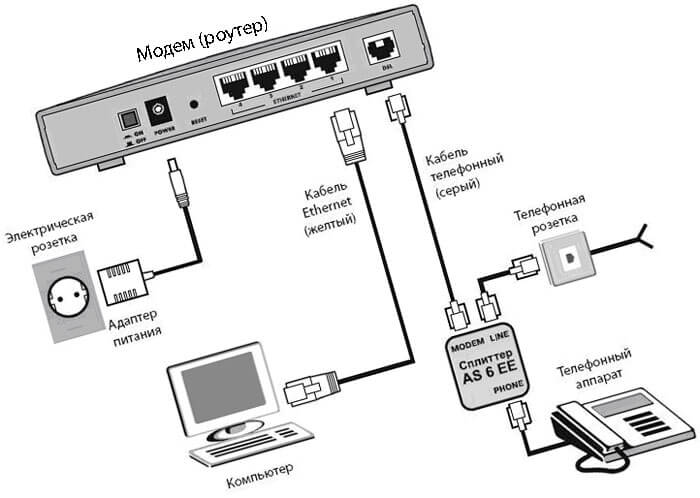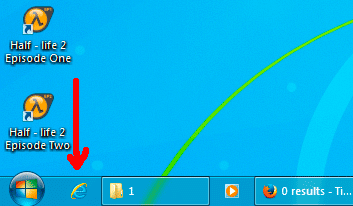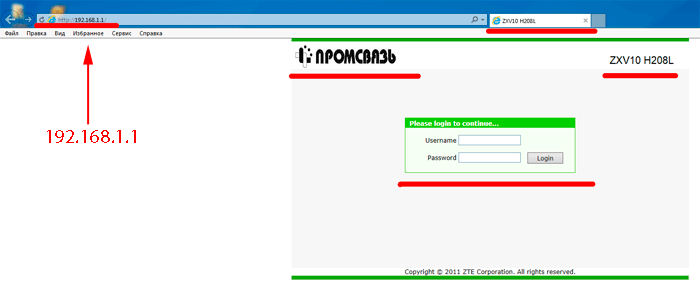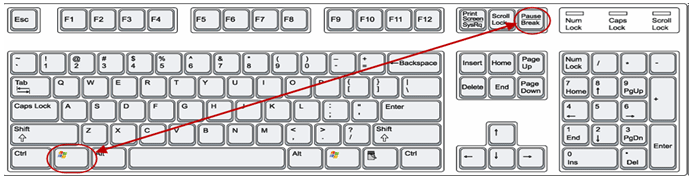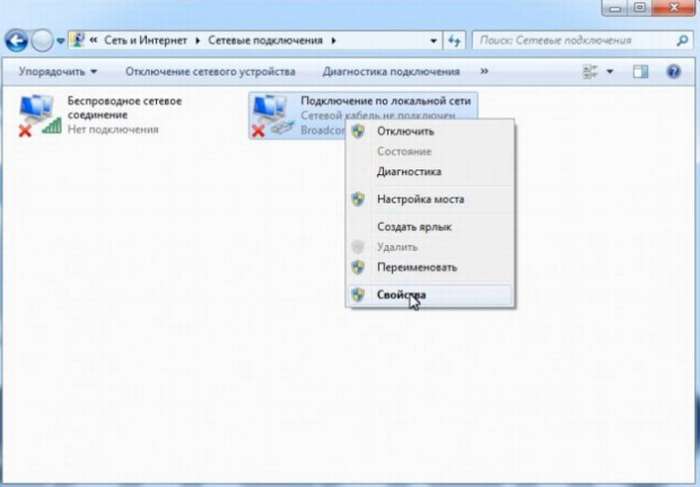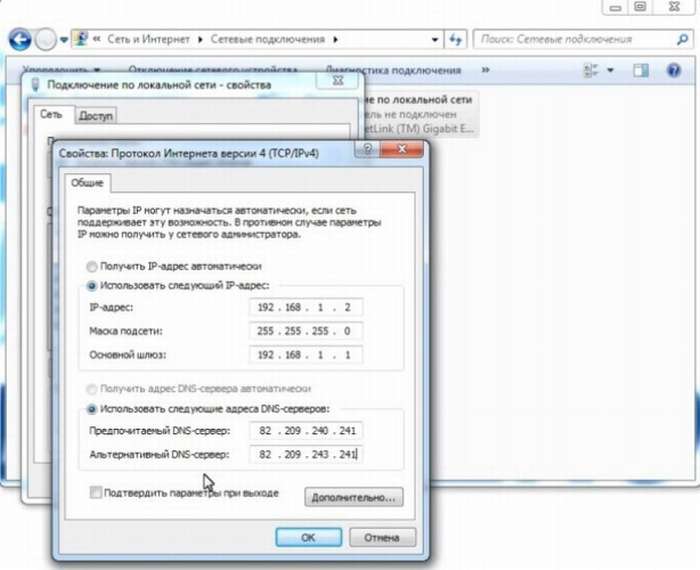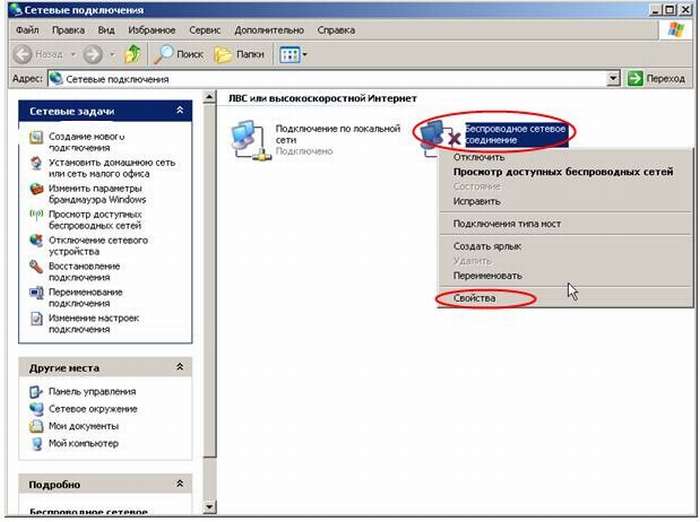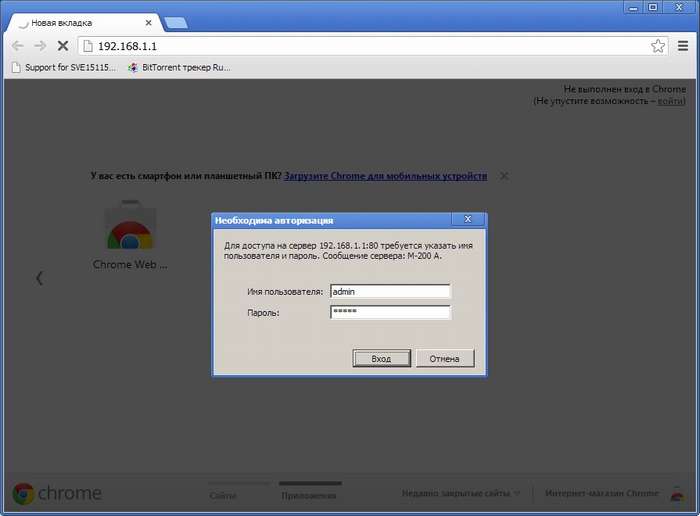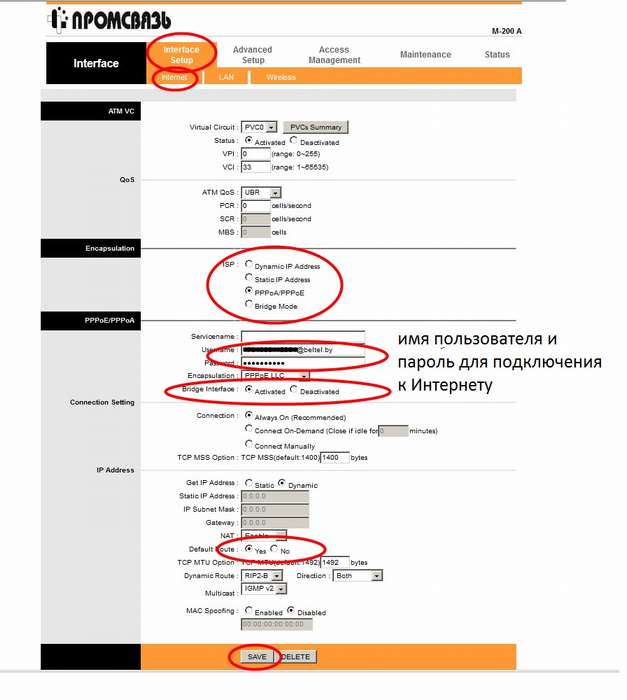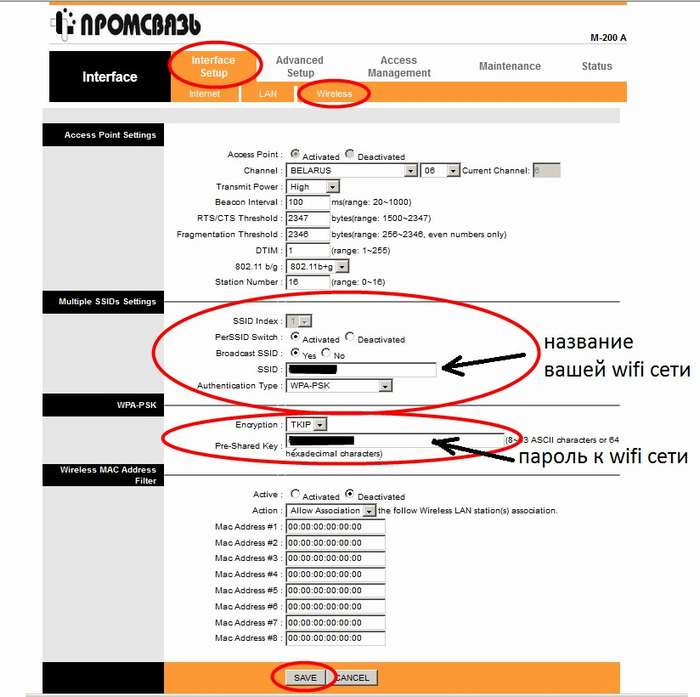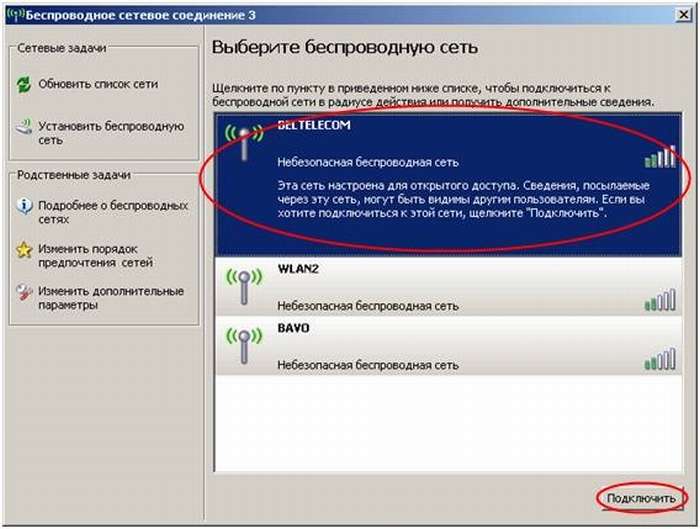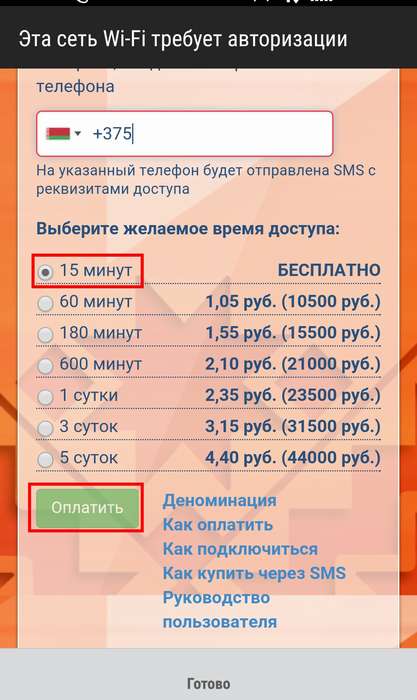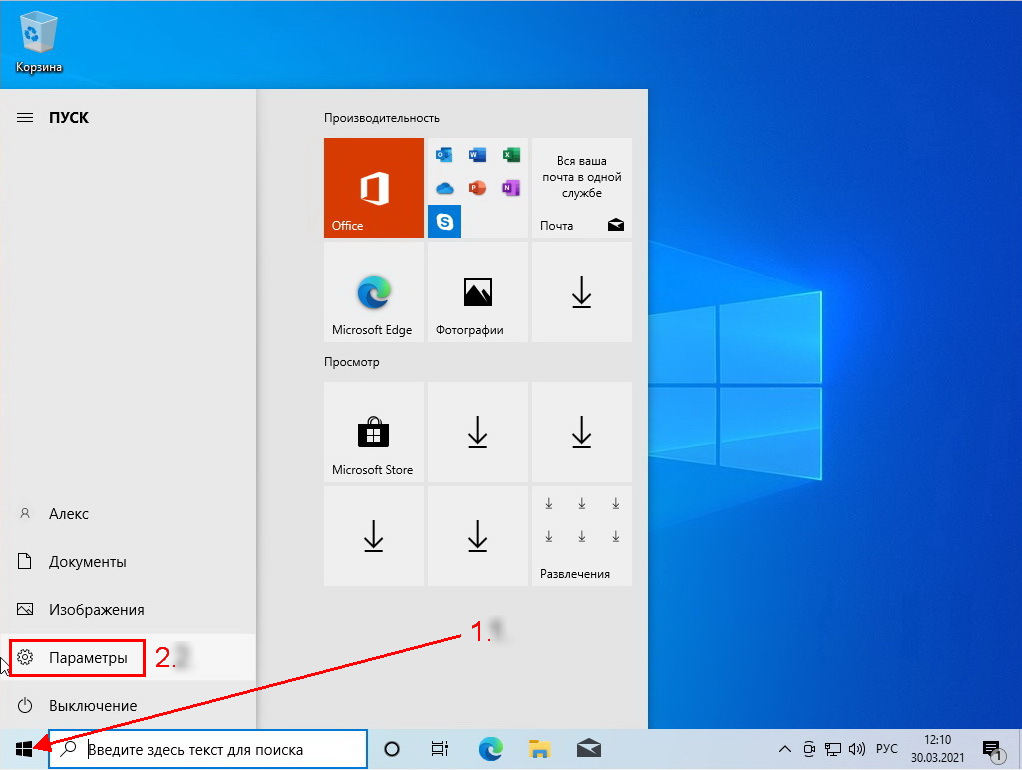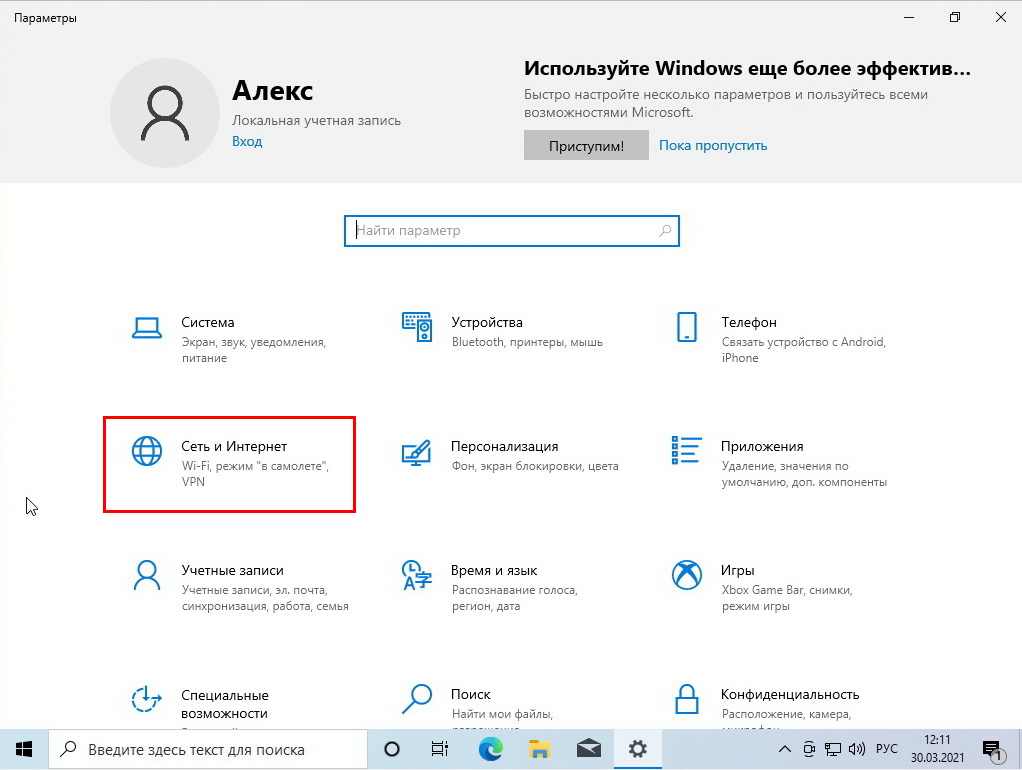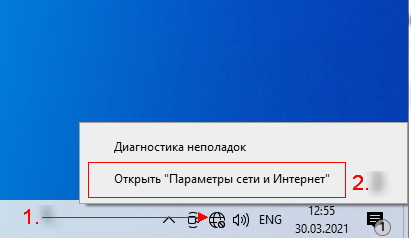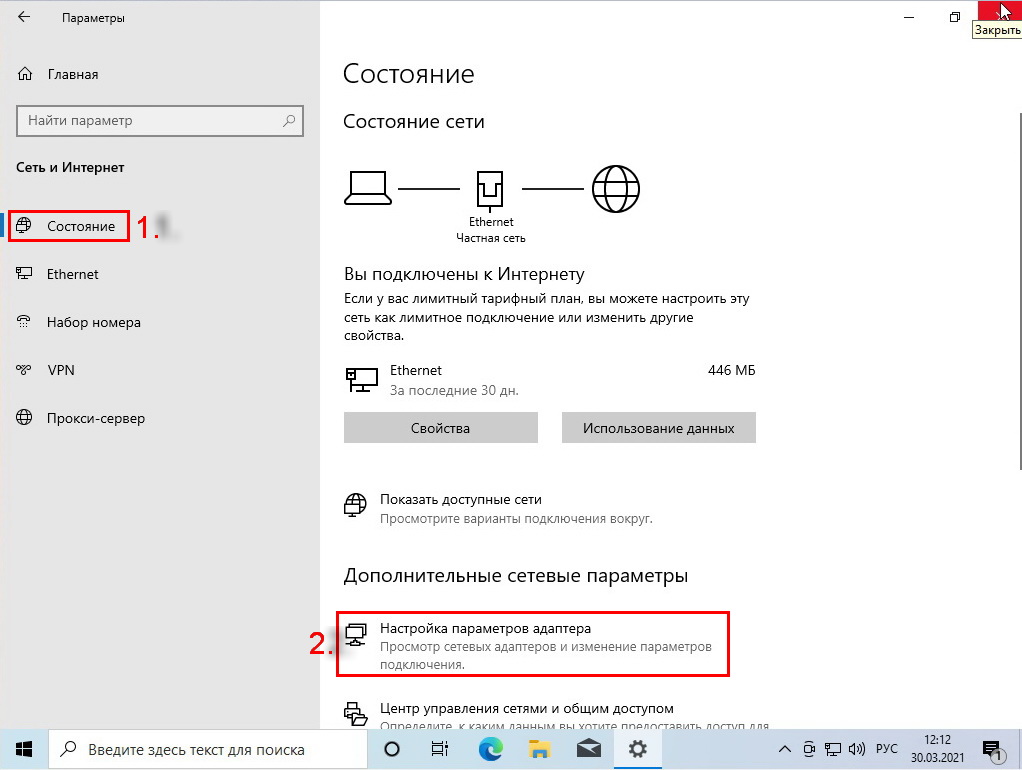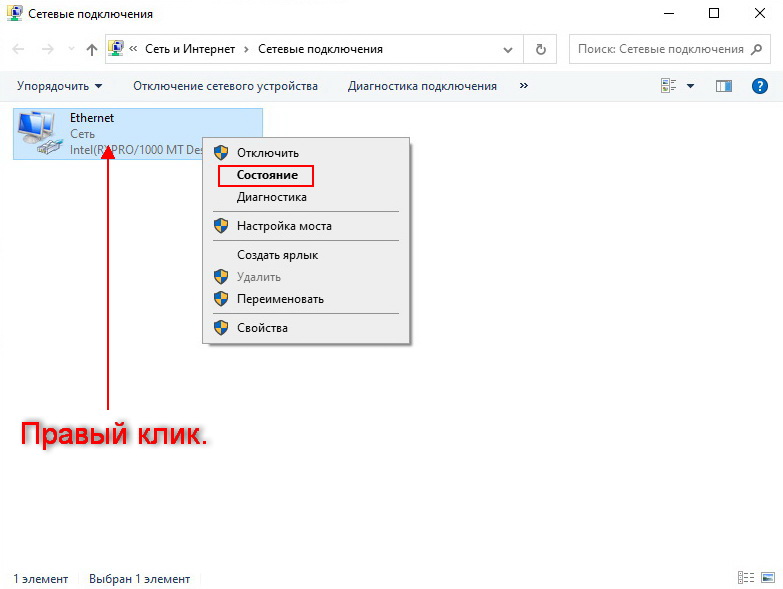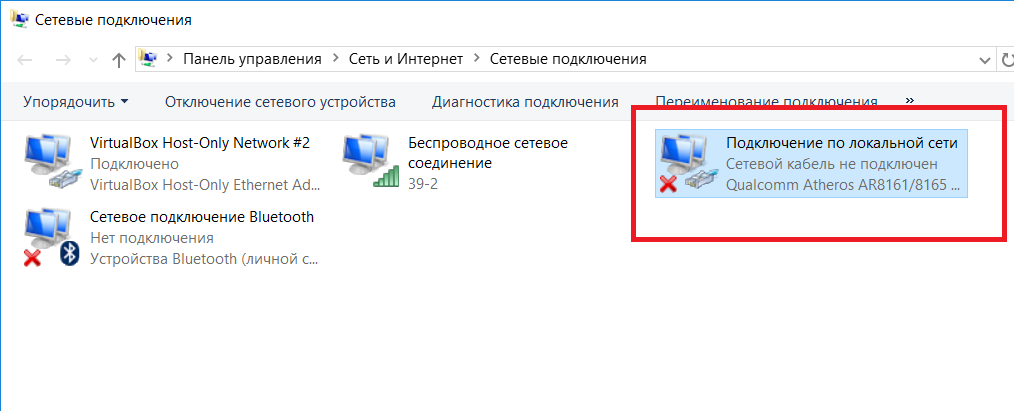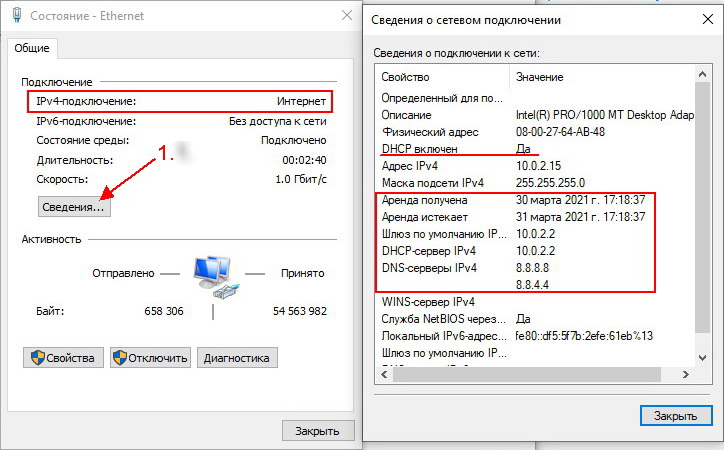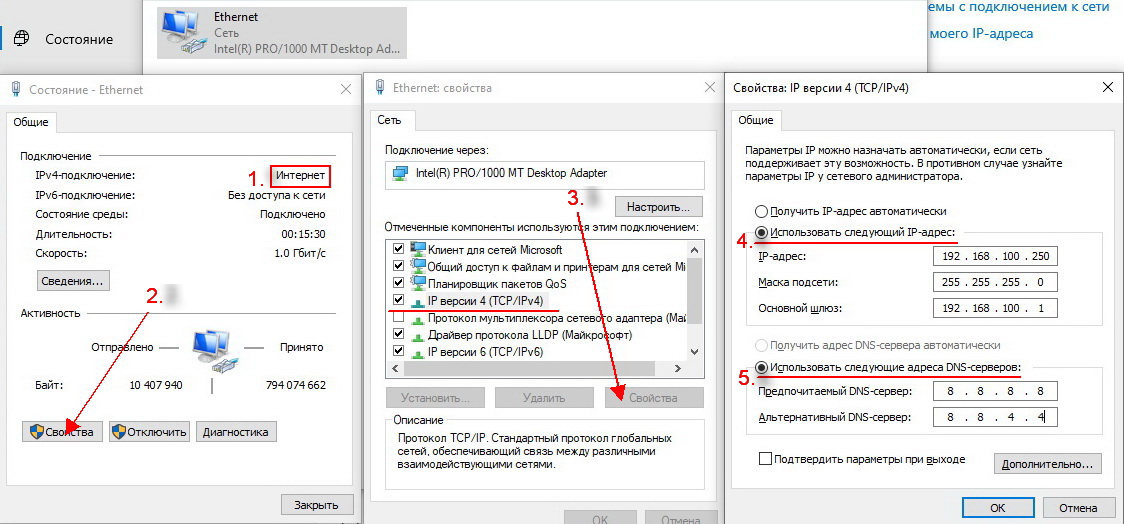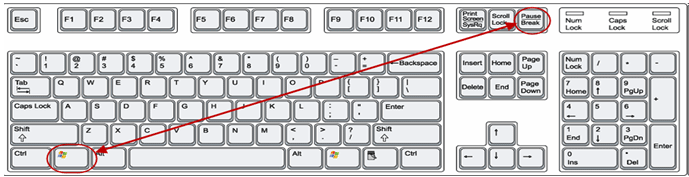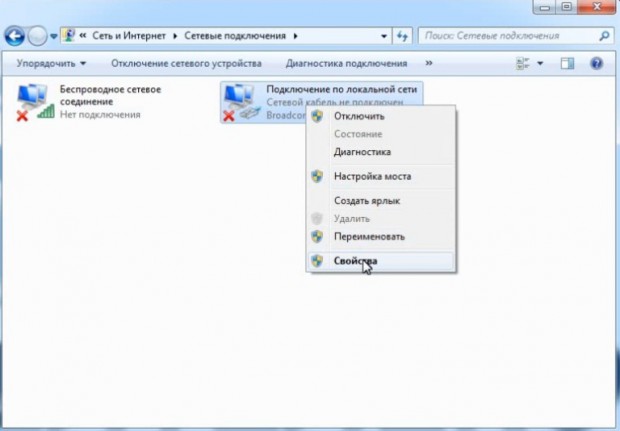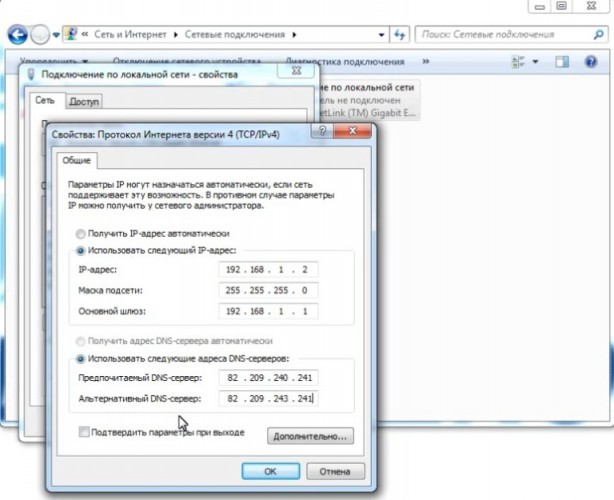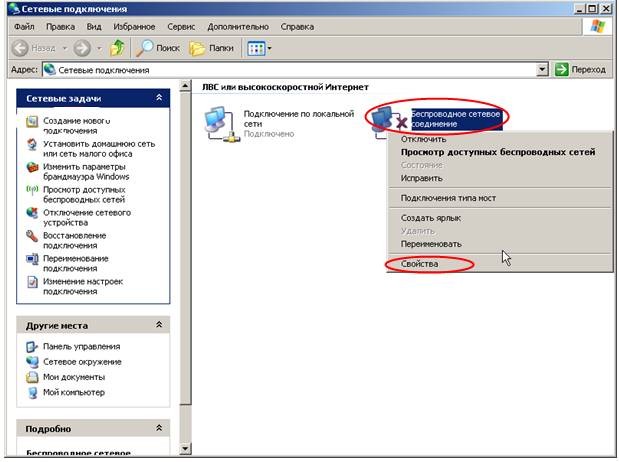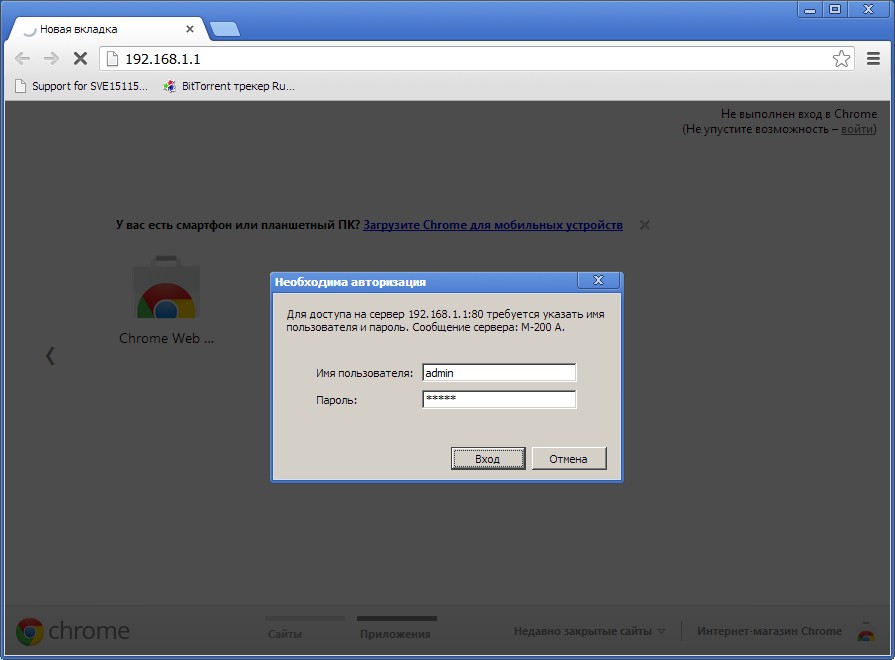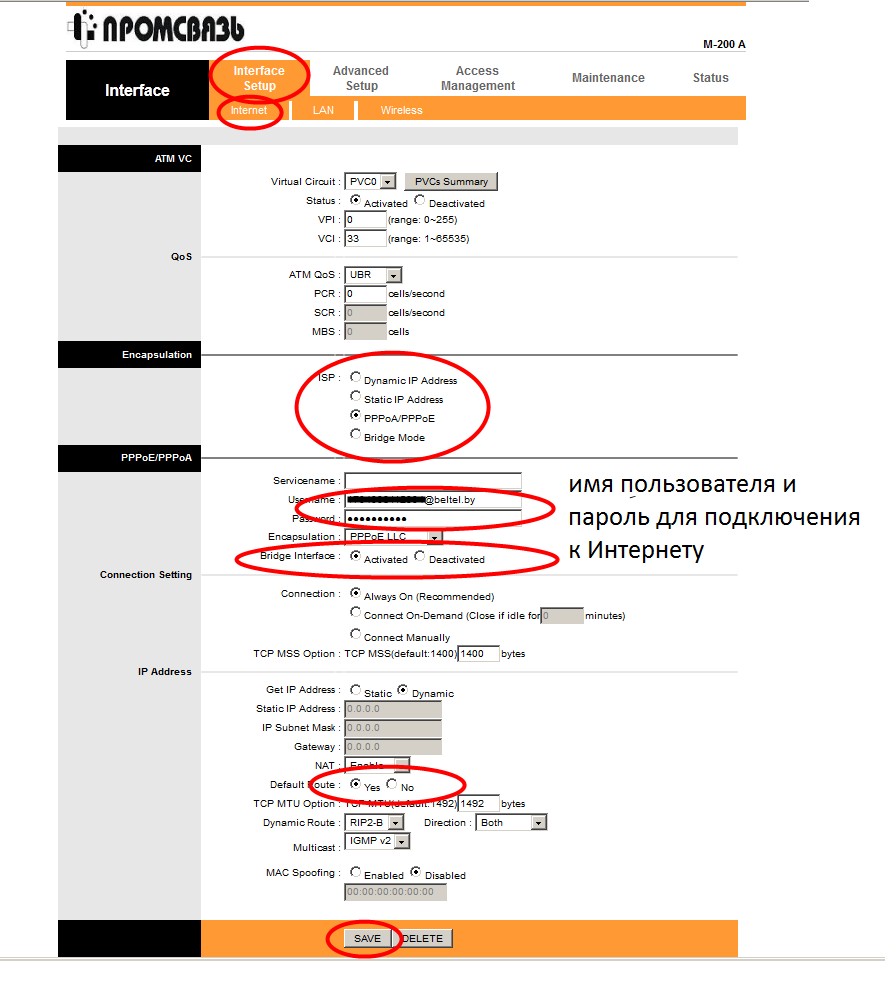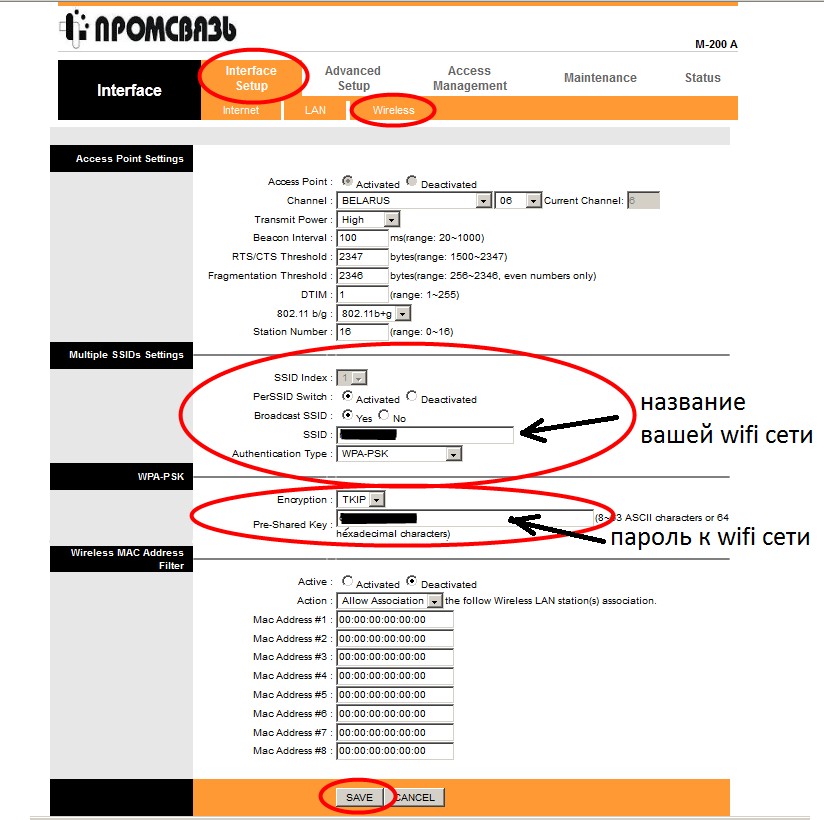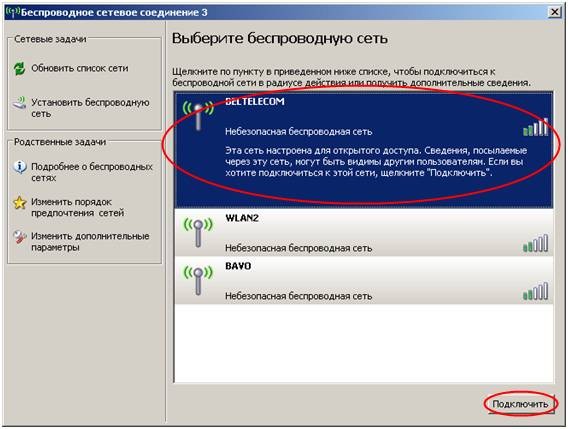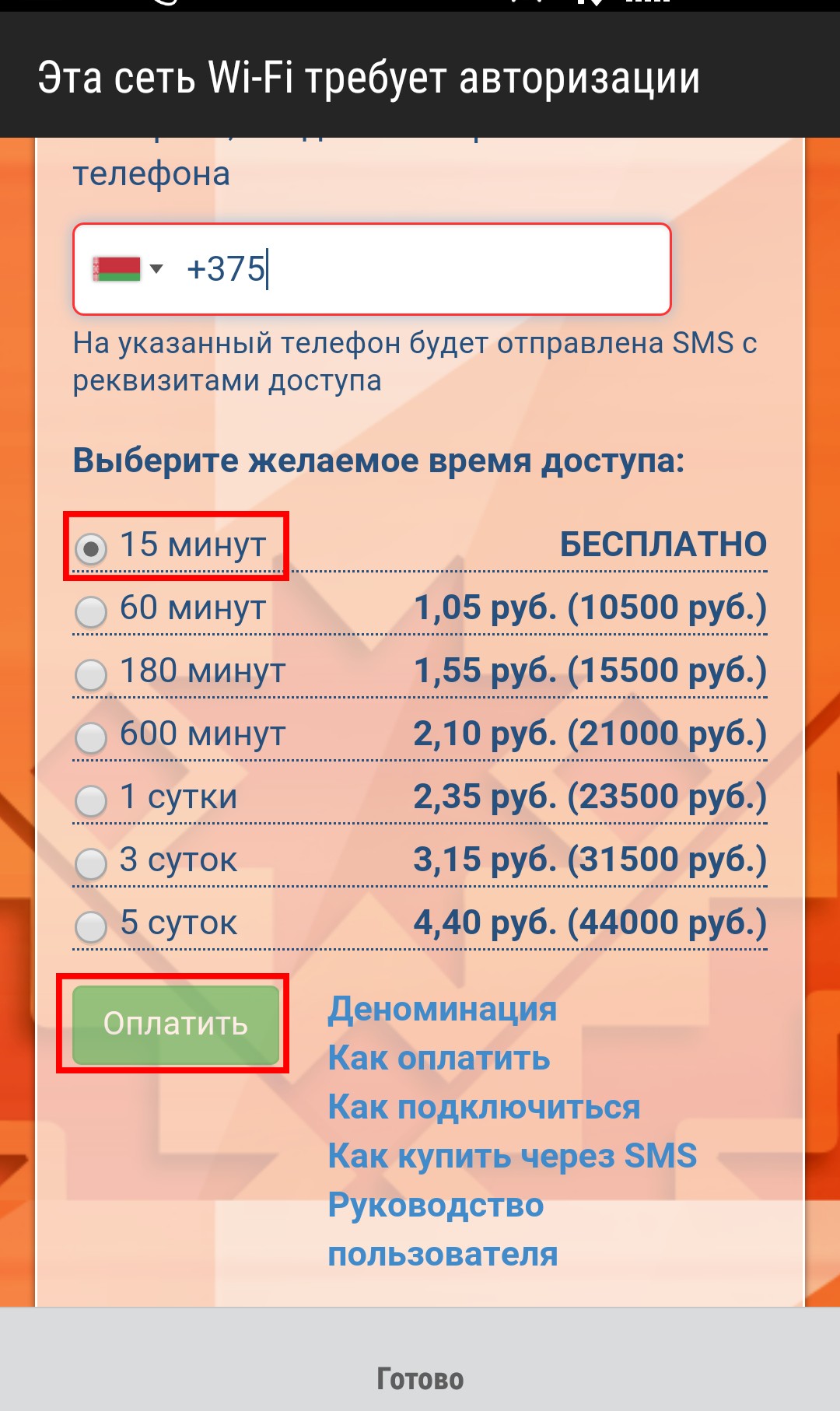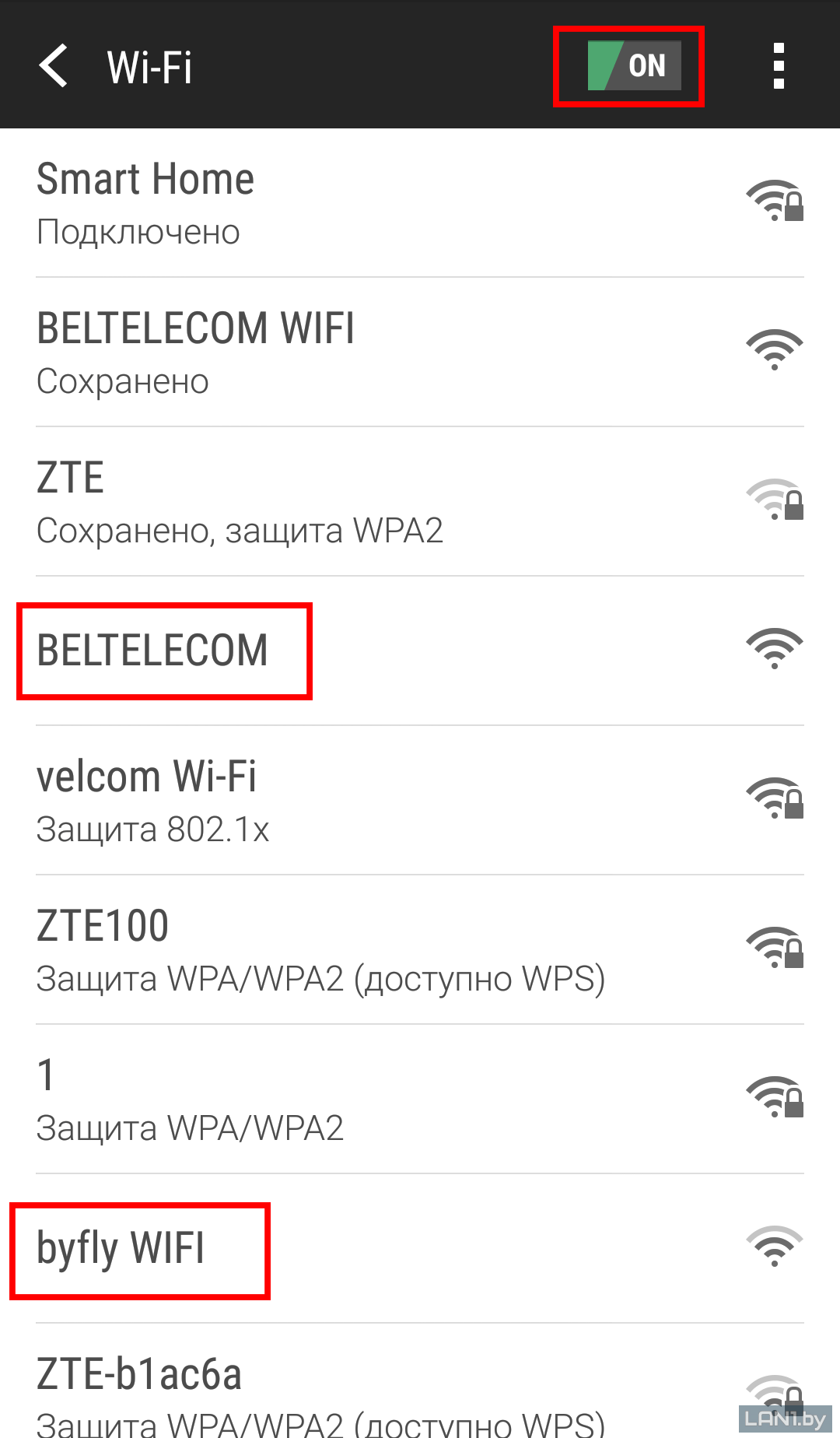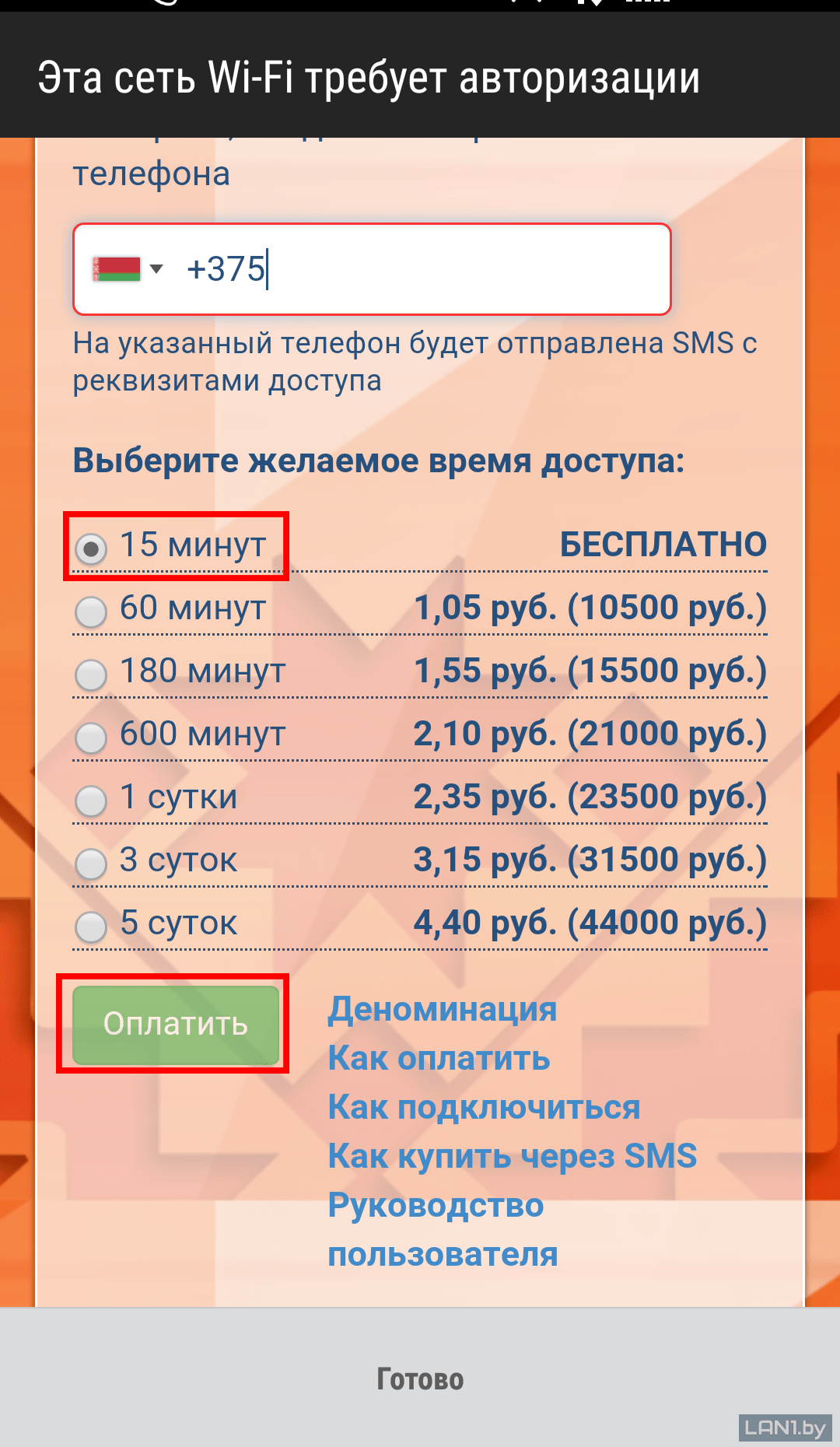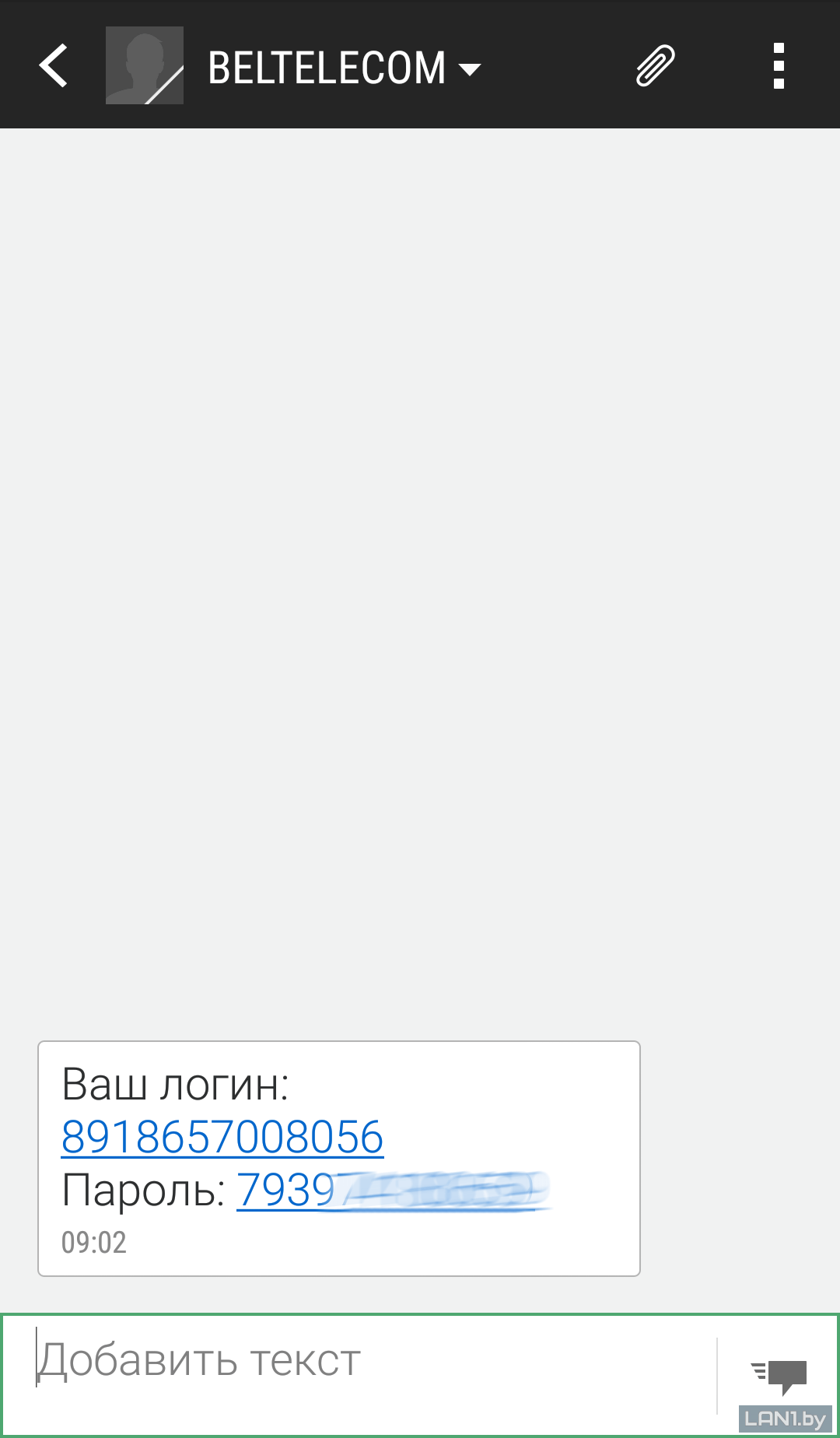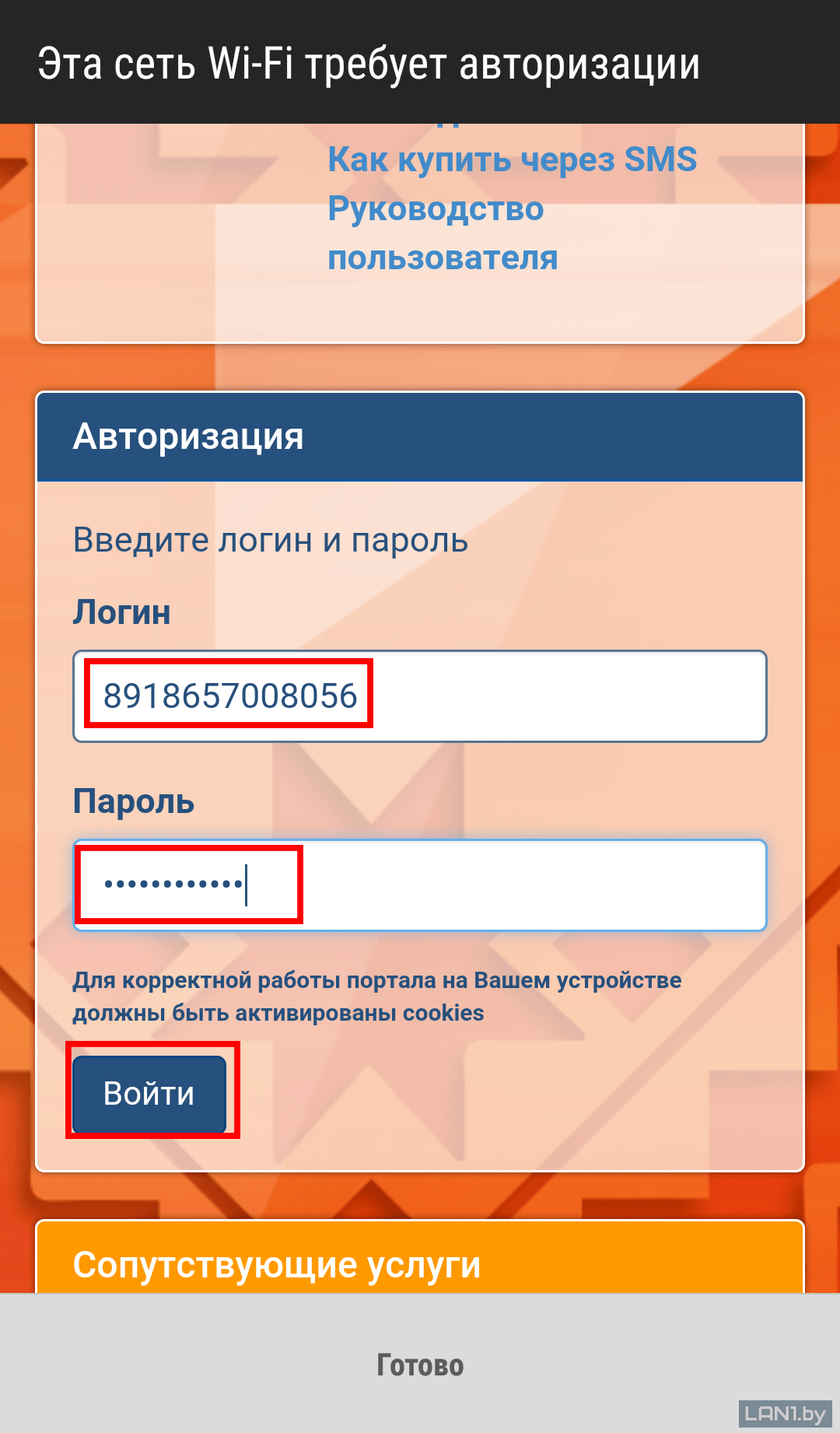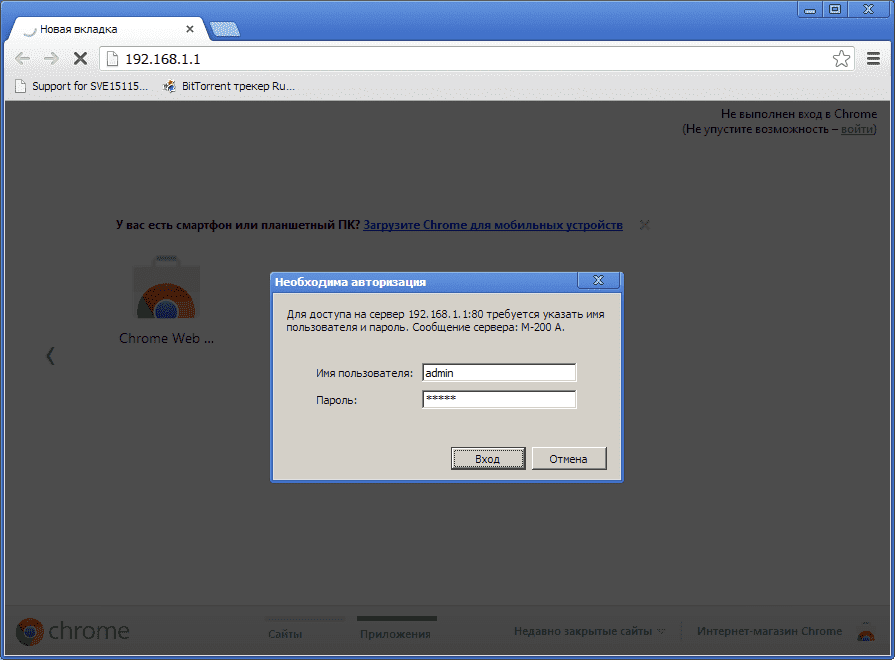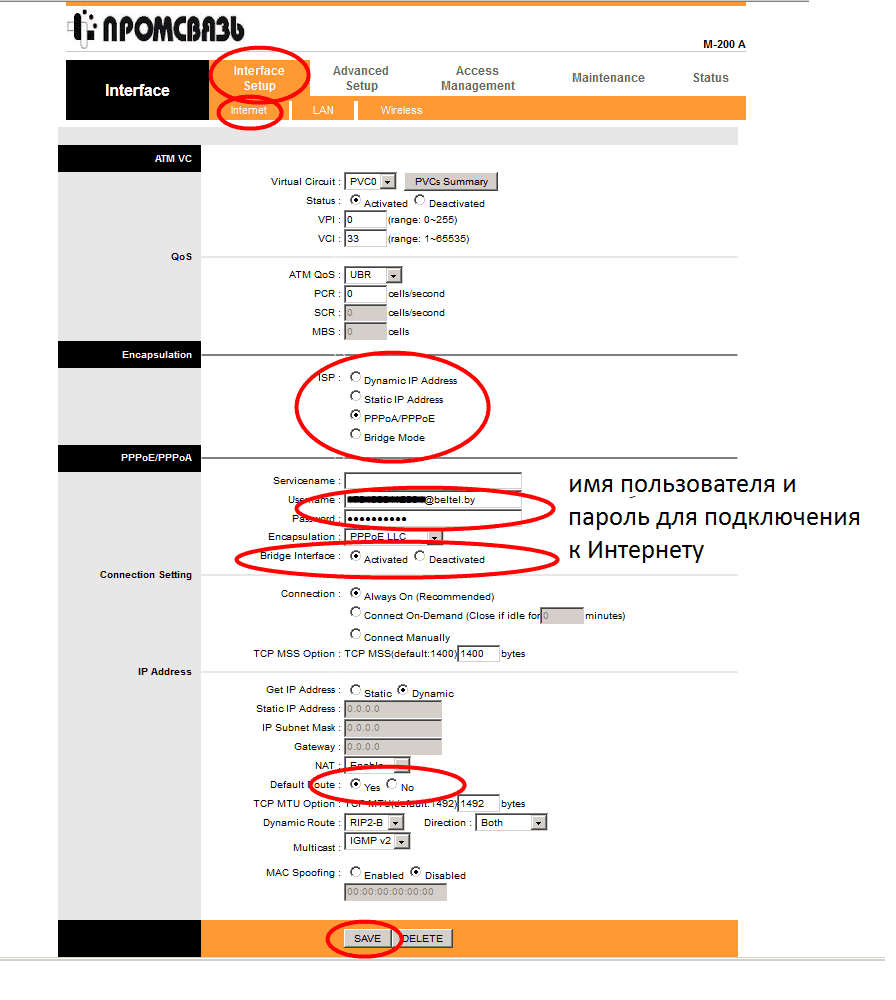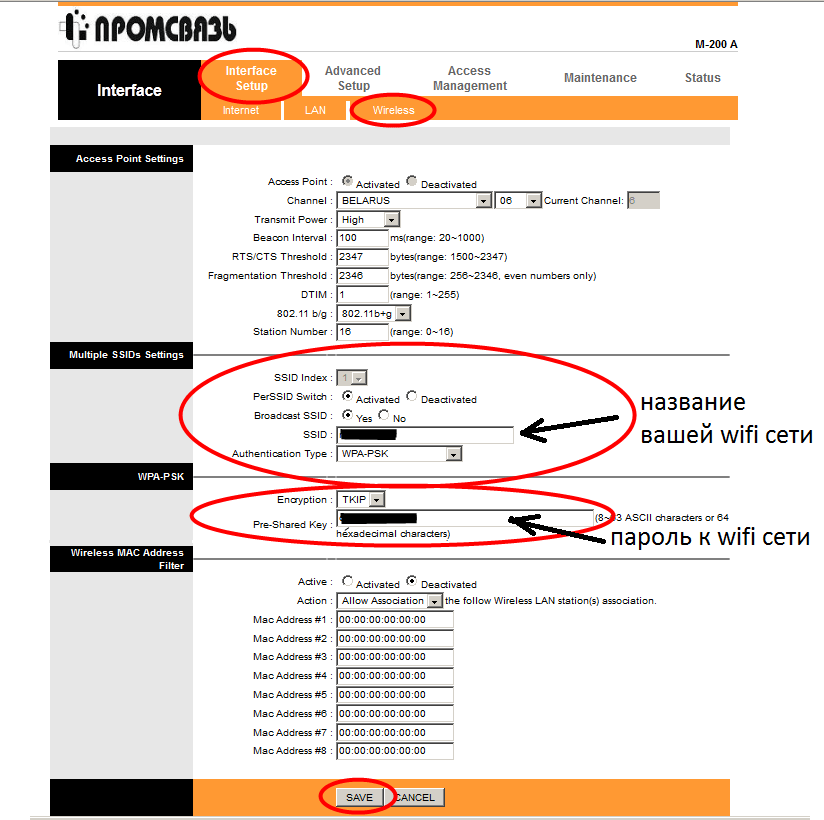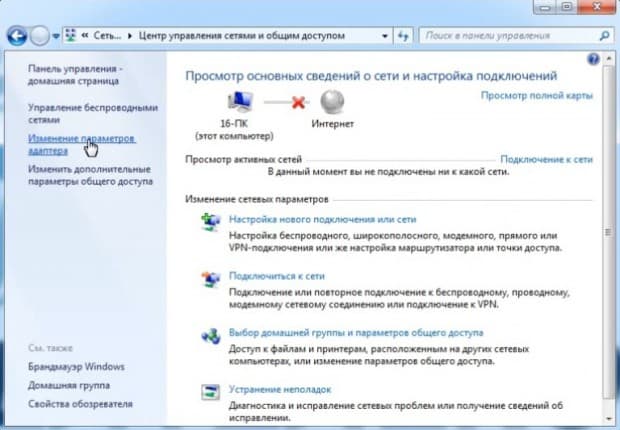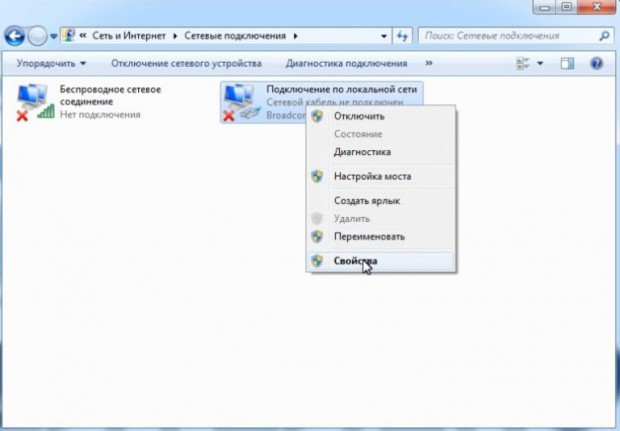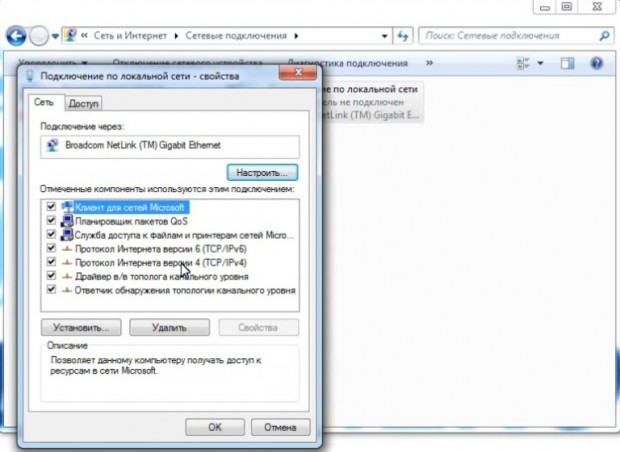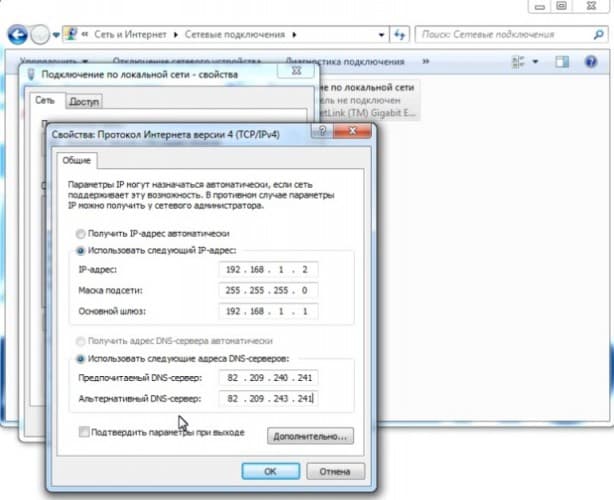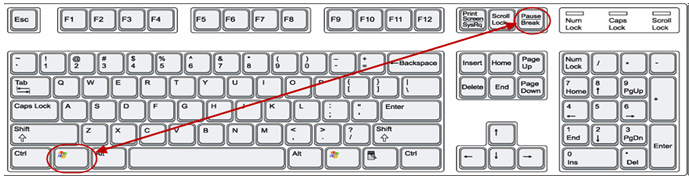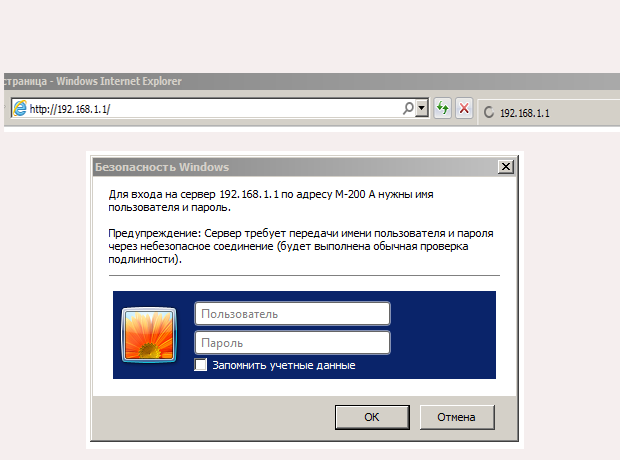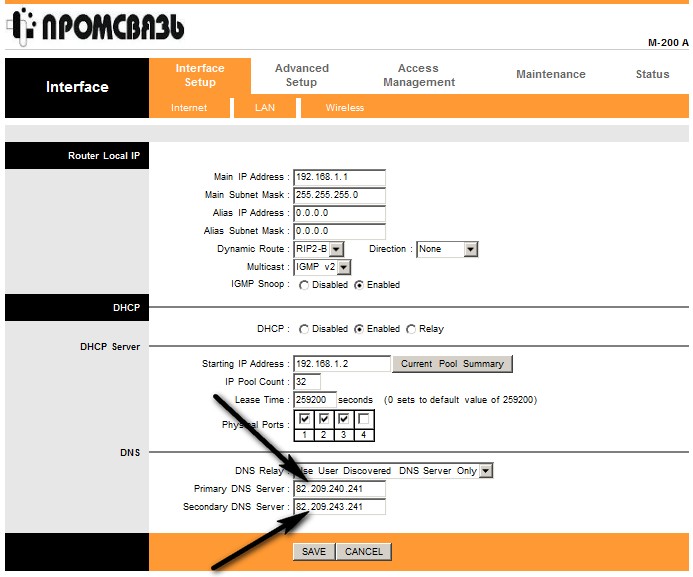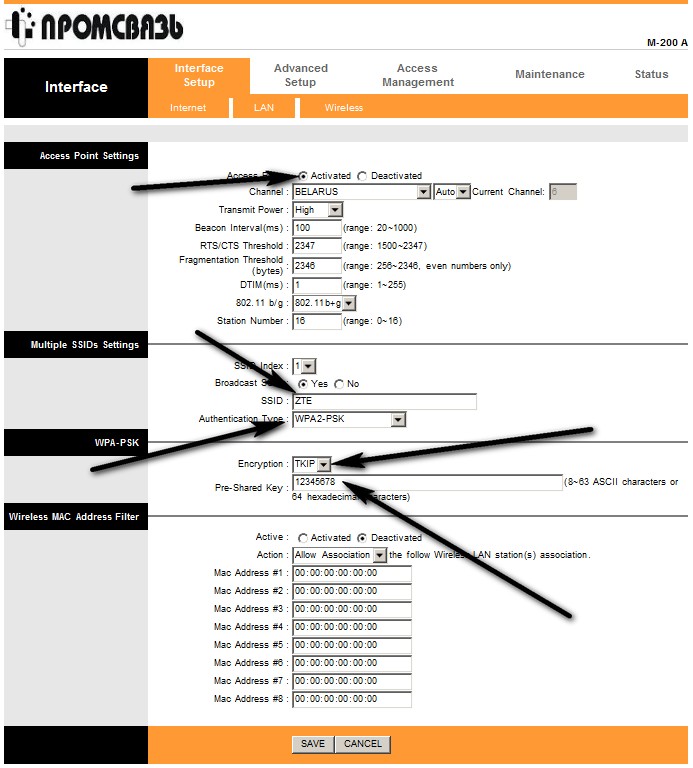Уважаемый абонент!
Чтобы упростить для вас пользование услугами доступа в сеть Интернет (byfly ® и пакетов услуг), предлагаем вам воспользоваться соответствующими роликами-подсказками:
Примечание: При выполнении настроек на Вашем ПК необходимо учитывать операционную систему, установленную на нём.
Если вы не знаете, какая операционная система установлена на Вашем персональном компьютере, необходимо нажать сочетания двух клавиш Win + Pause:
1. Видеоинструкции по подключению к сети Интернет для сетей ADSL
· Видеоинструкция для ОС Windows XP
· Видеоинструкция для ОС Windows 7
· Видеоинструкция для ОС Windows 8
· Видеоинструкция для ОС Windows 10
· Видеоинструкция для ОС Windows 11
· Видеоинструкция для настройки сетевой карты на ОС iOS
· Видеоинструкция для настройки сетевой карты на ОС MacOS
2. Видеоинструкции по подключению к сети Интернет по технологии PON:
· Видеоинструкция для ОС Windows XP
· Видеоинструкция для ОС Windows 7
· Видеоинструкция для ОС Windows 8.1
· Видеоинструкция для ОС Windows 10
· Видеоинструкция для ОС Windows 11
· Видеоинструкция для настройки сетевой карты на ОС iOS
· Видеоинструкция для настройки сетевой карты на ОС MacOS
3. Настройка беспроводного соединения (Wi-Fi) на оконечном оборудовании проводного доступа в сеть Интернет
При настройке модема необходимо учитывать модель выданного модема. Модель указана на корпусе модема.
· Видеоинструкция для Промсвязь М200
· Видеоинструкция для ZTEw300
· Видеоинструкция для ZTE AT4 660
· Видеоинструкция для Промсвязь Huawei 520b
· Видеоинструкция для Промсвязь Huawei 520c
· Видеоинструкция для Промсвязь Huawei 520i
· Видеоинструкция для Промсвязь Huawei HG532
· Видеоинструкция для Промсвязь H201L
· Видеоинструкция для Промсвязь H208L
· Видеоинструкция для Промсвязь Huawei 8245 (Имя пользователя: telecomadmin, пароль: admintelecom)
· Видеоинструкция для Промсвязь 208N
· Инструкция по настройкам Промсвязь ZTE F670L
· Инструкция по настройкам Huawei HG8145v5
4. Настройка беспроводного соединения (Wi-Fi) на Вашем ПК для его подключения по сети Wi-Fi
Настройки для сетей ADSL
· Видеоинструкция для ОС Windows XP
· Видеоинструкция для ОС Windows 7
· Видеоинструкция для ОС Windows 8
· Видеоинструкция для ОС Windows 10
· Видеоинструкция для ОС Windows 11
Настройки для сетей GPON
· Видеоинструкция для ОС Windows XP
· Видеоинструкция для ОС Windows 7
· Видеоинструкция для ОС Windows 8.1
· Видеоинструкция для ОС Windows 10
· Видеоинструкция для ОС Windows 11
5. Подключение к сети Wi-Fi устройств на ОС iOS, MacOS
· Видеоинструкция по подключению к сети Wi-Fi устройств на ОС iOS
· Видеоинструкция по подключению к сети Wi-Fi устройств на ОС MacOS
6. Настройка беспроводного соединения (Wi-Fi) на оконечном оборудовании доступа в сеть Интернет на базе сети LTE
· Инструкция по настройкам Huawei B311-221
Важно! С того момента, как Вы впервые воспользовались услугой доступа к сети Интернет, Вы стали участником сетевого сообщества. Как и в любом сообществе в сети Интернет существуют свои правила поведения, с которыми можно ознакомиться здесь .
Техническая поддержка абонентов byfly всех регионов страны осуществляется по номеру 123.
Содержание
- Настройка интернета byfly
- Подробная настройка интернета byfly
- Сначала всё-таки проверим, соединены ли основные кабели, это недолго, но иногда позволяет сэкономить много времени:
- Далее порекомендуем проверить связь компьютера и модема – это просто и быстро
- Создание подключения
- Памятки по настройкам
- Памятки по настройкам
- Настройка интернета белтелеком на виндовс 10
- Настройка сетевой карты (на примере Windows 7)
- Настройка Wi-Fi на ByFly на компьютере, планшете и смартфоне
- Настройка Wi-Fi на ByFly: как подключить Wi-Fi через модем Белтелекома?
- Настройка ПК
- Windows 7
- Windows XP
- Настройка маршрутизатора
- Подключение к сети
- Общественный Вай-Фай
- Личный кабинет
Настройка интернета byfly
Подробная настройка интернета byfly
В данной статье будет рассматриваться настройка интернета byfly по проводному доступу. Понадобиться она может в таких ситуациях:
Вначале убедимся, что техническая часть выполнена.
Итак, будем считать, что у вас проведены необходимые провода, услуга byfly полностью оформлена и активирована (уточнить это можно, позвонив на белтелеком с домашнего телефона по бесплатному номеру 123).
В том числе на балансе есть деньги, потому, что, если будет минус соответственно ничего не получится. Чтобы убедиться в этом следует позвонить в справочную службу Белтелеком по номер 123 (бесплатно с домнего телефона, платно с мобильного).
Сначала всё-таки проверим, соединены ли основные кабели, это недолго, но иногда позволяет сэкономить много времени:
Далее порекомендуем проверить связь компьютера и модема – это просто и быстро
Для этого мы заходим в браузер Internet Explorer (он стандартный, всегда присутствует в ОС Windows), причём правильное отображение в других браузерах не гарантируется, даже скажу более, часто в них недоступны некоторые настройки. Так, что используем исключительно Explorer.
Чтобы проверить связь с модемом, нам следует зайти на него, делается это так – в адресной строке Explorera пишем такие цифры: 192.168.1.1 или 192.168.0.1 (иногда они могут отличаться, плюс часто они написаны на самом модеме внизу).
Я проверяю на модеме Промсвязь ZXV10 H208L в статье настройка Промсвязь H201L / H208L в режим — Router описано, как он настраивается. После ввода адреса появляется страница входа.
Вообще этого нам достаточно, поскольку, если эта страница появилась (а не, к примеру, запись – страница не найдена), то связь с модемом есть и нам остаётся только создать подключение byfly. Но, если вам ещё понадобится зайти в настройки, тогда здесь нужно ввести стандартные значения, обычно это admin и admin (конечно, если их не изменили).
Хотя даже, если и изменили, то, чтобы вернуть стандартные admin и admin нужно сбросить настройки на заводские, то есть обнулить их до первоначальных. Обычно делается это нажатием на отверстие reset иголкой или чем-то схожим тонким. В итоге после этой проверки можем настроить интернет.
Создание подключения
Делаем это так – переходим по следующему пути (в «виндовс 7» в статье как ускорить компьютер описано, как придать скорости вашему ПК):
Теперь в верхней строке записываем номер договора byfly, это цифры и к ним добавляем также @beltel.by в итоге у вас там должно быть записано примерно так – 2337001504203@beltel.by
Вторая строка это пароль, обычно это номер вашего домашнего телефона, но, если вы меняли его, значит, запишите тот, новый на который поменяли.
После, создать, далее, далее и закрыть.
Если всё сделали правильно, то у вас на панели задач возле часов справа появится высокоскоростное подключение к интернету byfly. Теперь нужно просто нажать на него и выбрать «подключить». Далее появится окно, в котором нужно нажать подключить и всё интернет должен включиться.
Теперь вам осталось только запустить браузер для посещения сайтов и их страниц. Рекомендуем ознакомиться со статьёй, как убрать всплывающую рекламу в опере. Плюс, конечно же, очень важно выходя в глобальную сеть иметь защиту от вирусов, более подробно об этом можно прочитать в статье антивирусная защита.
Источник
Памятки по настройкам
Чтобы упростить для вас пользование услугами доступа в сеть Интернет (byfly ® и пакетов услуг), предлагаем вам воспользоваться соответствующими роликами-подсказками:
Примечание: При выполнении настроек на Вашем ПК необходимо учитывать операционную систему, установленную на нём.
Если вы не знаете, какая операционная система установлена на Вашем персональном компьютере, необходимо нажать сочетания двух клавиш Win + Pause:
1. Видеоинструкции по подключению к сети Интернет для сетей ADSL
2. Видеоинструкции по подключению к сети Интернет по технологии PON:
3. Настройка беспроводного соединения (Wi-Fi) на оконечном оборудовании проводного доступа в сеть Интернет
При настройке модема необходимо учитывать модель выданного модема. Модель указана на корпусе модема.
4. Настройка беспроводного соединения (Wi-Fi) на Вашем ПК для его подключения по сети Wi-Fi
Настройки для сетей ADSL
Настройки для сетей GPON
Важно! С того момента, как Вы впервые воспользовались услугой доступа к сети Интернет, Вы стали участником сетевого сообщества. Как и в любом сообществе в сети Интернет существуют свои правила поведения, с которыми можно ознакомиться здесь.
Техническая поддержка абонентов byfly всех регионов страны осуществляется по номеру 123.
Источник
Памятки по настройкам
Чтобы упростить для вас пользование услугами доступа в сеть Интернет (byfly ® и пакетов услуг), предлагаем вам воспользоваться соответствующими роликами-подсказками:
Примечание: При выполнении настроек на Вашем ПК необходимо учитывать операционную систему, установленную на нём.
Если вы не знаете, какая операционная система установлена на Вашем персональном компьютере, необходимо нажать сочетания двух клавиш Win + Pause:
1. Видеоинструкции по подключению к сети Интернет для сетей ADSL
2. Видеоинструкции по подключению к сети Интернет по технологии PON:
3. Настройка беспроводного соединения (Wi-Fi) на оконечном оборудовании проводного доступа в сеть Интернет
При настройке модема необходимо учитывать модель выданного модема. Модель указана на корпусе модема.
4. Настройка беспроводного соединения (Wi-Fi) на Вашем ПК для его подключения по сети Wi-Fi
Настройки для сетей ADSL
Настройки для сетей GPON
Важно! С того момента, как Вы впервые воспользовались услугой доступа к сети Интернет, Вы стали участником сетевого сообщества. Как и в любом сообществе в сети Интернет существуют свои правила поведения, с которыми можно ознакомиться здесь.
Техническая поддержка абонентов byfly всех регионов страны осуществляется по номеру 123.
Источник
Настройка интернета белтелеком на виндовс 10
Пожалуй, нет ни одной белорусской семьи, которая ни разу не пользовалась интернетом ByFly от Белтелекома. По состоянию за 2016 год, на республиканском рынке предоставления интернет-услуг путем фиксированного наземного доступа, монополия интернет-провайдера достигла 70%. Компания действительно поставляет широкополосный доступ на высокой скорости, причем не только для физических лиц, но и для крупнейших компаний нашей страны. А емкость внешнего шлюза РУП «Белтелеком» уже превысила 650 Гбит/сек.
В качестве неоспоримых преимуществ интернета Байфлай можно отметить не только высокую скорость, но и доступные тарифные планы, а также получение маршрутизатора в безвозмездное пользование. Что примечательно, настройка модема от компании осуществляется бесплатно, однако дождаться инженера от Белтелекома практически невозможно, и подключение к интернету придется ждать больше месяца.
Проблему ощущают не только жители Минска, но также всех областных центров и даже белорусской глубинки. Из-за больших очередей на подключение и невозможности оперативно дозвониться в службу технической поддержки, многие пытаются настроить интернет на ByFly самостоятельно. Чтобы решить проблему, вы можете вызвать мастера от нашей компании, который осуществит стабильное подключение и настройку любого модема с выездом в пределах города Минска в кратчайшие сроки, либо вам следует внимательно прочесть наше пошаговое руководство.
Настройка сетевой карты (на примере Windows 7)
Подключить и настроить роутер ByFly самому не так просто, но с помощью нашей инструкции вы без труда сможете это сделать. Первым делом стоит подключить маршрутизатор к телефонной
сети, затем подсоединить его к компьютеру. Далее используем пошаговое руководство для настройки сетевой карты:
Как только настройки на сетевой карте вашего ПК сохранены, можно приступить к настройке модема ByFly.
Настройка Wi-Fi на ByFly на компьютере, планшете и смартфоне
После того как все компьютеры настроены и подключены остается настроить Wi-Fi, с помощью которого вы сможете передвигаться по дому с ноутбуком либо качать файлы из интернета на смартфон. Независимо от модели маршрутизатора, выданного в Белтелекоме, мы публикуем универсальную инструкцию для подключения беспроводного соединения на Байфлай:
Источник
Настройка Wi-Fi на ByFly: как подключить Wi-Fi через модем Белтелекома?
ByFly – товарный знак компании «Белтелеком», которая предоставляет доступ к интернету. Компания предлагает своим клиентам выполнить настройку сети с помощью службы технической поддержки. Однако порой ожидание своей очереди может затянуться на несколько часов.
Доступ к сети можно наладить самостоятельно. Настройка WI-FI на ByFly занимает всего несколько минут. Главное знать – как это сделать. Надеемся, что наша статья поможет вам настроить сетевую карту и роутер для доступа к беспроводному интернету.
Настройка ПК
Чтобы наладить интернет на компьютере, сначала маршрутизатор подключают к сети и устройства соединяют проводом. После этого налаживают работу сетевой карты.
На картинке показано, как узнать свою ОС на компьютере:
Windows 7
Чтобы подключить ПК с ОС Windows 7 к сети, действуют следующим образом:
Windows XP
Для ОС Windows XP выполняют следующие манипуляции:
Видео-урок по настройке сетевой карты смотрите в следующем ролике:
Настройка маршрутизатора
Следует также ознакомиться с тем, как настроить Вай-Фай на модеме. Это зависит от марки прибора. Однако существует ряд манипуляций, характерных для всех устройств:
Чтобы настроить Вай-Фай, следуют инструкции, которая прилагается к маршрутизатору. Мы рассмотрим настройку маршрутизатора Промсвязь М-200А для подключения Wi-Fi на ByFly:
Подключение к сети
Для подключения к WI-FI с помощью беспроводного соединения, выполняют такие манипуляции:
Если все манипуляции выполнены правильно, можно начинать пользоваться интернетом.
Как настроить Wi-Fi на ByFly, можно также узнать из следующей видео-инструкции:
Общественный Вай-Фай
Подключиться к беспроводному интернету от «Белтелеком» можно даже без заключения договора, правда на короткое время. Сделать это можно в общественных местах.
Для постоянного доступа к общественной сети «Белтелеком» продаются специальные пополняемые карты, которые дают право пользования доступом в Интернет.
Личный кабинет
В Личном кабинете можно оплачивать интернет-услуги, просматривать состояние своего лицевого счета. Для входа в кабинет нужно ввести логин и пароль. Логин – это номер договора, пароль должен быть прописан в договоре. Пароль можно сменить.
В Личном кабинете клиентам «Белтелеком» доступна информация по настройкам роутеров различных моделей. Подробно описывается настройка сетевой карты компьютера на разных операционных системах и процедура подключения к Wi-Fi.
Источник
Добрый день обычным пользователям и сисадминам случайно заблудшим в мой блог! Сегодня подарок для начинающих пользоваться компьютером. Настроим сетевую карту для нашего дорогого интернет монополиста: компании «Белтелеком» оказывающей услуги под брендом ByFly. На данный момент уже почти у всех пользователей интернета заведена оптика работающая на роутерах Промсвязь MT-PON-AT4 (аля ZTE) и Huawei HG8245H-256M, HG8245H5, HG8245Hv5. Для них я и пишу эту инструкцию. Настройка производится для сборки 2009 и наверное в точности подойдёт к 2004. Ввиду того, что операционная система быстро (разрабатывается) обновляется, у вас возможно некоторое отличие в настройке от того что в статье. Если картинка у вас отличается, вам нужно как-то найти «Настройку сетевого адаптера». А дальше нет принципиальных отличий даже если у вас Windows XP/Vista/7/8.1 или Windows Server 2003/2008(R2)/2012(R2)/2015/2019.
Для тех кто не хочет тратить своё дорогое время на изучение данного мануала предлагаем нашу платную помощь.
Найдём сетевые адаптеры в Windows.
Найти настройку сетевого адаптера можно несколькими способами. Первый из них:
Через появившуюся в Windows 10 панель «Параметры»
Второй способ состоит в правом клике по иконке сети расположенной в трее (панель с часами):
Возможно в вашей сборке Windows 10 (1803, 1809, 1904, 1909, 2004) «Настройка параметров адаптера» появится сверху справа при нажатии кнопки Ethernet.
Третий и кстати, универсальный для всех версий Windows способ — нажать сочитание клавиш Windows+R (Откроет консоль выполнить). Ввести туда комманду ncpa.cpl и откроется окно с вашими сетевыми адаптерами. Или мышкой для Windows 10:

Дальше всё одинаково почти для всех версий Windows выпускавшихся с 2001 года так точно.
Настройка сетевой карты в Windows
Выбираем правильный сетевой адаптер(важно), ведь у вас их может быть больше одного. В ноутбуке могут быть Wi-Fi сетевые карты и виртуальные адаптеры. Можно проверить отключением сетевого кабеля (появится красный крестик) нужный ли адаптер вы настраиваете. Иногда нужный сетевой адаптер всегда помечен красным крестиком. Это может говорить о пробитии порта роутера статическим электричеством, не исправном сетевом адаптере, сломаном RJ45 конекторе, переломаном кабеле……
Обратите внимание на то что написано в поле IPv4-подключение. Если вы используете компьютер дома, а не в домашней или копоративной сети, где могут быть не авторизованные DHCP сервера (не правильно сконфигурированные) значение строки «Интернет» говорит о том, что адаптер вообще можно не настраивать. Можно попробовать нажать кнопочку «сведения» и посмотреть IP адреса которые вам присвоены.
Если вам присвоены адреса IPv4 вида 192.168.100.XXX, то ничего настраивать не нужно так как ваш адаптер сконфигурирован верно. Другие значения, если интернет не работает, могут говорить, что в вашей локальной сети выключен DHCP или не правильно настроен. Иногда могут быть другие значения в сети сконфигурированной опытным сисадмином и всё будет работать. Но раз вы нашли этот мануал, скорее всего это не ваш случай 
Для работы с оптоволоконными терминалами ByFly настройки IP адресов должны быть такими как на рисунке выше. Если у вас в сети несколько компьютеров 1-ый в колонке IP-адрес должен отличаться для каждого компьютера сети. Например 192.168.100.249, 192.168.100.248, 192.168.100.247, 192.168.100.246 и так далее…. Адрес шлюза, маска одинакова у всех машин.
С адресами DNS серверов может быть по разному и всё равно это будет работать. Можно назначить:
- DNS сервера которые выдаёт провайдер
- Публичные DNS компании Google
- Специальные DNS компании Yandex
Всё зависит от ваших задач 
Для тех у кого так ничего и не заработало предлагаем нашу платную помощь.
Если окна вашей операционной системы не похожи на те которые описаны в этой статье, то велика вероятность (на 2021г.) что у вас Windows 7.
Настройка сетевой карты для ByFly и Windows 7
С приобретением компьютера у пользователя неизбежно появляется желание иметь доступ к глобальной сети Интернет. В некоторых случаях целесообразно заручиться поддержкой Wifi технологий. Если вы проживаете в Белоруссии, то ваш выбор очевидно остановится на операторе «Белтелеком».
Вполне вероятно, что после того как вы «утрясете все бумажные моменты» и приобретете необходимое оборудование, у вас возникнет вопрос: «Как подключить Wifi Byfly». Используя материал этой статьи, вы сможете самостоятельно организовать беспроводную сеть и произвести все необходимые настройки.Техническое введение
Прежде всего, нужно точно знать, установлен ли на вашем ПК беспроводной адаптер. Не следует путать данный вид оборудования с маршрутизатором, посредством которого компьютер получает Wifi сигнал. Роутер — как точка доступа — это отдельное устройство.
Современные ноутбуки (опять же все зависит от модификации конкретного портативного девайса), в своем абсолютном большинстве, еще на стадии производства комплектуются необходимым «Wirilles Wifi» устройством. Убедитесь, что аппаратная конфигурация вашего компьютера соответствует требованиям задуманного проекта — беспроводное подключение к сети Интернет.
Настройка ПК
Чтобы наладить интернет на компьютере, сначала маршрутизатор подключают к сети и устройства соединяют проводом. После этого налаживают работу сетевой карты.
На картинке показано, как узнать свою ОС на компьютере:
Windows 7
Чтобы подключить ПК с ОС Windows 7к сети, действуют следующим образом:
- совершают вход в меню «Пуск»;
- переключаются в подпункт «Панель управления»;
- «Сеть и интернет» – «ЦУ сетями» – вот последовательность выбора следующих пунктов;
- появляется новое окно настроек, избирают графу «Изменение параметров адаптера»;
- возникает надпись: «Подключение по локальной сети», по которой кликают клавишей мыши, расположенной с правой стороны, и перенаправляются в подпункт «Свойства»;
- кликают по надписи: «Протокол интернета 4 TCP/IPv4»;
- кликают по кнопке «Свойства», которая располагается ниже надписи;
- выставляют галочку в том окошке, где написано: «Использовать следующий IP-адрес»;
- в графу вбивают цифры: 192.168.1.2, при этом, если планируется подключить к маршрутизатору несколько устройств, то совпадение этих данных и данных из последней строки недопустимо;
- в строку «Основной шлюз» вбивают такие данные: 192.168.1.1;
- вбивают адреса DNS-серверов, которые представлены на официальном портале БайФлай.
Windows XP
Для ОС Windows XP выполняют следующие манипуляции:
- первые два пункта действий соответствуют налаживанию системы с Windows 7;
- после этого совершают переход в подпункт «Сетевые подключения»;
- появляется надпись: «Подключение по локальной сети», по которой кликают клавишей мыши, расположенной с правой стороны, и выбирают графу «Свойства»;
- под надписью: «Компоненты, используемые этим подключением» выбирают «Протокол подключения TCP/IP» и кликают по графе «Свойства»;
- вводят цифровые значения, как в последних четырех пунктах настройки Windows 7;
- подтверждают действие и одновременно сохраняют настройки нажатием на клавишу «OK».
Видео-урок по настройке сетевой карты смотрите в следующем ролике:
Введение:
Если нет возможности провести кабельную систему для подключения и выхода во всемирную паутину в вашем помещении (доме, коттедже, офисе, загородном жилье или квартире) или это экономически вам невыгодно, следует обратится за помощью к специалистам, которые помогут вам подключить и настроить ADSL-модем со встроенным Wi-Fi передатчиком.
Мировым стандартом оборудования считается Wireless Fidelity. Оно предназначено для организации подключений беспроводных сетей, радиосвязь которых имеет широкополосной диапазон.
Модемы Wi-Fi дают возможность беспрепятственно выходить в сеть интернет в любом удобном для вас месте, где есть точка доступа. Модемы полностью соответствуют сертифицированным устройствам с обозначенными логотипами Wi-Fi, передатчики излучают наименьший уровень излучения в режиме работы (уровень ниже, чем у мобильного), с помощью задействования Wi-Fi соединения пользователь получает стопроцентную мобильность и всегда находится на связи, как по личной необходимости, так и по рабочей.
Сейчас подробно рассмотрим, как самостоятельно можно настроить Wi-Fi на ByFly. Примером возьмем модем Промсвязь М-200А.
Настройка маршрутизатора
Следует также ознакомиться с тем, как настроить Вай-Фай на модеме. Это зависит от марки прибора. Однако существует ряд манипуляций, характерных для всех устройств:
- осуществляют вход в настройки роутера (для этого вводят адрес маршрутизатора, который указан на нижней панели – например для прибора Промсвязь М-200А это 192.168.1.1);
- открывают сайт настроек;
- вбивают в окна логин и пароль (заводские admin/admin);
- подтверждают свои действия нажатием кнопки «OK».
Чтобы настроить Вай-Фай, следуют инструкции, которая прилагается к маршрутизатору. Мы рассмотрим настройку маршрутизатора Промсвязь М-200А для подключения Wi-Fi на ByFly:
- Во вкладке «Interface Setup» выбираем «Internet».
- В меню «ISP» выбираем третье значение «PPPoA/PPPoE».
- В соответствующие поля вбиваем логин и пароль, которые вы получили от провайдера.
- В строке «Bridge Interface» выбираем «Activated».
- В строке «Default Route» о.
- Нажимаем «Сохранить» и выбираем «Wireless» (наверху).
- Активируем «PerSSID Switch».
- Даем своей сети имя и придумываем пароль.
- Сохраняемся.
С чего начать и как настроить
Неважно, интересует ли вас настройка wifi на byfly на персональном компьютере без непосредственно идущего к сетевой плате провода, или вы хотите знать, как настроить беспроводной интернет byfly на ноутбуке – начать надо с одного, а именно определиться с моделью и типом раздающего оборудования, которое у вас установлено.
От типа оборудования wifi зависит много факторов, которые повлияют на качество вашей сетевой жизни:
• «дальнобойность» беспроводного устройства, раздающего сигнал – от этого фактора зависит, как далеко вы можете находиться от роутера и принимать достойный уровень сигнала; • способность роутера передавать сигнал с минимальным падением уровня через стены и прочие препятствия; • легкость и доступность настройки беспроводного интернет; • уровень вредного излучения, потому что, хоть оно и не такое сильное, как у мобильной связи – модель от модели этот показатель отличается; • количество одновременно подключаемых устройств.
Как видим, выбор правильного роутера – ответственная задача, которую не следует оставлять на откуп провайдеру. А все чаще люди оставляют то оборудование, которое дал им провайдер, и мучаются с разными, перечисленными выше, недостатками. Давайте рассмотрим сначала случай с модемом промсвязь м200а.
- Зайдем в оболочку маршрутизатора wifi. Для того чтобы настроить wifi маршрутизатор, надо в абсолютно любом браузере вверху, где мы пишем название сайта или поисковый запрос написать сочетание цифр 192.168.1.1
- Введем логин и секретную комбинацию в соответствующие поля. Там надо написать admin, если вы в первый раз делаете это и не меняли пароли ранее. Пишем это слово и в поле комбинации символов, и в поле логин. Затем нажимаем кнопку «Login».
- Собственно, теперь мы в оболочке маршрутизатора wifi. Вверху окошка расположены функциональные вкладки настроек модема, пониже – его характеристики, в зависимости от того, какая вкладка сейчас активна. Чтобы настроить беспроводное подключение, мы должны совершить два пункта действий: 1-ый пункт – модификация маршрутизатора в режим роутера, 2-ой пункт – создание точки доступа для беспроводной сети.
Для того, чтобы настроить wifi, начнем с модификации раздающего устройства в роутер-режиме. В разделах верхнего меню последовательно кликаем на Interface Setup, затем – Internet. Во вкладке Encapsulation модификацию ISP указываем в PPPoA/PPPoE, и после этого диалоговое окно интерфейса должно выглядеть , как на нижнем изображении. Там мы должны в соответствующих местах указать имя пользователя и пароль пользователя wifi. Характеристики имени пользователя и пароля от wifi роутера вы можете посмотреть в вашем договоре с провайдером. Пункт Bridge Interface меняем на Activated, а Default Route ставим YES. Затем просто сохраняем все наши модификации соединения wifi byfly, нажав «Save» внизу окошка.
Если Вы используете в повседневной жизни роутер другой марки, ничего страшного! Специально для Вас мы подготовили отдельную статью о том, как произвести настройку Вай-Фай роутера!
Подключение к сети
Для подключения к WI-FI с помощью беспроводного соединения, выполняют такие манипуляции:
- первые четыре пункта соответствуют действиям для Windows 7;
- после этого клавишей мыши, расположенной с правой стороны, кликают по надписи: «Беспроводное сетевое соединение» и перенаправляются в подпункт «Свойства»;
- кликают по надписи: «Протокол интернета 4 TCP/IPv4»;
- кликают по кнопке «Свойства»;
- задают IP-адрес и DNS-адреса;
- клавишей мыши, расположенной с правой стороны, кликают по надписи: «Беспроводное соединение» и перенаправляются в подпункт «Подключение»;
- открывается пункт «Текущие подключения», где выбирают тип своей связи;
- кликают по кнопке «Подключить»;
- в окно вбивают ключ безопасности;
- подтверждают свои действия, нажатием на кнопку «OK».
Если все манипуляции выполнены правильно, можно начинать пользоваться интернетом.
Как настроить Wi-Fi на ByFly, можно также узнать из следующей видео-инструкции:
После того как все компьютеры настроены и подключены остается настроить Wi-Fi, с помощью которого вы сможете передвигаться по дому с ноутбуком либо качать файлы из интернета на смартфон. Независимо от модели маршрутизатора, выданного в Белтелекоме, мы публикуем универсальную инструкцию для подключения беспроводного соединения на Байфлай:
- Повторяем пункты 1-2 из предыдущей настройки, однако вместо «Локальной сети» кликаем правой кнопкой мыши на «Беспроводное сетевое соединение» и открываем «Свойства».
- Повторяем действия 3-8, идентичные настройке сетевой карты. При этом в полях ввода DNC-серверов для Минска прописываем следующие данные: а) Предпочитаемый: 82.209.240.241 б) Альтернативный: 82.209.243.241
- Далее в «Беспроводном сетевом соединении» правой кнопкой мыши выбираем пункт меню «Подключение/Отключение».
- В окне необходимо найти и выбрать название вашего модема и нажать на кнопку «Подключить».
- Теперь остается ввести «Ключ безопасности» и нажать «Ок».
Общественный Вай-Фай
Подключиться к беспроводному интернету от «Белтелеком» можно даже без заключения договора, правда на короткое время. Сделать это можно в общественных местах.
- Включить Вай-Фай на телефоне и выбрать сеть «Белтелеком», нажать «Подключение».
- Попробовать зайти в браузер и попытаться посетить любой сайт.
- Вы окажетесь на странице для входа в сеть, куда нужно вписать свой телефон и выбрать бесплатный доступ к Вай-Фай.
- На ваш номер телефона придут данные для авторизации. После их ввода сможете воспользоваться бесплатным доступом, правда всего на 15 минут.
Для постоянного доступа к общественной сети «Белтелеком» продаются специальные пополняемые карты, которые дают право пользования доступом в Интернет.
Для беспроводного доступа к сети Интернет по технологии Wi-Fi вам необходимо:
- иметь устройство, поддерживающее Wi-Fi;
- находиться в зоне действия хот-спота «BELTELECOM» или «byfly WIFI»;
- воспользоваться удобным для вас способом доступа.
Web-портал самообслуживания (авторизации) Если вам необходимо получить реквизиты для доступа в Интернет, либо авторизоваться под ранее приобретенными реквизитами, вы можете воспользоваться web-порталом самообслуживания (авторизации) на сети Wi-Fi РУП «Белтелеком». Для этого необходимо:
- Найти точку доступа Wi-Fi РУП «Белтелеком» .
- Подключиться к публичной сети BELTELECOM.
С помощью web-портала возможно осуществить покупку реквизитов на номер мобильного телефона с оплатой через банковскую карту. Как работает web-портал При авторизации в публичной сети BELTELECOM и после ввода любого адреса в строке браузера открывается главная страница web-портала самообслуживания (авторизации). После ввода номера мобильного телефона и выбора желаемого времени доступа, необходимо заполнить форму с данными банковской карты для оплаты*. После проведения оплаты на номер мобильного телефона будет получено SMS сообщение с логином и паролем для авторизации, а также ссылкой для авторизации. * При выборе оплаты заказа с помощью банковской карты, обработка платежа (включая ввод номера банковской карты) производится ООО «Компания электронных платежей «АССИСТ» с использованием программно-аппаратного комплекса системы электронных платежей ASSIST, которая прошла международную сертификацию. В системе, обеспечивающей безопасность платежей, используются специальные технические меры для передачи конфиденциальной информации от клиента на сервер.
Возможные варианты времени доступа и стоимость
| Предоставление доступа в сеть Интернет на базе технологии Wi-Fi с использованием предоплаченных карт номиналом: |
| 60 минут |
| 180 минут |
| 600 минут |
| 1 сутки |
| 3 суток |
| 5 суток |
При взаимодействии с web-порталом могут быть использованы абонентские устройства на базе операционных систем Windows, Linux, Mac OS, а также мобильные устройства на базе операционных систем Android, iOS, Windows Phone. На каждой из систем должен присутствовать один из браузеров: Opera, Internet Explorer, Safari, Firefox, Chrome. Для работы с web-порталом самообслуживания (авторизации) сети Wi-Fi устройство должно находиться в зоне доступа сети Wi-Fi.
Карты доступа Wi-Fi
Приобрести карту Wi-Fi от byfly можно в точках продаж либо отправить SMS-сообщение с мобильного телефона для получения пользовательских реквизитов.
Карты Wi-Fi от byfly выпускаются различных номиналов и видов доступа:
повременного доступа: 60 минут, 180 минут, 600 минут; суточного доступа: на 1 сутки, 3 суток, 5 суток.
Для того чтобы воспользоваться картой, необходимо аккуратно удалить защитное покрытие и ввести пользовательские реквизиты в окно авторизации. При необходимости вы можете воспользоваться памяткой по настройке доступа к сети Интернет по технологии Wi-Fi ( WiFi Connection Instruction for desktop or lap-top computers ).
Обращаем Ваше внимание, что при неверном вводе пользовательских реквизитов (логина и пароля) три раза, реквизиты блокируются на 10 мин. По истечении этого времени вы можете повторить попытку доступа к сети.
Повременные и посуточные Карты Wi-Fi от byfly не являются пополняемыми. То есть для того, чтобы продолжить работу после того, как вы исчерпали номинал карты, вам необходимо приобрести еще одну карту. Если Вы хотите пользоваться одними и теми же реквизитами доступа, вам подойдет «Пополняемая карта Wi-Fi». «Пополняемая карта Wi-Fi» — это тарифный план без абонентской платы. Дает возможность пополнить счет и пользоваться услугой тогда, когда это удобно. Остаток денежных средств «не сгорает». Карта пополняется по мере надобности на произвольную сумму. Подключиться к тарифному плану можно в сервисных .
ВАЖНО! Пользуясь доступом к сети Интернет по технологии Wi-Fi необходимо помнить, что скорость доступа не является гарантированной, и может варьироваться в зависимости от количества одновременно работающих в точке доступа пользователей. Поэтому если соединение установилось со скоростью, недостаточной для комфортной работы, это значит, что в настоящее время в точке доступа слишком много пользователей. В этом случае, а также когда связь установить не удалось, рекомендуем прервать сессию и установить ее повторно через 15-20 минут. Приобрести карту доступа в Интернет по технологии Wi-Fi можно после предъявления документа, удостоверяющего личность (паспорт, вид на жительство в Республике Беларусь, удостоверение беженца). Продажа карт и регистрация их покупателей осуществляется в соответствии с Указом Президента РБ №60 от 01.02.2010г. «О мерах по совершенствованию использования национального сегмента сети Интернет».
Получение реквизитов путем отправки SMS сообщений Кроме реализации карт доступа через розничную сеть продаж, абоненты оператора А1 имеют возможность приобретения аналога карточки доступа – получение пользовательских реквизитов путем отправки SMS сообщений.
Для получения логина и пароля отправьте пустое SMS на короткий номер, указанный на сайте Оператора. Телефон круглосуточной службы технической поддержки по вопросам работы услуги 123.
Публичный договор
Решение проблем при настройки Wifi
Если не появился запрос на имя и пароль, то следует проверить правильность подключения модема к компьютеру. Затем попробовать заново получить от модема его ip адрес.
Для этого надо зайти в свойства проводного сетевого подключения, дальше в свойства TCP/IP протокола (это протокол Интернет 4-ой версии для Windows 7), там должно быть отмечено галочкой автоматическое получение ip адреса.
Для поиска сетевых подключений надо проделать следующее со своей операционной системой:
Windows XP: зайдите в панель управления, там в сетевые подключения.
Windows 7: зайдите в центр управления сетями и общим доступом, дальше откройте изменения параметров адаптера.
Если после проделанных работ вам не удается зайти на веб-интерфейс данного модема по указанному адресу в адресной строке, то необходимо все настройки модема сбросить на заводские. Возьмите модем, переверните и на дне найдите маленькое отверстие. Оно должно быть подписано как сброс или reset. Найдите иголочку, нажмите ею на кнопочку, находящуюся в этом отверстии. Удерживайте ее 5-10 сек и потом отпустите. Таким образом модем сам перезагрузится и настройки сбросятся на заводские. К такой перезагрузке можно прибегнуть в случае, если модем был уже настроен правильно и случайно были внесены какие-либо изменения его парметров, что привело к неправильной работе.
ByFly – товарный знак компании «Белтелеком», которая предоставляет доступ к интернету. Компания предлагает своим клиентам выполнить настройку сети с помощью службы технической поддержки. Однако порой ожидание своей очереди может затянуться на несколько часов.
Доступ к сети можно наладить самостоятельно. Настройка WI-FI на ByFly занимает всего несколько минут. Главное знать – как это сделать. Надеемся, что наша статья поможет вам настроить сетевую карту и роутер для доступа к беспроводному интернету.
Содержание
- Настройка ПК
- Windows 7
- Windows XP
- Настройка маршрутизатора
- Подключение к сети
- Общественный Вай-Фай
- Личный кабинет
- Задать вопрос автору статьи
Настройка ПК
Чтобы наладить интернет на компьютере, сначала маршрутизатор подключают к сети и устройства соединяют проводом. После этого налаживают работу сетевой карты.
На картинке показано, как узнать свою ОС на компьютере:
Windows 7
Чтобы подключить ПК с ОС Windows 7 к сети, действуют следующим образом:
- совершают вход в меню «Пуск»;
- переключаются в подпункт «Панель управления»;
- «Сеть и интернет» – «ЦУ сетями» – вот последовательность выбора следующих пунктов;
- появляется новое окно настроек, избирают графу «Изменение параметров адаптера»;
- возникает надпись: «Подключение по локальной сети», по которой кликают клавишей мыши, расположенной с правой стороны, и перенаправляются в подпункт «Свойства»;
- кликают по надписи: «Протокол интернета 4 TCP/IPv4»;
- кликают по кнопке «Свойства», которая располагается ниже надписи;
- выставляют галочку в том окошке, где написано: «Использовать следующий IP-адрес»;
- в графу вбивают цифры: 192.168.1.2, при этом, если планируется подключить к маршрутизатору несколько устройств, то совпадение этих данных и данных из последней строки недопустимо;
- в строку «Основной шлюз» вбивают такие данные: 192.168.1.1;
- вбивают адреса DNS-серверов, которые представлены на официальном портале БайФлай.
Windows XP
Для ОС Windows XP выполняют следующие манипуляции:
- первые два пункта действий соответствуют налаживанию системы с Windows 7;
- после этого совершают переход в подпункт «Сетевые подключения»;
- появляется надпись: «Подключение по локальной сети», по которой кликают клавишей мыши, расположенной с правой стороны, и выбирают графу «Свойства»;
- под надписью: «Компоненты, используемые этим подключением» выбирают «Протокол подключения TCP/IP» и кликают по графе «Свойства»;
- вводят цифровые значения, как в последних четырех пунктах настройки Windows 7;
- подтверждают действие и одновременно сохраняют настройки нажатием на клавишу «OK».
Видео-урок по настройке сетевой карты смотрите в следующем ролике:
Настройка маршрутизатора
Следует также ознакомиться с тем, как настроить Вай-Фай на модеме. Это зависит от марки прибора. Однако существует ряд манипуляций, характерных для всех устройств:
- осуществляют вход в настройки роутера (для этого вводят адрес маршрутизатора, который указан на нижней панели – например для прибора Промсвязь М-200А это 192.168.1.1);
- открывают сайт настроек;
- вбивают в окна логин и пароль (заводские admin/admin);
- подтверждают свои действия нажатием кнопки «OK».
Чтобы настроить Вай-Фай, следуют инструкции, которая прилагается к маршрутизатору. Мы рассмотрим настройку маршрутизатора Промсвязь М-200А для подключения Wi-Fi на ByFly:
- Во вкладке «Interface Setup» выбираем «Internet».
- В меню «ISP» выбираем третье значение «PPPoA/PPPoE».
- В соответствующие поля вбиваем логин и пароль, которые вы получили от провайдера.
- В строке «Bridge Interface» выбираем «Activated».
- В строке «Default Route» отмечаем «Yes».
- Нажимаем «Сохранить» и выбираем «Wireless» (наверху).
- Активируем «PerSSID Switch».
- Даем своей сети имя и придумываем пароль.
- Сохраняемся.
Подключение к сети
Для подключения к WI-FI с помощью беспроводного соединения, выполняют такие манипуляции:
- первые четыре пункта соответствуют действиям для Windows 7;
- после этого клавишей мыши, расположенной с правой стороны, кликают по надписи: «Беспроводное сетевое соединение» и перенаправляются в подпункт «Свойства»;
- кликают по надписи: «Протокол интернета 4 TCP/IPv4»;
- кликают по кнопке «Свойства»;
- задают IP-адрес и DNS-адреса;
- клавишей мыши, расположенной с правой стороны, кликают по надписи: «Беспроводное соединение» и перенаправляются в подпункт «Подключение»;
- открывается пункт «Текущие подключения», где выбирают тип своей связи;
- кликают по кнопке «Подключить»;
- в окно вбивают ключ безопасности;
- подтверждают свои действия, нажатием на кнопку «OK».
Если все манипуляции выполнены правильно, можно начинать пользоваться интернетом.
Как настроить Wi-Fi на ByFly, можно также узнать из следующей видео-инструкции:
Общественный Вай-Фай
Подключиться к беспроводному интернету от «Белтелеком» можно даже без заключения договора, правда на короткое время. Сделать это можно в общественных местах.
- Включить Вай-Фай на телефоне и выбрать сеть «Белтелеком», нажать «Подключение».
- Попробовать зайти в браузер и попытаться посетить любой сайт.
- Вы окажетесь на странице для входа в сеть, куда нужно вписать свой телефон и выбрать бесплатный доступ к Вай-Фай.
- На ваш номер телефона придут данные для авторизации. После их ввода сможете воспользоваться бесплатным доступом, правда всего на 15 минут.
Для постоянного доступа к общественной сети «Белтелеком» продаются специальные пополняемые карты, которые дают право пользования доступом в Интернет.
Личный кабинет
В Личном кабинете можно оплачивать интернет-услуги, просматривать состояние своего лицевого счета. Для входа в кабинет нужно ввести логин и пароль. Логин – это номер договора, пароль должен быть прописан в договоре. Пароль можно сменить.
В Личном кабинете клиентам «Белтелеком» доступна информация по настройкам роутеров различных моделей. Подробно описывается настройка сетевой карты компьютера на разных операционных системах и процедура подключения к Wi-Fi.
Пожалуй, нет ни одной белорусской семьи, которая ни разу не пользовалась интернетом ByFly от Белтелекома. По состоянию за 2016 год, на республиканском рынке предоставления интернет-услуг путем фиксированного наземного доступа, монополия интернет-провайдера достигла 70%. Компания действительно поставляет широкополосный доступ на высокой скорости, причем не только для физических лиц, но и для крупнейших компаний нашей страны. А емкость внешнего шлюза РУП «Белтелеком» уже превысила 650 Гбит/сек.
В качестве неоспоримых преимуществ интернета Байфлай можно отметить не только высокую скорость, но и доступные тарифные планы, а также получение маршрутизатора в безвозмездное пользование. Что примечательно, настройка модема от компании осуществляется бесплатно, однако дождаться инженера от Белтелекома практически невозможно, и подключение к интернету придется ждать больше месяца.
Проблему ощущают не только жители Минска, но также всех областных центров и даже белорусской глубинки. Из-за больших очередей на подключение и невозможности оперативно дозвониться в службу технической поддержки, многие пытаются настроить интернет на ByFly самостоятельно. Чтобы решить проблему, вы можете вызвать мастера от нашей компании, который осуществит стабильное подключение и настройку любого модема с выездом в пределах города Минска в кратчайшие сроки, либо вам следует внимательно прочесть наше пошаговое руководство.
Настройка сетевой карты (на примере Windows 7)
Подключить и настроить роутер ByFly самому не так просто, но с помощью нашей инструкции вы без труда сможете это сделать. Первым делом стоит подключить маршрутизатор к телефонной
сети, затем подсоединить его к компьютеру. Далее используем пошаговое руководство для настройки сетевой карты:
Как только настройки на сетевой карте вашего ПК сохранены, можно приступить к настройке модема ByFly.
Настройка Wi-Fi на ByFly на компьютере, планшете и смартфоне
После того как все компьютеры настроены и подключены остается настроить Wi-Fi, с помощью которого вы сможете передвигаться по дому с ноутбуком либо качать файлы из интернета на смартфон. Независимо от модели маршрутизатора, выданного в Белтелекоме, мы публикуем универсальную инструкцию для подключения беспроводного соединения на Байфлай:
Чтобы настроить Wi-Fi на Байфлай на планшете или смартфоне, следует:
-
Способы подключения общественного Wi-Fi
-
Временный бесплатный доступ
-
Постоянный доступ
-
Настройка домашнего модема
Byfly – это торговая марка компании “Белтелеком”, предоставляющая доступ к скоростному Интернету. Так сложилось, что у пользователей не всегда получается правильно настроить доступ к сети самому. Это касается как домашнего Wi-Fi-соединения, так и общественного. В данной статье рассмотрим оба варианта.
Способы подключения общественного Wi-Fi
Беспроводные точки доступа byfly установлены во многих общественных местах, доступ к которым осуществляется через логин и пароль пользователя. Эти данные можно получить временно, либо закрепить их за собой надолго. Ниже представлены оба способа.
Временный бесплатный доступ
Удобно использовать данный вариант, если вам нужно срочно выйти в сеть, а не хочется делать карту и заключать договор. Настройка занимает пару минут.
- Включите Wi-fi на своем устройстве и подключитесь к сети.
- Перейдите в браузер и попытайтесь зайти на любой сайт.
- После появления страницы авторизации, введите свой номер телефона и выберите время доступа “15 минут”.
- Вам придет смс с логином и паролем.
- Введите эти данные на странице авторизации и нажмите “Войти”.
- Готово! Можете пользоваться интернетом 15 минут.
Обратите внимание! Если вам нужно больше 15 минут, то укажите необходимое количество и оплатите выбранный тариф.
Постоянный доступ
Данный тариф без абонентской платы дает право пополнить карту и в любой момент воспользоваться доступом к Интернету. Получить карту можно в сервисном центре “Белтелеком”, заключив договор. Такой вариант наиболее удобный для жителей города.
Важно! Для получения карты у вас обязательно должны быть документы удостоверяющие личность.
Настройка домашнего модема
С настройкой общественной сети разобрались, а теперь приступим к настройке Wi-Fi дома. Все действия нужно выполнять на ПК с подключенным к нему через кабель модемом. Настройка проводится на примере устройства Промсвязь М-200А.
- Зайдите в браузер и введите “http://192.168.1.1”
- В появившемся окне введите данные для входа. По умолчанию логин и пароль “admin” (Если окно входа не появилось, то смотрите следующую инструкцию).
- Нажмите “Interface Setup” → “Internet”.
- Параметр “ISP” выставьте в “PPPoA/PPPoE”.
- В поле “Username” и “Password” пропишите логин и пароль пользователя (Эти данные можно узнать из договора на предоставление услуг подключения к Интернету).
- Параметр “Bridge Interface” установите на “Activated”, а ниже параметр “Default Route” — “Yes”.
- Нажмите “Save”.
- В верхнем меню “Interface Setup” → “Wireless”.
- Параметр “PerSSID Switch” установите на “Activated”.
- Придумайте имя и пароль к Wi-Fi сети.
- Нажмите “Save”.
После выполнения данных действий у вас появится готовая к использованию точка доступа Wi-Fi.
Если у вас не появилось окно входа, то выполните настройку сетевой карты.
- Кликнув по значку сети ПКМ, перейдите в “Центр управления сетями и общим доступом”.
- Перейдя в пункт “Изменение параметров адаптеров”.
- Нажмите ПКМ по ярлыку “Подключение по локальной сети” → “Свойства”.
- Выберите “Протокол Интернета версии 4 TCP/IPv4” → “Свойства”.
- Поставьте галочку напротив пункта “Использовать следующий IP-адрес”.
- В строку IP-адреса введите “192.168.1.2”, укажите маску подсети “255.255.255.0”, а в “Основной шлюз” введите “192.168.1.1”.
- Введите адреса DNS-серверов (узнать их можно на сайте byfly.by в разделе «Клиентам»).
- Нажмите “Ок” и перезагрузите модем.
Теперь можете спокойно использовать Интернет.
Как подключить Wifi Byfly: подробные инструкции по настройке оборудования и ПО
С приобретением компьютера у пользователя неизбежно появляется желание иметь доступ к глобальной сети Интернет. В некоторых случаях целесообразно заручиться поддержкой Wifi технологий. Если вы проживаете в Белоруссии, то ваш выбор очевидно остановится на операторе «Белтелеком».
Вполне вероятно, что после того как вы «утрясете все бумажные моменты» и приобретете необходимое оборудование, у вас возникнет вопрос: «Как подключить Wifi Byfly». Используя материал этой статьи, вы сможете самостоятельно организовать беспроводную сеть и произвести все необходимые настройки. Техническое введение
Прежде всего, нужно точно знать, установлен ли на вашем ПК беспроводной адаптер. Не следует путать данный вид оборудования с маршрутизатором, посредством которого компьютер получает Wifi сигнал. Роутер — как точка доступа — это отдельное устройство.
Современные ноутбуки (опять же все зависит от модификации конкретного портативного девайса), в своем абсолютном большинстве, еще на стадии производства комплектуются необходимым «Wirilles Wifi» устройством. Убедитесь, что аппаратная конфигурация вашего компьютера соответствует требованиям задуманного проекта — беспроводное подключение к сети Интернет.
Как настроить роутер?
Как правило, при заключении договора с поставщиком услуг связи, а в нашем случае это «Белтелеком», провайдер выдает в пользование абонентское оборудование. В иных случаях Wifi маршрутизатор можно приобрести в специализированных магазинах. На примере наиболее распространенной модели роутера «Промсвязь-M200» мы и рассмотрим процесс внесения необходимых настроек для использования Wifi доступа.
- Подключите роутер к компьютеру через сетевой шнур.
- Откройте любой браузер и пропишите в адресной строке — 192.168.1.1
- В окне авторизации введите: пароль — admin, логин — admin.
- В интерфейсе адаптера активируйте вкладку «Interface Setup».
- Теперь измените параметры ISP на «PPPoA/PPPoE» — блок «Encapsulation».
- После того как вас перебросит в окно настроек указанного режима роутера, в поле «Username» следует прописать логин из договора. В чек боксе ниже — «Password» — укажите пароль, который также указан в договоре.
- В строке «Bridge Interface» отметьте чек бокс «Activated».
- Тоже самое произведите в нижерасположенном разделе «Default Route».
- Сохраните введенные значения нажатием кнопки «Save».
Сетевые настройки во вкладке Wireless
- Войдите в указанную область настроек.
- Активируйте первый параметр «Access Point», то есть чек бокс «Activated».
- Напротив пункта «Broadcast SSID» укажите «Yes».
- В поле «SSID» задайте любое имя для своей сети (запомните его!).
- Тип аутентификации «Authentication Type» — «WPA2-PSK».
- Задайте ключ сети — «Pre-Shared key». Обязательно запишите его.
- Подтвердите изменение настроек — «Save».
Если вы все сделали правильно, то вас можно поздравить — ваш роутер готов к работе!
Как настроить беспроводное подключение на компьютере?
Допустим, ваш ПК оснащен необходимым оборудованием и ОС использует актуальную версию беспроводного драйвера. Стоит отметить, что приведенные ниже примеры настройки сетевого адаптера подразумевают использование MS Windows 7,8 и 10-ой версии.
- Зайдите в меню «Пуск» и перейдите в раздел «Панель управления».
- Кликните по иконке «Центр управления сетями и общим доступом».
- Теперь перейдите по ссылке «Изменение параметров адаптера».
- Наведите маркер на отображаемый в окне ярлык «Беспроводное соединение» и с помощью правой кнопки мышки вызовете контекстное меню. Выберете — «Свойства».
- Во всплывающем служебном окне, найдите и откройте системный компонент «Протокол Интернета версии 4 (TCP /IPv4)».
- Отметьте чек бокс напротив пункта «Использовать следующие IP адреса».
- Введите в поле «IP адрес» следующие значения — 192.168.1.2 (если в Wifi сети будет использоваться несколько компьютеров, то последняя цифра должна быть отличной от других).
- Маска подсети:255.255.0
- Основной шлюз: 192.168.1.1
- Отметьте чек бок «Использовать следующие DNS сервера» и введите значения, соответствующие вашей области проживания. Информацию можно взять на официальном сайте провайдера, то есть здесь.
- По завершению нажмите «ОК» и «Закрыть».
Первое подключение к Wifi сети
Кликните правой кнопкой мышки по ярлыку «Беспроводное сетевое соединение» и выберете пункт «Подключить». Во всплывающем окне «Текущие подключения» выберете вашу сеть.
Далее необходимо ввести ключ безопасности, который вы указали (при настройке роутера) в поле «Pre-Shared key». В случае, если вы все сделали правильно — вы сможете войти в Интернет.
Кстати, не забудьте применить параметр «Подключаться автоматически» — иногда это очень полезная опция.
В заключение
Что ж, вопрос: «Как подключить Wifi Byfly» — можно считать закрытым. Теперь ничто не мешает вам воспользоваться источником колоссальных знаний и беспрепятственно проникать в безграничный мир цифровых возможностей. Ведь теперь у вас есть Интернет!
Источник
Клиентам
Памятки по настройкам
Чтобы упростить для вас пользование услугами доступа в сеть Интернет (byfly ® и пакетов услуг), предлагаем вам воспользоваться соответствующими роликами-подсказками:
Примечание: При выполнении настроек на Вашем ПК необходимо учитывать операционную систему, установленную на нём.
Если вы не знаете, какая операционная система установлена на Вашем персональном компьютере, необходимо нажать сочетания двух клавиш Win + Pause:
1. Видеоинструкции по подключению к сети Интернет для сетей ADSL
2. Видеоинструкции по подключению к сети Интернет по технологии PON:
3. Настройка беспроводного соединения (Wi-Fi) на оконечном оборудовании проводного доступа в сеть Интернет
При настройке модема необходимо учитывать модель выданного модема. Модель указана на корпусе модема.
· Видеоинструкция для Промсвязь Huawei 8245 ( Имя пользователя: telecomadmin, пароль: admintelecom)
4. Настройка беспроводного соединения (Wi-Fi) на Вашем ПК для его подключения по сети Wi-Fi
Настройки для сетей ADSL
Настройки для сетей GPON
Важно! С того момента, как Вы впервые воспользовались услугой доступа к сети Интернет, Вы стали участником сетевого сообщества. Как и в любом сообществе в сети Интернет существуют свои правила поведения, с которыми можно ознакомиться здесь .
Техническая поддержка абонентов byfly всех регионов страны осуществляется по номеру 123.
Источник
SetupComp
Настройка ByFly интернета. Подключение к wifi белтелеком
Настройка ByFly интернета. Подключение к wifi белтелеком. Здесь описаны все необходимые настройки для модема от Белтелеком: для работы модема в режиме роутера ByFly — интернет работает автоматом сразу (без подключения через ярлык), появляется возможность подключать сразу несколько компьютеров (ноутбуков, телефонов, планшетов) — таким образом создать домашнюю беспроводную сеть, для настройки Wi- Fi соединения где точкой доступа выступает сам модем.
Для настройки нам понадобиться исправный компьютер, ноутбук, нетбук, без вирусов, модем (он же роутер и точка доступа Wi- Fi) Промсвязь и сетевой кабель (идёт в комплекте), подключенная услуга интернет By Fly.
Описание подключения модемов, беспроводных точек доступа D-Link,Zyxel, настройка модема Промсвязь M -101a в режим роутера ByFly — в данной статье не рассматриваются.
Чтобы правильно настроить ByFly интернет и подключение по wi -fi надо:
— подключить кабель к сетевому порту компьютера (ноутбука) 2 или 3 порту модема.
— включить питание в компьютере, ноутбуке и модеме. Дождаться полной загрузки системы на компьютере и инициализации модема — роутера.
— желательно удалить старый антивирус (особенно если не обновляется — может блокировать). Иногда приходится установить windows заново, так как основной проблемой часто бывает не модем, а завирусованный компьютер, и интернет не работает, работает медленно и с обрывами именно из — за этого.
— запускаем браузер OPERA, IE.
— в адресную строку вводим (без пробелов) числа: 192.168.1.1 (это адрес нашего модема ByFly в сети).
— жмём ENTER.
Вводим в оба окна (пароль и пользователь): admin (5 букв на английском).
Попадаем в интерфейс модема.
Жмём закладку Interface Setup. Попадаем в закладку Interface Setup и подзакладку Internet.
Всё должно быть как на картинке внизу.
Изменить надо поля: username (в договоре Белтелекома — пользователь), password (в договоре это пароль) и Bridge Inteface. Проверяем наличие активного чекбокса Default Route в положении YES.
Жмём SAVE.
Жмём закладку LAN. Здесь можно ничего не менять (DNS сервера поднимутся автоматически!)
Или как на рисунке для города Минска. Переводим DNS Relay в состояние USED USER DESCOVERED DNS (использовать пользователем определённые DNS сервера- указываем для своего региона, на рисунке DNS By Fly для Минска.)
Если поменяли жмём SAVE.
Если вы используете модем как проводной роутер (т.е. вам не нужен w-fi) дальнейшая настройка By Fly интернета не требуется, мало этого она ещё и нежелательна. Активация wi-fi модуля в модеме, сделает устройство источником радиопомех, электромагнитного излучения (для здоровья не есть хорошо), «чёрной дверью» для злоумышленника.
Жмём закладку Wireless. Это настройка беспроводного соединения wi- fi для By Fly.
Меняем только то, на что указано стрелками на картинке.
Активируем модуль wi-fi в роутере (по умолчанию может быть отключен — пункты меню не активны).
Как правило, необходимо в меню Access Point Settings поставить точку в положение Activated.
Обязательно меняем пункт Pre-Shared Key. Это ваш пароль на вход в вашу wi-fi сеть. Для удобства поменяйте SSID- это название вашей сети, сделайте его уникальным, чтобы узнавать. Назовите его (например) BIGMAN (английская раскладка обязательна), или по — своему.
Жмём SAVE.
Модем готов к работе.Отключаем сетевой кабель от компьютера (ноутбука) для проверки работы wi-fi (если надо).
Включаем wi- fi карту на ноутбуке — ищем сеть (как прописали в SSID). Жмём подключиться, пароль вводим, который ввели при настройке в пункте Pre-Shared Key.
Всё должно заработать. Если компьютер или ноутбук не отображает сеть, возможно не установлен драйвер для сетевой карты, либо есть другие неполадки.
Таким образом к нашей беспроводной сети, а так же через кабель можно подключить достаточное количество устройств одновременно, которые будут работать с интернет соединением не мешая друг другу.
Источник
Как создать подключение ByFly на ОС Windows 10
В статье рассказывается, как создать PPPOE-подключение для Интернета ByFly на ОС Windows 10.
Шаг 1
Для начала необходимо нажать меню «Пуск» и выбрать раздел «Параметры».

Шаг 2
В открывшемся окне Вам нужно выбрать пункт «Сеть и Интернет».

Шаг 3
Далее переходим к пункту меню «Набор номера» и выбираем «Настройка нового подключения».

Шаг 4
В открывшемся окне Вам нужно выбрать «Подключение к Интернету» и нажать «Далее».

Шаг 5
В новом окне выбираем создание «Высокоскоростного подключения».

Шаг 5
В открывшемся окне введите Ваши логин и пароль, указанные в договоре на оказание услуг, и нажмите «Подключить».

Оставьте комментарий Отменить ответ
Для отправки комментария вам необходимо авторизоваться.
Источник