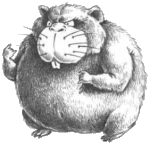Могу ли я подключиться к 2 сетям WiFi одновременно?
Поскольку большинство современных компьютеров оснащены только одной картой Wi-Fi, вам необходимо приобрести недорогой USB-адаптер Wi-Fi для подключения к вторичной сети Wi-Fi. … Когда оба адаптера подключены к разным сетям Wi-Fi, вы готовы к работе!
Шаги, как показано ниже:
- Перейдите в Панель управления и щелкните Сеть и Интернет.
- Щелкните Центр управления сетями и общим доступом.
- В левом столбце нажмите изменить настройки адаптера.
- Выберите оба соединения и щелкните правой кнопкой мыши, чтобы увидеть параметры. Щелкните сетевой мост.
- Windows автоматически создаст сетевой мост, и все готово.
20 апр. 2018 г.
Как установить мост между двумя Wi-Fi-подключениями?
- Шаг первый: подключитесь к основной сети Wi-Fi. Просто подключите Mac или ПК к Wi-Fi, как обычно, используя внутреннюю карту Wi-Fi вашего компьютера.
- Шаг XNUMX. Подключитесь к дополнительной сети Wi-Fi. …
- Шаг третий: объедините две сети Wi-Fi с помощью Speedify.
16 мар. 2015 г.
Могу ли я иметь 2 подключения к Интернету на 1 ПК?
вы не можете использовать несколько подключений к Интернету на одном компьютере из-за того, как работает DHCP и как компьютеры получают свой IP-адрес.
Как подключить к Wi-Fi несколько устройств?
Отключите все, кроме маршрутизатора, и получите одно проводное соединение (которое, похоже, у вас есть). Теперь попробуйте добавить еще одно проводное соединение. Если это сработает, откажитесь от всех этих подключений и настройте одно соединение Wi-Fi. Затем добавьте еще один.
Как мне объединить две сети?
Чтобы соединить две сети вместе на уровне 2, все, что вам нужно сделать, это подключить кабель между двумя существующими коммутаторами. Однако: если в обеих сетях используется разная IP-адресация, они не смогут взаимодействовать друг с другом без маршрутизатора или без переадресации всех устройств в одной сети.
Как мне соединить две сети?
Вы можете подключить сеть A к сетевому коммутатору, а сеть B — к сетевому коммутатору. Затем подключите каждый коммутатор к центральному маршрутизатору и настройте маршрутизатор так, чтобы один интерфейс предназначался для одного диапазона IP-адресов, а другой — для другого диапазона IP-адресов. И убедитесь, что DHCP не установлен на обоих маршрутизаторах.
Могу ли я подключиться к LAN и WIFI одновременно?
Конечно, у вас может быть два (или более) сетевых подключения одновременно. Неважно, проводные они или беспроводные. Возникающая проблема заключается в том, как ваш компьютер узнает, какое соединение для чего использовать. Мы не собираемся складывать их вместе, чтобы ускорить работу в целом.
На чтение 4 мин. Просмотров 12.4k. Опубликовано 03.09.2019
Допустим, у вас есть два маршрутизатора от двух разных интернет-провайдеров и вы хотите объединить их пропускную способность. Или используйте беспроводную сеть и сеть LAN из двух разных источников и хотите, чтобы они работали как один. Ну, это выполнимо, и это может пригодиться.
Возможности не ограничивают, но у нас результат всегда один и тот же: более быстрое соединение. Есть несколько способов сделать это, объединить два интернет-соединения в Windows 10. Мы обязательно перечислили их ниже, вместе с некоторыми пояснениями.
Содержание
- Как совместить 2 интернет-соединения на Windows 10
- Способ 1 – использование системных ресурсов
- Метод 2 – Использование Connectify Hotspot
- Способ 3 – попробуйте с балансировкой нагрузки маршрутизатора
Как совместить 2 интернет-соединения на Windows 10
- Используйте системные ресурсы
- Используйте Connectify
- Попробуйте с балансировкой нагрузки маршрутизатора
Способ 1 – использование системных ресурсов
Первый способ объединения двух интернет-соединений не требует ни стороннего программного обеспечения, ни специального оборудования. С помощью нескольких настроек вы можете объединить два отдельных интернет-соединения или, альтернативно, соединить их. Итак, на самом деле есть два метода, которые можно использовать на любом компьютере Windows для объединения двух соединений в одно.
Первый способ относится к тому, чтобы избежать вычисления значения метрики, выполняемого системой. Что это значит? Что ж, если у вас есть два соединения одновременно, Windows будет использовать значение автоматической метрики, чтобы определить, какое соединение более эффективно, и придерживаться его.
Второе соединение останется в качестве резервной копии на случай, если основное соединение отключится или существенно снизится в показателях.
- ЧИТАЙТЕ ТАКЖЕ: 5 лучших программных точек доступа Wi-Fi для Windows 10
Вот что вам нужно сделать, чтобы это заработало:
- В панели поиска Windows найдите и откройте Панель управления .
- Выберите Сеть и Интернет .
-
Откройте Центр управления сетями и общим доступом и выберите Изменить настройки адаптера .
-
Нажмите правой кнопкой мыши на своем активном интернет-соединении и откройте Свойства .
- Выделите Протокол Интернета TCP/IP версии 4 и нажмите Свойства .
- Нажмите Дополнительно .
-
Снимите флажок в поле Автоматическая метрика и введите 15 в поле Метрика интерфейса .
- Подтвердите изменения и повторите это для всех подключений .
- Отключите оба соединения и перезагрузите компьютер.
- Подключите оба соединения и ищите улучшения.
Второй метод применяется только к двум соединениям LAN/WAN, и он в основном соединяет оба соединения для двухдиапазонной пропускной способности. Вот как это сделать:
- Перейдите на Панель управления > Сеть и Интернет > Центр управления сетями и общим доступом > Изменить настройки адаптера .
- Нажмите и удерживайте клавишу CTRL и щелкните оба соединения, чтобы выделить их.
-
Нажмите правой кнопкой мыши на одно из соединений и выберите Мостовые соединения .
Метод 2 – Использование Connectify Hotspot
Иногда (читай: часто) системные ресурсы не соответствуют требованиям, и вы застреваете в стороннем приложении. Использование несистемного программного обеспечения для чего-то столь же простого, как это может показаться немного странным, но многие пользователи не смогли использовать ни один из двух способов из первого метода.
Они решили прибегнуть к стороннему приложению. Если это относится и к вам, мы можем рекомендовать Connectify Hotspot в качестве инструмента для этой работы.
Connectify – это универсальный инструмент для беспроводных точек доступа, расширения диапазона и мостовых соединений. Приложение довольно интуитивно понятно и просто в настройке и использовании. В этом случае вместо стандартного маршрутизируемого доступа мы выберем мостовой доступ для объединения двух интернет-соединений.
Пару лет назад было два отдельных приложения – Connectify Hotspot и Connectify Dispatch, но теперь все идет в одном приложении. Конечно, это расширенный вариант, поэтому бесплатная версия его не обрежет. Вам понадобится версия MAX, чтобы запустить ее.
Вот как можно загрузить, установить и настроить точку подключения Connectify, чтобы соединить два интернет-соединения:
- Загрузите Connectify Hotspot здесь.
- Запустите установщик.
- Добавьте все свои подключения и выберите Режим моста в разделе Доступ к сети .
- Это оно! Вы только что раскрыли весь потенциал всех ваших соединений, объединенных в одну точку доступа.
- ЧИТАЙТЕ ТАКЖЕ: 7 надежных маршрутизаторов, которые хорошо работают с Comcast в 2019 году
Способ 3 – попробуйте с балансировкой нагрузки маршрутизатора
Наконец, если ваш рабочий процесс требует надежного и стабильного соединения, наиболее безопасный способ объединения двух (или даже нескольких) соединений – это маршрутизатор с балансировкой нагрузки. Они бывают разных форм и форм, некоторые даже предлагаются различными провайдерами. TP-link-ы являются наиболее доступными, но вы можете пойти с Cisco или UTT. Это зависит от ваших потребностей и бюджета.
После того, как вы приобрели маршрутизатор с балансировкой нагрузки, процедура довольно проста. Просто используйте WAN/LAN для объединения нескольких соединений. Там может быть несколько незначительных вещей, с точки зрения конфигурации, но вы должны быть готовы к работе в считанные минуты. Важно помнить, что IP-адреса не могут быть одинаковыми для маршрутизатора и подключений к Интернету, которые вы объединяете.
С учетом сказанного мы можем завершить эту статью. Если у вас есть какие-либо вопросы или предложения, не стесняйтесь сообщить нам в разделе комментариев ниже. Мы с нетерпением ждем от вас ответа.
Как подключить 2 вайфая одновременно на пк
Сообщения: 2137
Благодарности: 378
| Конфигурация компьютера | |
| Память: 6Gb | |
| Видеокарта: AMD Radeon HD 7670M и Intel(R) HD Graphics 4000 | |
| Монитор: 15′ | |
| ОС: Windows 10 home для одного языка | |
| Можно ли подключить на ноутбук (ОС — windows 7 Home) две WiFi-сети у каждой из которой есть своя IP-адресация, т.е. одна сеть 192.167.0.1 и т.д. а другая 192.166.0.1 и т.д. Подскажите как такое можно реализовать и можно с подробностями. » |
Конечно можно, при условии что эти две wi-fi сети разные, физически. Т.е. на пример, две wi-fi точки доступа подключены к двум совершенно разным сетям и естественно имеют отличную друг от друга IP маршрутизацию. Это первое.
Второе, на подключаемом компьютере (ноутбуке) иметь два физических wi-fi адаптера. Один соединяем с первой точкой доступа, второй соединяем со второй точкой доступа.
В третьих, настраиваем маршрутизацию и приоритеты.
И в четвертых, а зачем вам это надо?
Если же вы забыли свой пароль на форуме, то воспользуйтесь данной ссылкой для восстановления пароля.
Сообщения: 158
Благодарности: 17
» width=»100%» style=»BORDER-RIGHT: #719bd9 1px solid; BORDER-LEFT: #719bd9 1px solid; BORDER-BOTTOM: #719bd9 1px solid» cellpadding=»6″ cellspacing=»0″ border=»0″>
на подключаемом компьютере (ноутбуке) иметь два физических wi-fi адаптера »
| Конфигурация компьютера | |
| Память: 6Gb | |
| Видеокарта: AMD Radeon HD 7670M и Intel(R) HD Graphics 4000 | |
| Монитор: 15′ | |
| ОС: Windows 10 home для одного языка | |
| в этом и вопрос, на ноутбуке нет 2 физических WiFi-адаптера, однако есть виртуальный сетевой адаптер, может кто знает как настраивается эта штука. » |
Рекомендуем: Как отключить ноутбук эппл
Сообщения: 158
Благодарности: 17
Что вы хотите получить при использовании виртуального wi-fi адаптера? »
Одновременное подключение к двум WiFi сетям с одного адаптера.
Возможно ли одновременно подключаться к двум вайфаям? В интернете мнения расходятся кардинально — присутствуют варианты ответов «да», «нет», «можно при наличии двух вайфай-адаптеров», и нигде нет ссылок на то, почему можно или нельзя (например, на соответствующую главу стандартов группы 802.11).
Например, почему ОС не может подключиться сначала к одной сети, запомнить параметры сети, потом к другой, опять запомнить, а дальше принимать решение по какому каналу передавать или посылать пакет? Понимаю, что в таком случае одновременно принимать и посылать пакеты с двух/на две точки становится невозможно (нужна синхронизация), но вроде все должно работать, если последовательно обрабатывать пакеты. Например, если стоит задача делать Download строго с одной сети, а Upload строго в другую. При такой постановке в адаптер вроде не должно одновременно поступать два сигнала и конфликтов тоже быть не должно.
Потому что аппаратно, потому что шифрование. Так же, как ты не можешь воткнуть в одно гнездо два сетевых кабеля.
Другая аналогия: что бы на кабеле работал full duplex и ты понимал, что говорят тебе, ты должен знать, что говоришь ты (XOR).
можно при наличии двух вайфай-адаптеров
Это должно быть очевидно. При наличии одного вайфай-адаптера —
. поскольку значительная часть этого самого 802.11 реализована аппаратно, и ОС попросту не имеет достаточного контроля.
Ты, наверное, отождествляешь радиомодуль с антенной. Но это не так. Если бы вопрос звучал как «возможно ли одновременно подключаться к двум вайфаям с помощью одной антенны» — тогда ответ, конечно, да.
Но можно сбриджевать через свитч или рутер.
Так же, как ты не можешь воткнуть в одно гнездо два сетевых кабеля.
Почему не можешь? Раздербаниваешь проходник или берешь любой хаб/свич и создаешь eth0:0 и eth0:1 с разными подсетями. А дальше можно в bond.
Ты, наверное, отождествляешь радиомодуль с антенной. Но это не так. Если бы вопрос звучал как «возможно ли одновременно подключаться к двум вайфаям с помощью одной антенны» — тогда ответ, конечно, да.
стоп. а чем он физически от антенны отличается?
Неужели никто не пробовал переделать на коленке 802.11 для этих целей?
А если разные SSID-ы у сетей?
тут описание того что и почему возможно.
Зависит от карты, в общем. Но на БСД надо попробовать, может там что-то программно реализовано.
Дело не в логическом подключении, а в физике процесса — про full duplex я не зря упомянул.
Так а что запрещает сделать два half-duplex в две разные сети?
Это антенна, которой в общем случае нельзя управлять напрямую. Только через посредника-абстракцию в виде специализированного чипа, который обычно не рассчитан на такое извращение.
Вариант один: Приёмник один, оба SSID на одном канале. Это как слушать две музыкальные передачи на одной волне. Если оба передатчика говорят одновременно — в приёмнике нерасшифровываемая каша. Если же поочерёдно — то теоретически возможно. Практически — нет.
Ресурсы чипа ограничены. В общем случае приёмник — однопоточная finite state machine. Если он не может расшифровать пакет — он его отбрасывает. Пропускная способность сильно падает. Что мы и наблюдаем, когда много SSID’ов на одном канале — приёмнику приходится вылавливать из эфира чистые пакеты, незагаженные другими передатчиками. И работает это всё только потому, что передаётся не постоянно, а пакетами. Есть шанс передать пакет, пока другие молчат. Но чем больше передатчиков — тем меньше шансов.
Вариант два: в чипе два приёмника, способных работать на двух разных частотах. Этот вариант, в прочем, особо не отличается от двух дискретных адаптеров.
Источник
Как объединить интернет-соединения в Windows 10
Допустим, у вас есть два маршрутизатора от двух разных интернет-провайдеров и вы хотите объединить их пропускную способность. Или используйте беспроводную сеть и сеть LAN из двух разных источников и хотите, чтобы они работали как один. Ну, это выполнимо, и это может пригодиться.
Возможности не ограничивают, но у нас результат всегда один и тот же: более быстрое соединение. Есть несколько способов сделать это, объединить два интернет-соединения в Windows 10. Мы обязательно перечислили их ниже, вместе с некоторыми пояснениями.
Как совместить 2 интернет-соединения на Windows 10
- Используйте системные ресурсы
- Используйте Connectify
- Попробуйте с балансировкой нагрузки маршрутизатора
Способ 1 – использование системных ресурсов
Первый способ объединения двух интернет-соединений не требует ни стороннего программного обеспечения, ни специального оборудования. С помощью нескольких настроек вы можете объединить два отдельных интернет-соединения или, альтернативно, соединить их. Итак, на самом деле есть два метода, которые можно использовать на любом компьютере Windows для объединения двух соединений в одно.
Первый способ относится к тому, чтобы избежать вычисления значения метрики, выполняемого системой. Что это значит? Что ж, если у вас есть два соединения одновременно, Windows будет использовать значение автоматической метрики, чтобы определить, какое соединение более эффективно, и придерживаться его.
Второе соединение останется в качестве резервной копии на случай, если основное соединение отключится или существенно снизится в показателях.
- ЧИТАЙТЕ ТАКЖЕ: 5 лучших программных точек доступа Wi-Fi для Windows 10
Вот что вам нужно сделать, чтобы это заработало:
- В панели поиска Windows найдите и откройте Панель управления .
- Выберите Сеть и Интернет .
- Откройте Центр управления сетями и общим доступом и выберите Изменить настройки адаптера .
- Нажмите правой кнопкой мыши на своем активном интернет-соединении и откройте Свойства .
- Выделите Протокол Интернета TCP/IP версии 4 и нажмите Свойства .
- Нажмите Дополнительно .
- Снимите флажок в поле Автоматическая метрика и введите 15 в поле Метрика интерфейса .
- Подтвердите изменения и повторите это для всех подключений .
- Отключите оба соединения и перезагрузите компьютер.
- Подключите оба соединения и ищите улучшения.
Второй метод применяется только к двум соединениям LAN/WAN, и он в основном соединяет оба соединения для двухдиапазонной пропускной способности. Вот как это сделать:
- Перейдите на Панель управления >Сеть и Интернет >Центр управления сетями и общим доступом >Изменить настройки адаптера .
- Нажмите и удерживайте клавишу CTRL и щелкните оба соединения, чтобы выделить их.
- Нажмите правой кнопкой мыши на одно из соединений и выберите Мостовые соединения .
Метод 2 – Использование Connectify Hotspot
Иногда (читай: часто) системные ресурсы не соответствуют требованиям, и вы застреваете в стороннем приложении. Использование несистемного программного обеспечения для чего-то столь же простого, как это может показаться немного странным, но многие пользователи не смогли использовать ни один из двух способов из первого метода.
Они решили прибегнуть к стороннему приложению. Если это относится и к вам, мы можем рекомендовать Connectify Hotspot в качестве инструмента для этой работы.
Connectify – это универсальный инструмент для беспроводных точек доступа, расширения диапазона и мостовых соединений. Приложение довольно интуитивно понятно и просто в настройке и использовании. В этом случае вместо стандартного маршрутизируемого доступа мы выберем мостовой доступ для объединения двух интернет-соединений.
Пару лет назад было два отдельных приложения – Connectify Hotspot и Connectify Dispatch, но теперь все идет в одном приложении. Конечно, это расширенный вариант, поэтому бесплатная версия его не обрежет. Вам понадобится версия MAX, чтобы запустить ее.
Вот как можно загрузить, установить и настроить точку подключения Connectify, чтобы соединить два интернет-соединения:
- Загрузите Connectify Hotspot здесь.
- Запустите установщик.
- Добавьте все свои подключения и выберите Режим моста в разделе Доступ к сети .
- Это оно! Вы только что раскрыли весь потенциал всех ваших соединений, объединенных в одну точку доступа.
- ЧИТАЙТЕ ТАКЖЕ: 7 надежных маршрутизаторов, которые хорошо работают с Comcast в 2019 году
Способ 3 – попробуйте с балансировкой нагрузки маршрутизатора
Наконец, если ваш рабочий процесс требует надежного и стабильного соединения, наиболее безопасный способ объединения двух (или даже нескольких) соединений – это маршрутизатор с балансировкой нагрузки. Они бывают разных форм и форм, некоторые даже предлагаются различными провайдерами. TP-link-ы являются наиболее доступными, но вы можете пойти с Cisco или UTT. Это зависит от ваших потребностей и бюджета.
После того, как вы приобрели маршрутизатор с балансировкой нагрузки, процедура довольно проста. Просто используйте WAN/LAN для объединения нескольких соединений. Там может быть несколько незначительных вещей, с точки зрения конфигурации, но вы должны быть готовы к работе в считанные минуты. Важно помнить, что IP-адреса не могут быть одинаковыми для маршрутизатора и подключений к Интернету, которые вы объединяете.
С учетом сказанного мы можем завершить эту статью. Если у вас есть какие-либо вопросы или предложения, не стесняйтесь сообщить нам в разделе комментариев ниже. Мы с нетерпением ждем от вас ответа.
Источник
Adblock
detector
|
0 / 0 / 0 Регистрация: 13.11.2016 Сообщений: 39 |
|
|
1 |
|
|
20.11.2016, 12:44. Показов 3970. Ответов 14
Хочу сделать 2 подключения к сети wi-fi на ноуте. Одна сеть со статическими адресами и одним набором параметров, Никак не пойму как создать несколько подключений и в каждом прописать настройки, чтобы потом вывести ярлыки на рабочий стол и включать нужное. А не лазить и перекраивать уже существующее, меняя статические адреса на DHCP и так далее.
__________________
0 |
|
10927 / 6783 / 1814 Регистрация: 25.12.2012 Сообщений: 28,706 |
|
|
23.11.2016, 09:01 |
2 |
|
Одна сеть со статическими адресами и одним набором параметров в свойствах tcp/ip v4 беспроводного сетевого подключения попробуй на вкладке «общие» выставить «получить все автоматически», а в альтернативной конфигурации прописать статику.
1 |
|
0 / 0 / 0 Регистрация: 13.11.2016 Сообщений: 39 |
|
|
26.11.2016, 22:15 [ТС] |
3 |
|
А почему же нельзя просто создать пару значков-соединений в разделе Сетевые подключения ?
0 |
|
10927 / 6783 / 1814 Регистрация: 25.12.2012 Сообщений: 28,706 |
|
|
26.11.2016, 22:17 |
4 |
|
адаптер физически один
0 |
|
0 / 0 / 0 Регистрация: 13.11.2016 Сообщений: 39 |
|
|
26.11.2016, 22:24 [ТС] |
5 |
|
ну и будут они работать по очереди, как 2 профайла с настройками, один со статикой для домашней сети, второй для путешествий.
0 |
|
10927 / 6783 / 1814 Регистрация: 25.12.2012 Сообщений: 28,706 |
|
|
26.11.2016, 22:37 |
6 |
|
я сказал выше как это сделать, можно через bat-файл менять настройки tcp/ip, например
1 |
|
0 / 0 / 0 Регистрация: 13.11.2016 Сообщений: 39 |
|
|
27.11.2016, 14:34 [ТС] |
7 |
|
начинаю понимать ! надо написать 2 текстовых файла которые потом переименовать в бат. и в каждом прописать разные данные, я правильно понял и надо только разобраться как это сделать ? Или надо будет все равно лазить в свойства сети и выбирать что-то вроде домашняяобщественная и при этом будут включаться разные настройки. Если написать 2 батника, будет в итоге у меня 2 ярлыка на рабочем столе, по которым если кликнул то включилось, еще раз кликнул и вылезло окошко в котором можно отключить ?
0 |
|
10927 / 6783 / 1814 Регистрация: 25.12.2012 Сообщений: 28,706 |
|
|
27.11.2016, 14:48 |
8 |
|
начинаю понимать ! надо написать 2 текстовых файла которые потом переименовать в бат. и в каждом прописать разные данные, я правильно понял и надо только разобраться как это сделать ? да можно и с переключением в одном
Или надо будет все равно лазить в свойства сети и выбирать что-то вроде домашняяобщественная и при этом будут включаться разные настройки. нет
Если написать 2 батника, будет в итоге у меня 2 ярлыка на рабочем столе, по которым если кликнул то включилось, еще раз кликнул и вылезло окошко в котором можно отключить ? можно и так
1 |
|
0 / 0 / 0 Регистрация: 13.11.2016 Сообщений: 39 |
|
|
27.11.2016, 17:06 [ТС] |
9 |
|
http://worm.org.ua/2010/12/windows-cmd/ по этой ссылке я попробовал, создал файлы во время включенных подключений, 3 файла. Один это про проводную сеть, второй про вайфай с динамической раздачей, третий про вайфай со статической раздачей. При этом нормально работали только проводное подключение и вайфай со статической раздачей. При попытке запустить командой netsh -f комп ругается пишет нет прав администратора, хотя я под админом залогинен. Вторая ссылка http://www.w-soft.org.ua/2013/01/wifiovercmd.html — она по сути дела просто переключает вайфай сети, А мне нужно чтобы на своих компах особенно на ноуте, сделать ярлычки которые будут запускать файлы включающие и отключающие то проводную сеть, то вайфай с домашнего-офисного роутера со статической раздачей, то вайфай с мобилки которая раздает с динамическим ip (DHCP), и чтобы это все не порушить когда надо будет в поездке цепляться за самые разные сети. Не понимаю почему нет в винде неких ячеек памяти где это все легко можно было бы запрограммировать под номерами и легко переключать, точно зная где лежат какие настройки.
0 |
|
10927 / 6783 / 1814 Регистрация: 25.12.2012 Сообщений: 28,706 |
|
|
27.11.2016, 17:41 |
10 |
|
Z80U, б) задать статические параметры tcp/ip Код netsh interface ip set address name="Wireless Network Connection" static 192.168.0.100 255.255.255.0 192.168.0.1 netsh interface ip set dns "Wireless Network Connection" static 8.8.8.8 в) подключиться к беспроводной сети SSID1 (профиль сети уже создан) Код netsh wlan connect name="SSID1" 2й сам сотворишь? во-втором пункте будет динамика, в 3 — другой ssid/профиль
1 |
|
0 / 0 / 0 Регистрация: 13.11.2016 Сообщений: 39 |
|
|
28.11.2016, 00:04 [ТС] |
11 |
|
Спасибо, на неделе попробую на свежую голову. Пока не дошел до написания батников, попробовал в свойствах адаптера прописать основную конфигурацию как динамическое получение адреса, а альтернативную как статическую. По идее, при соединении комп должен попробовать соединиться через динамику и не получив адреса, соединиться на условиях статического адреса ? Получилось, но соединяется долго, со статической сеткой, пожалуй более чем минуту. Это было с виндовс-10 максимальная, затем попробоал с вин 10 домашняя и там о ужас ! нет альтернативной конфигурации ! И что делать ?
0 |
|
10927 / 6783 / 1814 Регистрация: 25.12.2012 Сообщений: 28,706 |
|
|
01.12.2016, 19:29 |
12 |
|
соединиться на условиях статического адреса ? да
И что делать ? ну видимо ставить максимальную
0 |
|
0 / 0 / 0 Регистрация: 13.11.2016 Сообщений: 39 |
|
|
01.12.2016, 20:06 [ТС] |
13 |
|
а в домашней может получится создать просто еще одно сетевое подключение wi-fi ? в меню его нет, нет такого пункта. я поражен такой корявостью продукта Майкрософт, за такие-то деньги ! Неужели никому там в голову не приходит что есть у многих вайфай домашний и мобильный интернет как запасной канал и у них по-разному раздача ip адресов сделана.
0 |
|
10927 / 6783 / 1814 Регистрация: 25.12.2012 Сообщений: 28,706 |
|
|
01.12.2016, 20:38 |
14 |
|
придется там тоже учиться файлы бат писать ? да.
0 |
|
0 / 0 / 0 Регистрация: 13.11.2016 Сообщений: 39 |
|
|
02.12.2016, 00:41 [ТС] |
15 |
|
нет, фирменная лицензионная тем и обидно !
0 |
Поэтому я попробовал решение с диспетчерским прокси-сервером и, потратив на это около 9 часов, наконец-то заработал так, как хотел. Это не идеальное решение, поскольку оно основано на круговом подходе к переключению Nics, но это лучше, чем ничего. Я настоятельно рекомендую вам использовать инструкции по установке, хранящиеся в его альбоме imgur, который связан с верхней частью страницы. Это позволит получить все необходимое на месте. Правильная настройка была другой историей.
Основной пример, который он приводит, устанавливает HTTP-прокси, который вы можете использовать в настройках своего браузера для серфинга, за исключением того, что он не может обрабатывать https-страницы. То, что вы действительно хотите настроить, это прокси Socks, который будет обрабатывать все.
HTTP-прокси работал для браузеров, но все мои фоновые системные приложения, которые выполняют такие функции, как проверка программ или обновления погоды, были исключены из цикла. Использование прокси-сервера Socks связывает весь трафик в вашей системе с общим доступом. Хитрость в том, что вам нужно изменить системные настройки и, необязательно, настройки приложения, чтобы заставить его работать.
Вы не можете использовать страницу настроек сети и Интернета, которая есть в Windows 8–10. Все, что вы вводите, в конечном итоге испортит конфигурацию. Вы должны перейти на панель Contol и открыть Internet Options и перейти на вкладку Connections . Оттуда вы хотите перейти в раздел Proxy Server и установить флажок Use a proxy server for your LAN и Bypass proxy server for local addresses . Затем вы хотите нажать кнопку « Advanced , и на открывшейся странице вы хотите убедиться, что все поля пусты, кроме полей Socks: . Там вы хотите ввести socks для Proxy address to use и 1080 для Port . Также убедитесь, что флажок Use the same proxy server for all protocols не установлен. После использования этого метода каждое приложение в моей системе использует Disptach-Proxy.
Таким образом, моя консольная команда выглядит следующим образом: dispatch start 192.168.0.103@6 192.168.19.2@4 .
Если вы не добавляете весовые пропорции после каждого адреса, кажется, что он ведет себя так же, как и без прокси, отправляя большую часть трафика через интерфейс, который имел наименьшую системную метрику до того, как прокси был установлен. Поэтому я настоятельно рекомендую вам включить их.
Одним из этих IP-адресов является встроенный Nic на моем рабочем столе, а другим — мой привязанный телефон 4G. Я отключаю телефон каждый раз, когда ухожу, но похоже, что все работает с оставшимся Николом через прокси, пока я не подключу свой телефон обратно, чтобы он поднял трубку, используя оба.
Единственная проблема, которая остается, — это то, что происходит при перезагрузке компьютера. Прокси-сервер не работает как служба, поэтому вы должны запускать скрипт при каждом входе в систему. Я нашел решение, если ваши Nics постоянны и не требуют процедуры настройки после входа в систему, как это делает мой телефон. Это не работает для меня, но может работать для вас, если вы хотите автоматизировать запуск скрипта …
Лучший способ сделать это — добавить его в качестве задачи запуска. Перейдите в Control Panel и выберите Administrative Tools , затем запустите Task Scheduler и выполните следующие действия …
- Убедитесь, что на левой панели выбран
Task Scheduler (Local)и в меню «Actionвыберите «Create Basic Task - На первой странице введите название задачи. Я только что вошел в рассылку.
- На следующей странице выберите
When I Log On. Мы делаем это вместо того, чтобы выбирать «When The Computer Startsчтобы мы знали, что Nics запущены и работают до создания прокси. - На следующей странице выберите «
Start a Program. - На следующей странице введите
Startв полеProgram/Script:и затем введите/b dispatch startи, при необходимости, IP-адреса с их весовыми пропорциями в полеAdd Arguments. Используя команду WindowsStart /bмы сообщаем, что задача должна выполняться без открытия нового командного окна. Если вы предпочитаете открытое окно, просто введитеDispatchв поле «Программа» иstart, а также IP-адреса, если вы хотите их, в поле «Параметры». - На последней странице установите флажок «
Open The Properties Dialogueокно свойств» и нажмите «Finish. - На вкладке «
General» на странице «Propertiesвыберите «Run only when user is logged onа затем в раскрывающемся списке «Configure Forвыберите любую версию Windows, которую вы используете. - Перейдите на вкладку
Conditionsи снимите все. - Перейдите на вкладку «
Settings» и снимите все. -
Нажмите
OKи все готово.Это имеет несколько недостатков. Во-первых, если вы решите запустить задачу без командного окна, вы не узнаете, остановился ли Dispatch из-за ошибок. Я провел много часов в поисках и до сих пор не смог найти способ определить состояние выполнения скрипта. Во-вторых, ваш Nics должен быть запущен до запуска задачи. Если это не произойдет в правильном порядке в вашей системе, то вам, возможно, придется поиграться, вставив некоторую задержку для запуска задачи.
Вооружившись этой дополненной информацией, все должно заработать не более 20 минут.
Возможность подключиться к Интернету это один из самых полезных инструментов, доступных для наших электронных устройств. Эта технология позволяет вам всегда быть на связи с другими людьми и получать любую информацию в считанные секунды.
Без Интернета жизнь была бы труднее, потому что многие компании и учреждения зависят от этого носителя в своей работе. Поэтому очень важно иметь хороший сигнал, чтобы воспользоваться этой ценной и необходимой услугой для людей сегодня. По этой причине важно иметь подробный контроль, который позволяет вам генерировать полный отчет о сетевых подключениях под Windows.
Хороший способ убедиться, что у вас всегда есть доступ к Интернету, — это самому. одновременно подключаться к 2 сетям Wi-Fi . Он будет не только всегда в сети, но и будет иметь большую полосу пропускания, поскольку два сигнала будут объединены с большей пропускной способностью.
Хотя это правда, что многие люди не знают, как подключиться к 2 Сети Wi-Fi в то же время это не так сложно, как кажется. Мы здесь, чтобы с помощью простых шагов показать вам лучший способ сделать это простым и быстрым способом.
Как работает эта технология?
Давайте сначала поговорим о том, как работает эта система, чтобы иметь более широкое видение и, таким образом, лучше понять шаги, которым нужно следовать.
Метод, используемый компьютером для подключения к 2 сети Wi-Fi заключается в использовании виртуального сетевого устройства. «Виртуальное сетевое устройство» — это конфигурация антенны WiFi, определенная в домене, подключенном к виртуальному коммутатору. Это обрабатывается виртуальным сетевым контроллером, который, в свою очередь, подключается к сети с помощью логических доменных каналов (LDC).
Короче говоря, это виртуальное сетевое устройство может использоваться как любой обычный сетевой интерфейс и совместим с любым устройством.
Как узнать, может ли мой компьютер подключиться к 2 сетям Wi-Fi?
Чтобы узнать, есть ли на вашем компьютере этот инструмент, просто выполните следующие простые шаги, которые мы оставим вам ниже. Если, выполнив следующие действия, вы обнаружите, что на вашем компьютере нет этой функции, обратитесь в техническая поддержка найти решение. Также не забудьте устранять проблемы с сетевым подключением на вашем ПК с Windows.
шаг 1
Зайдите в начало и введите «Сетевые соединения» в строке поиска, то вам нужно нажать на раздел «Показать сетевые подключения».
шаг 2
Оказавшись внутри, вы должны увидеть, есть ли на вашем компьютере опция «Беспроводное сетевое соединение 2» и убедитесь, что у него есть имя «VirtualWiFi Miniport Driver». В этом случае вы можете без проблем подключиться к двум сетям, и мы предоставим вам инструкции, которые необходимо выполнить.
Мы почти закончили, теперь осталось показать вам, что вам нужно сделать для одновременного подключения к 2 сетям Wi-Fi. Это несложно, поэтому у вас не возникнет проблем, если ваш PC обладает этой способностью.
шаг 1
Перейдите в раздел доступных сетевых подключений на панели инструментов в правом нижнем углу вашего компьютера. Вы можете увидеть все доступные сети, вам нужно щелкнуть правой кнопкой мыши любую из сетей, которые вы хотите подключить, и нажать «Соединять».
шаг 2
После успешного подключения компьютер сообщит нам, что вы можете без проблем подключиться ко второй сети Wi-Fi. Просто нажмите на второй сеть Wi-Fi таким же образом, как и первый, и он подключится через несколько секунд.
И вуаля, если вы выполнили все шаги правильно, у вас уже должно быть 2 соединения Wi-Fi одновременно. Мы надеемся, что это руководство помогло вам в этом процессе и что вам понравится этот полезный и практичный инструмент.
Медленный интернет?
Инструмент для подключения к 2 сетям Wi-Fi очень полезен, но не влияет на скорость вашего соединения. Скорость соединения сильно зависит от нескольких факторов, включая пропускную способность.
Но бывают случаи, когда даже при самой высокой пропускной способности плохое программирование или насыщение сети могут замедлить ваше соединение, не волнуйтесь, это можно легко и быстро исправить, просто применив простую конфигурацию для этого. Мы предлагаем вам следующую статью который научит вас как повысить скорость Wi-Fi и максимально ускорить интернет.
- Remove From My Forums
-
Вопрос
-
Доброго времени суток!
Необходимо на ноутбуке с Windows 10 настроить ДВА активных wi-fi соединения, так получается что иногда нужно использовать программы одной wi-fi сети, а иногда нужен интернет с другой wi-fi сети.
Как это настроить? Желательно программно реализовать, чтобы просто использовать то что нужно с одной сети и то что нужно с другой сети.
Или как настроить программно быстрое переключение между wi-fi соединениями?
-
Перемещено
28 октября 2017 г. 23:30
Вопрос по ос Windows 10, от Windows Vista
-
Перемещено
Ответы
-
Если имеется два адаптера то думаю вполне возможно подключить их к разным сетям используя утилиту netsh.
Другой вариант: два проводных сетевых адаптера, каждый подключен к шлюзу lan-wlan.
Оба варианта требуют небольших затрат на оборудование.
This posting is provided «AS IS» with no warranties, and confers no rights.
-
Предложено в качестве ответа
Anton Sashev Ivanov
30 октября 2017 г. 10:12 -
Помечено в качестве ответа
Anton Sashev Ivanov
6 ноября 2017 г. 10:21
-
Предложено в качестве ответа
Содержание
- Использование двух беспроводных сетевых адаптеров одновременно на настольном ПК с Windows 10
- 5 ответов 5
- Две сетевые карты WiFi на одном компьютере: разные способы использования
- Разные типы WiFi-карт и какие из них лучшие
- USB-карты Wi-Fi
- USB-карта Wi-Fi с направленной антенной
- Карта Wi-Fi PCI Express
- Карты Wi-Fi PCI Express с внешней станцией
- Имейте вторую карту в качестве резервной
- Разделите нашу сеть, чтобы файлы или компьютеры не выходили в Интернет
- Подключение 2 роутеров в одной сети: усиление Wifi, общие ресурсы
- Зачем соединять несколько роутеров в одну сеть
- Как соединить роутеры по Wi-Fi
- Как создать сеть из нескольких роутеров соединенных кабелем
- LAN/LAN подключение
- LAN/WAN подключение
- Как использовать 2 Wi-Fi адаптера на 1 ноутбуке при подключении к одному роутеру?
- Использование двух беспроводных сетевых адаптеров одновременно на настольном ПК с Windows 10
Использование двух беспроводных сетевых адаптеров одновременно на настольном ПК с Windows 10
Я пытаюсь понять, могу ли я использовать две отдельные беспроводные карты на настольном ПК для одновременного подключения к одному и тому же беспроводному маршрутизатору, особенно так:
В настоящее время я установил для них 2 разных идентификатора SSID, хотя при необходимости их можно изменить.
Чтобы было ясно, я хочу использовать обе сети для повышения скорости, вот в чем цель.
5 ответов 5
Честно говоря, вам лучше всего использовать соединение 5 ГГц 802.11ac и не беспокоиться о втором беспроводном соединении, если оно не подключается к другой сети, или переключиться на проводное соединение.
Я могу дать несколько ссылок, если вы хотите подтвердить всю эту информацию, но суть проблемы сводится к этому от инженера Microsoft (Джеффри Типпета), когда он обсуждает это на канале социальных обсуждений Microsoft, вот краткое изложение: Объединение сетевых карт Технически эта функция реализована с использованием уровня MAC (уровень 2), и уровень MAC отличается для каждого типа мультимедиа.Вы не можете объединить сетевые карты WLAN/WWAN, потому что мы не создали дополнительную поддержку для этого; не имеет смысла тратить время на создание этой поддержки, когда NIC Teaming прямо нацелена на серверную функцию.
Решение Microsoft в Windows 10, NIC Teaming (LBFO), бесполезно, поскольку в документации сказано:
Сетевые адаптеры, представляющие технологии, отличные от Ethernet, в группах не поддерживаются (например, WWAN, WLAN/WiFi, Bluetooth, Infiniband, включая сетевые адаптеры IPoIB).
Для беспроводной связи решение Microsoft поэтому отсутствует. В любом случае, еще одно невыполненное требование заключается в том, что все адаптеры имеют одинаковую скорость.
Это оставляет сторонние решения. Те, о которых я знаю, перечислены ниже, но я не могу рекомендовать их, так как у меня нет с ними опыта.
В противном случае, если вы обходитесь без стороннего продукта, я воспроизвожу ниже показания, которые я нашел в Интернете:
Если у вашего роутера есть две рации WiFi, как у моей, которая имеет рацию 5,0 ГГц и рацию 2,4 ГГц, нет никаких причин, по которым вы не можете обмениваться данными со своим роутером одновременно.
В Windows 7 у меня были как WiFi-адаптер 5,0 ГГц, так и WiFi-адаптер 2,4 ГГц, и они оба автоматически подключались при запуске, однако Windows 10, похоже, выбирает адаптер 5 ГГц и автоматически подключается к нему один. Я могу вручную подключить адаптер 2,4 ГГц, и оба будут работать в одно и то же время, и в некоторых случаях будет трафик. Прежде всего, большая часть трафика приходится на высокоскоростной внутренний адаптер WiFi с частотой 5,0 ГГц, но Win 10 время от времени будет использовать адаптер USB 2,4 ГГц.
Это объясняется @Tonny в комментарии ниже, который я предпочитаю включать непосредственно в ответ:
Если оба адаптера подключены к одной локальной сети (одной и той же IP-подсети), алгоритмы IP-маршрутизации будут использовать исключительно более быстрый сетевой адаптер. Другой будет получать только сетевой трафик, направленный на все устройства (широковещательные сообщения), и иногда (каждые 30 секунд или около того) сам будет отправлять немного широковещательного трафика для целей обнаружения топологии сети. Это относится ко всем типам локальных сетей, а не только к Wi-Fi. Таким образом, для всех целей и задач второй адаптер Wi-Fi просто необходим для резервирования в случае отказа другого.
Поэтому я попробовал решение с диспетчерским прокси-сервером и, потратив на это около 9 часов, наконец-то заработал так, как хотел. Это не идеальное решение, поскольку оно основано на круговом подходе к переключению Nics, но это лучше, чем ничего. Я настоятельно рекомендую вам использовать инструкции по установке, хранящиеся в его альбоме imgur, который связан с верхней частью страницы. Это позволит получить все необходимое на месте. Правильная настройка была другой историей.
Основной пример, который он приводит, устанавливает HTTP-прокси, который вы можете использовать в настройках своего браузера для серфинга, за исключением того, что он не может обрабатывать https-страницы. То, что вы действительно хотите настроить, это прокси Socks, который будет обрабатывать все.
HTTP-прокси работал для браузеров, но все мои фоновые системные приложения, которые выполняют такие функции, как проверка программ или обновления погоды, были исключены из цикла. Использование прокси-сервера Socks связывает весь трафик в вашей системе с общим доступом. Хитрость в том, что вам нужно изменить системные настройки и, необязательно, настройки приложения, чтобы заставить его работать.
Если вы не добавляете весовые пропорции после каждого адреса, кажется, что он ведет себя так же, как и без прокси, отправляя большую часть трафика через интерфейс, который имел наименьшую системную метрику до того, как прокси был установлен. Поэтому я настоятельно рекомендую вам включить их.
Нажмите OK и все готово.
Это имеет несколько недостатков. Во-первых, если вы решите запустить задачу без командного окна, вы не узнаете, остановился ли Dispatch из-за ошибок. Я провел много часов в поисках и до сих пор не смог найти способ определить состояние выполнения скрипта. Во-вторых, ваш Nics должен быть запущен до запуска задачи. Если это не произойдет в правильном порядке в вашей системе, то вам, возможно, придется поиграться, вставив некоторую задержку для запуска задачи.
Вооружившись этой дополненной информацией, все должно заработать не более 20 минут.
Источник
Две сетевые карты WiFi на одном компьютере: разные способы использования
Если вы когда-нибудь задумывались, можете ли вы иметь две карты Wi-Fi на одном ПК или какой от них смысл, мы увидим несколько вариантов, в которых может быть полезно иметь этот тип конфигурации. наш компьютер. Мы собираемся увидеть, какие типы карт Wi-Fi мы можем использовать, и почему наличие двух карт Wi-Fi на одном компьютере может быть хорошим методом безопасности, чтобы всегда оставаться на связи.
Первое, что мы должны учитывать при подключении нашего оборудования к сети Wi-Fi, это карта Wi-Fi, у нас есть несколько типов которые включают в себя несколько более удобные карты благодаря USB-соединению и карты, которые вставляются в порты PCI Express с нашего настольного компьютера. Ноутбуки обычно поставляются со стандартной картой Wi-Fi, установленной в компьютере, и в этом случае наиболее очевидным вариантом добавления еще одной карты Wi-Fi является карта USB Wi-Fi, так как никакие карты не могут быть добавлены. другого рода.
Разные типы WiFi-карт и какие из них лучшие
Есть разные типы Wi-Fi карты, как USB, так и PCIe, и внутри каждой из них мы находим их с внешними антеннами или с внутренними антеннами.
USB-карты Wi-Fi
USB-карта Wi-Fi с направленной антенной
Этот тип несколько менее удобен, потому что ему нужно немного больше места для внешней антенны, но он тоже один из самых удобных вариантов, они У него лучший прием благодаря антенне, и обычно нам не нужны специальные драйверы, это очевидно, в зависимости от модели. У нас также будут разные конфигурации, антенна только на 2.4 ГГц, двухдиапазонная антенна Wi-Fi или две антенны, одна для сети 2.4 ГГц, а другая для сети 5 ГГц.
Карта Wi-Fi PCI Express
Карты Wi-Fi PCI Express с внешней станцией
Этот тип карты состоит из двух частей: карты, которая помещается внутри нашего оборудования, в порт PCI Express и внешней станции, которую мы можем разместить в другом месте, если у нас есть проблемы с покрытием, где у нас есть башня нашего оборудования. Станция обычно имеет две антенны, хотя есть и модели с четырьмя антеннами, и они способны работать даже под Wi-Fi 6.
Имейте вторую карту в качестве резервной
Если у нас есть две карты, подключенные к двум разным сетям, предоставляемым также разными компьютерами, это дает нам возможность иметь одна активная сеть в качестве основной, а другая готовая утвердиться в качестве основной сети и поддерживать весь трафик в случае отказа первой.
Необходимо, чтобы эта резервная сеть не подлежит тому же оборудованию в качестве первой сети, поскольку в случае отказа этой сети вполне возможно, что отказ напрямую вызван состоянием этого оборудования. Если, например, у нас произошел сбой сети, это могло быть связано с автоматическим перезапуском маршрутизатора, который обслуживает эту сеть, поэтому, если вторая сеть также предоставляется этим компьютером, она будет отключена так же, как и основная. один.
Когда мы подключены к двум разным сетям, необходимо, чтобы эти сети использовали разные подсети, обращенные к локальной сети, то есть, чтобы обе сети не использовали типичную сеть 192.168.1.0/24, потому что в противном случае у нас может возникнуть проблема в таблица маршрутизации оборудования, и мы не сможем получить доступ к общим ресурсам обоих, потому что у нас всегда будет одна сеть как первичная, а другая как вторичная, выходящая через разные сетевые интерфейсы, и при использовании одной и той же подсети оборудование будет не уметь различать их. В идеале использовать разные подсети, чтобы не иметь никаких проблем, таким образом, мы можем проверить в таблице маршрутизации, из какой сети мы пойдем в Интернет, и мы можем даже изменить ее без особых проблем, если мы хочу пройти через другой. Мы должны помнить, что может быть только один шлюз по умолчанию, но мы можем изменить его через таблицу маршрутизации.
Разделите нашу сеть, чтобы файлы или компьютеры не выходили в Интернет
Наличие двух карт Wi-Fi на одном компьютере также может помочь нам сохранить файлы в безопасности. У нас будет компьютер с двумя картами, одна из которых подключена напрямую к маршрутизатору и, следовательно, с доступом в Интернет, а другая может быть подключена в режиме Ad-Hoc к другому компьютеру в нашей сети, таким образом, этот второй компьютер не будет иметь Доступ в Интернет, но если он будет внутри локальной сети, то сформируется команда с доступом в Интернет и последним. Этим мы добьемся того, чтобы иметь возможность обмениваться файлами с главным компьютером, но с безопасностью, не позволяя получать угрозы напрямую из Интернета.
Есть и другие варианты использования этого типа конфигурации, но для этого нам нужны сторонние программы или приложения. Мы хотели показать вам некоторые варианты использования, которые не требуют дополнительных принадлежностей, чем наличие двух карт в одной команде. Таким образом, мы можем защитить как соединение нашего компьютера, в случае его падения, так и файлы на компьютере в сети, изолировав его от Интернета, чтобы он не подвергался атакам.
Источник
Подключение 2 роутеров в одной сети: усиление Wifi, общие ресурсы
Читайте о том, как подключить два и более роутеров в одну сеть, как усилить сигнал вашей Wi-Fi сети или создать ещё одну точку доступа внутри сети. Рассмотрим два способа – соединение роутеров кабелем или по Wi-Fi.
Зачем соединять несколько роутеров в одну сеть
В некоторых ситуациях, для постройки сети или качественного Wi-Fi покрытия, одного роутера может не хватать. В том смысле, что он не сможет обеспечить желаемый радиус покрытия Wi-Fi сети или необходимое количество портов для сетевых устройств. К каким-то комнатам или помещениям может не доставать сигнал Wi-Fi. Это знакомо тем, кто делал Wi-Fi сеть в большом доме, квартире или многокомнатном офисе. В такой ситуации нужно устанавливать дополнительное оборудование и каким-то образом расширять сеть. Сделать это не сложно.
Есть несколько вариантов, которые мы и рассмотрим в данной статье:
Итак, у нас есть главный роутер, к которому подключен Интернет, и он раздает Wi-Fi сеть. Нам нужно установить еще один роутер, например, в другой комнате или на другом этаже. Этот второй роутер будет как-бы усиливать Wi-Fi сеть основного роутера и служить для расширения одной сети в удалённых помещениях.
Второй роутер мы можем подключить к первому по кабелю или по Wi-Fi.
Давайте теперь детально рассмотрим оба способа соединения.
Как соединить роутеры по Wi-Fi
Чаще всего, роутеры связывают именно по Wi-Fi. Это понятно, ведь не нужно долбить стены и прокладывать кабель.
У меня в роли главного роутера выступает TP-link TL-WR841N. Он раздает Wi-Fi сеть с названием “hetmansoftware”.
Обратите внимание, что роутер, к которому мы будем подключаться в режиме моста, должен быть настроен. То есть, Интернет должен работать, он должен раздавать Wi-Fi сеть.
О том, как сделать такие настройки у нас есть отдельная статья и детальное видео. Можете ознакомиться с ними.
Прежде чем перейти к настройке второго роутера, нам нужно в настройках беспроводной сети главного роутера установить не автоматический, а статический канал для беспроводной сети.
Если у вас, например, в качестве основного роутера так же TР-Link, то канал можно сменить в настройках, на вкладке «Wireless» (или «Беспроводной режим»). В поле «Канал» («Channel») укажите статический канал. Например: 1, или 9, любой. И сохраните настройки.
Статический канал установили. Из настроек основного маршрутизатора можно выходить.
Переходим к настройке роутера, который будет у нас настроен в режиме моста – WDS. У меня это модель TР-Link Archer C20. Заходим в настройки роутера.
Для начала, нужно сменить IP-адрес нашего второго роутера. Это нужно для того, чтобы в сети не было двух устройств с одинаковыми IP. Например, если у главного IP-адрес 192.168.0.1, и у второго – 192.168.0.1, то получится конфликт адресов. Перейдите на вкладку Сеть / LAN. В поле IP-адрес замените, например, последнюю цифру с 1 на 2. Или, как в моём случае, с 192.168.1.1 на 192.168.0.2. Сохраните внесённые настройки.
Почему так? Нужно знать, какой IP адрес у главного роутера, к которому мы собрались подключатся. Если у него 192.168.1.1, то на роутере, который хотим подключить по WDS меняем адрес на 192.168.1.2. А если у главного адрес 192.168.0.1, то второму задаем 192.168.0.2. Важно, чтобы они были в одной подсети.
Снова зайдите в настройки, только IP-адрес будет уже другой – 192.168.0.2. Который мы указали выше.
Перейдите на вкладку «Беспроводной режим» / «Основные настройки». В поле «Имя беспроводной сети» можете указать имя второй беспроводной сети. А в поле «Канал» обязательно укажите такой-же канал, который установили в настройках главного роутера. У меня – это 9-ый канал.
Дальше, установите галочку возле «Включить WDS». И нажмите на кнопку «Поиск».
Выберите из списка нужную сеть, с которой роутер будет получать Интернет. Напротив нужной сети нажмите на ссылку “Подключить”.
Нам осталось только в поле «Пароль» указать пароль к этой основной сети. Введите его и для сохранения, нажмите на кнопку «Сохранить».
После перезагрузки, снова заходим в настройки второго роутера. И прямо на главном экране (вкладка Состояние), смотрим раздел «Беспроводной режим». Напротив «Состояние WDS» должно быть написано «Включено». Это значит, что наш второй роутер уже подключится к главному роутеру и должен раздавать Интернет по Wi-Fi.
Но, Интернет будет работать только по Wi-Fi, а при подключении к роутеру (который в режиме WDS) устройств по кабелю, Интернет работать не будет.
Для правильной настройки данной функции необходимо обязательно отключать DHCP-сервер на том роутере, на котором настроен WDS-мост – то есть на том, который в моём случае второй. Также необходимо, чтобы его локальный IP-адрес был в той же подсети, что и изначальный роутер.
Поэтому, переходим в меню DHCP второго роутера и отключаем данную функцию.
На этом соединение двух роутеров по Wi-Fi закончено.
Выберите правильное место для установки второго роутера, чтобы он был в радиусе действия главного. Установите на нём желаемое имя беспроводной сети и пароль. О том, как сделать это, мы уже детально рассказывали в статье о настройке беспроводного Wi-Fi режима роутера.
Как создать сеть из нескольких роутеров соединенных кабелем
Есть два способа соединить несколько роутеров в одной сети с помощью сетевого кабеля. Это:
Так называемое LAN/LAN подключение. То есть, создание сети из нескольких роутеров, соединяя сетевым кабелем их LAN порты.
И LAN/WAN подключение. То есть, создание сети из нескольких роутеров, соединяя сетевым кабелем LAN порт главного роутера с WAN/Internet портом второго, подключаемого к основному роутера.
Давайте рассмотрим их детально.
LAN/LAN подключение
При LAN/LAN подключении, берем два роутера, и определяем для себя, который из них будет первым. Обычно это тот роутер, к которому приходит кабель с Интернетом от провайдера.
Соединяем сетевым кабелем LAN порты основного роутера, с дополнительным.
Будем считать, что первый роутер у нас уже с настроенным соединением интернета, поэтому этот шаг пропускаем. Если же интернета на нём нет, то о том, как его настроить читайте нашу статью о базовых настройках Wifi роутера.
Подключаемся к первому устройству
и проверяем активирован ли на нём DHCP сервер. По умолчанию он обычно включен. Для этого переходим в его настройки, меню «DHCP»/ «Настройки DHCP».
Включаем, если DHCP-сервер отключен.
Не забываем сохранить изменения.
Затем подключаемся ко второму устройству.
И отключаем DHCP сервер, так как все адреса мы будем получать от первого роутера. Для этого переходим в его настройки, меню «DHCP»/ «Настройки DHCP».
Отключаем, если DHCP-сервер включен.
В разделе «Сеть»/«LAN» меняем IP-адрес, чтобы он не совпадал с первым роутером. Например, на 192.168.0.2. Так как на первом 192.168.0.1
После перезагрузки второго роутера он должен работать в сети с первым. Получать от него Интернет, и работать как беспроводная точка доступа.
LAN/WAN подключение
Второй способ соединения двух роутеров в одну сеть, с помощью сетевого кабеля.
При LAN/WAN подключении, соединяем сетевым кабелем LAN порт основного роутера, с WAN/Internet портом второго.
Подключаемся к первому устройству:
и проверяем активирован ли на нём DHCP сервер. По умолчанию он обычно включен. Для этого переходим в его настройки, меню «DHCP»/ «Настройки DHCP».
Включаем, если DHCP-сервер отключен.
Не забываем сохранить изменения.
Затем подключаемся ко второму устройству.
На втором устройстве в разделе «Сеть» / «WAN», выставляем Тип подключения «Динамический IP-адрес». Сохраняем изменения.
В разделе «DHCP» оставляем включенным DHCP-сервер.
Если на ведомом маршрутизаторе будут задействованы LAN-порты, также убедитесь, что их IP-адреса не конфликтуют с адресами ведущего.
То есть, если на основном роутере у нас задан диапазон от 192.168.0.100 до 192.168.0.199, то на ведомом лучше задать от 192.168.0.200 до 192.168.0.299, но обязательно в рамках основной подсети.
После этого на каждом из роутеров может быть запущена отдельная точка доступа. Если все сделано верно, оба роутера будут подключены к Интернет, будут находиться в одной сети и иметь доступ к сетевым устройствам.
Это были все способы подключения нескольких роутеров в одну сеть: проводную или беспроводную.
Если в процессе настройки подключения нескольких роутеров в одну сеть у вас возникли какие-то вопросы, то можете задавать их в комментариях.
Полную версию статьи со всеми дополнительными видео уроками смотрите в источнике.
Источник
Как использовать 2 Wi-Fi адаптера на 1 ноутбуке при подключении к одному роутеру?
Есть ноутбук со встроенным Wi-Fi адаптером протокола n и максимальной пропускной способностью 150 Мбит в секунду. Этот адаптер имеет свой IP адрес и работает на частоте 2,4 Ghz.
Также есть второй (внешний) USB Wi-Fi адаптер также протокола n имеющий пропускную способность 450 Мбит в секунду. Он также имеет свой (отличный от первого) IP адрес и способен работать на частоте 5 Ghz.
Третий элемент, имеющийся в наличии это Роутер ASUS RT-N66U, работающий на обоих частотах независимо и имеющий по заверениям разработчиков общую пропускную способность 900 Мбит в секунду (суммарно по 2,4 и 5 Ghz каналу)
Вопрос: Как мне подключить мои адаптеры чтобы они работали вместе и выдавали общую скорость передачи данных 600 Мбит в секунду (150 + 450).
Передача при подключении обоих сразу (даже на разные частоты) приводит к передаче данных только по внешнему адаптеру (5 Ghz каналу) Общая скорость передачи не превышает 450 Мбит в секунду, то есть по сути дела данные передает только один (наиболее мощный) адаптер. Почему при максимальной загрузке одного канала не используется второй?
В центре управления сетями (Win 7 x64) создано 2 сети, Обе подключены, на обоих доступ к интернету, то есть никаких конфликтов между этими адаптерами и одновременном подключении не происходит.
В чем подвох? Выручайте! Как заставить их обоих по максимуму использовать свои ресурсы вместе? Разные частоты, разные IP, разные методы подключения к материнской плате. Где я затупил?
Вы мне не рассказывайте, что у меня ничего не получится. Вы объясните почему?
Кстати на 2 велосипедах одновременно можно везти больше груза.
Хорошо, тогда давайте так! Хочу с одного адаптера на 5 Ghz передавать 3D FullHD Видео на телевизор передавать, а с другого на частоте 2,4 Ghz Большой объем данных отправлять в сеть. Отбросим важность скорости. Это реально одновременно делать?
Кстати думаю мощности современного Intel Core I7 Extreem третьего поколения должно хватать на обработку всей этой ерунды.
Источник
Использование двух беспроводных сетевых адаптеров одновременно на настольном ПК с Windows 10
Я пытаюсь понять, могу ли я использовать две отдельные беспроводные карты на настольном ПК для одновременного подключения к одному и тому же беспроводному маршрутизатору, особенно так:
В настоящее время я установил для них 2 разных идентификатора SSID, хотя это, безусловно, можно изменить при необходимости.
Чтобы было ясно, я хочу использовать обе сети для повышения скорости, вот в чем цель.
Честно говоря, вам лучше всего использовать соединение 802.11ac 5 ГГц и не беспокоиться о втором беспроводном соединении, если оно не подключается к другой сети, или переключиться на проводное соединение.
Сетевые адаптеры, представляющие технологии, отличные от Ethernet, не поддерживаются в группах (например, WWAN, WLAN / WiFi, Bluetooth, Infiniband, включая сетевые адаптеры IPoIB).
Для беспроводной связи решение Microsoft поэтому отсутствует. В любом случае, еще одно невыполненное требование состоит в том, что все адаптеры имеют одинаковую скорость.
Это оставляет сторонние решения. Те, о которых я знаю, перечислены ниже, но я не могу порекомендовать их, так как не имею опыта работы с ними.
В противном случае, если вы обходитесь без стороннего продукта, я воспроизвожу ниже показания, которые я нашел в Интернете:
Если у вашего роутера есть две рации WiFi, как у моей, которая имеет рацию 5,0 ГГц и рацию 2,4 ГГц, нет никаких причин, по которым вы не можете обмениваться данными со своим роутером одновременно.
В Windows 7 у меня были как WiFi-адаптер 5,0 ГГц, так и WiFi-адаптер 2,4 ГГц, и они оба автоматически подключались при запуске, однако Windows 10, похоже, выбирает адаптер 5 ГГц и автоматически подключается к нему один. Я могу вручную подключить адаптер 2,4 ГГц, и оба будут работать в одно и то же время, и в некоторых случаях будет трафик. Прежде всего, большая часть трафика приходится на высокоскоростной адаптер WiFi для внутренней карты с частотой 5,0 ГГц, но Win 10 время от времени будет использовать адаптер USB 2,4 ГГц.
Это объясняется @Tonny в комментарии ниже, который я предпочитаю включать непосредственно в ответ:
Если оба адаптера подключены к одной и той же локальной сети (одной и той же IP-подсети), алгоритмы IP-маршрутизации будут использовать исключительно более быстрый сетевой адаптер. Другой будет получать только сетевой трафик, направленный на все устройства (широковещательные сообщения), и иногда (каждые 30 секунд или около того) сам будет отправлять немного широковещательного трафика для целей обнаружения топологии сети. Это относится ко всем типам локальных сетей, а не только к Wi-Fi. Таким образом, для всех целей и задач второй адаптер Wi-Fi просто необходим для резервирования в случае отказа другого.
Поэтому я попробовал решение для диспетчерского прокси-сервера, и после примерно 9 часов работы с ним я, наконец, заработал так, как хотел. Это не идеальное решение, поскольку оно основано на круговом подходе к переключению Nics, но это лучше, чем ничего. Я настоятельно рекомендую вам воспользоваться инструкциями по установке, хранящимися в его альбоме imgur, связанном с верхней частью страницы. Это позволит получить все необходимое на месте. Правильная настройка была другой историей.
Основной пример, который он приводит, устанавливает HTTP-прокси, который вы можете использовать в настройках своего браузера для серфинга, за исключением того, что он не может обрабатывать https-страницы. Что вы действительно хотите настроить, так это прокси Socks, который будет обрабатывать все.
HTTP-прокси работал для браузеров, но все мои фоновые системные приложения, которые выполняют такие функции, как проверка программ или обновления погоды, были исключены из цикла. Использование прокси-сервера Socks связывает весь трафик в вашей системе с общим доступом. Хитрость заключается в том, что вам нужно изменить системные настройки и, необязательно, настройки приложения, чтобы заставить его работать.
Если вы не добавляете весовые пропорции после каждого адреса, кажется, что он ведет себя так же, как и без прокси, отправляя большую часть трафика через интерфейс, который имел наименьшую системную метрику до установки прокси. Поэтому я настоятельно рекомендую вам включить их.
Нажмите OK и все готово.
Это имеет несколько недостатков. Во-первых, если вы решите запустить задачу без командного окна, вы не узнаете, остановился ли Dispatch из-за ошибок. Я провел много часов в поисках и до сих пор не смог найти способ определить состояние выполнения скрипта. Во-вторых, ваш Nics должен быть запущен до запуска задачи. Если это не произойдет в правильном порядке в вашей системе, то вам, возможно, придется поиграть, вставив некоторую задержку для запуска задачи.
Вооружившись этой дополненной информацией, все должно заработать не более 20 минут.
Источник
So I tried the dispatch-proxy solution and after about 9 hours of fiddling with it, I finally got it working the way I wanted. It’s not a perfect solution, as it relies on a round robin approach to switching Nics, but it’s better than nothing. I highly recommend that you use the installation instructions stored in his imgur album linked towards the top of the page. That will get everything you need in place. Configuring it correctly was another story.
The main example he provides sets up an HTTP proxy that you can use in your browser’s settings to surf with, except that it can’t handle https pages. What you really want to setup is the Socks proxy which will handle everything.
The HTTP proxy worked for browsers, but all of my background system apps that do things like check for program or weather updates were left out of the loop. Using the Socks proxy ties all traffic on your system into the sharing. The trick is that you have to change the system settings, and optionally the app settings, to get it to work.
You can’t use the Network & Internet setting page that’s found in Windows 8 through 10. Whatever you enter there will end up screwing up the configuration. You have to go to the Contol Panel and open Internet Options and go to the Connections tab. From there you want to go to the Proxy Server section and check Use a proxy server for your LAN and Bypass proxy server for local addresses. Then you want to click the Advanced button and on the page that opens you want to make sure every field is empty except the Socks: fields. There you want to enter socks for the Proxy address to use and 1080 for the Port. Also, make sure that the Use the same proxy server for all protocols box is unchecked. After using this method, every app on my system uses Disptach-Proxy.
So my console command looks like this dispatch start 192.168.0.103@6 192.168.19.2@4.
If you don’t add the weight proportions after each address, it seems to behave just like it does without the proxy, sending most of the traffic through the interface that had the lowest system metric before the proxy was installed. So I highly recommend you include those.
One of those IP’s is the onboard Nic in my desktop and the other is my tethered 4G phone. I disconnect the phone whenever I leave, but it looks like everything keeps working with the remaining Nic through the proxy until I plug my phone back in where it picks up using both.
The one issue that remains is what happens when you reboot your computer. The proxy doesn’t run as a service so you have to run the script ever time you log on. I found a solution if your Nics are permanent and don’t require a setup procedure after log on, like my phone does. This doesn’t work for me, but it might work for you if you want to automate launching the script…
The best way to go about it is to add it as a startup task. Go to Control Panel and choose Administrative Tools, then run the Task Scheduler and follow these steps…
- Make sure that
Task Scheduler (Local)is selected in the left pane and from theActionmenu chooseCreate Basic Task - On the first page enter a task name. I just entered Dispatch.
- On the next page select
When I Log On. We do this instead of choosingWhen The Computer Startsso that we know the Nics are up and running before creating the proxy. - On the next page choose
Start a Program. - On the next page enter
Startin theProgram/Script:field and then enter/b dispatch startand optionally the IP addresses with their weight proportions in theAdd Argumentsfield. By using the Windows commandStart /bwe are telling the task to run without opening a new command window. If you prefer to have an open window, just enterDispatchin the Program field andstart, plus the IPs if you want them, in the Options field. - On the last page check the
Open The Properties Dialoguebox and clickFinish. - On the
Generaltab of thePropertiespage make sure thatRun only when user is logged onis selected and then in theConfigure Fordrop down at the bottom, select whatever version of Windows you are using. - Go to the
Conditionstab and uncheck everything. - Go to the
Settingstab and uncheck everything. -
Click
OKand you’re done.This has a few drawbacks. First, if you choose to launch the task without a command window, you won’t know if Dispatch has stopped running due to errors. I spent many hours searching and still haven’t been able to find a way to determine the running state of a script. Second, your Nics have to be up and running before the task is launched. If this doesn’t happen in the right order on your system then you might have to play around with inserting some kind of delay for launching the task.
Armed with this augmented information, it shouldn’t take more than 20 minutes to get it all working.
So I tried the dispatch-proxy solution and after about 9 hours of fiddling with it, I finally got it working the way I wanted. It’s not a perfect solution, as it relies on a round robin approach to switching Nics, but it’s better than nothing. I highly recommend that you use the installation instructions stored in his imgur album linked towards the top of the page. That will get everything you need in place. Configuring it correctly was another story.
The main example he provides sets up an HTTP proxy that you can use in your browser’s settings to surf with, except that it can’t handle https pages. What you really want to setup is the Socks proxy which will handle everything.
The HTTP proxy worked for browsers, but all of my background system apps that do things like check for program or weather updates were left out of the loop. Using the Socks proxy ties all traffic on your system into the sharing. The trick is that you have to change the system settings, and optionally the app settings, to get it to work.
You can’t use the Network & Internet setting page that’s found in Windows 8 through 10. Whatever you enter there will end up screwing up the configuration. You have to go to the Contol Panel and open Internet Options and go to the Connections tab. From there you want to go to the Proxy Server section and check Use a proxy server for your LAN and Bypass proxy server for local addresses. Then you want to click the Advanced button and on the page that opens you want to make sure every field is empty except the Socks: fields. There you want to enter socks for the Proxy address to use and 1080 for the Port. Also, make sure that the Use the same proxy server for all protocols box is unchecked. After using this method, every app on my system uses Disptach-Proxy.
So my console command looks like this dispatch start 192.168.0.103@6 192.168.19.2@4.
If you don’t add the weight proportions after each address, it seems to behave just like it does without the proxy, sending most of the traffic through the interface that had the lowest system metric before the proxy was installed. So I highly recommend you include those.
One of those IP’s is the onboard Nic in my desktop and the other is my tethered 4G phone. I disconnect the phone whenever I leave, but it looks like everything keeps working with the remaining Nic through the proxy until I plug my phone back in where it picks up using both.
The one issue that remains is what happens when you reboot your computer. The proxy doesn’t run as a service so you have to run the script ever time you log on. I found a solution if your Nics are permanent and don’t require a setup procedure after log on, like my phone does. This doesn’t work for me, but it might work for you if you want to automate launching the script…
The best way to go about it is to add it as a startup task. Go to Control Panel and choose Administrative Tools, then run the Task Scheduler and follow these steps…
- Make sure that
Task Scheduler (Local)is selected in the left pane and from theActionmenu chooseCreate Basic Task - On the first page enter a task name. I just entered Dispatch.
- On the next page select
When I Log On. We do this instead of choosingWhen The Computer Startsso that we know the Nics are up and running before creating the proxy. - On the next page choose
Start a Program. - On the next page enter
Startin theProgram/Script:field and then enter/b dispatch startand optionally the IP addresses with their weight proportions in theAdd Argumentsfield. By using the Windows commandStart /bwe are telling the task to run without opening a new command window. If you prefer to have an open window, just enterDispatchin the Program field andstart, plus the IPs if you want them, in the Options field. - On the last page check the
Open The Properties Dialoguebox and clickFinish. - On the
Generaltab of thePropertiespage make sure thatRun only when user is logged onis selected and then in theConfigure Fordrop down at the bottom, select whatever version of Windows you are using. - Go to the
Conditionstab and uncheck everything. - Go to the
Settingstab and uncheck everything. -
Click
OKand you’re done.This has a few drawbacks. First, if you choose to launch the task without a command window, you won’t know if Dispatch has stopped running due to errors. I spent many hours searching and still haven’t been able to find a way to determine the running state of a script. Second, your Nics have to be up and running before the task is launched. If this doesn’t happen in the right order on your system then you might have to play around with inserting some kind of delay for launching the task.
Armed with this augmented information, it shouldn’t take more than 20 minutes to get it all working.