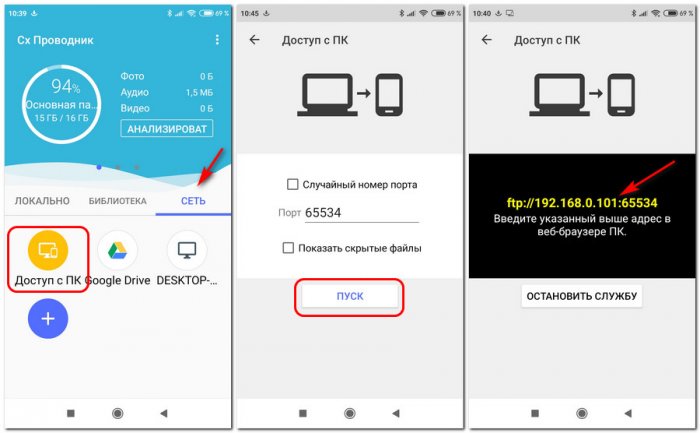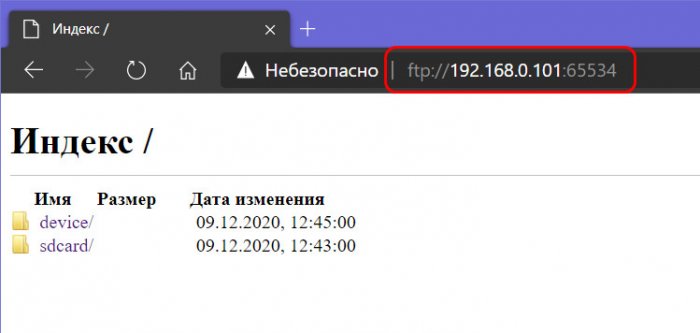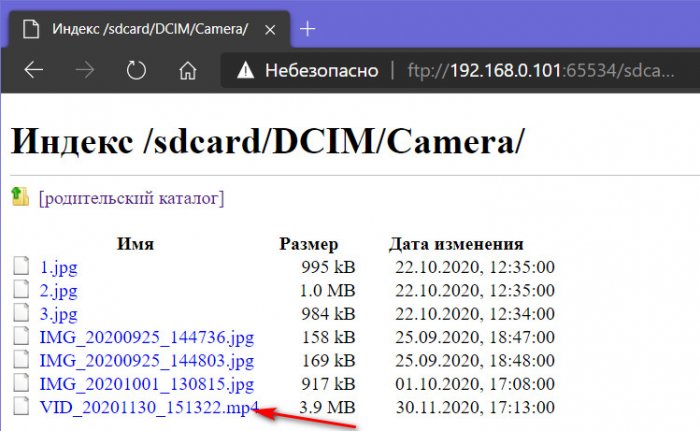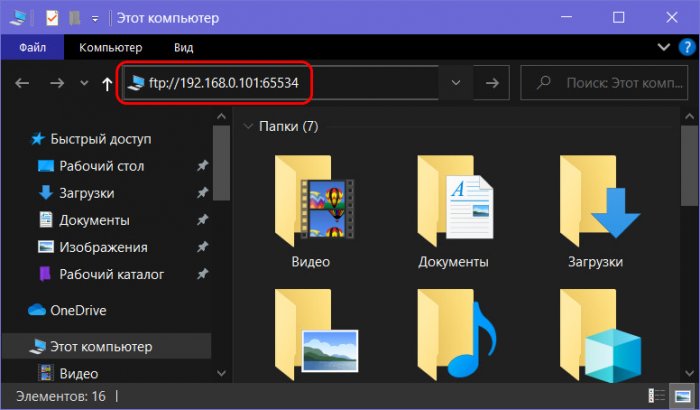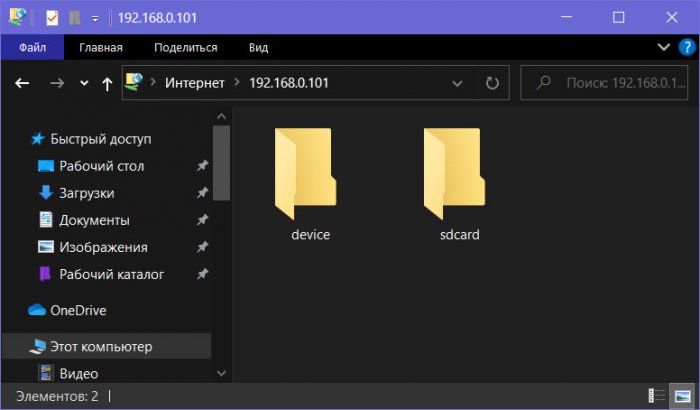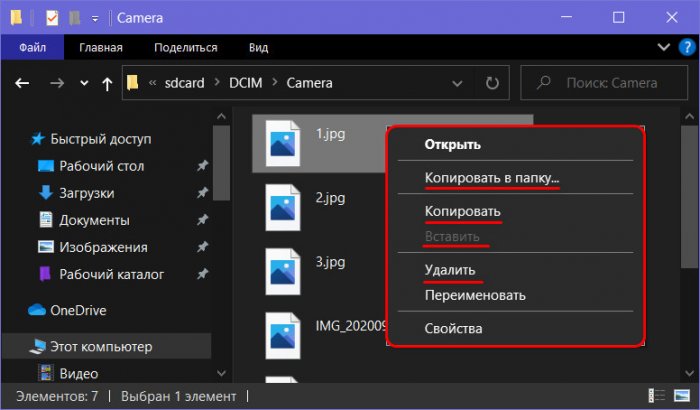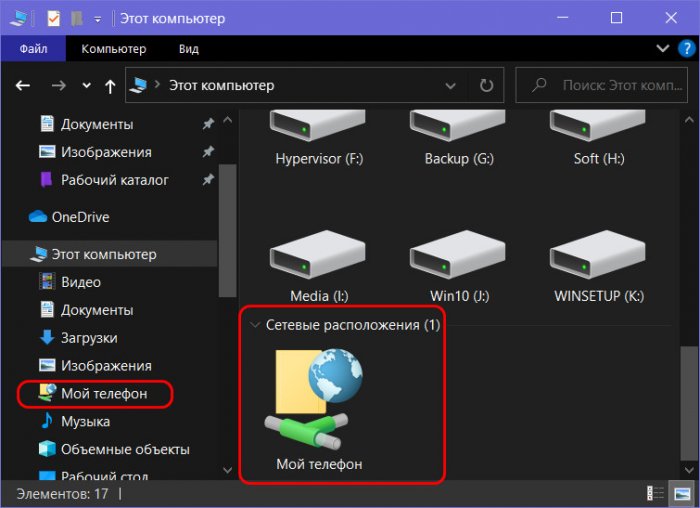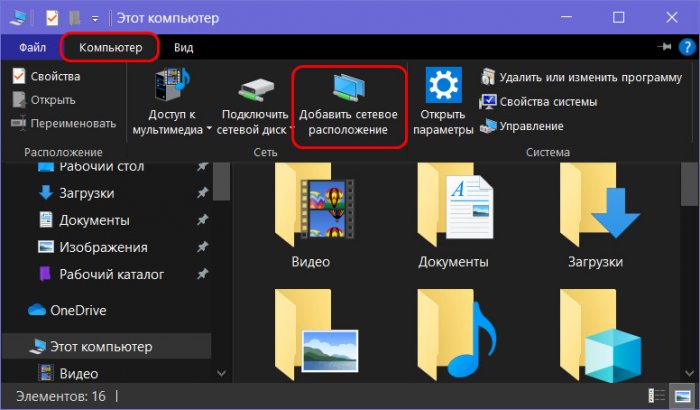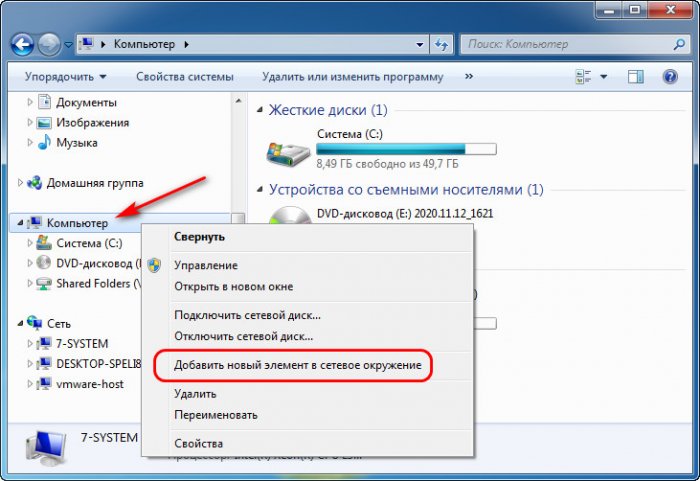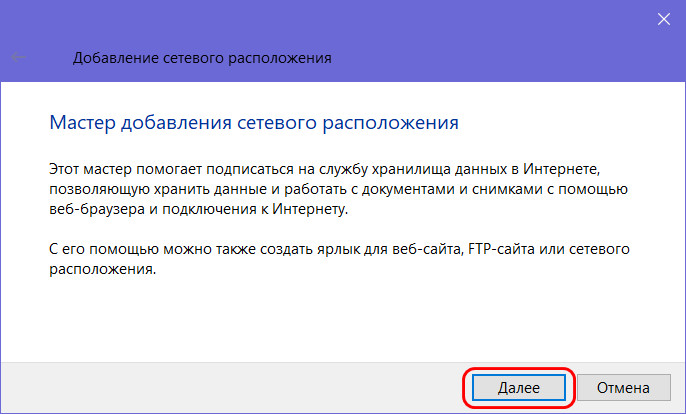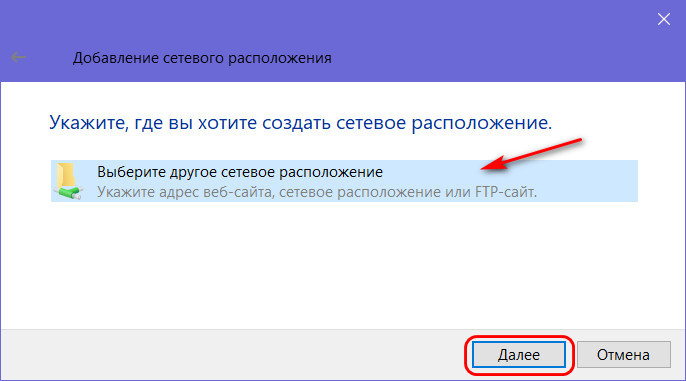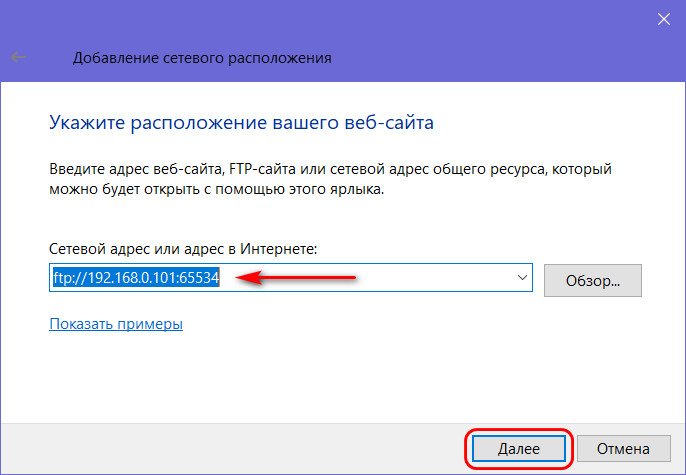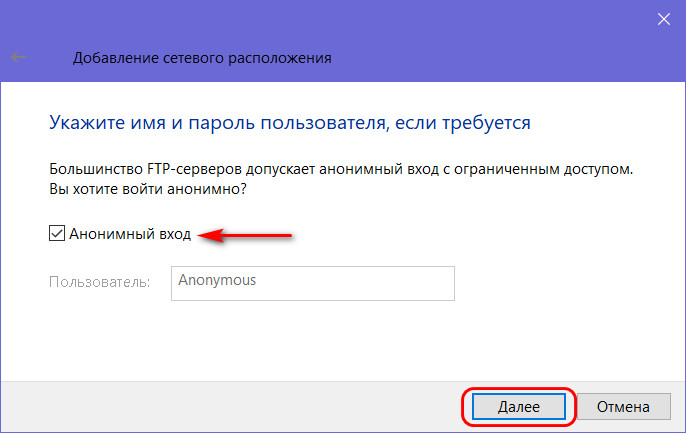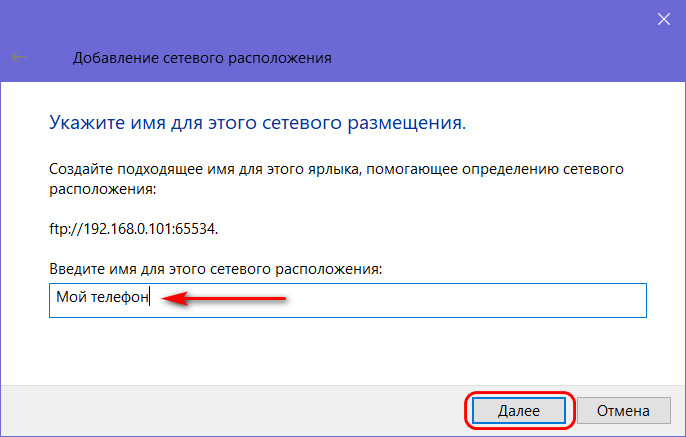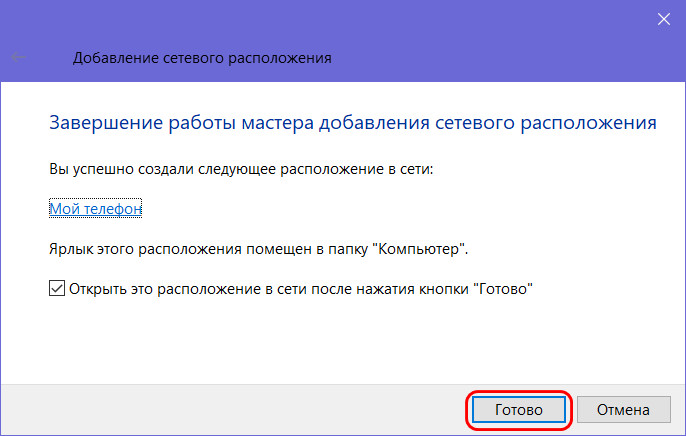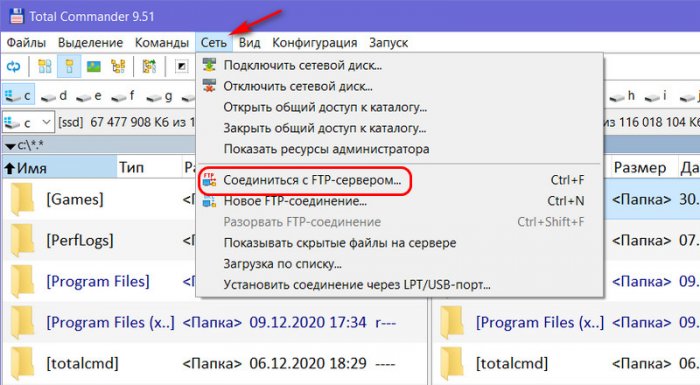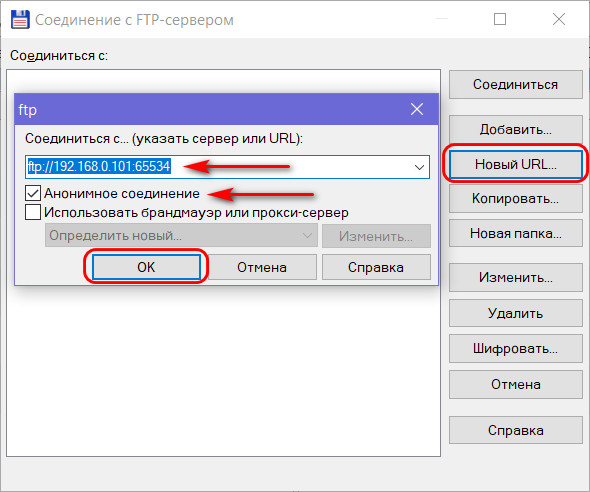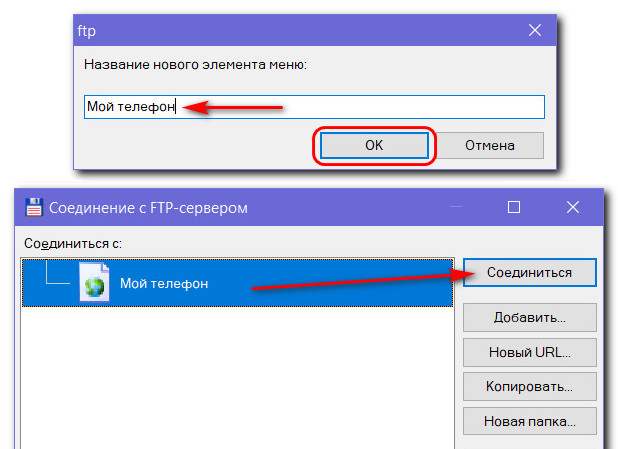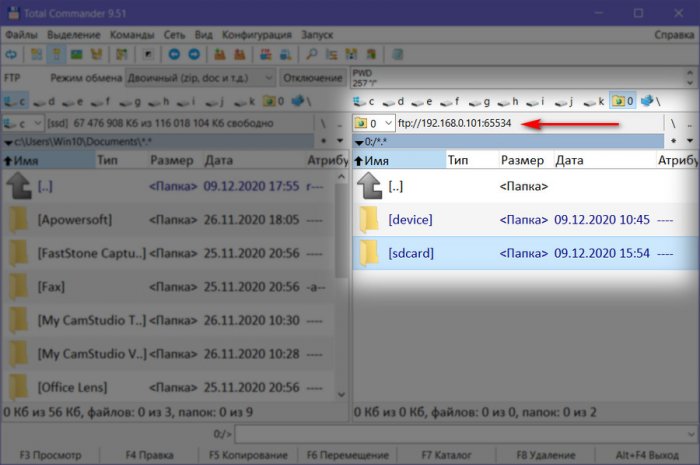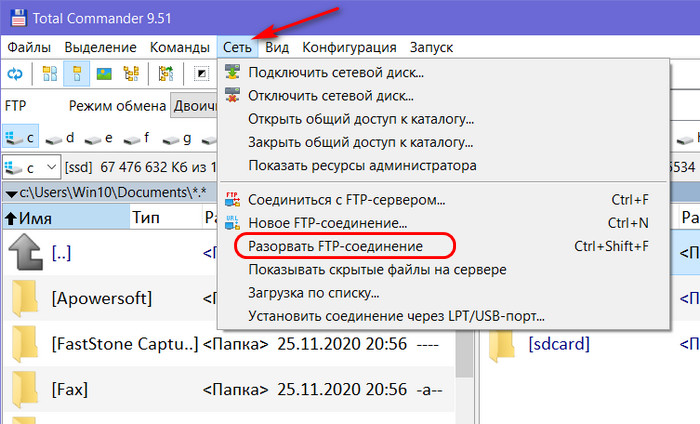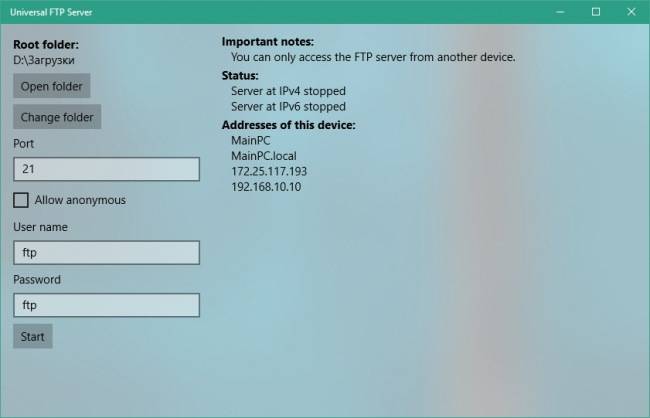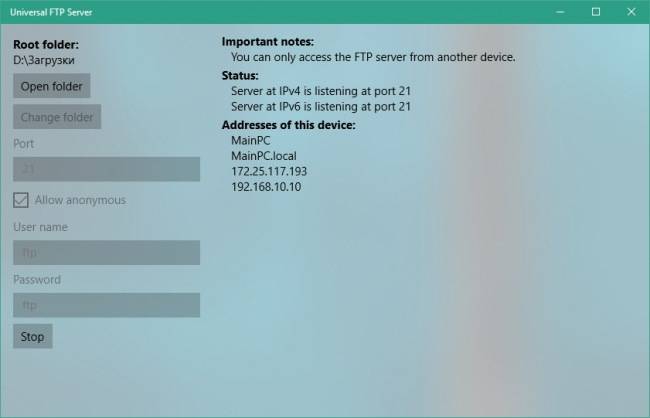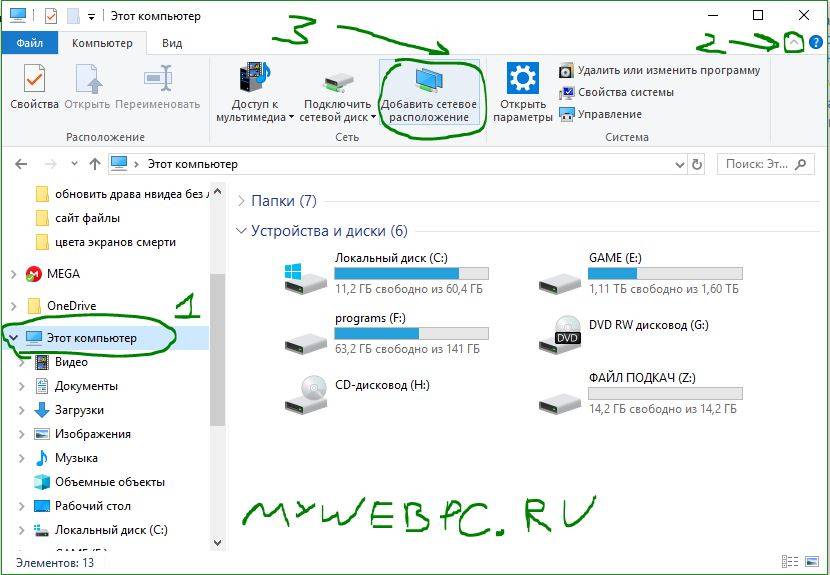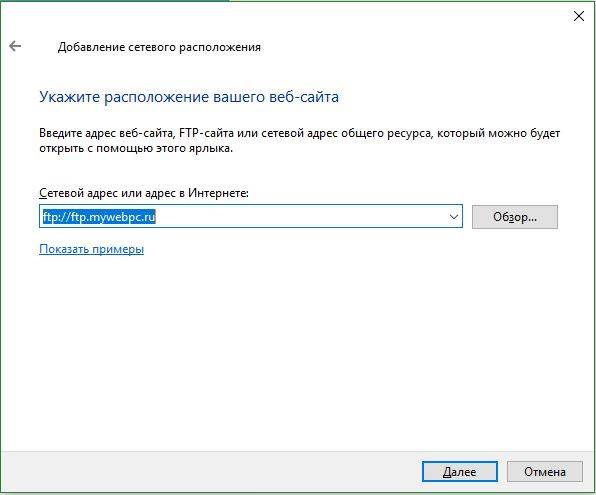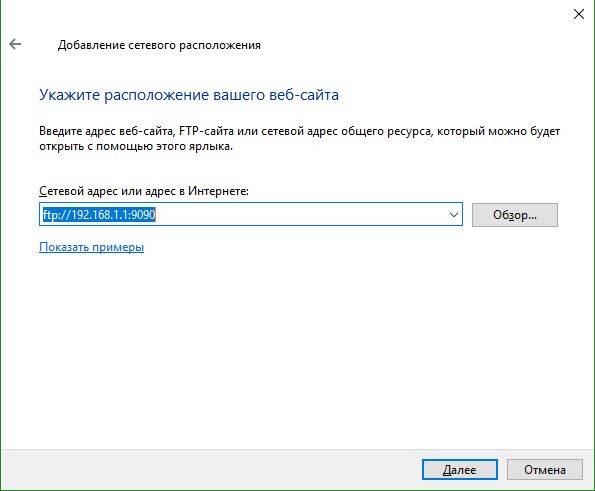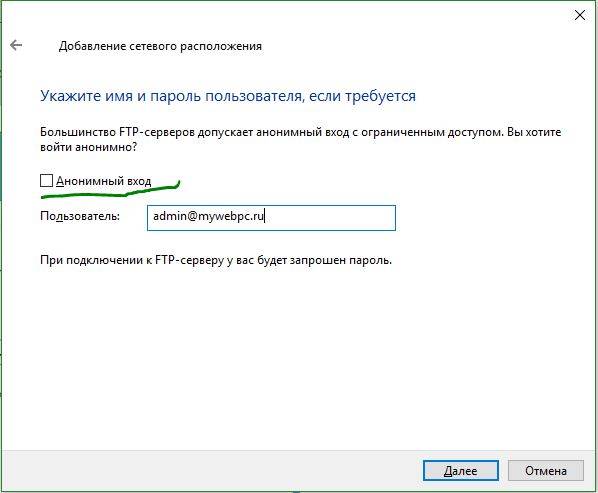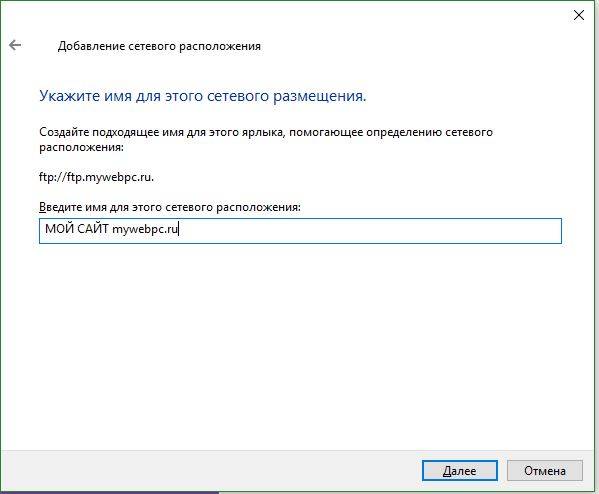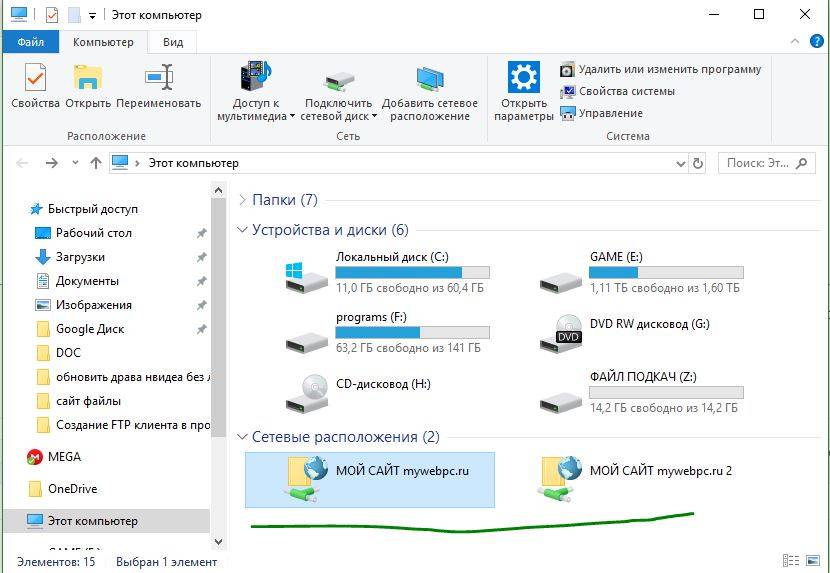FTP (File Transfer Protocol) представляет собой протокол удаленной передачи файлов. С его помощью можно загрузить на сервер и скачивать с него же данные любого типа и размера, создавать или удалять файлы и папки.
В Windows, Linux и macOS подключиться к FTP-серверу можно с помощью встроенных средств и сторонних программ разного назначения. Полноценная работа со всеми средствами возможна только через специальные приложения, называемые FTP-клиентами. Теперь подробнее расскажем обо всех этих способах.
Данные для доступа к FTP-серверу
При подключении к FTP-серверу очень важно вводить правильные данные. Возьмем в качестве примера Timeweb. После регистрации на почту приходят два письма. Письмо с данными выглядит вот так:
Теперь о том, какие данные необходимо иметь под рукой:
- логин,
- пароль,
- ссылка на FTP-сервер (указывается в том же письме),
- порт (по умолчанию устанавливается значение 21).
Комьюнити теперь в Телеграм
Подпишитесь и будьте в курсе последних IT-новостей
Подписаться
Как подключится к FTP через Проводник Windows
Сначала рассмотрим, как подключиться к FTP-серверу через программу «Проводник» в Windows 10. Здесь ничего дополнительно устанавливать не надо, просто открываем системный файловый менеджер. В левой панели находим значок «Этот компьютер» и жмем по нему правой кнопкой мыши для вывода контекстного меню. В списке выбираем элемент «Добавить новый элемент в сетевое окружение».
В результате откроется окно мастера добавления сетевого расположения. В начальном окне просто нажимаем «Далее».
Следом надо выбрать его дальнейшее местоположение, но в этом окне нам доступен только один вариант. Для продолжения снова нажимаем на кнопку «Далее».
В этом окне понадобится указать ссылку на сетевой ресурс, к которому планируется провести подсоединение. Важно соблюдать предписанный формат (чуть ниже есть несколько примеров). В поле вводим адрес/ссылку и вновь идем дальше.
Теперь понадобится ввести в поле имя пользователя. Пароль заранее вводить не нужно, он будет запрашиваться только при подключении. Если на вашем хосте есть такая возможность, вход можно осуществить анонимно, отметив соответствующую галочку.
В самом конце даем название новому сетевому окружению.
На этом настройка завершена. При необходимости можно поставить галочку, чтобы сразу после нажатия на кнопку «Готово» открыть указанный сервер и приступить к работе.
Новое подключение теперь находится в «Сетевых расположениях» в разделе «Этот компьютер».
Теперь подключаемся – открываем только что созданное соединение. Открывается маленькое окошко, где мы вводим пароль, затем жмем на кнопку «Вход».
Если все данные введены успешно, откроется папка сервера. Можно приступать к работе.
Читайте также
Подключение через командную строку Windows
Теперь расскажу, как подключиться к FTP-серверу в Windows с помощью командной строки. Этот способ многим может показаться не очень удобным, потому что вручную придется вбивать команды на загрузку документов, открытие папок и их скачивание. А для входа следуем указанной ниже последовательности.
- Вводим команду ftp и жмем на клавишу Enter для подтверждения.
- Задаем команду open наименование_ftp_хоста.
- Вводим логин пользователя. Можно осуществить анонимный вход, просто введя Anonymous.
- Вбиваем пароль. В случае с анонимом оставляем это поле пустым и жмем снова Enter.

- dir – просмотр содержимого сервера.
- cd «имя_папки» – открытие указанной папки.
- put «путь_к_файлу» – загрузка этого документа с компьютера на сервер.
- get «наименование_файла.формат» – скачивание с хоста на компьютер.
- quit – отключение от FTP-сервера.
FTP-подключение через любой браузер
Подключиться к FTP-серверу можно и через браузер на любых операционных системах. В таком случае будет доступна лишь часть функций. Необходимо ввести в адресной строке IP-адрес хоста, только с добавлением приставки «ftp://». Нажимаем на клавишу Enter. Дальше потребуется ввести имя пользователя и пароль, а потом нажать на кнопку «Вход».
Как подключиться к FTP с помощью FileZilla
FileZilla – наиболее востребованный и рекомендуемый FTP-клиент, бесплатный и простой в использовании. Подключиться к FTP-серверу через FileZilla можно вне зависимости от операционной системы, установленной на компьютере.
Сперва потребуется скачать приложение на официальном сайте. Есть версии для Linux, Windows (портативная и установочная) и macOS. Просто выбираем нужный вариант и жмем по нему для начала закачки.
Устанавливаем приложение и открываем его. В верхней панели вводим следующую информацию:
- Хост. Это может быть IP-адрес или ссылка.
- Логин пользователя, предварительно высланный на почту сервисом.
- Пароль.
- Порт. Оставляем пустым или устанавливаем значение 21.
После того как все нужные поля будут заполнены, нажимаем на кнопку «Быстрое соединение».

Подключаемся с помощью Total Commander
Вам потребуется скачать и установить приложение Total Commander. Рекомендуем делать это с официального сайта. После завершения установки открываем приложение. Переходим во вкладку «Сеть» и выбираем там пункт «Соединиться с FTP-сервером». Для этого действия, кстати, предусмотрена комбинация горячих клавиш – Ctrl + F.
В новом окне нажимаем на кнопку «Добавить». Дальше вводим имя нового соединения, адрес хоста, учетную запись и пароль. Нажимаем на кнопку ОК, чтобы сохранить всю введенную информацию.
Новое подключение отразится в списке. Остается только соединиться с сервером, нажав на соответствующую кнопку.
Как подключиться к FTP-серверу через терминал Linux
В Linux к FTP можно подключиться через системное приложение «Терминал». Это очень похоже на использование командной строки в Windows. Последовательность абсолютно та же – набираем команду ftp и активируем ее нажатием на кнопку Enter. Потом пишем open ссылка_на_хост. Не забываем, что затем надо указать логин и пароль.
Вот примеры доступных опций:
- Is – отображение списка файлов и папок.
- get – скачивание файла.
- mget – скачивание документов определенного формата. Например, mget * – все данные в каталоге, mget *, php – файлы формата php.
- put – загрузка файла на ресурс.
- mput – загрузка нескольких документов единого формата.
- mkdir – создание нового каталога.
- rmdir – удаление каталога.
- delete – удаление файла.
- bye – завершение работы.
- close – выход из текущего сеанса и возврат в контекст командной строки FTP.
- status – отображение статуса FTP клиента.
В Linux предусмотрен и другой вариант подключения к FTP. Сначала надо установить нужный пакет, дав вот такой запрос:
sudo apt-get install curlftpfs
Следом нужно предоставить права на определенную папку:
sudo chmod 777 ~/ftp
Теперь производится монтирование ftp-директории:
sudo curlftpfs -o allow_other ftp://user: password@server.ru /home/virtdiver/ftp/
Если работать необходимо от имени пользователя, то вводится вот такая опция:
-o allow_other
Для размонтирования FTP-папки используем такую команду:
sudo umount ~/ftp
Подключение к FTP через сайт хостинга
В этом случае достаточно лишь войти на сайт хостинга и перейти в соответствующий раздел. Покажу на примере Timeweb.
В правой части окна есть панель управления. Находим в ней пункт «Файловый менеджер» и жмем по нему. Перед нами предстанет веб-интерфейс FTP-сервера. Работать с ним очень просто, переносить файлы можно посредством drag-n-drop.
Заключение
Подключиться к FTP-серверу очень просто, и сделать это можно несколькими способами. Многие из них актуальны для всех популярных операционных систем. Но все зависит от цели, ведь функционал некоторых программ весьма ограничен.
В этом руководстве по Windows 10 мы расскажем, как настроить FTP-сервер на вашем компьютере и управлять им для передачи файлов в домашней сети или удаленно через Интернет.
Как установить компоненты FTP-сервера в Windows 10
Хотя в Windows 10 включена поддержка настройки FTP-сервера, вам необходимо добавить необходимые компоненты вручную.
Чтобы установить компоненты FTP-сервера, выполните следующие действия:
- Откройте панель управления .
- Нажмите на Программы .
-
В разделе «Программы и компоненты» щелкните ссылку « Включить или отключить функции Windows» .
- Разверните функцию «Информационные службы Интернета» и раскройте опцию FTP-сервер .
- Проверьте параметры расширения FTP и службы FTP .
-
Установите флажок « Инструменты веб-управления» с параметрами по умолчанию, но убедитесь, что установлен флажок « Консоль управления IIS» .
- Нажмите кнопку ОК .
- Нажмите кнопку Закрыть .
После того, как вы выполните эти шаги, на вашем устройстве будут установлены компоненты для настройки FTP-сервера.
Как настроить FTP-сервер сайта в Windows 10
После установки необходимых компонентов вы можете приступить к настройке FTP-сервера на компьютере, что предполагает создание нового FTP-сайта, настройку правил брандмауэра и разрешение внешних подключений.
Настройка FTP-сайта
Чтобы настроить FTP-сайт, выполните следующие действия:
- Откройте панель управления .
- Нажмите на систему и безопасность .
-
Нажмите на Администрирование .
-
Дважды щелкните ярлык диспетчера служб IIS .
-
На панели «Подключения» щелкните правой кнопкой мыши Сайты и выберите опцию Добавить сайт FTP .
- В поле имени FTP-сервера введите краткое описательное имя для сервера.
-
В разделе «Каталог содержимого» в разделе «Физический путь» нажмите кнопку справа, чтобы найти папку, которую вы хотите использовать для хранения файлов FTP.
Совет: рекомендуется создать папку в корне основного системного диска или на совершенно другом жестком диске. В противном случае, если вы добавите домашнюю папку в одну из папок по умолчанию при добавлении нескольких учетных записей, у пользователей не будет разрешения на доступ к папке. (Вы можете настроить разрешения для папок, но это не рекомендуется.)
- Нажмите кнопку Далее .
- Используйте настройки по умолчанию для привязки .
- Установите флажок Запускать FTP-сайт автоматически .
-
В разделе «SSL» установите флажок « Без SSL» .
Важное замечание: В бизнес-среде или на FTP-сервере, на котором размещаются конфиденциальные данные, рекомендуется настроить сайт так, чтобы он требовал SSL для предотвращения передачи данных в виде открытого текста.
- Нажмите кнопку Далее .
- В разделе «Аутентификация» выберите опцию « Базовый» .
- В разделе «Авторизация» используйте раскрывающееся меню и выберите опцию « Указанные пользователи» .
- Введите адрес электронной почты вашей учетной записи Windows 10 или имя локальной учетной записи, чтобы разрешить себе доступ к FTP-серверу.
-
Проверьте параметры чтения и записи .
- Нажмите кнопку Готово .
После выполнения этих шагов, FTP-сайт должен работать на вашем компьютере.
Настройка правил брандмауэра
Если вы используете встроенный брандмауэр в Windows 10, подключения к FTP-серверу будут по умолчанию заблокированы, пока вы не пропустите службу вручную, выполнив следующие действия:
- Откройте Центр безопасности Защитника Windows .
- Нажмите на Брандмауэр и защита сети .
-
Нажмите « Разрешить приложение через брандмауэр» .
- Нажмите кнопку Изменить настройки .
-
Проверьте параметр FTP-сервера , а также параметры, разрешающие частный и публичный доступ.
После того, как вы выполнили эти шаги, FTP-сервер теперь должен быть доступен из локальной сети.
В случае, если вы используете стороннее программное обеспечение для обеспечения безопасности, обязательно посетите веб-сайт поддержки вашего поставщика для получения более подробной информации о добавлении правил брандмауэра.
Разрешение внешних подключений
Чтобы сделать ваш FTP-сервер доступным из Интернета, вам также необходимо открыть порт 21 протокола управления передачей / Интернет-протокола (TCP / IP) на маршрутизаторе.
Инструкции по переадресации порта будут отличаться в зависимости от маршрутизатора и даже в зависимости от версии прошивки. В следующих шагах мы опишем общие шаги, но вам может потребоваться обратиться к веб-сайту поддержки производителя для получения подробной информации.
Чтобы перенаправить порт 21, чтобы разрешить FTP-соединения за пределами локальной сети, выполните следующие действия:
- Откройте Настройки .
- Нажмите на Сеть и Интернет .
- Нажмите на статус .
-
Нажмите кнопку Изменить свойства соединения .
-
Запишите адрес DNS-сервера IPv4 , который является адресом вашего маршрутизатора. Обычно это частный адрес в диапазоне 192.168.xx. Например, 192.168.1.1 или 192.168.2.1.
- Откройте веб-браузер по умолчанию.
- В адресной строке введите IP-адрес маршрутизатора (например, 192.168.1.1) и нажмите Enter .
- Войдите с учетными данными маршрутизатора.
- Откройте страницу переадресации портов . (Обычно эти настройки можно найти на страницах WAN, NAT или Advanced settings.)
-
Добавьте новое правило для пересылки входящих соединений на FTP-сервер из Интернета, включив эту информацию:
- Имя службы: введите описательное имя для правила переадресации портов.
- Диапазон портов: 21.
- Локальный IP: это IP-адрес сервера FTP, который маршрутизатор будет пересылать входящие соединения. (Это ваш IPv4-адрес. См. Шаг № 5. )
- Локальный порт: 21.
- Протокол: TCP.
-
Нажмите кнопку Добавить.
- Нажмите кнопку Применить , чтобы сохранить изменения.
После выполнения этих шагов любое входящее соединение через порт 21 будет перенаправлено на FTP-сервер для установления сетевого сеанса.
Настройка статического IP-адреса
Если вы планируете передавать файлы через Интернет на регулярной основе, то рекомендуется настроить статический IP-адрес, чтобы избежать необходимости перенастраивать маршрутизатор в будущем, если IP-адрес вашего устройства изменится.
- Откройте панель управления .
- Нажмите на Сеть и Интернет .
- Нажмите на Центр управления сетями и общим доступом .
-
На левой панели выберите параметр « Изменить настройки адаптера» .
-
Щелкните правой кнопкой мыши сетевой адаптер и выберите параметр « Свойства» .
- Выберите вариант Интернет-протокола версии 4 (TCP / IPv4) .
-
Нажмите кнопку Свойства .
- Выберите опцию Использовать следующий IP-адрес .
-
Укажите настройки IP:
- IP-адрес: укажите статический сетевой адрес для компьютера. Вы должны использовать адрес вне области DHCP-сервера, настроенный в вашем маршрутизаторе, чтобы предотвратить конфликты. Например, 192.168.1.200 .
- Маска подсети: В домашней сети адрес обычно составляет 255.255.255.0 .
- Шлюз по умолчанию: Обычно это IP-адрес маршрутизатора. Например, 192.168.1.1 .
- Предпочитаемый DNS-сервер. Как правило, это также IP-адрес вашего маршрутизатора.
- Нажмите кнопку ОК .
- Нажмите кнопку Закрыть .
После того, как вы выполнили эти шаги, конфигурация IP больше не изменится, и это предотвратит потенциальные проблемы с подключением в будущем.
Как настроить несколько учетных записей FTP в Windows 10
Если вы хотите, чтобы несколько человек могли одновременно загружать и выгружать файлы на FTP-сервер, вам нужно настроить несколько учетных записей с определенными разрешениями.
Этот процесс выполняется путем создания новых стандартных учетных записей Windows 10 и настройки правильных настроек.
Создание новых учетных записей пользователей
Чтобы добавить несколько учетных записей на FTP-сервер, выполните следующие действия:
После того, как вы выполнили эти шаги, вам может потребоваться повторить шаги для создания дополнительных учетных записей.
Если вы хотите, чтобы несколько пользователей имели доступ к FTP-серверу одновременно, вам нужно изменить настройки сервера, выполнив следующие действия:
После выполнения этих шагов все указанные вами пользователи должны иметь доступ к FTP-серверу для удаленной загрузки и выгрузки файлов.
Как подключиться к FTP-серверу удаленно в Windows 10
После того, как вы создали и настроили свой FTP-сервер, существует множество способов просмотра, загрузки и загрузки файлов.
Просмотр и загрузка файлов
Если вы хотите просматривать и загружать файлы, вы можете сделать это с помощью Internet Explorer, Firefox или Chrome:
- Откройте веб-браузер .
- В адресной строке введите IP-адрес сервера, используя ftp: // , и нажмите Enter . Например, ftp://192.168.1.100 .
- Введите учетные данные вашей учетной записи.
-
Нажмите кнопку Вход в систему .
После выполнения этих шагов вы сможете перемещаться и загружать файлы и папки с сервера.
Компьютеры на базе Виндовс 10 представляют собой многофункциональные устройства, позволяющие пользователям осуществить практически любую задумку. Кто-то работает в фоторедакторах, кто-то монтирует видео, а кто-то подключает FTP-сервер на операционной системе Windows 10. Далее разберемся, что это за сервер, для чего он нужен и как его можно настроить, используя встроенные средства ОС и специальные программы.
Для чего он нужен
Перед началом настройки сервера нужно понять, что за аббревиатура «FTP» прячется в его названии. FTP (File Transfer Protocol) – это протокол передачи данных через интернет. В первоначальном виде он появился в далеком 1971 году, но до сих пор пользуется популярностью. Следовательно, FTP-сервером допустимо назвать хранилище данных в интернете, к которому может обратиться человек, чтобы скачать музыку, фильмы, фото и другие файлы.
Раз уж в этом материале мы говорим о настройке FTP-сервера на ПК с операционной системой Windows 10 на борту, то стоит пояснить, что в нашем случае в качестве хранилища (сервера) будет выступать сам компьютер. А FTP будет использоваться в качестве протокола для передачи данных. Таким образом, вы сможете делиться информацией, сохраненной на вашем устройстве, с другими пользователями, не тратя время на загрузку данных в облако и, уж тем более, копирование данных на флеш-накопители.
Как создать и настроить FTP-сервер на компьютере Windows 10
Настройка FTP-сервера – это сложный процесс, который вызывает у новичков массу сложностей. Однако встроенные средства Windows 10 дают возможность подготовить сервер для подключения устройств любому желающему. Главное – четко следовать требованиям инструкции, а они не такие мудреные, как может показаться на первый взгляд.
Алгоритм действий для создания и настройки FTP-сервера выглядит следующим образом:
- Сначала нам нужно активировать встроенный FTP-протокол на компьютере, так как по умолчанию он отключен. Для этого нужно открыть «Панель управления» через поисковую строку Windows или любым другим способом.
- Во вкладке «Просмотр» установите значение «Крупные значки». Это поможет вам как можно быстрее найти нужный раздел «Программы и компоненты», в который необходимо перейти для дальнейшей настройки.
- В открывшемся окне вы увидите несколько вкладок. Поочередно раскройте «Службы IIS» и «FTP-сервер».
- Отметьте галочками вкладки «FTP-сервер», «Расширяемость FTP» и «Служба FTP».
- Теперь можно сказать, что мы активировали протокол. Далее останется создать собственный сервер и задать координаты для подключения к нему. Поэтому вернитесь на главную страницу «Панели управления» и перейдите в раздел «Администрирования».
- Здесь находится множество файлов, среди которых нас будет интересовать «Диспетчер служб IIS». Запустите его двойным щелчком ЛКМ или откройте любым другим способом.
- В левой части открывшегося интерфейса будет располагаться вкладка «Сайты». Щелкните по ней ПКМ и выберите опцию «Добавить FTP-сайт».
- Придумайте название и укажите расположение данных (например, диск «D» или конкретная папка).
- Следующим шагом требуется настроить параметры привязки. Здесь рекомендуется установить значение «Все свободные» в качестве IP-адреса, выбрать порт «21», отметить галочкой пункт «Запускать сайт FTP автоматически» и запретить использование SSL («Без SSL»).
- На следующем этапе настраиваем параметры доступа. «Анонимный» – доступ к серверу можно будет получить без логина и пароля, «Обычный» – наоборот.
Важно. После создания FTP-сервера необходимо перейти в настройки брандмауэра и активировать доступ к FTP. Для этого откройте «Дополнительные параметры» и поставьте соответствующие галочки.
Создание сервера закончилось, и теперь нам осталось определить, кто из пользователей получит к нему доступ:
- Через «Панель управления» запустите инструмент «Управление компьютером» (находится в разделе «Администрирование»).
- Щелкните ПКМ и выберите «Создать группу».
- Добавьте пользователей, открыв получившуюся группу и нажав ПКМ.
- Как только все учетные записи будут добавлены, перейдите в «Свойства» группы и откройте вкладку «Безопасность».
- Нажмите на кнопку «Изменить» и добавьте созданную группу в список.
Теперь пользователи, добавленные в группу, смогут получить доступ к вашему FTP-серверу.
Лучшие FTP-серверы
Как вы уже могли догадаться, создание сервера FTP встроенными средствами компьютера – рутинное и очень сложное занятие. Намного легче установить приложение с собственным сервером и разрешить ему доступ к файлам, сохраненным на компьютере.
FileZilla Server 0.9.23
Самое известное приложение, которому удалось поднять вопрос удобства при подключении средствами FTP. Вам достаточно разрешить доступ к определенной папке, настроить параметры входа (имя сервера и пароль), а затем отправить эти данные человеку, решившему подключиться к вам через ту же программу FileZilla.
Xlight FTP Server
Еще одна программа, способная сделать пользовательский сервер. Приложение отличается устаревшим, но в то же время удобным интерфейсом. Русского языка нет, зато есть масса настроек вроде активации доступа через IPv6.
FAR
FAR-manager – еще один популярный клиент с массой настроек. Его можно посоветовать лишь тем, кто уверен в собственных знаниях, так как меню приложения напоминает старые версии BIOS, а весь интерфейс представлен на английском языке.
Total Commander
Файловый менеджер с функцией создания удаленного сервера, на который сможет попасть любая папка вашего ПК. Точнее, менеджер не создает сервер, а только управляет им. Отличается высоким уровнем удобства за счет поддержки русского языка и наличия раздела «Справка». Работает как на компьютере, так и на смартфоне.
FTP-сервер Complete FTP
Инструмент без файлового менеджера, но с интуитивно понятным меню. Интерфейс выглядит приветливым даже для новичка, а настройка сервера осуществляется за 5-7 нажатий и требует от пользователя не более пяти минут свободного времени.
Direct FTP
Платный клиент, чей недостаток с лихвой компенсируется удобством взаимодействия. Наличие раздела «Справка» позволяет без труда разобраться в азах даже новичку, но на изучение инструкции придется выделить от получаса до часа.
TYPSoft FTP Server 1.10
Простой клиент, который пользуется популярностью, как среди профессионалов, так и среди новых пользователей. Отличается удобным интерфейсом, наличием русского языка и настройкой массы удаленных функций – от скачивания до удаления файлов.
FTP-сервер Core FTP Server
Приложение распространяется в двух версиях. Одна является платной, вторая – бесплатной. У второй модификации есть ряд функциональных ограничений, но базовые потребности пользователя способна удовлетворить даже она.
FTPRush
Бесплатная программа, выполненная в стилистике продуктов Microsoft. Это позволяет рассчитывать на быстрое освоение утилиты. Также приложение готово похвастать наличием менеджера закачек.
CoffeeCup Free FTP
Незамысловатая программа, которая подойдет новичкам. Интерфейс переведен на русский язык, а меню не выглядит перегруженным. Есть поддержка двухпанельного режима работы и передачи файлов с одного сервера на другой без прямого взаимодействия с хранилищем ПК.
Причины, по которым могут не работать
Чаще всего FTP-сервер не работает по причине того, что пользователь забыл активировать соответствующую опцию в Панели управления через инструмент «Программы и компоненты». Также сложности связывают с неправильным вводом логина и пароля, закрепленных за определенным сервером.
Привет, друзья. В этой публикации мы с вами рассмотрим вопрос, как подключиться к FTP-серверу. В наше время идёт расцвет облачных технологий, и массово для скачивания файлов FTP-серверы используются очень редко. В основном этот протокол передачи данных используют во внутренних корпоративных средах и для доступа к данным сайтов или блогов на хостинге. Но, ребята, наши мобильные устройства могут дать технологии FTP-сервера вторую жизнь, имеется в виду активную жизнь. Многие приложения, в частности, файловые менеджеры могут запускать на мобильных устройствах внутрисетевой FTP-сервер буквально в несколько тапов. И мы с компьютера можем управлять файлами на мобильном устройстве. Если наши компьютер и мобильное устройство объединены во внутреннюю локальную сеть с помощью роутера, доступ к содержимому мобильного по FTP будет более удобной беспроводной альтернативой проводному подключению по USB. Но, давайте обо всём подробнее.
Как подключиться к FTP-серверу
FTP-сервер
Друзья, FTP-сервер – это сервер, работающий по протоколу передачи данных FTP. Он отличается от обычного веб-сервера тем, что может предусматривать необходимость авторизации, позволяет выполнять на сервере операции с файловой системой, для каждого соединения использует отдельные каналы. Чтобы подключиться к FTP-серверу, нам нужно знать его адрес. Таковым может быть домен типа ftp://domen_name, либо IP-адрес типа ftp://ip_address, либо для локальных FTP тот же IP-адрес, но с допиской через двоеточие номера порта. FTP-сервер может быть с открытым доступом, а может, как упоминалось, предусматривать необходимость авторизации, т.е. быть запароленным. И чтобы подключиться к запароленному FTP-серверу, нам, соответственно, надо знать имя пользователя и пароль.
Если вы не работаете с FTP в корпоративной области, в своей какой-то нишевой среде, не используете этот протокол для доступа к своему интернет-ресурсу на хостинге, одна из немногих сфер, где вы можете использовать этот протокол для своих обывательских задач – доступ к мобильному устройству с компьютера. Технология FTP-сервера используется для беспроводного внутрисетевого доступа к мобильным устройствам с компьютеров. Если у вас есть роутер, и он реализует в помещении локальную сеть, с помощью специальных приложений вы можете запустить на вашем iPhone, iPad или Android-устройстве FTP-сервер. Для запуска FTP-сервера можно использовать узкопрофильные приложения, такие позволяют запускать на мобильном устройстве FTP-сервер, требующий авторизации. А можно использовать возможности по запуску FTP-сервера в составе мобильных приложений по типу файловых менеджеров, но такие возможности могут быть ограничены.
Я, друзья, запущу на своём Android-устройстве незапароленный FTP-сервер. Только такой умеет запускать используемый мною файловый менеджер «Cx Проводник», но мне и не нужно ничего ни от кого защищать. Я просто запускаю на мобильном FTP-сервер, делаю свои дела с содержимым мобильного на компьютере и потом отключаю FTP-сервер. Ну и, соответственно, запуск FTP-сервера, как в моём случае, происходит очень просто: в разделе сети файлового менеджера тапаем «Доступ с ПК», далее можем сменить порт, если он у нас занят другими программами (у меня не занят), и тапаем «Пуск». Файловый менеджер выдаёт адрес FTP-сервера, поднятого на Android-устройстве.
Вот на примере такой простенькой задачи давайте, друзья, и рассмотрим, как подключиться к FTP-серверу. Зная адрес FTP-сервера, теперь мы сможем к нему подключиться с компьютера. Т.е. подключиться с компьютера к мобильному устройству. И сможем управлять содержимым внутренней памяти и внешней SD-карты устройства. Управлять – это просматривать файлы, удалять, создавать, копировать, переименовывать, перемещать. Что же, давайте рассмотрим, как подключиться к FTP-серверу в среде Windows. Рассмотренные ниже способы подключения будут применимы к любой реализации FTP-сервера — будь это сервер в Интернете, либо же созданный нами на своих устройствах, в частности, локальный, поднятый на мобильном.
Скачивание файлов в окне браузера
Ограниченный доступ к FTP-серверу, вместе с тем самый простейший доступ, нам может предложить любой браузер. Открыв FTP-сервер в окне браузера, сможем скачать находящиеся на сервере файлы. В адресную строку браузера вводим адрес FTP-сервера, в моём случае это локальный IP-адрес с указанием порта, выданный мне приложением на мобильном устройстве. Вводим и жмём Enter. Если FTP у нас запароленный, то далее появится форма, в которую надо ввести имя пользователя и пароль. Ну и далее перед нами предстанет структура FTP-сервера, в моём случае структура мобильного устройства. Выбираем, куда нам нужно – на внутреннюю память или на SD-карту.
Идём по нужному пути и качаем по ссылке нужный файл.
Для полноценных же возможностей по управлению файлами на FTP-сервере нужен проводник Windows, сторонний файловый менеджер или специальная узкопрофильная программа для доступа к FTP.
Проводник Windows
Чтобы подключиться к FTP-серверу с помощью системного проводника Windows, в его адресную строку вводим адрес FTP-сервера и жмём Enter.
Если FTP-сервер запаролен, далее появится форма ввода пользователя и пароля. Вводим данные и входим. Если не запаролен, далее просто получим доступ к серверу, в моём случае к содержимому мобильного устройства.
Можем оперировать файлами на FTP-сервере так, как если бы это были файлы на обычном диске компьютера. Но с той лишь особенностью, что функция перемещения файлов, т.е. их вырезки-вставки нам недоступна. Если мы хотим файл с FTP-сервера куда-то переместить, мы его должны скопировать, а потом удалить.
Подключение к FTP-серверу можно добавить в проводник в качестве элемента древа «Этот компьютер» (в Windows 7 просто «Компьютер»). И также подключение будет отображаться в сетевых расположениях проводника.
Что для этого нужно? В проводнике Windows 8.1 и 10 в меню «Компьютер» кликаем «Добавить сетевое расположение».
В Windows 7 в области навигации на «Компьютере» вызываем контекстное меню, выбираем «Добавить новый элемент в сетевое окружение».
Далее проходим этапы мастера добавления сетевого расположения. Жмём «Далее».
Кликаем «Выберите другое сетевое расположение» и снова «Далее».
Вводим адрес FTP-сервера.
Если FTP-сервер незапароленный, оставляем галочку анонимного входа. Если запароленный, эту галочку снимаем и вводим имя пользователя сервера.
Вводим удобное для нас название FTP-сервера, я назову просто «Мой телефон».
Готово.
Всё, можно пользоваться. Если FTP-сервер запаролен, при первом входе вводим пароль и сохраняем его.
Total Commander
Друзья, для подключения к FTP-серверу есть много сторонних программ. Есть специальные узкопрофильные программы типа FileZilla, главной задачей которых является реализация на компьютере FTP-клиента (т.е. программы для подключения по FTP) и работа с содержимым сервера. Такие программы будут удобны для тех, кто работает с множеством FTP-подключений. Для наших простых обывательских задач типа периодического доступа время от времени к содержимому своего мобильного устройства хватит и возможностей проводника Windows. Но если вы используете сторонний файловый менеджер, например, типа функционального двухпанельного Total Commander, вы можете использовать такой файловый менеджер и для подключения к FTP-серверу. Вот как подключиться к FTP-серверу в самом Total Commander. В меню «Сеть» жмём «Соединиться с FTP-сервером», либо используем горячие клавиши.
В форме соединения с FTP-сервером жмём «Новый URL». Указываем наш FTP-адрес. Если сервер незапаролен, оставляем активной галочку «Анонимное соединение». Если запаролен, снимаем эту галочку. Жмём «Ок».
Можем назвать наше соединение. Таким образом форма соединения с FTP-сервером в Total Commander запомнит наше подключение, и далее мы будем подключаться к FTP-серверу в этой форме, кликнув на наше соединение и нажав кнопку «Соединиться».
Далее в окне брандмауэра Windows разрешаем доступ подключению. Затем, если FTP-сервер запаролен, вводим имя пользователя и пароль. И всё: на активной панели Total Commander у нас отобразится содержимое FTP-сервера, в моём случае, опять же, содержимое мобильного устройства.
С содержимым FTP можем обращаться так же, как с содержимым локальных дисков, применять многие из возможностей Total Commander. Но, как и в проводнике, не сможем вырезать и перемещать файлы. Только копировать, а затем удалять с FTP-сервера. Отключиться от FTP можно, либо прекратив его запуск на мобильном устройстве, либо в том же меню Total Commander «Сеть». Здесь для этих целей есть функция «Разорвать FTP-соединение». Также можем использовать горячие клавиши разрыва соединения.
Вот так, друзья, если вкратце, как подключиться к FTP-серверу.
Если вы хотите создать частное облако для обмена и преобразования больших файлов без ограничений, вы можете создать FTP-сервер (сервер протокола передачи файлов) на своем компьютере с Windows 10.
См. Также: Инструкции по настройке отдельного FTP-сервера с помощью FileZilla.
Как и в предыдущих версиях, в Windows 10 также интегрированы необходимые элементы для запуска FTP-сервера. Выполните следующие действия, чтобы установить FTP-сервер на компьютер с Windows 10:
1. Нажмите комбинацию клавиш Windows + X, чтобы открыть меню «Питание» и выбрать «Программы и компоненты».
2. Щелкните ссылку Включение или отключение компонентов Windows.
3. Разверните Internet Information Services, затем отметьте опцию FTP Server.
4. Разверните FTP-сервер и выберите «Расширяемость FTP».
5. Отметьте Инструменты веб-управления с параметрами по умолчанию.
6. Щелкните OK, чтобы начать установку.
7. Щелкните «Закрыть».
2. Настройте FTP-сайт в Windows 10.
После того, как вы установили необходимые элементы для запуска FTP-сервера на вашем компьютере с Windows 10, перейдите к созданию FTP-сайта:
1. Нажмите комбинацию клавиш Windows + X, чтобы открыть меню «Опытный пользователь», и выберите «Панель управления».
2. Откройте «Администрирование».
3. Дважды щелкните Диспетчер информационных служб Интернета (IIS).
4. Разверните таблицу подключений и щелкните правой кнопкой мыши узел.
5. Выберите Добавить FTP-сайт.
6. Назовите свой новый FTP-сайт и введите путь к FTP-каталогу, который вы хотите использовать для отправки и получения файлов.
Примечание:
Вы можете использовать кнопку «Создать новую папку», чтобы создать конкретную папку, содержащую FTP-файл.
7. Щелкните Далее.
8. В интерфейсе «Настройки привязки и SSL» удалите все настройки по умолчанию, измените параметр SSL на «Нет SSL».
9. Щелкните Далее.
10. В разделе «Проверка подлинности» выберите вариант «Обычная».
11. В разделе «Авторизация» выберите в раскрывающемся меню «Указанные пользователи».
12. Введите адрес электронной почты своей учетной записи Windows 10 или имя локальной учетной записи, чтобы получить доступ к FTP-серверу.
13. Отметьте параметры чтения и записи.
14. Щелкните Готово.
3. Как разрешить FTP-сервер через брандмауэр Windows (идея брандмауэра)?
Если на вашем компьютере работает брандмауэр Windows, он блокирует любое соединение, пытающееся получить доступ к FTP-серверу.
Выполните следующие действия, чтобы включить FTP-сервер через брандмауэр (брандмауэр):
1. Откройте меню «Пуск», войдите в брандмауэр Windows и поле поиска и нажмите Enter.
2. Щелкните ссылку или функцию Разрешить приложение через брандмауэр Windows.
3. Щелкните «Изменить настройки».
4. Выберите FTP-сервер и отметьте оба варианта: Частный и Общедоступный.
5. Щелкните ОК.
С этого момента вы можете использовать FTP-клиент для подключения к FTP-серверу, который вы только что создали в локальной сети.
4. Настройте маршрутизатор, чтобы разрешить внешние подключения, например?
Чтобы ваш FTP-сервер мог подключаться к Интернету, вы должны настроить маршрутизатор так, чтобы он открывал порт номер 21 в TCP / IP, чтобы разрешить подключение к вашему компьютеру.
1. Нажмите комбинацию клавиш Windows + X, чтобы открыть Меню опытного пользователя и выберите Командная строка.
2. Введите команду ipconfig в окне командной строки и нажмите Enter.
3. Запишите IP-адрес шлюза по умолчанию. IP-адрес шлюза по умолчанию — это адрес вашего маршрутизатора.
4. Откройте браузер по умолчанию на вашем компьютере.
5. В адресной строке введите IP-адрес маршрутизатора (который является IP-адресом шлюза по умолчанию, который вы указали выше) и нажмите Enter.
6. Войдите в систему, указав информацию о маршрутизаторе.
7. Найдите переадресацию портов (обычно эта опция находится в настройках WAN или NAT).
8. Создайте новую переадресацию портов, которая включает следующую информацию:
Имя службы: любое имя, которое вы хотите использовать. Такие как FPT-Server.
Ярость порта: используйте порт 21.
TCP / IP-адрес компьютера: откройте командную строку, затем введите ipconfig в окне командной строки. IPv4-адрес — это TCP / IP-адрес компьютера.
Локальный порт TCP / IP: используйте порт 21.
Протокол: TCP.
9. Примените изменения и сохраните новую конфигурацию маршрутизатора.
5. Доступ к FTP-серверу на любом компьютере.
Вот как проверить самый быстрый FTP-сервер после настройки брандмауэра и переадресации портов 21 на маршрутизаторе:
Откройте браузер по умолчанию на вашем компьютере, затем введите адресную строку IP-адреса вашего браузера, отформатируйте ссылку FTP и нажмите Enter.
Например, ваш IP-адрес FTP://192.168.1.105.
Чтобы проверить FTP-сервер, подключенный к Интернету, перейдите в Google или Bing и выполните поиск по запросу «Какой у меня IP?».
Снова запишите IP-адрес, затем введите этот IP-адрес в адресную строку браузера, используя формат ссылки FTP, и нажмите Enter.
6. Как загружать файлы на FTP-сервер Windows 10?
1. Нажмите комбинацию клавиш Windows + E, чтобы открыть проводник.
2. В адресной строке введите свой общедоступный IP-адрес в формате FTP, например FTP://172.217.3.14.
3. Введите ваше имя пользователя и пароль.
4. Отметьте опцию Сохранить пароль.
5. Щелкните Войти.
Кроме того, вы можете щелкнуть правой кнопкой мыши «Быстрый доступ» на левой панели и выбрать «Закрепить текущую папку в быстром доступе», чтобы легко повторно подключить FTP-сервер в следующий раз.
7. Как создать несколько учетных записей FTP в Windows 10?
Если вы хотите разрешить нескольким пользователям доступ к FTP-серверу, вы должны создать новую учетную запись Windows 10 для каждого пользователя, чтобы получить доступ, связать эти учетные записи с папкой FTP и настроить соответствующие параметры. Для этого выполните следующие действия:
Добавьте новую учетную запись пользователя в Windows 10:
1. Нажмите комбинацию клавиш Windows + I, чтобы открыть меню настроек.
2. Щелкните Учетные записи.
3. Щелкните Семья и другие пользователи.
4. Щелкните, чтобы выбрать «Добавить кого-нибудь на этот компьютер».
5. Щелкните ссылку У меня нет этой информации для входа.
6. Щелкните ссылку Добавить пользователя без учетной записи Microsoft.
7. Введите информацию об учетной записи пользователя и нажмите «Далее» для завершения.
Добавьте учетную запись пользователя для доступа к папке FPT:
1. Щелкните правой кнопкой мыши папку FPT и выберите «Свойства».
2. Щелкните вкладку Безопасность.
3. Щелкните Edit.
4. Щелкните Добавить.
5. Введите имя учетной записи для учетной записи пользователя и нажмите Проверить имя.
6. Щелкните ОК.
7. В разделе «Группа или имена пользователей» выберите только что созданную учетную запись пользователя и выберите соответствующие разрешения.
8. Щелкните Применить.
9. Щелкните ОК.
Настройте новую учетную запись пользователя для доступа к серверу FPT:
1. Нажмите комбинацию клавиш Windows + X, чтобы открыть Меню опытного пользователя и выберите Панель управления.
2. Откройте «Администрирование».
3. Дважды щелкните, чтобы выбрать Диспетчер информационных служб Интернета (IIS).
4. Разверните «Сайты».
5. Выберите FTP-сайт, затем дважды щелкните Правила авторизации.
6. Щелкните правой кнопкой мыши и выберите Добавить разрешающие правила.
7. Выберите «Указанный пользователь», а затем введите новое имя учетной записи пользователя, которое вы только что создали.
8. Установите разрешения на чтение и запись, если вы хотите разрешить доступ пользователям.
9. Щелкните ОК.
См. Некоторые из следующих статей:
- Все проблемы с запуском Windows в безопасном режиме
- Инструкции по настройке и управлению Сетевым мостом в Windows 10
- Как удалить Wi-Fi, сохраненный в Windows 10?
Удачи!
Содержание
- 1 Подключиться к FTP-серверу сайта с помощью Проводника Windows 10
- 2 Как можно настроить сервер FTP протокола в Windows 10
Протокол передачи файлов FTP давно и безнадёжно устарел, но всё ещё обладает одним серьёзным преимуществом: воспользоваться им можно практически с любого устройства, наделённого браузером. Быстро поднять простейший файловый сервер в Windows 10 поможет приложение Universal FTP Server. Приложения и программы| В 15 февраля 2018 в 20:50 8463 В В 1 В
Universal FTP Server — это простейший FTP-сервер, созданный на Универсальной платформе Windows. Для запуска сервера достаточно указать путь к папке с файлами, которая будет для него корневой, и воспользоваться кнопкой Start.
В
В
При необходимости пользователь программы может изменить порт для подключения и ограничить доступ к серверу при помощи пароля. Сервер может работать и в фоновом режиме, при свёрнутом главном окне. Важно помнить, что из-за ограничений платформы, доступ кВ нему возможен только с других устройств.
В
В
РаспространяетсяВ Universal FTP Server бесплатно, без рекламы или дополнительных покупок. В списке поддерживаемых языков интерфейса русского пока нет. Воспользоваться приложением можно на планшетах и компьютерах с Windows 10.
БесплатноБез встроенных покупок и рекламыНа момент публикации Оценка редакции Категория магазина: Служебные программы и средстваРазработчик: 兆邦дёе›Ѕ(Zhaobang China)Примерный размер: 9,4 МБВозрастная категория: Для всех возрастовЯзык интерфейса: английскийПоделитьсяЧитайте также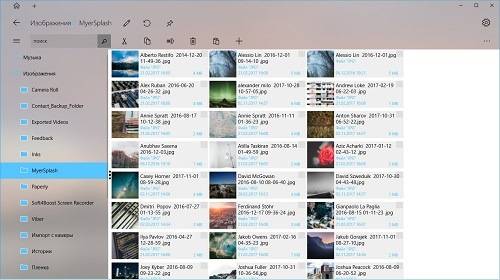
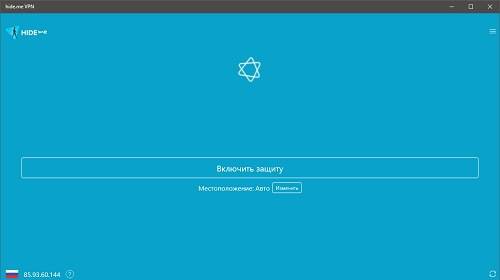
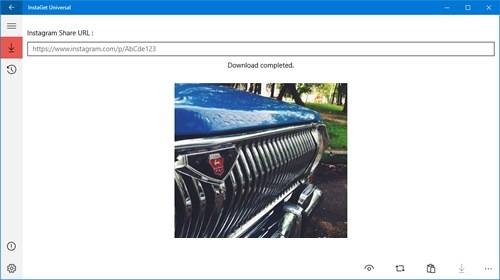
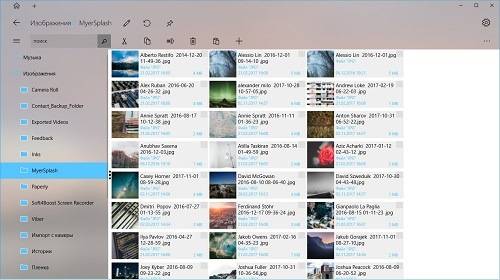
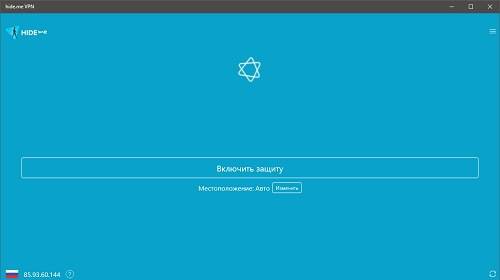
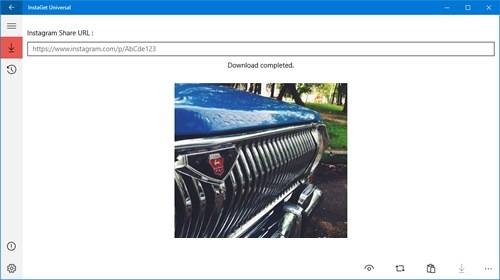
FTP-клиент используют для загрузки файлов с компьютера на удаленный веб-сайт или FTP-сервер, а также для загрузки файлов и данных с веб-сервера на локальный компьютер. Вы можете использовать FTP для передачи файлов между компьютерами и мобильными устройствами. В этой статье мы разберем, как создать FTP клиент для подключения к FTP серверу сайта в проводнике «мой компьютер» windows 10, чтобы легко можно было пользоваться загруженными файлами с сайта, как обычными файлами, которые хранятся на локальных дисках и загружать их обратно на ваш хостинг сайта без сторонних программ.
Подключиться к FTP-серверу сайта с помощью Проводника Windows 10
Чтобы подключиться к вашему хостингу, серверу по FTP, нужно создать FTP клиент. Создавать и настраивать мы его будет без сторонних программ, с помощью проводника windows. Функция известна еще со времен windows xp, но было все сложновато и непонятно, и каждый раз с новым выходом windows она совершенствовалась и становилась стабильной, что вполне заменит сторонние ftp клиенты для передачи данных на сервер. Тем не менее это означает что данным методом вы сможете настроить ftp клиент для любой версии виндовс: windows xp, 7, 8.1, 10.
- Нажмите сочетание кнопок Windows + E и выберите слева в столбце «Этот компьютер».
- Добавьте сетевое расположение, если вы не видите его, то нажмите ярлык в углу как на картинке 2.
- Появится приветствие мастера, нажмите «Далее«.
- В следующим окне «Выберите другое сетевое расположение«.
- При появлении запроса введите адрес веб-сайта, FTP-сайта или сетевой адрес общего ресурса. Нажмите ниже на ссылку «Показать примеры», чтобы посмотреть.
А) Если вы хотите подключиться к FTP серверу веб сайта на хостинге, то вы должны настроить FTP сервер на вашем хостинге сайте, к примеру Cpanel, задав там имя и пароль.
Б) Если вы подключаетесь к другому устройству в своей локальной сети, вы можете использовать частный внутренний IP-адрес. (Если нужно указать порт, то он ставится после IP-адреса с двоеточием, к примеру 192.168.1.1:9090).
Вам придется выбрать, как настраивать вход к вашему веб-сайту на хостинг сервере. Все ровно в двух случаях настройки делаются на вашем хостинге, где веб-сайт к которому хотите получить доступ. Анонимный вход—при входе сетевой ftp папки в проводнике у вас запросит имя и пароль. Вход с пользователем—зайдет сразу при открытии вашей сетевой ftp папки в проводнике.
- Снимите флажок «Войти анонимно», затем введите свое имя пользователя FTP хостинга и нажмите кнопку «Далее», чтобы продолжить. (Настраивать на хостинге).
- Если хотите анонимно, то не снимайте флажок и нажмите далее, но все ровно нужно лезть в настройки хостинга и настраивать имя и пароль. (Настраивать на хостинге).
Теперь вам нужно указать любое имя. Это может быть ваше доменное имя, IP-адрес сервера, имя сайта или другое.
- Нажмите кнопку «Далее» и следуйте инструкциям на экране, чтобы завершить добавление FTP-клиента для подключения к FTP серверу в проводнике в Windows 10.
- Откройте «Этот компьютер» (проводник) и вы увидите созданный FTP клиент для подключения к FTP серверу для редактирования вашего веб-сайта, обмен файлами между устройствами.
[/alert-announce]
Смотрите еще:
- Не удается создать раздел при установке Windows
- Не работает Магазин в Windows 10 (Windows Store)
- Не отображается флешка в проводнике Windows 10
- Диагностика ошибок синего экрана смерти BSOD Window
- Почему Пропал и Не Работает Звук в Windows 10? [/alert-announce]
Политика конфиденциальности
В данной статье рассмотрим, как создать сервер для работы по протоколу передачи данных FTP в Windows 10, а также как допустить клиент для подключения к созданному хосту — что нужно изменить в настройках брандмауэра. Windows 10 не сильно отличается от других операционных систем компании Майкрософт в том плане, что настроить FTP через эту ОС можно так же, как и через другие версии Виндовс. Так что смело можете применять написанное и для 8, и для 7-й версии этой операционной системы.
Как можно настроить сервер FTP протокола в Windows 10
Способов создать такой сервер существует большое множество. И не удивительно, ведь FTP — это один из самых старых протоколов, которые вообще есть — ему больше 40 лет. За это время появилось не мало программ и сервисов, через которые вы можете настроить сервер в Windows 10. Некоторые из них бесплатные, другие стоят денег. Но в данной статье будет рассмотрен самый простой способ, который не потребует от вас загрузки каких-либо программ.
Дело в том, что FTP уже есть у вас на компьютере с Windows 10. Эта служба идет в стандартной комплектации, но по умолчанию она не активирована. Так что вам нужно лишь активировать ее, и настроить сервер, чтобы можно было подключить удаленный клиент к компьютеру.
Чтобы активировать соединение FTP, вам нужно добавить специальный компонент через «Панель управления», которую вы найдете в «Пуске». Там сбоку отыщите пункт «Программы», а оттуда отправляйтесь во вкладку «Программы и компоненты». Чтобы пробраться к списку компонентов Windows 10, посмотрите в боковое меню слева и найдите пункт «Включение или отключение компонентов Windows».
Чтобы создать сервер на компьютере, вам нужно в появившемся списке найти каталог «Службы IIS». Активируйте в этом каталоге все пункты, какие есть. Самое главное, чтобы вы поставили галочку возе «FTP-сервер», «Службы Интернета» и «Средства управления веб-сайтом». После этого нажимайте OK и ожидаете некоторое время. Если службы будут удачно установлены, то во всплывающем окне вы увидите уведомление: «Windows применила требуемые изменения».
Следующий этап — это непосредственный запуск сервера на компьютере. Для этого вам снова понадобится «Панель управления», только теперь не пункт «Программы и компоненты», а «Сеть и безопасность». Далее отыщите раздел «Администрирование». После установки служб, в нем появился новый пункт — «Диспетчер служб IIS», который вам нужно открыть. В появившемся меню вам нужно нажать правой кнопкой мыши в левом боковом меню. Далее отыщите пункт «Добавить FTP-сайт» и нажмите на него.
Добавление FTP-сайта — это достаточно простая процедура, но очень важная. Именно сейчас вы будете регулировать параметры, по которым к вашему серверу будет подключаться клиент в дальнейшем.
Для начала вам нужно назвать ваш FTP-сайт. Затем укажите папку в файловой системе, какая будет считаться корневой для сервера. Следующий шаг настройки FTP-сайта — это определение параметров его запуска относительно системы, а также настройки SSL. Рекомендуется сразу поставить метку возле «Без SSL», так как шифрованное соединение вам навряд ли понадобится в работе.
Третий шаг настройки FTP-сайта — это разрешение или запрет для авторизации анонимных и обычных пользователей. Также вы можете указать уровень доступа для них (чтение или запись). После того, как определитесь с этими настройками, можете нажимать «Готово», и FTP-сайт будет добавлен, а значит сервер можно считать созданным! Но из-за стандартных параметров брандмауэра клиент не сможет подключиться к вашему серверу. Так как клиент будет пытаться авторизоваться, а система безопасности его не пропустит.
Итак, заходите в «Брандмауэр» во вкладке «Система и безопасность» в «Панели управления». В боковом левом меню снизу выберите «Дополнительные параметры». В левом списке выберите пункт «Правила для входящих соединений». Чтобы клиент смог подключиться к вашему серверу, найдите в списке два пункта, «FTP-сервер» и «Трафик FTP-сервера в пассивном режиме», и поставьте возле них галочки. Только для этого нужно не просто нажать левой кнопкой мыши на эти пункты, а навести на них правую кнопку и клацнуть на «Включить правило». А в правилах исходящих соединений вам нужно включить пункт «Трафик FTP-сервера».
Теперь клиент сможет подключиться к серверу. Но учтите, что вам еще нужно для этого создать пользователя на сервере. Для этого нужно сначала создать группу пользователей через раздел «Локальные пользователи и группы» во вкладке «Управление компьютером» в разделе «Администрирование». А затем уже в группе сформировать пользователя и задать параметры для авторизации его в системе. После нужно разрешить пользователю через «Свойства» диска и вкладку «Безопасность» вносить изменения на компьютер — и на этом все!
Похожие статьи






- http://www.wincore.ru/programs/6480-universal-ftp-server.html
- https://mywebpc.ru/windows/sozdanie-ftp-klienta-i-servera/
- http://e-webmaster.ru/ftp/ftp-server-dlya-windows-10.html
В Windows 10 или 8 щелкните правой кнопкой мыши кнопку «Пуск» или нажмите Windows + X на клавиатуре и выберите «Командная строка». В Windows 7 найдите в меню «Пуск» строку «Командная строка». Введите ftp в ответ на приглашение и нажмите Enter. Приглашение изменится на приглашение ftp>.
Как настроить FTP-сайт в Windows 10
- Используйте сочетание клавиш Windows + X, чтобы открыть меню «Опытный пользователь» и выбрать «Панель управления».
- Откройте «Администрирование».
- Дважды щелкните Диспетчер информационных служб Интернета (IIS).
- Разверните и щелкните правой кнопкой мыши «Сайты» на панели «Подключения».
- Выберите Добавить FTP-сайт.
Есть ли в Windows 10 встроенный FTP-клиент?
FTP-клиент Windows 10 — проводник — теперь пытается для подключения к FTP-серверу. Если соединение установлено без проблем, вы увидите все папки на сервере, как если бы они были папками на вашем ПК с Windows 10.
Как открыть файлы FTP в Windows 10?
Метод 1: выполните следующие действия:
- Откройте Internet Explorer.
- Нажмите «Инструменты».
- Выберите «Свойства обозревателя».
- Откройте вкладку «Дополнительно».
- Обратите внимание на флажок «Включить просмотр папки FTP». Проверьте это, если он еще не отмечен.
- Повторите вышеуказанные шаги с «Использовать пассивный FTP».
Как мне подключиться к FTP-серверу?
Как подключиться к FTP с помощью FileZilla?
- Загрузите и установите FileZilla на свой персональный компьютер.
- Получите настройки FTP (в этих шагах используются наши общие настройки)
- Откройте FileZilla.
- Заполните следующую информацию: Хост: ftp.mydomain.com или ftp.yourdomainname.com. …
- Щелкните Quickconnect.
- FileZilla попытается подключиться.
Почему в FTP-соединении отказано?
Брандмауэр Windows пользователя блокирует порт. FTP-клиент не настроен для правильная информация о хосте. FTP-клиент не настроен для правильного порта. Если сеть Сервера настроена на подключение только определенных IP-адресов, IP-адрес пользователя не был добавлен.
Как включить FTP в брандмауэре Windows 10?
Больше видео на YouTube
- Щелкните меню «Пуск», найдите брандмауэр Windows и нажмите «Ввод».
- Щелкните ссылку Разрешить приложение или функцию через брандмауэр Windows.
- Нажмите кнопку «Изменить настройки».
- В разделе Разрешить приложения и функции проверьте FTP-сервер и убедитесь, что вы разрешаете его в частной и общедоступной сети.
Как подключить FTP в Windows 10?
В его окне щелкните или коснитесь «Этот компьютер» на панели навигации слева. Затем откройте вкладку Компьютер на ленте и нажмите кнопку «Подключить сетевой диск». В мастере подключения сетевого диска выберите букву, которую вы хотите использовать для подключения сетевого диска.
Куда FTP скачивает файлы?
При загрузке файлов с помощью команды ftp файлы будут загружены в каталог, из которого вы ввели команду ftp. Если вы хотите загрузить файлы в другой локальный каталог, переключитесь в него с помощью команды lcd.
Как мне получить доступ к моей FTP-папке из моего браузера?
Чтобы передать файлы через FTP с помощью веб-браузера в Windows:
- В меню «Файл» выберите «Открыть расположение…».
- Вам будет предложено ввести пароль. …
- Чтобы загрузить файл, перетащите файл из окна браузера на рабочий стол. …
- Чтобы загрузить файл, перетащите файл с жесткого диска в окно браузера.
Какая программа открывает FTP?
В правом верхнем углу окна программы Office щелкните значок Microsoft Офис Кнопка, а затем щелкните Открыть. Добавить / изменить расположение FTP. В поле Имя FTP-сайта введите имя FTP-сервера. Если FTP-сайт поддерживает анонимную проверку подлинности, выберите параметр «Анонимный».
Как просмотреть FTP в проводнике файлов?
Чтобы просмотреть этот FTP-сайт в проводнике Windows: нажмите клавишу Alt, нажмите кнопку «Просмотр», а затем нажмите «Открыть FTP-сайт» в проводнике Windows.. Нажатие клавиши «Alt» вызывает строку меню, поэтому, если строка меню уже включена, вам не нужно нажимать «Alt», поскольку она ничего не сделает.
Как подключиться к FTP в Windows?
Содержание
- Нажмите «Пуск», выберите «Выполнить» и введите cmd, чтобы отобразить пустую подсказку c:>.
- Введите ftp.
- Вход открыт.
- Введите IP-адрес или домен, к которому вы хотите подключиться.
- При появлении запроса введите свое имя пользователя и пароль.
На чтение 8 мин Просмотров 20к.
Виталий Леонидович Черкасов
Системный администратор, инженер компьютерных систем.
Задать вопрос
Основное назначение FTP сервера – это передача файлов по сети. Дома его используют для обмена фотографиями и другими данными между друзьями и родственниками. На предприятии – для обмена документами и другой служебной информацией между филиалами. При этом располагаться на FTP серверах могут большие файлы, которые не отправишь по e-mail. Этот протокол передачи данных также используется для загрузки контента на сервер web-сайта.
Содержание
- Определение
- Применение и принцип работы
- Создание и настройка
- FTP в windows
- Filezilla server
- Создание правил проброса портов на роутере
- Как подключиться
- Через проводник Windows
- Через любой браузер
- С помощью Filezilla
Определение
Сначала давайте разберёмся, что такое FTP сервер. FTP (file transfer protocol протокол передачи файлов) – это протокол, обеспечивающий удалённую передачу данных по сети интернет. Он построен на клиенте серверной архитектуры и использует разные каналы для обмена командами и данными. При этом для передачи используется одно соединение, которое стандартно устанавливается через 21 TCP-порт.
Каналов для обмена данными может быть несколько, поэтому во время одного сеанса можно одновременно передавать и принимать файлы. Для каждого канала, используемого для обмена данными, открывается отдельный TCP-порт.
Применение и принцип работы
При подключении к FTP клиент и сервер создают сессию, которая остаётся активной на протяжении всего сеанса обмена файлами.
Существуют два режима работы данного протокола:
- В активном режиме клиент подключается к серверу и передаёт ему свой IP-адрес и порт, через который будет обмениваться данными. Сервер подключается к заданному узлу и начинается обмен данными.
- Пассивный режим применяется в том случае, когда клиент защищён сетевым экраном и не может принять входящее подключение. В этом клиент отправляет специальную команду, в ответ на которую сервер шлёт свой IP-адрес и TCP-порт. После этого клиент устанавливает сеанс связи с сервером и начинается обмен информацией.
Обмен данными может осуществляться в одном из режимов:
- в поточном режиме данные передаются сплошным потоком, протокол её не обрабатывает;
- при передаче в блочном режиме протокол делит передаваемые данные на блоки, в каждый из которых входит заголовок, размер и информация.
Аутентификация клиента происходит по следующей схеме, сначала клиент отсылает логин и пароль пользователя, на сервере эта информация проверяется и если пользователь с данным логином и паролём существует, то соединение устанавливается. Кроме этого можно настроить анонимный доступ к FTP.
Создание и настройка
Установить FTP-сервер на ПК может любой пользователь, даже чайник. Это можно сделать либо средствами операционной системы, либо с помощью сторонних программ, таких как Filezilla server.
FTP в windows
В Windows 7 есть все для того, чтобы установить и настроить FTP сервер, ничего дополнительно устанавливать не придётся. На более новых версиях этой системы все делается аналогично.
Чтобы сделать ФТП сервер на компьютере:
- Кликните по кнопке «Пуск», откройте «Панель управления» и выберите строку «Программы и компоненты».
- Выберите ссылку «Включение или отключение компонентов Windows», откройте пункт «Службы IIS», поставьте галочку в строке «FTP-сервер» и всех его подпунктах.
- Зайдите в меню «Администрирование» на панели управления.
- Откройте «Диспетчер служб IIS».
- Кликните по строке «Сайты», расположенному в правой части окна, и нажмите «Добавить FTP-сервер».
- Задайте имя соединения и путь к общей папке, через которую вы будете обмениваться данными.
- Введите IP-адрес, номер порта и параметры шифрования (можно настроить, как на рисунке).
- Настройте доступ (анонимный – без пароля, обычный – нужно будет ввести имя и пароль).
- Зайдите в «Панель управления», откройте «Система и безопасность» и выберите «Брандмауэр Windows».
- В левом меню выберите пункт «Дополнительные параметры».
- Кликните по строке «Правила для входящих подключений», которая находится слева, кликните правой кнопкой по строке «FTP-сервер» (находится в центральной части окна) и выберите «Включить правило». Те же действия повторите со строкой «Трафик FTP сервера в пассивном режиме».
- В левой части окна выберите «Правила для исходящего подключения» и включите «Трафик FTP-сервера».
- Чтобы настроить права пользователей, зайдите в раздел «Администрирование» панели управления и кликните по строке «Управление компьютером».
- Щёлкните правой кнопкой по свободному месту и выберите сроку «Создать группу».
- Введите имя группы.
- В папке «Пользователи» создайте нового пользователя.
- Заполните поля, касающиеся имени пользователя и пароля.
- Щёлкните правой кнопкой по только что созданному пользователю, выберите пункт «Свойства», перейдите на закладку «Членство в группах» и, нажав кнопку «Добавить», задайте пользователю новую группу.
- Чтобы разрешить пользователю подключаться к выделенной для обмена папкой, щёлкните по ней правой кнопкой и выберите строку «Свойства», перейдите на вкладку «Безопасность» и нажмите кнопку «Изменить».
- Щёлкните по кнопке «Добавить» и добавьте созданную недавно группу. Отметьте галочками все пункты в колонке «Разрешить».
- Зайдите ещё раз в меню службы IIS, щёлкните по вашему сайту и кликните по иконке «Правила авторизации».
- Кликните по пустому месту правой кнопкой и выберите «Добавить разрешающее правило».
- Отметьте пункт «Указанные роли или группы пользователей» и введите название созданной группы.
На этом создание FTP сервера закончено. Теперь вы знаете, как поднять домашний файлообменник.
Filezilla server
Самое популярное приложение для создания FTP — это FileZilla Server. Его можно скачать с официального сайта.
Чтобы создать свой FTP сервер FileZilla:
На этом создание FTP-сервера закончено.
Создание правил проброса портов на роутере
Так как для работы FTP нужны порты двух типов: для передачи управляющих сигналов и для обмена данными — то и правил проброса нужно два:
- проброс внешнего 21 порта на такой же порт компьютера для передачи управляющего сигнала;
- проброс диапазона внешних портов на те же порты на ПК, которые файловая система использует как отдельный канал.
Чтобы настроить эти правила на роутере, надо через веб интерфейс браузера войти в настройки и открыть раздел перенаправления портов. Для каждой модели роутера существуют свои нюансы настроек. В маршрутизаторе Dlink DIR-300 для этого нужно открыть вкладку «Advanced» и выбрать «Port Forwarding».
Это все что нужно, чтобы установить filezilla server и настроить ftp сервер через роутер.
Как подключиться
Существует несколько способов подключения к FTP. Рассмотрим основные из них.
Через проводник Windows
Чтобы подключиться к FTP серверу через проводник, выполните следующие операции:
Теперь вы сможете соединяться с FTP через подключение, созданное в проводнике.
Через любой браузер
Ещё проще зайти на FTP сервер с помощью браузера. Для этого в адресную строку вводим адрес хоста и нажимаем кнопку «Enter».
С помощью Filezilla
Самым популярным и востребованным FTP-клиентом является FileZilla. Он полностью бесплатный и простой в использовании. С официального сайта можно скачать версии для виндовс, начиная с 7 версии, и для Linux.
После запуска программы для подключения потребуется ввести следующие сведения:
- Хост. IP сервера FTP, к которому вы хотите подключиться.
- Имя пользователя. Это логин, который был предоставлен вам при регистрации. Если доступ публичный, то это поле можно оставить пустым.
- Пароль. При использовании публичного доступа ничего вводить не требуется.
- Порт. Оставьте это поле пустым или введите порт по умолчанию — 21.
После того, как вы нажмёте кнопку «Быстрое соединение», подключение установится и вы сможете работать с файлами.
Чтобы не вводить постоянно параметры соединения, в FileZilla можно настроить постоянное подключение к FTP серверу.
Для этого заходим в меню «Файл» выбираем «Менеджер сайтов» и нажимаем «Новый сайт». После этого вводим имя или IP-адрес хоста и порт, выбираем тип входа: анонимный, нормальный или другой. Если вы выбрали анонимный, то больше ничего вводить не нужно, а если нормальный, то потребуется ввести логин и пароль.
После настройки для того, чтобы установить соединение, нужно будет зайти в меню «Файл», кликнуть по строке «Менеджер сайтов», выбрать нужный сайт и нажать кнопку «Соединиться».
Download PC Repair Tool to quickly find & fix Windows errors automatically
An FTP or File Transfer Protocol Server is a public or private server which can host files that can be accessed locally as well as globally. It is seamless, flexible and fast which means that you can store any kind of files on that server depending on the total size of the server. If this sounds useful, great news! Windows 11 and Windows 10 allow you to create your FTP Server. You can host it both locally and make it available globally via the Internet. This article is about configuring an FTP Server – and then, enabling the connections to pass through the Windows Firewall.
We will be undertaking the following tasks-
- Configuring an FTP Server.
- Configuring the Windows Firewall for the connections to pass through.
1] Configuring an FTP Server on Windows `11/10
Start by searching for Turn Windows Features On or Off in the Search Box. Select the appropriate result to get a mini window to pop up.
Scroll down to the list, to expand Internet Information Services under which you need to expand FTP Server.
Select all the checkboxes to enable all the entries and click on OK. Let it apply the required changes.
Your computer is now enabled to host an FTP Server.
Now, to configure the FTP Server, search for Internet Information Services (IIS) Manager in the Search Box.
Under the navigation bar of Connections, right-click on Sites. Then select Add FTP Site.
A new window will open where you need to enter some details regarding your FTP Hosting.
Enter the details and click Next.
You will be asked to enter some Authentication details upon clicking Next. Enter these details.
As you click on Finish, you will get an FTP Server being hosted on your Windows 10 computer.
Next, we have to allow connections from and to the FTP Server.
Read: FileZilla FTP client for Windows computers
2] Configure Windows Firewall for FTP connections to pass through
You need to configure your Windows Firewall to allow connections to and from it.
For that, start by searching for Allow an app or feature through Windows Firewall and select the appropriate result.
A window with all the settings will pop up. You can click on the Change Settings button.
You will get a list populated, within which you need to enable the checkboxes for FTP Server in both Private and Public configurations.
After you are done, just click on OK.
You will now be able to access the FTP Server on your local network.
Next, we will see how to set up an FTP server to be accessed via an external network.
Ayush has been a Windows enthusiast since the day he got his first PC with Windows 98SE. He is an active Windows Insider since Day 1 and has been a Windows Insider MVP.
Download PC Repair Tool to quickly find & fix Windows errors automatically
An FTP or File Transfer Protocol Server is a public or private server which can host files that can be accessed locally as well as globally. It is seamless, flexible and fast which means that you can store any kind of files on that server depending on the total size of the server. If this sounds useful, great news! Windows 11 and Windows 10 allow you to create your FTP Server. You can host it both locally and make it available globally via the Internet. This article is about configuring an FTP Server – and then, enabling the connections to pass through the Windows Firewall.
We will be undertaking the following tasks-
- Configuring an FTP Server.
- Configuring the Windows Firewall for the connections to pass through.
1] Configuring an FTP Server on Windows `11/10
Start by searching for Turn Windows Features On or Off in the Search Box. Select the appropriate result to get a mini window to pop up.
Scroll down to the list, to expand Internet Information Services under which you need to expand FTP Server.
Select all the checkboxes to enable all the entries and click on OK. Let it apply the required changes.
Your computer is now enabled to host an FTP Server.
Now, to configure the FTP Server, search for Internet Information Services (IIS) Manager in the Search Box.
Under the navigation bar of Connections, right-click on Sites. Then select Add FTP Site.
A new window will open where you need to enter some details regarding your FTP Hosting.
Enter the details and click Next.
You will be asked to enter some Authentication details upon clicking Next. Enter these details.
As you click on Finish, you will get an FTP Server being hosted on your Windows 10 computer.
Next, we have to allow connections from and to the FTP Server.
Read: FileZilla FTP client for Windows computers
2] Configure Windows Firewall for FTP connections to pass through
You need to configure your Windows Firewall to allow connections to and from it.
For that, start by searching for Allow an app or feature through Windows Firewall and select the appropriate result.
A window with all the settings will pop up. You can click on the Change Settings button.
You will get a list populated, within which you need to enable the checkboxes for FTP Server in both Private and Public configurations.
After you are done, just click on OK.
You will now be able to access the FTP Server on your local network.
Next, we will see how to set up an FTP server to be accessed via an external network.
Ayush has been a Windows enthusiast since the day he got his first PC with Windows 98SE. He is an active Windows Insider since Day 1 and has been a Windows Insider MVP.