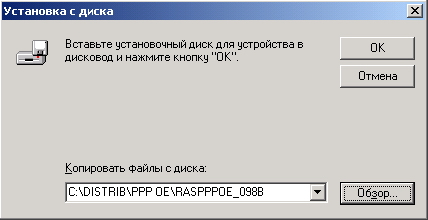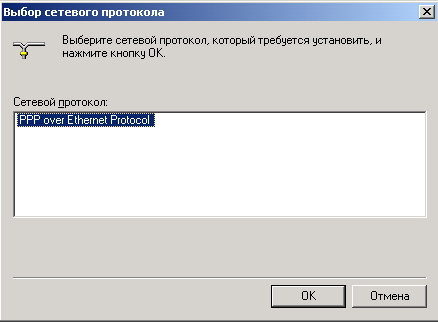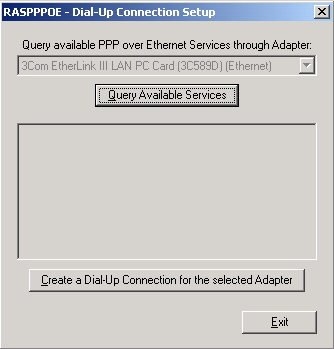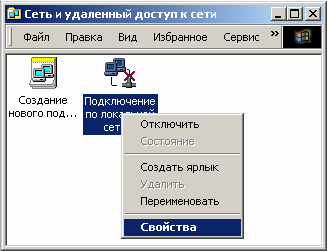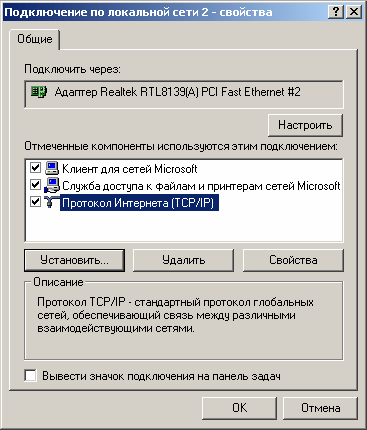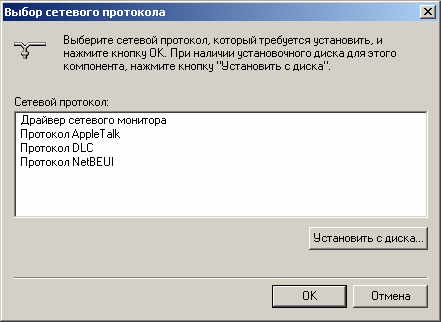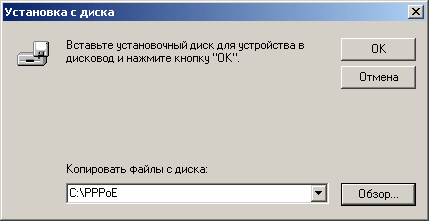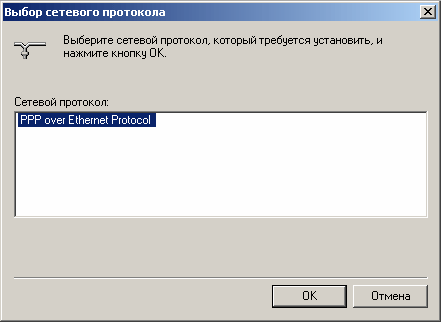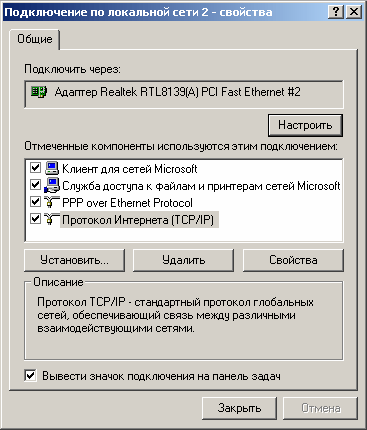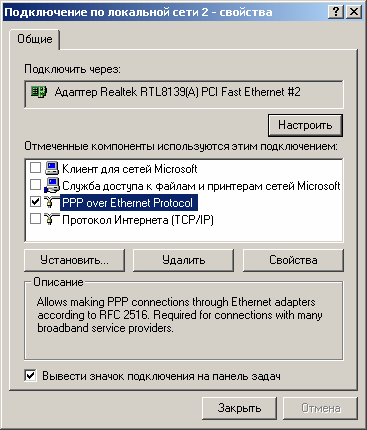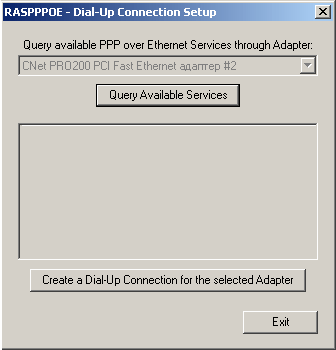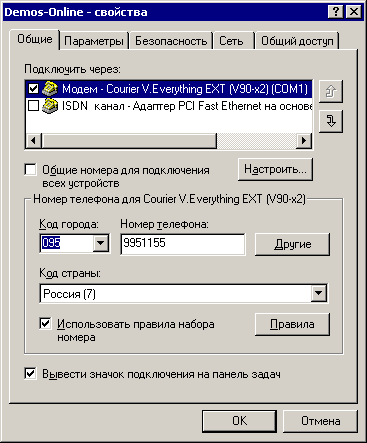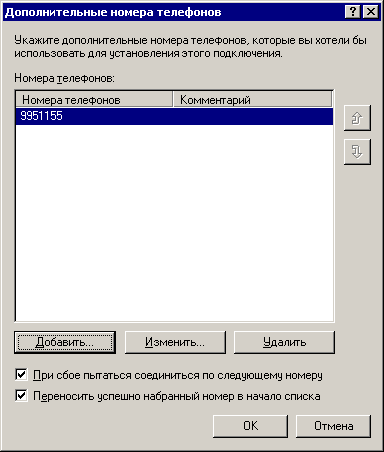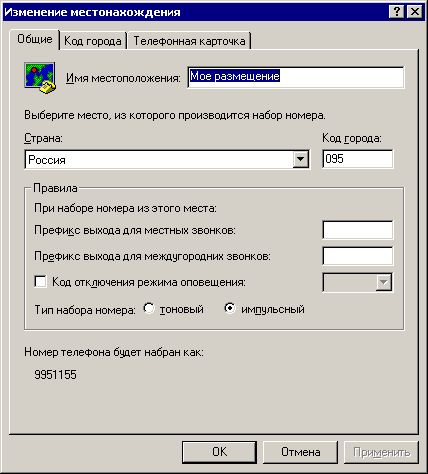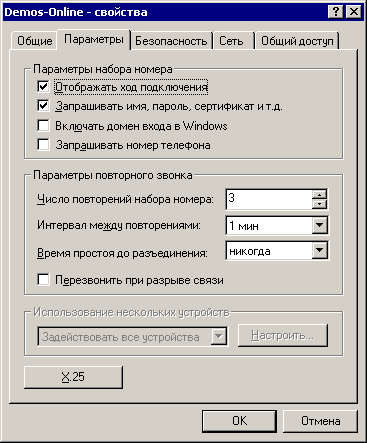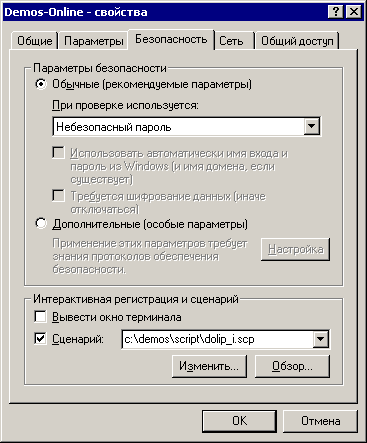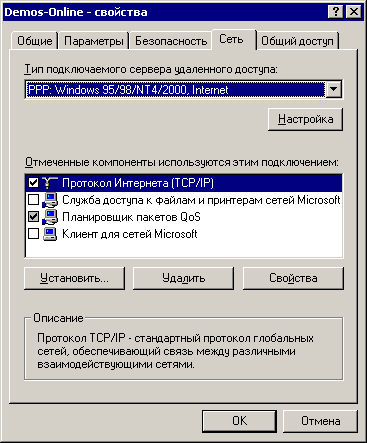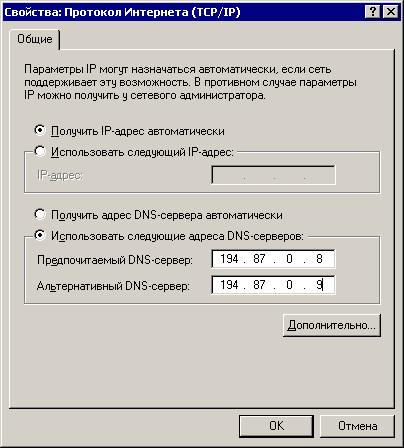Пошаговая инструкция по настройке подключения к Интернет по протоколу PPPoE для Windows 2000
Скачайте в папку архив rassppoe.zip
Нажмите кнопку «Пуск» и выберите «Сеть и удаленный доступ к сети».
На значке «Подключение по локальной сети» нажмите правую кнопку мыши и выберите «Свойства».
Нажмите кнопку «Установить…»
Укажите «Протокол» и нажмите кнопку «Добавить…»
В открывшемся окне нажмите кнопку «Установить с диска…».
Нажмите кнопку «Обзор…» и укажите путь к файлам PPPoE.
Укажите любой из .inf файлов и нажмите кнопку «Открыть».
Не имеет значения на какой из .inf файлов Вы укажете, Windows сам выберет нужный файл.
Нажмите кнопку «ОК»
Нажмите кнопку «ОК».
Начнется процесс копирования файлов.
В процессе установки несколько раз будет показано окно с сообщением, что программа не имеет цифровой подписи.
Всегда нажимайте кнопку «Да».
После завершения установки проверьте наличие установленных компонент. Возможно придется снять галки со всех компонент кроме «PPP Over Ethernet Protocol».
Проверьте. Отвязаться от остальных компонент необходимо для нормальной работы PPPoE. Нажмите кнопку «ОК». Перезагрузка не требуется.
1. Закрыть окно Подключение по локальной сети
2. Запустить утилиту RASPPPOE.EXE
3. В открывшемся окне RASPPPOE — Dial-Up Connection Setup, выбрать сетевой адаптер, который подключен к Интернет и нажать кнопку Query Avaliable Services (Поиск Доступных Сервисов). Отобразятся два сервера авторизации.
4. Далее нажать кнопку Create a Dial-Up Connection for the selected adapter (Создать Dial-Up соединение для выбранного адаптера) и создать соответствующий ярлык на Рабочем столе.
5. Двойным щелчком «мыши» на новом ярлыке стартовать соединение, в открывшемся окне заполнить поля Пользователь и Пароль и нажать кнопку Вызов.
После установки соединения в правом нижнем углу экрана появляется значок соединения — два монитора.
Напоминаем, что все необходимые настройки протокола TCP/IP для Вашего сетевого адаптера получаются автоматически при установлении сеанса связи по протоколу PPPoE с сервером Провайдера.
Для настройки необходимо использовать программу raspppoe
Зайдите в папку «Сеть и удаленный доступ к сети» (Пуск -> Настройка -> Панель управления -> Сеть и удаленный доступ к сети). Вызовите свойства «Подключения по локальной сети». В конфигурации сети Вы увидите следующие компоненты:
Нам необходимо установить протокол PPP over Ethernet Protocol. Для этого нажмите кнопку «Установить», затем выберите «Протокол», нажмите кнопку «Добавить», Поскольку в стандартной конфигурации требуемого протокола нет, нажмите кнопку «Установить с диска».
Затем, в появившемся окне, нажмите кнопку «Обзор» и укажите следующий путь: ftp://kron.hostelnet.psu.ru/Soft/Inet/PPPoE/raspppoe/raspppoe_098b
После чего нажимайте «ОК», в следующем окошке еще раз «ОК».
Затем Вам будет предложено выбрать протокол PPP over Ethernet Protocol. Смело выбирайте этот протокол и нажимайте «ОК».
В процессе установки этого протокола могут возникать сообщения, изображенные ниже, смело нажимайте кнопку «Да» и продолжайте установку PPP over Ethernet Protocol.
Итак, необходимый протокол установлен, теперь необходимо создать удаленное соединение. Оно создаётся следующим образом: Зайдите в меню «Пуск»-> «Выполнить» и в появившейся строке «Открыть:» пропишите: raspppoe , после чего нажмите «ОК».
У Вас появиться окошко, подобное этому:
Нажмите в этом окне кнопку «Create a Dial-Up Connection for the selected Adapter», через некоторое время, необходимое для автоматического создания подключения, нажмите кнопку «Exit».
После этого у Вас в папке «Сеть и удаленный доступ к сети» появится новое соединение, а так же ярлык этого соединения на Рабочем столе.
Теперь Вам остается только запустить это соединение, заполнить поля «Имя пользователя» и «Пароль», нажать кнопку «Вызов», и приступить к работе в сети Интернет!
В случае, если у Вас сетевая карта 3Com и у вас проблемы с работай raspppoe то надо заменить оригинальные версии файлов RASPPPOE.SYS и RMSPPPOE.SYS от raspppoe0.98 этими файлами:
ftp://kron.hostelnet.psu.ru/Soft/Inet/PPPoE/raspppoe/raspppoe_098b_3com
Для настройки PPPoE соединения в Windows 2000 выполните следующие действия:
Скачайте в папку «C:PPPoE» zip-архив RASPPPoE.EXE
Нажмите кнопку «Пуск»=>»Настройка» и выберите «Сеть и удаленный доступ к сети».
На значке «Подключение по локальной сети» нажмите правую кнопку мыши и выберите «Свойства».
Нажмите кнопку «Установить…»
Укажите «Протокол» и нажмите кнопку «Добавить…»
В открывшемся окне нажмите кнопку «Установить с диска…».
Нажмите кнопку «Обзор…» и укажите путь к файлам PPPoE.
Укажите любой из .inf файлов и нажмите кнопку «Открыть».
Не имеет значения на какой из .inf файлов Вы укажете, Windows сам выберет нужный файл.
Нажмите кнопку «ОК»
Нажмите кнопку «ОК».
Начнется процесс копирования файлов.
В процессе установки несколько раз будет показано окно с сообщением, что программа не имеет цифровой подписи.
Всегда нажимайте кнопку «Да».
После завершения установки проверьте наличие установленных компонентов. Возможно придется снять галочки со всех компонент кроме «PPP Over Ethernet Protocol».
Проверьте. Отвязаться от остальных компонент необходимо для нормальной работы PPPoE. Нажмите кнопку «ОК». Перезагрузка не требуется.
1. Закрыть окно Подключение по локальной сети
2. Запустить утилиту RASPPPOE.EXE
3. В открывшемся окне RASPPPOE — Dial-Up Connection Setup, выбрать сетевой адаптер, который подключен к Интернет и нажать кнопку Query Avaliable Services (Поиск Доступных Сервисов). Отобразятся два сервера авторизации.
4. Далее нажать кнопку Create a Dial-Up Connection for the selected adapter (Создать Dial-Up соединение для выбранного адаптера) и создать соответствующий ярлык на Рабочем столе.
5. Двойным щелчком «мыши» на новом ярлыке стартовать соединение, в открывшемся окне заполнить поля Пользователь и Пароль и нажать кнопку Вызов.
После установки соединения в правом нижнем углу экрана появляется значок соединения — «два монитора»
Напоминаем, что все необходимые настройки протокола TCP/IP для Вашего сетевого адаптера получаются автоматически при установлении сеанса связи по протоколу PPPoE с сервером Провайдера.
Прикрепленный файл: raspppoe.zip
Создание и настройка соединения для режима OnLine под Windows 2000 Professional
- Создание соединения
- Настройка соединения
- Выбор импульсного или тонового набора номера
Создание соединения
- Нажмите на иконку Мой Компьютер (My Computer), выберите Панель управления (Control Panel), далее нажмите на Сеть и удаленный доступ к сети (Network and Dial-up Connection. Запустите Новое соединение (Make New Connection). В появившемся окне Мастер создания сетевого подключения (Network Connection Wizard) нажмите на кнопку Далее (Next).
- Укажите тип подключения Телефонное подключение к Интернету (Dial-up to the Internet). Нажмите Далее (Next).
- Выберите ручную настройку соединения Настроить соединение с Интернетом вручную (I want to set up my Internet connection manually). Нажмите Далее (Next).
- Установите подключение к Интернет через модем Я подключаюсь к Интернету по телефонной линии через модем (I connect through a phone line and a modem). Нажмите Далее (Next).
- В появившемся окне введите Код города (Area Codе) — 495, Код страны (Country/region code) — Russia(7), Номер телефона (Phone number) — один из телефонов модемного пула. Нажмите Далее (Next).
- Укажите свои Имя пользователя (User Name) и Пароль (Password),
полученные при регистрации. Нажмите Далее (Next). - Введите имя для создаваемого соединения (например, Demos-Online). Нажмите Далее (Next).
- Вы можете отказаться от предложения настроить учетную запись почты. Это можно сделать позже. Нажмите Далее (Next).
- Создание нового соединения завершено. Нажмите кнопку Готово (Finish).
Настройка соединения
Выберите Мой Компьютер (My Computer), затем Панель управления (Control Panel), далее нажмите на Сеть и удаленный доступ к сети (Network and Dial-up Connection. Встаньте на иконку Demos-Online и нажмите на правую кнопку мыши. Выберите Свойства (Properties).
- Перейдите в закладку Общие (General).
рис. 1
- Для добавления дополнительных телефонных номеров, по которым будет дозваниваться модем, если предыдущий будет занят, нажмите на кнопку Другие (Alternates).
рис. 2
и выбрав кнопку Добавить (Add), введите поочередно все номера модемных пулов и нажмите на OK.рис. 3
- Если Вам необходимо изменить правила набора номера, например выбрать тоновый или импульсный набор номера, то в закладке Общие (General) (рис. 1) нажмите на кнопку Правила. Выберите уже существующее правило (или создайте новое) и нажмите на кнопку Изменить.
рис. 4
После внесенных изменений нажмите на Применить. Вернитесь в насторойку свойств соединения, нажимая, где необходимо, кнопку OK.
- Для добавления дополнительных телефонных номеров, по которым будет дозваниваться модем, если предыдущий будет занят, нажмите на кнопку Другие (Alternates).
- В закладке Параметры (Options) укажите:
рис. 5
Вы можете назначить любое количество автоматических попыток установления соединения при неудачном вызове (Redial attempts), паузу между звонками (Time between redial attempts). Обратите внимание, что при слишком короткой паузе модему может не хватить времени на сброс. Если требуется, чтобы соединение автоматически восстанавливалось после обрыва связи, установите Перезвонить при разрыве связи (Redial if line is dropped). В списке Время простоя до разъединения (Idle time before hanging) можно задать длительность простоя (неактивности), после которого необходимо разорвать соединение.
- В закладке Безопасность (Security) должно быть отмечено:
рис. 6
В строке Сценарий (Run script) нужно прописать полный путь к сценарию, сохраненному на Вашем компьютере.
- В закладке Сеть (Networking) должны быть указаны PPP: Windows 95/98/NT 4/2000, Internet и Internet Protocol (TCP/IP):
рис. 7
Далее встаньте мышкой на Протокол Интернета (TCP/IP) и нажмите на Свойства (Properties), в появившемся окошке введите, как указано на картинке ниже:
рис. 8
- Нажмите на OK и еще раз на OK.
Настройка завершена.
Последнее обновление: 2004-11-23 19:03
Офис: (072) 3-595-595, (095) 3-595-595 , (099)1-270-270
Техподдержка: (072) 104-04-02, (066) 602-77-00
Menu
Главная / Техподдержка / Настройка сетевого подключения Windows 2000
Для настройки локальной сети в Windows 2000 необходимо проделать следующие операции:
- Нажмите на “Пуск” и выберите “Настройка” -> “Панель управления”:
- В появившемся окне нажмите дважды на ссылку “Сеть и удаленный доступ к сети”:
- В появившемся окне нажмите на “Подключение по локальной сети” правой кнопкой мышки и выберите пункт “Свойства”:
- В диалоговом окне выберите “Протокол Интернета (TCP/IP)” и нажмите кнопку “Свойства”:
- Заполните эти поля значениями настроек, взятыми из Вашего договора, как показано на рисунке и нажмите кнопку “ОК”:
- На этом этапе настройка сетевой платы завершена.
- Главная
- Помощь
- Настройка сети в Windows XP и 2000
Для настройки локальной сети и интернета в Windows XP/2000 зайдите в папку «Сетевые подключения». В зависимости от настройки интерфейса операционной системы существуют разные способы зайти в папку «Сетевые подключения».
1 способ: Нажмите кнопку «Пуск» -> «Подключение» -> «Отобразить все подключения».
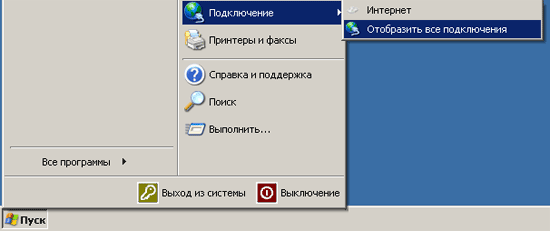
2 способ: Если в меню «Пуск» имеется иконка «Сетевое окружение» — нажмите правой кнопкой мыши на иконке и выберите «Свойства».
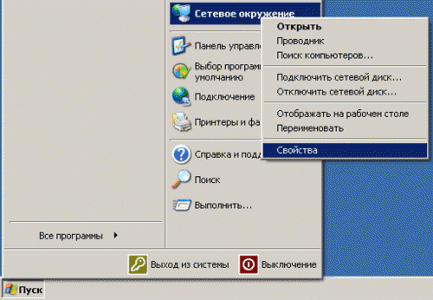
3 способ: Зайдите в «Панель управления».
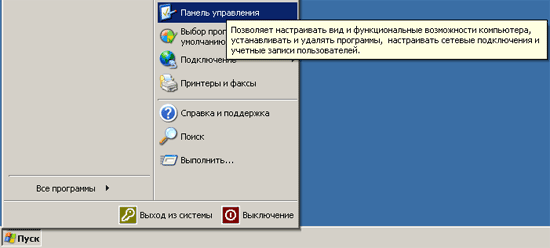
Если у Вас стоит вид «По категориям» откройте папку «Сеть и интернет» и откройте пункт «Сетевые подключения».
Если установлен «Классический вид» — просто откройте папку «Сетевые подключения».

Настройка локальной сети в WindowsXP/2000
После того как откроется папка «Сетевые подключения» найдите «Подключение по локальной сети», нажмите на иконке с изображением двух мониторов правой кнопкой мыши и выберите пункт «Свойства».
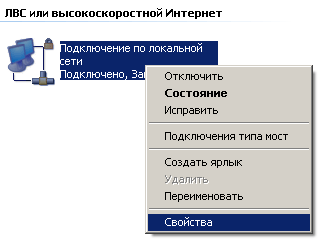
В появившемся окне перед продолжением настройки обратите внимание на пункт «Подключение через:». Здесь указан устройство, через которое устанавливается соединение.
Кроме сетевой карты здесь может также находится «Адаптер 1394″ (Подключение видеокамеры), «Bluetooth» (Адаптер для беспроводного подключения сотового телефона), «Адаптер Microsoft замыкания на себя» (Программный мост между адаптерами). Если в свойствах подключения указан один из трех вышеперечисленных адаптеров — выберите другое существующее подключение к локальной сети. При отсутствии еще одного подключения — проверьте, установлен ли драйвер на Ethernet-контроллер в «Диспетчере устройств».
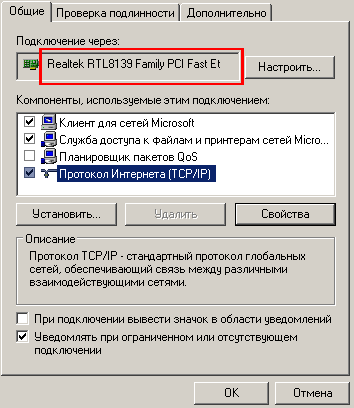
Для продолжения настройки выберите пункт «Протокол Интернета (TCP/IP)» и нажмите кнопку «Свойства».
Удостоверьтесь, что у Вас стоит «Получить IP-адрес автоматически» и «Получить адрес DNS-сервера автоматически». Если нет — выберите данный пункт и примените параметры.
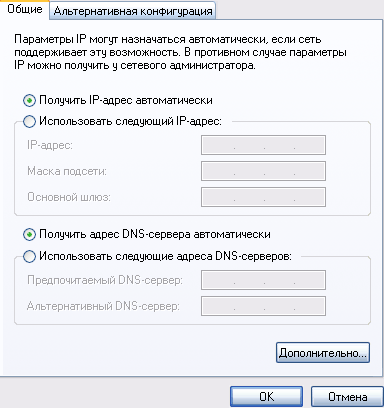
Для проверки работоспособности интернета попробуйте открыть сайт www.yandex.ru.
Попал мне в руки старенький, но исправно работающий ноутбук Toshiba 1405-S151. Задача — подключить его к имеющийся сети по Вай-Фай. Есть одно но: WiFi-модуля у него нет, и на борту Windows 2000 SP4.
Но где наша не пропадала?
Первым делом покупаем USB-адаптер. В моем случае был куплен D-Link Wireless N 150 USB Adapter DWA-125. Подключаем. Устанавливается без проблем, благо на диске есть драйвер для Win2k! Но, проблема в том, что в самом Виндовс 2000 еще нет поддержки беспроводных сетей, она появилась только с WinXP SP2. Поэтому адаптер определяется как сетевая карта, а в списке подключений появляется еще одно «Подключение по локальной сети».
Значит, нам нужна альтернативная программа-менеджер беспроводных соединений. Та, которая идет в на диске с драйверами, не может запуститься: не находит точку входа функции в kernel32.dll. Оно и понятно. А стандартная WZC (Wireless Zero Configuration) из Windows XP тоже отказывается ставиться ссылаясь на древность ОС.
Надо сказать, намучался я в поисках программы, согласной запуститься на Win2k SP4. Но в итоге был найден замечальный wireless manager WiFi Hopper (торрент). Он без проблем запустился на этой оси, нашел мой роутер и подключился.
Ура! Теперь мой ветеран в общей сети!