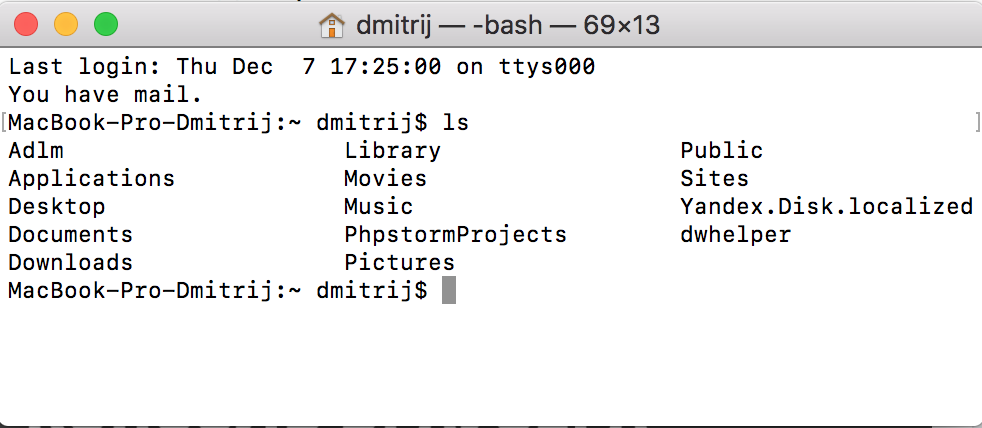Самым основным способом, как можно соединиться и управлять удаленным веб-сервером является командная строка (консоль). О том, что это такое я писал здесь.
Конечно, есть некоторые графические интерфейсы, которые позволяют управлять веб-сервером, такие как (ISPManager или C-panel), но количество действий и настроек системы, которые вы можете произвести с помощью этих интерфейсов очень ограниченно.
По настоящему и полноценно управлять удаленным веб-сервером можно только через командную строку. Именно поэтому очень важно освоить работу с этим инструментом как можно скорее.
Задача этой статьи показать вам те способы, как вы можете соединиться с командной строкой на удаленном веб-сервере.
Для того, чтобы работать с командной строкой на удаленном компьютере, существует специальный протокол передачи данных, который называется SSH (Secure Shell — «безопасная оболочка»).
Соединившись по этому протоколу с удаленным компьютером вы сможете управлять им через командную строку.
Это соединение можно выполнить с помощью 2 основных способов.
Способ 1. Использовать специальную программу, которая называется SSH-клиент.
Для разных операционных систем написаны специальные программы, которые называются SSH-клиенты. С их помощью можно соединиться с удаленным сервером (с его командной строкой) по протоколу SSH.
Вот некоторые из таких программ:
Для Windows:
Putty, WinSCP и др.
Для Mac OS:
vSSH, ZOC и др.
Найти эти программы можно без труда с помощью поиска в Интернете.
Способ 2. Воспользоваться командной строкой на вашем компьютере.
Этот способ хорош тем, что не требует от вас какого-либо дополнительного программного обеспечения. Соединиться с удаленным сервером можно напрямую от одной командной строки к другой.
Я могу расписать как я это делаю на Mac OS, в остальных системах, наверняка есть способ сделать что-то подобное.
Итак, запускаем терминал и пишем там команду:
ssh имя_пользователя@имя_хоста
Например,
ssh root@95.132.34.151
Вас попросят ввести пароль для пользователя на сервере и если все правильно, вы соединитесь с удаленной командной строкой и сможете управлять сервером.
Очень удобно, быстро и не требует дополнительного ПО.
Выбирайте тот способ, который для вас более удобен и управляйте удаленным веб-сервером.
Больше уроков по работе с командной строкой здесь.
Especially with the option to install Server Core in Server 2008 and above, connecting to Windows servers over a CLI is increasingly useful ability, if not one that’s very widespread amongst Windows administrators.
Practically every Windows GUI management tool has an option to connect to a remote computer, but there is no such option present in the built-in Windows CLI (cmd.exe), which gives the initial impression that this might not be possible.
Is it possible to remotely management or administer a Windows Server using a CLI? And if so, what options are there to achieve this?
asked Sep 18, 2012 at 11:11
HopelessN00bHopelessN00b
53.6k32 gold badges134 silver badges208 bronze badges
There are several fairly easy options available for remotely managing a remote Windows Server using a command line, including a few native options.
Native Options:
- WinRS/WinRM
- Windows Remote Shell/Management tool is the easiest way to remotely manage a remote Windows server in a command line utility, and as with most Windows command line utilities, ss64 has a good page on its options and syntax.
- Although not explicitly stated in the Microsoft documentation, this can be used to launch a remote instance of
cmd.exe, which creates an interactive command line on the remote system, rather than as command line option to execute a single command on a remote server.- As with:
winrs -r:myserver.mydomain.tld cmd
- As with:
- This is also the natively-supported option that will probably be most familiar to administrators of other systems (*nix,
BSD, etc.) that are primarilyCLI-based.
- PowerShell
- Hopefully
PowerShellneeds no introduction, and can be used to manage remote computers from aCLIusingWMI(Windows Management Instrumentation). - PowerShell remoting allows the execution of Powershell scripts and commands on remote computers.
- There are a number of good resources on using
WMI+PowerShellfor remote management, such as The Scripting Guy’s blog, the MSDN WMI Reference and ss64.com, which has an index of PowerShell 2.0 commands.
- Hopefully
- Remote Desktop
- Probably not exactly the first thing to come to mind as a Window
CLIoption, but of course, usingmstsc.exeto connect to a server over Remote Desktop Protocl (RDP) does enable the use of a command line on the remote server. - Connecting to a Server Core installation over
RDP, is actually possible and will give the same interface as connecting to the console — an instance ofcmd.exe.- This may be somewhat counter-intuitive, as Server Core lacks a desktop, or the other normal Windows shell options, but there’s a quick article over at petri.co.il about how to manage Server Core over
RDP, should one be so inclined.
- This may be somewhat counter-intuitive, as Server Core lacks a desktop, or the other normal Windows shell options, but there’s a quick article over at petri.co.il about how to manage Server Core over
- Probably not exactly the first thing to come to mind as a Window
Popular, Non-Native Options:
Even though Windows now provides a few native options for accessing a remote sever over aCLI, this was not always the case, and as a result, a number of fairly popular 3rd party solutions were created. The three most notable are below.
-
Install SSH on your Windows Server
- If you just must have
SSH, that’s an option too, and there’s a guide on social.technet for how to install OpenSSH on Server 2008. - Probably most useful for administrators of other systems (*nix,
BSD, etc.) that make heavy use ofSSHfor this purpose, though there are advantages to even Windows-only administrators for having a single terminal emulator client (like PuTTY) store a number of target computers and customized (or standardized) settings for each.
- If you just must have
-
PSExec
- The original option for executing remote commands on a Windows box through the Windows
CLI, this is part of the excellent SysInternals suite. One of the very few «must have» packages for Windows admins, the SysInternals tools were so widely respected and used that SyInternals was bought out by Microsoft, and the tools are now somewhat officially supported by Microsoft. - Just as with
WinRS/RM,PSExeccan be used to issue single commands to a remote server, or to launch an interactive instance ofcmd.exeon a remote computer.- As with:
psexec \myserver.mydomain.tld cmd
- As with:
- As with the other options, there are steps one must take first to ensure PSExec is actually able to connect to the target machine.
- The original option for executing remote commands on a Windows box through the Windows
-
Add a utilities folder to the server and store its value in the %PATH% system variable
- As has been noted in the comments there are many a good SysInternals program that can be executed on the command line and targeted at a remote system, and this is true of more than just SysInternals.
- Basically, package up a bundle of your favorite Windows utilities into a folder you push to all your servers and add that folder to the
%PATH%environmental variable of your systems. Both are easily done throughGPO.- (I include the SysInternals Suite, PuTTY, WinDirStat and a bunch of custom scripts I find myself reusing) into a folder that gets pushed to all my servers
- Obviously, this is useful for more than just managing Windows systems via
CLI, but I find it so useful I think it’s worth including anyway.
answered Sep 18, 2012 at 11:11
HopelessN00bHopelessN00b
53.6k32 gold badges134 silver badges208 bronze badges
8
Just for the sake of completeness: although it might not be the best solution for various reasons, every Windows system supports the Telnet service, which can be enabled from the features list.
Microsoft’s telnet implementation also supports NTLM authentication, thus, unlike standard telnet to a Unix system, no clear-text password is sent on the network when using it.
answered Mar 31, 2014 at 13:09
2
Приветствую. Иногда возникают задачи когда нужно что-либо сделать на удаленном компьютере, при этом либо нет возможности подключиться по RDP, например, если вдруг сервер сильно загружен, и ему не хватит ресурсов для запуска терминальной сессии (да да, у меня такое встречалось, не сказать что часто, но бывало ). Либо из командной строки задачу сделать быстрее. Ну или еще как вариант, если нужно что то сделать скрытно, в том случае если пользователь в момент когда это нужно сделать работает за компьютером. Пользователям Linux с этим гораздо проще, у них есть ssh. Но и в Windows есть возможность подключаться, с позволения сказать, в командную строку.
В общем и целом на помощь к нам приходят утилиты SysInternals, а именно — pstools, а еще конкретнее — psexec из этого набора утилит. Скачать это добро можно здесь.
После того как скачали, нужно эти утилиты разархивировать куда-нибудь. Я обычно на диске C: создаю папку ps, что бы удобнее было добираться до утилит. Установки они не требуют. Для того что бы подключиться к удаленному компьютеру в командной строке набираем:
c:psPsExec.exe \192.168.1.114 -u domainuser -p password cmd
За место cmd можно например запустить какой-нибудь батник или другую команду.
Видео по теме:
9 6
Поделитесь статьей с друзьями в соц. сетях, возможно, она будет им полезна.
Если вам помогла статья, вы можете >>отблагодарить автора<<
Подключиться к выделенному серверу
Для удаленного управления выделенным сервером можно подключиться к нему:
- по протоколу SSH (для серверов с ОС Linux);
- по протоколу RDP (для серверов с ОС Windows);
- по протоколу VNC (для серверов с macOS);
- через KVM-консоль (для серверов с любой ОС, для серверов линейки Chipcore Line при заказе дополнительной услуги).
Параметры для подключения (логин, пароль, публичный IP-адрес сервера) указаны в панели управления на странице сервера ⟶ вкладка Операционная система. Пароль будет доступен для просмотра 24 часа с момента сдачи сервера. Если вы забыли пароль от сервера, можно сбросить и восстановить его.
Для установки ОС на сервере из iso-образа, подключитесь через KVM-консоль или загрузитесь в Selectel Boot Menu.
Подключиться по SSH
Протокол SSH используется для подключения к серверам с ОС Linux. Для подключения к серверу можно вводить логин и пароль или создать пару SSH-ключей. Подключиться по паре ключей можно только с того компьютера, на котором хранится закрытый SSH-ключ. Хранить публичные SSH-ключи можно в панели управления раздел Серверы и оборудование ⟶ SSH-ключи.
Подключиться по RDP
Протокол RDP используется для подключения к серверам с ОС Windows.
Подключиться по VNC
Протокол VNC используется для подключения к серверам с macOS.
Продолжаем тему работы с FTP сервером! Мы уже рассмотрели основы протокола FTP, а так же способы работы с FTP сервером, а сегодня мы рассмотрим работу с FTP сервером через командную строку cmd. Как я и говорил данный метод используется довольно редко, по крайней мере мной, так как проще работать через FTP клиент. Однако, для написания автоматизированных скриптов для обмена данными между вашей локальной машиной и FTP сервером эти знания вам очень даже пригодятся.
В данном видео писать скрипт мы не будем, этим мы займемся в следующем видео, а просто рассмотрим основные команды для работы с FTP сервером через командную строку.
И для начала нам необходимо запустить командную строку (Пуск Приложения Служебные программы Командная строка) или Win+R cmd.
Первым делом необходимо перейти в режим работы с FTP сервером делается это через команду FTP
Далее необходимо подключиться непосредственно к серверу, с которым мы будем работать, делается это через команду OPEN АДРЕС_FTP_СЕРВЕРА
Вводим ИМЯ_ПОЛЬЗОВАТЕЛЯ который имеет доступ к данному серверу и ПАРОЛЬ
Если мы ведем команду DIR то нам выведется список файлов и папок которые содержатся на FTP сервере.
Я не буду рассказывать о всех командах, которые используются для работы с FTP сервером через командную строку, а только те, которые нам понадобится для написания скрипта. Главным образом это команды, позволяющие копировать файлы с FTP-сервера на наш локальный компьютер и наоборот с локального компьютера на FTP-сервер.
Вы всегда можете набрать команду HELP и вам выведется список поддерживаемых команд, чтобы узнать назначение команды достаточно ввести HELP НАЗВАНИЕ_КОМАНДЫ.
Но, тут описание очень скромное, поэтому, если вы хотите узнать более подробное описание различных команд, заходите ко мне на сайт в тематическую статью. Ссылку я размещу в описании к данному видео.
У меня нет доступа для непосредственно записи файлов в корень данного FTP-сервера, но есть доступ к папке htdocs, поэтому для начала перейдём в данную папку. Делается это команды CD ИМЯ_ПАПКИ.
Мы видим, что в данной папке у нас ничего нет. Давайте попробуем скопирую сюда какой-нибудь файл с нашего локального компьютера. Для этого на локальном компьютере создадим папочку, допустим у меня это будет nod32_update так как в одном из следующих видео, я буду рассказывать о том, как написать скрипт для автоматического обновления антивируса NOD32. И давайте создадим какой-нибудь текстовый документ допустимым 123.txt.
Чтобы скопировать файл 123.txt на FTP-сервер вводим команду PUT c:nod32_update123.txt. Файл скопирован, можем проверить это командой DIR. Как вы видите, файл скопировался именно в ту папку, в которую мы перешли через команду CD.
Если нам необходимо скопировать все файлы с определенной папки на локальном компьютере в папку на FTP сервере, то нам необходимо указать текущий локальный каталог и каталог на сервере.
Каталог на сервере мы научились указывать, через команду CD
Локальный каталог указывается через команду LCD, если мы её наберем, то увидим, что текущий каталог — это папка с профилем текущего пользователя. А так как я собираюсь копировать файлы из другой папки то ввожу команду LCD ПУТЬ_К_НУЖНОЙ_ПАПКЕ
В чем суть, есть команда MPUT которая копирует файлы из локальной папки на удаленную и она не запрашивает какие именно это папки, поэтому нам эту информацию нужно сообщить.
Для того, чтобы скопировать все файлы из локальной папки в удаленную я указываю команду MPUT *.*, где *.* означает все файлы находящиеся в локальной папке.
Здесь у нас задаётся вопрос подтверждение для каждого файла хотим его скопировать или нет для этого живём Enter. Чтобы подобные подтверждение не выводились есть команда PROMT отключает интерактивный режим выключен.
Теперь попробуем сделать обратное действие, а именно скопировать все файлы с удаленной папки на FTP сервере в локальную. Делается это через команду MGET *.*.
Как видите всё отлично, в нашей папке появились все необходимые файлы и теперь мы можем закончить работу с FTP сервером через команду QUIT.