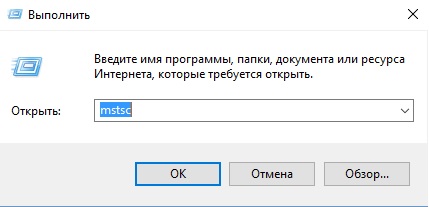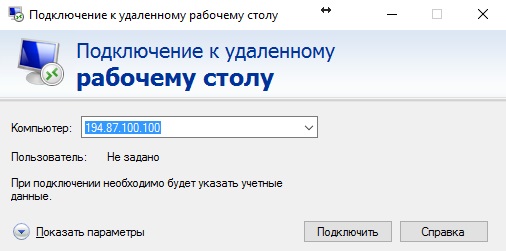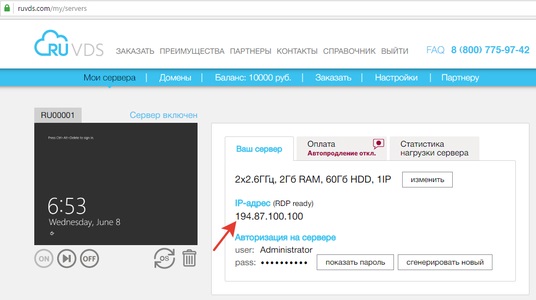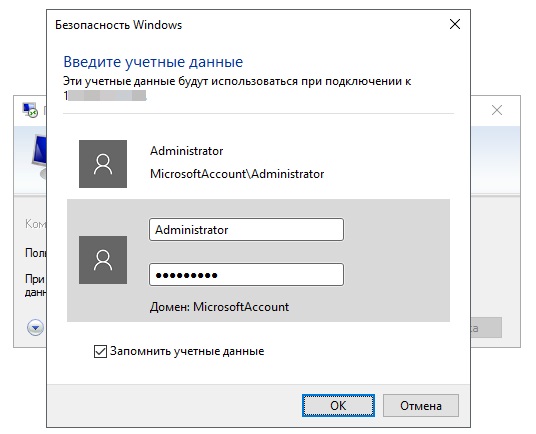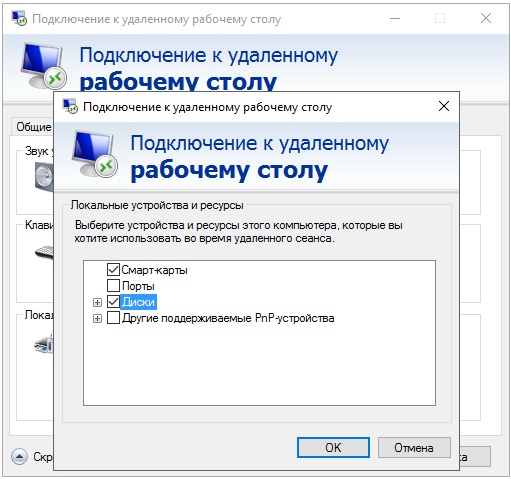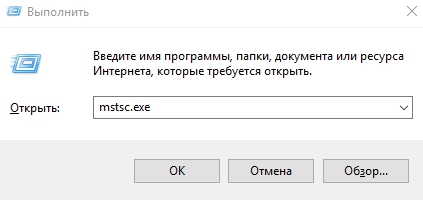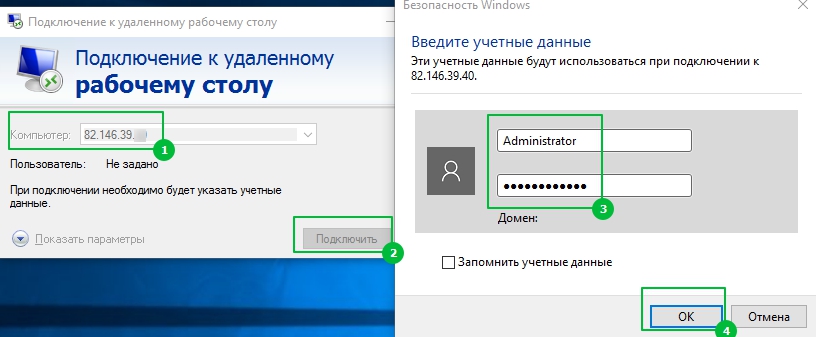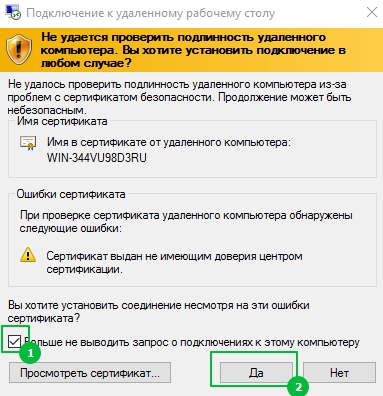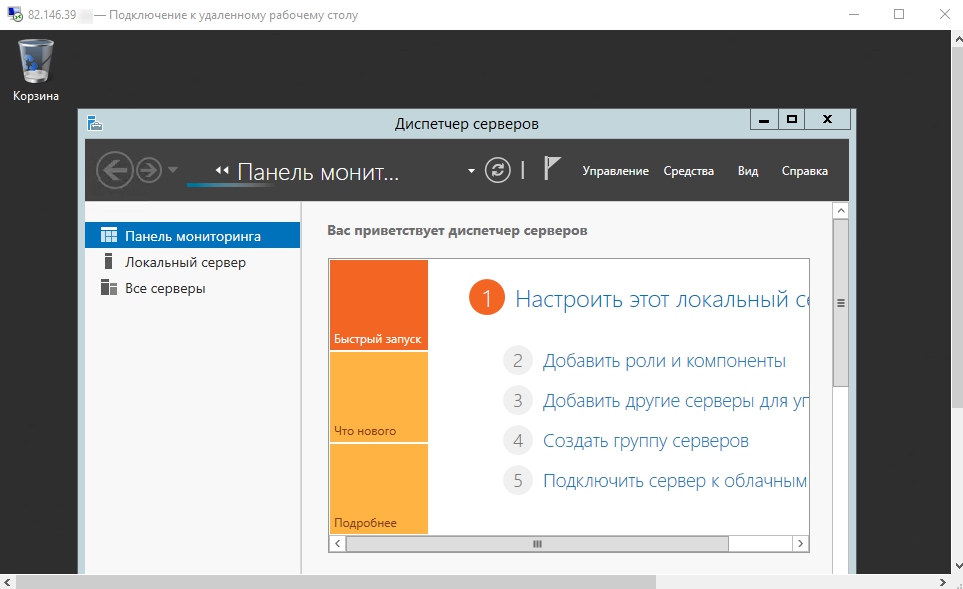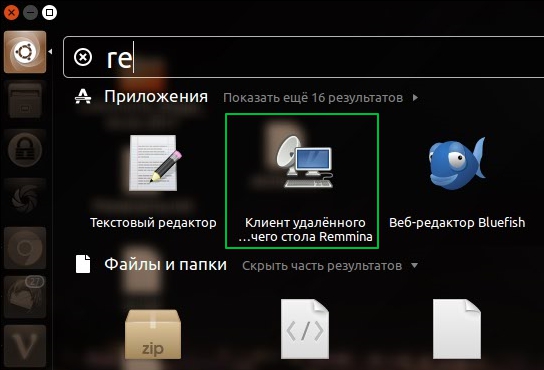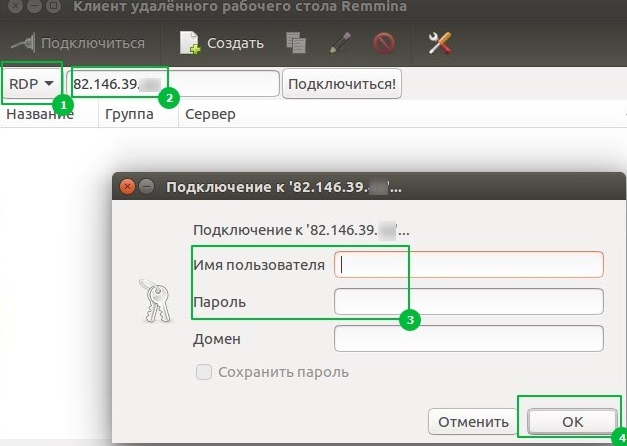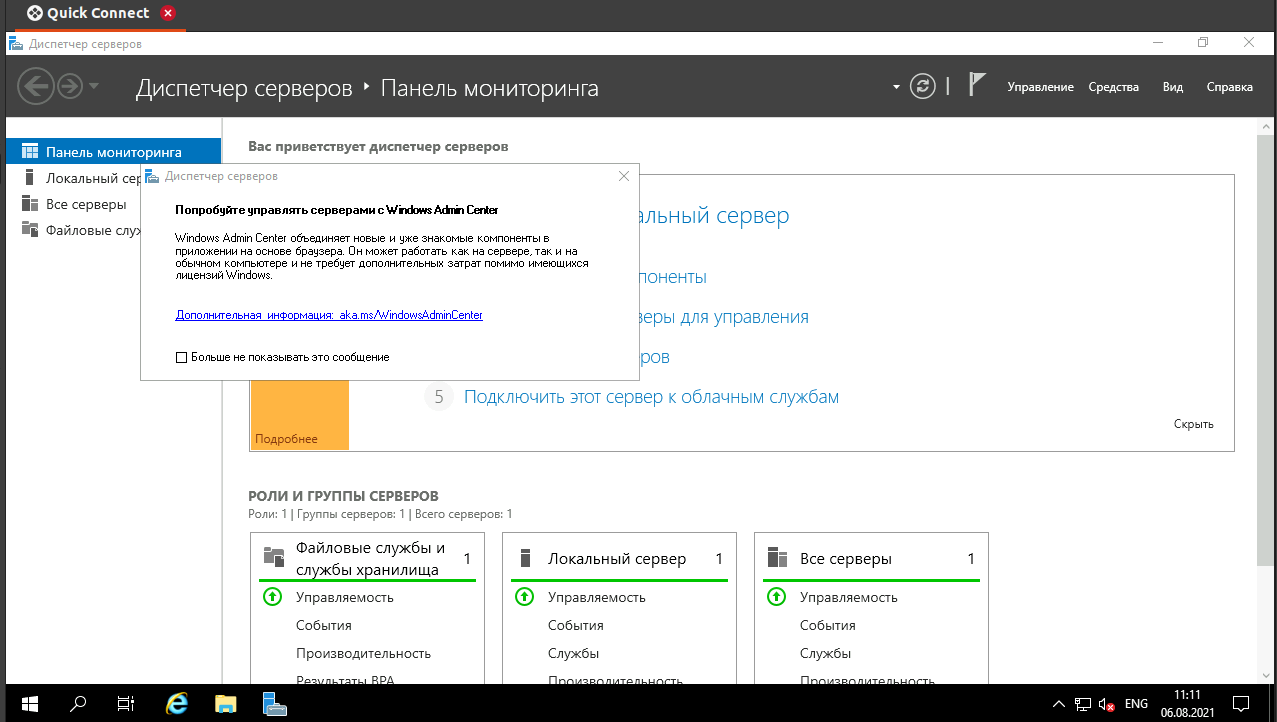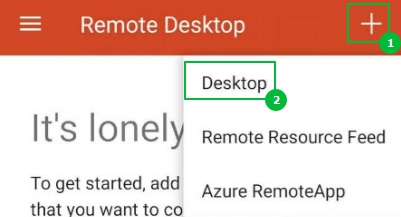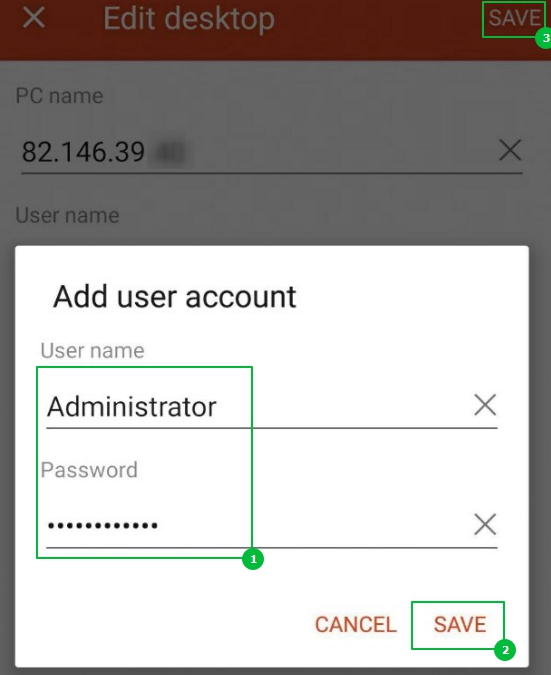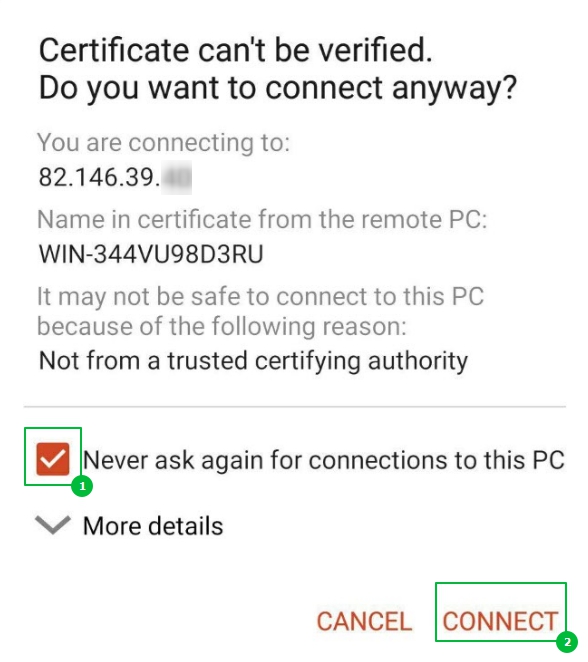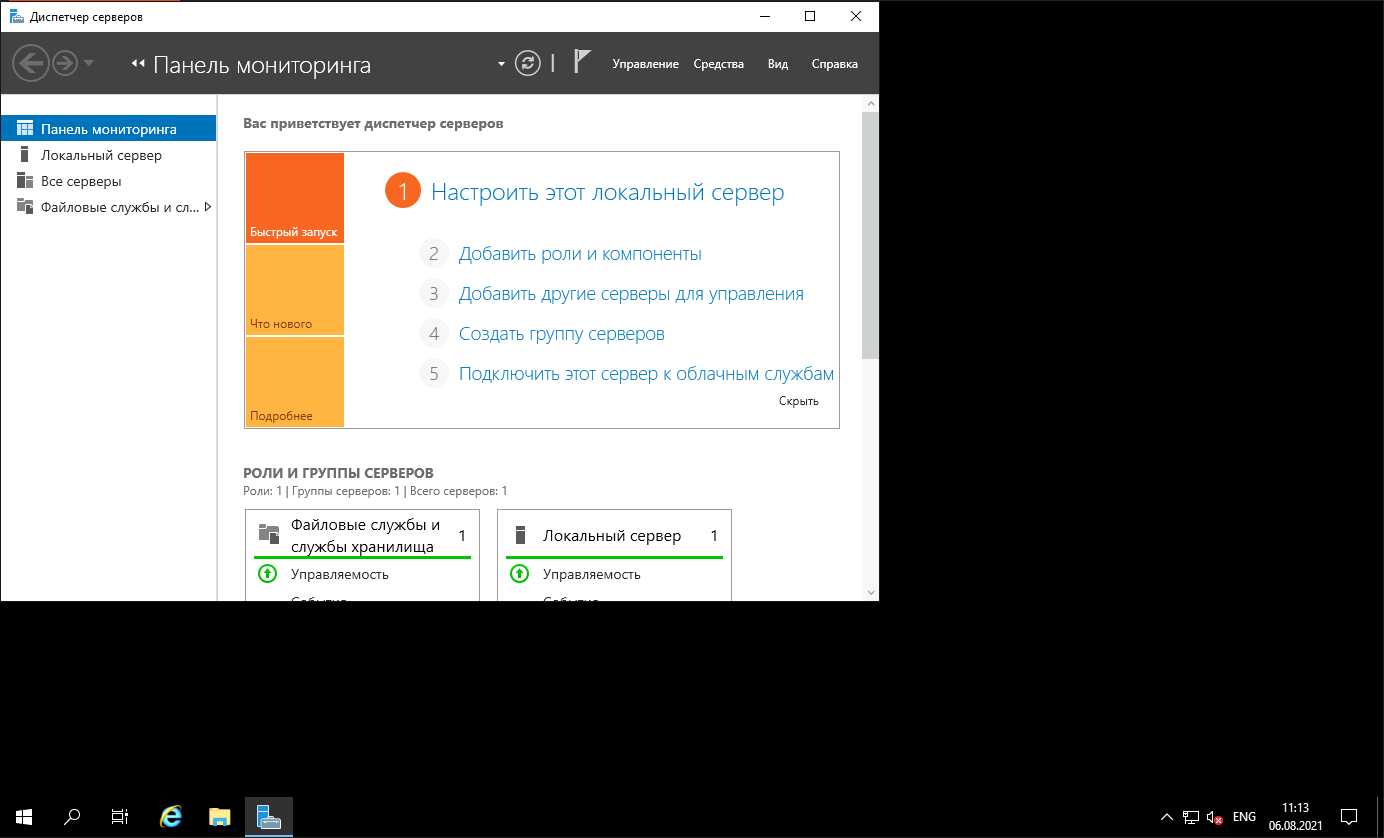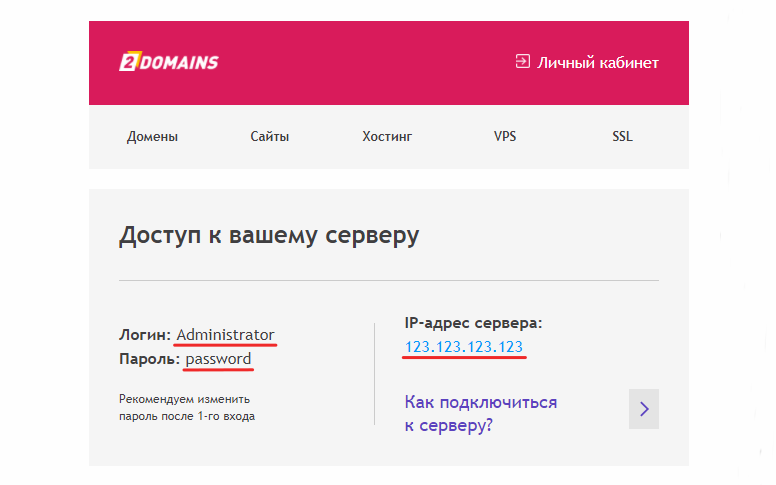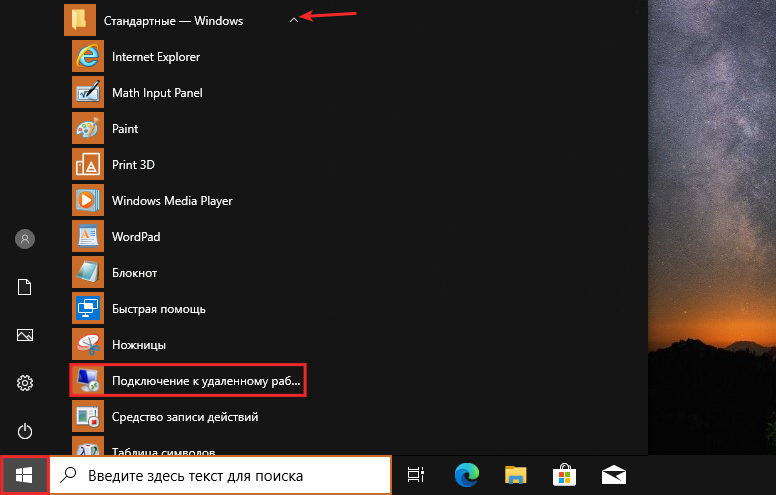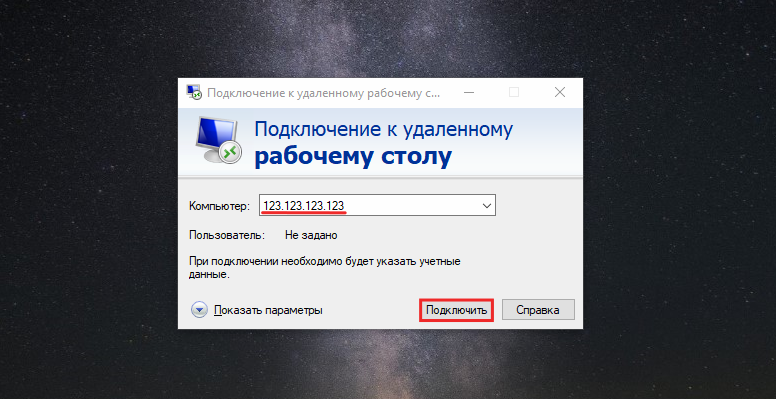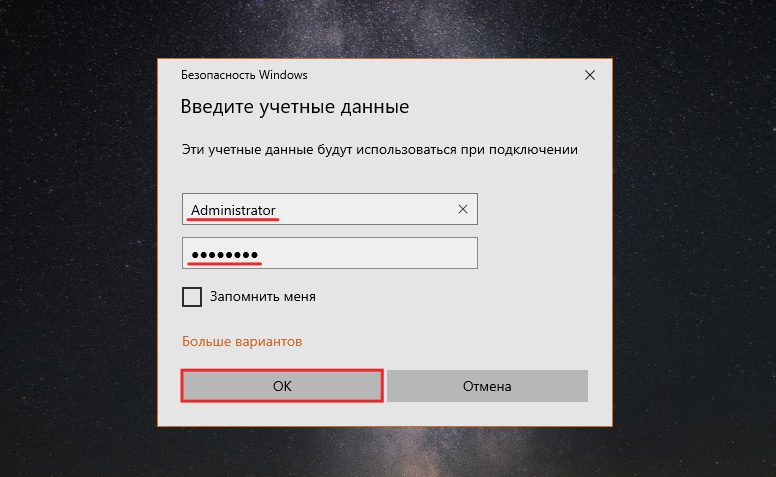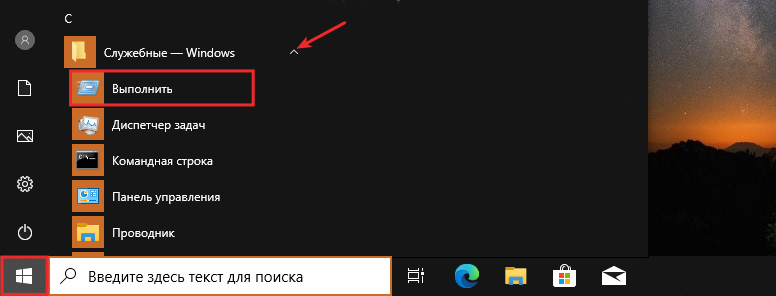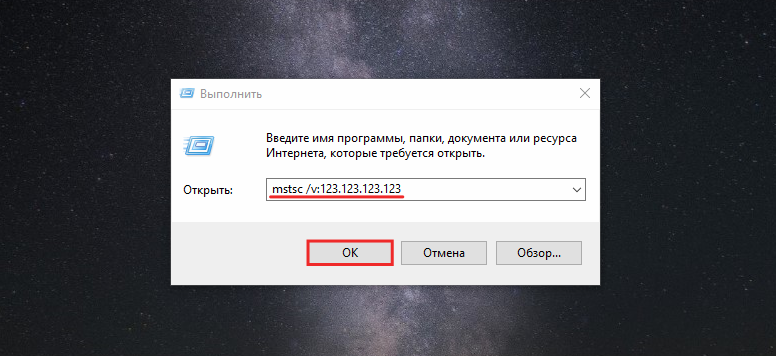Взятый вами в аренду виртуальный сервер работает на ОС Windows Server. Чтобы подключиться к нему, используйте протокол RDP (remote desktop protocol) или по-другому «Подключение к удалённому рабочему столу». Если ваш компьютер работает на ОС Windows, чтобы зайти на ваш сервер, выполните следующие команды Пуск -> Программы -> Стандартные -> Подключение к удалённому рабочему столу Или используйте Win+R (либо щелкните правой кнопкой мыши по кнопке Пуск, выберите Выполнить) наберите mstsc, нажмите ОК.
В новом окне впишите IP-адрес вашего сервера, IP-адрес указан в вашем личном кабинете, в разделе “Мои серверы”.
Далее нажимаем «Подключить» и попадаем на окно с вводом учетных данных
Во всех создаваемых виртуальных серверах на RUVDS генерируется уникальный пароль. Вводите логин (по умолчанию это Administrator) и пароль, из вашего личного кабинета, который будет виден, если нажать показать пароль, он также дублируется письмом на вашу электронную почту.
Чтобы вы смогли перенести файлы с вашего компьютера на свой виртуальный сервер, нужно подключить передачу данных.
Удаленное подключение возможно также с компьютера на Mac OS (клиент для подключения) либо с планшета или смартфона на Android и iOS а также из по Linux с помощью клиентов, реализующих протокол RDP. Если на вашем рабочем компьютере установлена ОС Windows XP, тогда следуйте следующей инструкции на нашем сайте.
RDP (Remote Desktop Protocol) — протокол, который позволяет удаленно работать с сервером.
У всех арендованных VDS на ОС Windows доступно подключение по RDP.
Если у Вас VDS с OC Linux — используйте подключение по SSH.
- Где хранятся доступы к серверу
- Как подключиться к серверу с ОС Windows
- Как подключиться к серверу с ОС Ubuntu
- Как подключиться к серверу с MacОS
- Как подключиться к серверу со смартфона
Доступ к серверу
Для подключения, потребуется указать IP адрес и доступы администратора сервера.
Необходимая информация сохранена в личном кабинете в раздел «Товары» — «Виртуальные серверы» — кнопка «Инструкция».
В новой вкладке откроется страница с необходимой информацией.
Если Вы подключаетесь к серверу с OC Windows
Нажмите комбинацию клавиш Win+R и в открывшемся окне наберите mstsc.exe и кликните «ОК».
В открывшемся окне укажите IP-адрес VDS и кликните кнопку «Подключить».
Затем укажите имя пользователя и пароль из инструкции и кликните «ОК».
При подключении к серверу приложение покажет уведомление о недоверенном сертификате.
Уведомление указывает, что сервер шифрует передаваемые данные самоподписанным SSL-сертификатом.
Отметьте поле «Больше не выводить запрос о подключениях к этому компьютеру» и нажмите «Да».
В новом окне откроется рабочий стол сервера.
Подключение по RDP c Ubuntu
Microsoft не выпускает клиенты для подключения по RDP на Linux.
Рекомендуем использовать клиент Remmina.
Если приложение не установлено, откройте консоль и введите команды с правами root-пользователя:
sudo apt-add-repository ppa:remmina-ppa-team/remmina-next sudo apt-get update sudo apt-get install remmina remmina-plugin-rdp libfreerdp-plugins-standard
После перезагрузки приложение станет доступно в меню приложению Ubuntu.
В окне приложения выберите тип подключения RDP и введите IP адрес сервера.
Затем кликните кнопку «Подключиться» и укажите имя пользователя и пароль из инструкции.
При первом подключении Remmina уточнит информацию о недоверенном сертификате безопасности. Нажмите «Принять» и вы увидите рабочий стол сервера.
MacOS
Чтобы получить удалённый доступ с MacOS, потребуется установить бесплатное приложение Microsoft Remote Desktop в App Store.
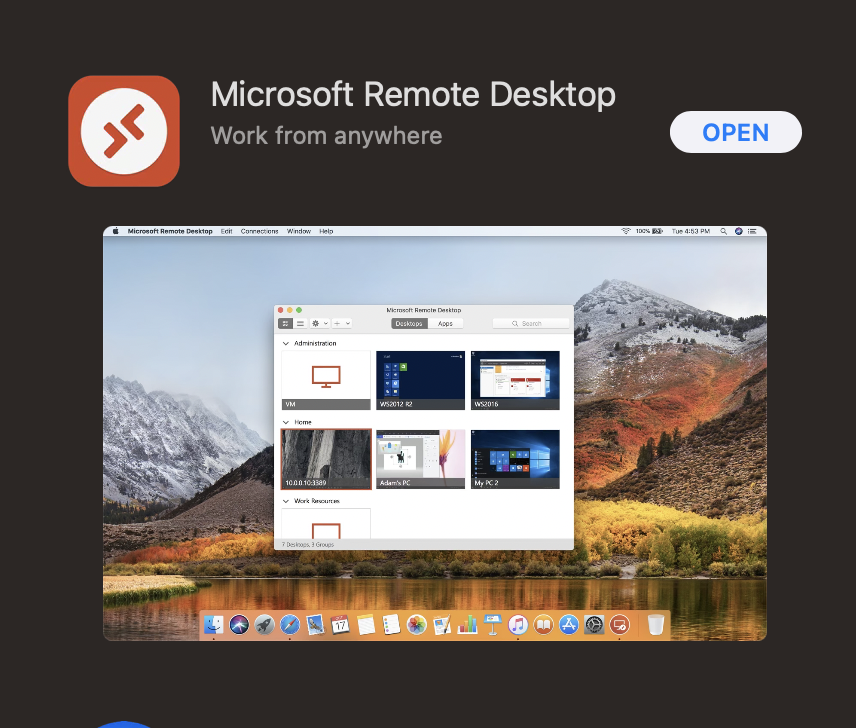
Запустите установленное приложение и нажмите кнопку «Add PC».
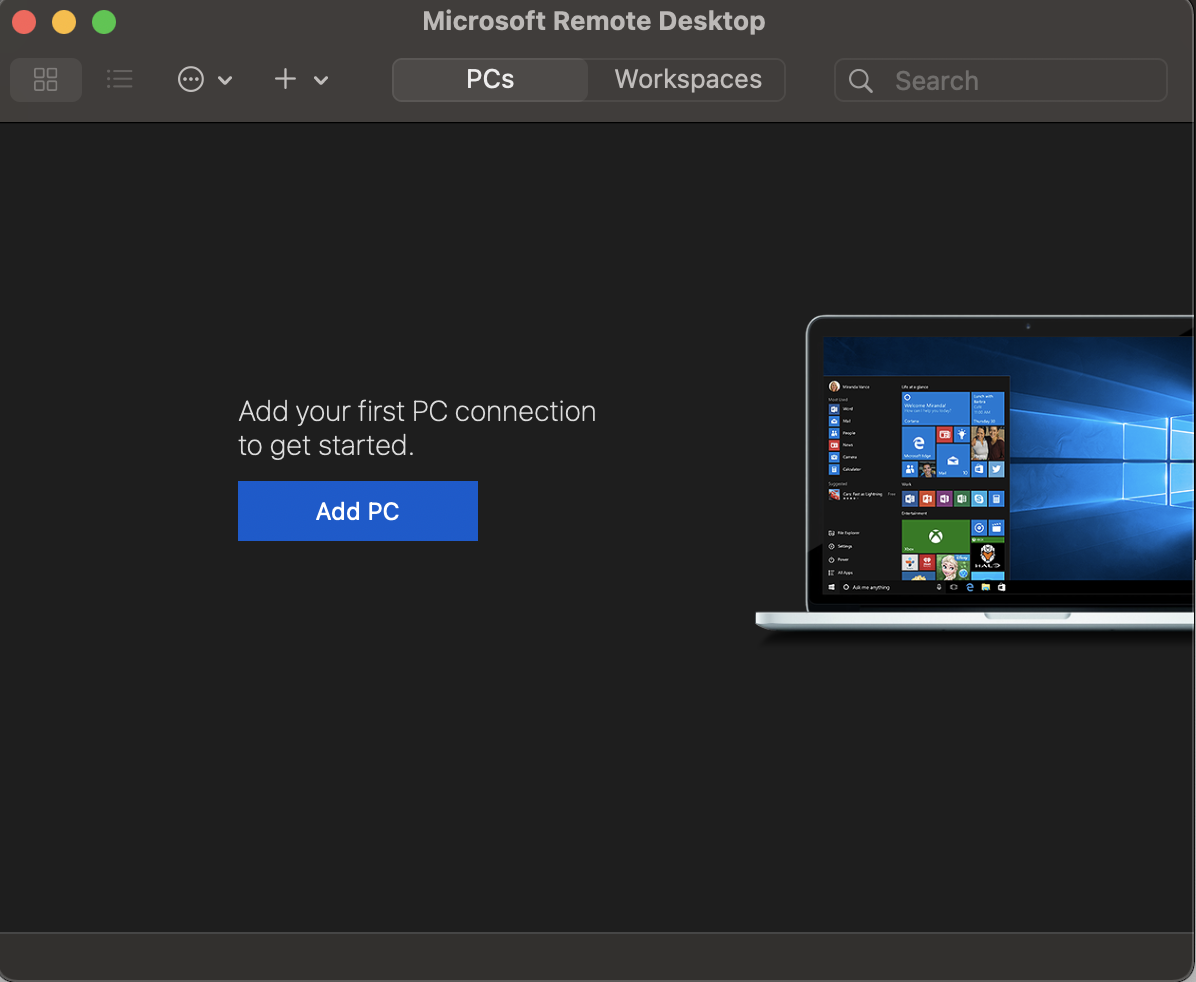
Далее необходимо заполнить данные.
В поле «PC name» введите домен, который ведёт на сервер, или IP-адрес сервера.
В выпадающем списке «User account» есть два пункта:
- Ask when required — спросить пароль при подключении. Выберите этот пункт, если хотите каждый раз при последующих подключениях вводить логин и пароль для доступа к серверу.
- Add user account — создать пользователя для подключения. Выберите этот пункт, чтобы сохранить данные для авторизации и не вводить их в дальнейшем.
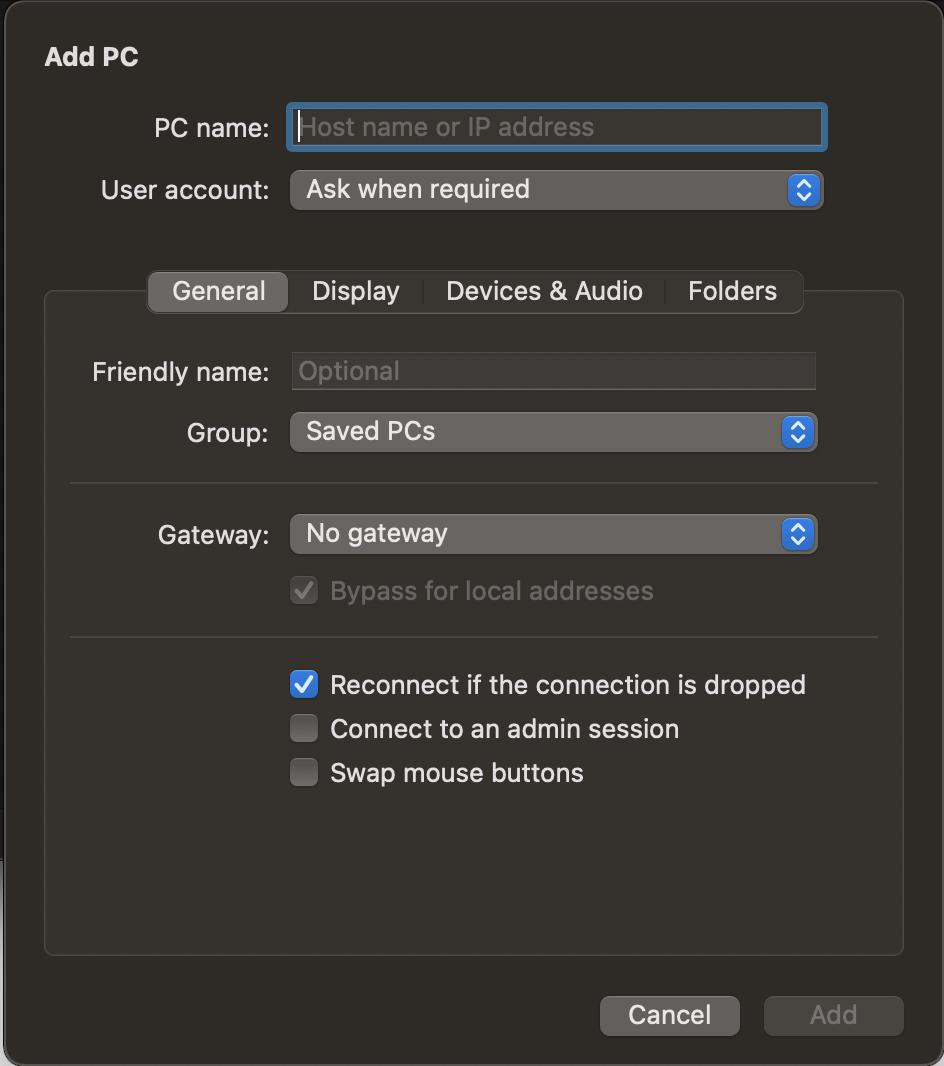
Нажмите Add. После этого вы увидите в приложении созданное подключение. Кликните по нему дважды, чтобы подключиться к серверу через RDP.
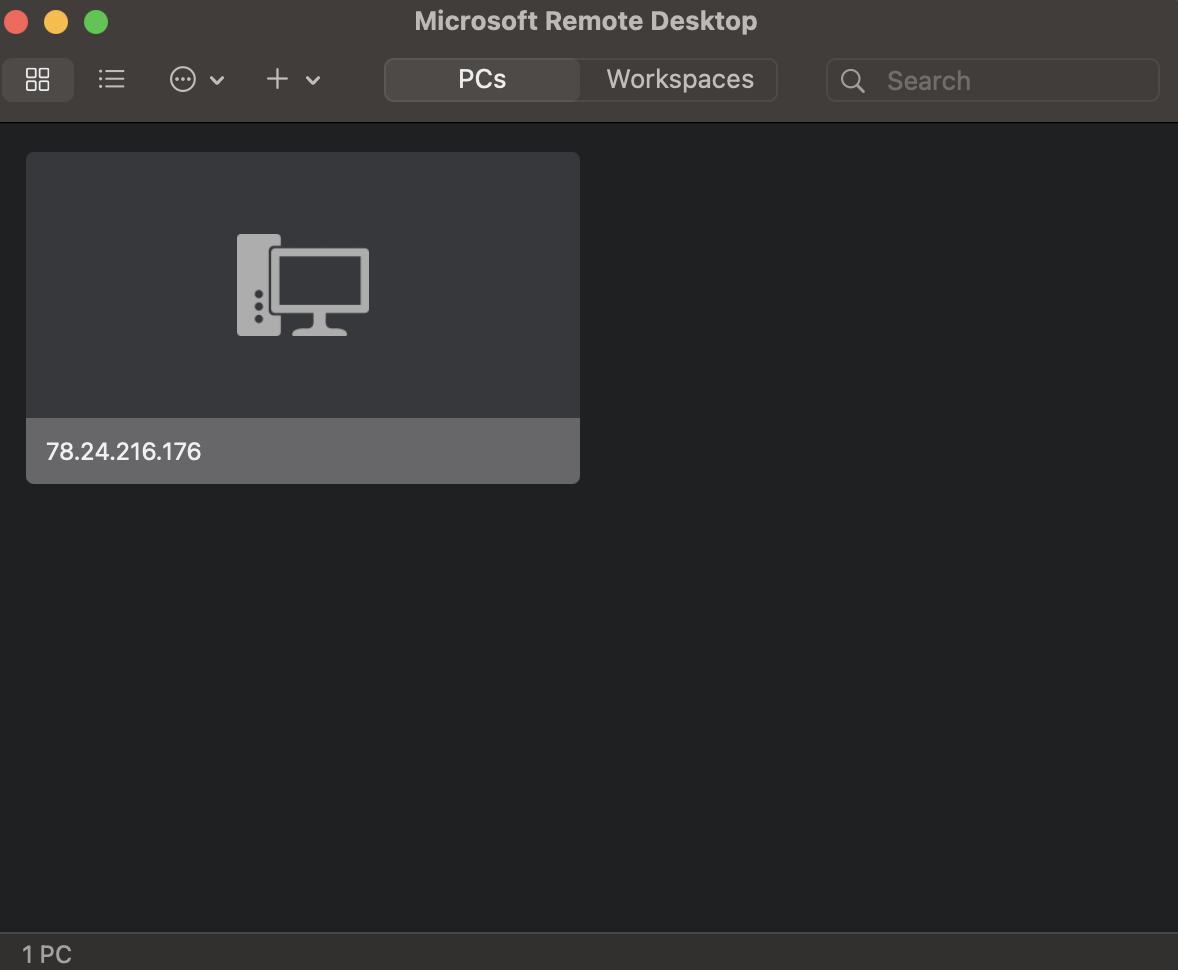
При первом подключении вы получите уведомление о непроверенном сертификате. Дело в том, что подключение защищено сертификатом, заверенным самим сервером, а не центром сертификации. Чтобы уведомление не появлялось в дальнейшем, нажмите Show certificate и поставьте галочку в поле Always trust. Примените изменения, нажав Continue.
Android и IOS
Вы также можете подключиться к серверу с мобильных устройств.
Microsoft выпустила официальное приложение Microsoft Remote Desktop. Приложение доступно для скачивания на Android и iOS.
Для подключения со смартфона создайте в приложении новое соединение.
В открывшемся окне укажите IP адрес. В поле “User name” выберите “Add user account”.
Затем введите логин и пароль администратора. Для сохранения нажмите кнопку “Save”.
Подключение будет доступно в главном меню приложения.
При подключении приложение также запросит подтвердить сертификат безопасности.
После подтверждения сертификата вы увидите рабочий стол сервера.
Этот материал был полезен?
Шаг 1
Перейдите во внутреннюю панель управления на форму заказанного Вами сервера Windows. Нажмите на ссылку «Скачать RDP файл» (см. рис. 1) и запустите скачанный файл
:
Рис.1. Форма заказанного сервера.
Шаг 2
В открывшемся окне установите галочку “Больше не выводить запрос о подключениях к этому компьютеру”
:
Рис.2. Подключение к удаленному рабочему столу.
Шаг 3
В открывшемся окне необходимо ввести пароль, указанный в панели управления в поле «Пароль администратора»
:
Рис.3. Авторизация на удаленном сервере.
Шаг 4
Произойдет соединение с сервером.
Аverage rating : 5
Оценок: 2
191028
Санкт-Петербург
Литейный пр., д. 26, Лит. А
+7 (812) 403-06-99
700
300
ООО «ИТГЛОБАЛКОМ ЛАБС»
191028
Санкт-Петербург
Литейный пр., д. 26, Лит. А
+7 (812) 403-06-99
700
300
ООО «ИТГЛОБАЛКОМ ЛАБС»
700
300
- Где посмотреть доступы к серверу
- Как подключиться к Windows-серверу по RDP
Если на вашем сервере установлена операционная система семейства Linux (Ubuntu, Debian, Centos), подключиться к нему можно по SSH или FTP.
В этой статье мы расскажем, что нужно для подключения к удаленному рабочему столу по RDP. Этот способ подходит для серверов на базе ОС Windows.
Где посмотреть доступы к серверу
Для подключения к серверу вам понадобятся логин, пароль и IP-адрес. Их можно посмотреть в письме, которое приходит на контактный email после заказа сервера, в разделе “Доступы к вашему серверу”:
Как подключиться к Windows-серверу по RDP
Выберите удобный способ для подключения к удаленному рабочему столу по RDP:
Через приложение “Подключение к удаленному рабочему столу”
Подключение к удаленному рабочему столу — приложение для работы по RDP. Это программа из меню “Пуск”, которая есть в ОС Windows по умолчанию.
Чтобы подключиться к серверу:
1. Откройте меню Пуск. Разверните блок Стандартные — Windows и выберите Подключение к удаленному рабочему столу:
2. Введите IP-адрес сервера и нажмите Подключить:
3. Введите логин и пароль. Затем нажмите OK:
Готово.
Через диалоговое окно “Выполнить”
Выполнить — это функционал, который есть в Windows по умолчанию. Он представляет собой окно для ввода команд.
Чтобы подключиться к серверу:
1. Откройте меню Пуск. Разверните блок Служебные — Windows и выберите Выполнить:
2. Введите команду:
mstsc /v:123.123.123.123
Вместо 123.123.123.123 укажите IP-адрес сервера. Затем нажмите OK:
3. Введите логин и пароль. Затем нажмите OK:
Готово.