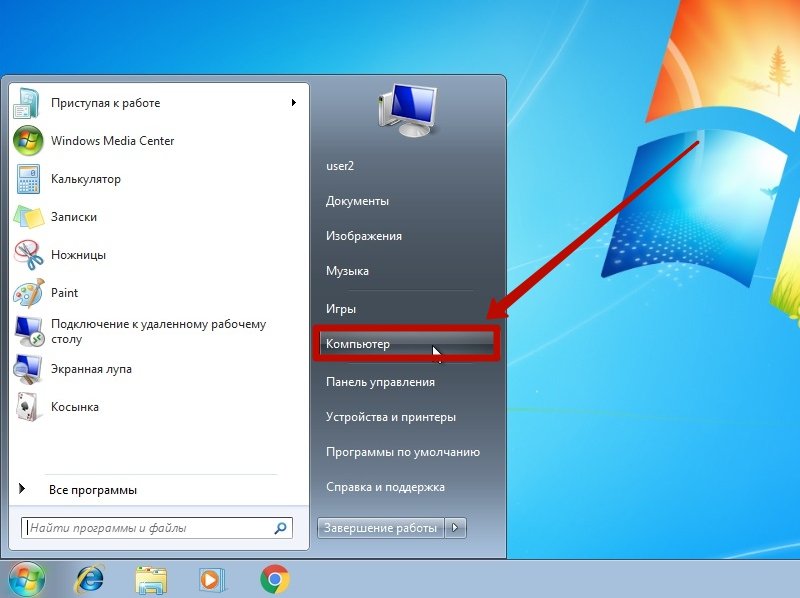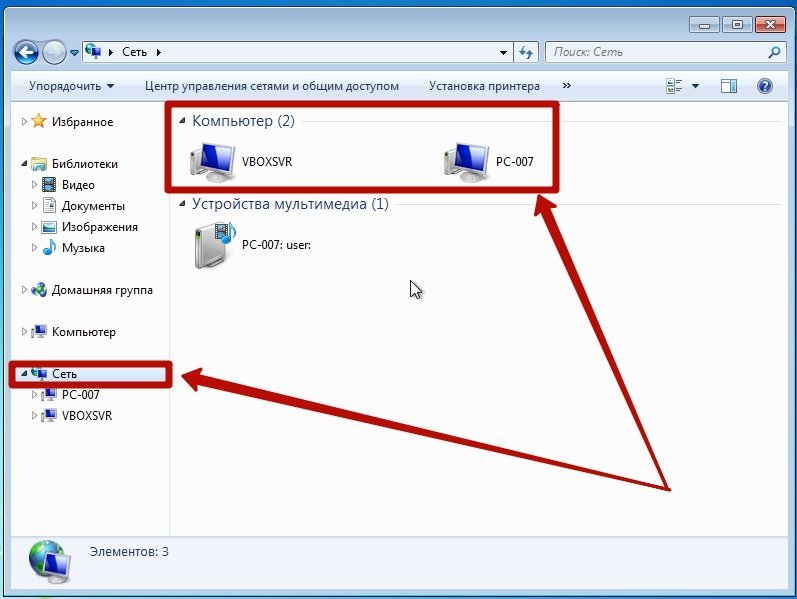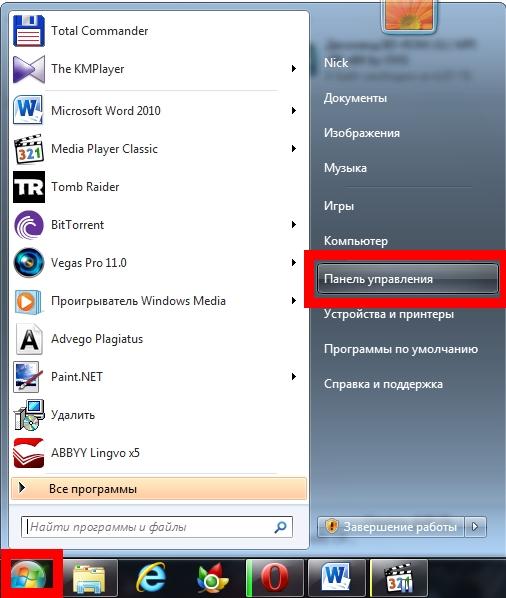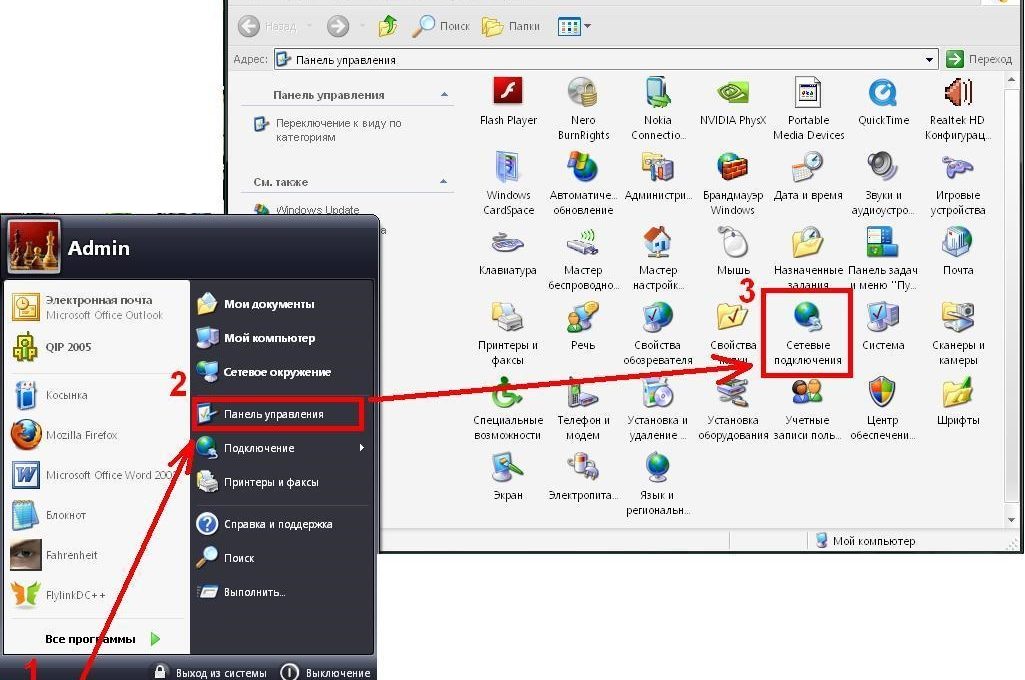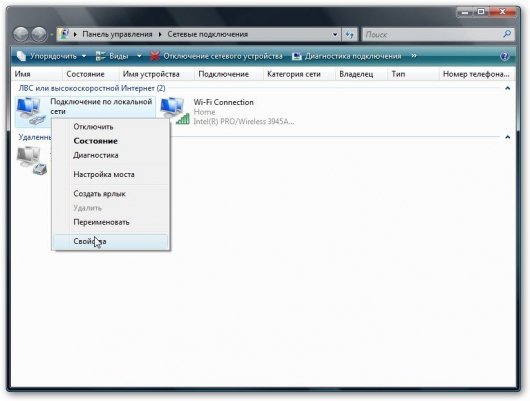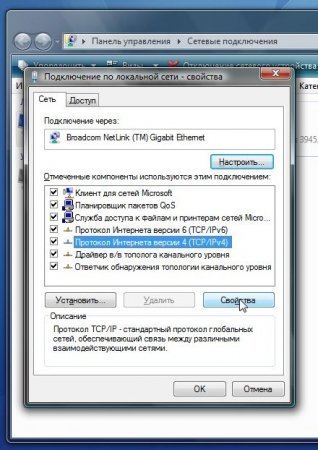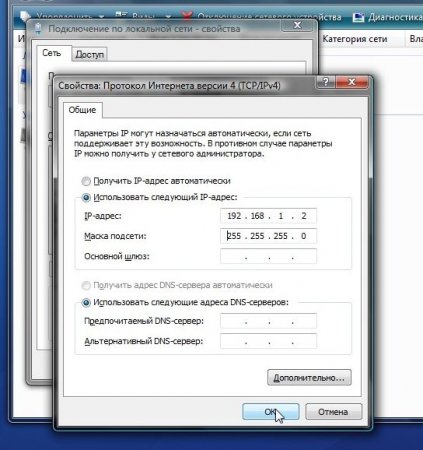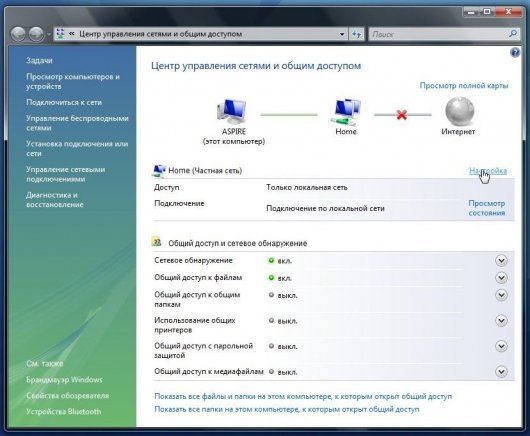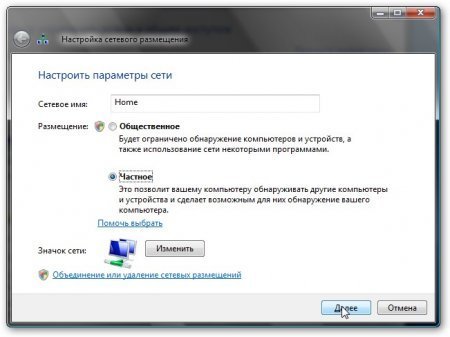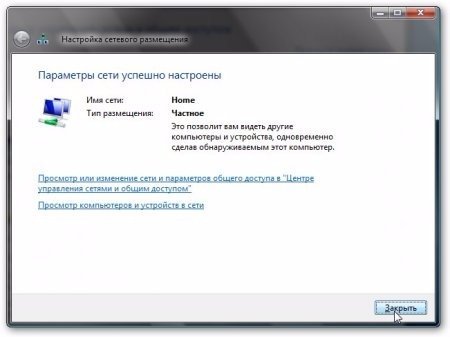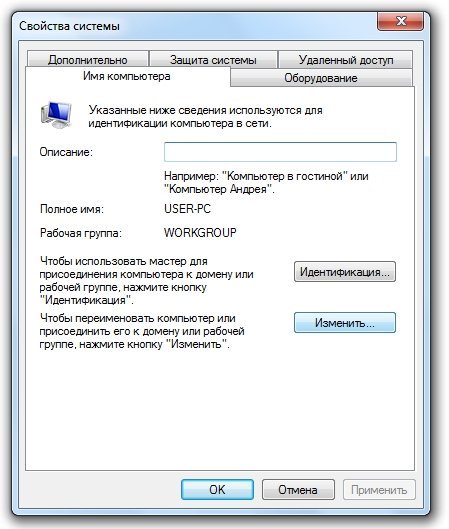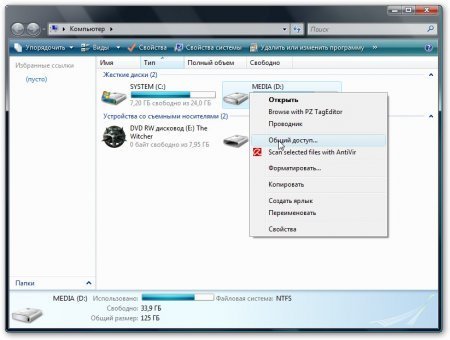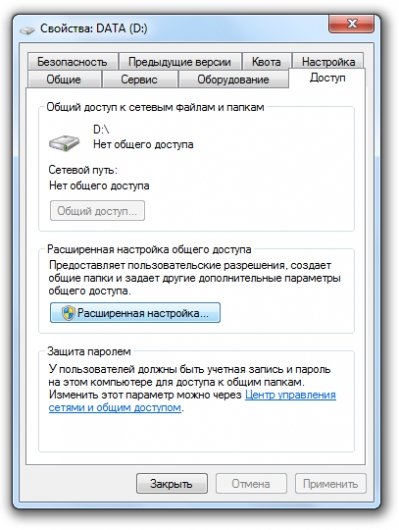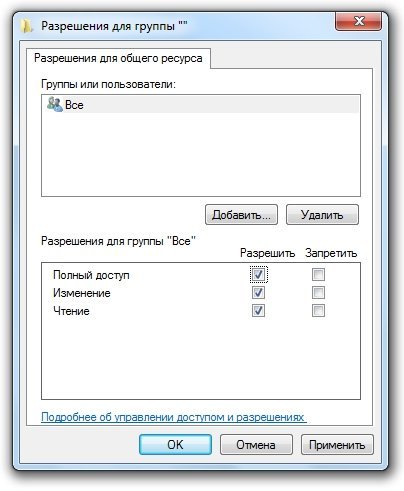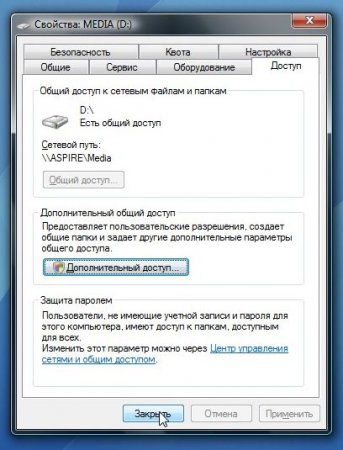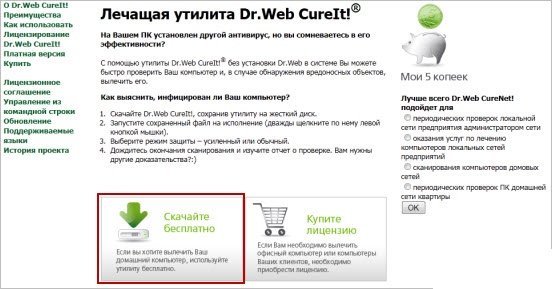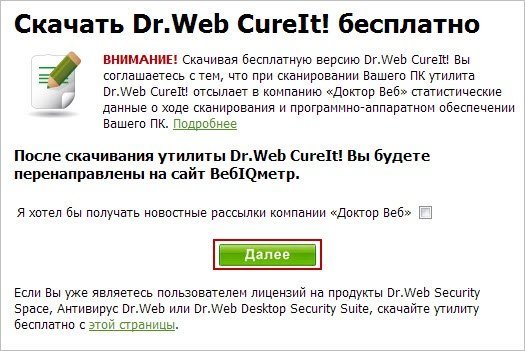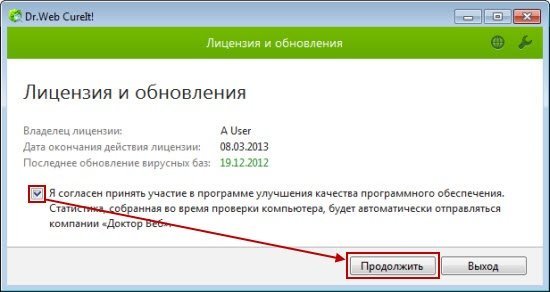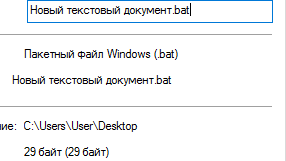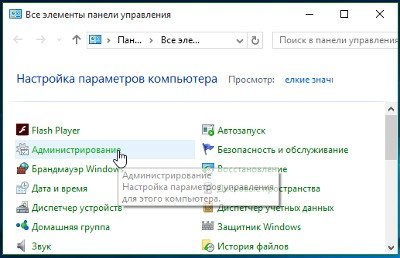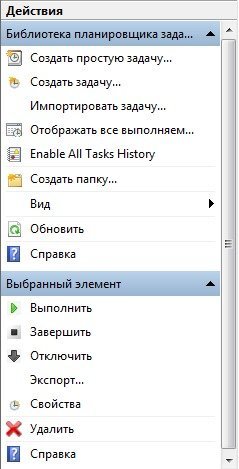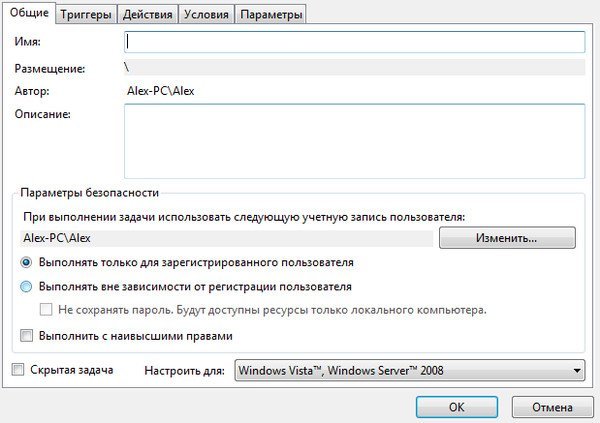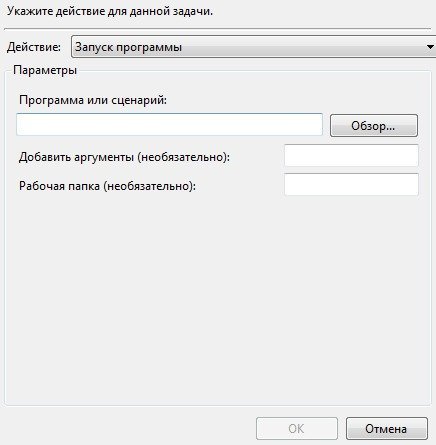Локальная сеть состоит из рабочих станций, периферийных изделий и модулей коммутации, соединённых отдельными проводами. Скоростной обмен и объём данных, передаваемый в сетях, определяются модулем коммутации, в роли которого могут применяться устройства маршрутизации или коммутаторы. Количество рабочих станций в сети определяется наличием портов, используемых для подключения на коммутационном устройстве. Локальные сети используются внутри одной организации и ограничены небольшим районом. Выделяют одноранговые сети, которые целесообразно использовать при наличии двух — трёх компьютеров в офисе, и сети с выделенным сервером, имеющим централизованное управление. Эффективно использовать компьютерную сеть позволяет создание сетевого окружения на базе Windows 7.
Как устроено сетевое окружение на Windows 7: построение и использование
В настоящее время невозможно представить офис, учреждение или крупную организацию, в которой все компьютеры и периферийные устройства соединены в единую компьютерную сеть. Как правило, эта сеть работает только внутри организации и служит для обмена информацией между сотрудниками. Такая сеть носит ограниченный характер использования и называется интрасетью.
Интрасеть или по-другому называемая интранет — это замкнутая внутренняя сеть какого-либо предприятия или учреждения, которая работает с использования интернет-протокола TCP/IP (протоколы для передачи информации).
Хорошо сконструированная интрасеть не требует наличия постоянного инженера-программиста, достаточно проведения периодических профилактических осмотров оборудования и программных средств. Все поломки и неисправности в интрасети сводятся к нескольким стандартным. В подавляющем большинстве случаев архитектура интрасети позволяет легко выяснить причину поломки и устранить её по заранее разработанному алгоритму.
Сетевым окружением в Windows 7 называется компонент системы, значок которого можно представить на рабочем столе при первоначальной настройке, после инсталляции операционной системы на ноутбук или компьютер. Используя графический интерфейс этого компонента можно просмотреть наличие рабочих станций в локальной интрасети и их конфигурацию. Для просмотра рабочих станций в интрасети, созданной на базе Windows 7, проверки их готовности к передаче и приёму информации, а также основных настроек была разработана оснастка «Сетевое окружение».
Эта опция даёт возможность осуществить просмотр имён конкретных рабочих станций в интрасети, сетевые адреса, разграничение прав доступа пользователей, провести тонкую настройку интрасети и исправить ошибки, возникающие в процессе сетевой эксплуатации.
Интрасеть может создаваться по двум различным схемам:
- «звезда» — все рабочие станции напрямую соединяются с роутером или сетевым коммутатором;
Все компьютеры подсоединены напрямую к устройству связи
-
«кольцо» — все рабочие станции соединяются между собой последовательно, с использованием двух сетевых карт.
Компьютеры соединяются при помощи сетевых карт
Поиск сетевого окружения на Windows 7
Поиск сетевого окружения является довольно простым процессом и проводится при первоначальном подключении рабочей станции к действующей интрасети офиса или предприятия.
Для поиска сетевого окружения в Windows 7 нужно выполнить ряд шагов по заданному алгоритму:
- На «Рабочем столе» два раза щёлкнуть по ярлыку «Сеть».
На «Рабочем столе» два раза нажимаем на значок «Сеть»
- В раскрывшейся панели определить, из каких рабочих станций создана локальная интрасеть. Щёлкнуть закладку «Центр управления сетями и общим доступом».
В панели сеть нажимаем вкладку «Центр управления сетями и общим доступом»
-
В «Центре управления сетями и общим доступом» войти в закладку «Изменение параметров адаптера».
В панели выбираем «Изменение параметров адаптера»
- В оснастке «Сетевые подключения» выбрать действующее.
Определяем созданную сеть
Проведя эти операции, определяем количество рабочих станций, название интрасети и конфигурацию рабочих станций.
Как создать
До начала настройки интрасети рассчитывается длина провода типа «витая пара» для подключения рабочих станций к проводному роутеру или сетевому коммутатору, проводятся мероприятия по подготовке линий связи, включающие обжимание разъёмов и протягивание сетевых проводов от рабочих мест к сетевому размножителю.
В локальную интрасеть, как правило, объединяют рабочие станции, находящиеся в квартире, офисе или на предприятии. Канал связи предоставляется через проводное соединение или с помощью беспроводной связи (Wi-Fi).
При создании компьютерной интрасети с использованием беспроводных каналов связи (Wi-Fi), рабочие станции настраиваются при помощи программного обеспечения, прилагаемого к роутеру.
Wi-Fi никак не расшифровывается, вопреки всеобщему заблуждению. Это название не является аббревиатурой и было придумано для привлечения внимания потребителей, обыгрывая словосочетание Hi-Fi (от английского High Fidelity — высокая точность).
При использовании проводных каналов связи проводится подключение к LAN-разъёмам компьютера и сетевого коммутатора. Если же интрасеть строится при помощи сетевых карт, то рабочие станции подключаются по кольцевой схеме, а на одном из них выделяется определённое пространство, предназначенное для создания общего сетевого диска.
Для полноценного функционирования интрасети, необходимо чтобы у каждой рабочей станции была возможность обмениваться пакетами информации со всеми другими станциями интрасети. Для этого каждому субъекту интрасети необходимо наличие имени и уникального сетевого адреса.
Как настроить
По окончании подключения рабочих станций и структурирования в объединённую интрасеть, на каждом сегменте проводится настройка индивидуальных параметров подключения, чтобы создать условия для корректной работы устройств.
Основным звеном при установке конфигурации станций является создание неповторимого сетевого адреса. Настраивать интрасеть можно начинать с произвольно выбранной рабочей станции. Настраивая конфигурацию, можно применять такой алгоритм пошаговых инструкций:
- Зайти в сервис «Центр управления сетями и общим доступом».
В панели слева выбираем «Изменение параметров адаптера»
- Нажать на закладку «Изменение параметров адаптера».
- В раскрывшейся панели отобразятся подключения, имеющиеся на рабочей станции.
В сетевых подключениях выбираем необходимое
- Выбрать подсоединение, выбранное для использования при обмене пакетами информации в интрасети.
- Щёлкнуть правой кнопкой мыши по подсоединению и в выпадающем меню нажать строку «Свойства».
В меню подключения жмём строку «Свойства»
- В «Свойствах подключений» отметить элемент «Протокол интернета версии 4» и щёлкнуть клавишу «Свойства».
В свойствах сети выделяем компонент «Протокол Интернета версии 4 (TCP/IPv4) и жмём клавишу «Свойства»
- В «Свойствах протокола…» переключить значение на строку «Использовать следующий IP-адрес» и ввести в «IP-адрес» величину — 192.168.0.1.
- В «Маску подсети» ввести величину — 255.255.255.0.
В панели «Свойства протокола…» вводим значения IP-адреса и маски подсети
- По завершении настройки жмём клавишу OK.
Такие же операции проводим со всеми рабочими станциями в интрасети. Различие между адресами будет заключаться в конечной цифре IP-адреса, что сделает его уникальным. Можно задать цифры 1, 2, 3, 4 и далее.
Рабочие станции будут иметь доступ к интернету, если ввести определённые величины в параметрах «Основной шлюз» и «DNS-сервер». Адресация, используемая для шлюза и DNS-сервера должна совпадать с адресом рабочей станции, имеющей права доступа к интернету. В параметрах интернет-станции указывается разрешение на право подключения к интернету для других рабочих станций.
В сети, создаваемой на основе радиоканалов связи, значения шлюза и DNS-сервера идентичны неповторимому адресу Wi-Fi-роутера, который инсталлирован для работы в интернете.
При подсоединении к интрасети Windows 7 предлагает выбрать варианты её местоположения:
- «Домашняя сеть» — для рабочих станций в доме или в квартире;
- «Сеть предприятия» — для учреждений или заводов;
- «Общественная сеть» — для вокзалов, гостиниц или метро.
Выбор одного из вариантов влияет на сетевые настройки Windows 7. От выбранного варианта зависит как должны будут применяться разрешительные и ограничительные меры для подключающихся к интрасети рабочих станций.
Видео: настраиваем сеть в Windows 7
Сразу же после настройки проверяется правильность подключения всех сегментов интрасети.
Как проверить подключение
Правильно или нет проведено подключение проверяется с помощью встроенной в Windows 7 утилиты ping. Для этого необходимо:
- Перейти к панели «Выполнить» в сервисе «Стандартные» меню клавиши «Пуск».
До настоящего времени самым достоверным способом проверки подключения компьютера к сети является применение пингования между рабочими станциями. Небольшая утилита ping была разработана ещё для самых первых сетей, работающих в среде дисково-операционной системы, но до сих пор не потеряла актуальности.
- В поле «Открыть» использовать команду ping.
В панели «Выполнить» вводим команду «Ping»
- Запустится консоль «Администратор: Командная строка», позволяющая работать с DOS-командами.
- Ввести через пробел уникальный адрес рабочей станции, связь с которой будет проверяться и нажать клавиатурную клавишу Enter.
В консоли вводим IP-адрес проверяемого компьютера
- Связь считается корректно работающей, если на консоли выводятся сведения об отправке и получении без потерь IP-пакетов информации.
- При каких-то сбоях в соединении портов в консоли выводятся предупреждения «Превышен интервал ожидания» или «Заданный узел недоступен».
Связь между рабочими станциями не работает
Такая же проверка проводится со всеми рабочими станциями интрасети. Это позволяет определить ошибки в соединении и приступить к их устранению.
В большинстве случаев отсутствие связи между рабочими станциями на одном участке, например, в учреждении или в доме, происходит по вине пользователей и носят механический характер. Это может быть перегиб или обрыв провода, связывающего устройство коммутации и рабочую станцию, а также плохой контакт разъёма с сетевым портом компьютера или коммутатора. Если сеть действует между офисами учреждения в разных населённых пунктах, то недоступность узла, скорее всего, происходит по вине организации, обслуживающей междугородние линии связи.
Видео: как проверяется наличие доступа к интернету
Бывают такие ситуации, когда интрасеть полностью настроена и имеет доступ к интернету, а сетевое окружение не отражается в графическом интерфейсе. В этом случае необходимо найти и исправить ошибку в настройках.
Что предпринять если не отображается сетевое окружение Windows 7
Самый простой способ устранения ошибки:
- В «Панели управления» жмём по пиктограмме «Администрирование».
В «Панели управления» выбираем раздел «Администрирование»
- В «Администрировании» жмём на закладку «Локальная политика безопасности».
Выбираем пункт «Локальная политика безопасности»
- В раскрывшейся панели жмём на каталог «Политика диспетчера списка сетей».
Выбираем пункт «Политика диспетчера списка сетей»
- В каталоге «Политика…» раскрываем имя сети «Идентификация сетей».
В папке выбираем пункт «Идентификация сетей»
- Переводим «Тип расположения» в положение «Общее».
В панели ставим переключатель в положение «Общее»
- Перезагружаем рабочую станцию.
После перезагрузки интрасеть становится видна.
Почему не открываются свойства сетевого окружения
Свойства могут не открываться по различным причинам. Один из способов устранения ошибки:
- Запустить реестр Windows 7, введя в панели «Выполнить» сервиса «Стандартные» меню клавиши «Пуск» команду regedit.
В поле «Открыть» вводим команду regedit
- В реестре перейти к ветке HKEY_LOCAL_MACHINESYSTEMCurrentControlSetControlNetwork.
- Удалить параметр Config.
В редакторе реестра удаляем параметр Config
- Перезагрузить компьютер.
Можно также сделать новое сетевое подключение, а старое удалить. Но это не всегда приводит к желаемому результату.
Почему в сетевом окружении пропадают компьютеры и как это исправить
Встречаются проблемы локальной интрасети, когда все компьютеры пингуются и открываются по IP-адресу, но ни одного значка рабочих станций нет в сети.
Для устранения ошибки необходимо выполнить ряд простых действий:
- В поле «Открыть» панели «Выполнить» ввести команду msconfig.
- Перейти в панели «Конфигурация системы» на закладку «Службы» и убрать «галочку» у службы «Браузер компьютеров». Нажать клавишу «Применить».
В панели снимаем «галочку» у строки «Браузер компьютеров»
- На других рабочих станциях включить «Браузер компьютеров».
- Выключить все рабочие станции и отсоединить от сети питания.
- Включить все рабочие станции. Сервер или коммутационное устройство включить в последнюю очередь.
Видео: что предпринять, когда в сети не отображаются рабочие станции
Рабочие станции могут быть не видны также из-за того, что на разных станциях установлены различные версии Windows. Структура интрасети может создаваться из рабочих станций на базе Windows 7 и части станций, работающих на базе Windows XP. Станции будут определять наличие в интрасети аналогов с другой системой если указано одинаковое название сети у всех сегментов. При создании общего доступа к каталогам Windows 7 нужно устанавливать 40-битное или 56-битное шифрование, а не 128-битное по умолчанию. Это гарантирует, что компьютеры с «семёркой» гарантированно увидят рабочие станции с установленной Windows XP.
Как предоставить доступ к рабочим станциям
При предоставлении ресурсов в интрасеть, необходимо принять меры, чтобы доступ к ним был санкционирован только для тех пользователей, кому это действительно разрешено.
Один из самых простых способов — установка логина и пароля. Если пароль неизвестен, то к ресурсу не подключиться. Этот способ не совсем удобен для сетевой идентификации.
Windows 7 предоставляет другой способ защиты информации от неразрешённого доступа. Для этого устанавливается совместное использование сетевых ресурсов, где указывается, что они будут предоставляться зарегистрированным группам. Регистрация и проверка прав члена группы возлагается на программу, управляющую интрасетью.
Для установки беспарольного доступа к рабочим станциям проводится активация учётной записи «Гость» и предоставляются определённые права, обеспечивающие работу сетевыми дисками.
- Для активации учётной записи щёлкнуть по пиктограмме «Учётные записи пользователей» в «Панели управления». Нажать на закладку «Управление другой учётной записью».
В оснастке жмём на строку «Управление другой учётной записью»
- Щёлкнуть клавишу учётной записи «Гость» и клавишу «Включить» для её активации.
Включаем учётную запись «Гость»
- Настроить права для доступа в интрасеть рабочей станции.
Ограничивать пользователей в правах доступа часто приходится в офисах, для того чтобы сотрудники не могли заходить в интернет и тратить своё рабочее время на чтение электронных книг, личную переписку по электронной почте и использовать игровые приложения.
- Найти пиктограмму «Администрирование» в «Панели управления». Пройти к каталогу «Локальная политика безопасности». Перейти в каталог «Локальные политики» и, далее в каталог «Назначение прав пользователя».
Устанавливаем права пользователя «Гость»
- Провести удаление учётной записи «Гость» в политиках «Отказ в доступе к компьютеру из сети» и «Запретить локальный вход»
Действия для скрытия сетевого окружения
Иногда возникает необходимость скрыть сетевое окружение и ограничить доступ к нему пользователям, не владеющим правами для проведения определённых операций. Выполняется это по заданному алгоритму:
-
В «Панели управления» перейти к «Центру управления сетями и общим доступом» и открыть закладку «Изменить дополнительные параметры общего доступа».
- в «Дополнительных параметрах общего доступа» перевести флажок в положение «Отключить сетевое обнаружение».
В панели включаем переключатель №Отключить сетевое обнаружение»
- в «Дополнительных параметрах общего доступа» перевести флажок в положение «Отключить сетевое обнаружение».
- Раскрыть панель «Выполнить» сервиса «Стандартные» меню клавиши «Пуск» и ввести команду gpedit.msc.
В поле «Открыть» вводим команду gpedit.msc
- в раскрывшейся оснастке «Редактор локальной групповой политики» перейти к каталогу «Конфигурация пользователя». Открыть каталог «Административные шаблоны» и последовательно пройти по каталогам «Компоненты Windows» — «Проводник Windows» — «Скрыть значок «Вся сеть» в папке «Сеть».
В папке «Проводник Windows» выделяем строку «Скрыть значок «Вся сеть» в папке «Сеть»
- щёлкнуть строку правой кнопкой мыши и перевести состояние в положение «Включено».
- в раскрывшейся оснастке «Редактор локальной групповой политики» перейти к каталогу «Конфигурация пользователя». Открыть каталог «Административные шаблоны» и последовательно пройти по каталогам «Компоненты Windows» — «Проводник Windows» — «Скрыть значок «Вся сеть» в папке «Сеть».
После выполнения указанных шагов интрасеть становится невидимой для тех участников, которые не имеют прав на работу в ней или ограничены в правах доступа.
Скрывать или не скрывать сетевое окружение — это привилегия администратора.
Создание и управление компьютерной интрасетью является довольно трудоёмким процессом. При настройке интрасети необходимо придерживаться установленных правил, чтобы потом не заниматься поиском и устранением ошибок. Во всех крупных организациях и учреждениях создаются локальные интрасети на базе проводного соединения, но в то же время всё большую популярность приобретают интрасети на основе беспроводного использования Wi-Fi. Чтобы создавать и администрировать такие сети, надо пройти все этапы по изучению, самостоятельному управлению и настройке локальных интрасетей.
- Распечатать
Пишу статьи на темы по информационным технологиям. Работаю в сфере ремонта компьютеров и компьютерных программ более 20 лет. Проводил информационное обеспечение банковских программ и другого, повсеместно используемого, программного обеспечения.
Оцените статью:
- 5
- 4
- 3
- 2
- 1
(11 голосов, среднее: 4.9 из 5)
Поделитесь с друзьями!
Если вы подключаете свой компьютер к другому, они образуют локальную сеть. Это позволяет обмениваться файлами, а также обеспечивать совместный доступ к тем или иным папкам. Кроме того, речь может идти и про оборудование (например, сканер). Посмотреть все подключённые к вам устройства, а также управлять ими можно, используя «Сетевое окружение».
Использование сетевого окружения
В Windows 7 для доступа к данным обо всех устройствах в единой локальной сети используется специальный сервис. Хоть в некоторых местах он называется просто «Сеть», а в иных – «Сетевое окружение», принцип работы этого инструмента остаётся неизменным. Использовать это окно можно для отслеживания данных о том, какие компьютеры подключены к вашему, задать разрешения для них или узнать их имена в локальной сети. Кроме того, каждый компьютер может открыть такой доступ и вам. Установить его можно к отдельному файлу, одной или нескольким папкам или даже к разделам жёстких дисков.
Как открыть окно сетевого окружения на Windows 7
Есть различные способы получения доступа к обзору локальных соединений. Проще всего найти это окно через проводник:
- Кликните на значок в углу экрана для открытия меню «Пуск».
Для открытия меню «Пуск» необходимо нажать на клавишу в левом нижнем углу экрана - Далее откройте окно проводника. Для этого проще всего выбрать пункт «Компьютер» в правой части меню «Пуск».
Выберите раздел «Компьютер» в правой части меню «Пуск» - В окне проводника обратите внимание на левую панель. Внизу этой панели вы найдёте раздел «Сеть». Два раза кликните по нему, чтобы открылось окно сетевого окружения. При этом в левой панели будут также представлены подключённые устройства.
Выберите раздел «Сеть» в левой панели и нажмите по нему дважды - Также вы можете развернуть строку «Сеть» на панели слева и получить, таким образом, обзор компьютеров и без открытия самого окна.
В окне сетевого окружения вы можете увидеть подключения в локальной сети
Другой способ открытия сетевого окружения — это найти его в правой части меню «Пуск», среди быстрого доступа к программам. Надписи «Сеть» может не быть там по умолчанию. В этом случае от вас требуется нажать правую кнопку мыши на свободном пространстве и в настройках выбрать отображение нужной кнопки.
Создание сетевого окружения
Создать сеть между двумя устройствами совсем нетрудно. Понадобится лишь специальный двусторонний сетевой кабель. Именно с его помощью один компьютер будет подключён к другому. Сделайте следующее:
- Подключите компьютеры кабелем в соответствующие разъёмы. Кабель может быть прямым или перекрёстным, современным устройствам нет разницы, какой из них использовать.
Вам понадобится кабель для связи двух компьютеров - Затем необходимо получить доступ к панели управления. Откройте меню «Пуск» и выберите соответствующий пункт для открытия раздела.
Откройте меню «Пуск» и выберите «Панель управления» - А теперь откройте раздел «Сетевые подключения», расположенный среди прочих элементов этой панели.
В панели управления найдите и откройте раздел «Сетевые подключения» - Найдите сеть, которую вы собираетесь настраивать. Нажатием правой кнопки мыши вызовите контекстное меню этой сети и откройте её «Свойства».
Нажмите правой кнопкой мыши по подключению и выберите «Свойства» - Выбираем компонент. Нам нужна четвёртая версия протокола. После чего открываем «Свойства» этого компонента.
Выберите протокол версии 4 (TCP/IPv6) и вновь нажмите свойства - Для надёжности IP-адрес лучше ввести вручную. А также можно установить любой локальный IP-адрес (то есть который начинается с цифр 192.168…), но последние цифры у подключённых устройств не могут совпадать. Введите их на своё усмотрение.
Введите IP-адрес в формате 192.168.x.x
Создание локальной сети окончено, и вы можете увидеть её название среди прочих подключений.
Оптимальная настройка сетевого окружения
Для начала вам требуется установить верные сетевые параметры. Это делается следующим образом:
- Перейдите в «Центр управления сетями и общим доступом», выберите сеть, которую вы создали ранее.
- Рядом с её названием в скобочках указано, считается ли эта сеть частной. Если нет, нажмите на клавишу «Настроить» справа от этого пункта.
Напротив названия сети нажмите кнопку «Настройка» - В этом окне вы можете указать название сети, а также её тип. Частная сеть подразумевает, что все компьютеры в сети вам известны и не представляют угрозы. В то время как общественная сеть подразумевает подключение к незнакомым устройствам. Так как выбор общественной сети ограничивает определение вашего устройства, мы указываем частную сеть.
В разделе «Размещение» установите значение «Частное» для доступа к компьютеру по сети - Как только появится сообщение «Параметры сети успешно настроены», можно закрывать программу настроек.
После сообщения об успешной настройке окно можно закрыть - После этого следует также включить ряд настроек доступа. Для этого в том же окне управления разверните вкладки сетевого обнаружения и общего доступа к файлам и установите переключатель во включённое положение. При необходимости вы таким же способом можете включить общий доступ к принтерам или отдельным файлам.
Включите сетевое обнаружение и общий доступ к файлам в центре управления сетями и общим доступом
На этом настройку самой сети можно считать завершённой, но неплохо бы задать, к каким именно данным может иметь доступ на вашем компьютере другой компьютер в локальной сети.
Настройка общего доступа в Windows 7
Настроить общий доступ необходимо, ведь именно для этого компьютеры обычно и объединяют в локальную сеть. Для этого сделайте следующее:
- Вновь откройте панель управления, а там выберите раздел «Параметры папок».
- В этом разделе перейдите на вкладку «Вид» и в дополнительных параметрах найдите пункт «Использовать мастер общего доступа (рекомендуется)». Отметьте его галочкой и примите эти изменения.
- Затем зайдите в раздел «Система» через всё ту же панель управления. Тут нажмите на кнопку «Изменить параметры» в нижней части экрана.
Выберите пункт «Изменить параметры» в разделе «Система» - В разделе «Имя компьютера» вы увидите надпись «Чтобы переименовать компьютер или присоединить его к домену или рабочей группе, нажмите кнопку изменить». Сделайте указанное и нажмите кнопку напротив этой надписи.
Нажмите на клавишу «Изменить» в свойствах системы - Необходимо установить наименование рабочей группы. Суть в том, что у компьютеров в одной локальной сети рабочая группа должна называться одинаково. Вы можете назвать её как угодно, главное, в точности повторите это название при аналогичных настройках на втором компьютере.
Всем компьютерам в сети должно быть присвоено одинаковое имя рабочей группы - Теперь настройки общего доступа у вас имеются прямо в контекстном меню. Определитесь с объектами (папкой или дисковым разделом), которым вы хотите дать доступ, и через правую кнопку мыши выберите соответствующий пункт.
Кликнете правой кнопкой на раздел, которомы вы хотите настроить общий доступ, и выберите соответствующую строку - Затем выберите расширенную настройку общего доступа для контроля пользовательских разрешений.
В настройках общего доступа выберите пункт «Расширенная настройка» - В первую очередь выберите вариант «Открыть общий доступ к папке» и поставьте там галочку. А затем нажмите на кнопку «Разрешения».
Установите галочку на пункт «Открыть общий доступ к этой папке» - В этом окне необходимо настроить те или иные права для группы пользователей. Если группа не была создана специально, можно настроить и для всех локальных компьютеров, оставив группу «Все». Вы можете дать права на изменение файлов либо только на их просмотр (чтение). Если вы полностью доверяете владельцу второго устройства, то включите «Полный доступ».
Вы можете задать различные разрешения для группы пользователей - После этого наличие общего доступа будет показано в свойствах этой папки или дискового раздела.
Наличие общего доступа будет показано рядом с буквенным обозначением раздела
Как только подобные настройки будут проделаны на обоих компьютерах, в сетевом окружении вы обнаружите доступные для вас файлы.
Кроме настройки сетевого окружения с помощью кабеля, также можно установить сеть через wi-fi или роутер. Но сам процесс настроек при этом не имеет весомых отличий.
Видео: работа с сетью и общим доступом в Windows 7
Проблемы с сетевым окружением
После настройки сети вы можете обнаружить, что ваше сетевое окружение не открывается или устройства в нём пропадают. Разберёмся с причиной появления подобных проблем.
Не отображаются устройства в сетевом окружении
Если устройство не отображается в сетевом окружении, то причина наверняка в неверной настройке одного из компьютеров в сети. Проверьте следующие моменты:
- ни на одном из компьютеров тип сети не должен быть «общественный». Подобный выбор гарантированно не даст этому компьютеру быть обнаруженным в локальной сети;
- антивирус на каждой из машин не должен препятствовать соединению компьютеров. Для выявления причины проблемы попробуйте приостановить работу антивирусных программ на короткий срок;
- компьютер в сети может появляться не сразу. После подключения компьютера и до его появления в окне сетевого окружения может пройти до двенадцати минут;
- другой причиной также может быть нарушение работы системной службы. Решением является отключение обозревателя сети (браузера компьютеров). Из-за конфликта версий эта утилита может приводить к неполадкам соединения. Делается это через окно «Службы», куда очень просто попасть через меню «Пуск».
Вы можете открыть раздел «Службы» через меню «Пуск»
Если же устройства в сетевом окружении начали пропадать спонтанно, без изменения настроек на обоих компьютерах, стоит проверить целостность кабеля. Его повреждение может нарушить работу сети между устройствами.
Не открываются свойства в сетевом окружении
Без возможности открыть свойства у созданной сети невозможно выполнить нормальную настройку для её корректной работы. Причины у этого могут быть следующие:
- вирус повредил необходимые для работы этой службы файлы;
- пользователь (или опять же вирус) полностью удалил необходимые dll;
- файлы в порядке, но доступ к ним был ограничен вредоносной программой.
То есть дело наверняка в заражении компьютера вирусом. Вначале нужно избавиться от него. Помочь нам в этом деле может утилита Dr.Web CureIt. Сделайте следующее:
- Скачайте утилиту с официального сайта. Для этого нажмите на клавишу «Скачать бесплатно».
Нажмите клавишу «Скачать бесплатно» на странице утилиты Dr.Web CureIt! - Она доступна там полностью бесплатно, если вы согласитесь на сбор некоторых данных при использовании. Кроме того, по условию соглашения бесплатную версию можно применять только на домашнем компьютере. Ознакомившись с условием предоставления программы, нажмите «Далее».
Прочитайте соглашение и нажмите «Далее» на странице загрузки - В следующем окне нас как раз уведомляют об отправке статистики. Согласитесь с этими требованиями для получения бесплатной версии.
Выберите пункт «Скачать Dr.Web CureIt! с функцией отправки статистики» - Когда программа будет скачана, запустите её. При запуске необходимо ещё раз дать согласие на отправку статистических данных.
Примите соглашение и нажмите клавишу «Продолжить» - Нажмите кнопку «Начать проверку» в следующем окне.
После запуска утилиты нажмите «Начать проверку» - Дождитесь окончания антивирусной проверки, во время которой и должны быть выявлены угрозы.
Дождитесь результатов проверки на наличие вирусов
Если антивирусная проверка ничего не нашла, а «Свойства» сетевого окружения всё ещё не открываются, остаётся лишь выполнить переустановку или восстановление системы. Для этого вам необходимо выбрать соответствующую опцию и иметь установочный диск Windows 7.
Периодически пропадают устройства в сетевом окружении
Если при использовании сети все устройства отображаются там до определённого времени, а потом начинают пропадать, то следует проверить компьютеры в сети на вирусы. Обычно характерное исчезновение компьютеров на некоторое время связано именно с ними. Как это сделать, мы уже писали выше. Если это не помогло, то стоит выполнить следующую настройку:
- На каждом компьютере, который пропадает, откройте состояние подключения. Для этого кликните дважды по активному соединению в окне сетевого окружения.
- Перейдите в свойства этого подключения.
- В общих параметрах среди прочих компонентов отыщите пункт Eset Personal Firewall. Снимите галочку с этого пункта.
Снимите галочку с пункта Eset Personal Firewall - Примите изменения и перезагрузите компьютер.
После того как вы выполните эти действия на всех устройствах, они перестанут пропадать из сети.
Скрытие компьютера в сетевом окружении
Вам может понадобиться убрать отображение компьютера в сетевом окружении. Таким образом, чтобы при этом остался доступ по локальной сети, но компьютер не был виден в этом меню. Потребоваться это может для разных целей, но в основном используется, чтобы ограничить сторонних пользователей, которые по той или иной причине временами имеют доступ к устройству. Способ действителен при использовании Windows server 2003:
- Вначале необходимо добавить определённую команду в автозагрузку, чтобы не вводить её каждый раз при запуске компьютера. Задать её можно через «Планировщик задач» Windows 7. Для этого создайте текстовый документ с командой «net config server /hidden:yes» без кавычек.
Введите необходимую команду в простой текстовый документ - Затем поменяйте формат этого документа на .bat вместо .txt (просто измените подпись формата в свойствах документа).
В свойствах текстового документа напишите bat вместо txt после точки - Откройте панель управления и найдите там планировщик задач. Находится он в разделе «Администрирование».
Заходим в раздел «Администрирование» - Выберите создание новой задачи.
Нажмите на пукт «Создать задачу» в панели «Действия» - Введите имя создаваемой задачи. Оно может быть любым.
Введите любое имя для своей задачи - В следующей вкладке необходимо указать время её выполнения.
Укажите, когда должна выполняться задача - Во вкладке «Действие» выберите запуск программы и укажите путь к созданному файлу в формате .bat. Закончите создание задачи и проследите, чтобы она выполнялась при каждом включении компьютера.
В качестве программы выберите bat-файл, который вы создали ранее - Это ещё не всё. Нужно зайти в утилиту «Службы» и выполнить отключение службы обозревателя компьютеров. Как это сделать, мы описывали в одном из предыдущих пунктов.
После этого в сетевом окружении ваш компьютер не будет видеть иные устройства, притом что локальная связь между ними сохранится.
Сетевое окружение используется для удобства пользователей и позволяет руководить созданными локальными сетями. Поэтому важно знать не только где оно находится, но и как решить те или иные проблемы, связанные с ним. Тогда ваша связь с другим устройством будет работать так, как вам необходимо.
- Распечатать
Всем привет! Мне нравится писать для людей, о компьютерной сфере — будь то работа в различных программах или развлечение в компьютерных играх. Стараюсь писать только о вещах, с которым знаком лично. Люблю путешествовать и считаю, что только в пути можно по-настоящему познать себя.
Оцените статью:
- 5
- 4
- 3
- 2
- 1
(1 голос, среднее: 4 из 5)
Поделитесь с друзьями!
Содержание
- Решаем проблемы с видимостью сетевого окружения в Windows 7
- Способ 1: Настройка домашней или рабочей группы
- Способ 2: Настройка брандмауэра Windows
- Способ 3: Отключение драйвера в/в тополога канального уровня
- Способ 4: Отключение службы «Тополог канального уровня»
- Способ 5: Активация функции «NetBIOS»
- Способ 6: Настройка идентификации сетей
- Способ 7: Остановка службы «Браузер компьютера»
- Вопросы и ответы
Сетевое окружение — стандартный элемент операционной системы Windows, в котором отображаются все локальные устройства при условии существования такой сети. Благодаря этому графическому элементу пользователи «семерки» могут быстро перемещаться между общими папками, периферией и компьютерами, входящими в домашнюю или корпоративную группу. Однако иногда юзеры сталкиваются с проблемой видимости сетевого окружения, что может быть вызвано разными причинами. Далее мы поговорим о доступных методах исправления этой ситуации.
Точной и единственной причины, почему у юзера возникают проблемы с видимостью сетевого окружения, не существует. Факторы возникновения этой неполадки бывают совершенно разными, однако проявляются они при этом идентично. В связи с этим мы советуем воспользоваться каждым из предложенных способов по порядку — одно или несколько из них точно окажутся эффективными в сложившейся ситуации, от вас требуется только лишь следовать инструкциям, поэтапно выполняя каждое действие.
Способ 1: Настройка домашней или рабочей группы
Первоочередно мы советуем убедиться в том, что домашняя или локальная группа была настроена правильно, так как чаще всего проблемы с сетевым окружением связаны с неверной или неполной конфигурацией. На нашем сайте уже имеется отдельное руководство по этой теме и, чтобы подтвердить или отмести эту причину, ознакомьтесь со статьями по ссылкам ниже. Если этот вариант не принес никаких результатов, переходите к следующим.
Подробнее:
Подключение и настройка локальной сети на Windows 7
Создание «Домашней группы» в Windows 7
Способ 2: Настройка брандмауэра Windows
Стандартный межсетевой экран операционной системы не всегда функционирует предсказуемо, иногда он просто блокирует соединения по непонятным причинам. Отразиться это может и на сетевом окружении, из-за чего необходимо произвести настройку брандмауэра. Если тот находится во включенном режиме, отключите его, а в случае его активной работы на время деактивируйте. Это позволит узнать, действительно ли межсетевой экран как-то связан с рассматриваемой сегодня неполадкой. Всем тем, кто не знает, как управлять работой брандмауэра, пригодится отдельный наш материал.
Подробнее: Настраиваем брандмауэр на компьютере с Windows 7
Способ 3: Отключение драйвера в/в тополога канального уровня
Драйвер ввода/вывода тополога канального уровня отвечает за обнаружение других компьютеров и устройств, использующихся в пределах локальной сети. Дополнительно он определяет и пропускную способность линий. По умолчанию этот компонент находится во включенном состоянии, однако частые сбои в его работе провоцируют возникновение различных ошибок, в том числе и с сетевым окружением, в связи с чем предлагаем отключить его.
- Откройте меню «Пуск» и перейдите в «Панель управления».
- Найдите раздел «Центр управления сетями и общим доступом» и откройте его.
- Воспользуйтесь левой панелью, чтобы зайти в раздел «Изменение параметров адаптера».
- Сделайте двойной щелчок ЛКМ по использующейся сети, чтобы открыть окно ее состояния.
- Кликните по кнопке «Свойства».
- Снимите галочку с пункта «Драйвер в/в тополога канального уровня».
- После этого можно сразу же закрыть это окно.

Осталось только перезапустить сеть, чтобы все настройки вступили в силу, но дополнительно вместе с этим мы советуем выполнить и Способ 2, чтобы исключить все возможные проблемы, связанные с данным драйвером.
Способ 4: Отключение службы «Тополог канального уровня»
Этот вариант напрямую связан с отключенным только что драйвером, поскольку его функцию частично выполняет и отдельная служба. Она тоже иногда вызывает подобные ошибки, что в результате провоцирует надобность ее отключения. Делается это точно так же, как и со всеми остальными службами.
- Откройте «Пуск» и снова перейдите в «Панель управления».
- На этот раз нужен раздел «Администрирование». Чтобы быстрее попасть туда, переключите просмотр на «Значки» в правом верхнем углу.
- Выберите категорию «Службы», сделав клик левой кнопкой мыши по ней.
- Просмотрите весь список и отыщите там «Тополог канального уровня». Дважды щелкните по строке, чтобы открыть свойства службы.
- Установите тип запуска в состояние «Вручную».
- После этого остановите службу, нажав по соответствующей кнопке.
- Дождитесь завершения остановки, а затем закройте окно и перезагрузите сеть.


Способ 5: Активация функции «NetBIOS»
В некоторых случаях при работе через локальную сеть требуется активация протокола под названием «NetBIOS». Он отвечает за передачу информации и налаживание совместимости между устройствами всех типов. Иногда этот параметр не активируется самостоятельно, поэтому пользователю приходится делать это вручную.
- Для осуществления поставленной задачи снова перейдите к списку сетей так как это было показано в третьем способе. Здесь дважды кликните ЛКМ по необходимому подключению, чтобы приступить к его редактированию.
- Переместитесь в раздел свойства, щелкнув по специально отведенной кнопке.
- Отметьте пункт «Протокол Интернета версии 4», а затем нажмите по появившейся кнопке «Свойства».
- Здесь откройте дополнительные параметры.
- Во вкладке «WINS» отметьте маркером пункт «Включить NetBIOS через TCP/IP», а затем можете закрывать данное окно.


После этого в обязательном порядке стоит перезагрузить сеть и абсолютно все компьютеры, входящие в домашнюю или рабочую группу. Если же этот вариант окажется неэффективным, отключите активированную технологию, чтобы избежать возможных проблем с совместимостью в будущем.
Способ 6: Настройка идентификации сетей
Существует один параметр, входящий в локальную политику безопасности, который отвечает за идентификацию сетей. Его основное предназначение заключается в определении типа подключения и в автоматической установке параметров межсетевого экрана. Мы рекомендуем изменить тип расположения через специальное меню, чтобы наладить корректность взаимодействия между всеми компьютерами. Для начала уточним, что сделать эту операцию необходимо абсолютно на всех устройствах, входящих в локальную сеть, которые функционируют под управлением Windows 7.
- Перейдите в «Панель управления», где выберите раздел «Администрирование».
- В открывшемся окне выберите классическое приложение под названием «Локальная политика безопасности».
- После запуска оснастки на левой панели дважды щелкните по директории с названием «Политики диспетчера списка сетей».
- Выберите параметр «Идентификация сетей».
- Установите маркер возле пункта «Общее».
- Примените изменения, а затем можете смело закрывать это окно.


Изменение этого параметра не окажет негативного влияния на работу операционной системы, поэтому его можно не менять даже в том случае, если произведенные действия не принесут должного эффекта.
Способ 7: Остановка службы «Браузер компьютера»
Последний метод, о котором мы хотим поговорить сегодня, заключается в остановке службы «Браузер компьютера». По умолчанию этот параметр выполняет функцию обслуживания ПК в сети и демонстрирует информацию о них определенным программам, требующим соответствующую информацию. Отключение этой службы иногда помогает избавиться от проблемы с видимостью сетевого окружения, но случается это редко, поэтому данный вариант и стоит на последнем месте.
- Перейдите к меню «Администрирование» через «Панель управления» и там выберите «Службы».
- Откройте свойства упомянутого параметра, дважды кликнув по нему.
- Остановите выполнение службы, щелкнув по специально отведенной кнопке.


Этот метод принесет должный эффект только в той ситуации, когда вы уже выполнили предыдущие рекомендации, а как отдельное исправление он оказывается бесполезным практически всегда.
Мы ознакомили вас с семью различными способами исправления неполадки с видимостью сетевого окружения в Windows 7. Как видите, каждый из них требует от пользователя выполнения определенного алгоритма действий. Однако если вы будете придерживаться приведенных инструкций, вся процедура пройдет успешно и без каких-либо дополнительных трудностей.
Что такое сетевое окружение в Windows?
Сетевое окружение, также известное как «Мое сетевое окружение», было функцией сетевого браузера Microsoft Windows, используемой для просмотра сетевых ресурсов. Ресурсы включают общие папки с файлами на других компьютерах, сетевые локальные принтеры и URL-адреса.
Сетевое окружение — это значок на рабочем столе в Microsoft Windows NT, Windows 95 и Windows 98, который позволяет пользователям просматривать общие сетевые ресурсы на своих компьютерах. Используя сетевое окружение, вы можете просматривать ресурсы в сети так же, как вы используете Мой компьютер для просмотра ресурсов на вашем локальном компьютере.
Сетевое окружение Windows 7 и Windows XP
Windows 7 – известная всем операционная система. Это хорошо отлаженная система Windows Vista, немного раньше появившаяся на свет. Vista получила от разработчиков ряд улучшений, их унаследовала и новая Windows 7. Отличия все же есть между операционными системами, и хочется сказать, что в лучшую сторону. Улучшилось и сетевое окружение. Здесь мы разберемся, как заставить работать сеть между Windows 7 и немного «старой» Windows ХР. Да-да, именно ХР, потому что как раз здесь могут возникнуть затруднения.
Техническая сторона
Для того чтобы заставить работать сетевое окружение между Windows 7 и XP, можно купить роутер. Это самый несложный способ. Но стандартный сетевой кабель обойдется дешевле, к тому же он намного лучше подойдет для передачи файлов с одного компьютера на другой. Поэтому в большинстве ситуаций проще настроить сеть между этими операционными системами самостоятельно.
Приступаем к делу
Чтобы сетевое окружение между Windows 7 и XP работало, нужно в первую очередь купить сетевой кабель (патч-корд, витая пара). Что касается сетевой карты, то многие из них способны автонастраиваться, распознавая прямой линк. Кабель же лучше обжать кроссовером. Если с кабелем все готово, и два компьютера соединены, то можно приступать к настройке сети непосредственно на компьютере.
Настраиваем Windows XP
Сеть между рассматриваемыми ОС следует настраивать именно с Windows XP. Начиная эту процедуру, зайдите в «Свойства», кликнув правой кнопкой по рисунку с названием «Мой компьютер». Здесь заходим на вкладку «Имя компьютера», где указано наименование рабочей группы (Workgroup – по умолчанию). При желании можно задать свое название, нажав на кнопку «Изменить». Затем переходим снова на рабочий стол и кликаем правой кнопкой по «Сетевому окружению», выбираем «Свойства». В диалоговом окне, которое откроется, находим «Интернет Протокол (TCP/IP)», а потом нажимаем «Свойства». В этом окне вам придется прописать IP-адрес, задать маску подсети. Если все готово, сохраните изменения, нажав «ОК». Дальше нужно выбрать папки, к которым будет предоставлен доступ с Windows 7. Сетевое окружение будет считать их расшаренными ресурсами. Поэтому выбираем нужную папку, заходим в ее «Свойства», дальше в «Общий доступ и безопасность», и здесь задаем нужные настройки уровня доступа.
Настраиваем сетевое окружение в Windows 7
Заходим по адресу: «Пуск», потом «Панель управления», затем «Система и безопасность» – «Система». Здесь можно увидеть и изменить имя компьютера и домена. Названия рабочих групп в компьютерах должны быть одинаковыми, а имена компьютеров задавайте разные. Возвращаемся к панели управления и выбираем из списка «Сеть и Интернет», а потом «Центр управления совместным доступом и сетями» – «Изменить параметры адаптера». Здесь нужно включить «Подключение по локальной сети», кликнув на нем правой кнопкой и выбрав «Включить». После этого перейдите в «Интернет Протокол версии 4 (TCP/IPv4)», а дальше – в «Свойства». Здесь должен быть задан IP-адрес, указана маска подсети. Сохраните результаты.
Продолжаем настройку
Как уже говорилось, сетевое окружение в Windows 7 настраивается не так просто. Возвращаемся к «Центру управления совместным доступом и сетями» и нажимаем на ссылку «Домашняя группа», потом заходим в раздел «Что такое расположение в сети?». В появившемся окне выбираем расположение сети – «Домашняя сеть». После этого покажется окно для задания параметров общего доступа, пропустите его (снимите все галочки и нажмите «Далее»). Необязательно настраивать пароль, поэтому нажимаем «Готово».
Завершаем настройку
Переместитесь в «Центр управления совместным доступом и сетями», а потом нажмите «Изменить дополнительные настройки общего доступа». Здесь должен быть текущий профиль – «Домашний или рабочий». В нем находим раздел «Подключения домашней группы» (он последний), устанавливаем здесь «Применять учетные записи пользователей…». Сохраняем изменения и перезагружаем компьютер. После перезагрузки, если все сделано грамотно, сетевое окружение между компьютерами должно работать правильно. Не забудьте только расшарить нужные папки на ПК с Windows 7, тогда к ним можно будет получить доступ с других устройств.
Где сетевое окружение в Windows 7
Где на компьютере найти сетевое окружение
Здравствуйте. Не могу найти «Сетевое окружение» в компьютере, как это сделать?
В нынешних операционных системах сетевым окружением называется элемент системы, в котором графически показаны все персональные компьютеры, соединенные через локальную (беспроводную или проводную) сеть между собой. Используя сетевое окружение можно осуществлять передачу данных между компьютерами, если к данным открыт доступ.
При наличии локальной сети чаще всего компонент «Сетевое окружение» будет отображаться в главном меню системы «Пуск». Чтобы приступить к работе с ним, необходимо открыть меню «Пуск» (в левом нижнем углу экрана). В правом списке будет находиться пункт «Сетевое окружение». Необходимо щелкнуть по нему левой кнопкой мыши. Произойдет запуск окна сетевого окружения. Если пункта «Сетевое окружение» нет в главном меню системы «Пуск», то его туда можно добавить. Для этого необходимо щелкнуть по кнопке «Пуск» правой кнопкой мыши. Появится меню, где необходимо выбрать пункт «Свойства». Откроется окно настроек, в котором нужно перейти на вкладку «Меню “Пуск”». Рядом со строкой с названием вида меню будет кнопка «Настроить», её необходимо нажать. Откроется очередное окно, где необходимо выбрать вкладку «Дополнительно». И уже в этой вкладке располагается блок «Элементы меню “Пуск”», в котором есть пункт «Сетевое окружение», его необходимо активировать. После выполнения всей последовательности действий, нужно закрыть окна с настройками, нажатием на кнопку «ОК».
Есть альтернативный способ попасть в папку «Сетевое окружение». Необходимо открыть компонент «Мой компьютер» (через меню «Пуск» или на рабочем столе). В левой части открывшегося окна обычно располагается список команд для папок. Во всплывающем меню «Другие места» нужно найти пункт «Сетевое окружение» и щелкнуть по нему один раз левой кнопкой мыши. Окно с сетевым окружением после этого будет открыто.
Если в папке «Сетевые окружения» не отображаются другие компьютеры, стоит проверить настройки локальной сети.
Как узнать IP адреса всех компьютеров в локальной сети?
- Нажмите в левом нижнем углу на 🔎.
- Напишите cmd и нажмите Enter.
- В командной строке напишите ipconfig и нажмите Enter.
- Найдите поле Основной шлюз с локальным IP-адресом.
- Зайти в сервис «Центр управления сетями и общим доступом». .
- Нажать на закладку «Изменение параметров адаптера».
- В раскрывшейся панели отобразятся подключения, имеющиеся на рабочей станции. .
- Выбрать подсоединение, выбранное для использования при обмене пакетами информации в интрасети.
Возможные проблемы в Windows 10
Если появляется ошибка при подключении, для начала проверьте настройки:
- правильный IP-адрес на всех подключенных устройствах;
- ключ безопасности Wi-fi;
- назначение необходимых прав доступа и безопасности;
- включение сетевого обнаружения вашего устройства.
В том случае, если все равно появляется ошибка подключения, попробуйте выполнить следующие действия:
- после нажатия Win+X перейдите в «Управление компьютером»;
- выберите «Службы» и далее «Диспетчер печати»;
- отключите данную службу, выполните перезагрузку и снова включите.
Если настройки выполнены правильно, то в указанную папку смогут перейти пользователи других ПК, подключенных к локальной сети. За счет доступа к ресурсам нескольких компьютеров можно значительно сэкономить дисковое пространство, не делая дубли одинаковых файлов в разных узлах. Еще одно преимущество: использовать сетевое окружение удобно благодаря высокой скорости передачи информации.
Всем привет. Сейчас я расскажу вам, как настроить локальную сеть на Windows 7. Домашняя сеть настраивается достаточно просто, и я постарался расписать все как можно подробнее. Но если у вас возникнут какие-то трудности, то пишите свои вопросы в комментариях.
Содержание
- Шаг 1: Подключение компьютеров
- Шаг 2: Сетевые настройки
- Шаг 3: Проверка рабочей группы
- Шаг 4: настройка общего доступа
- Шаг 5: Создание общей папки
- Задать вопрос автору статьи
Шаг 1: Подключение компьютеров
В первую очередь нам нужно произвести подключение к локальной сети наших компьютеров на базе ОС Windows 7. Подключить их можно несколькими способами.
Роутер
Ничего сложного нет, просто подключаемся к локальной сети маршрутизатора. Это можно сделать с помощью сетевого провода – для этого подключаем компьютеры к выделенным LAN портам. Также вы можете подключиться к Wi-Fi сети аппарата. LAN порты обычно пронумерованы и имеют отличный от WAN порта цвет (куда мы вставляем кабель от провайдера).
Коммутатор
Или по-другому Switch – обычно предназначен для подключения большого количества компьютеров с помощью сетевого кабеля. Аналогично, как и с маршрутизатором – просто подключаем компы к любому порту.
Прямое подключение ПК-ПК
Тут также есть два способа. Первый – вы подключаете два компьютера с помощью кабеля напрямую (на этом все – переходите к следующей главе). Второй – вы используете для подключения Wi-Fi. Если на обоих ПК есть WiFi модуль, то вы можете на первом создать точку доступа, а со второго к ней подключиться. Нажимаем по меню «Пуск», вводим в поисковую строку название: «Командная строка», – нажимаем правой кнопкой мыши и запускаем от имени администратора.
Прописываем команду:
netsh wlan show drivers
Если в строке «Поддержка размещённой сети» стоит значение «да», то идем дальше, если нет, то попробуйте обновить драйвера. Этот параметр показывает – можете ли вы раздавать беспроводную сеть или нет. Теперь давайте включим точку доступа на одном из ПК:
- Правой кнопкой нажимаем по Wi-Fi подключению в правом нижнем углу и заходим в «Центр управления сетями». Далее кликаем по настройке нового подключения.
- Выбираем беспроводной вариант компьютер-компьютер.
- Вводим название, указываем тип шифрования и ниже вводим пароль. Обязательно ставим нижнюю галочку. Теперь просто подключаем к этому компу с помощью вай-фай.
Шаг 2: Сетевые настройки
Данный шаг настройки локальной домашней сети в Windows 7 нужен только в том случае, если вы подключаетесь не с помощью роутера. Дело в том, что у роутера внутри стоит DHCP сервер, который автоматом подтягивает на все подключенные устройства IP адреса. В любом другом случае вам нужно ввести настройки вручную.
ПРИМЕЧАНИЕ! Если вы подключены с помощью роутера, то пропустите этот шаг.
- Нажмите ПКМ по подключению и зайти в центр управления.
- Заходим в раздел «Изменения параметров адаптера».
- Теперь заходим в «Свойства» того подключения, которое вы используете для коннекта к локальной сети.
- Нажимаем один раз на четвертый протокол и далее заходим в «Свойства». Теперь небольшое пояснение: нам нужно для каждого компьютера в сети указать IP – поэтому вы должны проделать эти действия для каждого.
В строку IP-адрес вводим:
- 192.168.1.10 – первый ПК
- 192.168.1.11 – второй ПК
- 192.168.1.12 – третий ПК
- И так далее…
На самом деле вам разрешено изменять последнюю цифру на любую другую в диапазоне от 10 до 254. Маска подсети установится автоматом. Основной шлюз – сюда обычно вводится IP устройства, которое имеет доступ к интернету – это может быть роутер или компьютер с двумя сетевыми картами. Если такого нет, то пропускаем эту строку. DNS – вводим только в том случае, если у вас уже есть шлюз и доступ к интернету. Если у вас есть шлюз, то вводим в обе строки ДНС от Google: 8.8.8.8 и 8.8.4.4.
Шаг 3: Проверка рабочей группы
Зайдите в «Свойства» компьютера.
- «Компьютер» или «Полное имя» – должно быть разное на всех подключенных устройствах.
- «Рабочая группа» – должна быть одна и та же на всех ПК. По умолчанию это «WORKGROUP».
Если одно из условий не совпадает, то нажмите «Изменить параметры» и установите одну рабочую группу и разные названия компьютеров.
Шаг 4: настройка общего доступа
Мы ведь хотим в сети делиться какой-то информацией, расшаривать папки, принтеры и т.д. Для этого нужно зайти и настроить общий доступ на том ПК, на котором вы будете делиться информацией.
- Кликаем ПКМ по подключению и заходим в центр управления сетями.
- Вы уже подключены к сети – нажмите по типу сети чуть ниже и выберите «Домашнюю» или «Сеть предприятия».
- Теперь переходим в третий пункт в левом блоке для изменения параметров общего доступа.
- Теперь установите параметры, как на картинках ниже и сохраните параметры.
В сети вы можете чем-то делиться: фотографиями, музыкой, видео, фильмами и другими файлами. Для этого нужно создать общую папку на одном из компьютеров.
- Создаем папку в любом месте системы, заходим в «Свойства» с помощью ПКМ, переходим во вкладку «Доступ» и нажимаем по кнопке «Общий доступ».
- Из выпадающего списка выбираем «Все», нажимаем по кнопке добавления и ниже выбираем уровень доступа: «Чтение» или «Чтение и запись». Кликаем по основной кнопке ниже.
- Чтобы не было проблем с подключением, нажимаем «Расширенные настройки», выбираем верхнюю галочку и нажимаем по кнопке «Разрешения».
- Обычно в списке никого нет, кликаем «Добавить».
- «Дополнительно».
- Нажимаем «Поиск», в списке находим «Все», выделяем и нажимаем «ОК».
- Теперь эта категория пользователей появится тут, опять жмем «ОК».
- Теперь выбираем для данной категории уровень доступа и применяем конфигурацию.
Общая папка появится в разделе «Сеть» и будет находиться в выделенном компьютере. К ней смогут иметь доступ все подключенные к локальной сети устройства.
Содержание
- Где сетевое окружение в Windows 7
- Где сетевое окружение в Windows 7
- Несколько советов
- Dadaviz
- Работа с сетевым окружением в Windows 7
- Использование сетевого окружения
- Как открыть окно сетевого окружения на Windows 7
- Создание сетевого окружения
- Оптимальная настройка сетевого окружения
- Настройка общего доступа в Windows 7
- Видео: работа с сетью и общим доступом в Windows 7
- Проблемы с сетевым окружением
- Не отображаются устройства в сетевом окружении
- Не открываются свойства в сетевом окружении
- Периодически пропадают устройства в сетевом окружении
- Скрытие компьютера в сетевом окружении
- Как создавать и управлять сетевым окружением в Windows 7
- Как устроено сетевое окружение на Windows 7: построение и использование
- Поиск сетевого окружения на Windows 7
- Как создать
- Как настроить
- Видео: настраиваем сеть в Windows 7
- Как проверить подключение
- Видео: как проверяется наличие доступа к интернету
- Что предпринять если не отображается сетевое окружение Windows 7
- Почему не открываются свойства сетевого окружения
- Почему в сетевом окружении пропадают компьютеры и как это исправить
- Видео: что предпринять, когда в сети не отображаются рабочие станции
- Как предоставить доступ к рабочим станциям
- Действия для скрытия сетевого окружения
Где сетевое окружение в Windows 7
Приветствую всех читателей моего блога, сегодня я буду рассказывать где сетевое окружение в Windows 7 и для чего оно нужно.
Сетевое окружение — это оригинальный инструмент операционной системы Windows, который одновременно является и элементом рабочего стола. Он позволяет с помощью графического интерфейса увидеть какие компьютеры есть в вашей локальной сети, если она конечно у вас создана. Напомню, что для организации самой простой локальной сети требуется минимум два компьютера, на которых установлена операционная система. В данном случае мы рассматриваем Windows 7.
Обычно, чтобы быстро посмотреть какие станции есть в вашей сети и подключены к ней — это как раз воспользоваться функцией Сетевое окружение. Также это очень полезно тогда, когда необходимо посмотреть какое имя присвоено конкретному компьютеру в сети, а еще увидеть к чему у вас имеется доступ.
Говоря о доступе, я подразумеваю как сетевые папки, так и жесткие диски, а порой это могут быть отдельные файлы. Тут же можно увидеть настроен ли у вас доступ к периферийным устройствам (принтерам, сканерам), что особенно удобно для офисов, где не требуется устанавливать сразу десяток принтеров, а купить всего один аппарат и настроить всем печать посредством доступа в сети.
Где сетевое окружение в Windows 7
Несколько советов
Зная где сетевое окружение в Windows 7, вам также следует помнить, что в различных версиях операционной системы как настройка, так и интерфейс отличаются от друг друга. То же самое касается значков, часто начинающие администраторы путают сетевые принтеры и обычные, обратите внимание: они отличаются.
Если у вас есть вопросы или возникли трудности — спрашивайте, обсудим.
Источник
Dadaviz
Работа с сетевым окружением в Windows 7
Если вы подключаете свой компьютер к другому, они образуют локальную сеть. Это позволяет обмениваться файлами, а также обеспечивать совместный доступ к тем или иным папкам. Кроме того, речь может идти и про оборудование (например, сканер). Посмотреть все подключённые к вам устройства, а также управлять ими можно, используя «Сетевое окружение».
Использование сетевого окружения
В Windows 7 для доступа к данным обо всех устройствах в единой локальной сети используется специальный сервис. Хоть в некоторых местах он называется просто «Сеть», а в иных – «Сетевое окружение», принцип работы этого инструмента остаётся неизменным. Использовать это окно можно для отслеживания данных о том, какие компьютеры подключены к вашему, задать разрешения для них или узнать их имена в локальной сети. Кроме того, каждый компьютер может открыть такой доступ и вам. Установить его можно к отдельному файлу, одной или нескольким папкам или даже к разделам жёстких дисков.
Как открыть окно сетевого окружения на Windows 7
Есть различные способы получения доступа к обзору локальных соединений. Проще всего найти это окно через проводник:
Другой способ открытия сетевого окружения — это найти его в правой части меню «Пуск», среди быстрого доступа к программам. Надписи «Сеть» может не быть там по умолчанию. В этом случае от вас требуется нажать правую кнопку мыши на свободном пространстве и в настройках выбрать отображение нужной кнопки.
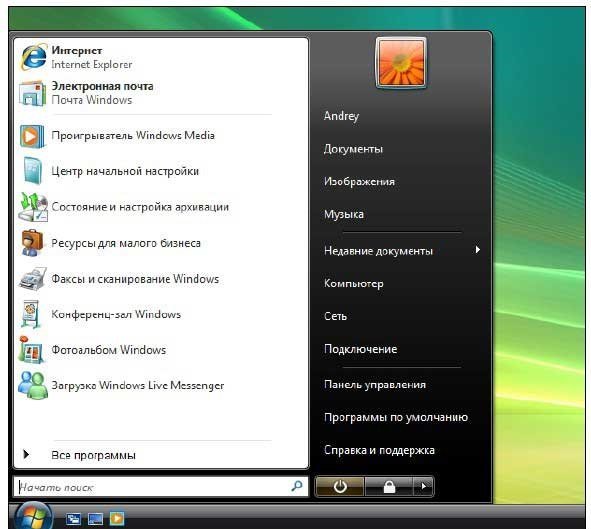
Создание сетевого окружения
Создать сеть между двумя устройствами совсем нетрудно. Понадобится лишь специальный двусторонний сетевой кабель. Именно с его помощью один компьютер будет подключён к другому. Сделайте следующее:
Создание локальной сети окончено, и вы можете увидеть её название среди прочих подключений.

Оптимальная настройка сетевого окружения
Для начала вам требуется установить верные сетевые параметры. Это делается следующим образом:
На этом настройку самой сети можно считать завершённой, но неплохо бы задать, к каким именно данным может иметь доступ на вашем компьютере другой компьютер в локальной сети.
Настройка общего доступа в Windows 7
Настроить общий доступ необходимо, ведь именно для этого компьютеры обычно и объединяют в локальную сеть. Для этого сделайте следующее:
Как только подобные настройки будут проделаны на обоих компьютерах, в сетевом окружении вы обнаружите доступные для вас файлы.
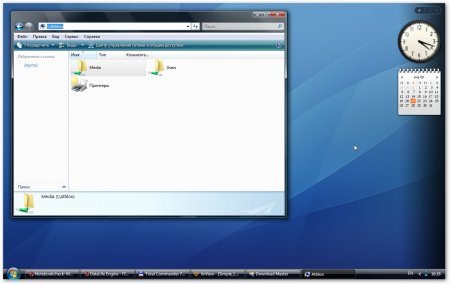
Кроме настройки сетевого окружения с помощью кабеля, также можно установить сеть через wi-fi или роутер. Но сам процесс настроек при этом не имеет весомых отличий.
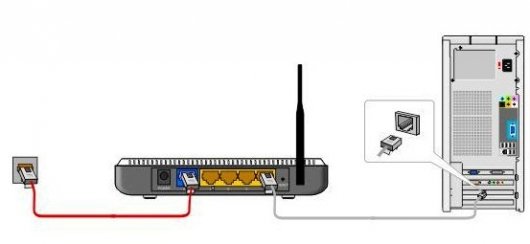
Видео: работа с сетью и общим доступом в Windows 7
Проблемы с сетевым окружением
После настройки сети вы можете обнаружить, что ваше сетевое окружение не открывается или устройства в нём пропадают. Разберёмся с причиной появления подобных проблем.
Не отображаются устройства в сетевом окружении
Если устройство не отображается в сетевом окружении, то причина наверняка в неверной настройке одного из компьютеров в сети. Проверьте следующие моменты:
Если же устройства в сетевом окружении начали пропадать спонтанно, без изменения настроек на обоих компьютерах, стоит проверить целостность кабеля. Его повреждение может нарушить работу сети между устройствами.
Не открываются свойства в сетевом окружении
Без возможности открыть свойства у созданной сети невозможно выполнить нормальную настройку для её корректной работы. Причины у этого могут быть следующие:
То есть дело наверняка в заражении компьютера вирусом. Вначале нужно избавиться от него. Помочь нам в этом деле может утилита Dr.Web CureIt. Сделайте следующее:
Если антивирусная проверка ничего не нашла, а «Свойства» сетевого окружения всё ещё не открываются, остаётся лишь выполнить переустановку или восстановление системы. Для этого вам необходимо выбрать соответствующую опцию и иметь установочный диск Windows 7.

Периодически пропадают устройства в сетевом окружении
Если при использовании сети все устройства отображаются там до определённого времени, а потом начинают пропадать, то следует проверить компьютеры в сети на вирусы. Обычно характерное исчезновение компьютеров на некоторое время связано именно с ними. Как это сделать, мы уже писали выше. Если это не помогло, то стоит выполнить следующую настройку:
После того как вы выполните эти действия на всех устройствах, они перестанут пропадать из сети.
Скрытие компьютера в сетевом окружении
Вам может понадобиться убрать отображение компьютера в сетевом окружении. Таким образом, чтобы при этом остался доступ по локальной сети, но компьютер не был виден в этом меню. Потребоваться это может для разных целей, но в основном используется, чтобы ограничить сторонних пользователей, которые по той или иной причине временами имеют доступ к устройству. Способ действителен при использовании Windows server 2003:
После этого в сетевом окружении ваш компьютер не будет видеть иные устройства, притом что локальная связь между ними сохранится.
Сетевое окружение используется для удобства пользователей и позволяет руководить созданными локальными сетями. Поэтому важно знать не только где оно находится, но и как решить те или иные проблемы, связанные с ним. Тогда ваша связь с другим устройством будет работать так, как вам необходимо.
Источник
Как создавать и управлять сетевым окружением в Windows 7
Локальная сеть состоит из рабочих станций, периферийных изделий и модулей коммутации, соединённых отдельными проводами. Скоростной обмен и объём данных, передаваемый в сетях, определяются модулем коммутации, в роли которого могут применяться устройства маршрутизации или коммутаторы. Количество рабочих станций в сети определяется наличием портов, используемых для подключения на коммутационном устройстве. Локальные сети используются внутри одной организации и ограничены небольшим районом. Выделяют одноранговые сети, которые целесообразно использовать при наличии двух — трёх компьютеров в офисе, и сети с выделенным сервером, имеющим централизованное управление. Эффективно использовать компьютерную сеть позволяет создание сетевого окружения на базе Windows 7.
Как устроено сетевое окружение на Windows 7: построение и использование
В настоящее время невозможно представить офис, учреждение или крупную организацию, в которой все компьютеры и периферийные устройства соединены в единую компьютерную сеть. Как правило, эта сеть работает только внутри организации и служит для обмена информацией между сотрудниками. Такая сеть носит ограниченный характер использования и называется интрасетью.
Интрасеть или по-другому называемая интранет — это замкнутая внутренняя сеть какого-либо предприятия или учреждения, которая работает с использования интернет-протокола TCP/IP (протоколы для передачи информации).
Хорошо сконструированная интрасеть не требует наличия постоянного инженера-программиста, достаточно проведения периодических профилактических осмотров оборудования и программных средств. Все поломки и неисправности в интрасети сводятся к нескольким стандартным. В подавляющем большинстве случаев архитектура интрасети позволяет легко выяснить причину поломки и устранить её по заранее разработанному алгоритму.
Сетевым окружением в Windows 7 называется компонент системы, значок которого можно представить на рабочем столе при первоначальной настройке, после инсталляции операционной системы на ноутбук или компьютер. Используя графический интерфейс этого компонента можно просмотреть наличие рабочих станций в локальной интрасети и их конфигурацию. Для просмотра рабочих станций в интрасети, созданной на базе Windows 7, проверки их готовности к передаче и приёму информации, а также основных настроек была разработана оснастка «Сетевое окружение».
Эта опция даёт возможность осуществить просмотр имён конкретных рабочих станций в интрасети, сетевые адреса, разграничение прав доступа пользователей, провести тонкую настройку интрасети и исправить ошибки, возникающие в процессе сетевой эксплуатации.
Интрасеть может создаваться по двум различным схемам:
Все компьютеры подсоединены напрямую к устройству связи
«кольцо» — все рабочие станции соединяются между собой последовательно, с использованием двух сетевых карт.
Компьютеры соединяются при помощи сетевых карт
Поиск сетевого окружения на Windows 7
Поиск сетевого окружения является довольно простым процессом и проводится при первоначальном подключении рабочей станции к действующей интрасети офиса или предприятия.
Для поиска сетевого окружения в Windows 7 нужно выполнить ряд шагов по заданному алгоритму:
На «Рабочем столе» два раза нажимаем на значок «Сеть»
В панели сеть нажимаем вкладку «Центр управления сетями и общим доступом»
В «Центре управления сетями и общим доступом» войти в закладку «Изменение параметров адаптера».
В панели выбираем «Изменение параметров адаптера»
Определяем созданную сеть
Проведя эти операции, определяем количество рабочих станций, название интрасети и конфигурацию рабочих станций.
Как создать
До начала настройки интрасети рассчитывается длина провода типа «витая пара» для подключения рабочих станций к проводному роутеру или сетевому коммутатору, проводятся мероприятия по подготовке линий связи, включающие обжимание разъёмов и протягивание сетевых проводов от рабочих мест к сетевому размножителю.
В локальную интрасеть, как правило, объединяют рабочие станции, находящиеся в квартире, офисе или на предприятии. Канал связи предоставляется через проводное соединение или с помощью беспроводной связи (Wi-Fi).
При создании компьютерной интрасети с использованием беспроводных каналов связи (Wi-Fi), рабочие станции настраиваются при помощи программного обеспечения, прилагаемого к роутеру.
Wi-Fi никак не расшифровывается, вопреки всеобщему заблуждению. Это название не является аббревиатурой и было придумано для привлечения внимания потребителей, обыгрывая словосочетание Hi-Fi (от английского High Fidelity — высокая точность).
При использовании проводных каналов связи проводится подключение к LAN-разъёмам компьютера и сетевого коммутатора. Если же интрасеть строится при помощи сетевых карт, то рабочие станции подключаются по кольцевой схеме, а на одном из них выделяется определённое пространство, предназначенное для создания общего сетевого диска.
Для полноценного функционирования интрасети, необходимо чтобы у каждой рабочей станции была возможность обмениваться пакетами информации со всеми другими станциями интрасети. Для этого каждому субъекту интрасети необходимо наличие имени и уникального сетевого адреса.
Как настроить
По окончании подключения рабочих станций и структурирования в объединённую интрасеть, на каждом сегменте проводится настройка индивидуальных параметров подключения, чтобы создать условия для корректной работы устройств.
Основным звеном при установке конфигурации станций является создание неповторимого сетевого адреса. Настраивать интрасеть можно начинать с произвольно выбранной рабочей станции. Настраивая конфигурацию, можно применять такой алгоритм пошаговых инструкций:
В панели слева выбираем «Изменение параметров адаптера»
В сетевых подключениях выбираем необходимое
В меню подключения жмём строку «Свойства»
В свойствах сети выделяем компонент «Протокол Интернета версии 4 (TCP/IPv4) и жмём клавишу «Свойства»
В панели «Свойства протокола…» вводим значения IP-адреса и маски подсети
Такие же операции проводим со всеми рабочими станциями в интрасети. Различие между адресами будет заключаться в конечной цифре IP-адреса, что сделает его уникальным. Можно задать цифры 1, 2, 3, 4 и далее.
Рабочие станции будут иметь доступ к интернету, если ввести определённые величины в параметрах «Основной шлюз» и «DNS-сервер». Адресация, используемая для шлюза и DNS-сервера должна совпадать с адресом рабочей станции, имеющей права доступа к интернету. В параметрах интернет-станции указывается разрешение на право подключения к интернету для других рабочих станций.
В сети, создаваемой на основе радиоканалов связи, значения шлюза и DNS-сервера идентичны неповторимому адресу Wi-Fi-роутера, который инсталлирован для работы в интернете.
При подсоединении к интрасети Windows 7 предлагает выбрать варианты её местоположения:
Выбор одного из вариантов влияет на сетевые настройки Windows 7. От выбранного варианта зависит как должны будут применяться разрешительные и ограничительные меры для подключающихся к интрасети рабочих станций.
Видео: настраиваем сеть в Windows 7
Сразу же после настройки проверяется правильность подключения всех сегментов интрасети.
Как проверить подключение
Правильно или нет проведено подключение проверяется с помощью встроенной в Windows 7 утилиты ping. Для этого необходимо:
До настоящего времени самым достоверным способом проверки подключения компьютера к сети является применение пингования между рабочими станциями. Небольшая утилита ping была разработана ещё для самых первых сетей, работающих в среде дисково-операционной системы, но до сих пор не потеряла актуальности.
В панели «Выполнить» вводим команду «Ping»
В консоли вводим IP-адрес проверяемого компьютера
Связь между рабочими станциями не работает
Такая же проверка проводится со всеми рабочими станциями интрасети. Это позволяет определить ошибки в соединении и приступить к их устранению.
В большинстве случаев отсутствие связи между рабочими станциями на одном участке, например, в учреждении или в доме, происходит по вине пользователей и носят механический характер. Это может быть перегиб или обрыв провода, связывающего устройство коммутации и рабочую станцию, а также плохой контакт разъёма с сетевым портом компьютера или коммутатора. Если сеть действует между офисами учреждения в разных населённых пунктах, то недоступность узла, скорее всего, происходит по вине организации, обслуживающей междугородние линии связи.
Видео: как проверяется наличие доступа к интернету
Бывают такие ситуации, когда интрасеть полностью настроена и имеет доступ к интернету, а сетевое окружение не отражается в графическом интерфейсе. В этом случае необходимо найти и исправить ошибку в настройках.
Что предпринять если не отображается сетевое окружение Windows 7
Самый простой способ устранения ошибки:
В «Панели управления» выбираем раздел «Администрирование»
Выбираем пункт «Локальная политика безопасности»
Выбираем пункт «Политика диспетчера списка сетей»
В папке выбираем пункт «Идентификация сетей»
В панели ставим переключатель в положение «Общее»
После перезагрузки интрасеть становится видна.
Почему не открываются свойства сетевого окружения
Свойства могут не открываться по различным причинам. Один из способов устранения ошибки:
В поле «Открыть» вводим команду regedit
В редакторе реестра удаляем параметр Config
Можно также сделать новое сетевое подключение, а старое удалить. Но это не всегда приводит к желаемому результату.
Почему в сетевом окружении пропадают компьютеры и как это исправить
Встречаются проблемы локальной интрасети, когда все компьютеры пингуются и открываются по IP-адресу, но ни одного значка рабочих станций нет в сети.
Для устранения ошибки необходимо выполнить ряд простых действий:
В панели снимаем «галочку» у строки «Браузер компьютеров»
Видео: что предпринять, когда в сети не отображаются рабочие станции
Рабочие станции могут быть не видны также из-за того, что на разных станциях установлены различные версии Windows. Структура интрасети может создаваться из рабочих станций на базе Windows 7 и части станций, работающих на базе Windows XP. Станции будут определять наличие в интрасети аналогов с другой системой если указано одинаковое название сети у всех сегментов. При создании общего доступа к каталогам Windows 7 нужно устанавливать 40-битное или 56-битное шифрование, а не 128-битное по умолчанию. Это гарантирует, что компьютеры с «семёркой» гарантированно увидят рабочие станции с установленной Windows XP.
Как предоставить доступ к рабочим станциям
При предоставлении ресурсов в интрасеть, необходимо принять меры, чтобы доступ к ним был санкционирован только для тех пользователей, кому это действительно разрешено.
Один из самых простых способов — установка логина и пароля. Если пароль неизвестен, то к ресурсу не подключиться. Этот способ не совсем удобен для сетевой идентификации.
Windows 7 предоставляет другой способ защиты информации от неразрешённого доступа. Для этого устанавливается совместное использование сетевых ресурсов, где указывается, что они будут предоставляться зарегистрированным группам. Регистрация и проверка прав члена группы возлагается на программу, управляющую интрасетью.
Для установки беспарольного доступа к рабочим станциям проводится активация учётной записи «Гость» и предоставляются определённые права, обеспечивающие работу сетевыми дисками.
В оснастке жмём на строку «Управление другой учётной записью»
Включаем учётную запись «Гость»
Ограничивать пользователей в правах доступа часто приходится в офисах, для того чтобы сотрудники не могли заходить в интернет и тратить своё рабочее время на чтение электронных книг, личную переписку по электронной почте и использовать игровые приложения.
Устанавливаем права пользователя «Гость»
Действия для скрытия сетевого окружения
Иногда возникает необходимость скрыть сетевое окружение и ограничить доступ к нему пользователям, не владеющим правами для проведения определённых операций. Выполняется это по заданному алгоритму:
В «Панели управления» перейти к «Центру управления сетями и общим доступом» и открыть закладку «Изменить дополнительные параметры общего доступа».
В панели включаем переключатель №Отключить сетевое обнаружение»
В поле «Открыть» вводим команду gpedit.msc
В папке «Проводник Windows» выделяем строку «Скрыть значок «Вся сеть» в папке «Сеть»
После выполнения указанных шагов интрасеть становится невидимой для тех участников, которые не имеют прав на работу в ней или ограничены в правах доступа.
Скрывать или не скрывать сетевое окружение — это привилегия администратора.
Создание и управление компьютерной интрасетью является довольно трудоёмким процессом. При настройке интрасети необходимо придерживаться установленных правил, чтобы потом не заниматься поиском и устранением ошибок. Во всех крупных организациях и учреждениях создаются локальные интрасети на базе проводного соединения, но в то же время всё большую популярность приобретают интрасети на основе беспроводного использования Wi-Fi. Чтобы создавать и администрировать такие сети, надо пройти все этапы по изучению, самостоятельному управлению и настройке локальных интрасетей.
Источник
Приветствую всех читателей моего блога, сегодня я буду рассказывать где сетевое окружение в Windows 7 и для чего оно нужно.
Сетевое окружение — это оригинальный инструмент операционной системы Windows, который одновременно является и элементом рабочего стола. Он позволяет с помощью графического интерфейса увидеть какие компьютеры есть в вашей локальной сети, если она конечно у вас создана. Напомню, что для организации самой простой локальной сети требуется минимум два компьютера, на которых установлена операционная система. В данном случае мы рассматриваем Windows 7.
Обычно, чтобы быстро посмотреть какие станции есть в вашей сети и подключены к ней — это как раз воспользоваться функцией Сетевое окружение. Также это очень полезно тогда, когда необходимо посмотреть какое имя присвоено конкретному компьютеру в сети, а еще увидеть к чему у вас имеется доступ.
Говоря о доступе, я подразумеваю как сетевые папки, так и жесткие диски, а порой это могут быть отдельные файлы. Тут же можно увидеть настроен ли у вас доступ к периферийным устройствам (принтерам, сканерам), что особенно удобно для офисов, где не требуется устанавливать сразу десяток принтеров, а купить всего один аппарат и настроить всем печать посредством доступа в сети.
Где сетевое окружение в Windows 7
Несколько советов
Зная где сетевое окружение в Windows 7, вам также следует помнить, что в различных версиях операционной системы как настройка, так и интерфейс отличаются от друг друга. То же самое касается значков, часто начинающие администраторы путают сетевые принтеры и обычные, обратите внимание: они отличаются.
Если у вас есть вопросы или возникли трудности — спрашивайте, обсудим.
В этой статье будет пошагово описана настройка домашней локальной сети в Windows7. В чем преимущества использования домашней сети и ее схемы подключения можно узнать, если прочитать статью «Способы создания домашней локальной сети».
Настройку локальной домашней сети можно разделить на несколько шагов:
1 Прописываем сетевые настройки на всех компьютерах/ ноутбуках/ телевизорах домашней сети (этот шаг используется при отсутствии роутера в вашей локальной сети).
2 Проверка имени компьютеров и рабочей группы прописанных в свойствах компьютеров.
3 Включение Брандмауэр Windows.
4 Проверка работы сети.
Прописываем вручную сетевые настройки на всех устройствах домашней сети (для сетей в которых отсутствует роутер/маршрутизатор)
Заходим в Панель управления («Пуск- Панель управления») и выбираем «Центр управления сетями и общим доступом».
После этого нажимаем «Изменение параметров адаптера».
В окне сетевые подключения, выбираем интересующее нас подключение и нажимаем на нем правой кнопкой мыши, выбираем «Свойства», в окне свойств подключения выбираем «Протокол Интернета версии 4 (TCP/IPv4)» и нажимаем ставшую активной кнопку «Свойства». В окне Свойства протокола Интернета версии 4 (TCP/IPv4) прописываем IP адрес 192.168.1.1 (на остальных машинах прописываем 192.168.1.2, 192.168.1.3 и т.д.) Маска подсети у всех компьютеров должна быть 255.255.255.0. Шлюз не должен совпадать с IP адресом компьютера, в шлюзе пропишите IP другого компьютера сети ( в случае если у вас не будет указан шлюз, вы не сможете указать сеть, по умолчанию она у вас будет- Общественная, о этом пойдет речь ниже).
При первом подключении к сети необходимо выбрать сетевое размещение. От этого выбора зависят настройки брандмауэра и параметры безопасности для типа сети, к которой производится подключение. Если компьютер подключается к нескольким сетям (например, домашняя сеть, сеть в местном кафе или на работе), выбор сетевого размещения гарантирует необходимый уровень безопасности для компьютера.
Существует четыре типа сетевого размещения.
Домашняя сеть для работы в домашних сетях или в сетях, пользователи и устройства которых известны и им можно доверять. Компьютеры домашней сети могут принадлежать домашней группе. Для домашних сетей включается обнаружение сети, что обеспечивает использование остальных компьютеров и устройств, подключенных к сети, а также позволяет другим пользователям получать доступ к компьютеру из сети.
Рабочая сеть для работы в сети небольшого офиса или другого рабочего места. Обнаружение сети, которое обеспечивает использование остальных компьютеров и устройств, подключенных к сети, а также позволяет другим пользователям получать доступ к компьютеру из сети, включено по умолчанию, но при этом нельзя создать домашнюю группу или присоединиться к ней.
Публичная сеть для сетей в общественных местах (таких как кафе и аэропорты). Это сетевое размещение настроено таким образом, чтобы сделать компьютер «невидимым» для других пользователей и повысить его защиту от вредоносного программного обеспечения из Интернета. Домашняя группа недоступна в публичных сетях, а сетевое обнаружение отключено. Этот вариант также следует выбрать, если используется прямое подключение к Интернету без маршрутизатора или мобильное высокоскоростное подключение.
Домен используется для доменных сетей, например таких, которые используются на рабочих местах в организациях. Сетевое размещение этого типа контролирует администратор сети и его нельзя выбрать или изменить.
На практике я бы рекомендовал для домашней сети выбирать Рабочую сеть, поскольку в отличие от Домашней сети, нет необходимости вводить пароль для предоставления общего доступа к ресурсам. Само собой- Общественную сеть для локальной сети в домашних условиях выбирать не стоит, про домен я вообще молчу, поскольку в этом случае вам необходимо установить, настроить контроллер домена- для домашней сети- это не стоит того.
Проверка имени компьютеров и рабочей группы.
Необходимо проверить, что бы все устройства в домашней сети входили в одну рабочую группу, при этом имели различные имена. Для этого заходим «Пуск-Панель управления- Система». Подобную процедуру необходимо выполнить на всех компьютерах/ ноутбуках сети.
Проверка работы служба Брандмауэр Windows.
Следующим шагом, следует проверить включена ли служба Брандмауэр Windows. Для этого заходим «Пуск- Панель управления- Администрирование»
В открывшемся окне нажмите «Управление компьютером».
Далее заходите «Службы и приложения- Службы», находите там службу Брандмауэр Windows и смотрите, что бы она была включена, если она отключена, необходимо запустить ее и проверить, что бы в Типе запуска было выставлено «Автоматически», для этого нажимаете двойным щелчком по этой службе и в открывшемся окне смотрите, и если надо исправляете Тип запуска.
Проверка работы сети.
Последний шаг, это проверка работы домашней сети, для этого на одном из компьютеров запускаем командную строку. Нажимаете «Пуск» в строке поиска пишете cmd и нажимаете клавишу «Enter».
Откроется командная строка, в ней необходимо ввести команду ping и ip адрес другого компьютера домашней сети, нажать клавишу «Enter».
Если все сделано успешно, у вас не должно быть потерь пакетов.
На этом настройку домашней сети можно считать оконченной, следующим шагом можно настраивать сетевой принтер или делать папки для общего доступа (сетевые папки), об этом пойдет речь в следующих статьях.
Я очень надеюсь, моя статья помогла Вам! Просьба поделиться ссылкой с друзьями:
Где находится «Мое сетевое окружение»?
Вы можете получить доступ к своей сети через проводник. В проводнике щелкните Сеть на левой панели. Теперь вы можете видеть ваши общие компьютеры, принтеры и другие ресурсы в сети.
Сетевое расположение профиль, который включает в себя набор настроек сети и общего доступа, которые применяются к сети, к которой вы подключены. В зависимости от сетевого расположения, назначенного вашему активному сетевому подключению, такие функции, как совместное использование файлов и принтеров, обнаружение сети и другие, могут быть включены или отключены.
Что такое значок моего сетевого места?
С выпуском Microsoft Windows Vista и Windows 7 «Сетевое окружение» переименовано в «Сеть». Значок «Сетевое окружение», «Мое сетевое окружение» или «Сеть» может находиться на рабочем столе Windows, а также доступен через проводник Windows.
Как мне получить доступ к своему сетевому окружению?
В Windows нажмите кнопку «Пуск» и нажмите «Панель управления». Щелкните Сеть и Интернет..
…
Для компьютеров, работающих в режиме категорий:
- Щелкните Сеть и подключения к Интернету.
- Щелкните Сетевые подключения.
- Щелкните правой кнопкой мыши соответствующее подключение по локальной сети и выберите «Свойства».
Как использовать сетевые места?
Показать мое сетевое окружение на рабочем столе
- Щелкните правой кнопкой мыши на рабочем столе и выберите «Свойства». Появится окно, подобное следующему:
- Выберите вкладку «Рабочий стол», затем нажмите кнопку «Настроить рабочий стол…». …
- Установите флажок «Сетевое окружение» и нажмите «ОК».
- Нажмите ОК, чтобы закрыть окно «Свойства экрана».
Что такое сетевое окружение в компьютере?
Мое сетевое окружение (ранее сетевое окружение) функция сетевого браузера в проводнике Windows. … Мое сетевое окружение ведет автоматически обновляемую историю компьютеров, к которым пользователь обращался раньше, по умолчанию помещается в папку с именем NetHood, находящуюся в профиле пользователя.
Как мне настроить домашнюю сеть с Windows 7?
Выполните следующие действия, чтобы начать настройку сети:
- Щелкните Пуск, а затем щелкните Панель управления.
- В разделе «Сеть и Интернет» нажмите «Выбрать домашнюю группу и параметры общего доступа». …
- В окне настроек домашней группы нажмите Изменить дополнительные настройки общего доступа. …
- Включите сетевое обнаружение и общий доступ к файлам и принтерам. …
- Нажмите Сохранить изменения.
Как сделать мою сеть частной Windows 7?
Щелкните Настройки, а затем щелкните значок Cеть значок. Вы увидите Сеть, а затем Подключено. Идите вперед, щелкните его правой кнопкой мыши и выберите Включить или отключить общий доступ. Теперь выберите «Да», если вы хотите, чтобы ваша сеть обрабатывалась как частная сеть, и «Нет», если вы хотите, чтобы она рассматривалась как общедоступная.
Как исправить неопознанную сеть в Windows 7?
Исправить ошибки неопознанной сети и отсутствия доступа к сети в Windows …
- Метод 1. Отключите любые сторонние программы брандмауэра. …
- Метод 2- Обновите драйвер сетевой карты. …
- Метод 3 — перезагрузите маршрутизатор и модем. …
- Метод 4 — сброс стека TCP / IP. …
- Метод 5 — Используйте одно соединение. …
- Метод 6 — проверьте настройки адаптера.
Как мне подключить сеть на моем рабочем столе?
Нажмите кнопку «Пуск», а затем нажмите «Панель управления». В окне Панели управления щелкните Cеть и Интернет. В окне «Сеть и Интернет» щелкните «Центр управления сетями и общим доступом». В окне «Центр управления сетями и общим доступом» в разделе «Изменение сетевых параметров» щелкните «Настройка нового подключения или сети».
Как мне получить значок сети на рабочем столе Windows 7?
Решения
- Щелкните правой кнопкой мыши панель задач и выберите «Свойства».
- Выберите вкладку «Панель задач» -> «Настроить» в области уведомлений.
- Щелкните Включить или выключить системные значки.
- Выберите «Вкл.» В раскрывающемся списке «Поведение» значка «Сеть». Щелкните OK, чтобы выйти.
Где мое сетевое расположение в Windows 10?
Откройте проводник на панели задач или в меню «Пуск» или нажмите клавишу с логотипом Windows + E. 2. Выберите «Этот компьютер» на левой панели. Затем на вкладке Компьютер выберите Подключить сетевой диск.
Как вы просматриваете сеть?
Для просмотра файлов в сети откройте приложение «Файлы» в обзоре действий. Потом, нажмите «Обзор сети» в на боковой панели или выберите «Сеть» в меню «Перейти». Файловый менеджер найдет любые компьютеры в вашей локальной сети, которые рекламируют свою способность обслуживать файлы.
Как получить доступ к сетевому диску на планшете?
Как получить доступ к сетевому диску с любого устройства Android
- Откройте приложение, нажмите на 3 полосы в верхнем левом углу экрана и нажмите LAN.
- Выбрать Новый (+)
- На этом экране вы настроите свой сетевой диск.
Какая польза от сетевого окружения?
Сетевое окружение позволяет вы можете получить доступ к другим устройствам хранения (например, ПК, маршрутизатору и устройству хранения NAS) в той же сети Wi-Fi.
Содержание
- 1 Как подключить два компьютера по локальной сети в windows 7 и зачем вообще это делать?
- 1.1 Что это?( )
- 1.2 Создание( )
- 1.3 Нет значка возле часов( )
- 1.4 Не работает сеть( )
- 1.5 Установка сетевого принтера( )
- 1.6 Материалы по теме
- 2 Настройка локальной сети через Wi-Fi роутер между компьютерами на Windows 7. Открываем общий доступ к файлам и папкам
- 2.1 Инструкция по настройке локальной сети в Windows 7
- 2.2 Настройка общего доступа к файлам и папкам
- 2.3 Возможные проблемы и ошибки при настройке домашней локальной сети
Доброго времени суток, уважаемые читатели.
Если рядом используется два компьютера, логично сделать между ними подключение по локальной сети Windows 7. Это удобно, чтобы обмениваться файлами, информацией, для совместных игр или использования одного оборудования.
Данный инструмент предоставляет дополнительный комфорт, так как нет необходимости постоянно пользоваться переносной памятью или обмениваться данными через Интернет, хотя скорость последнего сегодня позволяет делать это быстро.
Я постараюсь рассказать все, что знаю касательно этой технологии.
Что это?( )
Итак, для начала стоит немного рассказать о том, что такое подсоединение по локальной сети. Оно представляет собой связь между двумя и более компьютерами. Это осуществляется посредством кабеля или беспроводных технологий. Как говорилось вначале, технология позволяется обмениваться информацией, да и вообще способствует ускорению рабочего процесса.
Создание( )
Не будем останавливаться на том, какие именно компоненты необходимы для физической связи. Перед непосредственным установлением соединения, необходимо указать единую рабочую группу на всех устройствах. Для этого делаем несколько простых движений:
-
1На «Моем компьютере» вызываем контекстное меню и выбираем свойства.
-
2Появится новое окно, в котором нас интересует вкладка «Имя компьютера».
-
3Здесь будет указана «Рабочая группа».
-
4Чтобы назначить свои параметры, нужно нажать кнопку «Изменить» и указать желаемое. Используется только кириллица.
Как говорилось сначала – значение должно быть одинаково на всех устройствах, которые будут в одной связке. При этом строка «Полное имя» у каждого оборудования – уникальная.
После необходимо зайти в «Центр управления сетями». Это можно сделать через «Панель управления» или отыскать значок подключения в трее, а затем нажать на нем правой кнопкой.
В левой части окна находим пункт «Дополнительные параметры общего доступа». Теперь нам везде нужно включить сетевое обнаружение и настройку в автоматическом режиме. Кроме того, обязательно стоит открыть общий доступ.
Затем отправляемся во «Все сети». Находим последний пункт «Общий доступ с парольной защитой», где нам нужно его выключить.
Кроме того, необходимо на нужных компьютерах включить возможность обнаружения отдельных папок.
В результате в сетевом окружении должны появится каталоги от разных пользователей.
Если же этого не произошло, выходим в основное меню «Центра управления сетями» и нажимаем «Создание и настройка…». Затем все делаем согласно подсказок.
Нет значка возле часов( )
Не стоит сразу волноваться. Возможно просто соответствующая функция по каким-то причинам была отключена.
Итак, если у вас пропал значок возле часов, делаем следующее:
-
1Заходим в «Панель управление», а далее в «Значки области уведомлений».
-
2Переходим на «Включить или выключить системные…».
-
3Находим необходимую строку.
-
4Подтверждаем свои действия.
Не работает сеть( )
Каждый пользователь, который уже долгое время взаимодействует с другими устройствами таким образом, хоть раз в жизни встречался с проблемой, когда подключение просто пропадает. Это может произойти по нескольким причинам. Самыми распространенными являются проблемы с сетевым оборудованием. В большинстве случаев помогает простая его перезагрузка.
Иногда необходимо заново прописать все параметры. Как настроить коммутатор или роутер? Для решения этого вопроса лучше обратиться к специалисту, так как это нередко зависит от специфики использования.
Установка сетевого принтера( )
Отдельно стоит сказать о подключении принтера по сети. Поверьте, когда в помещении используется более одного компьютера, рано или поздно появится необходимость печати с каждого из них.Не перебрасывать же постоянно документы с одного на другой. Для этого нужно сделать некоторые движения:
-
1Подсоединяем сам принтер к ПК, с которым он постоянно будет стоять.
-
2Далее на компьютере отправляемся в «Пуск», где находим «Устройства и принтеры». Если этого пункта нет, заходим в «Панель управления» и нажимаем на соответствующую иконку.
-
3Сверху выбираем меню «Установка принтера».
-
4Теперь нам нужна строка «Добавить локальный…». Потом останавливаемся на «Использовать существующий порт». Указываем тот, через который подсоединено печатающее устройство. Сегодня почти во всех случаях – USB.
-
5Далее указываем драйвер. Чаще всего его нужно установить с диска, так как в операционной системе не предусмотрено всех аппаратов. К счастью, необходимое ПО обычно поставляется вместе с оборудованием.
-
6После указываем имя принтера.
-
7Далее появится окно, в котором можно будет настроить устройство для общего пользования. Для этого выбираем пункт «Разрешить общий…», указываем желаемое имя в сети.
Как включить нужный нам аппарат на других ПК или ноутбуках? Просто нужно его установить. Для этого:
-
1Заходим в «Устройства и принтеры», нажимаем «Установка».
-
2Далее выбираем «Добавить сетевой, беспроводной принтер». Запустится поиск подходящего оборудования. Вы должны будете увидеть нужное имя в списке. Выбираем его и нажимаем «Далее».
-
3Когда в процессе появится окно установки драйвера, подтверждаем.
-
4Все должно закончиться успешно.
На первый взгляд установка сети кажется сложным процессом. Но на самом деле это не так. Конечно же существуют такие подключения, которые требуют от специалиста особых знаний. На самом деле, если вы не уверены в своих действиях – лучше все же обратиться к мастеру.
Надеюсь, вам помогла информация, которую я изложил выше. , и вы сможете первыми узнавать самую интересные данные, касающиеся работы Windows и компьютерных технологий в целом.
Материалы по теме
Источник: https://windwix.ru/podklyuchenie-po-lokalnoj-seti-windows-7/
Настройка локальной сети через Wi-Fi роутер между компьютерами на Windows 7. Открываем общий доступ к файлам и папкам
В этой статье мы будем настраивать локальную сеть между двумя, и более компьютерами с установленной Windows 7 (Windows 8), которые подключены через Wi-Fi роутер. На самом деле, настройка локальной сети в Windows 7, Windows 8, и Windows 10 практически ничем не отличается. В Windows XP разве что есть свои нюансы, там все время какие-то проблемы при настройке сети между семеркой и XP. Но, об этом в отдельной статье, да и пора уже переходит с Windows XP, устарела она.
Понятное дело, что для настройки локальной сети, и общего доступа к файлам, компьютеры нужно как-то соединить межу собой. Это можно сделать с помощью сетевого кабеля, я имею введу прямое соединение двух компьютеров.
Но, куда интереснее соединить все компьютеры через роутер, который сейчас установлен практически в каждом доме и офисе. При подключении через роутер, уже можно настроить локальную сеть не только между двумя компьютерами.
В локальную сеть можно объединить все компьютеры, и даже мобильные устрйоства, которые подключены к одному роутеру
Например, стационарные компьютеры можно подключить к роутеру по сетевому кабелю, а ноутбуки – по Wi-Fi сети. Это уже как вам удобнее, и как у вас получается. Не важно, по Wi-Fi, или по кабелю подключен компьютер к маршрутизатору, локальная сеть будет работать. Да и не важно, какая у вас операционная система установлена, но показывать я буду на примере Windows 7.
А настраивать и показывать сеть я буду через роутер Asus RT-N18U, к которому у меня по Wi-Fi подключен ноутбук, и стационарный компьютер. Оба работают на Windows 7. Вот между этими двумя компьютерами мы сейчас и настроим локальную сеть.
А так же, откроем общий доступ к папкам и файлам. Для чего вообще локальная сеть между компьютерами? В основном, для обмена файлами. Если вам часто нужно передавать какие-то файлы с одного компьютера на другой, то что-бы не бегать с флешкой, это можно делать по сети.
Ну и в игры по сети можно поиграть.
Если в вашей сети еще есть телевизор со Smart TV, то вы можете настроить доступ к фильмам на компьютере с телевизора. Подробнее, в этой статье.
Инструкция по настройке локальной сети в Windows 7
Напомню, что компьютеры, которые вы хотите объединить в сеть, должны быть подключены к одному роутеру, или соединены кабелем напрямую. Так же, все действия, которые я буду показывать в этом разделе, нужно выполнять на обоих компьютерах.
Важный момент! Если вы хотите настроить сеть через Wi-Fi роутер, к которому подключены какие-то сторонние устрйоства (например, ваш сосед), то после настройки, он сможет получить доступ к тем папкам на вашем компьютере, к которым вы настроите общий доступ.
Установите хороший пароль на свою Wi-Fi сеть, что бы защитить свою сеть.
Если вам все же нужно подключать к своему роутеру сторонние устройства, но вы хотите настроить домашнюю сеть, то можно для гостей создать «гостевую сеть», как это мы делали на роутере Zyxel в этой статье.
Еще один момент. Если вы настраиваете сеть при соединении компьютеров напрямую, без роутера, то еще нужно будет задать статические IP-адреса, в свойствах подключения по локальной сети. Если у вас соединение через роутер, то ничего дополнительно делать не нужно, продолжайте следовать инструкции.
1 Первым делом, нам нужно проверить, что бы все компьютеры работали в одной рабочей группе. Это нужно проверить на всех компьютерах, которые будут подключены в локальную сеть.
Делаем так: нажимаем сочетание клавиш Win+R, и в появившемся окне указываем команду sysdm.cpl. Нажимаем Ok.
Напротив Рабочая группа, скорее всего будет написано WORKGROUP. Можно оставить ее. Главное, что бы на остальных компьютерах рабочая группа была так же WORKGROUP.
Если вы заходите изменить ее, например на MSHOME, то нажмите кнопку Изменить, и укажите новую группу. Сохраните изменения и перезагрузите компьютер.
2 Второй шаг, это изменение настроек общего доступа. Эти настройки выполняем так же на всех компьютерах в сети. Сейчас я покажу, что нужно включить.
Нажмите правой кнопкой мыши на значок подключения к интернету на панели уведомлений, и откройте Центр управления сетями и общим доступом. В новом окне выберите Изменить дополнительные параметры общего доступа.
Там будет два профиля. Домашний или рабочий, и Общий. Изменяем тот, возе которого написано текущий профиль. Можете внести такие настройки для обоих профилей.
Первым делом, ставим переключатель возле Включить сетевое обнаружение. Так же, включаем Общий доступ к файлам и принтерам, и включаем общий доступ к папкам. Смотрите скриншот ниже.
Прокручиваем страницу с настройками, находим и открываем вкладку Все сети, или Общий, и обязательно отключаем Общий доступ с парольной защитой.
После этих действий желательно перезагрузить компьютер. Это собственно все настройки, локальная сеть уже должна работать. Что бы проверить, нужно на одном из компьютеров зайти в проводник (Мой компьютер), и слева открыть вкладку Сеть. Там будут отображаться все компьютеры в сети. На скриншоте, вы можете увидеть мой компьютер, и еще один, из сети.
Мы уже можем зайти на компьютер в нашей домашней сети, там будет доступ к общим папкам.
Если у вас не появляются компьютеры в сети, или нет доступа к компьютеру, то смотрите решения в конце этой статьи.
Настройка общего доступа к файлам и папкам
Как я писал выше, доступ к общим папкам уже есть. Но, нам может понадобится открыть общий доступ к какой-то другой папке, которая находится например на локальном диске D. Это можно без проблем сделать. После того, как мы откроем общий доступ к папке, все компьютеры из локальной сети смогут просматривать находящиеся в ней файлы, изменять их, и добавлять в эту папку новые файлы (правда, это зависит от того, какие разрешения мы включим).
Например, я хочу открыть доступ к папке «Картинки». Для этого, нажимаем на нее правой кнопкой мыши, и выбираем Свойства. Переходим на вкладку Доступ, и нажимаем на кнопку Расширенная настройка. Ставим галочку возле пункта Открыть общий доступ к этой папке, и нажимаем на кнопку Разрешения.
В окне, которое откроется после нажатия на кнопку Разрешения, нам нужно выставить права доступа к этой папке. Что бы пользователи сети могли только просматривать файлы, то оставьте галочку только напротив Чтение. Ну а для полного доступа к папке, с возможностью изменять файлы, установите все три галочки.
Нажмите Применить и Ok. В окне Расширенная настройка общего доступа, так же нажмите кнопки Применить и Ok.
В свойствах папки, перейдите на вкладку Безопасность, и нажмите на кнопку Изменить. Откроется еще одно окно, в котором нажимаем на кнопку Добавить. В поле пишем «Все» и нажимаем Ok.
Выделяем группу Все, и снизу отмечаем галочками нужные нам пункты доступа для этой папки.
Все, после этих действий, появится общий доступ к этой папке со всех компьютеров в сети. Начинает работать без перезагрузки, проверял. Открываем с другого компьютера эту папку:
Запутанно все так сделали, пока разберешься… Можно было как-то эти настройки более просто сделать, и понятнее. Но, все работает. Получается, что у меня есть доступ к папке, которая находится на другом компьютере. И это все по воздуху, так как у меня оба компьютера подключены к роутеру по Wi-Fi.
Кстати, эта папка так же будет доступна и со смартфонов и с планшетов, которые подключены к этому Wi-Fi роутеру. Для просмотра сетевых папок на Android, советую установить программу ES Проводник, или использовать стандартный проводник. Все работает:
Сейчас мы еще рассмотрим возможные проблемы и ошибки, с которыми очень часто можно столкнутся в процессе настройки.
Возможные проблемы и ошибки при настройке домашней локальной сети
Если в процессе настройки появляются какие-то ошибки, или проблемы, то в первую очередь отключите антивирус, и другие программы, которые могут блокировать соединение. Если проблема в антивирусе, то нужно будет добавит ваше соединение в исключения.
- На вкладке Сеть не появляются компьютеры из локальной сети. В таком случае, на всех компьютерах проверяем рабочую группу, и настройки общего доступа.
Откройте в проводнике вкладку Сеть, нажмите правой кнопкой мыши на пустую область, и выберите Обновить. Еще один важный момент, очень часто антивирусы, и брандмауэры блокируют доступ в локальной сети. Пробуйте на время отключить свой антивирус. Так же, нужно убедится, что подключение к роутеру есть.
- Нет доступа к общей папке.
Еще одна проблема, когда мы вроде бы все настроили, общий доступ открыли, но при попытке открыть папку на компьютере в сети, появляется сообщение что у нас нет доступа, нет прав для доступ к этой папке, не удалось открыть сетевую папку и т. д. Или, появляется запрос имени пользователя и пароля.
Обязательно проверьте настройки общего доступа в свойствах этой папки. Там настроек много, все запутанно, возможно что-то упустили.Ну и снова же, отключаем антивирус, он может блокировать.
- Компьютер, который подключен по Wi-Fi, другие компьютеры в локальной сети не видят. Или наоборот. Если у вас сеть построена с компьютеров и ноутбуков, которые подключены как по беспроводной сети, так и по кабелю, то может возникнуть проблем с определенным подключением. Например, ноутбуки которые подключены по Wi-Fi могут не отображаться в локальной сети.
В таком случае, обратите внимание для какого профиля вы включали сетевое обнаружение (настройки в начале статьи). Так же, желательно присвоить статус домашней сети для подключения к вашей Wi-Fi сети. Ну и обязательно попробуйте отключить антивирус.
Источник: http://help-wifi.com/raznye-sovety-dlya-windows/nastrojka-lokalnoj-seti-cherez-wi-fi-router-mezhdu-kompyuterami-na-windows-7-otkryvaem-obshhij-dostup-k-fajlam-i-papkam/