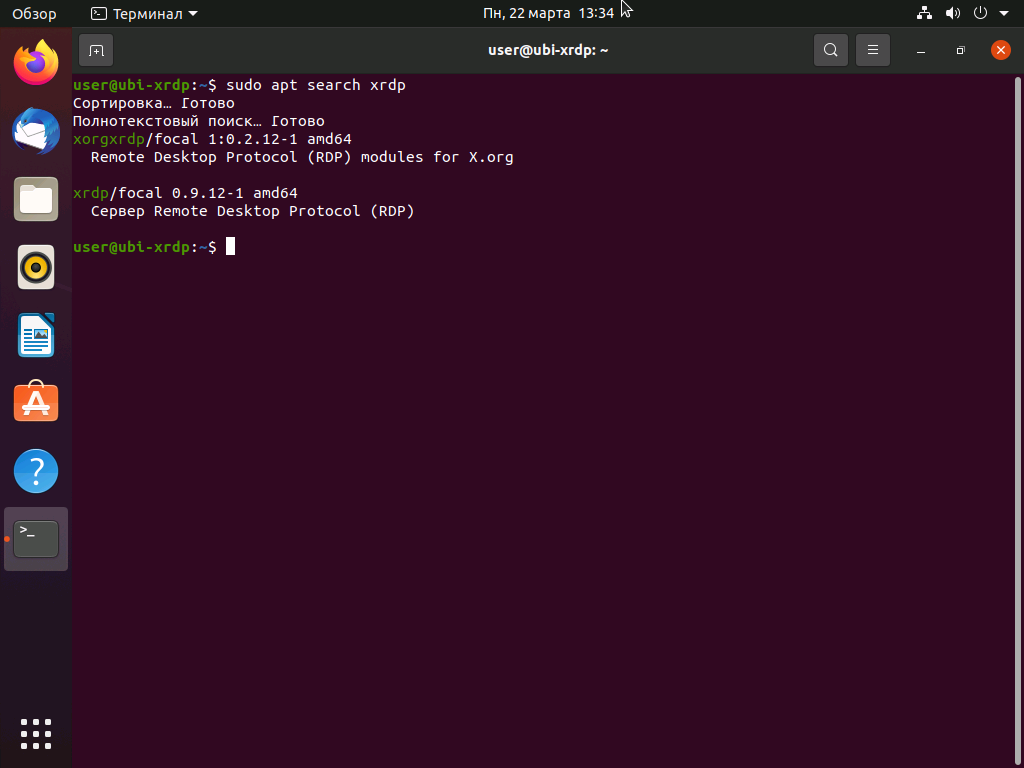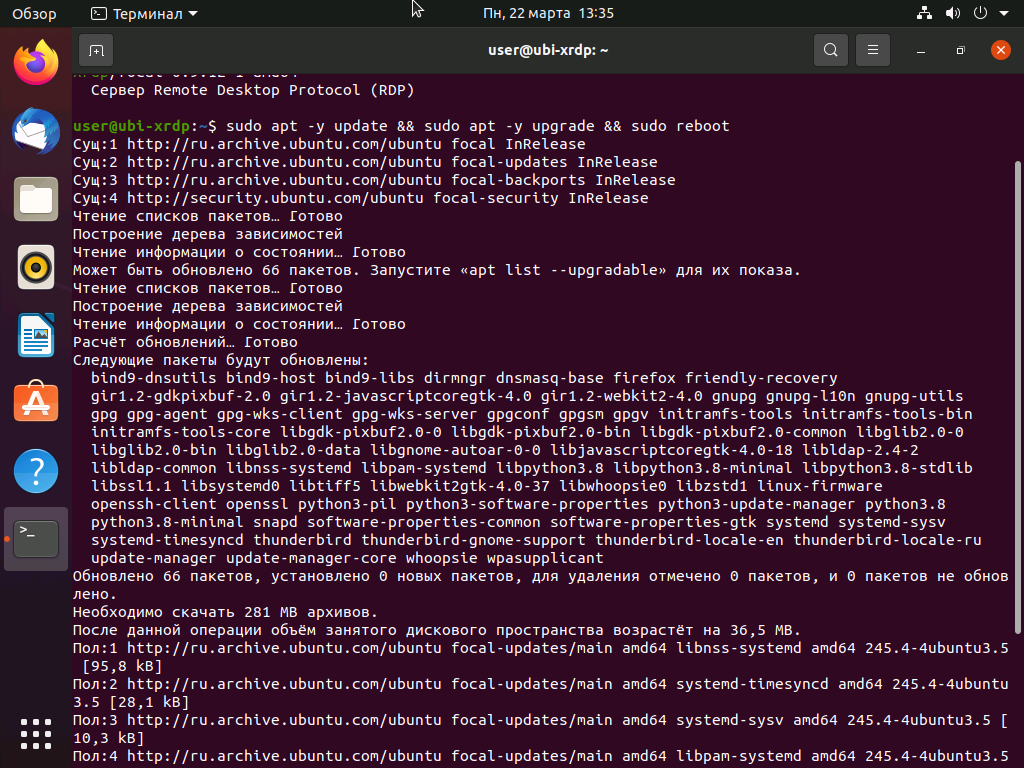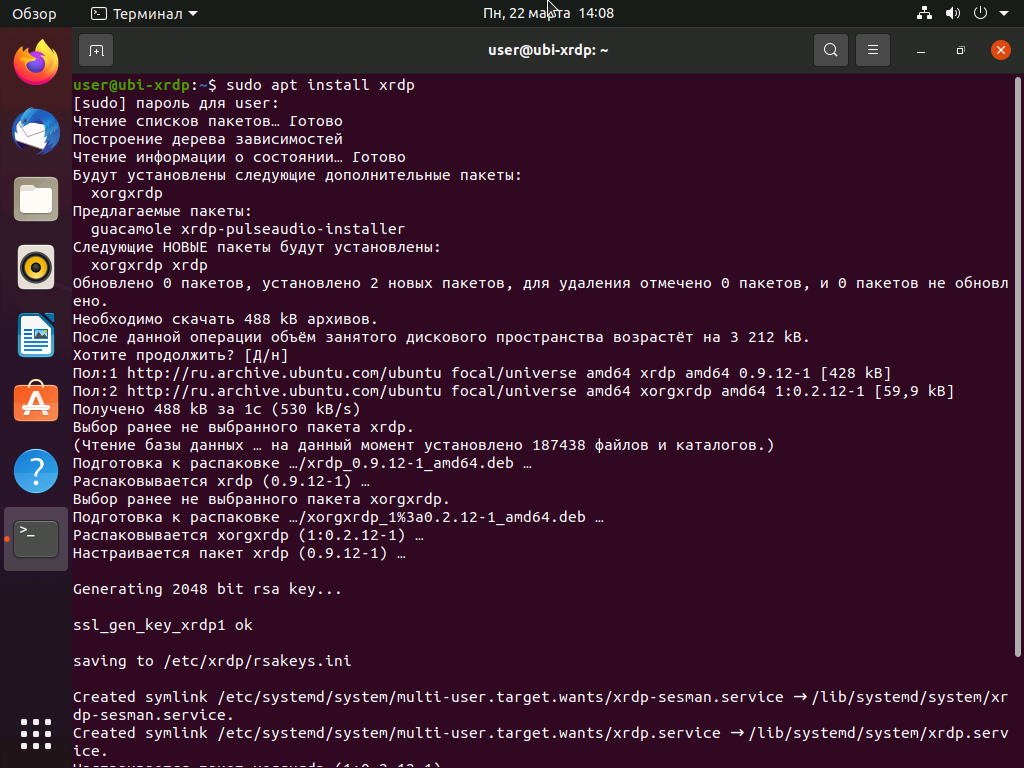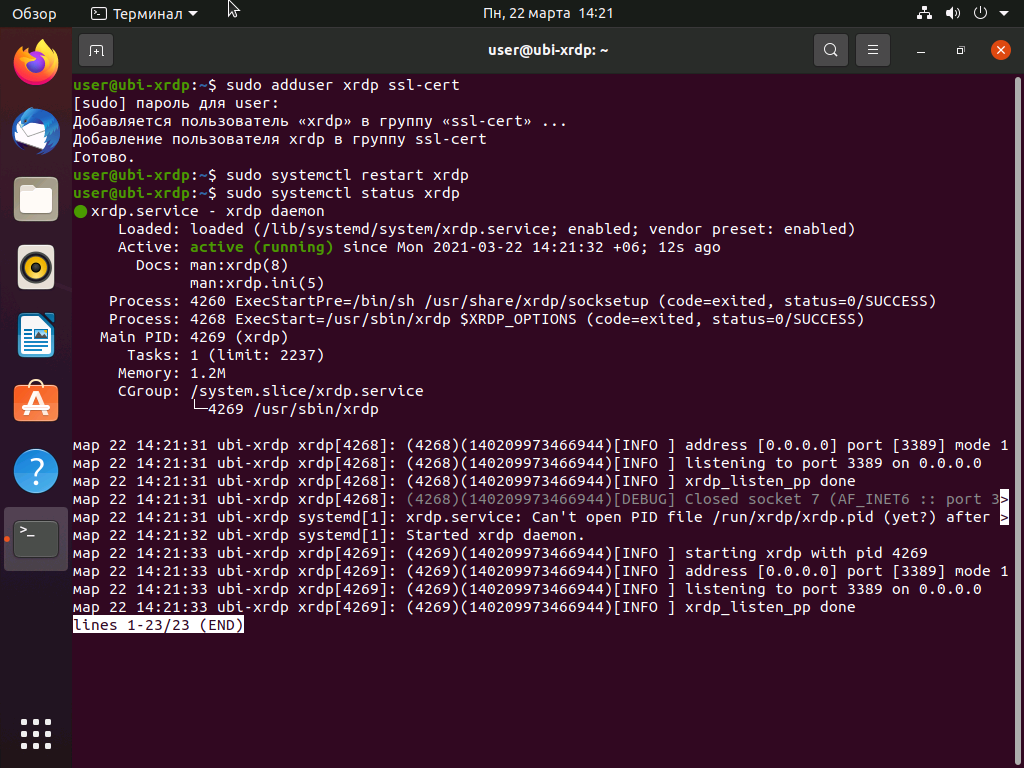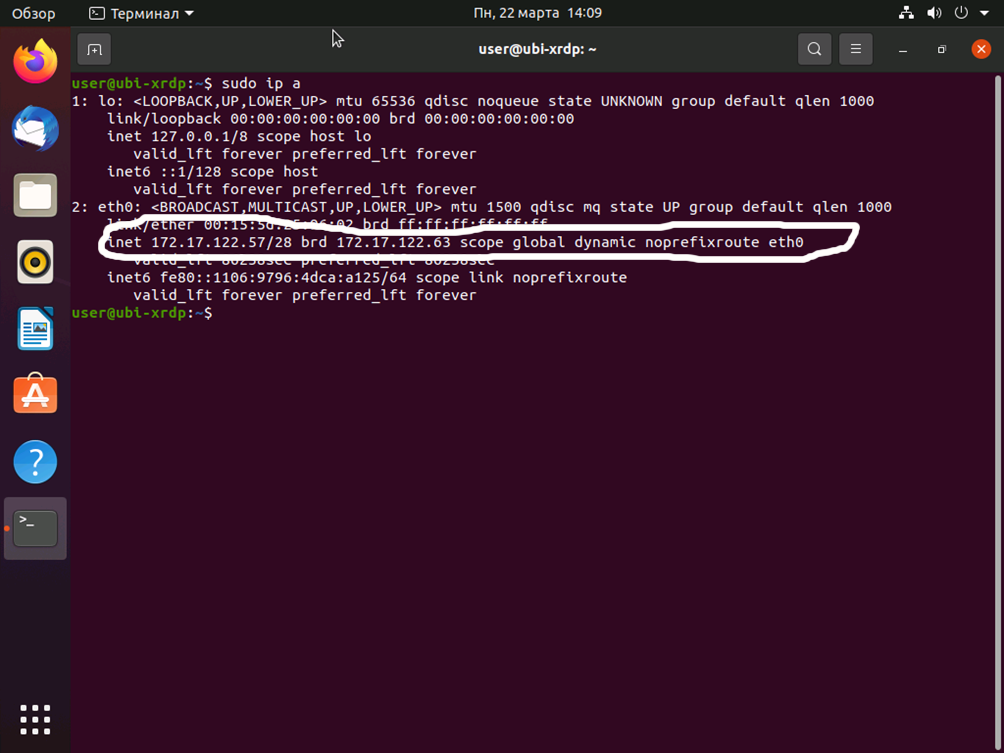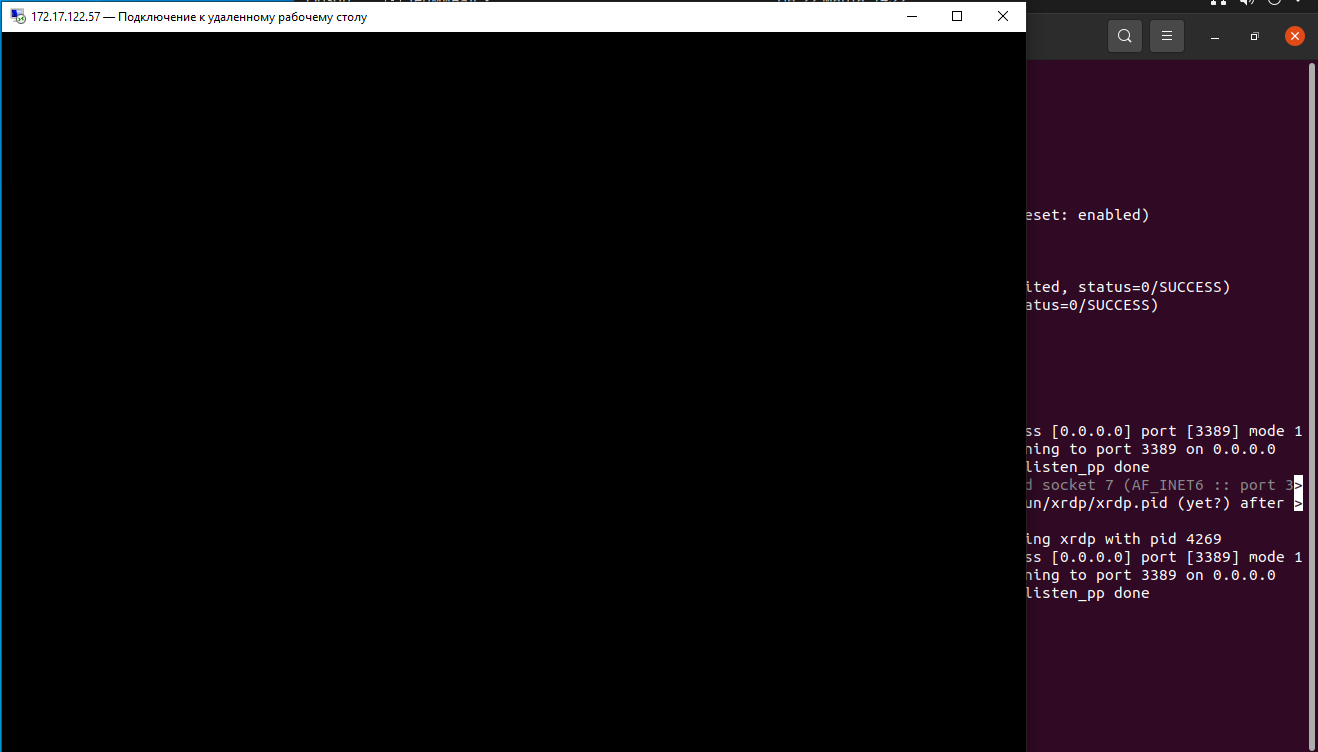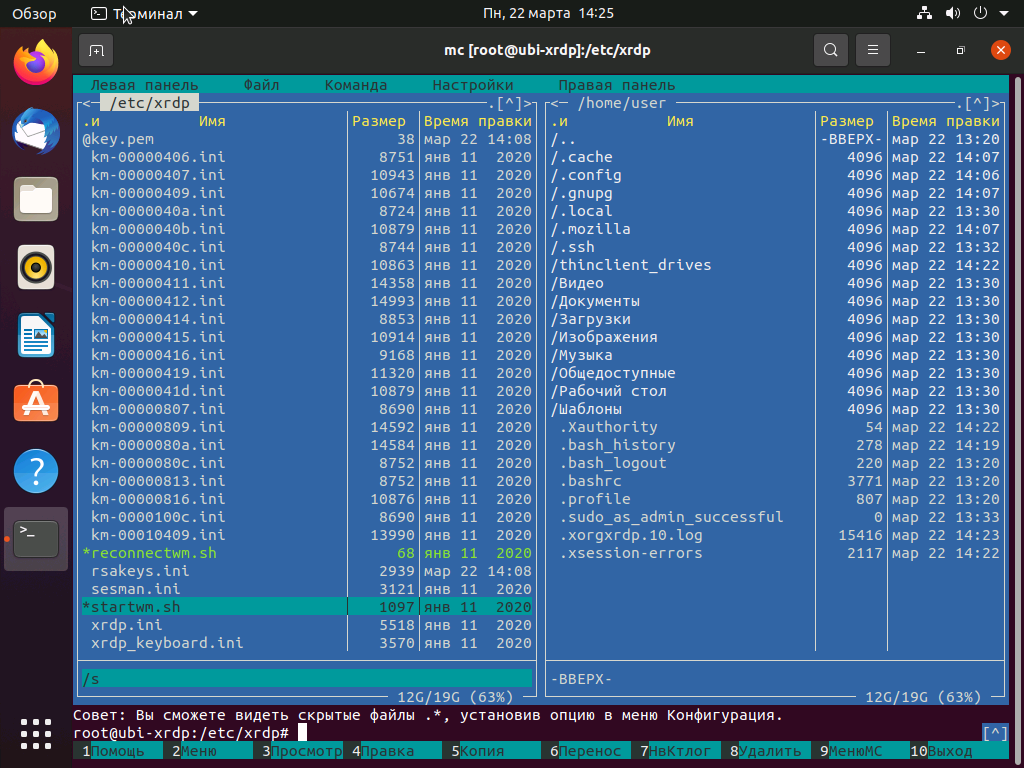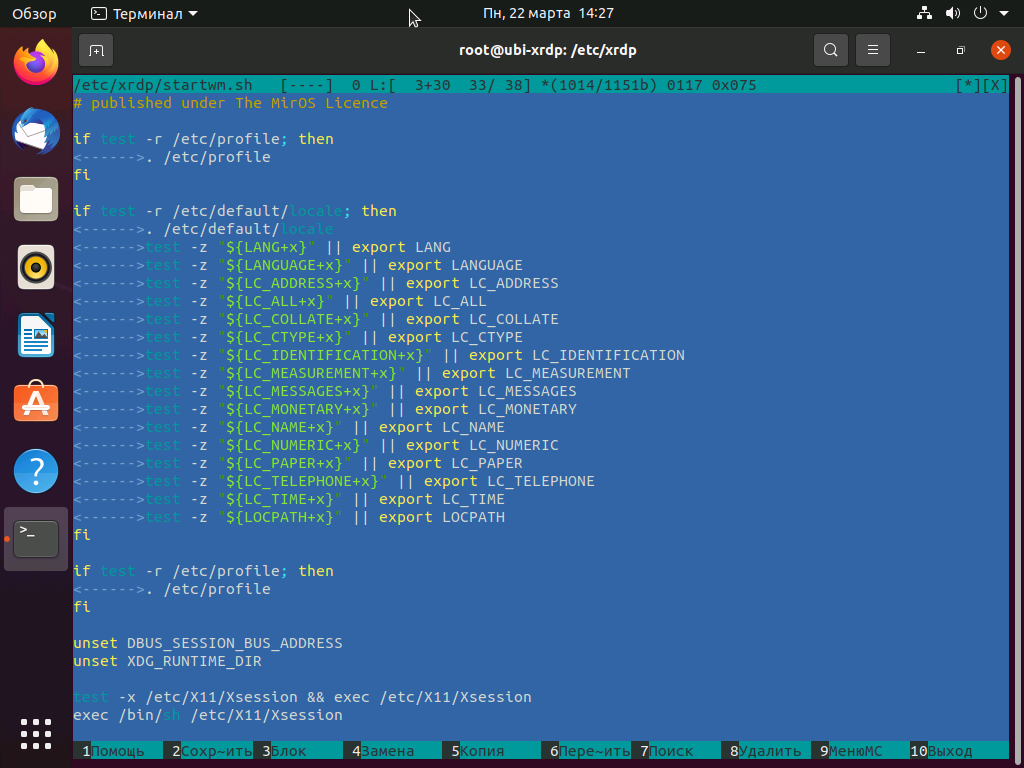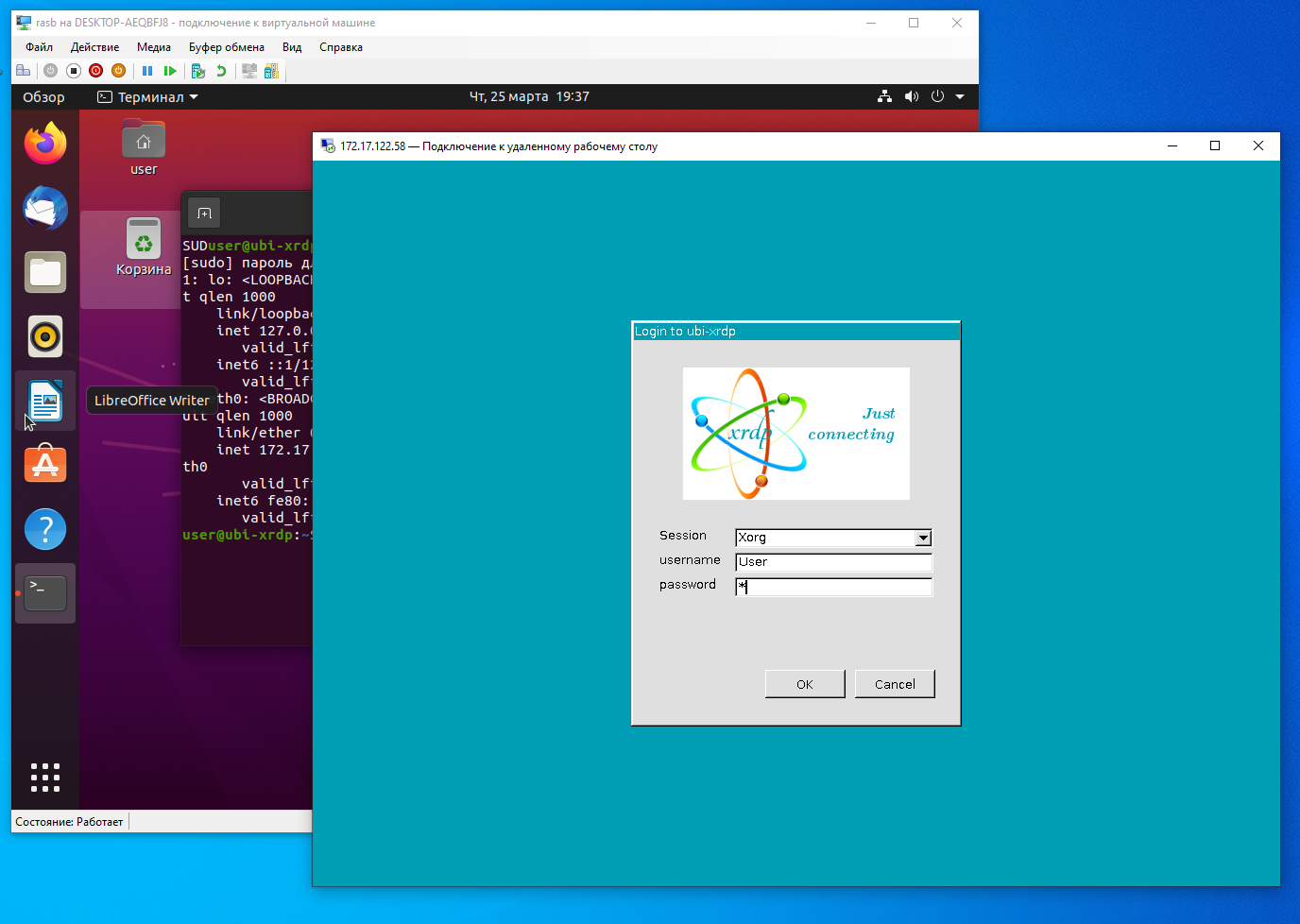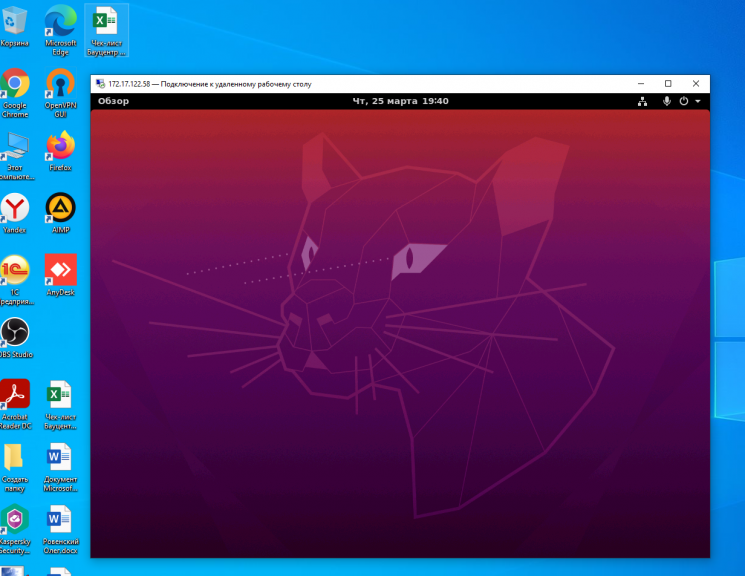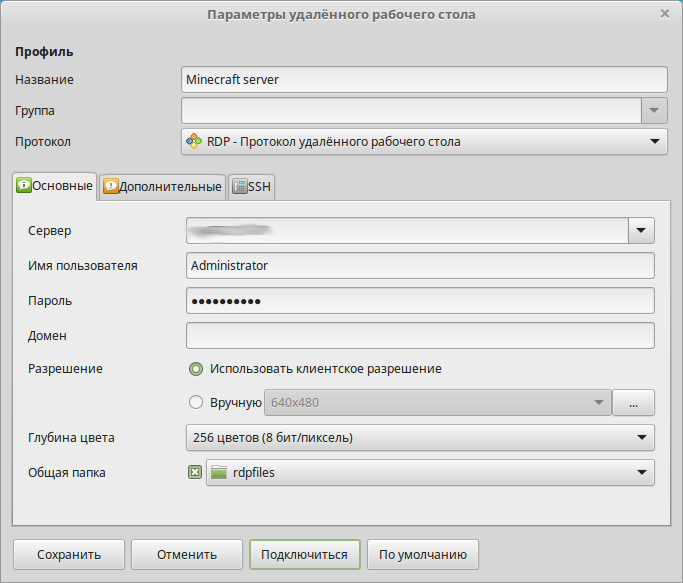Одна из полезных функций Windows заключается в том, что вы можете подключаться к рабочему столу из другого места для удаленного управления компьютером. К счастью, основные дистрибутивы Linux также предлагают эту функцию, и Ubuntu является одним из них. Если вы хотите подключиться к своим компьютерам Windows из Ubuntu удаленно, вы можете использовать найденный в нем RDP-клиент по умолчанию, который называется Remmina. Вот как создать, настроить и установить подключение к удаленному рабочему столу из Ubuntu в Windows.
ПРИМЕЧАНИЕ. Этот учебник был создан на Ubuntu 18.04 LTS (Bionic Beaver). Однако это работает и в других версиях Linux.
Шаг 1. Включите подключения к удаленному рабочему столу на ПК с Windows
Если вы хотите разрешить другим компьютерам удаленно подключаться к вашему ПК с Windows, вы должны сначала настроить его на прием подключений к удаленному рабочему столу.
Шаг 2. Запустите клиент удаленного рабочего стола Remmina
По умолчанию Ubuntu поставляется с клиентским приложением удаленного рабочего стола, которое поддерживает протокол удаленного рабочего стола (RDP), используемый операционными системами Windows для удаленных подключений. Вы можете найти его в списке приложений Ubuntu.
Если вы предпочитаете выполнять поиск, вы можете найти клиент Ubuntu RDP по умолчанию, используя термин поиска RDP.
Шаг 3. Настройте и установите сеанс удаленного рабочего стола Ubuntu для Windows
Когда вы откроете клиент Remmina Remote Desktop Client, вы должны увидеть что-то вроде этого:
Нажмите кнопку «Создать новый профиль подключения».
Его значок — зеленый знак плюс, который легко заметить в верхнем левом углу окна.
Предыдущее действие открывает окно с названием «Удаленный рабочий стол». Здесь вы можете настроить подключение удаленного рабочего стола Ubuntu к Windows, которое вы собираетесь установить.
В разделе Профиль введите Имя, которое вы хотите использовать для подключения. Это может быть что угодно. Оставьте другие настройки из раздела Профиль с их настройками по умолчанию.
В поле «Сервер» на вкладке «Основные» введите IP-адрес ПК с Windows, к которому вы будете подключаться. Введите имя пользователя и пароль пользователя для учетной записи пользователя, которую вы хотите использовать на удаленном ПК с Windows. Эта учетная запись пользователя должна существовать на ПК с Windows.
Если вы используете учетную запись Microsoft на ПК с Windows, то все в порядке, чтобы заполнить ваш адрес электронной почты и пароль. Если ваш ПК с Windows является частью домена, введите его в поле «Домен», в противном случае оставьте это поле пустым.
Затем вы можете установить разрешение и глубину цвета, которые вы хотите использовать для подключения к удаленному рабочему столу. По умолчанию в профиле удаленного рабочего стола установлено «Использовать разрешение клиента», что означает, что для подключения используется то же разрешение, что и для компьютера Windows, к которому вы подключаетесь. Глубина цвета также установлена на максимально возможное качество. Однако выбор меньшего разрешения рабочего стола и глубины цвета может повысить производительность сеанса удаленного рабочего стола с Linux на Windows. Если при подключении к удаленному рабочему столу Windows возникает задержка, попробуйте уменьшить глубину цвета или разрешение.
Если вы хотите поделиться папкой с вашего компьютера с Ubuntu на ПК с Windows, установите флажок « Поделиться папкой» и выберите ее.
Кроме того, для получения дополнительных настроек перейдите на вкладку «Дополнительно». Там вы можете включить или выключить звук, поделиться принтерами, отключить синхронизацию буфера обмена и так далее.
Когда вы закончите настройку всех деталей, нажмите Сохранить и подключиться. Это сохранит ваш профиль подключения и затем инициирует подключение RDP к ПК с Windows.
Через несколько секунд у вас должно быть установлено работающее подключение к удаленному рабочему столу на вашем ПК с Windows.
Вы также можете подключиться к удаленному компьютеру под управлением Windows безо всяких шагов по персонализации, о которых говорилось ранее. Однако это означает, что вам придется перенастроить профиль подключения к удаленному рабочему столу при следующем удаленном управлении вашим ПК с Windows.
В настоящее время существует множество вариантов удалённого подключения к рабочим местам. Кроме того, стоимость аренды виртуальной машины хорошей производительности в облаке в месяц, сопоставима с ценой кружки хорошего кофе. Такие удалённые виртуальные машины удобно использовать с офисных слабых компьютеров, из поездок с ноутбуком и слабым Интернет-соединением, запускать на них длительные задачи, как например перепроведение документов в 1С, скачивание больших файлов.
Ещё можно организовать общий сервер на базе Ubuntu 20.04 в облаке или на мощном компьютере и совместно использовать его ресурсы с помощью удалённого доступа. В этой статье мы рассмотрим как выполняется установка XRDP Ubuntu 20.04.
XRDP – это реализация протокола удалённого рабочего стола Microsoft (RDP) с открытым исходным кодом, которая позволяет графически управлять удалённой системой.
В отличие от коммерческого продукта, XRDP в Linux позволяет работать одновременно с одним компьютером или виртуальной машиной неограниченному числу пользователей, что позволяет активно использовать XRDP для разворачивания терминальных серверов на базе Ubuntu 20.04.
Установка XRDP на Ubuntu 20.04
Шаг 1. Поиск пакета
В Ubuntu 20.04 можно получить установить программу с помощью утилиты apt. Давайте установим XRDP из репозитория Ubuntu 20.04. Для этого, с помощью терминала, вы можете проверить, есть ли пакет xrdp в хранилище пакетов Ubuntu 20.04:
sudo apt searh xrdp
Шаг 2. Обновление системы
Такой пакет есть, поэтому вы можете, предварительно обновив систему, простым путём установить xrdp на Ubuntu 20.04. Обновляем и перезагружаем для принятия изменений в ОС:
sudo apt –y update && sudo apt –y upgrade && sudo reboot
Шаг 3. Установка пакетов
После перезагрузки можно устанавливать XRDP из репозитория Ubuntu 20.04
sudo apt install xrdp
Обращаю внимание, что при установке генерируется сертификат, который необходим для функционирования RDP протокола, строка ниже указывает, что сертификат успешно создан:
ssl_gen_key_xrdp1 ok
Шаг 3. Настройка службы XRDP
В связи с особенностями системы Ubuntu 20.04, необходимо ввести пользователя xrdp, от имени которого работает XRDP в системе, в группу ssl-cert. Выполните команду:
sudo adduser xrdp ssl-cert
Затем добавьте службу xrdp в автозапуск и перезапустите её для применения изменений:
sudo systemct enable xrdp
sudo systemctl restart xrdp
sudo systemctl status xrdp
Если результат выполнения команды выглядит так, как на скриншоте, то все прошло успешно. В финале предоставьте доступ из внешней сети к порту 3389 в файрволле Ubuntu 20.04:
sudo ufw allow from 192.168.2.0/24 to any port 3389
sudo ufw allow 3389
Шаг 4. Поиск IP адреса
С помощью любого клиента RDP можно подключаться по имени компьютера, возможно для этого нужно дополнительно настроить DNS. Лучше получить доступ по IP-адресу сервера, на котором установлен XRDP. Чтобы узнать IP-адрес, необходимо в терминале ввести команду:
sudo ip a
На моём скриншоте обведён IP-адрес виртуальной машины с Ubuntu 20.04, который автоматически присвоен сетевому интерфейсу eth1. Сетевых интерфейсов может быть несколько, у каждого из них могут быть свои IP-адреса, к которым так же можно подключаться по RDP.
Шаг 5. Проверка подключения
Стандартный клиент RDP для Windows называется Подключение к удалённому рабочему столу. В нем необходимо ввести IP-адрес или имя сервера, можно указать логин и пароль для входа в удалённую машину, настроить различные параметры взаимодействия.
На скриншоте ниже можно видеть окно для входа Xorg, куда требуется ввести логин, в моем случае user и пароль, в моем случае 1. Для смены раскладки клавиатуры в Ubuntu 20.04 используется комбинация клавиш Super+Пробел (с моей клавиатуры клавиши Windows + Пробел). Если в окне раскладка не меняется, и вводится пароль не на том языке, то необходимо отключить клиент RDP, закрыть его, поменять язык в Windows на нужный и снова подключиться к удалённой машине.
Настройка XRDP Ubuntu 20.04 практически завершена.
Ошибка черный экран XRDP в Ubuntu
Для исправления такой ошибки необходимо внести изменение в файл, расположенный в папке /etc/xrdp, запускающий каждую сессию удалённого доступа XRDP с именем startwm.sh:
Внесите изменения в файле startwm.sh:
unset DBUS_SESSION_BUS_ADDRESS
unset XDG_RUNTIME_DIR
Перед строкой:
test –x /etc/X11/Xsession && exec /etc/X11/Xsession
как показано на скриншоте. Это обнуляет системные переменные, сформированные предыдущими сеансами. В результате, мы избавляемся от чёрного экрана при подключении по RDP к Ubuntu 20.04
После внесения изменений необходимо перезапустить службу XRDP:
sudo systemctl restart xrd
И можно выполнить подключение к Ubuntu по RDP:
Выводы
Сегодня мы выяснили как подключиться к Ubuntu по RDP и настроить XRDP сервер. Клиенты RDP существуют для любого устройства: телефона, планшета, ноутбука, любого компьютера. Местонахождение этой виртуальной или реальной машины с Ubuntu 20.04 теперь не играет никакой роли, лишь бы был доступ к ней через интернет и установлен и настроен XRDP.
Статья распространяется под лицензией Creative Commons ShareAlike 4.0 при копировании материала ссылка на источник обязательна .
Использование RDP для подключения к компьютеру с Windows из Linux
- Поле «Сервер»: используйте полное доменное имя компьютера, на котором вы хотите установить удаленный рабочий стол (RDP). …
- Имя пользователя и пароль: замените имя пользователя своим именем пользователя MCECS и введите свой пароль MCECS в поле пароля.
Можете ли вы использовать RDP в Linux?
Вы также можете использовать RDP для при необходимости подключитесь с машин Linux к машинам Linux. RDP для Ubuntu удобно использовать для подключения к виртуальным машинам, работающим в общедоступных облаках, таких как Azure, Amazon EC2 и Google Cloud. Существует три наиболее часто используемых сетевых протокола для удаленного управления Ubuntu: SSH (Secure Shell).
Как выполнить RDP с Ubuntu на Windows?
Следуй этим шагам :
- Шаг 1 — Установите xRDP.
- Шаг 2 — Установите XFCE4 (Unity, похоже, не поддерживает xRDP в Ubuntu 14.04; хотя в Ubuntu 12.04 он поддерживался). Вот почему мы устанавливаем Xfce4.
- Шаг 3 — Настройте xRDP.
- Шаг 4 — Перезапустите xRDP.
- Тестирование вашего xRDP-соединения.
- (примечание: это заглавная буква «i»)
- Готово, наслаждайтесь.
Как установить RDP в Linux?
Как установить удаленный рабочий стол (Xrdp) в Ubuntu 18.04
- Шаг 1: Войдите на сервер с доступом Sudo. …
- Шаг 2: Установите пакеты XRDP. …
- Шаг 3: Установите предпочтительную среду рабочего стола. …
- Шаг 4: Разрешите порт RDP в брандмауэре. …
- Шаг 5: перезапустите приложение Xrdp.
Могу ли я использовать RDP в Ubuntu?
Самый простой вариант — использовать протокол удаленного рабочего стола или RDP. Встроенный в Windows, этот инструмент может установить подключение к удаленному рабочему столу через вашу домашнюю сеть. Все, что вам нужно, это IP-адрес устройства Ubuntu. Подождите, пока он установится, затем запустите приложение удаленного рабочего стола в Windows с помощью меню «Пуск» или поиска.
Как мне войти в Windows по SSH из Linux?
Как использовать SSH для доступа к Linux-машине из Windows
- Установите OpenSSH на свой Linux-компьютер.
- Установите PuTTY на свой компьютер с Windows.
- Создавайте пары открытого и закрытого ключей с помощью PuTTYGen.
- Настройте PuTTY для первоначального входа в систему с Linux.
- Ваш первый вход с использованием аутентификации на основе пароля.
Использует ли VNC RDP?
VNC подключается напрямую к компьютеру; RDP подключается к общему серверу.
Как мне подключить RDP к виртуальной машине Linux?
Как подключиться из Windows к удаленному рабочему столу виртуальной машины Linux?
- Откройте подключение к удаленному рабочему столу в Windows (нажмите кнопку «Пуск», затем введите «удаленный» в поле поиска.
- Введите IP-адрес вашей виртуальной машины, затем нажмите «Подключиться».
- Введите свое имя пользователя («eoconsole») и пароль, затем нажмите «ОК» для подключения.
Как подключить XRDP к Windows?
Подключение к серверу Xrdp
Тип «Удаленный» в строке поиска Windows и нажмите «Подключение к удаленному рабочему столу». Это откроет клиент RDP. В поле «Компьютер» введите IP-адрес удаленного сервера и нажмите «Подключиться». На экране входа в систему введите свое имя пользователя и пароль и нажмите «ОК».
Как подключить Ubuntu к Windows 10?
Ubuntu можно установить из Microsoft Store:
- Используйте меню «Пуск», чтобы запустить приложение Microsoft Store, или щелкните здесь.
- Найдите Ubuntu и выберите первый результат «Ubuntu», опубликованный Canonical Group Limited.
- Нажмите кнопку «Установить».
Как мне войти в Ubuntu по SSH из Windows?
Как мне войти в Ubuntu по SSH из Windows?
- Шаг 1: OpenSSH-сервер на машине Ubuntu Linux. …
- Шаг 2. Включите службу SSH-сервера. …
- Шаг 3. Проверьте статус SSH. …
- Шаг 4: Загрузите Putty в Windows 10/9/7. …
- Шаг 5: Установите SSH-клиент Putty в Windows. …
- Шаг 6: Запустите и настройте Putty.
Доброго времени суток дорогие читатели. Ранее я писал о подключении к удаленному рабочему столу Linux. В примере использовалось подключение рабочих столов KDE и XFCE. Сегодня рассмотрим как подключить удаленный рабочий стол Ubuntu который установлен в системе.
Подключиться к рабочему столу Ubuntu можно с использованием VNC либо RDP. Я выбрал второй, благодаря тому что RDP клиент установлен во всех WIndows системах он очень популярен. Для подключения к Ubuntu по RDP необходимо установить ПО XRDP.
Тестировать подключение к рабочему столу я буду на Ubuntu 20.04. Пакет XRDP также последний на данный момент.
Установка XRDP
Установка XRDP на Ubuntu делается командой
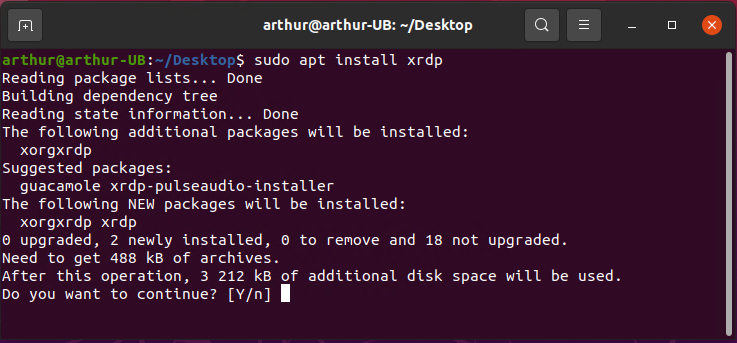
В процессе установки будет автоматически сгенерирован сертификат для шифрования RDP соединения.
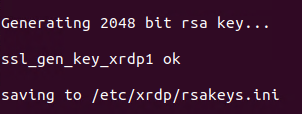
Надпись ssl_gen_key_xrdp ok свидетельствует о том что процесс генерации сертификата прошел успешно.
Добавим сервис xrdp в автозагрузку
sudo systemctl enable xrdp
Проверим статус xrdp
sudo systemctl status xrdp
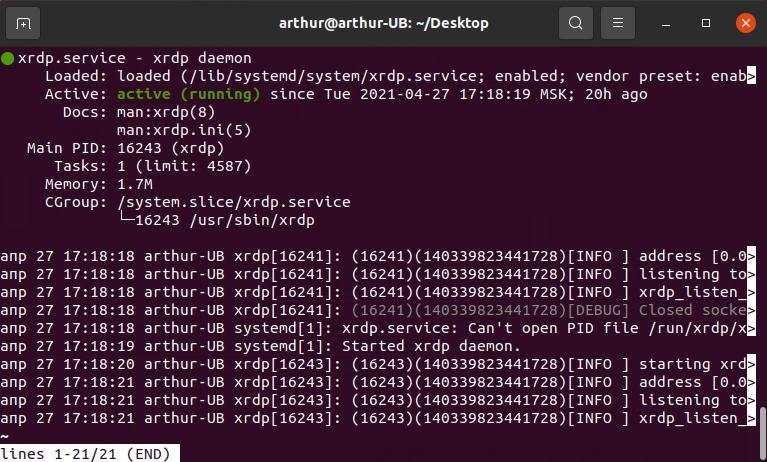
Статус active говорит о том что сервис запущен и работает.
Настройка XRDP
Настроим брандмауэр
Необходимо открыть порт в брандмауэре. Давайте проверим включен ли он вообще
Если status указан inactive советую включить брандмауэр. Делается это командой

Только будьте осторожны если подключены удаленно, например по SSH, т.к. порт может быть закрыт.
По умолчанию протокол RDP использует порт 3389. Откроем данный порт используя брандмауэр UFW
sudo ufw allow from 172.16.169.0/24 to any port 3389
Теперь любой клиент из подсети 172.16.169.0 сможет подключиться к Ubuntu используя протокол RDP.
Попросим брандмауэр перечитать правила доступа для применения настроек
Посмотрим статус UFW
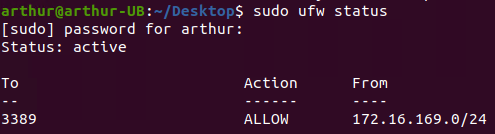
Разрешим использовать сертификат
Добавим пользователя xrdp в группу ssl-cert для возможности использования ранее созданного сертификата.
sudo adduser xrdp ssl-cert
Перезапустим xrdp чтобы применить изменения
sudo systemctl restart xrdp
Подключение к рабочему столу Ubuntu
Проверим подключение к рабочему столу Ubuntu используя встроенный в Windows клиент удаленного рабочего стола.
Для подключения нам потребуется имя сервера, либо IP адрес и логин/пароль для входа. Узнать IP адрес в Ubuntu можно так

Переходим к подключению. Запустим клиент удаленного рабочего стола, в Windows он называется: Подключение к удаленному рабочему столу. Вводим IP адрес и нажимаем Подключить

Система будет выводить предупреждения и возможно задавать вопросы, со всем соглашаемся. И в открывшемся окне вводим Username и Password от входа в Ubuntu.
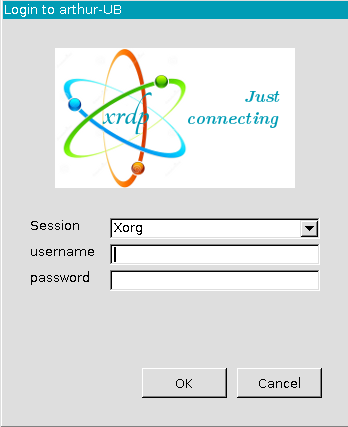
Смена раскладки клавиатуры происходит клавишами Windows+Пробел. Если раскладка не меняется, необходимо закрыть окно Удаленного подключения, поменять раскладку и снова подключиться.
С большей долей вероятности при первом подключении будет черный экран. Как это исправить читаем далее.
Черный экран при подключении к Ubuntu
Для решения этой проблемы нужно добавить две строки в файл startwm.sh
sudo nano /etc/xrdp/startwm.sh
Найти строку
test –x /etc/X11/Xsession && exec /etc/X11/Xsession
И перед ней добавить
unset DBUS_SESSION_BUS_ADDRESS unset XDG_RUNTIME_DIR
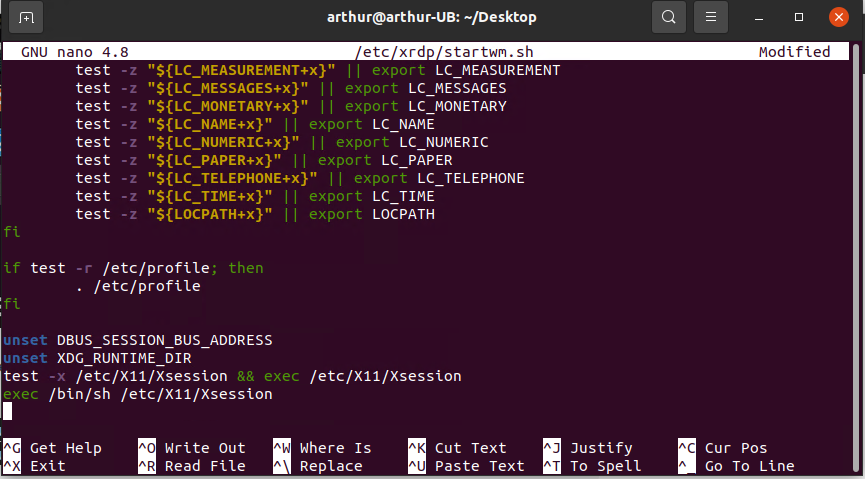
После сохранения файла перезапустим Ubuntu
После перезапуска снова подключаемся к системе. Вводим учетный данные и после успешной авторизации могут возникнуть окошки дополнительного ввода пароля. Все вводим и можем работать.
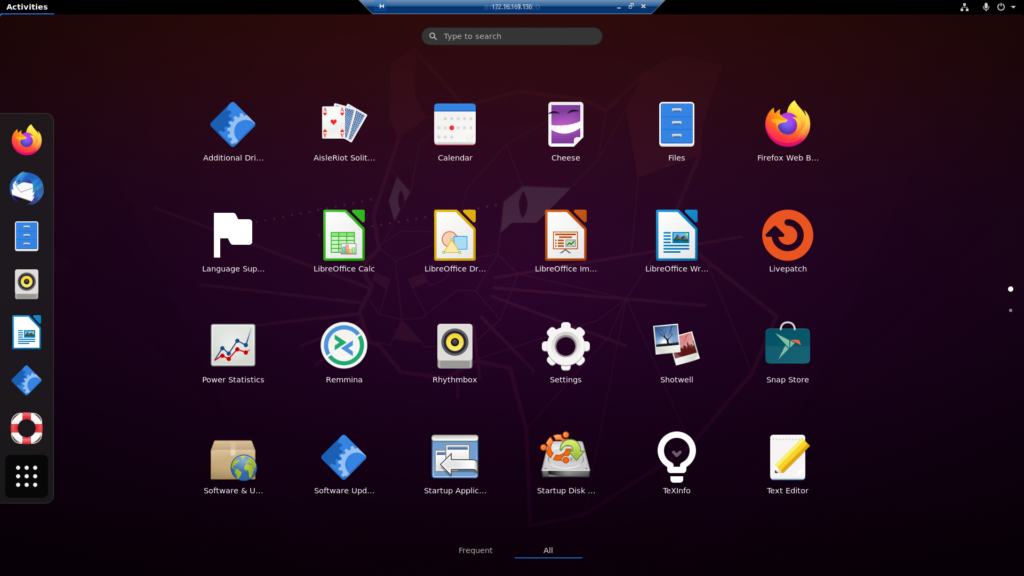
Изменение языка ввода
Если вы хотите добавить возможность переключать раскладку клавиатуры при подключении по RDP, то необходимо внести следующие изменения в файлы:
nano /etc/xrdp/xrdp_keyboard.ini
[layouts_map_ru] rdp_layout_us=us,ru rdp_layout_ru=us,ru [rdp_keyboard_ru] keyboard_type=4 keyboard_type=7 keyboard_subtype=1 rdp_layouts=default_rdp_layouts layouts_map=layouts_map_ru
nano /etc/default/keyboard
XKBMODEL="pc105" XKBLAYOUT="us,ru" XKBOPTIONS="grp:caps_toggle" BACKSPACE="guess"
Мы настроили удаленный рабочий стол Ubuntu с подключением по RDP.
Видео по настройке ниже
Хотите отблагодарить автора статьи? Это даст ему дополнительный стимул к написанию новых статей.
Для того, чтобы подключиться к виртуальному серверу Windows из операционной системы linux (в данном примере будет Ubuntu), требуется установить клиент удалённого доступа Remmina
sudo apt-get update
sudo apt-get install remmina remmina-plugin-rdpЛибо можно точно так же установить всё это через менеджер пакетов Synaptic:
После установки запускаем remmina и настраиваем подключение к удалённому серверу.
В поле “Сервер” вписываете ip-адрес вашего сервера, имя пользователя сервера и пароль, который вам выдали при создании.
Параметр “Глубина цвета” следует задать таким, чтобы соединение не тормозило. Часто возникает ошибка, если его поставить слишком большим.
Вы можете копировать фалы из этой сетевой папки в папки на сервере и обратно. Для того, чтобы файлы возможно было копировать на сервер, можно задать общую папку, в данном примере имя папки “rdpfiles”.
Не забываем сохранить подключение, с соответствующим именем.
После первого подключения, вам предложат принять сертификат. Соглашаемся с этим.
После подключения и всех настроек, можно будет управлять удалённым VPS-сервером. Подключённая папка будет доступна через проводник.
Либо, в случае, если у сервера нет графического интерфейса, то через PowerShell по адресу
\TSCLIENTrdpfilesОбратите внимание, что имя папки дано для примера. В вашем случае это имя может быть отличное от “rdpfiles”, но в любом случае это будет подпапка папки \TSCLIENT .
Из обнаруженных проблем, клиента Remmina – иногда некорректно монтируется удалённая папка и сервер её не видит. Для этого необходимо полностью отключить клиент Remmina (в том числе выйти из фоновой версии программы) и перезапустить её. Тогда подключение работает корректно.