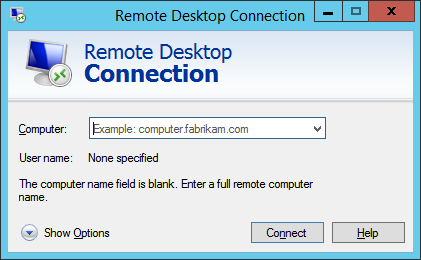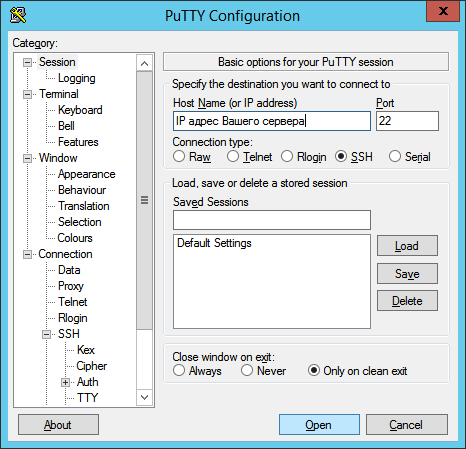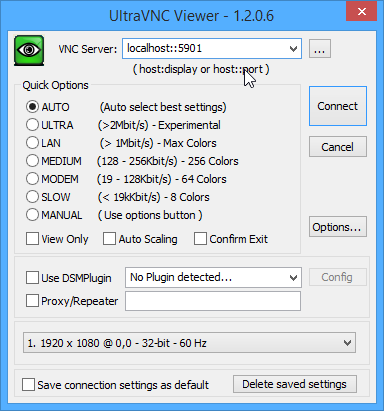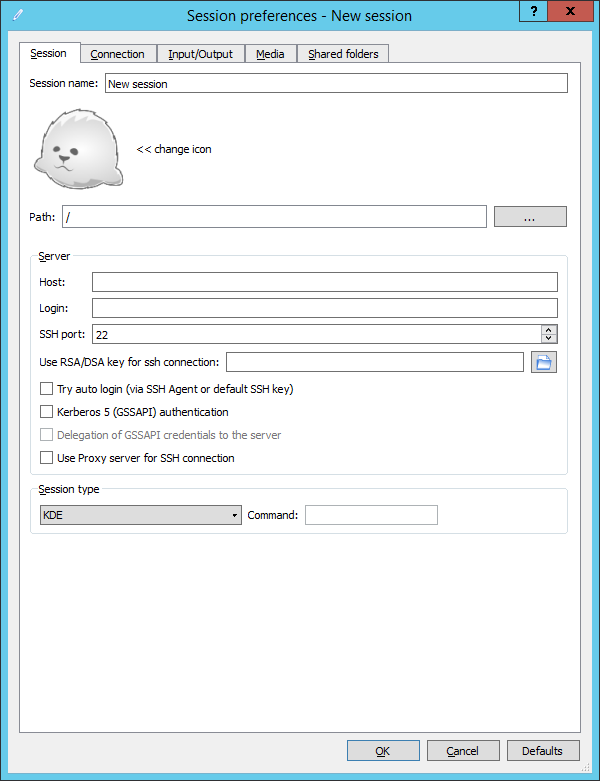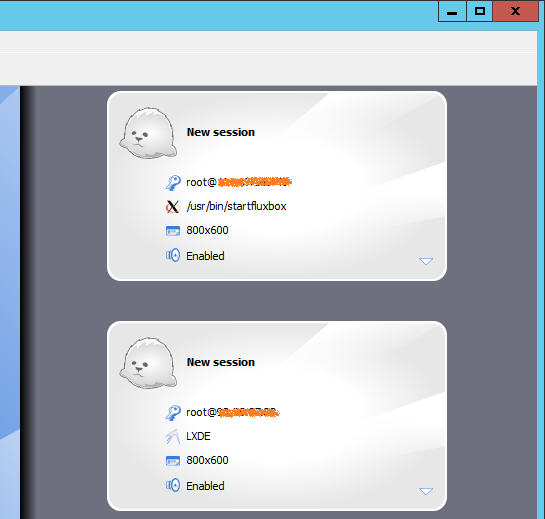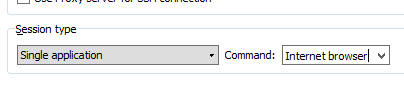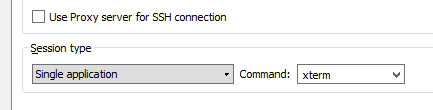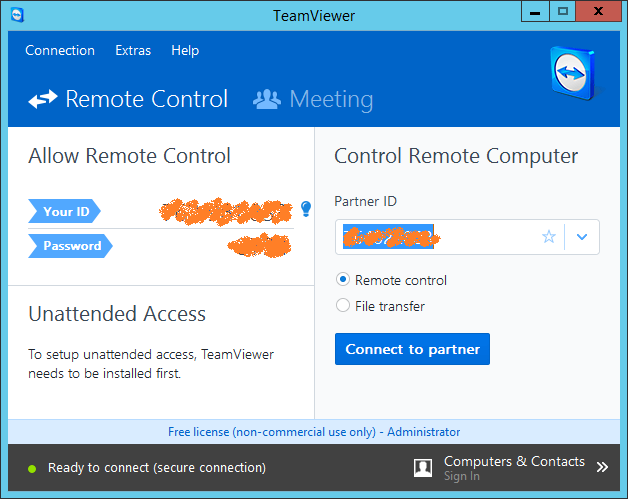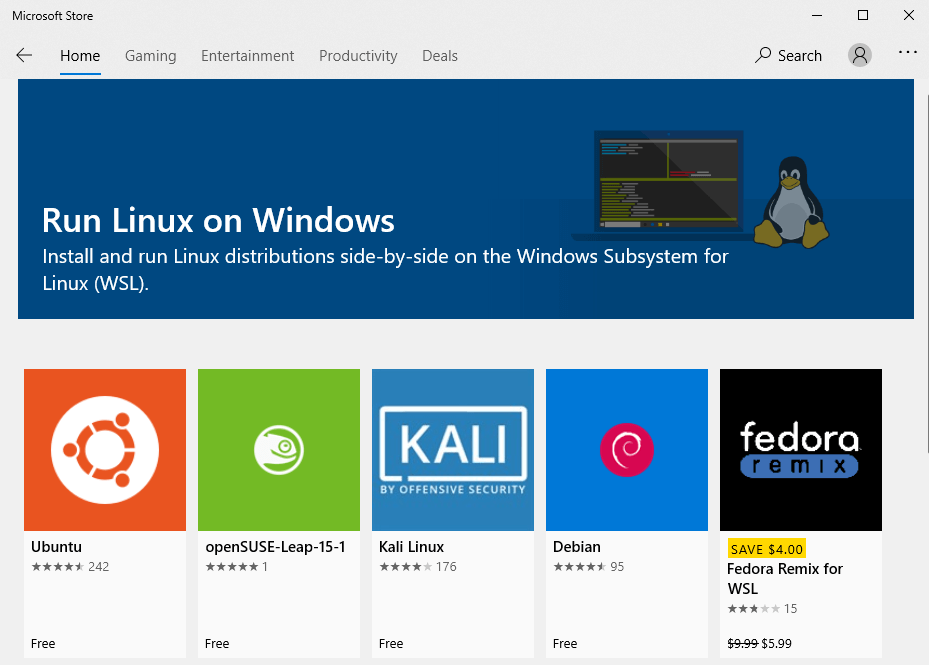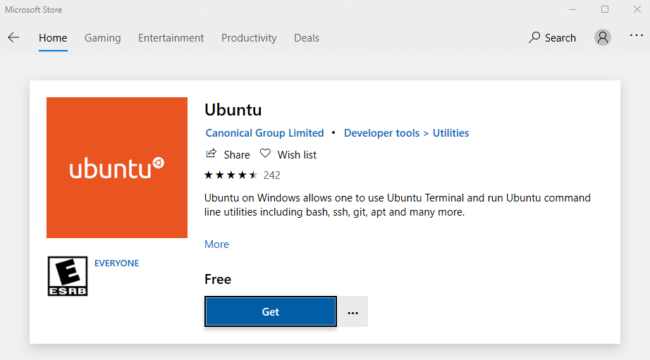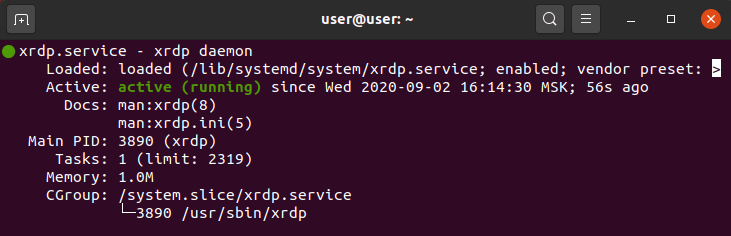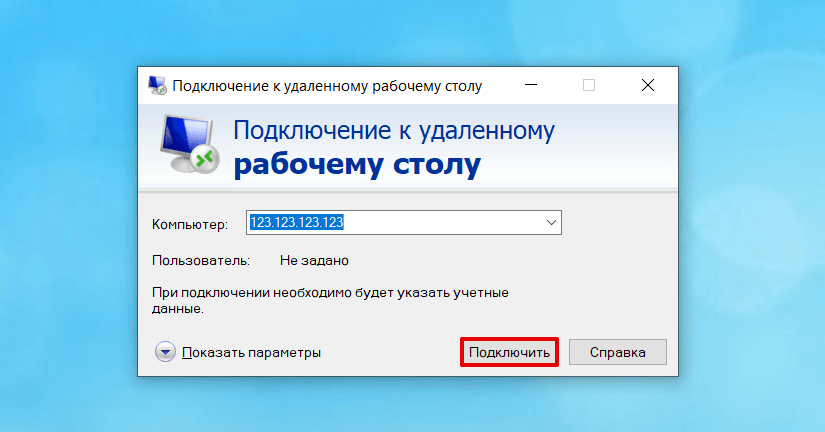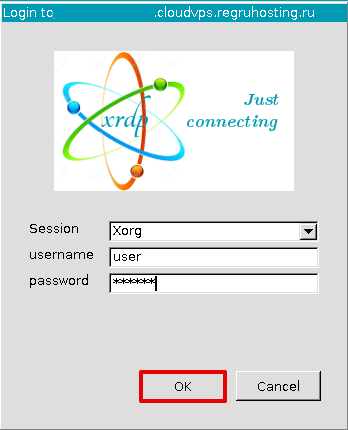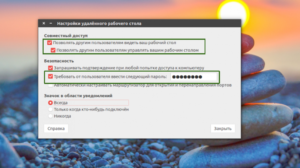В мире ИТ существует уже довольно широкий спектр операционных систем, начиная с серверных, заканчивая операционными системами для мобильных устройств. В обычных пользовательских компьютерах и в серверах довольно часто используются две ОС — Linux и Windows. Поэтому очень часто возникают ситуации, когда приходится подключаться по сети из одной операционной системы к другой для выполнения разнообразных операций.
В этой статье мы рассмотрим варианты подключения к Linux из Windows. Существуют бесплатные и условно бесплатные утилиты вроде AnyDesk или TeamViewer, но установка их довольно тривиальна и не нуждается в дополнительном пояснении. Утилиты подобного рода обладают рядом ограничений при бесплатном некоммерческом использовании, либо их функциональность не удовлетворяет тем или иным потребностям пользователя. Мы рассмотрим полностью бесплатные способы как подключится к Linux из Windows.
Удалённый доступ к Linux с помощью VNC
На сегодняшний день самое популярное удаленное подключение к Linux из Windows, с использованием привычный в Windows графического интерфейса, является VNC (Virtual Network Computing) — утилита, использующая протокол RFB (Remote FrameBuffer — удалённый кадровый буфер). Управление осуществляется путём передачи нажатий клавиш на клавиатуре и движений мыши с одного компьютера на другой и ретрансляции содержимого экрана через компьютерную сеть.
В качестве сервера VNC в данном примере будет использоваться TightVNC, установленный в Ubuntu 20.04. Для установки сервера VNC необходимо выполнить ряд действий:
Шаг 1. Установка рабочей среды XFCE
Xfce — одна из самых легковесных рабочих сред, используемых в Linux, она будет быстро работать даже при слабом и нестабильном сетевом подключении. Установите её с помощью команд:
sudo apt update
sudo apt install xfce4 xfce4-goodies
Шаг 2. Установка TightVNC
Далее установите TightVNC:
sudo apt install tightvncserver
Шаг 3. Настройка пароля
Перед началом выполнения всех действий необходимо задать пароль пользователя VNC. Выполните команду:
vncpasswd
Вам будет предложено создать новый пароль, а также пароль только для просмотра. Откажитесь от второй опции:
Завершите процесс vncserver:
vncserver -kill :1
Шаг 4. Настройка скрипта запуска
Отредактируйте скрипт, который выполняется после запуска VNC-сервера:
nano ~/.vnc/xstartup
Он должен содержать такой текст:
#!/bin/sh
unset SESSION_MANAGER
unset DBUS_SESSION_BUS_ADDRESS
startxfce4 &
Сделайте файл исполняемым:
chmod +x ~/.vnc/xstartup
Шаг 5. Запуск VNC сервера
На этом этапе уже можно запустить VNC-сервер с помощью команды:
vncserver
Шаг 6. Подключение из Windows
Для того, чтобы подключиться из Windows к вашему Linux-серверу, используйте TightVNC Viewer.
Укажите IP-адрес компьютера, к которому нужно подключиться, и номер порта в поле Remote Host. В данном примере — 192.168.56.102::5901:
После того, как будет введён пароль, вы должны увидеть рабочий стол Xfce:
Шаг 8. Настройка systemd
Для того, чтобы запуск вашего VNC-сервера добавить в автозагрузку надо использовать systemd. Создайте новый файл сервиса systemd:
sudo nano /etc/systemd/system/vncserver@.service
Его содержимое должно быть следующим:
[Unit]
Description=Systemd VNC server startup script for Ubuntu 20.04
After=syslog.target network.target
[Service]
Type=forking
User=ubuntu
ExecStartPre=-/usr/bin/vncserver -kill :%i &> /dev/null
ExecStart=/usr/bin/vncserver -depth 24 -geometry 800x600 :%i
PIDFile=/home/ubuntu/.vnc/%H:%i.pid
ExecStop=/usr/bin/vncserver -kill :%i
[Install]
WantedBy=multi-user.target
Измените имя пользователя ubuntu и рабочего каталога ubuntu на нужные вам значения. Если у вас запущен VNC-сервер, остановите его:
vncserver -kill :1
Сообщите systemd о появлении нового сервиса:
sudo systemctl daemon-reload
Добавьте запуск вашего нового сервиса в список автозагрузки:
sudo systemctl enable vncserver@1.service
Запустите VNC-сервер:
sudo systemctl start vncserver@1
Использование RDP для удалённого подключения
Помимо VNC, для управления Linux-сервером из Windows можно воспользоваться RDP (Remote Desktop Protocol). Для этого на компьютере с Ubuntu 20.04 установите утилиту xrdp:
sudo apt install xrdp
Для корректной работы сервиса необходимо добавить пользователя xrdp в группу ssl-cert:
sudo adduser xrdp ssl-cert
Установите Xfce:
sudo apt-get install xfce4
Добавьте Xfce в сессии RDP в качестве рабочего стола по умолчанию:
echo xfce4-session >~/.xsession
Перезапустите сервис xrdp:
sudo systemctl restart xrdp.service
Процедура подключения из Windows к Linux-серверу по протоколу RDP почти ничем не отличается от подключения к удалённым Windows-серверам. Введите IP-адрес сервера, логин и пароль пользователя в Linux:
Если всё сделано правильно, вы увидите рабочий стол Xfce:
Для подключения к компьютеру под управлением Linux по протоколу SSH из Windows можно воспользоваться PowerShell. Сначала становите OpenSSH Client, если ещё не установлен. Запустите на вашем компьютере PowerShell от имени администратора системы и выполните следующую команду:
Get-WindowsCapability -Online | ? Name -like 'OpenSSH*'
Это необходимо для того, чтобы узнать текущую версию SSH-клиента. В данном примере доступна версия OpenSSH.Client-0.0.1.0. Установите OpenSSH.Client с помощью команды:
Add-WindowsCapability -Online -Name OpenSSH.Client~~~~0.0.1.0
Для того, чтобы подключиться к устройству, на котором запущен SSH-сервер, необходимо ввести имя пользователя и IP-адрес. Команда для подключения по SSH используя PowerShell выглядит так:
ssh ubuntu@192.168.56.1
Здесь ubuntu — имя пользователя на удалённом компьютере, а 192.168.56.1 — IP-адрес Linux-сервера, на котором запущен демон SSH.
При первом подключении необходимо подтвердить использование специального персонального ключа для шифрованного соединения по SSH-протоколу (введите слово Yes), затем введите пароль пользователя (в данном случае для пользователя ubuntu):
Как видите, соединение прошло успешно. Теперь можно выполнять все команды так же, как если бы вы их выполняли используя стандартный Linux SSH-клиент:
Для завершения терминальной сессии на удалённом компьютере введите команду exit. Теперь вы знаете как выполняется подключение к Linux из Windows по SSH.
Использование Putty для подключения к Linux
Пожалуй, одним из самых популярных способов подключения к Linux из Windows является кроссплатформенная утилита Putty — небольшая по размерам, но очень часто незаменима для подключения по таким протоколам как SSH, Telnet, rlogin и даже с помощью последовательных портов.
Для обычного подключения к Linux-серверу по протоколу SSH достаточно в поле Host Name (or IP—address) указать его IP-адрес и нажать кнопку Open (в данном примере Linux-сервер имеет IP-адрес: 192.168.56.102):
При первом подключении Putty предупредит, что используется специальный ключ безопасности и его нужно добавить в доверенные хосты. Нажмите кнопку Да:
Далее нужно будет ввести логин и пароль. Если всё сделано правильно, запустится удалённая сессия терминала Linux:
Мало кто знает, что Putty позволяет запустить почти любое приложение, установленное на компьютере с Linux, по сети в Windows. Для этого на компьютере с Windows нужно установить собственный X-сервер. В данном примере воспользуемся Xming.
Скачайте Xming с официального сайта. Установка довольно тривиальная, поэтому не будем на ней останавливаться. Ничего не меняйте в процессе установки. Просто нажимайте кнопку Next до тех пор, пока программа не установится и не запустится:
Когда установка Xming завершится, откройте Putty и в настройках сессии для вашего подключения в разделе SSH -> X11 включите флажок напротив опции Enable X11 forwarding, а также, в строке Отображение дисплея X впишите значение localhost:0, после чего откройте сессию подключения с помощью кнопки Open:
В открывшемся терминале Putty введите консольное название программы, обладающей графическим интерфейсом. В данном примере введено название графического редактора drawing:
drawing &
(Знак & позволит запустить программу в фоновом режиме, в этом случае в окне Putty можно будет выполнять и другие команды):
Как видите, Linux-приложение drawing успешно запустилось по сети на X-сервере, установленном в Windows. С ним можно работать так же, как и с локальным приложением.
Выводы
Сегодня не существует слишком уж больших проблем для подключения к Linux из Windows. Способов существует довольно много. Каждый из них обладает своими достоинствами и недостатками, например, скорость работы VNC, да и других тоже, существенно зависит от скорости сетевого соединения. Существуют также программные средства, позволяющие подключаться к Linux-серверам используя мессенджеры или браузеры.
Статья распространяется под лицензией Creative Commons ShareAlike 4.0 при копировании материала ссылка на источник обязательна .
Безлимитные тарифы интернета с высокой скоростью соединения упростили администрирование компьютеров. Сегодня все чаще помощь пользователям оказывается удаленно. Это удобно, ведь не надо тратить время на поездки и возможность подключиться есть практически круглосуточно.
Сегодня поговорим об удаленном подключении к Ubuntu из ОС Windows.
Зачем удаленно подключаться из Windows к Ubuntu
Не так важно, где находится удаленный компьютер – в соседней комнате или в другом регионе. Интернет убирает подобные ограничения, главное – чтобы связь оставалась стабильной на все время настройки. Это одинаково относится к машинам, работающим хоть на операционной системе Windows, хоть на Ubuntu. Последние используются, например, для развертывания сервера CS или Minecraft.
Причины, по которым требуется удаленное подключение:
- ручной запуск обновлений на компьютере с Ubuntu;
- настройка системы без подключения локального монитора, клавиатуры;
- работа с машиной, расположенной по другому адресу.
Пользователю доступно три варианта коннекта с компьютеров, работающих на ОС Windows. Выбор зависит от удобства и предпочтений: SSH через приложение PuTTY, встроенная поддержка RDP и виртуальная сеть VNC (понадобится предварительная настройка клиента). В любом случае перед работами понадобится выяснить IP-адрес компьютера, к которому предстоит подключаться.
Комьюнити теперь в Телеграм
Подпишитесь и будьте в курсе последних IT-новостей
Подписаться
Как выяснить IP-адрес компьютера с установленной ОС Ubuntu
Если есть физический доступ к компьютеру с установленной Ubuntu, на нем открывается терминал (комбинация клавиш Ctrl+Alt+T) и вводится команда ifconfig. В отображенном перечне данных имеет значение строка, начинающаяся с inet addr. Если используется подключение через Wi-Fi, то рядом будет его маркер в виде «wlan0». При проводном соединении фраза будет заменена на «eth0». Рядом отображается актуальный IP-адрес машины.
Второй способ заключается в применении функций графического интерфейса. Последовательность действий: найти значок подключения на панели, кликнуть правой кнопкой мышки, выбрать пункт «Сведения о подключении». Там и указан постоянный IP-адрес компьютера. Если доступа к нему нет, то можно выяснить данные через маршрутизатор. В панели управления отображаются активные пользователи вместе с их «контактами».
Подключение к Linux через SSH
Перед подключением на компьютер с Windows устанавливается приложение PuTTY. Это популярный инструмент для организации SSH-соединения, которое предоставит удаленный доступ к командной строке Ubuntu. Важно понимать, что этот режим требует определенного опыта в управлении, ведь здесь нет привычной мыши и «окошек», а все команды передаются в текстовом виде. Отчеты предоставляются в таком же виде.
По умолчанию возможность коннекта через SSH в Ubuntu отключена. Так что предварительно эту систему требуется настроить. Активация функции выполняется вводом команды sudo apt install openssh-server (в той же консоли, где ранее был взят IP-адрес). Логин и пароль подключения будут те же, что используются при входе в операционную систему.
Из-за неудобства управления в текстовой среде этот вариант востребован для удаленной активации более удобных инструментов. Например, тех же протоколов RDP или VNC. В них также пригодится IP-адрес, поэтому получить минимальные навыки работы в консоли все равно рекомендуется. Это упростит решаемые задачи, если по каким-то причинам не удается соединение в других режимах.
Подключение из Windows через RDP
Способ подключения через службу Remote Desktop Protocol (RDP) распространен при работе с машинами на платформе Windows. Популярность инструмента объясняется просто – его поддержка встроена во все виды и версии операционных систем. Все, что понадобится для подключения, уже известно: это IP-адрес, логин и пароль от Ubuntu. Запускается утилита через поиск, называется она «Подключение к рабочему столу».
На компьютере-клиенте требуется установка приложения xrdp.
- Необходимо открыть окно термина нажатием комбинации клавиш Ctrl+Alt+T.
- Ввести текстовую команду sudo apt install xrdp и нажать «Ввод».
- Провести активацию программы командой sudo systemctl enable xrdp.
После установки надо ввести на компьютере-сервере данные доступа и нажать кнопку «Подключить». Если поставить галочку «Разрешить мне сохранять учетные данные», последующие входы будут выполняться без дополнительных вопросов. Но в первый раз пароль всегда вводится вручную. При желании создается отдельный конфигурационный файл (востребовано, когда много компьютеров с удаленным управлением).
После подключения пользователь видит рабочий стол компьютера на Ubuntu. Работа с его окнами не отличается от локального управления – функционируют все настроенные горячие клавиши, перетаскивание мышью. В некоторых версиях Ubuntu, например, 18.04 LTS, RDP не работает, пока не выйдешь из текущего пользователя. Подобные фишки обычно известны системным администраторам.
Подключение через VNC
Есть другой вариант удаленного рабочего стола – сеть Virtual Network Computing (VNC). Она тоже требует предварительной настройки обеих машин. Так, на компьютер с Ubuntu инсталлируется ПО, открывающее доступ к управлению.
Последовательность действий:
- Открыть окно терминала.
- Ввести команду sudo apt update.
- Установить сервер: sudo apt install tightvncserver.
- Активировать его: sudo tightvncserver.
Система предложит ввести пароль для подключения. Он понадобится при активации удаленного соединения, поэтому стоит записать (запомнить) внесенные данные.
На этом все! TightVNC Server готов к работе, остается следом настроить компьютер на Windows. Программа доступна на официальном сайте разработчика в двух версиях: 32 и 64-бит.
После инсталляции и запуска достаточно ввести IP-адрес хоста и пароль доступа, введенный после активации сервера на Ubuntu. Схема работы VNC аналогична предыдущему примеру: пользователь видит перед собой удаленный рабочий стол и управляет функциями операционной системы, как будто сидит за компьютером локально.
Время прочтения
11 мин
Просмотры 313K
В службу технической поддержки RUVDS регулярно обращаются по поводу GUI и удаленного доступа к нему на виртуальных серверах с Linux, несмотря на то что в интернете достаточно много материалов освещающих эту проблему. Поэтому, для наших пользователей мы решили собрать всё по этой теме в одну статью.
Введение
На всякий случай возможно стоит упомянуть, что SSH — основной способ предоставления доступа к линуксовым виртуалкам на RUVDS. Большая часть действий описываемых в этой статье будет осуществляться именно таким образом.
Для подключения необходимо найти SSH-клиент для вашей операционной системы.
Windows:
- PuTTY: Telnet/SSH-Клиент
- OpenSSH для Cygwin
- OpenSSH для MinGW
- WinSCP
Linux:
- OpenSSH; если Вы пользуетесь Linux, например Ubuntu, скорее всего всё уже установлено, до нас, так что можно смело писать в терминале: ssh root@[IP].
- PuTTY есть и для Linux, в том числе в официальных репозиториях Debian и Ubuntu.
MAC OS:
- OpenSSH; это бесплатно!
- ZOC (80$!)
- vSSH
Плагины для браузеров:
- FireSSH для Firefox
- Secure Shell для Google Chrome
Установка GUI
Итак, перейдем к установке GUI. Сначала нужно поставить графическую подсистему:
Для Debian/Ubuntu:
$ apt-get update
$ apt-get install --no-install-recommends xserver-xorg xserver-xorg-core xfonts-base xinit libgl1-mesa-dri x11-xserver-utilsДля CentOS:
$ yum groupinstall "X Window System" "Fonts"Далее следует установка Desktop Environment (DE). Их существует великое множество. Мы рекомендуем ставить на сервер более легковесные среды, а еще лучше, не ставить вовсе. Первые две DE достаточно компактные, функциональные и «привычные».
1. Xfce
Для Debian/Ubuntu:
$ apt-get updateПолная установка:
$ apt-get install task-xfce-desktopСтандартная:
$ apt-get install xfce4 xfce4-terminalМожно поставить дополнительно:
$ apt-get install xfce4-goodiesДля CentOS:
$ yum install epel-release
$ yum groupinstall "Xfce"
$ echo "PREFERRED=startxfce4" >> /etc/sysconfig/desktop2. LXDE
Для Debian/Ubuntu:
$ apt-get updateПолная:
$ apt-get install lxdeМинимальная:
$ apt-get install lxde-coreДля CentOS:
Нет в официальных репозиторияхДобавление русской раскладки:
$ setxkbmap -option grp:switch,grp:ctrl_shirt_toggle us,ruСочетание клавиш можно менять на свое усмотрение, например:
$ setxkbmap -option grp:switch,grp:alt_shift_toggle us,ruЧтобы эта команда запускалась каждый раз при запуске LXDE, нужно добавить в конец файла с помощью вашего любимого vi строку: @setxkbmap -option grp:switch,grp:ctrl_shift_toggle,grp_led:scroll us,ru. Или вот так…
$ echo "@setxkbmap -option grp:switch,grp:alt_shift_toggle,grp_led:scroll us,ru" >> /etc/xdg/lxsession/LXDE/autostartСледующие две DE являются чрезвычайно легкими. Если уж GUI нужен на сервере, вероятно, стоит использовать именно их.
3. FluxBox
Для Debian/Ubuntu:
$ apt-get update
$ apt-get install fluxbox xtermДля CentOS:
$ yum install fluxbox xterm
$ echo "PREFERRED=startfluxbox" >> /etc/sysconfig/desktop4. Openbox
Для Debian/Ubuntu:
$ apt-get update
$ apt-get install openbox xtermДля CentOS:
$ yum install epel-release
$ yum install openbox xterm
$ echo "PREFERRED=openbox-session" >> /etc/sysconfig/desktopДалее следуют наиболее популярные на десктопах графические оболочки.
5. Gnome
Для Ubuntu/Debian:
$ apt-get updateМинимальная установка:
$ apt-get install --no-install-recommends lightdm gnome-panel gnome-terminalПолная установка:
$ apt-get install gnome gnome-shellЗамечание: с настройкой VNC-сервера под Gnome что-то пошло не так… Сервера из репозиториев tightvncserver и vnc4server так и не согласились сотрудничать, поэтому пришлось собрать пару deb-пакетов руками. Если у Вас не получится настроить сервер, то мы можем порекомендовать скачать собранный нами архив с tigervnc-server’ом и поставить его. Для этого:
$ curl -LOk https://ruvds.com/downloads/tightvnc-packages.tarИли
$ wget https://ruvds.com/downloads/tightvnc-packages.tar $ tar -xvf tightvnc-packages.tar $ cd ./tightvnc-packages $ dpkg -i *.deb || (apt -f install -y ; dpkg -i *.deb)
Для CentOS:
$ yum groupinstall "GNOME"
$ echo "PREFERRED=gnome-session" >> /etc/sysconfig/desktop6. KDE
Для Debian:
$ apt-get updateПолная:
$ apt-get install kde-fullСтандартная:
$ apt-get install kde-standartМинимальная установка:
$ apt-get install kde-plasma-desktopДля CentOS:
$ yum groupinstall "KDE"
$ echo "PREFERRED=startkde" >> /etc/sysconfig/desktop7. Cinnamon
Для Debian/Ubuntu:
$ apt-get update
$ apt-get install --no-install-recommends cinnamon-core lightdmДля CentOS:
$ yum install cinnamon8. MATE
Для Debian/Ubuntu:
$ apt-get updateПолная:
$ apt-get install mate-desktop-environment-extrasСтандартная:
$ apt-get install mate-desktop-environmentМинимальная:
$ apt-get install mate-desktop-environment-coreДля CentOS:
$ yum groupinstall "MATE Desktop"Если Вы хотите получать доступ к GUI через «Аварийный режим», то необходимо сделать следующее:
$ systemctl set-default graphical.targetМало того, необходимо обеспечить запуск графической оболочки при старте системы. Для этого можно установить какой-нибудь экранный менеджер (Display Manager, DM), например:
$ apt-get install lightdmИли в случае с CentOS:
$ yum install lightdmЕсли необходимости в доступе из личного кабинета нет, то следует выполнить:
$ systemctl set-default multi-user.targetЗаметка: Ubuntu предлагает своим пользователям несколько метапакетов для более удобной установки нужной DE:
Unitu:
$ apt-get install ubuntu-desktopLXDE:
$ apt-get install lubuntu-desktopXFCE:
$ apt-get install xubuntu-desktopKDE:
$ apt-get install kubuntu-desktopДалее, есть много способов получить удаленный доступ к GUI.
Удаленный доступ
RDP
На виртуальном сервере, в зависимости от OS нужно произвести следующие действия.
Debian:
$ apt-get install xrdp
$ systemctl enable xrdp
$ systemctl start xrdpCentOS:
$ yum install epel-release
$ yum install xrdp tigervnc-server tigervnc-server-module
$ chcon -t bin_t /usr/sbin/xrdp
$ chcon -t bin_t /usr/sbin/xrdp-sesman
$ firewall-cmd --zone=public --add-port=3389/tcp --permanent
$ firewall-cmd --zone=public --add-port=3389/udp --permanent
$ firewall-cmd --reload
$ systemctl enable xrdp
$ systemctl start xrdpXDMCP:
$ vi /etc/gdm/custom.conf
[security]
AllowRemoteRoot=true
DisallowTCP=false
[xdmcp]
Enable=true
MaxSessions=30Далее, если вы используете Windows, подключаемся через встроенный RDP-клиент, Remote Desktop Connection (Подключение к удаленному рабочему столу).
Стандартный порт 3389. Для Linux есть масса клиентов которые можно установить из репозиториев: freerdp и remmina, gnome-rdp, vinagre и т.п.
Для Mac OS:
Также можно пробросить RDP-шный трафик через SSH-туннель. Для этого нужно поправить конфигурационный файл xrdp:
$ vi /etc/xrdp/xrdp.iniВ секцию [globals] нужно добавить строку: address=127.0.0.1
$ systemctl restart xrdpПроверить, что всё правильно, можно так:
$ nmap -p 3389 [IP]
Starting Nmap 6.47 ( http://nmap.org ) at 2016-10-04 13:07 MSK
Nmap scan report for unspecified.mtw.ru ([IP])
Host is up (0.0087s latency).
PORT STATE SERVICE
3389/tcp closed ms-wbt-serverЗатем если вы используете cygwin или mingw, linux или mac os:
ssh root@[IP] -L 3389:localhost:3389Если PuTTY:
Запустите PuTTY. В древовидном меню слева Connection → SSH → Tunnels. Далее добавляем новый Forwarded Port (Source port: 3389, Destination: localhost:3389). Нажимаем Add.
Далее следуете в секцию Session. Вводите IP вашего сервера в поле Host Name (or IP address). Нажимаете кнопку Open, вводите пароль для подключения по SSH.
Далее для Windows:
VNC
Клиент:
Для Windows:
- www.realvnc.com
- www.tightvnc.com
- www.uvnc.com/downloads/ultravnc.html
Для Linux:
- Можно использовать вышеупомянутый клиент: remmina
- Если в браузере хотите: novnc — HTML5 VNC client
- И ещё куча всяких разных: directvnc, gnome-rdp, krdc, xtightvncviewer, vinagre, xvnc4viewer
Для MAC OS:
OS X предоставляет для этого встроенное приложение Screen Sharing. Можно также использовать Safari
vnc://yourserverip:5901Сервер: На Вашей виртуальной машине установите VNC сервер:
$ apt-get install tightvncserverИли
$ apt-get install vnc4server
$ yum install tigervnc-serverЕсли на Вашей системе работает файрвол необходимо открыть соответствующие порты. Пример для CentOS
$ firewall-cmd --zone=public --add-port=5901/tcp --permanent
$ firewall-cmd --zone=public --add-port=5901/udp --permanent
$ firewall-cmd --reloadДалее выполните:
$ vncpasswd
Password:
Verify:При возникновении проблем с отображением иконок и шрифтов при использовании xfce4 по Ubuntu/Debian:
$ echo "export XKL_XMODMAP_DISABLE=1" >> ~/.vnc/xstartupЕсли вы хотите, чтобы VNC-сервер стартовал автоматически, создайте файл:
$ vi /lib/systemd/system/vncsrv.serviceСо следующим содержимым:
[Service]
Environment=RESOLUTION=800x600
Environment=COLOR=16
Environment=DISPLAY=1
[Unit]
Description=VNC Server
[Service]
Type=forking
ExecStart=/usr/bin/vncserver -depth ${DEPTH} -geometry ${RESOLUTION} :${DISPLAY}
ExecStop=/usr/bin/vncserver -kill :${DISPLAY}
ExecReload=/usr/bin/vncserver -kill :${DISPLAY} && /usr/bin/vncserver -depth ${DEPTH} -geometry ${RESOLUTION} :${DISPLAY}
User=root
[Install]
WantedBy=multi-user.targetДелее выполните:
systemctl daemon-reload
systemctl enable vncsrv.service
systemctl start vncsrv.serviceТеперь можно подключиться, например, через UltraVNC. Для этого нужно запустить UltraVNC Viewer, в поле VNC Server записать [IP]::5901 (по-умолчанию: 5901, 5902 и т.п. для первого дисплея, второго и т.д. соответственно) и нажать на кнопку подключиться.
Также можно пустить vnc-шный трафик через ssh-туннель. Для этого отредактируйте:
$ vi /lib/systemd/system/vncsrv.service
[Service]
Environment=RESOLUTION=800x600
Environment=COLOR=16
Environment=DISPLAY=1
[Unit]
Description=VNC Server
[Service]
Type=forking
ExecStart=/usr/bin/vncserver -depth ${DEPTH} -geometry ${RESOLUTION} :${DISPLAY} -localhost
ExecStop=/usr/bin/vncserver -kill :${DISPLAY}
ExecReload=/usr/bin/vncserver -kill :${DISPLAY} && /usr/bin/vncserver -depth ${DEPTH} -geometry ${RESOLUTION} :${DISPLAY} -localhost
User=root
[Install]
WantedBy=multi-user.targetЗатем если вы используете cygwin или mingw, linux или mac os:
ssh root@[IP] -L 5901:localhost:5901
Если PuTTY:
Запустите PuTTY. В древовидном меню слева Connection → SSH → Tunnels. Далее добавляем новый Forwarded Port (Source port: 5901, Destination: localhost:5901). Нажимаем Add.
Далее следуете в секцию Session. Вводите IP вашего сервера в поле Host Name (or IP address). Нажимаете кнопку Open, вводите пароль для подключения по SSH.
Затем открываете UltraVNC Viewer и в поле VNC Server вводите: localhost::5901 после чего подключаетесь.
Также можете попробовать другие VNC-сервера:
x11vnc — фактически VNC-сервер (как vnc4server или tightvnc), но позволяет получать доступ к уже существующей X-сессии. Т.е. если Вы настроили графическую оболочку таким образом, что она запускается при старте системы, то можно использовать следующий вариант:
$ apt-get install x11vnc
$ x11vnc -storepasswd
$ x11vnc -usepw
$ x11vnc -xkb -noxrecord -noxfixes -noxdamage -display :0 -auth /var/run/lightdm/root/:0 -usepw &
$ disown -h %1После подключения по VNC (на порт 5900) Вы должны увидеть тоже что и в «Аварийном режиме».
Для старта x11vnc при запуске OS необходимо проделать следующее:
$ vi /lib/systemd/system/xvncsrv.serviceДобавляем:
[Unit]
Description=X11VNC
[Service]
Type=forking
ExecStart=/usr/bin/x11vnc -xkb -noxrecord -noxfixes -noxdamage -display :2 -usepw
User=root
[Install]
WantedBy=graphical.targetДалее:
systemctl daemon-reload
systemctl enable xvncsrv.service
systemctl start xvncsrv.serviceNX
Теперь немного поинтереснее. Одна замечательная компания NoMachine разработала отличный протокол NX на замену VNC. Клиенты для подключения по этому протоколу бесплатны, а официальное серверное ПО от NoMachine стоит много денег. В свое время, эта же компания поддерживала проект FreeNX работы на котором со временем затихли; текущая версия 0.7.2 от 2008-08-22. Но, к счастью, нашлись люди создавшие форк и назвавшие его x2go. К сожалению, x2go не совместим ни с NX от NoMachine, ни с freeNX. Так что клиент берем тут.
Установка сервера на Debian (источник):
Для примера поставим эту DE:
$ apt-get install fluxboxДалее следуем инструкциям с оффициального сайта:
$ apt-key adv --recv-keys --keyserver keys.gnupg.net E1F958385BFE2B6E
$ echo "deb http://packages.x2go.org/debian jessie main" > /etc/apt/sources.list.d/x2go.list
$ echo "deb-src http://packages.x2go.org/debian jessie main" >> /etc/apt/sources.list.d/x2go.list
$ apt-get update
$ apt-get install x2go-keyring && apt-get update
$ apt-get install x2goserver x2goserver-xsessionВывод следующей команды должен показать, что x2go готов к работе:
$ systemctl status x2goserver
● x2goserver.service - LSB: Start and stop the X2Go daemon
Loaded: loaded (/etc/init.d/x2goserver)
Active: active (running) since Tue 2016-10-11 22:05:51 MSK; 30min ago
...А теперь важный момент, подключиться без этого фикса не получится! Нужно найти в файле .profile строку «mesg n» и заменить её на «tty -s && mesg n».
$ vi .profileСледующая команда выведет путь до исполняемого файла startfluxbox, понадобится при настройке клиента:
$ whereis startfluxboxУстановка сервера на Ubuntu:
$ apt-get install xfce4 xfce4-terminal
$ add-apt-repository ppa:x2go/stable
$ apt-get update
$ apt-get install x2goserver x2goserver-xsessionА теперь важный момент, подключиться без этого фикса не получится! Нужно найти в файле .profile строку «mesg n || true» и заменить её на «tty -s && mesg n».
$ vi .profileУстановка сервера на CentOS:
$ yum install epel-release
$ yum install x2goserver x2goserver-xsessionКлиент для линукс ставится из вышеприведенных репозиториев следующей командой:
$ apt-get install x2goclientДля Windows — скачиваем, ставим, запускаем. По той же ссылке, приведенной выше, есть клиент для OS X.
Запускаем клиент:
В настройках сессии указываем: в поле Host — IP вашего сервера, в поле Login — root, порт оставляем как есть, session type — тот GUI который ставили.
Как вы можете видеть, есть возможность аутентификации по ключу. В общем много всякого. Посмотрите сами. И звук можно через PulseAudio выводить.
После нажатия Ok вы увидите вот такие вот очаровательные штучки, на которые нужно нажать для получения запроса на ввод пароля и подключения к выбранной сессии:
Замечание: обратите внимание, что в списке нет Вашего любимого FluxBox’а поэтому путь к нему приходится прописывать руками.
Важной возможностью x2go является возможность запуска любого графического приложения вообще без установки DE. Для этого в настройках сессии нужно в секции session type нужно выбрать пункт single application и выбрать выполняемое приложение или ввести путь к программе которую следует запустить.
В этом случае установка ПО на сервер будет выглядеть следующим образом. В случае с Ubuntu:
$ add-apt-repository ppa:x2go/stable
$ apt-get update
$ apt-get install x2goserver x2goserver-xsessionА теперь важный момент, подключиться без этого фикса не получится! Нужно найти в файле .profile строку «mesg n || true» и заменить её на «tty -s && mesg n».
$ vi .profile
$ apt-get install firefox xtermИ настроив сессию как показано ниже, можно будет запустить браузер на удаленном сервере, а на вашей машине откроется окно его отображающее:
Или так; тогда просто откроется окно терминала:
Ниже вы можете видеть скриншот окна статуса текущей сессии. Оранжевыми цифрами отмечены кнопки:
- «Suspend session» — после нажатия на эту кнопку соединение будет разорвано, но сессия останется и будет ожидать повторного подключения. Все запущенные вами на сервере приложения продолжат свою работу;
- «Terminate session» — после нажатия подключение к серверу будет разорвано, а запущенные вами на сервере приложения будут завершены.
TeamViewer
Последний способ удаленного доступа к рабочему столу.
Установка на Ubuntu:
$ apt-get update
$ apt-get install lubuntu-desktop
$ reboot
$ dpkg --add-architecture i386
$ apt-get update
$ wget http://download.teamviewer.com/download/teamviewer_i386.deb
$ dpkg -i teamviewer_i386.deb
$ apt-get -f install
$ teamviewer --passwd [PASSWD]Установка на Debian:
$ apt-get update
$ apt-get install lxde lightdm
$ reboot
$ dpkg --add-architecture i386
$ apt-get update
$ wget http://download.teamviewer.com/download/teamviewer_i386.deb
$ dpkg -i teamviewer_i386.deb
$ apt-get -f install
$ teamviewer --passwd [PASSWD]Установка на CentOS:
$ yum groupinstall "X Window system"
$ yum install epel-release
$ yum install fluxbox xterm lightdm
$ systemctl set-default graphical.target
$ reboot
$ curl -o TeamViewer_Linux_PubKey.asc -Lk http://www.teamviewer.com/link/?url=354858
$ rpm --import TeamViewer_Linux_PubKey.asc
$ curl -LOk http://download.teamviewer.com/download/teamviewer.i686.rpm
$ yum install teamviewer.i686.rpm
$ teamviewer --passwd [PASSWD]Также необходимо принять лицензионное соглашение TeamViewer’а, это можно сделать с помощью «Аварийного режима», либо добавить следующие строки в конец файла /opt/teamviewer/config/global.conf:
$ echo "[int32] EulaAccepted = 1" >> /opt/teamviewer/config/global.conf
$ echo "[int32] EulaAcceptedRevision = 6" >> /opt/teamviewer/config/global.conf
$ teamviewer --daemon restartСледующая команда покажет состояние демона TeamViewer’а и необходимый для подключения девятизначный TeamViewer ID:
$ teamviewer --infoПосле запуска клиента скачанного тут, нужно ввести TeamViewer ID в поле Partner UD и нажать на кнопку «Connect to partner». Далее TeamViewer запросит пароль: [PASSWD].
Вместо заключения
Вот вроде бы и всё. Надеемся что эта статья поможет пользователям linux-серверов в настройке комфортного и удобного для них окружения.
Вам нужен удаленный доступ к настольному компьютеру Linux из Windows? Вот что вам нужно знать о RDP, VNC и SSH для Linux.
Установили сервер Linux? Возможно, вы настроили его как решение для сетевого хранения данных. А может быть, у вас есть рабочий ПК с Linux, медиацентр или вы просто держите дополнительный ПК в другой комнате.
Как бы то ни было, в какой-то момент вам понадобится удаленный доступ к устройству Linux с ПК или ноутбука под управлением Windows. Каково же решение?
У пользователей Windows есть несколько инструментов, которые обеспечивают простой удаленный рабочий стол с Windows на Linux. Хотите узнать, как сделать удаленный рабочий стол с Windows на Linux? Читайте дальше!
Вам понадобится IP-адрес устройства Linux
Перед тем как удаленно подключиться к Linux из Windows, вам понадобится IP-адрес устройства. Он нужен для всех вариантов удаленного подключения, хотя в некоторых случаях достаточно имени хоста (сетевого имени устройства).
Самый простой способ проверить IP-адрес – войти в систему на устройстве Linux и открыть терминал. Введите:
hostname -IНа экране появится IP-адрес устройства. Для получения более подробной информации вы также можете использовать
ip address
Если ваша система Linux имеет несколько соединений, они будут перечислены с префиксами. Например, подключение Ethernet будет перечислено как eth0. Если система подключена к беспроводной сети, ищите IP-адрес, указанный напротив wlan0.
Если это не так просто или неудобно, есть другой способ, который почти так же прост. В окне браузера подключитесь к маршрутизатору. Обычно это адрес 192.168.0.1 или 192.168.0.0. Посмотрите на самом маршрутизаторе или в документации, которая прилагается к нему.
Войдя в маршрутизатор, найдите опцию со списком подключенных устройств. Просмотрите IP-адреса, чтобы найти устройство Linux по имени хоста. Некоторые маршрутизаторы могут даже отображать операционную систему устройства. IP-адрес будет указан рядом, его следует записать на будущее.
Первый и самый простой вариант – это RDP, протокол удаленного рабочего стола, который встроен в Windows.
Перед началом работы вам необходимо установить программное обеспечение xrdp на ваш Linux-компьютер. Вы можете сделать это с помощью одной команды:
sudo apt install xrdpДля RDP в Linux запустите программу Remote Desktop на машине Windows. В Windows 8 и более поздних версиях ее можно найти через Поиск, просто введя буквы “rdp”.
Откройте окно “Подключение к удаленному рабочему столу”:
- Введите IP-адрес
- Используйте Показать параметры для любых дополнительных требований к подключению
- Нажмите кнопку Подключиться
Все очень просто.
Преимущества RDP: несмотря на то, что настройка может занять немного больше времени, использование RDP обеспечивает высокую надежность и удаленный доступ к рабочему столу Linux. Это делает его идеальным инструментом для удаленной работы с машинами Linux.
Если вы планируете использовать RDP на регулярной основе, вы можете сэкономить немного времени, создав эти пользовательские конфигурации для Windows RDP.
Подключение к Linux из Windows с помощью VNC
Виртуальное сетевое подключение (VNC) также позволяет получить удаленный доступ к рабочему столу Linux. Однако, как и в случае с RDP, вам потребуется установить специальное программное обеспечение.
Для Linux требуется серверное программное обеспечение VNC, для Windows – клиентское приложение.
Одним из самых популярных вариантов подключения к Linux через VNC является TightVNC. Клиентское программное обеспечение для Windows вы найдете на сайте, но убедитесь, что выбрали правильную версию.
Скачать: VNC для Windows
После этого установите tightvncserver на свой Linux-компьютер. Это можно сделать через SSH (см. следующий раздел) или с физическим доступом к компьютеру.
Сначала в Linux проверьте наличие обновлений:
sudo apt updateЗатем установите TightVNC Server:
sudo apt install tightvncserverПосле установки запустите tightvncserver и задайте пароль, когда появится запрос.
sudo tightvncserverДля паролей существует ограничение в восемь символов. После запуска tightvncserver вы увидите уведомление с номером порта – запишите его.
Как только вы это сделаете, вы сможете подключиться к машине Linux из Windows:
- Запустите приложение TightVNC Viewer в Windows.
- Введите IP-адрес и номер порта
- Нажмите кнопку Подключиться
- Введите установленный пароль, когда появится запрос
После этого откроется удаленный рабочий стол, и вы сможете начать использовать выбранное вами приложение – в пределах разумного. Некоторые приложения с высокими графическими требованиями вряд ли будут работать надежно, если вообще будут работать.
Преимущества VNC: предлагая быстрый доступ к удаленному ПК, TightVNC имеет свои ограничения. Вы можете выполнять стандартные вычислительные задачи, но деятельность, связанная с мультимедиа, сильно ограничена.
Удаленный доступ в Linux через SSH
SSH (Secure Shell) – это отличный способ получить удаленный доступ к вашему Linux-устройству. Этот способ не ограничивается Windows, так как SSH можно использовать практически с любого устройства. Он также очень безопасен.
У вас есть два варианта использования SSH в Windows:
- SSH в Windows PowerShell
- Скачать инструмент SSH PuTTY
Давайте рассмотрим оба варианта.
Удаленный доступ к Linux с помощью SSH в Windows PowerShell
Windows PowerShell – это новый инструмент командной строки в Windows 10, заменивший старое приложение Command Prompt. Найдите его, щелкнув правой кнопкой мыши “Пуск”, чтобы открыть меню “Питание”, и выберите Windows PowerShell. Чтобы подключиться по SSH, введите:
ssh [IP_ADDRESS].Так, если устройство Linux имеет IP-адрес 192.168.13.123, введите:
ssh 192.168.13.123- Когда появится запрос, примите сертификат
- Введите имя пользователя и пароль
Теперь у вас есть удаленный SSH-доступ к Linux.
Удаленное подключение к Linux с помощью SSH в PuTTY
Приложение PuTTY можно скачать, хотя оно и недоступно в Windows. Однако PuTTY не устанавливается. Вместо этого вы просто запускаете загруженный EXE-файл.
Скачать: PuTTY (бесплатно)
Для удобства рекомендуется создать ярлык на рабочем столе.
Чтобы использовать PuTTY для SSH:
- Выберите Сеанс > Имя хоста
- Введите сетевое имя компьютера Linux или введите IP-адрес, который вы указали ранее.
- Выберите SSH, затем Открыть
- Когда появится запрос на принятие сертификата для соединения, сделайте это.
- Введите имя пользователя и пароль для входа на устройство Linux.
Преимущества SSH: использование этого метода позволяет быстро вносить изменения в Linux, не пачкая рук. Особенно подходит для установки программного обеспечения и изменения администратора. Он также полезен для настройки следующего варианта, VNC! SSH также идеально подходит для серверов без установленной среды рабочего стола.
Однако если вам нужно удаленное подключение к рабочему столу Linux из Windows, попробуйте VNC или RDP.
Три метода удаленного рабочего стола Windows для подключения к Linux
Независимо от вашей цели, найдется подходящий вариант подключения к машине Linux из Windows. Эти методы работают независимо от того, является ли устройство сервером, настольным ПК на работе, медиацентром или даже Raspberry Pi.
От самого простого к самому сложному – удаленный доступ к Linux из Windows с помощью:
- RDP (протокол удаленного рабочего стола)
- VNC (виртуальное сетевое подключение)
- SSH (Secure Shell)
Если ваш дистрибутив Linux – Ubuntu, у вас уже есть встроенный инструмент удаленного рабочего стола, совместимый с VNC.
Настроить сервер Linux? Возможно, вы настроили его как решение для сетевого хранилища. Или, может быть, у вас есть рабочий компьютер с Linux, медиацентр или простой дополнительный компьютер в другой комнате.
Как бы то ни было, в какой-то момент вам понадобится удаленный доступ к устройству Linux с ПК с Windows или ноутбука. Итак, каково решение?
У пользователей Windows есть несколько инструментов, которые обеспечивают простой удаленный рабочий стол из Windows в Linux. Хотите знать, как получить доступ к вашему рабочему столу Linux из Windows? Читай дальше!
Вам понадобится IP-адрес устройства Linux
Прежде чем начать, найдите IP-адрес вашего устройства Linux. Это необходимо для всех параметров удаленного подключения, хотя в некоторых случаях подходит имя хоста (сетевое имя устройства).
Самый простой способ проверить IP-адрес — войти в систему на вашем устройстве Linux и открыть терминал. Войти:
ifconfig
IP-адрес устройства будет отображаться.
Если у Linux есть Ethernet-соединение, адрес будет указан вместе с eth0. Если он подключен по беспроводной сети, найдите IP-адрес, указанный для wlan0.
Если это не легко или не удобно, есть другой метод, который почти такой же простой. В окне браузера подключитесь к маршрутизатору. Обычно это адрес 192.168.0.1 или 192.168.0.100 . Вы должны быть в состоянии проверить, посмотрев на сам маршрутизатор или на документацию, поставляемую с ним.
После входа в маршрутизатор найдите опцию «Подключенные устройства» или аналогичную. Просмотрите IP-адреса, чтобы найти ваше устройство Linux по имени хоста. Некоторые маршрутизаторы могут даже отображать операционную систему устройства. Вы найдете IP-адрес, указанный рядом.
Запишите IP-адрес, так как он понадобится вам позже. И убедитесь, что вы знаете имя пользователя и пароль для вашего компьютера или сервера Linux!
Первый и самый простой вариант — RDP, протокол удаленного рабочего стола, встроенный в Windows.
Перед началом вам необходимо установить программное обеспечение xrdp на вашем Linux-компьютере. Вы можете сделать это лично или используя SSH (см. Ниже) с помощью одной команды:
sudo apt install xrdp
Чтобы перевести RDP в Linux, запустите программное обеспечение Remote Desktop на вашем компьютере с Windows. В Windows 8 и более поздних версиях его можно найти с помощью поиска, просто введя буквы «rdp».
При открытом окне «Подключение к удаленному рабочему столу»:
- Введите IP-адрес
- Используйте Показать параметры для любых дополнительных требований к соединению
- Нажмите Подключиться
Это так просто.
Преимущества RDP: хотя настройка может занять немного больше времени, использование RDP обеспечивает высокую надежность и удаленный доступ к рабочему столу в Linux. Это делает его идеальным инструментом для удаленной работы с машинами Linux.
Если вы планируете использовать RDP на регулярной основе, вы можете сэкономить время, создав эти пользовательские конфигурации для Windows RDP.
Удаленный В Linux Из Windows С VNC
Виртуальное сетевое соединение (VNC) также предоставляет удаленный доступ к вашему рабочему столу Linux. Однако, как и в случае с RDP, вам необходимо установить специальное программное обеспечение. На коробке Linux требуется программное обеспечение VNC-сервера; в Windows клиентское приложение.
TightVNC — один из самых популярных вариантов подключения к Linux через VNC. Вы найдете клиентское программное обеспечение Windows на веб-сайте , но убедитесь, что выбрали правильную версию.
Скачать: VNC для Windows
После того, как вы это сделаете, установите Inversion-сервер на вашем Linux-компьютере. Это может быть через SSH (см. Следующий раздел) или с физическим доступом к компьютеру.
Во-первых, в Linux проверьте наличие обновлений:
sudo apt update
Далее выполните эту команду:
sudo apt install tightvncserver
После установки, запустите silentvncserver и установите пароль при появлении запроса.
sudo tightvncserver
Существует восемь символов для паролей. Теперь, когда закручивается туго настроенный сервер, вы увидите уведомление с номером порта — запишите его.
Для удаленного подключения к Linux из Windows:
- Запустите приложение TightVNC Viewer в Windows
- Введите IP-адрес и номер порта
- Нажмите Подключиться
- Введите пароль, который вы установили при появлении запроса
После этого откроется удаленный рабочий стол, и вы сможете начать использовать приложение по своему выбору — в пределах разумного. Некоторые приложения с высокими графическими требованиями вряд ли будут работать надежно, если вообще будут работать.
Преимущества VNC: предлагая быстрый доступ к удаленному ПК, TightVNC имеет свои ограничения. Вы можете выполнять стандартные вычислительные задачи, но действия, связанные со СМИ, строго ограничены.
Remote Into Linux через SSH
SSH (Secure Shell) — отличный способ получить удаленный доступ к вашему устройству Linux. Вы также не ограничены Windows с этой опцией, так как SSH может использоваться практически с любого устройства. Это также очень безопасно.
У вас есть два варианта SSH в Windows:
- SSH в Windows PowerShell
- Загрузите инструмент PuTTY SSH
Давайте посмотрим на оба.
Удаленный доступ к Linux с SSH в Windows PowerShell
Windows PowerShell — это новый инструмент командной строки в Windows 10, заменивший старое приложение командной строки. Чтобы найти его, щелкните правой кнопкой мыши «Пуск», чтобы получить доступ к меню питания, и выберите Windows PowerShell. В SSH введите:
ssh [IP_ADDRESS]
Поэтому, если устройство Linux имеет IP-адрес 192.168.13.123, введите:
- ssh 192.168.13.123
- При появлении запроса примите сертификат
- Введите имя пользователя и пароль
Теперь у вас есть удаленный SSH-доступ к Linux.
Подключайтесь к Linux удаленно, используя SSH в PuTTY
Хотя приложение PuTTY изначально недоступно в Windows, его можно загрузить. PuTTY не установлен, однако. Вместо этого вы просто запускаете загруженный EXE-файл.
Скачать: PuTTY
Для удобства рекомендуется создать ярлык на рабочем столе.
Чтобы использовать PuTTY для SSH:
- Выберите Session > Host Name
- Введите имя сети компьютера Linux или введите IP-адрес, который вы указали ранее
- Выберите SSH, затем Открыть
- Когда будет предложено принять сертификат для подключения, сделайте это
- Введите имя пользователя и пароль для входа в ваше устройство Linux
Преимущества SSH: использование этого метода позволяет быстро вносить изменения в Linux, не пачкая рук. Особенно подходит для установки программного обеспечения и изменения администратора. Это также полезно для настройки следующей опции, VNC! SSH также идеально подходит для серверов без установленной среды рабочего стола.
Однако, если вам нужно удаленное подключение к рабочему столу Linux, попробуйте VNC или RDP.
Три способа удаленного управления Linux из Windows
Независимо от вашего варианта использования, есть подходящий вариант для удаленного доступа к устройству Linux из Windows. Эти методы работают независимо от того, является ли устройство сервером, настольным ПК на работе, медиацентром или даже Raspberry Pi.
От простого к сложному удаленного доступа к Linux из Windows, используя:
- RDP (протокол удаленного рабочего стола)
- VNC (виртуальное сетевое соединение)
- SSH (Secure Shell)
Если ваш дистрибутив Linux является Ubuntu, у вас уже есть встроенный VNC-совместимый инструмент удаленного рабочего стола.
Настраивайте удаленное подключение к Ubuntu вместе с REG.RU! В статье мы опишем варианты удалённого подключения, расскажем, что такое RDP и как настроить удаленный рабочий стол для подключения к Ubuntu из Windows.
Облачные серверы с Ubuntu
Заказывайте Облачный сервер с чистой ОС или стеком LAMP/LEMP. Почасовая оплата, первый платёж — 100 рублей.
Выбрать тариф

Способы удалённо подключиться к Ubuntu из Windows
Есть три основных способа удалённого подключения — через SSH, через VNC (Virtual Network Computing) и c помощью RDP (Remote Desktop Protocol). Для удалённого подключения к Ubuntu лучше всего подойдёт RDP.
RDP — это протокол удалённого управления, который разработала компания Microsoft. Он подходит для удалённой работы пользователя с компьютером или сервером (в том числе с виртуальным сервером), на котором установлен сервис терминальных подключений. С помощью этого встроенного в Windows инструмента можно удалённо подключиться к другим устройствам внутри сети.
Чтобы настроить удаленный доступ к Ubuntu через RDP, нужно знать IP-адрес компьютера или сервера, к которому вы хотите подключиться. Также на Ubuntu нужно установить пакет xrdp и графическое окружение Xfce. После этого вы сможете зайти в Ubuntu из Windows через удалённый рабочий стол.
Установка на Ubuntu xrdp и Xfce
- 1.
- 2.
- 3.
-
4.
Установите пакет xorgxrdp:
sudo apt install xorgxrdp -
5.
Активируйте xrdp:
sudo systemctl enable xrdp -
6.
Проверьте статус xrdp:
sudo systemctl status xrdpСтатус должен быть active:
Установить Ubuntu RDP
-
7.
Установите графическое окружение рабочего стола Xfce:
-
8.
Запустите xrdp командой:
sudo systemctl start xrdpСовет
Остановить работу xrdp можно командой sudo systemctl stop xrdp
Готово, вы установили xrdp и Xfce на Ubuntu. Теперь к Ubuntu можно подключиться через удалённый рабочий стол.
Подключение к рабочему столу Ubuntu из Windows
Обратите внимание
Для работы через удалённый рабочий стол вам понадобятся данные учётной записи Ubuntu, а также IP-адрес устройства, к которому вы планируете подключиться. IP-адрес сервера указан в информационном письме, которое пришло на контактный email при заказе услуги, а также в карточке услуги на вкладке «Управление».
-
1.
Откройте меню RDP. Для этого нажмите сочетание клавиш Win+R и введите в строку mstsc:
Настройка Ubuntu RDP
-
2.
Введите IP-адрес машины, к которой хотите подключиться, и нажмите Подключить:
-
3.
Укажите данные учётной записи Ubuntu, в которой планируете работать, и кликните ОК:
Готово, вы удалённо подключились к Ubuntu из Windows.
Содержание
- Что такое SSH?
- Способ 1. Встроенный SSH-клиент в Windows 10
- Способ 2: использование SSH в подсистеме Windows для Linux
- Способ 3: использовать Putty
- Завершение
Что такое SSH?
SSH означает Secure Shell – протокол, который был изобретен в 1995 году для замены небезопасного Telnet (телекоммуникационная сеть).
Теперь системный администратор является основным способом безопасного входа на удаленные серверы Linux через общедоступный Интернет.
Хотя он выглядит и действует так же, как Telnet, все коммуникации по протоколу SSH зашифрованы для предотвращения перехвата пакетов.
Если вы используете компьютер с Linux или Mac, SSH-клиент установлен по умолчанию.
Вы можете открыть окно терминала и запустить команду ssh, как показано ниже, для подключения к удаленному серверу Linux.
ssh username@itsecforu.local
Теперь давайте обсудим, как использовать SSH в Windows.
Способ 1. Встроенный SSH-клиент в Windows 10
Группа разработчиков Microsoft PowerShell решила перенести OpenSSH (и клиент, и сервер) на Windows в 2015 году.
Наконец, он появился в Windows 10 Fall Creator Update в 2017 году и по умолчанию включена в обновлении от апреля 2018 года.
Чтобы использовать клиент OpenSSH в Windows 10, просто откройте окно PowerShell или окно командной строки и выполните команду ssh.
Например, если я хочу подключиться к своему рабочему столу Ubuntu в локальной сети, я бы запустил.
ssh cryptoparty@192.168.0.101
cryptoparty – это имя пользователя на моем рабочем столе Ubuntu, а 192.168.0.101 – это частный IP-адрес моего рабочего стола Ubuntu.
При первом подключении к компьютеру с Linux вам будет предложено принять ключ хоста.
Затем введите свой пароль для входа.
После входа в систему вы можете запускать команды Linux для выполнения административных задач.
Чтобы выйти из окна Linux, выполните команду выхода или нажмите Ctrl + D.
Чтобы выйти из окна Linux, выполните команду exit или нажмите Ctrl + D.
Способ 2: использование SSH в подсистеме Windows для Linux
Подсистема Windows для Linux (WSL) позволяет запускать встроенные средства командной строки Linux непосредственно в Windows 10.
Если вы являетесь системным администратором, WSL, вероятно, является излишним просто для использования SSH, поскольку он установит и запустит дистрибутив Linux (без графического интерфейса) на рабочем столе Windows 10.
Kali Linux в подсистеме Windows для Linux
WSL создан для веб-разработчиков или тех, кому нужно работать над проектами с открытым исходным кодом.
Вы можете использовать не только SSH, но и другие инструменты командной строки Linux (Bash, sed, awk и т. д.).
Откройте Microsoft Store и введите WSL в поле поиска. Выберите «Запустить Linux на Windows» и установите дистрибутив Linux по вашему выбору.
Например, я выбрал Ubuntu и нажимаю кнопку Get, чтобы установить ее.
После установки дистрибутива Linux откройте панель управления и выберите «Программы» -> «Включить или отключить функции Windows».
Установите флажок Подсистема Windows для Linux, чтобы включить эту функцию.
(Вам может потребоваться перезагрузить компьютер с Windows, чтобы изменения вступили в силу.)
После этого вы можете использовать команду ssh, как показано ниже, для подключения к серверу Linux или ПК, на котором работает SSH-сервер.
ssh itsecforu@192.168.0.101
Способ 3: использовать Putty
Putty – известный и самый популярный SSH-клиент в Windows до появления клиента Windows OpenSSH и подсистемы Windows для Linux.
Чтобы использовать SSH с Putty, вам необходимо скачать программу Putty с официального сайта и установить ее.
Запустите Putty из меню «Пуск». Затем введите IP-адрес или имя хоста окна Linux и нажмите кнопку «Open», чтобы подключиться к этом серверу.
Примите ключ хоста, и вам будет предложено ввести имя пользователя и пароль.
См. также:
- Как использовать команды SSH в командной строке Windows 10
- 6 команд для очистки терминала Linux
Завершение
Я надеюсь, что эта статья помогла вам использовать SSH в Windows.
Как всегда, если вы нашли эту статью полезной, поделитесь ей, чтобы получить больше советов и рекомендаций. Берегите себя 🙂
- Как настроить удаленный доступ к Ubuntu из Windows
- Шаг 1. Установите для Ubuntu Xrdp и Xfce
- Шаг 2. Подключитесь через Windows-терминал
Читайте нашу статью, если хотите узнать, как настроить подключение к Ubuntu из Windows через удаленный рабочий стол. Мы расскажем о способах удаленного подключения и подробно рассмотрим вариант подключения по RDP.
Как настроить удаленный доступ к Ubuntu из Windows
Существует три основных способа удалённого подключения:
- по SSH (Secure Shell),
- через VNC (Virtual Network Computing),
- по RDP (Remote Desktop Protocol).
Первые два способа хорошо подойдут, чтобы подключиться к Ubuntu из Linux. Самый оптимальный вариант удалённого подключения к Ubuntu из Windows — по протоколу RDP. Этот протокол удаленного управления, который разработала компания Microsoft, позволяет подключаться только к тем к устройствам (компьютерам, серверам, а также виртуальным серверам), на которых установлен сервис терминальных подключений. В Windows сервис терминальных подключений встроен по умолчанию. Подключение к устройствам всегда происходит по порту TCP 3389.
Чтобы настроить удаленное подключение к Ubuntu этим способом, сначала нужно установить на компьютер или сервер пакет Xrdp и графическое окружение Xfce.
Шаг 1. Установите для Ubuntu Xrdp и Xfce
1. Обновите пакеты командой:
sudo apt update
2. Откройте TCP-порт 3389:
sudo ufw allow 3389
3. Установите Хrdp с помощью команды:
sudo apt install xrdp
4. Активируйте Хrdp командой:
sudo systemctl enable xrdp
5. Проверьте статус установки Хrdp:
sudo systemctl status xrdp
Если установка прошла успешно, статус будет active:
Как установить Ubuntu RDP
6. Затем установите графическое окружение рабочего стола Xfce:
sudo apt install xfce4
7. Запустите Хrdp командой:
sudo systemctl start xrdp
Совет: если вы хотите остановить работу xrdp, введите команду:
sudo systemctl stop xrdp
Готово, вы установили в Ubuntu Xfce и Хrdp. Теперь к Ubuntu можно подключиться через удалённый рабочий стол.
Шаг 2. Подключитесь через Windows-терминал
Обратите внимание: Для работы через удалённый рабочий стол вам понадобятся данные учётной записи Ubuntu, а также IP-адрес устройства, к которому вы планируете подключиться. IP-адрес сервера указан в информационном письме, которое пришло на контактный email при заказе услуги, а также в карточке услуги на вкладке “Управление”.
1. Откройте меню терминала RDP сочетанием клавиш Win+R. Затем в поисковую строку введите “mstsc”:
Настройка Ubuntu RDP
2. Укажите IP-адрес устройства, к которому планируете подключиться, и кликните Подключить:
3. Введите данные учётной записи Ubuntu, в которой хотите работать, и нажмите ОК:
Подключение к рабочему столу Ubuntu
Готово, вы подключились к Ubuntu из Windows.Теперь вы можете работать в операционной системе через удаленный рабочий стол.
Когда пользователь имеет несколько устройств, может возникнуть необходимость в управлении ими, независимо от местонахождения. Эта возможность реализована во всех современных системах. Она позволяет подключиться к компьютеру через сеть Интернет даже со смартфона. Управление устройствами осуществляется через удаленный рабочий стол. Ubuntu также имеет данную функцию.
Термин описывает способ взаимодействия двух и более устройств, при котором одно устройство может получить доступ к другому, действуя по локальной сети или через Интернет. При этом сеанс проходит в реальном времени.
Возможны два варианта подключения. Первый подразумевает полное управление удаленным компьютером и позволяет запускать на нем различные программы, а также работать с файловой системой.
Вторая настройка предоставляет доступ, при котором возможно лишь наблюдение за выполняемыми процессами. Вмешаться в работу устройства в этом случае не получится.
Интересной особенностью является возможность взаимодействия устройств на разных операционных системах.
Важно! Технология удаленного управления стала часто применяться киберпреступниками для совершения мошеннических действий, поэтому нужно внимательно относиться к организации подобной связи.
Подключение к удаленному рабочему столу Ubuntu
Организовать удаленное управление в Linux возможно несколькими способами. Здесь стоит говорить о протоколе RDP, системах VNC и NX, а также о программе TeamViewer. Последняя довольно известна среди пользователей Windows и часто используется в корпоративных сетях.
Подключение к Ubuntu по RDP
Сам протокол RDP разработан и поддерживается компанией Microsoft. Официально службы для других операционных систем компания не предоставляет. Между тем, разработчики программных продуктов сами берутся за создание утилит для Linux. Некоторые дистрибутивы Ubuntu включают такие программы по умолчанию, например, клиент Remmina.
Найти ее можно через поискUbuntu, введя «RemoteDesktopClient». В случае отсутствия утилиту легко установить, используя терминал.
Первым шагом устанавливается пакет клиента:
sudo apt-add-repository ppa:remmina-ppa-team/remmina-next
Далее обновляется инструментарий:
sudo apt-getupdate
Теперь нужно установить сам плагин для удаленного рабочего столаUbuntu:
sudo apt-get install remminaremmina-plugin-rdplibfreerdp-plugins-standard
Утилита не представляет сложностей в работе. Она позволяет хранить список серверов для быстрого доступа к ним. Для добавления удаленного компьютера в список, необходимо нажать на «+».
В открывшемся окне заполняются данные для авторизации на сервере.
При необходимости можно настроить дополнительные параметры. После заполнения полей данные нужно сохранить. Теперь сервер появится в списке доступных для подключения. Для организации удаленного доступа Linux по нему необходимо дважды кликнуть мышью.
При первом подключении может появиться окно, в котором нужно принять сертификат безопасности.
Удаленное управление Ubuntu по VNC
Система VNC для реализации удаленного рабочего стола Ubuntu использует протокол RFB (remoteframebuffer). На стороне сервера будет использоваться утилита Vino, которую дистрибутив содержит изначально.
Для запуска программы в терминал необходимо задать команду:
vino-preferences
Появится окно, в котором необходимо сделать активным параметр «Позволить другим пользователям видеть ваш рабочий стол». Также здесь можно задать пароль для подключения.
На этом настройка подключения к удаленному рабочему столу закончена, и к компьютеру уже можно подключиться с другой системы на Linux. Однако используемое шифрование не позволит организовать управление из других ОС, например, Windows. Этот параметр несложно отключается. Для этого необходимо внести изменения в программу «Редактор dconf»:
sudo aptinstalldconf-editor
Теперь нужно войти в раздел удаленного рабочего стола, путь до которого:
org.gnome>desktop>remote-desktop
Здесь параметр «require-enctyption»должен быть отключен.
Подключиться к серверу можно, используя ту же Remmina, только теперь в качестве протокола выбирается VNC. При подключении появится окно, в котором будет запрошен VNC-пароль. После одобрения системы на сервере, можно начинать управление.
Удаленный доступ Ubuntu по NX
NXNomachine – самостоятельный комплекс, в котором реализованы все возможности для удаленного управления компьютером на Linux. Программа доступна для всех OC. Существует две версии ПО: платная и бесплатная. Вторая позволяет настроить в одно время подключить лишь одну машину с помощью клиента.
Первым делом необходимо скачать комплекс с официального сайта Nomachine:
https://www.nomachine.com/
В разделе «Downloads»доступны сборки для всех ОС. На Ubuntu имеются версии как для 32, так и для 64-битных систем. Установить их можно с помощью центра приложений.
После установки серверная часть сразу начинает работу. В главном окне отображены доступные компьютеры, на которых также установлена NX. Двойным кликом можно вызвать подключение. Настраивать ничего не придется, достаточно ввести имя пользователь и пароль.
Серверная часть имеет расширенные настройки. Есть возможность задать следующие параметры:
- как открывать программу – сразу после запуска системы или вручную;
- кодек для отображения картинки;
- периферийные устройства, к которым может быть обеспечен доступ.
Главными преимуществами комплекса являются:
- понятный интерфейс;
- простота установки соединения;
- подсказки, которые вызываются горячими клавишами;
- изменение параметров отображения рабочего стола;
- запись с экрана выполняемых действий.
Удаленное подключение к Ubuntu по TeamViewer
TeamViewer – программа, с помощью которой можно организовать удаленный рабочий стол через сеть Интернет. Продукт доступен для бесплатного использования в некоммерческих целях. Для работы достаточно установить ее на оба компьютера.
Среди особенностей TeamViewer выделяют:
- возможность управления с устройств на Android;
- доступ реализован по ID и паролю;
- работа с любой версией ПО TeamViewer;
- работа через терминал
Программу нельзя загрузить из официальных репозиториев, поэтому придется ее скачать с официального сайта. Имеется версия для 32-битных ОС, однако она будет работать и на архитектуре 64 бит.
Скачав deb-пакет, необходимо дважды кликнуть по нему для запуска установки. Если по какой-либо причине через графический интерфейс это невозможно, стоит прибегнуть к терминалу:
- Включить поддержку архитектуры 32 бит (при условии 64-битной ОС):
sudo dpkg —add-architecture i386
- Обновить инструментарий и определить требуемые зависимости:
sudo apt-getinstall libdbus-1-3:i386 libasound2:i386 libexpat1:i386 libfontconfig1:i386 libfreetype6:i386 libjpeg62:i386 libpng12-0:i386 libsm6:i386 libxdamage1:i386 libxext6:i386 libxfixes3:i386 libxinerama1:i386 libxrandr2:i386 libxrender1:i386 libxtst6:i386 zlib1g:i386 libc6:i386
- Непосредственно установить скачанный deb-пакет:
sudo dpkg -i teamviewer*.deb
- Для разрешения управления компьютером нужно включить сервис teamviewerd. Обычно он запускается инсталлятором, поэтому достаточно просто включить его в автозагрузку:
sudorc.update add teamviewerd defaults
Программа присваивает компьютеру уникальный идентификатор. Здесь же задается пароль. Для удаленного подключения к рабочему столу Ubuntu их необходимо ввести в программе на устройстве, с которого планируется управление.
Как подключиться к Ubuntu из Windows
Настроить удаленное управление с сервером на Ubuntu из Windows можно по тому же протоколу VNC. Сначала необходимо войти в Меню → Параметры и выбрать службу «Общий доступ к рабочему столу». Здесь предоставляется возможность разрешить просмотр рабочего стола, либо управление им.
В Windows понадобится загрузить программу VNCViewer, которая не требуется установки. При запуске нужно ввести IP-адрес компьютера в локальной сети.
Можно пойти другим путем и установить в UbuntuRDS-сервер. Тогда управлять устройством станет возможно через стандартную службу Windows – «Удаленный рабочий стол»:
sudo apt-getinstallxrdp
Третий вариант предполагает использование TeamViewer, который является универсальным средством для создания удаленного соединения.
Заключение
Удаленный рабочий стол Ubuntu может быть реализован несколькими способами. Для рядового пользователя может быть неощутимо использование разных протоколов соединения. Между тем, настроить устройство для удаленного управления несложно любым методом, однако нужно учитывать, что является связующим звеном – локальная сеть или Интернет.