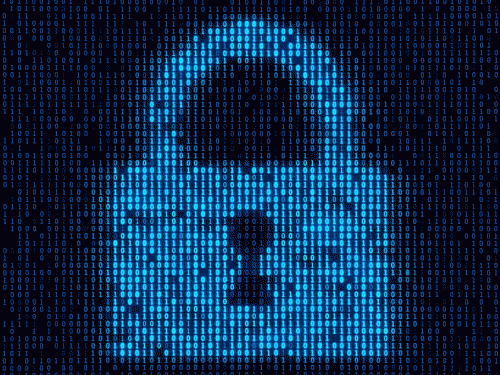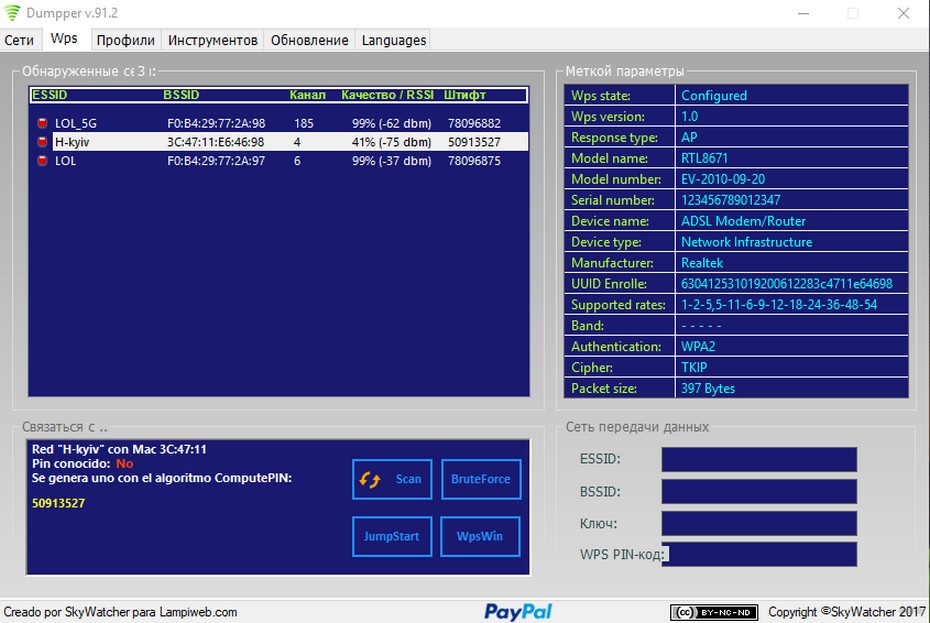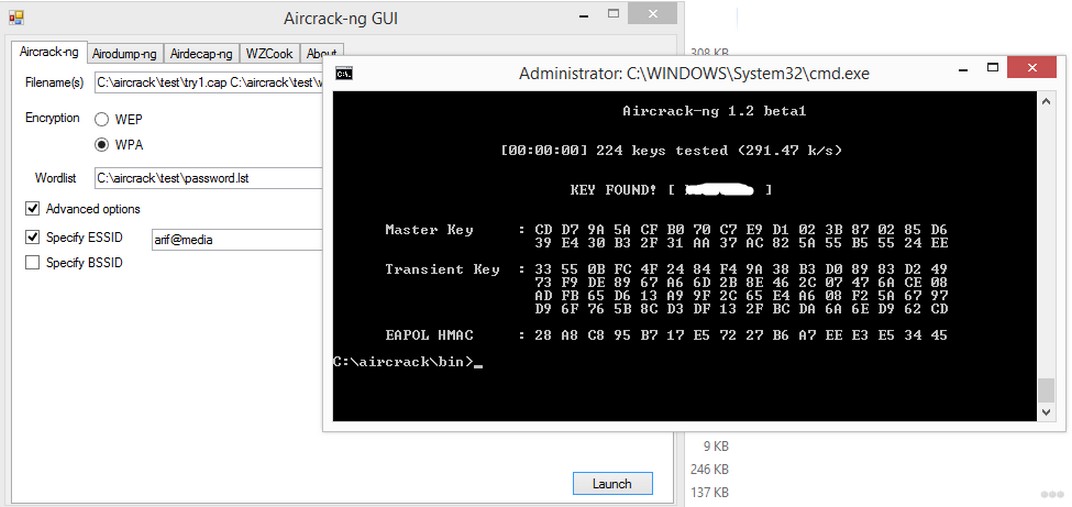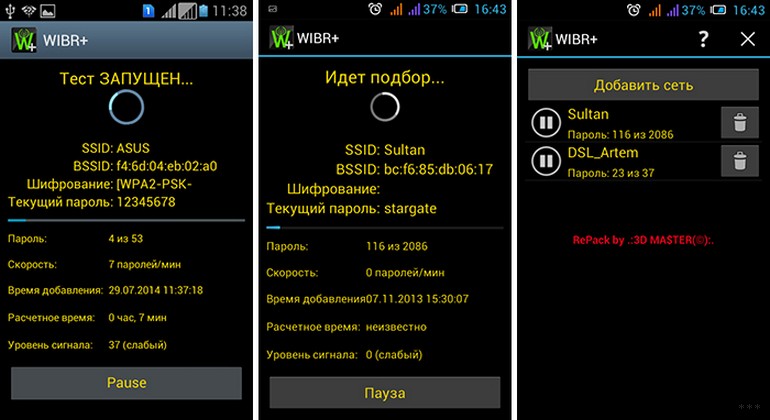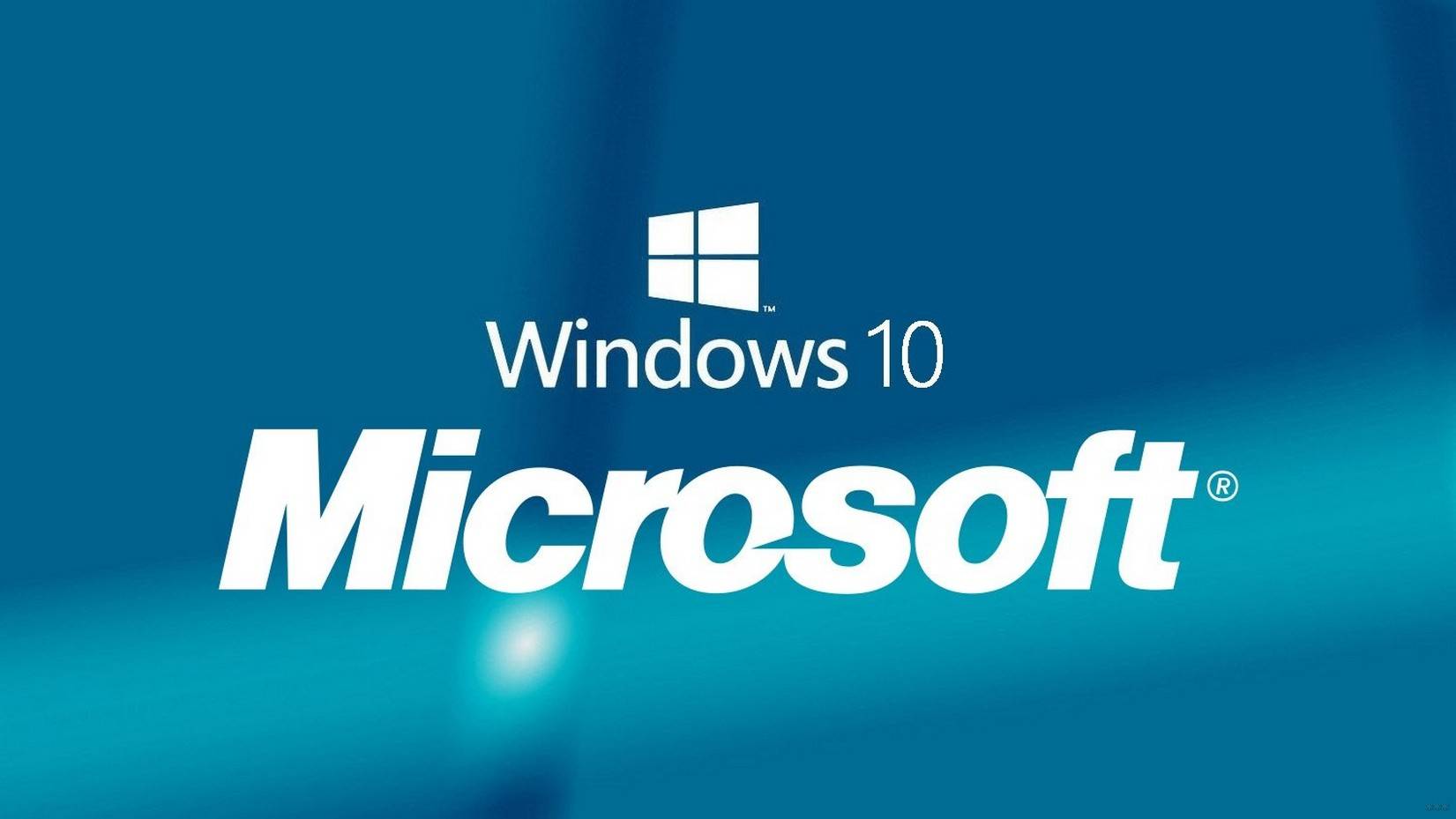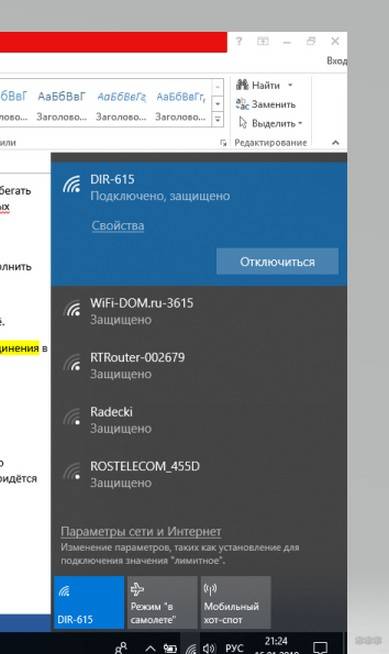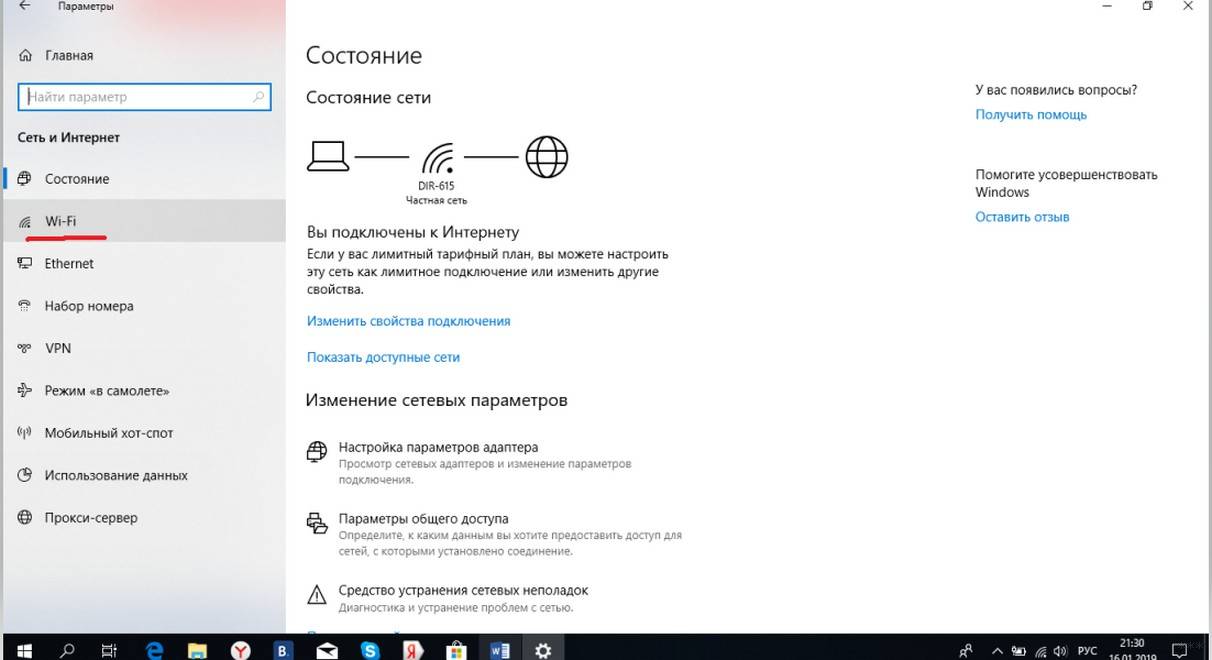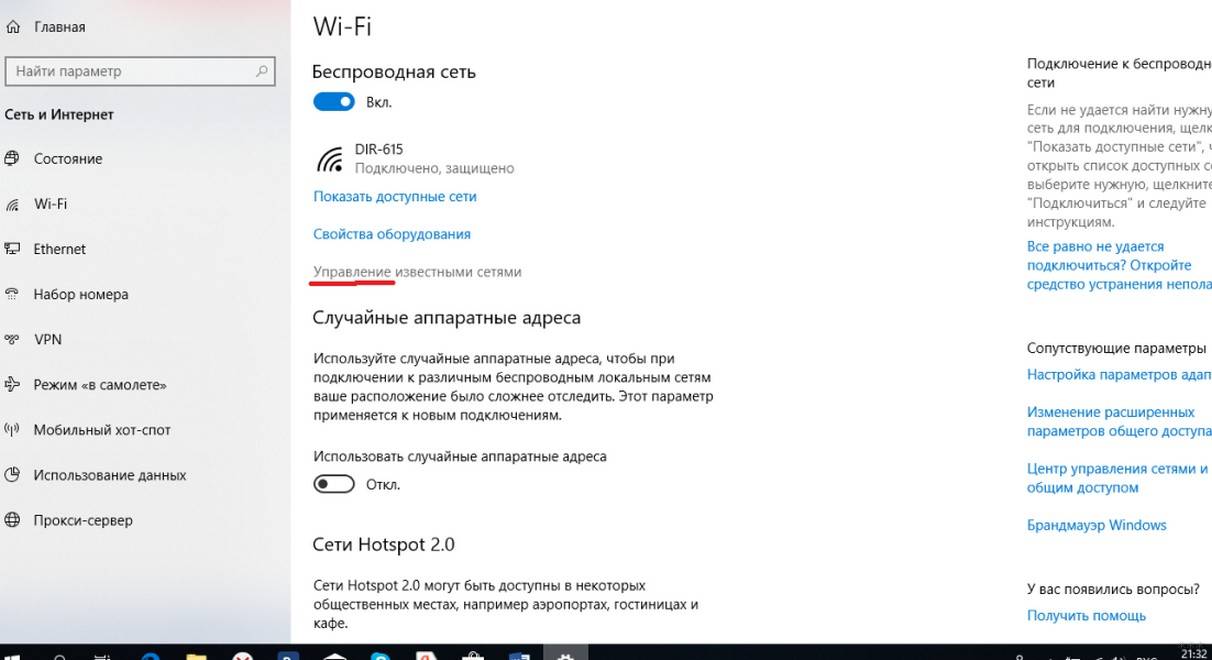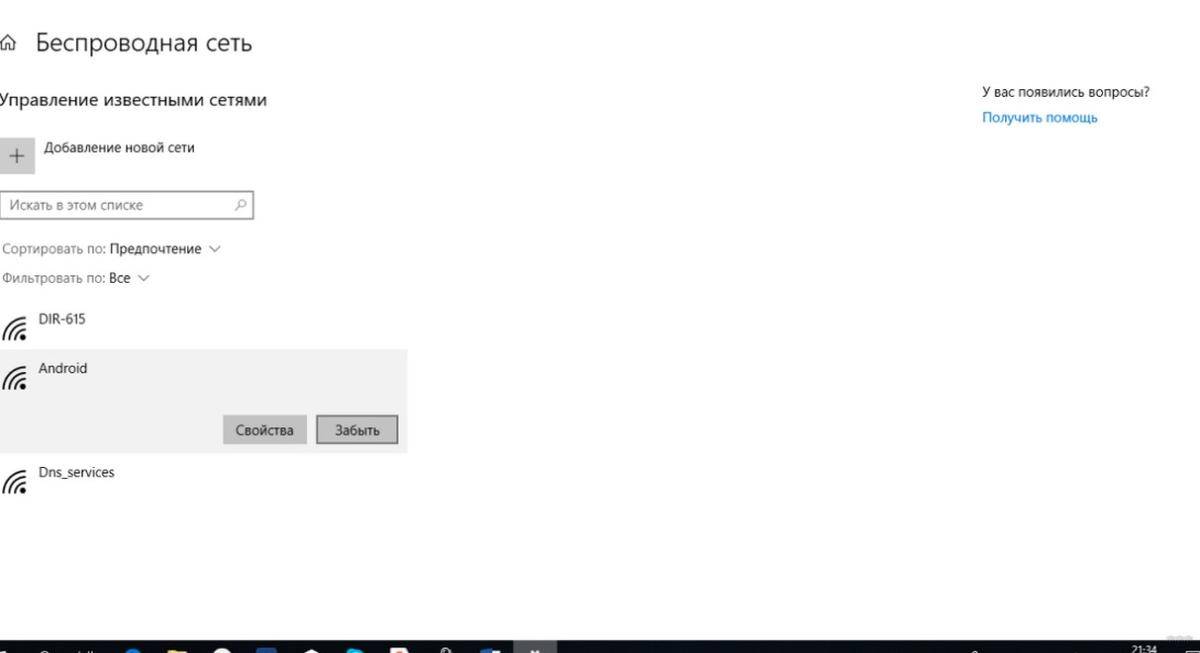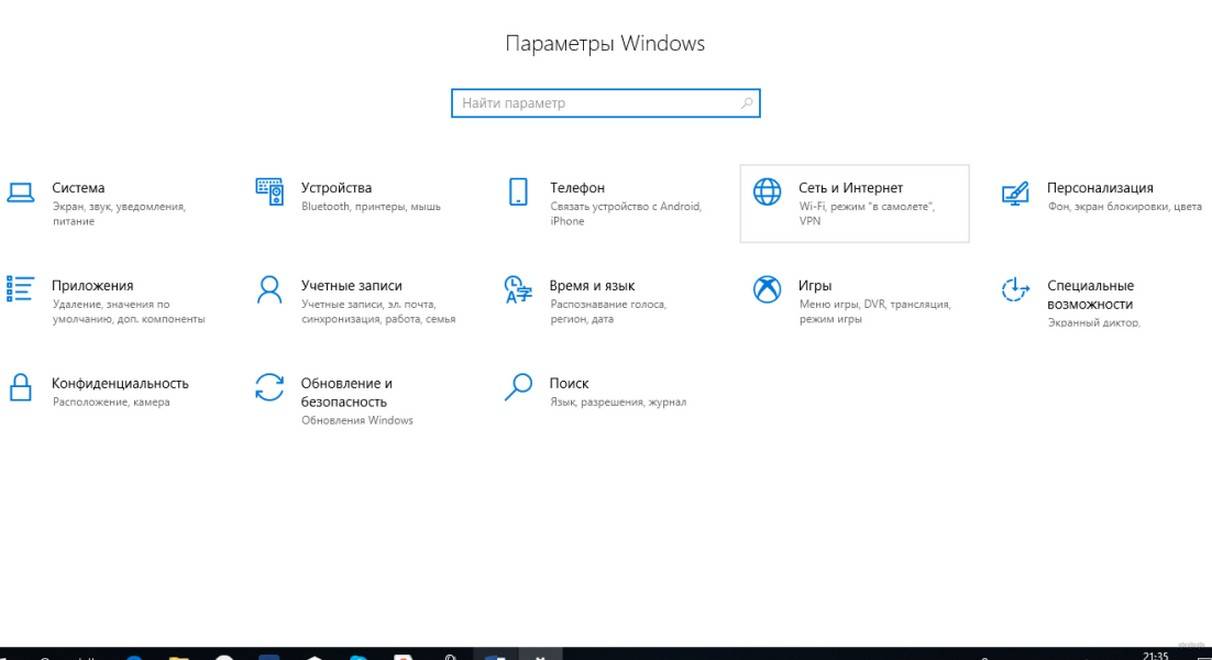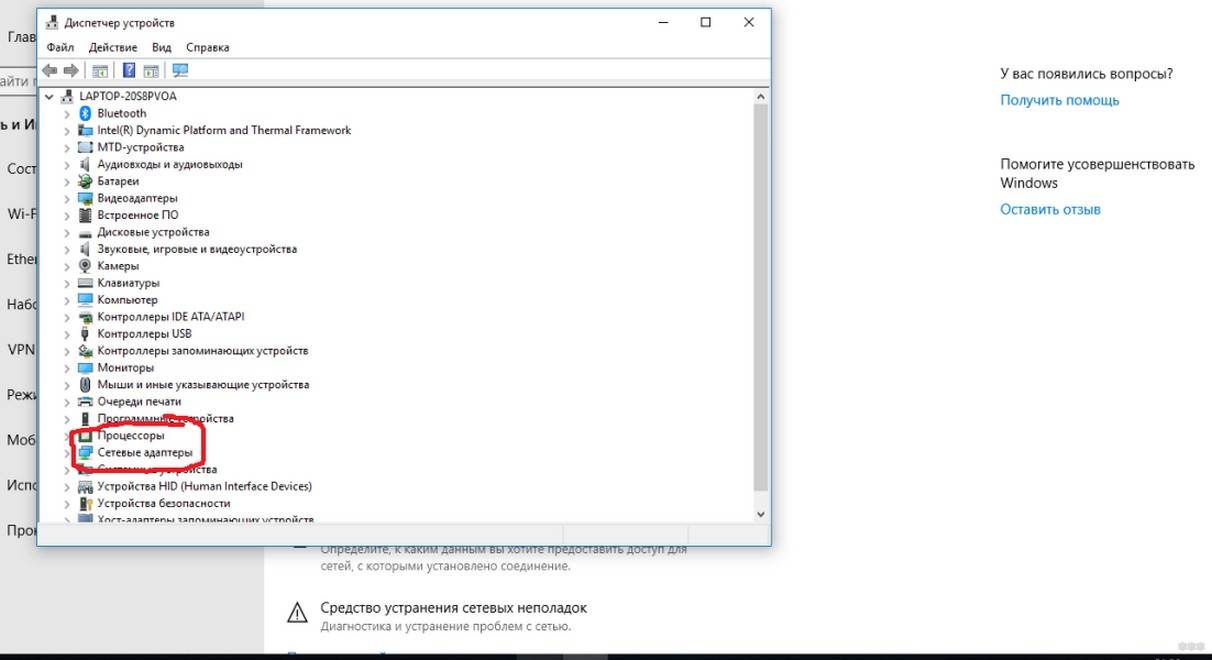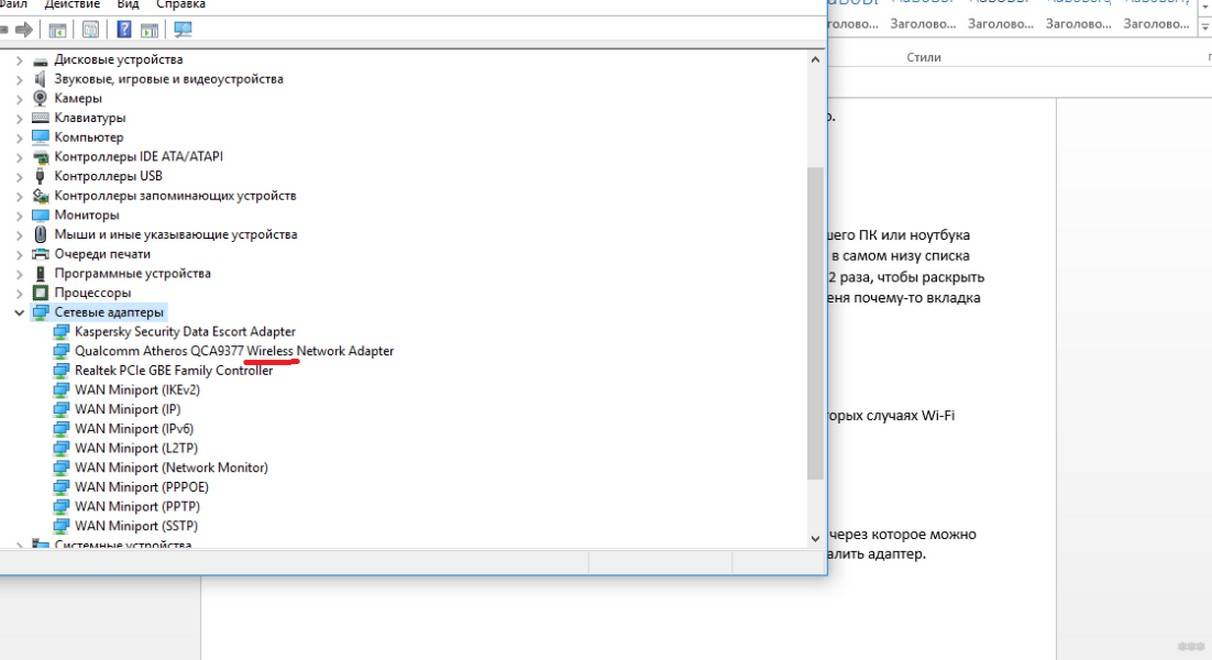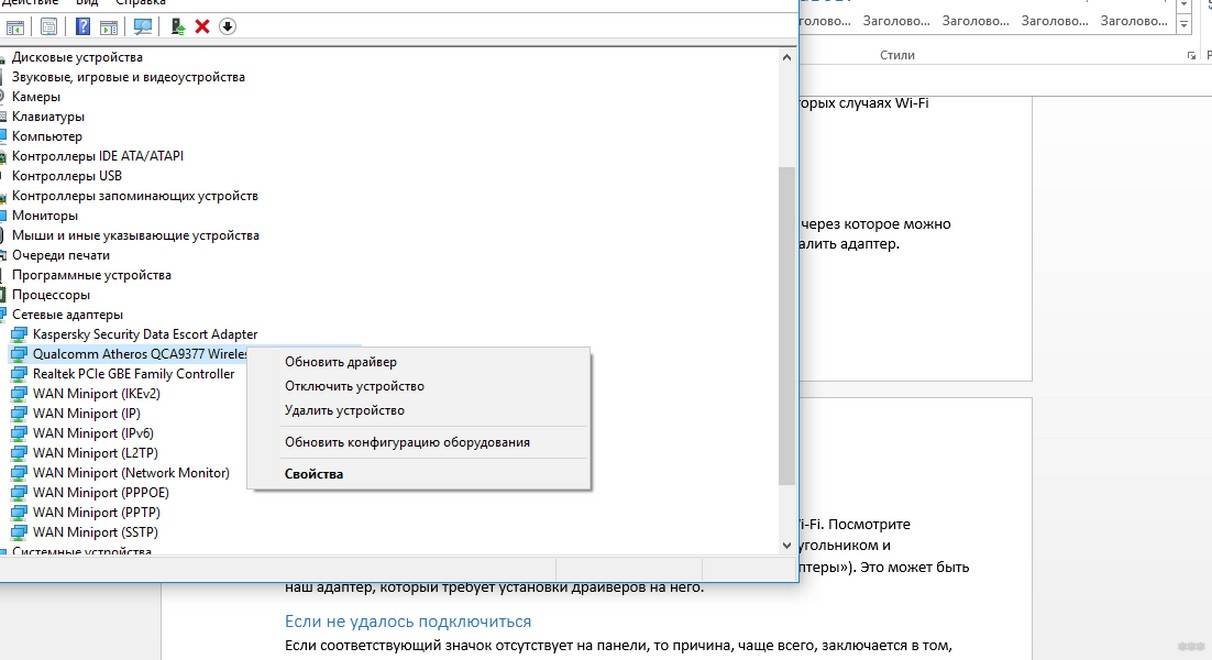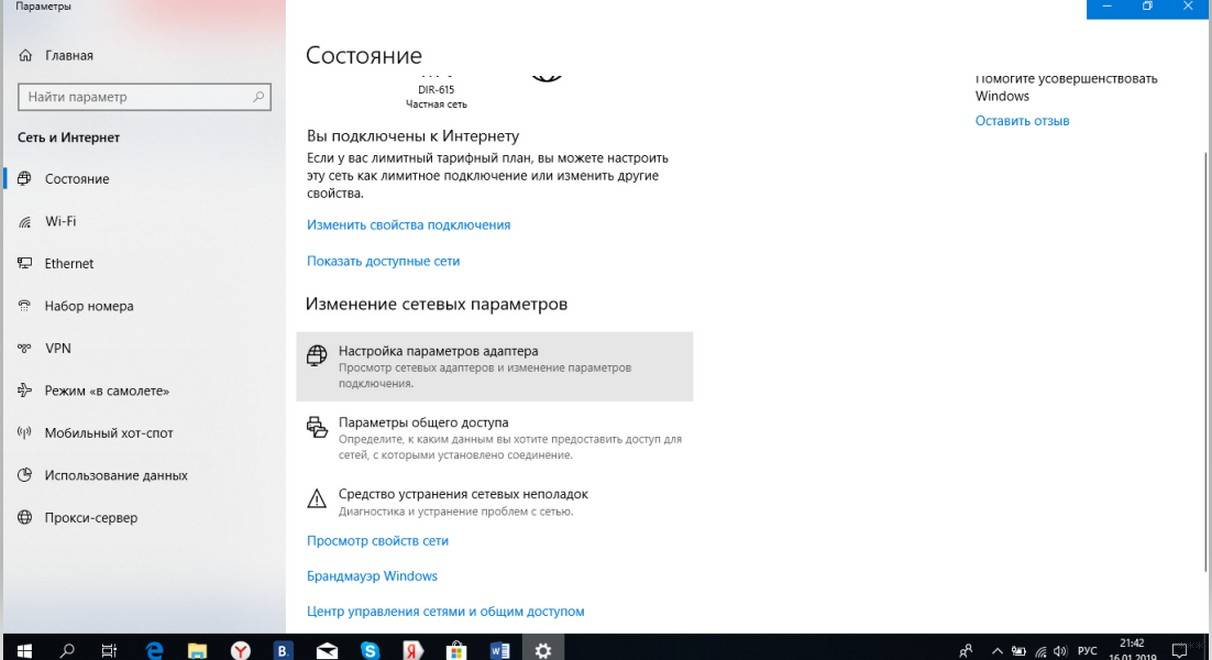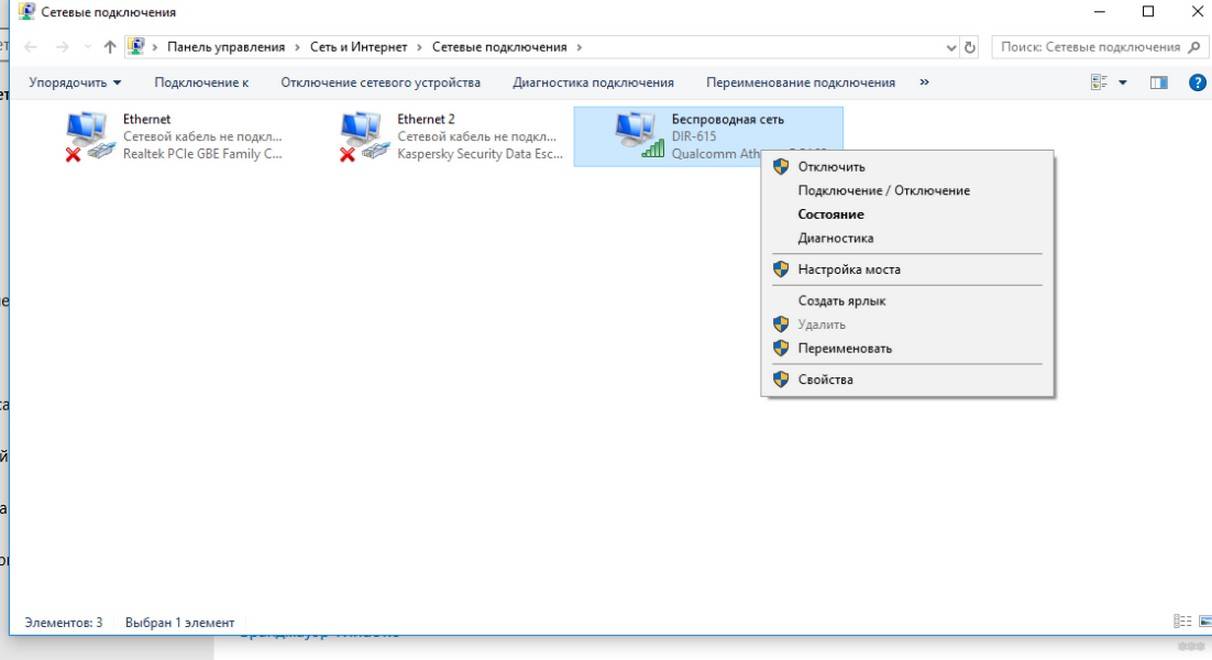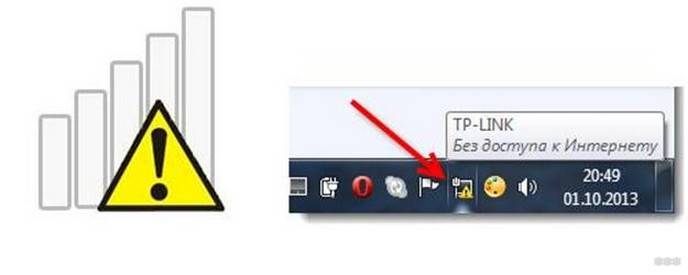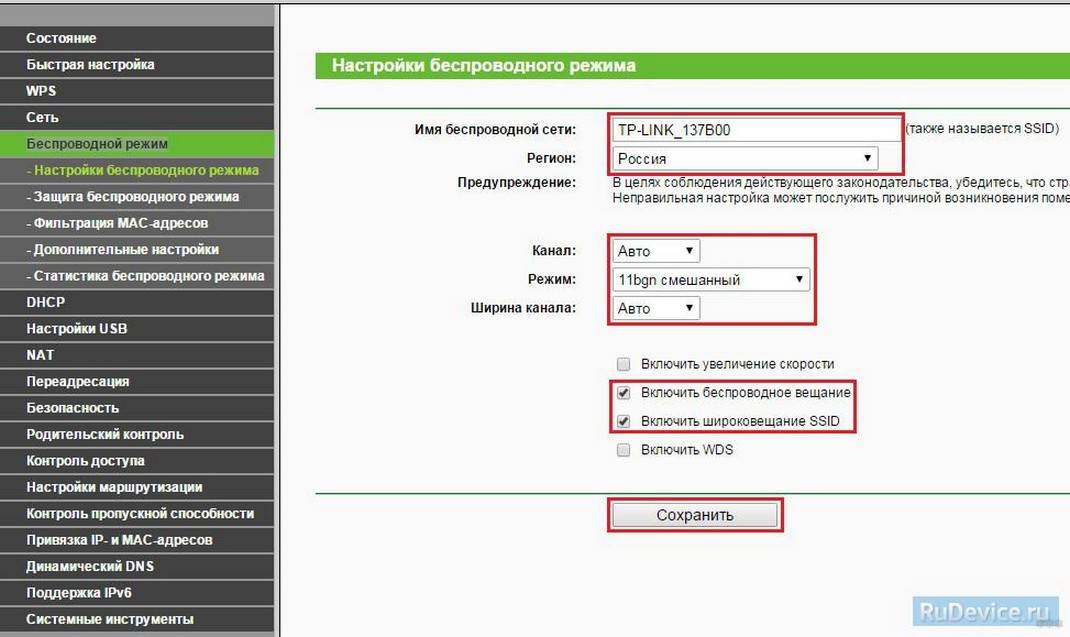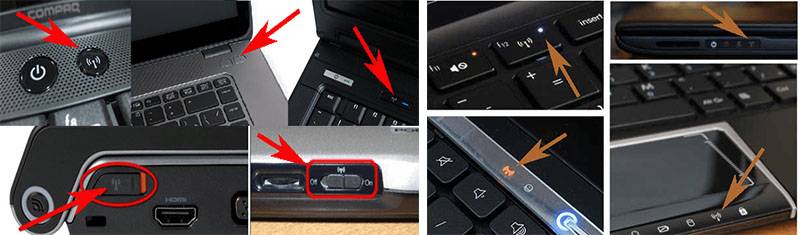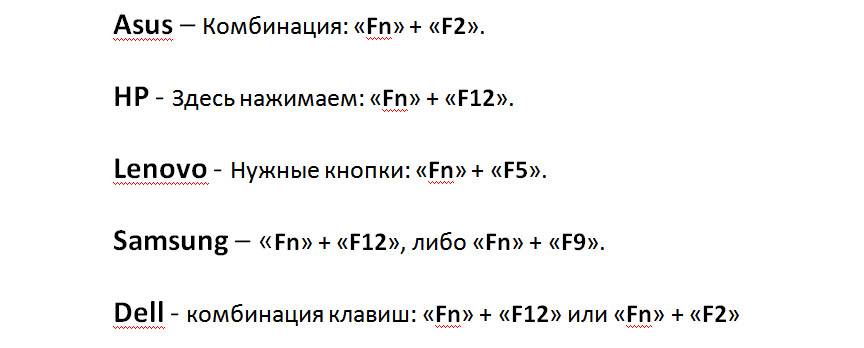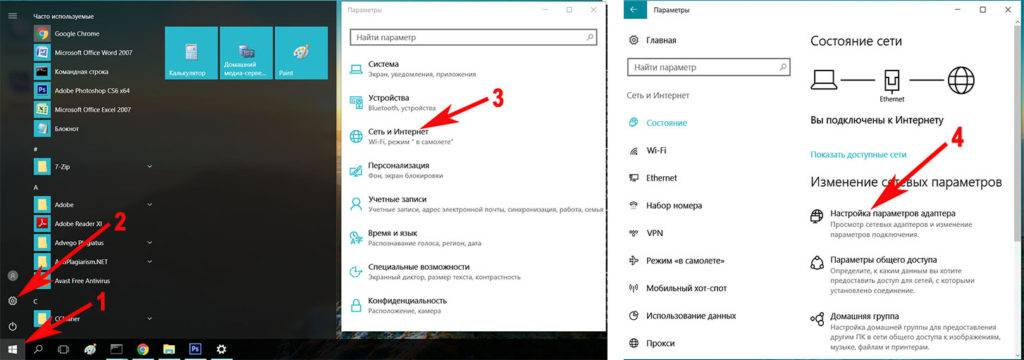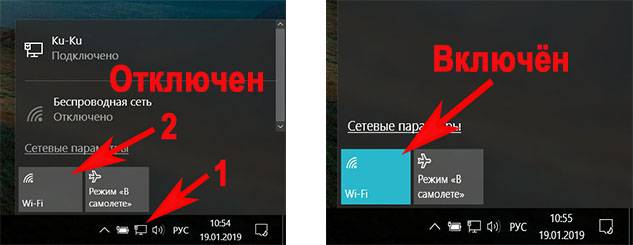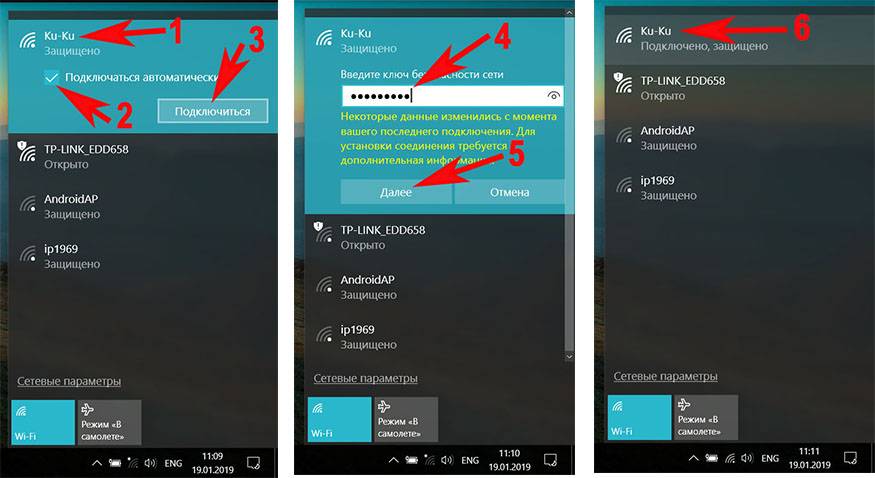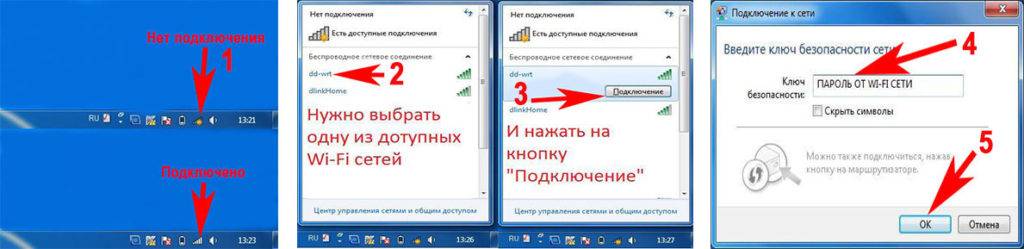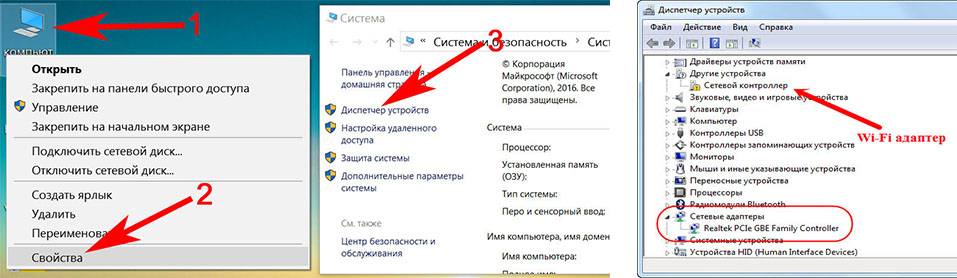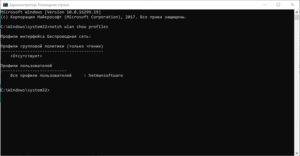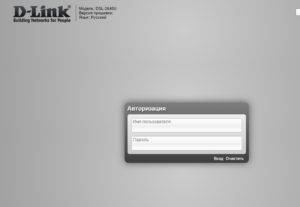Не все знают, что можно быстро подключить свой ПК, или ноутбук на Windows 10 к Wi-Fi сети без ввода пароля. Просто нажав одну кнопку на маршрутизаторе. И в этой статье я покажу, как подключаться к беспроводным сетям с помощью WPS в Windows 10.
WPS (Wi-Fi Protected Setup) – функция, которая была разработана специально для упрощения процесса подключения разных клиентов к Wi-Fi сети. Благодаря WPS нам не нужно вводить пароль. Достаточно выбрать необходимую беспроводную сеть на устройстве и активировать WPS на маршрутизаторе. Подробнее об этой технологии, и о том, как подключать компьютеры на Windows 7 и мобильные устройства, я писал в статье Что такое WPS на Wi-Fi роутере? Как пользоваться функцией WPS?
Данный способ подключения может пригодится не только тогда, когда вам лень вводить пароль от Wi-Fi сети, но и когда вы его забыли. Или никогда не знали пароль, но у вас есть доступ к маршрутизатору. Так же можно где-то в гостя быстро подключить свой компьютер к Wi-Fi сети. Кстати, что делать когда вы забили пароль от Wi-Fi, я тоже рассказывал в этой статье.
Сама функция WPS может быть отключена в настройках маршрутизатора (подробнее об этом по ссылке выше). Но по умолчанию она включена. То есть, все будет работать, если кто-то специально не отключил WPS. Иногда данную функцию советуют отключать при появлении разных проблем в процессе подключения к беспроводной сети, или в целях безопасности.
WPS в Windows 10: подключение к Wi-Fi без ввода пароля
Чтобы открыть список всех доступных Wi-Fi сетей, которые обнаружил ваш компьютер, нужно нажать на значок беспроводной сети на панели уведомлений (в трее).
Дальше просто нажимаем на нужную нам беспроводную сеть и нажимаем на кнопку «Подключиться».
Появится привычное поле ввода пароля, а ниже должна быть надпись «Вы так же можете подключится, нажав кнопку на маршрутизаторе.» Это значит, что функция WPS на маршрутизаторе включена. Если она отключена, то такой надписи не будет.
Идем к маршрутизатору, находим кнопку WPS и нажимаем на нее. Здесь, в зависимости от модели маршрутизатора, может быть много нюансов. Например:
- Кнопка не всегда подписана как WPS. Может быть просто значок.
- Для активации функции может быть достаточно кратковременного нажатия. В некоторых случаях нужно подержать кнопку нажатой 2-3 секунды. Только не дольше, а то можно сбросить настройки маршрутизатора. Иногда кнопка активации WPS выполняет еще и функцию Reset.
- Скорее всего на маршрутизаторе начнет гореть/мигать индикатор WPS (в виде замочка). На ASUS, например, мигает индикатор питания.
Фото для наглядности:
В окне подключения на Windows 10 должен появится статус «Получение параметров от маршрутизатора».
Нужно немного подождать. Компьютер должен подключится к Wi-Fi сети.
Готово! На роутере ничего отключать не нужно. Функция WPS автоматически деактивируется через некоторое время. Индикатор перестанет мигать, или гореть.
Я пока тестировал это подключение, у меня ноутбук на Windows 10 почему-то никак не хотел подключаться к одному маршрутизатору (с другим все работало). Появлялась ошибка «Windows не удалось автоматически получить параметры. Введите ключ безопасности».
Почему, я так и не понял. Да и разбираться не стал. В таких ситуациях проще ввести пароль, чем искать решение. Ну, можете разве что маршрутизатор перезагрузить и компьютер.
Давайте я расскажу о способах подключения ноутбука к сети WiFi без пароля. Такая возможность есть. Притом аналогично можно подключать и смартфоны или компьютеры с модулем WiFi.
Данная статья подходит для всех брендов, выпускающих ноутбуки на Windows 10/8/7: ASUS, Acer, Lenovo, HP, Dell, MSI, Toshiba, Samsung и прочие. Мы не несем ответственности за ваши действия.
Функция WPS
Wi-Fi Protected Setup (WPS) &ndash, это функция, которая была создана специально, чтобы обеспечить пользователям упрощенный процесс подключения к сети Wi-Fi. Благодаря опции не нужно вводить пароль. Необходимо только выбрать на устройстве беспроводную сеть, после чего на маршрутизаторе активировать WPS.
Этот способ подключения можно использовать не только в ситуации, когда вы не хотите вводить от сети Wi-Fi пароль, но и когда вы забыли его. Еще способ актуальный, когда вы не знаете пароль, но у вас имеется доступ к маршрутизатору. Данную функцию рекомендуется отключать, если проявляются различные проблемы по ходу подключения к беспроводной сети, или для безопасности.
Для чего необходима на роутере кнопка WPS, как ей пользоваться?
Используется кнопка для активации WPS технологии. Такая кнопка имеется почти на всех маршрутизаторах. Зачастую она подписана WPS. На скриншоте ниже показано, как выглядит эта кнопка на роутере D-Link.

Довольно часто кнопка совмещена с опцией сброса настроек маршрутизатора. Это можно встретить на маршрутизаторах компании TP-LINK.

Следует быть осторожным, кнопку «WPS/RESET» не нужно долго держать нажатой. Подержав ее приблизительно 5 секунд, к заводским будут сброшены настройки роутера.
На скриншоте ниже показано, какой вид имеет кнопка включения WPS на роутерах компании ZyXel.
Подключение Виндовс 10 к сети Wi-Fi при помощи WPS
Wi-Fi маршрутизатор должен поддерживать WPS. Включаем маршрутизатор и выполняем следующую инструкцию:
- Нажимаем в системном трее в панели задач на значок беспроводной связи чтобы отобразилось всплывающее меню со всеми обнаруженными вашим компьютером Wi-Fi сетями.
- Нажимаем на кнопку сети Wi-Fi, в которой нужно подключить персональный компьютер.
- Отобразится кнопка «Подключить». Виндовс 10 выбирает автоматически опцию автоматического подключения. Снимаем флажок, если не хотите, чтобы система подключалась автоматически каждый раз к сети Wi-Fi, когда вы включаете компьютер.
- Теперь отобразится запрос на ввод пароля. Здесь не нужно вводить от Wi-Fi пароль, если маршрутизатор поддерживает WPS. Можно компьютер соединить с Виндовс 10 к вашей сети Wi-Fi путем нажатия на маршрутизаторе кнопки WPS. Кнопка WPS имеется почти на всех современных роутерах и модемах.
- Когда на экране Виндовс 10 появится запрос пароля, нужно просто нажать на модеме или маршрутизаторе кнопку WPS, чтобы передать автоматически пароль на компьютер, после чего произойдет подключение к сети Wi-Fi.




После подключения у вас будет доступ в интернет. Данная процедура разовая. Вам не нужно каждый раз нажимать на кнопку WPS, чтобы персональный компьютер подключить к сети Wi-Fi.
Если при подключении отсутствует надпись, что можно подключиться к сети, используя кнопку на маршрутизаторе, то значит технология подключения по WPS в настройках роутера отключена. Для ее активации следует перейти в соответствующий раздел роутера, а затем включить ее.
Android не подключается к WiFi
Подключаем смартфон на Андроид к Wi-Fi сети через WPS
Андроид смартфон можно подключить к сети Wi-Fi через WPS. Для этого переходим на Android гаджете в настройки Wi-Fi, затем нажимаем на кнопку с тремя точками.

После этого будет продемонстрировано небольшое меню. Там необходимо выбрать вкладку «Кнопка WPS». Нажимаем на эту кнопку, чтобы запустить процесс подключения при помощи WPS. Эта кнопка в меню эмулирует нажатие на модеме аппаратной кнопки WPS.

Затем индикатор подключения отобразится на экране. Теперь нужно только нажать на роутере на кнопку WPS, а потом приблизительно на 3 &ndash, 4 секунды задержать ее нажатой.

Андроид еще примерно 10 секунд подумает, а на экране отобразится сообщение, что вы подключились к указанной сети Wi-Fi.
Как ноутбук/компьютер на Windows 10 подключить к WiFi без пароля5
Эта статья посвящена вопросу, который сейчас все задают в Интернете: как взломать пароли Wi-Fi на ноутбуке с Windows 10/8/7. Мы обсудили оба способа, включая то, как сделать это без какого-либо программного обеспечения и с помощью программного обеспечения. Для первого мы собираемся использовать встроенный инструмент Windows — командную строку. И для последнего, программное обеспечение, которое мы собираемся использовать, называется PassFab Wifi Key, и этот инструмент является надежным методом, который поможет вам восстановить пароль Wi-Fi. Давайте не будем ждать больше и исследуем эти проверенные способы.
- Часть 1: Как Взломать Пароль WiFi На Ноутбуке Без Какого-либо Программного Обеспечения
- Часть 2: Взлом Windows С Паролем WiFi За Считанные Минуты
Метод, который мы собираемся изучить сегодня, будет работать в Windows 10 и 8, но, к сожалению, этот метод не поддерживается в Windows 7. Следуйте приведенным ниже инструкциям, чтобы узнать, «как взломать пароль WiFi на ПК без какого-либо программного обеспечения».
Шаг 1:Вам нужно зайти на кнопку «Пуск» и набрать «cmd» в строке поиска. После этого выберите «Командная строка» в качестве администратора, чтобы получить к ней доступ быстрее.
Шаг 2:После того, как вы закончите с описанным выше процессом, вам необходимо ввести следующую команду. netsh wlan показать профили.
Шаг 3:После этого вы увидите список сетей, к которым вы подключаетесь со своим компьютером.
Шаг 4:Теперь вам нужно ввести следующую команду, чтобы найти пароль одного сетевого профиля. Помните, что вы заменяете имя профиля на имя профиля. netsh wlan показать имя профиля = имя профиля ключ = очистить.
Шаг 5:Как только вы закончите с описанным выше процессом, найдите строку «Key Content», которая будет паролем соответствующей сети.
Заключение: Итак, это было все о том, как вы можете найти свой пароль WiFi без какого-либо программного обеспечения. Этот метод очень эффективен, если вы собираетесь использовать его в Windows 8 и 10. Итак, чего вы ждете, продолжайте и попробуйте на своем компьютере.
Часть 2: Взлом Windows С Паролем WiFi За Считанные Минуты
Многие люди ищут в Интернете этот вопрос о том, что «как бесплатно взломать пароль Wi-Fi в Windows 10/8/7», вот и сейчас это программное обеспечение для вас под названием PassFab Wifi Key, которое будет вашим лучшим выбором. . С помощью этого бесплатного программного обеспечения взломать пароль Wi-Fi на ноутбуке не составит труда. Благодаря процессу в один клик даже неопытные пользователи могут эффективно использовать это программное обеспечение. Более того, это программное обеспечение поддерживает плавное выполнение в различных версиях ОС Windows, включая Windows 7, 8 и 10.
Видеогид: Как использовать ключ PassFab WiFi для взлома Wi-Fi в Windows 10/8/7
Краткие инструкции по использованию
- 01Запустите Wifi Key
- 02Выберите имя сети
- 03Экспорт пароля WiFi
Первым делом необходимо загрузить, установить и запустить программное обеспечение PassFab Wifi Key, это можно сделать на любом компьютере с операционной системой Windows, или вы также можете сделать это на своем планшете. После того, как вы открыли это программное обеспечение, вы можете увидеть пароль WiFi каждой сети.
Выполнив вышеуказанные шаги, вы можете напрямую скопировать пароль Wi-Fi или экспортировать выбранную сеть, которую хотите сохранить. После того, как вы выбрали сеть, которую хотите сохранить, нажмите кнопку «Экспорт».
После этого вы увидите другое всплывающее окно, в котором вам будет предложено сохранить их (сеть, которую вы хотите сохранить) в виде файлов CSV. Теперь вам нужно перейти к пути назначения, в котором вы хотите сохранить файл, и затем нажать кнопку «Сохранить». В течение нескольких секунд файл будет экспортирован по адресу назначения. Затем вы можете получить доступ к импортированному CSV-файлу, который содержит информацию о вашей беспроводной сети, когда это необходимо.
Заключение
Итак, в этой статье мы обсудили, как взломать пароль Wi-Fi в Windows 10/8/7, а также с помощью программного обеспечения. Метод, который мы используем для поиска пароля Wi-Fi без программного обеспечения, — это командная строка. Здесь мы обсудили программу ключа пароля Wi-Fi от PassFab, которая поможет вам найти пароль Wi-Fi. Надеюсь, эта статья помогла бы вам решить все ваши вопросы, связанные с вопросом о том, как взламывать пароли Wi-Fi в Windows. И последнее, но не менее важное: если вы хотите взломать пароль Wi-Fi на своем собственном iPhone, вам следует попробовать PassFab iOS Password Manager.
Как правило, практически все пользователи устанавливают пароль для своей беспроводной сети, раздаваемой Wi-Fi маршрутизатором. Однако, что делать, что если вам нужно подключиться к какой-то сети без пароля для нее? Нет, мы не говорим сейчас об удаленном взломе чей-то домашней сети. Например, что делать, если вы попросту забыли пароль от собственной сети? На выручку в данной ситуации приходит такая штука, как WPS. Давайте поговорим о ней немного поподробней.
Сумка для ноутбука
WPS(Wi-Fi Protected Setup) — это специальный протокол, позволяющий пользователям быстро и просто, в полуавтоматическом режиме создавать безопасное подключения к беспроводной сети Wi-Fi. Как правило, стандарт WPS поддерживают все современные Wi-Fi маршрутизаторы, например, Netis или Tp-Link. То есть вы сможете подключиться к любой беспроводной сети, если задействуете WPS протокол — процесс занимает буквально секунды. Давайте посмотрим, как подключить свой, например, ноутбук на операционной системе Windows 10 к нужной вам беспроводной сети Wi-Fi.
Охлаждающая подставка
Итак, для начала вам нужно получить доступ непосредственно к Wi-Fi маршрутизатору, который раздает сеть. По другому — никак. Давайте предположим, что вы пытаетесь подключиться к своему Wi-Fi маршрутизатору(друга, отца, брата — не суть важно). Поднесите устройство поближе к себе и хорошенько осмотрите его корпус. На нем вы определенно найдете кнопку, которая будет отвечать за WPS. Стоит заметить, что, порой, она может быть не подписана, а обозначена символом в виде круговых стрелок.
Как правило, на большинстве роутеров функционал WPS активирован по умолчанию, так что и делать ничего не приходится. Однако, давайте проверить, включен ли WPS на вашем маршрутизаторе или нет. Кликните на значок Wi-Fi в панели уведомлений и кликните на нужную вам сеть. Если под полем для ввода пароля сети вы увидите сообщение «Вы также можете подключиться, нажав кнопку на маршрутизаторе» — WPS активирован и вы можете создать подключение.
Акустическая система
Теперь переходим к Wi-Fi маршрутизатору, нажимаем и удерживаем кнопку WPS в течение пары-тройки секунд — и готово. Ваш ПК(или другое устройсвто) на Windows 10 должно было подключиться к беспроводной сети, о чем, собственно, можно удостовериться в панели уведомлений. Нужно заметить, что некоторые производители роутеров порой совмещают функционал WPS-кнопки: она может выполнять как запуск WPS, так что сброс настроек роутера. Так что не передержите данную кнопку, если у нее совмещенный функционал.
USB-ХАБ
Как вам статья?
Нашли опечатку? Выделите текст и нажмите Ctrl + Enter

«И на старуху бывает проруха…»
Как правило, пароль от Wi-Fi сети бывает нужен не так уж и часто: подключили устройство один раз к сети, а затем оно самостоятельно находит сеть и соединяется с ней.
Однако, после переустановки системы, покупки нового ноутбука (смартфона) и т.д. — мы вдруг часто обнаруживаем, что подключить устройство не можем (при попытке коннекта оно выдает ошибку «пароль не подходит…»). Подвела память… 👀
Тем не менее, сбрасывать настройки Wi-Fi роутера и настраивать все заново — совсем не обязательно. Пароль можно узнать в настройках подключений в Windows (если у вас какой-то из ноутбуков/нетбуков все еще соединяется с Wi-Fi), в логах смартфона, или в настройках самого роутера.
Все эти способы рассмотрел ниже. Думаю, заметка будет полезна всем, кто столкнулся с данной проблемой… 👌
*
Содержание статьи
- 1 Где найти пароль от своей Wi-Fi сети
- 1.1 В настройках сетевого подключения Windows (на работающем устройстве)
- 1.2 В настройках Wi-Fi роутера
- 1.3 В настройках смартфона (Android)
- 1.4 Как подключиться к Wi-Fi без ввода пароля
→ Задать вопрос | дополнить
Где найти пароль от своей Wi-Fi сети
В настройках сетевого подключения Windows (на работающем устройстве)
Как правило, многие «обнаруживают», что не помнят свой пароль, когда хотят подключить к сети новое устройство. То бишь, у большинства пользователей к Wi-Fi был уже ранее подключен ноутбук, а значит в его настройках можно найти пароль от сети (если, хорошо покопаться ☝).
Как это сделать (приведу универсальный способ, работает во всех современных версиях Windows 7/8/10):
- сначала необходимо нажать сочетание Win+R (должно открыться окно «Выполнить»);
- далее введите команду ncpa.cpl и нажмите Enter (этим мы откроем все сетевые подключения Windows).
Открываем сетевые подключения — команда «ncpa.cpl»
- после, необходимо открыть состояние беспроводной сети (через которое у вас осуществляется подключение к Wi-Fi). Возможно, что называться оно будет несколько иначе, чем моё (например, «Wireless…»);
Смотрим состояние беспроводной сети
- далее нажмите по кнопке «Свойства беспроводной сети», пример на скрине ниже.
Открываем ее свойства
- собственно, осталось открыть вкладку «Безопасность» и поставить галочку напротив пункта «Отображать вводимые знаки». В графе «Ключ безопасности сети» будет отображен ваш пароль (у меня он на «13» начинается).
Отображать видимые знаки (см. пароль)
В настройках Wi-Fi роутера
Собственно, почему бы не посмотреть пароль там, где он непосредственно задается? То есть в настройках маршрутизатора! ✔
Кстати, если вы не подключены к Wi-Fi сети не на одном из устройств, то соедините роутер с ПК (или ноутбуком) сетевым кабелем. Таким образом, можно будет войти в его настройки даже в том случае, если вы не знаете пароля от Wi-Fi.
Схема подключения к интернету через роутер
Далее, как правило, достаточно ввести IP-адрес в адресную строку браузера (и нажать Enter) для доступа в веб-интерфейс роутера.
IP-адрес вставлен в адресную строку Internet Explorer
У каждой модели устройства, IP может быть свой. Наиболее распространенные:
- 192.168.1.1 (Tp-Link, Asus, Zyxel, Роутер от Ростелекома (Sagemcom) и др.);
- 192.168.0.1 (D-Link, Tp-Link (иногда) и др.).
- 192.168.10.1 (TRENDnet и др.).
Если веб-интерфейс не открывается, рекомендую ознакомиться со статьей, ссылку на которую привожу ниже.
👉 В помощь!
Инструкция о том, как войти в настройки Wi-Fi роутера — https://ocomp.info/kak-zayti-v-nastroyki-routera.html
Войдя в настройки маршрутизатора, вам останется найти раздел «Беспроводной режим» и посмотреть в нем пароль. Кстати, в разных роутерах этот раздел может называться по-разному.
Приведу ниже несколько примеров.
TP-Link: необходимо открыть вкладку: «Беспроводной режим -> Защита беспроводного режима -> Пароль» (см. скрин ниже).
TP-Link — настройки режима безопасности
Роутер от Ростелеком: раздел «Настройка WLAN -> Безопасность -> WPA пароль». См. скриншот ниже.
Вкладка безопасность — роутер от Ростелеком
Tenda: здесь все проще некуда — «Настройки беспроводной сети -> пароль беспроводной сети».
Tenda — настройки беспроводной сети
Отмечу, что пароль здесь можно не только посмотреть, но и изменить его на тот, который будет удобен вам, который вы не забудете с течением времени…
Правда, после смены пароля, нужно будет пере-подключить все устройства к этой сети заново. В принципе, зная пароль, это делается очень быстро…
В настройках смартфона (Android)
Если ваш смартфон когда-нибудь подключался к Wi-Fi сети, от которой вы забыли пароль, то в его настройках — этот пароль можно посмотреть (устройство на Android запоминает и хранит пароли от Wi-Fi, чтобы в следующий раз, при подключении, вам не пришлось вводить его заново).
Расположены эти логи в файле wpa_supplicant.conf (в нем содержится название сети, пароль, тип шифрования и т.д.). Полный путь к файлу привожу ниже (чтобы открыть его, необходимы root права).
/data/misc/wifi/wpa_supplicant.conf
Открыл wpa_supplicant.conf (ssid — название сети, psk — пароль)
Кстати, чтобы не открывать и не искать этот файл вручную, можно воспользоваться специальным приложением Wi-Fi Key Recovery (Ссылка на Play Market — https://play.google.com/).
Ей правда тоже для работы нужны root права (без них, по-моему, вообще нельзя в Android посмотреть сохраненные пароли).
WiFi Key Recovery — пример работы приложения
Как подключиться к Wi-Fi без ввода пароля
Этот способ актуален для тех пользователей, у кого на Wi-Fi роутере есть спец. кнопка WPS (прим.: эта технология позволяет подключаться к Wi-Fi сети без ввода пароля, просто один раз нажав на эту кнопку).
Кстати, не могу не отметить, что по умолчанию WPS в роутере включен, но некоторые пользователи иногда его отключают (так вот, этот способ будет актуален, если у вас WPS включен!).
На скрине ниже показано несколько моделей роутеров с разной компоновкой кнопки WPS.
Кнопка WPS на разных моделях роутеров (варианты компоновки)
Теперь пару слов о подключении:
1) Сначала выбираете свою Wi-Fi сеть и пробуете подключиться. На этапе ввода пароля, если WPS включен, вы увидите сообщение, что есть возможность подключиться, нажав кнопку на маршрутизаторе.
Если у вас всё так — то после подойдите к роутеру, нажмите на WPS и удерживайте ее 1-2 сек.
Вы так же можете подключиться к этой сети, нажав соответствующую кнопку на Wi-Fi роутере
2) В идеале, через несколько секунд вы должны увидеть, что устройство подключилось к Wi-Fi сети. Можно пользоваться интернетом! 👌
Сеть подключена
👉 В помощь!
WPS кнопка на Wi-Fi роутере: зачем она нужна и как ее использовать (или еще один способ как подключиться к Wi-Fi сети, если не знаешь пароль…) — https://ocomp.info/wps-knopka-na-wi-fi-routere.html
PS
1) Еще один вариант выйти из положения: если у вас есть ноутбук, на котором есть доступ к интернету (например), то вы можете создать и начать раздавать Wi-Fi с помощью него (т.е. расшарить сеть). По сути, создать еще одну Wi-Fi сеть с доступом к Интернету. Как это сделать, расскажет статья, ссылка на которую, ниже.
👉 В помощь!
Как раздавать Wi-Fi с ноутбука (создание точки доступа в Windows 10) — https://ocomp.info/kak-razdavat-wi-fi-s-noutbuka.html
2) Если ничего из вышеперечисленного вам не помогло, остается только произвести сброс параметров роутера, и заново создать Wi-Fi сеть (разумеется, с новым паролем).
Для сброса на роутерах есть специальная кнопка (Reset). Как правило, для сброса достаточно зажать ее на 5-10 сек. (возможно, потребуется карандаш или спица).
👉 Инструкция.
Полная настройка роутера Tenda (с нуля) — https://ocomp.info/nastroyka-routera-tenda-fh456.html
Кнопка Reset для сброса настроек роутера
*
Дополнения по теме — приветствуются (см. комментарии).
На этом всё, всем удачи!
👋
Первая публикация: 04.05.2018
Корректировка: 1.12.2019


Полезный софт:
-
- Видео-Монтаж
Отличное ПО для создания своих первых видеороликов (все действия идут по шагам!).
Видео сделает даже новичок!
-
- Ускоритель компьютера
Программа для очистки Windows от «мусора» (удаляет временные файлы, ускоряет систему, оптимизирует реестр).
Наверняка у вас дома есть сеть Wi-Fi. Наверняка у соседей также много подобных сетей, которые отображаются в списке на вашем мобильном устройстве или ноутбуке.
Если рядом с названием сети (SSID) отображается замок, доступ к этой сети защищён паролем. Без пароля или кодовой фразы вы не сможете войти в сеть и выйти в интернет из этой сети.
Быть может, вы забыли пароль от собственной сети. До пандемии можно было пойти в кафе или другое публичное место, получив там доступ к бесплатному Wi-Fi. Можно установить на смартфон приложение вроде WiFi-Map для Android и iOS, получив список доступных поблизости точек доступа с бесплатным Wi-Fi, а также пароли к некоторым закрытым сетям, если другие пользователи предоставили их.
Существуют и другие способы получить доступ к закрытой Wi-Fi сети. Для некоторых из них нужно большое терпение.
Команды Windows для получения ключа
Данный трюк работает для восстановления пароля к сети Wi-Fi, который также называется сетевым ключом безопасности. Этот метод подходит, если вы уже входили в эту сеть Wi-Fi при помощи этого пароля.
В основе этого метода лежит тот факт, что Windows 8 и Windows 10 создают профиль каждой сети Wi-Fi, к которой вы подключались. Если вы говорите операционной системе забыть сеть, пароль пропадает. В таком случае данный трюк не сработает. Однако, мало кто стирает пароли.
Вам потребуется открыть командную строку Windows с правами администратора. Для этого нажмите кнопку «Пуск» и введите в поиск cmd, после чего нажмите на верхний результат правой кнопкой мыши и выберите «Запуск от имени администратора». Далее в самой командной строке наберите следующую команду:
netsh wlan show profile
В результате откроется секция под названием «Профиль пользователя». Здесь находятся все сети Wi-Fi, в которые вы заходили и которые сохраняли. Найдите ту, пароль от которой вам нужен, выделите её и скопируйте. Дальше наберите следующую команду и поменяйте XXXXXXXX на скопированное название сети. Если в названии есть пробелы, оно должно быть в кавычках.
netsh wlan show profile name="XXXXXXXX" key=clear
В полученных данных ищите настройки безопасности и строку Key Content. Там будет отображён нужный вам пароль.
В системе macOS откройте поиск в Spotlight (Cmd+Space) и наберите слово terminal, чтобы открыть местный аналог окна командной строки. Наберите следующую команду, поменяв XXXXX на название сети:
security find-generic-password -wa XXXXX
Сброс маршрутизатора
Этот метод не позволит проникнуть в чужие сети Wi-Fi, так как нужен физический доступ к маршрутизатору. Прежде чем выполнить полный сброс настроек, попытайтесь войти в интерфейс маршрутизатора. После этого можно легко сбрасывать пароль Wi-Fi, если вы его забыли.
Это невозможно, если вы не знаете пароля от самого маршрутизатора. Пароль от сети Wi-Fi и пароль от интерфейса маршрутизатора, как правило разные, если только вы специально не поставили одинаковые. Сброс маршрутизатора работает только тогда, когда у вас есть к нему доступ через Wi-Fi или через кабель Ethernet.
Если маршрутизатор предоставлен вашим интернет-провайдером, проверьте наклейки на нём, прежде чем выполнять сброс. Там может быть напечатан SSID и ключ безопасности сети.
Наиболее радикальным вариантом является использование кнопки сброса (reset), которая есть почти на каждой модели. Надо нажать на неё при помощи скрепки и удерживать около 15 секунд. После этого настройки будут сброшены до заводских.
Когда маршрутизатор сброшен, нужно задать новые логин и пароль для доступа к нему. Это возможно сделать через подключённый Ethernet кабелем компьютер, поскольку подключение Wi-Fi после сброса будет отсутствовать. Доступ осуществляется через браузер, хотя у многих маршрутизаторов и систем mesh есть для этого специальное приложение.
На некоторых маршрутизаторах есть наклейка, где указано название сети по умолчанию (SSID) и пароль. С их помощью можно войти в интерфейс маршрутизатора после сброса его настроек.
В браузере обычно нужно ввести URL-адрес «192.168.1.1» или «192.168.0.1». Чтобы точно узнать, какой из этих адресов используется на подключённом к маршрутизатору через Ethernet компьютере, откройте окно командной строки и введите команду ipconfig.
Ищите строку (IPv4-Адрес), которая начинается с 192.168. Следующая строка (Маска подсети) будет содержать значения от 0 до 255. В последней строке (Основной шлюз) указывает адрес маршрутизатора, это первое устройство в сети.
Наберите в браузере 192.168.X.X, заменив X на найденные в строке (Основной шлюз) значения.
В этот момент маршрутизатор должен запросить логин и пароль. Ещё раз повторим, это не название сети Wi-Fi и пароль к ней. Читайте руководство пользователя от маршрутизатора или перейдите на сайт RouterPasswords. На этом сайте указываются логины и пароли по умолчанию от всех когда-либо созданных маршрутизаторов. Иногда требуется указать модель маршрутизатора.
Часто производители используют в качестве логина слово admin, а в качестве пароля просто password, поэтому вы можете попробовать это сочетание.
Большинство людей опрометчиво не изменяют логины и пароли по умолчанию, поэтому можно попробовать это сочетание даже до того, как вы сбросите настройки маршрутизатора.
Когда вы открыли настройки Wi-Fi в маршрутизаторе, включите беспроводную сеть и задайте сложный пароль. Наверняка вы не захотите делить с соседями доступ к своему интернету.
Можно постараться сделать пароль достаточно простым для набора на мобильном устройстве. Поскольку может быть непросто подключиться к сети Wi-Fi со смартфона, если в пароле есть сложные для набора на сенсорной клавиатуре символы (%*&#@ и т.д.). В таком случае можно немного пожертвовать защитой.
Взлом пароля
Эту статью читают не ради того, чтобы узнать о сбросе маршрутизатора. Интереснее, как взломать пароль от сети Wi-Fi.
Если задать такой вопрос в поисковой системе, вы получите множество ссылок на программы на кишащих вирусами сайтах. Многочисленные видеоролики на YouTube тоже обещают научить взламывать пароли, если вы зайдёте на определённый сайт.
Посещение таких сайтов и тем более скачивание приложений с них является рискованным занятием, поскольку вы можете стать жертвой фишинга, приложений-вымогателей, майнеров и т.д. Если вы решитесь, то лучше заходить на эти сайты с компьютера, который вам не жалко, но в любом случае на нём должен быть установлен антивирус. Антивирусные программы сразу удаляют большинство подобных приложений, прежде чем вы начнёте устанавливать их.
Kali Linux
Лучше использовать специальную операционную систему для подобных взломов. Например, применять двойную загрузку наряду с основной системой. Другая система будет использоваться для тестов на проникновение. Так специалисты изучают сеть на возможные пути взлома. Дистрибутив Kali Linux представляет собой как раз такую систему.
Можно запускать Kali Linux с диска, флешки или виртуальной машины без необходимости установки на компьютер. Дистрибутив бесплатный и у него есть многочисленные инструменты для взлома сети.
Aircrack
Aircrack существует уже много лет, с тех времён, когда за безопасность Wi-Fi отвечал только WEP (Wired Equivalent Privacy). WEP является слабой защитой, поэтому в 2004 году ему на смену пришёл WPA (Wi-Fi Protected Access).
Aircrack-ng описывается как набор инструментов для доступа к механизмам безопасности сети Wi-Fi, поэтому он должен входить в арсенал любого сетевого администратора. Этот набор используется для взлома ключей WEP и WPA-PSK. Он бесплатный и на него есть подробная документация.
Для взлома сети нужен правильный адаптер Wi-Fi в компьютере, который поддерживает внедрение пакетов. Вы должны уметь работать с командной строкой и иметь немало терпения. Ваш адаптер Wi-Fi и Aircrack должны собрать множество данных, чтобы суметь расшифровать ключ сети.
wi-fi адаптер
Можно использовать Aircrack с установкой на Kali Linux или задействовать его для обеспечения безопасности вашей сети. Похожим вариантом для персональных компьютеров является Airgeddon.
Reaver-wps
Для взлома значительно более сложных паролей и кодовых фраз WPA/WPA2 придётся приложить ещё больше усилий. Reaver-wps представляет собой один из инструментов, способных справиться с такой задачей. Снова нужно уметь работать с командной строкой. На взлом можно уйти от 2 до 10 часов. Пароль сработает только в том случае, если у маршрутизатора сильный сигнал и включена защита WPS (Wi-Fi Protected Setup).
WPS представляет собой кнопку на корпусе маршрутизатора. Ещё нужно нажать кнопку на устройстве с Wi-Fi, после чего они обнаружат друг друга и автоматически установят зашифрованное соединение. Через эту лазейку и действует Reaver.
Даже если выключить WPS, иногда механизм отключается не полностью. В любом случае, необходимо отключать эту функцию, если вы опасаетесь взлома. Или пользуйте маршрутизатор, который вообще не поддерживает WPS.
Взлом Wi-Fi через WPS возможен при помощи некоторых инструментов на Android, но только если там был выполнен рут. В качестве вариантов можно назвать Wifi WPS WPA Tester, Reaver for Android, Kali Nethunter.
TrashExpert Staff
Над статьей работал не только один автор, но и другие члены команды TrashExpert: администратор, редакторы или коллектив авторов.
Всем привет! Продолжаю цикл статей по безопасности. Сегодня у нас в публикации пограничная тема – как подключиться к Wi-Fi, не зная пароля. С одной стороны, может быть кто-то в этом узреет что-то противозаконное, с другой стороны, есть вполне добрые методы сделать это. Начнем?
Содержание
- Введение в тему
- Узнаем пароль у соседа
- Если нет пароля
- Восстанавливаем пароль
- Техники взлома
- Программы
- С телефона
- Задать вопрос автору статьи
Введение в тему
Не пропускайте этот раздел! Читайте все по порядку, и наверняка вы сегодня узнаете что-то новое. Статья авторская, не является трудом работы горекопирайтера, направлена на реальную помощь людям. А если появятся интересные вопросы – смело пишите их в комментарии, будем разбираться.
Сначала давайте определимся – ваш это вайфай, или нет. Наш портал и я не рекомендуем подключаться к чужой Wi-Fi сети без соответствующего разрешения владельца. Поэтому методы ниже будут поданы в контексте получения доступа к своей сети. И тут есть несколько вариантов:
- Спросить того, кто знает пароль.
- Подключиться без пароля – если есть такая возможность.
- Восстановить пароль на устройстве, с которого было подключение.
- Использовать техники взлома.
Условно будем подключаться к вайфаю нашего соседа, который ни в жизнь не против любых испытаний с его сети. Методы приведены от самого простого к сложному. Давайте уже начнем!
Узнаем пароль у соседа
Самый элементарный способ. Подходим и спрашиваем! Если подойти и честно в глаза попросить – шанс получить отказ будет очень низким. Сосед подумает, а вдруг его посчитают жадным, ведь уже в каждом доме есть интернет, и он не стоит баснословных денег. А тут у соседа проблема, чем не повод помочь!
Заодно и пообщаетесь. А соседями в наше время лучше дружить. У метода есть и минус – нужно поднять свою пятую точку с дивана и попросить. Но это действительно самое простое, что есть. Если уж сосед какой-то упертый – всегда можно договориться, подсобить ему в каком-то деле, сделать небольшой презент. А вдруг там не сосед, а очаровательная соседка?! Ну вы поняли, рабочий способ. Любители же технических методов – давайте пойдем дальше.
Если нет пароля
Такое очень редко попадается, но все еще встречается. Просканируйте весь диапазон соседских сетей, а вдруг среди них есть те, что вообще не используют никаких средств защиты? Там нет WPA2 и даже WEP – просто открытые сети без пароля. Вдруг вам повезет и это тот самый случай?
Тут же можно вспомнить, что многие роутеры имеют возможность подключаться к ним не через стандартный пароль, а через WPS. А некоторые из них включают WPS по умолчанию со стандартным паролем – и тут можно его угадать. Самый простой и частый способ – использование программы Dumpper:
Она как раз сканирует сеть, находит возможно уязвимые роутеры, предлагает для них ПИН-коды по умолчанию из своей сохраненной базы и даже пытается подключиться. Ну а если подключение удалось, то и дело в шляпе. Чтобы было все понятно, предлагаю к просмотру видео:
Программа лишь проверяет ВОЗМОЖНЫЕ пин-коды, но не гарантирует получение доступа. Вообще гарантировать это нельзя даже в сложных технических методах. Но как один из самых простых способов в нашем обзоре, вполне себе пойдет. Если не получилось, едем дальше.
Восстанавливаем пароль
Способ все-таки ближе к своему роутеру, но вдруг у вас есть или был доступ к другому роутеру – тогда тоже получится подключиться. Суть метода в том, что пароли вайфая обычно сохраняются на любом устройстве, которое подключалось к нему – компьютер, ноутбук, планшет, телефон. И этот сохраненный пароль всегда можно быстро извлечь и использовать на других своих устройствах. Другой вариант – а может ваш сосед дал вам свой телефон или ноутбук, тогда можно тоже все быстро подглядеть, а уже потом подключиться к Wi-Fi соседа.
Основные методы получения для наводки на гениальную мысль:
- Через компьютер или ноутбук – сохраняется в свойствах подключения.
- Через консоль – еще один метод быстрого получения.
- Сторонние программы – этого хлама тоже полно.
- Зайти на роутер и посмотреть – в настройках маршрутизатора пароль от Wi-Fi всегда хранится в открытом виде.
- С помощью телефона – там сохраненные сети расположены в файле, прочитать его можно как напрямую, так и с помощью приложений в маркетах.
Я специально не стал детализировать этот раздел, так как все уже описано подробно с картинками и видео В ЭТОЙ СТАТЬЕ. Переходите по ссылке и изучайте, если очень нужно.
Техники взлома
Скорее всего большая часть читателей этой статьи пришла как раз за этим. Дескать сейчас скачаю классную программку, которая все сделает за меня, и удастся подключиться к вайфаю, не зная пароля. Спешу расстроить – такого не бывает, взлому тоже нужно учиться. И чем больше вы знаете, тем шанс на успех будет еще больше. Благо, сейчас разных средств для изучения информационной безопасности выше крыши, да и у нас есть соответствующие правильные статьи для быстрого самостоятельного изучения.
Перед чтение этого раздела ознакомьтесь со СТАТЬЕЙ ПО ВЗЛОМУ И БЕЗОПАСНОСТИ Wi-Fi. Там перечислены все техники проникновения и даны методологии тестирования сети от лучших центров сертификации на этичных хакеров.
А пока вы ленитесь перейти по ссылке, предлагаю посмотреть на основные векторы атаки в этом разрезе:
- Брутфорс – атака сети методом перебора всех возможных паролей. Пароли генерируются заранее или используются заготовленные базы, а программа уже до победного пытается их все перебрать. Долго, нудно, но работает. Если сеть WPA2, а пароль хороший – почти безысходно. Но если вдруг WEP – считайте, что враг разбит.
- Перехват хэндшейка – программа выкидывает соседа из сети и заставляет заново ввести пароль к сети. Этот пакет с «хэндшейком» перехватывается. Но пароль в нем зашифрован. И уже программы на видеокарте делают тот же брутфорс, но уже к локально сохраненному файлу – а это в разы увеличивает скорость и шанс на успех.
- WPS – уже упоминал выше про пароли по умолчанию, но, если он включен, есть возможность его перебора. Да тем более по сокращенному методу.
- Фишинг – как пример, программа создает липовую точку доступа, к которой подключается наш горе-сосед. Далее ему подсовывается страница с просьбой ввести пароль от Wi-Fi в связи с каким-нибудь обновлением прошивки – и все, он уходит к нам. На домашних пользователях, которые не привыкли видеть такое, тоже хорошо работает.
- Базы паролей – есть программы, в которых уже люди сохранили известные пароли от общественных точек доступа. Скачиваете себе такую, смотрите карту, где поблизости есть такая точка, подключаетесь к ней. Хорошо работает в больших городах.
- Взлом роутера – в плане подключиться к нему, получить доступ, а уже там внутри открыть пароль от вайфая.
Программы
Лучшая среда для тестирования своих сетей – Kali Linux.
Для компьютерных систем создано очень много разных программ, и, честно говоря, все они или так себе, или вообще не работают и сделаны только с целью вашего заражения. Да, на незнающих «чайниках» опытные хакеры тут и наживаются – вы ищете программу для взлома, а тут и они со своим классным вирусом.
Лучшая программа – Aircrack-ng.
Этот мощный комбайн есть и в комплекте с Кали, есть и на всех Linux, и даже на Windows. Большая часть людей использует его в консоли, но есть и графический интерфейс. Для базового знакомства, предлагаю глянуть видео по использованию Aircrack в перехвате и бруту хэндшейка:
На деле это широкий комплекс программ. И сети мониторит, и скрытые находит, и брутит все виды, и хэндшэйки подготовит, и с WPS познакомиться. Настоящий швейцарский нож. А еще – это бесплатно. За сим можно весь обзор заканчивать, все остальное по сравнению с этим полная ерунда, а программ для взлома в один клик легким нажатием мышки за 3 секунды пока не существует.
Другие известные программы, которые могут быть полезны:
- WiFiPhisher – как раз подготавливает атаку с фишингом. В сети легко найдете видео по использованию этого самобытного мощного инструмента.
- Dumpper – описывал ее выше, используется для тестирования WPS на пароли по умолчанию.
- Elcomsoft Wireless Security Auditor – аналог Aircrack в графическом интерфейсе под Windows. Платный инструмент, но ищущий да обрящет! Делает многое красиво и быстро, профессиональный крутой красивый аудитор беспроводных сетей.
- AirSlax – еще один популярный брутер. Брутит, отключает пользователей. Использовать можно, но по функционалу до лидера не дотягивает.
- WiFiCrack – брут паролей для семейства Windows.
В завершение раздела предлагаю посмотреть на вариант фишинговой атаки:
С телефона
Вынесу в отдельный раздел, т.к. можно для этих целей использовать и свой смартфон, но технический анализ будет жуть каким медленным. Поэтому большая часть таких мобильных приложений работает именно с базами паролей по умолчанию WPS. Так они живут гораздо спокойнее. Но есть и исключения. Два известных представителя:
- WIBR+ – занимается брутом. Но по скорости заявлено 8 паролей в минуты. Вы понимаете как это будет нескоро…
- WPS Connect – тот самый способ с WPS. Бонусом есть получение списка сохраненных паролей на самом устройстве.
Эти программы точно есть на Android, как там дела обстоят с iOS сейчас, даже не знаю. Все-таки лучшее устройство – компьютер, затем Андроид, а вот свои айфоны лучше оставить для интаграма)
Вот и все! Надеюсь, эта статья была действительно самой полезной среди тех, что вы прочитали за последний месяц. Мы рассмотрели действительно все методы, позволяющие узнать пароль от Wi-Fi от своих соседей. Если еще остались какие-то комментарии – пишите их ниже, попробуем разобраться в любой вашей проблеме. Но главное прежде чем спросить, все попробовать. И еще раз, пожалуйста, не забывайте про УК своей страны и применяйте все это только на своих разрешенных сетях.
Содержание
- 1 Изменения в Windows 10
- 2 Инструкция по подключению
- 3 Если нет кнопки включения
- 4 Если не удалось подключиться
- 5 Подсказка по драйверам
- 6 Если Wi-Fi не работает
- 7 Как решить проблему ограниченного подключения?
- 8 Настройки на роутере
- 9 Повышение уровня безопасности сети
- 10 Как можно включить wifi на ноутбуке Windows 10, 8, 7
- 11 Как легко подключить вай фай на ноутбуке Виндовс 10
- 12 Как можно подключить вай фай на ноутбуке Виндовс 7
- 13 Как подключить свой компьютер к wifi сети
- 14 Сложности, при подключении к сети Wi Fi
- 15 Заключение
- 16 Как подключить компьютер к WiFi на Windows 10
- 17 Как посмотреть сохраненные ключи
- 18 Удаление ненужного подключения
- 19 Как настроить параметры Wi Fi на Windows 10
- 20 Как пользоваться WiFi
- 21 Что, если не работает WiFi
- 22 Частная WiFi сеть
- 23 Безопасность WiFi
У многих пользователей была возможность обновить Windows 7 до десятой версии или изначально приобрести себе Windows 10. Со временем некоторые столкнулись с многочисленными проблемами. Одной из таких неполадок стала ситуация с беспроводным подключением.
Сегодня я расскажу, как подключить Вай-Фай на Виндовс 10. А еще затрону все вопросы, возникающие по ходу написания статьи, а также самые распространенные ошибки и неполадки. Постараюсь коротко и понятно.
Хочу сразу отметить, что все возникающие проблемы чаще всего связаны исключительно с настройками и решаются легко.
Содержание
Изменения в Windows 10
Данная ОС претерпела следующие изменения:
- Новый дизайн и принцип подключения к Интернету. Теперь на это требуется меньше времени и кликов.
- Автоматическая установка и обновление драйверов, что во многом помогает избегать конфигурационных конфликтов, которые возникали раньше из-за необновленных микропрограмм.
Сразу предлагаю посмотреть инструкции по настройке и подключению Вай-Фай:
Инструкция по подключению
Чтобы включить на компьютере Wi-Fi при установленной Windows 10, потребуется выполнить следующие действия:
- Предварительно стоит проверить, что модуль Wi-Fi включен. Для этого следует посмотреть, активирована ли нужная кнопка. Если нет, необходимо включить её.
- Далее, для подключения Wi-Fi в Windows 10, потребуется нажать на значок соединения в панели уведомлений в нижней части экрана.
- Выбрать одно из доступных подключений.
- Щёлкнуть на кнопку подключения к выбранной сети. При необходимости можно установить флажок напротив опции «Подключаться автоматически». Тогда не придётся каждый раз выполнять вручную действия для подключения.
После того, как соединение выполнено, для лучшей работы и во избежание проблем в последующем, рекомендуется удалить все неиспользуемые подключения к сети.
Расскажу, как это сделать, чтобы вам не искать:
- Через «Параметры» попадаем в раздел «Сеть и Интернет».
- В списке слева ищем пункт «Wi-Fi».
- Теперь нам нужен раздел «Управление известными сетями».
- Нажав его, вы увидите список беспроводных сетей.
- Выбирайте ту, которую больше не хотите видеть в списке доступных подключений, жмите на нее ЛКМ и «Забыть». Все.
Важно! Если в сети установлен пароль, то перед подключением обязательно вводим его. Рекомендуется делать опцию «ввести пароль» обязательной, потому что она сказывается на общем уровне безопасности сети. Чтобы посмотреть, какой ключ безопасности вы вводите, можно нажать на кнопочку «глаз».
Если нет кнопки включения
Не все устройства оснащены кнопкой включения беспроводного модуля. Как и в более старых ОС, активировать адаптер Wi-Fi можно самостоятельно. Вот простой способ и пошаговая инструкция:
- Нажимаем «Пуск» и выбираем раздел «Параметры».
- Нам нужен параметр «Сеть и интернет». Нашли? Нажимайте смело.
- В поиске пишем «диспетчер устройств».
- Открылся длинный список, где можно найти любое устройство нашего ПК или ноутбука (клавиатуры, игровые, звуковые и т. д.). Все это пропускаем. Почти в самом низу списка находим пункт «Сетевые адаптеры». Это то, что нам нужно. Жмем 2 раза, чтобы раскрыть вкладку (возможно, у вас список адаптеров будет видно сразу, у меня почему-то вкладка свернута).
- Теперь нам нужно найти название, где есть слово Wireless (в некоторых случаях Wi-Fi 11 b/g/n). Это и есть наш модуль.
- Нажав по названию адаптера ПКМ, перед нами откроется окошко, через которое можно отключать/включать модуль, обновлять драйвера, можно даже удалить адаптер.
Иногда в списке сетевых адаптеров мы не видим беспроводной модуль Wi-Fi. Посмотрите внимательнее, возможно у вас есть неизвестные устройства с желтым треугольником и восклицательным знаком внутри (не обязательно в разделе «Сетевые адаптеры»). Это может быть наш адаптер, который требует установки драйверов на него.
Если не удалось подключиться
Если соответствующий значок отсутствует на панели, то причина, чаще всего, заключается в том, что на компьютере отсутствует драйвер или даже адаптер. Чтобы определить, что проблема именно в этом, нам нужно попасть в настройки Wi-Fi:
- Нажимаем ПКМ на значок подключения к беспроводной сети.
- Из двух открывшихся пунктов выбираем нижний – Открыть «Параметры сети и интернет».
- Теперь ищем пункт «Настройка параметров адаптера».
- Перед нами список сетевых подключений. Если есть «Беспроводное подключение», нажмите по этому пункту правой кнопкой мыши и выберите «Включить».
А вот если такого пункта нет вовсе, то на вашем ПК или другом устройстве нет беспроводного модуля или нужна установка драйверов.
Все что я описал, это, кстати, еще один способ для включения Вай-Фай на Виндовс 10.
Отключение от сети
Выше было описано, как подключиться к Wi-Fi на Виндовс 10. Чтобы сделать обратное, потребуется нажать на значок в панели и кнопку отключения.
Подсказка по драйверам
Я несколько раз упоминал об установке драйверов для беспроводного адаптера. Давайте уж вкратце и расскажу, как это сделать.
На ноутбуке с Windows 10 все просто. Найдите сайт производителя, там выберите свою модель ноутбука и скачайте драйвера. Распакуйте архив и установите микропрограмму.
Если у вас стационарный ПК, и вы пользуетесь внешним Wi-Fi модулем, то нужно также найти сайт производителя адаптера, а там поискать драйвера на вашу модель устройства.
Обновить драйвер можно проще, без всяких поисков в интернете. Известным нам образом находим наш сетевой адаптер и, нажав ПКМ, выбираем пункт «Обновить драйвер».
После установки и обновления микропрограмм, перезагрузите ПК!
Если кому-то будет нужно, вот видео с инструкциями, как сделать точку доступа:
Если Wi-Fi не работает
Изначально нужно выяснить причину, по которой это происходит, и только потом принять меры по устранению проблемы. Для этого потребуется выполнить следующие действия:
- Проверить, что сетевые драйвера установлены и с ними всё в порядке. Для этого нужно войти в «Диспетчер устройств» и посмотреть наличие драйверов. Если их нет, то нужно выполнить их установку.
- Проверить, что указывается правильный пароль для подключения к сети. В особенности стоит убедиться, что вводимый пароль указывается на нужном языке.
- Если есть ошибка о некорректных параметрах сети, стоит полностью удалить эту сеть с компьютера и добавить её заново.
- Если ноутбук не может обнаружить сеть, стоит попробовать перезагрузить своё устройство.
Как решить проблему ограниченного подключения?
Проблема ограниченного соединения может возникать от различных причин. Для её решения стоит попробовать принять следующие меры:
- Самым первым делом выполните перезагрузку своего устройства.
- Неполадки также могут заключаться и в маршрутизаторе. Не лишним будет попробовать перезагрузить и его.
- Блокировка доступа может идти со стороны провайдера, если оплата Интернета не поступила вовремя. В таком случае просто выполните оплату, подождите 10 минут, перезагрузите роутер и снова наслаждайтесь полноценным доступом к сети.
- Проверка кабеля (если подключение выполняется при помощи него). Возможно, он поврежден и из-за этого наблюдаются неполадки с подключением.
- Возможно, проблема ограниченного подключения на ПК идёт со стороны антивирусной программы. Она может блокировать доступ к Интернету в целях безопасности. В таком случае следует изменить настройки программы или временно отключить её.
- Проверить настройки роутера. Если вы сомневаетесь в правильности их заполнения, можно позвонить в службу поддержки вашего интернет-провайдера и воспользоваться помощью специалистов, которые помогут правильно настроить роутер.
- В некоторых случаях сбой может быть вызван неполадками драйвера сетевого адаптера. В таком случае стоит попробовать его переустановить.
Настройки на роутере
Возможно, с этого и надо было начинать. Но так получается, что у нас это будет в конце. Чтобы подключаться к Wi-Fi, нужно создать беспроводную сеть с помощью маршрутизатора. Предлагаю общую инструкцию. На разных моделях роутеров названия разделов и пунктов могут разниться.
- Нам нужно попасть в «админку» роутера. В адресной строке (не в поисковой) любого браузера пишем IP-адрес маршрутизатора, далее вводим логин/пароль. Если вы их не меняли, ищите на самом устройстве (на дне есть наклейка с данными).
- Зашли в веб-интерфейс и ищем раздел, который связан с Wi-Fi. Он может называться «Wireless», «Беспроводной режим», «Настройки беспроводного соединения» и т. д. Выбираем такой раздел.
- Нам нужно заполнить открывшееся окошко. Пишем SSID (имя сети), выбираем тип шифрования, канал, режим работы, ключ безопасности и сохраняемся.
Запишите на листочек данные для доступа к Wi-Fi сети. Они понадобятся для подключения компьютеров и гаджетов.
Повышение уровня безопасности сети
Чтобы подключение к сети оставалось безопасным, рекомендуется следовать таким советам:
- В настройках на роутере указывать WPA2 в качестве используемого типа защиты.
- В обязательном порядке устанавливать пароль и следить за тем, чтобы он был сложным (содержал цифры и буквы, символы разного регистра, был не короче 8 символов). Кроме того, рекомендуется обновлять его раз в три месяца.
- Не использовать WPS-функцию и следить за тем, чтобы она была отключена.
- Отключать маршрутизатор, когда он фактически не используется. Такие простые действия помогут обезопасить себя от подключения злоумышленников на время, когда вы отсутствуете и не используете устройство.
Фух, вроде все рассказал, что хотел. Если есть вопросы или замечания, буду рад обратной связи. До встречи!
Беспроводной Wi-Fi интернет с каждым годом все больше входит в наш быт. Для того чтобы пользоваться данной технологией нужно знать, как можно подключить вай фай на ноутбуке, смартфоне или планшете. Современная молодежь с этим справиться без проблем, а вот более старшему поколению выполнить это, не всегда под силу. Поэтому с этой статье мы максимально простым языком покажем, как подключить wifi на вашем ноутбуке. И так же рассмотрим способы, как подключить стационарный компьютер к wifi сети.
Как можно включить wifi на ноутбуке Windows 10, 8, 7
Перед тем как пробовать подключаться к вай фай, необходимо убедиться, что радио модуль запущен. Сейчас мы покажем самые простые и быстрые варианта включения модуля WiFi.
Способ No 1: Выполняем включение Wi Fi благодаря ползунку или кнопки
Некоторые производители размещают специальный ползунок или кнопочку где нибудь на корпусе ноутбука. Поэтому нужно внимательно осмотреть весь корпус на такие включатели. Обычно рядом с ними располагают значок вай фай. Или на клавиатуре в верхнем ряду может располагаться кнопка включения. При нажатии на неё она должна засветиться, это будет означать, что вы активировали радиомодуль. На фотографии ниже приведен пример.
Способ No 2: Включаем вай фай благодаря сочетанию кнопок
Вы не нашли ни ползунка, ни кнопки включения? Не беда, пробуем активировать вторым способом. В современных моделях предусмотрена активация модуля вай-фай благодаря сочетанию нескольких клавиш одновременно. Первая обязательная кнопка «Fn», зажмите её, а также F12, F3, F2. На разных моделях кнопка «F…», отличается, посмотрите на все клавиши, возможно, вы найдете значок сеть Wi-Fi. Если найдете тогда жмите Fn + эту кнопку, со значком. Ниже на фото, мы приведем пример наиболее распространенные сочетания.
Способ No 3: Программный запуск WiFi
Третий вариант включает Wi Fi через меню «Параметры». Как это сделать сейчас покажем.
- Нажимаем на «Пуск», «Параметры».
- Появиться окно, в нем выбираем «Сеть и Интернет». Далее «Настройка параметров адаптера».
3 Выскочит окошко в котором будут отображены все адаптеры на данном ПК. Если ваш адаптер «Беспроводная сеть» серым цветом, это означает, что он выключен. Клацаем на нем правой клавишей мыши и выбираем первый пункт «Включить». После включения значок «Беспроводная сеть» должен стать ярким.
Самый простой и быстрый способ запуска на Windows 10. там где часы, клацните левой клавишей мыши на иконке сеть. Если кнопка Wi Fi серая, нажмите на ней один раз, она должна стать синей (включена).
Как легко подключить вай фай на ноутбуке Виндовс 10
- Выберите свою сеть и нажмите на ней кнопку «Подключиться». Можете поставить галочку, если её нет, в разделе «Подключаться автоматически». Теперь после запуска, ноутбук будет выполнять автоматическое подключение к интернету на Windows 7, 10.
- Если стоит пароль на беспроводную сеть, тогда необходимо будет его прописать. Если забыли его, читайте статью, как узнать пароль от Wi Fi на Виндовс 10.
- Иногда система может спросить, хотите ли вы участвовать в домашней сети. Лучше нажать «Да», чтобы в дальнейшем не было проблем с настройкой локальной сети.
Теперь wi-fi на ноутбуке должен быть подключен. Для отключения, кликнете ещё раз на сеть, к которой подключены и выберите «Отключиться».Вот и все, теперь вы знаете, как можно подключить ноутбук к wifi на Windows 10.
Как можно подключить вай фай на ноутбуке Виндовс 7
В ОС Windows 7 проще всего выполнить подключение через сетевой значок, который находится внизу в трее. Глянув на значок, можно понять, подключен ваш Wi-Fi или не подключен.
- Кликните по сетевому значку, у вас появятся все сети которые находятся рядом. Нажмите на нужную вам сеть Wi-Fi, появится кнопка «Подключение», жмем её.
- Если данная беспроводная сеть не требует ввода пароля, значит вы сразу подключитесь и можете пробовать пользоваться интернетом.
- Но обычно большая часть людей ставит пароль на вайфай сеть, поэтому у вас появиться окошко в котором нужно ввести в графе «Ключ безопасности» пароль. Жмем «ОК».
Всё, вы ознакомились с тем, как подключить ноутбук к wi-fi на Windows 7. Вдруг, по каким-то причинам так и не удалось подключиться, тогда смотрите решения проблемы в статье: почему ноутбук не подключается с сети WiFi на ОС Windows 7, 8, 10.
Как подключить свой компьютер к wifi сети
Многие пользователи хотели бы узнать, как на стационарном компьютере подключить интернет через вай-фай. Сейчас покажем, как это можно реализовать несколькими вариантами.
Вариант первый: делаем подключения при помощи внешнего вай фай адаптера
- Покупаем USB адаптер.
- Далее необходимо подключить в компьютер адаптер, в USB порт.
- Устанавливаем драйвера с диска который шел в комплекте
- После установки появиться иконка беспроводной сети wifi, клацните на ней. Вы увидите разные сети, выбираем свою и клацаем подключиться. Если стоит защитный пароль, тогда введите его.
Вариант второй: используем для подключения внутренний адаптер
- Покупаем внутренний адаптер. Ставим его в системный блок. На фото ниже вы видите пример.
- С диска, который должен идти в комплекте, установите драйвер.
- На рабочем столе должна появиться иконка вай фай приложения. Запустите её. Отобразится список сетей, выберите необходимую вам сеть Wi-Fi.
Мы разобрались с вопросом, как подключиться к wi-fi на стационарном компьютере. Возможен такой вариант, что вам так и не удалось подключиться к вайфай, в таком случае можно всегда использовать для соединения кабель. Смотрите статью, как быстро настроить проводной интернет на компьютере.
Сложности, при подключении к сети Wi Fi
- На иконке «Мой компьютер» нажмите правой клавишей мыши и выберите «Свойства».
- Нажимаем «Диспетчер устройств». В нем найдите свой беспроводной сетевой адаптер «Wireless LAN».
- Если стоит желтый треугольник или восклицательный знак, значит неполадка с драйвером. Скачайте самые новые и установите. Не забудьте перезагрузить компьютер после установки драйвера.
Также есть возможность воспользоваться утилитой «Driver Genius», она поможет выявить все драйвера, которых нет и поставить новые.
Еще не забывайте, что вайфай сигнал может не добивать до вашего устройства или будет плохой уровень сигнала. Чтобы увеличить радиус покрытия используйте репитер. У нас есть полезная статья: как выбрать и настроить репитер WiFi, почитайте.
Заключение
Мы сегодня показали вам, как можно подключить ноутбук к WiFi. А также рассмотрели варианты, с помощью которых вы сможете подключиться к вай-фай свой персональный компьютер. Возникшие вопросы просим вас писать ниже, в комментариях.
Вы также можете почитать:
Простые методы усиления wifi сигналаКак легко установить пароль на вай фай роутереНоутбук не подключается к сети вай фай на Windows 7,8,10Как быстро включить вай фай на ноутбуке Виндовс 10Как подключить интернет к ноутбуку через сеть wifi
WiFi — невероятно удобная вещь. Одна маленькая коробочка способна обеспечить быстрым интернетом до 20 устройств. Однако WiFi сеть не так просто устанавливать, и эта статья расскажет, как настроить вай фай без роутера на Виндовс 10, как настроить и подключиться к сети.
Как подключить компьютер к WiFi на Windows 10
Для подключения нужно зайти в раздел «Сети и интернет». Для этого надо нажать на значок WiFi в нижнем правом углу экрана. В открывшемся окне будут отображены все WiFi сети, в радиусе действия которых находится устройство. Нажав на одну, появится кнопка «Подключиться».
Система потребует пароль, если он требуется, а также пользователь может сам решать, будет ли устройство само подключаться к интернету. Это простейший способ как можно подключить компьютер к WiFi на Виндовс 10
Обратите внимание! Следом, система спросит о том, не против ли пользователь того, что его устройство, подключенное к интернету, было бы видно другим. Если вид сети домашний, рекомендуется сказать нет, не против.
Как посмотреть сохраненные ключи
Подключение и настройки роутера ZyXEL Keenetic модели Lite II
Есть 2 способа узнать сохраненные ключи (пароли). Первый — сочетание клавиш Win + R, ввод команды «cmd». Должно всплыть окно с командной строкой. Туда нужно вписать 2 команды. Сначала — netsh wlan show profiles, затем — netsh wlan show profile name=”…” key=clear, где многоточие — название подключения. Одной из появившихся строк будет «Содержание ключа» — это и есть правильный пароль.
Второй, более простой способ: клик по кнопке «Сети и интернет» в нижнем правом углу экрана, «Просмотр активных сетей», выбранное подключение, «Свойства беспроводной сети», теперь нужно поставить галочку у надписи «Отображать вводимые знаки». В строке выше появится ключ безопасности.
Удаление ненужного подключения
Удалить ненужное подключение можно через параметры, открывающиеся через окно «Сети и интернет» в нижнем правом углу экрана. Пройдя туда, нужно нажать «Управление параметрами сети Windows» в разделе «Wi-Fi». Появится список соединений, которые можно будет легко удалить.
Способы быстрой раздачи Wi-Fi с ноутбука и ПК
Есть способ сложнее. В командной строке, которую можно открыть через поиск, надо ввести 2 команды:
- netsh wlan show profiles
- netsh wlan delete profile …, вместо многоточия нужно вставить название удаляемого соединения.
Обратите внимание! После того, как точка будет забыта, она больше не появится в разделе «Сети», только если устройство находится в радиусе их действия.
Система также забудет пароль и не будет автоматически подключаться при запуске устройства.
Как настроить параметры Wi Fi на Windows 10
Обзор и настройка роутера TP-Link модели Archer C2
Для того, чтобы изменить настройки WiFi на Windows 10, нужно следовать в этом направлении: нажать правой кнопкой мыши на значок интернета в правом нижнем углу экрана, выбрать «Центр управления сетями и общим доступом», кликнуть на подсвеченное синим цветом название подключения в разделе «Просмотр активных сетей».
Во всплывшем окошке появится основная информация по подключению, здесь же в свойствах изменение пароля, тип шифрования, тип безопасности и другие параметры, что можно изменять.
Настройка беспроводной сети WiFi в Windows 10 включает в себя другой вариант — IP-адреса , работающие без интернета. Здесь можно увидеть даже больше различных настроек. Можно без функций настройки Windows 10 изменить частоту вай фай адаптера, поменять пароль сети, и многое другое. Подробнее об этих адресах будет расписано ниже.
Как пользоваться WiFi
WiFi — способ передачи данных, в котором присутствует один роутер или маршрутизатор, с которым можно связать другие устройства. Роутером происходит раздача. После подключения к одному из таких, устройству предоставляется доступ в интернет. Cети бывают безопасными и небезопасными. Первые требуют пароль при подключении, вторые — нет.
Важно! Стоит быть осторожным при подключении к небезопасной сети. Велика вероятность того, что доступный интернет — ширма, за которой злоумышленники смогут украсть конфиденциальные данные, пароли, деньги.
Что, если не работает WiFi
Для начала нужно определить причину проблемы. В том случае, если интернет не получается запустить снова, при знании причины неисправности, можно получить более точную инструкцию решения проблемы. Список возможных причин поломки:
</ol>
- Неправильные настройки, неисправность роутера;
- Неподходящее ПО;
- Проблема непосредственно на устройстве;
- Блокировка антивирусом;
- Сброс настроек;
Настройка в Win 10 беспроводной сети WiFi может быть проведена через браузер, на адресных строках.
Обратите внимание! После ввода логина и пароля, нужно проверить тип подключения, параметры IP и режим подключения.
Всю эту информацию можно взять у провайдера или в службе поддержки. Если это не помогло, то следует таким же образом проверить раздел «WiFi», или «Беспроводные сети» на тип соединения, имя, канал и режим соединения.
Еще один способ, как настроить WiFi адаптер на Windows 10, если настройки оказались верными, а проблема не пропала. Сперва нужно зайти в командную строку от имени администратора (ее можно найти в поиске). Затем вписать команду reg delete HKCRCLSID{988248f3-a1ad-49bf-9170-676cbbc36ba3} /va /f, после чего другую netcfg -v -u dni_dne.
Обратите внимание! Если этот способ не сработал, команды можно сменить на другие, но принцип останется тем же. Win + R, ввод «regedit», переход в разделы «CLSID», «HKCR», удаление параметра {988248f3-a1ad-49bf-9170-676cbbc36ba3}.
Третий способ. Надо перейти по следующему адресу: правый клик по кнопке «Сети и интернет» в правом нижнем углу, «Ethernet», «Настройка параметров адаптера», «Подключение по локальной сети», «Свойства». Во всплывшем окне надо будет поставить галочки везде, кроме «Протокол мультиплексора сетевого адаптера». После всего этого нужно перезагрузить компьютер.
Другие, более простые способы починить интернет самостоятельно включают в себя:
- Перезагрузку роутера;
- Обновление драйвера. Установить можно, сначала нажав правой кнопкой мыши на «Пуск», затем— на «Диспетчер устройств», «Беспроводной сетевой адаптер», «Обновить драйвер». После этой процедуры следует перезапустить компьютер/ноутбук.
- Отключение антивируса;
Частная WiFi сеть
Частная (домашняя) WiFi сеть — это два и более устройств, объединенных в локальную сеть.
Обратите внимание! Она позволяет соединять компьютеры, телевизоры, принтеры, телефоны, планшеты и легко обмениваться информацией.
В дом прокладывается интернет-кабель. Он присоединяется к роутеру, у которого сзади есть несколько разъемов: один для питания, другой для интернет-кабеля, остальные (обычно) 4 для соединения роутера напрямую с устройствами. Через одно из них и начинается настройка адаптера и распространение интернета по остальным компьютерам.
Безопасность WiFi
Для того, чтобы WiFi стал безопасным для пользователя, не пускающий незваных гостей, защищающий компьютер от вирусов и мошенничества, достаточно соблюсти всего лишь 6 правил:
</ul></ul>
- Поменять пароль наболее сложный. Это уже упоминалось ранее. Чем надежнее пароль, тем безопаснее.
- Запретить удаленное управление. Это можно сделать на IP-адресах http://192.168.0.1 или http://192.168.1.1 в разделе «Безопасность», затем «Удаленное управление», поставив IP удаленного управления на 0.0.0.0. Без отключения этой функции, данные могут незаметно для хозяина, измениться, стираться.
- Отключение SSID Broadcast. Если эта функция включена, то идентификатор сети может транслироваться окружающим. Находится эта кнопка в разделе «Настройка беспроводной сети» на перечисленных пунктом выше адресах.
- Подключение алгоритма шифрования данных. В разделе «Безопасность беспроводной сети» нужно поставить галочку у алгоритма шифрования WPA2, который защитит данные, даже если злоумышленники попытаются их украсть через незащищенное подключение (не всегда, передача данных все еще возможна).
- Нужно отключать все те функции, которые не используются. Шансы стать жертвой уязвимости, прячущейся в ПО так намного меньше.
- Рекомендуется постоянно обновлять ПО. Так у злоумышленников будет меньше шансов взломать пользователя, чем если алгоритмы защиты останутся прежними.
Обратите внимание! Сочетание всех этих правил уменьшит вероятность взлома до минимума.
WiFi сейчас почти незаменим в доме. Огромные возможности, которые он дает, несоизмеримы с теми относительно маленькими усилиями, прилагаемыми для того, чтобы настраивать его.
Используемые источники:
- https://wifigid.ru/nastrojka-wi-fi-na-pk-i-noutbuke/kak-podklyuchit-wi-fi-na-windows-10
- https://lanportal.ru/wifi/kak-podklyuchit-vaj-faj-na-noutbuke-ili-pk.html
- https://vpautinu.com/wifi/nastrojka-besprovodnoj-seti-v-windows-10
</h2>
Широкая распространённость Wi-Fi в эпоху современных высоких технологий воспринимается нами как обыденное явление и ни у кого не вызывает удивления. Однако у некоторых людей по этому поводу возникают немного другие мысли: «Почему бы не подключиться к какому-нибудь Wi-Fi на халяву?». Это вполне логичная мысль, особенно если учитывать тот факт, что точек доступа вокруг нас бесчисленное множество. Мы наблюдаем это, когда видим в своём смартфоне или ноутбуке список доступных беспроводных соединений. А желание человека воспользоваться каким-либо благом просто так, ничего не отдавая взамен, существует с древних времён, и в современном обществе также присутствует, может, немного в другой форме, но оно есть — и не отрицайте.
Какие есть варианты
На любое действие всегда найдётся противодействие. Вот и с доступом к Wi-Fi дела обстоят так же. Чем сложнее становятся уровни защиты, тем более изощрённые способы находятся, чтобы её обойти. Также обстоят дела и с Wi-Fi. Самыми действенными способами защиты являются создание пароля и протоколы шифрования данных.
С протоколами шифрования дела обстоят намного сложнее — всё, что было зашифровано, можно расшифровать, вопрос лишь в том, сколько это потребует времени и ресурсов. Однако тема расшифровки данных — это несколько сложное дело, и требует некоторых базовых навыков, помимо всего остального. Поэтому мы отложим её в сторону, а вот о паролях поговорим немного подробней.
Просто и без усилий
Наиболее простым вариантом воспользоваться халявным Wi-Fi будет пойти в какой-нибудь крупный торговый центр или кафе, где для привлечения клиентов раздают бесплатный Wi-Fi, к которому можно подключиться безо всякого пароля и наслаждаться в своё удовольствие.
Другим вариантом, не требующим от вас больших усилий, будет вариант подключиться к Wi-Fi соседа, если он по своей доброте душевной или просто по наивности не установил пароль. Для этого перейдём в Пуск — Панель управления — Сеть и интернет — Центр сетевых подключений — Подключение к сети. Перед вами появится список доступных сетей и, если среди них обнаружится хотя бы одна отмеченная восклицательным знаком, можете торжествовать — это и будет ваш «добрый» сосед. Подключиться к нему разрешено в любое время, и можно этим воспользоваться.
Пароли бывают разные
Если всё же соседи у вас оказались жадными и бдительными, то надежда тоже не совсем потеряна. Для начала можно попробовать подобрать пароль вручную. По статистике, очень распространёнными являются пароли 1111, 1234, qwerty и так далее. Возможно, при наличии небольшой доли терпения и свободного времени, вам улыбнётся удача, но здесь давать какие-либо гарантии, что удастся подключиться, не будем — всё зависит от вашей удачи и изобретательности соседей. Шансы на успех, честно говоря, очень призрачные.
Ещё одним способом, как, не зная пароля, зайти в соседский Wi-Fi, будет использование программ для подборки паролей Aircrack-ng 0.9.3 win и CommView for Wi-Fi. Они обладают интуитивно понятным интерфейсом, что позволяет легко в них разобраться.
А работают они по следующему принципу: программа содержит базу паролей, начинает подбирать с наиболее популярных и по убыванию. Эта процедура может занять от нескольких часов, если у вас достаточно быстрый и современный компьютер, до нескольких недель, если это не так. Хватит ли вам терпения подобрать желаемый пароль…
Стоит или нет
Мы рассмотрели методы, как подключиться к Wi-Fi, не зная пароля. Они могут вам помочь, но стопроцентной гарантии нет. А если ещё и учесть, что использование чужого Wi-Fi не законно и может быть наказуемо как самим соседом, так и по закону, то, наверное, проще будет обратиться к Интернет-провайдеру и подключить собственный беспроводной интернет.
Подключение к своему Wi-Fi без пароля
Бывают и несколько иные ситуации. Подключение к чужим беспроводным сетям и попытка их взлома карается законом. Поэтому сугубо ради интереса или развлечения заниматься подобным не стоит.
Сейчас большое количество заведений и торговых центров предлагают общедоступный Интернет. Взламывать его не нужно.
Но случается и так, что пользователь не может подключиться к собственной беспроводной сети. Он забыл пароль, кто-то из домочадцев его поменял, но спросить сейчас у него нет возможности. А бывает и так, что для безопасности придумал сложный код, записал его на бумажку, и в итоге её потерял или случайно выбросил.
Суть одна. Пароля нет, и вспомнить его не получается пока. Нужно искать решение.
Настоящим спасением в подобных ситуациях становится наличие на маршрутизаторах (роутерах) функции WPS. О её наличии или отсутствии на конкретной модели устройства можно узнать их паспорта изделия или инструкции по эксплуатации.
Воспользоваться WPS можно несколькими способами. Каждый из них будет рассмотрен отдельно.
Планшет или смартфон
Объективно самым простым способом подключиться к своему беспроводному Интернету по Wi-Fi, забыв или не зная пароль, является использование смартфона или планшетного компьютера.
Основные действия будут выполняться через настройки. Но и сам роутер должен быть под рукой. Как минимум одну кнопку на нём нажать придётся.
Последовательность и алгоритм действий при подключении будет отличаться в зависимости от мобильной операционной системы и прошивки. Порой достаточно открыть список доступных беспроводных сетей на смартфоне, выбрать свою и нажать кнопку подключения. Если WPS активен, под названием сети будет отображаться соответствующая надпись.
Далее пароли вводить не нужно. Подойдите к маршрутизатору и на задней панели найдите кнопку с надписью WPS. Иногда она сочетается с кнопкой Reset. Для активации той или иной функции нужно однократно нажать клавишу или удерживать её в течение нескольких секунд.
ВНИМАНИЕ. Обычно зажатие более 5 секунд ведёт к сбросу настроек. То есть срабатывает кнопка Reset.
Если с настройками WPS всё нормально, тогда ваш мобильный девайс сразу подключится к сети. Но иногда задача усложняется.
Здесь требуется открыть меню Wi-Fi в настройках своего смартфона или планшета, а затем найти кнопку WPS. После её активации в телефоне нажмите аналогичную кнопку на роутере. Это позволит выполнить автоматическое подключение.
То же самое можно сделать с помощью WPS PIN. Но для этого нужно знать код. Обычно он находится в веб-интерфейсе Интернет-оборудования.
Компьютер с Windows на борту
В случае с компьютерами и ноутбуками принцип подключения к беспроводной сети Интернет без использования пароля фактически один и тот же. Это объясняется идентичной работой технологии WPS.
Чтобы добиться подключения, нужно сделать следующее:
- на панели задач своего компьютера или ноутбука кликнуть по значку Wi-Fi;
- открыть список доступных для подключения беспроводных сетей;
- левой кнопкой мышки кликнуть по названию своей сети, куда нужно подключиться;
- должно появиться сообщение о возможном подключении через нажатую кнопку;
- нажмите клавишу WPS на корпусе своего маршрутизатора;
- дождаться уведомления об успешном подключении к оборудованию;
- проверить работоспособность Интернета на ноутбуке или компьютере.
Ничего сложного. Дело буквально на несколько минут. А то и меньше.
Через веб-интерфейс роутера
Сразу стоит отметить, что такой вариант подойдёт не всем. Ведь возможность его реализации напрямую зависит от того, как выполнен интерфейс используемого маршрутизатора.
Зато этот способ соединения очень хорошо себя проявляет при необходимости подключить сразу несколько юзеров к одной сети без ввода пароля.
- На первом этапе требуется открыть веб-интерфейс своего Интернет-оборудования. Это 192.168.1.1 или 192.168.1.0. Уточнить это можно в руководстве по эксплуатации, паспорте изделия или на наклейке на корпусе роутера.
- Последующие операции могут немного отличаться в зависимости от бренда и модели маршрутизатора. Но смысл везде одинаковый. Нужно просто найти соответствующие разделы меню.
- На примере TP-Link сначала требуется открыть основное меню настроек и выбрать раздел Advanced.
- В левой части меню найти раздел о беспроводной сети (либо Wireless).
- Теперь нужно перейти в раздел с WPS. Тут следует нажать на кнопку подключения (Connect). Тем самым отроется доступ для всех расположенных поблизости устройств.
Доступ будет открыт буквально в течение минуты. После этого подключение придётся повторять заново. Поэтому лучше заранее подготовить все мобильные и компьютерные устройства, если их требуется подключить сразу все.
Ничего сложного в представленных инструкциях нет. С ними справится даже новичок.
Но применение технологии WPS нельзя считать оптимальным решением. Этот вариант лучше не использовать на регулярной основе для подключения к домашней беспроводной сети, когда поблизости соседи и посторонние лица. Они могут с такой же лёгкостью подключиться к незащищённой паролем сети Wi-Fi. В лучшем случае они просто воспользуются бесплатным Интернетом. В худшем нанесут ущерб вашему маршрутизатору или мобильным, компьютерным устройствам.
Поэтому WPS лучше использовать как временное решение проблемы отсутствия защищённого доступа. Попробуйте вспомнить пароль, спросите, кто его менял и какой теперь новый код доступа. Либо просто выполните сброс до заводских настроек. Тогда будет использоваться стандартный пароль, и подключиться не составит труда.
Сразу после этого обновить ключ безопасности и старайтесь его не забывать.
Важно придумывать не просто надёжные пароли, но и достаточно легко запоминающиеся. Сомнительной является инициатива с придумыванием сложных кодов, которые пользователь записывает на бумажку и приклеивает около компьютера. Взломать такой код не сложнее, чем разгадать комбинации типа 111111 или 1234554321.
Источник