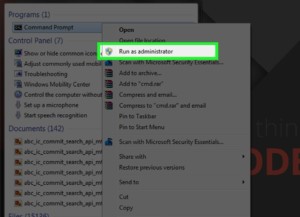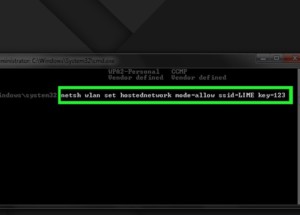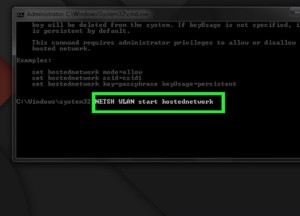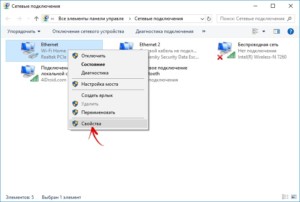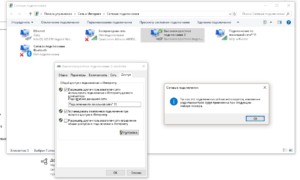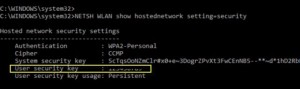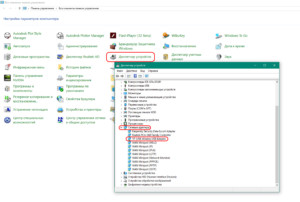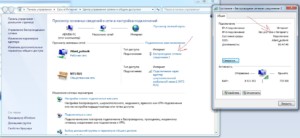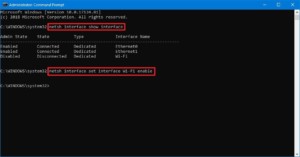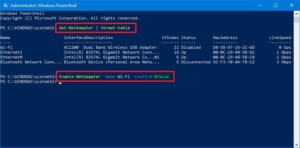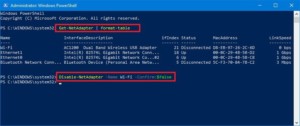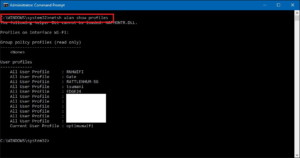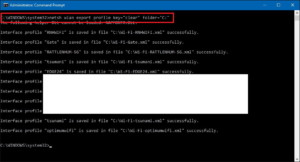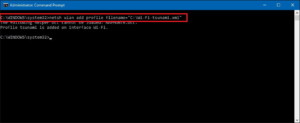Содержание
- Хорошее управление Wi-Fi очень важно
- Отключить Wi-Fi в Windows из командной строки
- Доступ к командной строке
- Повторно включить Wi-Fi
- Отключите Wi-Fi в командной строке
Как мы уже отмечали, наличие беспроводных сетей сегодня очень важно. У нас появляется все больше и больше устройств с доступом в Интернет без соединительных кабелей. Мы особенно говорим о том, что известно как Интернет вещей. Это все компьютеры в нашем доме, у которых есть доступ к сети .
Это делает очень важным правильное управление Сеть Wi-Fi . Очень важно правильно настроить оборудование, чтобы не возникало проблем, постоянно обновляйте его и исправляйте любые проблемы, которые могут возникнуть. Для этого мы можем использовать собственную конфигурацию операционной системы и там управлять всем.
Цель должна заключаться в том, чтобы соединения были в хорошем состоянии, обеспечивающими хорошую скорость, качество и стабильность. Мы также должны избегать проблемы безопасности которые могут быть использованы хакерами для проведения своих атак. Следовательно, жизненно важно иметь хорошие пароли и инструменты безопасности.
Однако иногда могут возникнуть осложнения. Могут возникнуть проблемы, которые ставят под угрозу наше оборудование, правильное функционирование сети и, в конечном итоге, возникают сбои при подключении. Чтобы попытаться решить эту проблему, нам придется выполнить несколько задач, например: отключение Wi-Fi и снова включите его.
Отключить Wi-Fi в Windows из командной строки
Мы можем учесть несколько моментов, чтобы беспроводная сеть работала в случае сбоев. Например, перезагрузить роутер и компьютер, просканировать на угрозы, обновить системы… Но иногда бывает необходимо отключить Wi-Fi.
У нас есть возможность сделать это через меню и настройки Windows 10, операционной системы, наиболее используемой пользователями настольных компьютеров. Но иногда это невозможно по разным причинам. Возможно, эта функция не включена, что у нас есть вредоносное ПО, которое мешает нам, или мы просто хотим выбрать альтернативу.
Эта альтернатива — командная строка. Windows имеет встроенный Netsh инструмент. Это утилита, которая позволяет нам управлять сетью, выполнять конфигурации и иметь возможность обнаруживать и решать возможные проблемы, которые появляются в любой момент времени. Один из этих вариантов — отключить Wi-Fi, что мы и собираемся объяснить.
Доступ к командной строке
Первый шаг, который мы должны сделать, — это получить доступ к Командная строка . Для этого вам нужно перейти в Пуск, написать командную строку и открыть ее с правами администратора. Это важно для выполнения определенных команд.
После открытия необходимо знать имя интерфейса Wi-Fi что мы хотим отключить. Это будет сеть, к которой мы не хотим подключаться или которую мы хотим деактивировать, чтобы повторно активировать ее позже и, таким образом, решить определенные проблемы, которые могли возникнуть. Если мы знаем имя, мы просто записываем его или принимаем во внимание, чтобы записать его позже.
Если в этот момент мы не знаем, как называется сетевой интерфейс, мы должны выполнить команду netsh wlan показать интерфейсы . Он покажет нам ряд данных, таких как MAC-адрес, сеть, к которой мы подключены, тип шифрования … И мы также увидим имя. Это первый вариант, который нам представляется.
Как мы видим на изображении, обычно интерфейс называется Wi-Fi. Это именно то, что нам нужно для следующего шага.
Мы должны выполнить команду интерфейс netsh установить имя интерфейса = »Cеть-name »admin = ОТКЛЮЧЕНО
Здесь вам нужно изменить «Имя сети» на имя интерфейса, которым в нашем случае является Wi-Fi. Это будет выглядеть так: netsh interface set interface name = »Wi-Fi» admin = DISABLED
Таким образом сеть Wi-Fi будет отключена. Это займет несколько секунд, и мы увидим, что значок Wi-Fi на панели задач автоматически показывает нам, что он недоступен. Если мы нажмем на нее, мы увидим, что сети не появляются и что в случае беспроводного подключения у нас закончилось подключение к Интернету.
Повторно включить Wi-Fi
Сейчас мы уже отключили интерфейс Wi-Fi. Поэтому следующим шагом будет его повторное включение. В этом случае нам не нужно сильно менять по сравнению с тем, что мы делали ранее. Нам нужно будет выполнить аналогичную команду, только изменив ENABLED на DISABLED. Так это выглядело бы так: netsh interface set interface name = «Network-name» admin = ENABLED .
В нашем случае, когда имя интерфейса — Wi-Fi, команда будет иметь вид netsh interface set interface name = »Wi-Fi» admin = ENABLED.
Как мы видим на изображении, после того, как мы выполняем ту или иную команду, больше ничего не появляется. Вам просто нужно подождать несколько секунд, чтобы он запустился (в случае включения сети это займет немного больше времени) и вуаля.
Поэтому, следуя этим простым шагам, мы можем включить или отключить Wi-Fi в Windows 10 из командной строки. Нам не нужно устанавливать ничего дополнительного, просто знайте, как называется сетевой интерфейс, и запускайте его, как мы показали.
Отключите Wi-Fi в командной строке
Мы объяснили, как полностью отключить Wi-Fi. Это означает, что мы не сможем подключиться к какой-либо сети, если снова не включим ее. Но что, если мы хотим отключить определенную сеть? Мы также можем сделать это из командной строки.
Мы возвращаемся в Пуск, открываем командную строку и на этот раз запускаем Netsh Wlan отключиться . Таким образом, мы отключаем Wi-Fi. Мы автоматически отключимся от сети, если окажемся внутри.
Мы также можем подключиться к определенной сети. Нам нужно будет выполнить команду netsh wlan connect = «имя-сети» . Вам просто нужно изменить «имя сети» на имя этой конкретной сети.
Короче говоря, через командную строку Windows 10 мы можем управлять Wi-Fi. Мы видели, как мы можем отключить его, отключить или подключиться к определенной сети. Простые шаги, которые могут пригодиться в определенных обстоятельствах для устранения некоторых ошибок.
Содержание
- WiFi и консоль
- Приступаем к работе с консолью
- Настройка Wi-Fi в Windows 10
- Как управлять точкой доступа
- Возможные проблемы
- 8 сетевых командных инструментов Windows 10, которые нужны каждому пользователю
- 1. IPConfig
- Обновление сетевых настроек
- Обновление настроек DNS
- 2. Ping
- Проверка подключения устройства
- Диагностика активности потери пакетов
- 3. Tracert
- 4. NSLookup
- 5. NetStat
- 6. ARP
- 7. Route
- 8. Netsh
- Сброс системного сетевого стека
- Экспорт и импорт конфигурации сети
- Импорт конфигурации сети
- Включение и отключение брандмауэра
- Отключение брандмауэра
WiFi и консоль
Тема нашей заметки не совсем обычна – применение опций консоли (командной строки Windows) для настройки и манипулирования беспроводными сетями WiFi. Более конкретно речь идет о раздаче вайфай с ноутбука, оснащенного встроенным модулем беспроводной сети.
О том, как сделать это при помощи графического интерфейса Windows, написано немало. Тем же, кто дружит с командной строкой, наверняка понравится описываемый нами способ. Перед тем как начинать вводить инструкции в командную строку, нужно будет проделать следующее:
Подготовительный этап нашей работы можно считать завершенным, теперь другие компьютеры и мобильные устройства потенциально готовы принимать сигнал WiFi с ноутбука. Но это еще далеко не все.
«Расшарив» доступ, необходимо его правильно настроить, чтобы раздавать сетевой ресурс ноутбука прочим устройствам. Именно для этого мы и задействуем командную строку.
Приступаем к работе с консолью
Для запуска консоли нужно воспользоваться одним из двух нижеприведенных способов:
Перед нами появится окно с приглашением к вводу команд. Как раздать WiFi с его помощью? Очевидно, нужно вводить в командную строку инструкции, активирующие те или иные функции беспроводной сети. Именно этим мы и займемся дальше. Первым делом нужно убедиться в том, что данная возможность в принципе поддерживается ноутбуком.
Сделать это можно так: вводим в приглашение консоли команду «netsh wlan show drivers», то есть просим систему показать драйвера имеющихся устройств воздушной передачи интернета. В результате будет выдан список такого оборудования, сопровождаемый некоторой дополнительной информацией. Выглядит этот список так, как на картинке ниже:

Чтобы наделить ноутбук функцией роутера, нужно воспользоваться другой командой: «netsh wlan set hostednetwork mode = allow ssid = … key = …», где вместо троеточий нужно ввести произвольные имя будущей «сетки» и пароль для доступа к ее ресурсам. То есть команда имеет два параметра, задаваемых самим пользователем. Первый «ssid» – имя, второй «key» — пароль. Для ясности приведем иллюстрацию:



Источник
Настройка Wi-Fi в Windows 10
Чтобы в виндовс 10 с легкостью создать программный WiFi роутер, необходимо:
В статье рассматривалось на примере ADSL соединение. Но в реальности, можно использовать абсолютно любое: PPPoE, Wi-Fi со второго адаптера и так далее.
Для настройки раздачи wifi через командную строку (cmd) используйте команды:
Порядок настройки вай фай сети выглядит следующим образом:
Во-первых, следует проверить,- работает ли роутер вай фай. К примеру, на ноутбуки виртуальный адаптер WiFi вполне может быть отключен в самом БИОСе. В ноутбуках чтобы убедиться в работе, можно воспользоваться клавишами Fn+Fx либо Fn+F3. Но при этом легче всего можно проверить, нажав на значок “Сеть” и проверить, доступны ли какие-то другие сети. Если да, значит все в порядке (в том случае, если кто-то рядом раздает доступ).
Необходимо удостовериться в том, что к сети есть беспрепятственный доступ. В этом поможет консоль, в которой нужно прописать команду «ping», либо через открытие любого браузера. Так мы удостоверимся в том, что сможем раздать интернет.
Следует удостовериться в том, что «Служба WLAN» работает, в том числе и «Маршрутизация». Это можно выполнить следующим образом: Панель управления, затем переходим в Администрирование”. Стандартные настройки службы должны быть запущены автоматически. Однако встречаются случаи, когда после оптимизации ПК, специалисты выключают их. При таком варианте оптимизации, зачастую специалисты могут навредить операционной системе, и попытаться раздать интернет будет тяжело.
Убедившись в работе служб, необходимо запустить консоль Windows командой “cmd.exe” со всеми правами администратора. Лучшим вариантом станет открытие WinX в меню операционной системы. В нем расположена “Командная строка (администратор)”. Открыть можно с помощью Win+X.
Открыв консоль ОС Windows 10, вводим:
netsh wlan set hostednetwork made=allow ssid=winap key=123456789 keyusage=persisstent
Команда создает беспроводную точку с параметрами:
Ее можно скопировать из этой статьи, чтобы сэкономить время. Выглядит это так как на изображении:
Взамен “winap” и ”123456789” по возможно нужно ввести свое желаемое имя и пароль соответственно, которые вы собираетесь использовать при доступе к вай фай. Это не только обезопасить вашу сеть от взлома, но и позволит вам не забыть пароль и имя доступа.
При этом стоит обращать внимание на то, что: пароль доступа к беспроводной сети должен состоять из не более 8 символов, кириллицу во избежание путаницы не нужно вводить.
После выполненной работы, можно попытаться раздать беспроводной интернет. В этой же консоли следует вводить:
netsh wlan start hostednetwork
netsh wlan show hostednetwork
Последняя из них отображает наличие либо отсутствия доступа к интернет сети. Это можно увидеть на изображении:
По завершению проверки следует перейти в “Сетевые подключения” Windows 10 используя при этом панель управления.
В данном примере “Ethernet” является источником интернет сети. При этом “Подключение по локальной сети 3 winap” является точкой доступа. Оно находиться в рабочем состоянии. Рекомендуется присвоить новое имя беспроводной сети, дабы в будущем ни с чем его не перепутать.
После этого следует расширить соединение с интернетом прибегнув к помощи “Windows ICS”. Для этого следует навести на соединение (на фото это “Ethernet”), после чего нажать правой кнопкой мыши, после “Свойства”, затем перейти во вкладку “Доступ”. В конечном итоге нажимает включить ICS и установить соединение с тем, кто пытается раздать трафик – на WiFi «winAP”.
По завершению всех действий, подключаемся к сети WiFi и выполняем проверку: можно раздать интернет или нет. В консоли можно выполнить команду
netsh wlan shaw hostednetwork
Она показывает какое число пользователей сейчас вовсю пользуются вашей раздачей интернета.
Как управлять точкой доступа
Выполняя определенные действия можно управлять точкой доступа, а именно:
netsh wlan stop hostadnetwork
Команда останавливается работу wifi сети.
netsh wlan set hostednetwork mode=disalow
Команда полностью удалить данные точки доступа с системы. Делается это мгновенно и обратимого процесса при этом не предусмотрено.
netsh wlan start hostednetwork
Команда устанавливает автоматические запуски сети. Таким образом, она добавляется в автозагрузку. Более того, ее разрешено записывать в cmd скрипт. Все, что для этого следует сделать, так это указать, что запуск производится от имени администратора (в противном случае это сделать будет невозможно), а после добавить скрипт в автозагрузку.
Следует брать во внимание: требуется, чтобы доступ к беспроводной сети также был установлен при загрузке Виндовс 10 версии. В противном случае, несмотря на работоспособность точки доступа, интернета при этом не будет.
Без всякого сомнения, чтобы приступить к раздаче интернета таким путем, потребуется не более 5 минут. Однако на это не требуется использование дополнительных специальных программ. Данный способ подключения сети позволяет за короткие сроки создать WiFi роутер без всяких на то заморочек и раздавать интернет. При этом пользоваться им можно в любом месте и времени суток. В том случае, если точка доступа к сети планируется использовать ежедневно, лучшим вариантом станет приобретение роутера. Так как этот вариант удобен лишь тем, кто использует его при рабочих поездках, либо вовсе нужен несколько раз в месяц.
Возможные проблемы
Если случилось так, что вай фай беспроводной сети не работоспособна без каких-либо на то оснований, винить в этом операционную систему виндовс 10 не следует, проблема явно находиться настройках. Одними из популярных проблем в этом случае считаются:
К примеру, при запуске операционной системы, драйвер вай фай роутера может не запросить выхода из ждущего режима виртуальный адаптер. При загрузке системы Windows 10, служба продолжает находиться в этом состоянии.
Порядок создания и настройки точки доступа WiFi роутера к беспроводной сети могут применяться и для Windows ранних версий, в частности 8 версии и в 8.1.
Источник
8 сетевых командных инструментов Windows 10, которые нужны каждому пользователю
Windows 10 поставляется с множеством инструментов командной строки, которые помогают управлять конфигурациями сети и решать проблемы. В этой статье будут описаны восемь таких инструментов.
В системе Windows 10 можно легко подключиться к сети и интернету с помощью проводного или беспроводного соединения. Однако иногда возникает необходимость управлять настройками вручную или устранять проблемы с подключением. Именно в таких случаях могут пригодиться встроенные инструменты командной строки.
Почти для любой проблемы Windows 10 предлагает инструмент командной строки. Например, ipconfig и ping являются одними из основных инструментов для просмотра сетевых настроек и устранения проблем с подключением. Если вы имеете дело с проблемой маршрутизации, команда route может показать текущую таблицу маршрутизации для изучения и определения проблем, а с помощью инструмента nslookup можно диагностировать проблемы DNS.
Ещё есть такие инструменты, как arp для устранения проблем с переключением и определения MAC-адреса по IP-адресу. Инструмент командной строки netstat позволяет просматривать статистику всех подключений. Можно задействовать инструмент netsh для отображения и изменения многих аспектов конфигурации сети, таких как проверка текущей конфигурации, сброс настроек, управление настройками Wi-Fi и Ethernet, включение или отключение брандмауэра и многое другое.
В этом руководстве по Windows 10 будут описаны восемь инструментов командной строки, которые дадут возможность управлять и устранять сетевые проблемы на компьютере и в сети.
1. IPConfig
В Windows 10 ipconfig (конфигурация интернет-протокола) является одним из наиболее распространённых сетевых инструментов, позволяющим запрашивать и отображать текущую конфигурацию сети TCP/IP (протокол управления передачей/интернет-протокол). Команда также содержит параметры для выполнения различных действий, таких как обновление параметров протокола динамической конфигурации хоста (DHCP) и системы доменных имен (DNS).
После выполнения этих действий вы получите обзор всей конфигурации TCP/IP на компьютере.
Обновление сетевых настроек
После выполнения этих действий первая команда очистит текущую конфигурацию, а вторая загрузит новые настройки с DHCP-сервера для решения проблем с подключением. Если срок действия динамически назначаемых параметров на сервере не истёк, на устройстве часто можно получить прежний IP-адрес.
Обновление настроек DNS
После выполнения этих действий хранящиеся в кеше DNS Windows 10 записи будут удалены и обновлены. Обычно эта команда нужна, когда вы не можете подключиться к другому компьютеру или веб-сайту с применением имени хоста или домена из-за устаревшей информации в локальном кеше.
2. Ping
Ping является ещё одним важным сетевым инструментом. Он позволяет отправлять сообщения эхо-запроса ICMP (Internet Control Message Protocol) для проверки IP-соединения с другими устройствами, будь то другой компьютер в локальной сети или интернет-сервис.
Проверка подключения устройства
В команде замените IP-OR-DOMAIN на фактический IP-адрес или доменное имя компьютера или службы, которую хотите протестировать.
Например, следующая команда проверяет связь между локальным устройством и маршрутизатором:
ping 10.1.4.1
Если вы столкнулись с проблемами подключения, начните проверять локальный компьютер, чтобы убедиться, что сетевой стек работает. Затем проверьте подключение к маршрутизатору, чтобы убедиться, что проблема не в локальной сети. Затем проверьте связь с веб-сайтом, чтобы узнать, есть ли проблема с подключением к интернету или удалённым хостом.
Если удалённое устройство или служба блокируют протокол ICMP, команда ping всегда будет отключаться по таймауту.
Диагностика активности потери пакетов
Команда ping включает себя ряд параметров, к которым можно получить доступ с помощью команды ping /?. Одна из этих опций представляет собой возможность установить время, когда инструмент будет запускаться. Это может помочь при проверке потерянных пакетов при устранении проблем с подключением.
В команде замените IP-OR-DOMAIN на фактический IP-адрес или доменное имя компьютера или службы, которую вы хотите протестировать.
3. Tracert
Windows 10 также включает в себя tracert (Trace Route). Это диагностический инструмент для определения сетевого пути к месту назначения с помощью серии эхо-запросов ICMP. Однако, в отличие от команды ping, каждый запрос включает значение TTL (время жизни), которое увеличивается на единицу каждый раз, что позволяет отображать список пройденного маршрута и продолжительность.
В команде замените IP-OR-DOMAIN на фактический IP-адрес или доменное имя пункта назначения, для которого требуется устранить неполадки.
Например, эта команда позволяет просмотреть путь, по которому пакеты достигают Google.com:
tracert google.com
В команде замените IP-OR-DOMAIN на фактический IP-адрес или имя домена пункта назначения, неполадки с которым вы хотите решить, и HOP-COUNT для количества переходов, которые вы хотите отслеживать.
4. NSLookup
Инструмент nslookup (поиск сервера имён) может отображать ценные сведения для поиска и устранения связанных с DNS проблем. Инструмент включает в себя интерактивный и неинтерактивный режимы. Чаще всего вы будете использовать неинтерактивный режим, что означает, что вы будете вводить полную команду для получения необходимой информации.
Вы можете использовать эту команду для отображения DNS-имени и адреса локального устройства по умолчанию, определения доменного имени IP-адреса или серверов имен для конкретного узла.
В команде замените IP-ADDRESS на адрес удалённого устройства.
В команде замените DOMAIN-NAME на адрес удалённого устройства.
Например, эта команда ищет IP-адрес Google.com:
nslookup google.com
После выполнения этих действий, в зависимости от команды, вы узнаете, есть ли у устройства преобразователь DNS и IP-адрес или домен, и наоборот, удалённый хост.
5. NetStat
Инструмент netstat (Сетевая статистика) отображает статистику всех сетевых подключений. Это позволяет видеть открытые и подключенные порты, чтобы отслеживать и устранять сетевые проблемы для Windows 10 и приложений.
При использовании инструмента netstat можно получить список активных сетевых подключений и портов прослушивания. Вы можете просмотреть статистику сетевого адаптера и протоколов. Можно отобразить текущую таблицу маршрутизации и многое другое.
В команде не забудьте заменить INTERVAL на число секунд, через которое информация должна повторно отобразится.
Примечание: при использовании интервала можно завершить команду с помощью сочетания клавиш Ctrl + C в консоли.
После запуска команды она отобразит список всех активных подключений в четырех столбцах, включая:
• Proto: отображает протокол подключения, включая TCP или UDP.
• Локальный адрес: отображает IP-адрес устройства, за которым следует точка с запятой с номером порта подключения. Двойная точка с запятой внутри скобок указывает на локальный IPv6-адрес. Адрес «0.0.0.0» также относится к локальному адресу.
• Внешний адрес: показывает IP-адрес (или полное доменное имя) удалённого компьютера с номером порта после имени порта и точки с запятой (например, https, http, microsoft-ds, wsd).
• Состояние: показывает, активно ли соединение (установлено), был ли порт закрыт (time_wait), программа не закрыла порт (close_wait). Другие доступные статусы включают в себя include, closed, fin_wait_1, fin_wait_2, last_ack, listen, syn_received, syn_send и timed_wait.
6. ARP
Windows 10 поддерживает таблицу arp (протокол разрешения адресов), в которой хранятся записи IP в Media Access Control (MAC), разрешённые системой. Инструмент arp позволяет просматривать всю таблицу, изменять записи и использовать её для определения MAC-адреса удалённого компьютера.
Обычно о MAC-адресах не нужно беспокоиться, но есть сценарии, когда эта информация может пригодиться. Например, при устранении сетевых проблем на уровне канала передачи данных (коммутации) или при ограничении доступа или фильтрации контента через сеть для определённых устройств.
В команде замените IP на адрес места назначения.
7. Route
Инструмент маршрутизации отображает таблицу маршрутизации, которая позволяет Windows 10 понимать сеть и взаимодействовать с другими устройствами и службами. Инструмент также предлагает некоторые параметры для изменения и очистки таблицы при необходимости.
Как и в случае с инструментом arp, обычно не нужно беспокоиться о таблице маршрутизации. И всё же, этот инструмент командной строки пригодится при устранении проблем.
Примечание: при выполнении этой команды устройство потеряет подключение к сети, поскольку система больше не понимает её топологию.
После выполнения команды перезагрузите компьютер, чтобы сетевой стек смог восстановить таблицу маршрутизации. Обычно не нужно очищать таблицу, если вы не изменили некоторые записи и требуется сбросить таблицу.
После выполнения этих действий будет понятно, что такое таблица маршрутизации и как очистить информацию.
Вы также можете использовать route /?, чтобы просмотреть список доступных параметров, включая параметры для изменения сетевых показателей, указания шлюза, добавления нового маршрута и многого другого. Однако обычно не рекомендуется изменять эти настройки, если вы не понимаете, как работает сеть.
8. Netsh
Введите следующую команду, чтобы просмотреть список доступных подкоманд (подконтекстов) для конкретной опции, и нажмите ввод:
netsh CONTEXT-COMMAND
В команде измените CONTEXT-COMMAND на команду, которая содержит дополнительные параметры.
Например, эта команда показывает команды, доступные для управления брандмауэром с помощью netsh:
netsh advfirewall /?
После выполнения этих действий будет понятно, как перемещаться по команде контекстов и подконтекстов netsh для управления настройками сети.
Сброс системного сетевого стека
Экспорт и импорт конфигурации сети
В команде замените PATHTOEXPORTED.txt на путь и имя файла для хранения конфигурации.
После выполнения этих шагов можно открывать файл в любом текстовом редакторе, чтобы просмотреть экспортированную конфигурацию.
Импорт конфигурации сети
В команде замените PATHTOEXPORTED.txt на путь и имя файла конфигурации.
После завершения этих действий новая сетевая конфигурация будет импортирована и применена к Windows 10.
Включение и отключение брандмауэра
После выполнения этих действий на устройстве включится брандмауэр Защитника Windows.
Отключение брандмауэра
После выполнения этих действий брандмауэр Защитника Windows на устройстве будет выключен.
В Windows 10 есть множество инструментов, которые можно задействовать для изменения настроек и устранения сетевых проблем с помощью командной строки, PowerShell и графических приложений. В этом руководстве рассказывается только о том, как помочь работать с наиболее с распространёнными инструментами командной строки.
Источник
В Windows 10 вы можете управлять различными аспектами ваших беспроводных сетевых подключений с помощью приложения «Настройки» и панели управления. Однако иногда вам может потребоваться выполнить более сложные задачи. Например, найдите ключ безопасности сети из различных профилей Wi-Fi, хранящихся на вашем компьютере, покажите исчерпывающую информацию о профилях беспроводной сети или создайте подробные отчеты для устранения неполадок подключения. Это задачи, которые вы не сможете выполнить с помощью базового набора конфигураций, предлагаемых приложением «Настройки» и панелью управления.
Для этих и других сложных сетевых задач Microsoft предоставляет утилиту командной строки, известную как Netsh (Network Shell), которая была частью операционной системы начиная с Windows 2000. С помощью этой утилиты командной строки вы можете просматривать, устранять неполадки и настраивать практически каждый сетевой адаптер на локальном или удаленном компьютере.
Хотя вы можете управлять как беспроводными, так и проводными сетями, используя эту утилиту командной строки, в этом руководстве по Windows 10 мы сосредоточимся на командах для управления подключением к беспроводной сети на вашем компьютере. Мы рассмотрим команды Netsh WLAN для просмотра текущих настроек, создания отчетов, удаления, а также экспорта и импорта профилей беспроводных сетей, хранящихся на вашем компьютере.
Прежде чем мы погрузимся в руководство. Вам нужно будет открыть командную строку с правами администратора, чтобы выполнить большинство команд. Для этого используйте сочетание клавиш Windows + X и выберите « Командная строка» («Администратор») .
Просмотр профилей беспроводной сети, сохраненных на вашем ПК
Каждый раз, когда вы подключаетесь к точке беспроводного доступа, операционная система создает «профиль беспроводной сети», и он сохраняется на вашем компьютере. Вы можете просмотреть все эти профили, используя следующую командную строку в командной строке:
Netsh WLAN show profiles
В списке, который вы видите на скриншоте, показаны все профили, сохраненные на вашем компьютере для каждого беспроводного адаптера, и какие пользователи имеют право подключаться с использованием этих профилей.
Кроме того, вы можете использовать параметр «interface», чтобы показать список профилей для определенного беспроводного адаптера:
Netsh WLAN show profiles interface="Wireless_Interface_Neme"
Просмотр информации о драйвере беспроводного адаптера
Когда вам нужно получить информацию о драйвере беспроводного адаптера вашего компьютера, вы можете использовать следующую команду:
Netsh WLAN show drivers
«Показать драйверы» предоставит соответствующую информацию о драйвере, установленном в настоящее время в вашей системе, в том числе информацию о поставщике, версии, типе радио и поддержке беспроводного дисплея и многое другое.
Вы всегда можете использовать следующую команду для просмотра всех поддерживаемых возможностей беспроводного адаптера:
Netsh WLAN show wirelesscapabilities
Просмотр настроек беспроводного адаптера
Если вам необходимо просмотреть информацию о конкретном беспроводном адаптере, такую как тип радио, канал, беспроводной сигнал и тип аутентификации, который используется вашим компьютером в настоящее время, вы можете использовать следующую команду:
Netsh WLAN show interfaces
«Показать интерфейсы» отобразит информацию обо всех беспроводных адаптерах на вашем компьютере. Если вам нужно просмотреть информацию только об одном адаптере, вы можете использовать следующую команду:
Netsh WLAN show interface name="Interface_Name"
Восстановите ключ безопасности сети с любого беспроводного профиля, хранящегося на вашем ПК
Если вы потеряли и не можете вспомнить свой ключ безопасности сети для подключения другого устройства к определенной точке доступа Wi-Fi, вы можете использовать следующую команду для просмотра ключа безопасности сети:
Netsh WLAN show profile name="Profile_Name" key=clear
Имейте в виду, что текущий ключ безопасности сети можно просмотреть через свойства беспроводного адаптера на панели управления. Однако вы можете использовать эту команду для восстановления любого ключа безопасности сети любого профиля, хранящегося на вашем компьютере.
Прекратите автоматическое подключение к беспроводной сети вне зоны действия
Иногда у вас есть ПК с Windows 10, настроенный на автоматическое подключение к различным беспроводным сетям, но затем вы понимаете, что ваше устройство всегда подключается к точке доступа, которая обеспечивает плохую связь, или ваше устройство пытается подключиться к сети, которая находится вне зоны действия. В этих случаях вы можете использовать следующую команду, чтобы запретить вашему компьютеру автоматическое подключение к различным сетям:
Netsh WLAN set profileparameter name="Profile_Name" connectionmode=manual
Важно отметить, что Windows 10 всегда отдает приоритет тем сетям, которые вы выбираете для автоматического подключения. Если вы хотите переместить сеть вверх в списке приоритетов, вы можете использовать следующую команду:
Netsh WLAN set profileparameter name=" Profile_Name" connectionmode=auto
Удалите профили беспроводной сети, хранящиеся на вашем ПК
Если вам больше не нужно подключаться к определенной беспроводной сети, точка доступа больше не доступна или вам необходимо сбросить настройки профиля сети, вы также можете использовать Netsh WLAN для удаления любого профиля, хранящегося на вашем компьютере, с помощью следующей команды:
Netsh WLAN delete profile name="Profile_Name"
Если вы не можете вспомнить имя сетевого профиля, вы можете использовать команду Netsh WLAN show profiles списка всех доступных профилей.
Примечание. Windows 10 может синхронизировать профили вашей беспроводной сети между компьютерами, когда вы используете учетную запись Microsoft и включена синхронизация. Однако при удалении профиля беспроводной связи на вашем компьютере изменения не будут синхронизироваться с другими устройствами.
Экспорт и импорт профилей беспроводной сети
Вплоть до Windows 7 пользователи могли экспортировать и импортировать профили беспроводной сети с помощью панели управления. Затем в Windows 8.x и Windows 10 Microsoft удалила эту функцию в пользу современной операционной системы, способной синхронизировать эти настройки с использованием учетной записи Microsoft и новой возможности совместного использования беспроводных сетей. Однако все еще существуют ситуации, когда пользователям необходимо будет экспортировать и импортировать беспроводные профили.
Следующая команда экспортирует все ваши профили беспроводной сети:
Netsh WLAN export profile key=clear folder="Folder_Path"
Следующая команда экспортирует только один конкретный профиль беспроводной сети в указанное место:
Netsh WLAN export profile name="Profile_Name" key=clear folder="Folder_Path"
Команда export создаст файл XML для каждого профиля беспроводной сети, хранящегося на вашем компьютере. Кроме того, обратите внимание, что команда, которую мы используем, имеет параметр key=clear , который заставит включать ключ безопасности сети для каждой сети в файл XML, поэтому храните эти записи в безопасном месте, так как это легко просматривать или редактировать с помощью блокнота.
Затем вы можете использовать экспортированный XML-файл конфигурации, чтобы импортировать все параметры беспроводного профиля для всех интерфейсов и пользователей, используя следующую команду:
Netsh WLAN add profile filename="File_Path.XML"
В качестве альтернативы, если вы хотите импортировать профили в определенный беспроводной интерфейс и только для текущего пользователя, вы можете использовать следующую команду:
Netsh WLAN add profile filename="Path_With_Filename.xml" Interface="Wireless Network Connection" user=current
Создать отчет о беспроводном адаптере
Если вам необходимо устранить неполадки беспроводного подключения к точке доступа, Netsh также предлагает команду для создания подробного отчета со многими важными деталями.
Вы можете создать беспроводной отчет, используя следующую команду:
Netsh WLAN show WLANreport
Эта команда создаст отчет по следующему пути: C: ProgramData Microsoft Windows WLANReport WLAN-report-latest.html
После создания отчета WLAN скопируйте и вставьте путь в адресную строку веб-браузера, чтобы открыть отчет.
Отчеты WLAN содержат график с подробной информацией о состоянии подключения, включая информацию, например, когда началось подключение, когда оно было отключено, ошибки и многое другое. В отчете также обобщена информация о сетевых адаптерах, настроенных в вашей системе, об успехах / сбоях сеанса, причинах отключения и многом другом. Это очень подробный отчет, который поможет вам определить многие проблемы с подключением к Wi-Fi.
Завершение работы с Netsh WLAN
Хотя вы можете настроить многие параметры беспроводной сети с помощью приложения «Настройки» и панели управления, Netsh — более надежная утилита, которая предоставит вам более продвинутые инструменты для просмотра, настройки и устранения неполадок в настройках беспроводной сети.
Важно отметить, что в этом руководстве показаны некоторые из наиболее важных команд, которые вы можете использовать в утилите для управления беспроводными сетями, но вы всегда можете ввести команду Netsh WLAN и нажать Enter в командной строке, чтобы изучить другие доступные команды.
Вы когда-нибудь использовали Netsh команды Windows? Дайте нам знать в комментариях ниже.
Больше ресурсов
Дополнительные советы и рекомендации по Windows 10 и последние новости вы можете найти на следующих ресурсах:
- Windows 10 в Windows Central — все, что вам нужно знать
- Справка, советы и рекомендации по Windows 10
Как раздать Wifi с компьютера через командную строку
В Windows пользователь может создать программную точку доступа вай-фай, которая применяется для создания локальной беспроводной сети либо совместного подключения различных девайсов (телефонов, планшетов) к Интернету (сотовому 3G/4G либо проводному). В большинстве дистрибутивов «Виндовс» создание и управление ею доступно лишь из командной строки.
Точка доступа Wi-Fi создается без сторонних инструментов, подключаемых дополнительно. Для этого система должна быть оснащена двумя сетевыми адаптерами — сетевой картой Ethernet проводного типа (с подключением от провайдера) и беспроводным Wi-Fi. Имеющий эти конфигурации компьютер и раздает сигнал.
Содержание
- Настройка раздачи Wi-Fi в Windows с помощью командной строки
- Разрешение общего доступа к интернету в Windows
- Управление виртуальной Wi-Fi сетью
- Возможные проблемы при раздаче интернета с ноутбука
- Включение вай-фай адаптера на компьютере или ноутбуке через командную строку
- Подключение к Wi-Fi через командную строку
Настройка раздачи Wi-Fi в Windows с помощью командной строки
ПК на Windows, имеющий проводное подключение к интернету, может раздать сеть другим девайсам. Это выполняется посредством небольшого набора конфигураций командной строки.
Хотя технически это было возможно еще некоторое время назад, процесс конфигурации изменился за последние годы.
- Следует нажать одномоментно Win + X, что откроет меню настроек, и выбрать «Командная строка (Admin)».
- Далее требуется ввести команду, заменив значения SSID и ключа на название и пароль сети, соединением к которой требуется поделиться: netsh wlan set hostednetwork mode = allow ssid = AdHoc key = password.
- Чтобы запустить сеть, понадобится выполнить команду netsh wlan start hostednetwork.
Обратите внимание! До начала создания точки доступа необходимо проверить, что драйвером адаптера Wi-Fi режим Ad-Hoc поддерживается. Это выполняется командой netsh wlan show drivers.
Как только точка доступа Вай-Фай через командную строку будет подключена, потребуется установка общего доступа к интернету, чтобы другие девайсы получили возможность к ней подсоединиться. Выполняется это следующим образом:
- Нужно найти в меню «Пуск» пункт «Просмотр сетевых подключений».
- Далее требуется кликнуть мышкой (правой кнопкой) по основному соединению к Ethernet и выбрать подпункт «Свойства».
- Около позиции «Общий доступ» необходимо поставить метку напротив «Разрешить другим пользователям сети подключаться через Интернет на этом компьютере».
- В раскрывающемся списке под окном нужно отыскать и выделить подключение к сети, имеющее доступ в интернет, и кликнуть ОК.
В итоге на компьютере появится совершенно новая сеть Wi-Fi, образованная от имеющегося проводного интернета.
Обратите внимание! Данное соединение будет функционировать только до тех пор, пока ПК с Windows, раздающий сеть, остается включенным и активным.
Управление виртуальной Wi-Fi сетью
После настройки WiFi через cmd может потребоваться управление сетью и выполнение дополнительных конфигураций. Основные опции включают в себя следующее.
Текущие настройки новой точки доступа возможно просмотреть посредством команды netsh wlan show hostednetwork.
Она показывает сетевое имя (SSID), виды шифрования и аутентификации, которые поддерживаются, предельное количество девайсов, которые могут одномоментно пользоваться данной точкой доступа (максимально допустимое количество клиентов), и текущее количество подключенных устройств.
Параметры безопасности для точки доступа Wi-Fi и ключей подключения отображаются посредством введения в консоли: netsh wlan show hostednetwork setting=security.
Чтобы временно отключить созданную горячую точку, следует выполнить: netsh wlan stop hostednetwork.
Для ее удаления (включая SSID и сетевой пароль), требуется ввести в cmd: netsh wlan set hostednetwork mode=disallow.
Важно! В «Виндовс» точка доступа не будет функционировать в скрытом режиме SSID.
Возможные проблемы при раздаче интернета с ноутбука
Если после перезагрузки ОС точка раздачи вай-фай не включается, потребуется запустить команду netsh wlan start hostednetwork, однако повторно вводить сетевое имя и пароль не нужно.
Иногда при попытке запуска размещенного соединения выдается сообщение об ошибке «Служба беспроводной автоматической настройки (wlansvc) не работает. Размещенная сеть не может быть запущена». Чтобы устранить эту неполадку, нужно:
- Запустить из консоли services.msc сервис WLAN AutoConfig либо ввести в консоли следующее: net start WlanSvc.
- Далее понадобится подключить виртуальную точку доступа повторно.
Во время запуска соединения случается ошибка «Не удалось запустить размещенную сеть. Группа или ресурс находятся в неправильном состоянии для выполнения операции запроса». В таком случае необходимо проверить, включен ли адаптер Wi-Fi. Если он в активном состоянии, требуется:
- Запустить «Диспетчер устройств», отобразить опцию «Показать скрытые устройства» в разделе «Вид».
- В открывшемся подменю следует отыскать виртуальный сетевой адаптер Microsoft Hosted в соответствующем разделе и выполнить его включение.
- Если это не помогло, понадобится в консоли ввести одну за другой команды: netsh wlan set hostednetwork mode=disallow и netsh wlan set hostednetwork mode=allow, а затем заново создать точку доступа.
Когда девайс соединяется с точкой доступа вай-фай, но при этом отсутствует доступ к Интернету, вариантов устранения неполадки несколько:
- Следует проверить на устройстве конфигурации DNS-сервера (попробовать указать адрес общедоступного DNS-сервера Google (8.8.8.8) вручную).
- Отключить и подключить настройки общего доступа к интернету (ICS).
- Перезапустить адаптер, через который ПК с Windows соединяется с интернетом.
Кроме того, некоторые антивирусные программы имеют встроенный брандмауэр, который способен блокировать общий доступ к сети. Можно на время отключить его и посмотреть, в нем ли заключается проблема.
Иные возможные решения проблем при раздаче интернета в «Виндовс» версий 8.1 и 10 могут включать в себя:
- Следует убедиться, что активирован общий доступ в свойствах именно свежесозданного интернет-соединения.
- Также следует узнать, включена ли в Windows служба общего доступа. Самый простой способ это сделать — открыть консоль управления services.msc.
- Если ничего не помогает, необходимо запустить утилиту устранения неполадок сетевого адаптера. Она проверит его текущие настройки и попытается решить проблемы автоматически.
Обратите внимание! Даже самое бесперебойное подключение через горячую точку беспроводной сети не является полной заменой полноценного маршрутизатора. Данная опция предназначена, чтобы помочь пользователю в крайнем случае.
Включение вай-фай адаптера на компьютере или ноутбуке через командную строку
Наравне с «Панелью управления» можно использовать оболочку командной строки PowerShell для отключения или включения любых сетевых адаптеров, используемых на ПК или ноутбуке.
Чтобы включить его, понадобится выполнить:
- Вменю «Пуск» отыскать Windows PowerShell, кликнуть мышкой (правой кнопкой) по верхнему результату и выбрать «Запуск от имени администратора».
- Далее требуется ввести команду, чтобы определить имя адаптера, который нужно включить: Get-NetAdapter | format-table.
- Затем следует вписать в строку Enable-NetAdapter -Name «YOUR-ADAPTER-NAME» -Confirm: $false. В данной команде необходимо указать имя выбранного адаптера. Кавычки требуются лишь в случае, если в имени есть пробелы.
Чтобы отключить сетевой адаптер Wi-Fi или Ethernet в Windows посредством PowerShell, необходимо выполнить:
- В меню «Пуск» отыскать Windows PowerShell, кликнуть мышкой (правой кнопкой) по отобразившемуся результату вверху и выбрать «Запуск от имени администратора».
2.Ввести: Get-NetAdapter | format-table.
- Далее в консоли нужно вписать Disable-NetAdapter -Name «YOUR-ADAPTER-NAME» -Confirm: $false, указав имя адаптера.
Подключение к Wi-Fi через командную строку
После того, как получилось настроить и раздать вай-фай с ноутбука через командную строку, следует перейти к подсоединению гаджетов к созданной сети. Это можно выполнить посредством инструмента netsh:
- Необходимо отобразить командную строку от имени администратора.
- Ввести команду для просмотра доступных сетевых профилей: netsh wlan show profile.
- Далее следует запомнить либо записать профиль беспроводной сети с конфигурациями, который будет применяться.
- Для подсоединения кWi-Fi понадобится ввести: netsh wlan connect ssid = YOUR_WIFI_SSID name = PROFILE_NAME, где написать SSID и имя профиля с конфигурациями сети, подлежащей подключению.
Обратите внимание! Если применяется более одного беспроводного адаптера, также следует указать в команде, какой из них требуется использовать. К примеру, netsh wlan connect ssid=YOUR_WIFI_SSID name=PROFILE_NAME interface=Wi-Fi.
В Windows доступен инструмент netsh для управления беспроводными адаптерами и сетями, но он позволяет подключаться только к тем соединениям, которые уже применялись в прошлом. Причина этого в том, что необходимо указать сетевой профиль, создать который с помощью netsh невозможно.
Однако если требуется воспользоваться командной строкой для быстрого подключения одного или нескольких компьютеров к одной и той же сети Wi-Fi, имеется обходной путь. Он включает в себя экспорт профиля с настройками соединения, которое было создано автоматически при первом подключении, а затем ее импорт посредством cmd. Это выполняется так:
- Необходимо запустить cmd от имени администратора.
- Ввести в ней для просмотра доступных сетевых профилей netsh wlan show profile.
- Для его экспорта понадобится команда export profile name=»Profile_Name» key=clear folder=»Folder_Path».
- Выполнив эти шаги, можно импортировать тот же XML-файл, чтобы подключить другие компьютеры к той же сети, или повторно подключить девайс, если профиль более не доступен.
Чтобы импортировать профиль в командной строке для подсоединения к Wi-Fi, потребуется:
- Запуск cmd от имени администратора.
- Ввод команды, чтобы узнать имя сетевого адаптера: netsh wlan show interfaces, изапомнить либо записать его.
- Для импорта сетевого профиля вписать: netsh wlan connect ssid=YOUR_WIFI_SSID name=PROFILE_NAME.
- Далее для подсоединения кбеспроводной сети требуется команда netsh wlan connect ssid = YOUR_WIFI_SSID name = PROFILE_NAME.
После добавления профиля компьютер должен автоматически подключиться к сети.
Вышеуказанная инструкция позволяет из командной строки включить точку доступа Wi-Fi в Windows на ноутбуке или ПК и настроить ее. При правильном выполнении всех конфигураций будет доступна передача файлов или соединение с интернетом по беспроводной сети.
Подгорнов Илья Владимирович
Всё статьи нашего сайта проходят аудит технического консультанта. Если у Вас остались вопросы, Вы всегда их можете задать на его странице.
управлять Беспроводное сетевое соединение На компьютере с Windows 10 вы можете использовать приложение «Настройки» или «Панель управления». Однако есть много дополнительных настроек, которых вы там не найдете. В этом случае вы можете Используйте командную строку.
Как пользователь Windows, приложения «Панель управления» и «Настройки» могут чувствовать себя ограниченными в своих возможностях. Если вы хотите полный контроль И стрелок в твоей сети , что означает, что для доступа ко всему, что может предложить операционная система, вам нужно начать Используйте командную строку.
не используется Командная строка Из того, что было раньше? Не волнуйтесь, его использование так же просто, как ввод команд, которые вы увидите ниже.
Если вы готовы продолжить, вот некоторые из других Полезные сетевые команды что вы можете научиться управлять своей домашней сетью и устранять ее неисправности.
1. пинг
Подготовить Пинг еще один Основные сетевые команды Воспользуйтесь преимуществом, чтобы использовать его в приложении командной строки. Он показывает, есть ли у вашего компьютера доступ к айпи адрес Или предполагаемое доменное имя или нет, и если возможно, сколько времени потребуется, чтобы получить данные и вернуться обратно.
Пример использования и вывода:
Команда работает, отправляя несколько пакетов данных и зная, сколько из них нужно вернуть. Если некоторые не вернутся, команда сообщит вам («потерянный“). Потеря пакетов приводит к снижению производительности во время играть в игры И трансляция, это отличный способ проверить.
По умолчанию команда отправляет 4 пакета, каждый из которых ждет 4 секунды до истечения времени. Вы можете увеличить количество пакетов:
ping www.google.com -n 10
И вы можете увеличить продолжительность тайм-аута на (значение в миллисекундах):
ping www.google.com -w 6000
2. ТРАСЕРТ
команда ЬгасегЬ Средства отслеживать путь. как тест пинг , отправляет пакет данных как способ устранения любых сетевых проблем, которые могут у вас возникнуть, но вместо этого отслеживает путь пакета при переходе от сервера к серверу.
Пример использования и вывода:
Команда выводит сводную информацию о каждом прыжке, включая задержку между вами и этим конкретным прыжком и IP-адрес этого прыжка (плюс доменное имя, если оно есть).
Почему вы видите три показания задержки на каждом переходе?
Сетевая команда tracert отправляет три пакета на один переход, чтобы покрыть потерю потерянных пакетов или существующую задержку. Просто помните, что это не ваш реальный период ожидания. Лучшая практика — получить в среднем три.
3. ПУТИ
Похоже PathPing Команда ЬгасегЬ За исключением того, что он показывает больше информации, а это означает, что реализация занимает гораздо больше времени. После отправки пакетов от вас в определенное место назначения, он анализирует, по какому пути следует путь, и вычисляет потерянные пакеты на основе переходов.
Пример использования и вывода:
4. IPКОНФИГ
это в основном IPCONFIG Это наиболее часто используемая сетевая команда в Windows. Он не только полезен для предоставляемой информации, но вы также можете комбинировать его с двумя конвертерами для выполнения определенных задач.
Пример использования и вывода:
Выходные данные по умолчанию показывают каждый сетевой адаптер в вашей системе и способы его устранения. Подробная информация об IPv4-адресе и шлюзе по умолчанию в разделе «Адаптер беспроводной локальной сети» и «Адаптер Ethernet» является наиболее важной информацией.
Используйте эту команду для очистки кеша DNS:
ipconfig /flushdns
Может очистить кеш для DNS (DNS) может помочь вам, когда ваше интернет-соединение работает, но не может Доступ к веб-сайту Или конкретный сервер по какой-то причине (например, время ожидания веб-сайта истекло и он не загружается). Если очистка кеша DNS не решает проблемы с подключением, попробуйте следующее Советы по быстрому устранению неполадок, которые вернут вас в онлайн.
5. ГЕТМАК
Каждое устройство соответствует стандартам IEEE 802 له Уникальный MAC-адрес (Средний адрес контроля доступа). Производитель устанавливает MAC-адреса и хранятся в компонентах устройства. Некоторые люди используют MAC-адреса, чтобы определить, какие устройства могут подключаться к сети.
Пример использования и вывода:
Вы можете увидеть несколько MAC-адресов в зависимости от количества сетевых адаптеров в вашей системе. Например, соединения Wi-Fi и Ethernet будут иметь разные MAC-адреса. Если хочешь узнать больше, загляни айпи адрес و MAC-адрес Ваш.
6. nslookup
Nslookup Поиск сервера имен. Он предлагает большую мощность, но большинству пользователей она не понадобится. Для нормальных людей, таких как мы с вами, его основное назначение — Обнаружение IP-адреса за конкретным доменным именем.
Пример использования и вывода:
Обратите внимание, что определенные доменные имена не связаны с выделенным IP-адресом, что означает, что вы можете получить Разные IP-адреса каждый раз, когда вы запускаете команду. Это нормально для больших сайтов, так как они распределяют рабочую нагрузку по разным машинам.
Если вы хотите преобразовать IP-адрес в доменное имя, просто введите его в свой браузер и посмотрите, куда он ведет. Не все IP-адреса ведут к доменным именам, и многие IP-адреса недоступны в Интернете.
7. НЕТСТАТ
NetStat Это инструмент для сетевой статистики, диагностики и анализа. Он мощный и сложный, но может быть достаточно простым, если игнорировать дополнительные аспекты, о которых вам не нужно знать (при условии, что вы этого не сделаете). Управляйте огромной сетью Например, в бизнес-центре или университетском городке).
Пример использования и вывода:
По умолчанию команда отображает все «активные соединения» в вашей системе, независимо от того, установлены ли они. Связь есть В локальной сети или через Интернет. Активное соединение не означает, что произошла передача данных — это может просто означать, что порт открыт и готов принять соединение.
Фактически, порядок NetStat В основном полезно для обычных пользователей из-за его способности отображать информацию о порте, и это может пригодиться, когда вам нужно Перенаправление порта.
Но команда также содержит около десятка параметров, которые меняют тип отображаемых деталей, например, переключатель -r который вместо этого отображает таблицу маршрутизации.
8. НЕТШ
Netsh Это означает сетевая оболочка. Это сетевая команда CMD, которая позволяет вам Просмотр и настройка каждого сетевого адаптера Ваша система будет более подробной и организованной, чем это предусмотрено предыдущими командами.
запустит команду Netsh спонтанно Переключатель командной строки Ставить оболочку в сеть. В этой оболочке существует множество различных «контекстов», в том числе один для команд, связанных с маршрутизацией, один для команд, связанных с DHCP, и один для диагностики, среди прочего. Но вы также можете использовать его для запуска отдельных команд.
Чтобы увидеть все контексты сетевой оболочки:
И чтобы увидеть все команды в контексте:
Вы можете выполнить поиск на другом уровне ниже, чтобы найти все подкоманды в этих командах:
Например, вы можете запустить эту команду, чтобы просмотреть все драйверы беспроводной сети в вашей системе и их свойства:
netsh wlan show drivers
Команда сетевой оболочки достаточно сложна Чтобы заслужить целую статью частный для него. Просто знайте, что если вы хотите получить настоящую техническую информацию о конфигурации вашей сети, вам, вероятно, потребуется использовать этот инструмент командной строки.
Если команда сетевой оболочки заставила вас продолжить изучение сетевых команд в CMD вашей системы, попробуйте Эти основные команды CMD, которые должен знать каждый пользователь.
Сетевые команды и другие сетевые решения
Для всех, кто плохо знаком с сетевыми командами Windows, может пригодиться инструкция. Имея несколько ссылок, вы можете использовать различные команды CMD для получения исчерпывающей информации о вашей сети, Wi-Fi и Интернете. Однако, хотя всегда полезно знать свои варианты, вам может понадобиться альтернатива.
Не может быть использован Команды CMD или жеامر для вашей сети необходимо для решения конкретной проблемы, с которой вы столкнулись. Вы должны проверить эти диагностические приемы иПростые исправления сетевых проблем Чтобы узнать, есть ли решение, которое работает для вас.
Содержание
- 1 Аппаратное включение
- 2 Нет кнопки включения Wi-Fi
- 3 Драйвер
- 4 Адаптер не активен
- 5 Сеть недоступна
- 6 Режим «В самолёте»
- 7 Как подключить компьютер к WiFi на Windows 10
- 8 Как посмотреть сохраненные ключи
- 9 Удаление ненужного подключения
- 10 Как настроить параметры Wi Fi на Windows 10
- 11 Как пользоваться WiFi
- 12 Что, если не работает WiFi
- 13 Частная WiFi сеть
- 14 Безопасность WiFi
- 15 Подключаем ноутбук, или планшет на Windows 10 к Wi-Fi сети
Пользователи после установки последней версии операционной системы от Microsoft сталкиваются с проблемой при включении Wi-Fi адаптера на Windows 10. Рассмотрим, как включить Вай-Фай на Windows 10 различными способами (в том числе, при отсутствии аппаратной кнопки активации радиомодуля), и что делать, если сеть пропадает.
Содержание
Аппаратное включение
Обычно с подключением к беспроводной точке доступа проблем не возникает даже у тех, кто делает это впервые. Все же приведём краткую инструкцию для новичков, только начавших использование «десятки».
Итак, как установить подключение к Wi-Fi? Естественно, беспроводную сеть нужно включить:
- Посредством аппаратной кнопки включаем беспроводной модуль. Это может быть как отдельная клавиша, так и сочетание кнопок, чаще всего Fn и одной из ряда функциональных (F1-F12). После этого должен засветиться соответствующий индикатор.
На ноутбуках Asus Wi-Fi включает сочетание кнопок Fn + F3.
- В трее находим иконку сетевого адаптера и кликаем по ней, затем выбираем нужный интерфейс для подключения к сети.
- Выбираем точку доступа и соединяемся с ней.
- При наличии защиты, если соединение устанавливается впервые, придётся ввести пароль для входа в данную беспроводную сеть.
- После появится предложение стать частью домашней сети. В случае положительного ответа ваш ноутбук или компьютер будет обнаруживаться в домашней локальной сети всеми иными её участниками.
Нет кнопки включения Wi-Fi
Почему нет кнопки включения Wi-Fi на Виндовс 10, где искать настройки беспроводной сети и как включить Wi-Fi на этой ОС – обо всем в следующем ролике:
Не на всех моделях портативных компьютеров есть отдельная клавиша для включения и деактивации Wi-Fi модуля. Кто-то не может её отыскать или не работает закреплённая за этим действием комбинация. В таких случаях беспроводной модуль Вай-Фай необходимо включить вручную.
- Открываем «Центр управления сетями…». Это можете сделать через «Панель управления» или иконку сетевого адаптера в «Центре уведомлений».
- Ищем подключение с названием «Беспроводная сеть», либо аналогичным.
- Через его контекстное меню отправляем команду «Включить».
Драйвер
Если беспроводное соединение не устанавливается, в первую очередь проверяем, установлен ли драйвер Wi-Fi адаптера.
- Для этого открываем «Диспетчер устройств».
- Разворачиваем ветку сетевых адаптеров и проверяем, находится ли в их перечне беспроводной радиомодуль.
В нашем случае обнаруживается только сетевая плата, а драйверов на Wi-Fi адаптер нет, он отображается как неопознанное устройство.
- Скачиваем драйвер для него. Так как на ноутбуке беспроводного интернета нет, подключаем сетевой кабель и загружаем драйвер. Его можно скачать с иного компьютера или воспользоваться диском с программным обеспечением, которым комплектовался ноутбук. Источником программного обеспечения должен являться официальный сайт производителя модема или ноутбука.
Возможно, драйвер придется откатить до предыдущей версии, если ситуация возникла после очередного обновления.
Адаптер не активен
Если вместо статуса «Доступно» отображается «Нет доступных подключений» или «Отключена», необходимо включить беспроводной Wi-Fi адаптер, так как он выключен на программном уровне.
- Открываем «Диспетчер устройств» удобным способом, например, через «Параметры».
- Разворачиваем раздел с сетевыми платами, вызываем контекстное меню устройства, отмеченного серым значком со стрелочкой вниз, и через контекстное меню вызываем команду «Задействовать».
Сеть недоступна
Предлагаем также к просмотру видео, которое поможет решить проблемы с Wi-Fi на ноутбуках с Windows 10:
Теперь перейдём к проблемам. При включении Wi-Fi на Виндовс 10 иконка для включения беспроводного адаптера становится неактивной после нескольких кликов по ней, которые ничем не увенчались. Возле пиктограммы сети отображается красный крестик. И всё это после обновления драйвера радиомодуля (о нём позже) и его включения на программном и аппаратном уровнях.
- Открываем «Параметры» и переходим в раздел, отвечающий за настройку интернета и прочих сетевых соединений.
- Ставим первый переключатель в положение «Вкл.».
- Если кнопка не активна или автоматически возвращается её значение, удаляем драйверы сетевых карт. После перезагрузки компьютера или обновления конфигурации оборудования программное обеспечение будет установлено автоматически. При этом все сетевые настройки на ПК сбросятся, что снижает вероятность появления ошибки.
- Дальше запускаем «Центр диагностики сетей Windows» и изучаем полученный результат.
В нашем случае необходимо запустить беспроводную связь на боковой панели корпуса ноутбука или соответствующим сочетанием клавиш, хотя это сделано.
Как включить Wi-Fi на ПК Windows 10 в подобной ситуации? Поможет «Центр мобильности».
- Запускаем его через поисковую строку.
- В настройках ищем окно «Беспроводная связь отключена» и активируем её.
Режим «В самолёте»
Если пропадает сеть Wi-Fi на Windows 10, то виновен может быть данный режим. При его запуске все коммуникационное интерфейсы деактивируются.
Если отсутствует иконка Wi-Fi в «Центре уведомлений», скорее всего, помогут следующие шаги.
- Открываем «Параметры» и выбираем «Сеть, Интернет».
- Переключаемся на вкладку «Режим «В самолёте»» и переносим триггерный переключатель в положение «Откл» для запуска всех беспроводных коммуникаций.
Выполнив данные рекомендации, наверняка сможете подключиться к беспроводной точке доступа. Оставшиеся вопросы задавайте ниже.
WiFi — невероятно удобная вещь. Одна маленькая коробочка способна обеспечить быстрым интернетом до 20 устройств. Однако WiFi сеть не так просто устанавливать, и эта статья расскажет, как настроить вай фай без роутера на Виндовс 10, как настроить и подключиться к сети.
Для подключения нужно зайти в раздел «Сети и интернет». Для этого надо нажать на значок WiFi в нижнем правом углу экрана. В открывшемся окне будут отображены все WiFi сети, в радиусе действия которых находится устройство. Нажав на одну, появится кнопка «Подключиться».
Система потребует пароль, если он требуется, а также пользователь может сам решать, будет ли устройство само подключаться к интернету. Это простейший способ как можно подключить компьютер к WiFi на Виндовс 10
Обратите внимание! Следом, система спросит о том, не против ли пользователь того, что его устройство, подключенное к интернету, было бы видно другим. Если вид сети домашний, рекомендуется сказать нет, не против.
Как посмотреть сохраненные ключи
Подключение и настройки роутера ZyXEL Keenetic модели Lite II
Есть 2 способа узнать сохраненные ключи (пароли). Первый — сочетание клавиш Win + R, ввод команды «cmd». Должно всплыть окно с командной строкой. Туда нужно вписать 2 команды. Сначала — netsh wlan show profiles, затем — netsh wlan show profile name=”…” key=clear, где многоточие — название подключения. Одной из появившихся строк будет «Содержание ключа» — это и есть правильный пароль.
Второй, более простой способ: клик по кнопке «Сети и интернет» в нижнем правом углу экрана, «Просмотр активных сетей», выбранное подключение, «Свойства беспроводной сети», теперь нужно поставить галочку у надписи «Отображать вводимые знаки». В строке выше появится ключ безопасности.
Удаление ненужного подключения
Удалить ненужное подключение можно через параметры, открывающиеся через окно «Сети и интернет» в нижнем правом углу экрана. Пройдя туда, нужно нажать «Управление параметрами сети Windows» в разделе «Wi-Fi». Появится список соединений, которые можно будет легко удалить.
Способы быстрой раздачи Wi-Fi с ноутбука и ПК
Есть способ сложнее. В командной строке, которую можно открыть через поиск, надо ввести 2 команды:
- netsh wlan show profiles
- netsh wlan delete profile …, вместо многоточия нужно вставить название удаляемого соединения.
Обратите внимание! После того, как точка будет забыта, она больше не появится в разделе «Сети», только если устройство находится в радиусе их действия.
Система также забудет пароль и не будет автоматически подключаться при запуске устройства.
Как настроить параметры Wi Fi на Windows 10
Обзор и настройка роутера TP-Link модели Archer C2
Для того, чтобы изменить настройки WiFi на Windows 10, нужно следовать в этом направлении: нажать правой кнопкой мыши на значок интернета в правом нижнем углу экрана, выбрать «Центр управления сетями и общим доступом», кликнуть на подсвеченное синим цветом название подключения в разделе «Просмотр активных сетей».
Во всплывшем окошке появится основная информация по подключению, здесь же в свойствах изменение пароля, тип шифрования, тип безопасности и другие параметры, что можно изменять.
Настройка беспроводной сети WiFi в Windows 10 включает в себя другой вариант — IP-адреса , работающие без интернета. Здесь можно увидеть даже больше различных настроек. Можно без функций настройки Windows 10 изменить частоту вай фай адаптера, поменять пароль сети, и многое другое. Подробнее об этих адресах будет расписано ниже.
Как пользоваться WiFi
WiFi — способ передачи данных, в котором присутствует один роутер или маршрутизатор, с которым можно связать другие устройства. Роутером происходит раздача. После подключения к одному из таких, устройству предоставляется доступ в интернет. Cети бывают безопасными и небезопасными. Первые требуют пароль при подключении, вторые — нет.
Важно! Стоит быть осторожным при подключении к небезопасной сети. Велика вероятность того, что доступный интернет — ширма, за которой злоумышленники смогут украсть конфиденциальные данные, пароли, деньги.
Что, если не работает WiFi
Для начала нужно определить причину проблемы. В том случае, если интернет не получается запустить снова, при знании причины неисправности, можно получить более точную инструкцию решения проблемы. Список возможных причин поломки:
</ol>
- Неправильные настройки, неисправность роутера;
- Неподходящее ПО;
- Проблема непосредственно на устройстве;
- Блокировка антивирусом;
- Сброс настроек;
Настройка в Win 10 беспроводной сети WiFi может быть проведена через браузер, на адресных строках.
Обратите внимание! После ввода логина и пароля, нужно проверить тип подключения, параметры IP и режим подключения.
Всю эту информацию можно взять у провайдера или в службе поддержки. Если это не помогло, то следует таким же образом проверить раздел «WiFi», или «Беспроводные сети» на тип соединения, имя, канал и режим соединения.
Еще один способ, как настроить WiFi адаптер на Windows 10, если настройки оказались верными, а проблема не пропала. Сперва нужно зайти в командную строку от имени администратора (ее можно найти в поиске). Затем вписать команду reg delete HKCRCLSID{988248f3-a1ad-49bf-9170-676cbbc36ba3} /va /f, после чего другую netcfg -v -u dni_dne.
Обратите внимание! Если этот способ не сработал, команды можно сменить на другие, но принцип останется тем же. Win + R, ввод «regedit», переход в разделы «CLSID», «HKCR», удаление параметра {988248f3-a1ad-49bf-9170-676cbbc36ba3}.
Третий способ. Надо перейти по следующему адресу: правый клик по кнопке «Сети и интернет» в правом нижнем углу, «Ethernet», «Настройка параметров адаптера», «Подключение по локальной сети», «Свойства». Во всплывшем окне надо будет поставить галочки везде, кроме «Протокол мультиплексора сетевого адаптера». После всего этого нужно перезагрузить компьютер.
Другие, более простые способы починить интернет самостоятельно включают в себя:
- Перезагрузку роутера;
- Обновление драйвера. Установить можно, сначала нажав правой кнопкой мыши на «Пуск», затем— на «Диспетчер устройств», «Беспроводной сетевой адаптер», «Обновить драйвер». После этой процедуры следует перезапустить компьютер/ноутбук.
- Отключение антивируса;
Частная WiFi сеть
Частная (домашняя) WiFi сеть — это два и более устройств, объединенных в локальную сеть.
Обратите внимание! Она позволяет соединять компьютеры, телевизоры, принтеры, телефоны, планшеты и легко обмениваться информацией.
В дом прокладывается интернет-кабель. Он присоединяется к роутеру, у которого сзади есть несколько разъемов: один для питания, другой для интернет-кабеля, остальные (обычно) 4 для соединения роутера напрямую с устройствами. Через одно из них и начинается настройка адаптера и распространение интернета по остальным компьютерам.
Безопасность WiFi
Для того, чтобы WiFi стал безопасным для пользователя, не пускающий незваных гостей, защищающий компьютер от вирусов и мошенничества, достаточно соблюсти всего лишь 6 правил:
</ul></ul>
- Поменять пароль наболее сложный. Это уже упоминалось ранее. Чем надежнее пароль, тем безопаснее.
- Запретить удаленное управление. Это можно сделать на IP-адресах http://192.168.0.1 или http://192.168.1.1 в разделе «Безопасность», затем «Удаленное управление», поставив IP удаленного управления на 0.0.0.0. Без отключения этой функции, данные могут незаметно для хозяина, измениться, стираться.
- Отключение SSID Broadcast. Если эта функция включена, то идентификатор сети может транслироваться окружающим. Находится эта кнопка в разделе «Настройка беспроводной сети» на перечисленных пунктом выше адресах.
- Подключение алгоритма шифрования данных. В разделе «Безопасность беспроводной сети» нужно поставить галочку у алгоритма шифрования WPA2, который защитит данные, даже если злоумышленники попытаются их украсть через незащищенное подключение (не всегда, передача данных все еще возможна).
- Нужно отключать все те функции, которые не используются. Шансы стать жертвой уязвимости, прячущейся в ПО так намного меньше.
- Рекомендуется постоянно обновлять ПО. Так у злоумышленников будет меньше шансов взломать пользователя, чем если алгоритмы защиты останутся прежними.
Обратите внимание! Сочетание всех этих правил уменьшит вероятность взлома до минимума.
WiFi сейчас почти незаменим в доме. Огромные возможности, которые он дает, несоизмеримы с теми относительно маленькими усилиями, прилагаемыми для того, чтобы настраивать его.
В последнее время все только и пишут о Windows 10. Кто-то критикует, кому-то система очень понравилась, все обновляются, тестируют и все такое. Я тоже стараюсь быть в «трендЕ»:), поэтому поставил десятку рядом с уже установленной Winodws 7, и немного попользовался. Ну конечно же проверил как работает Wi-Fi, и как вообще организовано управление сетями. Даже по сравнению с Winodws 7 практически ничего не изменилось, просто есть как-бы еще одни настройки, которые заточены для сенсорных экранов.
Немного изменилась панелька подключения к Wi-Fi сетям, теперь есть возможность включить, или выключить Wi-Fi буквально в два клика. Главное, что мне понравилось, так это автоматическая установка всех драйверов, в том числе на сетевую карту и Wi-Fi приемник. На мой ноутбук, модель вроде 2013 года, все драйвера были установлены автоматически. Не знаю правда, как будет на других компьютерах, но это очень круто, ведь на той же Winodws 7, всегда возникало множество проблем с подключением к Wi-Fi, именно из-за драйверов. Единственно, что я так и не нашел, это где посмотреть пароль от Wi-Fi сети в Windows 10. Способ, о котором я писал в этой статье, не подходит. Там просто нет пункта «Управление беспроводными сетями». Немного еще изучу эту тему, и напишу о том, как вспомнить пароль на «десятке».
В этой статье я хочу показать вам, как подключится к Wi-Fi на Windows 10. Покажу еще где находятся настройки беспроводной сети.
Подключаем ноутбук, или планшет на Windows 10 к Wi-Fi сети
Все очень просто, да еще и красиво. На панели уведомлений (в правом, нижнем углу), нажмите на кнопку в виде делений сети (антенны Wi-Fi). Если у вас драйвер на Wi-Fi установлен, но сам адаптер выключен, то значок будет с красным крестиком, а если есть доступные для подключения сети, то он будет со звездочкой.
Если вы не можете включить Wi-Fi, нет переключателя, и в настройках нет вкладки Wi-Fi, то смотрите статью: как включить Wi-Fi в Windows 10, когда нет кнопки Wi-Fi и ошибка «Не удалось найти беспроводные устройства на этом компьютере». В ней я писал о возможных причинах и решениях. Скорее всего, просто не установлен драйвер беспроводного адаптера.Если вы столкнулись с проблемой, когда Wi-Fi на вашем ноутбуке не работает, то решения можете посмотреть в статье https://help-wifi.com/reshenie-problem-i-oshibok/ne-rabotaet-wi-fi-na-noutbuke-chto-delat/. Там я собрал все самые популярные и эффективные решения.
Нажмите на этот значок, и если Wi-Fi выключен, то нажмите на соответствующую кнопку, и включите беспроводной адаптер.
Сразу после включения беспроводного адаптера, сверху появляться доступные для подключения сети. Нажмите на нужную сеть, и кликните на кнопку Подключится. Вы можете убрать галочку с пункта Подключатся автоматически, если не хотите, что бы ваше устройство само устанавливало соединение с этой сетью.
Если сеть защищена паролем, то нужно будет его указать.
Дальше система спросит, хотите ли вы, что бы ваш компьютр участвовал в домашней сети. Его будут видеть другие устройства. Если вы подключаетесь к своей домашней сети, то рекомендую нажать Да. Что бы потом не возникло никаких проблем с настройкой локальной сети.
Все, ваш компьютер будет подключен к интернету. Нажав на сеть, к которой вы подключены, можно легко отключится от нее.
Можете наконец-то протестировать новый браузер — Microsoft Edge. Интересный кстати браузер, хотелось бы увидеть ваши отзывы о нем.
Как открыть настройки Wi-Fi на Windows 10?
Нажимаем на значок соединения, и кликаем на ссылку Сетевые параметры.
Откроются настройки «Сеть и интернет«. Там и настройки беспроводной сети.
Можно так же открыть привычную для нас панель управления сетями и общим доступом. Просто нажмите на значок соединения правой кнопкой мыши и выберите Центр управления сетями и общим доступом. А дальше все так же как в Windows 7 и 8, управление адаптерами и т. д.
Пока что не слышал о каких-то проблемах с Wi-Fi на Windows 10, ошибках, сбоях и тому подобному. Ну, уже по традиции, самая популярная проблема — «без доступ к интернету», точнее статус соединения «Ограниченно», с желтым треугольником возле значка сети. Как правило, виновен именно роутер. А точнее, неправильная настройка. Если у вас появилась такая ошибка, то смотрите статью: «Подключение ограничено» в Windows 10 по Wi-Fi и сетевому кабелю.
Буду благодарен за ваши комментарии по теме статьи. Напишите, как вам Windows 10, есть ли какие-то проблемы с выходом в интернет по Wi-Fi, или о каких-то новых фишках системы.
402
СергейНастройка Wi-Fi на компьютере (ноутбуке)Используемые источники:
- https://wifigid.ru/raznye-sovety-dlya-windows/kak-vklyuchit-wi-fi-na-windows-10
- https://vpautinu.com/wifi/nastrojka-besprovodnoj-seti-v-windows-10
- https://help-wifi.com/nastrojka-wi-fi-na-pc-noutbuke/kak-podklyuchitsya-k-wi-fi-na-windows-10/
</h2>