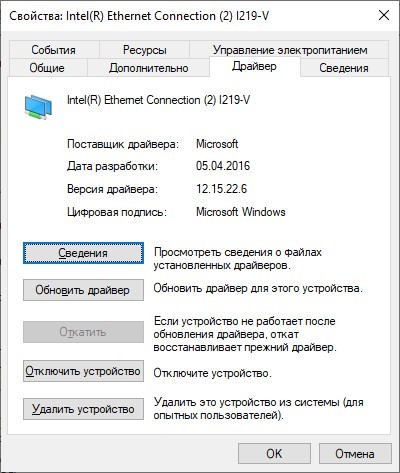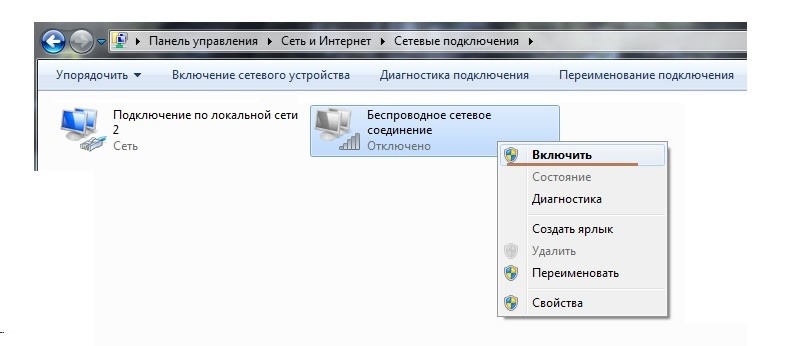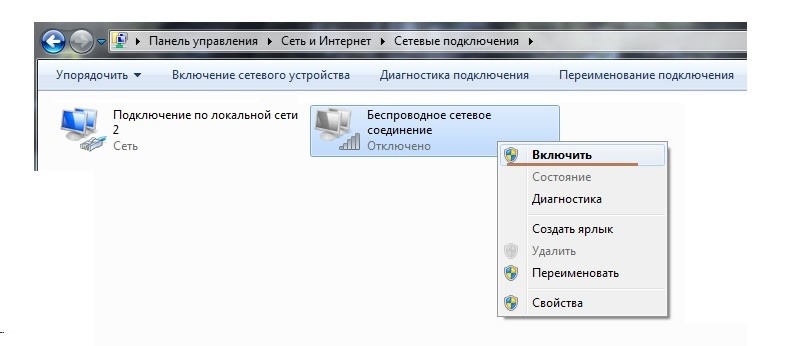Ноутбуки Samsung оснащены Wi-Fi адаптерами, для беспроводного подключения к точкам доступа. При первом включении, после случайной деактивации чипа или переустановки Windows среди владельцев ноутбука становится актуальным вопрос: как включить Вай-Фай на устройствах Самсунг?
Общая инструкция для ноутбуков представлена в следующем видео:
Содержание
- Комбинация клавиш
- Проверка состояния соединения
- Установка драйверов
- Заключение
- Задать вопрос автору статьи
Комбинация клавиш
Если ранее Wi-Fi работал, а сейчас недоступен, для активации через настройки Windows используйте одну из комбинаций клавиш:
- Fn + F12
- Fn + F2
- Fn + F5
- Fn + F9
На этих кнопках обычно делают метку Wi-Fi значка. Иногда на них может находится индикатор, который загорается, если Wi-Fi готов к работе.
Если же метки нет и никакого эффекта после нажатия спустя пары секунд не наблюдается, поищите на гранях ноутбука механическую кнопку/тумблер. С ее помощью также можно подключить Вай-Фай на ноутбуке Самсунг.
Если кнопки не дают нужного результата, возвращайтесь к программной части.
Проверка состояния соединения
Проверьте, в каком состоянии находится соединение с сетью:
- Откройте комбинацией клавиш + R окно «Выполнить» и введите команду cpl.
- В новом окне проверьте состояние беспроводного соединения. Если оно отключено, включите его двойным кликом мыши.
- Если подключилось, отлично. Проверяйте работу сети. Если не работает, комбинацией клавиш активируйте Wi-Fi. В Windows 10, нажав на значок интернета (в трее), может быть не активен Wi-Fi. Жмите его для включения поиска сети.
- Если же нет, вероятно есть проблема с драйверами и их нужно установить/обновить.
Установка драйверов
Для обновления, установки или переустановки драйверов беспроводного адаптера:
- Нажмите ПКМ по значку, выберите «Состояние» – «Сведения». Обратите внимание на строку «Описание». В ней указана модель Wi-Fi адаптера.
- Далее нажмите + R и выполните команду mmc devmgmt.msc.
- В открытом диспетчере устройств найдите в разделе «Сетевые адаптеры» строку с названием вашего Wi-Fiмодуля и через контекстное меню зайдите в «Свойства».
- Нажмите обновить/установить драйвер.
- Выберите обновления вручную.
- Искать микропрограммы и переносить их на компьютер рекомендуется с официального сайта Samsung, конкретно для вашей модели. Дополнительно, их можно найти на диске (если такой шел в комплекте к ноутбуку). Перейдите по ссылке samsung.com и введите номер модели своего ноутбука.
- Выберите последние доступные драйверы для установленной и поддерживаемой операционной системы.
- В диспетчере устройств выберите путь к папке с дистрибутивом. Или же через exe файл запустите установку микропрограммы.
- После перезагрузите устройство и проверяйте работу Wi-Fi.
Для многих старых ноутбуков Samsung не организован адекватный переход с Windows 7 и 8 на Windows 10. Драйвера Wi-Fi могут не обеспечить полноценный доступ в интернет или же будут наблюдаться частые сбои.
Если проблема наблюдается, можно сделать так:
- Через «Диспетчер устройств» поискать драйверы с интернета (а точнее по базе драйверов Microsoft) и в случае успеха установить «близкий по духу» новый драйвер для адаптера.
- Откатиться до Windows 7 и использовать ее.
- Купить новый внешний адаптер, совместимый с Windows
Что такое Wi-Fi адаптер и как его выбрать, рассказала наша Блондинка тут.
Заключение
Включить Вай-Фай на ноутбуке Samsung можно аппаратно (тумблеры, комбинацией клавиш) и программно (через настройки сетевых подключений). Если адаптер оказывается не настроенным на работу, скорей всего виновато в этом программное обеспечение и его нужно установить или обновить.
У ноутбуков, которым более 5 лет, могут наблюдаться проблемы с сетью на Windows 10, так как поддержка официальных драйверов давно прекращена. Выйти из этой ситуации можно, приобретя внешний Wi-Fi адаптер с подключением по USB.
Содержание
- Способ 1: Сочетание клавиш
- Способ 2: Рабочая панель
- Способ 3: «Параметры» / «Панель управления»
- Способ 4: «Диспетчер устройств»
- Вопросы и ответы
Способ 1: Сочетание клавиш
Большинство современных ноутбуков Samsung позволяют управлять функцией беспроводных сетей с помощью комбинаций функциональных клавиш. Как правило, клавиши «F1» — «F12», расположенные в верхней части клавиатуры, помечаются различными символами. Выключение и включение Wi-Fi назначен на ту клавишу, где и изображена иконка в виде антенны.
Некоторые модели предусматривают светодиодную индикацию на клавише управления подключением.
Чтобы включить вай-фай на ноутбуке Самсунг, нужно одновременно зажать клавишу «Fn», находящуюся внизу, а также ту, которая отвечает за беспроводную связь. На лэптопах Самсунг обычно это «F9» или «F12».
Способ 2: Рабочая панель
Если аппаратным способом включить вай-фай не получилось, можно прибегнуть к программным методам. Для включения беспроводной сети достаточно кликнуть по соответствующей иконке на нижней рабочей панели. Появится дополнительное окно, где нужно нажать на кнопку с изображением значка сигнала Wi-Fi. При активной функции она подсвечивается.
Если на панели задач не отображается иконка Wi-Fi, то может потребоваться настройка «Центра уведомлений Windows», перезапуск системного «Проводника» или проверка служб, которые привязаны к задаче. В нашем отдельном материале описаны причины такой неполадки.
Подробнее: Пропал значок вай-фай на ноутбуке
Способ 3: «Параметры» / «Панель управления»
Включение Wi-Fi возможно через системные «Параметры». Способ подойдет для Windows 10:
- Кликните по иконке беспроводных сетей на нижней панели правой кнопкой мыши и выберите пункт «Открыть «Параметры сети и Интернет»».
- В системном окне перейдите на вкладку «Wi-Fi», расположенную слева. Переведите тумблер под строкой «Беспроводная сеть» в активное состояние. После этого появятся точки доступа, к которым можно подключиться.

Включить Вай-Фай на ноутбуке Samsung можно через классическую «Панель управления», поэтому этот метод подойдет для всех версий операционной системы Windows:
- Откройте «Панель управления». Сделать это можно с помощью «Пуска», в котором достаточно отыскать приложение по его названию. Отобразится окно, где нужно выбрать раздел «Центр управления сетями и общим доступом». Если просмотр разделов отображается в виде категорий, то тогда нужно сначала выбрать «Сеть и Интернет».
- Кликните по ссылке «Изменение параметров адаптера» на панели слева.
- Отобразится список всех доступных подключений. Найдите «Беспроводную сеть» и включите ее, если значок неактивен. Для этого щелкните по названию правой кнопкой мыши и в контекстном меню выберите соответствующий пункт.

Способ 4: «Диспетчер устройств»
Если активация Wi-Fi через «Параметры» («Панель управления») Windows не удалась, то, возможно, адаптер беспроводной сети отключен в «Диспетчере устройств»:
- Откройте приложение «Диспетчер устройств». Для этого щелкните по иконке «Пуск» правой кнопкой мыши и выберите соответствующий пункт.
- В новом окне раскройте список «Сетевые адаптеры» и найдите устройство, где в названии есть «Wireless». Кликните по нему левой кнопкой мыши, чтобы выделить, затем нажмите на кнопку «Включить», расположенную на верхней панели.
- Если около названия устройства отображается значок восклицательного знака, то это означает, что драйверы устарели. Обновить их можно также через «Диспетчер устройств». Выделите беспроводной адаптер и нажмите на клавишу «Enter». В новом окне перейдите на вкладку «Драйвер», затем кликните по кнопке «Обновить драйвер».

Если ни один способ не помог — вероятно, возникли проблемы с настройками беспроводного адаптера или с самим устройством. Ранее мы разбирали, почему не работает Wi-Fi на ноутбуках с наиболее распространенными версиями ОС Windows.
Подробнее: Не работает Wi-Fi на ноутбуке с Windows 10 / Windows 7
Еще статьи по данной теме:
Помогла ли Вам статья?
Привет! Разберемся сегодня с включением Wi-Fi на ноутбуках, которые работают на Windows 7. Многие почему-то задают такие вопросы. Но как правило, Wi-Fi на ноутбуке включен по-умолчанию. То есть, если установлен драйвер, то вы сразу можете подключаться к Wi-Fi сетям. Особых настроек делать не нужно, и как-то по особенному включать Wi-Fi на ноутбуке не обязательно. Нет, бывают конечно же разные случаи и проблемы, когда без танцев с бубном к Wi-Fi не подключиться. Сейчас во всем подробно разберемся.
Если вы столкнулись с проблемой включения Wi-Fi, то статус подключения к интернету у вас скорее всего будет такой:
Если просто значок сети перечеркнут красным крестиком, то в радиусе нет доступных для подключения Wi-Fi сетей, или беспроводная сеть отключена. Если у вас именно такой статус (иконка), то рекомендую смотреть эту инструкцию: нет доступных подключений в Windows 7. Пропал Wi-Fi, сеть с красным крестиком.Прежде чем перейти к каким-то инструкциям, давайте разберемся, что включение Wi-Fi на ноутбуке, и включение Wi-Fi на Windows 7 (в самой операционной системе), это разные вещи. Поэтому, я поделю статью на эти два пункта. Так будет намного понятнее, и проще разобраться в этом вопросе. У нас какая главная цель? Правильно, подключиться к Wi-Fi сети. У вас это получится! Следуйте инструкции.
Прежде чем перейти к каким-то настройкам, и забивать себе голову ненужной информацией, попробуйте прямо сейчас подключить свой ноутбук к Wi-Fi сети. По этой инструкции: как подключить ноутбук (компьютер) к интернету по Wi-Fi?. Возможно, у вас уже все включено, настроено, и вы без проблем подключитесь.
Если же что-то не получается, то смотрите эту статью до конца, или возможные проблемы с подключением, которые я описывал в статье по ссылке выше.
Включаем Wi-Fi на ноутбуке: сочетанием клавиш, или переключателем на корпусе
Практически на каждом ноутбуке: Asus, HP, Acer, Lenovo, Del и т. д., есть либо специальный переключатель, либо сочетание клавиш на клавиатуре, которые выключают и включают Wi-Fi. Честно говоря, не знаю как на остальных ноутбуках, но на моем Asus нажатие на сочетание клавиш FN+F2 выключает все беспроводные модули. В всплывающем окне написано: «all wireless device on». Что означает, что все беспроводные интерфейсы включены, или выключены. При этом, Wi-Fi не пропадает.
Эти клавиши, или переключатели, стоит проверять только в крайних случаях, когда уже ничего не помогает. А управлять беспроводными подключениями из-под Windows. Так как сочетание специальных клавиш работают не всегда, или работают, но не так как нужно.
На том же ноутбуке Asus, для выключения, или включения Wi-Fi нужно нажимать на сочетание клавиш FN+F2.
На ноутбуках DEL, это комбинация клавиш Fn+F2, или Fn+F12. На HP — Fn+F12. Lenovo — Fn+F5 (или, ищите специальный переключатель на корпусе ноутбука). Если у вас Samsung, то это клавиши Fn+F12, либо Fn+F9. А на Acer — Fn+F3.
Как я уже писал, для включения Wi-Fi может так же использоваться специальный переключатель. Посмотрите на корпусе своего ноутбука.
А на клавише, которая используется в сочетании с Fn, обычно нарисована антенна.
Эти клавиши лучше вообще не трогать. Как я уже писал выше, работают они не всегда адекватно. Да и толку с них мало. Все ровно, в большинстве случаев, нажатие клавиш просто указывает системе, что нужно выключить Wi-Fi адаптер.
Включаем Wi-Fi в Windows 7
Давайте теперь разберемся, как управлять беспроводным адаптером в самой операционной системе. Начнем с самого важного. А самое важно, это установленный, правильно работающий драйвер на Wi-Fi (Wireless адаптер). Если нет драйвера, то как мы бы не старались, включить Wi-Fi у нас не получится. Но, обо всем по порядку.
Сначала проверим, включен ли у нас адаптер «Беспроводное сетевое соединение». Для этого, нажмите правой кнопкой мыши на значок подключения к интернету (в правом, нижнем углу), и выберите Центр управления сетями и общим доступом. Слева, выберите пункт Изменение параметров адаптера.
Если возле подключения «Беспроводное сетевое соединение» написано «Отключено», то нажмите на него правой кнопкой мыши, и выберите Включить.
После этих действий, статус подключения к интернету должен изменится. И если в радиусе есть доступные для подключения Wi-Fi сети, то они будут отображаться в списке, который можно открыть нажатием на сам значок (иконку в трее). Вы сможете выбрать нужную сеть, и подключиться к ней.
Если у вас нет подключения «Беспроводное сетевое соединение», то скорее всего, у вас не установлен драйвер на Wi-Fi адаптер. Установите драйвер по этой инструкции, и все заработает.
Обновление: пробуем включить беспроводную сеть в центре мобильности
Чтобы открыть центр мобильности в Windows 7 нужно нажать сочетание клавиш Win + X.
Там должна быть вкладка «Беспроводная связь». Скорее всего у вас она будет отключена. Нажмите на кнопку «Включить беспроводную связь».
Бывает, что кнопка включения беспроводной связи в центре мобильности неактивная.
По своему опыту могу сказать, что причина чаще всего в программном обеспечении. И чаще всего именно в утилитах, которые отвечают за управление беспроводными модулями на ноутбуке, или работу функциональных клавиш. Поэтому, зайдите на сайт производителя ноутбука, в разделе поддержки найдите страницу с загрузками для своей модели ноутбука, и посмотрите, есть ли там такие утилиты. Если есть – скачайте их установите. Так же там можно скачать драйвер на Wi-Fi (Wireless) и запустить его установку.
Как проверить работу Wi-Fi адаптера в диспетчере устройств?
Можно еще зайти в диспетчер устройств, и посмотреть, есть ли там адаптер беспроводной сети, и как он работает. Что бы открыть диспетчер устройств делаем так: заходим в Пуск, затем Панель управления. Выбираем раздел Оборудование и звук. На вкладке Устройства и принтеры нажимаем на Диспетчер устройств.
В диспетчере открываем вкладку Сетевые адаптеры. Wi-Fi адаптер имеет примерно такое название: «Atheros AR9485WB-EG Wireless Network Adapter». Можно ориентироваться по слову Wireless. У вас должна быть примерно такая картина:
Если возле драйвера вы увидите значок в виде стрелочки, то нажмите на сам адаптер правой кнопкой мыши и выберите Задействовать.
Если же адаптера в диспетчере устройств совсем нет (обычно есть только один драйвер сетевой карты), то нужно установить драйвер. Снова же, можете смотреть эту статью.
Вот собственно и все настройки Wi-Fi в Windows 7.
После того, как вы все таки подключитесь к беспроводной сети, вас может ожидать еще один сюрприз — Ошибка «Без доступа к интернету» О решении этой проблемы я писал в отдельной, подробной инструкции.
Так же, вам может пригодится еще одна статья: где на компьютере, или ноутбуке (Windows 7, Windows 
На чтение 9 мин Просмотров 8.7к.
Сергей Сакадынский
Работал в сфере IT-консалтинга, занимался созданием и администрированием интернет-ресурсов. 10 лет опыта работы по проектированию и обслуживанию компьютерных сетей.
Подключение к Wi-Fi обычно не вызывает сложностей даже у начинающих пользователей. Но бывает, что возникают проблемы: компьютер не видит сеть или нет значка подключения. В этой статье мы разберёмся, как подключить вайфай на ноутбуке с Виндовс 7.
Содержание
- Проверяем адаптер и драйверы
- Комбинация клавиш для разных моделей
- Кнопка на корпусе
- Автоматическое подключение
- Подключение вручную
- Проверка подключения
- Как подключиться к скрытой Wi-Fi сети
- Настройка роутера
- Возможные проблемы
- Особенности подключения разных моделей ноутбуков
- HP
- Asus
- Lenovo
- ACER
- Samsung
Проверяем адаптер и драйверы
Для того, чтобы подключить ноутбук к беспроводной сети, необходимо, чтобы на нём был установлен и правильно настроен Wi-Fi адаптер. На новых моделях портативных ПК он по умолчанию присутствует. А вот если у вас старый ноут или нетбук, которому уже лет десять или больше, вполне может быть, что производитель на этой детали сэкономил. Также случается, что адаптер установлен, но вышел из строя. В этом случае проблема решается приобретением внешнего модуля, который подсоединяется к USB-порту.
Первым делом убедитесь в наличии Wi-Fi адаптера на вашем ноуте. Если у вас есть документация к ПК, там наверняка расписана его аппаратная начинка. Также на корпусе могут присутствовать надписи и наклейки с изображением антенны.
Но можно проверить адаптер через параметры ноутбука. Правой кнопкой мыши нажмите на значок «Компьютер» на рабочем столе и выберите «Свойства» или нажмите на клавиатуре клавиши Win+Pause. В открывшемся окне слева кликните раздел «Диспетчер устройств». Найдите пункт «Сетевые адаптеры» и откройте его. Там должно быть что-то вроде «адаптер беспроводных сетей» или «Wireless Network Adapter». Если устройство отображается корректно и рядом с ним нет жёлтого треугольника с восклицательным знаком или крестика, значит, оно работает нормально.
Бывает, что включить вайфай не получается, а в списке оборудования вы видите неизвестное устройство.
Скорее всего, у вас не установлены драйверы. Здесь есть несколько вариантов действий. Если ваш ноутбук укомплектован CD-диском с программным обеспечением, необходимые драйверы можно установить с него. Сейчас производители редко записывают документацию и софт на диски. Да и от приводов CD/DVD почти полностью отказались. Все необходимые файлы можно найти в интернете. Зайдите на сайт производителя вашего ноутбука и по модели найдите нужное программное обеспечение.
Если не удалось отыскать драйвер или вы не знаете точно, что нужно качать, воспользуйтесь программой DriverPack Solution. Она сама определит, какое у вас оборудование и установит для него программное обеспечение.
Когда адаптер настроен и работает, в трее должен появиться значок в виде лесенки.
Если его нет, возможно, адаптер отключен.
Комбинация клавиш для разных моделей
На ноутбуках предусмотрена функция отключения Wi-Fi адаптера. Отсутствие значка в трее или перечёркнутый значок могут означать, что он выключен.
Чтобы включить Wi-Fi адаптер, нужно воспользоваться сочетанием клавиш. У каждого производителя оно своё. Чаще всего нужно нажать кнопку Fn и одновременно кнопку со значком антенны. Обычно это одна из клавиш F1-F12. Если значка антенны нет, воспользуйтесь этой подсказкой.
| Производитель ноутбука | Сочетание клавиш для активации Wi-Fi |
| Asus | Fn+F2 |
| Lenovo | Fn+F5 |
| HP | Fn+F12 |
| Acer | Fn+F3 |
| Samsung | Fn+F9 |
| Toshiba | Fn+F12 |
В большинстве случаев эти сочетания клавиш работают. Но на некоторых моделях, особенно если у вас старый ноут, могут быть другие варианты. Обратите внимание, что у некоторых портативных ПК вообще нет клавиши Fn и вайфай с клавиатуры не отключается. А у других может быть отдельная кнопка на корпусе.
Кнопка на корпусе
Обычно эта кнопка размещена на торце корпуса. Но может располагаться рядом с клавиатурой или в другом месте. Обозначена она изображением Wi-Fi антенны. Чтобы подключить ноутбук к интернету, сначала нужно перевести эту кнопку в положение «Включено». Обычно при этом загорается индикатор Wi-Fi на корпусе.
Автоматическое подключение
Когда Wi-Fi адаптер включен, вы можете подключиться к беспроводной сети. В Виндовс 7 для этого нужно нажать на значок Wi-Fi в трее. Откроется список доступных сетей. Здесь два варианта. Первый – беспарольное подключение WPS. Для этого нажмите на значок в углу в виде двух стрелочек и такую же кнопку на вашем роутере.
Если WPS в вашей сети не работает, нажмите на имя сети и нажмите кнопку «Подключиться». Появится окно, в котором потребуется ввести пароль.
На этом всё. Дождитесь, пока установится соединение. Компьютер запомнит сеть и в дальнейшем будет сам подключаться к интернету, если установлена галочка «Подключаться автоматически».
Подключение вручную
Если в трее нет значка «лесенки», а вместо неё вы видите перечёркнутый монитор или вообще символ подключения отсутствует, нужно включить Wi-Fi вручную. В семёрке это можно сделать двумя способами.
Правой кнопкой мыши нажмите на значок соединения в трее и выберите «Центр управления сетями и общим доступом». В открывшемся окне справа нажмите ссылку «Изменение параметров адаптера». Кликните правой кнопкой на значок беспроводного подключения и выберите пункт «Включить».
Другой вариант – воспользоваться диспетчером устройств. Найдите там ваш сетевой адаптер, нажмите на него правой кнопкой и выберите «Задействовать».
Для подключения необходимо, чтобы ваш ПК получал IP-адрес автоматически. Эта опция выставлена по умолчанию, но на всякий случай проверьте. Чтобы настроить подключение Wi-Fi на ноутбуке с Windows 7, откройте центр управления сетями, нажмите «Изменение параметров адаптера», правой кнопкой кликните на вашу беспроводную сетевую карту и выберите «Свойства». В открывшемся окне найдите протокол TCP/iP v4, нажмите на него и затем на кнопку «Свойства». Настройки должны быть такие, как на скриншоте.
Теперь можете подключаться к беспроводной сети описанным выше способом.
Проверка подключения
После того, как вы подключили вайфай к ноутбуку на Виндовс 7, значок в трее должен стать активным.
Проверьте, работает ли интернет. Откройте браузер и попробуйте войти на любой сайт.
Как подключиться к скрытой Wi-Fi сети
Если вы подключаетесь к сети, имя (SSID) которой скрыто настройками безопасности роутера, в списке вы её не увидите. Чтобы подключиться к скрытой Wi-Fi сети на Windows 7, жмём на значок подключения и находим пункт «Другие сети». Нажимаем кнопку «Подключиться».
Сначала понадобится ввести имя сети, а затем пароль.
Сделать это нужно один раз. В дальнейшем ноутбук будет сам подключаться к скрытой сети, когда окажется в зоне её действия.
Настройка роутера
Если ваш маршрутизатор не настроен на раздачу Wi-Fi, подключиться к интернету вы не сможете. Вам понадобится зайти в его веб-интерфейс, чтобы задать нужные параметры.
Подключитесь к роутеру с помощью кабеля. Откройте любой браузер и введите в строке адреса IP роутера. Чаще всего это 192.168.0.1 или 192.168.1.1. Эта информация обычно указана на наклейке на нижней панели устройства. Там же вы найдёте логин и пароль по умолчанию. Используйте эти данные, если вы их не меняли. Или введите пароль администратора, который был установлен при настройке интернета.
Рассказываю не примере роутера D-Link, как настроить беспроводную сеть. Меню маршрутизаторов других производителей выглядит иначе, но параметры устанавливаются точно так же.
- Откройте вкладку Wi-Fi «Основные настройки».
- Здесь обязательно должны стоять галочки «Включить беспроводное соединение» и «Вещать беспроводную сеть». Также нужно задать имя сети. Можно его не менять, оставить как прописано по умолчанию.
- Затем перейдите в настройки безопасности. Здесь введите ключ доступа. Остальные параметры не меняйте.
- Сохраните все изменения и перезапустите роутер. Теперь можно подключаться к беспроводной сети.
Обратите внимание, что на некоторых маршрутизаторах есть кнопка включения Wi-Fi. Она располагается на корпусе сбоку или сзади, а у некоторых моделей на верхней панели. Если она находится в положении «Выключено», беспроводная сеть транслироваться не будет.
Возможные проблемы
Если всё сделано правильно, а Wi-Fi на ноутбуке с Windows 7 всё равно не работает, причины могут быть следующие.
- Ноутбук не видит Wi-Fi сеть. Значок подключения в трее есть, адаптер в диспетчере устройств отображается. Возможно, ПК слишком далеко от источника сигнала. Поставьте его ближе к роутеру или увеличьте на роутере мощность сигнала.
- Если это не помогло, могут быть установлены неправильные драйвера. Загрузите самую свежую версию.
- Когда и это не помогло, скорее всего, ваш адаптер вышел из строя. Тут поможет только замена или покупка внешнего модуля.
Особенности подключения разных моделей ноутбуков
На разных ноутбуках способы включения Wi-Fi отличаются. Рассмотрим особенности устройств самых популярных производителей.
HP
Ноутбуки этого производителя раньше имели кнопку включения беспроводного режима рядом с клавиатурой. Если её нет, используйте сочетание клавиш Fn+F12.
На последних моделях часто встречается сенсорная кнопка Wi-Fi.
Asus
На старых ноутбуках Асус был переключатель Wi-Fi модуля с двумя положениями. Располагался он обычно над клавиатурой. Его нужно перевести в положение ON.
На современных моделях такого переключателя нет. Для включения Wi-Fi одновременно нажимают клавиши Fn+F2.
Lenovo
У Lenovo переключатель Wi-Fi располагается на торце корпуса сбоку или спереди.
Также используется сочетание клавиш Fn и F5. На некоторых моделях предусмотрена комбинация Fn+F3.
ACER
На некоторых ноутах Acer есть кнопка Wi-Fi. А иногда ещё дополнительно кнопка WPS.
На клавиатуре нужно жать Fn и F3.
Samsung
В зависимости от модели могут использоваться кнопки и переключатели, расположенные на лицевой панели или на торцах. Не всё однозначно и с клавиатурой. Обычно используется сочетание Fn+F9. Но может быть F3 или F12.
Просмотров 1к. Опубликовано 2020-03-24
Содержание
- Как включить Wi-Fi на ноутбуке Samsung
- Включение беспроводного адаптера
- Проверка установленного драйвера
- Переключатель
- Горячие клавиши
- Включение с помощью крышки монитора
- С помощью Samsung Energy Management
- Подключение на материнской плате
Главное преимущество ноутбука — мобильность. С ним можно оставаться «в работе» даже вне офиса. Единственная загвоздка — это Интернет-соединение. Поэтому пользователи частенько интересуются вопросом, как активировать беспроводную связь. Изучить тему будет проще на конкретном примере. Сегодня поговорим о том, как включить Вай-Фай на ноутбуке Samsung. Для владельцев данного устройства это достаточно актуальная тема. Несложная инструкция позволит всегда быть в сети.
Как включить Wi-Fi на ноутбуке Samsung
Как на ноутбуке Samsung включить Вай-Фай? Для этого существует сразу несколько способов, с которыми справится даже новичок. Сделать это можно с помощью комбинации горячих клавиш, адаптера и др.
Стоит отметить, что разработчики этой фирмы всегда заботятся о своих пользователях и поэтому добавляют специальные кнопки, отвечающие за то или иное действие. Ярчайший пример — клавиша для перехода в меню BIOS. Но, к сожалению, они забывают указать в инструкции о месте нахождения заветного переключателя. Поэтому пользователям приходится думать, как подключить на ноутбуке Samsung Вай-Фай, и своими силами искать, где кнопка включения Wi-Fi на Samsung.
Включение беспроводного адаптера
Включить Wi-Fi на ноутбуке Samsung можно с помощью беспроводного адаптера, который необходимо активировать. Для начала требуется проверить, работает ли адаптер и все ли с ним в порядке.
- Для этого переходим в командную строку «Выполнить». Это можно сделать, зажав кнопку «Виндоус» на ноутбуке Samsung + «R».
- В появившемся окне пишем «ncpa.cpl»;
- Нажатием клавиши «Enter» подтверждаем поиск;
- Система переносит нас в сетевой список. Необходимо найти значок с названием «Беспроводное соединение»;
- Если по нему щелкнуть мышью, то откроется список действий, в котором требуется выбрать пункт «Включить». Если вместо этого будет кнопка «Отключить», значит, адаптер активен и можно спокойно работать.
Но как включить Wi-Fi на ноутбуке Samsung, если адаптер активен, а соединения как не было, так и нет? Зайдите в то же меню, деактивируйте Wi-Fi-адаптер, а далее переходите к следующему пункту.
Проверка установленного драйвера
Первый способ, как включить беспроводную связь на ноутбуке Samsung, если адаптер вроде бы и работает, но Интернет-соединение не появляется, заключается в том, чтобы проверить, установлен ли нужный драйвер. Рассмотрим, как включить Wi-Fi на Samsung 560. План действий следующий:
- Проверить, был ли вообще необходимый драйвер на устройстве. Для этого необходимо вызвать командную строку и ввести команду «devmgmt.msc». Система переносит в список драйверов, где можно все проконтролировать;
- Далее требуется выбрать в списке «Сетевые адаптеры». В появившемся перечне необходимо найти пункт «Ethernet», иногда он может называться «Wireless»;
- Если данный пункт отсутствует вообще или отображается, но с символом треугольника, это означает, что драйвер не установлен. Вполне возможно, что система будет отображать какое-то неопознанное устройство;
- В таком случае, чтобы решить проблему, придется скачивать специализированный драйвер с официального сайта для конкретной модели ноута (в нашем случае для Samsung V560).
Переключатель
Включить Wi-Fi на Samsung можно и другим способом. Как уже было сказано выше, чаще всего разработчики данной марки размещают специальные переключатели. Остается только найти их.
Для начала необходимо изучить боковую панель устройства. Кнопка сети будет похожа на ползунок, который можно переместить либо вправо, либо влево.

Если подобные клавиши, которые, кстати, очень упрощают жизнь пользователям, на вашем ноуте отсутствуют, тогда в помощь — следующий способ.
Горячие клавиши
К счастью всех владельцев техники Samsung, инженеры хорошо продумывают свои разработки. Если кнопки, отвечающей за работу беспроводного соединения, нет, то можно использовать горячие клавиши. Здесь есть два варианта включения Вай-Фая на ноутбуке Samsung.
Среди встроенной клавиатуры есть набор специальных клавиш, которые активируют некоторые программы. Среди них можно попробовать поискать невзрачную кнопку с изображением соединения Вай-Фай.

Если «тыкать» все подряд не хочется, тогда можно открыть «Панель управления» и изучить там, какая комбинация за что отвечает в данной версии ПО.
Не стоит паниковать, если клавиша «Fn» вообще отсутствует на стандартной клавиатуре. Некоторые владельцы Samsung до сих пор используют устаревшие модели, на которых данная кнопка не предусмотрена. В таком случае можно использовать кнопки, которые есть на любом ПК и ноутбуке, — это набор от «F1» до «F12». На старых ноутбуках данные клавиши работают без помощи дополнительной «Fn».
Вполне может быть и такое, что горячие клавиши просто не срабатывают. Дело в том, что разработчики иногда ленятся и не ставят на них драйверы. Если такое произошло, необходимо скачивать их самостоятельно на официальном сайте производителя.
Включение с помощью крышки монитора
Для того чтобы на Samsung Z50 включить Wi-Fi, существует особый метод, который позволит быстро справиться с проблемой. Если предыдущие способы оказались неэффективны, есть еще один, запасной. Это самое банально действие, которое на конкретной модели оказывается очень даже эффективным. Достаточно просто закрыть крышку монитора ноутбука, подержать ее в закрытом состоянии несколько минут, а затем опять открыть.
Данное действие заставляет сетевой адаптер перезапуститься и начать поиск доступных сетей заново. Как ни странно, «фишка» отлично срабатывает. Поэтому перед тем, как пробовать все остальные способы, необходимо проверить, сработает ли такое с вашим ноутом. Последнее время такая манипуляция стала срабатывать на большинстве моделей Samsung.
С помощью Samsung Energy Management
Если беспроводная сеть на ноутбуке Samsung так и не заработала, придется принимать более серьезные меры в виде установки дополнительного ПО. Оно поможет сделать активными горячие клавиши и решить проблему.
Скорее всего, главной причиной, из-за которой не срабатывает беспроводная сеть, является выключенный адаптер. А зачастую включить его можно только с помощью специальных клавиш. Поэтому обязательно понадобится утилита для включения Wi-Fi на ноутбуке Samsung.
Самая актуальная на данный момент программа — это Samsung Energy Management. Найти её можно без проблем на официальном сайте производителя. Для установки подойдет любая версия. После того как утилита будет загружена и установлена, для корректной работы рекомендуется полностью перезагрузить ноутбук. После включения гаджета можно смело использовать комбинации клавиш.
Если все пошло по плану, то в системе появится диалоговое окно, в котором можно выбрать «Активировать» или «Деактивировать» беспроводную сеть. При активации ноутбук должен начать поиск всех доступных для подключения сетей. Проверить это можно в правом нижнем углу.
Главный плюс утилиты в том, что после включения адаптера через набор горячих клавиш повторять действие каждый раз после нового запуска ноутбука не требуется. Система будет запускать поиск в автоматическом режиме.
В редких случаях этот способ может не сработать, это будет сигнализировать о том, что с общим драйвером на клавиатуру случилось что-то нехорошее. Тогда необходимо перейти на официальный сайт Samsung и скачать его заново.
Подключение на материнской плате
Если с драйвером и адаптером вроде все в полном порядке, но в ноутбуке Samsung включить Вай-Фай не удается и поиск беспроводных сетей все равно не осуществляется, то осталось только проверить, подсоединены ли антенны адаптера к материнской плате. Вполне возможно, что разработчики просто забыли их подключить либо они отпали во время транспортировки. При этом, если Интернет будет раздаваться с мобильного устройства, то сеть будет работать стабильно, а вот если в роли «раздатчика» выступает, например, роутер, то функционировать Интернет не будет.
Чтобы все проверить, необходимо открутить заднюю крышку ноутбука и найти подключение кабелей. Они должны быть подключены в соответствующие разъемы. После таких манипуляций остается только запустить гаджет и проверить работу беспроводной сети. Такая ситуация может случиться даже с совершенно новым ноутбуком, поэтому нужно быть внимательнее, а самое главное — вести себя аккуратнее с электроникой.
Причин, почему нет Вай-Фая на ноутбуке Samsung, может быть огромное количество. Но не все они связаны конкретно с сетевым адаптером. Мог произойти сбой в операционной системе или появиться вирус. Поэтому если с помощью простых действий, прописанных выше, «оживить» работу беспроводного Интернета не удалось, то рекомендуется обратиться с данным вопросам к специалистам.
Содержание
- Аппаратное включение WiFi адаптера
- Сочетание клавиш для включения беспроводной сети
- Тумблер на корпусе
- Программное включение
- При помощи команды «ncpa.cpl»
- Через «Диспетчер устройств»
- Проблемы и способы их решения
- Отсутствует или устарел драйвер беспроводного адаптера
- Проверка функции WLAN
- В подключениях отсутствует блок «Беспроводное подключение»
- «Беспроводное подключение» отображается, однако сети отсутствуют
- На значке WiFi отображается восклицательный знак
- На значке WiFi отображается красный крест
- Видео: Как включить WiFi на любом ноутбуке?
Владельцы ноутбуков Samsung часто сталкиваются с проблемой, как запустить модуль беспроводной сети, так как порой он может отключаться в целях энергосбережения, а иногда просто из-за изменения некоторых системных настроек или после установки новых антивирусных программ. Ниже мы разберем, как включить Вай-Фай на ноутбуке Самсунг, а также перечислим самые распространенные проблемы, которые возникают при работе Wi-Fi на компьютерах этого производителя.
Аппаратное включение WiFi адаптера
Для того, чтобы активировать адаптер беспроводной сети, есть 2 основных способа – аппаратный и программный. Сначала рассмотрим первый.
Сочетание клавиш для включения беспроводной сети
Для включения адаптера беспроводной сети существуют специальные комбинации клавиш, работающие на ноутбуках Samsung:
- Fn + F12;
- Fn + F9;
- Fn + F5;
- Fn + F2.
Обычно нужная кнопка из верхнего ряда F1 – F12 отмечена соответствующим значком. При включенном адаптере на этой клавише загорается огонек.
Если же никакие комбинации клавиш не работают и индикаторы не загораются – возможно, на корпусе есть специальный тумблер, с помощью которого можно включить WiFi на ноутбуке Samsung.
Тумблер на корпусе
На некоторых моделях ноутбуков Самсунг присутствует специальный переключатель, ответственный за беспроводной модуль. Он может быть сбоку на корпусе, или над клавиатурой.
Программное включение
В некоторых случаях аппаратная активация не работает, и нужно залезать в настройки системы, чтобы включить модуль беспроводной сети.
При помощи команды «ncpa.cpl»
Беспроводную сеть можно включать и отключать через окно с сетевыми подключениями, или меню «Изменение параметров адаптера». Оно открывается при помощи ввода команды «ncpa.cpl» в окне выполнить (вызывается горячей комбинацией клавиш Win+R).
Нужный нам сетевой интерфейс называется «Беспроводное сетевое соединение» или «Беспроводная сеть». Если ярлык серый – это значит, что беспроводной адаптер отключен. По нему необходимо щелкнуть правой кнопкой мыши и выбрать первый пункт – «Включить».
Через «Диспетчер устройств»
Если не получается активировать Wi-Fi модуль через сетевые подключения, есть еще один способ. На этот раз нужно зайти в «Диспетчер устройств». Его можно найти в «Панели управления» или запустить через окно «Выполнить», набрав команду «devmgmt.msc».
В окне диспетчера необходимо найти пункт «Сетевые адаптеры», развернуть и выбрать нужный (в названии должно быть слово «Wireless»). Щелкаем по нему правой кнопкой мыши и нажимаем по второй строке контекстного меню – «Отключить».
Проблемы и способы их решения
Отсутствует или устарел драйвер беспроводного адаптера
При возникновении проблем с драйверами их необходимо переустановить. Делается это следующим образом:
- Заходим через «Панель управления» в «Центр управления сетями и общим доступом», далее в «Изменение параметров адаптера».
- Откроется окно со всеми сетевыми интерфейсами на данном ПК. Выбираем наше беспроводное соединение, кликаем по нему правой кнопкой мыши.
- В контекстном меню выбираем строку «Состояние», далее переходим к подразделу «Сведения». В данном окне будет отображаться модель беспроводного модуля.
- Зная модель адаптера, можно перейти на официальный сайт Samsung и скачать ПО для конкретной модели. Ее нужно ввести в поисковую строку на веб-странице samsung.com. Также драйвер может находится на компакт-диске, если такой имелся в комплекте с компьютером при покупке.
- Выбираем в списке доступного ПО самую последнюю версию для нашей версии ОС Windows.
- Теперь нам понадобится открыть «Диспетчер устройств». Для начала запускаем окно «Выполнить» нажатием комбинации «Win+R», затем вводим туда команду «devmgmt.msc».
- В самом окне диспетчера нужно найти строку «Сетевые адаптеры», развернуть ее и выбрать нужный (в названии обычно есть слово «Wireless»). Кликаем по нему правой кнопкой мыши и переходим к свойствам адаптера.
- Чтобы обновить драйвер WiFi, нажимаем на соответствующую кнопку в появившемся окне. Выбираем «Выполнить поиск драйверов на этом компьютере».
- В следующем окне указываем путь к файлу, скачанному с сайта Samsung.
- После инсталляции необходимо перезапустить ОС. После запуска проверяем, стал ли работать беспроводной модуль.
На некоторых старых моделях ноутбуков драйвера не будут работать корректно на установленной Windows 10. Будут сбои при попытках выхода в сеть. Есть три способа, как решить данную проблему на старых устройствах:
- Покупка внешнего Wi-Fi адаптера. Все современные внешние модули беспроводной сети совместимы с Windows 10 и отлично с ней работают.
- Откат до 7 версии ОС.
- Можно поискать новый драйвер прямо в «Диспетчере устройств», выполнив автоматический поиск в базах Microsoft.
Проверка функции WLAN
Если адаптер работает, но система не видит доступные сети – возможно, проблема в отключенной службе автоматической настройки WLAN, или WlanSvc. Без нее подключение к беспроводной точке доступа невозможно, так же, как и раздача интернета с ноутбука на другие устройства в режиме хот-спота.
Для начала проверим, работает ли эта служба. Для этого нужно открыть окно «Службы». Запускаем окно «Выполнить» нажатием комбинации «Win+R», затем вводим команду «services.msc». Кликаем по «ОК».
В окне ищем службу с названием «Служба автонастройки WLAN», вызываем ее контекстное меню и переходим к свойствам.
В окне свойств в строке «Состояние» будет отображен текущий статус службы. Если она отключена, необходимо настроить ее автоматический запуск при каждой загрузке системы. Выбираем автоматический тип запуска, затем нажимаем на «ОК», чтобы сохранить параметры.
После проведенных изменений рекомендуется перезагрузить ОС, и после проверить работоспособность Wi-Fi адаптера.
В подключениях отсутствует блок «Беспроводное подключение»
Это происходит, когда беспроводной адаптер отключен. Его необходимо активировать через «Диспетчер устройств», а при отсутствии драйверов – скачать и установить. Если компьютер разбирался, то возможно, что модуль не был подключен обратно должным образом.
«Беспроводное подключение» отображается, однако сети отсутствуют
Иногда недостаточно просто активировать адаптер, чтобы иметь возможность подключиться к интернету. Даже после его успешного включения может случится так, что вы не будете вообще видеть никаких сетей, в том числе и свою.
Первым делом нужно перезагрузить оба устройства – и ноутбук, и свой маршрутизатор. Еще рекомендации, как исправить данную проблему:
- проверить работоспособность службы автоматической настройки WLAN;
- обновить или переустановить сетевые драйверы;
- проверить настройки самого роутера – он должен работать в беспроводном режиме, чтобы сигнал раздавался на другие устройства.
На значке WiFi отображается восклицательный знак
Восклицательный знак говорит о том, что подключение к беспроводной сети осуществлено, однако доступа к интернету нет. Часто в этом случае проблема заключается не в самом ноутбуке, а в маршрутизаторе. Чтобы это проверить, попробуйте подключиться к роутеру с другого устройства и проверьте, есть ли интернет на нем.
Также восклицательный знак может появляться по следующим причинам:
- Проблемы на стороне поставщика услуг.
- Некорректные IP и DNS, прописанные в настройках подключения. Нужно установить автоматическое получение адресов.
- Конфликт с программами – антивирусами и сетевыми экранами, реже с другими утилитами, использующими сеть. Стоит выключить программу и попробовать переподключиться к сети.
- Старый или некорректный сетевой драйвер.
На значке WiFi отображается красный крест
Красный крестик поверх значка сети в трее означает, что адаптер выключился. Можно попробовать включить его программно или аппаратно. Если ноутбук разбирался – возможно, модуль не был подключен обратно должным образом, или вообще повредился. Для проверки в этом случае лучше обратиться к мастеру.
Также рекомендуется проверить систему на предмет вирусной активности и обновить драйвера сетевого адаптера.
На этом у нас всё, надеемся, что наши рекомендации помогли вам подключиться к WiFi на своем ноутбуке. У вас остались вопросы? Тогда задавайте их в комментариях, и мы с радостью ответим вам на любой вопрос, связанный с сетевыми технологиями.
Видео: Как включить WiFi на любом ноутбуке?
На чтение 3 мин Просмотров 6.7к.
Обновлено 24.05.2022
Содержание
- Как включить адаптер на виндовс 7
- С помощью клавиатуры
- С помощью системных настроек
- Подключение через роутер на виндовс 7
Беспроводной интернет весьма популярен, роутеры позволяют нескольким устройствам одновременно использовать один источник связи. Подключить вай фай можно на ноутбуке с Виндовс 7 и любой другой ОС.
Купить Wi-Fi адаптер можно здесь
Как включить адаптер на виндовс 7
Чтобы девайс мог присоединиться к беспроводной сети, должно работать устройство приема-передачи данных. Включить WiFi адаптер ноутбука с Windows 7 несложно: это можно сделать с помощью центра управления или определенным сочетанием клавиш. Некоторые лэптопы оснащены специальной кнопкой, расположенной рядом с клавиатурой или на боковой поверхности корпуса.
С помощью клавиатуры
Купить Wi-Fi адаптер можно здесь
Включение осуществляется комбинацией клавиши Fn и одной из ряда F1-F12, которая обычно отмечена изображением символа WiFi. Если значка нет, номер F-клавиши можно определить по производителю ноутбука:
- F2 — Asus и Del.
- F3 — Acer.
- F5 — Lenovo. Полезный советы: как включить вай фай на ноутбуке леново разными способами.
- F9 — Samsung.
- F12 — HP.
Если адаптер не включился, следует произвести его активацию в настройках устройства.
С помощью системных настроек
Все действия осуществляются через «Центр управления сетями» (к нему ведет путь «Панель управления» — «Сеть и интернет»), где необходимо:
- Найти в колонке справа «Изменение параметров адаптера» и кликнуть по этой строке.
- Среди списка соединений выбрать нужное. Правой кнопкой открыть дополнительное меню, где кликнуть по слову «Включить».
- После этого остается подключиться к сети WiFi. Полезные советы: как подключить ноутбук к принтеру через wifi простым способом.
Подключение через роутер на виндовс 7
Настроить беспроводное соединение WiFi маршрутизатора и ноутбука с Windows 7 можно кликнув по значку сети в трее. В появившемся окошке потребуется выбрать нужное соединение, запросить подключение и ввести пароль. Имя сети и ключ нового роутера содержит специальная наклейка на его корпусе.
Купить Wi-Fi адаптер можно здесь
Бывает, что после подключения интернет не работает, а у иконки соединения в трее появляется желтый треугольник с восклицательным знаком. Тогда может потребоваться дополнительная настройка (производится в разделе «Изменение параметров адаптера»):
- В контекстном меню нужной сети открыть «Свойства».
- Среди компонентов, использующих текущее подключение, найти протокол TPC/IP. Двойным щелчком по нему открыть настройки.
- Выбрать автоматическое получение адреса сервера DNS и IP, сохранить изменения.
Кроме того, следует проверить, установлены ли драйвера:
- Навести курсор на «Мой компьютер», вызвать контекстное меню. Кликнуть по строке «Свойства».
- Через раздел «Оборудование» открыть «Диспетчер устройств».
- В подразделе «Сетевые адаптеры» найти тот, название которого содержит слово «Wireless».
- При наличии рядом желтого треугольника потребуется установка или обновление драйверов.
Читайте также: драйвера на вай фай для ноутбука
Если включить беспроводную сеть на ноутбуке с Windows 7 не удалось, следует в браузере открыть указанный на роутере IP-адрес, проверить соответствие настроек рекомендуемым. Подробную инструкцию можно найти на интернет-странице конкретной модели маршрутизатора или узнать у оператора.
Купить Wi-Fi адаптер можно здесь

Новиков Владимир
Привет, меня зовут Владимир! Занимаюсь программированием с 7 класса. Именно поэтому у меня за плечами такой большой бэкграунд. Люблю вести свой блог и объяснять новичкам сложные вещи простыми словами. Добавляйтесь в закладки и keep in touch 
Вы не знаете, как включить вай фай на ноутбуке с виндовс 7? Тогда эта статья как раз для вас. В ней мы покажем все возможные варианты включения WiFi адаптера.
Что требуется, чтобы включить вай фай на ноутбуке
- Wi-Fi модуль на устройстве должен быть в рабочем состоянии.
- Наличие актуальных драйверов. Скачать их можно на сайте производителя ноутбука.
- В помещении с ноутбуком должен находиться настроенный WiFi роутер.

Смотрите также статью, как возможно узнать, кто подключен к вашему wifi роутеру.
Вариант № 1: Активируем при помощи кнопки Wi-Fi на корпусе
Большая часть производителей ноутбуков, предусматривают на корпусе кнопку быстрого включения вай фай. В разных моделях она расположена в различных местах. На ней или возле неё обычно нарисован значок Wi Fi. Смотрите пример расположения ниже на фото.

Вариант № 2: Запускаем вай фай с помощью нажатия нескольких клавиш
Сейчас покажем ещё один способ, как легко включить wifi на ноутбуке Windows 7 простым нажатием двух кнопок.
Итак, после тщательного осмотра корпуса, вы не обнаружили ни ползунка ни кнопки для включения модуля. Тогда переходим к просмотру верхнего ряда на клавиатуре. Это обычно кнопки F10, F3, F5, а лучше проверьте весь верхний ряд от F1 до F12 на наличие иконки вайфай.

Найдя такую клавишу приступайте к запуску WiFi модуля. Зажмите сочетание клавиш, к примеру: «Fn и F2». На некоторых ноутбуках при активации вай фай, загорается маленький светодиод, расположенный рядом или на самой кнопки.

Вариант № 3: Выполняем активацию через «Панель управления»
Данный способ подойдет всем, особенно тем, у кого не оказалось кнопок быстрого включения вай фая.
- Нажимаем на «Пуск» и в нем находим раздел «Панель управления».
- Далее, под пунктом «Сеть и интернет» жмем на строку «Просмотр состояния сети и задач».

- Теперь с левой стороны клацните «Изменения параметров…». Появиться окно, в котором будут отображаться все адаптеры, которые есть на компьютере.
- Клацните ПКМ на модуле «Беспроводное сетевое подключение» и выберите действие «Включить».

В последствии вы увидите, что беспроводной модуль изменит цвет с бледного на яркий. Это означает, что адаптер запущен, так что можете приступать настраивать подключения к вашему WiFi роутеру. В этом вам поможет наша статья: как подключиться к сети Wi-Fi повторно или первый раз.
Вариант № 4: Для запуска вай фай воспользуемся диспетчером устройств
Вот еще один способ, как легко включить wifi на ноутбуке. В нем мы выполним активацию с помощью меню диспетчера устройств.
- Для начала войдите в «Пуск», наведите курсор на ярлык «Мой компьютер» и нажмите правой клавишей мыши. Из появившегося списка выберите «Свойства».

- С левой стороны сверху выберите раздел «Диспетчер устройств».

- Из списка найдите и раскройте пункт «Сетевые адаптеры». Там находим строку, в которой будет слово «Wireless» Жмем ПКМ на этой строчке и в появившемся окошке выбираем «Задействовать».

Готово, теперь вы знаете, как можно включить вай фай на виндовс 7 на ноутбуке воспользовавшись диспетчером задач.
Вариант № 5: Приложения для включения WiFi
Производитель Samsung для управления многими функциями создал приложение «Samsung Easy Settings». Эта утилита поможет вам управлять беспроводными адаптерами на ноуте и всеми доступными вай фай сетями. А также она поможет, при необходимости, сделать из вашего ПК точку доступа. Тогда можно будет для раздачи интернета по Wi Fi, ноутбук использовать вместо роутера.

Причины, почему может не работать WiFi модуль на ноутбуке
Неполадки c Wi Fi на ОС Windows 7 могут возникнуть в любом ноутбуке, будь он новый или старый все равно. Вот перечень самых распространенных поломок:
- Некорректно установлены драйвера для WiFi или сильно устарели. Необходимо полностью удалить установленный драйвер с ноутбука и заново установить, последнюю версию драйвера.
- Отключен Wi-Fi адаптер в BIOS. Найдите в BIOS раздел «Wireless Device Control» и включаем вай фай модуль «On».
- Вирусы, блокирующие работу модуля.
Также читайте статью: почему нет подключения к интернету через wi-fi на ноутбуке с виндовс 10, 8, 7.
Заключение
Мы показали вам все способы, как включить wifi на ОС Windows 7 на ноутбуке. Надеемся, что после прочитанной данной статьи сложностей у вас не возникнет с включением Wi Fi на компьютере. Все вопросы, которые возникли у вас, пишите в комментариях.
Вы также можете почитать:
Загрузка…
Содержание
- 3 способа включить Wi-Fi на своем ноутбуке: включение и решение проблем
- При помощи клавиатуры
- Windows 10
- Windows 7 и 8
- Про Wi-Fi адаптер
- Как включить WIFI на ноутбуке
- Быстрое включение wifi на ноутбуке
- Проверка драйверов Wi-Fi
- Включаем адаптер Wi-Fi
- Беспроводная сеть дома: как подключить к Wi-Fi от жесткого диска до принтера
- Содержание
- Содержание
- Как изменится скорость при переходе на беспроводную сеть?
- Какое оборудование взять за основу?
- Как подключить принтер к беспроводной сети?
- Как подключить персональный компьютер к беспроводной сети?
- Как подключить телевизор к беспроводной сети?
- Как подключить жесткий диск к беспроводной сети?
- Как подключить Компьютер к Интернету через Wi-Fi телефона Samsung?
- А как раздать Интернет смартфона Samsung на все домашние гаджеты и компьютеры по Wi-Fi?
- Инструкция по подключению ноутбука к Интернету через точку доступа Wi—Fi смартфона Samsung.
3 способа включить Wi-Fi на своем ноутбуке: включение и решение проблем
Приветствую тебя читатель! Одно дело подключиться к сети Wi-Fi, но нередко у пользователей возникает проблема включения. И сегодня я как раз и собираюсь рассказать о всех способах, как включить Wi-Fi на ноутбуке. Рассмотрим аппаратное включение, все операционные системы, возможные проблемы. Начинаем!
При помощи клавиатуры
Самый частый способ включения Wi-Fi – с использованием клавиатуры. Некоторые старые модели имели отдельные кнопки для этого дела, некоторые использовали даже переключатели.


Но на современных моделях обычно используется сочетание кнопок – Fn+F#. На месте решетки должна быть нужная цифра, которая меняется в зависимости от производителя ноутбука. Вот пример для ASUS:
Остальные известные сочетания для всех актуальных брендов свел в следующей табличке, чтобы было проще найти:
| Acer | Fn+F3 |
| ASUS | Fn+F2 |
| Dell | Fn+PrtScr |
| HP | Fn+F12 |
| Lenovo | Fn+F5 |
| MSI | Fn+F9 |
| Toshiba | Fn+F12 |
| Samsung | Fn+F9 |
В качестве замечания отмечу, что нередко на это же сочетание клавиш вешается еще и функция включения Bluetooth, и если с первого раза все не включилось – попробуйте нажать еще несколько раз до положительного результата. Но если и здесь у вас возникла какая-то проблема – у нас есть комментарии, можно задать свой вопрос туда. Или посмотрите видео по теме, может так будет понятнее:
Windows 10
Далее рассмотрим программные средства включения. И начнем с последней операционной системы Windows 10. Здесь появился новый метод по сравнению с предыдущими системами, так что все стало еще проще. Делаем все по шагам:
Все должно заработать! Но если вдруг чего-то нет (Майкрософт периодически изменяет свои интерфейсы), есть альтернативный вариант через Параметры (щелкаете по кнопке Пуск, выбираете Параметры на шестеренке). Инструкция:
И снова все должно включиться)
Windows 7 и 8
На данных операционных системах все включалось через включение адаптера, который иногда «отлетал». Способ универсальный, подходит и для «семерки», и для «восьмерки», и даже для «десятки». Главная задача – перейти в Центр управления сетями и общим доступом (на десятке теперь называется Параметры сети и интернет).
По трею вы и сами щелкните при желании, а Панель управления выглядит примерно вот так:
Слева выбираем «Изменение параметров адаптера»:
На следующем шаге должны открыться все доступные сетевые адаптеры в системе. Находим свой, смотрим, чтобы наш беспроводной адаптер был включен. А если он выключен, то щелкаем по нему правой кнопкой и выбираем «Включить»:
И снова после этого можно смело переходить в выбор сетей и подключаться к нужной.
Про Wi-Fi адаптер
В качестве послесловия хотелось бы сказать, что все современные ноутбуки и нетбуки снабжаются полноценным Wi-Fi модулем. И обычно все работает сразу и из коробки – нужно только иногда включить его. Но если вдруг что-то не включается, сразу проверьте, есть ли у вас вообще адаптер, видит ли его система, нет ли проблем с драйверами.
Делается это через «Диспетчер устройств»:
Смотрите: это мой Wi-Fi адаптер. Ключевое слово здесь – Wireless. У вас должно быть что-то вроде этого там же в Сетевых адаптерах. Если у вас этого нет, или еще хуже, напротив стоит какой-нибудь восклицательный знак – желтый или красный, значит возможно имеется проблема с драйверами.
Драйвера подбираются индивидуально под свою модель ноутбука. Заходите на сайт производителя, смотрите модель, качаете драйвер, устанавливаете. Личное замечание, нередко одна и та же модель может компоноваться производителем разными моделями адаптеров. Конкретная информация о текущей модели адаптера обычно расположена на наклейке на дне ноутбука.
После любого телодвижения лучше перезагружать ноут, чтобы все подгружалось как надо. Вообще перезагрузка для компьютеров – универсальный метод ремонта любой сложности. Очень часто помогает даже в самых странных случаях.
На этом заканчиваю. Вроде все возможные способы подключения обозначены. Если остаются какие-то вопросы, до сих пор не можете включить, задаем их в комментарии ниже. Свои пожелания и мысли можете написать туда же. Всем спасибо и хорошего дня! Ваш автор WiFi Гида – Ботан.
Источник
Как включить WIFI на ноутбуке
Благодаря мобильности и стильному дизайну, а так же хорошему функционалу ноутбуки и нетбуки стали весьма популярны. В наше время каждый современный человек пользуется интернетом.Благодаря технологии Wi-Fi взяв с собой бук в бар или кафешку вы можете общаться с друзьями и коллегами по работе, проверить почту, почитать новость в интернете и многое другое.
Многих пользователей ноутбуков интересует вопрос, как включить WiFi на ноутбуке. Как правило, для того чтобы включить вай фай необходимо выполнить пару несложных операций.
Быстрое включение wifi на ноутбуке
Комбинация нажатых клавиш зависит от модели конкретного ноутбука. Вот несколько вариантов запуска wifi сети на популярных моделях.
На разных моделях ноутбуков, от разных производителей используется свое сочетание клавиш для включения wi-fi. Более детально со схемой запуска необходимо ознакомится в руководстве пользователя к ноутбуку. Во всех современных ноутбуках есть клавиша Fn.
Если такая кнопка отсутствует, то для запуска wifi есть отдельный переключатель или кнопка. И выглядит это так:
Включили wi-fi нужной комбинацией клавиш или отдельной кнопкой, а он не работает? Значит необходимо настраивать wifi на ноутбуке.
Проверка драйверов Wi-Fi
Начнем с основного, проверим версию и наличие установленных драйверов. Это необходимо для того чтобы убедится есть ли необходимые драйвера и включены ли они. На рабочем столе, выделяем иконку > и выбираем пункт >. Затем в левой колонке выбираем >.
В открывшемся окошке находим строчку сетевые адаптеры. В этой строчке должен быть наш адаптер wifi и подписан как wireless network adapter.
Если такой строчки нету или стоит иконка с восклицательным значком на желтом фоне, значит драйвер либо не установлен, либо работает не корректно. Решаем проблему установкой их с диска, который шел вместе в комплекте с ноутбуком. Если же такого диска нету, то придется искать их на сайте производителя ноутбука.
Включаем адаптер Wi-Fi
С драйверами разобрались, установив необходимые для нашей модели ноутбука. Теперь необходимо запустить wifi. Для этого делаем следующие: Панель управления > Сеть и Интернет > Центр управления сетями и общим доступом > Изменение параметров адаптера. Выбираем Беспроводное сетевое соединение правой кнопкой мыши кликаем по нему и в меню выбираем пункт Включить.
Если все сделано верно и wi-fi удалось включить, то на рабочем столе вы увидите вот такую иконку.
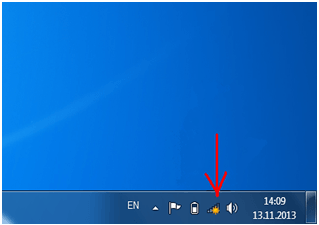
Нажимаем на иконку, появится меню с доступными беспроводными сетями, в котором должна быть и ваша.

После того как Вы кликнете по названию своей сети и нажмете Подключение появится вот такое окошко, в которое необходимо ввести ключ безопасности – пароль от вашей сети. Если она не защищена паролем, то подключение произойдет автоматически.
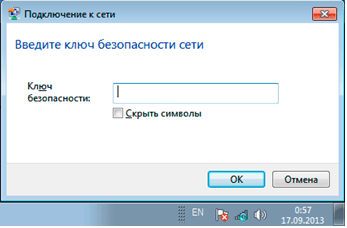
Достаточно один раз включить wifi на ноутбуке и все настроить, чтобы при последующем включении ноутбука, интернет появился автоматически. На случай если вы забыли пароль от своей wifi сети, можете почитать тут: как поменять пароль на wifi.
Источник
Беспроводная сеть дома: как подключить к Wi-Fi от жесткого диска до принтера
Содержание
Содержание
Преимущества беспроводных сетей очевидны. Но часто бывает, что Wi-Fi используется только мобильными устройствами, а персональные компьютеры, принтеры, IPTV-приставки и усилители Wi-Fi подключены к сети проводами. А что, если все это тоже подключить без проводов?
Как изменится скорость при переходе на беспроводную сеть?
В большинстве случаев скорость снизится. Дело в том, что скорость в сети Wi-Fi зависит от многих факторов: наличия других сетей поблизости, удаленности от роутера, наличия препятствий между роутером и приемником, общей зашумленности диапазона, характеристик роутера и приемника и т. д. С LAN-кабелем таких проблем нет.
Поэтому перед переходом на «беспровод» следует оценить, насколько снизится скорость и насколько это важно для каждого конкретного случая. Так, принтер можно подключать к Wi-Fi смело, ему с лихвой хватит и 1 Мбит/с. А вот при подключении к WiFi телевизора следует убедиться, что в месте его установки сеть ловится уверенно. Да и на характеристики роутера и приставки обратить внимание будет нелишне.
Какое оборудование взять за основу?
Основой полностью беспроводной сети может быть любой современный роутер. В этом случае расширить зону действия беспроводной сети можно будет с помощью дополнительных роутеров и усилителей WiFi. Правда, классическая схема на роутерах обладает некоторыми недостатками — при переходе из зоны одного роутера в зону другого соединение с интернетом будет прерываться, что может привести к обрывам загрузок, прерываниям голосовых и видеозвонков через мессенджеры и т. п. Кроме того, некоторые гаджеты не сразу переключаются на сеть с лучшим сигналом, из-за чего скорость соединения падает, и приходится переключаться на другую сеть вручную. Еще один минус беспроводных повторителей — более чем двукратное снижение скорости. Один и тот же пакет данных роутер должен передать дважды: от гаджета к повторителю и от повторителя к роутеру, и все по одной и той же беспроводной сети. Поэтому подключать новый роутер эффективнее все же проводами.
Но мы же хотим полностью беспроводную сеть, и здесь нам помогут mesh-системы с выделенным backhaul (каналом для передачи данных между mesh-роутерами). Такие системы отличаются широкой масштабируемостью — они могут включать сотни роутеров и охватывать пространства площадью несколько квадратных километров. И, что немаловажно, все mesh-роутеры транслируют одну и ту же сеть: гаджету не придется переходить из одной сети в другую, теряя открытые соединения.
Как подключить принтер к беспроводной сети?
Для принтера с поддержкой Wi-Fi проблема может возникнуть только при подключении к сети. Большинство принтеров легко подключаются с помощью WPS (Wi-Fi Protected Setup). Для этого надо активировать WPS на принтере, обычно с помощью кнопки «Wi-Fi», «WPS» или выбрать режим «WPS» в меню, если принтер оснащен ЖК-экраном. Затем следует нажать и некоторое время удерживать кнопку WPS на роутере. После этого в сети появится сетевой принтер, который можно установить на компьютер средствами системы и пользоваться. Многие производители снабжают свои принтеры с поддержкой Wi-Fi специальным ПО, облегчающим подключение.
Если же поддержки Wi-Fi на принтере нет, полностью избавиться от проводов не получится.
Сетевой принтер можно подключить к ближайшему роутеру кабелем RJ-45.
Обычный принтер тоже можно сделать сетевым, для этого понадобится роутер с портом USB и принт-сервером. Но, имейте в виду, не все роутеры с USB позволяют подключать к порту принтер, и не все модели принтеров поддерживаются роутерами с принт-серверами. Если вы еще не купили роутер (или принтер), ознакомиться со списком поддерживаемых моделей можно на сайтах производителей роутеров: Asus, D-Link, TP-link. Как подключить к роутеру принтер, написано здесь.
Как подключить персональный компьютер к беспроводной сети?
Конечно, проще всего подключить компьютер к сети кабелем RJ-45 – в современных квартирах с высоким уровнем помех проводное соединение и надежнее, и скоростнее. Но раз уж мы твердо решили избавиться от проводов, то нам потребуется Wi-Fi адаптер.
Достаточно просто подключить его к порту USB и скачать драйвера с сайта производителя, если потребуется. После установки модуля у компьютера появится возможность подключения к беспроводным сетям.
Как подключить телевизор к беспроводной сети?
Со смарт-телевизорами с Wi-Fi все понятно. Но что делать, если у вас обычный телевизор? Приобрести телевизионную приставку с Wi-Fi.
Функционал таких приставок довольно разнообразен: некоторые дают доступ только к определенным, жестко прошитым каналам цифрового телевидения, с другими можно выбрать пакет каналов и получить доступ к популярным видеохостингам. Самые продвинутые приставки содержат полноценный браузер и позволяют свободно серфить в интернете, как с обычного компьютера.
Подключение TV-приставок обычно простое: в меню выбираем нужную беспроводную сеть, с помощью экранной клавиатуры вводим пароль, и телевизор получает доступ к видеоконтенту.
Как подключить жесткий диск к беспроводной сети?
Существуют внешние жесткие диски с поддержкой Wi-Fi — такие можно просто включить в розетку в любом месте, где есть беспроводная сеть. Но можно и обычный внешний жесткий диск сделать сетевым. Правда, тут потребуется немножко проводов — нужно подключить его к роутеру с USB-портом. Как это сделать, написано в этой статье.
Источник
Как подключить Компьютер к Интернету через Wi-Fi телефона Samsung?

И вот здесь наш великолепный смартфон Samsung — мастер на все «радиоволны», с этой нетривиальной задачей справитсо ся легко, и даже очень красиво.
Оказалось, что смартфон может одновременно не только принимать звонки по сотовой связи, и при этом обмениваться данными по Интернету, но и может сразу нескольким гаджетам дать доступ к Интернету через точку доступа сети Wi-Fi вашего смартфона. И таких устройств, которых можно подключить (ноутбуки, Персональные Компьютеры (ПК), планшеты и смартфоны) может быть до 10 единиц. И все они получат выход в Интернет по мобильной передаче данных вашего смартфона Самсунг. Классно!
А как раздать Интернет смартфона Samsung на все домашние гаджеты и компьютеры по Wi-Fi?
Наладить такую связь не сложно. Она очень похожа на процесс соединения смартфона c компьютером по USB-кабелю, который описан в статье по передаче Интернета со смартфона на Компьютер по проводам USB. Для перехода к этой статье нажмите здесь.
Далее мы опишем, как создать небольшую домашнюю сеть Wi-Fi на собственном смартфоне, и как, присоединившимся к ней компьютеру или ноутбуку, получить выход в Интернет через смартфон на примере редакционного ноутбука Sony Vaio с ОС Windows 7 и телефона Samsung Galaxy A50 работающего под ОС Android 9 Pie.
Процедура подключения к Интернету состоит из 3 этапов:
Инструкция по подключению ноутбука к Интернету через точку доступа Wi—Fi смартфона Samsung.
1. Вначале необходимо смартфон Samsung подключить к Интернету. Для этого нужно перейти на Панель уведомлений, опустив свайпом шторку Панели уведомлений от верхней части экрана.
2. На Панели уведомлений нажимаем на кнопку «Мобильные данные».
После этого кнопка «Мобильные данные» окрасится в синий цвет, что подтверждает включение службы мобильной передачи данных телефона: смартфон теперь подключён к Интернету.
Далее необходимо перейти в Настройки телефона. Для этого нужно нажать на значок «Настройки» в виде шестерёнки на Панели уведомлений.

3. В Настройках телефона нужно войти в раздел «Подключения».
В разделе «Подключения» нужно войти в подраздел «Мобильная точка доступа и модем».

4. Далее нам нужно создать небольшую сеть Wi-Fi, настроить и включить её. Это всё производится в подразделе «Мобильная точка доступа».
Для этого в подразделе «Мобильная точка доступа и модем» нужно, не включая переключать пункта «Мобильная точка доступа», войти в настройки этого пункта. Для этого нужно нажать на название пункта «Мобильная точка доступа Выключено» и удерживать некоторое время.
5. Находясь в подразделе «Мобильная точка доступа» нужно на листок бумаги выписать два очень важных параметра:
— Имя устройства мобильной точки доступа. В нашем случае это «AndroidAP357E».
— Пароль. В нашем случае это «lxyc5792».
После этого включить «Мобильную точку доступа» нажав на переключатель этого подраздела. Переключатель окрасился в синий цвет – служба доступа к сети Wi-Fi включена.
Мы выписали параметры для подключения ноутбука и других гаджетов к нашей сети Wi-Fi, которые были установлены в настройках этой службы ещё на заводе.
В дальнейшем вы можете изменить эти параметры по своему желанию. Для этого нужно будет войти в настройки «Мобильной точки доступа» нажав на кнопку «Троеточие» вверху экрана.

6. Подключение компьютера к точке доступа Wi—Fi смартфона Samsung.
В строке уведомлений ноутбука, который находится в нижней части дисплея справа, стоит значок «интернет-соединение» в виде столбчатой диаграммы. Сейчас этот значок с жёлтым шариком, который свидетельствует, что ПК не имеет выхода в Интернет.
Далее нужно выбрать сеть Wi-Fi смартфона и, введя пароль этой сети, подключить компьютер к ней.
Для этого нужно нажать курсором мышки на значок «интернет-соединение». Когда откроется список «Есть доступные подключения» навести курсор мышки на устройство«AndroidAP357E» — это имя нашего смартфона в сети Wi-Fi, и нажать на него.

7. После этого появится окно для ввода данных при подключении.
Вначале нужно нажать на кнопку «Подключение».
После этого откроется новое окно «Введите ключ безопасности сети». Здесь в строке «Ключ безопасности» ввести наш пароль «lxyc5792» и нажать на кнопку «ОК».

8. После этого через несколько секунд ноутбук подключится к сети Wi-Fi вашего смартфона. Одновременно с этим наш ноутбук получит выход в Интернет через смартфон. Об этом свидетельствует то, что значок «интернет-соединение» на экране ноутбука окрасился в белый цвет и на нём пропал жёлтый шарик.
Теперь можно нажать на значок «интернет-соединение», в открывшемся окошке будет два сообщения: «AndroidAP357E Доступ к Интернету» и «AndroidAP357E Подключено».
Мы подключили наш ноутбук к Интернету через смартфон Samsung по собственной сети Wi-Fi смартфона.

9. В дальнейшем включение мобильной точки доступа на смартфоне и её отключение можно делать в подразделе «Мобильная точка доступа и модем» нажатием на переключатель пункта «Мобильная точка доступа».

Одновременно к сети Wi-Fi смартфона с выходом в Интернет по такой же технологии можно подключить до 10 гаджетов. И всё будет работать!
Источник
Как настроить вай фай на ноутбуке самсунг
Содержание
- 1 Комбинация клавиш
- 2 Проверка состояния соединения
- 3 Установка драйверов
- 4 Заключение
- 5 Как узнать, есть ли вай-фай на ноуте
- 6 Способы включения вай-фай
- 6.1 Ползунок-кнопка
- 6.2 Включение на клавиатуре
- 6.3 Через настройки Windows
- 6.4 Через диспетчер устройств
- 7 Почему не включается
- 7.1 Обновление драйверов
- 8 Быстрое включение wifi на ноутбуке
- 8.1 Проверка драйверов Wi-Fi
- 8.2 Включаем адаптер Wi-Fi
Ноутбуки Samsung оснащены Wi-Fi адаптерами, для беспроводного подключения к точкам доступа. При первом включении, после случайной деактивации чипа или переустановки Windows среди владельцев ноутбука становится актуальным вопрос: как включить Вай-Фай на устройствах Самсунг?
Общая инструкция для ноутбуков представлена в следующем видео:
Комбинация клавиш
Если ранее Wi-Fi работал, а сейчас недоступен, для активации через настройки Windows используйте одну из комбинаций клавиш:
На этих кнопках обычно делают метку Wi-Fi значка. Иногда на них может находится индикатор, который загорается, если Wi-Fi готов к работе.
Проверка состояния соединения
Проверьте, в каком состоянии находится соединение с сетью:
- Откройте комбинацией клавиш Win+R окно «Выполнить» и введите команду cpl.
- В новом окне проверьте состояние беспроводного соединения. Если оно отключено, включите его двойным кликом мыши.
Установка драйверов
Для обновления, установки или переустановки драйверов беспроводного адаптера:
- Нажмите ПКМ по значку, выберите «Состояние» – «Сведения». Обратите внимание на строку «Описание». В ней указана модель Wi-Fi адаптера.
Заключение
Включить Вай-Фай на ноутбуке Samsung можно аппаратно (тумблеры, комбинацией клавиш) и программно (через настройки сетевых подключений). Если адаптер оказывается не настроенным на работу, скорей всего виновато в этом программное обеспечение и его нужно установить или обновить.
У ноутбуков, которым более 5 лет, могут наблюдаться проблемы с сетью на Windows 10, так как поддержка официальных драйверов давно прекращена. Выйти из этой ситуации можно, приобретя внешний Wi-Fi адаптер с подключением по USB.
Беспроводные сети широко применяются не только в интернет-кафе или офисах, но и в квартирах, домах, ресторанах, метро, аэропортах и даже в парках. Это дает возможность быть всегда на связи и не привязываться к рабочему месту. Активным интернет-пользователям может быть полезна инструкция, как подключить нетбук к вайфаю без приглашения мастера.
Как узнать, есть ли вай-фай на ноуте
Сначала следует удостовериться, что на нетбуке (ноутбуке) установлен сетевой адаптер, который отвечает за возможность находить и принимать сигнал Wi-Fi. Первое, на что нужно обратить внимание, это заводские наклейки на корпусе ноутбука. Если удалось найти надпись “Wi-Fi” или “Wireless 802.11”, значит, сетевое оборудование с поддержкой беспроводной сети встроено в компьютер. Наличие снежинки возле надписи говорит о том, что это опция и модуль устанавливается за доплату.
Второй способ заключается в поиске символа на панели задач. Для этого включите нетбук, дождитесь загрузки рабочего стола и просмотрите панель в правом нижнем углу. Индикатор представляет собой ступенчатую шкалу серого или белого цвета. При наведении мыши на эту шкалу должно появиться сообщение «Подключение к сети» или «Доступны новые подключения». Красный крестик возле этого индикатора свидетельствует об отсутствии сети Wi-Fi в радиусе действия модуля или о необходимости установить драйверы.
Чтобы узнать, если ли вай-фай, можно обратиться к начинке устройства. Для этого нужно перейти в меню “Пуск” – “Диспетчер устройств” – “Сетевые адаптеры”. Если в текущем разделе есть строка со словами «Wi-Fi», «802.11», «WLAN» или «Wirelles», то функция поддержки беспроводных сетей присутствует.
Способы включения вай-фай
Серая шкала с желтой точкой на панели задач говорит о наличии вай-фая в радиусе действия модуля. Чтобы подключить нетбук к интернету через WiFi, необходимо кликнуть по значку, выбрать сеть и нажать кнопку «Подключиться». Возможно, потребуется ввести пароль. Если происходит подключение к домашней или рабочей сети, следует поставить галочку напротив пункта «Подключаться автоматически».
Ползунок-кнопка
Производители компьютерной техники нередко размещают кнопку активации (деактивации) Wi-Fi на корпусе нетбука. Необходимо осмотреть зону вокруг клавиатуры и боковые панели на наличие кнопки или ползунка с изображением антенны. После включения модуля должен загореться световой индикатор, который располагается возле кнопки или на панели рядом с лампочкой питания и зарядки. После активации адаптера необходимо снова подсоединить нетбук к сети.
Включение на клавиатуре
Если кнопка для модуля Wi-Fi отсутствует, то активировать его можно комбинацией клавиш Fn и F2. Сочетание кнопок зависит от марки ноутбука. Нужно найти клавишу с изображением антенны и нажимать ее одновременно с Fn. Если модуль не реагирует на активацию кнопкой или сочетание клавиш, значит, отсутствует драйвер на сеть WLAN.
Через настройки Windows
Для включения беспроводной сети на ноутбуках под управлением Windows 8, 7, Vista нужно придерживаться пошаговой инструкции:
- Кликнуть правой клавишей мыши по символу сети в Центре мобильности, выбрать «Управление сетями и общим доступом».
- В левом боковом меню найти раздел «Изменение параметров адаптера».
- Вызвать контекстное меню нажатием на иконку «Беспроводное сетевое соединение» и кликнуть «Включить». Операция выполняется от имени администратора.
Конфигурация параметров сети происходит автоматически, в редких случаях настройки вводят вручную. Данную информацию нужно уточнить у провайдера.
Чтобы считывать настройки в автоматическом режиме, необходимо:
- зайти в «Центр управления сетями»;
- кликнуть правой клавишей мыши по значку беспроводной сети и найти «Свойства»;
- дважды щелкнуть по пункту «Протокол версии 4 (TCP/IP4)»;
- поставить галочку напротив пункта «Получить IP и DNS-сервер автоматически».
После этого нужно сохранить изменения и перезагрузить систему.
Через диспетчер устройств
Чтобы настроить модуль Wi-Fi и проверить состояние драйверов, переходят в меню “Пуск” – “Панель управления” – “Устройства” – “Диспетчер устройств”. В открывшемся окне нужно найти раздел «Сетевые платы (адаптеры, подключения)». За беспроводную сеть отвечает строка «Wireless», «802.11 bgn» или «WLAN».
Отсутствие строки с таким названием свидетельствует о том, что модуль поврежден или драйвер для него не установлен. Красный крест свидетельствует о деактивированном состоянии оборудования. Наличие желтого треугольника говорит о том, что устройство работает с ошибками, требуется диагностика и обновление ПО. Активация адаптера происходит путем выбора соответствующего пункта в контекстном меню модуля. Таким же образом можно обновить драйверы и конфигурацию оборудования.
Почему не включается
Включение модуля беспроводной сети может не сработать, если:
- отключены вспомогательные службы;
- сетевая карта повреждена;
- ноутбук заражен вирусами;
- драйверы отсутствуют или установлены неправильно.
Обновление драйверов
Проблемы с подключением к Wi-Fi могут быть связаны с неправильной работой драйверов. Обновить программное обеспечение можно самостоятельно или при помощи системных утилит.
Чтобы установить ПО для модуля вай-фай, необходимо:
- перейти на сайт производителя;
- открыть раздел «Поддержка» или «Драйверы»;
- найти нужную модель нетбука;
- скачать ПО, соответствующее разрядности установленной системы.
Приложение» запускают от имени администратора и следуют подсказкам инсталлятора. По завершении рекомендуется перезагрузить компьютер.
Чтобы обновить оборудование через Windows, нужно придерживаться вышеизложенного алгоритма.
Благодаря мобильности и стильному дизайну, а так же хорошему функционалу ноутбуки и нетбуки стали весьма популярны. В наше время каждый современный человек пользуется интернетом.Благодаря технологии Wi-Fi взяв с собой бук в бар или кафешку вы можете общаться с друзьями и коллегами по работе, проверить почту, почитать новость в интернете и многое другое.
Многих пользователей ноутбуков интересует вопрос, как включить WiFi на ноутбуке. Как правило, для того чтобы включить вай фай необходимо выполнить пару несложных операций.
Быстрое включение wifi на ноутбуке
Комбинация нажатых клавиш зависит от модели конкретного ноутбука. Вот несколько вариантов запуска wifi сети на популярных моделях.
- На ноутбуках компании Samsung чтобы включить wifi, надо на пару секунд нажать кнопки Fn и F12 или F9, зависит от модели.
- На ноутбуках Aser включать через удержания кнопки Fn + F3
- Чтобы включить на Asus , необходимо нажать Fn +F2
- На Lenovo включить wi-fi необходимо зажать Fn +F5. Но есть и модели где для этого есть отдельный включатель с рисунком беспроводной сети.
На разных моделях ноутбуков, от разных производителей используется свое сочетание клавиш для включения wi-fi. Более детально со схемой запуска необходимо ознакомится в руководстве пользователя к ноутбуку. Во всех современных ноутбуках есть клавиша Fn. Если такая кнопка отсутствует, то для запуска wifi есть отдельный переключатель или кнопка. И выглядит это так:
Включили wi-fi нужной комбинацией клавиш или отдельной кнопкой, а он не работает? Значит необходимо настраивать wifi на ноутбуке.
Проверка драйверов Wi-Fi
Начнем с основного, проверим версию и наличие установленных драйверов. Это необходимо для того чтобы убедится есть ли необходимые драйвера и включены ли они. На рабочем столе, выделяем иконку > и выбираем пункт >. Затем в левой колонке выбираем >.
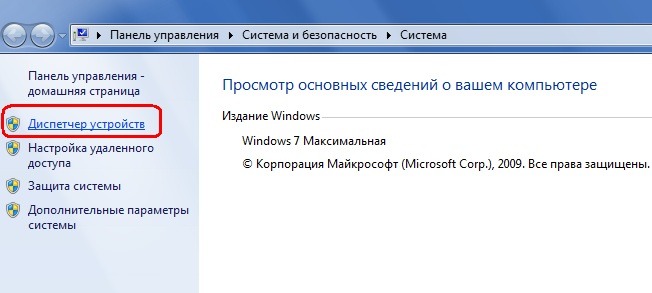
В открывшемся окошке находим строчку сетевые адаптеры. В этой строчке должен быть наш адаптер wifi и подписан как wireless network adapter.
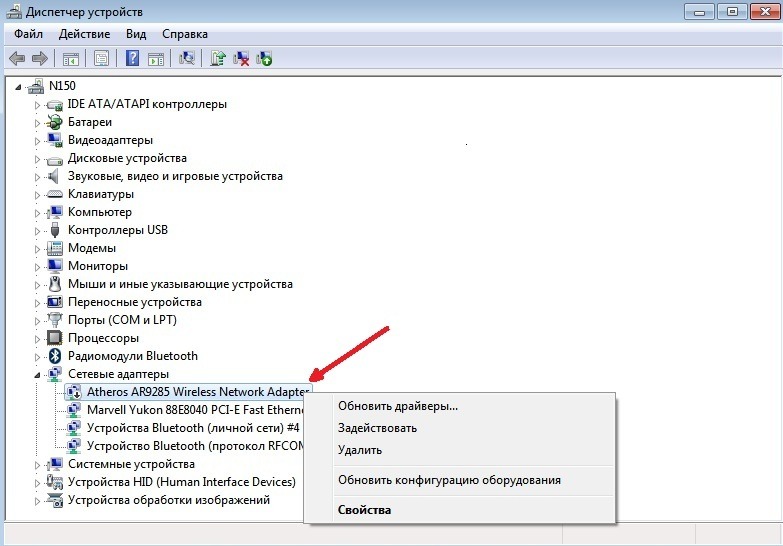
Если такой строчки нету или стоит иконка с восклицательным значком на желтом фоне, значит драйвер либо не установлен, либо работает не корректно. Решаем проблему установкой их с диска, который шел вместе в комплекте с ноутбуком. Если же такого диска нету, то придется искать их на сайте производителя ноутбука.
Включаем адаптер Wi-Fi
С драйверами разобрались, установив необходимые для нашей модели ноутбука. Теперь необходимо запустить wifi. Для этого делаем следующие: Панель управления > Сеть и Интернет > Центр управления сетями и общим доступом > Изменение параметров адаптера. Выбираем Беспроводное сетевое соединение правой кнопкой мыши кликаем по нему и в меню выбираем пункт Включить.
Если все сделано верно и wi-fi удалось включить, то на рабочем столе вы увидите вот такую иконку.
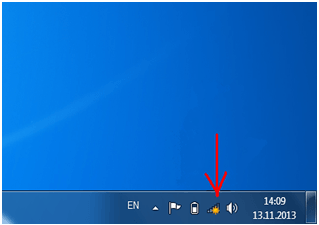
Нажимаем на иконку, появится меню с доступными беспроводными сетями, в котором должна быть и ваша.

После того как Вы кликнете по названию своей сети и нажмете Подключение появится вот такое окошко, в которое необходимо ввести ключ безопасности – пароль от вашей сети. Если она не защищена паролем, то подключение произойдет автоматически.
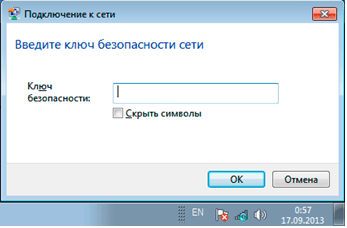
Достаточно один раз включить wifi на ноутбуке и все настроить, чтобы при последующем включении ноутбука, интернет появился автоматически. На случай если вы забыли пароль от своей wifi сети, можете почитать тут: как поменять пароль на wifi.
>