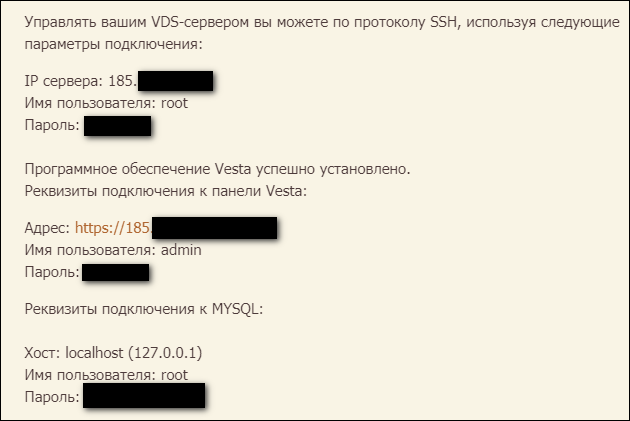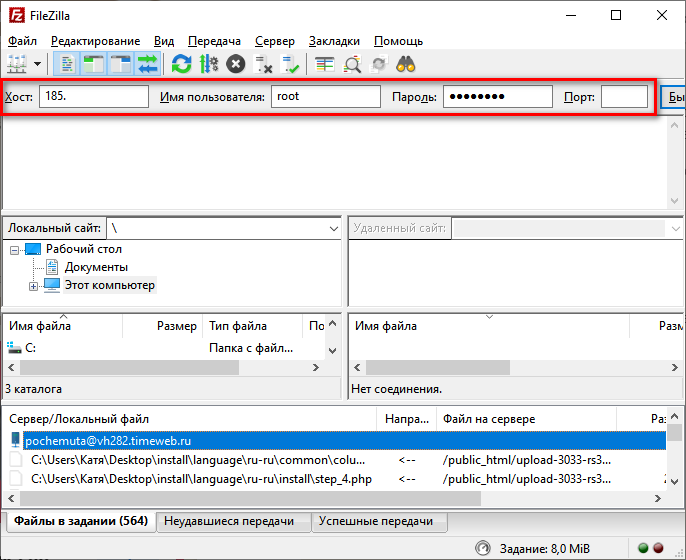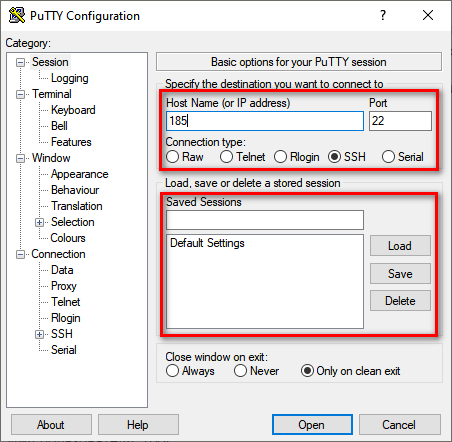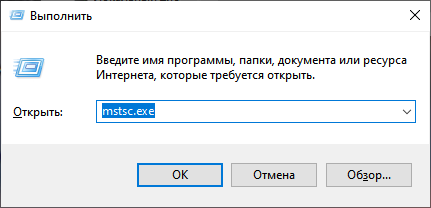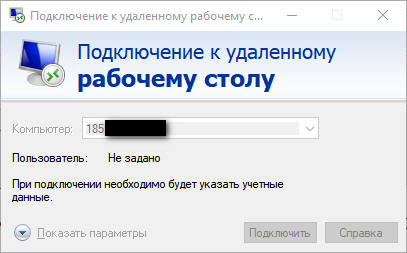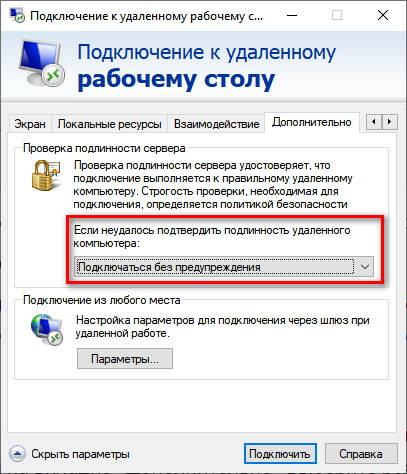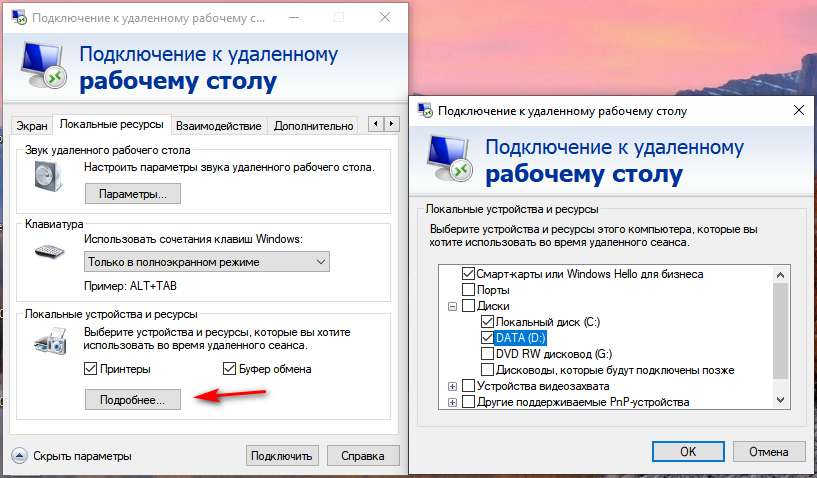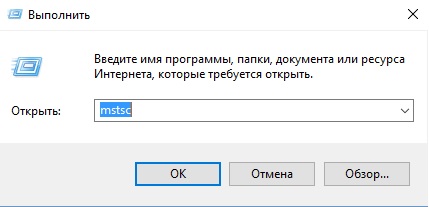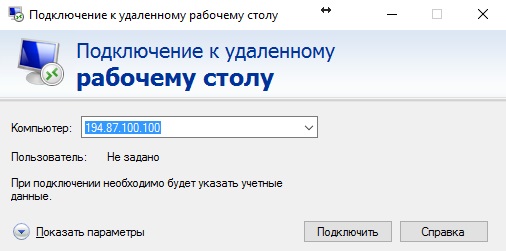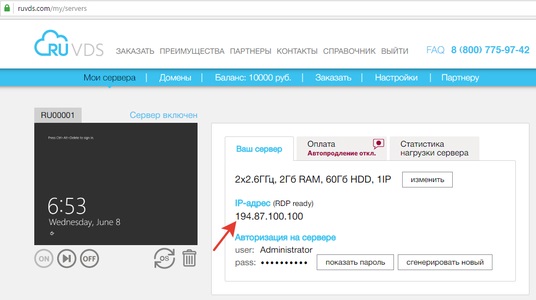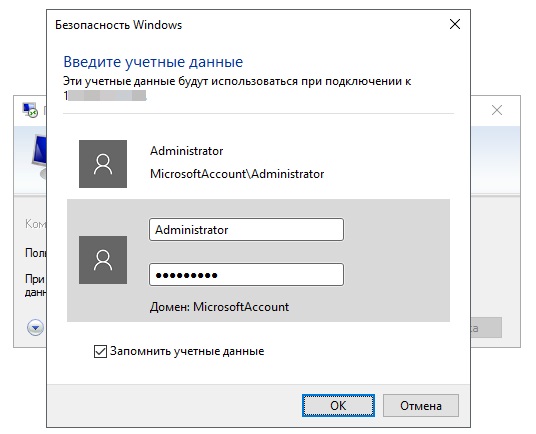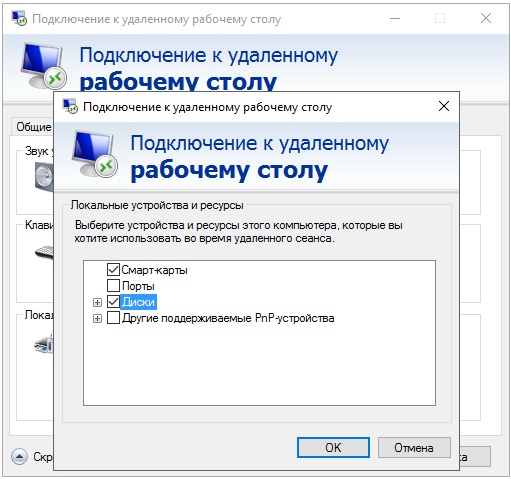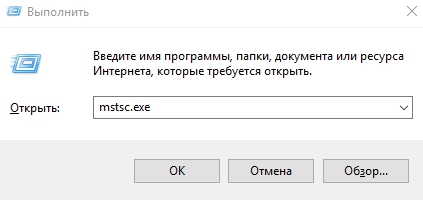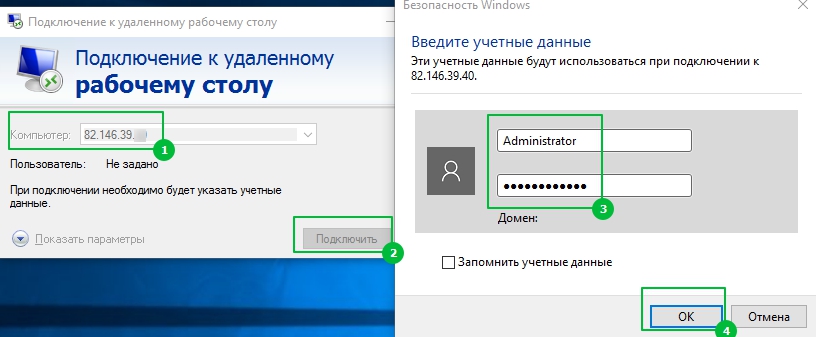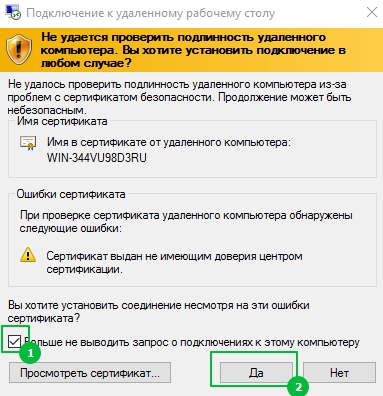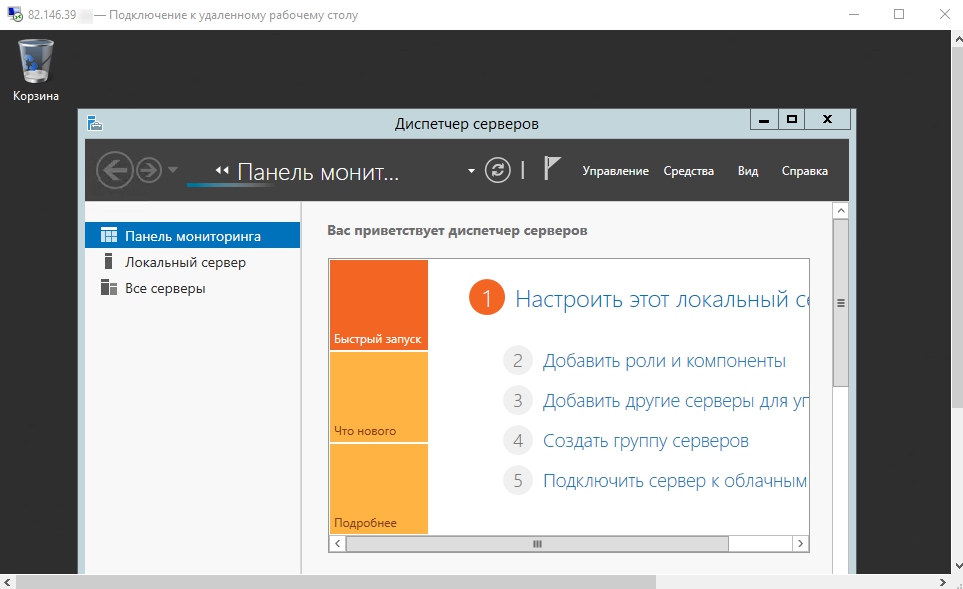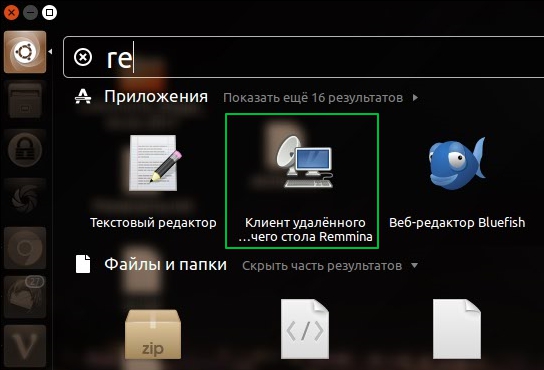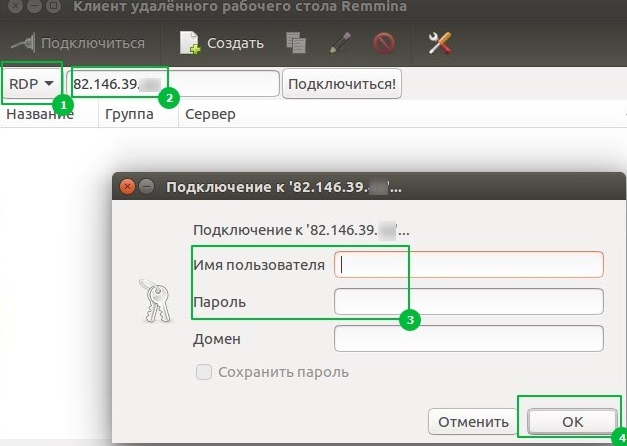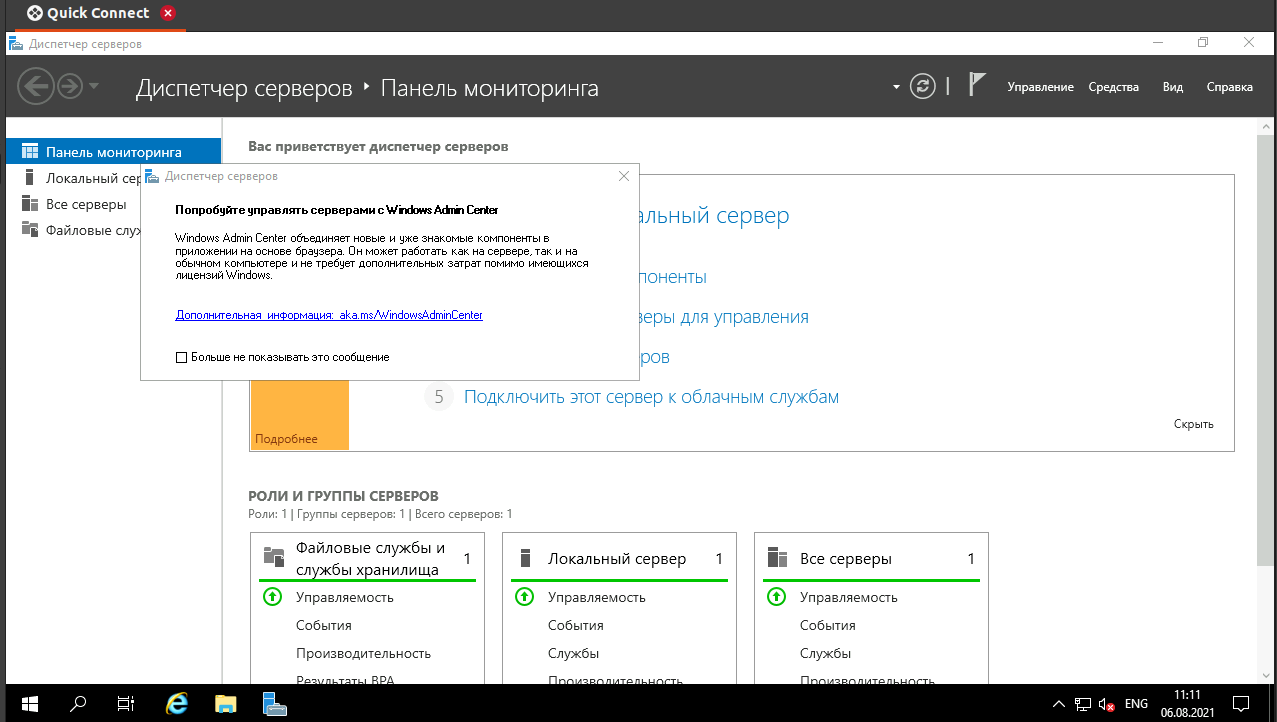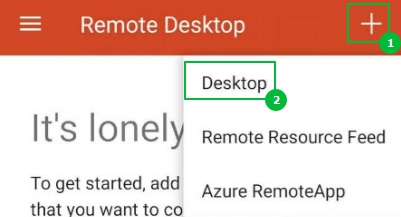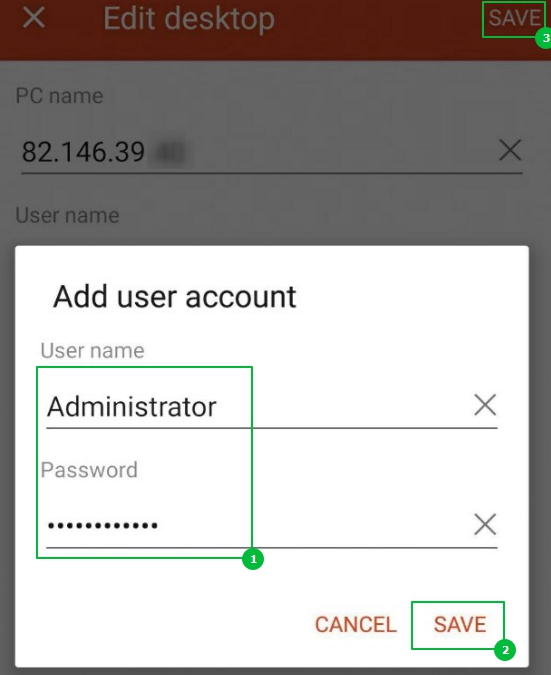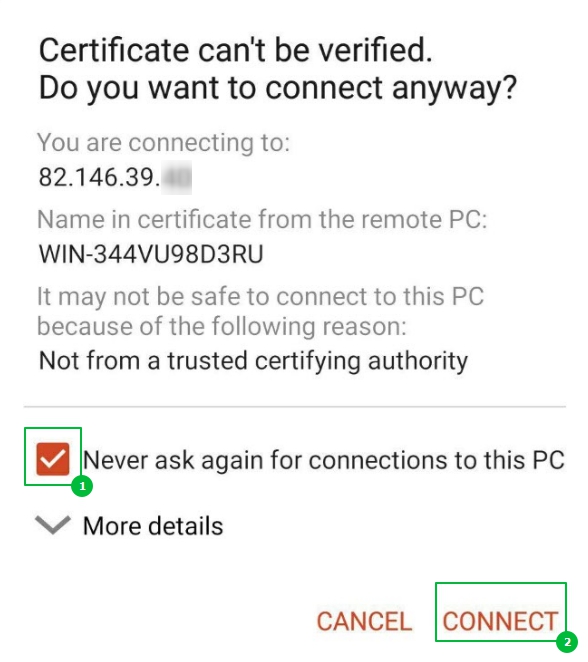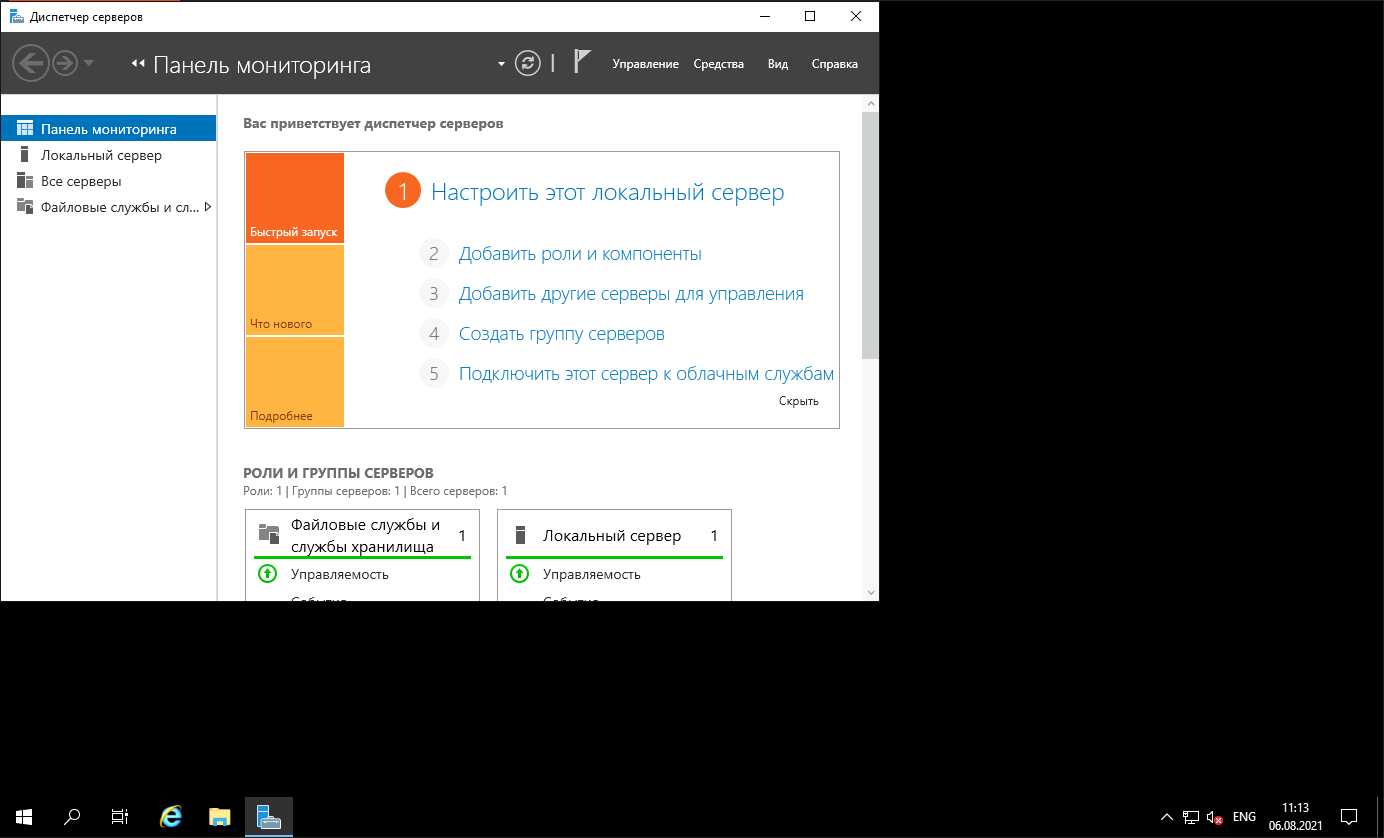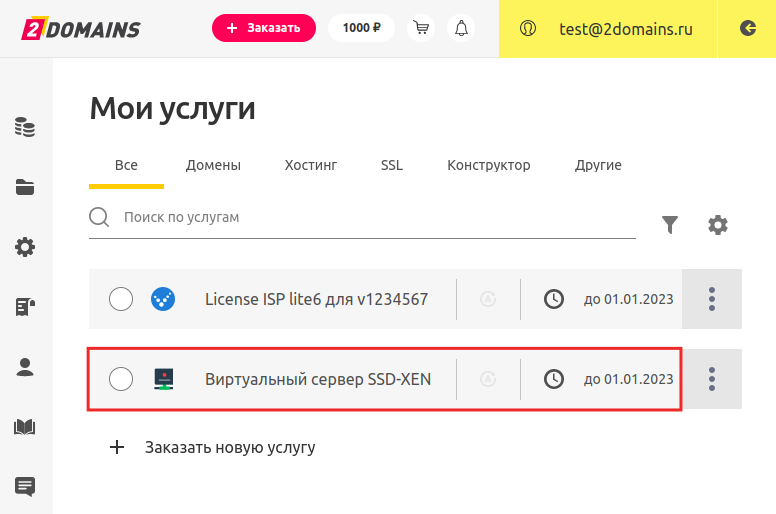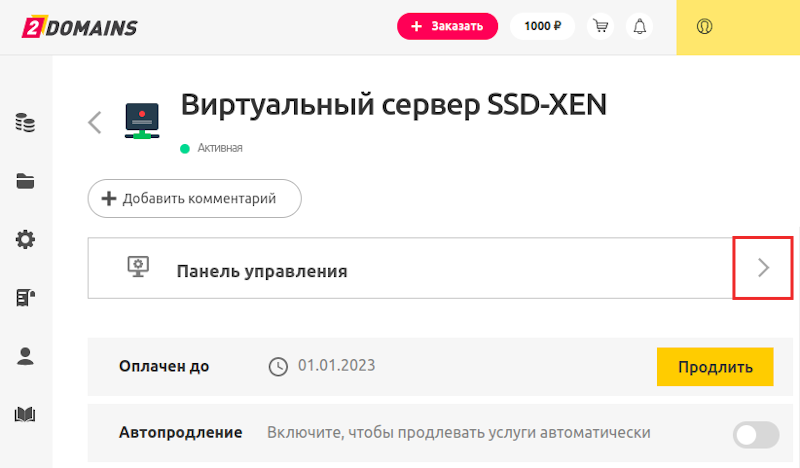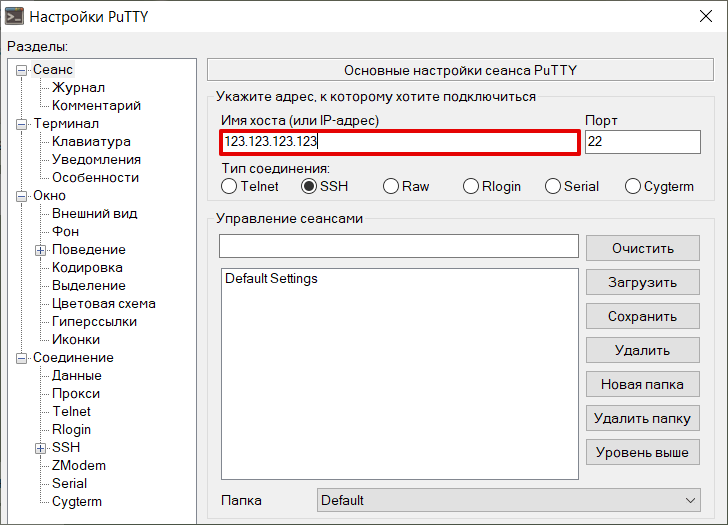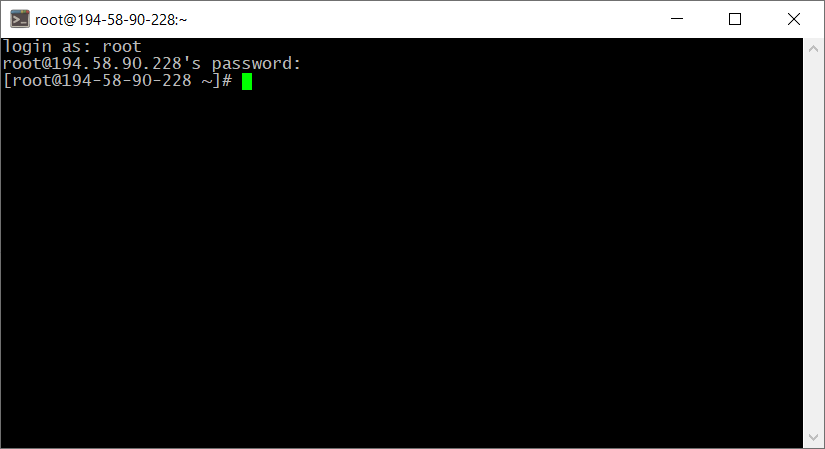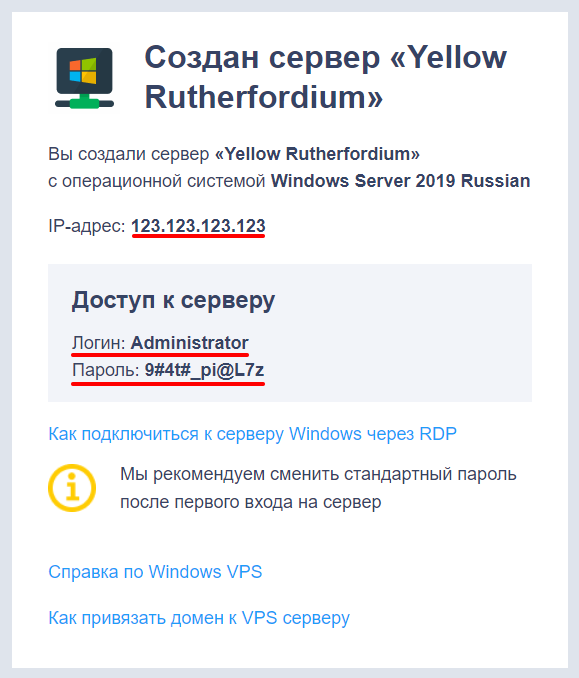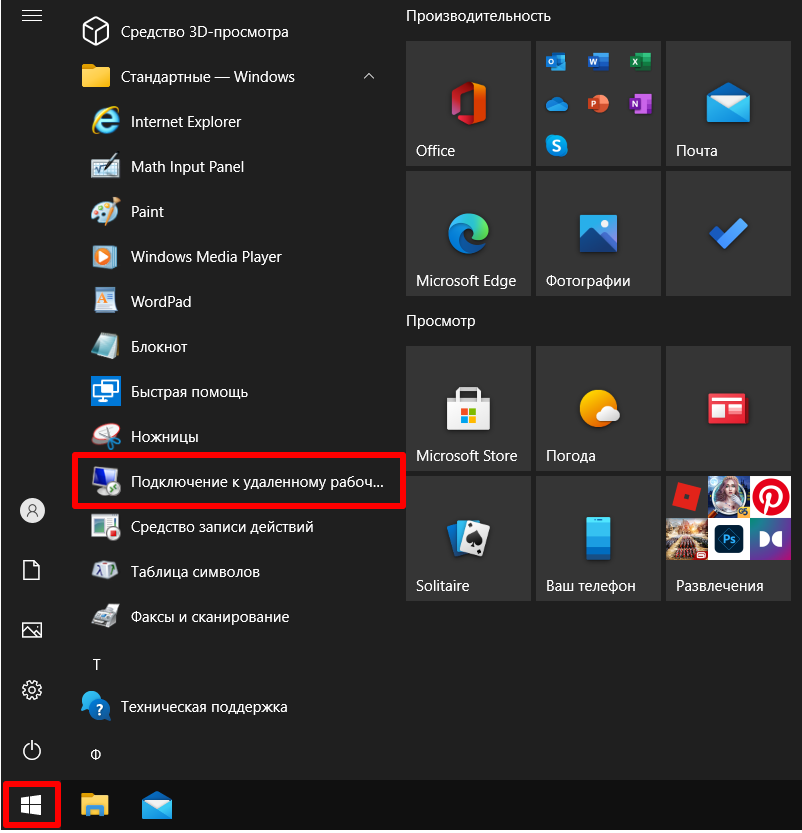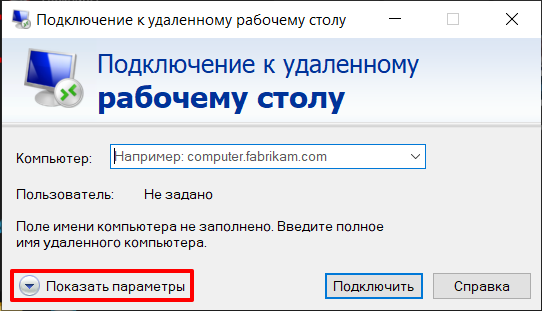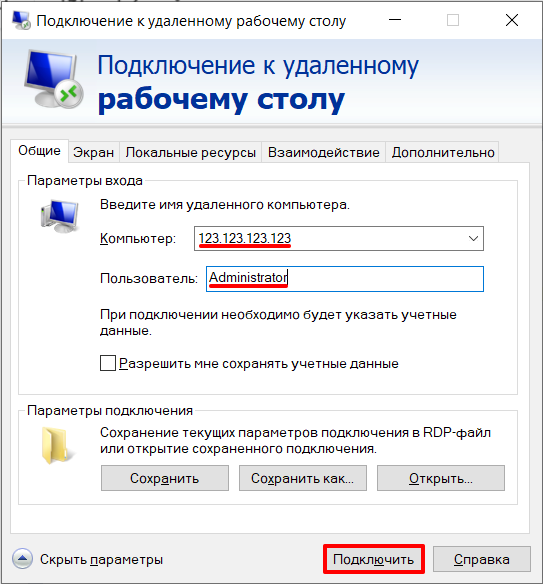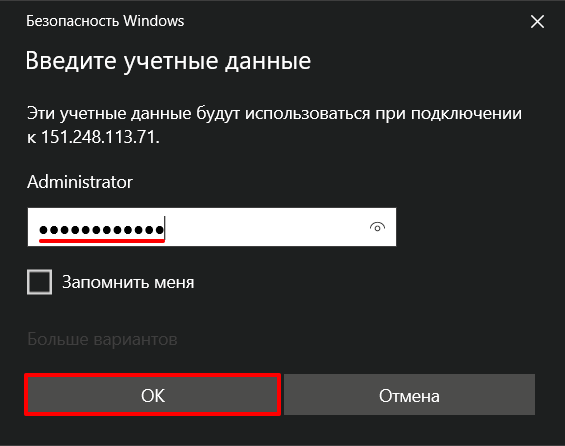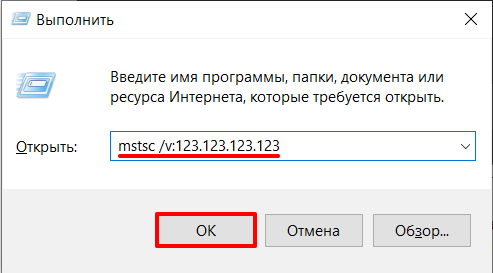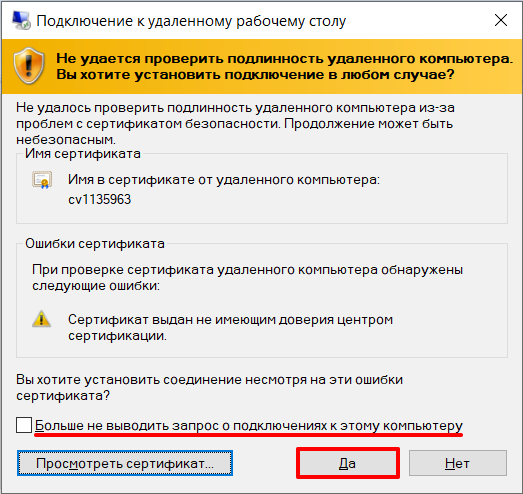VPS/VDS — это тот же удаленный компьютер, к которому можно без проблем подключиться с локальной машины. Для этого нужно знать IP-адрес сервера, имя пользователя и пароль. Все эти данные хостер отправляет на почту при создании сервера VPS/VDS.
Подключаться к VDS можно через разные протоколы: SFTP, SSH, RDP.
Как подключиться к VDS/VPS через SFTP
Для начала посмотрим, как зайти на сервер VPS/VDS через SFTP. Это тот же FTP, только соединение выполняется с помощью защищенного протокола SSH.
Прежде всего нужно узнать IP сервера и другие данные для подключения. Эта информация приходит в письме от хостера после установки операционной системы на VPS/VDS. Например, сообщение от Timeweb выглядит так:
Для подключения подойдет любой FTP-клиент. Я предпочитаю пользоваться программой FileZilla.
- Укажите IP-адрес сервера.
- Впишите имя пользователя.
- Укажите пароль.
- Порт — 22 (по умолчанию).
FileZilla — кроссплатформенное приложение. Аналогичным образом настраивается подключение на Linux и macOS. Для соединения через FTP можно использовать также другие способы — о них подробно рассказано в этой статье.
Комьюнити теперь в Телеграм
Подпишитесь и будьте в курсе последних IT-новостей
Подписаться
Подключение к виртуальному серверу по SSH
Теперь посмотрим, как подключиться к виртуальному серверу через SSH. На Linux и macOS можно использовать терминал. Установка сторонних приложений не понадобится.
- Запустите терминал.
- Введите команду вида ssh root@IP_адрес_сервера и нажмите Enter.
- Подтвердите соединение.
- Введите пароль.
Если все данные указаны верно, то соединение будет установлено. Теперь вы можете управлять VPS/VDS через терминал.
На Windows для подключения к серверу через SSH требуется дополнительное ПО. Самый популярный SSH-клиент — PuTTy.
В настройках подключения укажите IP-адрес сервера (строка Host Name) и номер порта — по умолчанию 22. Чтобы сохранить сессию и каждый раз не задавать IP, впишите любое имя в после Saved session и нажмите Save.
Затем кликните Open, чтобы запустить соединение. При первом подключении появится окно подтверждения. Нажмите Yes. После подтверждения появится консоль. Авторизуйтесь с помощью логина и пароля, полученных от хостера. Нажмите Enter. Если все данные указаны верно, то соединение будет установлено.
Читайте также
Подключение к VDS с Windows через RDP
Если на VDS установлена Windows, можно подключиться к серверу по протоколу RDP (Remote Desktop Protocol).
На Windows есть встроенный RDP-клиент.
- Нажмите сочетание клавиш Win+R, чтобы вызвать меню «Выполнить».
- Введите команду mstsc.exe и нажмите «ОК».
- Укажите в появившемся окне IP-адрес сервера и нажмите на кнопку «Подключить».
- Введите логин и пароль для доступа к серверу.
- При входе на виртуальный сервер появится окно «Не удается проверить подлинность сертификата». Поставьте галочку «Больше не выводить…» и нажмите «ОК».
Чтобы сообщение об отсутствии сертификата больше не появлялось, нажмите на кнопку «Показать параметры» и на вкладке «Дополнительно» выберите режим «Подключаться без предупреждения».
Чтобы передавать файлы на сервер, добавьте к подключению источники. Откройте вкладку «Локальные ресурсы», нажмите на кнопку «Подробнее» и отметьте нужное устройство в списке.
На Linux для подключения нужен RDP-клиент. Он может быть встроенным или его придется устанавливать специально.
Например, на Ubuntu есть встроенная программа Remmina. В ней нужно создать новое подключение, указать IP-адрес сервера, логин и пароль для подключения и нажать на кнопку «Connect». Появится окно с сообщением о сертификате, в котором нужно кликнуть «ОК». При первом подключении также всплывает уведомление с текстом «Вы хотите найти в этой сети…». Нажмите «Да», чтобы в дальнейшем не было проблем с соединением.
На macOS для подключения используется фирменная утилита от Microsoft, которая называется Remote Desktop.
- В строке Connection name пропишите любое имя для подключения.
- В строку PC name добавьте IP-адрес сервера.
- Укажите логин и пароль для подключения в полях User name и Password соответственно.
- В окне с предупреждением нажмите на кнопку «Continue». Чтобы предупреждение больше не появлялось, щелкните Show Certificate и отметьте пункт Always Trust.
Чтобы подключить к серверу папку, которая располагается на локальном компьютере, перейдите на вкладку Redirection, нажмите на плюс и выберите директорию.
Вне зависимости от версии ОС на локальном компьютере, подключение через RDP будет работать одинаково.
Способы подключения к VDS могут отличаться, в зависимости от того, какая операционная система используется на вашем персональном устройстве или компьютере. А так же, в зависимости от того, какая ОС установлена у самого сервера VDS.
Если на вашем VDS Linux (Debian, Ubuntu, CentOS и т.д)
Подключение осуществляется по SSH к консоли сервера, используя SSH клиент.
Если на вашем VDS Windows (Windows Server 2008, Windows Server 2012 и т.д)
Подключение осуществляется по RDP удалённому подключению или по другому Подключение к удаленному рабочему столу.
Обратите внимание! На скриншотах IP показан в демонстративных целях. IP VDS в вашем случае будет другой.
На вашем компьютере ОС Windows
VDS Linux (debian, ubuntu, centos)
Подключиться к VDS серверу по SSH вы можете, используя ssh-клиент PuTTY.
Скачать клиент можно на официальном сайте по ссылке — putty.org.ru/download.html.
Запустите PuTTY. На основной вкладке PuTTY, в поле Host Name (Имя хоста) введите IP-адрес вашего VDS и 22 порт в соседнем поле:

Во время подкючения в окне с консолью, необходимо будет указать root пользователя и пароль от него, который Вы получили сразу же при заказе VDS (данные есть и в письме о заказе).
При вводе пароля он не будет отображатся в целях безопасности самой программой. Так же, не используйте CTRL+V, это не вставит скопированный пароль. Его вставит либо Insert клавиша либо Правая кнопка мыши, опять же, без отображения в консоли.
После ввода пароля просто нажмите Enter.
Помощь по доступным командам в Linux можно посмотреть, например, здесь — putty.org.ru/articles/unix-linux-ref.html
Вы так же можете осуществлять подключение к VDS через sFTP для того чтобы управлять файлами сервера. Для этого понадобится любой sFTP-клиент, к примеру —
FileZilla
. Запустите FileZilla. В левой части в меню менеджера сайтов добавьте новый сайт, указав IP-адрес вашего VDS, 22 порт и тип соединения — SFTP — SSH File Transfer Protocol.

VDS Windows
Подключиться к VDS серверу по RDP вы можете, используя встроенный RDP-клиент в Windows.
Запустите «Подключение к удаленному рабочему столу». Сделать это возможно из меню Пуск — Все программы — Стандартные — Подключение к удаленному рабочему столу. Второй способ, запустив mstsc.exe (для этого необходимо нажать сочетание клавиш одновременно WIN+R и ввести в поле mstsc.exe, затем — Выполнить).

В появившемся окне нужно ввести IP-адрес VDS сервера к которому вы хотите подключиться.

При подключении вам будет предложено ввести свои учетные данные. Необходимо выбрать Другая учетная запись. Затем указать пользователя Administrator и его пароль (данные есть и в письме о заказе). После ввода вы попадете на рабочий стол вашего сервера.

На вашем компьютере ОС Linux/Mac OS
VDS Linux
Подключиться к VDS по SSH возможно через терминал, который по умолчанию должен присутсвовать в операционной системе.
- В Mac OS: CTRL+пробел (⌃+пробел) в правом верхнем углу экрана появится строка запроса, введите — Терминал.
- В Unity (Deb/Ubuntu): Главное меню — в поисковой строке введите слово «Терминал».
- В Xfce (Xubuntu): Главное меню — Приложения — Система — Терминал.
- В KDE (Kubuntu): Главное меню — Приложения — Система — Терминал.
Либо просто нажмите комбинацию клавиш: Ctrl+Alt+T (Только для Linux).
После запуска терминала введите команду, как показано на примере ниже:
185.179.188.15 — IP-адрес вашего VDS, который можно узнать в письме о заказае. Нажмите «Enter», введите пароль root.
VDS Windows
Подключиться к VDS серверу по RDP вы можете, используя любой RDP-клиент. К примеру, в случае MacOS, Вы можете установить из App Store клиент Microsoft Remote Desktop. В случае Linux, Вы можете установить FreeRDP, Remmina или любой другой RDP-клиент, который подходит вам.

Взятый вами в аренду виртуальный сервер работает на ОС Windows Server. Чтобы подключиться к нему, используйте протокол RDP (remote desktop protocol) или по-другому «Подключение к удалённому рабочему столу». Если ваш компьютер работает на ОС Windows, чтобы зайти на ваш сервер, выполните следующие команды Пуск -> Программы -> Стандартные -> Подключение к удалённому рабочему столу Или используйте Win+R (либо щелкните правой кнопкой мыши по кнопке Пуск, выберите Выполнить) наберите mstsc, нажмите ОК.
В новом окне впишите IP-адрес вашего сервера, IP-адрес указан в вашем личном кабинете, в разделе “Мои серверы”.
Далее нажимаем «Подключить» и попадаем на окно с вводом учетных данных
Во всех создаваемых виртуальных серверах на RUVDS генерируется уникальный пароль. Вводите логин (по умолчанию это Administrator) и пароль, из вашего личного кабинета, который будет виден, если нажать показать пароль, он также дублируется письмом на вашу электронную почту.
Чтобы вы смогли перенести файлы с вашего компьютера на свой виртуальный сервер, нужно подключить передачу данных.
Удаленное подключение возможно также с компьютера на Mac OS (клиент для подключения) либо с планшета или смартфона на Android и iOS а также из по Linux с помощью клиентов, реализующих протокол RDP. Если на вашем рабочем компьютере установлена ОС Windows XP, тогда следуйте следующей инструкции на нашем сайте.
RDP (Remote Desktop Protocol) — протокол, который позволяет удаленно работать с сервером.
У всех арендованных VDS на ОС Windows доступно подключение по RDP.
Если у Вас VDS с OC Linux — используйте подключение по SSH.
- Где хранятся доступы к серверу
- Как подключиться к серверу с ОС Windows
- Как подключиться к серверу с ОС Ubuntu
- Как подключиться к серверу с MacОS
- Как подключиться к серверу со смартфона
Доступ к серверу
Для подключения, потребуется указать IP адрес и доступы администратора сервера.
Необходимая информация сохранена в личном кабинете в раздел «Товары» — «Виртуальные серверы» — кнопка «Инструкция».
В новой вкладке откроется страница с необходимой информацией.
Если Вы подключаетесь к серверу с OC Windows
Нажмите комбинацию клавиш Win+R и в открывшемся окне наберите mstsc.exe и кликните «ОК».
В открывшемся окне укажите IP-адрес VDS и кликните кнопку «Подключить».
Затем укажите имя пользователя и пароль из инструкции и кликните «ОК».
При подключении к серверу приложение покажет уведомление о недоверенном сертификате.
Уведомление указывает, что сервер шифрует передаваемые данные самоподписанным SSL-сертификатом.
Отметьте поле «Больше не выводить запрос о подключениях к этому компьютеру» и нажмите «Да».
В новом окне откроется рабочий стол сервера.
Подключение по RDP c Ubuntu
Microsoft не выпускает клиенты для подключения по RDP на Linux.
Рекомендуем использовать клиент Remmina.
Если приложение не установлено, откройте консоль и введите команды с правами root-пользователя:
sudo apt-add-repository ppa:remmina-ppa-team/remmina-next sudo apt-get update sudo apt-get install remmina remmina-plugin-rdp libfreerdp-plugins-standard
После перезагрузки приложение станет доступно в меню приложению Ubuntu.
В окне приложения выберите тип подключения RDP и введите IP адрес сервера.
Затем кликните кнопку «Подключиться» и укажите имя пользователя и пароль из инструкции.
При первом подключении Remmina уточнит информацию о недоверенном сертификате безопасности. Нажмите «Принять» и вы увидите рабочий стол сервера.
MacOS
Чтобы получить удалённый доступ с MacOS, потребуется установить бесплатное приложение Microsoft Remote Desktop в App Store.
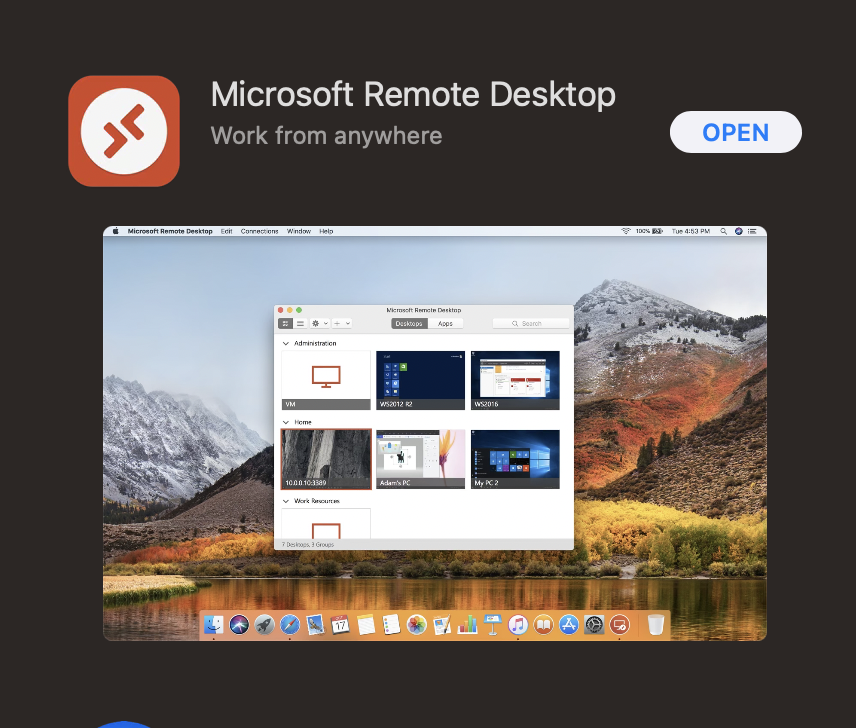
Запустите установленное приложение и нажмите кнопку «Add PC».
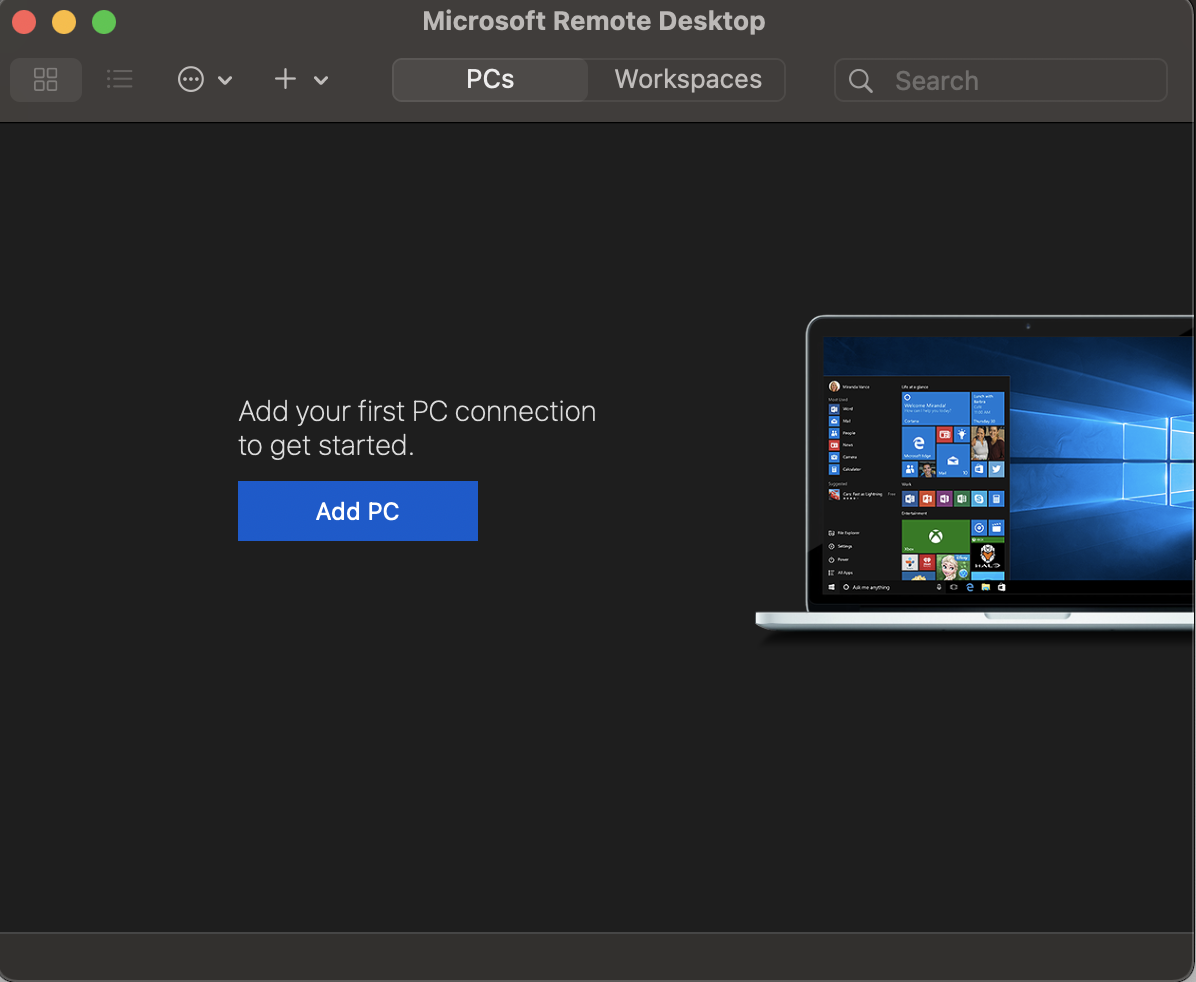
Далее необходимо заполнить данные.
В поле «PC name» введите домен, который ведёт на сервер, или IP-адрес сервера.
В выпадающем списке «User account» есть два пункта:
- Ask when required — спросить пароль при подключении. Выберите этот пункт, если хотите каждый раз при последующих подключениях вводить логин и пароль для доступа к серверу.
- Add user account — создать пользователя для подключения. Выберите этот пункт, чтобы сохранить данные для авторизации и не вводить их в дальнейшем.
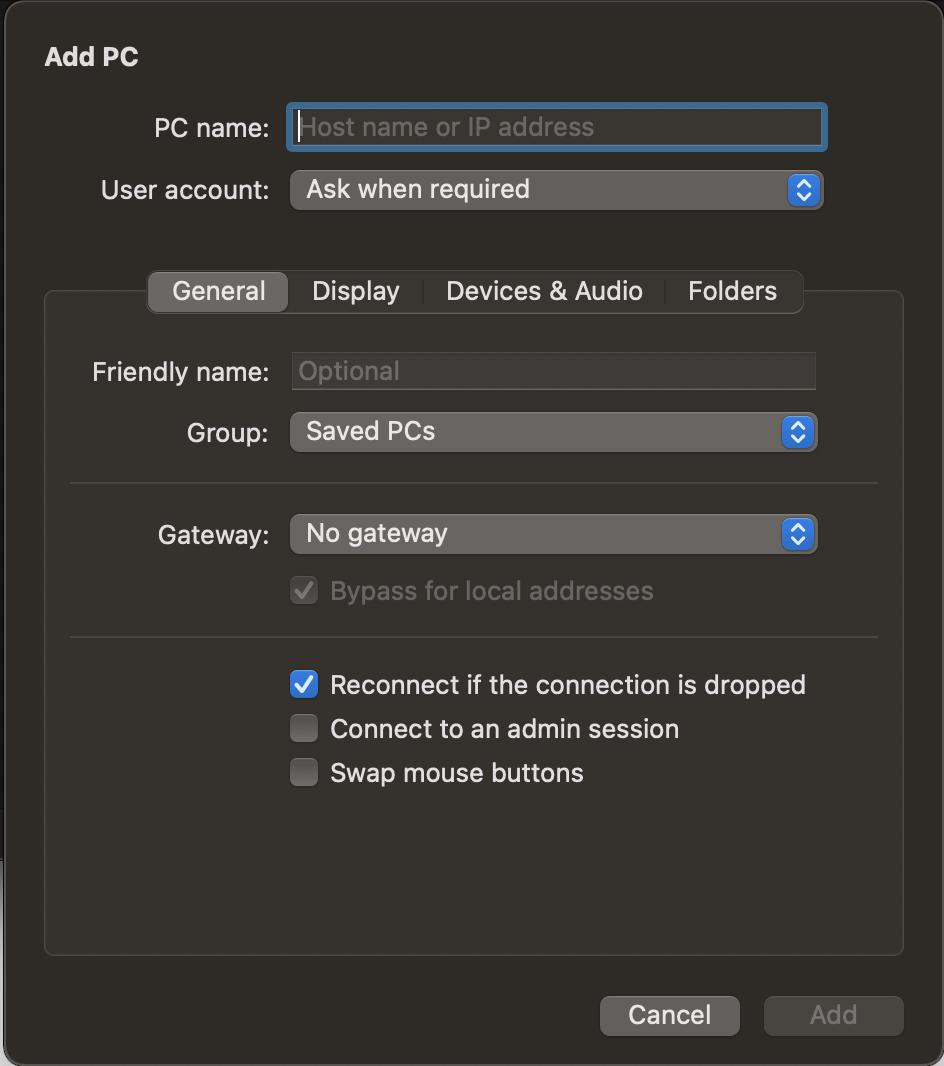
Нажмите Add. После этого вы увидите в приложении созданное подключение. Кликните по нему дважды, чтобы подключиться к серверу через RDP.
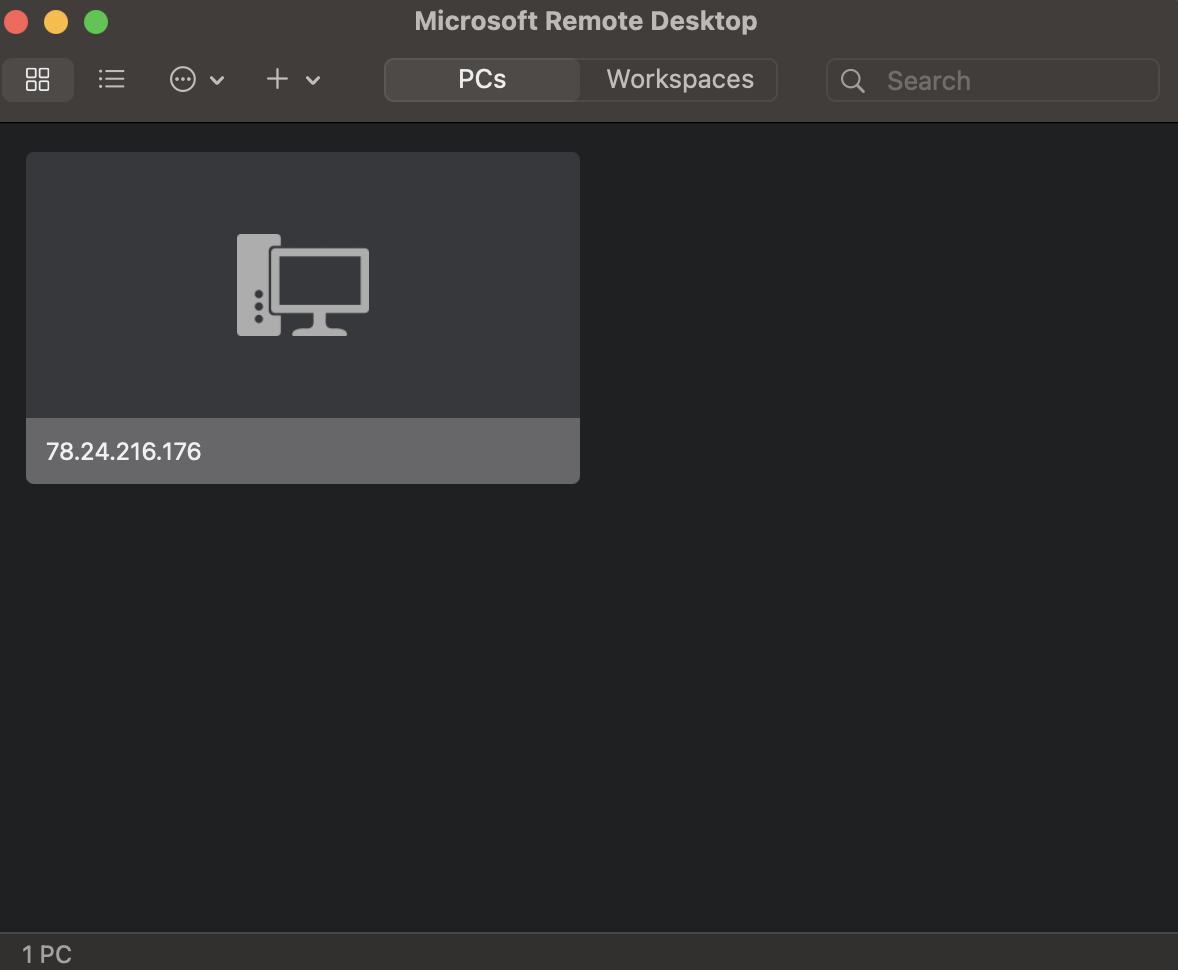
При первом подключении вы получите уведомление о непроверенном сертификате. Дело в том, что подключение защищено сертификатом, заверенным самим сервером, а не центром сертификации. Чтобы уведомление не появлялось в дальнейшем, нажмите Show certificate и поставьте галочку в поле Always trust. Примените изменения, нажав Continue.
Android и IOS
Вы также можете подключиться к серверу с мобильных устройств.
Microsoft выпустила официальное приложение Microsoft Remote Desktop. Приложение доступно для скачивания на Android и iOS.
Для подключения со смартфона создайте в приложении новое соединение.
В открывшемся окне укажите IP адрес. В поле “User name” выберите “Add user account”.
Затем введите логин и пароль администратора. Для сохранения нажмите кнопку “Save”.
Подключение будет доступно в главном меню приложения.
При подключении приложение также запросит подтвердить сертификат безопасности.
После подтверждения сертификата вы увидите рабочий стол сервера.
Этот материал был полезен?
Все сервера, создаваемые Windows сервера на UltraVDS по умолчанию сразу доступны для подключения по стандартному протоколу RDP (Remote Desktop Protocol) – обычное «Подключение к удалённому рабочему столу» в русскоязычных редакциях Windows.
В данной статье будет описано как подключиться к только что созданному виртуальному серверу на UltraVDS с различных устройств (операционных систем). Если вам требуется какой-либо другой способ подключения (RAdmin, TeamViewer и т.д.) после успешного подключения по RDP, вы сможете его настроить так же, как и любое другое программное обеспечение.
Статья довольно длинная ввиду того, что здесь подробно по шагам расписано как подключаться из каждой наиболее популярной системы, поэтому вынесли вверх горячие ссылки для навигации:





Подключение к виртуальному серверу с десктопной версии Windows (XP, 7, 8, 8.1, 10)
При использовании стандартной операционной системы Windows для подключения к серверу необходимо открыть следующий путь:
Пуск -> Программы -> Стандартные -> Подключение к удалённому рабочему столу
Либо просто нажмите комбинацию клавиш Win+R и в открывшемся окне наберите mstsc
В открывшемся окне необходимо указать IP-адрес созданного для вас VDS сервера. Если вы заказали сервер с несколькими IP-адресами, то можете использовать любой из них для подключения.
IP-адрес вашего сервера указан возле вашего сервера в личном кабинете в разделе «Мои сервера».

После ввода IP-адреса сервера нажмите кнопку «Подключить» и вы увидите окно с полями авторизации. Здесь нужно выходить под новым пользователем:
При создании каждого нового сервера система в автоматическом режиме генерирует случайный пароль пользователя Administrator. Этот пароль отображается также в личном кабинете возле вашего сервера:
В некоторых редакциях Windows есть странность: если пароль от сервера скопировать и вставить в поле авторизации перед подключением, то при попытке подключения ничего не произойдёт, и RDP-клиент снова покажет окно авторизации как будто учётные данные были введены некорректно. В таком случае необходимо ввести пароль вручную (большие буквы большими, маленькие – маленькими, в английской раскладке клавиатуры).
Подключение к удалённому рабочему столу – очень удобная вещь, с её помощью можно переносить файлы с компьютера на сервер и обратно просто копируя и вставляя их, тоже самое с текстом в буфере обмена. Также можно с вашего компьютера, передать на сервер любые включенные в него USB-устройства и сетевые принтеры/сканнеры. Для этого при первом подключении к серверу выберите «Показать параметры» в левом нижнем углу.
В открывшемся окне перейдите на вкладку «Локальные ресурсы» и выберите требуемые вам параметры:

При подключении к серверу вы можете увидеть информацию о недоверенном сертификате безопасности. Причина этого заключается в том, что сервер шифрует передаваемые данные SSL-сертификатом, который он сгенерировал сам в автоматическом режиме. Данное уведомление не является свидетельством о проблеме с безопасностью, а только предупреждает вас о том, что соединение зашифровано с использованием сертификата, который не был выдан авторизованным центром.
Отметьте здесь галочкой поле «Больше не выводить запрос о подключениях к этому компьютеру» и нажмите «Да».
Подключение к VDS серверу с Mac OS
Для Mac OS компания Microsoft выпускает официальный RDP-клиент, который стабильно работает при подключении к любым версиям ОС Windows.
Скачать его можно с iTunes здесь: https://itunes.apple.com/ru/app/microsoft-remote-desktop-10/id1295203466?mt=12
Интерфейс программы простой и интуитивно понятный. Перед началом работы необходимо настроить параметры подключения. Для этого создаём новое:

В окне настроек соединения указываем произвольное название, например, «Сервер на UltraVDS», IP-адрес созданного сервера и данные для авторизации (логин Administrator и назначенный серверу в автоматическом режиме пароль) – эти данные отображаются в вашем личном кабинете.
После выхода из окна настроек всё сохранится автоматически и в списке подключений вы увидите новое созданное:
Кликните на него дважды мышкой, и вы подключитесь к вашему серверу.
При подключении к серверу вы можете увидеть информацию о недоверенном сертификате безопасности. Почему возникает такое уведомление и что оно означает этого описано выше.
Добавив самоподписанный сертификат вашего сервера в доверенные или просто приняв его единожды, вы увидите рабочий стол Windows вашего виртуального сервера.
Подключение к VPS серверу со смартфона или планшета на iOS (с iPhone или iPad)
Перед подключением к серверу необходимо скачать с Apple Store приложение Microsoft Remote Desktop (это официальный RDP-клиент от Microsoft):
https://itunes.apple.com/ru/app/microsoft-remote-desktop-10/id1295203466?mt=12
Запустите приложение после установки и нажмите на добавление нового подключения:

В окне создания нового подключения необходимо указать IP-адрес вашего виртуального сервера и данные для авторизации, которые отображаются в вашем личном кабинете (подробнее о том, где они указано выше).

При подключении к серверу вы можете увидеть информацию о недоверенном сертификате безопасности. Причина этого описана выше.
Выберите «Больше не спрашивать для этого ПК» и нажмите «Принять».
Если авторизационные данные и IP-адрес сервера были введены без ошибок, вы успешно подключитесь к вашему серверу.
Подключение к виртуальному серверу со смартфона или планшета на Android
Прежде всего вам необходимо скачать с Google Play и установить программу Microsoft Remote Desktop (это официальный RDP-клиент от Microsoft):
https://play.google.com/store/apps/details?id=com.microsoft.rdc.android&hl=ru
Запустите приложение после установки и нажмите на добавление нового подключения

В окне создания нового подключения необходимо указать IP-адрес созданного VDS сервера и данные для авторизации (где их взять описано чуть выше).

При подключении к серверу вы можете увидеть информацию о недоверенном сертификате безопасности. Причина этого описана выше.
Выберите галочкой «Don’t ask me again for connections to this computer» и нажмите «Connect».
Если авторизационные данные и IP-адрес сервера были введены без ошибок, вы успешно подключитесь к вашему серверу.
Подключение к серверу по RDP из Ubuntu
RDP – это закрытый протокол компании Microsoft, она же в свою очередь не выпускает RDP-клиентов для операционных систем семейства Linux.
Однако всё же есть различные рабочие версии от тех или иных производителей.
Мы рекомендуем использовать клиент Remmina
Для пользователей Ubuntu есть специальный репозиторий с различными пакетами приложение, в числе которых есть Remmina и RDP.
Установка производится в 3 простые команды, которые вводятся по очереди в Терминале:
Для установки пакета Remmina
sudo apt-add-repository ppa:remmina-ppa-team/remmina-nextУстанавливаем обновления
sudo apt-get updateУстанавливаем плагин протокола RDP
sudo apt-get install remmina remmina-plugin-rdp libfreerdp-plugins-standardЕсли вы до этого уже устанавливали или запускали существующую версию Remmina, то её необходимо перезапустить. Сделать это можно перехагружкой компьютера, либо выполнением следующей команды в том же терминале:
sudo killall remminaЕсли процесс запущен не был, то появится сообщение об ошибке: процесс не найден, что тоже нас устраивает.
Открываем меню поиска и находим там свежеустановленный пакет Remmina
Нажимаем на добавление нового подключения и заполняем поля данными для подключения и авторизации к вашему серверу (где находятся данные для подключения к именно вашему серверу описано выше):

После сохранения ваш сервер будет всегда доступен в списке подключений для быстрого доступа. Для подключения к нему дважды кликните мышкой по строчке вашего сервера.
При первом подключении к серверу вы можете увидеть информацию о недоверенном сертификате безопасности. Причина этого описана выше. Просто нажмите «ОК» и вы увидите рабочий стол вашего сервера.
Подключение к удаленному рабочему столу (RDP) из Debian
RDP (подключение к удалённому рабочему столу) – это закрытый протокол компании Microsoft, они же в свою очередь не выпускает RDP-клиентов для операционных систем семейства Linux.
Но всё же есть различные рабочие версии от тех или иных компаний-разработчиков.
Мы рекомендуем использовать RDP-клиент Remmina
Для установки приложения Remmina и плагина RDP к нему необходимо открыть менеджер установки пакетов:
Здесь в строке поиска вводим «Remmina» и выделяем все результаты для установки:
Установка занимает буквально 3-4 секунды, после чего сразу можно пользоваться приложением.
Находим его в главном меню и запускаем:
Перед началом работы необходимо создать новое подключения для удобства в дальнейшем:
В открывшемся окне необходимо задать корректные параметры RDP подключения и данные для авторизации (указаны в личном кабинете UltraVDS):

После сохранения ваш сервер будет всегда доступен в списке подключений для быстрого доступа. Для подключения к нему просто дважды кликните мышкой по строчке вашего сервера.
При первом подключении к серверу вы можете увидеть информацию о недоверенном сертификате безопасности. Причина этого описана чуть выше. Просто нажмите «ОК» или «Принять» и вы увидите рабочий стол вашего сервера.
Что делать если при попытке подключения с ОС семейства Linux сразу возникает ошибка?
По умолчанию на всех создаваемых на UltraVDS серверах разрешено только подключение по RDP с компьютеров (клиентов), на которых работает проверка подлинности на уровне сети. Некоторые RDP клиенты под Linux эту проверку подлинности могут не поддерживать. В таком случае перед подключением к серверу по RDP необходимо это требование отменить на самом VDS сервере.
На UltraVDS реализована возможность аварийного доступа к серверу в случае если вы не можете к нему подключиться, именно ею мы и воспользуемся для отключения требования обязательной проверки подлинности. Для открытия аварийного режима зайдите в ваш личный кабинет на страницу «Мои сервера» и кликните на скриншот требуемого сервера
В открывшемся окне необходимо активировать возможность авторизации пользователя. Это делается нажатием комбинации клавиш Ctr+Alt+Del, но так как такая комбинация через web передана быть не может, специальная кнопка была вынесена на верхнюю панель окна:
Далее вводим пароль администратора и нажимаем Enter:
Вы увидите стандартный рабочий стол Windows. Здесь нажмите кнопку «Пуск» (Start), найдите там «Мой компьютер» (This PC) и кликните на него правой кнопкой мыши:
Выберите в меню пункт «Свойства» (Properties) для открытия окна информации о системе
В меню слева необходимо найти кнопку управления параметрами удалённого рабочего стола (Remote settings).
Последним шагом снимаем флажок с параметра «Allow connections only from…» и нажимаем «ОК».
Способы подключения к серверу
- Как подключиться к серверу через панель управления ISPmanager
- Как подключиться к серверу по SSH
В статье мы расскажем, как подключиться к VDS/VPS на Ubuntu и на Windows.
Подключиться к виртуальному выделенному серверу можно двумя способами: через панель управления ISPmanager и по SSH.
Как подключиться к серверу через панель управления ISPmanager
-
Авторизуйтесь в Личном кабинете на сайте 2domains.
-
В разделе «Мои услуги» нажмите на название нужной услуги VPS-сервера:
- В карточке услуги кликните по строке Панель управления:
Готово, вы подключились к VPS-серверу через панель управления ISPmanager.
Как подключиться к серверу по SSH
Подключение к серверу по SSH зависит операционной системы, которая установлена на вашем компьютере (не путайте с ОС сервера).
Если установлена операционная система Windows
1. Скачайте Windows-клиент PuTTY и запустите программу.
2. В разделе «Сеанс» введите IP-адрес сервера в поле «Имя хоста» и нажмите Enter:
3. В открывшемся окне введите ваш логин «root» и кликните Enter. Затем введите пароль (в целях безопасности он не отображается на экране) и нажмите Enter.
Логин и пароль для подключения к серверу указаны в Личном кабинете: в карточке услуги на вкладке «Реквизиты доступа».
Готово, вы подключились к VPS-серверу по SSH.
Если установлена Linux-подобная операционная система (Ubuntu, Kubuntu, Fedora)
Подключение происходит через терминал операционной системы. Чтобы запустить терминал:
-
В Unity (Ubuntu): перейдите в Главное меню и в поисковой строке введите слово «Терминал» или нажмите комбинацию клавиш: Ctrl+Alt+T.
-
В Xfce (Xubuntu) и в KDE (Kubuntu): перейдите в Главное меню, затем Приложения — Система — Терминал.
После запуска терминала введите команду: ssh root@123.123.123.123
Замените 123.123.123.123 на IP-адрес вашего сервера. Нажмите Enter, введите пароль root. IP-адрес и пароль для подключения к серверу указаны в Личном кабинете (в карточке услуги на вкладке «Реквизиты доступа»).
Готово, вы подключились к VPS-серверу по SSH.
Где взять данные для подключения
IP-адрес, имя пользователя и пароль от сервера вы можете найти в информационном письме, которое отправляется на почту после создания сервера. Пример письма:
Если вы забыли пароль, сбросьте его по инструкции.
Как подключиться к облачному серверу с Windows
Подключиться к облачному серверу с Windows можно двумя способами: при помощи утилиты Подключение к удалённому рабочему столу и утилиты mstsc.exe.
1 способ. Подключение к удалённому рабочему столу
-
1.
В меню «Пуск» перейдите в Стандартные ― Windows и нажмите на Подключение к удаленному рабочему столу или введите название утилиты в поиске Windows:
-
2.
Нажмите Показать параметры:
-
3.
Заполните поля:
- Компьютер ― IP-адрес сервера,
- Пользователь ― имя пользователя.
Нажмите Подключить:
-
4.
Введите пароль от сервера и нажмите OK:
Готово, вы подключились к удалённому рабочему столу.
2 способ. Подключение с помощью утилиты mstsc.exe
Нажмите комбинацию клавиш Win+R и введите:
mstsc /v:123.123.123.123
Вместо 123.123.123.123 введите IP-адрес сервера и нажмите Enter или OK:
Затем введите пароль и нажмите OK.
Готово, вы подключились к удалённому рабочему столу при помощи mstsc.exe.
Не удаётся проверить подлинность удалённого компьютера
При попытке подключиться к серверу вы можете столкнуться с оповещением «Не удается проверить подлинность удаленного компьютера. Вы хотите установить подключение в любом случае?». Чтобы это уведомление не возникало при каждом подключении, поставьте галочку «Больше не выводить запрос о подключению к этому компьютеру» и нажмите Да: