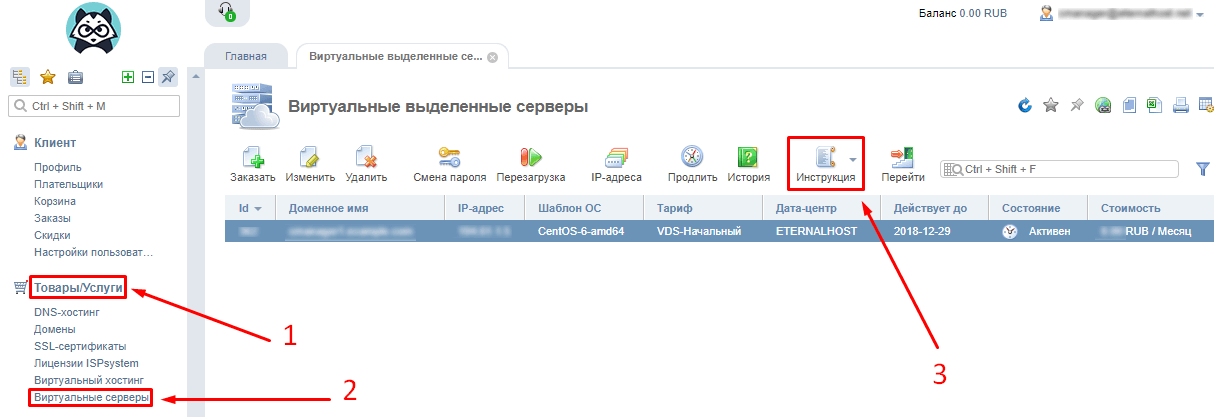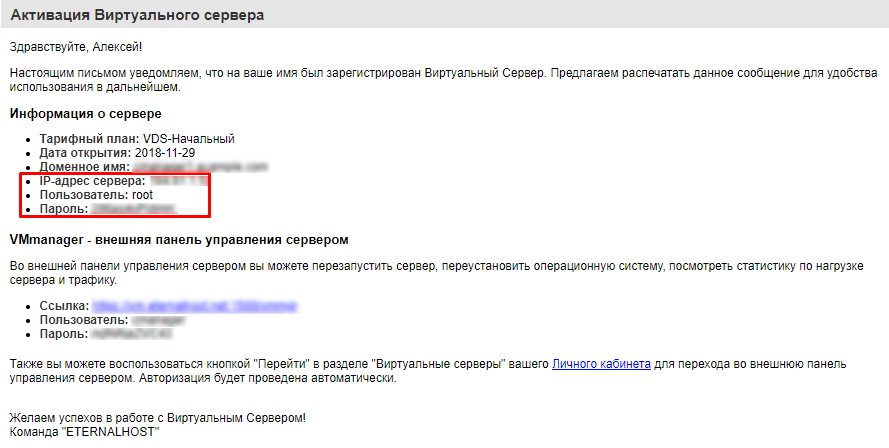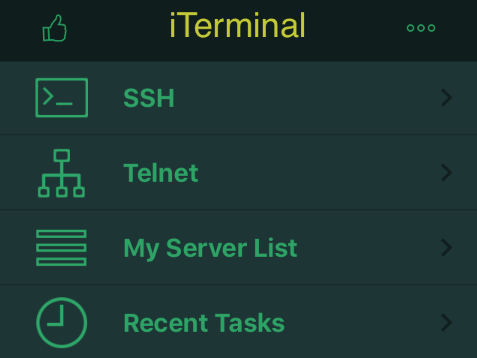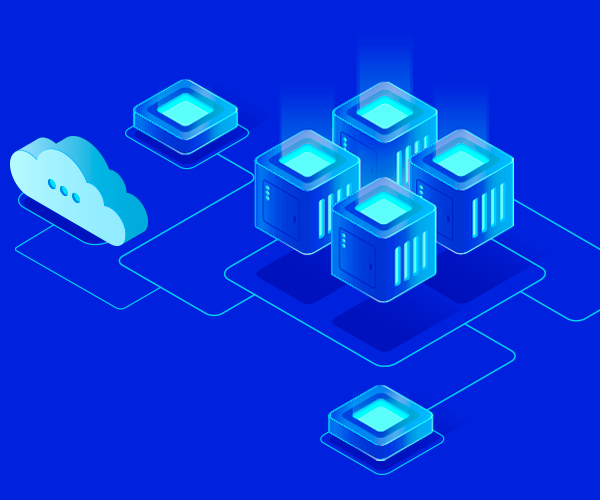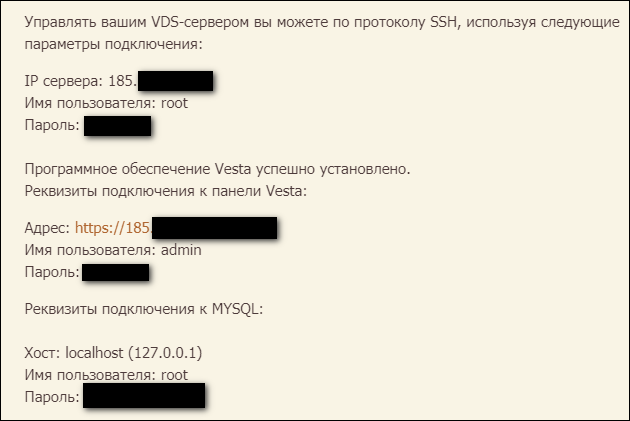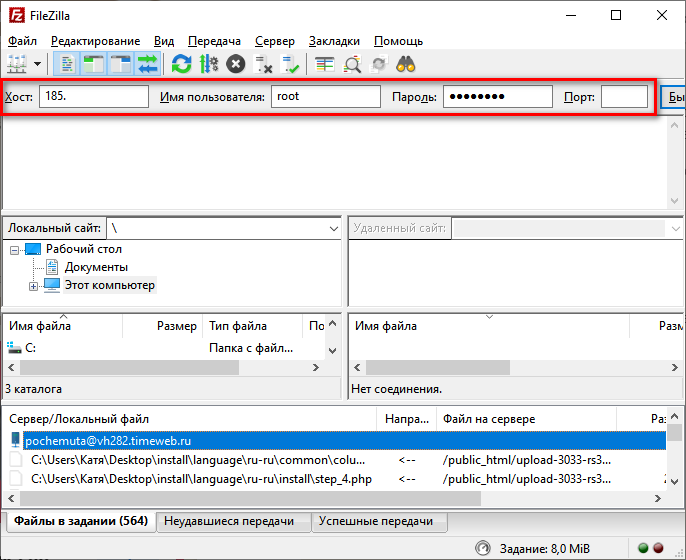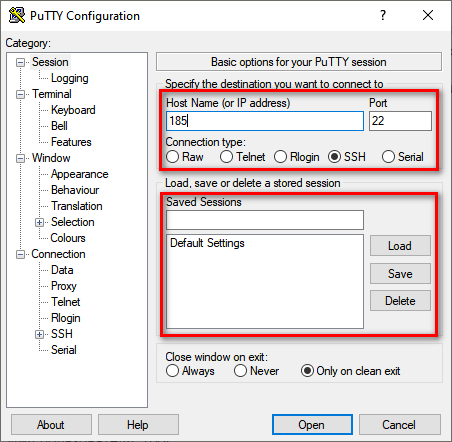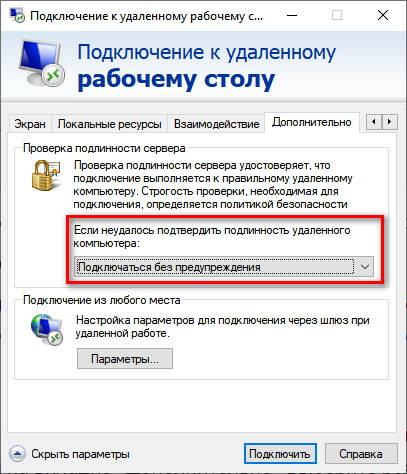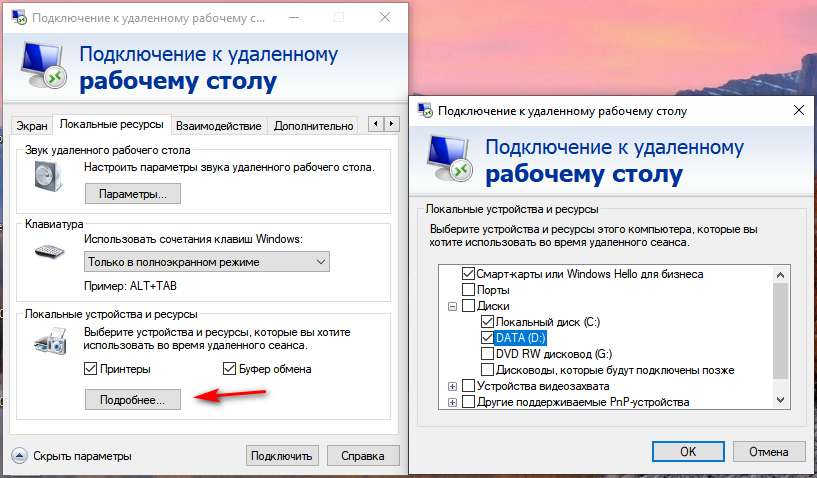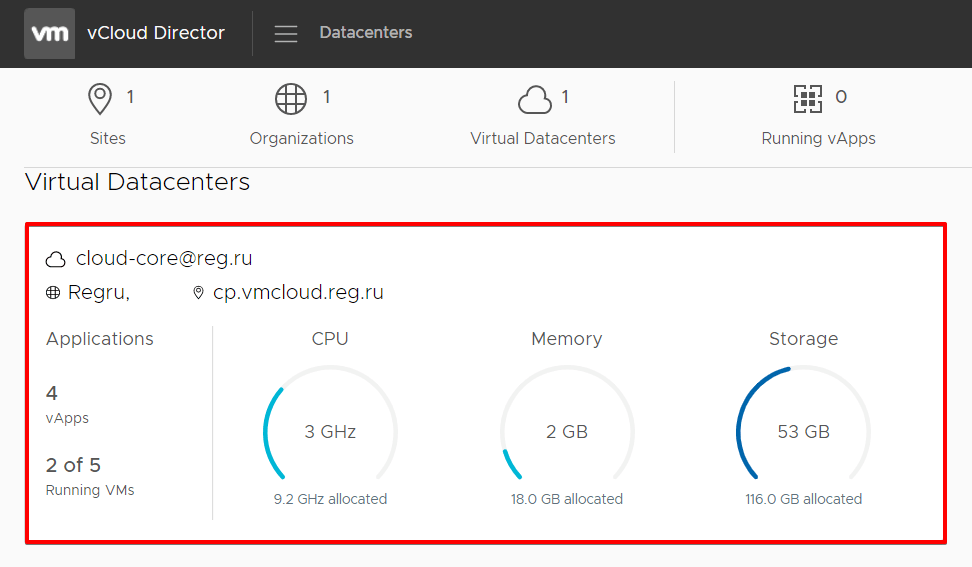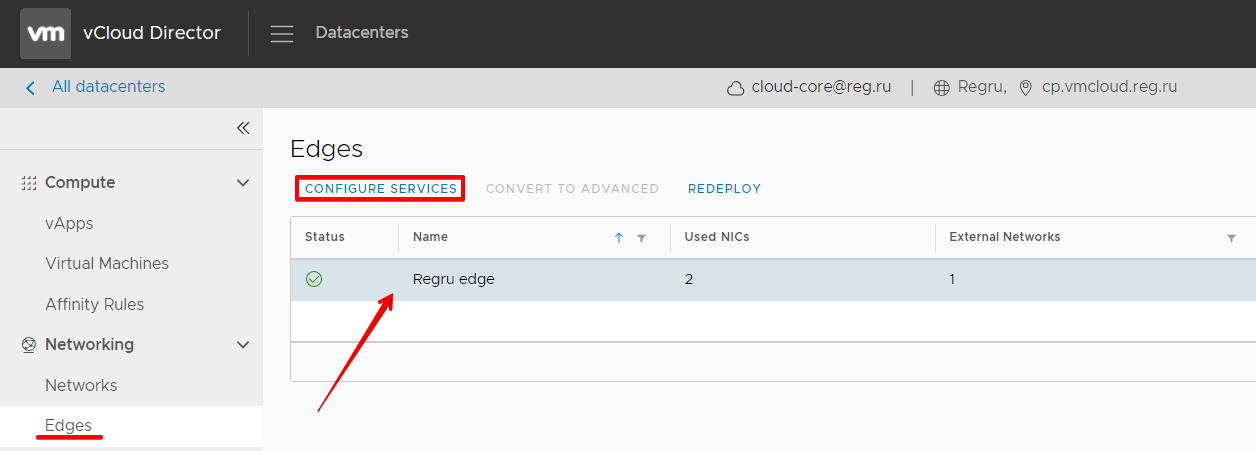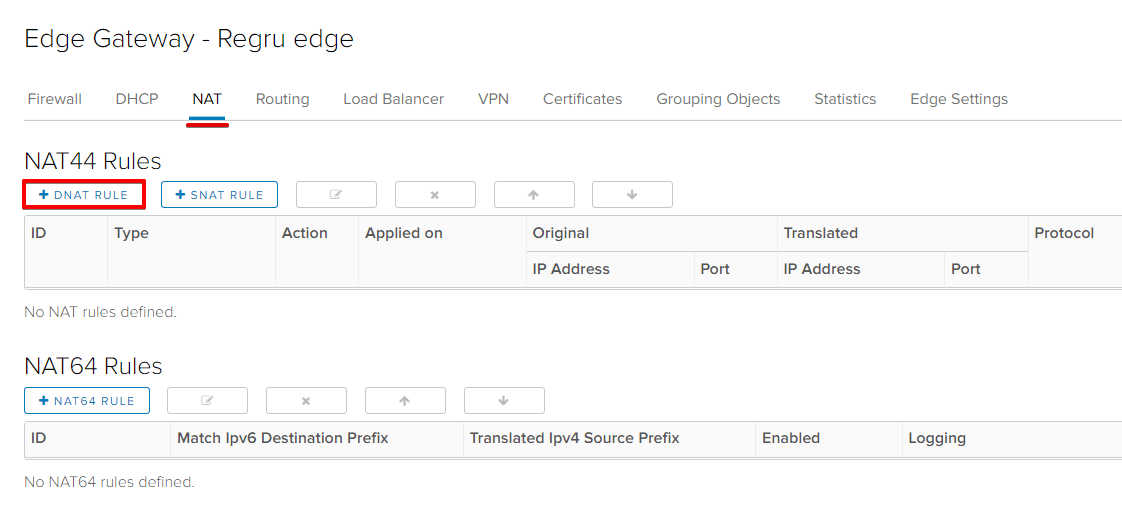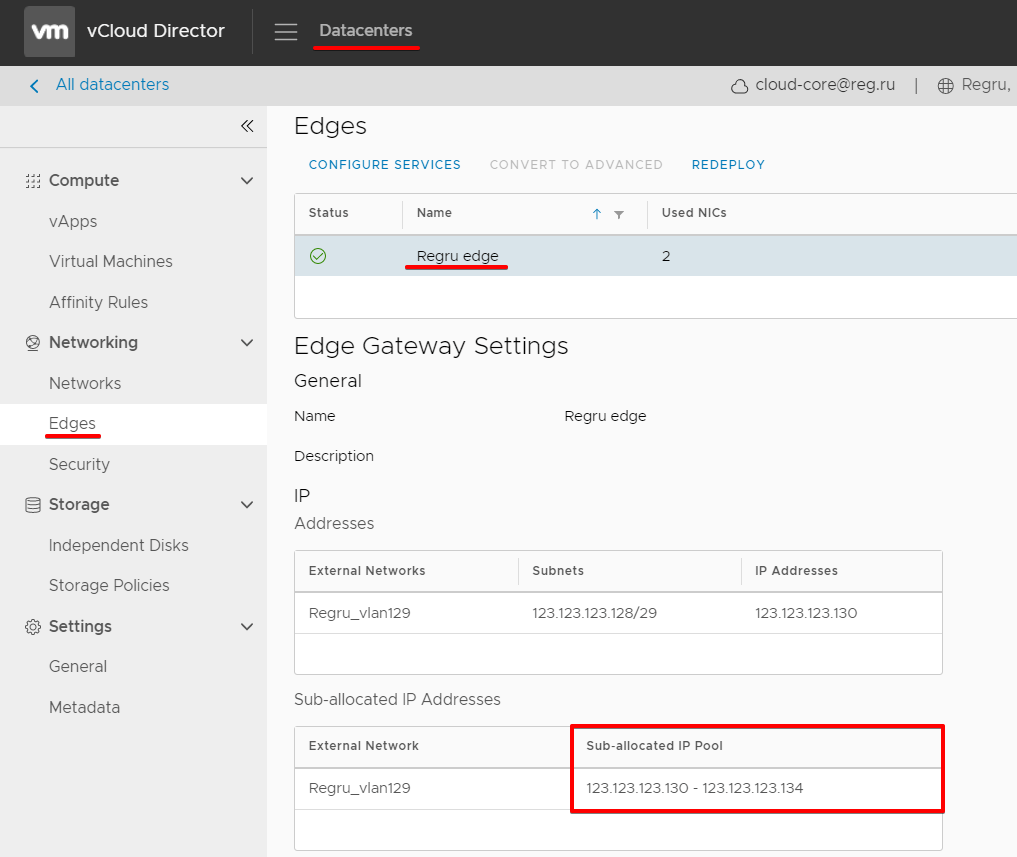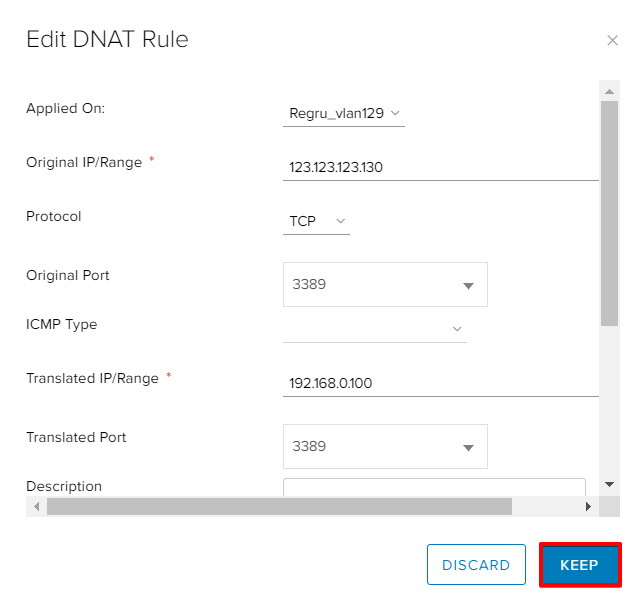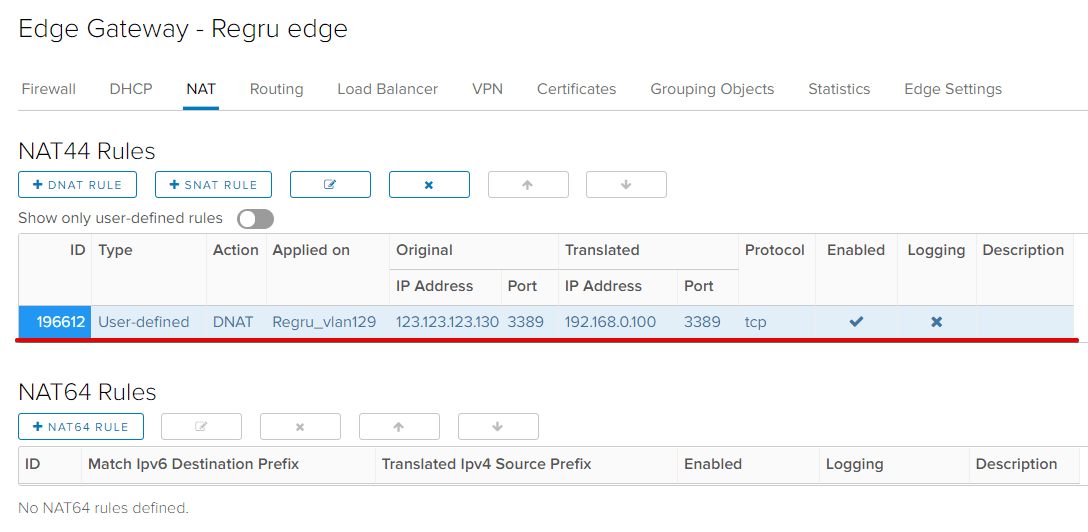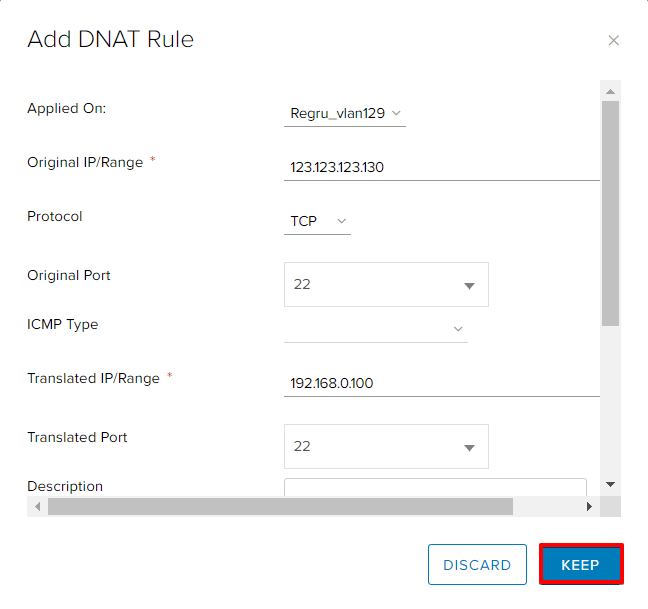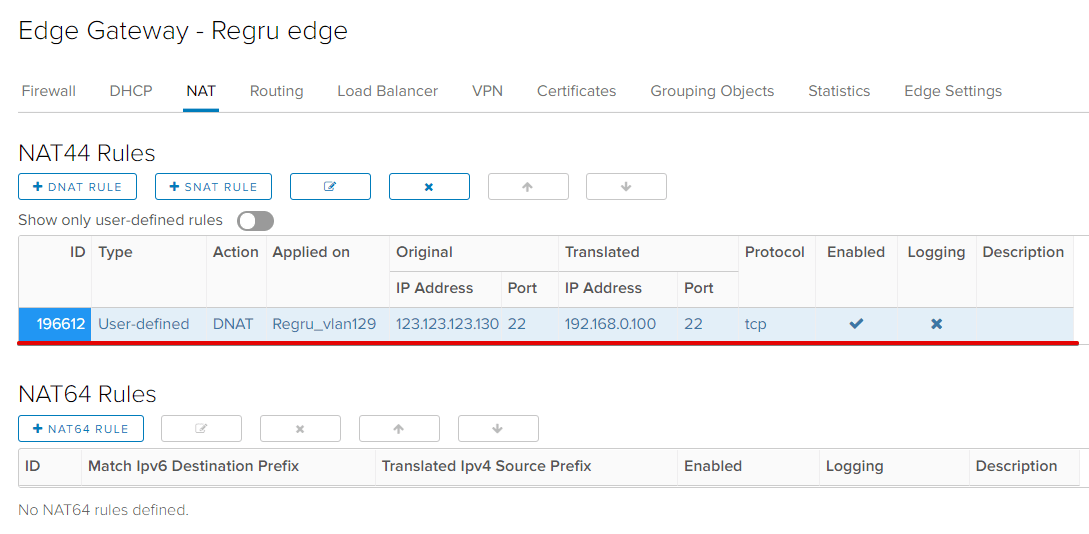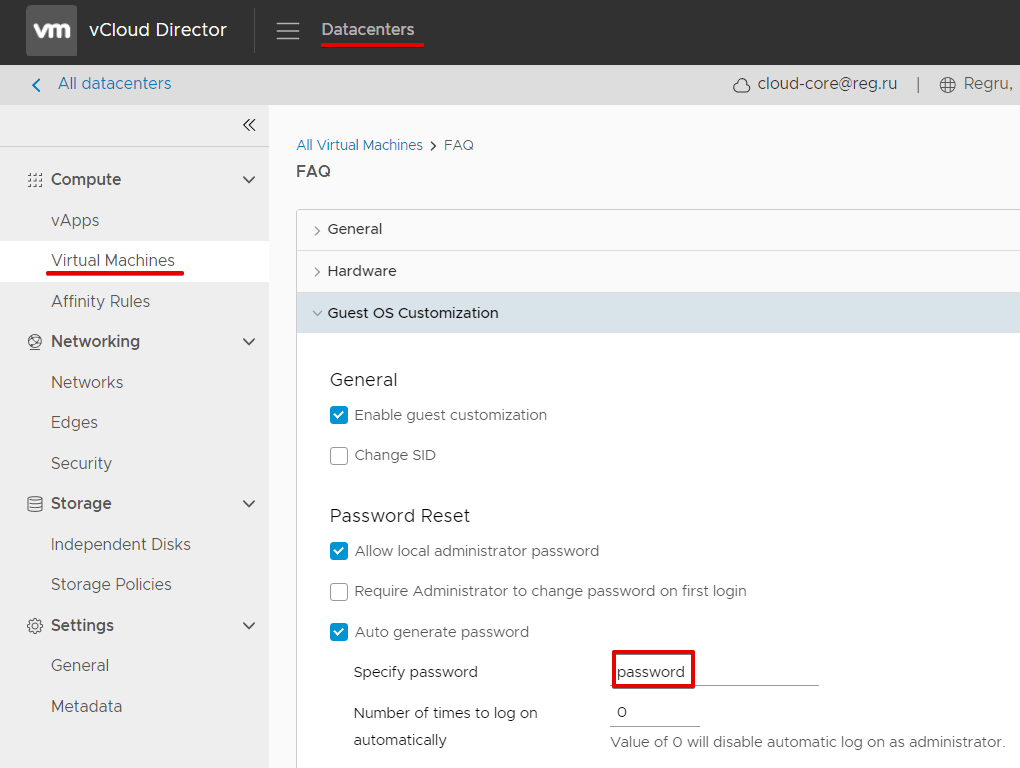После установки серверного дистрибутива Linux на виртуальную машину VirtualBox вы можете обнаружить, что подключение по SSH не работает. Это связано с тем, что по умолчанию на VirtualBox используется подключение к интернету с помощью NAT.
При таком способе подключения у вас нет возможности подключаться к виртуальной машине из своей реальной операционной системы. В частности, вы не сможете подключиться по SSH.
В данной статье мы рассмотрим сразу два способа, как можно решить эту проблему. Первый вариант – проброс портов через NAT, а второй – использование сетевого моста. Оба этих способа сохраняют доступ к интернету на виртуальной машине.
Проброс портов для SSH
Для проброса портов вам нужно знать IP адрес, который присваивается виртуальной машине. Для этого запустите виртуальную машину и выполните на ней команду «ip addr» или «ifconfig». В ответ вы получите информацию о сетевых подключениях, в которой будет указан и IP адрес. В нашем случае был получен IP адрес – «10.0.2.15».
Обратите внимание, если в вашей системе нет команды «ifconfig», то ее нужно будет установить отдельно. В случае Debian и Ubuntu Linux это можно сделать с помощью команды «apt-get install net-tools».
После того как мы узнали IP адрес виртуальную машину нужно выключить и открыть ее настройки в программе VirtualBox.
В настройках виртуальной машины нужно открыть раздел «Сеть», открыть дополнительные настройки и перейти к пробросу портов.
После этого откроется окно для проброса портов. Здесь нужно нажать на кнопку «Добавить» и заполнить следующие данные:
- Имя: SSH.
- Протокол: TCP.
- Адрес хоста: оставляем пустым или указываем 127.0.0.1.
- Порт хоста: любой свободный порт на вашей основной системе, например, 2222.
- Адрес гостя: IP адрес, который был присвоен вашей виртуальной машине. В нашем случае это 10.0.2.15.
- Порт гостя: порт SSH на виртуальной машине, по умолчанию – 22.
После проброса порта закрываем все окна с помощью кнопки «ОК».
После этого можно подключаться к виртуальной машине по SSH. Для этого можно использовать клиент OpenSSH, который доступен в Windows 10. Поскольку порт «2222» на основной системе был проброшен на порт «22» на виртуальной машине, то для подключения по SSH нам нужно выполнить следующую команду:
ssh [email protected] -p 2222
Где «user» — это имя пользователя, а «2222» — используемый порт на основной системе.
Аналогичным способом выполняется подключение с помощью PuTTY. В поле «Host Name» указываем «localhost», а в поле «Port» — «2222». Более подробно об OpenSSH и PyTTY в отдельной статье о подключении по SSH.
Как видно по скриншоту вверху, данный способ отлично работает, и мы успешно подключились по SSH к виртуальной машине VirtualBox.
Подключение через сетевой мост
Также есть альтернативный способ подключения к виртуальной машине по SSH для этого нужно изменить тип подключения с «NAT» на «Сетевой мост». В этом случае виртуальная машина будет подключена к вашей локальной сети и получит IP адрес от вашего роутера из того же диапазона, что и ваша основная система.
Для этого нужно выключить виртуальную машину и зайти в ее свойства в программе VirtualBox. В настройках нужно зайти в раздел «Сеть» и включить тип подключения «Сетевой мост».
После этого нужно запустить виртуальную машину и выполнить на ней команду «ip addr» или «ifconfig» для того, чтобы узнать, какой IP адрес она получила от роутера. В нашем случае был получен IP адрес «192.168.1.214».
После этого к виртуальной машине можно подключаться по SSH. Для этого нужно просто использовать IP адрес, который был ей присвоен роутером. Например, для того чтобы подключиться с помощью клиента OpenSSH нужно выполнить следующую команду:
ssh [email protected]
Где «user» — это имя пользователя, а «192.168.1.214» — это ее IP адрес.
Аналогично работает и подключение с помощью PuTTY. Вводим «192.168.1.214» и подключаемся по стандартному порту «22».
Как и предыдущий способ, вариант с использованием сетевого моста отлично работает, при этом виртуальная машина не теряет доступа к интернету.
Посмотрите также:
- Как сделать общую папку в VirtualBox
- Как подключиться по SSH из Windows 10
- Как запустить виртуальную машину VirtualBox из командной строки
- Как установить Linux на виртуальную машину
- Как установить Windows 7 или 10 на виртуальную машину
Автор
Александр Степушин
Создатель сайта comp-security.net, автор более 2000 статей о ремонте компьютеров, работе с программами, настройке операционных систем.
Остались вопросы?
Задайте вопрос в комментариях под статьей или на странице
«Задать вопрос»
и вы обязательно получите ответ.
Подключиться к машине по SSH можно с помощью пары SSH-ключей либо пароля. Рассказываем подробно о каждом способе
SSH-протокол — сетевой протокол, предназначенный для защищённого удаленного доступа к операционной системе и передачи данных. Для подключения по SSH удостоверьтесь, что в настройках файрвола установлено соответствующее правило для входящего трафика.
Подключение с помощью SSH-ключей. Подготовка
-
Генерация SSH-ключей в Windows 7/8
-
Генерация SSH-ключей в Windows 10, Linux OS, Mac OS
-
Генерация SSH-ключей в личном кабинете
-
Добавление SSH-ключей в личном кабинете
-
Удаление SSH-ключей в личном кабинете
-
Генерация и добавление SSH-ключей при создании виртуальной машины
Подключение с помощью пароля. Подготовка
-
Добавление пароля
Подключение к виртуальной машине по SSH
-
Подключение по SSH с Windows 7/8
-
Подключение по SSH с Windows 10, Linux OS, Mac OS
Подключение с помощью SSH-ключей. Подготовка
Для подключения к виртуальной машине необходимо создать открытый ключ, который будет храниться на виртуальной машине, и закрытый ключ, который размещается вне виртуальной машины, в удобном для вас хранилище.
Генерация SSH-ключей в Windows 7/8
Генерация SSH ключа с использованием командной строки (cmd) в операционных системах Windows 7/8 не предусмотрена.
Для генерации воспользуйтесь приложением PuTTY и входящим в пакет дополнением PuTTYgen.
1. Скачайте и установите приложение PuTTY.
2. Запустите приложение PuTTYgen.
3. В поле «Type of key to generate» укажите «RSA».
4. Для поля «Number of bits in a generated key» установите значение «2048».
5. Нажмите Generate.
Важно! Во время генерации ключа водите курсором в поле «Key» до тех пор, пока ключ не появится в поле.
6. В поле «Key passphrase» введите надёжный пароль.
7. Подтвердите пароль в поле «Confirm passphrase».
8. Нажмите кнопку Save private key и сохраните закрытый ключ.
Внимание! Никогда не передавайте закрытый ключ и пароль сторонним лицам.
9. Нажмите Save public key и сохраните открытый ключ в удобном для вас месте.
10. Вы всегда можете открыть и скопировать сохранённые ключи при помощи приложения «Блокнот».
Генерация SSH-ключей в Linux/MacOS/Windows 10
Чтобы сгенерировать ключи на Linux/MacOS/Windows 10:
1. Откройте консоль, терминал (MacOS) или командную строку (cmd.exe) для Windows 10.
2. Выполните команду:
ssh-keygen -t rsa -b 2048
3.Укажите название ключа в строке «Enter file in which to save the key».
Внимание! Если не указывать директорию (например, «.ssh/» ), ключи сохранятся в «~./<имя ключа>» (для Linux/MacOS) или в «C:Users<имя_пользователя><имя ключа>» (для Windows 10).
4. Нажмите Enter.
5. Далее задайте пароль для ключа или оставьте поле пустым и нажмите Enter, если хотите создать ключ без пароля.
6. Подтвердите пароль или оставьте поле пустым и нажмите Enter для сохранения ключа без пароля.
7. Ключ создан в директории по умолчанию или в той, которую вы прописали.
8. Публичная часть ключа будет сохранена в файле «<имя_ключа>.pub». Используйте его для последующего добавления к виртуальной машине. Файл можно открыть в текстовом виде в приложении «Блокнот».
Генерация SSH-ключей в личном кабинете сервиса Облако
Для создания SSH-ключа из личного кабинета следуйте описанным ниже шагам.
1. В личном кабинете перейдите в раздел Ключи SSH.
2. Нажмите Сгенерировать ключ.
3. Введите название ключа и нажмите Создать SSH ключ.
Важно! Допускается использование символов только латинского алфавита, нижнего подчеркивания, пробелов и точек. Длина имени должна быть от 3 до 63 символов.
4. Ключ сгенерируется и отобразится в списке SSH-ключей, его открытая часть уже будет храниться в системе, а закрытый ключ будет загружен на устройство в папку по умолчанию.
5. Для просмотра закрытого ключа найдите его на устройстве и откройте с помощью приложения «Блокнот».
Добавление SSH-ключей в личном кабинете сервиса Облако
Чтобы добавить уже созданный SSH-ключ в личный кабинет:
1. В панели управления сервиса Облако перейдите в раздел Ключи SSH.
2. Нажмите Добавить SSH ключ.
3. В поле «Содержимое ключа SSH» вставьте публичную часть SSH-ключа.
4. Задайте имя ключа в поле «Имя».
5. Нажмите Добавить SSH ключ.
Ключ появится в списке SSH-ключей.
Удаление SSH-ключей в личном кабинете сервиса Облако
1. Выберите SSH-ключ, который нужно удалить.
2. Нажмите напротив него на знак ···.
3. Выберите Удалить.
Генерация и добавление SSH-ключей при создании виртуальной машины
В личном кабинете у вас есть возможность создать и добавить SSH-ключ при создании виртуальной машины.
В процессе создания виртуальной машины в разделе SSH-ключ вам будет предложено:
-
добавить уже хранящийся в личном кабинете ключ, выбрав его из выпадающего списка;
-
добавить уже имеющийся в локальном хранилище ключ;
-
сгенерировать новый ключ.
1. При нажатии на Добавить SSH ключ откроется диалоговое окно. Добавьте открытую часть SSH-ключа, введите имя ключа для идентификации его в нашей системе и сохраните его.
Далее выберите ключ из раскрывающегося списка, чтобы добавить его к виртуальной машине.
2. При нажатии на кнопку Сгенерировать SSH ключ, откроется диалоговое окно, введите имя ключа для идентификации его в системе.
Публичный ключ автоматически добавится к виртуальной машине, а приватный скачается на ваше устройство в формате .pem.
После добавления или генерации нового SSH-ключа ключи будут появится в разделе Ключи SSH.
Подключение с помощью пароля. Подготовка
Для подключения по SSH с помощью пароля вам нужно указать пароль во время создания машины.
Добавление пароля
При создании виртуальной машины в пункте Дополнительные возможности активируйте опцию Пользовательские данные. Откроется окно, куда можно вписать скрипт для обработки cloud-init агентом, запущенным на виртуальной машине.
Впишите в поле код:
#cloud-config
password: ваш пароль
chpasswd: { expire: False }
ssh_pwauth: True
С указанным паролем вы сможете подключаться к виртуальной машине по SSH или через личный кабинет.
Пароль не обязательно добавлять в явном виде, можно вписать его хэш-сумму (тот же пароль, только преобразованный; машина сможет его считать, а для человека он выглядит как случайный набор символов). Тогда, даже если кто-то попадёт в систему, то всё равно не узнает пароль — внутри будет храниться хэш-сумма. А система даст войти только по паролю. Для генерации хэш-суммы вы можете воспользоваться скриптом на Python:
#!/usr/bin/env python3 # based on https://stackoverflow.com/a/17992126/117471 # pip3 install passlib import sys from getpass import getpass from passlib.hash import sha512_crypt passwd = input() if not sys.stdin.isatty() else getpass() print(sha512_crypt.hash(passwd , rounds = 5000 ))
Подключение к виртуальной машине по SSH
Подключение по SSH с Windows 7/8
Важно! Подключение к виртуальной машине по SSH с использованием командной строки (cmd) в операционных системах Windows 7/8 не предусмотрено.
Для подключения воспользуйтесь приложением PuTTY.
1. Скачайте и запустите приложение PuTTY.
2. В разделе Session в поле «Host Name (or IP address)» введите IP-адрес виртуальной машины, который можно найти в столбце «IP адрес» в разделе Виртуальные машины.
Важно! Если вы создали машину только с приватным адресом, добавьте плавающий IP. Для этого в разделе Виртуальные машины нажмите на имя виртуальной машины, после чего в открывшемся окне нажмите Добавить IP.
3. В поле «Port» установите «22» — стандартный порт для подключения по SSH.
4. Далее для поля «Connection type» задайте значение SSH.
5. (Пункт только для тех, кто подключается с помощью SSH-ключа) в правой части экрана перейдите в Connection → SSH → Auth.
6. (Пункт только для тех, кто подключается с помощью SSH-ключа) нажмите Browse.
7. (Пункт только для тех, кто подключается с помощью SSH-ключа) выберите файл с приватным ключом для виртуальной машины в формате .ppk.
Важно! Если ваш приватный ключ сохранен в формате .pem, конвертируйте его в формат .ppk, как описано в статье «Конвертировать SSH-ключ из формата PEM в PPK».
8. Нажмите Open. Откроется консоль.
9. В строке «login as» введите имя пользователя, выданное вам при создании виртуальной машины. Оно находится в меню виртуальной машины, там стоит надпись вида «[логин]@[IP машины]. Чаще всего логин совпадает с названием ОС. Например, для машины ниже это «ubuntu».
10. (Пункт только для тех, кто подключается с помощью пароля) введите пароль, заданный вами при создании машины.
11. Нажмите Enter.
12. Вы подключились к виртуальной машине.
Подключение по SSH с Windows 10, Linux OS или Mac OS
Внимание! Если вы используете Linux OS или Mac OS, перейдите к шагу №7.
В Windows 10 есть встроенный OpenSSH клиент, который позволяет получать доступ к серверу через консоль так же, как и на Linux OS. По умолчанию этот компонент не активирован.
Для его установки:
1. Перейдите в меню Параметры Windows.
2. Перейдите в раздел Приложения, нажмите Дополнительные возможности.
3. В списке найдите OpenSSH Client и нажмите для раскрытия подробного описания.
4. Нажмите Установить.
5. Дождитесь завершения установки. После того, как OpenSSH Client будет установлен, перезагрузите компьютер для корректного применения настроек. Для командной строки станет доступна утилита SSH.
6. Откройте командную строку/терминал и введите команду со своими значениями:
«ssh username@192.168.1.92» — для подключения с помощью пароля;
«ssh username@192.168.1.92 -i «C:Usersusername.sshid_rsa»»: — для подключения с помощью ключа.
|
username |
Имя пользователя, указано справа от кнопки Открыть консоль.
|
|
192.168.1.92 |
IP-адрес вашей виртуальной машины. Важно! Если вы создали виртуальную машину только с приватным интерфейсом, создайте плавающий IP-адрес и используйте его при подключении к ВМ по SSH. |
|
C:Usersusername.sshid_rsa |
Путь к файлу с приватным ключом в вашем локальном хранилище. Ключ должен быть в формате .pem. |
7. Утилита предложит добавить устройство в список известных, напишите «yes», чтобы добавить, или «no», чтобы не добавлять. Нажмите Enter.
8. (Пункт только для тех, кто подключается с помощью пароля) введите пароль, который вы задали при создании машины.
9. Вы подключились к виртуальной машине.
SSH Back to Your Home / Office VirtualBox Guest Machine From The INTERNET
The answers provided by other users here : How to SSH to a VirtualBox guest externally through a host?
… helped me to accomplish the task of connecting from out on the internet to my home computer’s guest machine. You should be able to connect using computers, tablets, and smart phones (android, IPhone,etc). I add a few more step in case it might be helpful to someone else:
Here is a quick diagram of my setup:
-
Remote device ---> INTERNET --> MODEM --> ROUTER --> HOST MACHINE --> GUEST VM -
Remote device (ssh client) ---> PASS THRU DEVICES ---> GUEST VM (ssh server) -
Remote device (leave ssh port 3022) ---> INTERNET --> MODEM --> ROUTER (FWD frm:p3022 to:p3022)--> HOST MACHINE (FWD frm:p3022 to:p22) --> GUEST VM (arrive ssh port 22)
The key for me was to realize that ALL connections was PASSING-THROUGH intermediary devices to get from my remote PC to my guest virtual-machine at home —Hence port forwarding!
Notes:
* Need ssh client to request a secure connection and a running ssh server to process the secure connection.
-
I will forward the port 3022 as used in the chosen answer from above.
-
Enter your IPs where needed (home modem/router, host IP, guest IP,etc.), Names chosen are just examples-use or change.
1.Create ssh tunnel to port 3022 on your modem’s IP / router’s external IP address.
ssh client/device possible commands: ssh -p 3022 user-name@home_external_IP
2.Port forward = we are passing thru the connection from router to host machine
-
Also make sure firewall /IPtable rules on router is allowing ports to be forward (open if needed)
-
Router’s Pfwd SCREEN required entries: AppName:SSH_Fwd, Port_from: 3022, Protocol:both (UDP/TCP), IP_address:hostIP_address, Port_to:3022, everything else can be blank
DD-WRT router software resources / Info:
-
DD-WRT Port_Forwarding
-
DD-WRT Static_DHCP
3.Host Machine Firewall: open port 3022 #so forwarded port can pass thru to guest machine
-
Host Machine: Install VirtualBox, guest additions, and guest machine if not done already
-
Configure guest machine and then follow the Network section below
-
I used VirtualBox GUI to setup guest’s network- easier than CLI
-
If you want to use other methods refer to :
VirtualBox/manual/ch06.html#natforward
4.Some suggest using Network Bridge adapter for guest = access to LAN and other machines on your LAN. This also pose an increase security risk, because now your guest machine is now exposed to LAN machines and possibly the INTERNET hackers if firewall not setup properly. So I selected Network adapter attached to NAT for less exposure to bridged security risks.
On the guest machine do the following:
- Guest Machine VirtualBox Network settings: Adapter 1: Attached to NAT
- Guest Machine VirtualBox Port Forwarding Rule: Name:External_SSH, Protocol:TCP, Host Port: 3022, Guest Port 22, Host&guest IPs:leave blank
- click on advance in Network section then click on Port forwarding to enter rules
- Guest Machine Firewall: open port 22 #so ssh connection can enter
- Guest Machine: Make sure that ssh server is installed, configured properly, and running
- LINUX test to see if ssh server running w/command: sudo service ssh status
- Can check netstat to see if connection made to port 22 on the guest machine
Also there are different ssh servers and clients depending on platform using.
wikipedia/Secure_Shellwikipedia/Comparison_of_SSH_serverswikipedia/Comparison_of_SSH_clients
For Ubuntu Users:
ubuntu community: SSHOpenSSH/Configuringubuntu/community: OpenSSH/Keys
That should be it. If I made a mistake or want to add anything -feel free to do so— I am still a noob.
Hope this helps someone. Good luck!
SSH into VirtualBox — Overview
Once you have installed any Linux distribution using the Oracle VirtualBox, the next step would be connect to your VM using any SSH client such as Putty or may be from a different Linux machine. This can be tricky for beginners or users who are using Oracle VirtualBox for the first time.
There can be multiple reasons due to which you are unable to SSH to your VirtualBox VM, some of them can be
- SSH is not up and running on the VM
- Firewall is not enabled on the VM to allow port 22 for SSH
- Some one has configured SSH on a different port other than the default port 22
ALSO READ: 10+ commands to list all systemctl services with status
Or may be none of the above, and since you are doing it for the first time so you are not sure where to start?
Well GoLinuxCloud to the rescue!!
Follow the steps from this article to first make sure there is no problem with your SSH server and then I will guide you with the steps to SSH into VirtualBox VM.
Lab Environment
I already have installed Oracle VirtualBox on my Windows 10 laptop. To save some time I also have multiple VMs installed which I normally use to practice different topics before converting them into an article.
Today I will be using Ubuntu for my demonstration but the same steps can be used for any other Linux distributions such as Debian, Red Hat, CentOS, Rocky Linux, OEL, SuSE etc
Pre-requisites
First we need to make sure that our SSH Server is UP and running with no issues. So these will be part of your pre-checks before you jump to the next section.
Login to your VirtualBox VM
Login to your VM using the console. These are the list of users on my Ubuntu VM. I will use deepak user to login to the console:
Next click on Activities and search for terminal in the search bar. Next click on the Terminal Icon as shown below:
ALSO READ: How to check Transparent HugePage usage per process in Linux with examples
Is Your SSH server UP and Running?
Next check if sshd service is active and running. The command may vary based on distributions.
On Ubuntu and Debian you can use:
systemctl status ssh
On Red Hat, CentOS, Fedora, Rocky Linux you can use:
systemctl status sshd
Here is a sample output SSH service from my VirtualBox VM:
In case your SSH service in not in Running state then you can manually start the service using:
On Ubuntu and Debian you can use:
systemctl enable ssh --now
On Red Hat, CentOS, Fedora, Rocky Linux you can use:
systemctl enable sshd --now
HINT:
The command to start any service is actually systemctl start <service>. But the above command would start your service and also enable the service to automatically start on reboot. You may also use systemctl restart <service> to perform STOP and START action.
In most cases you don’t need to do any configuration changes to have a running SSHD, unless to plan to customize the configuration.
What Port Number is used by your SSH Server?
Next you should check the port number in use by SSH (SSHD) server. In most cases if you have done a scratch installation then the port number in use would be 22. But just to be sure, let’s verify the same:
ALSO READ: 6 practical examples of yum history to rollback updates and patches
You can use either netstat or ss command to check this:
ss -ntlp | grep -i ssh
OR
netstat -ntlp | grep -i ssh
Sample Output:
As you can see, the SSHD server is using port 22 which is the default port. So we have to SSH into VirtualBox using port 22.
Is your firewall blocking SSH Server?
Normally when you are trying to access a VirtualBox VM from the same laptop then the only firewall you encounter would be the firewall installed on the Linux Server.
NOTE:
In some cases if you are connected to some VPN on the Windows client, then also your SSH may not work. Although it depends on the method you use to connect to your VM and there is also a way to make it work which I will shown later in this article.
In most distributions these days we use firewalld so I will share the commands for the same. You can install firewalld if not available:
On Ubuntu and Debian you can use:
apt-get install firewalld
On Red Hat, CentOS, Fedora, Rocky Linux you can use:
dnf install firewalld
Execute the following set of commands to get the default values from your VM:
## Check if firewalld is running firewall-cmd --state running ## If the above command returns 'not running' then you can start the service using: systemctl start firewalld ## Get your default zone firewall-cmd --get-default-zone public ## Get the list of interfaces part of your active zone firewall-cmd --get-active-zones public interfaces: enp0s3 enp0s8
Now that we have these basic information, check if SSH service is enabled in your firewall:
root@ubuntu:~# firewall-cmd --zone=public --list-services
dhcpv6-client ssh
In our case, SSH service is already added in the firewalld. In case it is not present, you can manually add the same using:
firewall-cmd --zone=public --add-service=ssh --permanent
firewall-cmd --reload
ALSO READ: Perform SSH public key authentication with PSSH (without password) in Linux
If your SSH service is running on a different port then you should manually allow that port in the firewalld. For example, if your SSH server is using port 5022 then you can use the following commands to add port 5022 in the firewall:
firewall-cmd --add-port=5022/tcp --zone=public --permanent
firewall-cmd --reload
firewall-cmd --zone=public --list-ports
5022/tcp
Now that we are all sorted out with firewall, so now we can start with the steps to SSH into VirtualBox VM.
Method-1: SSH into VirtualBox using Bridged Network Adapter
The first method to SSH into VirtualBox is to use a bridged network adapter in your Virtual Box network Settings.
Step-1: Access Machine Settings of the VM
You don’t need to power off your VM to use this method. So using your VM console, access the Machine option from the Top Menu and click on Settings as shown below:
Step-2: Change Network Settings to use “Bridged Adapter”
Next access the Network Settings as shown below. When a VM is installed, then by default NAT Network is chosen for the Adapter. Select your adapter, in my case I have two adapters in which I wish to use Bridged Adapter for my Second Adapter.
So from the drop down menu, select «Bridged Adapter» and leave all other settings to default.
ALSO READ: How to add Network Adapter in Oracle VirtualBox
The VirtualBox setting will automatically select your preferred Network. If you have more than one interfaces in your Windows Laptop then you can select the drop down menu from Name and choose your preferred interface. This may not be required in most cases.
Step-3: Configure Network on Linux Server
Now the changes may have been applied runtime on the Oracle VirtualBox VM but we still need to configure our Network in the Ubuntu Server to use the new Network Settings.
Currently these are my network details for Adapter 2. As you can see, the IP Address of enp0s8 is 10.0.3.15/24 which is clearly a NAT IP:
Next check if your selected interface is configured for STATIC IP or DHCP:
root@ubuntu:~# nmcli con show NAME UUID TYPE DEVICE Wired connection 1 350f2bf5-04b8-3fde-bc38-37ff1570fd5c ethernet enp0s3 Wired connection 2 92c100aa-402f-38e4-938b-2d199ceb891e ethernet enp0s8
So, currently I have these two interfaces, check if the enp0s8 interface is configured with static or dhcp:
root@ubuntu:~# nmcli con show "Wired connection 2" | grep "ipv4.method"
ipv4.method: auto
Good, so we are using DHCP which makes things easier for us now. But hey you can always assign a static IP Address to your interface but unfortunately that is not the agenda of this article.
In case you do want to switch from static to dhcp then you can execute this command:
nmcli con mod "Wired connection 2" ipv4.method auto
Here replace Wired connection 2 with your connection name.
ALSO READ: How to backup Brave Browser Session Ubuntu [SOLVED]
Now that we know our interface is configured with DHCP, we just have to restart our network and it should automatically get the new IP Address from your Router which you are using to connect your Windows 10 laptop.
Use the following command to restart your network:
nmcli networking off nmcli networking on
This will bring down all your interfaces and then start them again. Alternatively to refresh only one of your interface you can use
ifdown <interface>
ifup <interface>
Sample Output:
As you can see, now the IP Address of enp0s8 interface has been changed and it has picked up the IP Address from my Wi-Fi Router.
Step-4: Verify SSH connectivity to Oracle VirtualBox VM
Now that our SSH service and Oracle VirtualBox VM Networking is all set, let’s try to connect to our Ubuntu VM using Putty Client:
Provide your IP Address and Port Number, Click on Open and you should get a login prompt where you can add your username and password.:
So we have successfully performed SSH into our Oracle VirtualBox VM.
Method-2: SSH into VirtualBox VM using NAT
I would recommend users to use this method to SSH into VirtualBox VM. if you recall, in our previous section of this article, I mentioned about connectivity issues when using some kind of VPN.
ALSO READ: Install old rpm or downgrade rpm to specific version using yum in Linux
So for example you are connected to your office VPN and in parallel you also want to work on your Oracle VirtualBox setup. But the SSH won’t work with bridged Adapter due to the VPN as the network has changed.
Most VPN also do not allow configuring DHCP or static IP so there is no way you can connect to your VM using any SSH Client. In such scenarios we prefer to use NAT as it can bypass the VPN network using Port Forwarding.
Step-1: Access Machine Settings of the VM
We again need to modify our Network Settings of the respective VM. This although doesn’t require your VM to be Powered Off. So you can just head over to Machine and click on Settings from the TOP BAR menu of your Virtual Box Console.
Step-2: Change Network Settings to use “NAT”
Next access the Network Settings. Choose your Adapter and from the drop down menu select «NAT«.
HINT:
You will find two NAT options in the drop down menu, NAT and NAT Network. Be sure to select NAT and not the other one.
Step-3: Configure Port Forwarding
Next we need to configure Port Forwarding on your VirtualBox VM’s Network Settings. On the same section as above under Network Settings. Click on Advanced and next click on Port Forwarding:
ALSO READ: How to create anaconda updates.img used with inst.updates in RHEL 7/8
Next another pop-up window will appear where you should provide the Port forwarding details. Click on the ADD icon to add a new rule. Fill in the below details
- Name: Provide any rule name
- Protocol: SSH uses TCP protocol
- Host IP: It is better if you leave this empty
- Host Port: Provide any random port between 0 to 65535
- Guest IP: Again better to leave it empty for our use case
- Guest Port: Provide your SSH service port number.
Sample Output:
Once done, click OK
Step-4: Configure Network on Linux Server
After you have saved the Network Settings changes on the oracle VirtualBox VM, we also need to refresh our network configuration in the Linux server.
We ca again use the same set of commands as we used in the previous section to refresh our network configuration:
nmcli networking off nmcli networking on
This will bring down all your interfaces and then start them again. Alternatively to refresh only one of your interface you can use
ifdown <interface> ifup <interface>
Next verify your IP Address:
For a NAT network, you will always get 10.0.2.15/24 IP Address. So this means our configuration is complete, now let’s try to connect to this VM using SSH Client.
ALSO READ: How to get complete dependencies list of rpm ?
Step-5: Verify SSH connectivity to Oracle VirtualBox VM
We will use PuTTY to verify the SSH connectivity towards the Oracle VirtualBox VM. Open a new PuTTY session and provide the details:
The hostname (or IP Address) section must contain the loopback address and provide the same port number as used for Host Port in Port Forwarding section.
Next click on Open and you should get the login prompt to connect to the VM:
Well Done, you have successfully connected to your Oracle VirtualBox VM using SSH.
Should you use NAT or Bridged Adapter for SSH?
You can choose either of the methods but personally I have setup all my VirtualBox VMs with two Network Adapters wherein one is connected with NAT while the other with Bridged Adapter.
The Bridged Adapter is required when we need a multi-node environment so multiple VMs can SSH to each other. The above provided steps of NAT can not be used to SSH from one VM to another. So I use NAT to connect to my VMs from my Windows laptop while the Bridged connection is used to have a multi-VM setup.
Although there are different ways we can enable SSH between VMs but Bridged Adapter would be the better one as with this we also can access external networks. You may also choose to use Host-Only Network or Internal Network. I have already explained each of these different network options available with Oracle VirtualBox in another article.
ALSO READ: How to add Network Adapter in Oracle VirtualBox
Summary
In this tutorial we learned two different methods using which you can SSH into VirtualBox VM. I have also shared my personal recommendation which you should use when working with Oracle VirtualBox. I hope the steps from this article was useful, let me know if you have and feedbacks or questions using the comment section.
Further Reading
Oracle VM VirtualBox: Networking options and how-to manage them
Чтобы управлять Виртуальной машиной удаленно, например со своего локального компьютера, нужно подключиться к нему по протоколу SSH (для серверов на базе ОС Linux) или RDP (ОС Windows).
Для подключения к Виртуальной машине с операционной системой Windows Server, выполните следующие действия:
-
Расшифруйте пароль — статус готовности пароля Вы можете увидеть в свойствах Виртуальной машины. Если статус Готов, в меню «Действия» выберите пункт Get password и на открывшейся странице нажмите кнопку «Показать».
-
Нажмите на IP-адрес, который отображается на странице виртуальной машины и сохраните на свой компьютер файл
vmname.rdp. -
Запустите скачанный файл.
Если по какой либо причине файл vmname.rdp недоступен для скачивания, выполните следующие действия:
-
В поле поиска (меню Пуск) найдите и выберите «Подключение к удаленному рабочему столу».
-
В открывшемся окне в поле Компьютер введите публичный IP-адрес сервера.
-
Нажмите кнопку Подключиться.
-
Введите логин и пароль.
-
Нажмите кнопку OK.
Для входа используйте имя пользователя admin и пароль, расшифрованный ранее.
По умолчанию мы предоставляем подключение через Remote Desktop Protocol (RDP). Если для работы с Виртуальной машиной требуется подключение другими способами, то их необходимо будет настроить самостоятельно.
В наших образах Windows server 2019 данная функция уже включена.
Выполните команду Run с помощью сочетания клавиш Windows + R, затем наберите gpedit.msc и нажмите Ввод.
Найдите пункты политик отвечающие за RDP:
Политика Локальный компьютер > Конфигурация компьютера > Административные шаблоны > Компоненты Windows > Службы удаленных рабочих столов > Узел сеансов удаленных рабочих столов > Среда удаленных рабочих столов > Использовать аппаратные видеоадаптеры для всех сеансов удаленных рабочих столов
и активируйте этот пункт (Включено).
Чтобы подключиться к Виртуальной машине:
-
Нажмите +. В поле PC name введите IP-адрес Виртуальной машины, в полях Username и Password введите имя пользователя (Admin) и пароль.
-
Нажмите Save и сохраните изменения.
-
Для подключения к удаленному серверу дважды нажмите на созданное подключение в списке.
Для подключения к Виртуальным машинам с ОС Linux используется протокол SSH. Он позволяет безопасно управлять сервером по сети.
Подключиться к серверу можно:
Для облачных образов обычно используются типовые логины (username) ubuntu, debian, fedora, opensuse, cloud-user.
-
Скачайте файл закрытого ключа, который находится в разделе Ключевые пары и имеет формат
keyname-username.pem.ppk. -
Настройте сессию в PuTTY:
Клиент SSH установлен по умолчанию в Windows Server 2019, Windows 10 сборки 1809 и более новых билдах.
-
Скачайте файл закрытого ключа, который находится в разделе Ключевые пары и имеет формат
keyname-username.pem. -
Для подключения используйте в командной строке или powershell команду:
ssh -i полный_путь_к_файлуkeyname-username.pem username@10.10.10.10
где:
-
Скачайте файл закрытого ключа, который находится в разделе Ключевые пары и имеет формат
keyname-username.pem. -
Запустите приложение Terminal.
-
Измените права на файл ключевой пары, с помощью команды:
chmod 600 полный_путь_к_файлу_ключа/keyname-userename.pem.
-
Подключитесь к серверу через SSH, помощью команды:
ssh -i полный_путь_к_файлу/keyname-username.pem username@10.10.10.10
где:
Содержание
- Как подключиться к серверу VPS по SSH
- Получение доступов к серверу
- Как подключиться к VPS c OC Windows
- Как подключиться к VPS c OC Linux
- Как подключиться к VPS c macOS и iOS
- Как подключиться к VPS c Android
- Как подключиться к виртуальной машине VirtualBox по SSH
- Проброс портов для SSH
- Подключение через сетевой мост
- Доступ к Ubuntu на VirtualBox через PuTTY терминал (способ 1)
- Удаленный SSH: советы и лайфхаки
- Подключение с использованием Remote SSH
- Файл конфигурации SSH
- ProxyCommand
- ControlMaster
- Автономный удаленный компьютер
- Как подключиться к серверу по SSH с помощью пароля или ключа
- Проверка службы SSH на сервере
- Использование пароля
- Подключение на Windows
- Подключение на Linux и macOS
- Как подключиться к виртуальному серверу VPS/VDS
- Как подключиться к VDS/VPS через SFTP
- Подключение к виртуальному серверу по SSH
- Читайте также
- Подключение к VDS с Windows через RDP
Как подключиться к серверу VPS по SSH
Содержание:
SSH — сетевой протокол, позволяющий создать удалённое подключение к виртуальным серверам с KVM-виртуализацией на базе OC Linux. Для удалённой работы с VPS на базе OC Windows используют протокол RDP, подключение к которому описано здесь.
Получение доступов к серверу
Для подключения к виртуальному серверу по сетевому протоколу SSH понадобятся данные учётной записи вашего сервера. Получить их можно в биллинг-панели BILLmanager, пройдя «Товары/Услуги» → «Виртуальный сервер» → выбор сервера → «Инструкция».
Чтобы создать подключение по SSH, нужно будет скопировать из полученной памятки IP-адрес и пароль от виртуального сервера.
Как подключиться к VPS c OC Windows
Подключиться к VPS по SSH с ОС Windows удобнее всего с использованием бесплатной программы PuTTY.
Как подключиться к VPS c OC Linux
Для подключения используем SSH-клиент Terminal, который встроен в ОС на основе Linux. При вводе команд нужно помнить, что в Linux-образных ОС они вводятся только в нижнем регистре (с маленькой буквы).
Как подключиться к VPS c macOS и iOS
Для подключения к серверу по SSH с устройств на операционной системе macOS, также как и в предыдущем случае, используем встроенный клиент Terminal.
С мобильных устройств на iOS процедура подключения к серверу по SSH проходит аналогичным способом. Для этого существует много удобных приложений, таких как бесплатные SSH-клиенты iTerminal и Termius. В приложении нужно выбрать пункт «SSH», указать IP-адрес («Host name / IP address»), логин («User name»), пароль («Password») и нажать «Соеденить» («Connect»).
Как подключиться к VPS c Android
Для подключения нужно скачать и установить один из SSH-клиентов для устройств на Android. В качестве удобного варианта рассмотрим популярное бесплатное приложение ConnectBot.
Начни экономить на хостинге сейчас — 14 дней бесплатно!
Источник
Как подключиться к виртуальной машине VirtualBox по SSH
После установки серверного дистрибутива Linux на виртуальную машину VirtualBox вы можете обнаружить, что подключение по SSH не работает. Это связано с тем, что по умолчанию на VirtualBox используется подключение к интернету с помощью NAT.
При таком способе подключения у вас нет возможности подключаться к виртуальной машине из своей реальной операционной системы. В частности, вы не сможете подключиться по SSH. В данной статье мы рассмотрим сразу два способа, как можно решить эту проблему. Первый вариант – проброс портов через NAT, а второй – использование сетевого моста. Оба этих способа сохраняют доступ к интернету на виртуальной машине.
Проброс портов для SSH
Для проброса портов вам нужно знать IP адрес, который присваивается виртуальной машине. Для этого запустите виртуальную машину и выполните на ней команду « ifconfig ». В ответ вы получите информацию о сетевых подключениях, в которой будет указан и IP адрес. В нашем случае был получен IP адрес – « 10.0.2.15 ».
Обратите внимание, если в вашей системе нет команды « ifconfig », то ее нужно будет установить отдельно. В случае Debian и Ubuntu Linux это можно сделать с помощью команды « apt-get install net-tools ».
После того как мы узнали IP адрес виртуальную машину нужно выключить и открыть ее настройки в программе VirtualBox.
В настройках виртуальной машины нужно открыть раздел « Сеть », открыть дополнительные настройки и перейти к пробросу портов.
После этого откроется окно для проброса портов. Здесь нужно нажать на кнопку « Добавить » и заполнить следующие данные:
После проброса порта закрываем все окна с помощью кнопки « ОК ».
После этого можно подключаться к виртуальной машине по SSH. Для этого можно использовать клиент OpenSSH, который доступен в Windows 10. Поскольку порт « 2222 » на основной системе был проброшен на порт « 22 » на виртуальной машине, то для подключения по SSH нам нужно выполнить следующую команду:
Где « user » — это имя пользователя, а « 2222 » — используемый порт на основной системе.
Как видно по скриншоту вверху, данный способ отлично работает, и мы успешно подключились по SSH к виртуальной машине VirtualBox.
Подключение через сетевой мост
Также есть альтернативный способ подключения к виртуальной машине по SSH для этого нужно изменить тип подключения с « NAT » на « Сетевой мост ». В этом случае виртуальная машина будет подключена к вашей локальной сети и получит IP адрес от вашего роутера из того же диапазона, что и ваша основная система.
Для этого нужно выключить виртуальную машину и зайти в ее свойства в программе VirtualBox. В настройках нужно зайти в раздел « Сеть » и включить тип подключения « Сетевой мост ».
После этого нужно запустить виртуальную машину и выполнить на ней команду « ifconfig » для того, чтобы узнать, какой IP адрес она получила от роутера. В нашем случае был получен IP адрес « 192.168.1.214 ».
После этого к виртуальной машине можно подключаться по SSH. Для этого нужно просто использовать IP адрес, который был ей присвоен роутером. Например, для того чтобы подключиться с помощью клиента OpenSSH нужно выполнить следующую команду:
Где « user » — это имя пользователя, а « 192.168.1.214 » — это ее IP адрес.
Аналогично работает и подключение с помощью PuTTY. Вводим « 192.168.1.214 » и подключаемся по стандартному порту « 22 ».
Как и предыдущий способ, вариант с использованием сетевого моста отлично работает, при этом виртуальная машина не теряет доступа к интернету.
Доступ к Ubuntu на VirtualBox через PuTTY терминал (способ 1)
Источник
Удаленный SSH: советы и лайфхаки
В предыдущем посте о Remote SSH мы рассмотрели, как настроить виртуальную машину Linux и подключиться к виртуальной машине с помощью расширения Remote — SSH в Visual Studio Code. В этом посте мы расскажем о некоторых советах и приемах, которые вы можете использовать, чтобы максимально эффективно пользоваться удаленной настройкой.
Подключение с использованием Remote SSH
Расширение Visual Studio Code Remote — SSH позволяет подключаться к удаленной машине или виртуальной машине с использованием SSH, и все изнутри VS Code. Если расширение еще не установлено, можно выполнить поиск «remote ssh» во вкладке «Расширения» (⇧⌘X).
После установки расширения вы увидите индикатор в нижнем левом углу строки состояния. Этот индикатор говорит вам, в каком контексте работает VS Code (локальный или удаленный). Нажмите на индикатор, чтобы вызвать список команд удаленного расширения.
Файл конфигурации SSH
В предыдущем посте об удаленном SSH мы подключались только к одной машине и, когда это было предложено, вводили «user@host». Если вы регулярно подключаетесь к нескольким удаленным серверам или локальным виртуальным машинам, есть лучший способ подключения без необходимости запоминать все имена пользователей, адреса и дополнительные параметры конфигурации.
OpenSSH поддерживает использование файла конфигурации для хранения всех ваших различных SSH-соединений. Чтобы использовать файл конфигурации SSH, нажмите на удаленный индикатор, чтобы вызвать удаленные команды, выберите «Open Configuration File», и выберете файл, который находится в «Users//.ssh/config».
Вот пример файла конфигурации SSH:
Существует много других параметров конфигурации, которые вы можете указать в формате файла конфигурации SSH. Вы получите дополнения в этом файле, и вы можете нажать (⌃Space) для IntelliSense, чтобы узнать больше о параметрах конфигурации.
Опции, использованные выше:
| Host | Легко запоминающийся псевдоним для вашего хоста. |
| HostName | Имя хоста сервера (вы можете использовать IP-адрес сервера). |
| User | Пользователь, которого вы указали для входа в систему через SSH. |
| Port | Порт, используемый для подключения через SSH. Порт по умолчанию — 22, но если вы указали уникальный порт, вы можете настроить его здесь. |
| IdentityFile | Расположение файла, в котором вы сохранили свой закрытый ключ. |
Вы можете добавить информацию для всех хостов, которые у вас есть. После сохранения файла конфигурации вы сможете увидеть эти узлы в Remote Explorer, а также любые папки, которые вы открыли на этом узле. Вы можете выбрать значок рядом с каждым хостом или папкой, и он запустит новое окно VS Code (экземпляр) и соединит вас с этим хостом. На снимке экрана ниже я подключен к своей удаленной машине «python-linux-vm», и Remote Explorer показывает мне папки, к которым я подключался в прошлом, а также любые перенаправленные порты с удаленной машины.
ProxyCommand
Иногда вам может потребоваться подключиться с вашего настольного компьютера или ноутбука к удаленному компьютеру через интранет вашей компании или за брандмауэром. В этом случае вы можете использовать промежуточный сервер или jump-box. Этот тип настройки полезен, если вы работаете в защищенной системе, которая настроена на прием SSH-соединений только от фиксированного набора хостов.
Вы можете установить параметр конфигурации ProxyCommand в файле конфигурации SSH следующим образом:
ControlMaster
Если вы подключаетесь к удаленному хосту SSH с использованием других методов аутентификации, кроме аутентификации на основе ключей, например двухфакторной, на основе пароля или ключа SSH с парольной фразой, вам может потребоваться вводить необходимую информацию несколько раз.
Вместо того, чтобы открывать несколько соединений SSH, вы можете использовать опцию ControlMaster (только на клиентах macOS/Linux), чтобы повторно использовать существующее соединение и сократить количество раз, когда вы должны вводить вашу фразу-пароль.
Чтобы использовать эту функцию, добавьте следующее в ваш конфигурационный файл SSH:
Автономный удаленный компьютер
Если вы ограничены брандмауэром или ваша компания блокирует ваши виртуальные машины, и они не могут подключиться к Интернету, расширение Remote — SSH не сможет подключиться к вашей виртуальной машине, поскольку VS Code должен загрузить компонент, называемый VS Code Server, на удаленную машину.
Примечание. В настоящее время это экспериментальная функция, но она будет включена по умолчанию в следующем выпуске.
Источник
Как подключиться к серверу по SSH с помощью пароля или ключа
SSH — зашифрованный протокол для удаленного управления серверами. Для подключения через него вы можете каждый раз вводить пароль или настроить авторизацию по ключу. Второй вариант безопаснее, но у него есть свои особенности. В этой статье мы рассмотрим оба метода подключения, а вы уже сами выберите, какой способ удобнее.
Проверка службы SSH на сервере
Доступ по SSH обычно можно включить при создании сервера или во время настройки конфигурации. Убедиться в том, что он разрешен, можно через консоль. Она доступна в панели управления сервером.
Например, у меня VDS на Timeweb. Чтобы попасть в консоль, я авторизуюсь по логину и паролю, выданному хостером, выбираю свой сервер в списке VDS и перехожу на вкладку «Консоль».
Чтобы пользоваться консолью, нужно авторизоваться. Логин и пароль для доступа к серверу хостер присылает в письме. Сначала нужно ввести логин и нажать на клавишу Enter. Появится строка Password. В ней необходимо ввести пароль и снова нажать на клавишу Enter.
Важно: в целях безопасности при вводе пароля на экране не отображаются никакие символы, даже привычные звездочки.
После авторизации в консоли можно проверить, запущена ли служба SSH на сервере.
Если служба не активна, добавьте ее самостоятельно. Выполните команду sudo apt install openssh-server и подтвердите установку пакетов.
Кроме того, для подключения вам может понадобиться настройка брандмауэра. Чтобы межсетевой экран не блокировал входящие соединения, можно на время отключить его командой sudo ufw disable.
Использование пароля
Начнем с инструкции о том, как подключиться к удаленному серверу через SSH по логину и паролю. Это самый простой способ. Хостер предоставляет вам IP-адрес, логин и пароль. Этого достаточно для того, чтобы установить соединение с удаленным сервером.
Подключение на Windows
Моя основная система — Windows. Раньше для подключения к серверу через SSH я пользовался сторонней утилитой PuTTY, потому что в операционной системе не было встроенного компонента. В «десятке» он появился, так что теперь можно подключаться к SSH через командную строку (cmd).
Чтобы включить встроенный в систему OpenSSH:
Теперь разберемся, как подключиться к SSH через cmd. Запустите командную строку и выполните запрос вида ssh root@185.104.114.90.
После выполнения команды клиент SSH предложит добавить устройство в список известных. Введите в командной строке yes и нажмите на Enter. Затем укажите пароль для доступа к серверу. На этом подключение завершено — теперь все команды будут выполняться на удаленной машине, к которой вы подключились.
На версиях младше Windows 10 1809 нет встроенной поддержки протокола OpenSSH. В таком случае понадобится сторонняя утилита. Смотрим, как через PuTTY подключиться по SSH:
Если вы ввели правильные данные, появится окно консоли, в котором нужно указать логин и пароль для подключения к серверу. При первом запуске также отобразится запрос на добавление устройства в список известных.
Подключение на Linux и macOS
Теперь посмотрим, как подключиться по SSH через терминал на Linux. Для этого не требуется установка дополнительных компонентов, все работает «из коробки».
На этом подключение завершено. Теперь все команды, которые вы вводите в терминале, будут выполняться на удаленной машине.
Если IP-адрес или порт указаны неверно, то на экране появится сообщение об ошибке — Connection Refused. Это может также говорить о том, что доступ запрещен брандмауэром на удаленном сервере (если вы его не отключили). Чтобы разрешить подключение через SSH:
Цифра 22 в синтаксисе — номер порта. Если вы используете другой порт, то укажите его явно.
Источник
Как подключиться к виртуальному серверу VPS/VDS
VPS/VDS — это тот же удаленный компьютер, к которому можно без проблем подключиться с локальной машины. Для этого нужно знать IP-адрес сервера, имя пользователя и пароль. Все эти данные хостер отправляет на почту при создании сервера VPS/VDS.
Подключаться к VDS можно через разные протоколы: SFTP, SSH, RDP.
Как подключиться к VDS/VPS через SFTP
Для начала посмотрим, как зайти на сервер VPS/VDS через SFTP. Это тот же FTP, только соединение выполняется с помощью защищенного протокола SSH.
Прежде всего нужно узнать IP сервера и другие данные для подключения. Эта информация приходит в письме от хостера после установки операционной системы на VPS/VDS. Например, сообщение от Timeweb выглядит так:
Подключение к виртуальному серверу по SSH
Теперь посмотрим, как подключиться к виртуальному серверу через SSH. На Linux и macOS можно использовать терминал. Установка сторонних приложений не понадобится.
Если все данные указаны верно, то соединение будет установлено. Теперь вы можете управлять VPS/VDS через терминал.
В настройках подключения укажите IP-адрес сервера (строка Host Name) и номер порта — по умолчанию 22. Чтобы сохранить сессию и каждый раз не задавать IP, впишите любое имя в после Saved session и нажмите Save.
Затем кликните Open, чтобы запустить соединение. При первом подключении появится окно подтверждения. Нажмите Yes. После подтверждения появится консоль. Авторизуйтесь с помощ ью логина и пароля, полученных от хостера. Нажмите Enter. Если все данные указаны верно, то соединение будет установлено.
Читайте также
Подключение к VDS с Windows через RDP
Если на VDS установлена Windows, можно подключиться к серверу по протоколу RDP (Remote Desktop Protocol).
На Windows есть встроенный RDP-клиент.
Чтобы сообщение об отсутствии сертификата больше не появлялось, нажмите на кнопку «Показать параметры» и на вкладке «Дополнительно» выберите режим «Подключаться без предупреждения».
Чтобы передавать файлы на сервер, добавьте к подключению источники. Откройте вкладку «Локальные ресурсы», нажмите на кнопку «Подробнее» и отметьте нужное устройство в списке.
На Linux для подключения нужен RDP-клиент. Он может быть встроенным или его придется устанавливать специально.
Например, на Ubuntu есть встроенная программа Remmina. В ней нужно создать новое подключение, указать IP-адрес сервера, логин и пароль для подключения и нажать на кнопку «Connect». Появится окно с сообщением о сертификате, в котором нужно кликнуть «ОК». При первом подключении также всплывает уведомление с текстом «Вы хотите найти в этой сети. ». Нажмите «Да», чтобы в дальнейшем не было проблем с соединением.
На macOS для подключения используется фирменная утилита от Microsoft, которая называется Remote Desktop.
Чтобы подключить к серверу папку, которая располагается на локальном компьютере, перейдите на вкладку Redirection, нажмите на плюс и выберите директорию.
Вне зависимости от версии ОС на локальном компьютере, подключение через RDP будет работать одинаково.
Источник
Как подключиться к виртуальной машине в VMware vCloud Director? Сначала нужно настроить доступ к ней через механизм NAT. Он преобразовывает скрытые локальные IP-адреса сети во внешние.
Настройка доступа к виртуальной машине зависит от того, какую операционную систему вы на неё установили:
-
для операционных систем Windows нужно настроить доступ по RDP;
-
для ОС Linux нужен доступ по SSH.
Настройка доступа к виртуальной машине по RDP
Для настройки доступа по RDP (Remote Desktop Protocol) нужно открыть порт 3389 через NAT.
-
1.
Войдите в панель управления виртуальным дата-центром vCloud Director по инструкции.
-
2.
В разделе Datacenters выберите нужный виртуальный дата-центр и кликните на него.
-
3.
Во вкладке Edges выберите нужный Edge и кликните на него. После этого нажмите Configure Services, чтобы приступить к настройке.
-
4.
В появившемся окне Edge Gateway добавьте DNAT-правило. Нажмите на + DNAT Rule.
-
5.
В появившемся окне введите данные для настройки доступа:
-
Applied On — выберите внешнюю сеть.
-
Original IP/Range — внешний IP-адрес или диапазон IP-адресов.
Как найти внешний IP-адрес?
Во вкладке Edges выберите нужный Edge. Внизу появятся настройки шлюза Edge Gateway. Выберите любой адрес из диапазона Sub-allocated IP Pool.
-
Protocol — выберите протокол TCP.
-
Original Port — выберите порт TCP 3389.
-
Translated IP/Range — внутренний IP-адрес или диапазон адресов виртуальных машин. Например, 192.168.100.0.
-
Translated Port — выберите порт TCP 3389.
После ввода настроек нажмите Keep.
-
-
6.
Добавленное правило появится в списке NAT44 Rules.
Готово, доступ к виртуальной машине по RDP настроен.
Удалённое подключение к виртуальной машине с ОС Windows
Как удалённо подключиться к виртуальной машине с операционной системой Windows:
-
1.
Подключитесь к ВМ. По RDP загрузка виртуальной машины осуществляется через консоль по инструкции. Введите логин и создайте пароль администратора.
Важно
Виртуальная машина должна быть включена (статус Powered On).
-
2.
Откройте удалённый рабочий стол виртуальной машины. Для этого запустите терминал Windows «Подключение к удаленному рабочему столу». Введите внешний IP-адрес из диапазона Sub-allocated IP Pool. Для входа используйте логин и пароль администратора.
Готово, вы настроили удалённый доступ к виртуальной машине с ОС Windows.
Настройка доступа к виртуальной машине по SSH
Для настройки доступа по SSH (Secure Shell) нужно открыть порт 22 через NAT.
-
1.
Войдите в панель управления виртуальным дата-центром vCloud Director по инструкции.
-
2.
В разделе Datacenters выберите нужный виртуальный дата-центр и кликните на него.
-
3.
Во вкладке Edges выберите нужный Edge и кликните на него. После этого нажмите Configure Services, чтобы приступить к настройке.
-
4.
В появившемся окне Edge Gateway добавьте DNAT-правило. Нажмите на + DNAT Rule.
-
5.
В появившемся окне введите данные для настройки доступа:
-
Applied On — выберите внешнюю сеть.
-
Original IP/Range — внешний IP-адрес или диапазон IP-адресов.
Как найти внешний IP-адрес
Во вкладке Edges выберите нужный Edge. Внизу появятся настройки шлюза Edge Gateway. Выберите любой адрес из диапазона Sub-allocated IP Pool.
-
Protocol — выберите протокол TCP.
-
Original Port — выберите порт TCP 22.
-
Translated IP/Range — внутренний IP-адрес или диапазон адресов виртуальных машин. Например, 192.168.100.0.
-
Translated Port — выберите порт TCP 22.
После ввода настроек нажмите Keep.
-
-
6.
Добавленное правило появится в списке NAT44 Rules.
Готово, доступ к виртуальной машине по SSH настроен.
Удалённое подключение к виртуальной машине с ОС Linux
В VMware удалённое подключение к виртуальной машине с операционной системой Linux можно настроить так:
-
1.
По умолчанию для подключения используется логин root. Пароль генерируется, когда вы первый раз запускаете виртуальную машину. Пароль отображается в свойствах виртуальной машины.
-
2.
Подключитесь к ВМ по SSH по инструкции, используя логин root и пароль.
Важно
Виртуальная машина должна быть включена (статус Powered On).
Готово, вы удалённо подключились к виртуальной машине с ОС Linux.

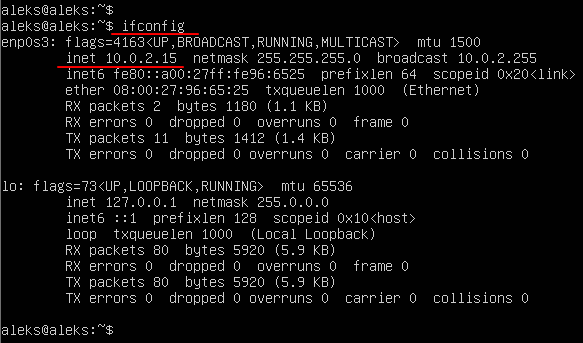
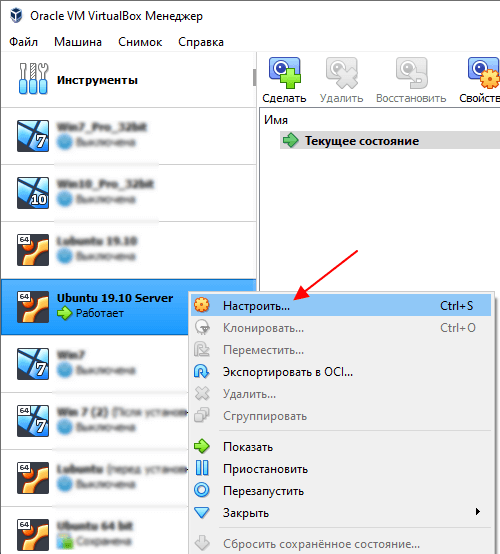
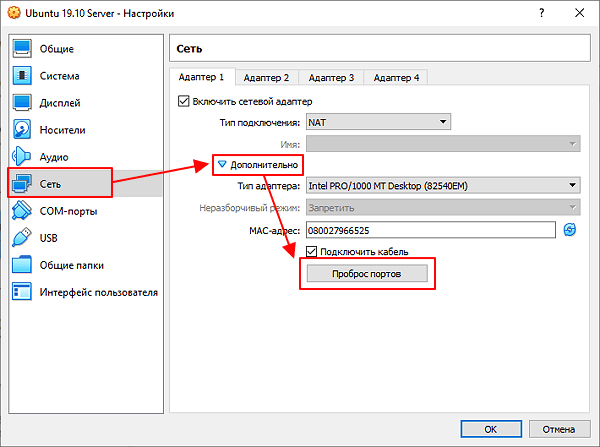
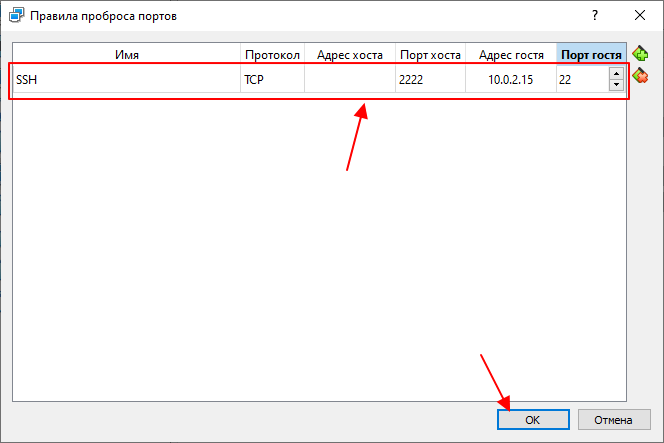
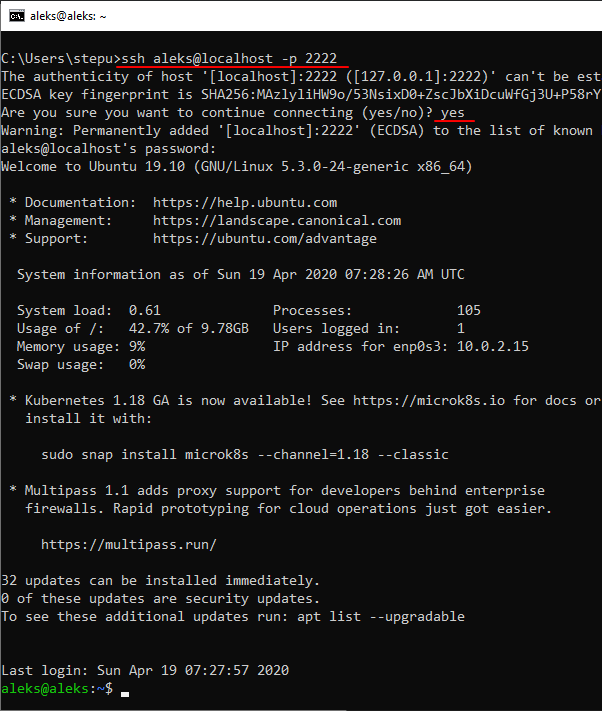
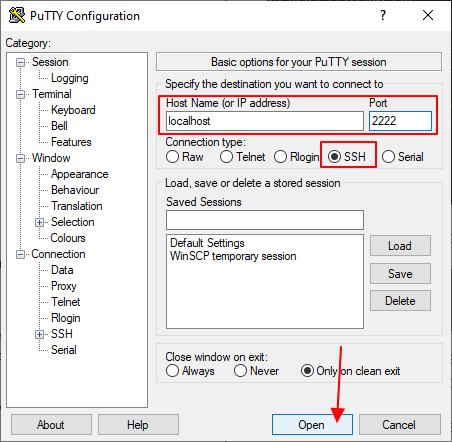
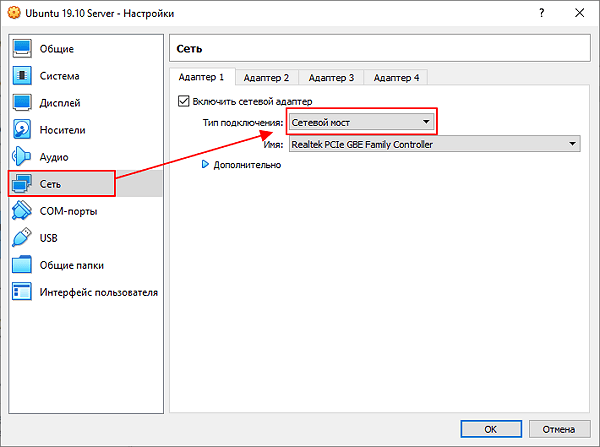
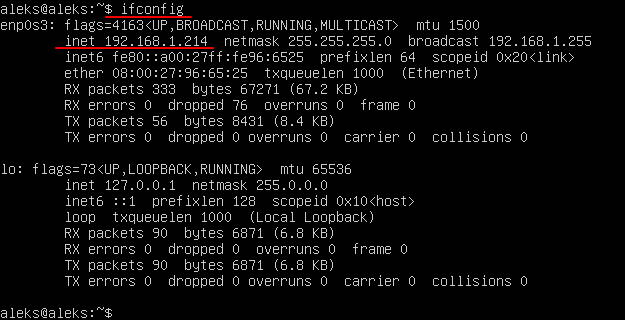
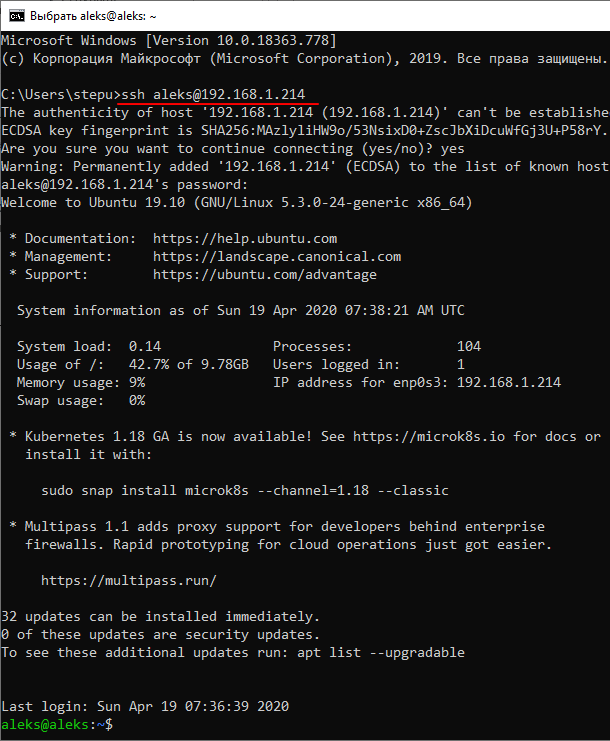
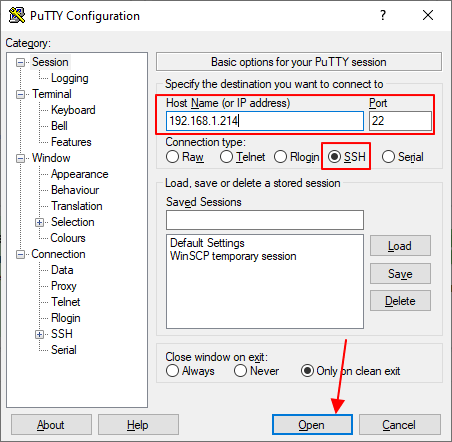
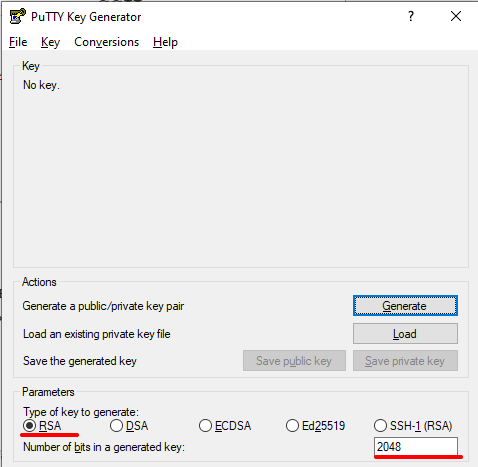
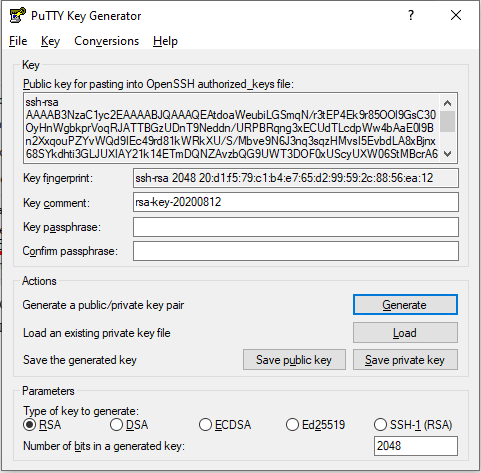
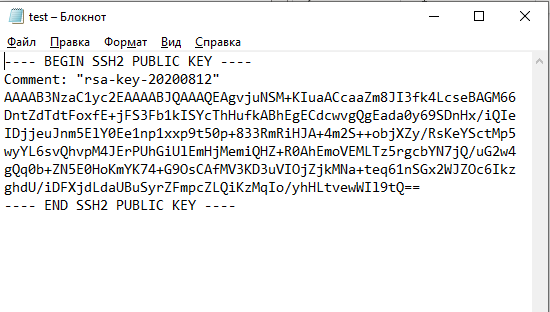
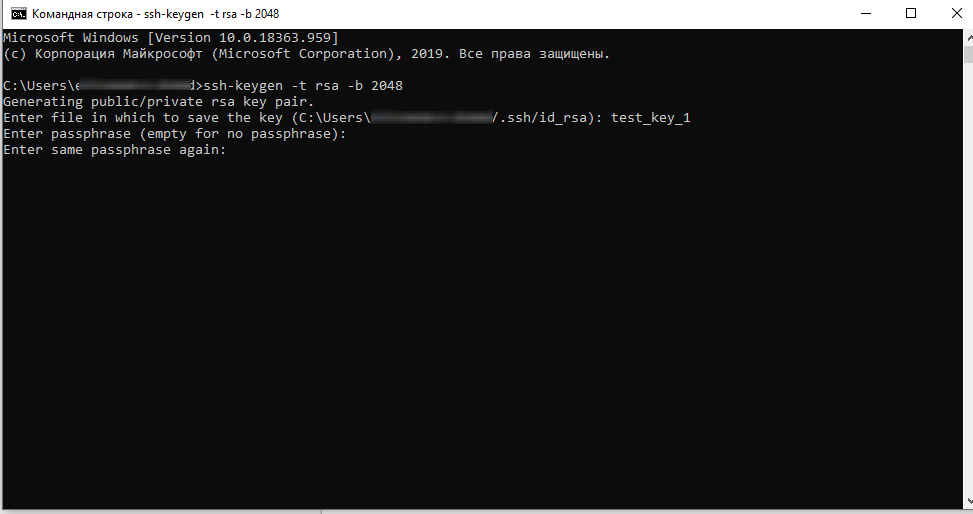
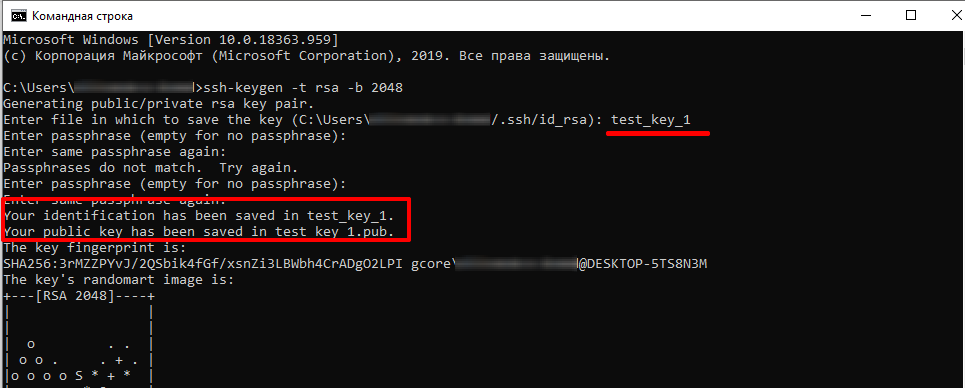
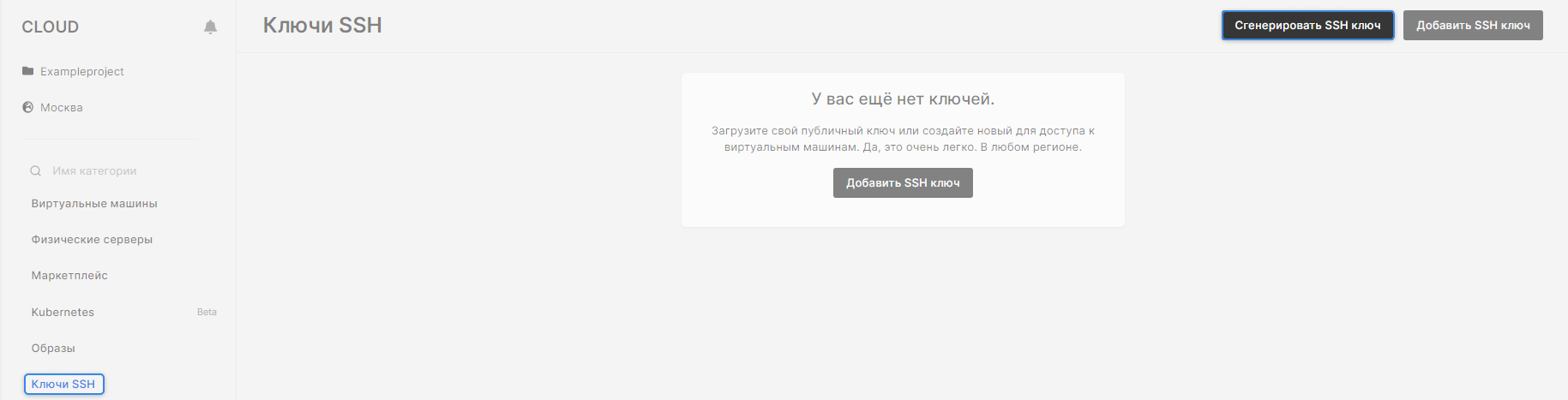
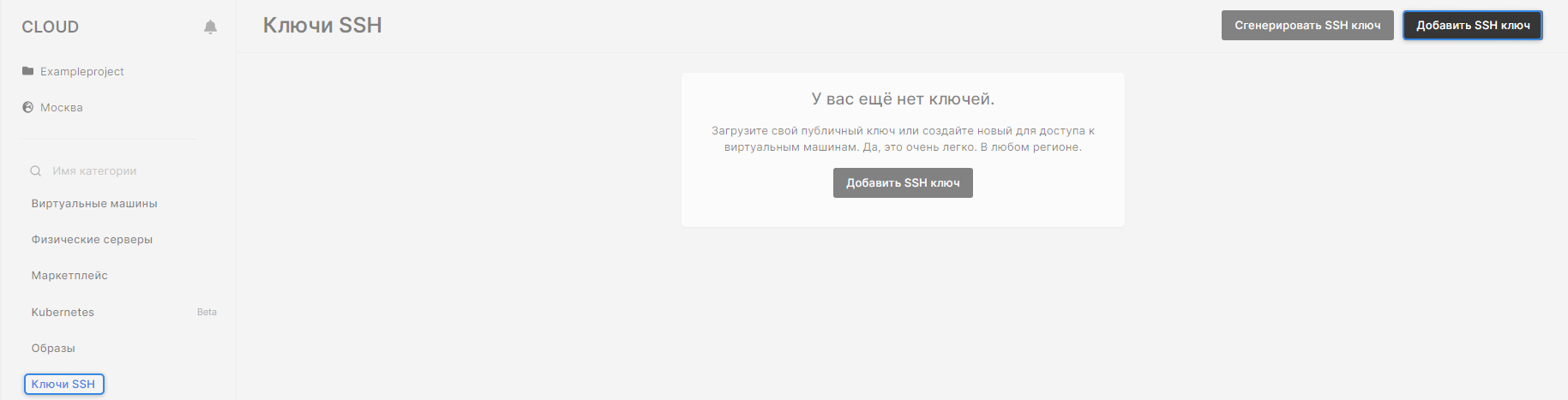
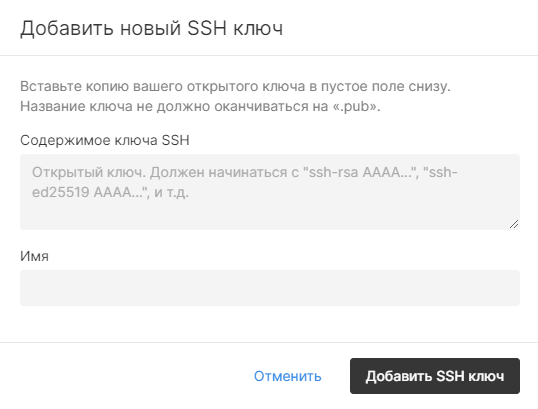
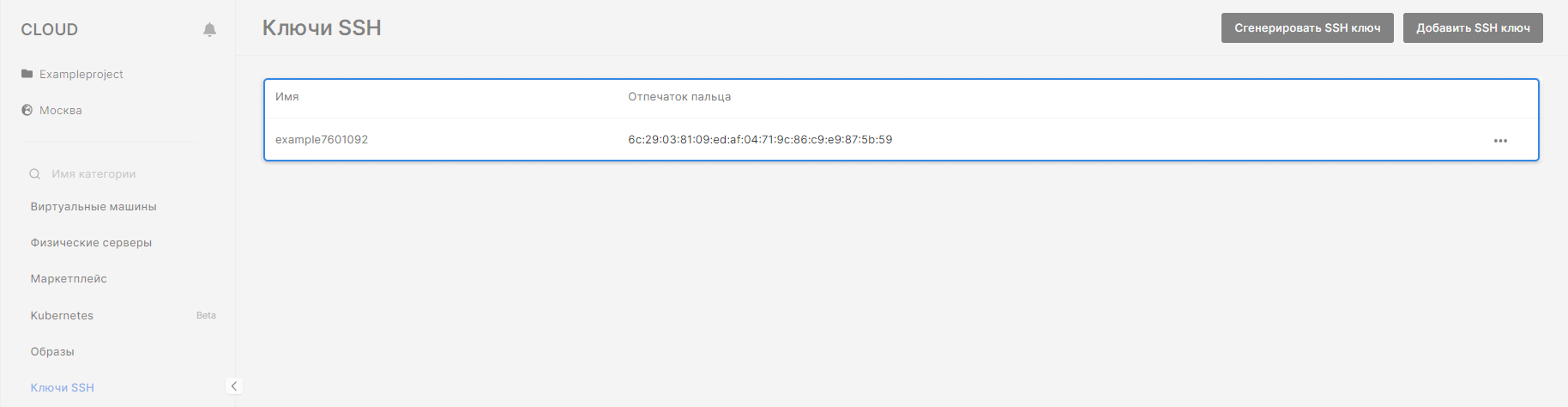
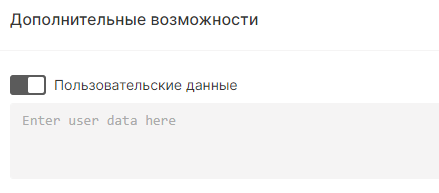
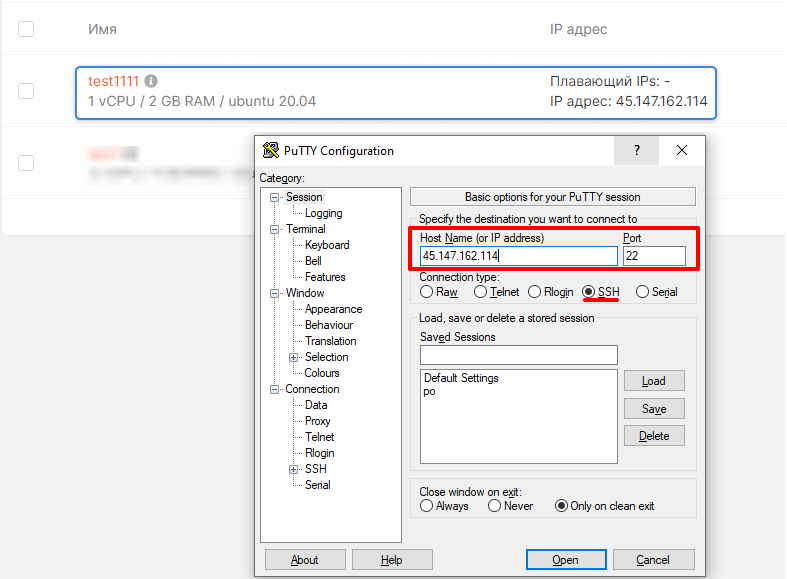
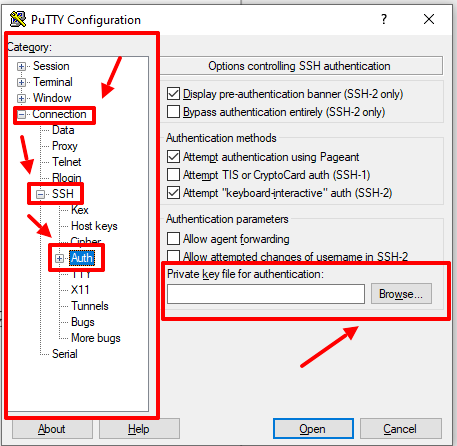
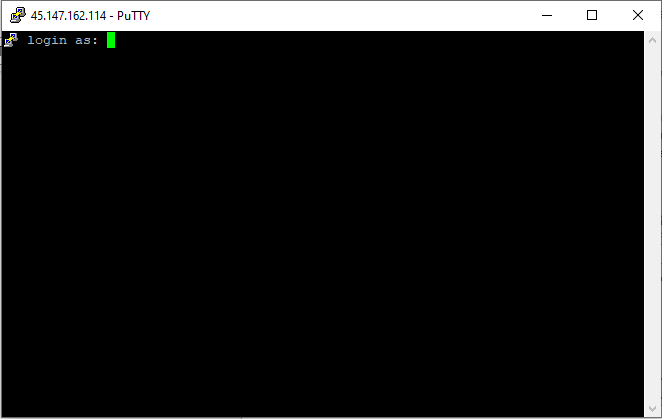



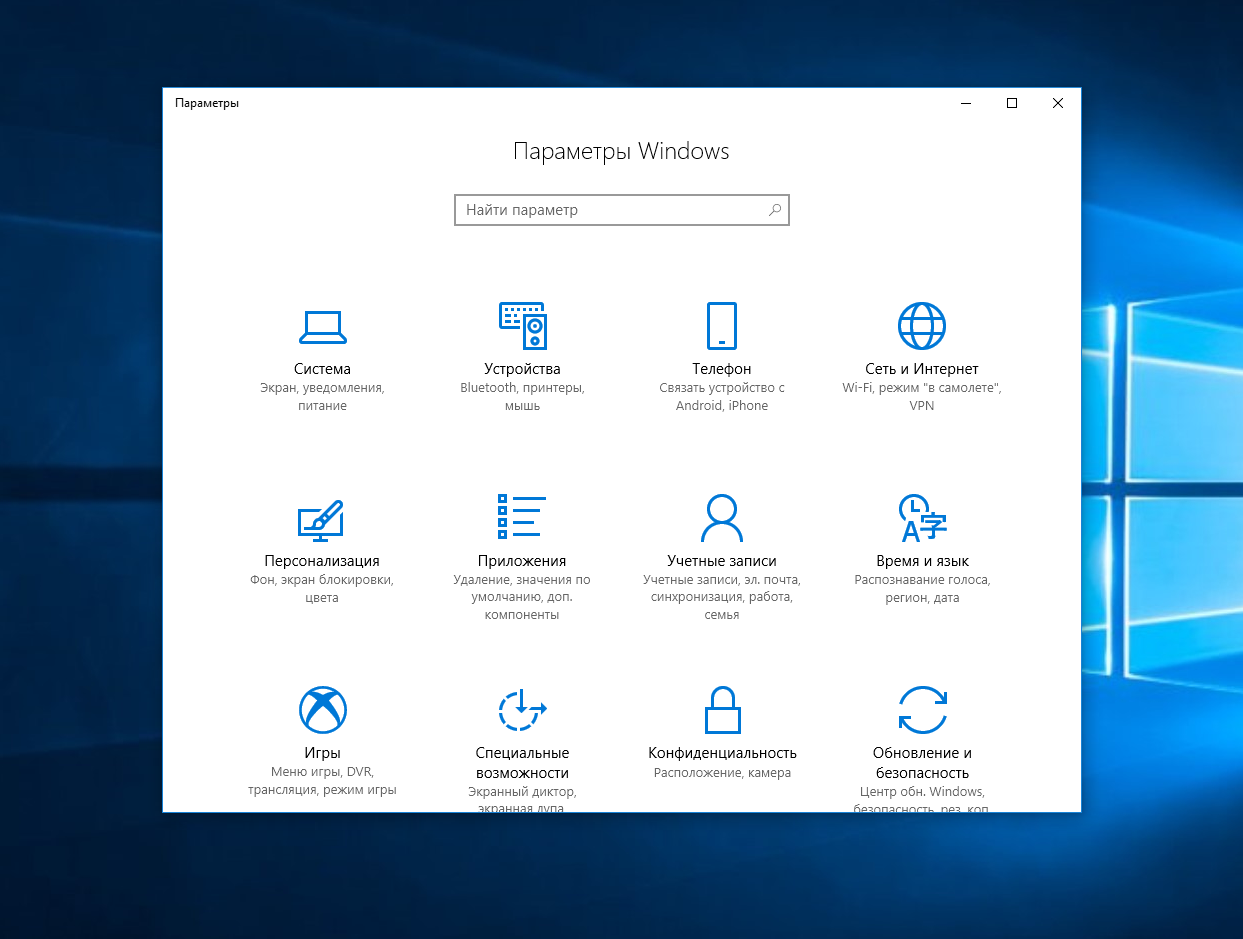
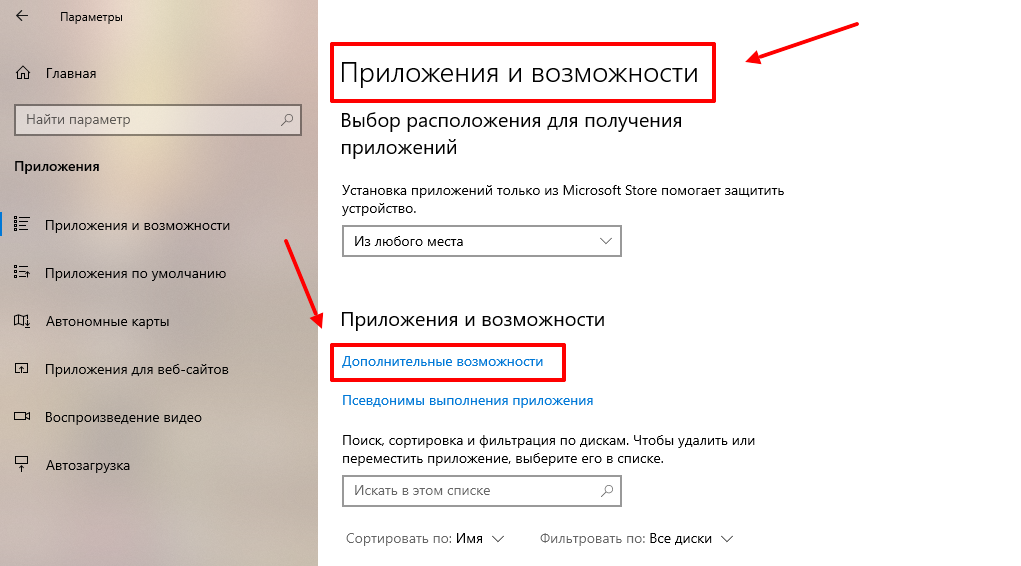
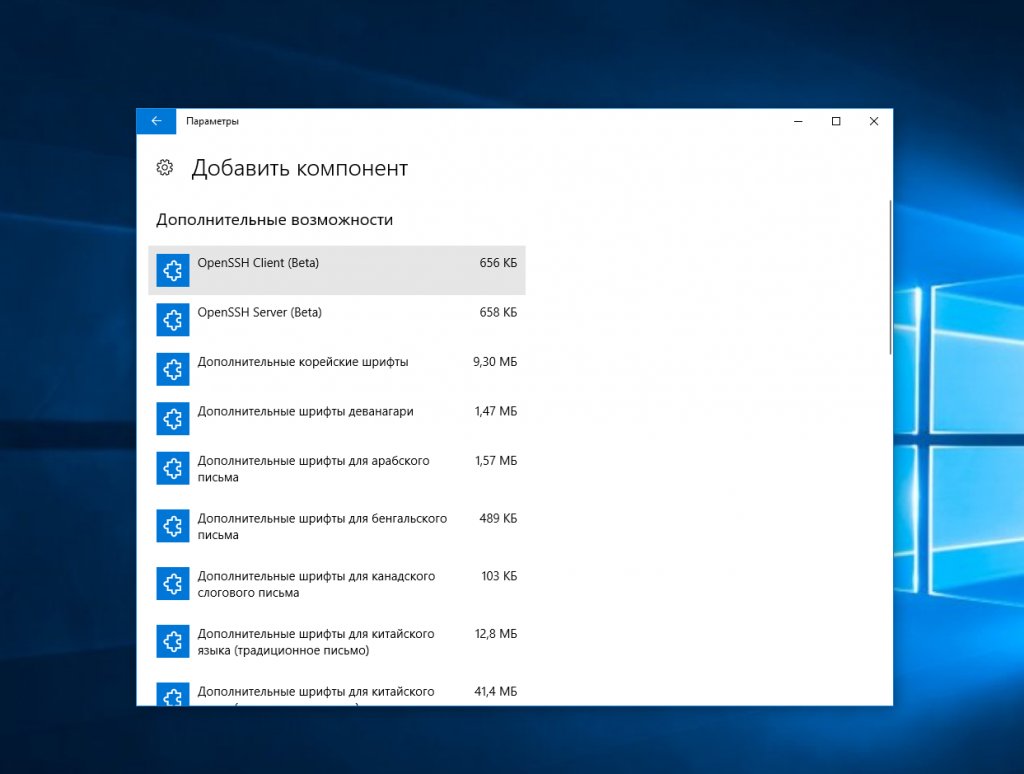
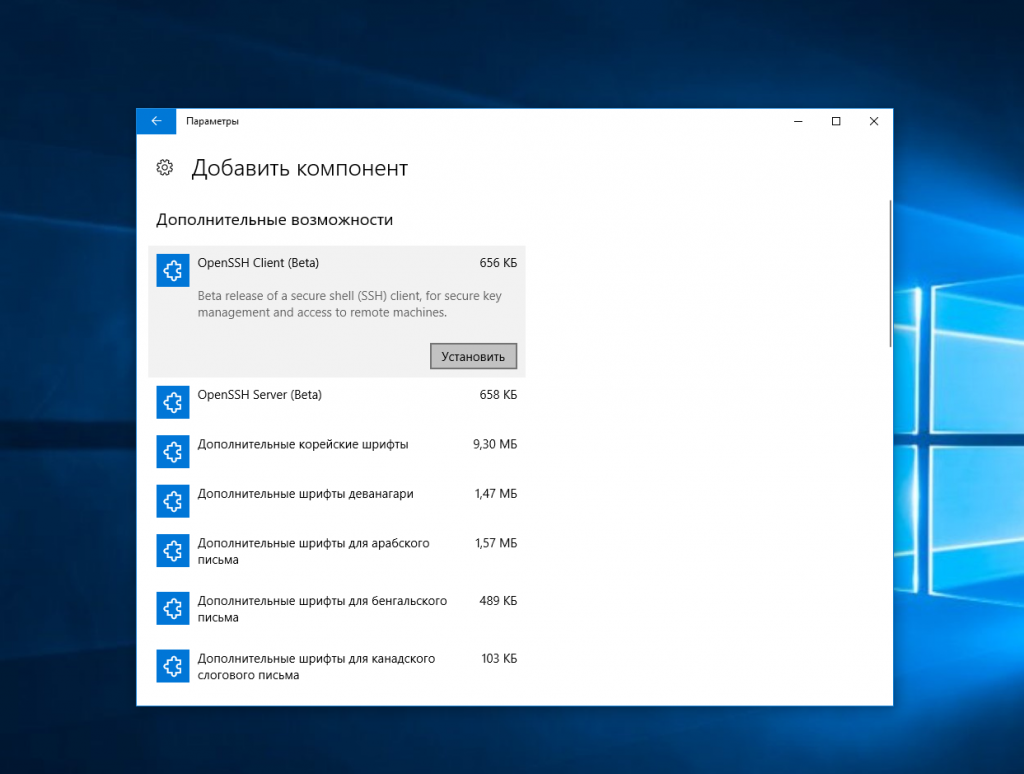



![SSH into VirtualBox VM [Step-by-Step] SSH into VirtualBox VM [Step-by-Step]](https://www.golinuxcloud.com/wp-content/uploads/vm-1-1.jpg)
![SSH into VirtualBox VM [Step-by-Step] SSH into VirtualBox VM [Step-by-Step]](https://www.golinuxcloud.com/wp-content/uploads/vm-2-1.jpg)
![SSH into VirtualBox VM [Step-by-Step] SSH into VirtualBox VM [Step-by-Step]](https://www.golinuxcloud.com/wp-content/uploads/vm-3-1.jpg)
![SSH into VirtualBox VM [Step-by-Step] SSH into VirtualBox VM [Step-by-Step]](https://www.golinuxcloud.com/wp-content/uploads/vm-4-1.jpg)
![SSH into VirtualBox VM [Step-by-Step] SSH into VirtualBox VM [Step-by-Step]](https://www.golinuxcloud.com/wp-content/uploads/vm-5.jpg)
![SSH into VirtualBox VM [Step-by-Step] SSH into VirtualBox VM [Step-by-Step]](https://www.golinuxcloud.com/wp-content/uploads/vm-6.jpg)
![SSH into VirtualBox VM [Step-by-Step] SSH into VirtualBox VM [Step-by-Step]](https://www.golinuxcloud.com/wp-content/uploads/vm-7.jpg)
![SSH into VirtualBox VM [Step-by-Step] SSH into VirtualBox VM [Step-by-Step]](https://www.golinuxcloud.com/wp-content/uploads/vm-8.jpg)
![SSH into VirtualBox VM [Step-by-Step] SSH into VirtualBox VM [Step-by-Step]](https://www.golinuxcloud.com/wp-content/uploads/vm-9.jpg)
![SSH into VirtualBox VM [Step-by-Step] SSH into VirtualBox VM [Step-by-Step]](https://www.golinuxcloud.com/wp-content/uploads/vm-10.jpg)
![SSH into VirtualBox VM [Step-by-Step] SSH into VirtualBox VM [Step-by-Step]](https://www.golinuxcloud.com/wp-content/uploads/vm-12-e1631252712522.jpg)
![SSH into VirtualBox VM [Step-by-Step] SSH into VirtualBox VM [Step-by-Step]](https://www.golinuxcloud.com/wp-content/uploads/vm-13.jpg)
![SSH into VirtualBox VM [Step-by-Step] SSH into VirtualBox VM [Step-by-Step]](https://www.golinuxcloud.com/wp-content/uploads/vm-14.jpg)
![SSH into VirtualBox VM [Step-by-Step] SSH into VirtualBox VM [Step-by-Step]](https://www.golinuxcloud.com/wp-content/uploads/vm-15.jpg)
![SSH into VirtualBox VM [Step-by-Step] SSH into VirtualBox VM [Step-by-Step]](https://www.golinuxcloud.com/wp-content/uploads/vm-16.jpg)