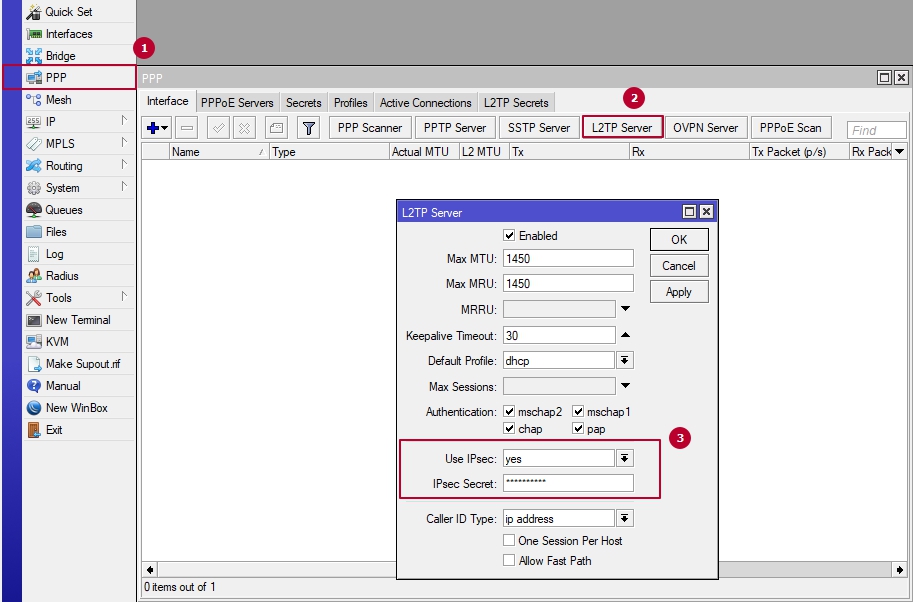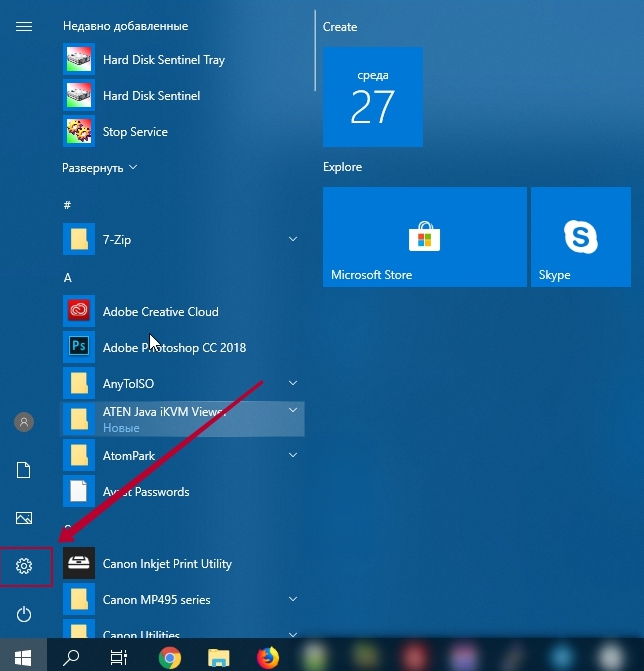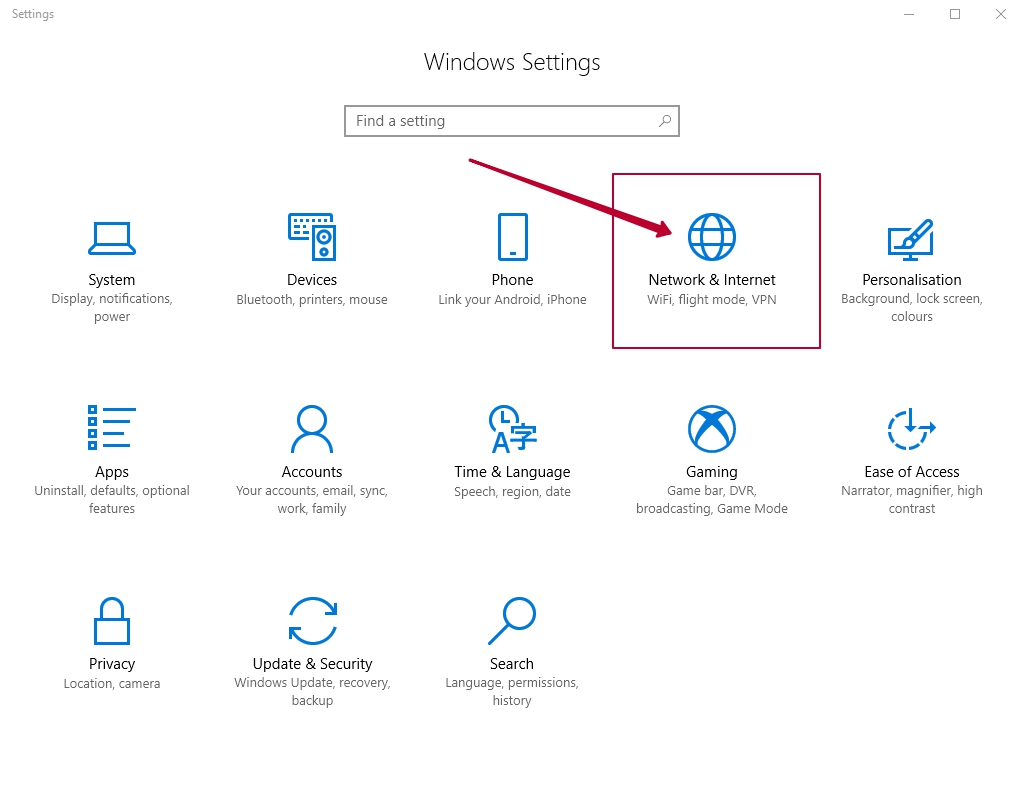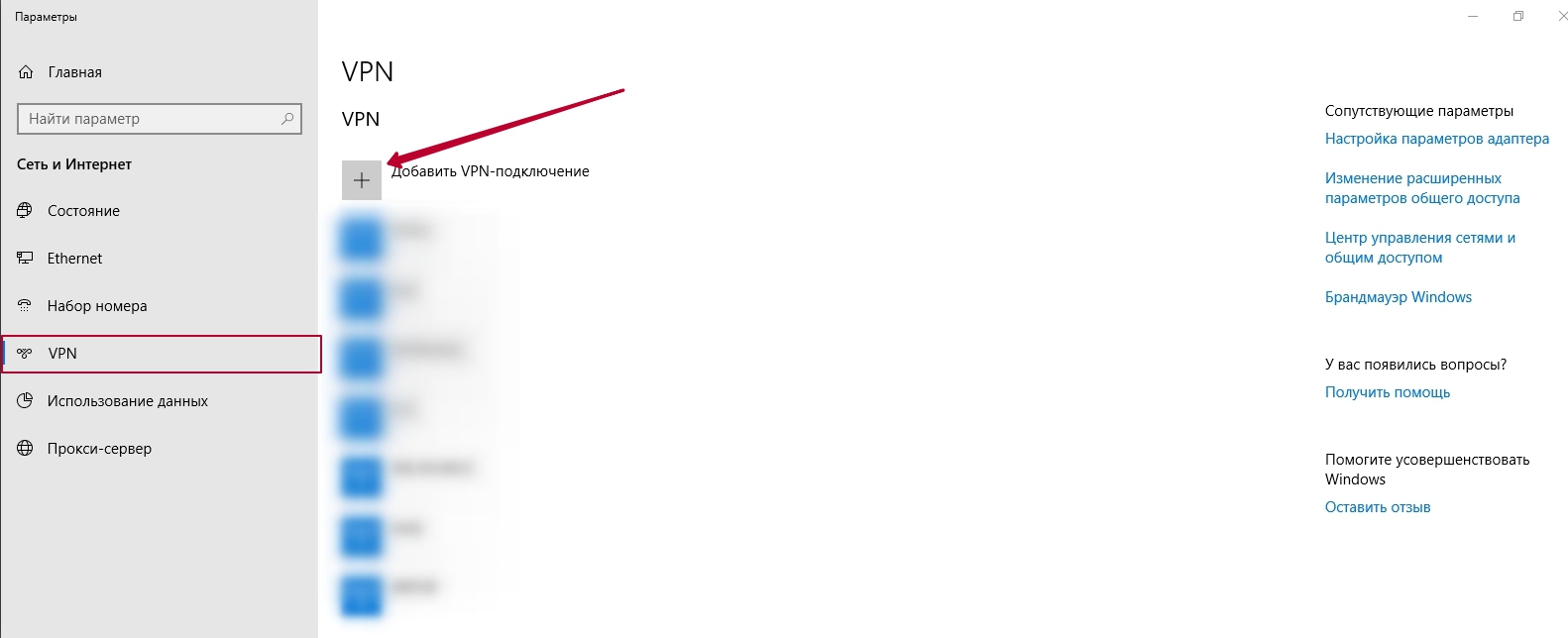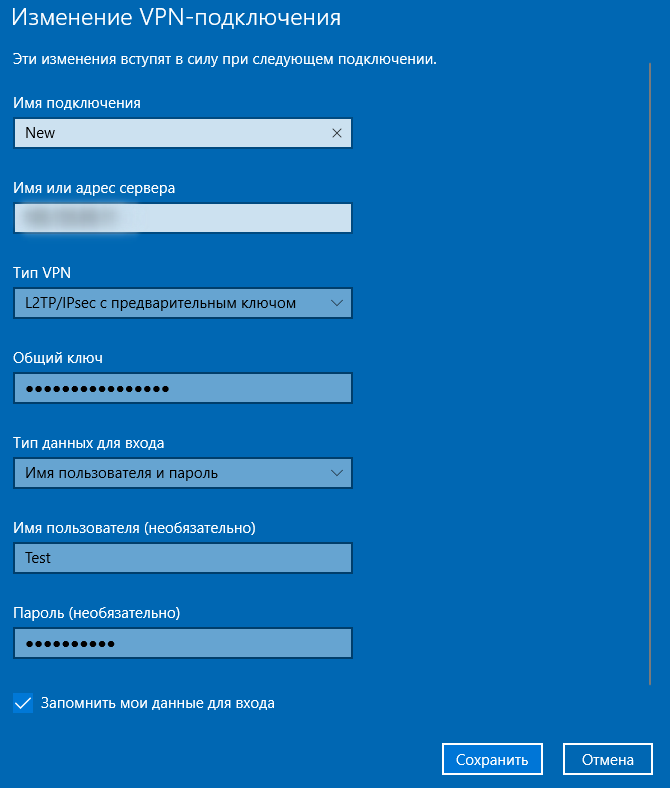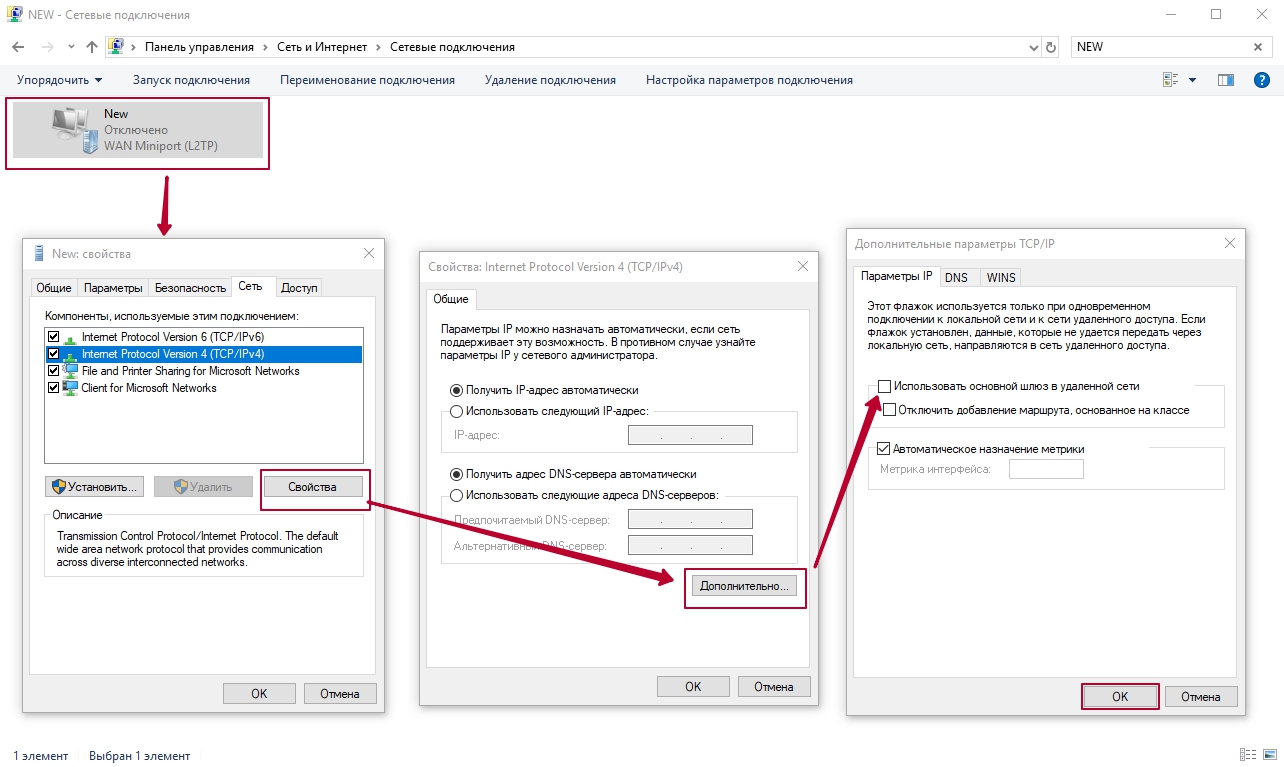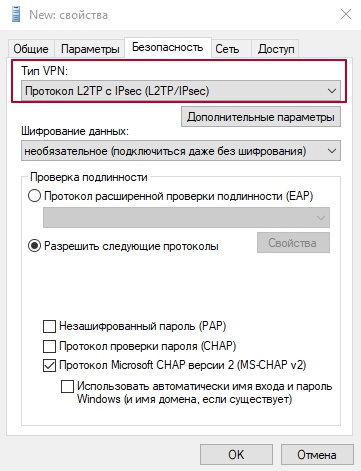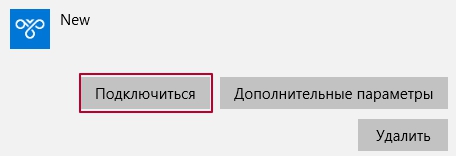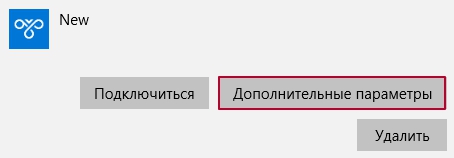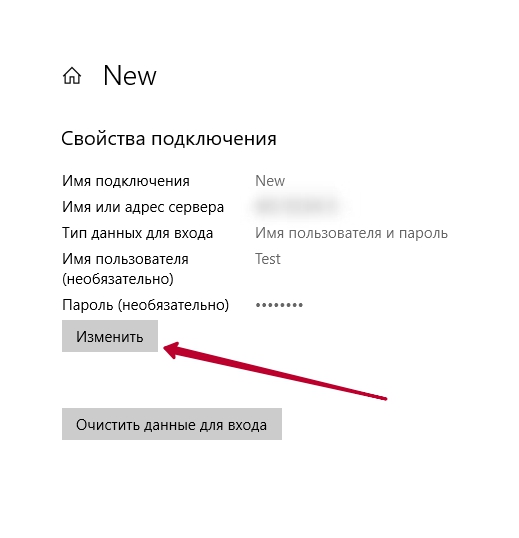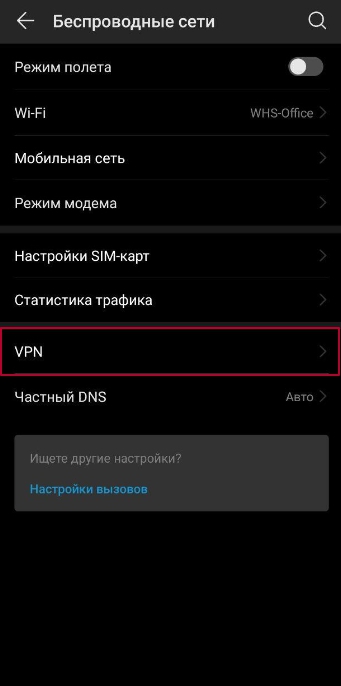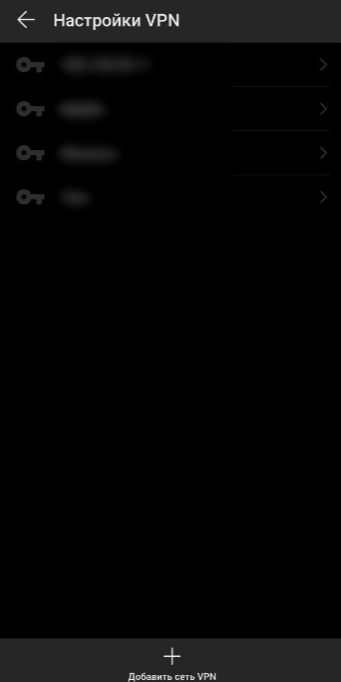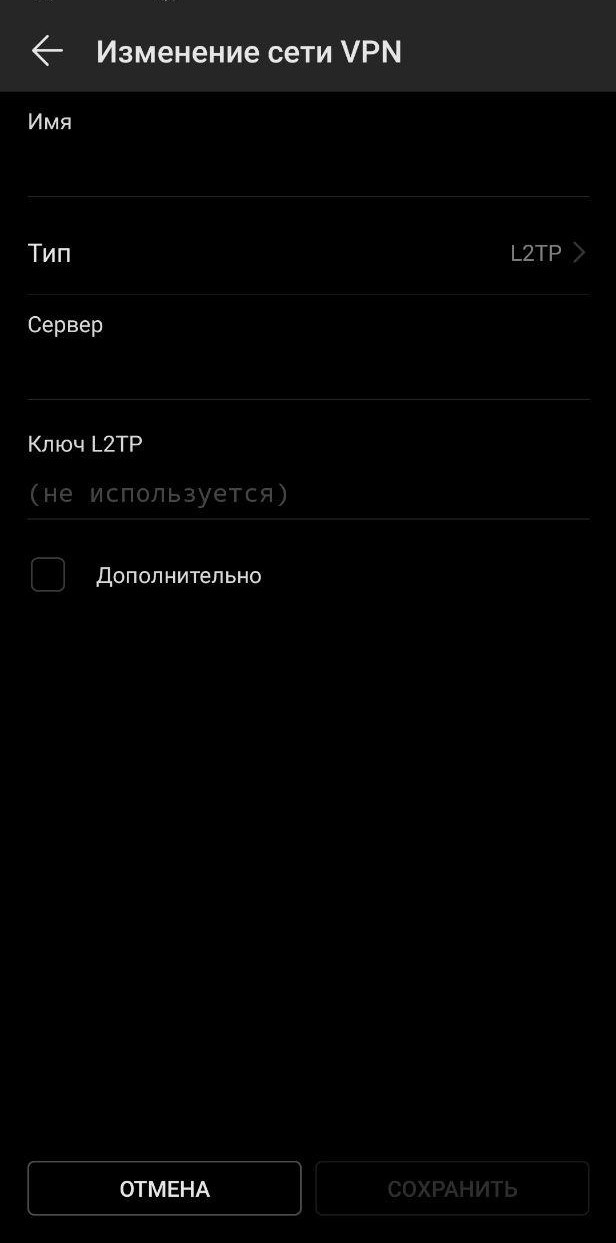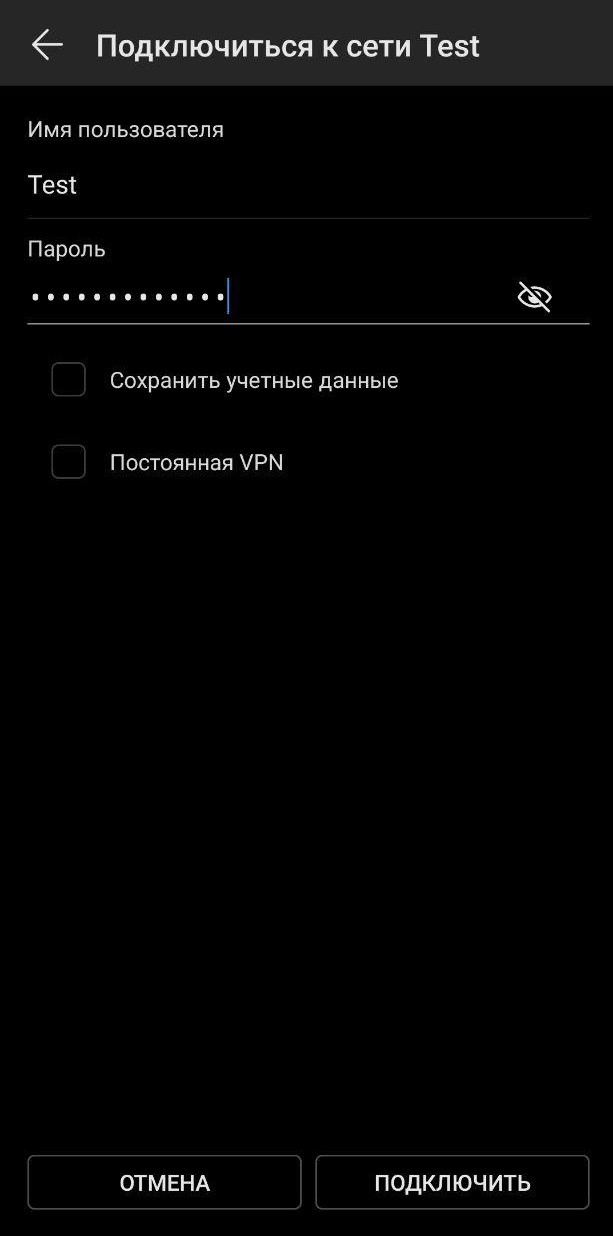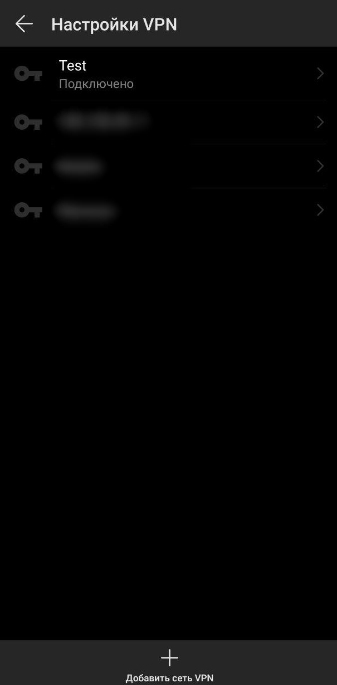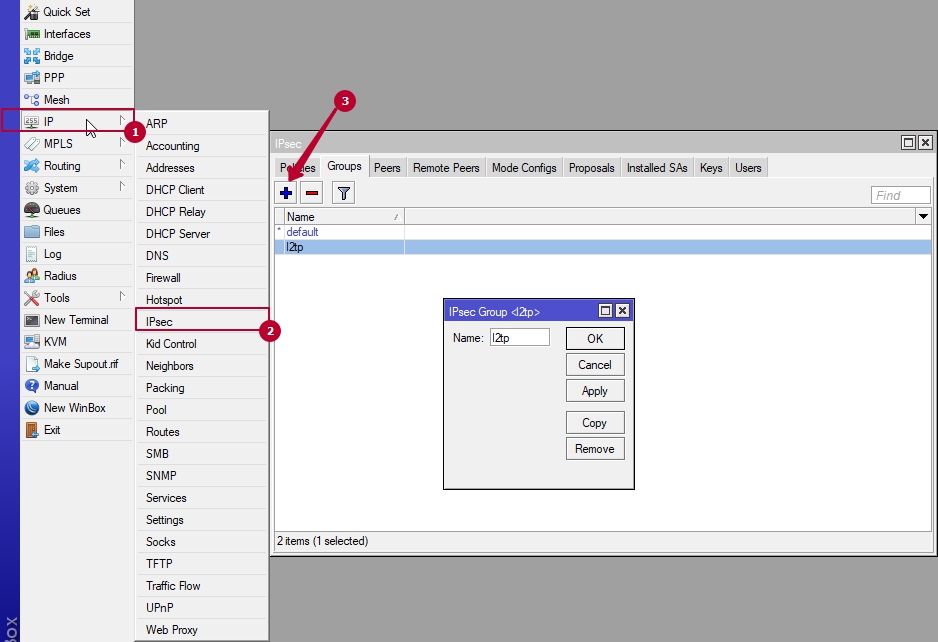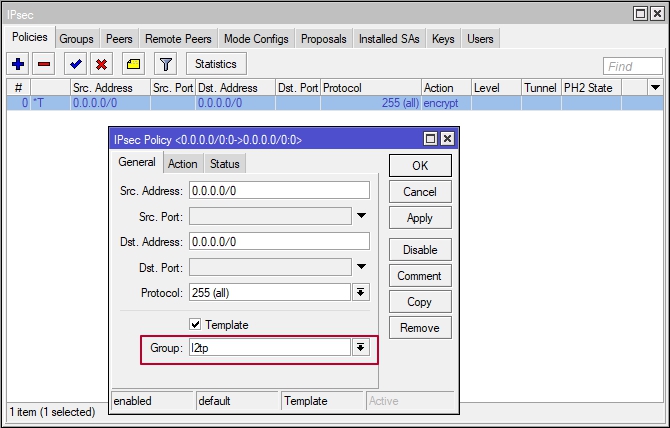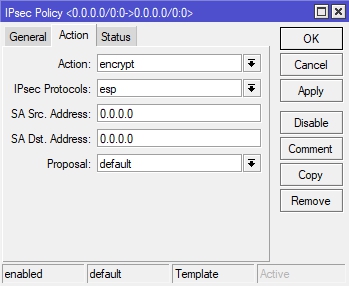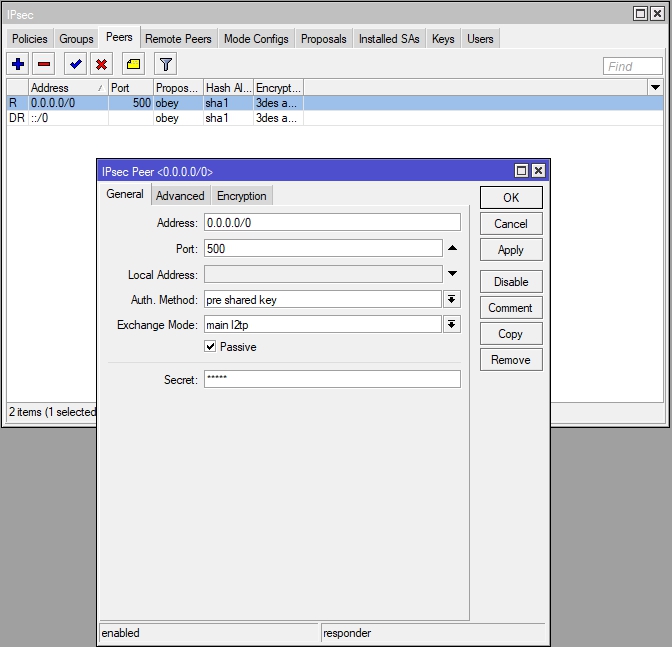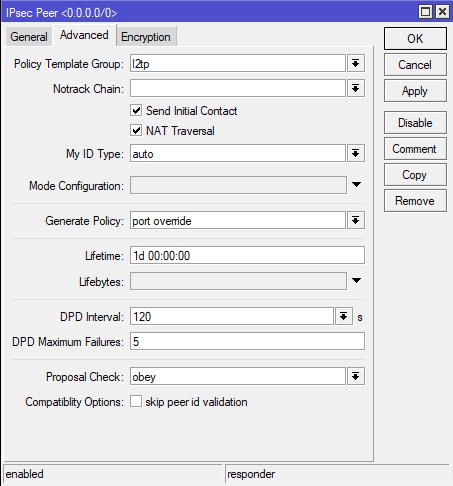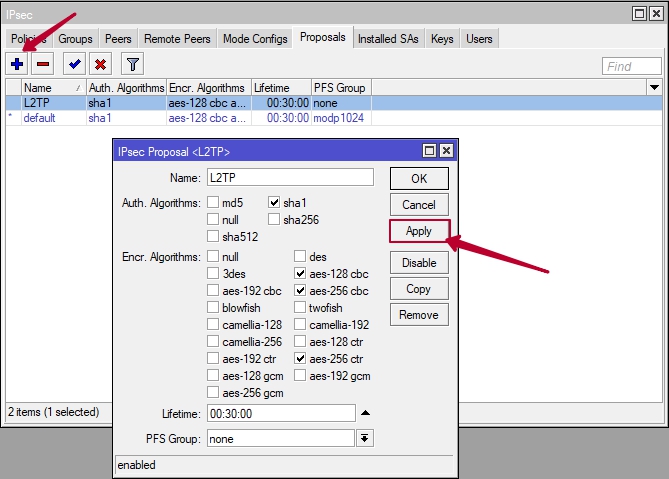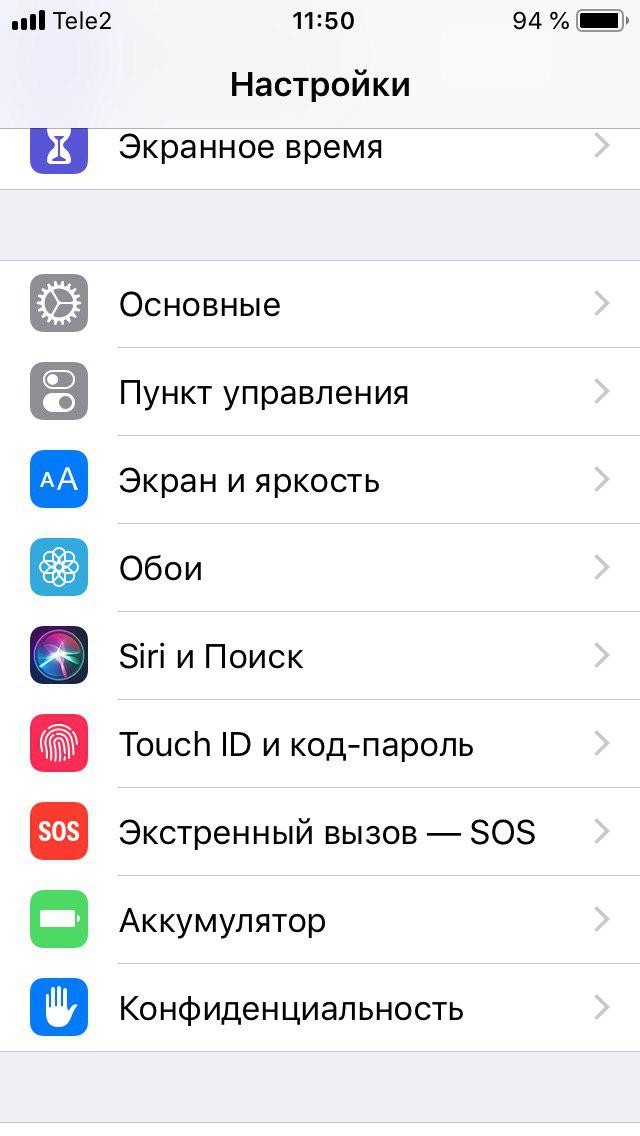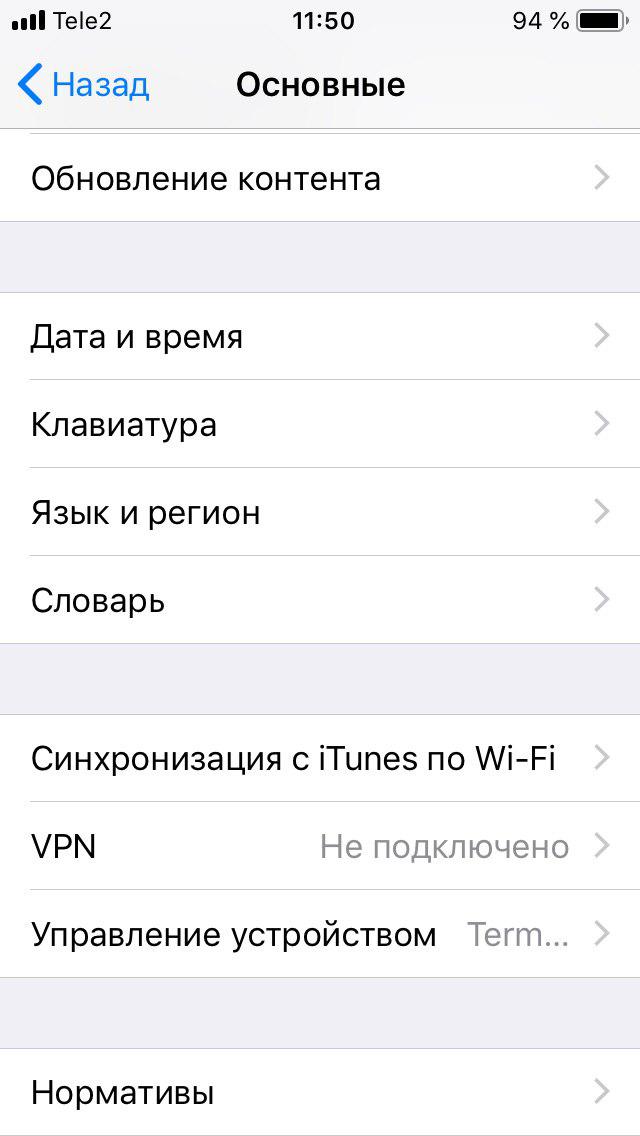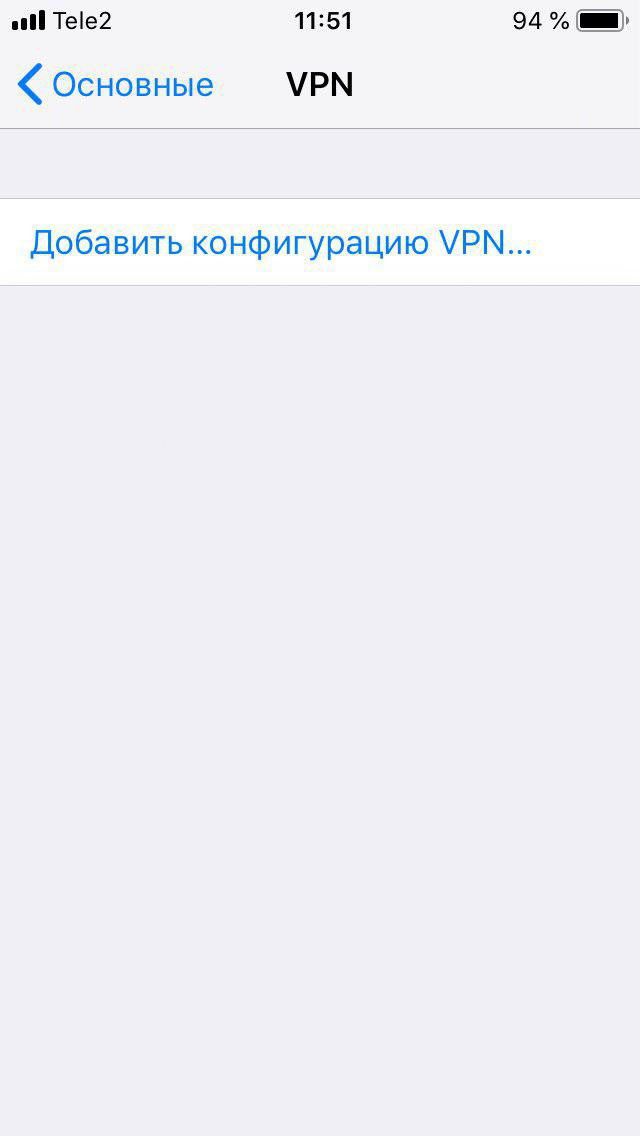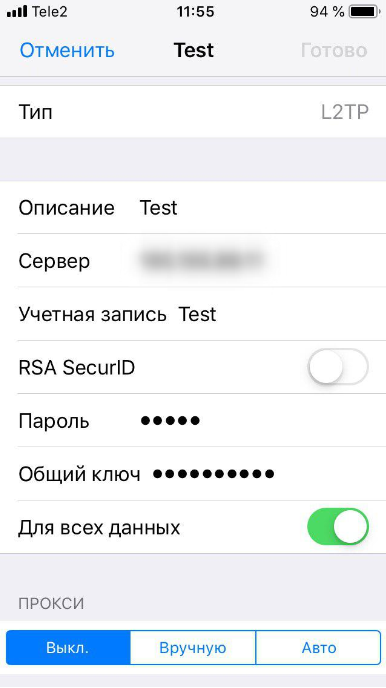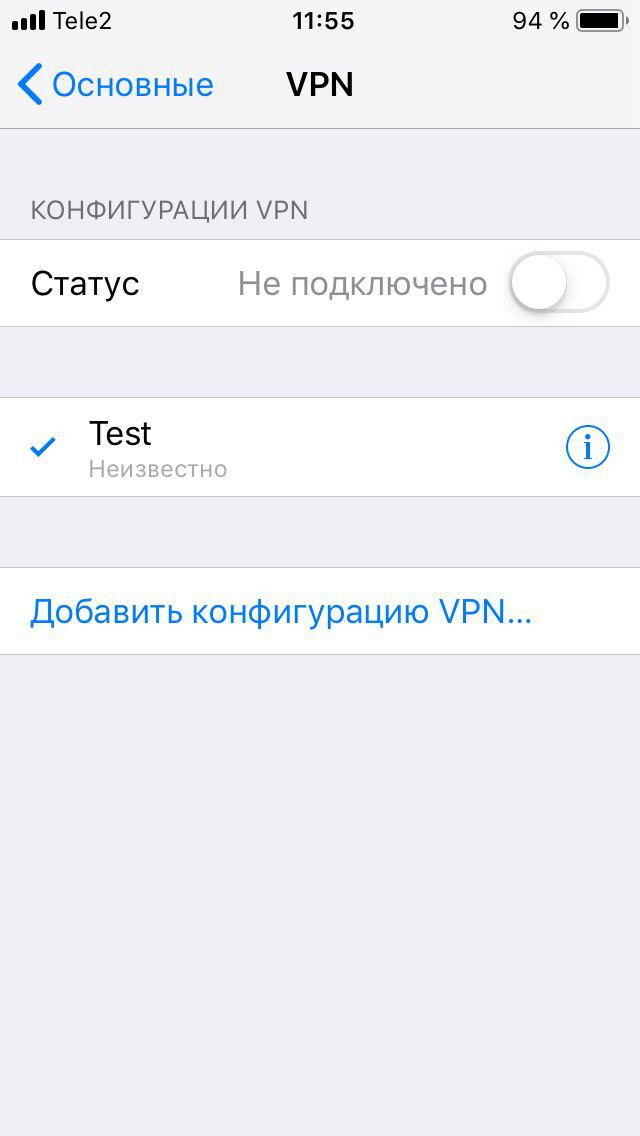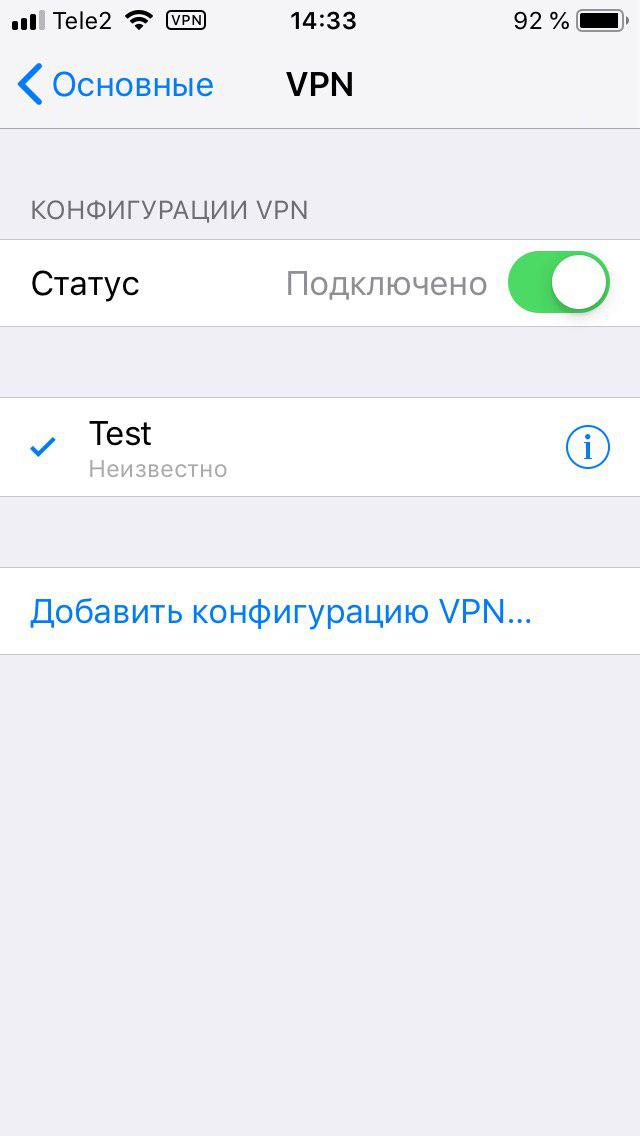В операционной системе Windows 10 настроить VPN-подключение по протоколу L2TP не составит большого труда — достаточно выполнить все действия, как показано на картинках, и уже через минуту вы сможете анонимно посещать любые сайты, обойти блокировку Вконтакте, безопасно использовать бесплатный Wi-Fi.
1
Кликнуть на иконке сетевого подключения в системном трее, и в появившемся окне выбрать Сетевые параметры.
Далее



4
Указать идентификационные данные:
- Общий ключ — a-secure-psk
- Тип данных для входа — Имя пользователя и пароль
- Имя пользователя — username
- Пароль — password
Для завершения настройки нажать Сохранить.
Важное замечание: имя пользователя и пароль находятся в файле readme.txt, отправленном на Вашу почту после заказа подписки.
Далее
a-secure-psk
username
password

5
Для подключения выбрать только что созданное соединение, и нажать кнопку Подключиться.
Далее

6
Соединение будет установлено через некоторое время. Для отключения нажать Отключиться.
Далее


8
В открывшемся окне Сетевые подключения кликнуть правой кнопкой на созданном подключении, и выбрать Свойства.
Далее






18.04.2016 Билайн | Разное
Ниже — пошаговая инструкция, как настроить VPN L2TP подключение в Windows 10 и предыдущих версиях ОС, включая Windows 7 и 8. Показывать я буду на примере ручной настройки домашнего Интернета Билайн, но шаги из инструкции подойдут и для других провайдеров, предоставляющих услуги по этому протоколу, а также для коммерческих сервисов VPN, работающих по L2TP.
Создание VPN подключения L2TP
Шаги по настройке Интернета L2TP или подключения к VPN в Windows 10 (также как и в 8 и 7) будут следующими:
- Кликните правой кнопкой мыши по значку подключения в области уведомлений Windows и выберите пункт «Центр управления сетями и общим доступом».
- Нажмите «Создание и настройка нового подключения или сети».
- Выберите «Подключение к рабочему месту» и нажмите «Далее».
- Если вам будет предложено выбрать имеющееся подключение, выберите «Нет, создать новое подключение».
- Выберите пункт «Использовать мое подключение к Интернету (VPN)»
- На следующем экране либо выберите интернет-подключение (подключение по локальной сети в случае с Билайн), либо, для некоторых провайдеров, выберите «Отложить настройку подключения к Интернету».
- В следующем окне в поле «Адрес в Интернете» введите адрес VPN-сервера L2TP. Для домашнего Интернета Билайн это l2tp.internet.beeline.ru а поле «Имя объекта назначения» заполните на свое усмотрение (это будет имя подключения).
- После нажатия кнопки «Создать» вы вернетесь в центр управления сетями и общим доступом. Нажмите в левой его части «Изменение параметров адаптера».
- Кликните правой кнопкой мыши по вновь созданному L2TP соединению и нажмите «Свойства», а затем перейдите на вкладку «Безопасность».
- В поле «Тип VPN» укажите «Протокол L2TP с IPSec», остальные параметры обычно можно не менять (такую информацию должен предоставить провайдер Интернета или VPN, но обычно все работает автоматически).
- Сохраните сделанные настройки.
Вот и все, теперь можно подключаться.
Для подключения к L2TP достаточно кликнуть левой (стандартной) кнопкой мыши по значку соединения и выбрать нужное подключение в списке доступных. При первом подключении у вас также будет запрошен логин и пароль (в случае Билайна — логин и пароль для Интернета) для авторизации.
Дополнительно: в Windows 10 и Windows 8 некоторых случаях при подключении L2TP могут возникать различного рода ошибки, причем не всегда связанные с объективными факторами, такими как неверные данные авторизации или недоступность VPN-сервера.
Часть из них может быть вызвано включенным протоколом IPv6 в свойствах L2TP соединения на вкладке «Сеть», некоторые другие ошибки могут быть также вызваны неправильными настройками подключения по локальной сети (как правило, следует выставить получение IP и DNS автоматически, подробнее — Настройка подключения Ethernet при настройке роутера.
Может быть полезным и интересным:
- Новый Браузер Brave, который платит пользователю
- Wi-Fi без доступа к Интернету, соединение ограничено
- Если не заходит на 192.168.0.1 или 192.168.1.1
VPN — это не только возможность получить доступ к заблокированным ресурсам, но и технология, позволяющая повысить свою безопасность и конфиденциальность в интернете. Сегодня мы рассмотрим подключение VPN-соединения в Windows 10.
Когда нужен VPN
VPN (virtual private network) позволяет обходить некоторые виды блокировок ресурсов, а также защищать свои конфиденциальные данные. Это становится возможным благодаря особому «туннелю», который пользователь настраивает для себя поверх глобальной сети. Данные в этом «туннеле» передаются в зашифрованном виде, поэтому получить к ним доступ становится значительно труднее. Вот неполный перечень функций такого подключения:
- обойти бан в любимой игре или на форуме;
- легально получить доступ на сайты и ресурсы, заблокированные Роскомнадзором (например, Telegram или крупные торрент-трекеры);
- избежать прочитывания личной переписки со стороны системного администратора на работе (при этом лучше не устанавливать VPN на служебный компьютер — только на свой личный ноутбук, если вы работаете с него);
- получить более свободный доступ к иностранным ресурсам. Некоторые крупные сайты имеют локализованные версии, на которые автоматически отправляют человека, ориентируясь по его местоположению. VPN позволяет обойти эту систему и получить доступ именно к тому сайту, который вам нужен;
- защититься от прослушки в общественных сетях. Например, если вы любите брать ноутбук в ближайшее кафе и пользоваться доступной там открытой сетью, то будьте готовы, что без VPN ваши личные данные (поисковые запросы, страницы, которые вы посещали, даже данные кредитных карт, которые вы вводили на сайтах) станут достоянием общественности. Такой прослушкой балуются не только опытные хакеры, но и вполне юные ребята, которые делают это просто ради веселья.
Как подключить VPN в Windows 10
Подключение VPN в Windows 10 вряд ли отнимет больше десяти минут даже у неопытных пользователей.
Выбор сервера
Прежде чем мы начнём, нужно определиться с сервером, которым мы будем пользоваться. Если настройка VPN вам нужна по работе, то, скорее всего, ваш системный администратор уже создал специальный сервер для ваших корпоративных нужд. Запросите название (или IP-адрес) и данные для входа (логин и пароль) у сотрудника. Если же вы хотите настроить VPN для своих личных целей, то воспользуйтесь одним из зарубежных ресурсов, где можно получить данные различных открытых и бесплатных VPN-серверов, которые поддерживаются энтузиастами. Мы рассмотрим этот выбор на примере сайта VPNGate:
- Зайдите на сайт и проскролльте страницу чуть ниже. Вы увидите длинную таблицу.
На этой странице вы можете выбрать один из десятков предложенных бесплатных серверов
- В ней нас интересуют столбцы Country, DDNS hostname и L2TP/IPsec. Нужно найти сервер, напротив которого в столбце L2TP/IPsec стоит галочка.
- Выбор страны обычно сильно влияет на скорость передачи данных. Поэтому постарайтесь выбрать расположение, которое будет поближе к вам.
- Скопируйте куда-нибудь значения из столбца DDNS hostname/IP Address. Они потребуются нам для создания конфигурации.
Создаём и настраиваем профиль
Перед непосредственно подключением нам потребуется создать профиль VPN:
- Нажмите «Пуск» и выберите «Параметры» (значок шестерёнки внизу).
- Выберите пункт «Сеть и интернет», далее VPN.
Здесь в будущем можно будет также исправлять и подключать это соединение
- Нажмите «Добавить VPN-подключение». Вы увидите окно, в котором можно ввести параметры нашего нового соединения.
- Приступаем к заполнению. Поле «Поставщик услуг VPN» оставляем без изменений («Windows встроенный»).
По умолчанию здесь только одно значение и доступно
- «Имя подключения» вы можете заполнить на своё усмотрение — оно будет использоваться только на вашем компьютере.
- Теперь нужно ввести адрес сервера. Мы уже выбрали его в предыдущей инструкции. В это поле можно ввести либо название сервера (обычно заканчивается на .net), либо его IP-адрес (4 числа через точку).
- «Тип VPN» выбираем «L2TP с ключом доступа».
Тип нужно выбирать исходя из сервера, к которому мы настраиваем подключение
- Заполняем «Имя пользователя» и «Пароль». Если вы выбирали сервер на сайте VPNGate, то здесь нужно вписать vpn в обоих полях. Если же вы воспользовались другим ресурсом, то поищите данные для подключения — обычно они указаны в правилах сайта или инструкции «Как подключиться».
- Нажмите «Сохранить».
Теперь, когда профиль создан, мы можем его настроить:
- Зайдите в «Параметры» — «Сеть и интернет» — VPN.
- Нажмите внизу окна «Центр управления сетями и общим доступом».
- Слева в открывшемся окне найдите «Изменение параметров адаптера».
- Вы увидите список доступных подключений. Найдите среди них то, что по названию совпадает с созданным вами профилем (как мы помним, имя подключения мы выбирали произвольно).
- Нажмите на него правой кнопкой мыши и зайдите в «Свойства».
- Откроется небольшое окно настроек. Заходим на вкладку «Безопасность».
- Здесь нас интересует «Тип VPN». Мы уже ранее его выставляли, но убедитесь, чтобы он был L2TP/IPsec. А «Шифрование данных» ставим «самое стойкое».
- В разделе «Проверка подлинности» должен быть выбран пункт «Разрешить следующие протоколы». Тогда станут доступны последние четыре строчки. Нас интересует третья — «Протокол Microsoft CHAP». Поставим там галочку.
- На вкладке «Безопасность» мы закончили, можно нажать «ОК» и переместить на вкладку «Сеть».
- Выделите курсором строчку «IP версии 4» и нажмите «Свойства».
- Если вы подключаетесь со статическим IP-адресом (например, к корпоративному серверу), то выберите «Использовать следующий IP-адрес» и введите его. Если же вам нужен динамический, то оставьте галочку напротив «Получить IP-адрес автоматически». Если вы не уверены, какой у вас IP-адрес, выбирайте «автоматически», не ошибётесь.
- Аналогичным образом поступаем с DNS-серверами. Если у вас есть эти данные, поставьте «Использовать следующие» и введите адреса. Если же нет — оставьте «Получить автоматически». Нажимаем «ОК» и выходим из настроек.
Вы можете создавать таким образом неограниченное количество таких VPN-профилей и подключаться к ним по желанию. Они сохранятся в конфигурации системы.
Как подключиться к VPN
Подключение к сети осуществляется буквально в два клика:
- Справа в доке нажмите на значок сети. У вас появится всплывающее окно с доступными сетями.
- Выберите сеть с названием нашего созданного VPN-профиля и кликните по ней.
- Нажмите «Подключиться» в открывшемся окне.
- Система запросит логин и пароль для входа. Введите данные, которые указали в профиле.
Настраиваем автоматическое подключение
Если вы хотите, чтобы при включении компьютера подключение к VPN происходило автоматически, то:
- Создаём в «Блокноте» файл и вписываем туда без кавычек следующее: «rasphone -d». Далее ставим пробел и вводим (тоже без кавычек) имя соединения, которое мы назначили профилю. Если вы его забыли, подсмотрите в «Параметры» — «Сеть» — VPN.
Этот файл содержит команду, которую компьютер будет выполнять при включении
- Сохраняем файл под названием vpn в любой папке.
- Откройте «Проводник» и найдите этот файл.
- Нажмите правой кнопкой мыши на него и кликните «Переименовать».
- Нам нужно удалить расширение (.txt) и заменить его на .cmd. Должно получиться так — vpn.cmd.
- Система запросит подтверждение на изменение расширения. Соглашаемся.
- Осталось только добавить автоматическое исполнение команды при запуске системы. Открываем «Пуск» — «Открыть» — «Программы» — «Автозагрузка».
- Кликните правой кнопкой мыши в пустом месте этой папки и выберите из выпадающего меню «Создать ярлык».
- Система запросит путь к файлу — укажите путь к нашему vpn.cmd. (Если вы сохранили его на диске C:, то путь будет «C:\vpn.cmd»)
- Попробуйте перезагрузить компьютер. Если всё сделано правильно, то при загрузке система запросит у вас логин и пароль для подключения по вашей VPN-конфигурации.
Убираем запрос логина и пароля
Если вам неудобно, что при каждом включении приходится вводить данные для входа, то эту опцию можно и отключить:
- Снова заходим в «Пуск» — «Параметры» — «Сеть» — VPN.
- Нажимаем на интересующий профиль правой кнопкой мыши, выбираем «Свойства».
- В открывшемся окне переходим на вторую вкладку «Параметры».
- Снимаем галочку с «Запрашивать имя пользователя и пароль».
- Нажимаем «ОК» и закрываем настройки.
Если вы настраиваете автоматическое подключение, то лучше для начала оставить запрос на данные для входа, чтобы быстро проверить, всё ли работает.
Также стоит отметить, что, если вы создали несколько VPN-профилей, удаление запроса данных для входа с одной конфигурации не отменяет появление аналогичного окошка у других. Этот параметр настраивается индивидуально для каждого профиля.
Как отключить или удалить VPN
Если вам нужно отключиться от текущего VPN-подключения, зайдите в «Параметры» — «Сеть» — VPN и нажмите «Отключиться» под значком текущего профиля.
Чтобы удалить конфигурацию, в этом же меню можно кликнуть на «Удалить».
Обратите внимание — если у вас несколько VPN-конфигураций, то кнопки, действующие на конкретный профиль, располагаются под ним, а не над ним. Неочевидное управление и бледное выделение блоков в Windows 10 иногда вызывает путаницу.
Возможные проблемы
Чаще всего встречаются следующие неполадки:
- «619: Не удаётся подключиться к удалённому компьютеру». Чаще всего эта проблема возникает, если у сервера отключено шифрование данных. Зайдите в свойства конфигурации (в параметрах VPN найдите нужный профиль). На вкладке «Безопасность» выберите «необязательное шифрование данных» из выпадающего списка. Впрочем, если вы пользуетесь VPN именно для повышенной безопасности, то стоит отказаться от такого сервера;
- «691: Доступ запрещён». Обычно это сигнал, что вы неправильно ввели данные для входа. Перепроверьте их. Учтите, что регистр и раскладка клавиатуры играют важную роль. Проверьте, не включён ли Caps Lock;
- «800: Не удалось подключиться к VPN». Ошибка указывает на неправильно введённые данные сервера. Перепроверьте конфигурацию. Возможно также, что сервер, к которому вы пытаетесь подключиться, уже недоступен.
Если вы брали данные сервера с открытого ресурса вроде VPNGate, то проблема часто бывает вызвана уже неактивным сервером. Большинство таких ситуаций легко исправляются простой сменой конфигурации на другой сервер из списка.
Если вы успешно подключаетесь к VPN, но интернет-соединение при этом пропадает, проверьте местоположение сервера, который вы выбрали. Скорее всего, данные передаются, но крайне медленно, и у браузера может срабатывать тайм-аут на загрузку страниц. Попробуйте сменить сервер на более быстрый и близкий к вам.
Настройка VPN в Windows 10 Mobile
Владельцы устройств с ОС Windows Mobile также могут настроить VPN-соединение, установив одно из бесплатных приложений:
- Hotspot Shield;
- Touch VPN;
- Opera mini VPN.
Они не требуют настройки конфигурации, но обладают месячным ограничением по трафику. От пользователя требуется только подключиться (коснуться кнопки Connect) и выбрать страну сервера (если приложение позволяет это сделать).
Ещё один простой вариант — расширение для браузера, например, ZenMate или Browsec. Оно действует точно так же, как и VPN-приложение, но работает только в браузере, в котором установлено.
С помощью простых инструкций можно обеспечить повышенную безопасность своему интернет-соединению.
- Распечатать
Оцените статью:
- 5
- 4
- 3
- 2
- 1
(8 голосов, среднее: 4.1 из 5)
Поделитесь с друзьями!
Для того, чтобы подключится к VPN, используя различные операционные системы, необходимо настроить VPN сервер. В данном примере мы рассмотрим подключение к VPN L2TP/IPsec сервера микротик. Однако вы можете использовать PPTP и другие сервера.
Ранее в главе 3 мы рассмотрели, как создать учетную запись для VPN-соединения. Сейчас нам останется разобраться, как настроить VPN сервер и далее по пунктам разберем, как совершить подключение.
Зайдите по WinBox в ваш маршрутизатор и перейдите в меню PPP -> Вкладка Interface -> L2TP Server. Из скриншота ниже, вы можете наблюдать, что для активации сервера достаточно — Поставить галочку Enable и выбрать Default Profile. Внимание пункт номер 3 (Use IPsec) необязателен! (Скриншот 3). Его необходимо настраивать, в случае использования для соединения с VPN сервером операционной системы iOS (например: iPhone/MacBook).
(Скриншот 3)
Подключение к VPN L2TP с помощью Windows 10
Для этого нужно зайти в меню «Пуск» и выбрать значение «Параметры».
Дальше перейти во вкладку «Сеть и Интернет».
После этого выбираем вкладку «VPN» и жмем «Добавить VPN-подключение».
В окне «Добавить VPN-соединение» вам будет необходимо заполнить поля.
Поставщик услуг VPN (по умолчанию — Windows встроенные).
Имя подключения — любое удобное для вас имя, которое отображаться среди прочих VPN-соединений.
После задаёте IP-адрес сервера, к которому требуется подключиться.( внешний IP роутера)
Тип-VPN — выбираем L2TP/IPsec with certificate.
Тип данных для входа — оставляете «Имя пользователя и пароль»
Имя пользователя — введите требуемое имя пользователя.
Пароль — введите требуемый пароль.
После того, как вы настроили соединение, в списке вы увидите ваше добавленное соединение. Однако перед тем, как подключиться, сначала необходимо внести изменение в параметры маршрутизации.
Внимание!
Если ничего не изменить, то новое соединение VPN система станет использовать в качестве шлюза по умолчанию и все остальные маршруты будут недоступны. В том числе ваше подключение к сети интернет.
Для внесения изменений в настройки нужно во вкладке «Дополнительные параметры TCP/IP» убрать галочку по использованию основного шлюза в удаленной сети.
Для ускорения подключения, требуется изменить Тип VPN и нажать«ОК» в соответствии с этим примером:
После этого можно подключиться через меню сетевых подключений
Если вам требуется изменить параметры данного VPN-соединения, нажмите на кнопку «Дополнительные параметры»
Нажмите кнопку «Изменить», измените требуемые настройки и попробуйте подключиться вновь
После этого настройка подключения к VPN закончена.
Подключение к VPN L2TP с помощью Android (на примере телефона Huawei P20 Pro)
На данном примере мы разберем, как совершить подключение к VPN, пользуйся операционной системой Android. В основном функция VPN находится в меню «Настройки». Вы можете воспользоваться поисковым сервисом GOOGLE и поискать в интернете, где именно для вашего устройства находится функция VPN. В данном примере VPN находится в меню «Настройки»->»Беспроводные сети».
Нажмите на кнопку VPN. После чего у Вас появится пустое окно с возможностью добавления новой сети VPN. Нажмите «Добавить сеть VPN».
В поле «Изменение сети VPN»
Имя — Название соединение (любое, удобное для Вас)
Тип — L2TP (Если у Вас на роутере включен PPTP, то можете использовать и его)
Сервер — IP адрес роутера
Далее у Вас появится новое соединение, нажмите на него. После Вам останется ввести имя пользователя и пароль. Нажмите кнопку «Подключить».
После этого у Вас должна появится надпись — Подключено. В верхней части экрана появится ключ или слово vpn.
Подключение к VPN L2TP с помощью iPhone
Сразу проясним один момент. Подключение по PPTP протоколу к VPN у смартфонов iPhone невозможно. Компания Apple отключила возможность подключения к PPTP VPN серверам в iOS 10 на iPhone, iPad и iPod Touch.
В данном примере мы используем VPN L2TP/IPsec для подключения. Так как L2TP мы уже настроили, нам необходимо включить IPsec и совершить ряд настроек.
Первым делом перейдите в настройки L2TP сервера и разрешите использование IPsec + введите IPsec Secret (см. Скриншот 3, глава 7). После этого приступаем к настройке непосредственно IPsec.
Внимание! В данном примере мы настроем работу VPN L2TP/IPsec для доступа из вне с любого IP-адреса (0.0.0.0/0). В Вашем случае необходимо будет заменить данные цифры на иные, если вы хотите ограничить доступ.
Создадим группу «l2tp».
Заходим в меню IP->IPsec и на вкладке Policies нажимаем «+«
Scr. Address — вводим наш внешний IP
Dst. Address — удаленный IP, с которого будет идти подключение
Group — выбираем ранее созданную группу «l2tp»
Переходим на вкладку Action
Action — encrypt
IPsec Protocols — esp
SA Scr. Address — вводим наш внешний IP
SA Dst. Address — удаленный ip
Proposal — default
Переходим на вкладку Peers и нажимаем «+»
На вкладке General в поле Address — вбиваем удаленный ip
Port — 500
Auth. Method — pre shared key
Exchange Mode — main l2tp
Passive — ставим галочку
Secret — ключ шифрования
Переходим на вкладку Advanced и настраиваем следующим способом
Последняя настройка — вкладка Proposal (задаём следующие параметры)
Теперь можем произвести подключение к VPN L2TP серверу с помощью iPhone. Перейдите в меню «Настройки» и выберите пункт «Основные».
Далее выберите вкладку VPN.
Добавьте новую конфигурацию VPN.
После этого заполните поля:
Тип — L2TP
Описание — Любое удобное для Вас
Сервер — IP-адрес сервера
Учетная запись — созданная учетная запись в PPP->Secrets
Пароль — созданный пароль
Общий ключ — IP->IPsec->Peers->Secret
После того, как запись была добавлена нажмите подключится.
После удачного подключения в верхней части экрана будет виден значок «VPN».
Learn how to correctly configure L2TP to avoid any errors on your PC
by Elena Constantinescu
Elena started writing professionally in 2010 and hasn’t stopped exploring the tech world since. With a firm grasp of software reviewing and content editing, she is always trying… read more
Updated on October 28, 2022
Reviewed by
Edgar Nicov
Since the dial-up Internet era, Edgar was interested in online resources. From forums to e-commerce websites, he started digging into how those resources could generate revenue. Today he… read more
- If you cannot connect to L2TP VPN on Windows 10, your VPN or OS is at fault.
- However, if it’s a VPN server-side issue, you must fix it there or contact the server admin.
- Our complete guide shows how to fix L2TP VPN connection issues on Windows 10 one step at a time.
- We prepared 12 solutions and 1 better alternative for your PC to prevent recurring problems.
If you created an L2TP VPN connection on Windows 10 but cannot connect, you can fix this problem by trying the workarounds in this guide.
L2TP is one of the most secure VPN protocols. It supports 256-bit encryption, which is highly recommended by privacy experts.
It’s meant to offer good VPN speed and a stable connection, so if your configuration isn’t working, make sure to tweak your setup.
Why is my L2TP VPN not working?
A failed L2TP VPN connection could occur due to several reasons, such as:
- Invalid username and password
- Inaccurate server name or address
- Wrong certificate or pre-shared key
- Bad proxy settings
- Faulty encryption settings on the server side
- Incorrect authentication settings
- The connection is blocked by your firewall
- The VPN server, client, or both are behind NAT
Our complete step-by-step guide below shows how to fix L2TP VPN connection issues on Windows 10. If possible, you should also check the L2TP connection settings on the VPN server.
Quick Tip:
Use a premium VPN instead. If you keep having problems with your current configuration, consider using a dedicated VPN app that’s way easier to configure.
ExpressVPN is a great alternative that supports L2TP/IPsec. The only thing you have to do is to install it and select the protocol in one click from settings.

ExpressVPN
Connect to ExpressVPN using its L2TP/IPsec protocol and get high-speed connections without any errors!
How do I fix L2TP VPN connection issues on Windows 10?
1. Check the username and password

- Right-click the Start button and go to Network Connections.
- Click VPN on the left side.
- Select your L2TP VPN connection and click Advanced options.
- Press Edit.
- Retype your User name and Password.
- Click Save.
If your entered your VPN credentials wrong or if they were changed by the VPN server administrator in the meantime, then a simple update to your username and password should help if you cannot connect to L2TP VPN on Windows 10.
2. Check the server name or address

- Go to VPN settings and choose the L2TP VPN profile.
- Click Advanced options and then Edit.
- Retype your Server name or address or try a different one.
- Click Save.
The L2TP VPN connection problem could be caused by a simple typo made to your server name or address, so make sure to re-enter this information. Otherwise, the remote L2TP VPN server might not be working. In that case, you can try connecting to another server if possible.
3. Check the certificate or pre-shared key

- Go to VPN settings and select your L2TP VPN connection.
- Click Advanced options and then Edit.
- Retype your Pre-shared key.
- Click Save.
Similar to the username and password situation, the pre-shared key you initially typed could have been wrong or changed by the VPN server administrator. After adding the new pre-shared key, try to connect to the L2TP VPN again to see if it works now.
However, if there’s an issue with the L2TP VPN certificate, there’s nothing you can do on the VPN client side. You have to either verify the certificate on the server or contact the administrator for help.
Alternatively, try switching between L2TP/IPsec with certificate and pre-shared key, in case the server admin changed the VPN type.
4. Check the VPN proxy settings

- Go to VPN settings and click your L2TP VPN profile.
- Select Advanced options.
- Scroll down to VPN proxy settings
- If you need to redirect your VPN connection to a proxy server, make sure the proxy settings are correct.
- Otherwise, remove the proxy by selecting None.
- Click Apply.
Even if you need to use a VPN proxy server, disable it temporarily and try to connect to L2TP VPN again to see if it’s really the proxy’s fault. It might not be working properly.
In that case, you should fix proxy server connection issues, use another proxy, or keep it disabled.
5. Check the encryption settings

- Right-click the Start button and go to Network Connections.
- Click Change adapter options.
- Right-click your VPN connection and select Properties.
- Switch to the Security tab.
- Set Data encryption to Optional encryption (connect even if no encryption).
- Click OK.
If the VPN server has encryption issues, this could be the reason why you cannot connect to L2TP VPN on Windows 10. By making the encryption optional, you might be able to temporarily solve this problem.
However, encryption is a critical component of a VPN connection, so you should contact the VPN server administrator to fix this issue as soon as possible.
6. Check the authentication settings

- Go to Network Connections > Change adapter options.
- Right-click your VPN and go to Properties.
- Switch to the Security tab.
- At Authentication, select Allow these protocols.
- Enable Challenge Handshake Authentication Protocol (CHAP).
- Enable Microsoft CHAP Version 2 (MS-CHAP v2).
- Click OK.
L2TP connection issues are typically caused by invalid VPN authentication settings. Try the configuration above to see if it works. Otherwise, you should get in touch with the VPN server administrator and request assistance.
7. Open L2TP ports in your firewall

- Click the Start button, type firewall, and select Firewall & network connection.
- Click Advanced settings and Yes if prompted by UAC (User Account Control).
- Select Inbound Rules on the left side.
- Click New Rule on the right actions panel.
- At Rule Type, select Port.
- At Protocol and Ports, select UDP with Specific local ports and type 1701, 500, 4500.
- Set Action to Allow the connection if it is secure.
- Enter any rule name and click Finish.
- Go to Outbound Rules and do the same.
If your L2TP VPN connection gets blocked by the firewall, then you have to open the correct ports for sending and receiving network traffic. However, the firewall configuration above should also be made on the VPN server.
This solution can help fix The connection was terminated by the remote computer before it could be completed, also known as VPN error 628.
8. Make an easy tweak to the registry

- Press Ctrl+R, type regedit, hold down Shift, and press Enter.
- Click Yes if prompted by User Account Control.
- Delete what’s inside the address bar on top.
- Paste the following address and press Enter:
HKEY_LOCAL_MACHINESYSTEMCurrentControlSetServicesPolicyAgent - Open Edit menu > New and click DWORD (32-bit) Value.
- Set AssumeUDPEncapsulationContextOnSendRule as the value name.
- Right-click AssumeUDPEncapsulationContextOnSendRule and press Modify.
- Set Value data to 2.
- Set Base to Hexadecimal.
- Click OK.
- Next, paste this address and hit Enter:
HKEY_LOCAL_MACHINESYSTEMCurrentControlSetServicesRasMan - Open Edit menu > New and click DWORD (32-bit) Value.
- Set ProhibitIpSec as the value name.
- Right-click ProhibitIpSec and click Modify.
- Set Value data to 0.
- Set Base to Hexadecimal.
- Click OK.
- Restart your computer.
If the VPN server, client, or both as behind a NAT, such as a home router, you can use the registry tweaks above to fix the NAT traversal problem.
A faster way to tweak the registry and make Windows 10 connect to L2TP VPN by entering a couple of lines of code in Command Prompt (look inside the article to see how).
9. Reinstall the network adapters

- Right-click the Start button and go to Device Manager.
- Expand the Network adapters menu.
- Right-click TAP-Windows Adapter V9 and select Uninstall device.
- Leave Delete the driver software for this device unchecked.
- Click Uninstall.
- Do the same for WAN Miniport (L2TP) and WAN Miniport (Network Monitor).
- Open the Action menu and select Scan for hardware changes.
If you uninstall the network adapters but without also removing the driver software, Windows will automatically reinstall them.
Fixing Windows 10 network adapter problems is a practical way to handle the L2TP VPN connection issue.
It can also help fix the L2TP connection attempt failed, also known as VPN error 789.
10. Update the network drivers

- Go to Device Manager and expand the Network adapters menu.
- Right-click TAP-Windows Adapter V9 and select Update Driver.
- Choose Search automatically for updated driver software.
- Follow the on-screen instructions.
- Do the same for WAN Miniport (L2TP) and WAN Miniport (Network Monitor).
If you receive The best drivers for your device are already installed message, you can look for newer driver versions in Windows Update, install the drivers manually, or find and install newer device drivers automatically using driver update tools.
11. Restart the IPsec service

- Click the Start button, type Services, and press Enter.
- Find and right-click IKE and AuthIP IPsec Keying Modules.
- Press Restart (or Start if the service is stopped).
- Do the same for IPsec Policy Agent.
Windows 10 uses L2TP in combination with IPsec to establish a secure tunnel. If there’s a problem with IPsec, not with the L2TP, then you can restart its service.
It’s also a good way to fix VPN error 789.
12. Turn off Xbox Live Networking Service

- Go to Services and locate Xbox Live Networking Service (last on the list).
- Double-click this entry and set Startup type to Disabled.
- Click Apply.
- Restart your PC.
Xbox Live Networking Service uses the IPsec protocol for chatting and multiplayer features. However, the Windows 10 L2TP VPN also uses IPsec. And many ISPs don’t permit two or more simultaneous IPsec connections.
Therefore, you can disable Xbox Live Networking Service to fix this problem, especially if you don’t play Xbox multiplayer games. This is also a workaround to fix VPN error 809.
In conclusion, the solutions above should help you if you cannot connect to L2TP VPN on Windows 10. However, if you don’t want to worry about such problems anymore, we suggest skipping to the 13th step and using ExpessVPN instead. It’s also the best VPN for Google Chrome.
Your connection is not secure — websites you visit can find out your details:
- Your IP Address:
loading
Companies can sell this information, alongside your location and internet provider name, and profit from it by serving targeted ads or monitoring your data usage.
We recommend Private Internet Access, a VPN with a no-log policy, open source code, ad blocking and much more; now 79% off.
Newsletter
Learn how to correctly configure L2TP to avoid any errors on your PC
by Elena Constantinescu
Elena started writing professionally in 2010 and hasn’t stopped exploring the tech world since. With a firm grasp of software reviewing and content editing, she is always trying… read more
Updated on October 28, 2022
Reviewed by
Edgar Nicov
Since the dial-up Internet era, Edgar was interested in online resources. From forums to e-commerce websites, he started digging into how those resources could generate revenue. Today he… read more
- If you cannot connect to L2TP VPN on Windows 10, your VPN or OS is at fault.
- However, if it’s a VPN server-side issue, you must fix it there or contact the server admin.
- Our complete guide shows how to fix L2TP VPN connection issues on Windows 10 one step at a time.
- We prepared 12 solutions and 1 better alternative for your PC to prevent recurring problems.
If you created an L2TP VPN connection on Windows 10 but cannot connect, you can fix this problem by trying the workarounds in this guide.
L2TP is one of the most secure VPN protocols. It supports 256-bit encryption, which is highly recommended by privacy experts.
It’s meant to offer good VPN speed and a stable connection, so if your configuration isn’t working, make sure to tweak your setup.
Why is my L2TP VPN not working?
A failed L2TP VPN connection could occur due to several reasons, such as:
- Invalid username and password
- Inaccurate server name or address
- Wrong certificate or pre-shared key
- Bad proxy settings
- Faulty encryption settings on the server side
- Incorrect authentication settings
- The connection is blocked by your firewall
- The VPN server, client, or both are behind NAT
Our complete step-by-step guide below shows how to fix L2TP VPN connection issues on Windows 10. If possible, you should also check the L2TP connection settings on the VPN server.
Quick Tip:
Use a premium VPN instead. If you keep having problems with your current configuration, consider using a dedicated VPN app that’s way easier to configure.
ExpressVPN is a great alternative that supports L2TP/IPsec. The only thing you have to do is to install it and select the protocol in one click from settings.

ExpressVPN
Connect to ExpressVPN using its L2TP/IPsec protocol and get high-speed connections without any errors!
How do I fix L2TP VPN connection issues on Windows 10?
1. Check the username and password

- Right-click the Start button and go to Network Connections.
- Click VPN on the left side.
- Select your L2TP VPN connection and click Advanced options.
- Press Edit.
- Retype your User name and Password.
- Click Save.
If your entered your VPN credentials wrong or if they were changed by the VPN server administrator in the meantime, then a simple update to your username and password should help if you cannot connect to L2TP VPN on Windows 10.
2. Check the server name or address

- Go to VPN settings and choose the L2TP VPN profile.
- Click Advanced options and then Edit.
- Retype your Server name or address or try a different one.
- Click Save.
The L2TP VPN connection problem could be caused by a simple typo made to your server name or address, so make sure to re-enter this information. Otherwise, the remote L2TP VPN server might not be working. In that case, you can try connecting to another server if possible.
3. Check the certificate or pre-shared key

- Go to VPN settings and select your L2TP VPN connection.
- Click Advanced options and then Edit.
- Retype your Pre-shared key.
- Click Save.
Similar to the username and password situation, the pre-shared key you initially typed could have been wrong or changed by the VPN server administrator. After adding the new pre-shared key, try to connect to the L2TP VPN again to see if it works now.
However, if there’s an issue with the L2TP VPN certificate, there’s nothing you can do on the VPN client side. You have to either verify the certificate on the server or contact the administrator for help.
Alternatively, try switching between L2TP/IPsec with certificate and pre-shared key, in case the server admin changed the VPN type.
4. Check the VPN proxy settings

- Go to VPN settings and click your L2TP VPN profile.
- Select Advanced options.
- Scroll down to VPN proxy settings
- If you need to redirect your VPN connection to a proxy server, make sure the proxy settings are correct.
- Otherwise, remove the proxy by selecting None.
- Click Apply.
Even if you need to use a VPN proxy server, disable it temporarily and try to connect to L2TP VPN again to see if it’s really the proxy’s fault. It might not be working properly.
In that case, you should fix proxy server connection issues, use another proxy, or keep it disabled.
5. Check the encryption settings

- Right-click the Start button and go to Network Connections.
- Click Change adapter options.
- Right-click your VPN connection and select Properties.
- Switch to the Security tab.
- Set Data encryption to Optional encryption (connect even if no encryption).
- Click OK.
If the VPN server has encryption issues, this could be the reason why you cannot connect to L2TP VPN on Windows 10. By making the encryption optional, you might be able to temporarily solve this problem.
However, encryption is a critical component of a VPN connection, so you should contact the VPN server administrator to fix this issue as soon as possible.
6. Check the authentication settings

- Go to Network Connections > Change adapter options.
- Right-click your VPN and go to Properties.
- Switch to the Security tab.
- At Authentication, select Allow these protocols.
- Enable Challenge Handshake Authentication Protocol (CHAP).
- Enable Microsoft CHAP Version 2 (MS-CHAP v2).
- Click OK.
L2TP connection issues are typically caused by invalid VPN authentication settings. Try the configuration above to see if it works. Otherwise, you should get in touch with the VPN server administrator and request assistance.
7. Open L2TP ports in your firewall

- Click the Start button, type firewall, and select Firewall & network connection.
- Click Advanced settings and Yes if prompted by UAC (User Account Control).
- Select Inbound Rules on the left side.
- Click New Rule on the right actions panel.
- At Rule Type, select Port.
- At Protocol and Ports, select UDP with Specific local ports and type 1701, 500, 4500.
- Set Action to Allow the connection if it is secure.
- Enter any rule name and click Finish.
- Go to Outbound Rules and do the same.
If your L2TP VPN connection gets blocked by the firewall, then you have to open the correct ports for sending and receiving network traffic. However, the firewall configuration above should also be made on the VPN server.
This solution can help fix The connection was terminated by the remote computer before it could be completed, also known as VPN error 628.
8. Make an easy tweak to the registry

- Press Ctrl+R, type regedit, hold down Shift, and press Enter.
- Click Yes if prompted by User Account Control.
- Delete what’s inside the address bar on top.
- Paste the following address and press Enter:
HKEY_LOCAL_MACHINESYSTEMCurrentControlSetServicesPolicyAgent - Open Edit menu > New and click DWORD (32-bit) Value.
- Set AssumeUDPEncapsulationContextOnSendRule as the value name.
- Right-click AssumeUDPEncapsulationContextOnSendRule and press Modify.
- Set Value data to 2.
- Set Base to Hexadecimal.
- Click OK.
- Next, paste this address and hit Enter:
HKEY_LOCAL_MACHINESYSTEMCurrentControlSetServicesRasMan - Open Edit menu > New and click DWORD (32-bit) Value.
- Set ProhibitIpSec as the value name.
- Right-click ProhibitIpSec and click Modify.
- Set Value data to 0.
- Set Base to Hexadecimal.
- Click OK.
- Restart your computer.
If the VPN server, client, or both as behind a NAT, such as a home router, you can use the registry tweaks above to fix the NAT traversal problem.
A faster way to tweak the registry and make Windows 10 connect to L2TP VPN by entering a couple of lines of code in Command Prompt (look inside the article to see how).
9. Reinstall the network adapters

- Right-click the Start button and go to Device Manager.
- Expand the Network adapters menu.
- Right-click TAP-Windows Adapter V9 and select Uninstall device.
- Leave Delete the driver software for this device unchecked.
- Click Uninstall.
- Do the same for WAN Miniport (L2TP) and WAN Miniport (Network Monitor).
- Open the Action menu and select Scan for hardware changes.
If you uninstall the network adapters but without also removing the driver software, Windows will automatically reinstall them.
Fixing Windows 10 network adapter problems is a practical way to handle the L2TP VPN connection issue.
It can also help fix the L2TP connection attempt failed, also known as VPN error 789.
10. Update the network drivers

- Go to Device Manager and expand the Network adapters menu.
- Right-click TAP-Windows Adapter V9 and select Update Driver.
- Choose Search automatically for updated driver software.
- Follow the on-screen instructions.
- Do the same for WAN Miniport (L2TP) and WAN Miniport (Network Monitor).
If you receive The best drivers for your device are already installed message, you can look for newer driver versions in Windows Update, install the drivers manually, or find and install newer device drivers automatically using driver update tools.
11. Restart the IPsec service

- Click the Start button, type Services, and press Enter.
- Find and right-click IKE and AuthIP IPsec Keying Modules.
- Press Restart (or Start if the service is stopped).
- Do the same for IPsec Policy Agent.
Windows 10 uses L2TP in combination with IPsec to establish a secure tunnel. If there’s a problem with IPsec, not with the L2TP, then you can restart its service.
It’s also a good way to fix VPN error 789.
12. Turn off Xbox Live Networking Service

- Go to Services and locate Xbox Live Networking Service (last on the list).
- Double-click this entry and set Startup type to Disabled.
- Click Apply.
- Restart your PC.
Xbox Live Networking Service uses the IPsec protocol for chatting and multiplayer features. However, the Windows 10 L2TP VPN also uses IPsec. And many ISPs don’t permit two or more simultaneous IPsec connections.
Therefore, you can disable Xbox Live Networking Service to fix this problem, especially if you don’t play Xbox multiplayer games. This is also a workaround to fix VPN error 809.
In conclusion, the solutions above should help you if you cannot connect to L2TP VPN on Windows 10. However, if you don’t want to worry about such problems anymore, we suggest skipping to the 13th step and using ExpessVPN instead. It’s also the best VPN for Google Chrome.
Your connection is not secure — websites you visit can find out your details:
- Your IP Address:
loading
Companies can sell this information, alongside your location and internet provider name, and profit from it by serving targeted ads or monitoring your data usage.
We recommend Private Internet Access, a VPN with a no-log policy, open source code, ad blocking and much more; now 79% off.