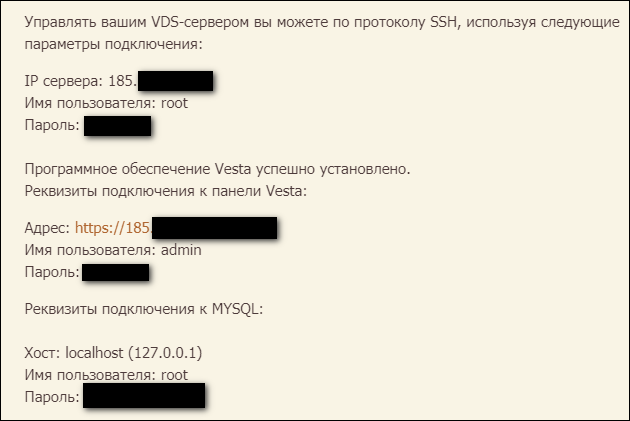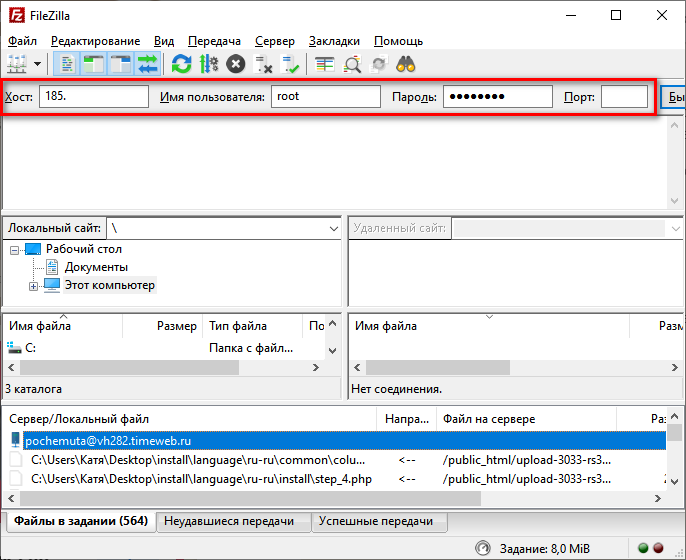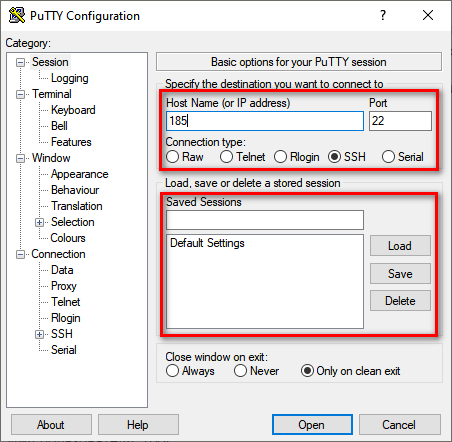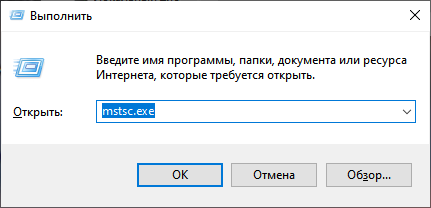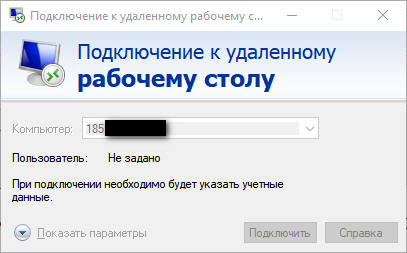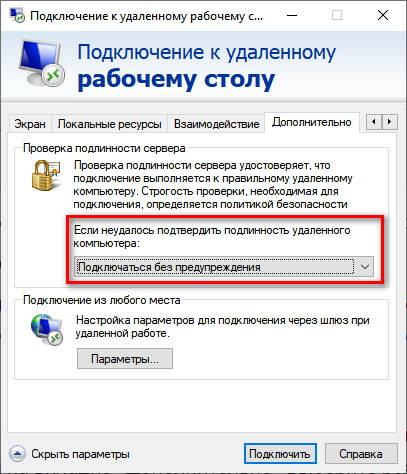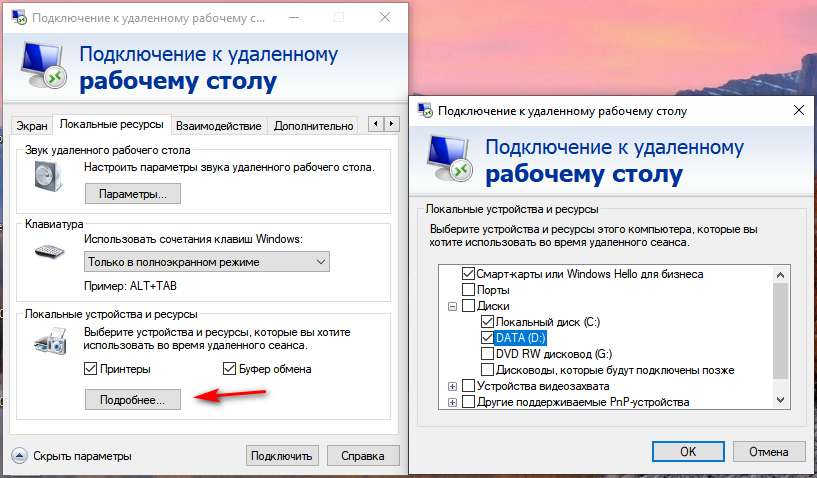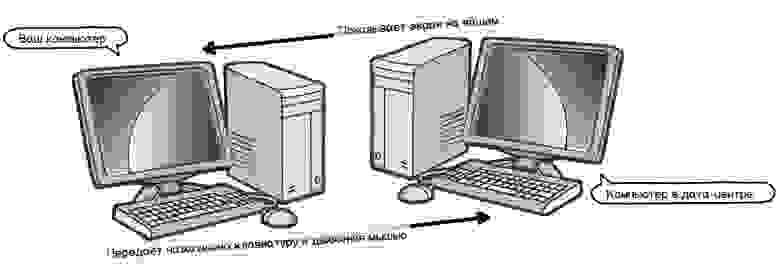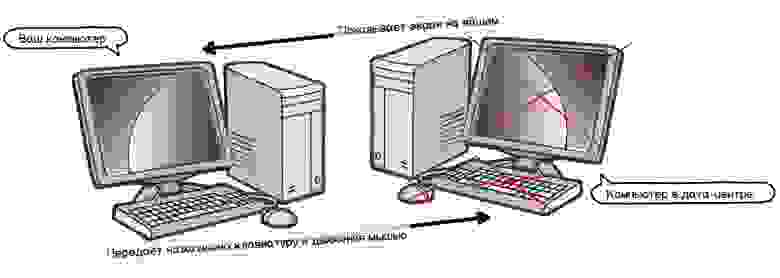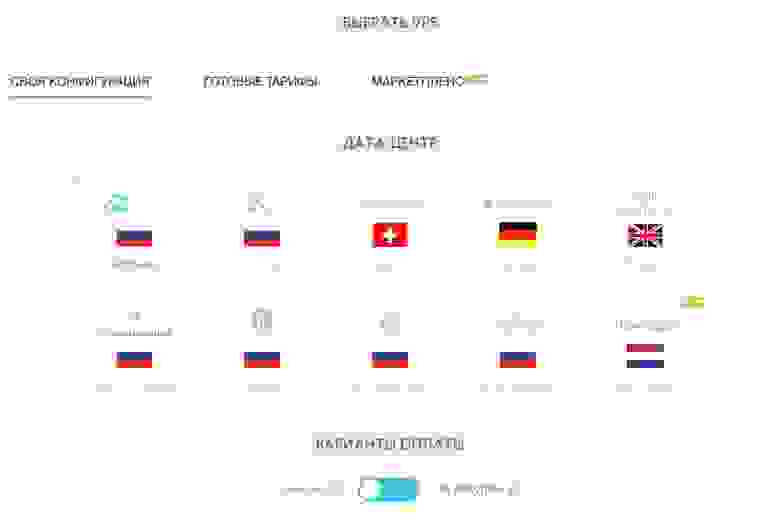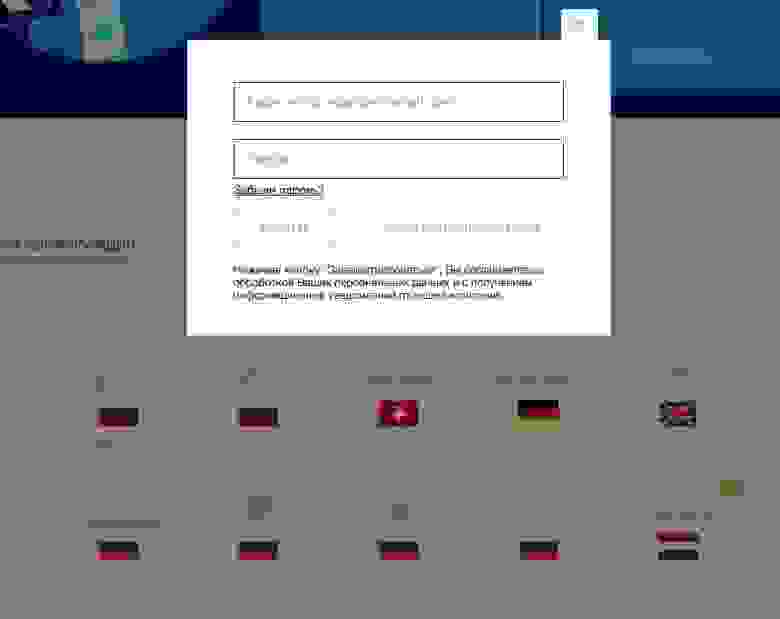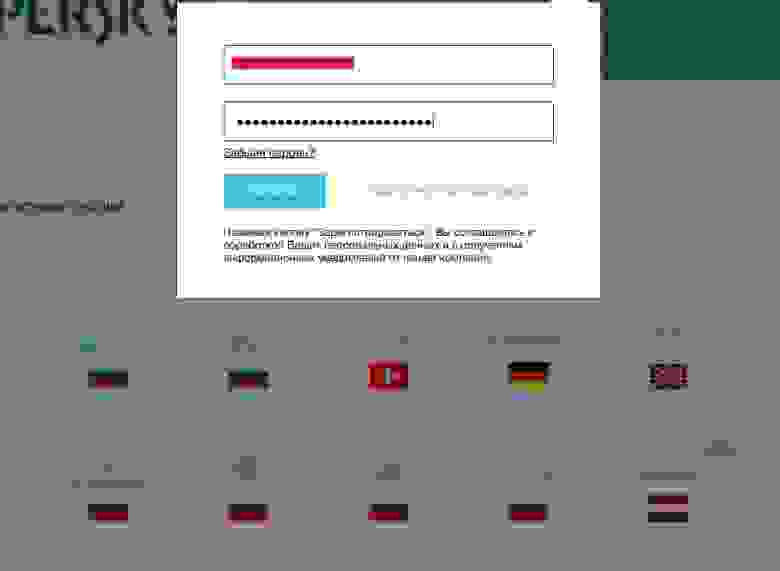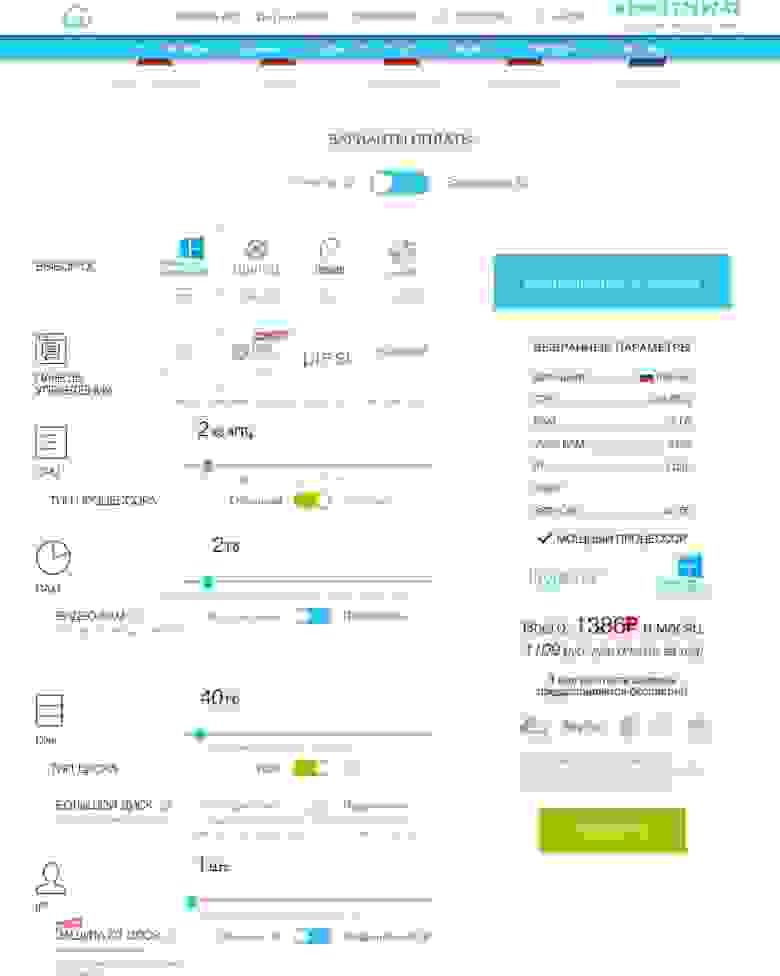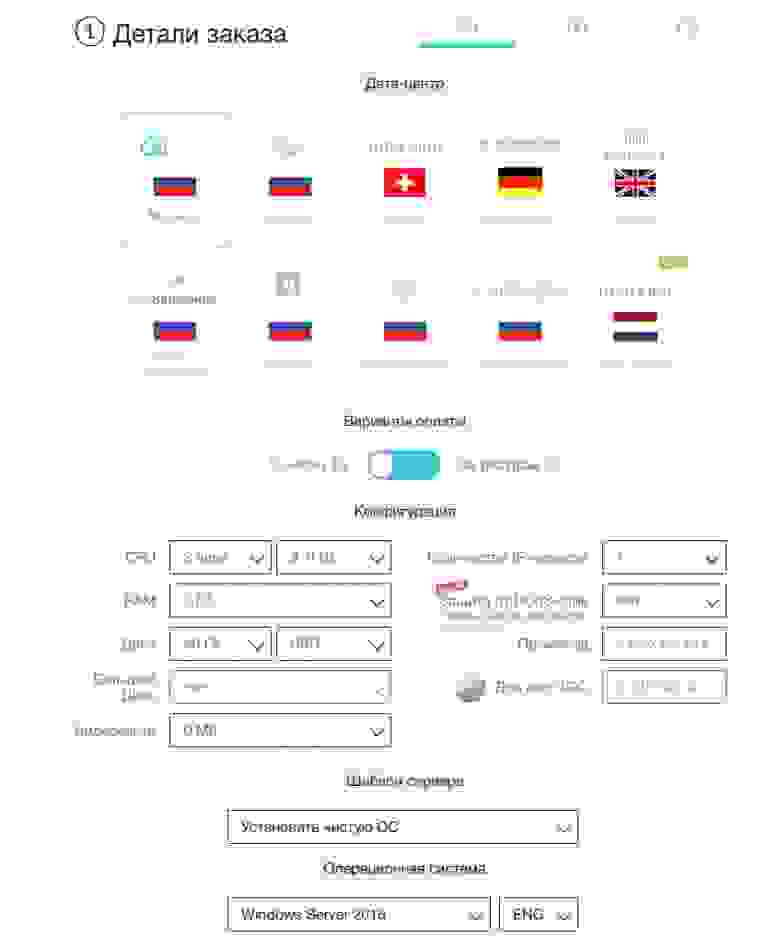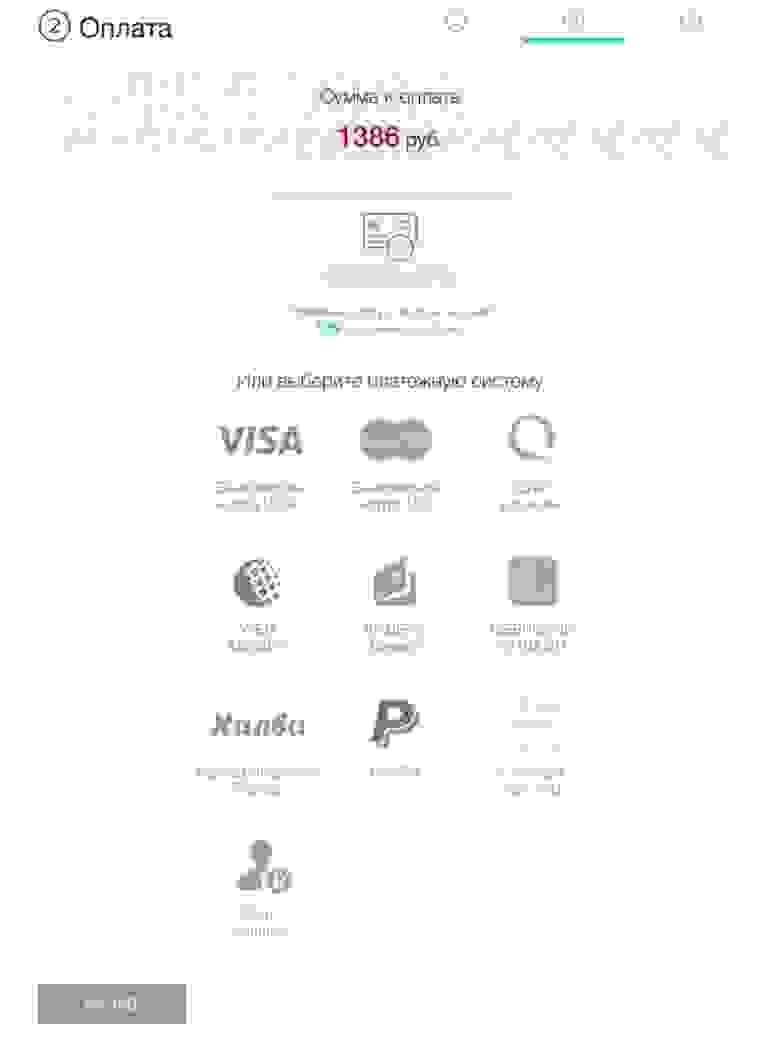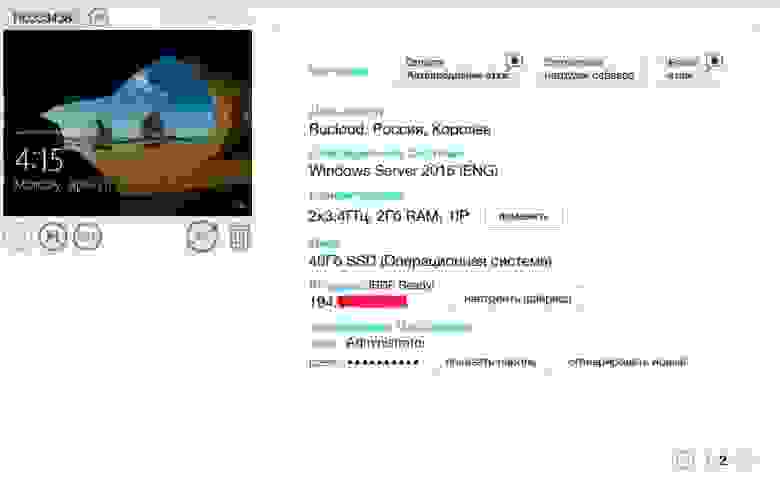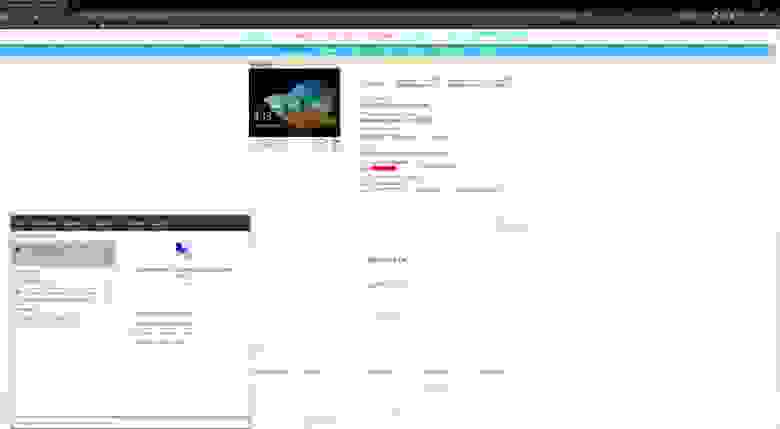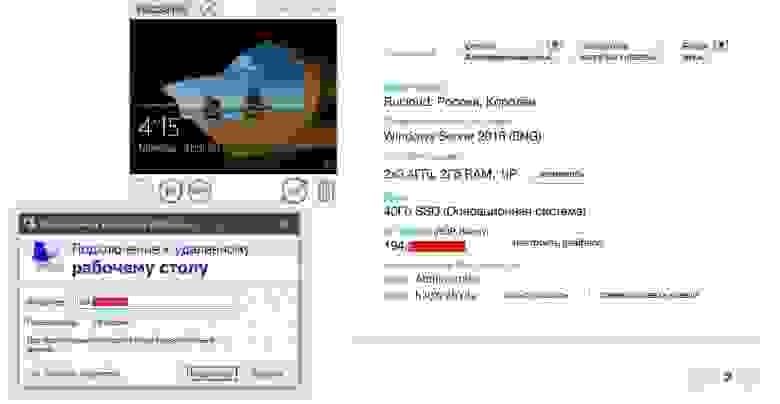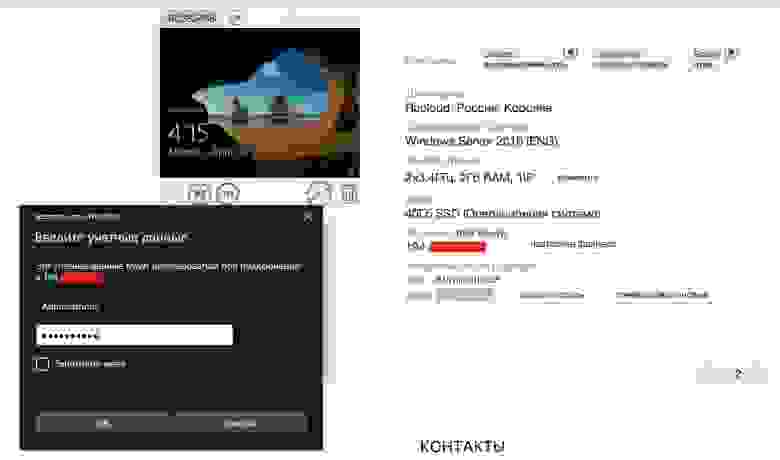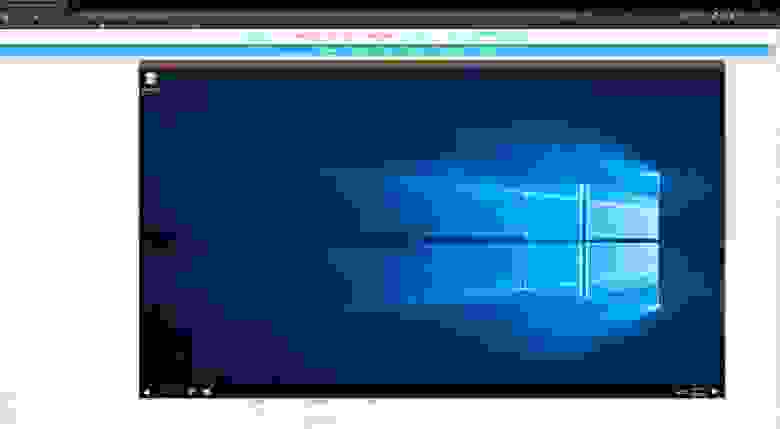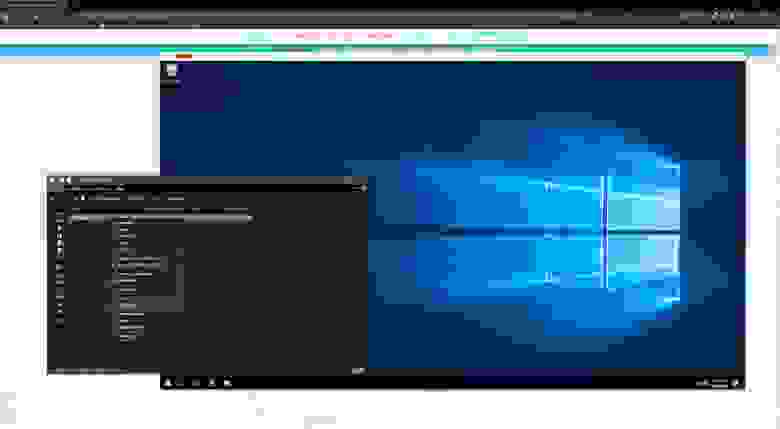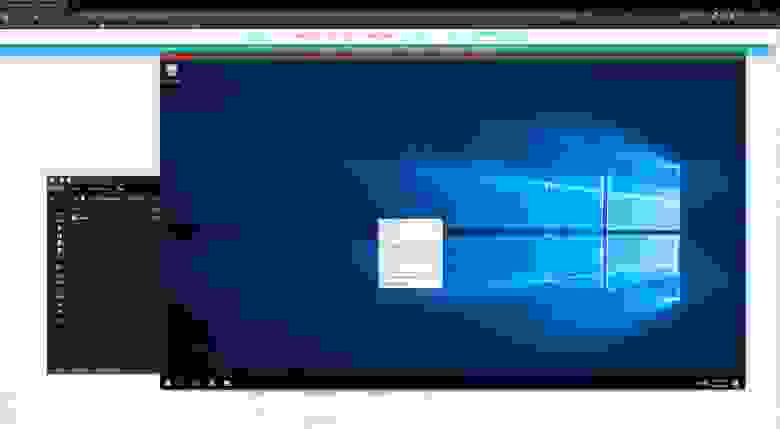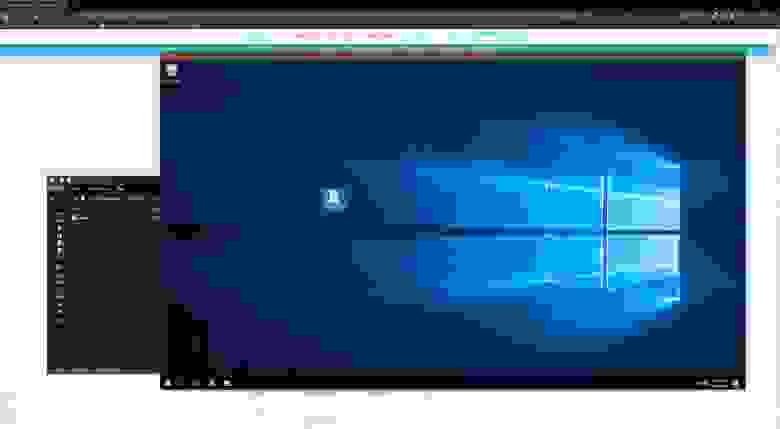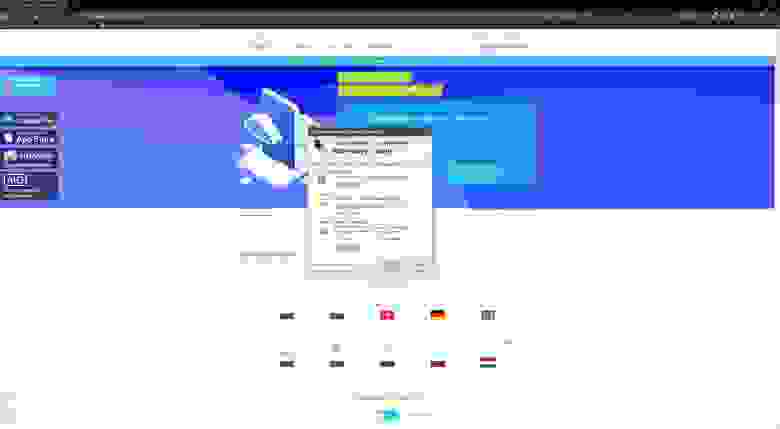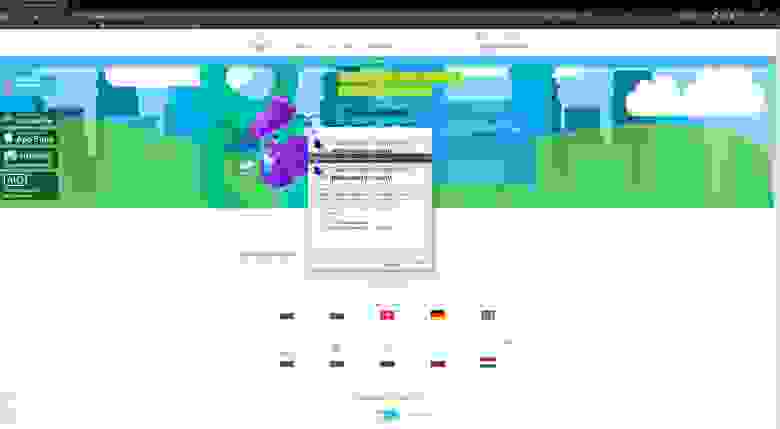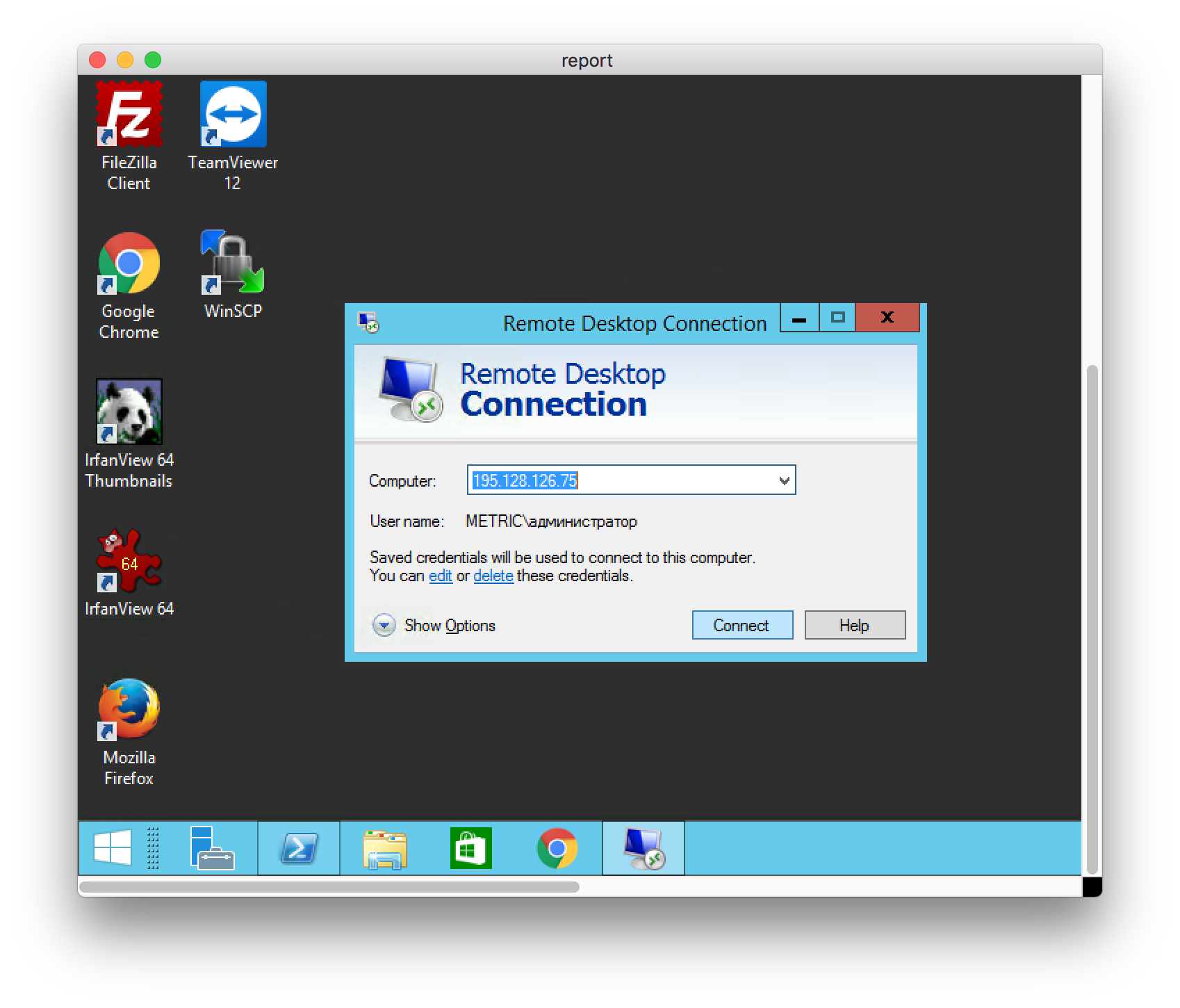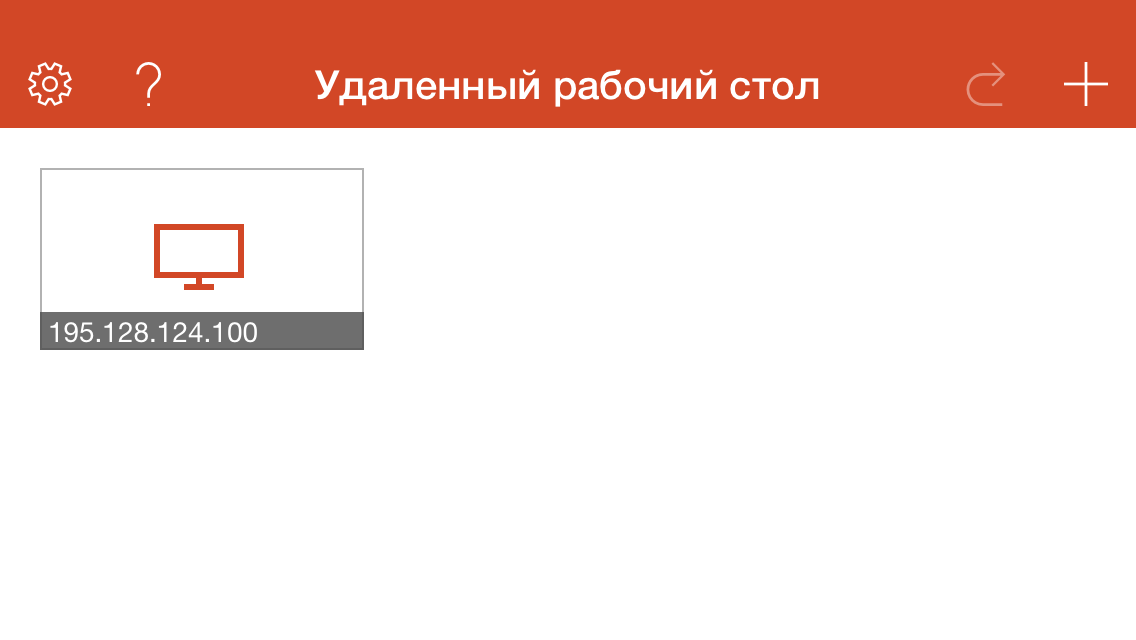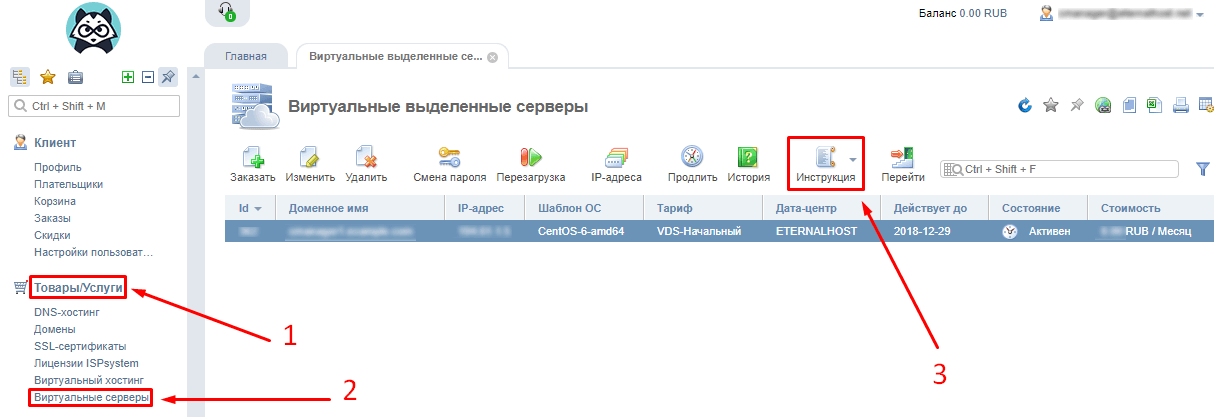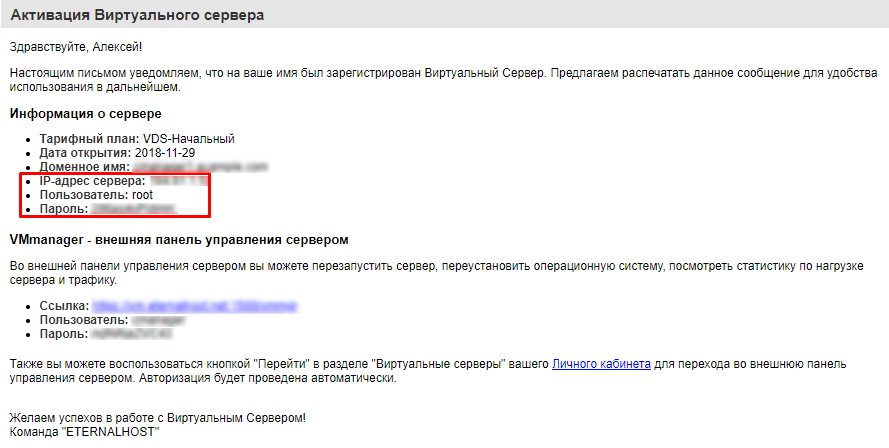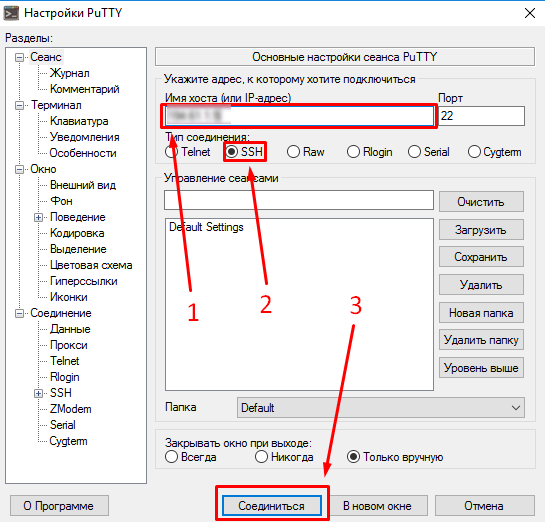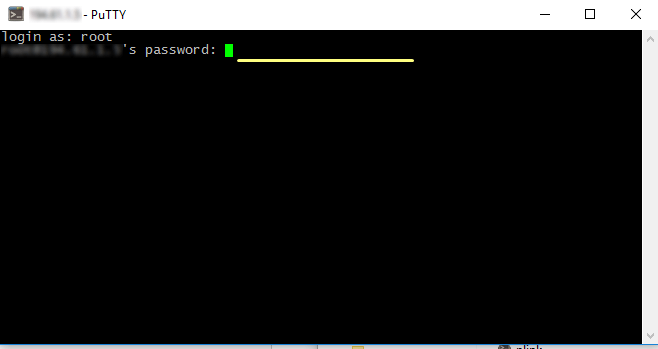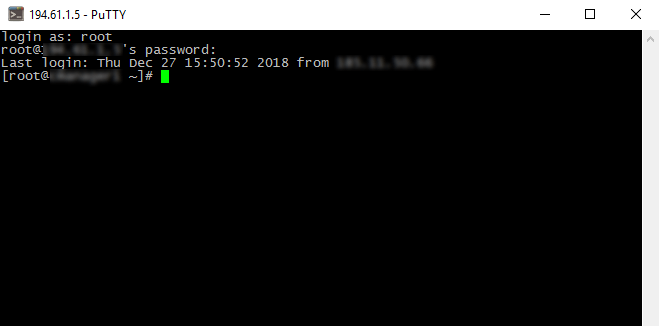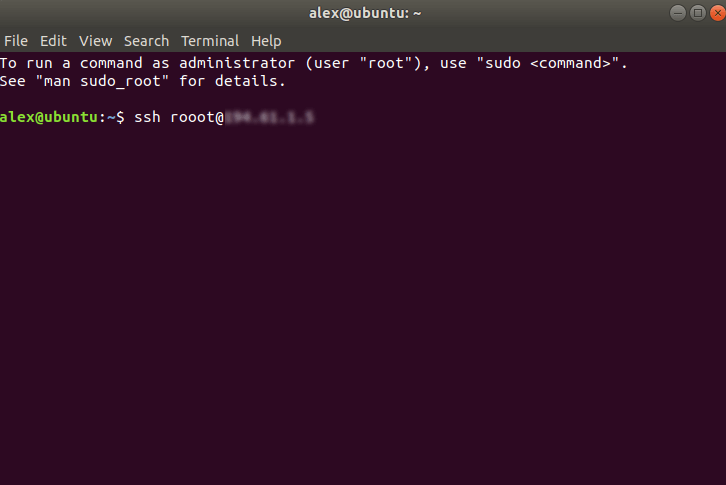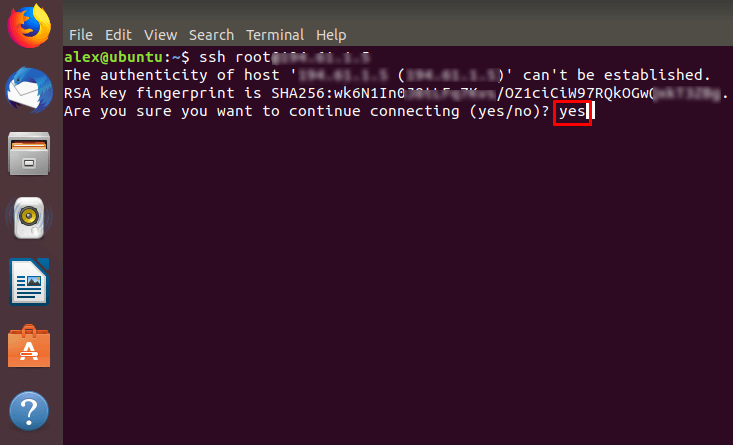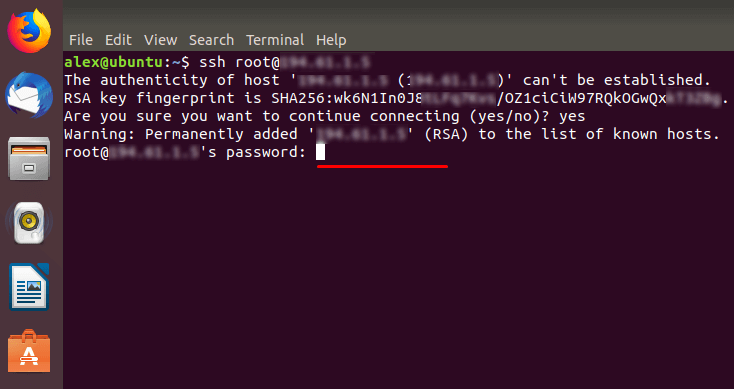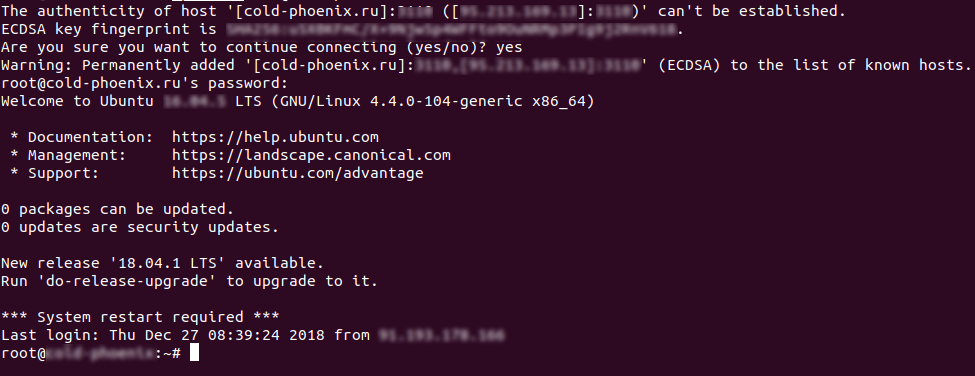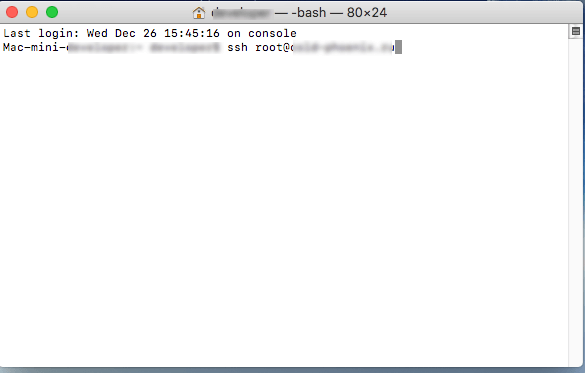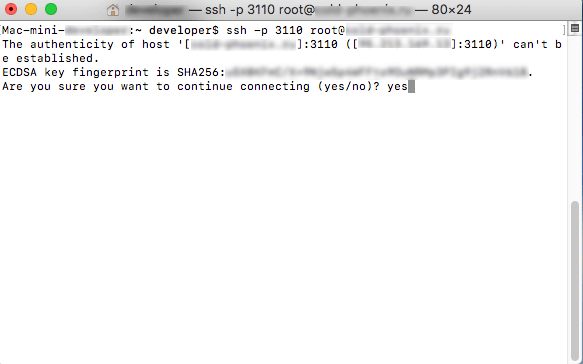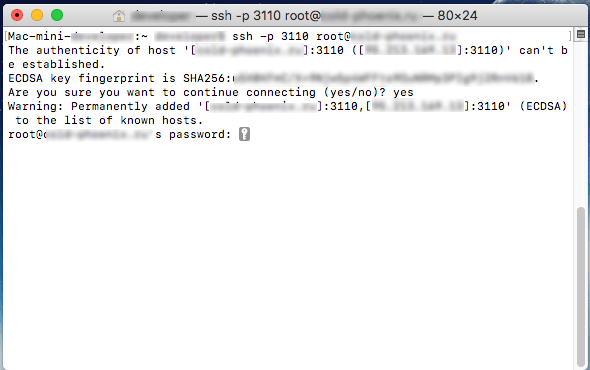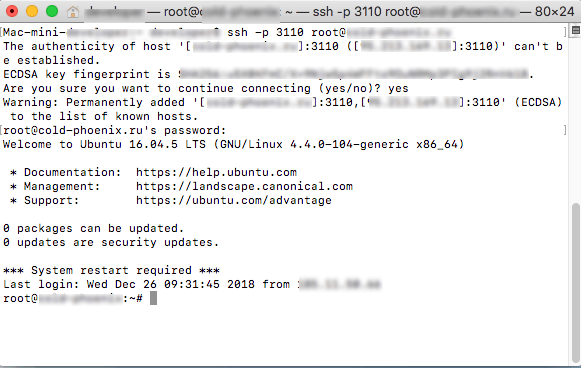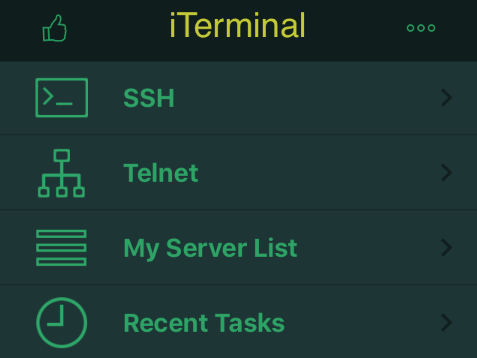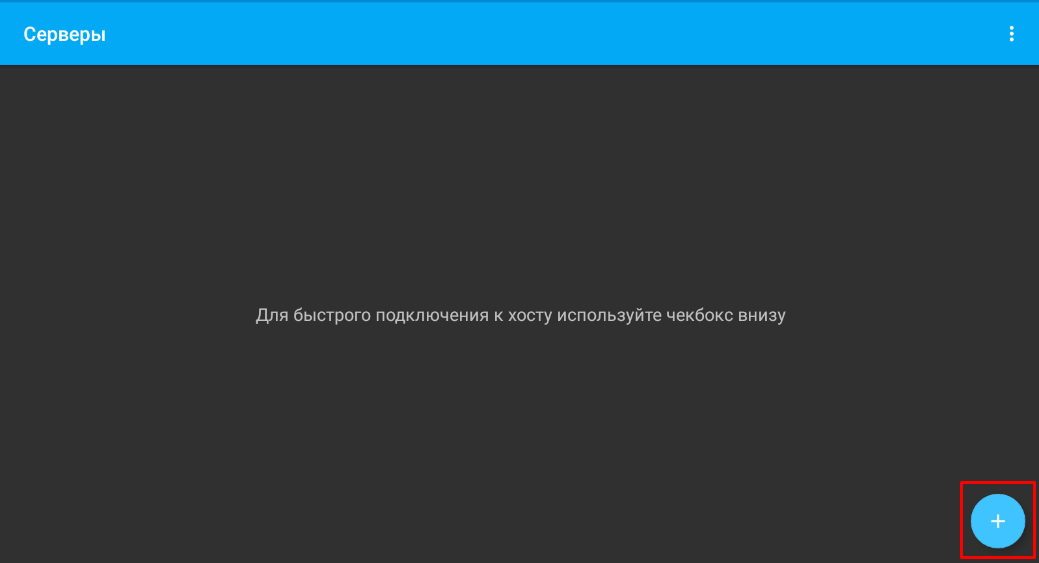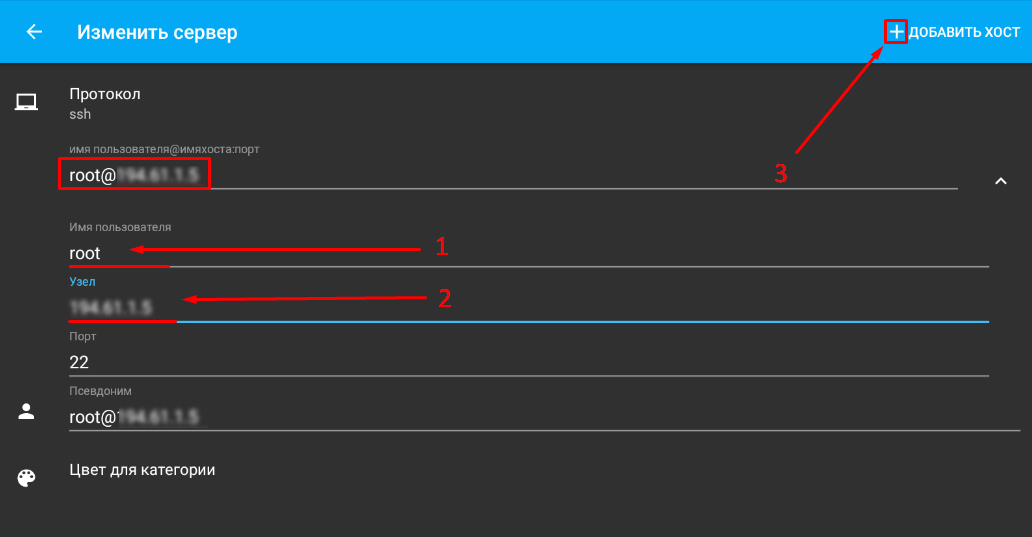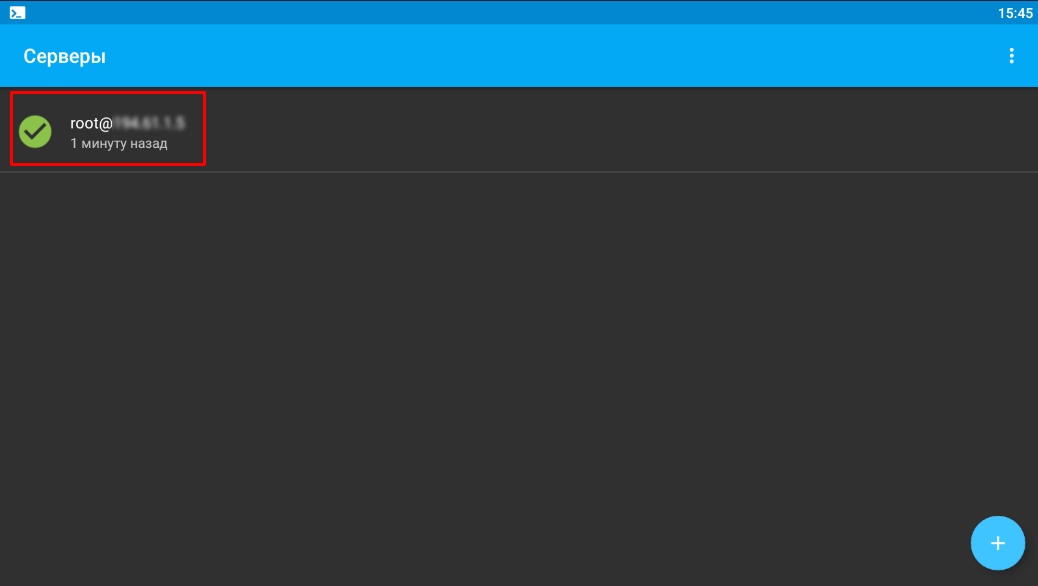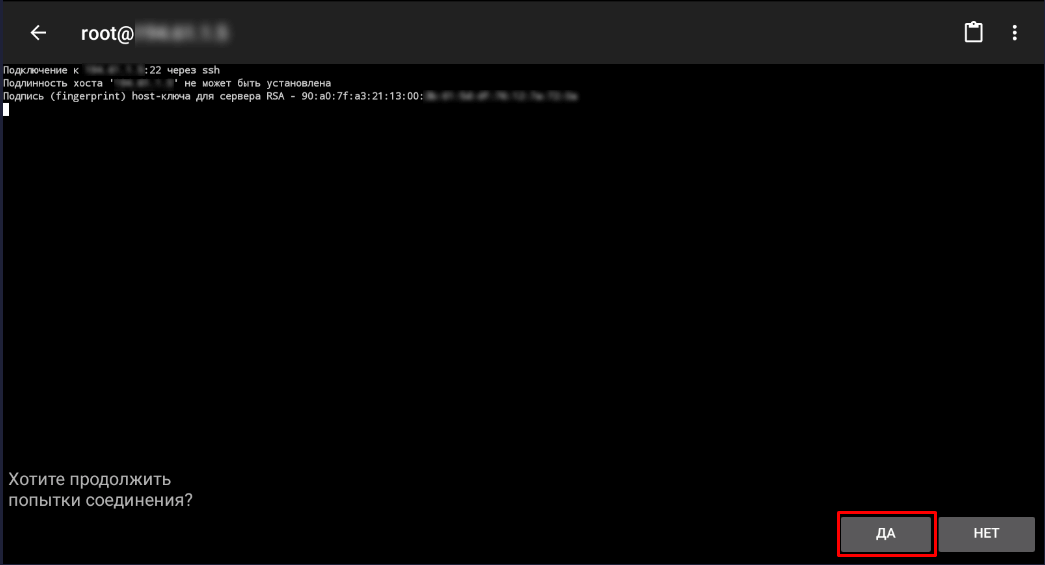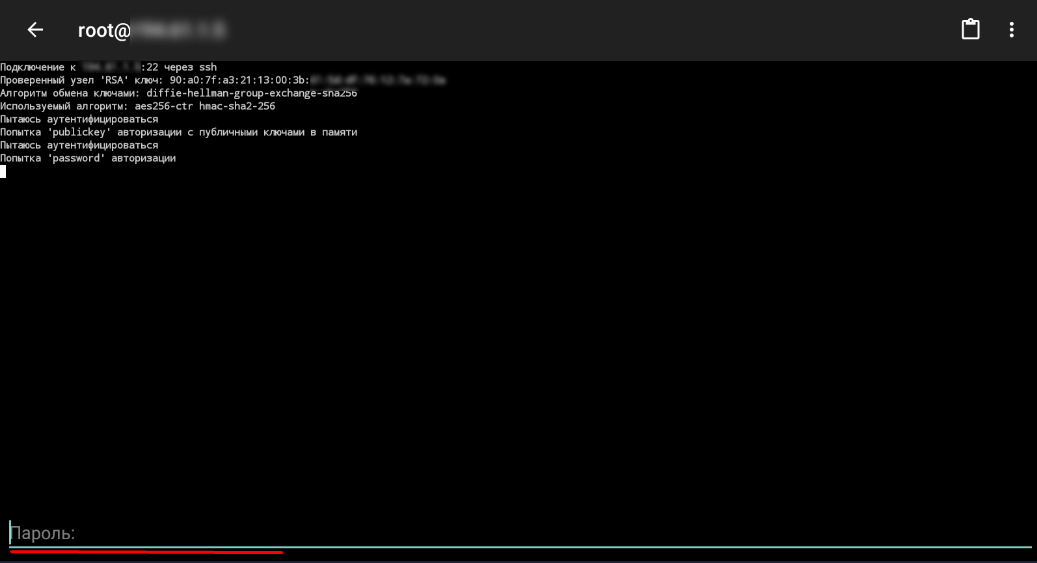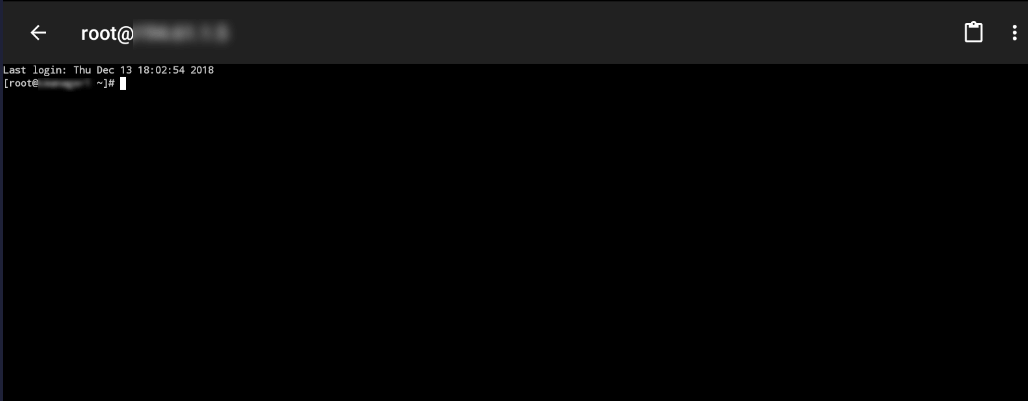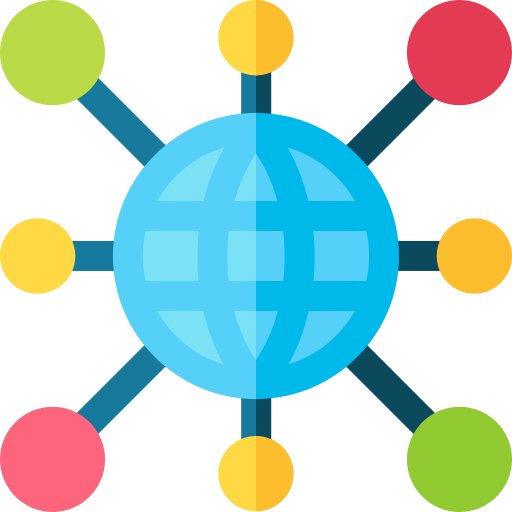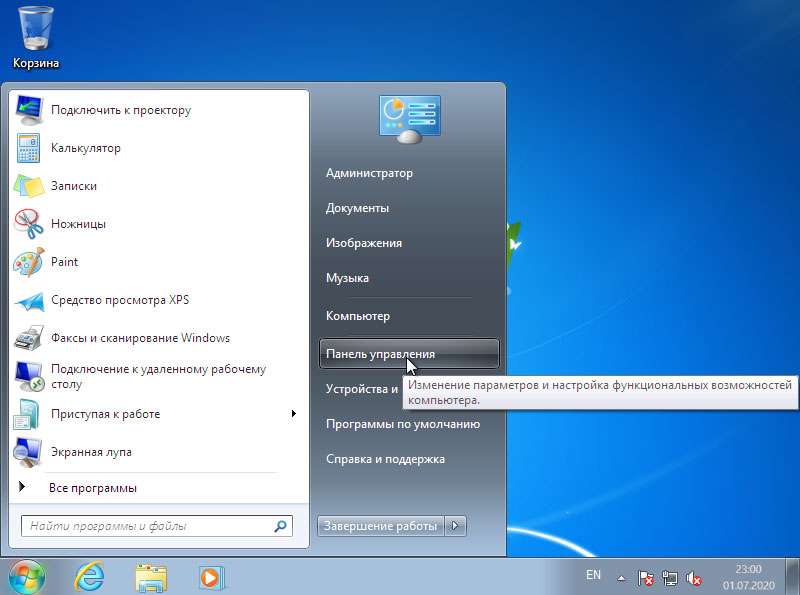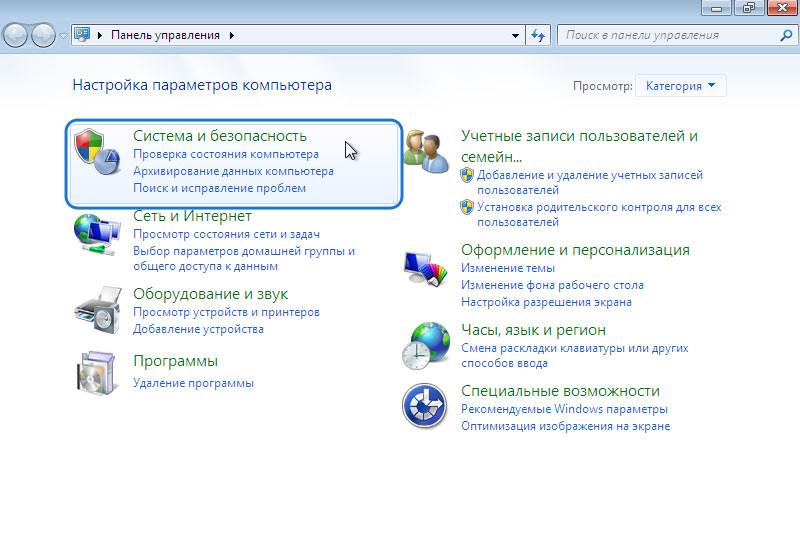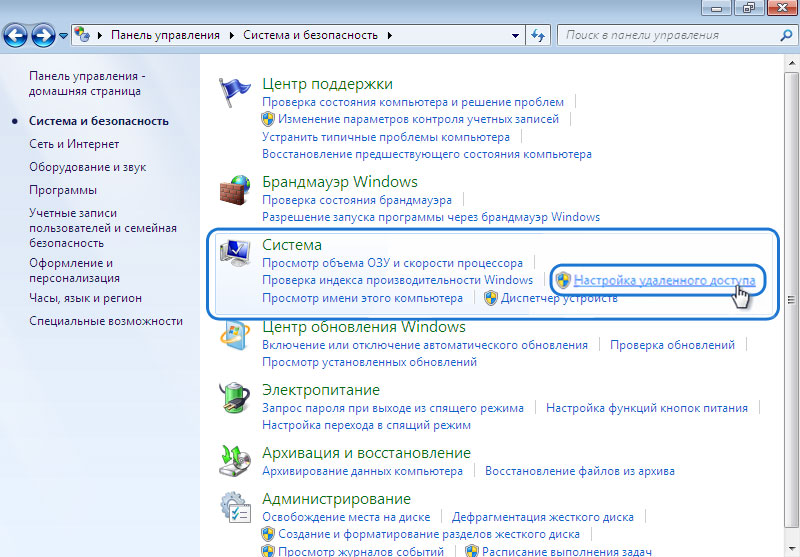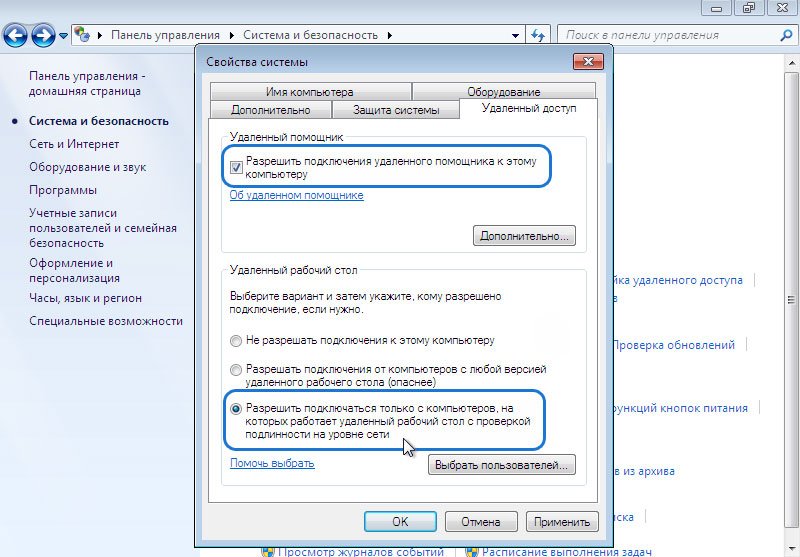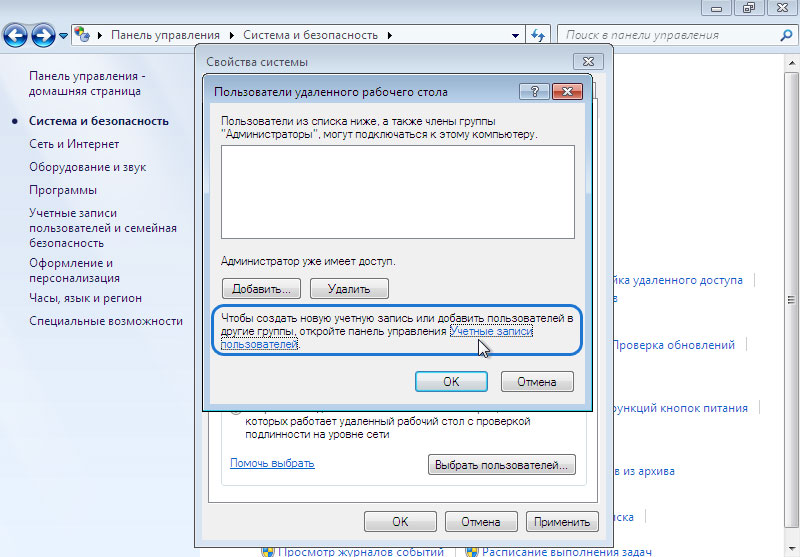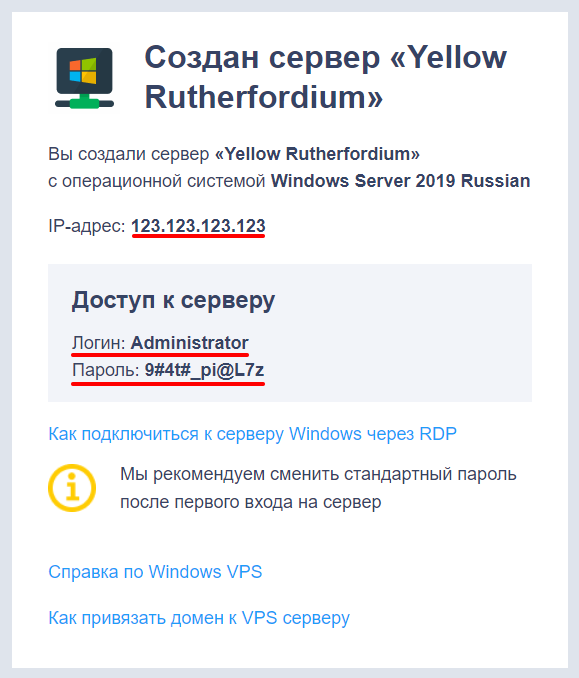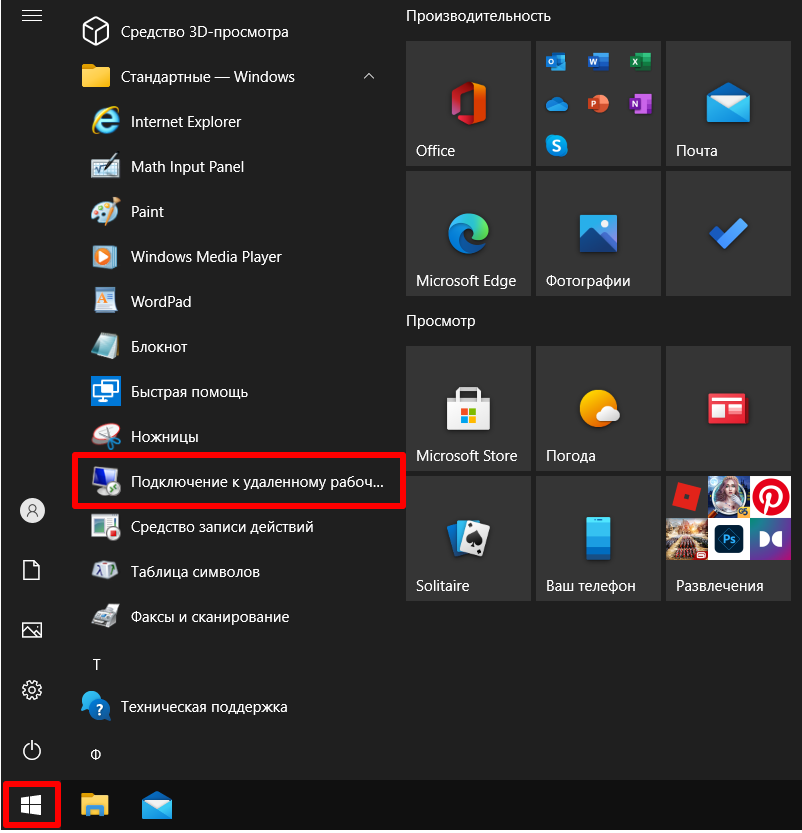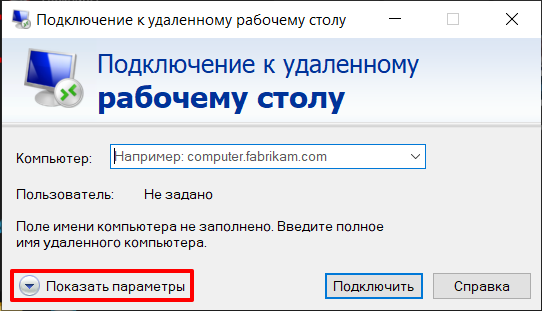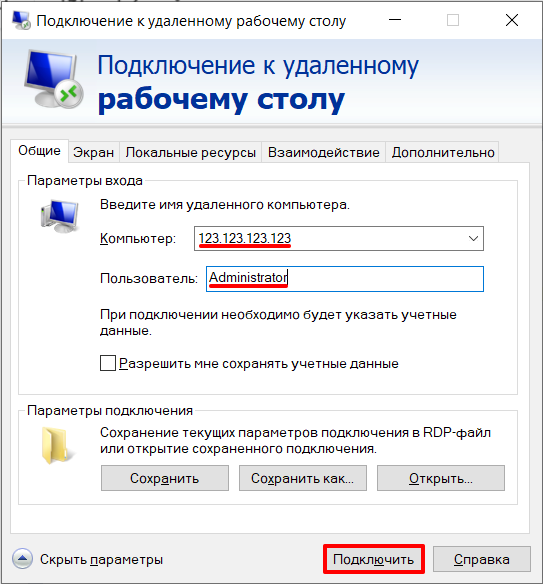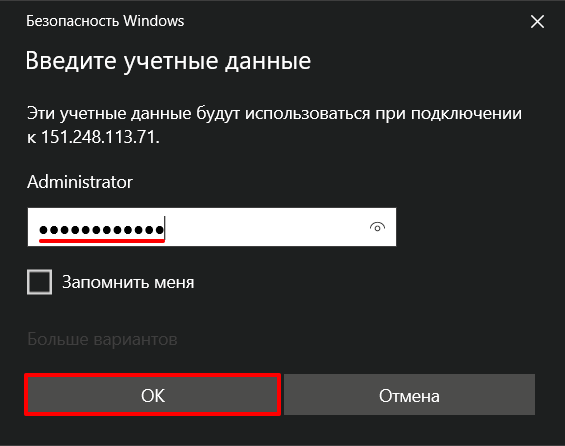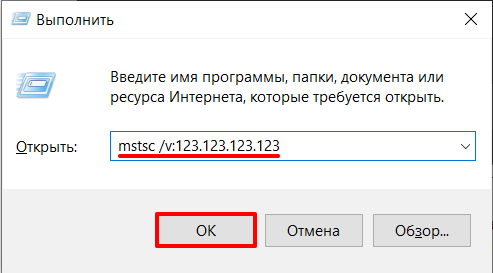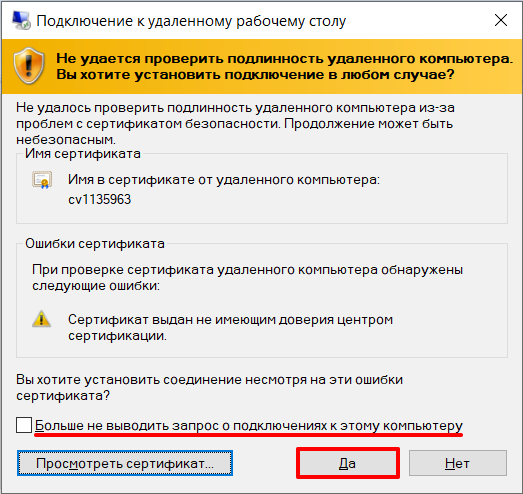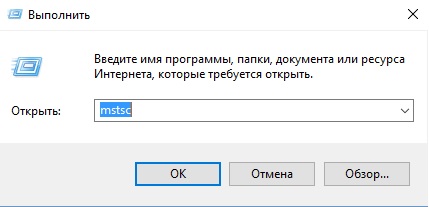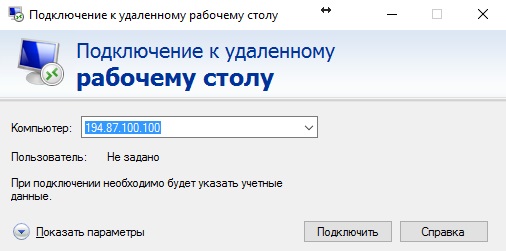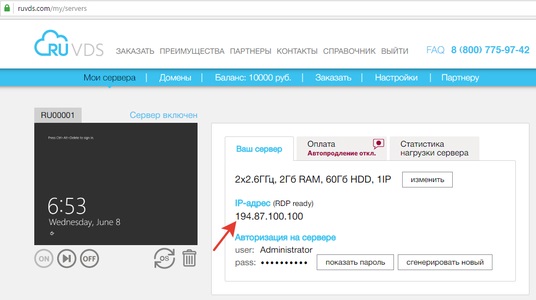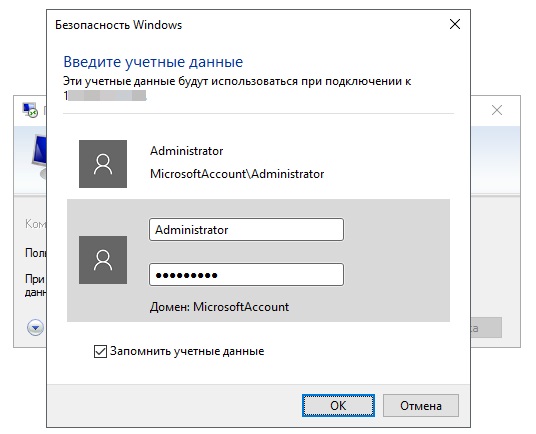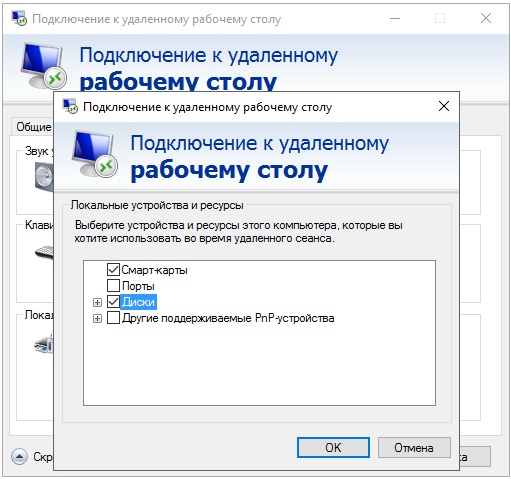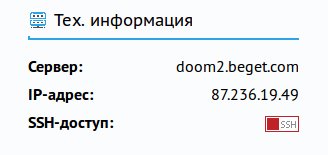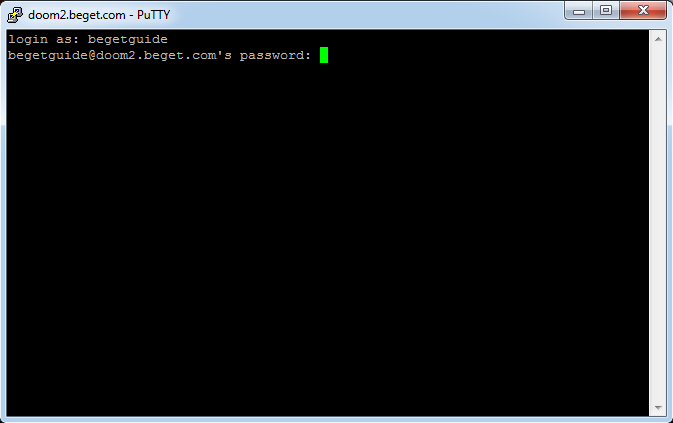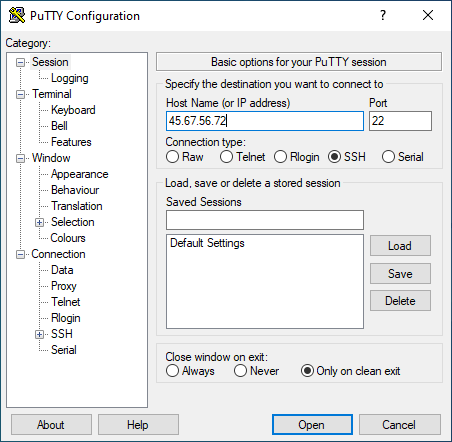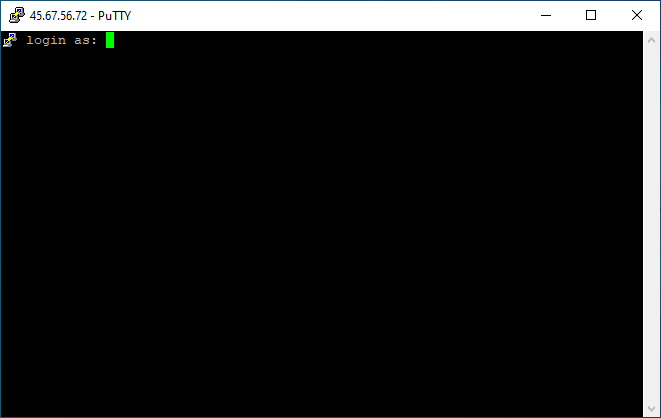VPS/VDS — это тот же удаленный компьютер, к которому можно без проблем подключиться с локальной машины. Для этого нужно знать IP-адрес сервера, имя пользователя и пароль. Все эти данные хостер отправляет на почту при создании сервера VPS/VDS.
Подключаться к VDS можно через разные протоколы: SFTP, SSH, RDP.
Как подключиться к VDS/VPS через SFTP
Для начала посмотрим, как зайти на сервер VPS/VDS через SFTP. Это тот же FTP, только соединение выполняется с помощью защищенного протокола SSH.
Прежде всего нужно узнать IP сервера и другие данные для подключения. Эта информация приходит в письме от хостера после установки операционной системы на VPS/VDS. Например, сообщение от Timeweb выглядит так:
Для подключения подойдет любой FTP-клиент. Я предпочитаю пользоваться программой FileZilla.
- Укажите IP-адрес сервера.
- Впишите имя пользователя.
- Укажите пароль.
- Порт — 22 (по умолчанию).
FileZilla — кроссплатформенное приложение. Аналогичным образом настраивается подключение на Linux и macOS. Для соединения через FTP можно использовать также другие способы — о них подробно рассказано в этой статье.
Комьюнити теперь в Телеграм
Подпишитесь и будьте в курсе последних IT-новостей
Подписаться
Подключение к виртуальному серверу по SSH
Теперь посмотрим, как подключиться к виртуальному серверу через SSH. На Linux и macOS можно использовать терминал. Установка сторонних приложений не понадобится.
- Запустите терминал.
- Введите команду вида ssh root@IP_адрес_сервера и нажмите Enter.
- Подтвердите соединение.
- Введите пароль.
Если все данные указаны верно, то соединение будет установлено. Теперь вы можете управлять VPS/VDS через терминал.
На Windows для подключения к серверу через SSH требуется дополнительное ПО. Самый популярный SSH-клиент — PuTTy.
В настройках подключения укажите IP-адрес сервера (строка Host Name) и номер порта — по умолчанию 22. Чтобы сохранить сессию и каждый раз не задавать IP, впишите любое имя в после Saved session и нажмите Save.
Затем кликните Open, чтобы запустить соединение. При первом подключении появится окно подтверждения. Нажмите Yes. После подтверждения появится консоль. Авторизуйтесь с помощью логина и пароля, полученных от хостера. Нажмите Enter. Если все данные указаны верно, то соединение будет установлено.
Читайте также
Подключение к VDS с Windows через RDP
Если на VDS установлена Windows, можно подключиться к серверу по протоколу RDP (Remote Desktop Protocol).
На Windows есть встроенный RDP-клиент.
- Нажмите сочетание клавиш Win+R, чтобы вызвать меню «Выполнить».
- Введите команду mstsc.exe и нажмите «ОК».
- Укажите в появившемся окне IP-адрес сервера и нажмите на кнопку «Подключить».
- Введите логин и пароль для доступа к серверу.
- При входе на виртуальный сервер появится окно «Не удается проверить подлинность сертификата». Поставьте галочку «Больше не выводить…» и нажмите «ОК».
Чтобы сообщение об отсутствии сертификата больше не появлялось, нажмите на кнопку «Показать параметры» и на вкладке «Дополнительно» выберите режим «Подключаться без предупреждения».
Чтобы передавать файлы на сервер, добавьте к подключению источники. Откройте вкладку «Локальные ресурсы», нажмите на кнопку «Подробнее» и отметьте нужное устройство в списке.
На Linux для подключения нужен RDP-клиент. Он может быть встроенным или его придется устанавливать специально.
Например, на Ubuntu есть встроенная программа Remmina. В ней нужно создать новое подключение, указать IP-адрес сервера, логин и пароль для подключения и нажать на кнопку «Connect». Появится окно с сообщением о сертификате, в котором нужно кликнуть «ОК». При первом подключении также всплывает уведомление с текстом «Вы хотите найти в этой сети…». Нажмите «Да», чтобы в дальнейшем не было проблем с соединением.
На macOS для подключения используется фирменная утилита от Microsoft, которая называется Remote Desktop.
- В строке Connection name пропишите любое имя для подключения.
- В строку PC name добавьте IP-адрес сервера.
- Укажите логин и пароль для подключения в полях User name и Password соответственно.
- В окне с предупреждением нажмите на кнопку «Continue». Чтобы предупреждение больше не появлялось, щелкните Show Certificate и отметьте пункт Always Trust.
Чтобы подключить к серверу папку, которая располагается на локальном компьютере, перейдите на вкладку Redirection, нажмите на плюс и выберите директорию.
Вне зависимости от версии ОС на локальном компьютере, подключение через RDP будет работать одинаково.
Программа удаленного рабочего стола (RDP) Windows была интегрирована во все версии Windows, начиная с XP, так что вам не нужно устанавливать никаких дополнительных программ, для доступа на VPS-сервер.
После обработки заявки на получение VPS-сервера вам будет отправлено письмо на электронную почту.
В письме вы найдете данные для доступа к серверу, в частности:
- IP-адрес вашего VPS-сервера для Форекс
- Имя пользователя (логин)
- Пароль
Если Вы арендуете VPS-server, то помимо вышеуказанных данных будет также указан порт сервера, который необходимо будет указать при подключении.
Для подключения к VPS нажмите кнопку пуска меню. В меню «Пуск» введите текст «mstsc».
Далее в интерфейсе программы удаленного рабочего стола (RDP) нажмите на «Показать параметры».
Если вы получили наш бесплатный VPS, то в строку «Компьютер» впишите IP-адрес сервера. В строку «Пользователь» впишите Имя пользователя (логин). Эти данные Вы найдете в письме, полученном ранее по почте. Далее нажмите кнопку «Подключить».
Если вы арендовали VPS-сервер, то необходимо помимо IP-адреса и логина указать порт. В таком случае, сразу после IP-адреса ставим двоеточие и вписываем порт. Пример: 152.484.55.74:3389
После появится окно, в котором система потребует ввести пароль для подключения VPS-сервера. Вводим пароль от VPS-server и ставим галочку напротив пункта «Запомнить меня». В таком случае, не потребуется каждый раз вводить пароль заново, и вы будете сразу подключаться к своему VPS-серверу для Форекс. Жмем «Ок».
Далее Вам будет предложено принять GoVPSFX-сертификат. Пожалуйста, поставьте галочку «Больше не выводить запрос о подключениях к этому компьютеру» и нажмите «Да». Данное уведомление не является свидетельством о проблеме с безопасностью, а только предупреждает вас о том, что соединение зашифровано с использованием SSL-сертификата. Все, что передается между вашим компьютером и VPS-server, шифруется, что только повышает безопасность ваших личных данных.
Поздравляем, Вы успешно подключились к рабочему столу вашего VPS-сервера для Форекс. Данная инструкция подходит как для подключения к нашим бесплатным VPS, так и к платным (аренда VPS).
Если вы используете удаленный рабочий стол в первый раз, мы также рекомендуем ознакомиться с инструкцией о том, как правильно отключаться от VPS.
Привет! Это ликбез про то, как, имея обычные навыки Win-пользователя, создать удалённый рабочий стол на Windows. Сразу скажу, что большей части аудитории Хабра это покажется детским садом, но, как мы знаем по первой линии нашей поддержки, этот навык очень востребован. Ну и теперь будет ссылка, которую можно отправить вместо объяснений.
Мы часто сталкиваемся с мифом, что для поднятия собственного виртуального сервера нужно быть гуру технологий и знать тайны Linux. Сегодня всё уже давно не так и можно создать виртуальную машину на Windows за 15 минут, четыре-семь из которых вы будете ждать, пока она, собственно, создастся. Это просто, быстро, дёшево и не требует решительно никаких специальных навыков. Поэтому ликбез.
— Зачем это нужно?
Самый частый случай — чтобы база данных бухгалтерии была в компании, а не на домашнем компьютере бухгалтера. Если бухгалтер заболеет или с ним случится что-то ещё, будет тяжело доставать всё это. Более редкие случаи — когда нужно иметь под рукой своё рабочее окружение с телефона из любой точки мира или когда вы часто используете чужие компьютеры.
Ещё это пригодится для создания игровых серверов, торговли на бирже, торрентов, разных повторяющихся процессов, программ для автоматизации соцсетей (и накрутчиков лайков, чего уж там), SEO-утилит, подготовки к сдаче белой бухгалтерии, путешествий (особенно, когда вы не хотите возить свой домашний компьютер куда-то в соседний город на месяц) и так далее. Ещё часто VPS используется для безопасности банк-клиента компании.
— Так, а давайте подробнее по пунктам — как такое обычно используют?
Вариантов множество. Вот некоторые из них:
- Бухгалтерия. Про то, что базу лучше держать внутри компании, а не у бухгалтера дома — это первое. Потом на VPS очень удобно настраивать резервное копирование, например, раз в сутки, — и что бы вы там ни наворотили, можно будет вернуться и восстановить данные. Если вы хоть раз теряли бухгалтерию, то понимаете, как это важно. К тому же бухгалтер легко может ошибиться — возможность откатиться на версию раньше здорово помогает.
- Собственные игровые сервера. Если вы хотите создать сервер, где будете играть с друзьями, то нужно, чтобы он где-то был. Очень многие игры можно установить и без собственного рабочего стола Win, но у многих есть удобный графический интерфейс. Например, те же Space Engineers хотят запускаться только на Windows-машинах, у сервера Майнкрафта есть множество удобных настроек и так далее.
- Для торговли на бирже. Очень часто хочется поставить сервер с ботами, которые покупают и продают активы, поближе к бирже, чтобы сетевая задержка была минимальной. У нас есть дата-центры в Лондоне и Швейцарии, например, и можно разместиться там. Тогда вы будете выходить из Москвы или Новосибирска на свой удалённый рабочий стол как на родной, а боты будут торговать прямо из Цюриха.
- Боты для соцсетей. Здесь всё просто: есть очень много программ, которые либо выкладывают посты по расписанию, либо накручивают лайки и просмотры, либо делают что-то ещё разной степени сомнительности. Для большинства нужен как раз удалённый компьютер. Чаще всего используются накрутчики просмотров Ютуба и Инстаграм-утилиты.
- SEO-боты. Такое же сомнительное направление, только уже по работе с сайтами. Программы изображают заходы на сайты, шевеление мышкой, переходы между страницами и так далее, чтобы поисковики думали, что это делают настоящие пользователи. Считается, что от этого сайт может быть выше в поисковой выдаче. Windows-компьютер нужен для того, чтобы запускать браузер, в котором бот уже будет действовать-злодействовать.
- Банк-клиент. VPS имеет «белый» фиксированный IP-адрес, то есть можно разрешить доступ к счёту только с этого IP, — это очень хорошая мера по защите денег бизнеса. Некоторые банк-клиенты работают только в таком режиме привязки к IP, то есть использовать их можно либо строго с одного компьютера (и надо искать ещё возможность получить фиксированный адрес через провайдера) или же с VPS.
- IE-приложения. Некоторые приложения (часто — производственные АСУ ТП и подобные) требуют только Windows или только Internet Explorer. Самый простой способ их развернуть — именно удалённый компьютер с Win.
Ещё Windows-стол может понадобиться для более сложных задач вроде развёртывания собственного веб-сервера или VPN, но этого касаться пока не будем. Всё более сложное, как правило, делается на Linux-машинах. Касаться мы этого не будем, но просто знайте, что если вы уж взяли VPS, то ещё 20 минут чтения инструкций — и у вас будет собственный VPN бонусом.
Совсем ликбез
— Что такое удалённый рабочий стол?
Это компьютер, который работает где-то далеко-далеко в Интернете. Вы можете подключаться к нему с любого другого компьютера, телефона или планшета и работать как обычно на компьютере с Windows.
Выглядит это примерно как связь двух компьютеров вот такого плана:
Только в дата-центре стоит сервер, у которого нет ни экрана, ни мыши, ни клавиатуры:
— Как можно пользоваться компьютером, у которого нет экрана, мышки и клавиатуры?
Вы подключаетесь к нему, и ваши мышка, клавиатура и экран становятся как бы его. Всё чуть сложнее, но общая идея именно такая. В случае подключения с телефона вместо мышки используется сенсорный экран. С планшетов всё смотрится почти естественно.
— А звук при подключении через RDP работать будет?
Да. Это настраивается в параметрах подключения.
— Можно ли подключиться к такому Win-компьютеру с макбука?
Да. Вам нужно только интернет-соединение, подключаться можно с чего угодно, даже достаточно старых компьютеров.
— Когда я «подключаюсь» к 1С, это такой же процесс?
Да, чаще всего 1С разворачивается на удалённом компьютере с Windows. Всё просто: бухгалтерия должна быть там, где бизнес её контролирует. Если что-то случится, бизнес встанет. Поэтому чаще всего используется как раз VPS с резервным копированием ежесуточно.
— А где стоит этот компьютер?
На самом деле, всё ещё чуть сложнее: этого компьютера не существует. На деле это просто часть большого сервера. Поэтому он и называется VPS — виртуальный персональный сервер. «Родительский» сервер физически находится в одном из дата-центров в той точке мира, в которой вы выберете (про это будет ниже в инструкции). Дата-центр, или ЦОД, — это специально место, где стоят сотни и тысячи таких серверов. Обычно оно хорошо охраняется и обеспечивается резервным питанием, комплектующими на случай замены запчастей и так далее.
— Это вообще нормально, подключаться так к удалённым серверам?
Да. Весь интернет был бы таким, если бы не одна корпорация зла. Но благодаря ей у вас всё ещё есть персональные компьютеры, а не просто планшеты для подключения к удалённым серверам.
Базовые вещи
Инструкция ниже, это FAQ
Есть ряд протоколов вроде RDP или VNC, позволяющих транслировать изображение с экрана удалённого компьютера на ваш, и передавать движения мыши и нажатия на клавиатуре у вас на удалённый. В самом простом случае вы используете стандартное приложение Windows «Подключение к удалённому рабочему столу». На планшетах и телефонах нужно будет поставить приложение, поддерживающее удалённые подключения и транслирующее нажатия на тачскрин движения мышью, или также не нажатия на «экран» в Windows на той стороне. Для телефона ещё добавляется скролл по экрану, потому что не всегда он помещается полностью. Подходит любое приложение, любое с поддержкой RDP, например, Удалённый рабочий стол от Microsoft. Или вообще Teamviewer, но к нему понадобится агент и на вашем рабочем столе Win.
Самый же простой способ — получить доступ к удалённому компьютеру через браузер, если хостер настроил всё для этого. Мы настроили. Но через приложения быстрее.
Некоторые приложения самостоятельно создают доступ. Например, 1С позволяет подключаться как в терминальном режиме, так и через браузер. Многим удобнее работать именно так.
— Как подключиться с телефона, можно посмотреть?
— Как настроить первый раз?
Логика поднятия сервера с удалённым рабочим столом в том, чтобы развернуть виртуальную машину (VPS), а затем установить туда дистрибутив Windows, поддерживающий удалённое подключение. Первое делается из личного кабинета VPS-хостинга (у нас это занимает четыре-семь минут при SLA 15 минут), второе могло бы заставить хорошо так подучить матчасть, но в нашем случае Windows Server есть в маркетплейсе, и можно заказать машину сразу с развёрнутой операционной системой. Доступы для подключения будут прямо в личном кабинете. Останется только подключиться.
— Какие системные требования Windows Server?
Минимальная конфигурация — 2 Гб оперативной памяти, 20 Гб на жёстком диске. Для Win Server 2003 достаточно одного ядра, для Win Server 2016 или 2019 нужно уже два. Лучше добавить чуть больше места на жёстком диске, обоим операционным системам будет тесно в 20 Гб — уже S2012, например, не сможет обновиться. Некоторые пользователи ставят такие Win на VPS с 500 Мб оперативной памяти. Мы рекомендуем тариф за 579 рублей в месяц (это без учёта скидки для Хабра, можно набрать 15% с промо-кода внизу и ещё 20% при оплате за год), где есть одно ядро, 2 Гб оперативки и 20 Гб HDD. На более дешёвые тарифы лучше ставить Windows Server Core или другие ОС.
— Можно ли настроить резервное копирование по расписанию?
Да, можно снимать копию VPS-машины, например, раз в день. Настройка через личный кабинет. Копия делается на независимое хранилище в том же дата-центре, где развёрнут ваш VPS. Если вы хотите копировать в другой дата-центр, понадобится уже ручная настройка.
Более сложные вещи для специалистов
— А почему сразу Win?
Всё серьёзное на удалённых серверах чаще всего работает на Linux. Но, во-первых, не все пользователи умеют его готовить, а во-вторых, часто софт хочет именно Windows. На этот случай есть Windows Server Core — Windows, где вместо графического интерфейса есть только командная строка. Она легче, менее требовательна к ресурсам и позволяет запускать все Win-приложения. Лицензия также предоставляется на любом тарифном плане по умолчанию и не требует дополнительных платежей.
Если вдруг вам интересно про Linux, то вы не в том посте. Тот пост вот.
— Что делать, если Windows на той стороне перестанет отвечать?
Если что-то случится с операционной системой или службой терминального доступа, то вы не сможете подключиться по RDP, так как это требует работающей ОС, наличия сетевых драйверов, работающего сетевого подключения и разрешённого RDP. «Из коробки» у нас всё это есть. Но если Win «поломается», то можно будет задействовать ещё один особенный режим: у нас есть возможность транслировать видео прямо с уровня гипервизора и передавать нажатия клавиш и клики через гипервизор. Этот режим довольно требователен к ресурсам, поэтому есть лимит на его использование. Но в случае проблем можно использовать его, чтобы перезагрузиться в Safe Mode. Если проблема серьёзнее — можно либо обратиться в поддержку, либо просто переустановить Windows в пару кликов.
Аварийный режим может иметь довольно долгий отклик на действия, но визуально выглядит довольно обычно. Настолько обычно, что у нас есть пользователи, которые пользуются им регулярно. Но нам совершенно не нужно, чтобы им пользовались в повседневной жизни вне аварийной ситуации, ведь есть более правильные и комфортные способы, для Windows — это, конечно же, RDP.
— Как быть с лицензией на ОС?
Обычно VPS-хостинг выделяет вам виртуальный сервер и не смотрит, что вы с ним делаете (только на загрузку по ресурсам и характер трафика). То есть в теории можно ставить туда любое ПО, включая пиратское. Но на практике машину с ОС удобнее создавать по одному из шаблонов хостинга. В нашем случае лицензия на Windows Server (или Windows Server Core без графического интерфейса) уже входит в тарифный план, поскольку у нас весь хостинг на Hyper-V и лицензирован полностью. У некоторых других хостингов в этот момент открывается новая «звёздочка» с месячной стоимостью аренды лицензии.
— Можно ли принести свой образ ОС?
Да, можно, и есть две опции. Вы можете собрать стандартный VHDX-контейнер для Hyper-V и передать его в поддержку. В этом случае могут возникнуть сложности на стадии установки сетевого соединения — возможно, в вашем готовом образе не будет драйвера для подходящей сетевой карты. Понадобится подключаться и устанавливать его. Тем не менее это хороший способ перенести всё, например, со старого ноутбука в онлайн. Или же можете передать поддержке ISO-образ, который смонтируют к виртуальному серверу, и с которого вы, используя аварийный режим через личный кабинет, сможете выполнить установку самостоятельно.
Эти услуги предоставляются только на тарифных планах от 1 000 рублей в месяц.
— Что с лицензиями на другое ПО?
Хостинг обычно не видит, что у вас установлено (мы не видим, например, если только вы не просите поддержку о чём-то особенном). Нам неважно, что там и как работает, поскольку это ваша зона ответственности. Просто помните, что поддержка по пиратскому ПО не осуществляется, и если что-то не работает.
— Какое хранилище используется?
Все диски — SSD-полки в серверах, но на тарифах с HDD они лимитированы по скорости до скоростей шпиндельных жёстких дисков. Дублирование — RAID 5. Осталось несколько RAID 6, но их уже довольно мало. Если один из дисков выходит из строя, то начинается ребилд рейда. Если в этот момент произойдёт сбой питания, данные будут потеряны. На такой случай у нас два отдельных блока питания с отдельными кабельными трассами до каждого физического сервера и технический бекап всей машины (без выборочного доступа в отдельное хранилище). Ущерб от хакерских атак застрахован в AIG.
— Какой оверхед на производительность накладывает гипервизор?
При связке Hyper-V + Windows существенного менее одного процента.
Инструкция
Привожу на базе нашего VPS-хостинга (потому что других у нас нет). Итак, вы выбираете дата-центр:
Если у вас нет специальных предпочтений, лучше всего выбирать поближе к себе. В Цюрихе, Амстердаме и Лондоне ЦОДы с самой интересной юрисдикцией (часто это важно для бизнеса, который уже сталкивался с «наездами»). В Цюрихе самый хороший уровень физической безопасности.
После выбора надо залогиниться или войти:
Дальше выбор тарифа:
В выборе ОС вы выбираете подходящую версию Windows (если сомневаетесь — Windows Server 2016 или 2003 для слабых конфигураций). Дальше «без панели». Устанавливаете конфигурацию. На экране рекомендуемая для Server 2016. Цена общая, используя промокод для Хабра, можно получить скидку 15 % разово (раньше была 10 %), а при оплате за год ещё 20 %. То есть максимальная скидка 35 %. Тарификация будет посекундная — даже через пять минут работы можно будет остановить сервер и запросить возврат неизрасходованных средств.
Проверяете конфигурацию:
Оплачиваете:
Примерно через четыре-шесть минут после оплаты к вам на почту приходит письмо с доступами, и эти же доступы появляются в личном кабинете:
Поздравляем, на этой стадии вы создали свой виртуальный сервер с Windows. Удалённый рабочий стол будет готов, как только запустится сервер (это и занимает четыре-шесть минут, которые вы ждали). По готовности появится IP-адрес сервера и пароль к root-пользователю, которые тут же можно использовать для подключения по RDP. Пуск -> Подключение к удалённому рабочему столу:
Вводите IP-адрес:
Логин и пароль:
И всё, вот и ваш удалённый рабочий стол!
Готово. Всё как обычно в Windows. Можно работать.
Следующее, что вы захотите сделать — это перенести свои файлы. Проще всего прямо через буфер обмена, скопировав конкретный файл на своём рабочем столе с компьютера и вставив на удалённый.
Но можно и подключить целый диск со своего компьютера. Подключитесь к удалённому рабочему столу. Перейдите во вкладку «Локальные ресурсы»:
Выберите нужные диски и отметьте галочкой:
Теперь диск подключён к удалённому рабочему столу и вы можете пользоваться данными с него. Вуаля, вы прекрасны.
Раньше скидка была 10 %, а сейчас 15 % для Хабра по промокоду NOSTRESS (она есть под каждым нашим постом каждый день с 25 марта 2016 года), плюс ко всему скидка увеличится до 20 % при оплате на год. Всё вместе 35 %.
Программа удаленного рабочего стола (RDP) Windows была интегрирована во все версии Windows, начиная с XP, так что вам не нужно устанавливать никаких дополнительных программ, для доступа на VPS-сервер.
После обработки заявки на получение VPS-сервера вам будет отправлено письмо на электронную почту. В письме вы найдете данные для доступа к серверу, в частности:
- IP-адрес VPS-сервера
- Имя пользователя (логин)
- Пароль
Помимо вышеуказанных данных будет также указан порт сервера, который необходимо будет указать при подключении.
Для подключения к VPS нажмите кнопку пуска меню. В меню «Пуск» введите текст «mstsc».
Далее в интерфейсе программы удаленного рабочего стола (RDP) нажмите на «Параметры».
В строку «Компьютер» впишите IP-адрес сервера после IP-адреса ставим двоеточие и вписываем порт.
Пример: 152.484.55.74:3389
В строку «Пользователь» впишите Имя пользователя (логин). Эти данные Вы найдете в письме, полученном ранее по почте. Далее нажмите кнопку «Подключить».
После появится окно, в котором система потребует ввести пароль для подключения VPS-сервера. Вводим пароль и ставим галочку напротив пункта «Запомнить меня».
В таком случае, не потребуется каждый раз вводить пароль заново
Жмем «Ок».
Далее Вам будет предложено принять сертификат. Пожалуйста, поставьте галочку «Больше не выводить запрос о подключениях к этому компьютеру» и нажмите «Да».
Данное уведомление не является свидетельством о проблеме с безопасностью, а только предупреждает вас о том, что соединение зашифровано с использованием SSL-сертификата.
Все, что передается между вашим компьютером и VPS-server, шифруется, что только повышает безопасность ваших личных данных.
Поздравляем, Вы успешно подключились к рабочему столу вашего VPS-сервера для Форекс.
Главная / Поддержка / Частые вопросы / Как зайти на виртуальный сервер (VPS/VDS) или Slidebar с Windows по RDP
Как зайти на виртуальный сервер (VPS/VDS) или Slidebar с Windows по RDP
Связанные услуги:
Купить виртуальный сервер c Windows от 325 рублей в месяц
Инструкция для Windows
Инструкция для Linux
Инструкция для macOS
Инструкция для iOS
Windows
Подключение к виртуальному серверу (VPS/VDS) или Slidebar на Windows по RDP в OC Windows происходит с помощью встроенного RDP-клиента.
Для подключения к виртуальному серверу на Windows через OC Windows нужно:
1) Нажать комбинацию клавиш Win+R или вызвать приложение “Выполнить” (“Run”), приложение расположено в меню пуск.
2) Во всплывшем окне напишите название программы, которую нужно открыть — mstsc.exe и нажмите “ОК”.
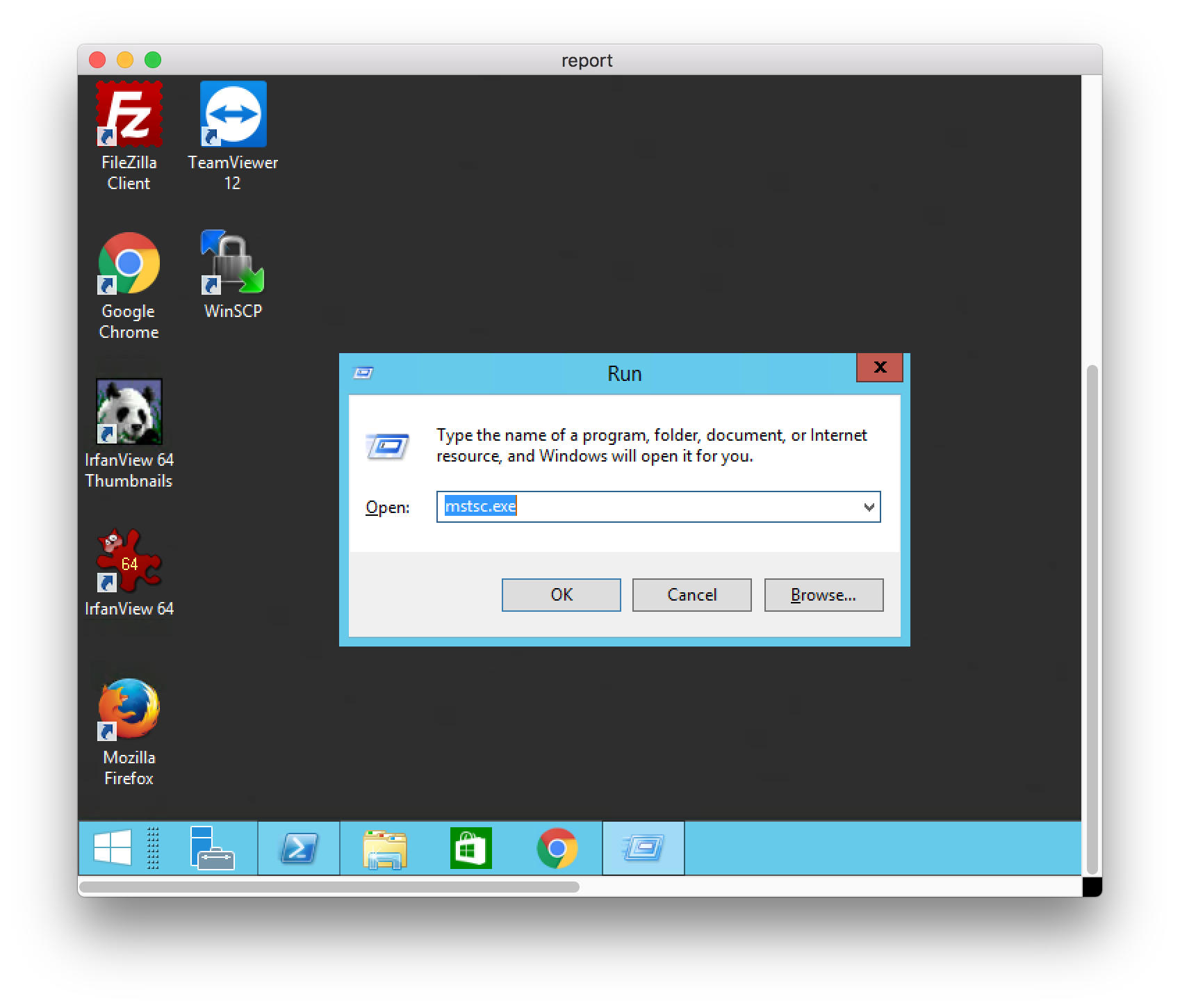
3) Зайдите в личный кабинет, возьмите IP-адрес сервера на странице с доступами к виртуальному серверу (главная страница услуги).
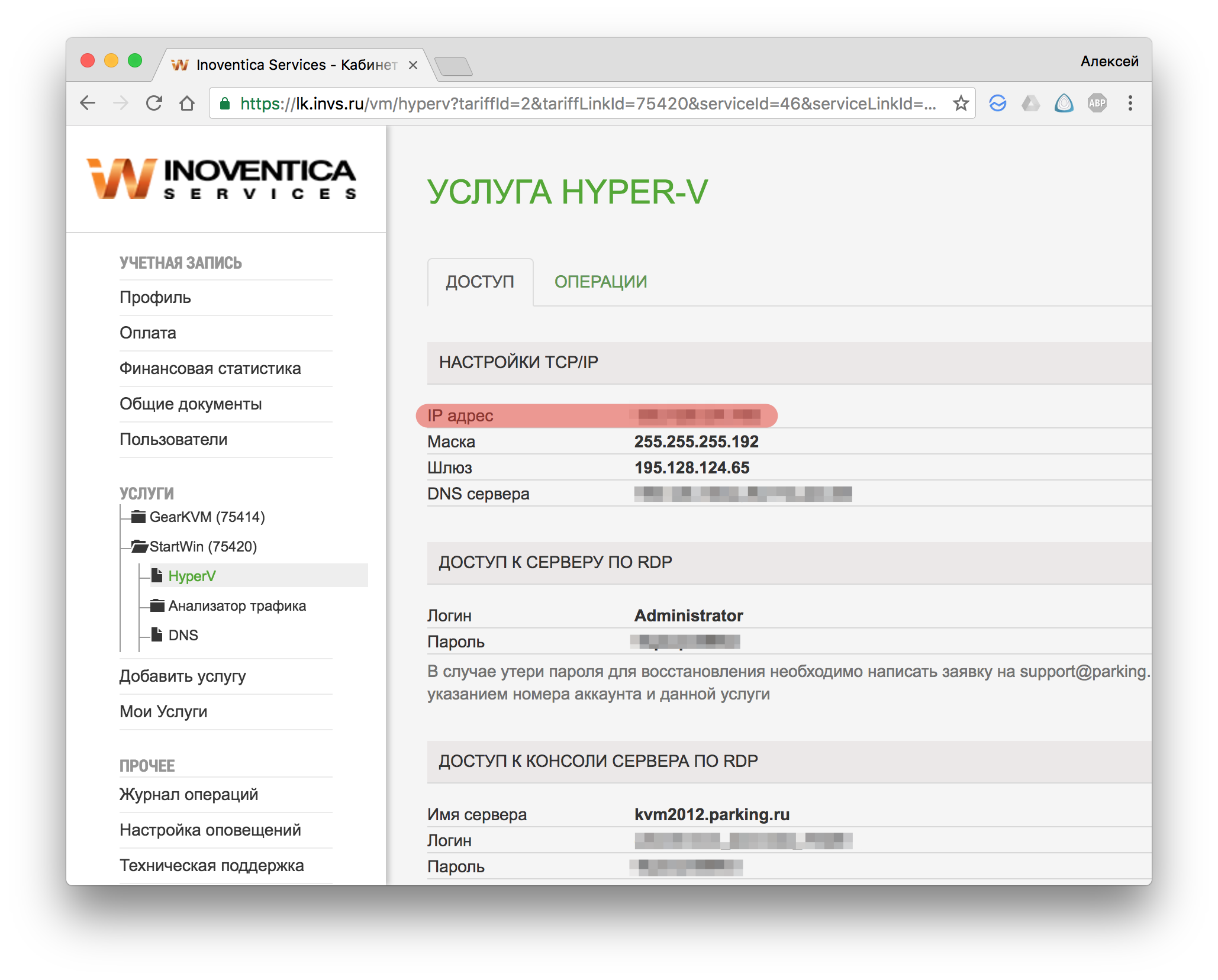
4) Вбиваете IP-адрес и нажимаете “Подключиться”
5) Далее понадобится доступ для подключения к серверу по RDP. Доступ расположен на одной странице с IP-адресом.
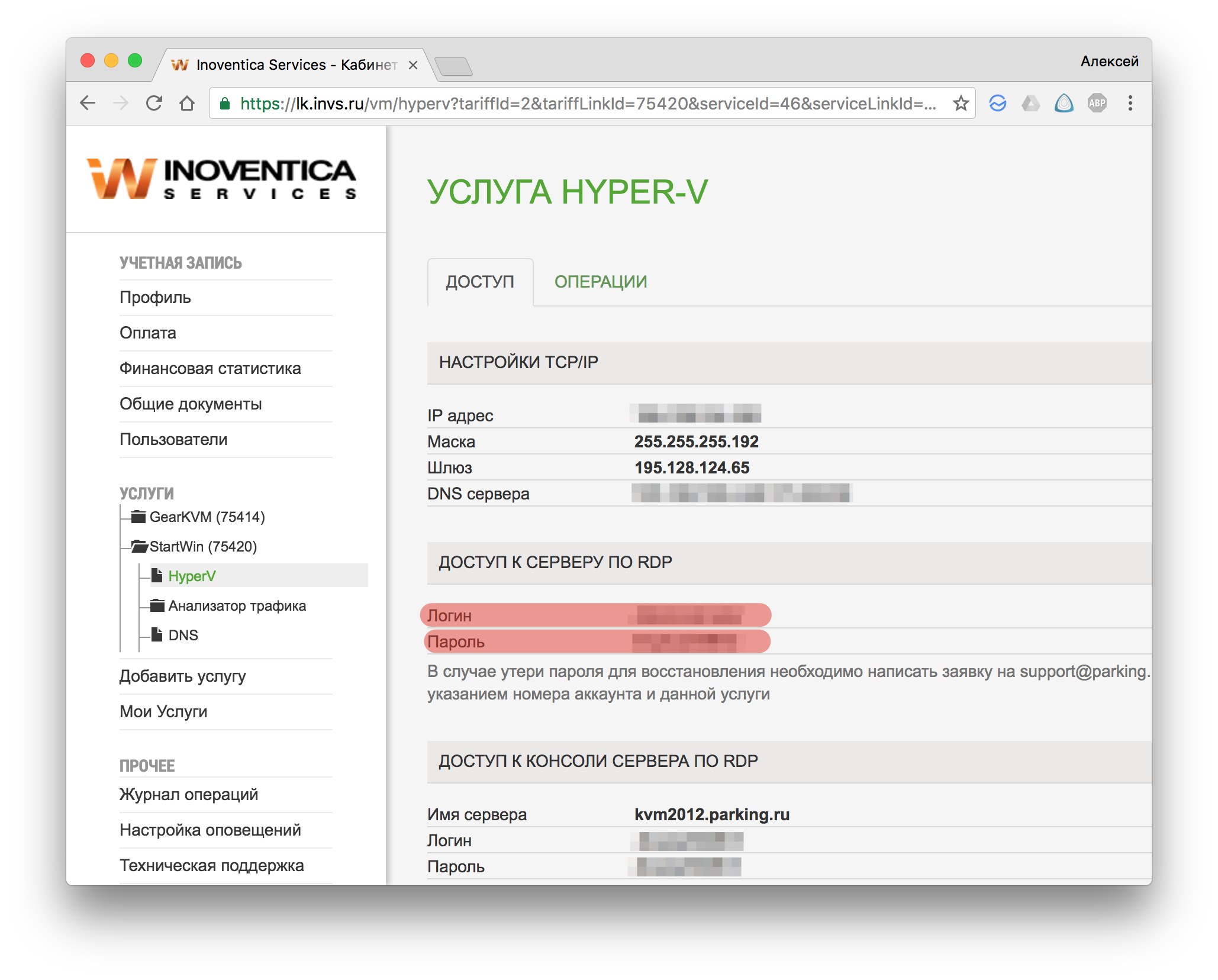
6) Выбираете новое подключение и вводите данные из личного кабинета.
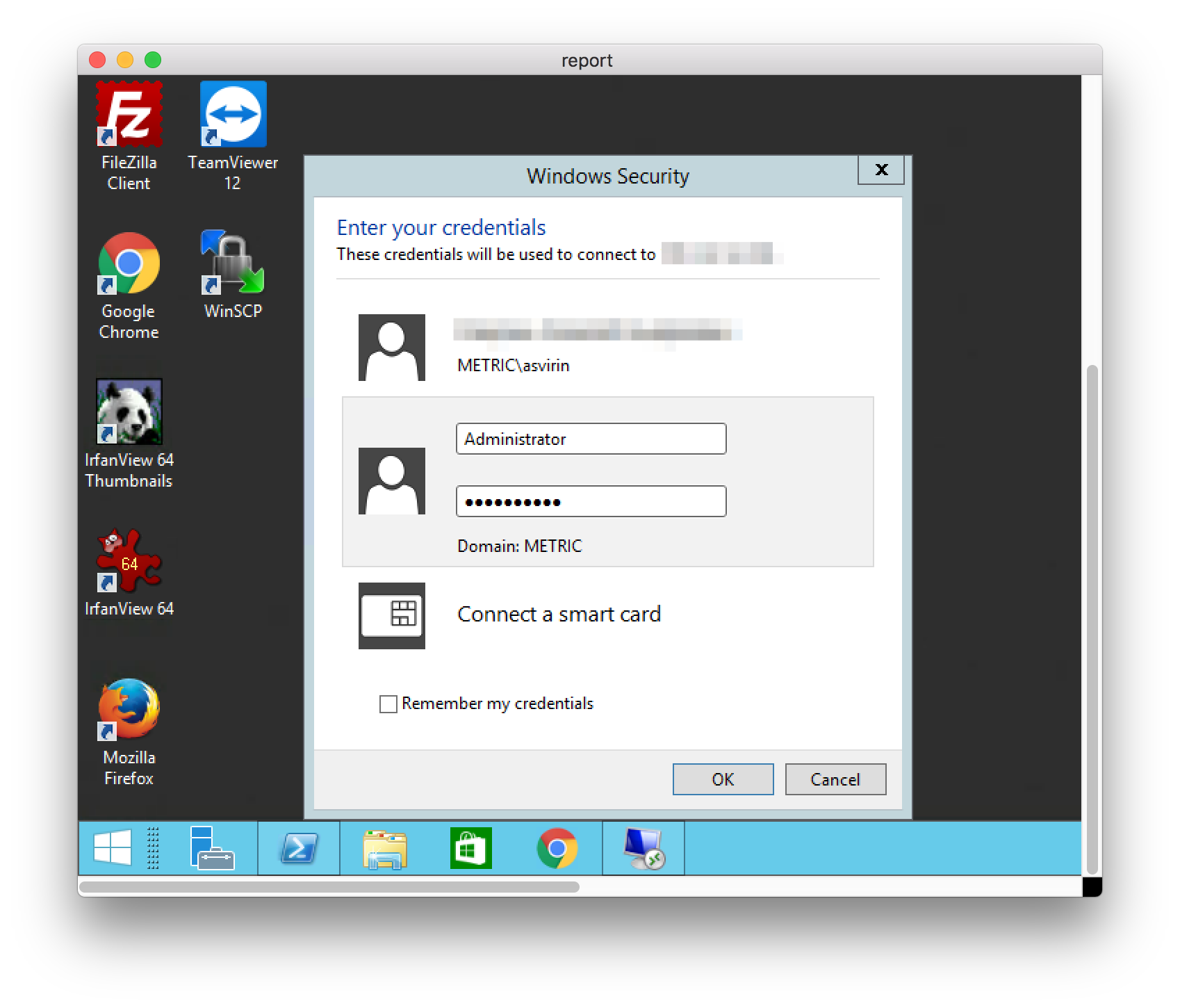
7) Заходите на виртуальный сервер. В процессе у может возникнуть дополнительное окно “Не получается проверить подлинность сертификата”. Отмечаете галочку и нажать “ОК”. За этим окном может появиться еще одно, там аналогично отмечаете галочку и нажать “ОК”.
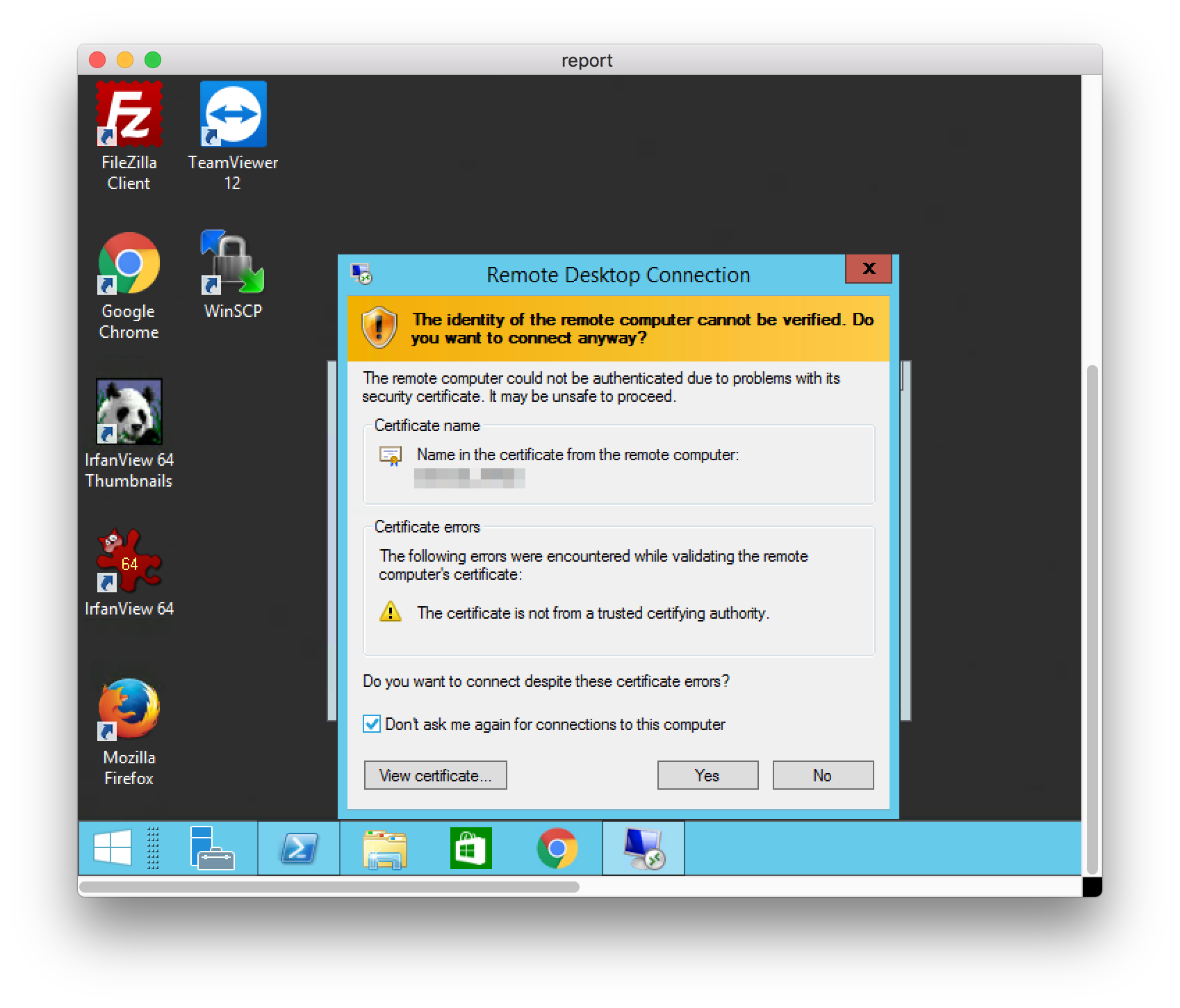

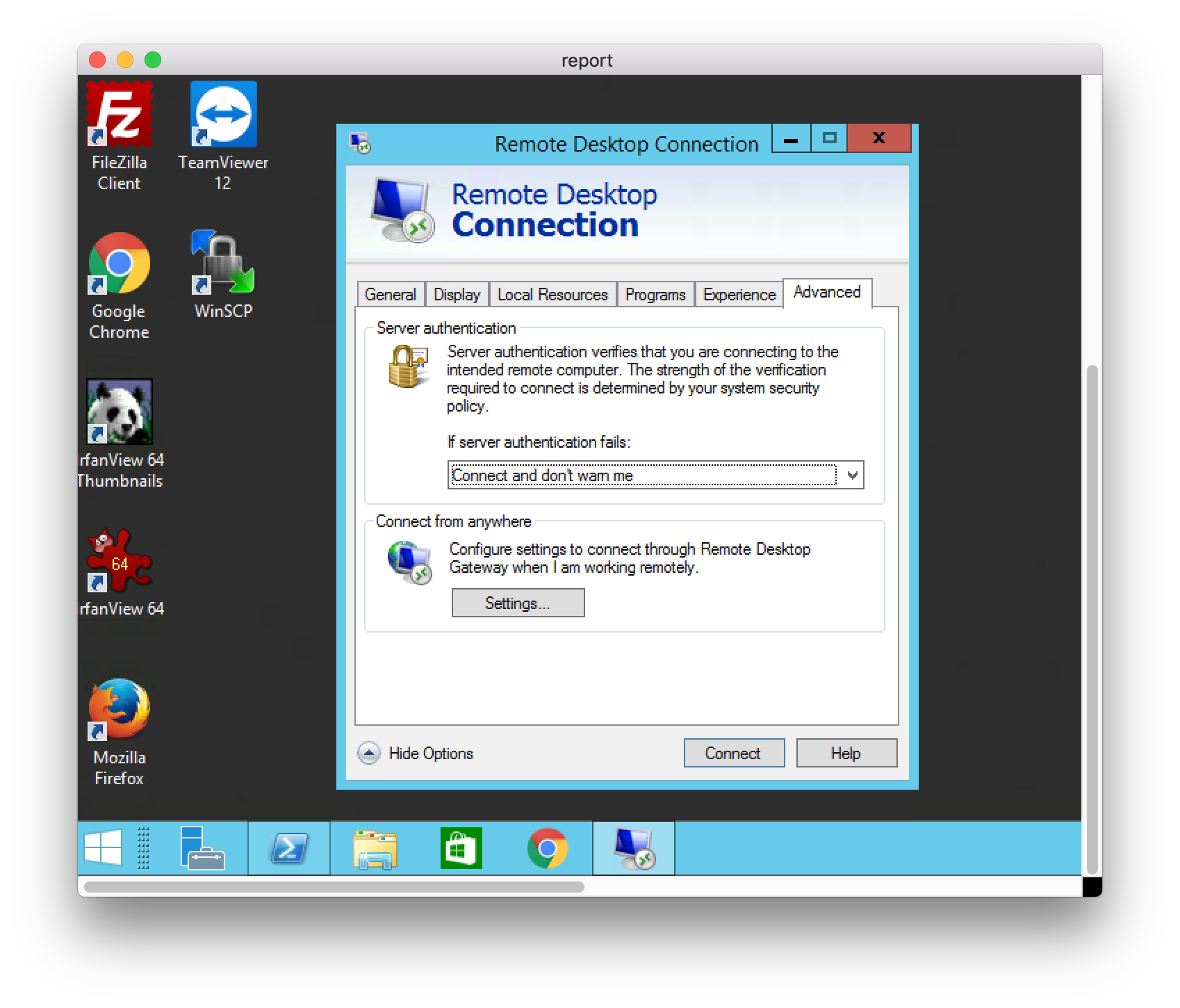
Linux
Для подключения к виртуальному серверу на Windows через OC на базе Linux нужно:
-
Скачать и установить клиент для подключения по RDP. В зависимости от ОС, клиенты отличаются. Приведем пример на OC Ubunta и встроенной программе Remmina
2) После установки клиента создаете новое подключение.
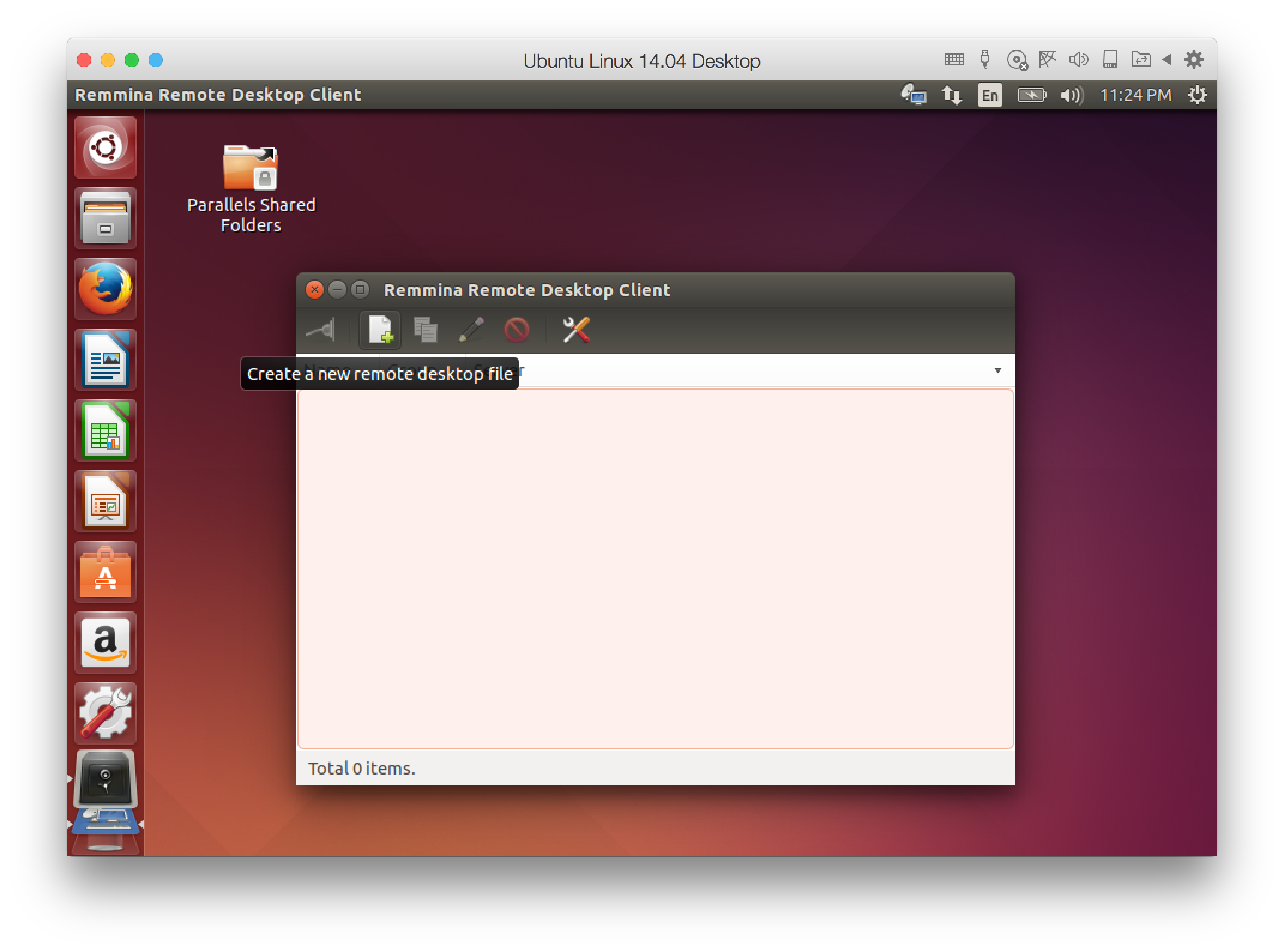
3) Зайдите в личный кабинет, возьмите IP-адрес сервера на странице с доступами к виртуальному серверу (главная страница услуги).
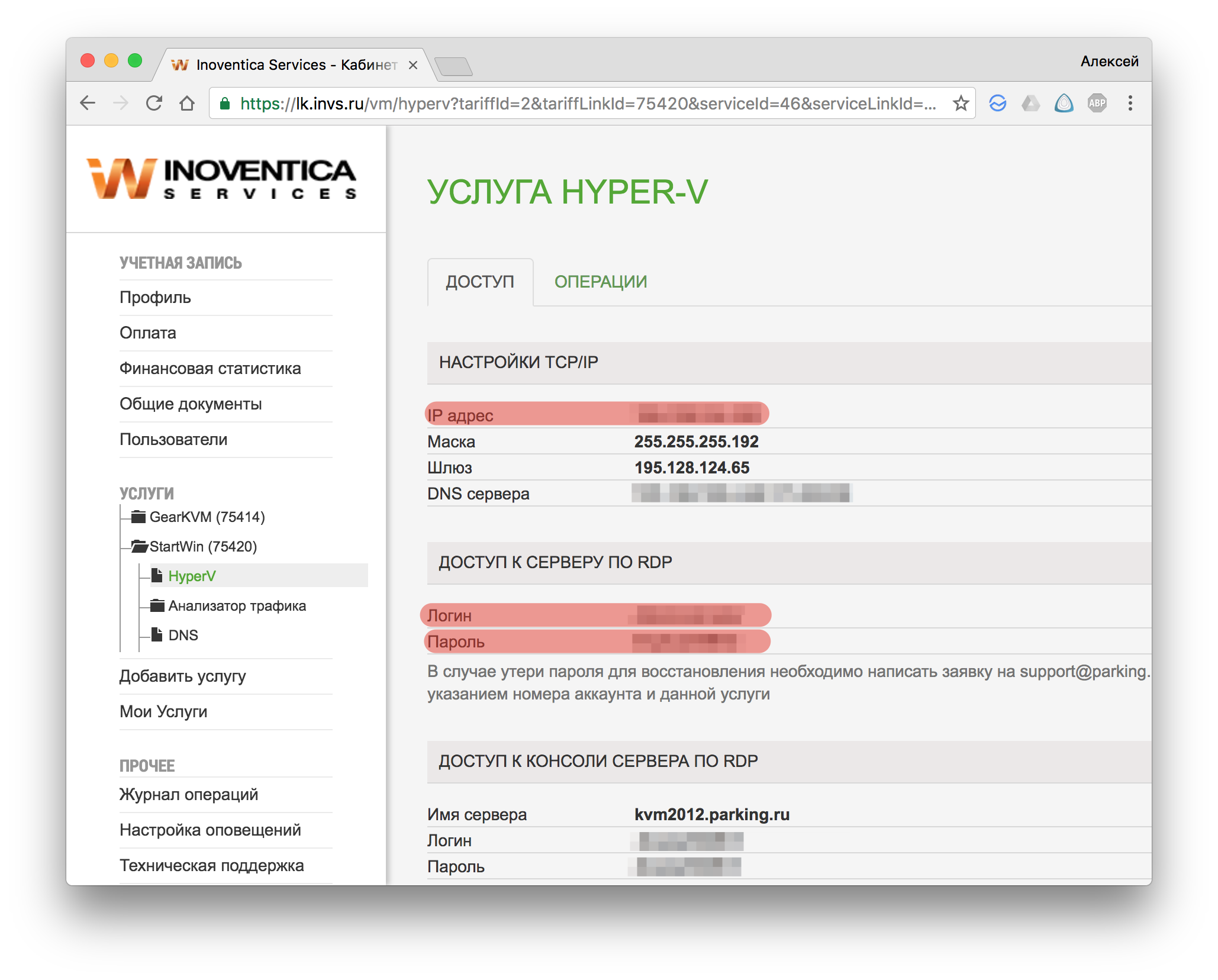
4) В поле “Server” вписываете IP-адрес виртуального сервера, в поле “User Name” — логин доступа к серверу по RDP, в поле “Password” — пароль для доступа к виртуальному серверу и жмете “Connect”.
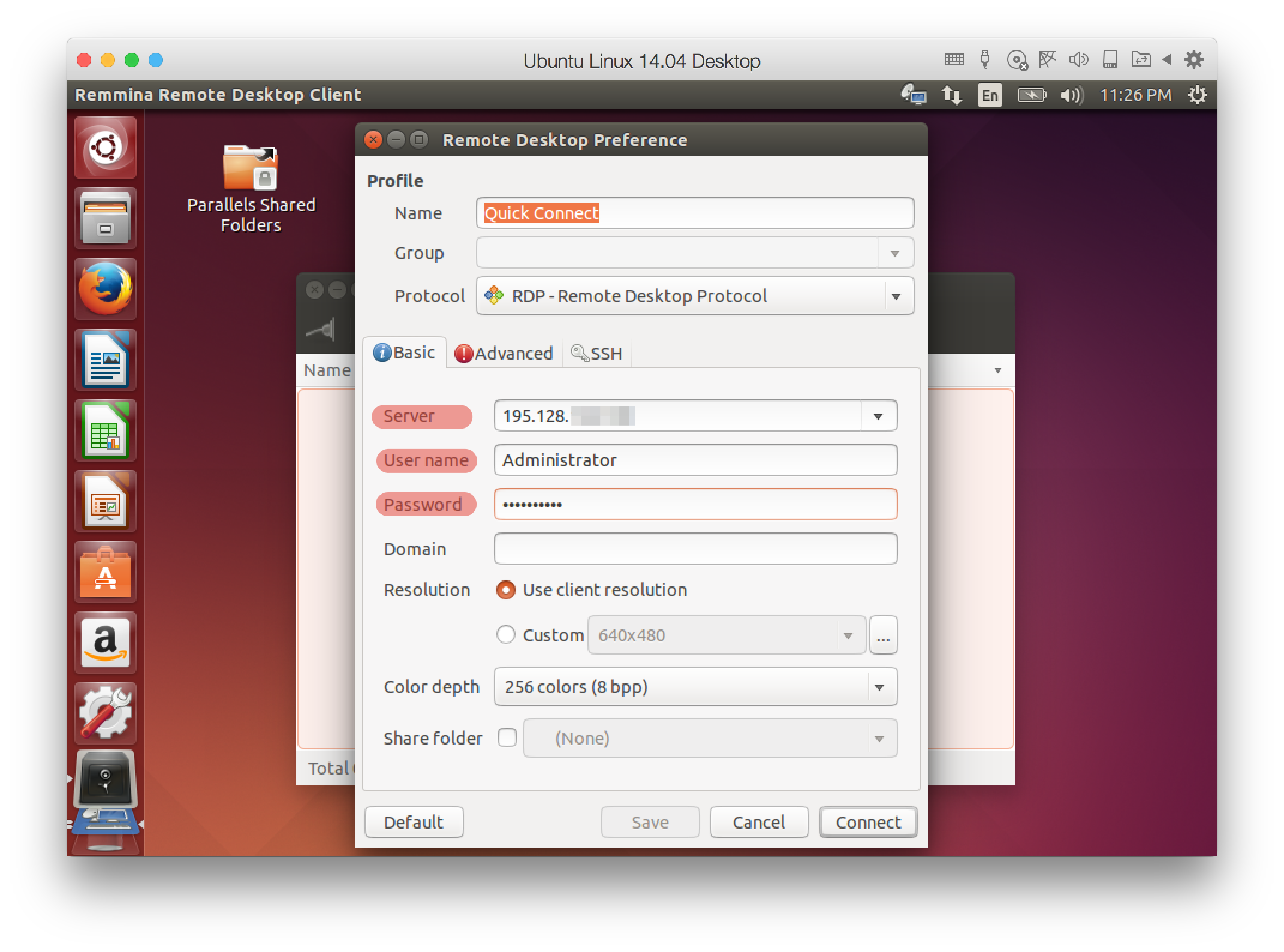
5) Возникает окно с предупреждением, жмите “OK”. Далее происходит заход на сервер по RDP
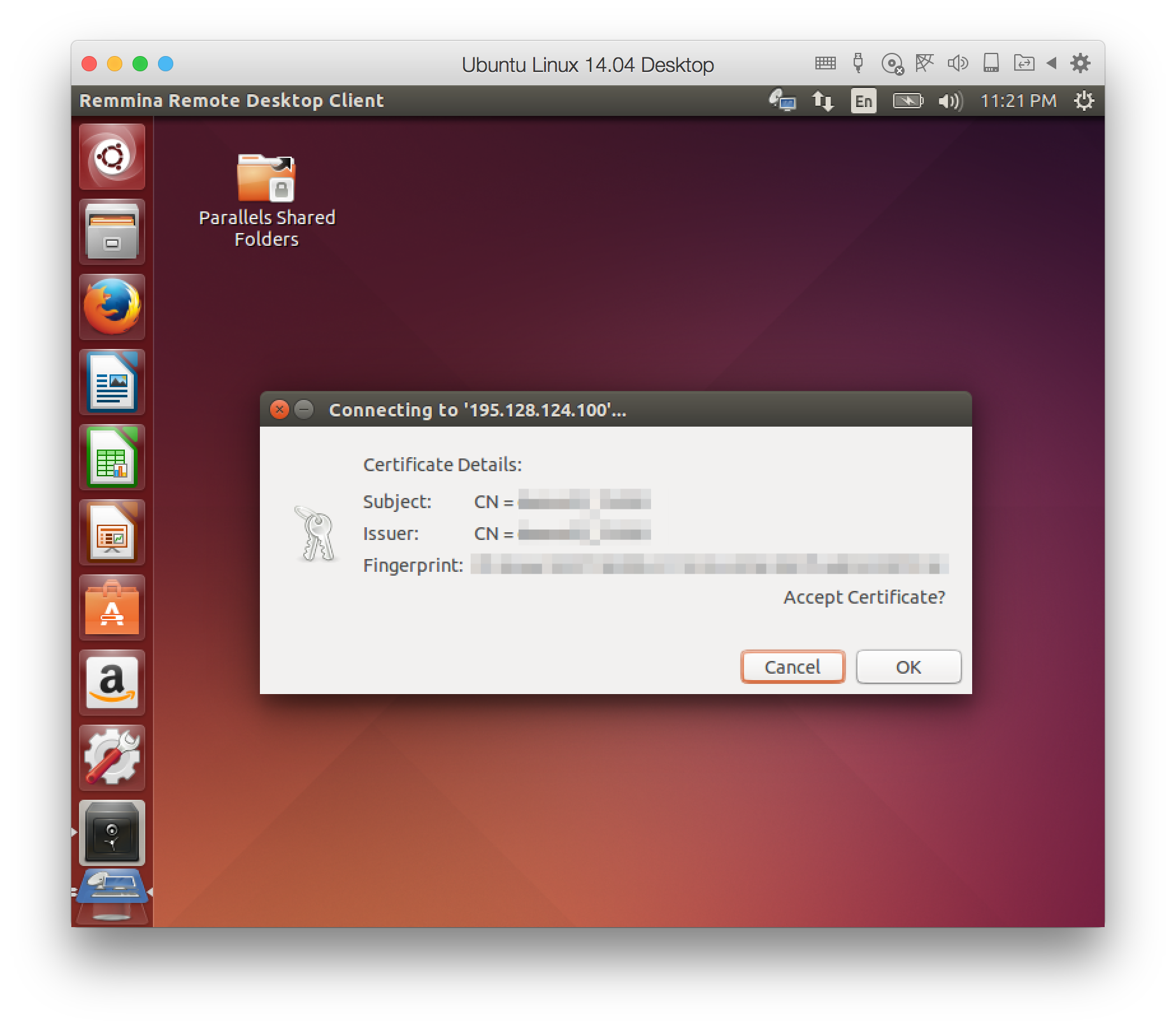
macOS
Для подключения к виртуальному серверу на Windows через macOS нужно:
-
Скачать и установить клиент для подключения по RDP. Microsoft выпустила официальный клиент, скачиваете программу в App Store)
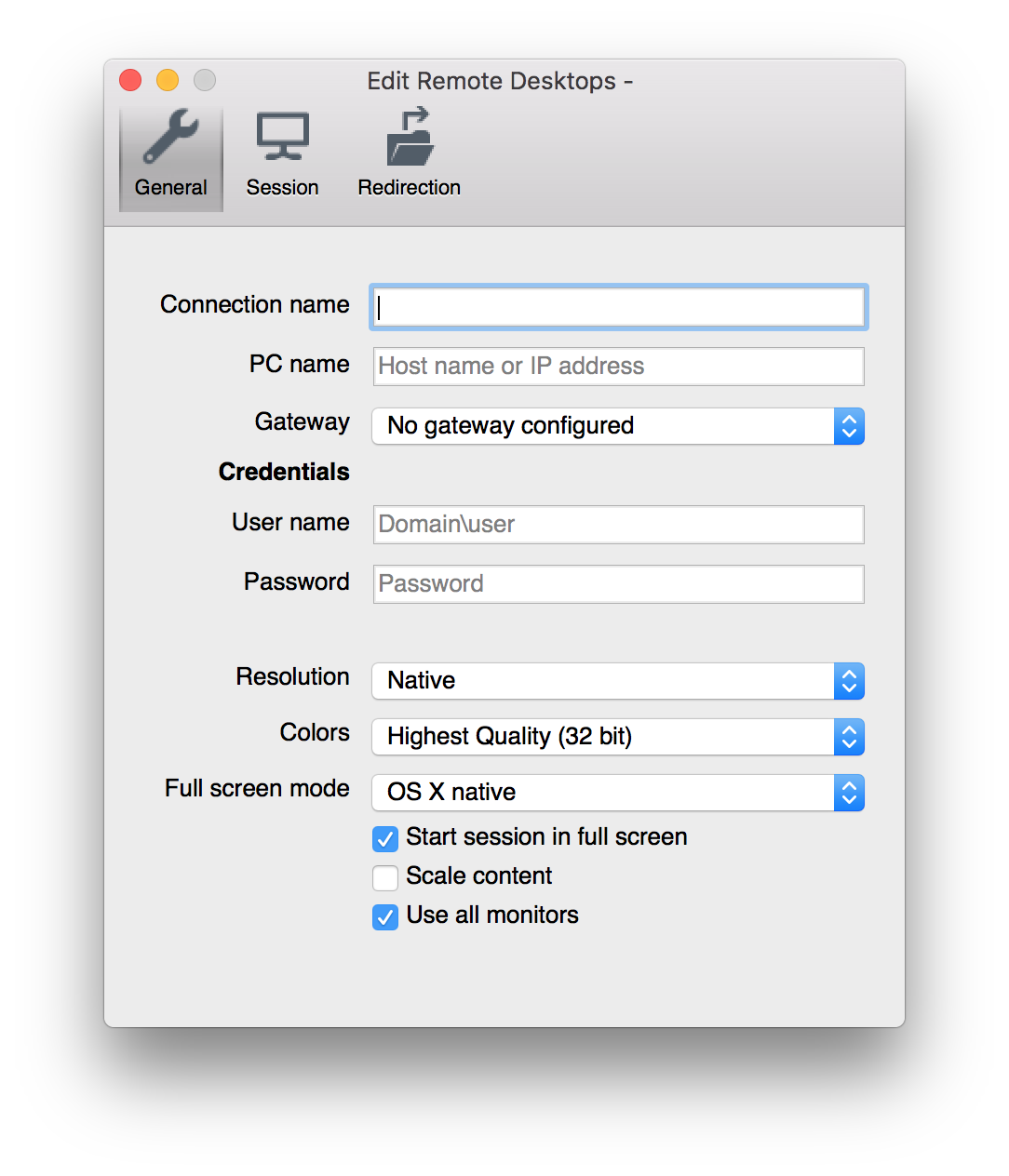
2) Зайдите в личный кабинет, возьмите IP-адрес сервера на странице с доступами к виртуальному серверу (главная страница услуги).
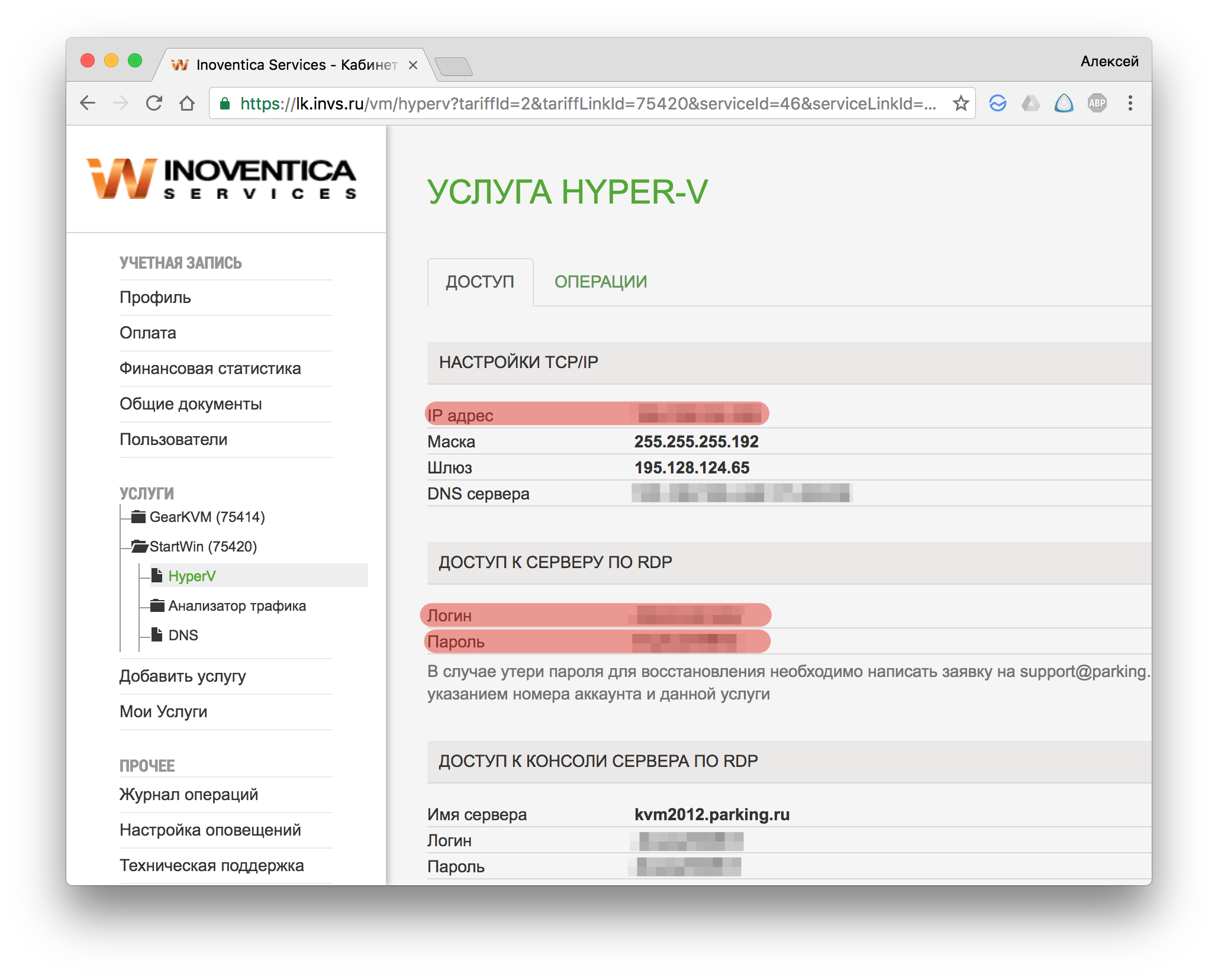
3) В поле “PC Name” вписываете IP-адрес виртуального сервера, в поле “User Name” — логин доступа к серверу по RDP, в поле “Password” — пароль для доступа к виртуальному серверу. Задать имя для подключения можно в поле “Connection name”.
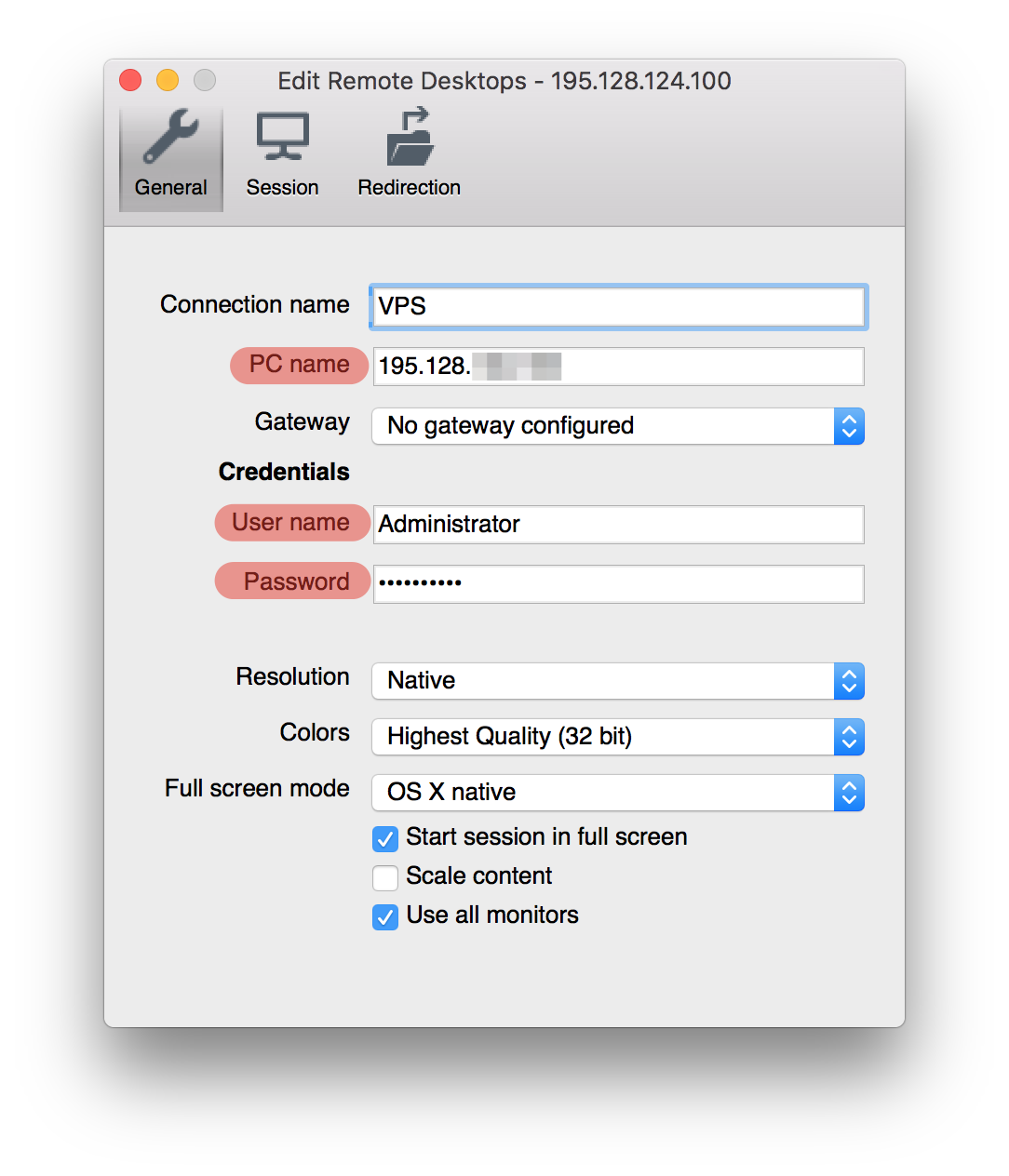
4) Возникает предупреждение, нажмите “Continue”, далее произойдет подключение к серверу.
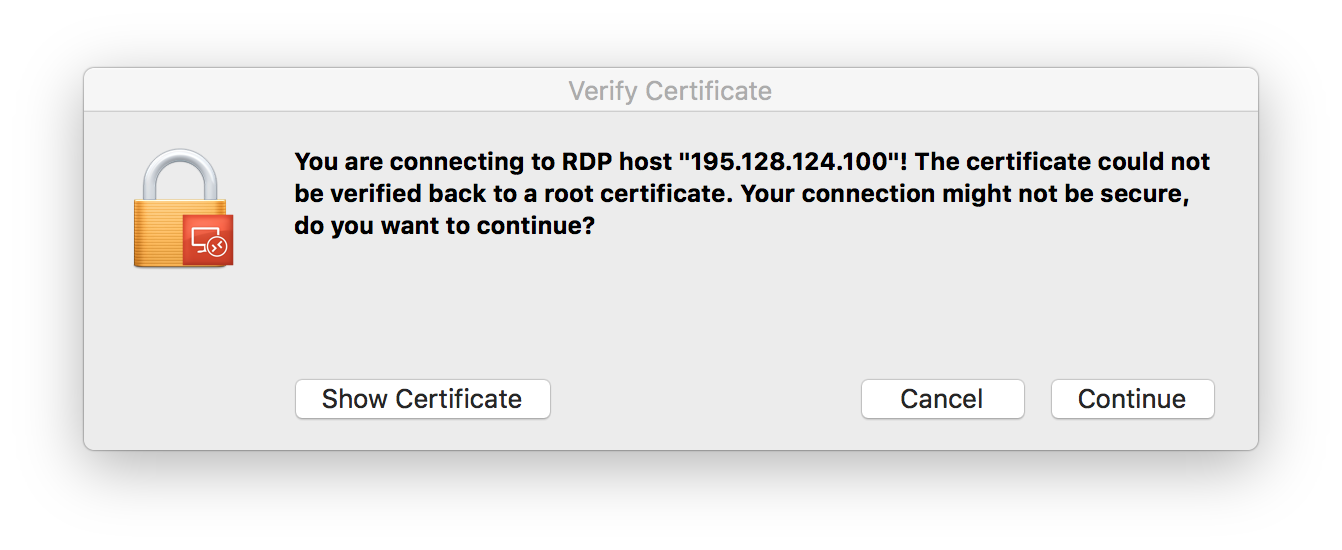
iOS
Для подключения к виртуальному серверу на Windows через iOS нужно:
-
Скачать и установить клиент для подключения по RDP. Microsoft выпустила официальный клиент, который можно скачать в App Store
-
После установки открываете программу и жмете “+”.
3) Далее выбираем “Рабочий стол”.

4) Зайдите в личный кабинет, возьмите IP-адрес сервера на странице с доступами к виртуальному серверу (главная страница услуги).
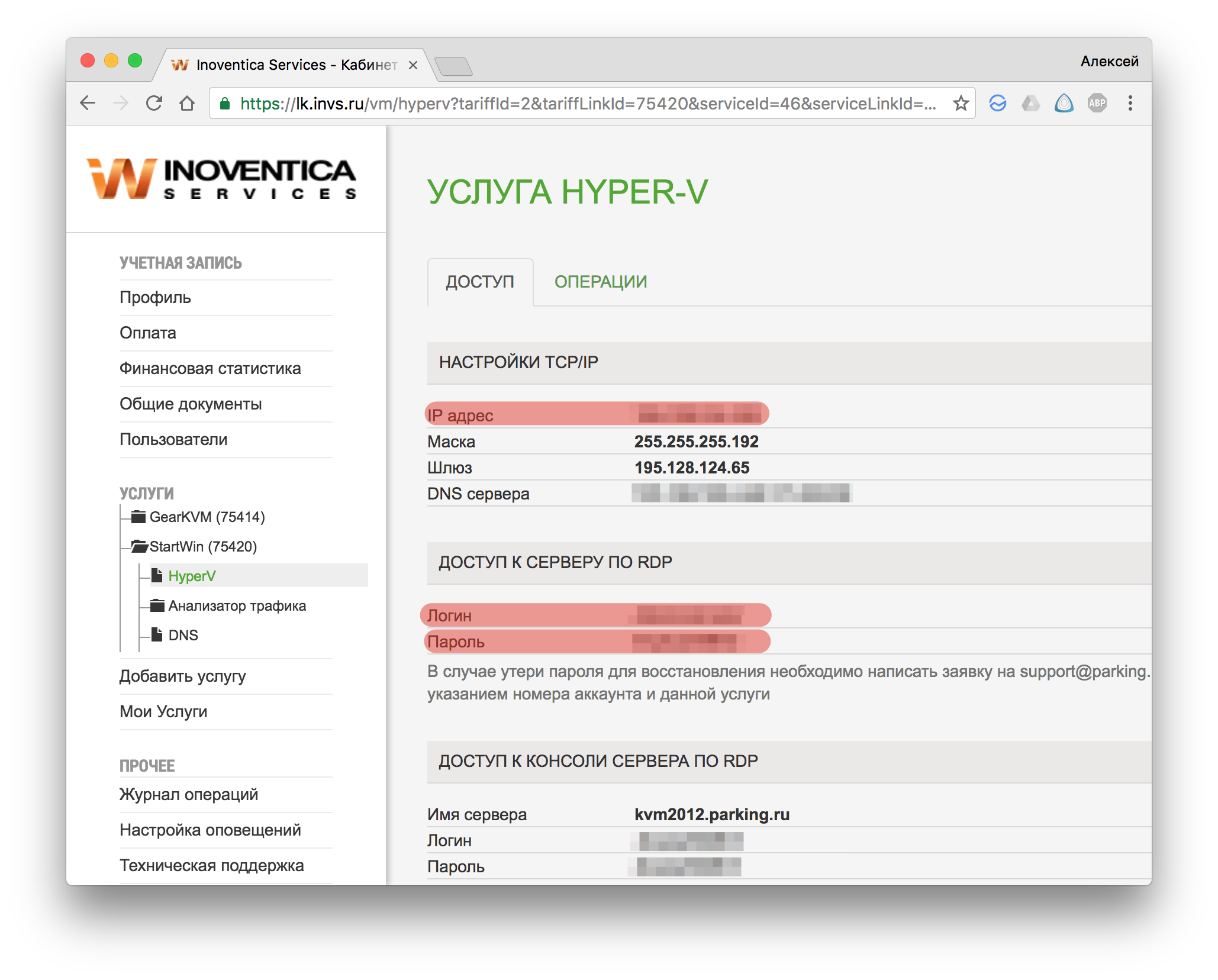
5) В поле “Имя ПК” вводите IP-адрес виртуального сервера, далее переходите на страницу “Учетная запись пользователя” и выбираете “Добавить учетную запись пользователя”

6) На строке “Имя пользователя” вводите Логин для доступа к серверу по RDP, в пароль — пароль от сервера

7) В списке доступных подключений отображается виртуальный сервер. Заходите на сервер.

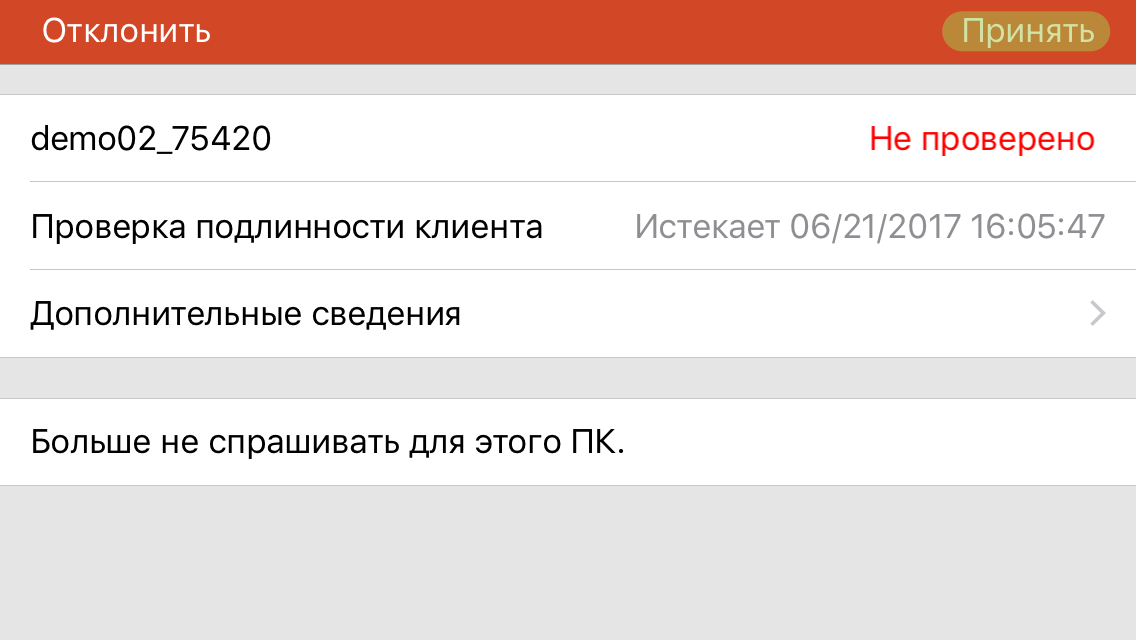
9) Вот вы и подключились к рабочему столу Windows с iOS.
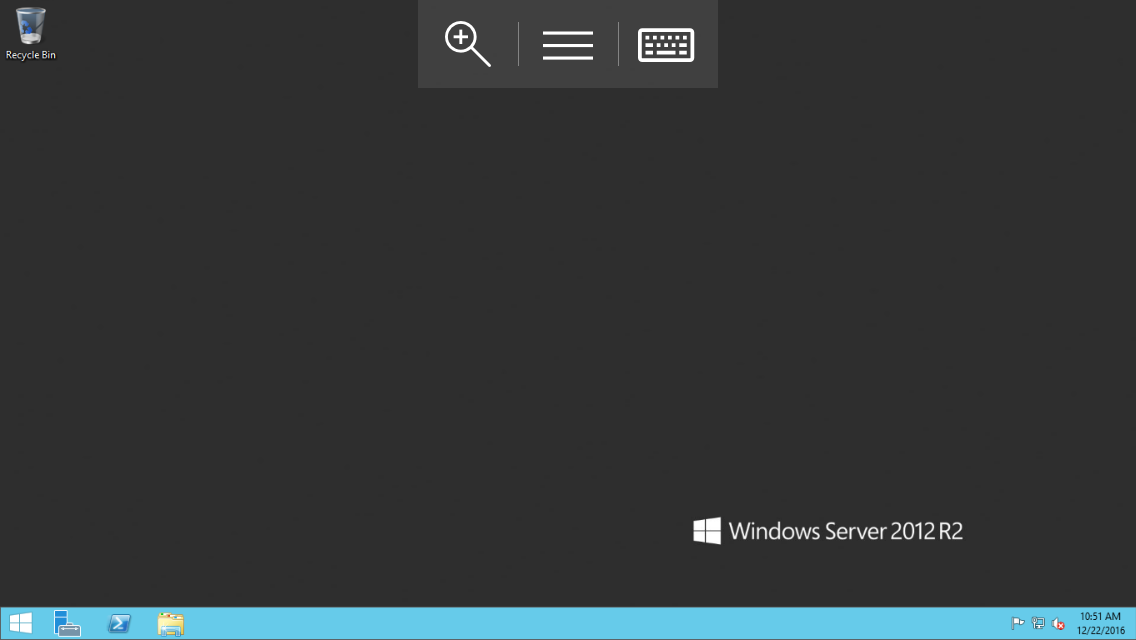
Возврат к списку
Вас заинтересовали наши услуги, но есть вопросы?
Наши специалисты готовы ответить на них и найти подходящее решение именно для Вас!
CAPTCHA
Ваш запрос отправлен!
Содержание:
- Получение доступов
- OC Windows
- OC Linux
- macOS/iOS
- Android
SSH — сетевой протокол, позволяющий создать удалённое подключение к виртуальным серверам с KVM-виртуализацией на базе OC Linux. Для удалённой работы с VPS на базе OC Windows используют протокол RDP, подключение к которому описано здесь.
Получение доступов к серверу
Для подключения к виртуальному серверу по сетевому протоколу SSH понадобятся данные учётной записи вашего сервера. Получить их можно в биллинг-панели BILLmanager, пройдя «Товары/Услуги» → «Виртуальный сервер» → выбор сервера → «Инструкция».
Чтобы создать подключение по SSH, нужно будет скопировать из полученной памятки IP-адрес и пароль от виртуального сервера.
Как подключиться к VPS c OC Windows
Подключиться к VPS по SSH с ОС Windows удобнее всего с использованием бесплатной программы PuTTY.
- Скачиваем SSH-клиент с официального сайта, устанавливаем и запускаем приложение (файл putty.exe).
- Вводим IP-адрес VPS в графу «Имя хоста». Проверяем графу «Тип соединения» — должен быть выбран пункт «SSH». Нажимаем «Соединиться».
- Вводим логин (→ «Enter») и пароль (→ «Enter») виртуального сервера.
- Готово. Мы подключились к VPS по SSH.
Как подключиться к VPS c OC Linux
Для подключения используем SSH-клиент Terminal, который встроен в ОС на основе Linux. При вводе команд нужно помнить, что в Linux-образных ОС они вводятся только в нижнем регистре (с маленькой буквы).
- Открываем приложение. Вводим команду вида «ssh логин@IP-адрес» с подставлением данных для доступа к VPS серверу. Нажимаем «Enter».
- Если пользователь использует SSH-соединение первый раз, ему потребуется ввести команду подтверждения («Yes»).
- Вводим пароль от виртуального сервера.
- Мы подключились к VPS по SSH.
Как подключиться к VPS c macOS и iOS
Для подключения к серверу по SSH с устройств на операционной системе macOS, также как и в предыдущем случае, используем встроенный клиент Terminal.
- Открываем приложение. Вводим команду с данными сервера «ssh логин@IP-адрес». Нажимаем «Enter».
- При первом входе подтверждаем свои действия соответствующей командой «Yes».
- Вводим пароль от виртуального сервера.
- Подключение к виртуальному серверу по протоколу SSH завершено.
С мобильных устройств на iOS процедура подключения к серверу по SSH проходит аналогичным способом. Для этого существует много удобных приложений, таких как бесплатные SSH-клиенты iTerminal и Termius. В приложении нужно выбрать пункт «SSH», указать IP-адрес («Host name / IP address»), логин («User name»), пароль («Password») и нажать «Соеденить» («Connect»).
Как подключиться к VPS c Android
Для подключения нужно скачать и установить один из SSH-клиентов для устройств на Android. В качестве удобного варианта рассмотрим популярное бесплатное приложение ConnectBot.
- Открываем приложение и нажимаем на плюсик в правом нижнем углу.
- В открывшемся меню нажимаем галочку всплывающего меню в пункте «имя пользователя@имя хоста» (в конце строки). В открывшемся меню заполняем данные сервера – «Имя пользователя» (логин) и «Узел» (IP-адрес). После этого строка «имя пользователя@имя хоста» заполнится автоматически и стане доступным кнопка «Добавить хост». Нажимаем на плюсик рядом с «Добавить хост».
- Переходим в меню «Серверы» и нажимаем на значок с именем сервера.
- Для первого SSH соединения потребуется подтверждение. В меню выбора «Хотите продолжить попытки соединения» нажимаем «Да».
- Заносим данные сервера в графу «Пароль» в нижней части экрана и нажимаем «Enter».
- Соединение с виртуальным сервером по SSH установлено.

Виртуальный выделенный сервер имеет возможность установки любой версии Windows, включая установку десктопных версий Windows 7, Windows 8 и Windows 10 для работы с программой Forex.
После выбора необходимой редакции Windows и последующей установки образа из ISO образа, вам потребуется выполнить ручную настройку интернет соединения (настройку сетевого адаптера Windows) для подключения к сети на Windows VPS, а также, использования RDP.
Начало настройки доступа к удаленному рабочему столу
После подключения к VPS серверу по VNC протоколу согласно инструкции об активации сервера, переходим в панель управления вашей редакции Windows
В панели управления Windows выбираем настройки Система и безопасность и переходим в раздел
В настройках Система и безопасность необходимо найти раздел Система и выбрать пункт Настройка удаленного доступа
В открывшимся окне настройки удаленного доступа, устанавливаем разрешение “Разрешить подключение удаленного помощника этому компьютеру”, а также “Разрешить подключение с компьютеров с проверкой на уровне сети”
После установки возможности подключение через удаленный рабочий стол к вашему Windows VPS, вы можете также назначить дополнительных пользователей для доступа по RDP. Для этого откройте “Выбрать пользователей” и добавьте необходимо администратора.
После завершения всех процедур по настройке удаленных рабочих столов Windows, вы можете подключиться к вашему серверу через стандартную функцию Подключение к удаленному рабочему столу Windows 7, Windows 8 или Windows 10, а также настроить подключение на других гаджетах. При подключение используйте IP адрес сервера, логин Администратора (или ваш логин, который вы указали при установке Windows) и пароль установленный для учетной записи.
Где взять данные для подключения
IP-адрес, имя пользователя и пароль от сервера вы можете найти в информационном письме, которое отправляется на почту после создания сервера. Пример письма:
Если вы забыли пароль, сбросьте его по инструкции.
Как подключиться к облачному серверу с Windows
Подключиться к облачному серверу с Windows можно двумя способами: при помощи утилиты Подключение к удалённому рабочему столу и утилиты mstsc.exe.
1 способ. Подключение к удалённому рабочему столу
-
1.
В меню «Пуск» перейдите в Стандартные ― Windows и нажмите на Подключение к удаленному рабочему столу или введите название утилиты в поиске Windows:
-
2.
Нажмите Показать параметры:
-
3.
Заполните поля:
- Компьютер ― IP-адрес сервера,
- Пользователь ― имя пользователя.
Нажмите Подключить:
-
4.
Введите пароль от сервера и нажмите OK:
Готово, вы подключились к удалённому рабочему столу.
2 способ. Подключение с помощью утилиты mstsc.exe
Нажмите комбинацию клавиш Win+R и введите:
mstsc /v:123.123.123.123
Вместо 123.123.123.123 введите IP-адрес сервера и нажмите Enter или OK:
Затем введите пароль и нажмите OK.
Готово, вы подключились к удалённому рабочему столу при помощи mstsc.exe.
Не удаётся проверить подлинность удалённого компьютера
При попытке подключиться к серверу вы можете столкнуться с оповещением «Не удается проверить подлинность удаленного компьютера. Вы хотите установить подключение в любом случае?». Чтобы это уведомление не возникало при каждом подключении, поставьте галочку «Больше не выводить запрос о подключению к этому компьютеру» и нажмите Да:

Взятый вами в аренду виртуальный сервер работает на ОС Windows Server. Чтобы подключиться к нему, используйте протокол RDP (remote desktop protocol) или по-другому «Подключение к удалённому рабочему столу». Если ваш компьютер работает на ОС Windows, чтобы зайти на ваш сервер, выполните следующие команды Пуск -> Программы -> Стандартные -> Подключение к удалённому рабочему столу Или используйте Win+R (либо щелкните правой кнопкой мыши по кнопке Пуск, выберите Выполнить) наберите mstsc, нажмите ОК.
В новом окне впишите IP-адрес вашего сервера, IP-адрес указан в вашем личном кабинете, в разделе “Мои серверы”.
Далее нажимаем «Подключить» и попадаем на окно с вводом учетных данных
Во всех создаваемых виртуальных серверах на RUVDS генерируется уникальный пароль. Вводите логин (по умолчанию это Administrator) и пароль, из вашего личного кабинета, который будет виден, если нажать показать пароль, он также дублируется письмом на вашу электронную почту.
Чтобы вы смогли перенести файлы с вашего компьютера на свой виртуальный сервер, нужно подключить передачу данных.
Удаленное подключение возможно также с компьютера на Mac OS (клиент для подключения) либо с планшета или смартфона на Android и iOS а также из по Linux с помощью клиентов, реализующих протокол RDP. Если на вашем рабочем компьютере установлена ОС Windows XP, тогда следуйте следующей инструкции на нашем сайте.
Установка PuTTy
PuTTy — это популярный SSH- и Telnet-клиент (Telnet — тот же SSH, только без шифрованной передачи данных (пакетов)), т.е. программа для безопасного подключения к удаленному компьютеру (или к серверу) и выполнения на нем различных команд. PuTTY ведет логи, позволяет настраивать шрифты, цвета и разрешение консоли, допускает сохранение в своей памяти ключей аутентификации, поддерживает работу через прокси-сервер. При этом утилита является бесплатной в распространении.
Для того, чтобы начать работу с PuTTy, скачайте её с официального сайта здесь или с нашего сайта. Документацию по программе Вы можете найти здесь (только на англ.), FAQ по ней здесь.
Перед тем, как начать работу с вашим аккаунтом по SSH, Вам необходимо включить SSH у себя на главной странице в Панели управления, в разделе «Тех. информация«. Также там можно узнать имя сервера для подключения.
Для начала работы запустите файл putty.exe. Перед Вами появится окно, представленное на рисунке ниже.
В поле Host Name or IP address) вводите имя сервера или его ip, которые Вы узнали в разделе «Тех. информация» (например, robin.beget.com или pixel.beget.com). Порт оставляйте по умолчанию 22. В поле Saved Sessions введите любое имя сессии (коннекта), например my_session, и нажмите Save. После этого нажмите Open и Вы увидите такое окно.
В поле login as введите имя Вашего пользователя (совпадает с логином аккаунта для доступа в ПУА), нажмите Enter. После чего появится надпись Password. Вводите Ваш пароль для доступа по SSH (также совпадает с паролем от ПУА). Не пугайтесь — во время ввода пароля на экране ничего не отображается (ни звёздочек, ни чего-либо подобного). После того, как Вы закончили вводить пароль, нажмите Enter.
Если логин и пароль введены верно, то произойдёт подключение к серверу и Вы попадете в командную оболочку Linux.
Также заметим, что сочетание Ctrl+V и Ctrl+C в PuTTy не работают. В буфер обмена копируётся всё, что выделено с помощью мыши, а вставка осуществляется либо правой кнопкой мыши, либо сочетанием клавиш SHIFT+INSERT.
Как подключиться к VPS
В панели управления на странице VPS можно найти строку вида «ssh root@45.67.56.72»:
Для подключения через Putty эту строку нужно разбить на части. В поле “Host Name (or IP-address)” мы записываем только IP-адрес сервера, который идет после символа @.
Далее нажимаем «Open». В открывшемся окне нажимаем «Да».
После этого в командной строке нас спросят: сначала логин — вводим root, затем пароль от пользователя root.
Полезные команды
Рассказать о всех командах Unix будет сложно, поэтому напишем лишь несколько полезных команд:
man [имя команды] — выдаст подробную информацию по команде, например: man mv
Для выхода из man, т.е. из руководства по команде, нажмите q (Quit — Выход).
[имя команды] —help — также позволит посмотреть описание команды.
ls — вывести список файлов;
ls -la — покажет все файлы (включая скрытые), размер файлов, владельца и группу владельца, права на них, дату последнего изменения;
ls -lha — то же, что предыдущая команда, только размер файлов будет показан в удобном виде;
ls -lha | less — позволит просматривать файлы постранично (если их много);
cd [имя директории] — переход в выбранную директорию;
cd ../ — переход на директорию выше;
cd ~ — переход в корневую директорию;
mv — переименовать и/или переместить;
rm — удалить;
cp — копировать;
> — очистка файла. Например, можно применить к файлам логов ( > access.log, > error.log, > combined.log);
mc — запуск Midnight Commander — что-то вроде Norton Commander, в котором удобно работать с файлами, а также возможно работать с ними по sftp (ftp внутри ssh);
chmod — установка прав на файл или директорию;
cat -объединяет файл или несколько файлов, либо ввод со стандартного устройства ввода и выводит результат на стандартное устройство вывода;
cat [имя файла] — выведет на экран содержимое файла;
cat [имя файла] | grep [искомая строка] — выведет на экран строки файла, включающие искомую строку;
mkdir [имя директории] — создание директории (папки);
Удачной работы! Если возникнут вопросы — напишите нам, пожалуйста, тикет из Панели управления аккаунта, раздел «Помощь и поддержка».