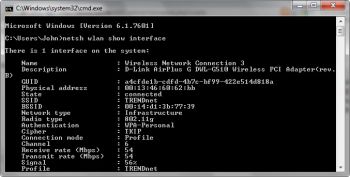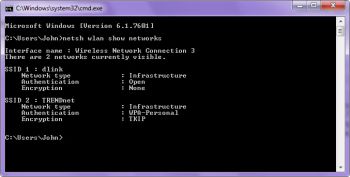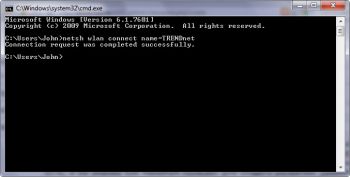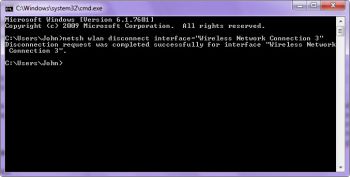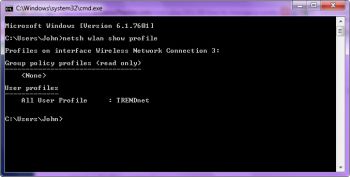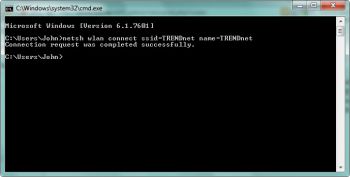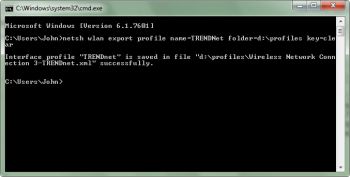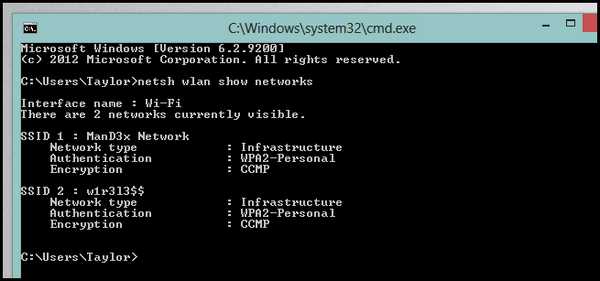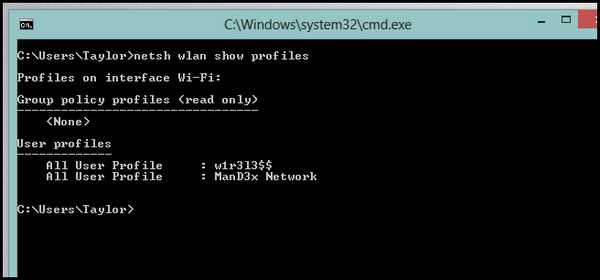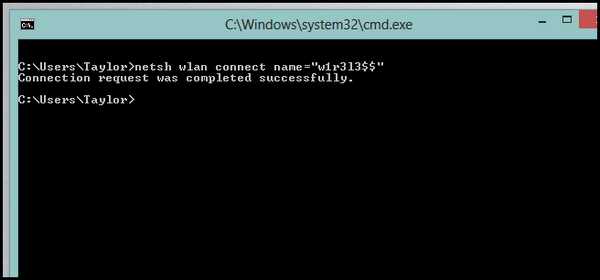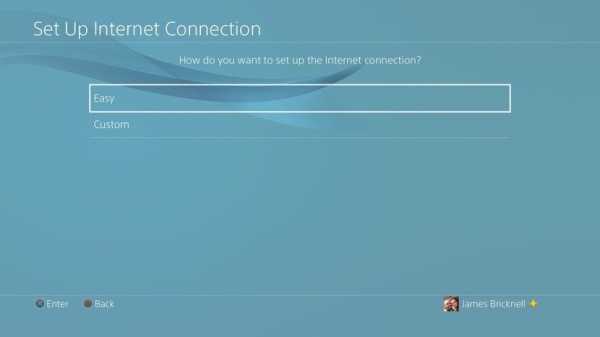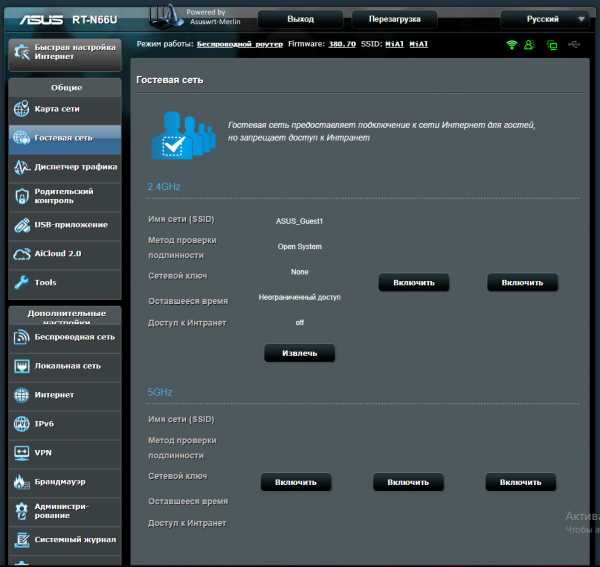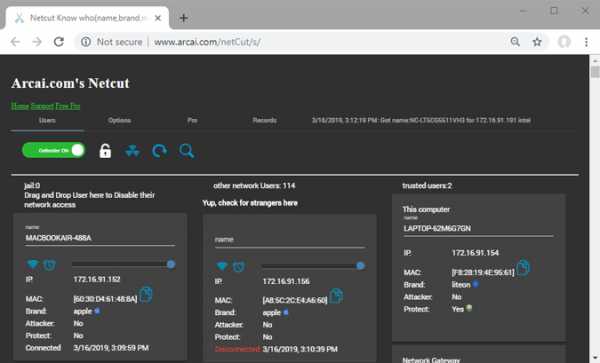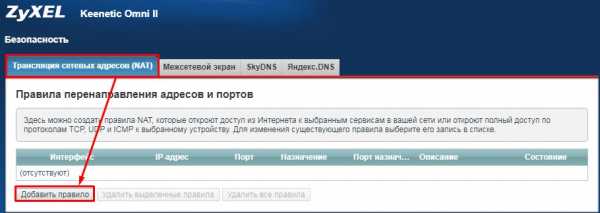So you already know netsh wlan
If you enter it you get a list of possible commands. One is add.
If you enter netsh wlan add you get another list of possible subcommands. One is profile.
If you enter netsh wlan add profile you get a detailed explanation about all its possible parameters. One needed parameter is a XML file containing the profile informations.
So how to get such an XML file? Go back to netsh wlan and study the keywords. There is export.
If you enter netsh wlan export you get another list of possible subcommands. One is profile. It creates an XML in your local directory containing the needed informations for your current WiFi connection.
If you like to get the password in clear text, you’ll also have to add the parameter key=clear. Make the whole command becoming
netsh wlan export profile key=clear
Here is an example which already contains the needed placeholders
<?xml version="1.0"?>
<WLANProfile xmlns="http://www.microsoft.com/networking/WLAN/profile/v1">
<name>{SSID}</name>
<SSIDConfig>
<SSID>
<name>{SSID}</name>
</SSID>
</SSIDConfig>
<connectionType>ESS</connectionType>
<connectionMode>auto</connectionMode>
<MSM>
<security>
<authEncryption>
<authentication>WPA2PSK</authentication>
<encryption>AES</encryption>
<useOneX>false</useOneX>
</authEncryption>
<sharedKey>
<keyType>passPhrase</keyType>
<protected>false</protected>
<keyMaterial>{password}</keyMaterial>
</sharedKey>
</security>
</MSM>
<MacRandomization xmlns="http://www.microsoft.com/networking/WLAN/profile/v3">
<enableRandomization>false</enableRandomization>
</MacRandomization>
</WLANProfile>
Simply replace the keywords {SSID} (occurs two times) and {password} with the desired values and import that file by calling
netsh wlan add profile filename="myProfile.xml"
Операционная система Windows 7 имеет интуитивный, продуманный интерфейс для подключения ко всем распространённым видам беспроводных сетей. Имея его в под рукой, у пользователя Windows 7 в подавляющем большинстве случаев нет сколь-нибудь веской причины использовать для управления командую строку. Тем не менее, такая возможность есть, и её знание как минимум полезно для общего развития. Давайте рассмотрим, как можно управлять беспроводными сетями, используя штатную утилиту netsh.
Беспроводные сетевые интерфейсы
Чтобы подключиться к беспроводной сети, нам нужен соответствующий интерфейс, связанный с беспроводной сетевой картой. Список доступных интерфейсов можно узнать следующей командой:
[code]netsh wlan show interface[/code]
Команда рапортует, что у меня на компьютере присутствует всего один беспроводной интерфейс, и его имя «Wireless Network Connection 3».
Узнать, какие WiFi сети доступны, можно командной
[code]netsh wlan show networks[/code]
К примеру, на следующем скриншоте видно, что мой сосед раздает «кормит» интернетом всяк к нему подключившегося:
Подключение к WiFi сети
Для подключения к WiFi сети служит команда
[code]netsh wlan connect name=ИмяПрофиляСети[/code]
О профилях — чуть ниже.
Вы можете указать конкретный интерфейс, при помощи которого выполнять подключение. Синтаксис таков:
[code]netsh wlan connect name=ИмяПрофиляСети interface=ИмяИнтерфейса[/code]
У меня бы это выглядело так:
[code]netsh wlan connect name=TRENDnet interface=»Wireless Network Connection 3″[/code]
Отключение от WiFi сети
Чтобы отключиться от WiFi сети, необходимо выполнить следующую команду
[code]netsh wlan disconnect[/code]
Или указать конкретный интерфейс
[code]netsh wlan disconnect interface=ИмяИнтерфейса[/code]
Профили WiFi сетей
Профили WiFi сетей — это одна из ключевых фигур в «игре» с беспроводными сетями. Профиль хранит всю информацию, необходимую для успешной установки беспроводного подключения, в том числе способ аутентификации и пароли. Профиль создается, когда вы успешно подключаетесь с беспроводной сети. При помощи netsh можно просмотреть все доступные профили:
[code]netsh wlan show profile[/code]
И, собственно, подключиться к сети с выбранным профилем:
[code]netsh wlan connect ssid=ИмяСети name=ИмяПрофиляСети[/code]
Утилита Netsh позволяет выполнять экспорт в XML файл и импорт профилей беспроводных сетей, синтаксис команды экспорта:
[code]netsh wlan export profile name=ИмяПрофиля folder=Путь:КПапкеДляХраненияXML-файлов[/code]
Вы также можете указать беспроводной интерфейс, которому соответствует профиль.
[code]netsh wlan export profile name=ИмяПрофиля folder=Путь:КПапкеДляХраненияXML-файлов interface=ИмяИнтерфейса[/code]
У команды экспорта есть опция, позволяющая поместить ключ подключения к сети в открытом, незашифрованном виде. Если это требуется, необходимо дополнить команду опцией key=clear:
[code]netsh wlan export profile name=ИмяПрофиля folder=Путь:КПапкеДляХраненияXML-файлов key=clear[/code]
Для импорта профиля из XML файла служит команда вида:
[code]netsh wlan add profile filename=»D:profilesWireless Network Connection 3-TRENDnet.xml»[/code]
Автоматическое создание скрипта для подключения к WiFi сети
Утилита Netsh позволяет отобразить скрипт, используемый для подключения к WiFi сети. Для этого служит команда
[code]netsh wlan dump[/code]
Перенаправив вывод в текстовый файл, вы сможете использовать его в дальнейшем для подключения к сети, например, на другом компьютере:
[code]netsh wlan dump > d:script.txt[/code]
Полученный таким образом скрипт можно указать утилите Netsh:
[code]netsh exec d:script.txt[/code]
Утилита Netsh является мощным инструментом конфигурирования сети, и её возможности далеко не ограничиваются вышеописанными приёмами. Вы можете узнать полный список опций Netsh, запустив её командой вида:
[code]netsh ?[/code]
Получить все команды, относящиеся конкретно к управлению WiFi, можно командой вида
[code]netsh wlan ?[/code]
💡Узнавайте о новых статьях быстрее. Подпишитесь на наши каналы в Telegram и Twitter.
Судя по тому, что вы читаете этот текст, вы дочитали эту статью до конца. Если она вам понравилась, поделитесь, пожалуйста, с помощью кнопок ниже. Спасибо за вашу поддержку!
Содержание
- Хорошее управление Wi-Fi очень важно
- Отключить Wi-Fi в Windows из командной строки
- Доступ к командной строке
- Повторно включить Wi-Fi
- Отключите Wi-Fi в командной строке
Как мы уже отмечали, наличие беспроводных сетей сегодня очень важно. У нас появляется все больше и больше устройств с доступом в Интернет без соединительных кабелей. Мы особенно говорим о том, что известно как Интернет вещей. Это все компьютеры в нашем доме, у которых есть доступ к сети .
Это делает очень важным правильное управление Сеть Wi-Fi . Очень важно правильно настроить оборудование, чтобы не возникало проблем, постоянно обновляйте его и исправляйте любые проблемы, которые могут возникнуть. Для этого мы можем использовать собственную конфигурацию операционной системы и там управлять всем.
Цель должна заключаться в том, чтобы соединения были в хорошем состоянии, обеспечивающими хорошую скорость, качество и стабильность. Мы также должны избегать проблемы безопасности которые могут быть использованы хакерами для проведения своих атак. Следовательно, жизненно важно иметь хорошие пароли и инструменты безопасности.
Однако иногда могут возникнуть осложнения. Могут возникнуть проблемы, которые ставят под угрозу наше оборудование, правильное функционирование сети и, в конечном итоге, возникают сбои при подключении. Чтобы попытаться решить эту проблему, нам придется выполнить несколько задач, например: отключение Wi-Fi и снова включите его.
Отключить Wi-Fi в Windows из командной строки
Мы можем учесть несколько моментов, чтобы беспроводная сеть работала в случае сбоев. Например, перезагрузить роутер и компьютер, просканировать на угрозы, обновить системы… Но иногда бывает необходимо отключить Wi-Fi.
У нас есть возможность сделать это через меню и настройки Windows 10, операционной системы, наиболее используемой пользователями настольных компьютеров. Но иногда это невозможно по разным причинам. Возможно, эта функция не включена, что у нас есть вредоносное ПО, которое мешает нам, или мы просто хотим выбрать альтернативу.
Эта альтернатива — командная строка. Windows имеет встроенный Netsh инструмент. Это утилита, которая позволяет нам управлять сетью, выполнять конфигурации и иметь возможность обнаруживать и решать возможные проблемы, которые появляются в любой момент времени. Один из этих вариантов — отключить Wi-Fi, что мы и собираемся объяснить.
Доступ к командной строке
Первый шаг, который мы должны сделать, — это получить доступ к Командная строка . Для этого вам нужно перейти в Пуск, написать командную строку и открыть ее с правами администратора. Это важно для выполнения определенных команд.
После открытия необходимо знать имя интерфейса Wi-Fi что мы хотим отключить. Это будет сеть, к которой мы не хотим подключаться или которую мы хотим деактивировать, чтобы повторно активировать ее позже и, таким образом, решить определенные проблемы, которые могли возникнуть. Если мы знаем имя, мы просто записываем его или принимаем во внимание, чтобы записать его позже.
Если в этот момент мы не знаем, как называется сетевой интерфейс, мы должны выполнить команду netsh wlan показать интерфейсы . Он покажет нам ряд данных, таких как MAC-адрес, сеть, к которой мы подключены, тип шифрования … И мы также увидим имя. Это первый вариант, который нам представляется.
Как мы видим на изображении, обычно интерфейс называется Wi-Fi. Это именно то, что нам нужно для следующего шага.
Мы должны выполнить команду интерфейс netsh установить имя интерфейса = »Cеть-name »admin = ОТКЛЮЧЕНО
Здесь вам нужно изменить «Имя сети» на имя интерфейса, которым в нашем случае является Wi-Fi. Это будет выглядеть так: netsh interface set interface name = »Wi-Fi» admin = DISABLED
Таким образом сеть Wi-Fi будет отключена. Это займет несколько секунд, и мы увидим, что значок Wi-Fi на панели задач автоматически показывает нам, что он недоступен. Если мы нажмем на нее, мы увидим, что сети не появляются и что в случае беспроводного подключения у нас закончилось подключение к Интернету.
Повторно включить Wi-Fi
Сейчас мы уже отключили интерфейс Wi-Fi. Поэтому следующим шагом будет его повторное включение. В этом случае нам не нужно сильно менять по сравнению с тем, что мы делали ранее. Нам нужно будет выполнить аналогичную команду, только изменив ENABLED на DISABLED. Так это выглядело бы так: netsh interface set interface name = «Network-name» admin = ENABLED .
В нашем случае, когда имя интерфейса — Wi-Fi, команда будет иметь вид netsh interface set interface name = »Wi-Fi» admin = ENABLED.
Как мы видим на изображении, после того, как мы выполняем ту или иную команду, больше ничего не появляется. Вам просто нужно подождать несколько секунд, чтобы он запустился (в случае включения сети это займет немного больше времени) и вуаля.
Поэтому, следуя этим простым шагам, мы можем включить или отключить Wi-Fi в Windows 10 из командной строки. Нам не нужно устанавливать ничего дополнительного, просто знайте, как называется сетевой интерфейс, и запускайте его, как мы показали.
Отключите Wi-Fi в командной строке
Мы объяснили, как полностью отключить Wi-Fi. Это означает, что мы не сможем подключиться к какой-либо сети, если снова не включим ее. Но что, если мы хотим отключить определенную сеть? Мы также можем сделать это из командной строки.
Мы возвращаемся в Пуск, открываем командную строку и на этот раз запускаем Netsh Wlan отключиться . Таким образом, мы отключаем Wi-Fi. Мы автоматически отключимся от сети, если окажемся внутри.
Мы также можем подключиться к определенной сети. Нам нужно будет выполнить команду netsh wlan connect = «имя-сети» . Вам просто нужно изменить «имя сети» на имя этой конкретной сети.
Короче говоря, через командную строку Windows 10 мы можем управлять Wi-Fi. Мы видели, как мы можем отключить его, отключить или подключиться к определенной сети. Простые шаги, которые могут пригодиться в определенных обстоятельствах для устранения некоторых ошибок.
управлять Беспроводное сетевое соединение На компьютере с Windows 10 вы можете использовать приложение «Настройки» или «Панель управления». Однако есть много дополнительных настроек, которых вы там не найдете. В этом случае вы можете Используйте командную строку.
Как пользователь Windows, приложения «Панель управления» и «Настройки» могут чувствовать себя ограниченными в своих возможностях. Если вы хотите полный контроль И стрелок в твоей сети , что означает, что для доступа ко всему, что может предложить операционная система, вам нужно начать Используйте командную строку.
не используется Командная строка Из того, что было раньше? Не волнуйтесь, его использование так же просто, как ввод команд, которые вы увидите ниже.
Если вы готовы продолжить, вот некоторые из других Полезные сетевые команды что вы можете научиться управлять своей домашней сетью и устранять ее неисправности.
1. пинг
Подготовить Пинг еще один Основные сетевые команды Воспользуйтесь преимуществом, чтобы использовать его в приложении командной строки. Он показывает, есть ли у вашего компьютера доступ к айпи адрес Или предполагаемое доменное имя или нет, и если возможно, сколько времени потребуется, чтобы получить данные и вернуться обратно.
Пример использования и вывода:
Команда работает, отправляя несколько пакетов данных и зная, сколько из них нужно вернуть. Если некоторые не вернутся, команда сообщит вам («потерянный“). Потеря пакетов приводит к снижению производительности во время играть в игры И трансляция, это отличный способ проверить.
По умолчанию команда отправляет 4 пакета, каждый из которых ждет 4 секунды до истечения времени. Вы можете увеличить количество пакетов:
ping www.google.com -n 10
И вы можете увеличить продолжительность тайм-аута на (значение в миллисекундах):
ping www.google.com -w 6000
2. ТРАСЕРТ
команда ЬгасегЬ Средства отслеживать путь. как тест пинг , отправляет пакет данных как способ устранения любых сетевых проблем, которые могут у вас возникнуть, но вместо этого отслеживает путь пакета при переходе от сервера к серверу.
Пример использования и вывода:
Команда выводит сводную информацию о каждом прыжке, включая задержку между вами и этим конкретным прыжком и IP-адрес этого прыжка (плюс доменное имя, если оно есть).
Почему вы видите три показания задержки на каждом переходе?
Сетевая команда tracert отправляет три пакета на один переход, чтобы покрыть потерю потерянных пакетов или существующую задержку. Просто помните, что это не ваш реальный период ожидания. Лучшая практика — получить в среднем три.
3. ПУТИ
Похоже PathPing Команда ЬгасегЬ За исключением того, что он показывает больше информации, а это означает, что реализация занимает гораздо больше времени. После отправки пакетов от вас в определенное место назначения, он анализирует, по какому пути следует путь, и вычисляет потерянные пакеты на основе переходов.
Пример использования и вывода:
4. IPКОНФИГ
это в основном IPCONFIG Это наиболее часто используемая сетевая команда в Windows. Он не только полезен для предоставляемой информации, но вы также можете комбинировать его с двумя конвертерами для выполнения определенных задач.
Пример использования и вывода:
Выходные данные по умолчанию показывают каждый сетевой адаптер в вашей системе и способы его устранения. Подробная информация об IPv4-адресе и шлюзе по умолчанию в разделе «Адаптер беспроводной локальной сети» и «Адаптер Ethernet» является наиболее важной информацией.
Используйте эту команду для очистки кеша DNS:
ipconfig /flushdns
Может очистить кеш для DNS (DNS) может помочь вам, когда ваше интернет-соединение работает, но не может Доступ к веб-сайту Или конкретный сервер по какой-то причине (например, время ожидания веб-сайта истекло и он не загружается). Если очистка кеша DNS не решает проблемы с подключением, попробуйте следующее Советы по быстрому устранению неполадок, которые вернут вас в онлайн.
5. ГЕТМАК
Каждое устройство соответствует стандартам IEEE 802 له Уникальный MAC-адрес (Средний адрес контроля доступа). Производитель устанавливает MAC-адреса и хранятся в компонентах устройства. Некоторые люди используют MAC-адреса, чтобы определить, какие устройства могут подключаться к сети.
Пример использования и вывода:
Вы можете увидеть несколько MAC-адресов в зависимости от количества сетевых адаптеров в вашей системе. Например, соединения Wi-Fi и Ethernet будут иметь разные MAC-адреса. Если хочешь узнать больше, загляни айпи адрес و MAC-адрес Ваш.
6. nslookup
Nslookup Поиск сервера имен. Он предлагает большую мощность, но большинству пользователей она не понадобится. Для нормальных людей, таких как мы с вами, его основное назначение — Обнаружение IP-адреса за конкретным доменным именем.
Пример использования и вывода:
Обратите внимание, что определенные доменные имена не связаны с выделенным IP-адресом, что означает, что вы можете получить Разные IP-адреса каждый раз, когда вы запускаете команду. Это нормально для больших сайтов, так как они распределяют рабочую нагрузку по разным машинам.
Если вы хотите преобразовать IP-адрес в доменное имя, просто введите его в свой браузер и посмотрите, куда он ведет. Не все IP-адреса ведут к доменным именам, и многие IP-адреса недоступны в Интернете.
7. НЕТСТАТ
NetStat Это инструмент для сетевой статистики, диагностики и анализа. Он мощный и сложный, но может быть достаточно простым, если игнорировать дополнительные аспекты, о которых вам не нужно знать (при условии, что вы этого не сделаете). Управляйте огромной сетью Например, в бизнес-центре или университетском городке).
Пример использования и вывода:
По умолчанию команда отображает все «активные соединения» в вашей системе, независимо от того, установлены ли они. Связь есть В локальной сети или через Интернет. Активное соединение не означает, что произошла передача данных — это может просто означать, что порт открыт и готов принять соединение.
Фактически, порядок NetStat В основном полезно для обычных пользователей из-за его способности отображать информацию о порте, и это может пригодиться, когда вам нужно Перенаправление порта.
Но команда также содержит около десятка параметров, которые меняют тип отображаемых деталей, например, переключатель -r который вместо этого отображает таблицу маршрутизации.
8. НЕТШ
Netsh Это означает сетевая оболочка. Это сетевая команда CMD, которая позволяет вам Просмотр и настройка каждого сетевого адаптера Ваша система будет более подробной и организованной, чем это предусмотрено предыдущими командами.
запустит команду Netsh спонтанно Переключатель командной строки Ставить оболочку в сеть. В этой оболочке существует множество различных «контекстов», в том числе один для команд, связанных с маршрутизацией, один для команд, связанных с DHCP, и один для диагностики, среди прочего. Но вы также можете использовать его для запуска отдельных команд.
Чтобы увидеть все контексты сетевой оболочки:
И чтобы увидеть все команды в контексте:
Вы можете выполнить поиск на другом уровне ниже, чтобы найти все подкоманды в этих командах:
Например, вы можете запустить эту команду, чтобы просмотреть все драйверы беспроводной сети в вашей системе и их свойства:
netsh wlan show drivers
Команда сетевой оболочки достаточно сложна Чтобы заслужить целую статью частный для него. Просто знайте, что если вы хотите получить настоящую техническую информацию о конфигурации вашей сети, вам, вероятно, потребуется использовать этот инструмент командной строки.
Если команда сетевой оболочки заставила вас продолжить изучение сетевых команд в CMD вашей системы, попробуйте Эти основные команды CMD, которые должен знать каждый пользователь.
Сетевые команды и другие сетевые решения
Для всех, кто плохо знаком с сетевыми командами Windows, может пригодиться инструкция. Имея несколько ссылок, вы можете использовать различные команды CMD для получения исчерпывающей информации о вашей сети, Wi-Fi и Интернете. Однако, хотя всегда полезно знать свои варианты, вам может понадобиться альтернатива.
Не может быть использован Команды CMD или жеامر для вашей сети необходимо для решения конкретной проблемы, с которой вы столкнулись. Вы должны проверить эти диагностические приемы иПростые исправления сетевых проблем Чтобы узнать, есть ли решение, которое работает для вас.
Содержание
- WiFi и консоль
- Приступаем к работе с консолью
- Настройка Wi-Fi в Windows 10
- Как управлять точкой доступа
- Возможные проблемы
- 8 сетевых командных инструментов Windows 10, которые нужны каждому пользователю
- 1. IPConfig
- Обновление сетевых настроек
- Обновление настроек DNS
- 2. Ping
- Проверка подключения устройства
- Диагностика активности потери пакетов
- 3. Tracert
- 4. NSLookup
- 5. NetStat
- 6. ARP
- 7. Route
- 8. Netsh
- Сброс системного сетевого стека
- Экспорт и импорт конфигурации сети
- Импорт конфигурации сети
- Включение и отключение брандмауэра
- Отключение брандмауэра
WiFi и консоль
Тема нашей заметки не совсем обычна – применение опций консоли (командной строки Windows) для настройки и манипулирования беспроводными сетями WiFi. Более конкретно речь идет о раздаче вайфай с ноутбука, оснащенного встроенным модулем беспроводной сети.
О том, как сделать это при помощи графического интерфейса Windows, написано немало. Тем же, кто дружит с командной строкой, наверняка понравится описываемый нами способ. Перед тем как начинать вводить инструкции в командную строку, нужно будет проделать следующее:
Подготовительный этап нашей работы можно считать завершенным, теперь другие компьютеры и мобильные устройства потенциально готовы принимать сигнал WiFi с ноутбука. Но это еще далеко не все.
«Расшарив» доступ, необходимо его правильно настроить, чтобы раздавать сетевой ресурс ноутбука прочим устройствам. Именно для этого мы и задействуем командную строку.
Приступаем к работе с консолью
Для запуска консоли нужно воспользоваться одним из двух нижеприведенных способов:
Перед нами появится окно с приглашением к вводу команд. Как раздать WiFi с его помощью? Очевидно, нужно вводить в командную строку инструкции, активирующие те или иные функции беспроводной сети. Именно этим мы и займемся дальше. Первым делом нужно убедиться в том, что данная возможность в принципе поддерживается ноутбуком.
Сделать это можно так: вводим в приглашение консоли команду «netsh wlan show drivers», то есть просим систему показать драйвера имеющихся устройств воздушной передачи интернета. В результате будет выдан список такого оборудования, сопровождаемый некоторой дополнительной информацией. Выглядит этот список так, как на картинке ниже:

Чтобы наделить ноутбук функцией роутера, нужно воспользоваться другой командой: «netsh wlan set hostednetwork mode = allow ssid = … key = …», где вместо троеточий нужно ввести произвольные имя будущей «сетки» и пароль для доступа к ее ресурсам. То есть команда имеет два параметра, задаваемых самим пользователем. Первый «ssid» – имя, второй «key» — пароль. Для ясности приведем иллюстрацию:



Источник
Настройка Wi-Fi в Windows 10
Чтобы в виндовс 10 с легкостью создать программный WiFi роутер, необходимо:
В статье рассматривалось на примере ADSL соединение. Но в реальности, можно использовать абсолютно любое: PPPoE, Wi-Fi со второго адаптера и так далее.
Для настройки раздачи wifi через командную строку (cmd) используйте команды:
Порядок настройки вай фай сети выглядит следующим образом:
Во-первых, следует проверить,- работает ли роутер вай фай. К примеру, на ноутбуки виртуальный адаптер WiFi вполне может быть отключен в самом БИОСе. В ноутбуках чтобы убедиться в работе, можно воспользоваться клавишами Fn+Fx либо Fn+F3. Но при этом легче всего можно проверить, нажав на значок “Сеть” и проверить, доступны ли какие-то другие сети. Если да, значит все в порядке (в том случае, если кто-то рядом раздает доступ).
Необходимо удостовериться в том, что к сети есть беспрепятственный доступ. В этом поможет консоль, в которой нужно прописать команду «ping», либо через открытие любого браузера. Так мы удостоверимся в том, что сможем раздать интернет.
Следует удостовериться в том, что «Служба WLAN» работает, в том числе и «Маршрутизация». Это можно выполнить следующим образом: Панель управления, затем переходим в Администрирование”. Стандартные настройки службы должны быть запущены автоматически. Однако встречаются случаи, когда после оптимизации ПК, специалисты выключают их. При таком варианте оптимизации, зачастую специалисты могут навредить операционной системе, и попытаться раздать интернет будет тяжело.
Убедившись в работе служб, необходимо запустить консоль Windows командой “cmd.exe” со всеми правами администратора. Лучшим вариантом станет открытие WinX в меню операционной системы. В нем расположена “Командная строка (администратор)”. Открыть можно с помощью Win+X.
Открыв консоль ОС Windows 10, вводим:
netsh wlan set hostednetwork made=allow ssid=winap key=123456789 keyusage=persisstent
Команда создает беспроводную точку с параметрами:
Ее можно скопировать из этой статьи, чтобы сэкономить время. Выглядит это так как на изображении:
Взамен “winap” и ”123456789” по возможно нужно ввести свое желаемое имя и пароль соответственно, которые вы собираетесь использовать при доступе к вай фай. Это не только обезопасить вашу сеть от взлома, но и позволит вам не забыть пароль и имя доступа.
При этом стоит обращать внимание на то, что: пароль доступа к беспроводной сети должен состоять из не более 8 символов, кириллицу во избежание путаницы не нужно вводить.
После выполненной работы, можно попытаться раздать беспроводной интернет. В этой же консоли следует вводить:
netsh wlan start hostednetwork
netsh wlan show hostednetwork
Последняя из них отображает наличие либо отсутствия доступа к интернет сети. Это можно увидеть на изображении:
По завершению проверки следует перейти в “Сетевые подключения” Windows 10 используя при этом панель управления.
В данном примере “Ethernet” является источником интернет сети. При этом “Подключение по локальной сети 3 winap” является точкой доступа. Оно находиться в рабочем состоянии. Рекомендуется присвоить новое имя беспроводной сети, дабы в будущем ни с чем его не перепутать.
После этого следует расширить соединение с интернетом прибегнув к помощи “Windows ICS”. Для этого следует навести на соединение (на фото это “Ethernet”), после чего нажать правой кнопкой мыши, после “Свойства”, затем перейти во вкладку “Доступ”. В конечном итоге нажимает включить ICS и установить соединение с тем, кто пытается раздать трафик – на WiFi «winAP”.
По завершению всех действий, подключаемся к сети WiFi и выполняем проверку: можно раздать интернет или нет. В консоли можно выполнить команду
netsh wlan shaw hostednetwork
Она показывает какое число пользователей сейчас вовсю пользуются вашей раздачей интернета.
Как управлять точкой доступа
Выполняя определенные действия можно управлять точкой доступа, а именно:
netsh wlan stop hostadnetwork
Команда останавливается работу wifi сети.
netsh wlan set hostednetwork mode=disalow
Команда полностью удалить данные точки доступа с системы. Делается это мгновенно и обратимого процесса при этом не предусмотрено.
netsh wlan start hostednetwork
Команда устанавливает автоматические запуски сети. Таким образом, она добавляется в автозагрузку. Более того, ее разрешено записывать в cmd скрипт. Все, что для этого следует сделать, так это указать, что запуск производится от имени администратора (в противном случае это сделать будет невозможно), а после добавить скрипт в автозагрузку.
Следует брать во внимание: требуется, чтобы доступ к беспроводной сети также был установлен при загрузке Виндовс 10 версии. В противном случае, несмотря на работоспособность точки доступа, интернета при этом не будет.
Без всякого сомнения, чтобы приступить к раздаче интернета таким путем, потребуется не более 5 минут. Однако на это не требуется использование дополнительных специальных программ. Данный способ подключения сети позволяет за короткие сроки создать WiFi роутер без всяких на то заморочек и раздавать интернет. При этом пользоваться им можно в любом месте и времени суток. В том случае, если точка доступа к сети планируется использовать ежедневно, лучшим вариантом станет приобретение роутера. Так как этот вариант удобен лишь тем, кто использует его при рабочих поездках, либо вовсе нужен несколько раз в месяц.
Возможные проблемы
Если случилось так, что вай фай беспроводной сети не работоспособна без каких-либо на то оснований, винить в этом операционную систему виндовс 10 не следует, проблема явно находиться настройках. Одними из популярных проблем в этом случае считаются:
К примеру, при запуске операционной системы, драйвер вай фай роутера может не запросить выхода из ждущего режима виртуальный адаптер. При загрузке системы Windows 10, служба продолжает находиться в этом состоянии.
Порядок создания и настройки точки доступа WiFi роутера к беспроводной сети могут применяться и для Windows ранних версий, в частности 8 версии и в 8.1.
Источник
8 сетевых командных инструментов Windows 10, которые нужны каждому пользователю
Windows 10 поставляется с множеством инструментов командной строки, которые помогают управлять конфигурациями сети и решать проблемы. В этой статье будут описаны восемь таких инструментов.
В системе Windows 10 можно легко подключиться к сети и интернету с помощью проводного или беспроводного соединения. Однако иногда возникает необходимость управлять настройками вручную или устранять проблемы с подключением. Именно в таких случаях могут пригодиться встроенные инструменты командной строки.
Почти для любой проблемы Windows 10 предлагает инструмент командной строки. Например, ipconfig и ping являются одними из основных инструментов для просмотра сетевых настроек и устранения проблем с подключением. Если вы имеете дело с проблемой маршрутизации, команда route может показать текущую таблицу маршрутизации для изучения и определения проблем, а с помощью инструмента nslookup можно диагностировать проблемы DNS.
Ещё есть такие инструменты, как arp для устранения проблем с переключением и определения MAC-адреса по IP-адресу. Инструмент командной строки netstat позволяет просматривать статистику всех подключений. Можно задействовать инструмент netsh для отображения и изменения многих аспектов конфигурации сети, таких как проверка текущей конфигурации, сброс настроек, управление настройками Wi-Fi и Ethernet, включение или отключение брандмауэра и многое другое.
В этом руководстве по Windows 10 будут описаны восемь инструментов командной строки, которые дадут возможность управлять и устранять сетевые проблемы на компьютере и в сети.
1. IPConfig
В Windows 10 ipconfig (конфигурация интернет-протокола) является одним из наиболее распространённых сетевых инструментов, позволяющим запрашивать и отображать текущую конфигурацию сети TCP/IP (протокол управления передачей/интернет-протокол). Команда также содержит параметры для выполнения различных действий, таких как обновление параметров протокола динамической конфигурации хоста (DHCP) и системы доменных имен (DNS).
После выполнения этих действий вы получите обзор всей конфигурации TCP/IP на компьютере.
Обновление сетевых настроек
После выполнения этих действий первая команда очистит текущую конфигурацию, а вторая загрузит новые настройки с DHCP-сервера для решения проблем с подключением. Если срок действия динамически назначаемых параметров на сервере не истёк, на устройстве часто можно получить прежний IP-адрес.
Обновление настроек DNS
После выполнения этих действий хранящиеся в кеше DNS Windows 10 записи будут удалены и обновлены. Обычно эта команда нужна, когда вы не можете подключиться к другому компьютеру или веб-сайту с применением имени хоста или домена из-за устаревшей информации в локальном кеше.
2. Ping
Ping является ещё одним важным сетевым инструментом. Он позволяет отправлять сообщения эхо-запроса ICMP (Internet Control Message Protocol) для проверки IP-соединения с другими устройствами, будь то другой компьютер в локальной сети или интернет-сервис.
Проверка подключения устройства
В команде замените IP-OR-DOMAIN на фактический IP-адрес или доменное имя компьютера или службы, которую хотите протестировать.
Например, следующая команда проверяет связь между локальным устройством и маршрутизатором:
ping 10.1.4.1
Если вы столкнулись с проблемами подключения, начните проверять локальный компьютер, чтобы убедиться, что сетевой стек работает. Затем проверьте подключение к маршрутизатору, чтобы убедиться, что проблема не в локальной сети. Затем проверьте связь с веб-сайтом, чтобы узнать, есть ли проблема с подключением к интернету или удалённым хостом.
Если удалённое устройство или служба блокируют протокол ICMP, команда ping всегда будет отключаться по таймауту.
Диагностика активности потери пакетов
Команда ping включает себя ряд параметров, к которым можно получить доступ с помощью команды ping /?. Одна из этих опций представляет собой возможность установить время, когда инструмент будет запускаться. Это может помочь при проверке потерянных пакетов при устранении проблем с подключением.
В команде замените IP-OR-DOMAIN на фактический IP-адрес или доменное имя компьютера или службы, которую вы хотите протестировать.
3. Tracert
Windows 10 также включает в себя tracert (Trace Route). Это диагностический инструмент для определения сетевого пути к месту назначения с помощью серии эхо-запросов ICMP. Однако, в отличие от команды ping, каждый запрос включает значение TTL (время жизни), которое увеличивается на единицу каждый раз, что позволяет отображать список пройденного маршрута и продолжительность.
В команде замените IP-OR-DOMAIN на фактический IP-адрес или доменное имя пункта назначения, для которого требуется устранить неполадки.
Например, эта команда позволяет просмотреть путь, по которому пакеты достигают Google.com:
tracert google.com
В команде замените IP-OR-DOMAIN на фактический IP-адрес или имя домена пункта назначения, неполадки с которым вы хотите решить, и HOP-COUNT для количества переходов, которые вы хотите отслеживать.
4. NSLookup
Инструмент nslookup (поиск сервера имён) может отображать ценные сведения для поиска и устранения связанных с DNS проблем. Инструмент включает в себя интерактивный и неинтерактивный режимы. Чаще всего вы будете использовать неинтерактивный режим, что означает, что вы будете вводить полную команду для получения необходимой информации.
Вы можете использовать эту команду для отображения DNS-имени и адреса локального устройства по умолчанию, определения доменного имени IP-адреса или серверов имен для конкретного узла.
В команде замените IP-ADDRESS на адрес удалённого устройства.
В команде замените DOMAIN-NAME на адрес удалённого устройства.
Например, эта команда ищет IP-адрес Google.com:
nslookup google.com
После выполнения этих действий, в зависимости от команды, вы узнаете, есть ли у устройства преобразователь DNS и IP-адрес или домен, и наоборот, удалённый хост.
5. NetStat
Инструмент netstat (Сетевая статистика) отображает статистику всех сетевых подключений. Это позволяет видеть открытые и подключенные порты, чтобы отслеживать и устранять сетевые проблемы для Windows 10 и приложений.
При использовании инструмента netstat можно получить список активных сетевых подключений и портов прослушивания. Вы можете просмотреть статистику сетевого адаптера и протоколов. Можно отобразить текущую таблицу маршрутизации и многое другое.
В команде не забудьте заменить INTERVAL на число секунд, через которое информация должна повторно отобразится.
Примечание: при использовании интервала можно завершить команду с помощью сочетания клавиш Ctrl + C в консоли.
После запуска команды она отобразит список всех активных подключений в четырех столбцах, включая:
• Proto: отображает протокол подключения, включая TCP или UDP.
• Локальный адрес: отображает IP-адрес устройства, за которым следует точка с запятой с номером порта подключения. Двойная точка с запятой внутри скобок указывает на локальный IPv6-адрес. Адрес «0.0.0.0» также относится к локальному адресу.
• Внешний адрес: показывает IP-адрес (или полное доменное имя) удалённого компьютера с номером порта после имени порта и точки с запятой (например, https, http, microsoft-ds, wsd).
• Состояние: показывает, активно ли соединение (установлено), был ли порт закрыт (time_wait), программа не закрыла порт (close_wait). Другие доступные статусы включают в себя include, closed, fin_wait_1, fin_wait_2, last_ack, listen, syn_received, syn_send и timed_wait.
6. ARP
Windows 10 поддерживает таблицу arp (протокол разрешения адресов), в которой хранятся записи IP в Media Access Control (MAC), разрешённые системой. Инструмент arp позволяет просматривать всю таблицу, изменять записи и использовать её для определения MAC-адреса удалённого компьютера.
Обычно о MAC-адресах не нужно беспокоиться, но есть сценарии, когда эта информация может пригодиться. Например, при устранении сетевых проблем на уровне канала передачи данных (коммутации) или при ограничении доступа или фильтрации контента через сеть для определённых устройств.
В команде замените IP на адрес места назначения.
7. Route
Инструмент маршрутизации отображает таблицу маршрутизации, которая позволяет Windows 10 понимать сеть и взаимодействовать с другими устройствами и службами. Инструмент также предлагает некоторые параметры для изменения и очистки таблицы при необходимости.
Как и в случае с инструментом arp, обычно не нужно беспокоиться о таблице маршрутизации. И всё же, этот инструмент командной строки пригодится при устранении проблем.
Примечание: при выполнении этой команды устройство потеряет подключение к сети, поскольку система больше не понимает её топологию.
После выполнения команды перезагрузите компьютер, чтобы сетевой стек смог восстановить таблицу маршрутизации. Обычно не нужно очищать таблицу, если вы не изменили некоторые записи и требуется сбросить таблицу.
После выполнения этих действий будет понятно, что такое таблица маршрутизации и как очистить информацию.
Вы также можете использовать route /?, чтобы просмотреть список доступных параметров, включая параметры для изменения сетевых показателей, указания шлюза, добавления нового маршрута и многого другого. Однако обычно не рекомендуется изменять эти настройки, если вы не понимаете, как работает сеть.
8. Netsh
Введите следующую команду, чтобы просмотреть список доступных подкоманд (подконтекстов) для конкретной опции, и нажмите ввод:
netsh CONTEXT-COMMAND
В команде измените CONTEXT-COMMAND на команду, которая содержит дополнительные параметры.
Например, эта команда показывает команды, доступные для управления брандмауэром с помощью netsh:
netsh advfirewall /?
После выполнения этих действий будет понятно, как перемещаться по команде контекстов и подконтекстов netsh для управления настройками сети.
Сброс системного сетевого стека
Экспорт и импорт конфигурации сети
В команде замените PATHTOEXPORTED.txt на путь и имя файла для хранения конфигурации.
После выполнения этих шагов можно открывать файл в любом текстовом редакторе, чтобы просмотреть экспортированную конфигурацию.
Импорт конфигурации сети
В команде замените PATHTOEXPORTED.txt на путь и имя файла конфигурации.
После завершения этих действий новая сетевая конфигурация будет импортирована и применена к Windows 10.
Включение и отключение брандмауэра
После выполнения этих действий на устройстве включится брандмауэр Защитника Windows.
Отключение брандмауэра
После выполнения этих действий брандмауэр Защитника Windows на устройстве будет выключен.
В Windows 10 есть множество инструментов, которые можно задействовать для изменения настроек и устранения сетевых проблем с помощью командной строки, PowerShell и графических приложений. В этом руководстве рассказывается только о том, как помочь работать с наиболее с распространёнными инструментами командной строки.
Источник
Главная » Разное » Как подключиться к wifi через командную строку
Как подключиться к беспроводной сети через командную строку
Как подключиться к беспроводной сети (wi-fi) через командную строку (cmd)
Есть один способ (а есть ли другие?) подключиться к беспроводной сети (wi-fi) через командную строку (cmd).
Для начала, необходимо просмотреть список доступных беспроводных сетей. Для этого в cmd набираем команду:
netsh wlan show networks
К сожалению, для того, чтобы подключиться к wi-fi сети, необходимо иметь сетевой профиль для нее. Это означает, что вы должны были подключены к нужной вам беспроводной сети хотя бы один раз.
Чтобы понять, есть ли у вас нужный профиль на вашем компьютере, используйте следующую команду:
netsh wlan show profiles
После того как вы убедились, что у вас есть нужный профиль wi-fi сети, вы можете легко подключиться к ней, введя в командную строку следующую команду:
netsh wlan connect name=»w1r3l3$$»
Вот и все!
Via
Похожие статьи:
Как подключиться к беспроводной сети WIFI из командной строки в Windows 7
Для тех, у кого нет чувства юмора, кто не нашел, что это Обновленное на 2011 год — Руководство McDonald’s WiFi с обновлениями для Mac OS X Lion и Windows 7 должно быть БОЛЬШОЙ, был задан вопрос: « хорошо, сэр, как вы подключаетесь к беспроводной сети Wi-Fi из командной строки в Windows 7? «
Ответ, кхм, таким образом:
C: > netsh wlan connect name = HANSELMAN-N
Запрос на подключение был успешно завершен.
Cool.
Подробнее
Что там произошло? Ну, командная строка — это netsh wlan, а полная —
netsh wlan connect ssid = YOURSSID name = PROFILENAME
Что такое профиль? Это единственное, что требуется. Вы можете увидеть их с помощью:
C: > netsh wlan show profile
Профили интерфейса Беспроводное сетевое соединение:
… snip ..
Профили пользователей
————-
Профиль всех пользователей: Clear Spot b0e
Профиль всех пользователей: HANSELMAN-N
Профиль всех пользователей: Quiznos
Это те же самые, что вы видите в диалоговом окне беспроводных сетей…
Вы можете настроить их и ссылаться на них по имени из командной строки, командного файла и т. Д. Приятно делать для тех мест, где вы регулярно бываете.
Если у вас несколько беспроводных карт (что с вами не так !?), то вы должны быть более конкретными:
netsh wlan connect ssid = YOURSSID name = PROFILENAME interface = «WIRELESS NETWORK CONNECTION»
И, конечно, вы можете
netsh wlan disconnect
И, при желании, включить интерфейс для нескольких интерфейсов.Кроме того, интересные вещи можно увидеть с
netsh wlan dump
Это приятно, потому что вы можете
netsh wlan dump> myconfig.txt
на одной машине, а затем на другой машине
netsh exec myconfig.txt
Вся эта любовь к командной строке будет работать в большинстве версий Windows, на самом деле, не только в 7 AFAIK. Есть еще много подробностей и документации по управлению профилями беспроводной связи в Интернете.
Наслаждайтесь!
О компании Scott
Скотт Хансельман — бывший профессор, бывший главный архитектор в области финансов, теперь спикер, консультант, отец, диабетик и сотрудник Microsoft.Он неудавшийся комик-стэнд-ап, косноискатель и автор книг.
О рассылке новостей Хостинг от
Комментарии закрыты.
.
Настройка беспроводной сети через командную строку
Этот метод подходит, если у вас нет доступа к графическому пользовательскому интерфейсу, обычно используемому для настройки беспроводной локальной сети на Raspberry Pi. Он особенно подходит для использования с последовательным консольным кабелем, если у вас нет доступа к экрану или проводной сети Ethernet. Также обратите внимание, что никакого дополнительного программного обеспечения не требуется; все необходимое уже включено в Raspberry Pi.
Использование raspi-config
Самый быстрый способ включить беспроводную сеть — использовать инструмент командной строки raspi-config .
судо raspi-config
Выберите в меню пункт Localization Options
, затем — Change wireless country . При новой установке в целях регулирования вам необходимо указать страну, в которой используется устройство. Затем установите SSID сети и кодовую фразу для сети. Если вы не знаете SSID сети, к которой хотите подключиться, см. Следующий раздел о том, как составить список доступных сетей перед запуском raspi-config .
Обратите внимание, что raspi-config не предоставляет полный набор опций для настройки беспроводной сети; вам может потребоваться обратиться к дополнительным разделам ниже для получения дополнительных сведений, если raspi-config не может подключить Pi к запрошенной сети.
Получение сведений о беспроводной локальной сети
Для поиска беспроводных сетей используйте команду sudo iwlist wlan0 scan . В нем будут перечислены все доступные беспроводные сети, а также другая полезная информация.Ищите:
-
«ESSID:« тестирование »» — это имя беспроводной сети.
- ‘IE: IEEE 802.11i / WPA2 Version 1’ — это используемая аутентификация. В данном случае это WPA2, более новый и более безопасный стандарт беспроводной связи, который заменяет WPA. Это руководство должно работать для WPA или WPA2, но может не работать для WPA2 Enterprise. Для шестнадцатеричных ключей WEP см. Последний пример здесь. Вам также понадобится пароль для беспроводной сети. Для большинства домашних маршрутизаторов это можно найти на наклейке на задней панели маршрутизатора.ESSID (ssid) для приведенных ниже примеров —
testing, а пароль (psk) —
testingPassword.
Добавление сведений о сети в Raspberry Pi
Откройте файл конфигурации wpa-supplicant в nano:
судо нано /etc/wpa_supplicant/wpa_supplicant.conf
Перейдите в конец файла и добавьте следующее:
сеть = { ssid = "тестирование" psk = "testingPassword" }
Пароль может быть настроен либо как представление ASCII, в кавычках, как в примере выше, либо как предварительно зашифрованное 32-байтовое шестнадцатеричное число.Вы можете использовать утилиту wpa_passphrase для генерации зашифрованного PSK. Он принимает SSID и пароль и генерирует зашифрованный PSK. В приведенном выше примере вы можете сгенерировать PSK с wpa_passphrase "testing" . Затем вам будет предложено ввести пароль беспроводной сети (в данном случае testingPassword ). Вывод выглядит следующим образом:
сеть = { ssid = "тестирование" # psk = "testingPassword" psk = 131e1e221f6e06e3911a2d11ff2fac9182665c004de85300f9cac208a6a80531 }
Обратите внимание, что текстовая версия кода присутствует, но закомментирована.Вы должны удалить эту строку из последнего файла wpa_supplicant для дополнительной безопасности.
Инструмент wpa_passphrase требует пароля от 8 до 63 символов. Чтобы использовать более сложный пароль, вы можете извлечь содержимое текстового файла и использовать его в качестве входных данных для wpa_passphrase . Сохраните пароль в текстовом файле и введите его в wpa_passphrase , вызвав wpa_passphrase «testing» . Для дополнительной безопасности вам следует впоследствии удалить file_where_password_is_stored , чтобы в системе не было текстовой копии исходного пароля.
Чтобы использовать wpa_passphrase - зашифрованный PSK, вы можете либо скопировать и вставить зашифрованный PSK в файл wpa_supplicant.conf , либо перенаправить вывод инструмента в файл конфигурации одним из двух способов:
- Либо измените значение на
root, выполнивsudo su, затем вызовитеwpa_passphrase «testing» >> /etc/wpa_supplicant/wpa_supplicant.confи введите пароль тестирования, когда его спросят - Или используйте
wpa_passphrase "testing" | sudo tee -a / etc / wpa_supplicant / wpa_supplicant.conf> / dev / nullи введите тестовый пароль, когда его спросят; перенаправление на/ dev / nullпредотвращаетteeиз , а также вывод на экран (стандартный вывод).
Если вы хотите использовать один из этих двух вариантов, убедитесь, что вы используете >> , или используйте -a с tee - либо добавит текст в существующий файл. Использование одного шеврона > или пропуск -a при использовании tee приведет к стиранию всего содержимого, а , затем , добавят вывод в указанный файл.
Теперь сохраните файл, нажав Ctrl + X , затем Y , затем, наконец, нажмите Введите .
Перенастройте интерфейс с помощью wpa_cli -i wlan0 перенастройте .
Вы можете проверить, успешно ли он подключился, используя ifconfig wlan0 . Если рядом с полем inet addr указан адрес, Raspberry Pi подключился к сети. Если нет, проверьте правильность пароля и ESSID.
На Raspberry Pi 3B + и Raspberry Pi 4B вам также потребуется установить код страны, чтобы сеть 5 ГГц могла выбрать правильные диапазоны частот.Вы можете сделать это с помощью приложения raspi-config : выберите меню «Параметры локализации», затем «Изменить страну Wi-Fi». Как вариант, вы можете отредактировать файл wpa_supplicant.conf и добавить следующее. (Примечание: вам необходимо заменить "GB" двухбуквенным кодом ISO вашей страны. Список двухбуквенных кодов стран ISO 3166-1 см. В Википедии.)
страна = GB
Обратите внимание, что в последней версии OS Buster Raspberry Pi вы должны убедиться, что файл wpa_supplicant.conf вверху содержится следующая информация:
ctrl_interface = DIR = / var / run / wpa_supplicant GROUP = netdev update_config = 1 country = <Вставьте здесь двухбуквенный код страны ISO 3166-1>
Незащищенные сети
Если сеть, к которой вы подключаетесь, не использует пароль, запись wpa_supplicant для сети должна включать правильную запись key_mgmt . например
сеть = { ssid = "тестирование" key_mgmt = НЕТ }
Скрытые сети
Если вы используете скрытую сеть, дополнительная опция в файле wpa_supplicant , scan_ssid может помочь в подключении.
сеть = { ssid = "yourHiddenSSID" scan_ssid = 1 psk = "Your_wireless_network_password" }
Вы можете проверить, успешно ли он подключился, используя ifconfig wlan0 . Если рядом с полем inet addr указан адрес, Raspberry Pi подключился к сети. Если нет, проверьте правильность пароля и ESSID.
Добавление нескольких конфигураций беспроводной сети
В последних версиях Raspberry Pi OS можно настроить несколько конфигураций для беспроводной сети.Например, вы можете настроить один для дома, а другой для школы.
Например,
сеть = { ssid = "SchoolNetworkSSID" psk = "passwordSchool" id_str = "школа" } network = { ssid = "HomeNetworkSSID" psk = "passwordHome" id_str = "дом" }
Если у вас есть две сети в зоне действия, вы можете добавить опцию приоритета, чтобы выбирать между ними. Сеть в зоне действия с наивысшим приоритетом будет той, которая подключена.
сеть = { ssid = "HomeOneSSID" psk = "passwordOne" приоритет = 1 id_str = "homeOne" } network = { ssid = "HomeTwoSSID" psk = "passwordTwo" приоритет = 2 id_str = "homeTwo" }
.
Подключитесь к беспроводной сети из командной строки
Используя мощную утилиту «networksetup», мы можем подключаться к беспроводным сетям непосредственно из командной строки Mac OS X. Синтаксис, который вы хотите использовать для подключения к сети, выглядит следующим образом:
networksetup -setairportnetwork [интерфейс] [SSID маршрутизатора] [пароль]
Например, если я подключаюсь к беспроводному маршрутизатору с интерфейсом, определенным как «Аэропорт», SSID «Внешний мир» и пароль «68broncos», это будет синтаксис:
networksetup -setairportnetwork Airport OutsideWorld 68broncos
Используя другой пример, подключение к сети Wi-Fi с современным MacBook Air, который использует en0 в качестве интерфейса Wi-Fi, подключение к сети, которая не передает SSID под названием «HiddenWiFiValley», но которая имеет пароль «password1», будет вот так:
networksetup -setairportnetwork en0 HiddenWiFiValley пароль1
Для того, чтобы это работало, важно определить правильный интерфейс, используемый вашим отдельным компьютером Mac.Вы всегда можете использовать флаг -listallhardwareports, если вы не уверены, но вам нужно определить имя и адрес интерфейса устройства.
Вы можете объединить этот совет с использованием псевдонимов для создания ярлыков и устранения необходимости в длинной команде. Пример для добавления в ваш .bash_profile:
псевдоним publicwifi = 'networksetup -setairportnetwork Airport OutsideWorld 68broncos'
Теперь вам нужно только ввести "publicwifi" в командной строке, и вы подключитесь к указанному маршрутизатору.Помните, что при этом будет сохранен пароль точек беспроводного доступа в виде обычного текста, поэтому, если кто-то сможет получить доступ к вашему .bash_profile, он также сможет увидеть этот пароль беспроводного маршрутизатора.
Если вы хотите узнать больше о том, что может предложить networksetup, введите «man networksetup», и вы найдете удивительное количество эффективных способов использования утилиты командной строки.
Связанные
.
Настройка WIFI-соединения через командную строку в Debian / Ubuntu
Если у вас нет монитора HDMI и у вас есть UART-доступ к плате (например, плата адаптера UART или мезонин датчиков), есть несколько простых способов чтобы вы могли настроить беспроводное соединение, чтобы вы могли удаленно получить доступ к своей плате без каких-либо дополнительных кабелей (кроме адаптера питания).
Чтобы показать общий статус NetworkManager:
root @ linaro-alip: ~ # nmcli general status ГОСУДАРСТВЕННАЯ ПОДКЛЮЧЕНИЕ WIFI-HW WIFI WWAN-HW WWAN отключен нет включен включен включен включен включен
Чтобы показать все соединения:
root @ linaro-alip: ~ # nmcli connection show НАЗВАНИЕ ТИП UUID УСТРОЙСТВО
Для отображения статуса устройства (для устройств, распознаваемых Network Manager:
root @ linaro-alip: ~ # nmcli device status ТИП УСТРОЙСТВА СОСТОЯНИЕ СОЕДИНЕНИЕ wlan0 Wi-Fi отключен - lo loopback неуправляемый -
Для просмотра списка доступных точек доступа:
root @ linaro-alip: ~ # nmcli dev wifi list * РЕЖИМ SSID БЕЗОПАСНОСТЬ СИГНАЛЬНЫХ ПАНЕЛЕЙ СКОРОСТИ ИЗМЕНЕНИЯ foonet Infra 7 54 Мбит / с 70 ▂▄▆_ WPA2 96boards Infra 4 54 Мбит / с 80 ▂▄▆_ WPA2 linaro-wifi Инфра 52 54 Мбит / с 7 ___ WPA2 debian Infra 11 54 Мбит / с 89 ▂▄▆█ WPA1 WPA2
Для подключения к точке доступа WIFI сначала создайте соединение:
root @ linaro-alip: ~ # nmcli con add con-name WiFi ifname wlan0 type wifi ssid foonet Подключение «WiFi» (4b40221c-9af9-45ae-b5df-7d8bfe301ad5) успешно добавлено.
Затем установите пароль для своей точки доступа (например, для точки доступа WPA2):
root @ linaro-alip: ~ # nmcli con modify WiFi wifi-sec.key-mgmt wpa-psk root @ linaro-alip: ~ # nmcli con изменить WiFi wifi-sec.psk myownpassword
Затем просто включите соединение:
root @ linaro-alip: ~ # nmcli con up WiFi

.
Смотрите также
-
Как подключить ps4 к интернету через wifi
-
Как подключить роутер к другому роутеру через кабель
-
Как напрямую подключиться к роутеру
-
Как открыть порт на роутере zte f660
-
Как настроить wifi роутер zyxel keenetic start
-
Как сделать домашнюю сеть через wifi
-
Как настроить интернет через wifi роутер
-
Как подключиться к роутеру по telnet
-
Программа как узнать кто подключен к моему wifi и отключить
-
Как зайти на компьютер через роутер
-
Как зайти в роутер удаленно через интернет