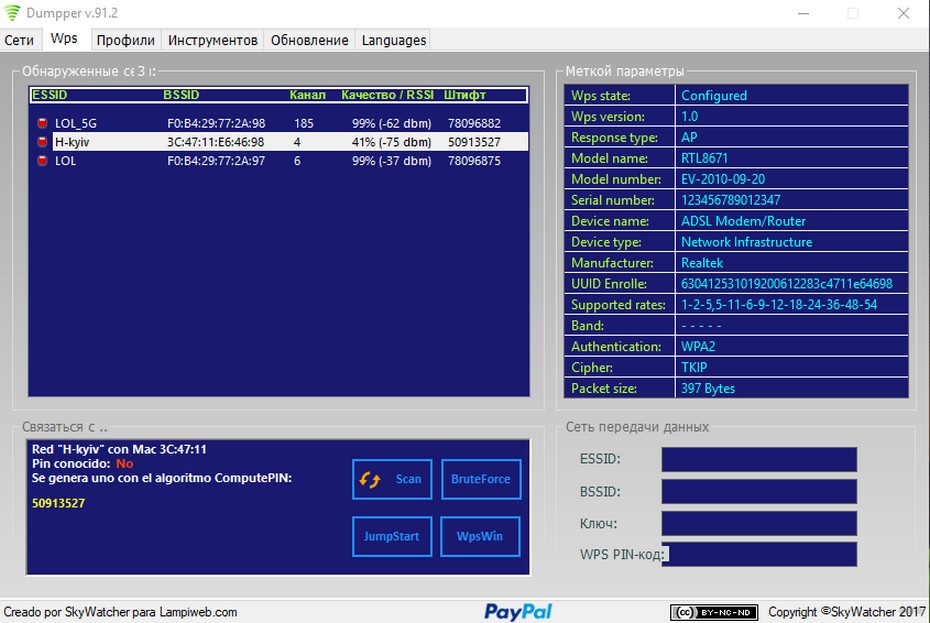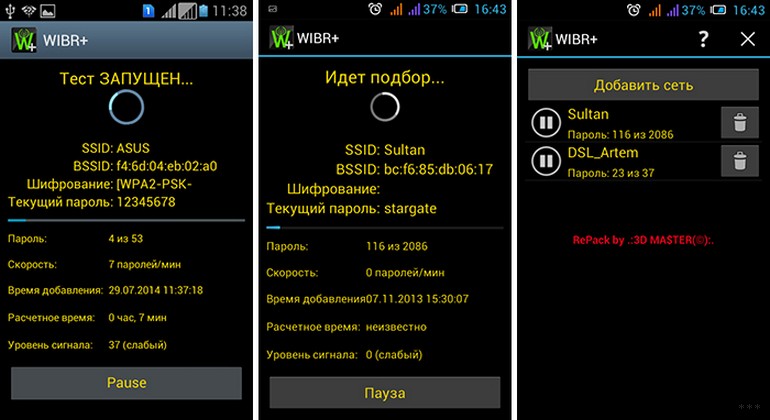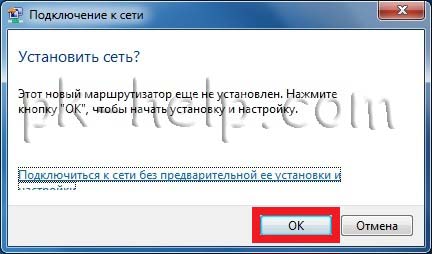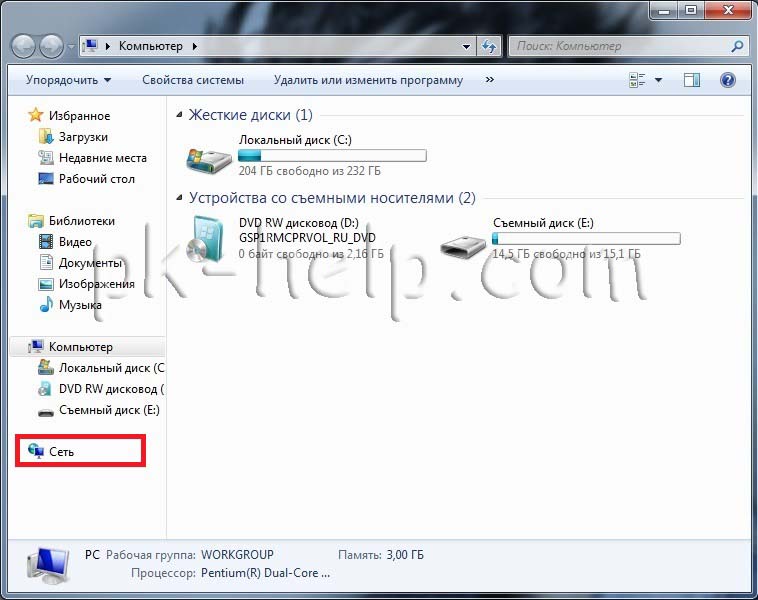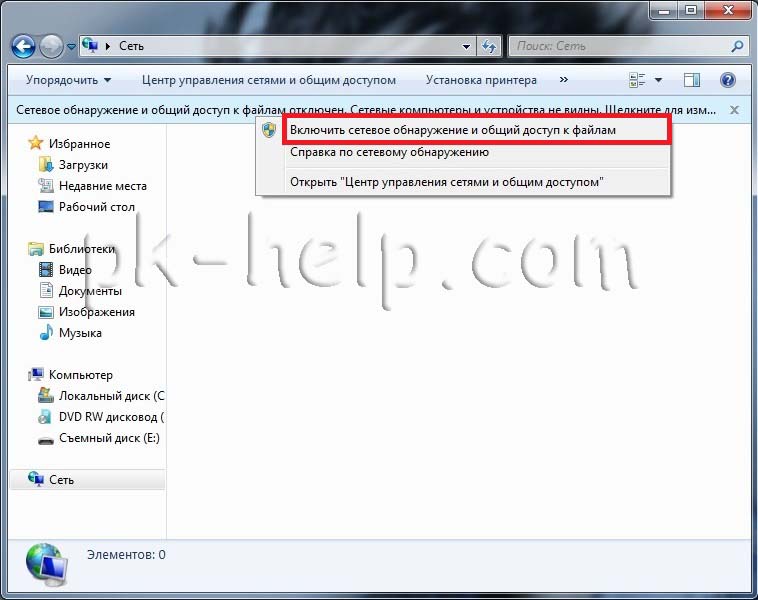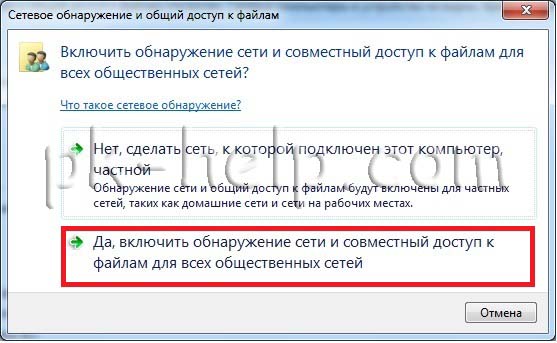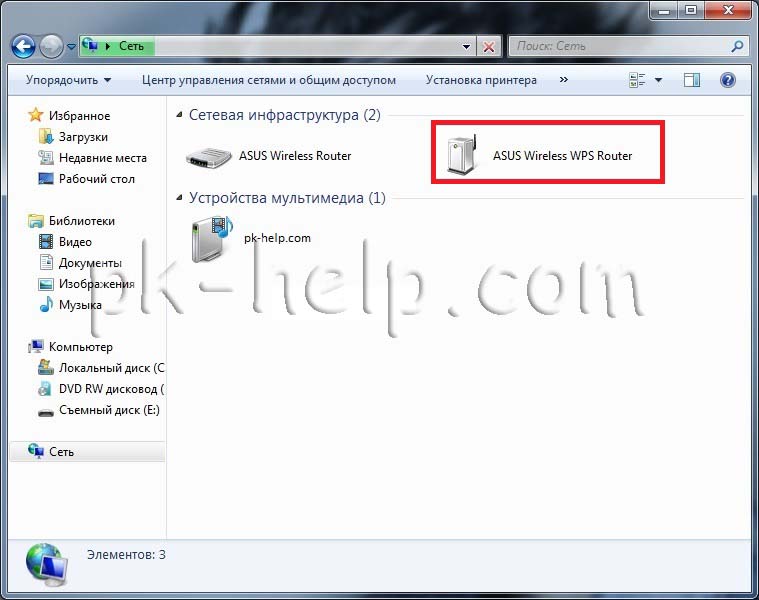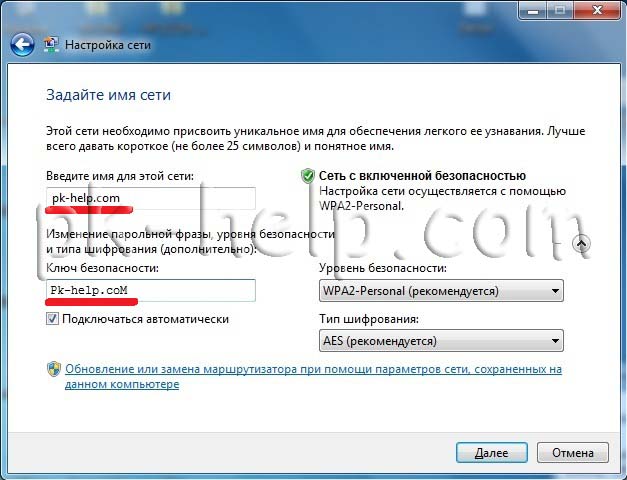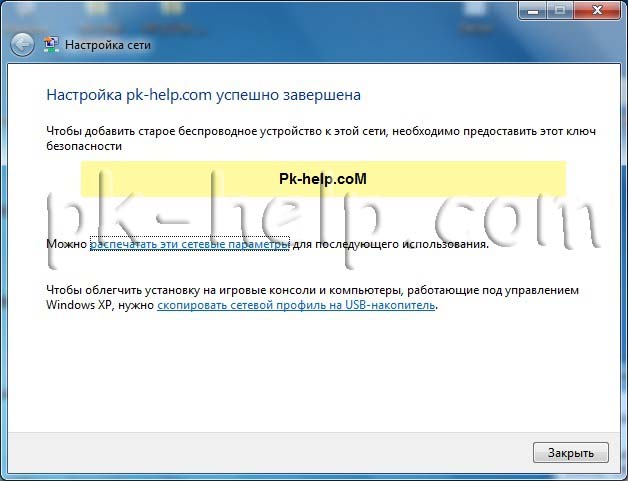Не все знают, что можно быстро подключить свой ПК, или ноутбук на Windows 10 к Wi-Fi сети без ввода пароля. Просто нажав одну кнопку на маршрутизаторе. И в этой статье я покажу, как подключаться к беспроводным сетям с помощью WPS в Windows 10.
WPS (Wi-Fi Protected Setup) – функция, которая была разработана специально для упрощения процесса подключения разных клиентов к Wi-Fi сети. Благодаря WPS нам не нужно вводить пароль. Достаточно выбрать необходимую беспроводную сеть на устройстве и активировать WPS на маршрутизаторе. Подробнее об этой технологии, и о том, как подключать компьютеры на Windows 7 и мобильные устройства, я писал в статье Что такое WPS на Wi-Fi роутере? Как пользоваться функцией WPS?
Данный способ подключения может пригодится не только тогда, когда вам лень вводить пароль от Wi-Fi сети, но и когда вы его забыли. Или никогда не знали пароль, но у вас есть доступ к маршрутизатору. Так же можно где-то в гостя быстро подключить свой компьютер к Wi-Fi сети. Кстати, что делать когда вы забили пароль от Wi-Fi, я тоже рассказывал в этой статье.
Сама функция WPS может быть отключена в настройках маршрутизатора (подробнее об этом по ссылке выше). Но по умолчанию она включена. То есть, все будет работать, если кто-то специально не отключил WPS. Иногда данную функцию советуют отключать при появлении разных проблем в процессе подключения к беспроводной сети, или в целях безопасности.
WPS в Windows 10: подключение к Wi-Fi без ввода пароля
Чтобы открыть список всех доступных Wi-Fi сетей, которые обнаружил ваш компьютер, нужно нажать на значок беспроводной сети на панели уведомлений (в трее).
Дальше просто нажимаем на нужную нам беспроводную сеть и нажимаем на кнопку «Подключиться».
Появится привычное поле ввода пароля, а ниже должна быть надпись «Вы так же можете подключится, нажав кнопку на маршрутизаторе.» Это значит, что функция WPS на маршрутизаторе включена. Если она отключена, то такой надписи не будет.
Идем к маршрутизатору, находим кнопку WPS и нажимаем на нее. Здесь, в зависимости от модели маршрутизатора, может быть много нюансов. Например:
- Кнопка не всегда подписана как WPS. Может быть просто значок.
- Для активации функции может быть достаточно кратковременного нажатия. В некоторых случаях нужно подержать кнопку нажатой 2-3 секунды. Только не дольше, а то можно сбросить настройки маршрутизатора. Иногда кнопка активации WPS выполняет еще и функцию Reset.
- Скорее всего на маршрутизаторе начнет гореть/мигать индикатор WPS (в виде замочка). На ASUS, например, мигает индикатор питания.
Фото для наглядности:
В окне подключения на Windows 10 должен появится статус «Получение параметров от маршрутизатора».
Нужно немного подождать. Компьютер должен подключится к Wi-Fi сети.
Готово! На роутере ничего отключать не нужно. Функция WPS автоматически деактивируется через некоторое время. Индикатор перестанет мигать, или гореть.
Я пока тестировал это подключение, у меня ноутбук на Windows 10 почему-то никак не хотел подключаться к одному маршрутизатору (с другим все работало). Появлялась ошибка «Windows не удалось автоматически получить параметры. Введите ключ безопасности».
Почему, я так и не понял. Да и разбираться не стал. В таких ситуациях проще ввести пароль, чем искать решение. Ну, можете разве что маршрутизатор перезагрузить и компьютер.
Давайте я расскажу о способах подключения ноутбука к сети WiFi без пароля. Такая возможность есть. Притом аналогично можно подключать и смартфоны или компьютеры с модулем WiFi.
Данная статья подходит для всех брендов, выпускающих ноутбуки на Windows 11/10: ASUS, Acer, Lenovo, HP, Dell, MSI, Toshiba, Samsung и прочие. Мы не несем ответственности за ваши действия.
Внимание! Вы можете задать свой вопрос специалисту в конце статьи.
Содержание
- Функция WPS
- Для чего необходима на роутере кнопка WPS, как ей пользоваться?
- Подключение Виндовс 10 к сети Wi-Fi при помощи WPS
- Подключаем смартфон на Андроид к Wi-Fi сети через WPS
Функция WPS
Wi-Fi Protected Setup (WPS) – это функция, которая была создана специально, чтобы обеспечить пользователям упрощенный процесс подключения к сети Wi-Fi. Благодаря опции не нужно вводить пароль. Необходимо только выбрать на устройстве беспроводную сеть, после чего на маршрутизаторе активировать WPS.
Этот способ подключения можно использовать не только в ситуации, когда вы не хотите вводить от сети Wi-Fi пароль, но и когда вы забыли его. Еще способ актуальный, когда вы не знаете пароль, но у вас имеется доступ к маршрутизатору. Данную функцию рекомендуется отключать, если проявляются различные проблемы по ходу подключения к беспроводной сети, или для безопасности.
Для чего необходима на роутере кнопка WPS, как ей пользоваться?
Используется кнопка для активации WPS технологии. Такая кнопка имеется почти на всех маршрутизаторах. Зачастую она подписана WPS. На скриншоте ниже показано, как выглядит эта кнопка на роутере D-Link.
Довольно часто кнопка совмещена с опцией сброса настроек маршрутизатора. Это можно встретить на маршрутизаторах компании TP-LINK.

Не знаешь как решить проблему в работе своего гаджета и нужен совет специалиста? На вопросы отвечает Алексей, мастер по ремонту смартфонов и планшетов в сервисном центре.Напиши мне »
Следует быть осторожным, кнопку «WPS/RESET» не нужно долго держать нажатой. Подержав ее приблизительно 5 секунд, к заводским будут сброшены настройки роутера.
На скриншоте ниже показано, какой вид имеет кнопка включения WPS на роутерах компании ZyXel.
Подключение Виндовс 10 к сети Wi-Fi при помощи WPS
Wi-Fi маршрутизатор должен поддерживать WPS. Включаем маршрутизатор и выполняем следующую инструкцию:
После подключения у вас будет доступ в интернет. Данная процедура разовая. Вам не нужно каждый раз нажимать на кнопку WPS, чтобы персональный компьютер подключить к сети Wi-Fi.
Если при подключении отсутствует надпись, что можно подключиться к сети, используя кнопку на маршрутизаторе, то значит технология подключения по WPS в настройках роутера отключена. Для ее активации следует перейти в соответствующий раздел роутера, а затем включить ее.
Читайте Android не подключается к WiFi
Подключаем смартфон на Андроид к Wi-Fi сети через WPS
Андроид смартфон можно подключить к сети Wi-Fi через WPS. Для этого переходим на Android гаджете в настройки Wi-Fi, затем нажимаем на кнопку с тремя точками.
После этого будет продемонстрировано небольшое меню. Там необходимо выбрать вкладку «Кнопка WPS». Нажимаем на эту кнопку, чтобы запустить процесс подключения при помощи WPS. Эта кнопка в меню эмулирует нажатие на модеме аппаратной кнопки WPS.
Затем индикатор подключения отобразится на экране. Теперь нужно только нажать на роутере на кнопку WPS, а потом приблизительно на 3 – 4 секунды задержать ее нажатой.
Андроид еще примерно 10 секунд подумает, а на экране отобразится сообщение, что вы подключились к указанной сети Wi-Fi.
АвторМастер Николай
Инженер по ремонту мобильной и компьютерной техники в специализированном сервисном центре, г. Москва. Непрерывный опыт работы с 2010 года.
Есть вопросы? Задавайте в комментариях к статье. Отвечать стараюсь максимально быстро вам на указанную почту. Каждый случай индивидуален и поэтому очень важно, чтобы вы максимально расписали свою проблему и какая у вас модель устройства.
Как правило, практически все пользователи устанавливают пароль для своей беспроводной сети, раздаваемой Wi-Fi маршрутизатором. Однако, что делать, что если вам нужно подключиться к какой-то сети без пароля для нее? Нет, мы не говорим сейчас об удаленном взломе чей-то домашней сети. Например, что делать, если вы попросту забыли пароль от собственной сети? На выручку в данной ситуации приходит такая штука, как WPS. Давайте поговорим о ней немного поподробней.
Сумка для ноутбука
WPS(Wi-Fi Protected Setup) — это специальный протокол, позволяющий пользователям быстро и просто, в полуавтоматическом режиме создавать безопасное подключения к беспроводной сети Wi-Fi. Как правило, стандарт WPS поддерживают все современные Wi-Fi маршрутизаторы, например, Netis или Tp-Link. То есть вы сможете подключиться к любой беспроводной сети, если задействуете WPS протокол — процесс занимает буквально секунды. Давайте посмотрим, как подключить свой, например, ноутбук на операционной системе Windows 10 к нужной вам беспроводной сети Wi-Fi.
Охлаждающая подставка
Итак, для начала вам нужно получить доступ непосредственно к Wi-Fi маршрутизатору, который раздает сеть. По другому — никак. Давайте предположим, что вы пытаетесь подключиться к своему Wi-Fi маршрутизатору(друга, отца, брата — не суть важно). Поднесите устройство поближе к себе и хорошенько осмотрите его корпус. На нем вы определенно найдете кнопку, которая будет отвечать за WPS. Стоит заметить, что, порой, она может быть не подписана, а обозначена символом в виде круговых стрелок.
Как правило, на большинстве роутеров функционал WPS активирован по умолчанию, так что и делать ничего не приходится. Однако, давайте проверить, включен ли WPS на вашем маршрутизаторе или нет. Кликните на значок Wi-Fi в панели уведомлений и кликните на нужную вам сеть. Если под полем для ввода пароля сети вы увидите сообщение «Вы также можете подключиться, нажав кнопку на маршрутизаторе» — WPS активирован и вы можете создать подключение.
Акустическая система
Теперь переходим к Wi-Fi маршрутизатору, нажимаем и удерживаем кнопку WPS в течение пары-тройки секунд — и готово. Ваш ПК(или другое устройсвто) на Windows 10 должно было подключиться к беспроводной сети, о чем, собственно, можно удостовериться в панели уведомлений. Нужно заметить, что некоторые производители роутеров порой совмещают функционал WPS-кнопки: она может выполнять как запуск WPS, так что сброс настроек роутера. Так что не передержите данную кнопку, если у нее совмещенный функционал.
USB-ХАБ
Как вам статья?
Нашли опечатку? Выделите текст и нажмите Ctrl + Enter
WPS (Wi-Fi Protected Setup) – это стандарт и протокол быстрого и безопасного сопряжения (соединения) двух вай фай устройств между собой. WPS дает возможность, без ввода пароля, подключаться к WiFi роутеру или ADSL модему различным мобильным устройствам, таким как: ноутбуки, моноблоки, принтеры, веб камеры, репитеры (усилители WiFi), планшеты и смартфоны с операционной системой андроид.
Протокол WPS ускоряет и упрощает подключение к беспроводной сети. Ранее он назывался Wi-Fi Simple Config, а в роутерах TP-Link — QSS (Quick Security Setup). При необходимости, протокол WPS может автоматически задать имя для WiFi сети и установить для неё протокол шифрования для её защиты от постороннего доступа в сеть.
На роутере кнопка WPS обозначается либо надписями WPS или QSS либо логотипами следующего вида:
Для чего нужен WPS на роутере?
Нужно ли включать WPS в настройках роутера?
Безопасен ли протокол WPS и можно ли его взломать?
Apple поддерживает протокол WPS?
Что за кнопка «WPS Reset» на роутере?
Будет ли работать WPS если название WiFi сети скрыто?
4 способа подключения к WiFi через WPS
Подключиться к вай фай через wps можно четырьмя разными способами в зависимости от ситуации.
Когда аппаратная кнопка WPS есть как на роутере так и на клиенте
Этот способ актуален, когда кнопка WPS есть как на роутере, так и на подключаемом к нему устройстве, например: WiFi принтере, USB WiFi адаптере или усилителе WiFi сигнала (репитере). В этом случае нужно нажать кнопку сначала на клиенте, а затем на главной точке доступа с интервалом не более двух минут.
После нажатия на кнопку WPS, роутер или клиент ожидает подключения к нему лишь две минуты. Если за это время на втором устройстве не нажали кнопку WPS, то процесс сопряжения прерывается по таймауту.
Когда аппаратная кнопка WPS есть только на маршрутизаторе
Этот способ актуален для подключения к WiFi точке доступа ноутбуков, планшетов и смартфонов у которых нет аппаратной кнопки WPS.
Подключение ноутбука с ОС Windows 10
Windows 10 не поддерживает авторизацию по пин коду, поэтому подключиться к беспроводной сети можно только нажав аппаратную кнопку WPS на роутере или введя пароль PSK. Для подключения ноутбука с установленной операционной системой Windows 10 к WiFi через WPS, нужно выполнить следующие действия:
- Нажать на значок глобуса в трее внизу на панели задач. Должен открыться список всех доступных к подключению WiFi сетей. Среди них нужно найти вашу, и кликнуть по ней. Затем поставить галочку «Подключаться автоматически» и нажать «Подключиться».
- После того как нажмете «Подключиться» появится сообщение как на скриншоте ниже «Вы также можете подключиться, нажав кнопку на маршрутизаторе». Все, осталось лишь нажать кнопку WPS на маршрутизаторе и ноутбук сразу же подключиться к WiFi без ввода пароля, который кстати говоря можно намеренно сделать очень сложным и длинным, для безопасности.
Подключение ноутбука с Windows 7
Windows 7 поддерживает авторизацию как по пин коду, так и по нажатию аппаратной кнопки на маршрутизаторе. Для подключения к WiFi по протоколу WPS, кликните на значок сети «1», найдите свою сеть и кликните по ней. Поставьте галочку «2» и нажмите кнопку «Подключение» «3».
Если в роутере WPS-PIN включен
Если на роутере включена возможность авторизации по пин коду, то Windows 7 попросит Вас ввести WPS-PIN код. Как правило пин код состоит из восьми цифр и часто указан на наклейке роутера внизу.
После ввода пин кода произойдет мгновенное подключение к вай фай.
Если в роутере WPS-PIN выключен
Если на роутере пин код отключен, но сам протокол впс включен, то система попросит либо ввести ключ PSK либо нажать кнопку WPS на роутере. Это видно по сообщению «Можно также подключиться, нажав кнопку на маршрутизаторе».
После нажатия кнопки на роутере, произойдет моментальное подключение к WiFi.
Подключение смартфона с андроид 8
Для подключения смартфона с операционной системой андроид 8 нужно выполнить следующие действия:
- Зайти в настройки (значок шестеренки).
- Перейти в раздел «Сеть и интернет».
- Нажать на значок «три точки» вверху справа.
- Нажать на пункт «Настройки WiFi».
- Нажать на пункт «Расширенные настройки»
- Нажать на пункт «Кнопка WPS».
- После этого должно появиться сообщение: «Нажмите кнопку безопасной настройки Wi-Fi на Вашем роутере. Она может называться WPS или иметь символ в виде двух стрелочек».
- После нажатия кнопки WPS на роутере, произойдет моментальное подключение клиента к WiFi.
Подключение смартфона с андроид 6
На телефоне с ОС андроид 6 нужно зайти в “Настройки”, затем Беспроводные сети WiFi, затем делаем все так как на скриншотах:
- Нажать на значок «три точки» вверху справа.
- Нажать на пункт «Дополнительные функции».
- Нажать на пункт «Кнопка WPS».
- После этого должно появиться сообщение: «Нажмите кнопку безопасной настройки Wi-Fi на Вашем роутере. Она может называться WPS или быть отмечена символом в виде двух стрелочек».
- После нажатия кнопки WPS на роутере, произойдет моментальное подключение клиента к WiFi.
Через ввод пин-кода если сеть на роутере уже настроена
Настоятельно рекомендую отключить возможность подключения к точке доступа через WPS PIN. Часто пин код состоит всего из 8 цифр, которые можно подобрать (сбрутить), кроме того существует уязвимость, позволяющая очень сильно упростить этот процесс.
Для подключения к WiFi по пин коду, достаточно найти в списке доступных сетей вашу и ввести пин-код. WPS PIN часто написан внизу на наклейке на роутере, если его там нет, то узнать его можно из настроек роутера.
Настройка беспроводной сети через WPS если на роутере не задан SSID и шифрование
Настройку WiFi на роутере, можно делать прямо из Windows, используя протокол WPS. Для этого нужно на роутере нажать на кнопку WPS и держать ее нажатой в течение 2-3 сек. Затем на ноутбуке нужно подключиться к вашей WiFi сети. Для этого в ОС Windows 7 нужно кликнуть по значку сети и выбрать свою. Чаще всего по-умолчанию название беспроводной сети совпадает с торговой маркой производителя роутера.
Нажмите на кнопку «Подключение», после этого на экране появится окно «Подключение к сети», нажимаем в нем на кнопку «ОК».
Откроется окно «Настройка сети» с требованием ввести пин-код. Как показано на рисунке, он находится на этикетке на нижней крышке роутера.
После вода пин-кода появится окно, в котором нужно будет задать настройки сети. Сделаем это, обратив внимание на основные поля.
- Введите имя для этой сети — вводим любое слово латиницей.
- Уровень безопасности – ставим WPA2-Personal (рекомендуемый).
- Тип шифрования — AES (рекомендуемый).
- Ключ безопасности — можете оставить сгенерированный, либо придумать свой. Пароль должен быть достаточно сложным.
- Так же ставим галочку на «подключаться автоматически».
Нажмем кнопку «Далее», дожидаемся пока Windows сохранит и внесет настройки. После этого система покажет еще раз пароль от WiFi (можете записать). Нажимаем кнопку «Закрыть».
Теперь ноутбук будет подключаться к WiFi автоматически. На других беспроводных устройствах Вам нужно будет найти в списке WiFi-сетей ваш роутер и нажать Подключиться. Затем Вам нужно будет либо ввести ключ (пароль), либо нажить на роутере кнопку WPS на 1-2 секунды. Устройство подключится автоматически.
Автор рекомендует так же прочитать статьи:
- Как включить и настроить WiFi на Ноутбуке
- Как узнать кто подключен к моему WiFi?
- Как зайти в настройки роутера
Полезное видео про безопасность Wi-Fi: взлом и защита
Содержание
- Как в Windows 10 подключиться к Wi-Fi без пароля? Через кнопку WPS на роутере
- WPS в Windows 10: подключение к Wi-Fi без ввода пароля
- Как подключиться в Windows 10 к Wi-Fi сети без пароля? Функция WPS
- Как узнать пароль от Wi-Fi соседа: методом кнута или пряника?
- Введение в тему
- Узнаем пароль у соседа
- Если нет пароля
- Восстанавливаем пароль
- Техники взлома
- Программы
- С телефона
- Взлом соседского Wi-Fi за 5 минут: 100% рабочие методы узнать пароль
- Методы взлома
- Возможно ли взломать?
- Незащищенные сети
- Ручной подбор
- Брутфорс
- Перехват «хэндшейка»
- WPS код
- Фишинг
- Базы паролей
- Взлом роутера
- Обход фильтров
- Защита сети
- Взлом с телефона
- Ответственность
- Программы
- Книги и видео по теме
Как в Windows 10 подключиться к Wi-Fi без пароля? Через кнопку WPS на роутере
Не все знают, что можно быстро подключить свой ПК, или ноутбук на Windows 10 к Wi-Fi сети без ввода пароля. Просто нажав одну кнопку на маршрутизаторе. И в этой статье я покажу, как подключаться к беспроводным сетям с помощью WPS в Windows 10.
WPS (Wi-Fi Protected Setup) – функция, которая была разработана специально для упрощения процесса подключения разных клиентов к Wi-Fi сети. Благодаря WPS нам не нужно вводить пароль. Достаточно выбрать необходимую беспроводную сеть на устройстве и активировать WPS на маршрутизаторе. Подробнее об этой технологии, и о том, как подключать компьютеры на Windows 7 и мобильные устройства, я писал в статье Что такое WPS на Wi-Fi роутере? Как пользоваться функцией WPS?
Данный способ подключения может пригодится не только тогда, когда вам лень вводить пароль от Wi-Fi сети, но и когда вы его забыли. Или никогда не знали пароль, но у вас есть доступ к маршрутизатору. Так же можно где-то в гостя быстро подключить свой компьютер к Wi-Fi сети. Кстати, что делать когда вы забили пароль от Wi-Fi, я тоже рассказывал в этой статье.
WPS в Windows 10: подключение к Wi-Fi без ввода пароля
Дальше просто нажимаем на нужную нам беспроводную сеть и нажимаем на кнопку «Подключиться».
Появится привычное поле ввода пароля, а ниже должна быть надпись «Вы так же можете подключится, нажав кнопку на маршрутизаторе.» Это значит, что функция WPS на маршрутизаторе включена. Если она отключена, то такой надписи не будет.
Идем к маршрутизатору, находим кнопку WPS и нажимаем на нее. Здесь, в зависимости от модели маршрутизатора, может быть много нюансов. Например:
Фото для наглядности:
В окне подключения на Windows 10 должен появится статус «Получение параметров от маршрутизатора».
Нужно немного подождать. Компьютер должен подключится к Wi-Fi сети.
Готово! На роутере ничего отключать не нужно. Функция WPS автоматически деактивируется через некоторое время. Индикатор перестанет мигать, или гореть.
Почему, я так и не понял. Да и разбираться не стал. В таких ситуациях проще ввести пароль, чем искать решение. Ну, можете разве что маршрутизатор перезагрузить и компьютер.
Источник
Как подключиться в Windows 10 к Wi-Fi сети без пароля? Функция WPS
Как правило, практически все пользователи устанавливают пароль для своей беспроводной сети, раздаваемой Wi-Fi маршрутизатором. Однако, что делать, что если вам нужно подключиться к какой-то сети без пароля для нее? Нет, мы не говорим сейчас об удаленном взломе чей-то домашней сети. Например, что делать, если вы попросту забыли пароль от собственной сети? На выручку в данной ситуации приходит такая штука, как WPS. Давайте поговорим о ней немного поподробней.
WPS(Wi-Fi Protected Setup) — это специальный протокол, позволяющий пользователям быстро и просто, в полуавтоматическом режиме создавать безопасное подключения к беспроводной сети Wi-Fi. Как правило, стандарт WPS поддерживают все современные Wi-Fi маршрутизаторы, например, Netis или Tp-Link. То есть вы сможете подключиться к любой беспроводной сети, если задействуете WPS протокол — процесс занимает буквально секунды. Давайте посмотрим, как подключить свой, например, ноутбук на операционной системе Windows 10 к нужной вам беспроводной сети Wi-Fi.
Итак, для начала вам нужно получить доступ непосредственно к Wi-Fi маршрутизатору, который раздает сеть. По другому — никак. Давайте предположим, что вы пытаетесь подключиться к своему Wi-Fi маршрутизатору(друга, отца, брата — не суть важно). Поднесите устройство поближе к себе и хорошенько осмотрите его корпус. На нем вы определенно найдете кнопку, которая будет отвечать за WPS. Стоит заметить, что, порой, она может быть не подписана, а обозначена символом в виде круговых стрелок.
Как правило, на большинстве роутеров функционал WPS активирован по умолчанию, так что и делать ничего не приходится. Однако, давайте проверить, включен ли WPS на вашем маршрутизаторе или нет. Кликните на значок Wi-Fi в панели уведомлений и кликните на нужную вам сеть. Если под полем для ввода пароля сети вы увидите сообщение «Вы также можете подключиться, нажав кнопку на маршрутизаторе» — WPS активирован и вы можете создать подключение.
Теперь переходим к Wi-Fi маршрутизатору, нажимаем и удерживаем кнопку WPS в течение пары-тройки секунд — и готово. Ваш ПК(или другое устройсвто) на Windows 10 должно было подключиться к беспроводной сети, о чем, собственно, можно удостовериться в панели уведомлений. Нужно заметить, что некоторые производители роутеров порой совмещают функционал WPS-кнопки: она может выполнять как запуск WPS, так что сброс настроек роутера. Так что не передержите данную кнопку, если у нее совмещенный функционал.
Источник
Как узнать пароль от Wi-Fi соседа: методом кнута или пряника?
Всем привет! Продолжаю цикл статей по безопасности. Сегодня у нас в публикации пограничная тема – как подключиться к Wi-Fi, не зная пароля. С одной стороны, может быть кто-то в этом узреет что-то противозаконное, с другой стороны, есть вполне добрые методы сделать это. Начнем?
Введение в тему
Не пропускайте этот раздел! Читайте все по порядку, и наверняка вы сегодня узнаете что-то новое. Статья авторская, не является трудом работы горекопирайтера, направлена на реальную помощь людям. А если появятся интересные вопросы – смело пишите их в комментарии, будем разбираться.
Сначала давайте определимся – ваш это вайфай, или нет. Наш портал и я не рекомендуем подключаться к чужой Wi-Fi сети без соответствующего разрешения владельца. Поэтому методы ниже будут поданы в контексте получения доступа к своей сети. И тут есть несколько вариантов:
Условно будем подключаться к вайфаю нашего соседа, который ни в жизнь не против любых испытаний с его сети. Методы приведены от самого простого к сложному. Давайте уже начнем!
Узнаем пароль у соседа
Самый элементарный способ. Подходим и спрашиваем! Если подойти и честно в глаза попросить – шанс получить отказ будет очень низким. Сосед подумает, а вдруг его посчитают жадным, ведь уже в каждом доме есть интернет, и он не стоит баснословных денег. А тут у соседа проблема, чем не повод помочь!
Заодно и пообщаетесь. А соседями в наше время лучше дружить. У метода есть и минус – нужно поднять свою пятую точку с дивана и попросить. Но это действительно самое простое, что есть. Если уж сосед какой-то упертый – всегда можно договориться, подсобить ему в каком-то деле, сделать небольшой презент. А вдруг там не сосед, а очаровательная соседка?! Ну вы поняли, рабочий способ. Любители же технических методов – давайте пойдем дальше.
Если нет пароля
Такое очень редко попадается, но все еще встречается. Просканируйте весь диапазон соседских сетей, а вдруг среди них есть те, что вообще не используют никаких средств защиты? Там нет WPA2 и даже WEP – просто открытые сети без пароля. Вдруг вам повезет и это тот самый случай?
Тут же можно вспомнить, что многие роутеры имеют возможность подключаться к ним не через стандартный пароль, а через WPS. А некоторые из них включают WPS по умолчанию со стандартным паролем – и тут можно его угадать. Самый простой и частый способ – использование программы Dumpper:
Она как раз сканирует сеть, находит возможно уязвимые роутеры, предлагает для них ПИН-коды по умолчанию из своей сохраненной базы и даже пытается подключиться. Ну а если подключение удалось, то и дело в шляпе. Чтобы было все понятно, предлагаю к просмотру видео:
Программа лишь проверяет ВОЗМОЖНЫЕ пин-коды, но не гарантирует получение доступа. Вообще гарантировать это нельзя даже в сложных технических методах. Но как один из самых простых способов в нашем обзоре, вполне себе пойдет. Если не получилось, едем дальше.
Восстанавливаем пароль
Способ все-таки ближе к своему роутеру, но вдруг у вас есть или был доступ к другому роутеру – тогда тоже получится подключиться. Суть метода в том, что пароли вайфая обычно сохраняются на любом устройстве, которое подключалось к нему – компьютер, ноутбук, планшет, телефон. И этот сохраненный пароль всегда можно быстро извлечь и использовать на других своих устройствах. Другой вариант – а может ваш сосед дал вам свой телефон или ноутбук, тогда можно тоже все быстро подглядеть, а уже потом подключиться к Wi-Fi соседа.
Основные методы получения для наводки на гениальную мысль:
Я специально не стал детализировать этот раздел, так как все уже описано подробно с картинками и видео В ЭТОЙ СТАТЬЕ. Переходите по ссылке и изучайте, если очень нужно.
Техники взлома
Скорее всего большая часть читателей этой статьи пришла как раз за этим. Дескать сейчас скачаю классную программку, которая все сделает за меня, и удастся подключиться к вайфаю, не зная пароля. Спешу расстроить – такого не бывает, взлому тоже нужно учиться. И чем больше вы знаете, тем шанс на успех будет еще больше. Благо, сейчас разных средств для изучения информационной безопасности выше крыши, да и у нас есть соответствующие правильные статьи для быстрого самостоятельного изучения.
Перед чтение этого раздела ознакомьтесь со СТАТЬЕЙ ПО ВЗЛОМУ И БЕЗОПАСНОСТИ Wi-Fi. Там перечислены все техники проникновения и даны методологии тестирования сети от лучших центров сертификации на этичных хакеров.
А пока вы ленитесь перейти по ссылке, предлагаю посмотреть на основные векторы атаки в этом разрезе:
Программы
Лучшая среда для тестирования своих сетей – Kali Linux.
Для компьютерных систем создано очень много разных программ, и, честно говоря, все они или так себе, или вообще не работают и сделаны только с целью вашего заражения. Да, на незнающих «чайниках» опытные хакеры тут и наживаются – вы ищете программу для взлома, а тут и они со своим классным вирусом.
Этот мощный комбайн есть и в комплекте с Кали, есть и на всех Linux, и даже на Windows. Большая часть людей использует его в консоли, но есть и графический интерфейс. Для базового знакомства, предлагаю глянуть видео по использованию Aircrack в перехвате и бруту хэндшейка:
Другие известные программы, которые могут быть полезны:
В завершение раздела предлагаю посмотреть на вариант фишинговой атаки:
С телефона
Вынесу в отдельный раздел, т.к. можно для этих целей использовать и свой смартфон, но технический анализ будет жуть каким медленным. Поэтому большая часть таких мобильных приложений работает именно с базами паролей по умолчанию WPS. Так они живут гораздо спокойнее. Но есть и исключения. Два известных представителя:
Эти программы точно есть на Android, как там дела обстоят с iOS сейчас, даже не знаю. Все-таки лучшее устройство – компьютер, затем Андроид, а вот свои айфоны лучше оставить для интаграма)
Вот и все! Надеюсь, эта статья была действительно самой полезной среди тех, что вы прочитали за последний месяц. Мы рассмотрели действительно все методы, позволяющие узнать пароль от Wi-Fi от своих соседей. Если еще остались какие-то комментарии – пишите их ниже, попробуем разобраться в любой вашей проблеме. Но главное прежде чем спросить, все попробовать. И еще раз, пожалуйста, не забывайте про УК своей страны и применяйте все это только на своих разрешенных сетях.
Источник
Взлом соседского Wi-Fi за 5 минут: 100% рабочие методы узнать пароль
Внимание! Проект WiFiGid.ru и лично автор статьи Ботан не призывают делать взлом WiFi! Особенно чужих сетей. Статья написана в образовательных целях для повышения личной информационной безопасности. Давайте жить дружно!
Ниже рассмотрены как общие методы взлома беспроводных сетей, так и даны инструкции или отсылки к ним. Кроме того, предоставлены рекомендации по улучшению защиты собственной домашней сети от возможных злых соседей и прочих злоумышленников. Надеюсь, статья окажется полезной для всех читателей. Прочим же рекомендую подробнее ознакомиться с предложенным материалом и оставить свои комментарии.
Методы взлома
Беспроводные сети объединяют много технологий. А где много технологий – там и много технологий безопасности. И на дне этой «утки в яйце» всплывают и дыры в системе безопасности. А на каждую возможную дыру есть свой метод атаки. В этом разделе хотелось бы показать все возможные способы, как взломать Wi-Fi и проникнуть в беспроводную сеть. А вот какой из этих вариантов сработает, целиком зависит от конкретной ситуации. К тому же может случиться такое, что сеть полностью защищена и не подлежит взлому в текущий момент времени)
Халява! О сколько желания вызывает халява у всех людей. Все хотят чужой интернет. Но одно дело быстро урвать пароль и похвастаться одноклассникам или же сэкономить в общаге на интернете, другое же дело разбираться в самой технологии, которая позволит получить доступ к почти любой сети. Не бегите за хвастовством, только учеба и понимание процессов сделает вас экспертом в этой сфере. Моя же задача сейчас показать охват возможностей и творческую красоту в этом.
Основные способы взломать чужой Wi-Fi:
Кратко постараемся посмотреть на все эти методы. В детали углубляться сильно не буду, но если вдруг у вас появился вопрос – задайте его в комментариях.
Возможно ли взломать?
Возможно ли взломать? – Да, возможно.
Возможно ли защититься полностью? – Нет, нельзя. Т.к. технология изначально открыта для подключения пользователей.
Незащищенные сети
Обычно в наше время все сети шифруются и защищаются ключом. Примерно как на следующей картинке:
Но до сих пор встречаются точки доступа, которые никак не защищены. И к ним можно подключиться совершенно свободно – без пароля. Пример такой точки – общественные места, метро.
Рекомендация! Всегда защищайте свою домашнюю сеть паролем.
Ручной подбор
Эти первые два способа написаны просто для того, чтобы показать, что иногда прибегать к сложным техническим действиям и не стоит, т.к. обычно все находится на виду, стоит только немного подумать.
Средний пользователь обычно ставит себе несложный пароль – попробуйте представить, что он мог ввести, и угадать его. Это классно работает, чтобы узнать пароль от Wi-Fi у знакомых и соседа. А вдруг вы уже знаете какой-то пароль своего соседа? Люди очень любят повторяться, и обычно вводят одно и то же. Работает редко, но метко. Особенно на старых сетях WEP, где разрешалось вводить пароли меньше 8 символов – там нередко встречались и «12345», и «QWERTY».

Многие провайдеры (Ростелеком, ByFly, Yota и другие) иногда используют на своих моделях пароли «по умолчанию». Поищите их в интернете или у нас на сайте, вдруг повезет)
Брутфорс
Брутфорс (Brute Force) – метод автоматического перебора паролей. Ведь пароль же вы вводите свободно? А что сделать, если заставить программу самостоятельно перебирать все возможные варианты и пытаться подключаться с ними.
Есть плюсы – старые модели без обнаружения атаки и слабым паролем (WEP) ломаются на ура. Есть минусы – новые модели могут обнаруживать вас (приходится маскироваться) и внедряют задержки в переборе, или даже полный бан атакующей машины. Еще один минус – современные маршрутизаторы заставляют пользователей вводить сложные длинные пароли, на перебор которых уйдут годы. Так что придется искать другие методы.
Но все же попробовать перебрать сеть на легкие пароли, или если она WEP, а не WPA/WPA2 безусловно стоит. Вероятность дыры есть всегда.
Основные моменты по бруту:
Подборку программ дам в конце – обычно одна программа вроде Aircrack (лидер рынка) может сделать все действия сама. Не нужно изобретать велосипеды или ставить 100500 программ. Пока же хочу продолжить обсуждение способом взлома.
Перехват «хэндшейка»
Один из самых рабочих методов – перехват «рукопожатия». Что это такое? Тоже разновидность чистого брута, только с предварительным перехватом шифра и его дальнейшей попыткой расшифровки. Вот краткая схема:
Что происходит в момент переподключения: ваш компьютер заново отправляет на роутер пароль, роутер его принимает и в случае успешного ввода устанавливает соединение. На практике это абсолютно незаметно – ни отрыв сети, ни ввод пароля – все делается автоматически вашей же системой.
Вот этот процесс отправки пароля и можно назвать «рукопожатием» или «handshake». Но есть минус у этого метода – данные передаются изначально в зашифрованном виде. Но при большом желании этот шифр все же можно разобрать на части (даже сервисы есть) и открыть запароленные данные. И времени на это уйдет не больше, чем на прямой брутфорс. Вот и вся основа метода. Снимать хэндшейк умеет уже знакомый нам Aircrack, а подбирать пароль – HashCat (переборщик и генератор паролей). Но лучше посмотрите видео выше. Это тот самый способ, когда спокойно ломают соседский вайфай.
WPS код
Некоторые роутеры имеют ту самую бесполезную кнопку – WPS, которая позволяет подключать устройства в упрощенном режиме. По умолчанию во многих роутерах до сих пор WPS активирован. А подключение к такой сети осуществляется всего лишь вводом этого ПИН-кода, которые состоит только из цифр.
В ПИН-коде всего 8 цифр. Выше я уже говорил про допустимость полного перебора WEP, а здесь еще проще – только цифры. К тому же была найдена корреляция, которая позволяет методы делать подбор попарно – сначала 4 цифры, и потом 4 цифры. Это все очень ускоряет перебор, а точку при открытом WPS можно поломать за несколько часов.
Другой вариант атаки – использование кодов по умолчанию. ДА! Некоторые устройство с завода идут с установленным включенным одинаковым ПИН-кодом) А предложенные программы знают уже эти пароли, так что все может быть намного проще.
Рекомендация: отключайте WPS в своем роутере! В основном это бесполезная штука.
Фишинг
Еще один интересный метод заключается в выводе у пользователя сети своей страницы… Да, такое можно провернуть и без подключения к сети. Но подмена может быть и замечена. Самый допустимый вариант:
Метод рабочий, но тут без удачи не обойтись. Есть и доступные программные методы реализации, например, с помощью Wifiphisher.
Разберем чуть подробнее это приложение, т.к. вектор атаки интересный. Нам понадобится Kali Linux (да, ребятки, весь классный бесплатный софт для хака любого уровня лежит именно там, так что ставьте). В терминале запускаем:
Сразу после запуска программа начинает искать ближайшие сети (все программы с хаком сети так делают):
Обратите внимание на количество сетей. Найдите в этом списке нужную и введите ее номер. Далее будут предложены различные сценарии атаки:
Все варианты примерно похожи, вся разница лишь в том, что появится у пользователя чужой сети – авторизация или обновление софта. Рекомендую обратить внимание на следующие пункты:
А тем временем в консоли вот так прилетает пароль:
Вот и все. Примерное использование всех программ сводится к этому. Не буду подробно останавливаться на одной, иначе получится целая книга. Я обозначаю векторы атаки, даю подсказки – а вы уже самостоятельно изучайте каждое направление. В конце статьи дам интересный бонус от профессиональных хакеров, для тех, кто захочет углубиться.
Рекомендация: Насторожитесь, если сеть, к которой устройство подключалось ранее автоматически без проблем, запросила пароль – особенно на сторонних страница (обновление ПО, пароль в ВКонтакте и т.д. – такого не бывает). Обращайте внимание на дубликаты сети дома.
Базы паролей
Есть программы и сервисы, которые хранят в себе базы паролей точек доступа общественных мест. Особенно это актуально для всяких кафе в крупных городах. Хотите поломать кафе? Да зачем, обычно уже к ней кто-то подключался, а значит есть вероятность, что пароль уплыл в базы.
Пример такого сервиса-приложения: Wi-Fi Map или Router Scan. И карту покажет, и доступные точки, и сама подключится.
Рекомендация: сделайте подборку сервис и в случае подозрения на взлом проверяйте себя в этих базах. Еще проще – раз в полгода меняйте пароль от Wi-Fi.
Взлом роутера
Иногда у вас есть возможность подключиться по проводу к Wi-Fi, или же вы знаете внешний IP-адрес из интернета и можете получить доступ к роутеру (иногда можно с большой долей вероятности определить его и сканированием).
Тогда можно попытаться подобрать пароль для входа в его панель управления. Многие так и оставляют его по умолчанию admin/admin (логин/пароль). А уже в настройках пароль от Wi-Fi хранится в открытом виде.
Обход фильтров
Некоторые точки доступа не пускают вас, просто потому что у вас неподходящий… MAC-адрес. Бывает и такое. Это уже не про взлом, но иногда вся задача взлома сводится к смене МАКа – например, когда вы ранее успешно подключались, а сейчас ни в какую не пускает, т.к. администратор или родители забанили ваше устройство именно по МАКу. Решение просто – изменить его.
Защита сети
Выделю некоторые проблемы, на которые стоит обратить внимание, чтобы никто не смог подключиться к вашей сети:
Взлом с телефона
Все методы выше были в основном про использование ПК. Оптимальной средой для взлома по-прежнему остается Kali Linux – там уже все предусмотрено. Крайний вариант – Windows. С телефонами намного сложнее. Пока готовил статью, начитался «соседних изданий» с рекомендациями воткнуть Кали на Эппл, или запуска свободного Aircrack-ng на них прямо в Android или iOS, да бонусом с приправкой странных ключевых слов – короче в жизни так не бывает. Хочешь ломать – ставь Kali, если есть только телефон – классного решения не будет.
В основном все рекомендации из сети на этом поле являются откровенным бредом. Моя рекомендация – введите в Google Play или App store что-то вроде «взлом wi-fi», и вам вывалится целая подборка программ. А там уже смотрите по отзывам и не ставьте всякую фэйковую дрянь. Основные категории софта здесь:
Никакого подбора здесь не будет – для него нужны вычислительные мощности, чего у телефонов (да и у некоторых компьютеров) нет. Так что еще раз – хотите ломать с телефона, ставьте кали на ноутбук/компьютер. На некоторые модели смартфонов Kali устанавливается, но если вы не профи, даже не пытайтесь – бессмысленная затея.
Ответственность
Многие пишут про ответственность по ряду статей УК РФ: 272, 273, 274. Еще в вузе изучали этот вопрос и как-то тогда это все выглядело подозрительным. Вот названия статей:
По факту здесь остается только 272. Но давайте посмотрим на нее подробнее:
Неправомерный доступ к охраняемой законом компьютерной информации, если это деяние повлекло уничтожение, блокирование, модификацию либо копирование компьютерной информации.
Обратите внимание – что само использование интернета, если это не причинило никакого ущерба мягко говоря подогнать сюда сложно. Другое дело, если тарифицируется трафик или время, а вы его используете… Но в наше время на вай-фае кругом безлимит. Как бы там не было, я все равно категорически не одобряю любого злодейства в близком окружении – ведь все мы братья, кто если не мы.
Программы
Мощных программ для взлома на все случаи жизни действительно немного. Рекомендую обратить внимание на следующие:
Книги и видео по теме
Есть много книг про взлом Wi-Fi. Есть очень специфичные, но неполные. А есть прям очень короткие вырезки со всеми интересными моментами. Вот таким вырезками я и решил с вами поделиться. Книги на английском языке, но про современные методы на русском и не пишут. Так что из личной подборки. На авторство не претендую, кому понравится – платите авторам. Есть все методы выше, даже чуть больше, с примерами и инструкциями:
А это уже целая глава из последнего руководства EC-Council по подготовке этичных хакеров. Тоже урвал из открытых источников, сведения хоть и на английском, но зато актуальны на текущий момент. Пролистайте – там все в картинках и даже есть лабораторные работы. Все то же самое, но красиво.
А вот и видео последнего руководства парой лет ранее, но зато на русском языке:
На этом заканчиваю – смотрите, изучайте. Информации выше достаточно, чтобы легко взломать любой Wi-Fi на любом роутере (и даже на школьном). Здесь вопрос только времени и ваших умений.
Источник
WPS (Wi-Fi Protected Setup) — технология, предназначенная для быстрой и безопасной установки беспроводной Wi-Fi сети (В роутерах компании TP-Link функция называется QSS (Quick Security Setup) и выполняет аналогичные функции.). Плюсы использования WPS очевидны, человек без специальных знаний настроит Wi-Fi сеть в течении 2-5 мин. Именно этому и посвящена данная статья- настройка Wi-Fi с помощью технологии WPS.
Понять если у вас в роутере функция WPS довольно просто, достаточно заглянуть на заднюю сторону роутера и увидеть кнопку WPS или QSS.
Сразу оговорюсь, что настроить Wi-Fi с помощью кнопки WPS получится при заводских настройках роутера (т.к. в этом состоянии Wi-Fi сеть не защищена, к ней можно подключиться и зная код внести свои настройки), т.е. необходимо настраивать либо сразу после покупки (предварительно желательно обновить прошивку роутера) либо сбросив настройки до заводских кнопкой Reset (обычно находится неподалеку от кнопки WPS или эта одна кнопка, только WPS включается при удержании ее 2-3 сек, а Reset рабоает при удержании 10-15 сек).
Опишу два способа как попасть в окно настроек Wi-Fi с помощью WPS, какой вам удобней тот и выбирайте.
1 СПОСОБ С помощью кнопки WPS.
Подключив к роутеру питание на компьютере/ ноутбуке в Wi-Fi сетях найдите беспроводную сеть вашего роутера. И нажмите кнопку «Подключение» в этот же момент зажмите на 2-3 сек. кнопку WPS на роутере.
В итоге у вас должно появится окно с предложение установить сеть нажмите кнопку «ОК«, если этого не произошло попробуйте повторить процедуру- отключитесь от Wi-Fi роутера и подключитесь к нему снова зажав на 2-3 сек. кнопку WPS.
Если все прошло успешно, переходим дальше , если нет, пробуем второй способ (описан ниже).
2 СПОСОБ С помощью настроек Windows.
Подключите к роутеру питание на компьютере/ ноутбуке в Wi-Fi сетях найдите беспроводную сеть вашего роутера. И нажмите кнопку «Подключение«.
Затем зайдите в Компьютер («Пуск»- «Компьютер») и нажмите «Сеть«.
Если у вас отключено сетевое обнаружение устройств включите его нажав на появившемся сверху окне и выберите «Включить сетевое обнаружение и общий доступ к файлам».
Выберите «Да, включить обнаружение сети или совместный доступ к файлам для общественных сетей».
В окне устройств выберите роутер и нажмите на нем.
Не зависимо от выбранного способа, следующие шаги будут одинаковы, первым делом находим пароль, который находится на этикетке роутера.
Вводим пароль.
После этого необходимо ввести имя сети и, по желанию, изменить пароль (пароль следует ставить надежный- не менее 6 символов, заглавными и маленькими буквами, цифрами и спецзнаками (!@#…)).
После этого в течении нескольких секунд будут применяться настройки.
В итоге вы получите окно утверждающее успешную настройку Wi-Fi сети с указание пароля для подключения к ней.
Тем самым мы настроили защищенный Wi-Fi без подключения к веб интерфейсу роутера, без каких либо специализированных компьютерных знаний.
Я очень надеюсь, моя статья помогла Вам! Просьба поделиться ссылкой с друзьями:
Как подключиться в Windows 10 к Wi-Fi сети без пароля? Функция WPS
Как правило, практически все пользователи устанавливают пароль для своей беспроводной сети, раздаваемой Wi-Fi маршрутизатором. Однако, что делать, что если вам нужно подключиться к какой-то сети без пароля для нее? Нет, мы не говорим сейчас об удаленном взломе чей-то домашней сети. Например, что делать, если вы попросту забыли пароль от собственной сети? На выручку в данной ситуации приходит такая штука, как WPS. Давайте поговорим о ней немного поподробней.
WPS(Wi-Fi Protected Setup) — это специальный протокол, позволяющий пользователям быстро и просто, в полуавтоматическом режиме создавать безопасное подключения к беспроводной сети Wi-Fi. Как правило, стандарт WPS поддерживают все современные Wi-Fi маршрутизаторы, например, Netis или Tp-Link. То есть вы сможете подключиться к любой беспроводной сети, если задействуете WPS протокол — процесс занимает буквально секунды. Давайте посмотрим, как подключить свой, например, ноутбук на операционной системе Windows 10 к нужной вам беспроводной сети Wi-Fi.
Итак, для начала вам нужно получить доступ непосредственно к Wi-Fi маршрутизатору, который раздает сеть. По другому — никак. Давайте предположим, что вы пытаетесь подключиться к своему Wi-Fi маршрутизатору(друга, отца, брата — не суть важно). Поднесите устройство поближе к себе и хорошенько осмотрите его корпус. На нем вы определенно найдете кнопку, которая будет отвечать за WPS. Стоит заметить, что, порой, она может быть не подписана, а обозначена символом в виде круговых стрелок.
Как правило, на большинстве роутеров функционал WPS активирован по умолчанию, так что и делать ничего не приходится. Однако, давайте проверить, включен ли WPS на вашем маршрутизаторе или нет. Кликните на значок Wi-Fi в панели уведомлений и кликните на нужную вам сеть. Если под полем для ввода пароля сети вы увидите сообщение «Вы также можете подключиться, нажав кнопку на маршрутизаторе» — WPS активирован и вы можете создать подключение.
Теперь переходим к Wi-Fi маршрутизатору, нажимаем и удерживаем кнопку WPS в течение пары-тройки секунд — и готово. Ваш ПК(или другое устройсвто) на Windows 10 должно было подключиться к беспроводной сети, о чем, собственно, можно удостовериться в панели уведомлений. Нужно заметить, что некоторые производители роутеров порой совмещают функционал WPS-кнопки: она может выполнять как запуск WPS, так что сброс настроек роутера. Так что не передержите данную кнопку, если у нее совмещенный функционал.
Источник
Как ноутбук/компьютер на Windows 10 подключить к WiFi без пароля
Давайте я расскажу о способах подключения ноутбука к сети WiFi без пароля. Такая возможность есть. Притом аналогично можно подключать и смартфоны или компьютеры с модулем WiFi.
p, blockquote 1,0,0,0,0—>
Данная статья подходит для всех брендов, выпускающих ноутбуки на Windows 10/8/7: ASUS, Acer, Lenovo, HP, Dell, MSI, Toshiba, Samsung и прочие. Мы не несем ответственности за ваши действия.
p, blockquote 2,0,0,0,0—>
Функция WPS
Wi-Fi Protected Setup (WPS) &ndash, это функция, которая была создана специально, чтобы обеспечить пользователям упрощенный процесс подключения к сети Wi-Fi. Благодаря опции не нужно вводить пароль. Необходимо только выбрать на устройстве беспроводную сеть, после чего на маршрутизаторе активировать WPS.
p, blockquote 3,0,0,0,0—>
Этот способ подключения можно использовать не только в ситуации, когда вы не хотите вводить от сети Wi-Fi пароль, но и когда вы забыли его. Еще способ актуальный, когда вы не знаете пароль, но у вас имеется доступ к маршрутизатору. Данную функцию рекомендуется отключать, если проявляются различные проблемы по ходу подключения к беспроводной сети, или для безопасности.
p, blockquote 4,0,1,0,0—>
Для чего необходима на роутере кнопка WPS, как ей пользоваться?
Используется кнопка для активации WPS технологии. Такая кнопка имеется почти на всех маршрутизаторах. Зачастую она подписана WPS. На скриншоте ниже показано, как выглядит эта кнопка на роутере D-Link.
p, blockquote 5,0,0,0,0—> 
Довольно часто кнопка совмещена с опцией сброса настроек маршрутизатора. Это можно встретить на маршрутизаторах компании TP-LINK.
p, blockquote 6,0,0,0,0—> 
Следует быть осторожным, кнопку «WPS/RESET» не нужно долго держать нажатой. Подержав ее приблизительно 5 секунд, к заводским будут сброшены настройки роутера.
p, blockquote 7,0,0,0,0—>
На скриншоте ниже показано, какой вид имеет кнопка включения WPS на роутерах компании ZyXel.
p, blockquote 8,1,0,0,0—>
Подключение Виндовс 10 к сети Wi-Fi при помощи WPS
Wi-Fi маршрутизатор должен поддерживать WPS. Включаем маршрутизатор и выполняем следующую инструкцию:
p, blockquote 9,0,0,0,0—>
- Нажимаем в системном трее в панели задач на значок беспроводной связи чтобы отобразилось всплывающее меню со всеми обнаруженными вашим компьютером Wi-Fi сетями.


Теперь отобразится запрос на ввод пароля. Здесь не нужно вводить от Wi-Fi пароль, если маршрутизатор поддерживает WPS. Можно компьютер соединить с Виндовс 10 к вашей сети Wi-Fi путем нажатия на маршрутизаторе кнопки WPS. Кнопка WPS имеется почти на всех современных роутерах и модемах.


После подключения у вас будет доступ в интернет. Данная процедура разовая. Вам не нужно каждый раз нажимать на кнопку WPS, чтобы персональный компьютер подключить к сети Wi-Fi.
p, blockquote 10,0,0,0,0—>
Если при подключении отсутствует надпись, что можно подключиться к сети, используя кнопку на маршрутизаторе, то значит технология подключения по WPS в настройках роутера отключена. Для ее активации следует перейти в соответствующий раздел роутера, а затем включить ее.
p, blockquote 11,0,0,0,0—>
Android не подключается к WiFi
p, blockquote 12,0,0,1,0—>
Подключаем смартфон на Андроид к Wi-Fi сети через WPS
Андроид смартфон можно подключить к сети Wi-Fi через WPS. Для этого переходим на Android гаджете в настройки Wi-Fi, затем нажимаем на кнопку с тремя точками.
p, blockquote 13,0,0,0,0—> 
После этого будет продемонстрировано небольшое меню. Там необходимо выбрать вкладку «Кнопка WPS». Нажимаем на эту кнопку, чтобы запустить процесс подключения при помощи WPS. Эта кнопка в меню эмулирует нажатие на модеме аппаратной кнопки WPS.
p, blockquote 14,0,0,0,0—> 
Затем индикатор подключения отобразится на экране. Теперь нужно только нажать на роутере на кнопку WPS, а потом приблизительно на 3 &ndash, 4 секунды задержать ее нажатой.
p, blockquote 15,0,0,0,0—> 
Андроид еще примерно 10 секунд подумает, а на экране отобразится сообщение, что вы подключились к указанной сети Wi-Fi.
Как ноутбук/компьютер на Windows 10 подключить к WiFi без пароля5
Источник
Как в Windows 10 подключиться к Wi-Fi без пароля? Через кнопку WPS на роутере
Не все знают, что можно быстро подключить свой ПК, или ноутбук на Windows 10 к Wi-Fi сети без ввода пароля. Просто нажав одну кнопку на маршрутизаторе. И в этой статье я покажу, как подключаться к беспроводным сетям с помощью WPS в Windows 10.
WPS (Wi-Fi Protected Setup) – функция, которая была разработана специально для упрощения процесса подключения разных клиентов к Wi-Fi сети. Благодаря WPS нам не нужно вводить пароль. Достаточно выбрать необходимую беспроводную сеть на устройстве и активировать WPS на маршрутизаторе. Подробнее об этой технологии, и о том, как подключать компьютеры на Windows 7 и мобильные устройства, я писал в статье Что такое WPS на Wi-Fi роутере? Как пользоваться функцией WPS?
Данный способ подключения может пригодится не только тогда, когда вам лень вводить пароль от Wi-Fi сети, но и когда вы его забыли. Или никогда не знали пароль, но у вас есть доступ к маршрутизатору. Так же можно где-то в гостя быстро подключить свой компьютер к Wi-Fi сети. Кстати, что делать когда вы забили пароль от Wi-Fi, я тоже рассказывал в этой статье.
Сама функция WPS может быть отключена в настройках маршрутизатора (подробнее об этом по ссылке выше) . Но по умолчанию она включена. То есть, все будет работать, если кто-то специально не отключил WPS. Иногда данную функцию советуют отключать при появлении разных проблем в процессе подключения к беспроводной сети, или в целях безопасности.
WPS в Windows 10: подключение к Wi-Fi без ввода пароля
Чтобы открыть список всех доступных Wi-Fi сетей, которые обнаружил ваш компьютер, нужно нажать на значок беспроводной сети на панели уведомлений (в трее) .
Дальше просто нажимаем на нужную нам беспроводную сеть и нажимаем на кнопку «Подключиться».
Появится привычное поле ввода пароля, а ниже должна быть надпись «Вы так же можете подключится, нажав кнопку на маршрутизаторе.» Это значит, что функция WPS на маршрутизаторе включена. Если она отключена, то такой надписи не будет.
Идем к маршрутизатору, находим кнопку WPS и нажимаем на нее. Здесь, в зависимости от модели маршрутизатора, может быть много нюансов. Например:
- Кнопка не всегда подписана как WPS. Может быть просто значок.
- Для активации функции может быть достаточно кратковременного нажатия. В некоторых случаях нужно подержать кнопку нажатой 2-3 секунды. Только не дольше, а то можно сбросить настройки маршрутизатора. Иногда кнопка активации WPS выполняет еще и функцию Reset.
- Скорее всего на маршрутизаторе начнет гореть/мигать индикатор WPS (в виде замочка) . На ASUS, например, мигает индикатор питания.
Фото для наглядности:
В окне подключения на Windows 10 должен появится статус «Получение параметров от маршрутизатора».
Нужно немного подождать. Компьютер должен подключится к Wi-Fi сети.
Готово! На роутере ничего отключать не нужно. Функция WPS автоматически деактивируется через некоторое время. Индикатор перестанет мигать, или гореть.
Я пока тестировал это подключение, у меня ноутбук на Windows 10 почему-то никак не хотел подключаться к одному маршрутизатору (с другим все работало) . Появлялась ошибка «Windows не удалось автоматически получить параметры. Введите ключ безопасности».
Почему, я так и не понял. Да и разбираться не стал. В таких ситуациях проще ввести пароль, чем искать решение. Ну, можете разве что маршрутизатор перезагрузить и компьютер.
Источник
Как ноутбук/компьютер на Windows 10 подключить к WiFi без пароля
Давайте я расскажу о способах подключения ноутбука к сети WiFi без пароля. Такая возможность есть. Притом аналогично можно подключать и смартфоны или компьютеры с модулем WiFi.
Данная статья подходит для всех брендов, выпускающих ноутбуки на Windows 11/10: ASUS, Acer, Lenovo, HP, Dell, MSI, Toshiba, Samsung и прочие. Мы не несем ответственности за ваши действия.
Внимание! Вы можете задать свой вопрос специалисту в конце статьи.
Функция WPS
Wi-Fi Protected Setup (WPS) – это функция, которая была создана специально, чтобы обеспечить пользователям упрощенный процесс подключения к сети Wi-Fi. Благодаря опции не нужно вводить пароль. Необходимо только выбрать на устройстве беспроводную сеть, после чего на маршрутизаторе активировать WPS.
Этот способ подключения можно использовать не только в ситуации, когда вы не хотите вводить от сети Wi-Fi пароль, но и когда вы забыли его. Еще способ актуальный, когда вы не знаете пароль, но у вас имеется доступ к маршрутизатору. Данную функцию рекомендуется отключать, если проявляются различные проблемы по ходу подключения к беспроводной сети, или для безопасности.
Для чего необходима на роутере кнопка WPS, как ей пользоваться?
Используется кнопка для активации WPS технологии. Такая кнопка имеется почти на всех маршрутизаторах. Зачастую она подписана WPS. На скриншоте ниже показано, как выглядит эта кнопка на роутере D-Link.

Довольно часто кнопка совмещена с опцией сброса настроек маршрутизатора. Это можно встретить на маршрутизаторах компании TP-LINK.
Не знаешь как решить проблему в работе своего гаджета и нужен совет специалиста? На вопросы отвечает Алексей, мастер по ремонту смартфонов и планшетов в сервисном центре.Напиши мне »
Следует быть осторожным, кнопку «WPS/RESET» не нужно долго держать нажатой. Подержав ее приблизительно 5 секунд, к заводским будут сброшены настройки роутера.
На скриншоте ниже показано, какой вид имеет кнопка включения WPS на роутерах компании ZyXel.
Подключение Виндовс 10 к сети Wi-Fi при помощи WPS
Wi-Fi маршрутизатор должен поддерживать WPS. Включаем маршрутизатор и выполняем следующую инструкцию:

После подключения у вас будет доступ в интернет. Данная процедура разовая. Вам не нужно каждый раз нажимать на кнопку WPS, чтобы персональный компьютер подключить к сети Wi-Fi.
Если при подключении отсутствует надпись, что можно подключиться к сети, используя кнопку на маршрутизаторе, то значит технология подключения по WPS в настройках роутера отключена. Для ее активации следует перейти в соответствующий раздел роутера, а затем включить ее.
Подключаем смартфон на Андроид к Wi-Fi сети через WPS
Андроид смартфон можно подключить к сети Wi-Fi через WPS. Для этого переходим на Android гаджете в настройки Wi-Fi, затем нажимаем на кнопку с тремя точками.

После этого будет продемонстрировано небольшое меню. Там необходимо выбрать вкладку «Кнопка WPS». Нажимаем на эту кнопку, чтобы запустить процесс подключения при помощи WPS. Эта кнопка в меню эмулирует нажатие на модеме аппаратной кнопки WPS.

Затем индикатор подключения отобразится на экране. Теперь нужно только нажать на роутере на кнопку WPS, а потом приблизительно на 3 – 4 секунды задержать ее нажатой.

Андроид еще примерно 10 секунд подумает, а на экране отобразится сообщение, что вы подключились к указанной сети Wi-Fi.
Укажите модель устройства и какие у него признаки поломки. Постарайтесь подробно описать что, где , при каких условиях не работает или перестало работать.
Тогда мы сможем вам помочь.
Источник