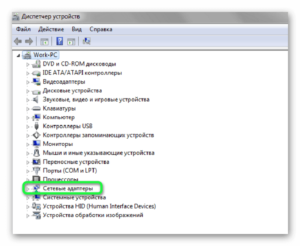Виндовс ХР — устаревшая версия ОС, с которой совместимы далеко не все современные устройства. Чаще всего у пользователей возникают проблемы с выходом в виртуальный мир интернета по беспроводной сети, что приводит к поиску ответа на вопросы о том, как подключить вай-фай на Виндовс ХР, почему в машине есть сигнал, передаваемый от телефона, а дома это же устройство не может быть использовано в качестве точки доступа для получения интернета стационарным ПК.
С чего начать подключение к Wi-Fi на Windows XP
Вопрос о том, как на Windows XP подключиться к Wi-Fi регулярно возникает у владельцев ПК, использующих старые версии ОС. Современное оборудование не всегда готово правильно подключаться к компьютеру, на котором нет необходимого программного обеспечения.
Чтобы избежать трудностей с подсоединением роутера или адаптера к ноутбуку предварительно скачивают с официального сайта или с диска, продававшегося вместе с устройством передачи данных вай-фай, драйвера.
Понять, какая утилита нужна конкретному адаптеру не сложно. Достаточно знать производителя устройства. Подобная информация содержится на упаковке, в сертификате качества или на самом приборе. Иногда драйвера устанавливаются автоматически при первом подключении к ПК, но в случае со старыми версиями Виндовс подобное случается редко, приходится вручную скачивать и устанавливать нужную программу.
Важно! Поиск решения проблемы с получением доступа ПК к беспроводной сети начинают с изучения клавиатуры компьютера. На некоторых ноутбуках или самых простых клавиатурах одна из клавиш, отведенных под включение/выключение вай-фая, имеет соответствующее обозначение.
Иногда такая кнопка размещена на корпусе устройства. После ее нажатия в системном трее появляется иконка сети. По ней щелкают дважды ЛКМ и ищут в открывшемся окне поиска собственную беспроводную сеть. Обнаружив ее, вводят логин и пароль.
Частые трудности получения доступа к беспроводным сетям на Windows XP
Если кнопки включения вай-фая на клавиатуре или на самом компьютере не замечено, а драйвера не подходят или скачиваются неправильно, стоит обратить внимание на следующие особенности взаимодействия старых версий Виндовс с современным оборудованием:
- У ОС и роутера/адаптера разные протоколы шифрования. На старой версии Виндовс может быть протокол шифрования SP2, тогда как устройство передачи/приема работает с протоколом шифрования WPA2.
- Система не способна обнаружить устройство вай-фай. Для проверки открывают «Диспетчер устройств» и находят беспроводную сетевую карту. Если вместо конкретного имени адаптера компьютер показывает некое неопознанное устройство, придется продолжить поиск драйверов.
- Устройство вай-фай выключено. Для включения придется нажать клавишу «Fn» на ПК.
- Код доступа введен неправильно. В Виндовс ХР не видно символов кода доступа, потому ошибки при вводе происходят достаточно часто. Необходимо проявить максимум внимания и терпения, возможно, повторив одно и то же действие несколько раз.
- Отсутствует интернет. Неполадки возникают на стороне поставщика услуг интернета, роутер и адаптер исправны. Возможно, пользователь не подключил интернет кабель к ПК или забыл оплатить связь. Стоит проверить счет или позвонить в службу поддержки клиентов конкретного поставщика услуг.
Если после скачивания и установки драйверов адаптер все еще не обнаруживается или не передает сигнал, компьютер несколько раз перезагружают.
Важно! В 90 % случаев после перезагрузки все устройства и сама система начинают работать в правильном режиме, появляется интернет, роутер передает данные.
Особенности включения вай-фая на Windows XP
Чаще всего пользователи, интересующиеся тем, как включить вай-фай на Виндовс ХР, делают это из системного трея. Для этого:
- нажимают ПКМ на значок «Беспроводная сеть»;
- из открывшегося меню заходят в настройки беспроводных сетей;
- обнаруживают нужную и включают ее.
Эти же действия можно выполнить из Проводника:
- после открытия Проводника находят значок «Мой компьютер» и щелкают по нему ЛКМ;
- далее открывают «Панель управления»;
- находят среди других значков тот, что обозначает «Сетевые подключения» и щелкают по нему ЛКМ.
Аналогичные действия выполняют из меню «Пуск». После его открытия заходят в настройки и переходят в сетевые подключения. В открывшемся окне ищут точку доступа, и нажимая на нее ПКМ, выбирают «Подключить».
При введении пароля к точке доступа может возникать ошибка. Причина — отсутствие возможности визуальной оценки введенных символов. Проще говоря, посмотреть, какие именно цифры и буквы пользователь вводит в качестве пароля нельзя. При этом сам пароль придется вводить дважды, а значит, проявить предельную внимательность, стараясь не совершить ошибку, влекущую за собой необходимость повторения процесса.
Если пароль правильный, начинается подключение. Придется подождать несколько минут, после чего у пользователя появится возможность свободного выхода в интернет через беспроводную сеть вай-фай.
Важно! Чтобы исключить ошибку в наборе, можно написать пароль в программе, где символы видны (например, в Блокноте). Затем его просто копируют и вставляют в поле ввода беспроводной сети.
Как правильно выбрать сеть и подключиться
В новой версии Виндовс пользователь выбирает тип сети, к которой он хочет подключиться. Это может быть домашняя или общественная сеть, а также сеть предприятия. От типа зависит способ шифрования и степень защищенности передаваемых данных.
В Виндовс ХР также можно выбрать несколько вариантов сетей, например, домашнюю или рабочую. Для создания домашней сети потребуется два компьютера с установленными адаптерами вай-фая, роутер и кабель RJ-45. Далее на каждом из устройств нажимают ПКМ на значок «Мой компьютер» и выбирают «Имя компьютера». Для изменения настроек домашней группы выбирают «Изменить», установив одно и то же название для сети на обоих ПК. Также потребуется задать IP-адрес и подключиться к интернету.
Как правило, если все настройки выполнены правильно, компьютер самостоятельно найдет сеть и подсоединиться к ней. Пользователю ничего не придется делать.
Для проверки Айпи адреса:
- открывают окно сетевого окружения;
- вызывают контекстное меню беспроводной сети и выбирают строку просмотра доступных беспроводных сетей;
- в открывшемся меню задают протокол интернета TCP/IP и выбирают «Свойства»;
- в новом меню ставят значок рядом со строкой об использовании конкретного IP.
Далее последовательно вводят измененные значения, для IP это обычно 192.168.0.3, при этом вместо последней цифры может быть введено любое число от 1 до 150. Меняют значения и для маски, используя — 255.255.255.0. Для шлюза задают параметры 192.168.1.1. Для запуска обновлений нажимают «Подтвердить».
Важно! В ряде случае потребуется перезагрузка системы ПК. После ее выполнения все параметры точно будут соответствовать требуемым, а вай-фай работать бесперебойно.
Как запустить Wi-Fi вручную, если автоматическое соединение не работает
Если автоматика дала сбой и ничего не подсоединяется несмотря на наличие фактически исправных и готовых к подключению устройств, придется производить ручную настройку. Для этого:
- используя меню «Пуск» открывают «Панель управления» и вкладку «Сетевое подключение»;
- если в меню есть значок беспроводного подключения необходимо кликнуть по нему несколько раз ЛКМ для активации;
- после появления уведомления об активации просматривают все доступные беспроводные сети;
- чтобы понять, какая из них принадлежит пользователю, изменяют порядок предпочтения сетей, для чего в открывшемся меню выбирают раздел «Сеть по точке доступа»;
- рядом со значком, обозначающим точку доступа, ставят галочку, позволяющую ПК искать сети и подключаться к ним автоматически.
После завершения этой операции вновь заходят в меню беспроводного подключения и обновляют список сетей. Должна появиться настроенная сеть, готовая к подключению. Нужно выбрать ее среди многих других и подсоединить.
Проблемы, связанные с использованием защиты WPA2
WPA2 — это лучший на сегодняшний день способ защиты сети от кражи передаваемых по ней данных или подключения стороннего, не имеющего ничего общего с владельцем сети пользователя. Существует 2 вида шифрования WPA2:
- WPA2 PSK. Благодаря наличию этого типа шифрования пользователь может защитить собственные персональные данные с помощью ключа. Пароль (ключ) остается в настройках роутера, известен только самому владельцу и используется при каждом подключении к вай-фай. Обычно он не меняется и не зависит от количества подключенных к роутеру устройств.
- WPA2 Enterprise. Этот тип шифрования отличается повышенной защитой, пароль выдает сервер. Обычно таким способом шифруются данные, передающиеся по рабочим сетям предприятия.
По умолчанию в настройках ПК устанавливается общий режим шифрования WPA/WPA2, это позволяет избежать проблем с подключением устаревших устройств. Трудности у пользователей роутеров, пытающихся подключиться к ПК с ОС Виндовс ХР, возникают по причине неправильно выбранного режима шифрования.
Параметры на адаптере/роутере и компьютере должны совпадать. Если возникают проблемы, проверяют первым делом именно шифрование, при необходимости настраивая оба устройства таким образом, чтобы совпадали также и его алгоритмы. Их также два — TKIP и AES. С первым работают старые ОС, со вторым современные. Чтобы избежать проблем во время настройки доступа лучше установить автоматический режим подключения и выбора алгоритма. В этом случае система самостоятельно определиться с шифрованием.
Важно! Для WPA2 PSK шифрования ОС всегда выбирает по умолчанию алгоритм AES, если не заданы другие параметры.
Если забыл ключ доступа к вай-фаю
Наиболее частой и простой причиной ошибки при подключении к вай-фаю является отсутствие ключа. Пользователь может забыть его даже если до этого пользовался паролем сотни раз. Ключ лучше где-нибудь записать, ну а если это не было сделано вовремя, его всегда можно отыскать в системе.
Для этого:
- из меню «Панели управления» открывают окно сетей и подключения к интернету;
- находят мастера беспроводных сетей;
- дважды нажимают «Далее» и выбирают параметр ручной установки сети;
- в открывшемся разделе находят надпись «Напечатать параметры сети»;
- если все сделано правильно открывается блокнот, содержащий утерянный ключ.
Иногда пароль сохраняется в настройках роутера. В этом случае его ищут в разделе «Безопасность».
Способы устранения других возможных сбоев подключения
На старых версиях системы, к которым относится и Виндовс ХР часто стоит пак SP2. Современные роутеры с ним конфликтуют, потому часто проблема отсутствия интернета или нежелание системы видеть устройство, скрывается именно в паке. Устранить неполадку можно, обновив операционную систему до версии SP3.
Иногда компьютер не видит маршрутизатор, поскольку адаптера, необходимого для приема или передачи данных просто нет. Его необходимо подсоединить к материнской плате или через порт USB. При наличии адаптера просто скачивают нужные драйвера.
Не имея представления о том, как подключить вай-фай на Виндовс xp, не стоит спешить с вызовом мастера настройки, можно попробовать создать новое подключение через телефон или роутер самостоятельно. Несмотря на «старость» системы ей все еще можно пользоваться на не слишком мощных устройствах, например, нетбуках или стационарных ПК. Если Windows XP не подключается к Wi-Fi, проверяют совместимость устройств, заходят в настройки беспроводных сетей, выполняют множество небольших, но важных операций. В конечном итоге все должно заработать.
Последнее обновление — 9 июля 2022 в 09:02
Домашняя точка доступа или WI-FI в различных публичных местах – удобная и полезная вещь. Благодаря ей можно всегда быть в курсе новостей и общаться с друзьями, не используя дополнительные провода. Но с проблемами при соединении с WI-FI сталкивались все. Это происходит на любых девайсах, но больше всего с этой неприятностью сталкиваются владельцы старых ноутбуков с ОС WINDOWS XP. Поэтому пользователю приходиться настраивать не только точку доступа, но и ОС.
Сразу начну с совета. Первым делом нужно подобрать ПО для встроенного WI-FI устройства. Программу можно скачать с компьютерных форумов, иногда она поставляется вместе с лэптопом. Бывает, что WI-FI устройство в компьютере или лэптопе может отсутствовать, тогда приходится приобретать его отдельно и подключать к ПК.
Содержание
- Стандартный способ подключения
- Что делать, если не подключается?
- Настройка или подключение к сети интернет
- Причины возникновения проблем с WI-FI
- Если забыл ключ доступа?
- Задать вопрос автору статьи
Стандартный способ подключения
Для поклонников видео-инструкций мы нашли ролик с подробным описанием включения WI-FI на ОС Windows XP:
Если ПК с ОС Windows XP не подключается к WI-FI, то причиной может быть отключенный адаптер. На лэптопе присутствует кнопка включения/выключения WI-FI. Она может быть одной из клавиш клавиатуры или выведена в отдельный включатель на другую часть корпуса. После ее нажатия адаптер запускается и на панели задач Windows XP появляется значок WI-FI. По нему нужно дважды щелкнуть мышкой, чтобы открылся список доступных сетей. Нужно выбрать принадлежащую пользователю сеть и щелкнуть «Подключиться».
Что делать, если не подключается?
Если подсоединиться к интернету не удается, придется заняться более глубокой регулировкой параметров WI-FI на Windows XP:
- Откройте «Пуск» и выберите из списка «Панель управления».
- Дальше выберите «Сетевые подключения» и включите «Беспроводное сетевое подключение».
- Далее кликните по «Изменить порядок предпочтения сетей» и в настройках нажмите «Сеть по точке доступа». Для этого нужно поставить галочку «Автоматическое подключение к сети».
- Затем нужно вернуться в «Беспроводное сетевое подключение» и кликнуть по «Обновить список сети».
- Определите свой WIFI и нажмите «Подключиться».
- После нужно вписать имя пользователя и ключ.
В параметрах соединения есть функция автоматического соединения с WI FI. После его включения пользователю не придется подсоединяться к интернету вручную при каждом запуске ноута.
Внимание! Если отыскать на лэптопе клавишу выключения WI-FI адаптера не получается, то можно включить его и в диспетчере устройств Windows XP:
- Зайдите в «Мой компьютер» и в открытой папке, нажмите правой кнопкой мыши в любой пустой части каталога.
- Откроется список, выбираем «Свойства».
- Слева вверху кликнуть «Диспетчер устройств».
- Найдите свое WI-FI оборудование и запустите его.
Настройка Wi-Fi на Windows XP немного сложнее, чем в более современных ОС. Например, в Windows 8 сеть WI-FI определяется автоматически и редко требует ручных регулировок опций. Несмотря на это, обладая необходимыми навыками настройку адаптера даже на XP, можно произвести за несколько минут.
На стационарном компьютере, чтобы подсоединиться к WI-FI, необходимо не только разбираться в ОС Windows XP, но и установить внешний элемент. Это может быть USB WI-FI адаптер или PCI-E WIFI КАРТА.
Первый вариант отлично подойдет и в случае ноутбука, если, например, сигнал ловится плохо.
Настройка или подключение к сети интернет
После удачного подсоединения к WI-FI, нужно убедиться в наличие интернета. Если его нет, то значит WI-FI на ноутбуке не работает. Для решения проблемы на Windows XP нужно зайти в «Сетевые окружения» и выбрать «Просмотр доступных беспроводных сетей».
Далее нужно выделить «Протокол Интернета» и нажать на кнопку «Свойства». В новом окне поставить галочку «Использовать следующий IP-адрес» и написать:
- IP: 192.168.0.2
- Маска: 255.255.255.0
- Шлюз: 192.168.1.1
Самые распространенные причины, из-за которых не удается подключиться к WI-FI на Windows XP, это:
- На компьютере установлена ОС с паком SP2, который не соответствует современным роутерам. Исправляется проблема при помощи обновления операционной системы до SP3.
- ПК не видит WI-FI адаптер. Чтобы убедиться в его наличии, достаточно зайти в «Диспетчер задач» и открыть вкладку «Сетевые платы». Если устройство там есть, но оно обозначено красным знаком, то необходимо установить драйвера.
- Адаптер не включен. Чтобы его включить, может понадобиться использовать не только специально обозначенную кнопку на клавиатуре, но и зажать при этом клавишу Fn.
Если забыл ключ доступа?
Бывает, что подключиться к сети WI-FI не получается по совсем банальной причине – забыл пароль. На Windows XP его можно найти.
Расскажу, как:
- Заходим в «Панель управления», ищем «Сеть и подключение к интернету».
- Нам нужен «Мастер беспроводной сети».
- После выбора нажимаем «Далее» и отмечаем добавление нового компьютера к сети, снова «Далее».
- Выбираем ручную установку сети.
- В открывшейся вкладке жмем на «Напечатать параметры сети». В открывшемся блокноте вы найдете утерянный пароль.
А еще ключ доступа можно поискать в настройках роутера в разделе «Безопасность».
Ну и как всегда пожелание – пишите свои вопросы, делитесь опытом и дайте знать, какую тему вы хотели бы увидеть на нашем портале!
-
1
Note that if buying a router, all routers are compatible with Windows XP. It is wireless adapters that have varying levels of Windows XP compatibility. If your router isn’t new, then turn it on and skip to «Detecting your wireless adapter» (below).
-
2
Plug your router into your internet socket if you want to share your internet.
Advertisement
-
3
Plug your router into your PC with an Ethernet cable.
-
4
Go to your browser and type in the address «http://192.168.0.1 or 192.168.0.1» or whichever address the router’s web server is listening.
-
5
Enter your username and password from your router (often «admin» and «admin») then your internet service provider.
-
6
Enable wireless and set your encryption (WEP or WPA) and type a memorable passkey.
Advertisement
-
1
Your wireless adapter should be detected automatically by Windows XP.
-
2
Check Device Manager.
Advertisement
-
1
If your connection appears in the Wireless Connection Manager then connect to it, otherwise run the wizard.
-
2
Run the Wireless Network Setup Wizard.
-
3
Give it an SSID name if you want.
-
4
Choose your «Encryption» (WEP or WPA) and enter your passkey.
-
5
Adjust any properties.
-
6
Connect.
Advertisement
Add New Question
-
Question
What is meant by network key?
This is the password that you’ve set up on your router for people to connect and access the Internet.
-
Question
How to connect it without a router/modem?
You will need a central access point to connect to and control communication among the wireless devices.
-
Question
Does it work in VMWare?
VMWare does not virtualize a wireless card. These directions would only be applicable if you used PCI Passthrough with a wireless card in your host computer.
See more answers
Ask a Question
200 characters left
Include your email address to get a message when this question is answered.
Submit
Advertisement
Video
Thanks for submitting a tip for review!
About This Article
Thanks to all authors for creating a page that has been read 383,348 times.
Is this article up to date?
-
1
Note that if buying a router, all routers are compatible with Windows XP. It is wireless adapters that have varying levels of Windows XP compatibility. If your router isn’t new, then turn it on and skip to «Detecting your wireless adapter» (below).
-
2
Plug your router into your internet socket if you want to share your internet.
Advertisement
-
3
Plug your router into your PC with an Ethernet cable.
-
4
Go to your browser and type in the address «http://192.168.0.1 or 192.168.0.1» or whichever address the router’s web server is listening.
-
5
Enter your username and password from your router (often «admin» and «admin») then your internet service provider.
-
6
Enable wireless and set your encryption (WEP or WPA) and type a memorable passkey.
Advertisement
-
1
Your wireless adapter should be detected automatically by Windows XP.
-
2
Check Device Manager.
Advertisement
-
1
If your connection appears in the Wireless Connection Manager then connect to it, otherwise run the wizard.
-
2
Run the Wireless Network Setup Wizard.
-
3
Give it an SSID name if you want.
-
4
Choose your «Encryption» (WEP or WPA) and enter your passkey.
-
5
Adjust any properties.
-
6
Connect.
Advertisement
Add New Question
-
Question
What is meant by network key?
This is the password that you’ve set up on your router for people to connect and access the Internet.
-
Question
How to connect it without a router/modem?
You will need a central access point to connect to and control communication among the wireless devices.
-
Question
Does it work in VMWare?
VMWare does not virtualize a wireless card. These directions would only be applicable if you used PCI Passthrough with a wireless card in your host computer.
See more answers
Ask a Question
200 characters left
Include your email address to get a message when this question is answered.
Submit
Advertisement
Video
Thanks for submitting a tip for review!
About This Article
Thanks to all authors for creating a page that has been read 383,348 times.
Is this article up to date?
Большинство людей приобретает ноутбуки с единственной целью – чтобы иметь возможность в любой момент получить доступ к нужным функциям или выйти в интернет. Но при этом часто приходится сталкиваться с тем, что производителем сеть на устройстве не настроена, и приходится самостоятельно разбираться в том, как на Windows XP подключиться к Wi-Fi.
Для начала стоит отметить, что ноутбук в принципе сам по себе не подключается к интернету, а коннектится только к специальной точке доступа, которая, в свою очередь, предоставляет выход в сеть. Так как настроить Wi-Fi на Windows XP можно в два этапа, мы отметим их оба:
- Настройка точки доступа.
- Настройка подключения на самом компьютере.
Здесь все зависит от того, где конкретно вы собираетесь подключаться. Если вы находитесь в каком-нибудь кафе, то там точка доступа уже должна быть полностью настроена, и в дальнейшем вам нужно будет только разобраться в том, как подключить Wi-Fi на Windows XP вашего ноутбука. Далее вы выбираете нужное вам наименование, вводите пароль и указанные сетевые реквизиты, если это необходимо.
Если у вас используется стационарный компьютер, к которому подключен роутер, то вам нужно уже разбираться с его настройкой самостоятельно. Для этого в браузере введите 192.168.1.1 (или другой похожий адрес, лучше уточнить у оператора заранее), после чего устанавливайте нужные вам параметры, то есть указывайте название, интересующий вас пароль и остальные характеристики.
Никогда не сообщайте пароль посторонним лицам и обязательно делайте его как можно сложнее, иначе вы будете буквально «раздавать» интернет бесплатно всем желающим.
Теперь перейдем к тому, как осуществляется подключение Wi-Fi Windows XP вашего ноутбука:
- Нажмите «Пуск» и выберите «Панель управления».
- Выберите пункт «Сетевые подключения».
- Там вы увидите «Беспроводное сетевое соединение». Нажмите на него правой кнопкой мыши и выберите «Просмотр доступных сетей».
- Выберите нужную вам сеть и нажмите кнопку «Подключить».
После этого вам предложат ввести пароль, и если он вам известен, вы свободно подключитесь к сети и сможете пользоваться интернетом в свое удовольствие.
Использование технологии беспроводной связи Wi-Fi позволяет объединить все имеющиеся в доме или в офисе компьютерные устройства. Результатом этого будет свободный обмен информацией между ними. Такое подсоединение даёт возможность всем имеющимся компьютерам и ноутбукам получить доступ к интернету путём использования одного канала подключения к всемирной сети.
Содержание
- Как на Windows XP подключиться к Wi-Fi: с чего начать
- Как пользоваться Wi-Fi
- Основные трудности при подключении к беспроводным сетям на Windows XP
- Подключение к Wi-Fi в Windows XP: с чего начать
- Как включить Wi-Fi на Windows XP
- Нюансы выбора сети и подключения
- Что делать, если автоматическое соединение не работает
- Проблемы использования защиты WPA2
- Если забыл ключ доступа
- Другие возможные сбои и методы их устранения
Как на Windows XP подключиться к Wi-Fi: с чего начать
Чтобы произвести подключение, необходимо убедиться, что к компьютеру подключён беспроводной адаптер. Без такого устройства подсоединение невозможно.
Перед тем, как настроить Wi-Fi на XP на ноутбуке, нужно осуществить проверку. Для этого необходимо сделать следующее:
- Нажать кнопку «Пуск», которая находится в левом нижнем углу экрана дисплея.
- В появившемся меню нужно выбрать «Мой компьютер» и нажать правую клавишу мыши. Затем нужно открыть «Свойства».
- Теперь видны несколько вкладок — из них выбирается та, где предоставлен список установленного на компьютере оборудования.
- Нужно для проверки перейти в диспетчер устройств.
- Открыв список установленного оборудования можно увидеть устройства, которые сгруппированы в соответствии со своим назначением. В рассматриваемой ситуации важны те, которые позволяют работать с Wi-Fi Windows XP. Этот раздел носит название «Сетевые адаптеры».
Кликнув мышкой по этой строке, можно увидеть оборудование, которое установлено в системе. Одно из них — это стандартная сетевая плата. Если в этом списке можно увидеть адаптер, обеспечивающий Wi-Fi, то можно быть уверенным, что компьютер подключится с его помощью.
Обратите внимание! Если же на названии платы есть отметка о том, что устройство не работает (это может быть жёлтый треугольник с чёрным восклицательным знаком внутри), то это говорит о том, что не установлен или неправильно работает драйвер.
Как на Windows XP подключиться к Wi-Fi в такой ситуации — описано далее:
- Воспользоваться диском с драйверами, который был предоставлен при покупке компьютера. Его нужно вставить в дисковод и запустить установочную программу. Затем извлечь и произвести перезапуск компьютера. После этого всё должно работать.
- Возможны ситуации, когда упомянутый диск был утерян или вообще не поставлялся. В этом случае можно получить для ПК нужный драйвер через интернет. Для этого надо разыскать сайт производителя и для имеющейся модели адаптера скачать, а затем установить драйвер. После этого выполняется перезапуск компьютера.
Если была произведена неправильная установка, драйвер нужно удалить, затем провести её заново.
Важно! Нужно учитывать, что в ноутбуках такой адаптер практически всегда уже установлен. В современных настольных компьютерах он также имеется. Но иногда возникает необходимость произвести его установку.
Как пользоваться Wi-Fi
Размышляя о том, как на Виндовс XP возможно подключиться к Wi-Fi, нужно помнить, что для пользования беспроводной связью на ноутбуке нужно произвести аппаратное включение. На корпусе обычно можно найти переключатель, который выполняет эту функцию. На некоторых моделях его можно обнаружить на торце ноутбука, в других — на обратной стороне.
Для этой цели в некоторых моделях может применяться включение при помощи нажатия определённых клавиш. На них обычно находится пиктограмма антенны. Иногда для этой цели используются клавиши F2 или F3.
Основные трудности при подключении к беспроводным сетям на Windows XP
Поскольку возможность получения беспроводной сети определяет операционная система, может произойти так, что при включении Wi-Fi отсутствует. К сожалению, в Windows XP недостаточно надёжно выполняется поиск доступных беспроводных сетей. О том, как правильно подключиться к вай-фаю на Виндовс XP, рассказано далее.
Обратите внимание! Рекомендуется необходимые данные, чтобы подключить вай-фай, узнать у провайдера.
Для этого ввода данных предпринимают следующие шаги:
- Нужно зайти в «Панель управления», выбрать в ней «Сетевое окружение».
- После того, как откроется окно, здесь можно будет увидеть все имеющиеся на компьютере подключения. Надо выбрать «Беспроводное», и кликнуть на нём правой клавишей мыши. В появившемся списке выбирают «Свойства».
- На начальной вкладке предстоит выбрать нужный протокол соединения. В рассматриваемом случае это «Протокол TCP/IP». Затем потребуется установить его свойства.
Далее предоставляется выбор между автоматическим получением нужного адреса и тем, чтобы внести соответствующие данные самостоятельно.
Надо отметить второй вариант. Теперь нужно указать нужные IP-адреса в соответствии с данными полученными от провайдера.
Подключение к Wi-Fi в Windows XP: с чего начать
Прежде всего необходимо проверить наличие Wi-Fi адаптера на компьютере.
Обратите внимание! Чтобы обеспечить беспроводную связь, важно произвести установку нужного драйвера.
Теперь необходимо включить возможность пользоваться беспроводной сетью. Если это не сделать, то даже при работающем адаптере подключения не произойдёт.
Как включить Wi-Fi на Windows XP
Когда работа с сетью Wi-Fi уже подготовлена (установлен нужный драйвер, произведено включение), то внизу справа отобразится соответствующая иконка.
Нужно кликнуть по ней правой клавишей мышки и в появившемся списке задать поиск работающих беспроводных сетей. После того, как будет показан список, необходимо выбрать нужную строку, кликнуть по ней и ввести логин и пароль для доступа.
В случае, если данный вариант не срабатывает, можно воспользоваться следующим способом. Для этого пользователю необходимо войти в «Панель управления».
После этого необходимо предпринять следующие действия:
- Зайти в раздел, который относится к сетевым подключениям.
- Выбрать беспроводное и активировать его.
- Кликнуть правой клавишей по подключению и выбрать пункт, относящийся к просмотру списка существующих сетей, к которым можно подключаться.
- Нужно провести изменение порядка предпочтения. Для этого в меню указывают «Сеть по точке доступа», затем отмечают галочкой необходимость проведения автоматического подключения. После выполненных действий требуется проведение обновления списка. В результате можно увидеть даже те, которые система могла скрыть.
- Теперь осталось выбрать нужную Wi-Fi сеть.
Если есть такая необходимость, можно в свойствах предусмотреть проведение автоматической активации. Если это сделать, беспроводная сеть будет устанавливаться каждый раз автоматически сразу после включения компьютера.
Важно! Иногда нельзя соединиться с сетью без наличия удостоверения. Если в свойствах отключить её проведение, то это сообщение перестанет появляться.
Нюансы выбора сети и подключения
При выборе подходящего провайдера нужно учитывать его качество работы, репутацию, скорость предоставляемого подключения, наличие хорошей службы поддержки.
Когда в дом или офис покупают роутер, необходимо, чтобы его параметры отвечали поставленным задачам: чтобы Wi-Fi был доступен на всей площади, а скорость интернета даже при одновременном включении устройств высокой.
Что делать, если автоматическое соединение не работает
При подключении к беспроводной сети с использованием роутера нужно помнить, что все параметры определяются тем, как его настраивать. Чтобы посмотреть их, надо предпринять такие шаги:
- Запустить браузер и набрать в нём IP-адрес, который нужен для вызова настроек. Обычно речь идёт о 192.168.0.1. Он может быть другим, но его легко уточнить, если прочесть информацию на роутере.
- Часто логин и пароль по умолчания совпадают — «admin». Обычно эти данные также указаны непосредственно на маршрутизаторе. Их необходимо набрать на главной странице.
- Конфигурация настроек может быть различной для различных типов роутеров. Надо посмотреть установленные логин и пароль для Wi-Fi.
Обратите внимание! Получив эти данные, их вводят для подключения к беспроводной сети.
Проблемы использования защиты WPA2
Защита WPA2-PSK может препятствовать установке беспроводного соединения. Обычно это происходит тогда, когда установлены дополнения SP2 для Windows XP. Эта проблема перестанет беспокоить пользователя, если установить пакет обновлений SP3. После этого данная защита не будет препятствовать работе Wi-Fi соединения.
Если забыл ключ доступа
Для подключения нетбука или компьютера потребуется указать логин и пароль. Иногда автоматического подключения к беспроводной сети не происходит. В этом случае необходимо ввести входные данные вручную.
Их можно узнать следующим образом:
- Зайти в «Сеть и подключения к интернету», затем перейти в раздел «Мастер беспроводной сети».
- Для продолжения работы необходимо нажать кнопку «Далее».
- Нужно выбрать добавление к Wi-Fi ещё одного компьютера.
- Отметить флажок, чтобы провести установку самостоятельно.
- Когда появляется следующий экран, нужно нажать «Напечатать сетевые данные». В результате в блокноте откроется текстовый файл, где можно будет посмотреть логин и пароль для входа в беспроводную сеть.
Другие возможные сбои и методы их устранения
Возможны следующие проблемы:
- Может оказаться так, что на компьютере отсутствует Wi-Fi адаптер. Его наличие удобно проверить, воспользовавшись диспетчером устройств. Если в разделе для сетевых устройств его нет, то беспроводный адаптер будет недоступным.
- Возможно переключатель доступности Wi-Fi соединения выключен. Чтобы проверить это, надо найти его, переключить и проверить доступность сети.
- Логин (имя сети — SSID) и пароль были введены с ошибками.
Обратите внимание! Бывает и так, что в компьютере настроено всё правильно, но для подключения нет возможности. Тогда нужно проверить, что в данном месте имеются доступные соединения.
Причиной также может быть отсутствие подключения от сети к роутеру. Если система не находит сертификат, то обычно речь идёт о неправильной авторизации.
В Windows XP при беспроводном подключении могут возникать сложности. Однако при правильной настройке их можно избежать и пользоваться через Wi-Fi качественным интернетом в доме или офисе.
Подгорнов Илья Владимирович
Всё статьи нашего сайта проходят аудит технического консультанта. Если у Вас остались вопросы, Вы всегда их можете задать на его странице.
На чтение 1 мин Просмотров 6.2к.
В этой статье расскажу, как настраивать подключение к интернету на Windows XP. Заранее найдите документы, который выдал вам ваш провайдер. Вам нужны будут логин и пароль для подключения к интернету. Если вы не знаете, какой протокол использовать, то попробуйте сначала настроить PPPoE.
Настроить PPPoE подключение
- Зайдите Пуск– Панель управления
- Сеть и подключения к интернету
- Сетевые подключения
- Слева наверху Создание нового подключения ->
- Подключить к интернету -> Далее
- Установить подключение вручную -> Далее
- Через высокоскоростное подключение, запрашивающее имя пользователя и пароль -> Далее
- Имя поставщика услуг сюда введите название значка (его будете подключать потом)
- Введите имя пользователя и пароль выданные провайдером -> Далее
- Поставьте галочку добавить ярлык на рабочий стол -> Готово
Настроить PPtP подключение
- Зайдите Пуск– Панель управления
- Сеть и подключения к интернету
- Сетевые подключения
- Слева наверху Создание нового подключения
- Подключить к сети на рабочем месте -> Далее
- Подключение к виртуальной частной сети -> Далее
- Название ярлыка
- Ip-адрес сервера (выдается провайдером)
- Добавить ярлык подключения на рабочий стол -> Готово