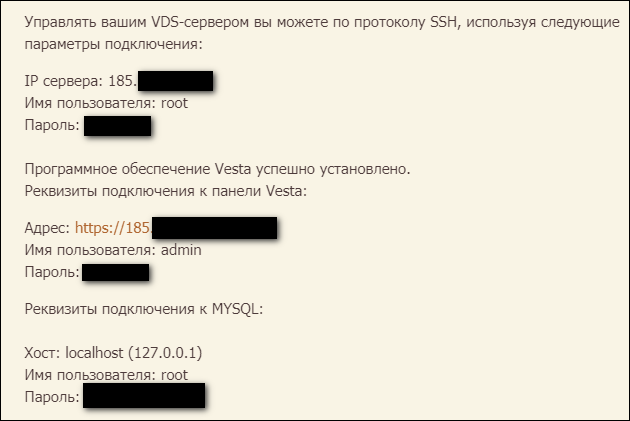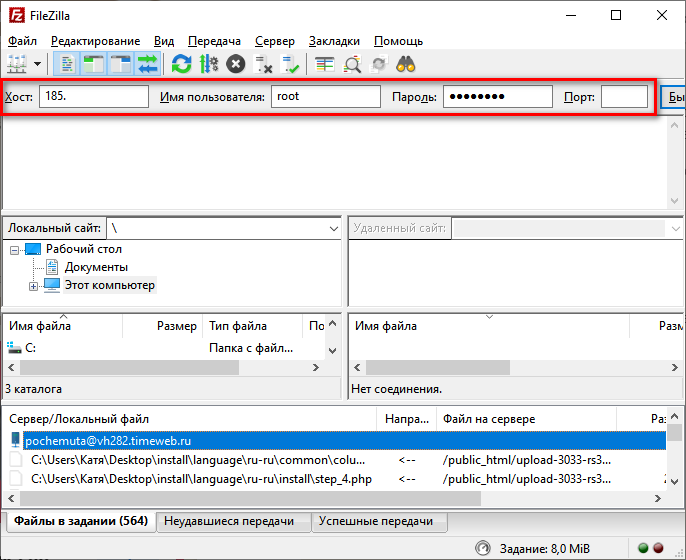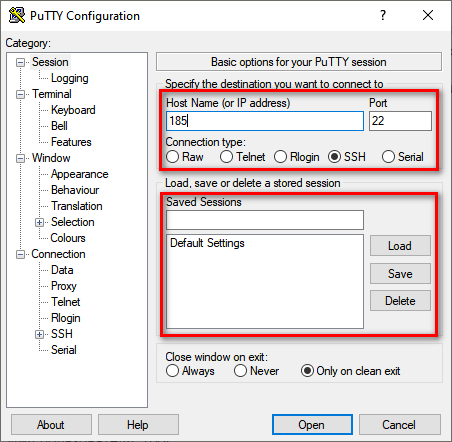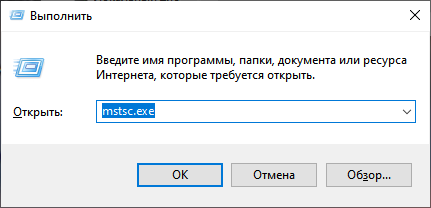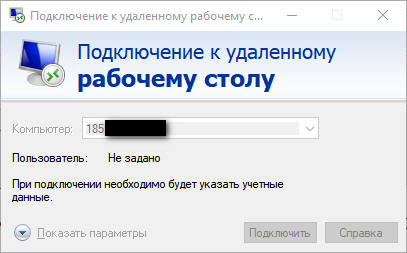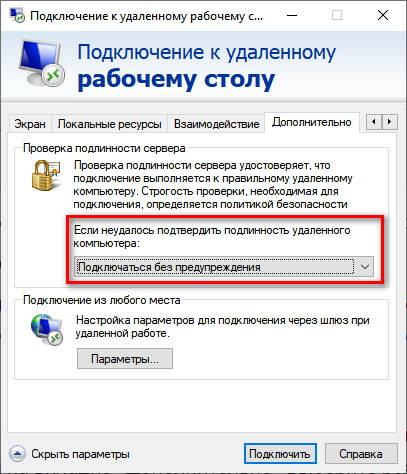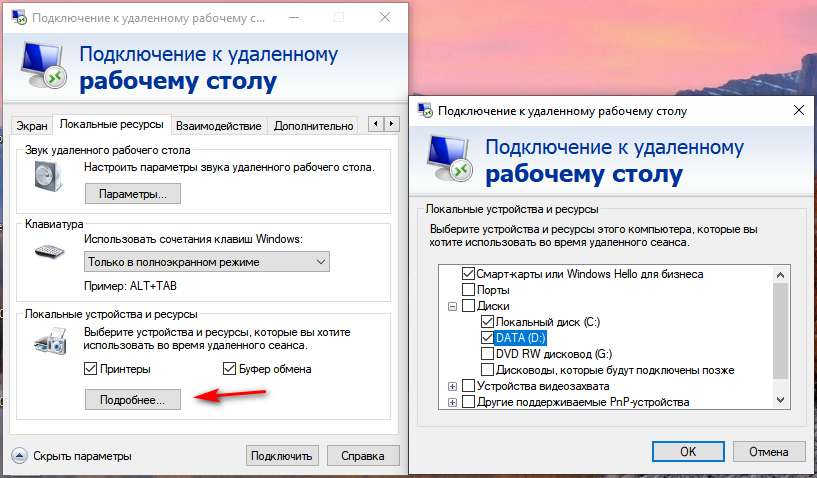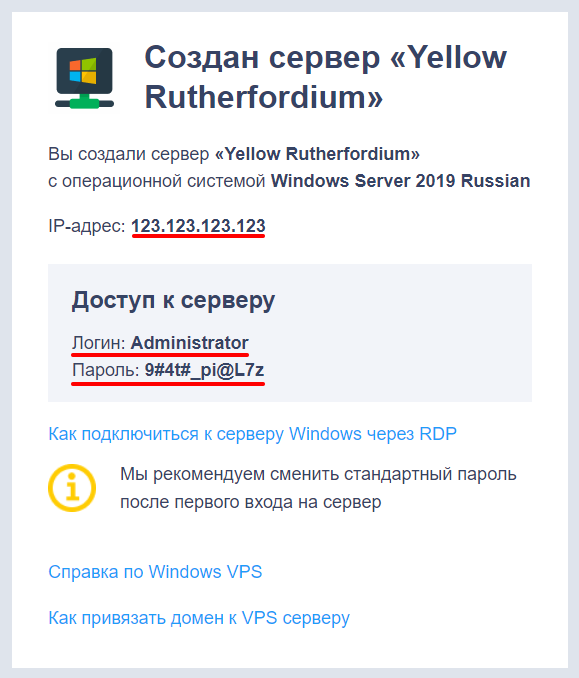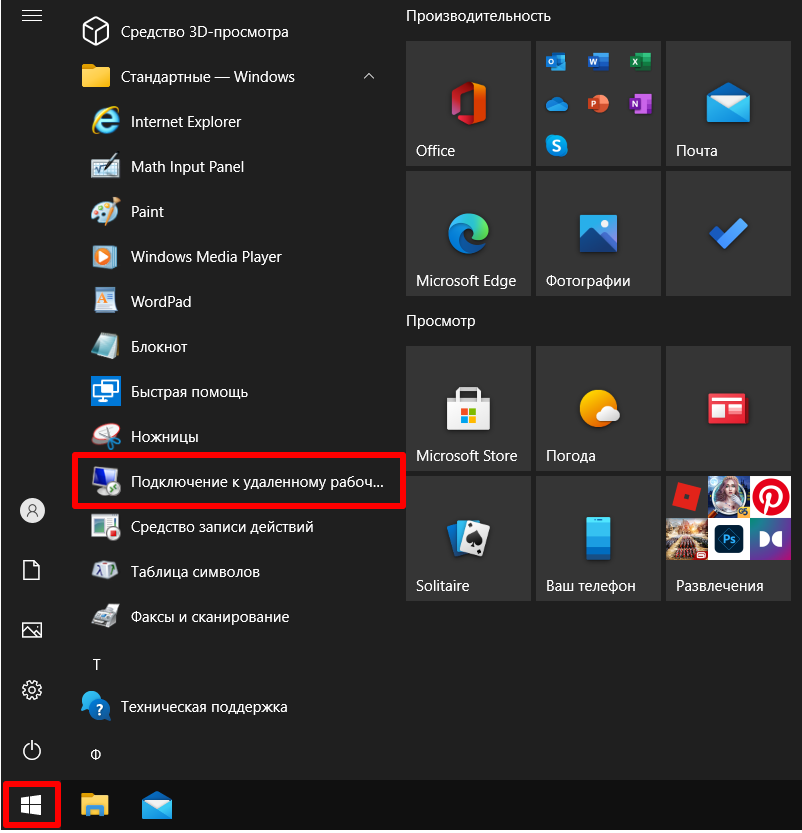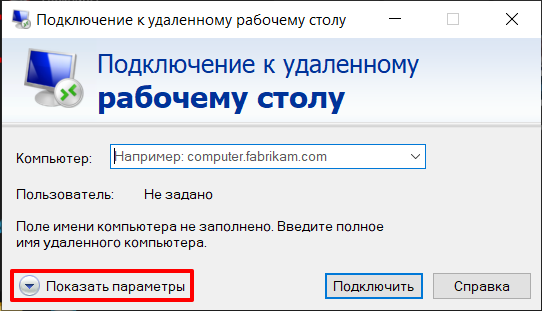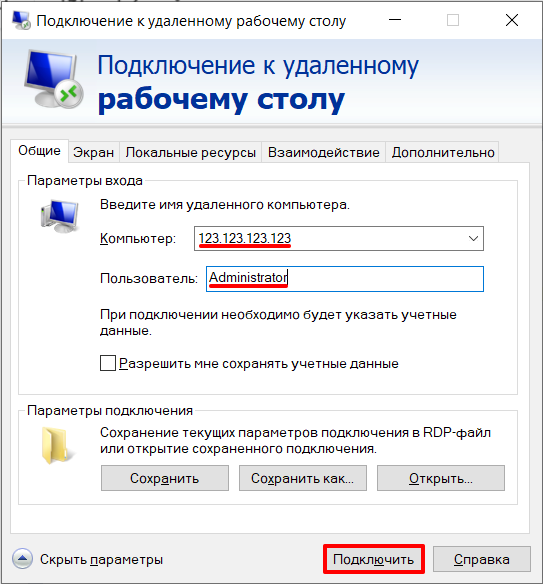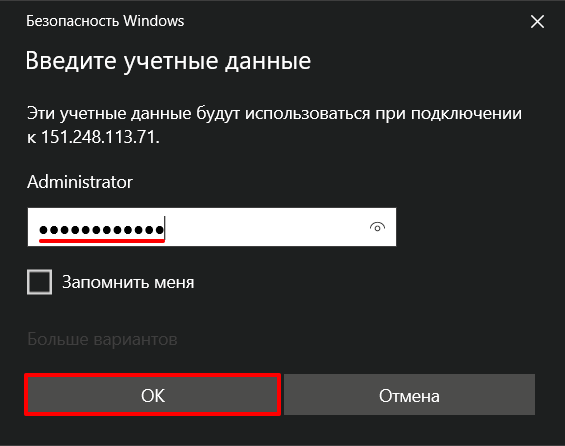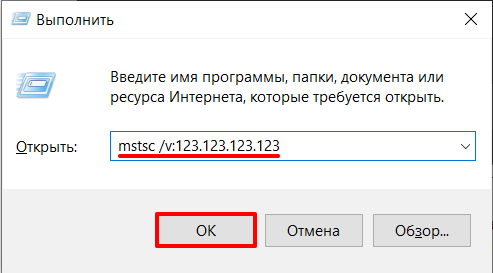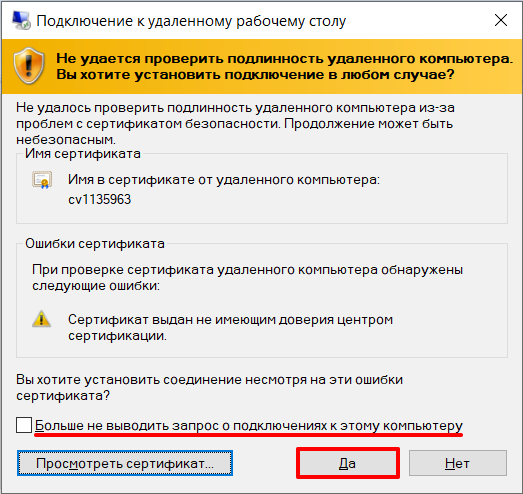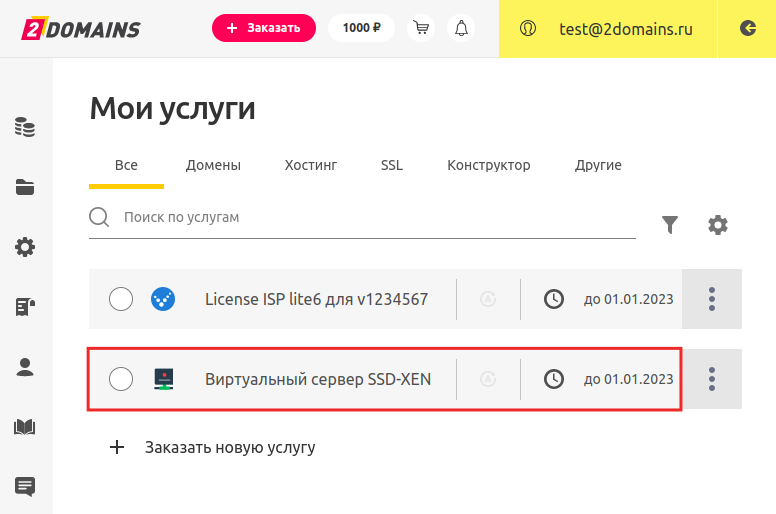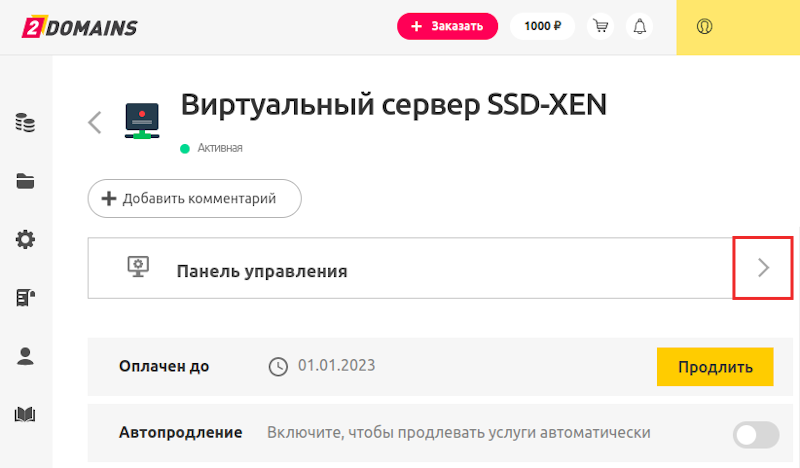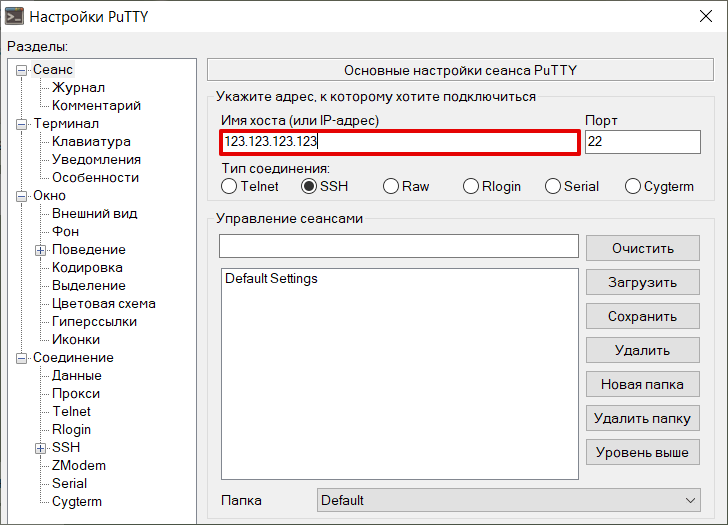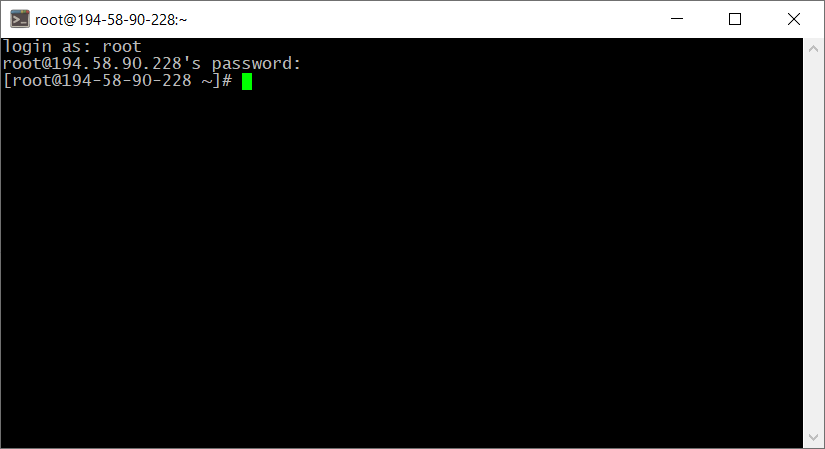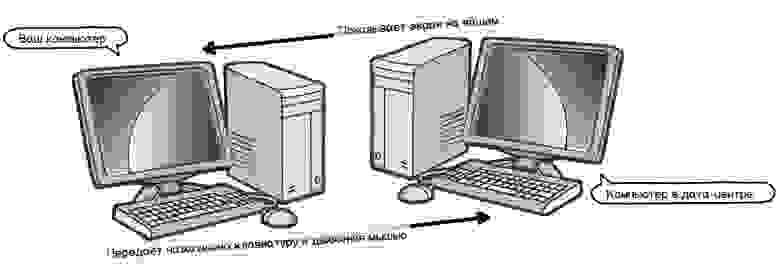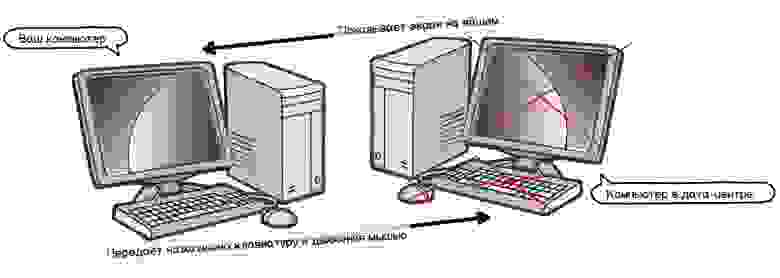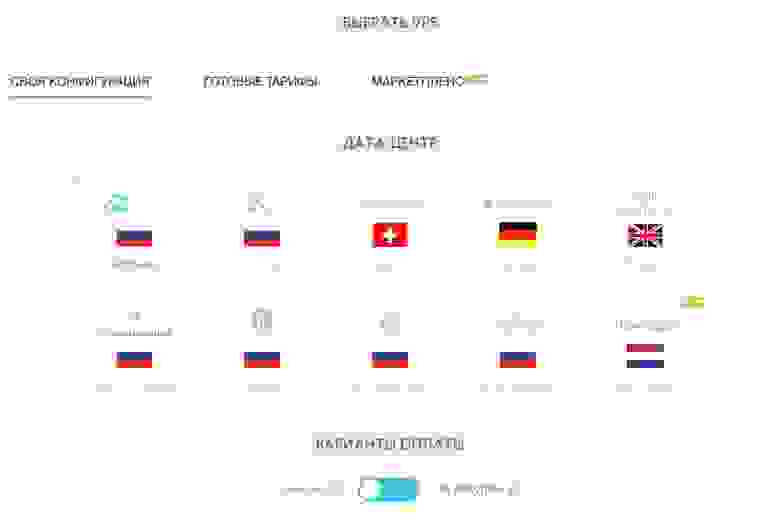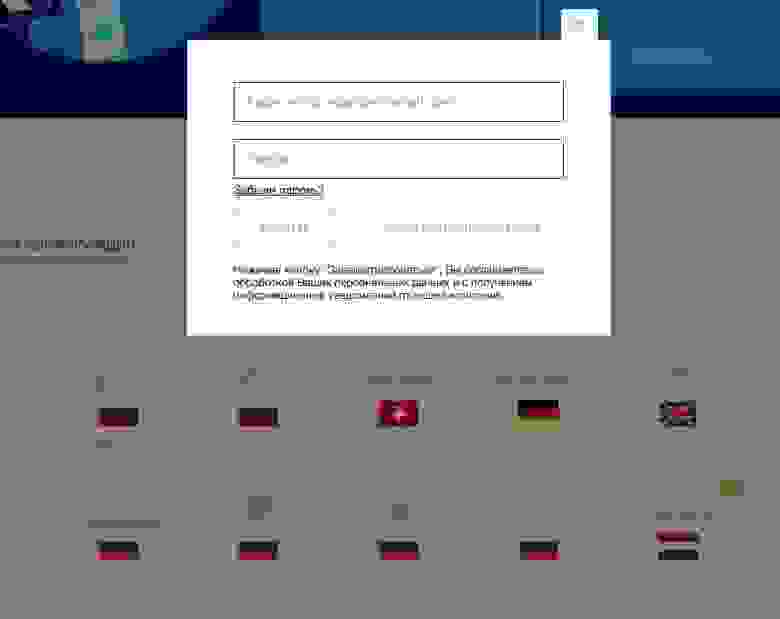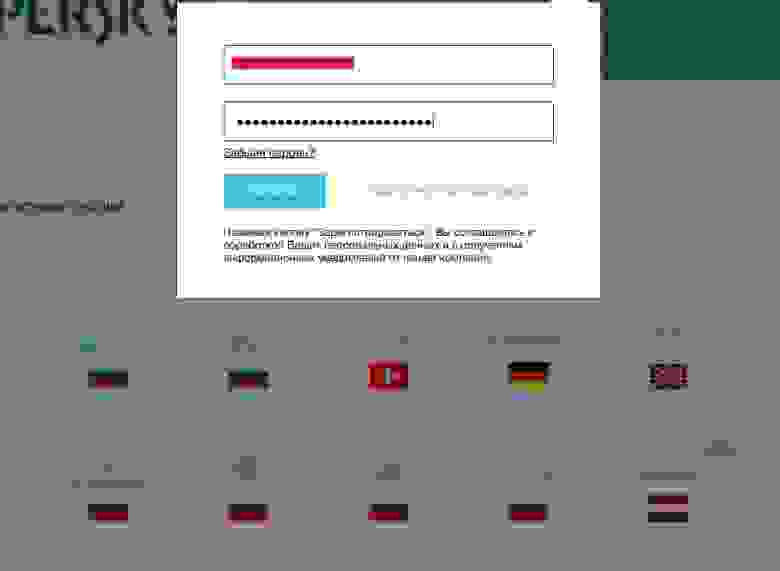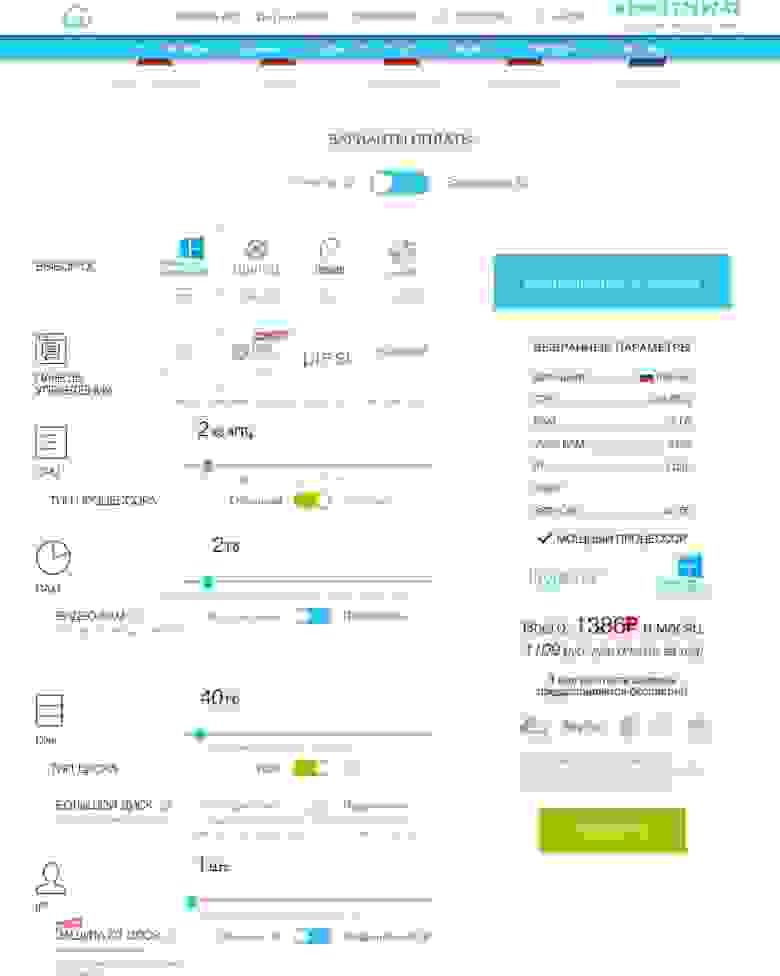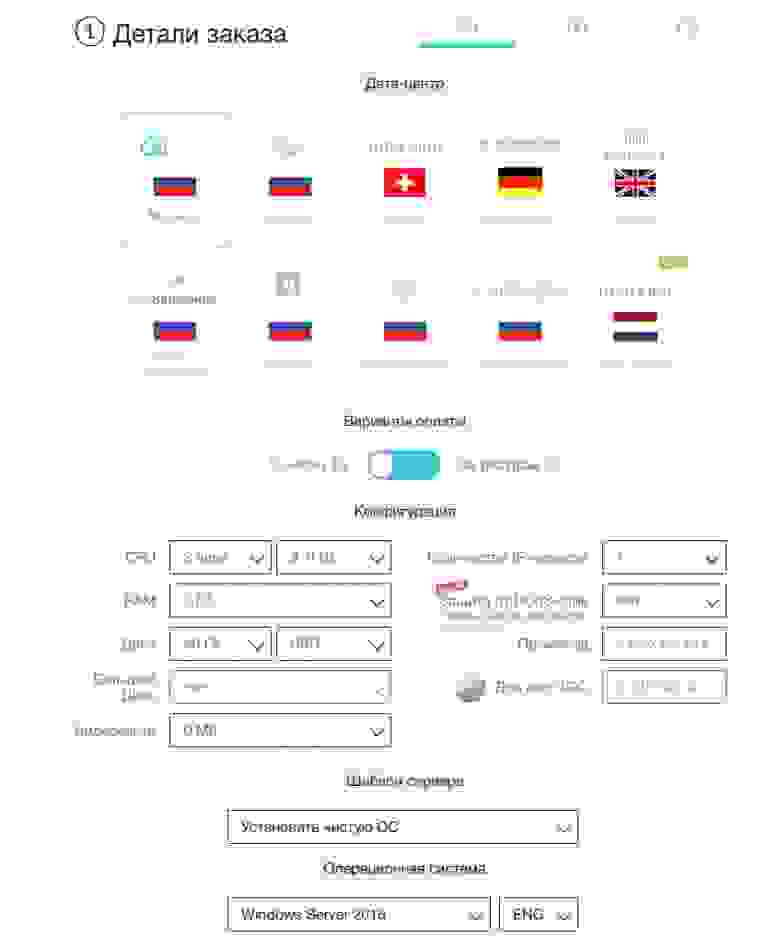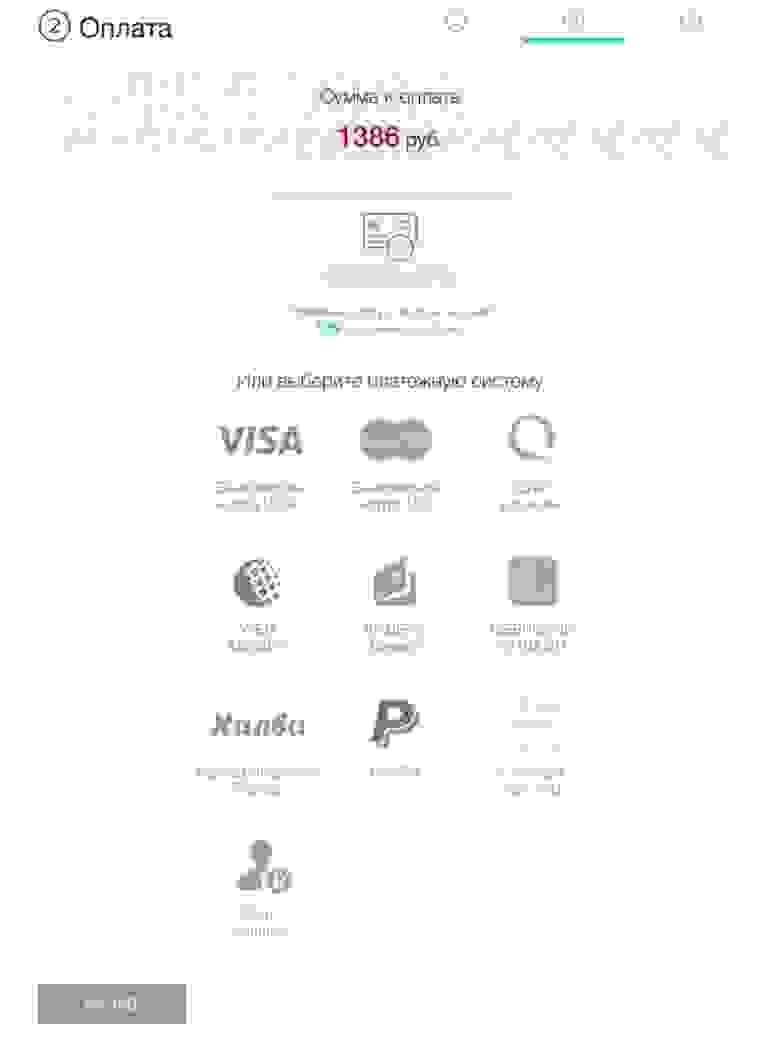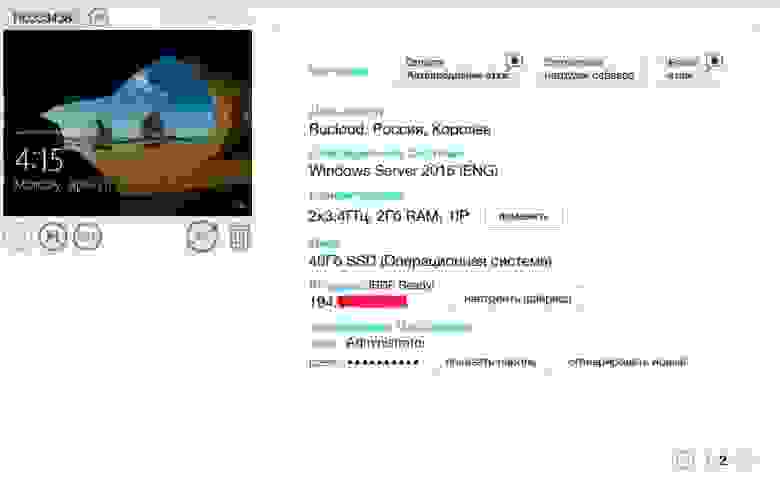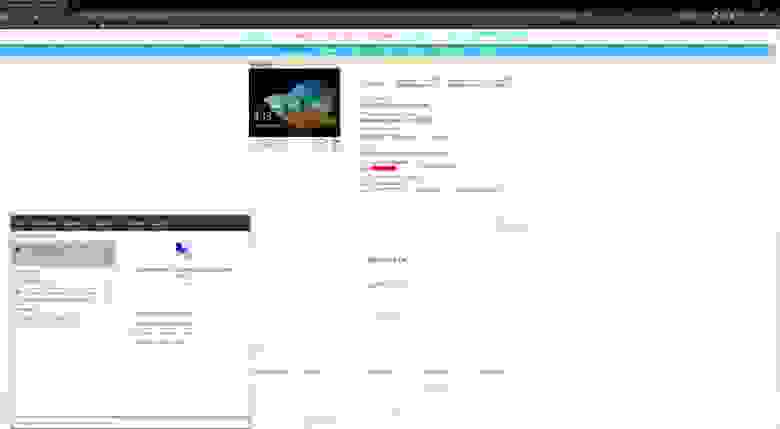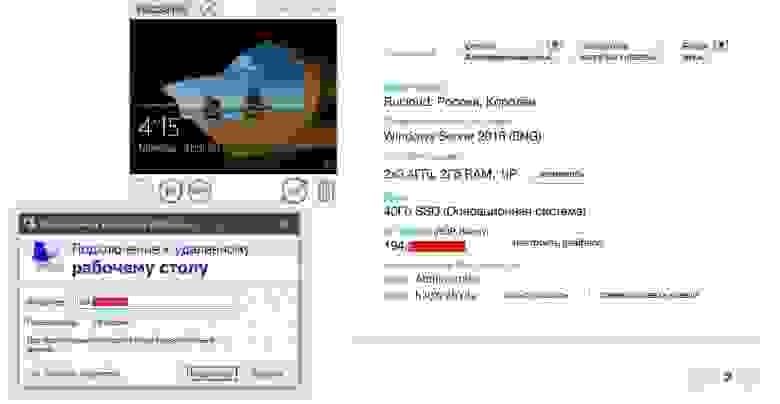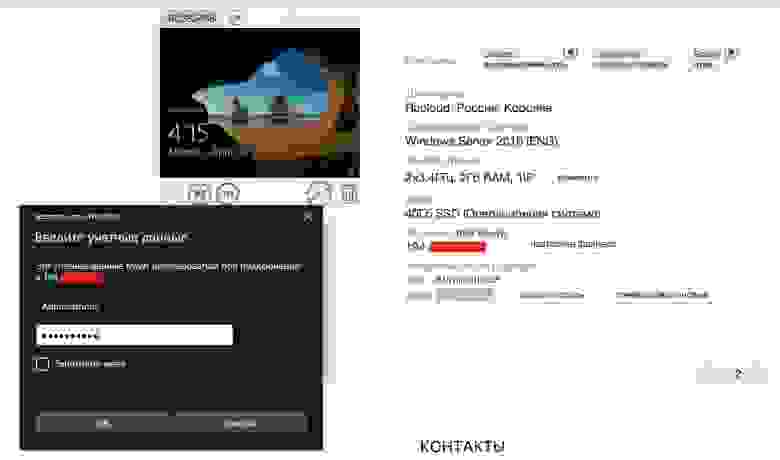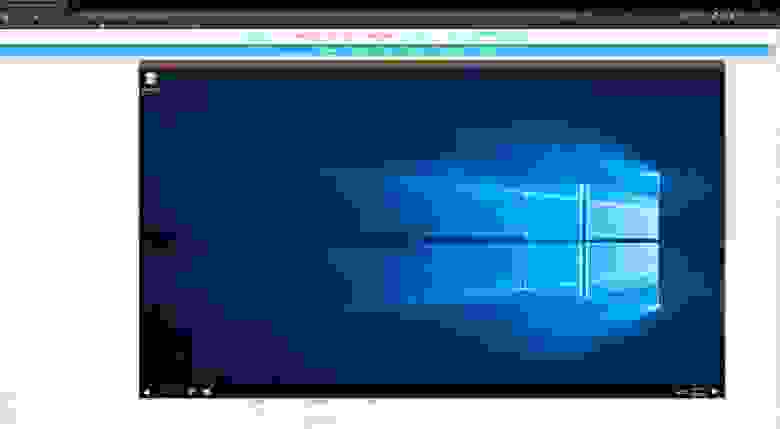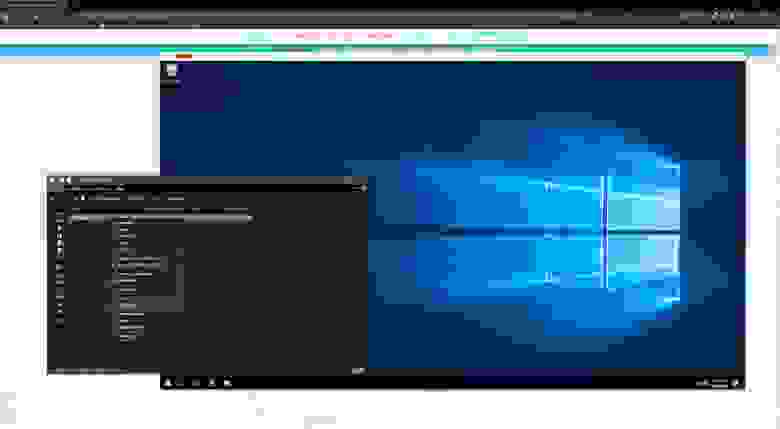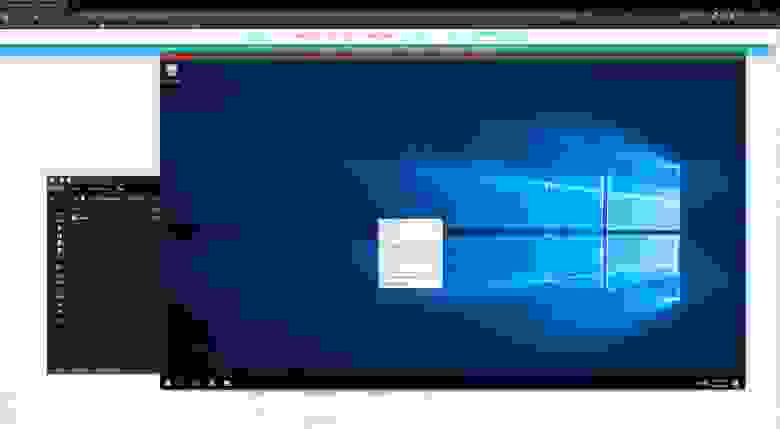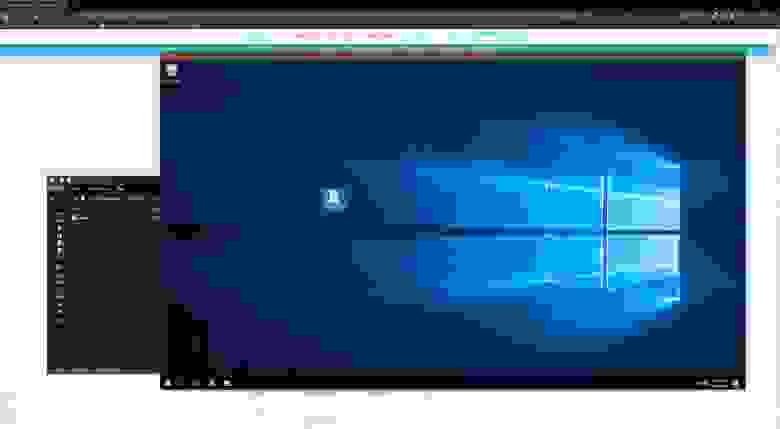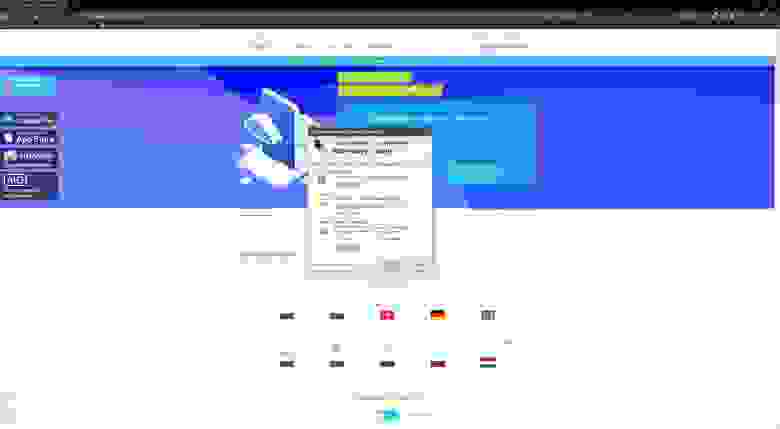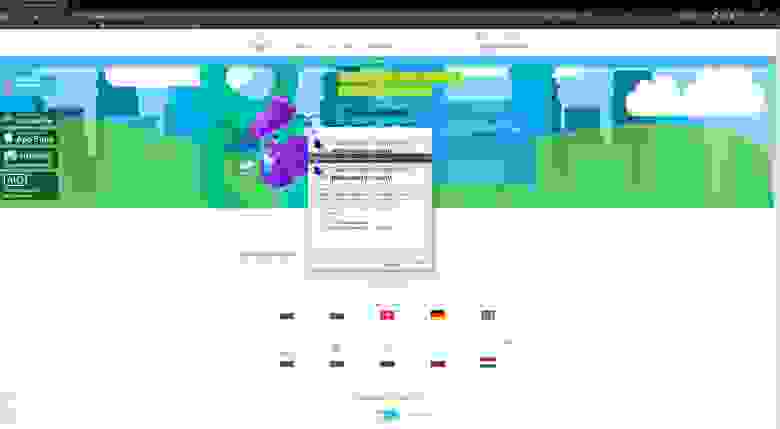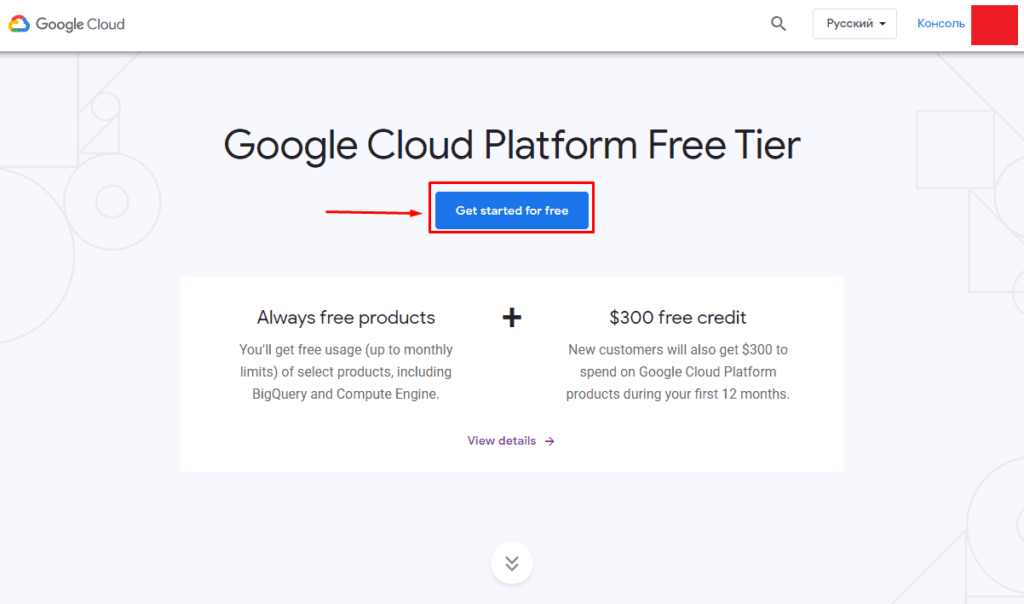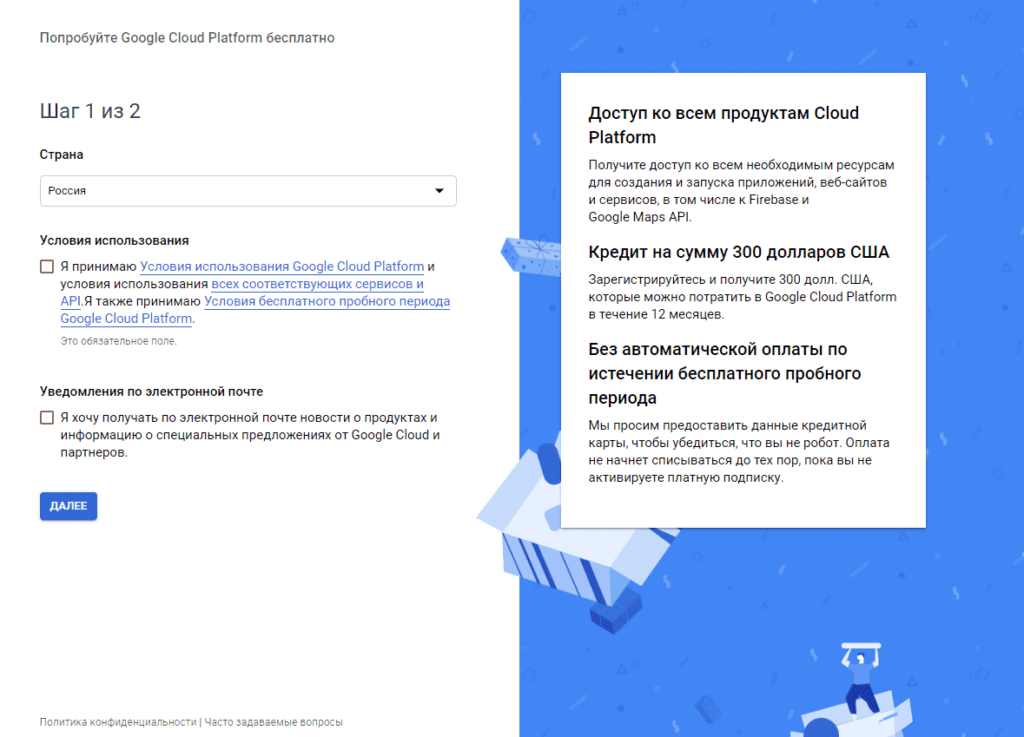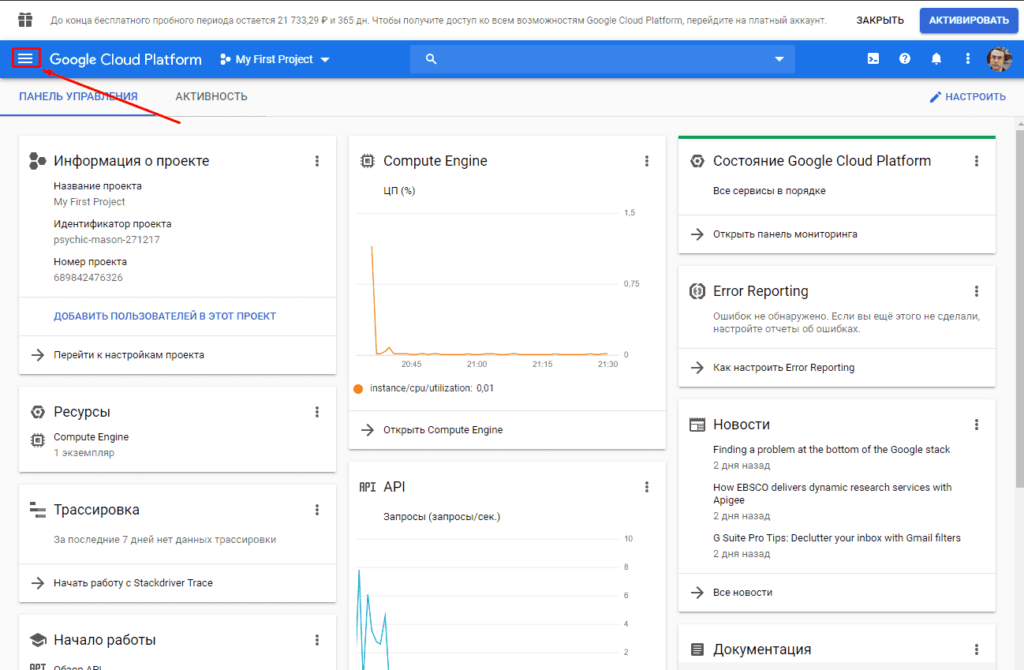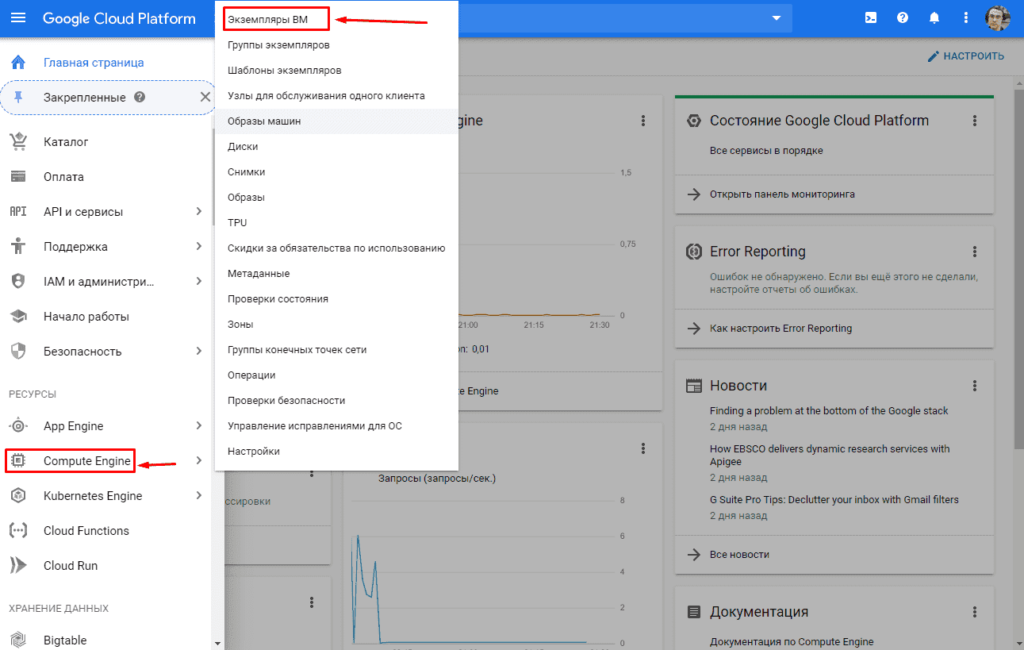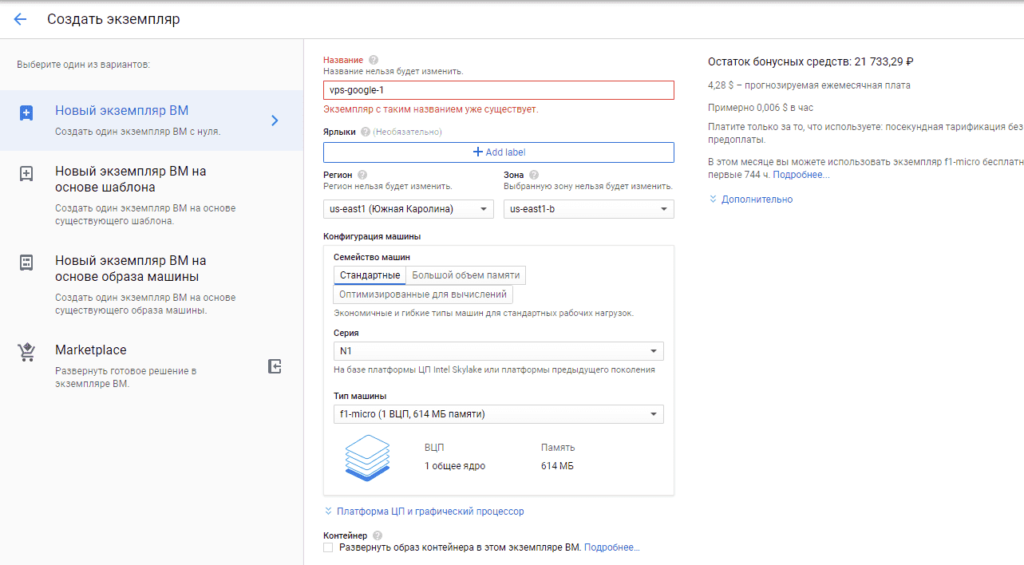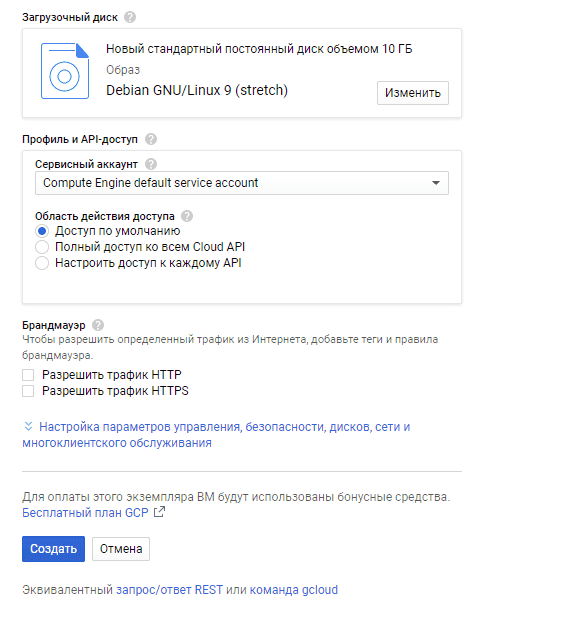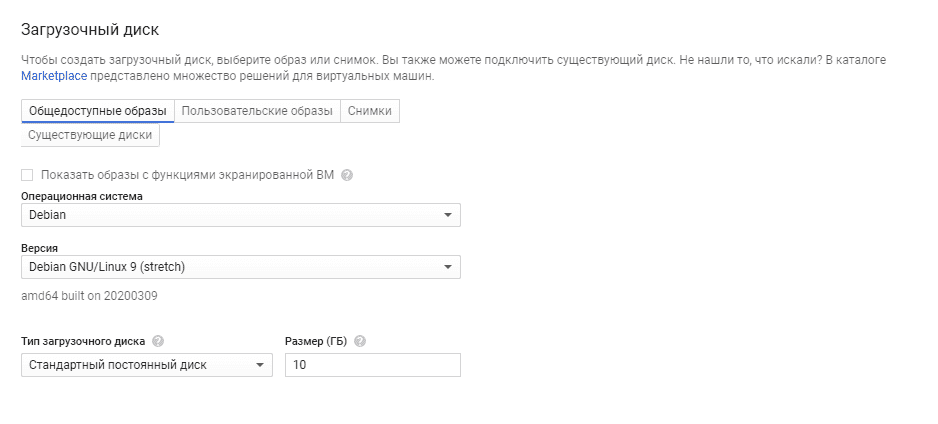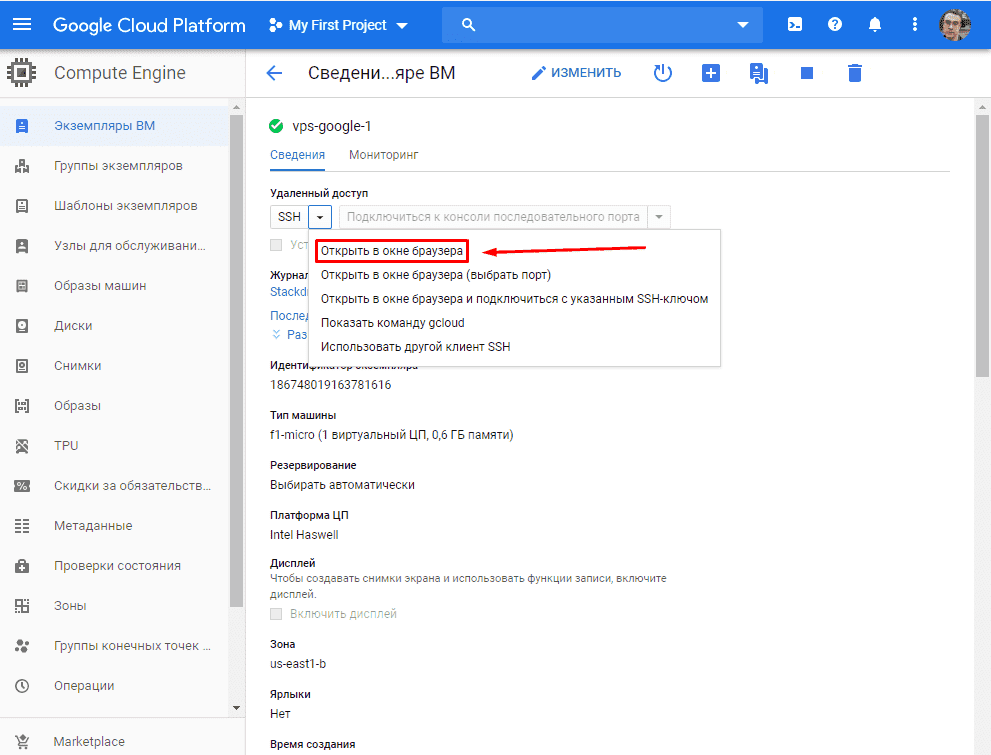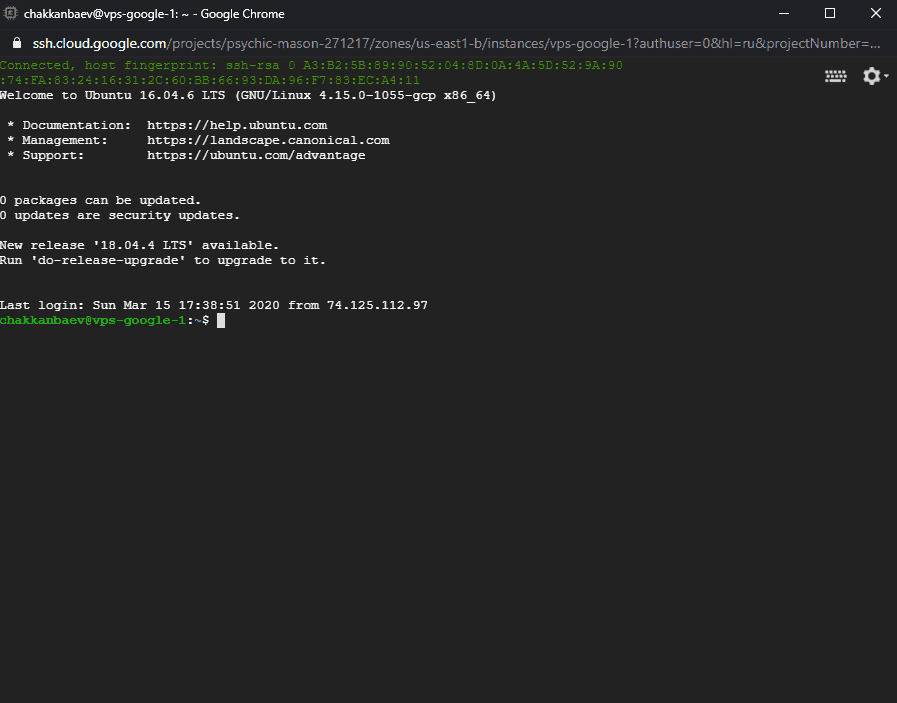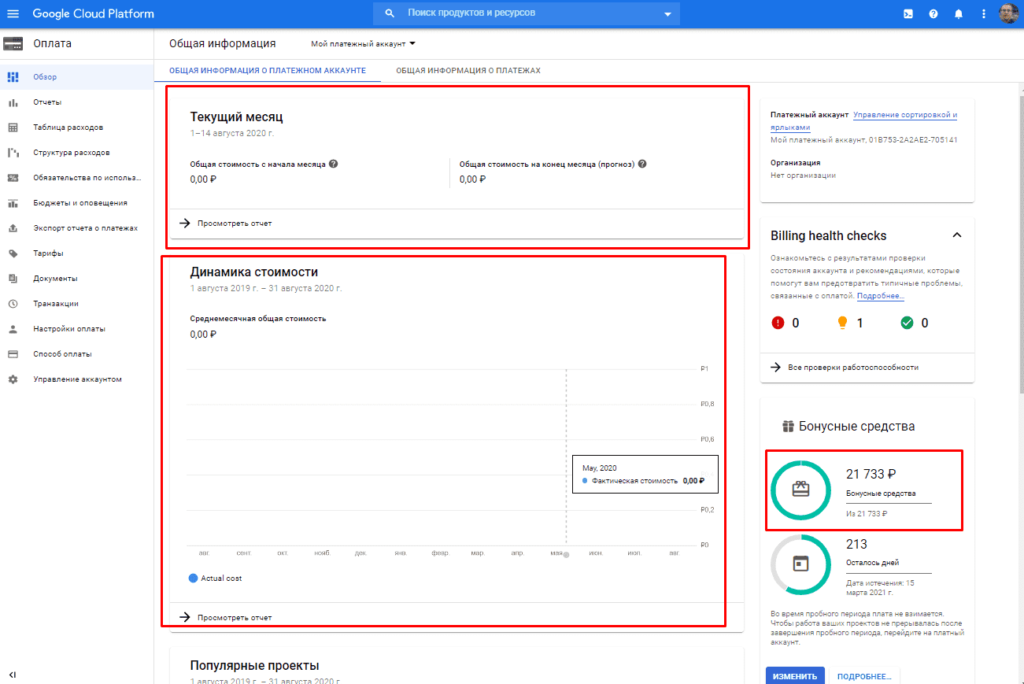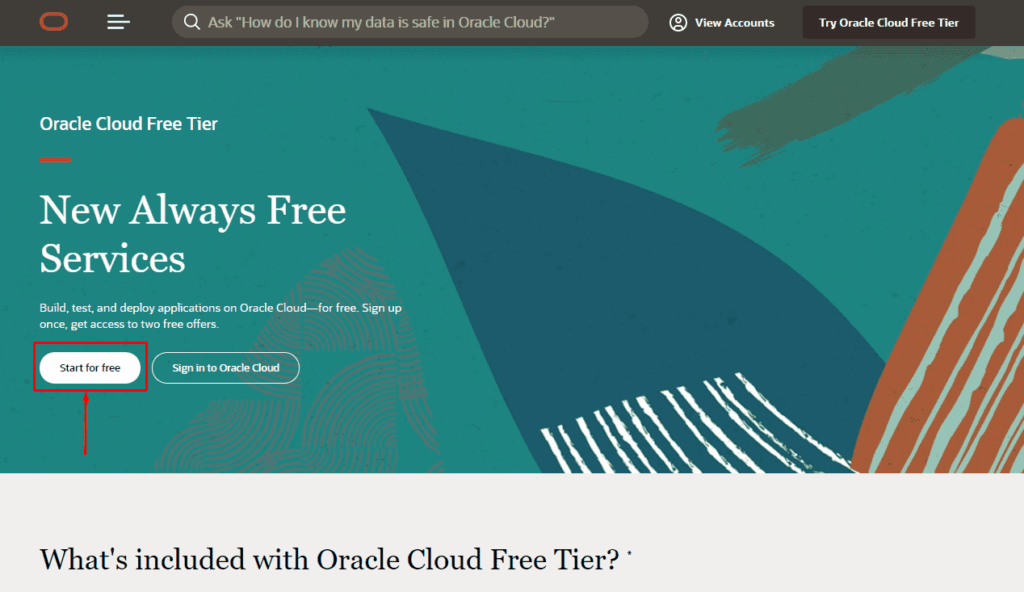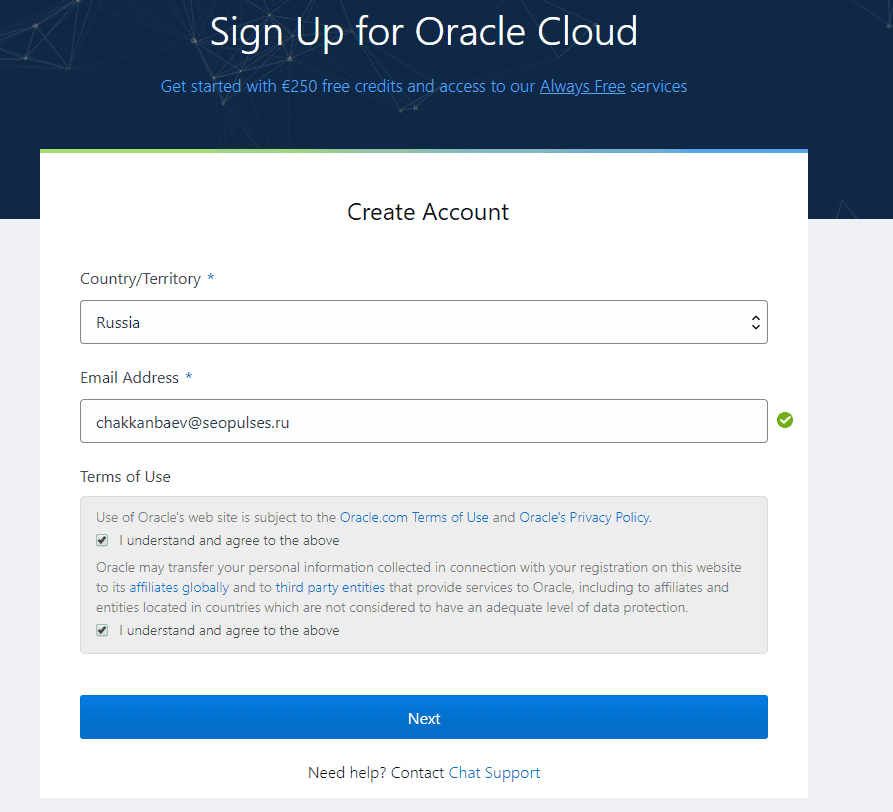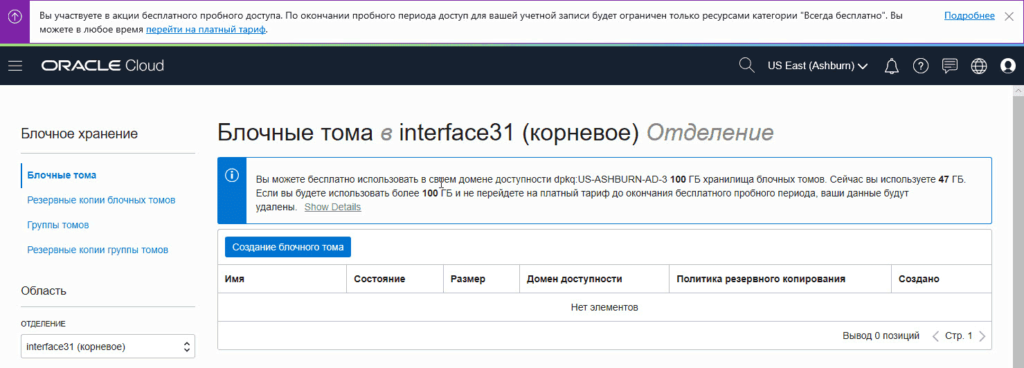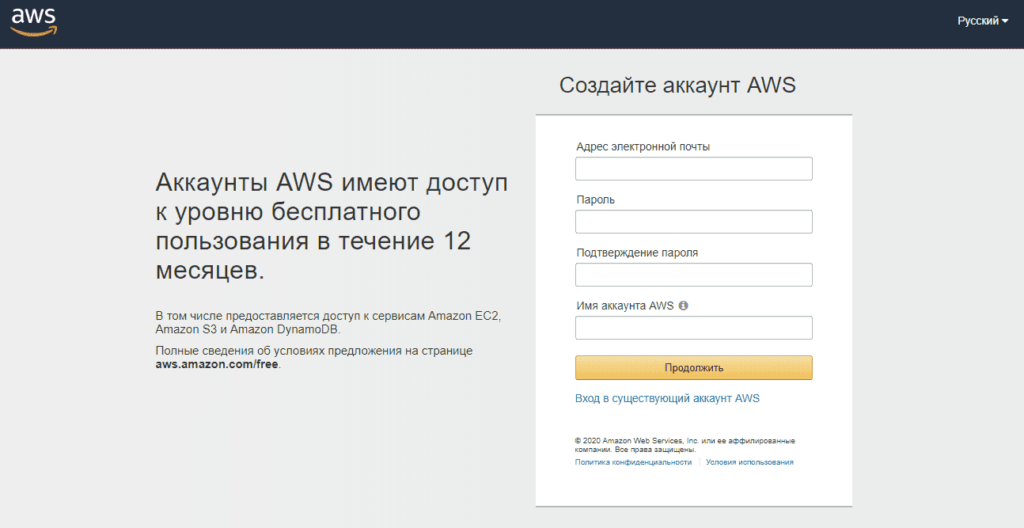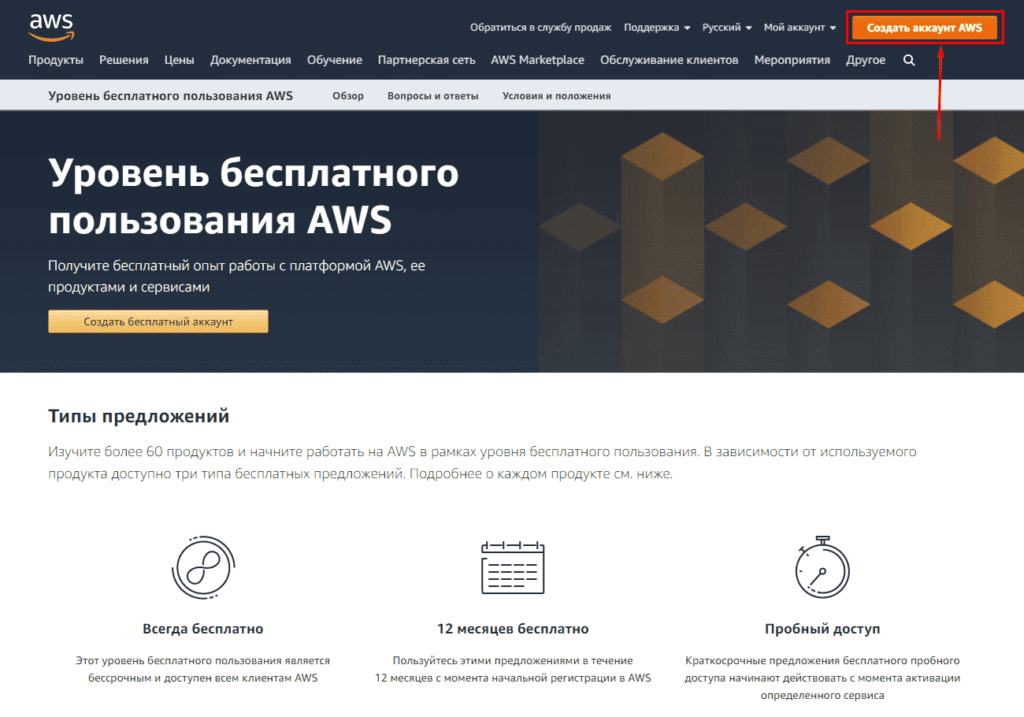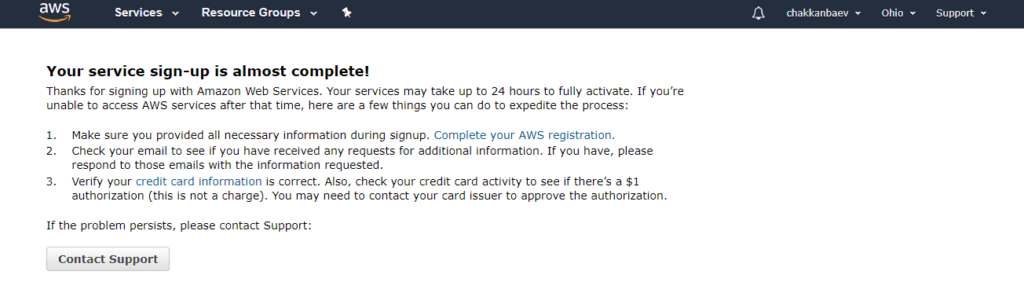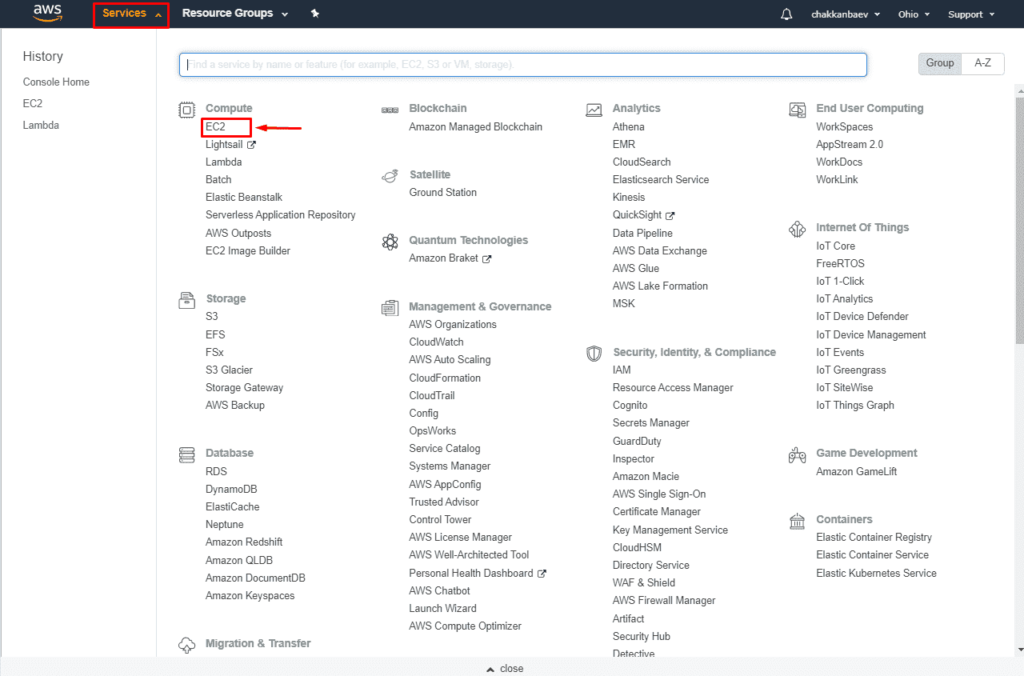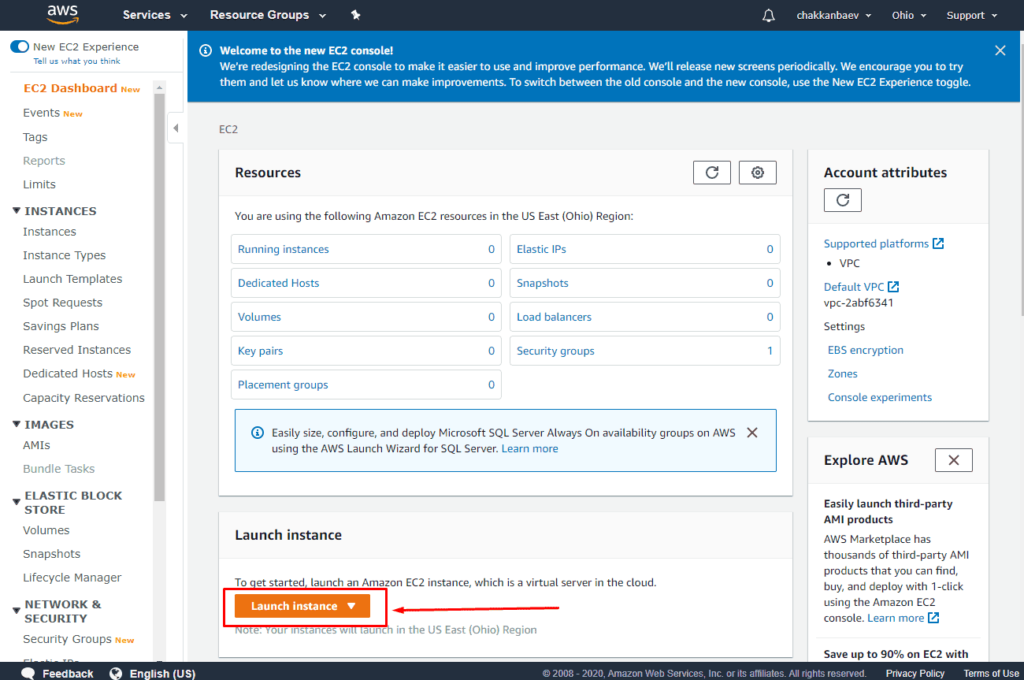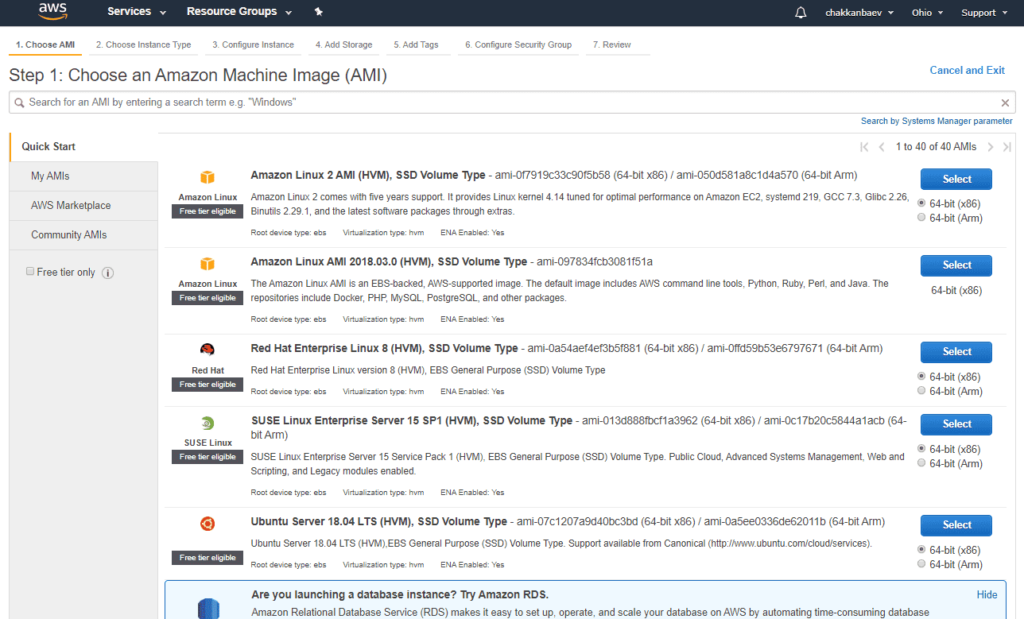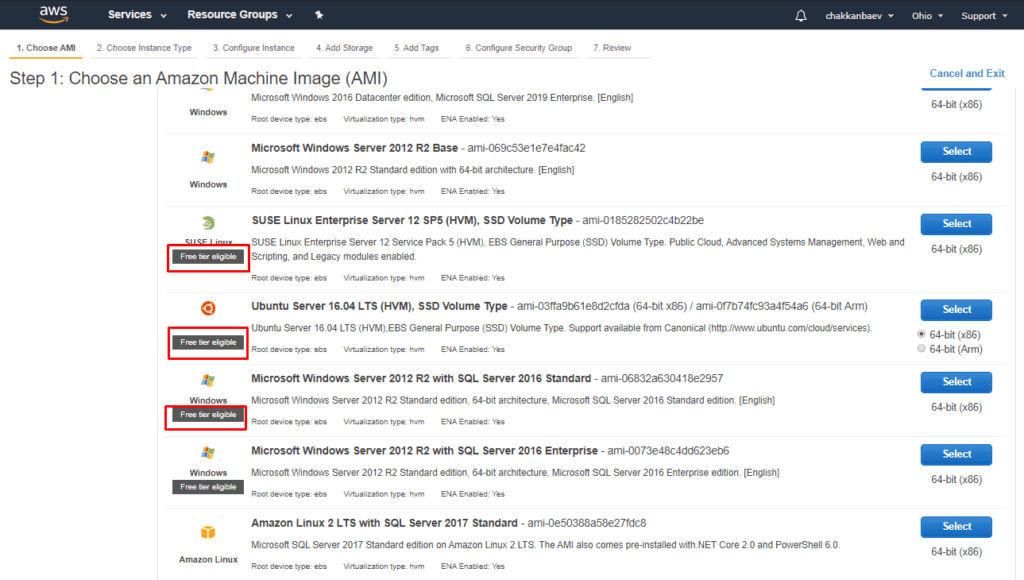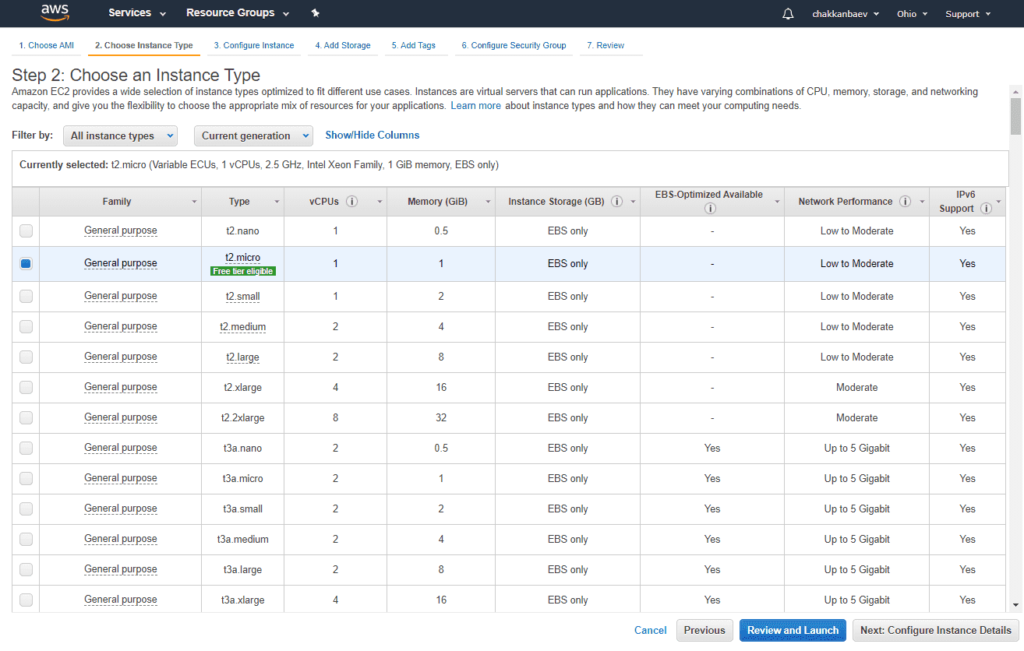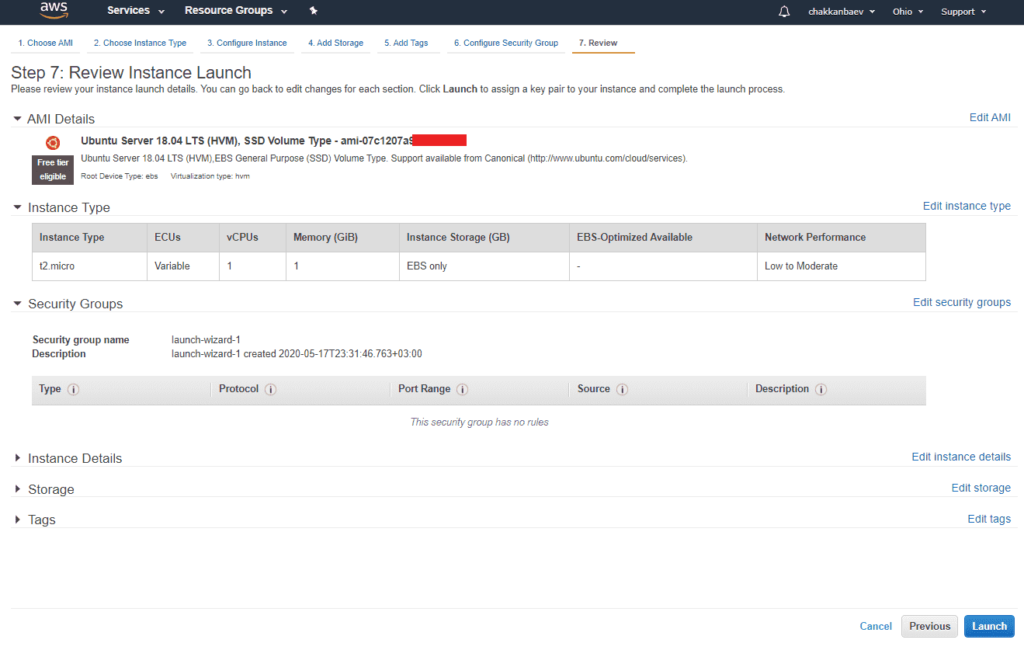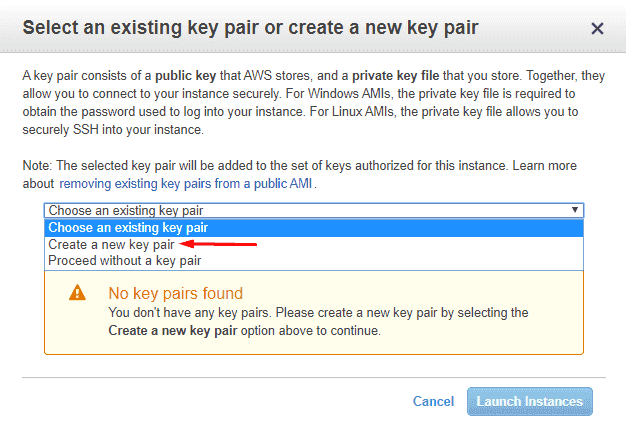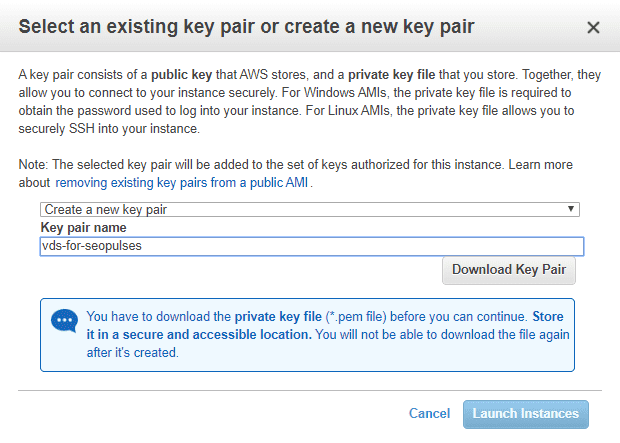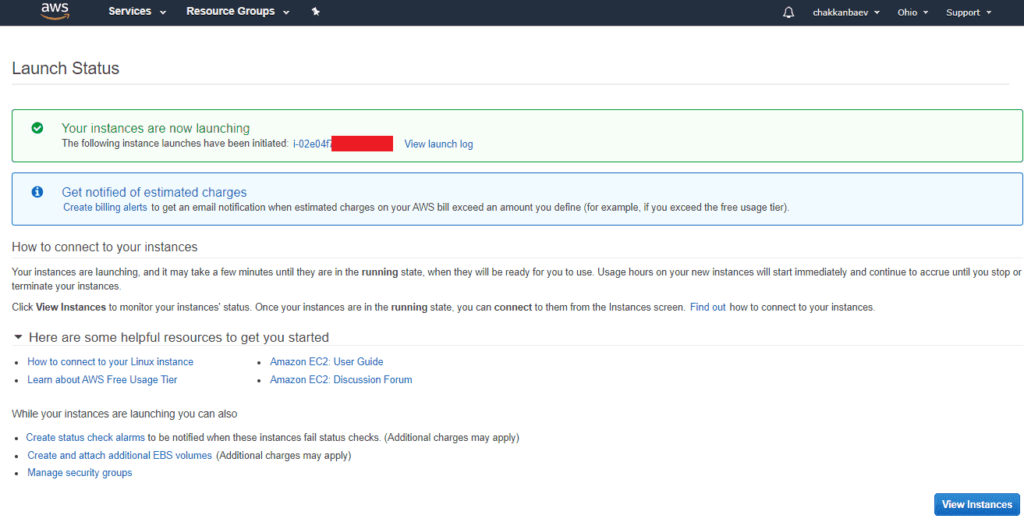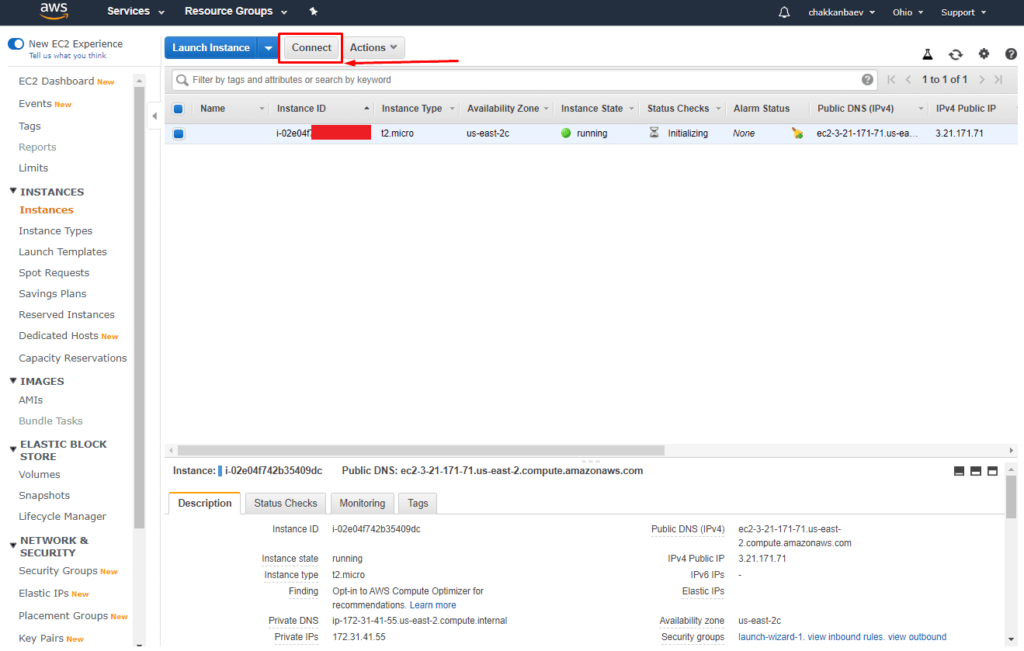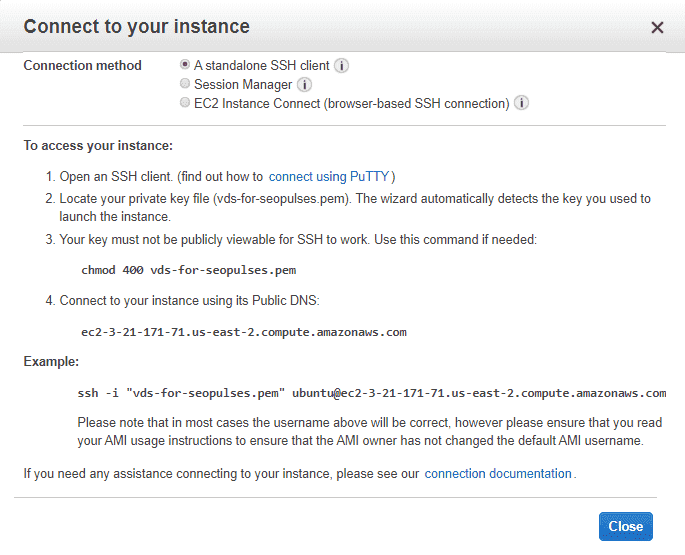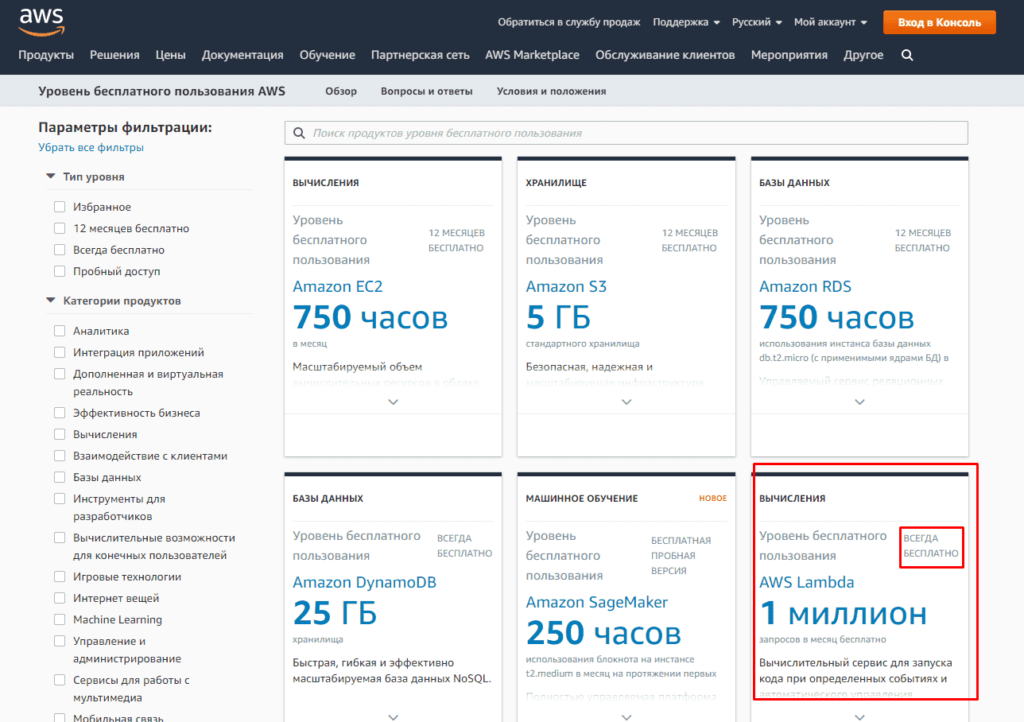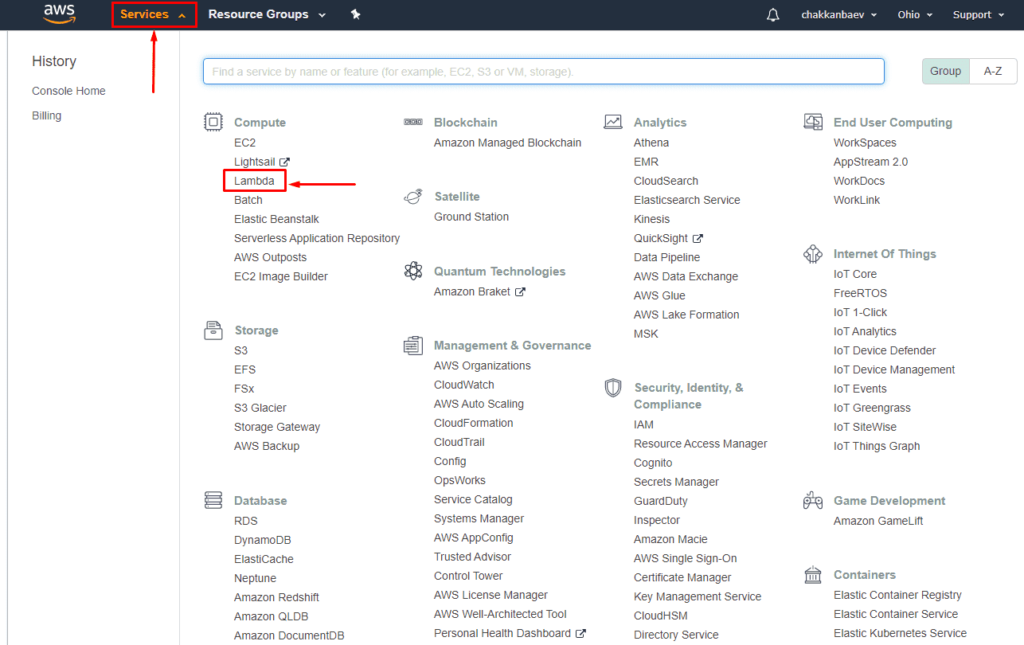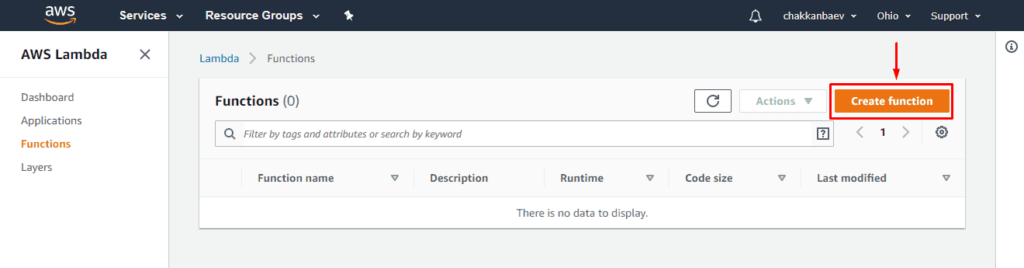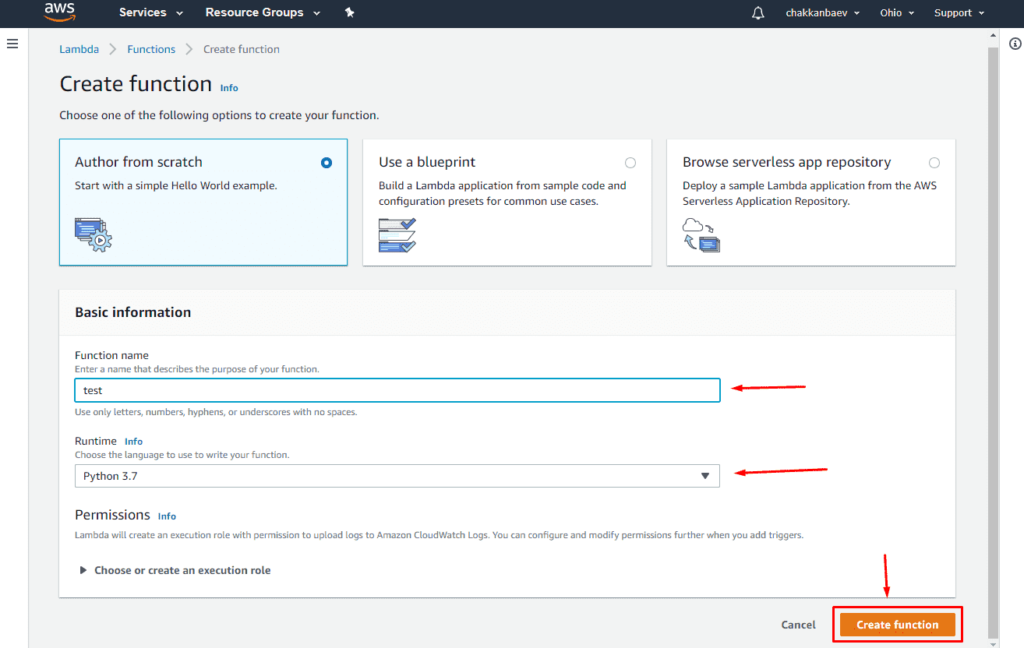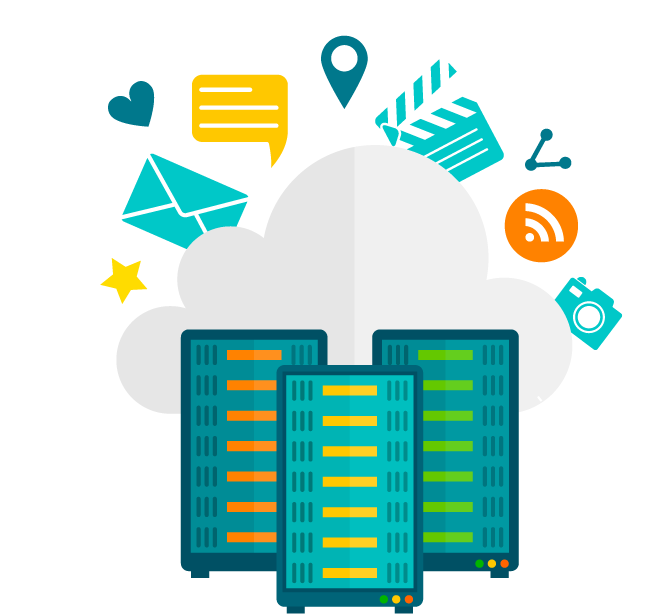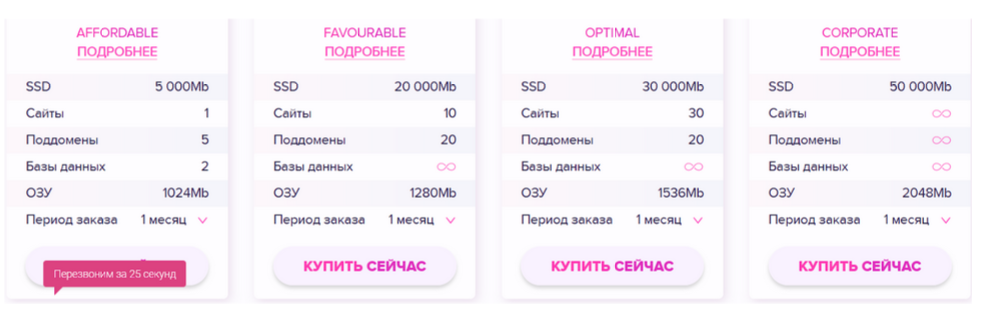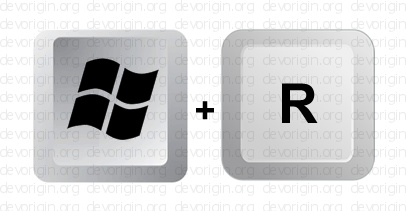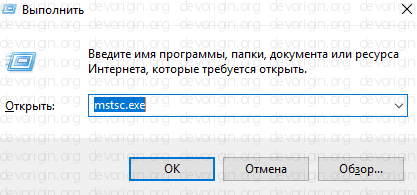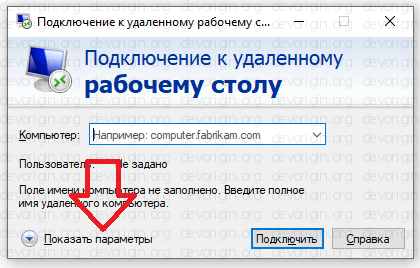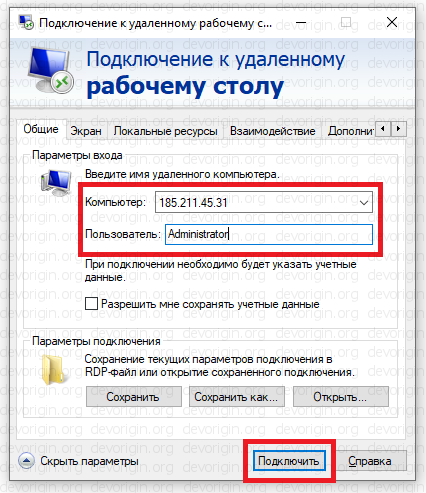Где купить мощный Linux/Windows VPS или выделенный сервер недорого? PowerVPS.ru продают недорогие, но мощные выделенные сервера и Windows VPS во Франции и России. Цены очень выгодные, а качество, скорость и мощность серверов невероятная!
ВЫДЕЛЕННЫЕ СЕРВЕРА:
Core i7-4770, 32 GB RAM, 2×2 TB HDD
Локация: Европа. OS: Linux/Windows. Канал: 1 Gbps ∞, CPU Benchmark: 7025
40.00 USD за месяц
Core i7-8700, 32 GB RAM, 2×480 GB SSD
Локация: Россия. OS: Linux/Windows. Канал: 100 Mbps ∞. CPU Benchmark: 13124
80.00 USD за месяц
Core i7-9900K, 64 GB RAM, 2×500 GB NVMe SSD
Локация: Россия. OS: Linux/Windows. Канал: 1Gbps. CPU Benchmark: 13124
175.00 USD за месяц
Заказать выделенный сервер…
ВИРТУАЛЬНЫЕ СЕРВЕРА:
PREMIUM-VPS-Start KVM
Локация: Франция, Германия, ПУ: VMmanager, OS: Linux/Windows/ISO, CPU: 1 vCore 3.5GHz, RAM: 4 GB, SSD: 30 GB, Anti-DDos.
10.00 USD за месяц
PREMIUM-VPS-Optimum KVM
Локация: Франция, Германия, ПУ: VMmanager, OS: Linux/Windows/ISO, CPU: 2 vCore 3.5GHz, RAM: 5 GB, SSD: 40 GB, Anti-DDos.
12.00 USD за месяц
PREMIUM-VPS-Ultra KVM
Локация: Франция, Германия, ПУ: VMmanager, OS: Linux/Windows/ISO, CPU: 3 vCore 3.5GHz, RAM: 6 GB, SSD: 50 GB, Anti-DDos.
14.00 USD за месяц
PREMIUM-VPS-Highload KVM
Локация: Франция, Германия, ПУ: VMmanager, OS: Linux/Windows/ISO, CPU: 4 vCore 3.5GHz, RAM: 8 GB, SSD: 60 GB, Anti-DDos.
18.00 USD за месяц
Заказать виртуальный сервер…
Обновления в Telegram: t.me/powervps
Как купить Linux/Windows VPS или выделенный сервер?
Для покупки нужно зарегистрироваться на powervps.ru/?from=81934 и заказать сервер. ПЕРЕД ЗАКАЗОМ УТОЧНЯЙТЕ НАЛИЧИЕ.
VPS/VDS — это тот же удаленный компьютер, к которому можно без проблем подключиться с локальной машины. Для этого нужно знать IP-адрес сервера, имя пользователя и пароль. Все эти данные хостер отправляет на почту при создании сервера VPS/VDS.
Подключаться к VDS можно через разные протоколы: SFTP, SSH, RDP.
Как подключиться к VDS/VPS через SFTP
Для начала посмотрим, как зайти на сервер VPS/VDS через SFTP. Это тот же FTP, только соединение выполняется с помощью защищенного протокола SSH.
Прежде всего нужно узнать IP сервера и другие данные для подключения. Эта информация приходит в письме от хостера после установки операционной системы на VPS/VDS. Например, сообщение от Timeweb выглядит так:
Для подключения подойдет любой FTP-клиент. Я предпочитаю пользоваться программой FileZilla.
- Укажите IP-адрес сервера.
- Впишите имя пользователя.
- Укажите пароль.
- Порт — 22 (по умолчанию).
FileZilla — кроссплатформенное приложение. Аналогичным образом настраивается подключение на Linux и macOS. Для соединения через FTP можно использовать также другие способы — о них подробно рассказано в этой статье.
Комьюнити теперь в Телеграм
Подпишитесь и будьте в курсе последних IT-новостей
Подписаться
Подключение к виртуальному серверу по SSH
Теперь посмотрим, как подключиться к виртуальному серверу через SSH. На Linux и macOS можно использовать терминал. Установка сторонних приложений не понадобится.
- Запустите терминал.
- Введите команду вида ssh root@IP_адрес_сервера и нажмите Enter.
- Подтвердите соединение.
- Введите пароль.
Если все данные указаны верно, то соединение будет установлено. Теперь вы можете управлять VPS/VDS через терминал.
На Windows для подключения к серверу через SSH требуется дополнительное ПО. Самый популярный SSH-клиент — PuTTy.
В настройках подключения укажите IP-адрес сервера (строка Host Name) и номер порта — по умолчанию 22. Чтобы сохранить сессию и каждый раз не задавать IP, впишите любое имя в после Saved session и нажмите Save.
Затем кликните Open, чтобы запустить соединение. При первом подключении появится окно подтверждения. Нажмите Yes. После подтверждения появится консоль. Авторизуйтесь с помощью логина и пароля, полученных от хостера. Нажмите Enter. Если все данные указаны верно, то соединение будет установлено.
Читайте также
Подключение к VDS с Windows через RDP
Если на VDS установлена Windows, можно подключиться к серверу по протоколу RDP (Remote Desktop Protocol).
На Windows есть встроенный RDP-клиент.
- Нажмите сочетание клавиш Win+R, чтобы вызвать меню «Выполнить».
- Введите команду mstsc.exe и нажмите «ОК».
- Укажите в появившемся окне IP-адрес сервера и нажмите на кнопку «Подключить».
- Введите логин и пароль для доступа к серверу.
- При входе на виртуальный сервер появится окно «Не удается проверить подлинность сертификата». Поставьте галочку «Больше не выводить…» и нажмите «ОК».
Чтобы сообщение об отсутствии сертификата больше не появлялось, нажмите на кнопку «Показать параметры» и на вкладке «Дополнительно» выберите режим «Подключаться без предупреждения».
Чтобы передавать файлы на сервер, добавьте к подключению источники. Откройте вкладку «Локальные ресурсы», нажмите на кнопку «Подробнее» и отметьте нужное устройство в списке.
На Linux для подключения нужен RDP-клиент. Он может быть встроенным или его придется устанавливать специально.
Например, на Ubuntu есть встроенная программа Remmina. В ней нужно создать новое подключение, указать IP-адрес сервера, логин и пароль для подключения и нажать на кнопку «Connect». Появится окно с сообщением о сертификате, в котором нужно кликнуть «ОК». При первом подключении также всплывает уведомление с текстом «Вы хотите найти в этой сети…». Нажмите «Да», чтобы в дальнейшем не было проблем с соединением.
На macOS для подключения используется фирменная утилита от Microsoft, которая называется Remote Desktop.
- В строке Connection name пропишите любое имя для подключения.
- В строку PC name добавьте IP-адрес сервера.
- Укажите логин и пароль для подключения в полях User name и Password соответственно.
- В окне с предупреждением нажмите на кнопку «Continue». Чтобы предупреждение больше не появлялось, щелкните Show Certificate и отметьте пункт Always Trust.
Чтобы подключить к серверу папку, которая располагается на локальном компьютере, перейдите на вкладку Redirection, нажмите на плюс и выберите директорию.
Вне зависимости от версии ОС на локальном компьютере, подключение через RDP будет работать одинаково.
Программа удаленного рабочего стола (RDP) Windows была интегрирована во все версии Windows, начиная с XP, так что вам не нужно устанавливать никаких дополнительных программ, для доступа на VPS-сервер.
После обработки заявки на получение VPS-сервера вам будет отправлено письмо на электронную почту. В письме вы найдете данные для доступа к серверу, в частности:
- IP-адрес VPS-сервера
- Имя пользователя (логин)
- Пароль
Помимо вышеуказанных данных будет также указан порт сервера, который необходимо будет указать при подключении.
Для подключения к VPS нажмите кнопку пуска меню. В меню «Пуск» введите текст «mstsc».
Далее в интерфейсе программы удаленного рабочего стола (RDP) нажмите на «Параметры».
В строку «Компьютер» впишите IP-адрес сервера после IP-адреса ставим двоеточие и вписываем порт.
Пример: 152.484.55.74:3389
В строку «Пользователь» впишите Имя пользователя (логин). Эти данные Вы найдете в письме, полученном ранее по почте. Далее нажмите кнопку «Подключить».
После появится окно, в котором система потребует ввести пароль для подключения VPS-сервера. Вводим пароль и ставим галочку напротив пункта «Запомнить меня».
В таком случае, не потребуется каждый раз вводить пароль заново
Жмем «Ок».
Далее Вам будет предложено принять сертификат. Пожалуйста, поставьте галочку «Больше не выводить запрос о подключениях к этому компьютеру» и нажмите «Да».
Данное уведомление не является свидетельством о проблеме с безопасностью, а только предупреждает вас о том, что соединение зашифровано с использованием SSL-сертификата.
Все, что передается между вашим компьютером и VPS-server, шифруется, что только повышает безопасность ваших личных данных.
Поздравляем, Вы успешно подключились к рабочему столу вашего VPS-сервера для Форекс.
Содержание
- VPS/VDS с тестовым периодом
- Лучшие виртуальные серверы с тестовым периодом 2020 – 2022 года
- RuVDS
- Тарифы VPS/VDS RuVDS
- Краткий обзор RuVDS
- Бесплатные объявления о покупке, продаже, услугах от частных лиц и организаций
- Обзор дешевых VPS-серверов
- Вместо предисловия
- или как так получилось, что появилась эта статья
- Выбор конфигурации
- Выбор участников
- Списки участников тестирования
- Сервера с HDD
- Сервера с SSD
- Методика тестирования
- Регистрируемся и заказываем сервера
- Inoventica
- FirstVDS
- RuVDS
- RegRu
- Hosting-Russia
- FirstByte
- Ionos
- cPanel Hosting
- Ramnode
- Результаты тестов
- Облачные серверы на Windows
- Заказать новый сервер
- Образы
- Тарифы
- Дополнительно
- Конфигурация
- Бесплатно с каждым Windows VPS на любом тарифе
- Удалённый рабочий стол с помощью RDP
- Остались вопросы?
- VPS / VDS сервер с тестовым периодом
- Что дает тестовый период?
- Условия тестового периода
- Получение тестового периода
VPS/VDS с тестовым периодом
Оценить качество работы провайдера виртуальных серверов по одним только отзывам и техническим параметрам сложно, а зачастую невозможно, потому пробный период очень желателен. Большинство хостеров предлагает оплачивать услугу аренды VPS/VDS посуточно, это позволяет познакомиться с компанией и качеством ее сервиса не рискуя большими финансами. Но самые дружелюбные к клиентам хостеры предоставляют тестовый период на VPS/VDS-сервера.
Обычно время тестирования невелико, в пределах 1-7 дней. Но даже это время «погонять» сервер на нагрузку и надежность лучше, чем покупать «кота в мешке». На этой странице мы собрали компании-хостеры, которые предоставляют тестовый период на аренду VPS и VDS виртуальных серверов.
Лучшие виртуальные серверы с тестовым периодом 2020 – 2022 года
RuVDS
Тарифы VPS/VDS RuVDS
0.50 Гб.
10 Гб. ssd
0.50 Гб.
10 Гб.
0.50 Гб.
10 Гб. ssd
1.00 Гб.
20 Гб.
2.00 Гб.
20 Гб. ssd
4.00 Гб.
40 Гб. ssd
4.00 Гб.
40 Гб. ssd
8.00 Гб.
80 Гб. ssd
8.00 Гб.
80 Гб. ssd
16.00 Гб.
160 Гб. ssd
| Тариф | RAM | Диск | Процессор | ОС | Цена за месяц |
|---|---|---|---|---|---|
| CHEAP ( Hyper-V ) |
1 x 2.00 ГГц. | 30 руб. | |||
| START ( Hyper-V ) |
1 x 2.20 ГГц. | 130 руб. | |||
| START SSD ( Hyper-V ) |
1 x 2.20 ГГц. | 190 руб. | |||
| START HIT ( Hyper-V ) |
1 x 2.20 ГГц. | 240 руб. | |||
| PREMIUM 1 ( Hyper-V ) |
1 x 3.40 ГГц. | 888 руб. | |||
| TURBO 1 ( Hyper-V ) |
2 x 2.20 ГГц. | 1538 руб. | |||
| PREMIUM 2 ( Hyper-V ) |
2 x 3.40 ГГц. | 1776 руб. | |||
| TURBO 2 ( Hyper-V ) |
2 x 2.20 ГГц. | 2918 руб. | |||
| PREMIUM 3 ( Hyper-V ) |
2 x 3.40 ГГц. | 3156 руб. | |||
| TURBO 3 ( Hyper-V ) |
4 x 2.20 ГГц. | 5836 руб. |
Краткий обзор RuVDS
Один из немногих провайдеров дающих тестовый период на VDS-сервера, правда всего 1 день. Среди дополнительных услуг есть: антивирусная защита и облачное хранилище.
Тарифы у РуВДС чуть ниже, чем у лидеров рынка. Пользователи в большинстве своем оценивают работу хостера положительно, но есть нарекания на работу технической поддержки.
Источник
Бесплатные объявления о покупке, продаже, услугах от частных лиц и организаций
700 000 руб. По результатам собеседования
99 500 евр.
500 руб.
70 руб.
5 500 руб.
5 500 руб.
100 руб.
100 грн.
100 грн.
100 грн.
100 грн.
100 грн.
100 грн.
100 грн.
Источник
Обзор дешевых VPS-серверов
Вместо предисловия
или как так получилось, что появилась эта статья
в котором рассказывается, зачем и почему проводилось это тестирование
Полезно иметь под рукой небольшой VPS сервер, на котором будет удобно тестировать некоторые вещи. Обычно требуется, чтобы он ещё и был круглосуточно доступен. Для этого нужно бесперебойное функционирование оборудования и белый IP-адрес. В домашних условиях порой довольно сложно обеспечить оба этих условия. А учитывая, что стоимость аренды простенького виртуального сервера сопоставима со стоимостью услуги выдачи Интернет-провайдером выделенного IP-адреса, аренда такого сервера вполне может оправдать затраты. Но как выбрать, у кого заказать такой VPS? Доверия к отзывам на разного рода ресурсах мало. Поэтому появилась идея выбрать лучшего поставщика подобных услуг по простому критерию — по производительности арендованного сервера.
Выбор конфигурации
| Количество ядер ЦП, шт | Частота ЦП, ГГц | Объём ОЗУ, ГБ | Объём накопителя, ГБ |
|---|---|---|---|
| 1 | 2,0 – 2,8 | 0,5 | 10 |
При этом доступны разные варианты конфигурации накопителя. Обычно предлагаются: SATA HDD, SAS HDD, SAS/SATA SSD, NVMe SSD.
Выбор участников
Я не стал вообще читать никакие отзывы и обзоры, чтобы на личной практике выяснить, какой сервис что предлагает. Как оказалось, существуют сервисы подбора виртуальных серверов, например:
Списки участников тестирования
Сервера с HDD
| № | Хостинг | Логотип | Страна | ЦП | Диск | Вирт-я | Стоимость |
|---|---|---|---|---|---|---|---|
| 1 | Inoventica |  |
 |
2,8 | 5 SAS | QEMU | 49 |
| 2 | FirstVDS |  |
 |
2,0 | 10 SAS | OpenVZ | 90 |
| 3 | IHOR |  |
 |
2,4 | 10 SATA | KVM | 100 |
| 4 | RuVDS |  |
 |
2,2 | 10 SATA | Hyper-V | 130 |
| 5 | REG.RU |  |
 |
2,2 | 20 SATA+SSD | OpenVZ | 149 |
Жёсткие диски уходят в прошлое, и на рынке хостинга виртуальных серверов предложений c HDD заметно меньше.
Сервера с SSD
| № | Провайдер | Логотип | Страна | ЦП | Диск | Вирт-я | Стоимость |
|---|---|---|---|---|---|---|---|
| 1 | RuVDS |  |
 |
2,0 | 10 SSD | Hyper-V | 30 |
| 2 | Hosting-Russia |  |
 |
2,8 | 10 SSD | KVM | 50 |
| 3 | AdminVPS |  |
 |
2,6 | 10 SSD | OpenVZ | 90 |
| 4 | FirstByte |  |
 |
2,3 | 7 SSD | KVM | 55 |
| 5 | 1&1 Ionos |  |
 |
Не указано | 10 SSD | Не указано | $2 (130 ₽) |
| 6 | IHOR |  |
 |
2,4 | 10 SSD | KVM | 150 |
| 7 | cPanel Hosting |  |
 |
2,4 | 10 NVMe | KVM | 150 |
| 8 | REG.RU |  |
 |
2,2 | 5 SSD | KVM | 179 |
| 9 | RuVDS |  |
 |
2,2 | 10 SSD | Hyper-V | 190 |
| 10 | RamNode |  |
 |
Не указано | 10 SSD | KVM | $3 (190 ₽) |
Как мы видим, амплитуда разброса цен на VPS серверы с SSD, и на серверы с HDD оказалась одинаковой. Это ещё раз говорит о том, что SSD прочно закрепились в серверном сегменте.
Методика тестирования
Каждый сервер тестировался в течение недели. Нагрузке подвергались ЦП, ОЗУ, дисковая подсистема и сеть. Тесты запускались по расписанию, будучи размещёнными в cron.
Результаты собирались и обрабатывались путём сведения значений в таблицы и построения графиков и (или) диаграмм. Использовались следующие инструменты.
Регистрируемся и заказываем сервера
Inoventica
При регистрации требуется указать email, на него высылаются:
При заказе сервера любой конфигурации указывается, что взимается единоразовая плата в размере 99 ₽. Входит она в стоимость сервера, или нет — пока является загадкой.
При попытке заказать сервер при нулевом балансе вам предложат пополнить его, притом на 500 ₽ вне зависимости от выбранной конфигурации.
Оказалось, что сервис использует разные панели для управления, в которых нужно регистрироваться отдельно. В рассмотренной выше панели нет нашего тарифа за 49 ₽ (она имеет адрес lk.invs.ru), поэтому мы так и не выясним, что происходит с «установочным платежом».
Итак, есть другая панель, основанная на ISP Manager (и доступна она по адресу bill.invs.ru). При регистрации вводим email, придумываем пароль, и сразу же попадаем в панель. Даже почту подтверждать не нужно. К слову, логин и сгенерированный сервисом пароль вам отправляют на указанную почту. И тут нам предлагают переключиться на новый интерфейс. Переключившись, мы попадаем в Billmanager.
Список доступных ОС здесь короче:
Доступные методы зачисления средств:
Сервис предоставляет IPv4 и IPv6 адреса. IPv6 пришлось настраивать вручную. Чтобы воспользоваться услугами, email всё-таки нужно подтвердить. Доступ к экрану сервера есть.
FirstVDS
После регистрации мы попадаем в панель ISP Manager (Нужно сообщить имя, email и придумать пароль, введя его без шанса на ошибку — поле для ввода пароля одно), после чего нам предлагают подтвердить email.
Cписок доступных ОС:
Доступные методы оплаты:
Сервис не предоставляет IPv6, во всяком случае на выбранном тарифе. Для получения возможности использования услуг необходимо подтвердить email и телефон. Есть SSH-доступ из ЛК.
При попытке зарегистрироваться получаем ошибку:
Переключаем язык интерфейса сайта на русский и…
Пришлось изменить пароль. Список доступных ОС:
Сервис предоставляет как IPv4, так и IPv6 адрес. Настраивать IPv6 также пришлось вручную. Хочется отдельно отметить факт очень долгой установки необходимых для проведения тестирования пакетов. Специально время не замерялось, но в отличие от пары минут, которых хватило на всех остальных хостингах, здесь на это ушло на порядок больше времени — около 20 минут.
Доступ к экрану сервера есть:
RuVDS
Для регистрации необходимо ввести email и разгадать «капчу». Список доступных ОС выглядит следующим образом:
Доступные методы оплаты:
Сервис адреса IPv6 не предоставляет, во всяком случае на выбранном тарифе. Доступ к экрану сервера есть.
RegRu
Для регистрации достаточно указать email. Список доступных ОС:
И список доступных методов оплаты:
Сервис предоставляет как IPv4, так и IPv6 адреса. IPv6 заработал, как говорится, «из коробки». Т.е. после создания сервера я сразу смог подключиться к нему по IPv6-адресу. Доступ к консоли сервера есть.
Hosting-Russia
При регистрации необходимо указать email и пароль. Для оплаты услуг необходимо подтвердить номер телефона. Список доступных ОС:
Есть возможность загрузки собственного ISO. Есть доступ к экрану сервера.
FirstByte
Для регистрации необходимо указать email, телефон, желаемый пароль и страну. Для входа почту необходимо подтвердить. Список доступных ОС:
И список доступных методов оплаты:
Есть доступ к консоли сервера.
Присутствует возможность загрузки своего ISO.
Ionos
Для регистрации необходимо указать пол, имя, фамилию, город, улицу, желаемый пароль и телефон. Вот список доступных ОС:
При регистрации необходимо подтвердить возможность оплаты. Сервис списывает, а затем возвращает один доллар.
Некоторое время у меня не получалось зарегистрироваться. В процессе регистрации на одном из шагов страница обновлялась и внутри появлялась она же, с первым шагом.
В какой-то момент я получил сначала сообщение об ошибке, затем всё же смог завершить регистрацию.
Доступных методов оплаты не так уж и много.
По умолчанию сервер выдаётся с IPv4, однако можно бесплатно добавить один IPv6.
Доступ к KVM-консоли есть.
cPanel Hosting
Для регистрации необходимо указать email и придумать пароль. Список доступных ОС:
Список методов оплаты:
Ramnode
Список доступных ОС:
И список методов оплаты:
IPv6 заработал «из коробки». Доступ к консоли присутствует.
Результаты тестов
В каждом тесте результаты участников сортировались от лучшего к худшему, занявшим первое место начислялось 12 баллов, второе – 10, третье – 8, с четвёртого места – 6 и за каждое место ниже начислялось на один балл меньше. Занявшим места ниже девятого баллы не начислялись.
Источник
Облачные серверы на Windows
Виртуальные серверы Windows Server с удалённым рабочим столом
Заказать новый сервер
Образы
Тарифы
VPS начального уровня для тестирования, разработки и хостинга сайтов. Производительность до 20% ниже, чем на тарифе Стандарт.
Для хостинга сайтов и баз данных. Облачные серверы делят ядро процессора между собой — всплеск нагрузки на одном компенсируется низкой нагрузкой на другом.
| Скорость | Название | Диск | Память | Процессор | Стоимость |
|---|---|---|---|---|---|
Процессоры с базовой частотой 3,7+ ГГц и технологией Turbo Boost до 5 ГГц. До 40% производительнее, чем тарифы Стандарт. Рекомендуется для проектов на 1С-Битрикс.
| Скорость | Название | Диск | Память | Процессор | Стоимость |
|---|---|---|---|---|---|
Отдельные хост-ноды с небольшим числом виртуальных серверов. Разрешена загрузка ядра процессора на 100% и повышенная нагрузка на диск.
| Скорость | Название | Диск | Память | Процессор | Стоимость |
|---|---|---|---|---|---|
Дополнительно
Создание бэкапа раз в неделю — всего 4 снимка, каждый будет храниться 4 недели. Первый бэкап будет создан ближайшей ночью.
Конфигурация
Бесплатно с каждым Windows VPS на любом тарифе
API для разработчиков
Любые действия с сервером можно сделать через API: покупка, апгрейд, перезагрузка или остановка.
Аппаратная виртуализация KVM
Быстрая и надёжная виртуализация. Собственное ядро как в XEN — аналог реального физического сервера.
Дисковая система размещена на том же физическом сервере — быстрее, чем сетевое дисковое хранилище.
Защита от DDoS на уровнях L3/L4
Физические серверы защищены системой DDoS-Guard, способной отразить атаку до 1,5 Tbps на сетевых уровнях L3/L4.
Приватная сеть между серверами
Быстрая сеть между облачными серверами и 10 Гбит/с для выгрузки снэпшотов на бэкап‑сервер.
Почасовая оплата за время работы
Удобно для обучения, тестов или коротких задач. Скидка 7‑10%, если сервер работает месяц и более.
Удалённый рабочий стол с помощью RDP
На всех тарифах Windows VPS доступно подключение с помощью протокола RDP (Remote Desktop Protocol) для работы в режиме удалённого рабочего стола.
Благодаря графическому интерфейсу работа с VPS на Windows Server аналогична работе с локальной версией Windows.
Остались вопросы?
Сервер можно создать на любое время от одного часа. Минимальная сумма первого платежа для аккаунта — 100 рублей. Пока на балансе облачных серверов есть деньги, вы можете заказывать серверы. Плата за каждый сервер взимается в начале каждого часа его работы. В любой момент вы можете:
В этом вопросе мы отличаемся от других провайдеров, предоставляя более выгодные условия.
Если сервер не нужен прямо сейчас, но будет нужен в будущем, есть два решения:
Источник
VPS / VDS сервер с тестовым периодом
Есть большой список характеристик хостинга, значения которых невозможно предугадать, не располагая доступом к VPS / VDS серверу на данном хостинге. Поэтому лучший способ оценить качество и удобство хостинга — получить тестовый период, развернуть один или несколько VPS / VDS серверов в тестовом режиме и замерить наиболее важные показатели. В их числе:
Другая польза тестового периода — вы можете использовать его, чтобы уточнить в реальных условиях необходимые вам конфигурацию и количество серверов. Вы можете развернуть тестовые серверы, сымитировать реальную нагрузку и оценить, справляются ли тестовые серверы с данной нагрузкой.
Что дает тестовый период?
Условия тестового периода
Новым клиентам мы предоставляем бонусные 500 рублей на счёт аккаунта, которые можно использовать в течение 14 дней с момента активации для создания бесплатных серверов и тестирования нашего сервиса. Пробный период прекращается, если начисленный баланс оказывается полностью исчерпан. Если по истечении 14 дней с начала пробного периода на вашем счету останутся неиспользованные средства, они будут списаны, однако если вы примете решение начать коммерческое использование сервиса до окончания пробного периода, неизрасходованные средства останутся на вашем счету. Подробнее с нашими тарифами вы можете ознакомиться в разделе “Тарифы и цены”.
Такой подход к предоставлению тестового периода позволяет нам предлагать нашим новым пользователям для бесплатного теста всю линейку доступных конфигураций.
На протяжении пробного периода вы сможете самостоятельно выполнить подписку на платный тариф, сохранив все ваши настройки.
Получение тестового периода
Начать пробный период и запустить тестовый сервер очень просто.
1. Зарегистрируйтесь в Serveroid и нажмите кнопку «Создать сервер» в вашей новой панели управления:
2. После выбора операционной системы и желаемого тарифа для вашего нового сервера заполните реквизиты аккаунта:
3. Далее, чтобы начать бесплатный пробный период, укажите данные вашей рублёвой банковской карты. Для проверки карты мы спишем и вернём обратно 1 рубль, а карта будет привязана к вашему аккаунту:
После подтверждения карты вы получите 500 бонусных рублей и теперь можете бесплатно создавать серверы для тестирования нашего сервиса.
Источник
Adblock
detector
| Скорость | Название | Диск | Память | Процессор | Стоимость |
|---|---|---|---|---|---|
Где взять данные для подключения
IP-адрес, имя пользователя и пароль от сервера вы можете найти в информационном письме, которое отправляется на почту после создания сервера. Пример письма:
Если вы забыли пароль, сбросьте его по инструкции.
Как подключиться к облачному серверу с Windows
Подключиться к облачному серверу с Windows можно двумя способами: при помощи утилиты Подключение к удалённому рабочему столу и утилиты mstsc.exe.
1 способ. Подключение к удалённому рабочему столу
-
1.
В меню «Пуск» перейдите в Стандартные ― Windows и нажмите на Подключение к удаленному рабочему столу или введите название утилиты в поиске Windows:
-
2.
Нажмите Показать параметры:
-
3.
Заполните поля:
- Компьютер ― IP-адрес сервера,
- Пользователь ― имя пользователя.
Нажмите Подключить:
-
4.
Введите пароль от сервера и нажмите OK:
Готово, вы подключились к удалённому рабочему столу.
2 способ. Подключение с помощью утилиты mstsc.exe
Нажмите комбинацию клавиш Win+R и введите:
mstsc /v:123.123.123.123
Вместо 123.123.123.123 введите IP-адрес сервера и нажмите Enter или OK:
Затем введите пароль и нажмите OK.
Готово, вы подключились к удалённому рабочему столу при помощи mstsc.exe.
Не удаётся проверить подлинность удалённого компьютера
При попытке подключиться к серверу вы можете столкнуться с оповещением «Не удается проверить подлинность удаленного компьютера. Вы хотите установить подключение в любом случае?». Чтобы это уведомление не возникало при каждом подключении, поставьте галочку «Больше не выводить запрос о подключению к этому компьютеру» и нажмите Да:
Способы подключения к серверу
- Как подключиться к серверу через панель управления ISPmanager
- Как подключиться к серверу по SSH
В статье мы расскажем, как подключиться к VDS/VPS на Ubuntu и на Windows.
Подключиться к виртуальному выделенному серверу можно двумя способами: через панель управления ISPmanager и по SSH.
Как подключиться к серверу через панель управления ISPmanager
-
Авторизуйтесь в Личном кабинете на сайте 2domains.
-
В разделе «Мои услуги» нажмите на название нужной услуги VPS-сервера:
- В карточке услуги кликните по строке Панель управления:
Готово, вы подключились к VPS-серверу через панель управления ISPmanager.
Как подключиться к серверу по SSH
Подключение к серверу по SSH зависит операционной системы, которая установлена на вашем компьютере (не путайте с ОС сервера).
Если установлена операционная система Windows
1. Скачайте Windows-клиент PuTTY и запустите программу.
2. В разделе «Сеанс» введите IP-адрес сервера в поле «Имя хоста» и нажмите Enter:
3. В открывшемся окне введите ваш логин «root» и кликните Enter. Затем введите пароль (в целях безопасности он не отображается на экране) и нажмите Enter.
Логин и пароль для подключения к серверу указаны в Личном кабинете: в карточке услуги на вкладке «Реквизиты доступа».
Готово, вы подключились к VPS-серверу по SSH.
Если установлена Linux-подобная операционная система (Ubuntu, Kubuntu, Fedora)
Подключение происходит через терминал операционной системы. Чтобы запустить терминал:
-
В Unity (Ubuntu): перейдите в Главное меню и в поисковой строке введите слово «Терминал» или нажмите комбинацию клавиш: Ctrl+Alt+T.
-
В Xfce (Xubuntu) и в KDE (Kubuntu): перейдите в Главное меню, затем Приложения — Система — Терминал.
После запуска терминала введите команду: ssh root@123.123.123.123
Замените 123.123.123.123 на IP-адрес вашего сервера. Нажмите Enter, введите пароль root. IP-адрес и пароль для подключения к серверу указаны в Личном кабинете (в карточке услуги на вкладке «Реквизиты доступа»).
Готово, вы подключились к VPS-серверу по SSH.
Привет! Это ликбез про то, как, имея обычные навыки Win-пользователя, создать удалённый рабочий стол на Windows. Сразу скажу, что большей части аудитории Хабра это покажется детским садом, но, как мы знаем по первой линии нашей поддержки, этот навык очень востребован. Ну и теперь будет ссылка, которую можно отправить вместо объяснений.
Мы часто сталкиваемся с мифом, что для поднятия собственного виртуального сервера нужно быть гуру технологий и знать тайны Linux. Сегодня всё уже давно не так и можно создать виртуальную машину на Windows за 15 минут, четыре-семь из которых вы будете ждать, пока она, собственно, создастся. Это просто, быстро, дёшево и не требует решительно никаких специальных навыков. Поэтому ликбез.
— Зачем это нужно?
Самый частый случай — чтобы база данных бухгалтерии была в компании, а не на домашнем компьютере бухгалтера. Если бухгалтер заболеет или с ним случится что-то ещё, будет тяжело доставать всё это. Более редкие случаи — когда нужно иметь под рукой своё рабочее окружение с телефона из любой точки мира или когда вы часто используете чужие компьютеры.
Ещё это пригодится для создания игровых серверов, торговли на бирже, торрентов, разных повторяющихся процессов, программ для автоматизации соцсетей (и накрутчиков лайков, чего уж там), SEO-утилит, подготовки к сдаче белой бухгалтерии, путешествий (особенно, когда вы не хотите возить свой домашний компьютер куда-то в соседний город на месяц) и так далее. Ещё часто VPS используется для безопасности банк-клиента компании.
— Так, а давайте подробнее по пунктам — как такое обычно используют?
Вариантов множество. Вот некоторые из них:
- Бухгалтерия. Про то, что базу лучше держать внутри компании, а не у бухгалтера дома — это первое. Потом на VPS очень удобно настраивать резервное копирование, например, раз в сутки, — и что бы вы там ни наворотили, можно будет вернуться и восстановить данные. Если вы хоть раз теряли бухгалтерию, то понимаете, как это важно. К тому же бухгалтер легко может ошибиться — возможность откатиться на версию раньше здорово помогает.
- Собственные игровые сервера. Если вы хотите создать сервер, где будете играть с друзьями, то нужно, чтобы он где-то был. Очень многие игры можно установить и без собственного рабочего стола Win, но у многих есть удобный графический интерфейс. Например, те же Space Engineers хотят запускаться только на Windows-машинах, у сервера Майнкрафта есть множество удобных настроек и так далее.
- Для торговли на бирже. Очень часто хочется поставить сервер с ботами, которые покупают и продают активы, поближе к бирже, чтобы сетевая задержка была минимальной. У нас есть дата-центры в Лондоне и Швейцарии, например, и можно разместиться там. Тогда вы будете выходить из Москвы или Новосибирска на свой удалённый рабочий стол как на родной, а боты будут торговать прямо из Цюриха.
- Боты для соцсетей. Здесь всё просто: есть очень много программ, которые либо выкладывают посты по расписанию, либо накручивают лайки и просмотры, либо делают что-то ещё разной степени сомнительности. Для большинства нужен как раз удалённый компьютер. Чаще всего используются накрутчики просмотров Ютуба и Инстаграм-утилиты.
- SEO-боты. Такое же сомнительное направление, только уже по работе с сайтами. Программы изображают заходы на сайты, шевеление мышкой, переходы между страницами и так далее, чтобы поисковики думали, что это делают настоящие пользователи. Считается, что от этого сайт может быть выше в поисковой выдаче. Windows-компьютер нужен для того, чтобы запускать браузер, в котором бот уже будет действовать-злодействовать.
- Банк-клиент. VPS имеет «белый» фиксированный IP-адрес, то есть можно разрешить доступ к счёту только с этого IP, — это очень хорошая мера по защите денег бизнеса. Некоторые банк-клиенты работают только в таком режиме привязки к IP, то есть использовать их можно либо строго с одного компьютера (и надо искать ещё возможность получить фиксированный адрес через провайдера) или же с VPS.
- IE-приложения. Некоторые приложения (часто — производственные АСУ ТП и подобные) требуют только Windows или только Internet Explorer. Самый простой способ их развернуть — именно удалённый компьютер с Win.
Ещё Windows-стол может понадобиться для более сложных задач вроде развёртывания собственного веб-сервера или VPN, но этого касаться пока не будем. Всё более сложное, как правило, делается на Linux-машинах. Касаться мы этого не будем, но просто знайте, что если вы уж взяли VPS, то ещё 20 минут чтения инструкций — и у вас будет собственный VPN бонусом.
Совсем ликбез
— Что такое удалённый рабочий стол?
Это компьютер, который работает где-то далеко-далеко в Интернете. Вы можете подключаться к нему с любого другого компьютера, телефона или планшета и работать как обычно на компьютере с Windows.
Выглядит это примерно как связь двух компьютеров вот такого плана:
Только в дата-центре стоит сервер, у которого нет ни экрана, ни мыши, ни клавиатуры:
— Как можно пользоваться компьютером, у которого нет экрана, мышки и клавиатуры?
Вы подключаетесь к нему, и ваши мышка, клавиатура и экран становятся как бы его. Всё чуть сложнее, но общая идея именно такая. В случае подключения с телефона вместо мышки используется сенсорный экран. С планшетов всё смотрится почти естественно.
— А звук при подключении через RDP работать будет?
Да. Это настраивается в параметрах подключения.
— Можно ли подключиться к такому Win-компьютеру с макбука?
Да. Вам нужно только интернет-соединение, подключаться можно с чего угодно, даже достаточно старых компьютеров.
— Когда я «подключаюсь» к 1С, это такой же процесс?
Да, чаще всего 1С разворачивается на удалённом компьютере с Windows. Всё просто: бухгалтерия должна быть там, где бизнес её контролирует. Если что-то случится, бизнес встанет. Поэтому чаще всего используется как раз VPS с резервным копированием ежесуточно.
— А где стоит этот компьютер?
На самом деле, всё ещё чуть сложнее: этого компьютера не существует. На деле это просто часть большого сервера. Поэтому он и называется VPS — виртуальный персональный сервер. «Родительский» сервер физически находится в одном из дата-центров в той точке мира, в которой вы выберете (про это будет ниже в инструкции). Дата-центр, или ЦОД, — это специально место, где стоят сотни и тысячи таких серверов. Обычно оно хорошо охраняется и обеспечивается резервным питанием, комплектующими на случай замены запчастей и так далее.
— Это вообще нормально, подключаться так к удалённым серверам?
Да. Весь интернет был бы таким, если бы не одна корпорация зла. Но благодаря ей у вас всё ещё есть персональные компьютеры, а не просто планшеты для подключения к удалённым серверам.
Базовые вещи
Инструкция ниже, это FAQ
Есть ряд протоколов вроде RDP или VNC, позволяющих транслировать изображение с экрана удалённого компьютера на ваш, и передавать движения мыши и нажатия на клавиатуре у вас на удалённый. В самом простом случае вы используете стандартное приложение Windows «Подключение к удалённому рабочему столу». На планшетах и телефонах нужно будет поставить приложение, поддерживающее удалённые подключения и транслирующее нажатия на тачскрин движения мышью, или также не нажатия на «экран» в Windows на той стороне. Для телефона ещё добавляется скролл по экрану, потому что не всегда он помещается полностью. Подходит любое приложение, любое с поддержкой RDP, например, Удалённый рабочий стол от Microsoft. Или вообще Teamviewer, но к нему понадобится агент и на вашем рабочем столе Win.
Самый же простой способ — получить доступ к удалённому компьютеру через браузер, если хостер настроил всё для этого. Мы настроили. Но через приложения быстрее.
Некоторые приложения самостоятельно создают доступ. Например, 1С позволяет подключаться как в терминальном режиме, так и через браузер. Многим удобнее работать именно так.
— Как подключиться с телефона, можно посмотреть?
— Как настроить первый раз?
Логика поднятия сервера с удалённым рабочим столом в том, чтобы развернуть виртуальную машину (VPS), а затем установить туда дистрибутив Windows, поддерживающий удалённое подключение. Первое делается из личного кабинета VPS-хостинга (у нас это занимает четыре-семь минут при SLA 15 минут), второе могло бы заставить хорошо так подучить матчасть, но в нашем случае Windows Server есть в маркетплейсе, и можно заказать машину сразу с развёрнутой операционной системой. Доступы для подключения будут прямо в личном кабинете. Останется только подключиться.
— Какие системные требования Windows Server?
Минимальная конфигурация — 2 Гб оперативной памяти, 20 Гб на жёстком диске. Для Win Server 2003 достаточно одного ядра, для Win Server 2016 или 2019 нужно уже два. Лучше добавить чуть больше места на жёстком диске, обоим операционным системам будет тесно в 20 Гб — уже S2012, например, не сможет обновиться. Некоторые пользователи ставят такие Win на VPS с 500 Мб оперативной памяти. Мы рекомендуем тариф за 579 рублей в месяц (это без учёта скидки для Хабра, можно набрать 15% с промо-кода внизу и ещё 20% при оплате за год), где есть одно ядро, 2 Гб оперативки и 20 Гб HDD. На более дешёвые тарифы лучше ставить Windows Server Core или другие ОС.
— Можно ли настроить резервное копирование по расписанию?
Да, можно снимать копию VPS-машины, например, раз в день. Настройка через личный кабинет. Копия делается на независимое хранилище в том же дата-центре, где развёрнут ваш VPS. Если вы хотите копировать в другой дата-центр, понадобится уже ручная настройка.
Более сложные вещи для специалистов
— А почему сразу Win?
Всё серьёзное на удалённых серверах чаще всего работает на Linux. Но, во-первых, не все пользователи умеют его готовить, а во-вторых, часто софт хочет именно Windows. На этот случай есть Windows Server Core — Windows, где вместо графического интерфейса есть только командная строка. Она легче, менее требовательна к ресурсам и позволяет запускать все Win-приложения. Лицензия также предоставляется на любом тарифном плане по умолчанию и не требует дополнительных платежей.
Если вдруг вам интересно про Linux, то вы не в том посте. Тот пост вот.
— Что делать, если Windows на той стороне перестанет отвечать?
Если что-то случится с операционной системой или службой терминального доступа, то вы не сможете подключиться по RDP, так как это требует работающей ОС, наличия сетевых драйверов, работающего сетевого подключения и разрешённого RDP. «Из коробки» у нас всё это есть. Но если Win «поломается», то можно будет задействовать ещё один особенный режим: у нас есть возможность транслировать видео прямо с уровня гипервизора и передавать нажатия клавиш и клики через гипервизор. Этот режим довольно требователен к ресурсам, поэтому есть лимит на его использование. Но в случае проблем можно использовать его, чтобы перезагрузиться в Safe Mode. Если проблема серьёзнее — можно либо обратиться в поддержку, либо просто переустановить Windows в пару кликов.
Аварийный режим может иметь довольно долгий отклик на действия, но визуально выглядит довольно обычно. Настолько обычно, что у нас есть пользователи, которые пользуются им регулярно. Но нам совершенно не нужно, чтобы им пользовались в повседневной жизни вне аварийной ситуации, ведь есть более правильные и комфортные способы, для Windows — это, конечно же, RDP.
— Как быть с лицензией на ОС?
Обычно VPS-хостинг выделяет вам виртуальный сервер и не смотрит, что вы с ним делаете (только на загрузку по ресурсам и характер трафика). То есть в теории можно ставить туда любое ПО, включая пиратское. Но на практике машину с ОС удобнее создавать по одному из шаблонов хостинга. В нашем случае лицензия на Windows Server (или Windows Server Core без графического интерфейса) уже входит в тарифный план, поскольку у нас весь хостинг на Hyper-V и лицензирован полностью. У некоторых других хостингов в этот момент открывается новая «звёздочка» с месячной стоимостью аренды лицензии.
— Можно ли принести свой образ ОС?
Да, можно, и есть две опции. Вы можете собрать стандартный VHDX-контейнер для Hyper-V и передать его в поддержку. В этом случае могут возникнуть сложности на стадии установки сетевого соединения — возможно, в вашем готовом образе не будет драйвера для подходящей сетевой карты. Понадобится подключаться и устанавливать его. Тем не менее это хороший способ перенести всё, например, со старого ноутбука в онлайн. Или же можете передать поддержке ISO-образ, который смонтируют к виртуальному серверу, и с которого вы, используя аварийный режим через личный кабинет, сможете выполнить установку самостоятельно.
Эти услуги предоставляются только на тарифных планах от 1 000 рублей в месяц.
— Что с лицензиями на другое ПО?
Хостинг обычно не видит, что у вас установлено (мы не видим, например, если только вы не просите поддержку о чём-то особенном). Нам неважно, что там и как работает, поскольку это ваша зона ответственности. Просто помните, что поддержка по пиратскому ПО не осуществляется, и если что-то не работает.
— Какое хранилище используется?
Все диски — SSD-полки в серверах, но на тарифах с HDD они лимитированы по скорости до скоростей шпиндельных жёстких дисков. Дублирование — RAID 5. Осталось несколько RAID 6, но их уже довольно мало. Если один из дисков выходит из строя, то начинается ребилд рейда. Если в этот момент произойдёт сбой питания, данные будут потеряны. На такой случай у нас два отдельных блока питания с отдельными кабельными трассами до каждого физического сервера и технический бекап всей машины (без выборочного доступа в отдельное хранилище). Ущерб от хакерских атак застрахован в AIG.
— Какой оверхед на производительность накладывает гипервизор?
При связке Hyper-V + Windows существенного менее одного процента.
Инструкция
Привожу на базе нашего VPS-хостинга (потому что других у нас нет). Итак, вы выбираете дата-центр:
Если у вас нет специальных предпочтений, лучше всего выбирать поближе к себе. В Цюрихе, Амстердаме и Лондоне ЦОДы с самой интересной юрисдикцией (часто это важно для бизнеса, который уже сталкивался с «наездами»). В Цюрихе самый хороший уровень физической безопасности.
После выбора надо залогиниться или войти:
Дальше выбор тарифа:
В выборе ОС вы выбираете подходящую версию Windows (если сомневаетесь — Windows Server 2016 или 2003 для слабых конфигураций). Дальше «без панели». Устанавливаете конфигурацию. На экране рекомендуемая для Server 2016. Цена общая, используя промокод для Хабра, можно получить скидку 15 % разово (раньше была 10 %), а при оплате за год ещё 20 %. То есть максимальная скидка 35 %. Тарификация будет посекундная — даже через пять минут работы можно будет остановить сервер и запросить возврат неизрасходованных средств.
Проверяете конфигурацию:
Оплачиваете:
Примерно через четыре-шесть минут после оплаты к вам на почту приходит письмо с доступами, и эти же доступы появляются в личном кабинете:
Поздравляем, на этой стадии вы создали свой виртуальный сервер с Windows. Удалённый рабочий стол будет готов, как только запустится сервер (это и занимает четыре-шесть минут, которые вы ждали). По готовности появится IP-адрес сервера и пароль к root-пользователю, которые тут же можно использовать для подключения по RDP. Пуск -> Подключение к удалённому рабочему столу:
Вводите IP-адрес:
Логин и пароль:
И всё, вот и ваш удалённый рабочий стол!
Готово. Всё как обычно в Windows. Можно работать.
Следующее, что вы захотите сделать — это перенести свои файлы. Проще всего прямо через буфер обмена, скопировав конкретный файл на своём рабочем столе с компьютера и вставив на удалённый.
Но можно и подключить целый диск со своего компьютера. Подключитесь к удалённому рабочему столу. Перейдите во вкладку «Локальные ресурсы»:
Выберите нужные диски и отметьте галочкой:
Теперь диск подключён к удалённому рабочему столу и вы можете пользоваться данными с него. Вуаля, вы прекрасны.
Раньше скидка была 10 %, а сейчас 15 % для Хабра по промокоду NOSTRESS (она есть под каждым нашим постом каждый день с 25 марта 2016 года), плюс ко всему скидка увеличится до 20 % при оплате на год. Всё вместе 35 %.
Бесплатный VPS
(VDS) выданный навсегда
— это отличный способ начать обучение с облачными платформами и тренироваться
на сервере.
- Google Cloud;
- Oracle Cloud;
- Amazon Web Services (AWS).
Бесплатный VPS от Google навсегда
Для получения полностью бесплатного сервера потребуется
перейти на страницу:
После кликаем на «Get started for free».
Далее соглашаемся с условиями обслуживания и даем данные
карты.
Важно! Система спишет 1$ с дебетовой/кредитной карты после
чего сразу же вернет их.
Теперь попадаем в панель Google Cloud, где потребуется кликнуть на меню (левый-верхний угол).
Далее выбираем пункт «Compute Engine»-«Экземпляры ВМ».
Важно! В течение нескольких минут произойдет активация
услуги, после чего создаем новый сервер.
Важно! При создании виртуальной машины потребуется
использовать не тарифицирующиеся мощности, которые указаны ниже.
- Название;
- Регионы. Не тарифицируются только us-central1, us-sast1 и us-west1;
- Семейство машин выбираем стандартные;
- Серия N1;
- Тип машины f1-micro
(1 ВЦП, 614 МБ памяти);
Приступаем к настройкам загрузочного диска, для чего кликаем
на «Изменить».
Для полностью бесплатного использования выбираем одну из
операционных систем:
- Ubuntu;
- Debian;
- CentOS.
В качестве размера диска используем 10/29 Гб.
После создание виртуальной машины можно начать работу при
помощи удобной SSH-панели.
Сама панель.
Ежемесячная оплата составить в итоге 0$.
Параметры и ограничения
Важно! Каждому пользователю для тестирования предоставляется
365 дней и 300$, чего вполне достаточно для выполнения достаточно
требовательных задач.
Важно! Машина будет работать с некоторыми ограничениями, с
которыми можно ознакомиться ниже.
- База данных: 1 Гб;
- Машин: 1;
- Функций: 2 миллиона;
- Месячный трафик: 1 Гб.
В итоге мы получаем полностью бесплатный навсегда VDS в
облаке Google со следующими параметрами:
- Процессор: Intel(R) Xeon(R) CPU @ 2.20GHz
- CPU cores: 1
- Frequency: 2200.000 MHz
- RAM: 583Mi
- Swap: —
- Kernel: Linux 4.19.0-8-cloud-amd64 x86_64
- Disks: sda 29G HDD
- CPU: SHA256-hashing 500 MB
- CPU: bzip2-compressing 500 MB
- CPU: AES-encrypting 500 MB
Тестирование теста:
- Cachefly CDN: 101.32 MiB/s
- Leaseweb (NL): 11.89 MiB/s
- Softlayer DAL (US): 23.09 MiB/s
- Online.net (FR): 12.66 MiB/s
- OVH BHS (CA): 24.59 MiB/s
Бесплатный VDS от Oracle навсегда
Для получения бесплатного VPS от Oracle Cloud потребуется перейти на страницу:
После нажимаем на «Start for free».
Далее выбираем страницу и вводим email-адрес пользователя.
Важно! При выборе функций потребуется обращать внимание на
пометку «Always Free Eligible»,
указывающее на то, что данная услуга будет работать без тарификации.
После заполняем личные данные, адрес и даем номер карты.
Важно! С банковской карты будет списан 1$ который в
последующем будут завершены.
Теперь получаем сразу 2 VDS машины абсолютно бесплатно.
Параметры и ограничения
Виртуальные машины будут иметь следующие характеристики:
- Процессор: AMD EPYC 7551 32-Core Processor;
- Количество ядер: 2;
- Частота: 2 МГц;
- Оперативная память: 1 Гб;
- 50 тысяч запросов в месяц;
- 5 бесплатных резервных копий;
- 10 Тб данных исходящего трафика;
- 10 Гб дисковая квота.
Бесплатный VPS от Amazon навсегда
Для получения полностью бесплатного сервера потребуется перейти на страницу облачной платформы:
Здесь потребуется кликнуть на «Создать аккаунт».
После переходим в процесс регистрации, где необходимо будет указать не только почту, но и платежные данные, а на завершающем этапе выбрать бесплатный аккаунт.
Важно! Зарегистрироваться можно будет лишь после того, как будет привязана банковская карта. В примере использовалась виртуальная карта (рублевая).
После создания аккаунта некоторые функции могут быть недоступны в течение 24 часов. После завершения подготовки на почту придет письмо с уведомлением.
Создать виртуальный сервис можно кликнув в верхнее меню на кнопку «Services», а услугу «EC2».
Далее нажимаем «Launch instance».
Теперь выбираем нужный нам сервер и операционную систему.
Важно! Бесплатный доступ указан специальным шильдиком «Free tier eligible».
В выпавшем списке выбираем конфигурацию, на безвозмездной основе следует выбрать выделенную подписью «Free tier eligible». Для начала установки нажимаем на «Review and Launch».
Можно запускать установку через кнопку «Launch».
В новом меню выбираем «Create a new key pair» для создания нового ключа (наименования).
Вводим название созданного VPS.
Все готово, вычислительные мощности запущены.
Запустить машину можно выделив нужный пункт и кликнув на «Lounch».
Система предлагает для подключения использовать SSH-панель, воспользоваться которой можно ознакомившись с инструкцией:
https://docs.aws.amazon.com/AWSEC2/latest/UserGuide/putty.html
Далее можно использовать SSH-панель для управления.
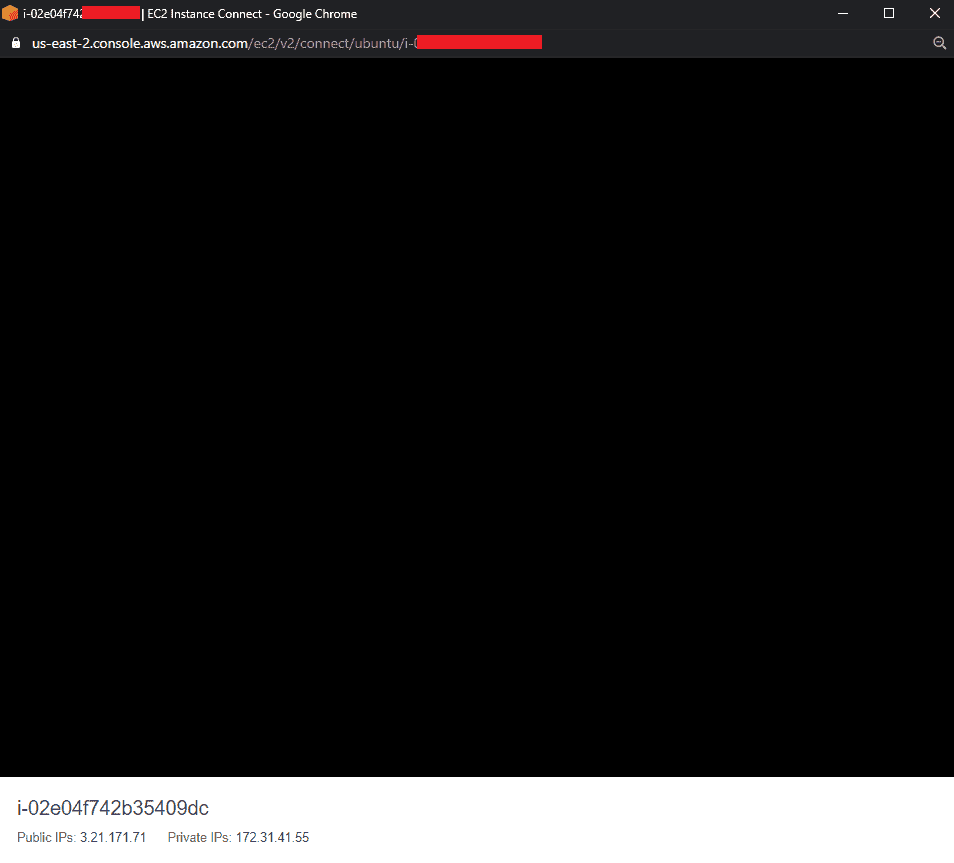
Параметры и ограничения
В этом случае будет получен VDS с данными:
- Процессор: Intel Xeon Family;
- CPU cores (количество ядер): 1;
- Frequency (частота процессора): 2.5 GHz;
- RAM (оперативная память): 1 Гб.
- Тип хранилища: Elastic Block Store (EBS).
Также следует помнить, что в рамках бесплатного использования доступно не более 750 часов месяц.
Также для работы с кодом, например, Python можно подключить полностью бесплатную услугу AWS Lambda для запуска кода с 1 миллионом запросов.
Создав функцию можно перейти к ее настройке.
После вводим код, который требуется запускать.
Краткое содержание статьи:
- Особенности виртуального сервера.
- Для чего используются vds/vps.
- Чем виртуальный хостинг отличается от сервера.
- Как выбрать сервис по аренде windows серверов.
- Обзор сервиса для аренды vds/vps и выделенных серверов.
- Как подключиться к windows серверу с компьютера.
Виртуальный сервер — это услуга, которая позволяет получить удаленный доступ к вычислительным мощностям. Существует два основных вида виртуальных серверов — VDS (выделенный сервер) и VPS (виртуальный частный сервер). На практике они никак не различаются, поскольку пользователь в любом случае получает доступ к вычислительным мощностям. На виртуальном сервере можно развернуть полноценную операционную систему и пользоваться им, как дополнительным компьютером.
Чтобы создать такой виртуальный сервер, необходимо обосновать дата-центр с физическими серверами. Как правило, физические сервера обладают очень большой мощностью, поэтому искусственно разделяются на несколько виртуальных. К примеру, если вы установили один физический сервер с мощностью 32 ГБ оперативной памяти, его можно разделить на 4 части по 8 ГБ и сдавать в аренду пользователям.
Отличия VDS и VPS
На сегодняшний день эти услуги ничем не отличаются для конечного потребителя. Разница лишь в том, что они развивались в разных направлениях. Однако более точным определением услуги все же выступает VDS, поскольку люди пользуются именно выделенными серверами.
Преимущества виртуального windows сервера
Пользователь виртуального сервера может использовать машину, как полноценный компьютер. Устанавливать туда различные приложения и программы в удаленном режиме. Кроме того, пользователь получает следующие преимущества:
- Нет ограничений на количество работающих программ, баз данных и других сервисов. Пользователь VDS ограничен только мощностями самого сервера.
- Возможность использовать дополнительные вычислительные мощности. Виртуальный сервер уже обладает всем необходимым, поэтому от вас потребуется только стабильное интернет-соединение.
- Цена. Аренда виртуального сервера обходится дешевле, чем установка и администрирование собственных серверов.
- Регулируемая мощность. Клиент выбирает сервер с такими характеристиками, которые ему необходимы.
Как использовать виртуальный vds или vps сервер
- Работа сайтов. Крупные сайты с высокой нагрузкой прибегают к услугам виртуальных серверов, поскольку обычный хостинг может не справиться с такой задачей.
- Запуск программного обеспечения. Если вы пользуетесь программами для рассылки, парсинга, регистрации или чем-то подобным, виртуальный сервер поможет сэкономить собственные ресурсы. Для обычного компьютера нагрузка может оказаться слишком высокой. Кроме того, виртуальный сервер работает 24 часа в сутки. Это значит, что не придется постоянно держать собственный компьютер включенным и перегревать его.
- Безопасное тестирования приложений. Если вы частенько скачиваете пиратские программы или бесплатные файлы, вы регулярно подвергаете свое устройство риску. В таких файлах могут быть различные вирусы и другие программы, которые влияют на работу компьютера. Виртуальный сервер поможет защитить собственное устройство. Если вы будете скачивать подобные файлы на VDS, личный компьютер будет в безопасности.
- Спасение для людей со слабыми ПК. Виртуальный сервер отлично подходит для повседневных и рабочих задач. Даже пользователь со слабым ПК сможет запускать “тяжелые приложения” и размещать полноценные базы данных.
Отличия виртуального хостинга от виртуального сервера
Виртуальный хостинг представляет собой локальную услугу, которая позволяет пользователю разместить сайт в интернете. Как правило, у поставщика услуги есть собственная сеть физических серверов, мощность которых распределяется между пользователями. Если в случае с VDS вы покупаете определенную часть мощностей, которая принадлежит только вам, то хостинг действует по другому принципу.
Хостинг распределяет свои мощности между всеми пользователями. Поэтому его работоспособность будет зависеть от того, какую нагрузку в данный момент оказывают другие пользователи услуги. Как правило, хостинг используется для размещения небольших сайтов, не оказывающих высокой нагрузки.
Виртуальный сервер в этом плане более функционален. Во-первых, никто не сможет повлиять на работу вашего VDS, а во вторых — можно разместить не только сайт, но и другие приложения.
Как выбрать сервис по аренде виртуальных windows серверов
Каждый провайдер виртуальных серверов дает клиентам индивидуальные условия. Перед покупкой следует обратить внимание на некоторые нюансы, о которых мы поговорим далее.
- Количество предлагаемых услуг. Если у продавца много разновидностей виртуальных серверов, значит его продукт пользуется спросом, а сам владелец обеспечивает своевременное администрирование всех машин. Поддерживать бесперебойную работу виртуальных серверов достаточно сложно — необходим целый штат специалистов.
- Техническая поддержка. Поставщик должен оперативно реагировать на все вопросы пользователей круглосуточно. Сбой может произойти в самый неподходящий момент и нарушить все планы пользователя. По этой причине должна быть компетентная техподдержка, которая быстро решит все проблемы и грамотно проконсультирует по использованию сервиса.
- Операционная система. Продавцы виртуальных серверов предлагают различные категории услуг. Стоит сразу обращать внимание на то, какая операционная система установлена на виртуальном сервере и установлена ли она вообще. Для многих пользователей самым оптимальным вариантом является VDS с установленной Windows.
- Резервное копирование. Даже у самых проверенных провайдеров виртуальных серверов могут возникать непредвиденные сбои. Чтобы данные не были утеряны, крупные компании совершают резервное копирование на запасные сервера.
- Цена. Многим может показаться привлекательной низкая цена на виртуальные сервера. Однако стоит понимать, что поддержание работоспособности серверов требует больших денежных затрат. Если цена низкая, значит поставщик явно на чем-то экономит. Возможны проблемы, которые помешают полноценному использованию VDS.
- Конструктор тарифов. Не все провайдеры могут предложить гибкие тарифные планы, где вы точечно настраиваете вычислительные мощности. Этот вариант не подходит для пользователей, которые точно знают, какие параметры им нужны.
Обзор сервиса по аренде vds и vps серверов на windows
Данный сервис проверен временем и пользовались им мы не один месяц. При чем тестировали все услуги: виртуальных хостинг, аренду виртуального и выделенного сервера. Он подходит как для опытных пользователей, так и для новичков. На виртуальных серверах данного провайдера отлично работают различные софты и боты для автоматизации действий (регистрация, рассылка, парсинг и т.д.).
===========================================================================================================================
Перейти на сайт сервиса аренды vds/vps
===========================================================================================================================
Виртуальные сервера здесь делят на две категории: высокопроизводительные и с большим диском. Это сделано для того, чтобы каждый пользователь подобрал себе подходящий продукт, в зависимости от потребностей.
Виртуальные и выделенные сервера
С пометкой “Высокопроизводительные” пользователям предлагаются следующие тарифы:
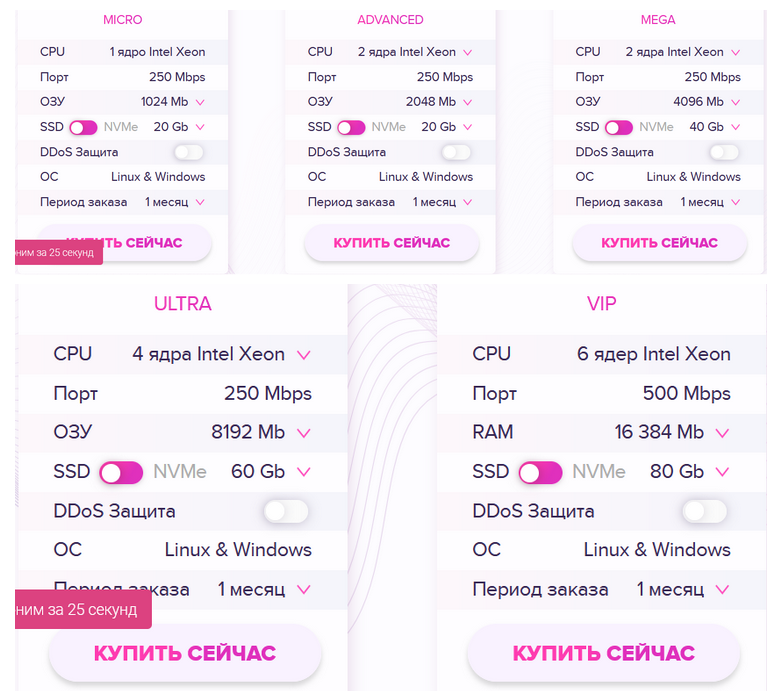
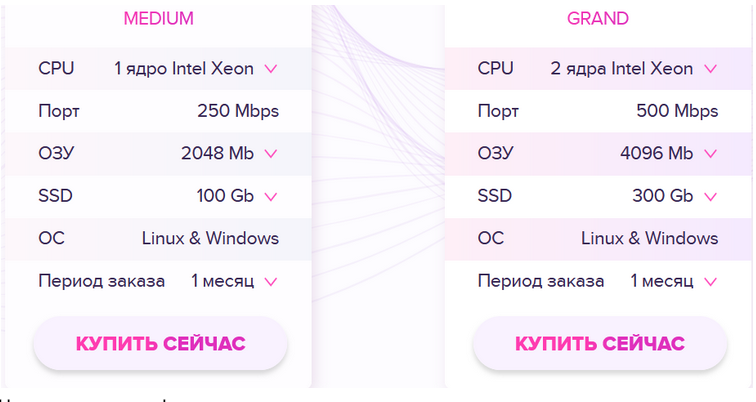
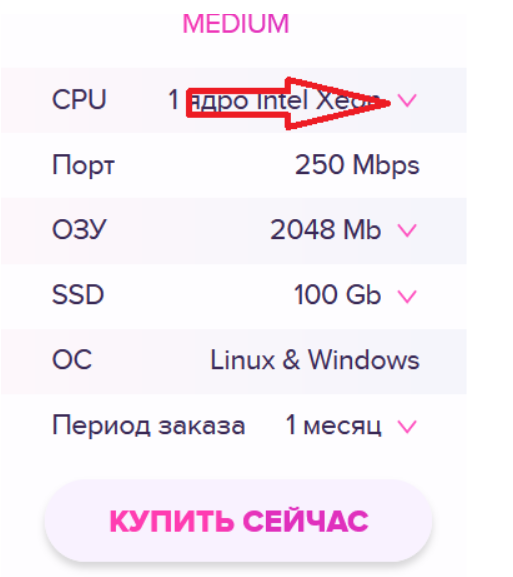
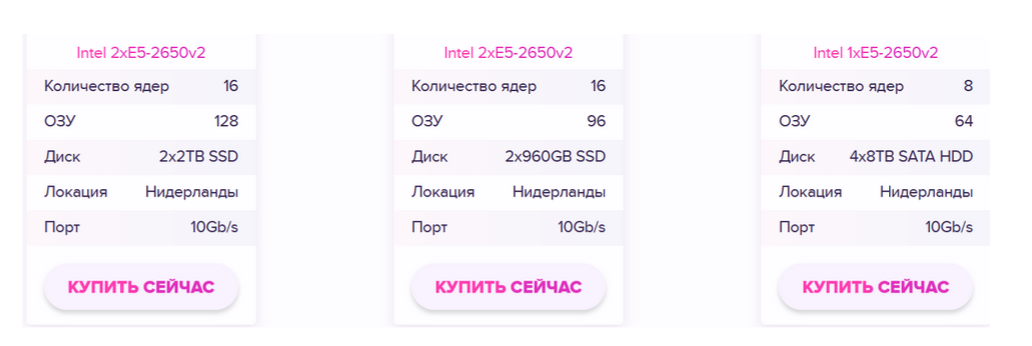
Хостинг для сайтов
Для тех, кому требуются вычислительные мощности только для размещения сайта, также найдется подходящий тариф.
Преимущества сервиса аренды серверов
Все виртуальные сервера полностью настроены и готовы к работе. Пользователю только остается к ним подключиться. Все тарифы включают в себя:
- Безлимитный трафик.
- Неограниченные почтовые ящики.
- Безлимитные FTP-аккаунты.
- Гибкие настройки выделенных ресурсов.
- Безлимитное количество баз данных.
Как подключиться к vds или vps серверу с Windows
Обратите внимание, что инструкция написана для компьютеров с операционной системой Windows. Если у вас Mac OS, то напишите в поддержку сервиса для аренды серверов, и они дадут актуальную на момент покупки инструкцию.
Это очень простая процедура, которая займет всего пару минут. Сделайте следующее:
Используйте комбинацию клавиш Win+R
Введите команду mstsc.exe в появившемся окне и нажмите “ОК”.
Раскройте пункт “Показать параметры”.
Вместо 185.211.45.31 укажите ip адрес сервера, который вы получите после оплаты аренды сервера.
Вы попадете на привычный рабочий стол, который мало чем отличается от вашего.
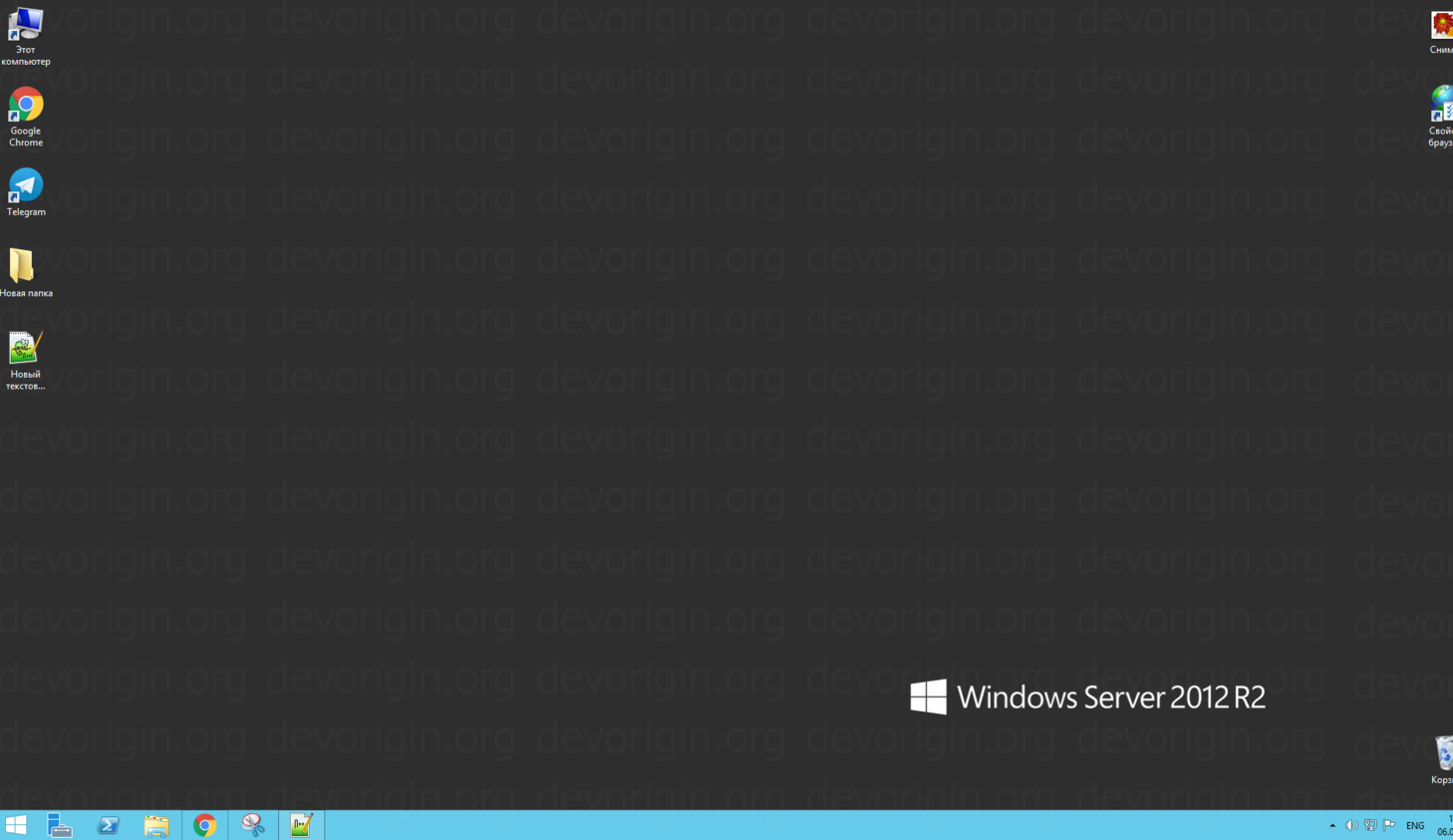
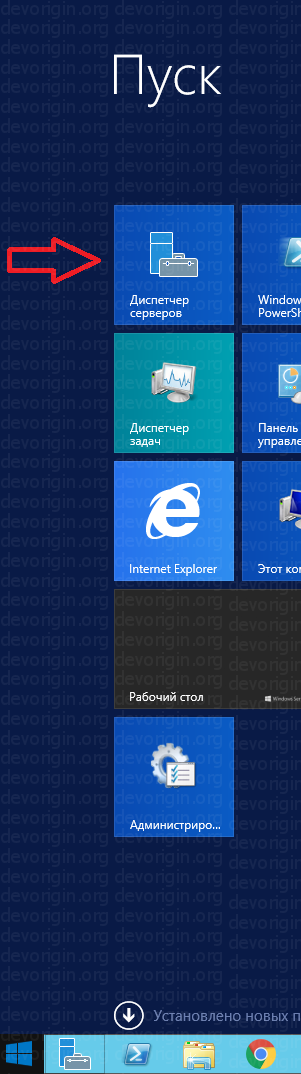
В данной статье мы попытались максимально подробно рассказать о том, что такое виртуальные сервера, хостинг, и в чем их отличия. А также сделали обзор на проверенный сервис аренды. Надеемся, статья была вам полезна.
Полезные программы и сервисы:
Как сделать рассылку в Телеграмме
Обзор программ и сервисов для рассылки ВКонтакте
Менеджер для регистрации аккаунтов и рассылки в директ Инстаграм
Спам бот для рассылки в Дискорд
Мобильные LTE и 4G прокси для массовых рассылок и регистраций
Приватные IPv4 и IPv6 прокси для обхода банов
Ввиду стремительного роста интереса предпринимателей к созданию собственных торговых площадок в Интернете, VPS-сервера также стали пользоваться повышенным спросом. Речь идёт о выделенном сервере, который предоставляет максимальные привилегии пользователю (существует root-доступ). Главным преимуществом VPS в сравнении с обыкновенным хостингом можно назвать высокие показатели мощности. Ведь VPS-сервера организовывают на мощном оборудовании с применением ПО виртуализации. По сути один мощный сервер разделяется на несколько виртуальных машин. Характеристики каждой из них можно задавать в ручном режиме. Более того, если потребуется увеличение мощностей, характеристики VPS можно будет изменить в любой момент (без переустановки, потери данных и т.д.).
Арендовать доступно VPS в Украине не составляет никаких сложностей. Однако, предпринимателей пугает то, что они не смогут в полной мере использовать функционал VPS-сервера. Надуманные сложности являются мифом. Зайти на VPS-сервер можно даже с помощью встроенного интерфейса Windows (не говоря уже о специализированной админ-панели).
Для достижения успеха выполняйте поочерёдно представленные ниже шаги:
- Пуск – Программы – Remote Desktop Protocol (если у Вас русская версия Windows – Подключение к удалённому рабочему столу);
- введите имя пользователя и RDP (предоставляется поставщиком VPS в админ-панели);
- установите чек-бокс на «разрешить сохранение учётные данные»;
- настройте экран;
- во вкладке «Локальные ресурсы и устройства» поставьте чек-бокс на «буфер обмена»;
- в этой же вкладке нажмите на кнопку «Подробнее» и укажите накопитель, который будет выступать в качестве диска;
- во вкладке «Дополнительно» укажите скорость Интернет-соединения для оптимизации работы.
Остаётся лишь подключиться и сохранить параметры.
Ввод пароля при подключении
Безусловно, можно настроить соединение таким образом, чтобы Вас не спрашивали каждый раз вводить пароль. Однако, для обеспечения безопасности всё же не рекомендуется идти по этому пути.
При сохранении данных учётной записи при подключении будет появляться лишь диалоговое окно (с выбором имени компьютера).
В случае, если все вышеозначенные шаги Вы проделали корректно, то в «Мой компьютер» появится соответствующий раздел. Находиться он будет в части «Другие» в виде жёсткого диска.
Вместе с ним Вы можете работать точно так же, как и с другими накопителями.
В видео наглядно демонстрируется методика подключения к VPS из операционной системы Windows:
Вам также может понравиться…