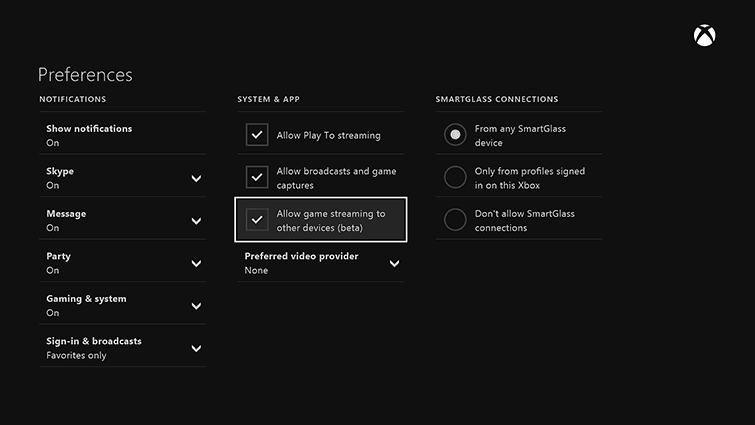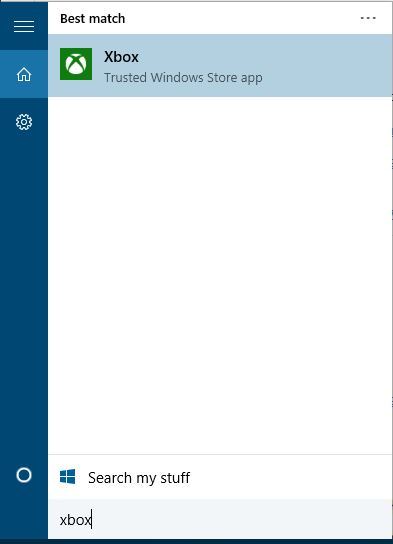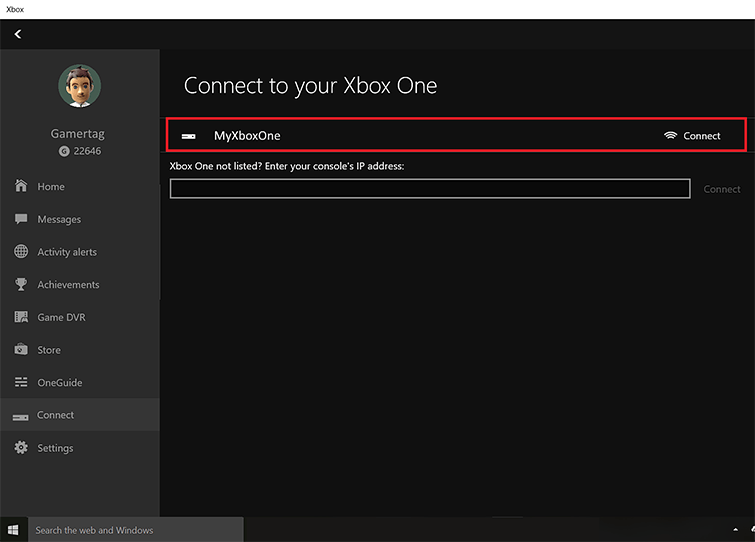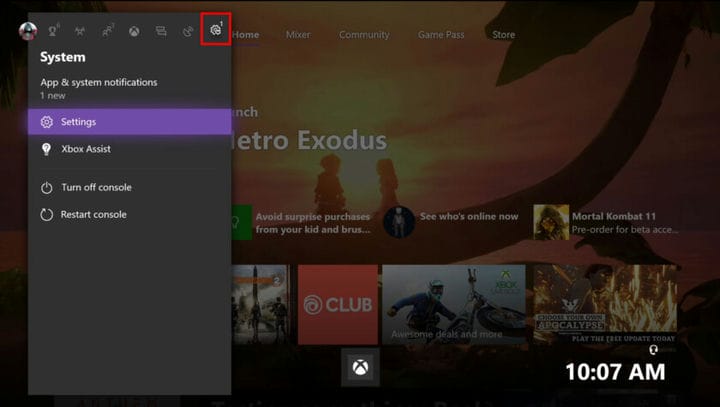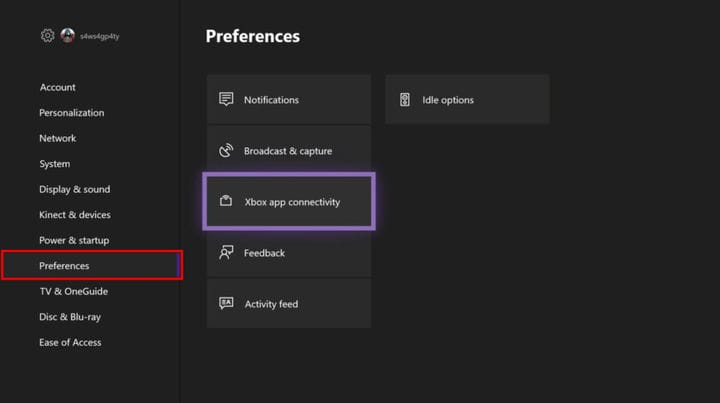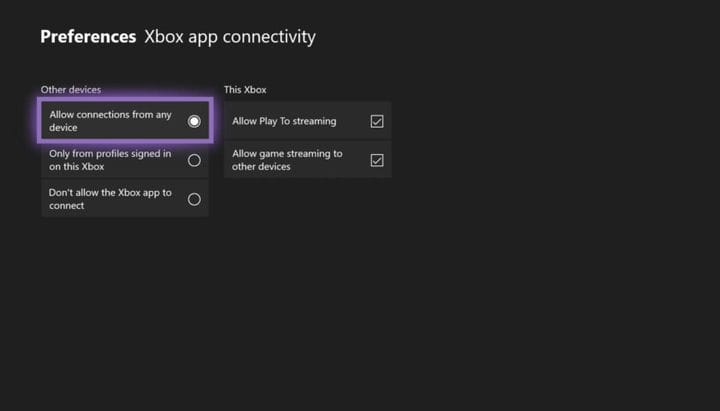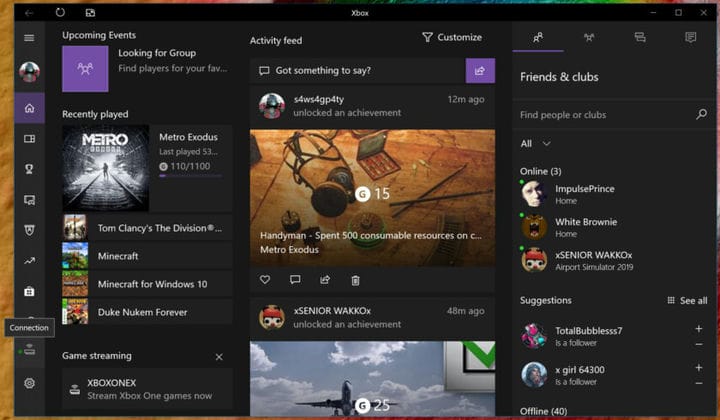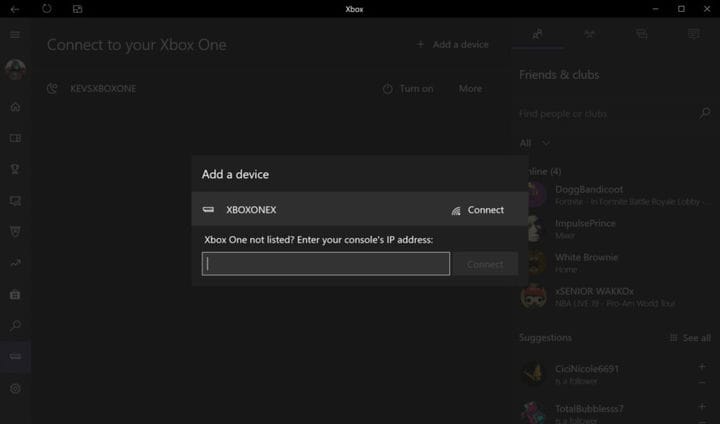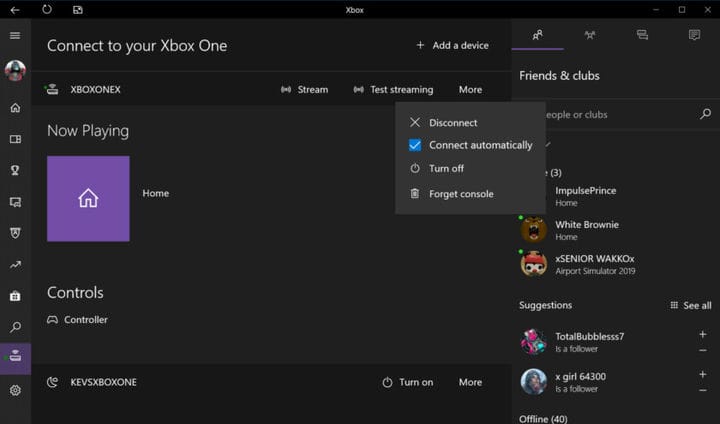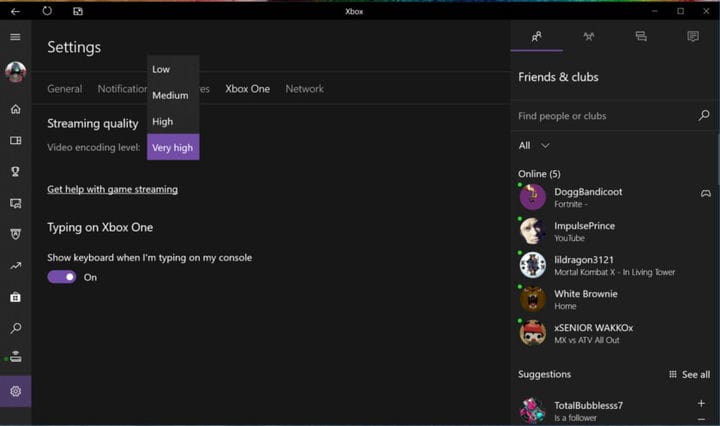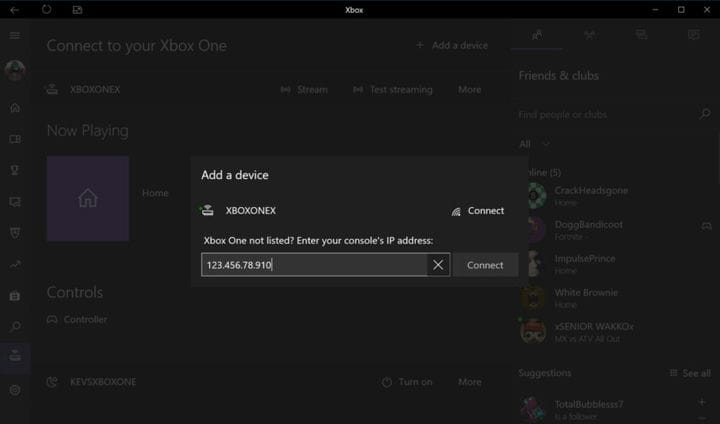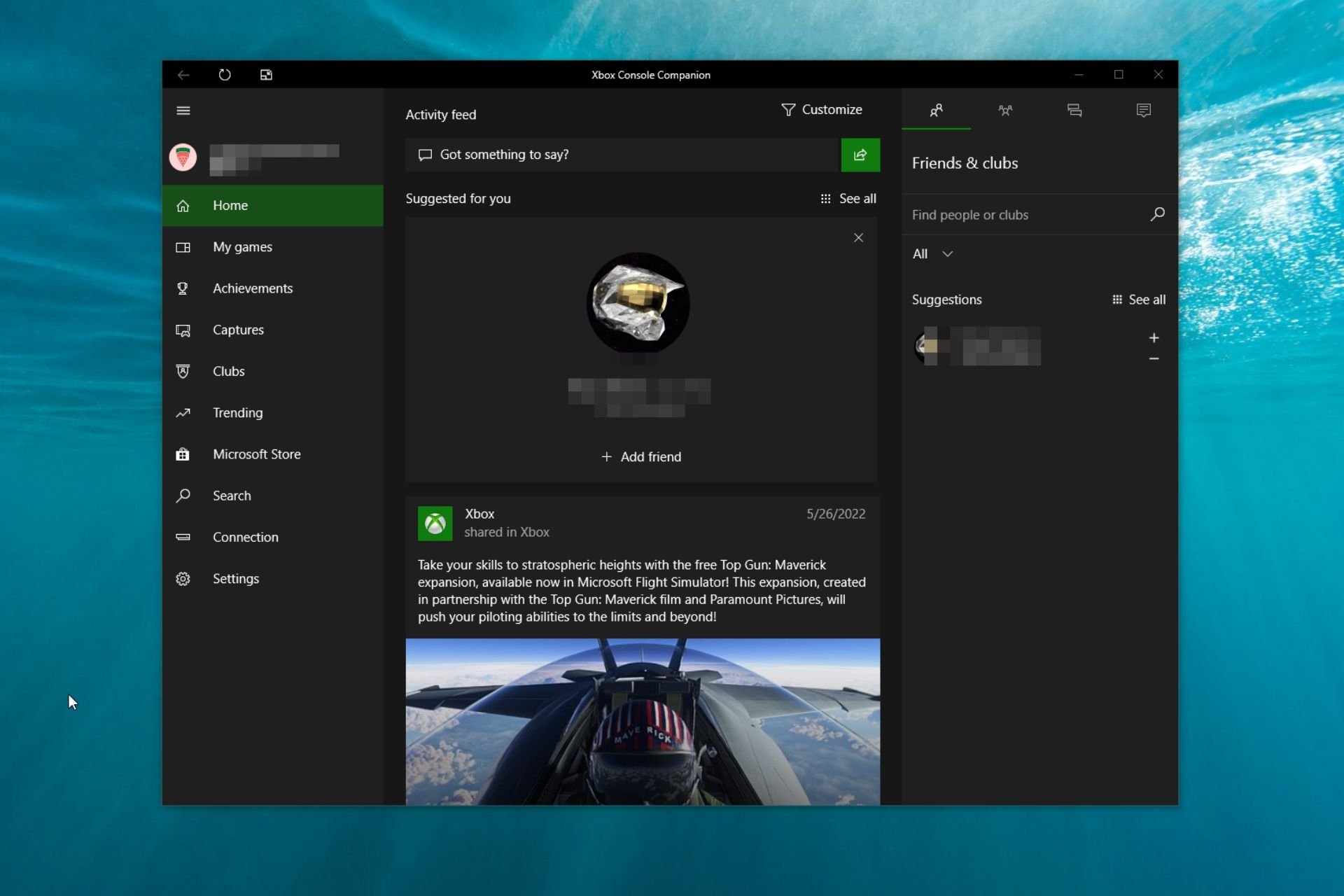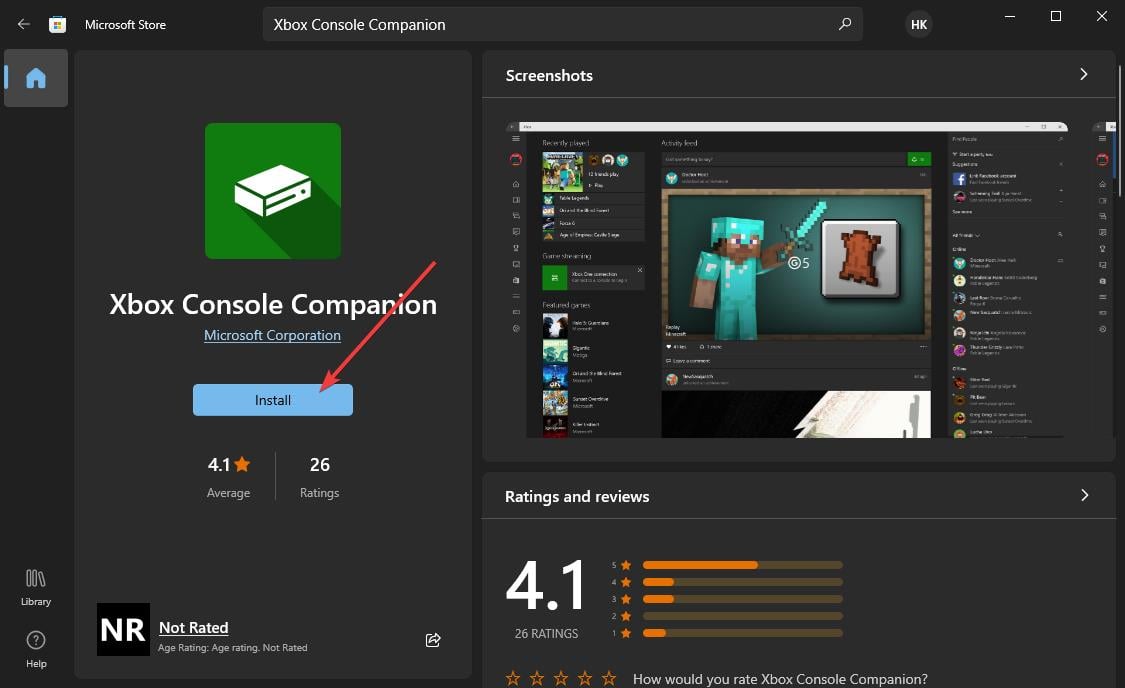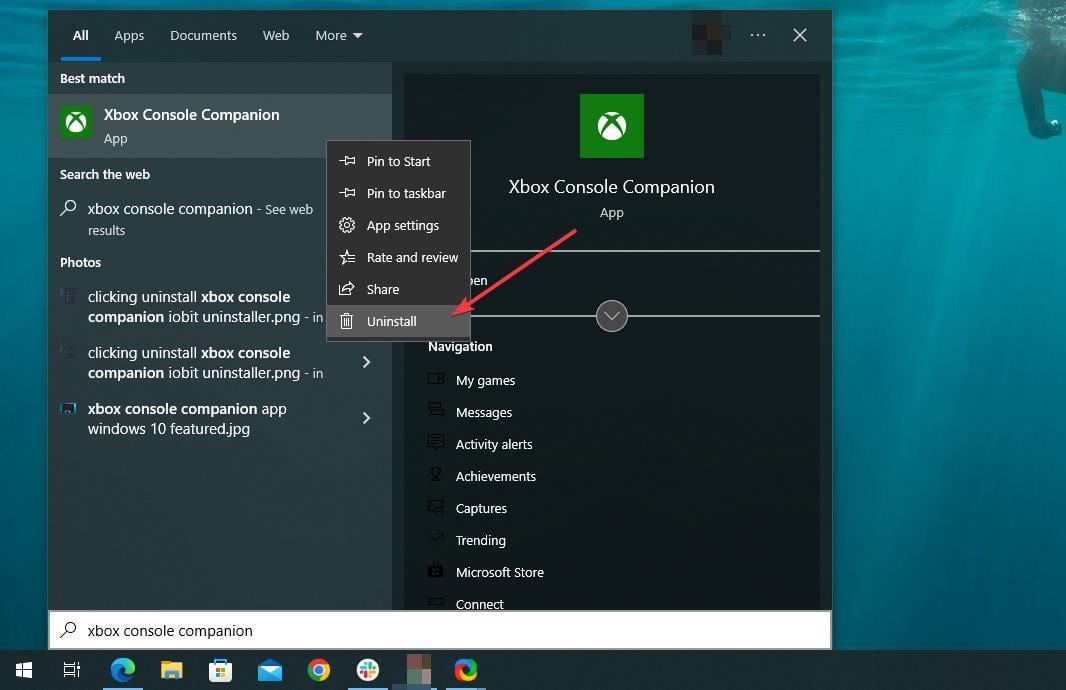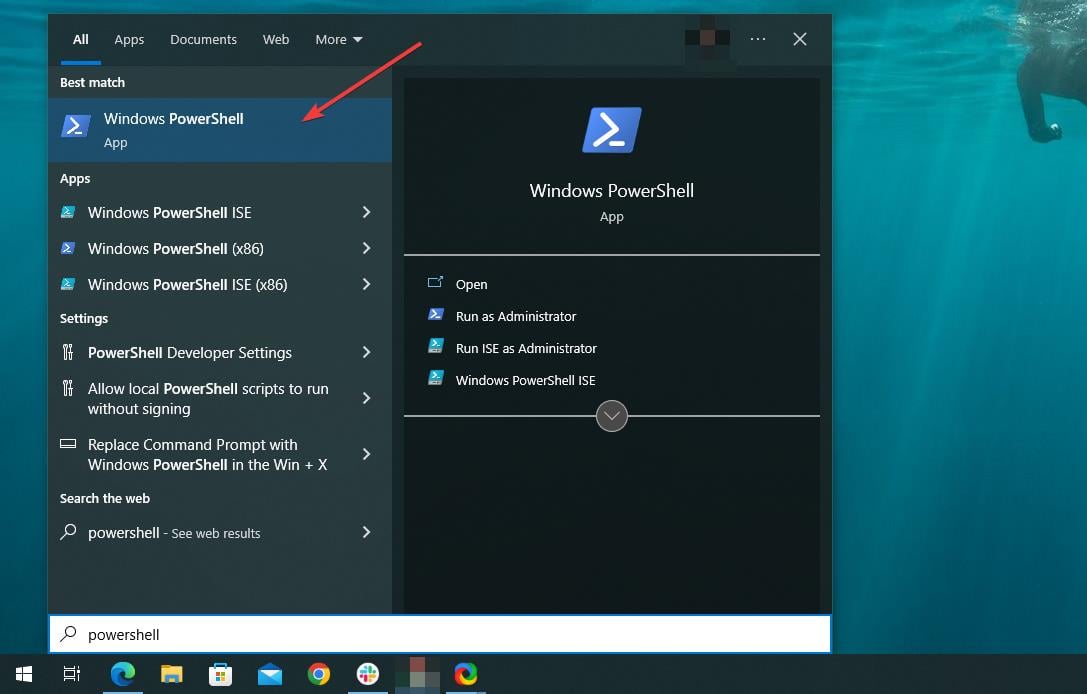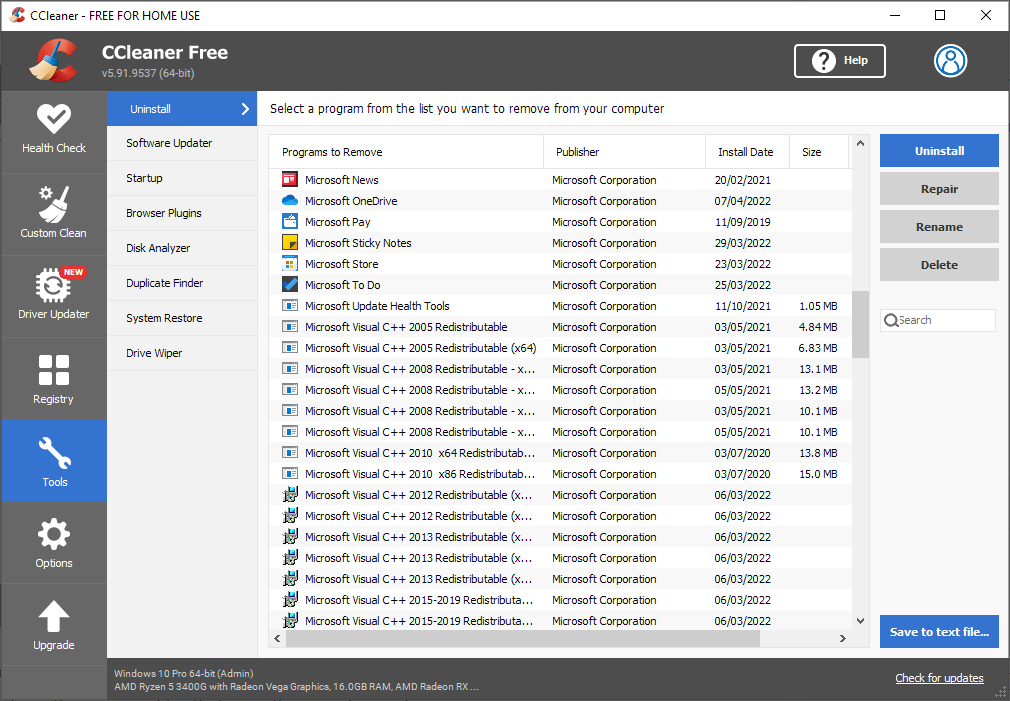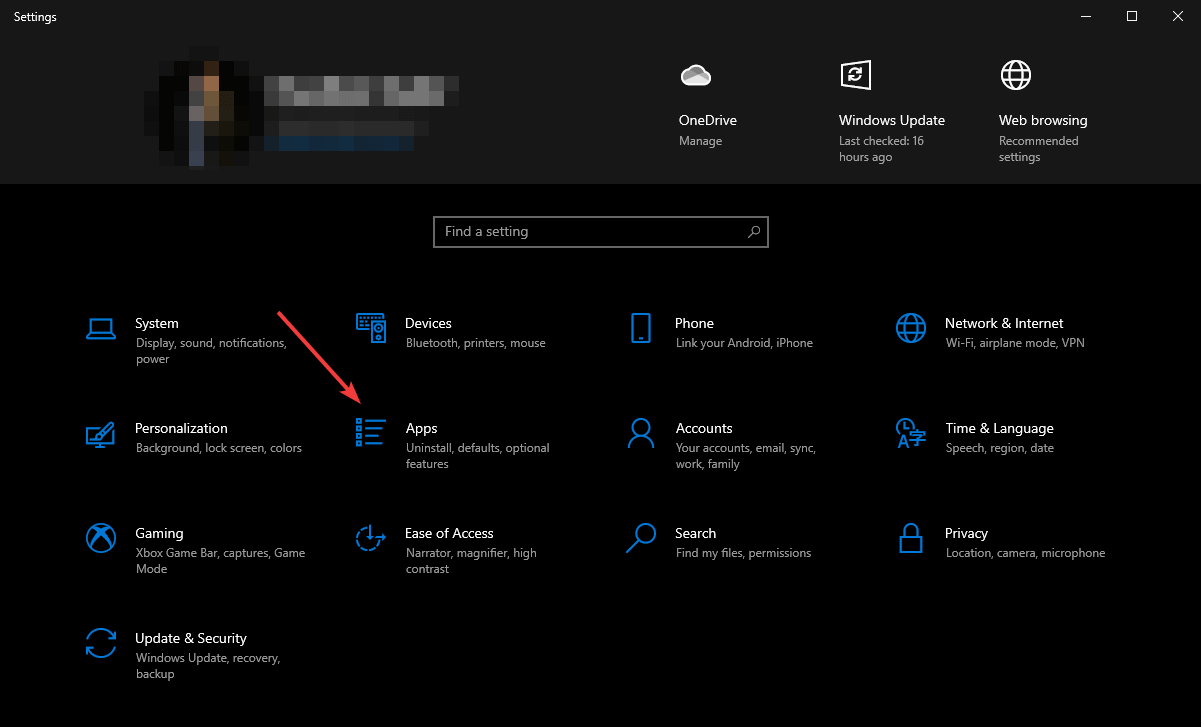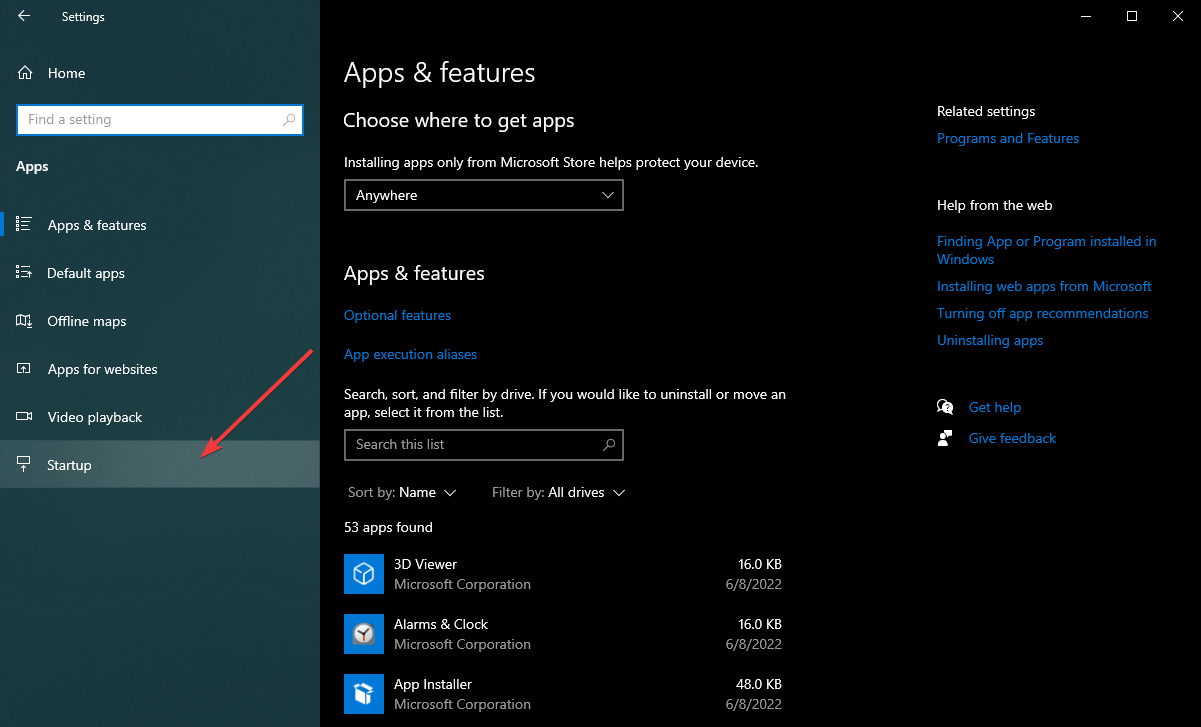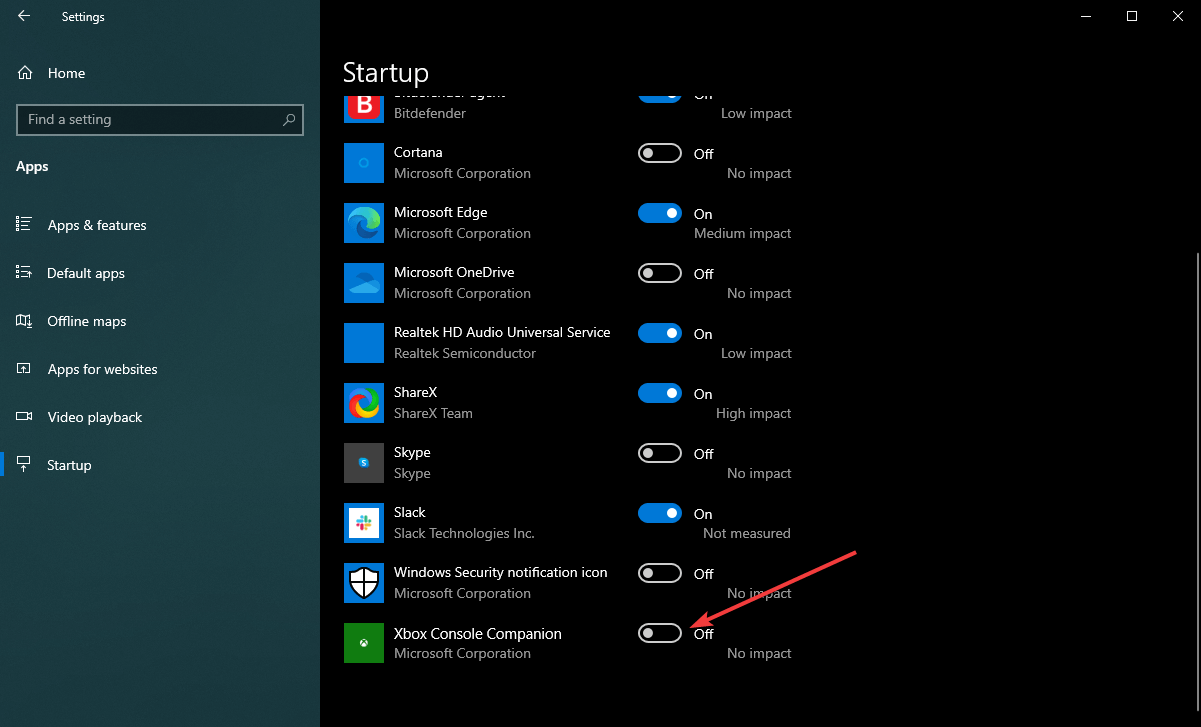Как подключить Xbox One к ПК: инструкция
Компания
«Майкрософт» провела большую работу
для того, чтобы геймеры на Xbox One могли
воспользоваться ПК (или даже планшетом)
с Windows 10 на борту. Хотите подключить Xbox
One к компьютеру или планшету для потоковой
передачи игр? В этой статье мы расскажем,
как это сделать.
Подключение
осуществляется через интернет, и оба
устройства должны быть подключены к
одной сети. Таким образом, вы сможете
наслаждаться любимыми играми на экране
монитора или держа в руках планшета.
Однако перед соединением Xbox One и ПК нужно
знать несколько особенностей. О них мы
и расскажем.
Что
такое «стриминг»?
Потоковая
передача игр, или стриминг — это возможность
игры на приставке Xbox One, когда вы находитесь
на расстоянии от приставки. Данные
изображения и звука транслируются по
сети интернет на машину с Windows 10 на борту,
которое выбираете вы сами.
Стриминг
получил большое распространение в
последние 10 лет. У Sony есть похожий сервис
под названием PS Now. Благодаря возможности
потоковой передачи вы сможете играть
в любимые игры, где захотите (главное,
чтобы устройство было подключено к
интернету). Во время игры планшет или
монитор ПК по сути становится игровым
экраном. Играть на планешете особенно
удобно — с ним вы можете двигаться по
комнате, как захотите.
Как
подключить Xbox One к компьютеру с Windows 10
Перед
тем, как начать стриминг, вы должны
активировать передачу данных на приставке
Xbox One. Следуйте этим инструкциям:
-
На приставке
Xbox One зайдите в «Настройки»,
«Предпочтения»; -
Поставьте
галочку напротив «Разрешить потоковую
передачу игр на другие устройства».
После
того, как вы включили стриминг на Xbox
One, удостоверьтесь, что и то, и другое
устройства используют одну и ту же точку
доступа к интернет. Для наилучшего
результата рекомендуем использовать
соединение по кабелю — Ethernet. Использовать
шнур для подключения через интернет
необязательно, но с Ethernet у вас будет
самое стабильное подключение и лучший
результат.
В
отношении «железа» компьютера, вам
понадобится устройство с ОС Windows 10,
процессором на 1.5 ГГц и как минимум 2 Гб
памяти RAM на борту. Последний штрих —
скачайти и зайдите в приложение Xbox One
на Windows 10, а потом войдите в свою учетную
запись.
Осталось
лишь связать консоль Xbox One с компьютером
с Windows 10 на борту и для этого следуйте
этим инструкциям:
-
Нажмите
Windows + S и наберите Xbox. Выберите
Xbox из полученного в поиске списка.
Загрузится приложение. -
Когда программа
загрузится, нажмите на иконку «Подключение»
с левой стороны панели. -
Ваш ПК
просканирует сеть на доступные консоли
Xbox One. Когда операция завершится, в
списке должна появиться ваша приставка. -
В случае,
если Xbox One не определился автоматически,
то программа предложит вам вручную
найти девайс. Появится окошко для ввода
IP-адреса консоли. Чтобы найти нужные
числа, зайдите в Параметры > Сеть >
Сетевые настройки > Расширенные. -
Нажмите «Подключение».
-
Теперь подключите свой контроллер Xbox
One к ПК, используя шнур USB. Если вы хотите
играть на устройстве без провода, то
вам нужен беспроводной адаптер для
Windows. -
Теперь остается лишь нажать на иконку
«Потоковая передача» и начать игру.
Производительность
игры очень сильно зависит от
интернет-подключения. Чтобы избежать
лагов и подвисаний, советуем воспользоваться
Ethernet-кабелем.
Во
время стриминга данных вы можете менять
скорость потоковой передачи в зависимости
от возможностей вашей сети. Базовые
настройки предполагают значение на
«Среднем». Если во время игры присутствует
лаг, поставьте значение на «Низкое».
Такое характерно для сетей на частоте
2.4 ГГц и не очень производительных
планшетов. Если же интернет у вас хороший,
то вы можете поставить значение на
«Очень высокое» и наслаждаться картинкой
в 1080p и 60 кадрами в секунду.
Программа
Xbox App на Windows 10 также поддерживает
использование микрофона. Вы сможете
отдавать консоли голосовые команды.
Для активации этой возможности просто
скажите «Xbox» в микрофон.
Пользоваться
игровыми и командными чатами во время
стриминга также можно. Для этого вам
понадобится гарнитура с возможностью
подключения по USB. Подключить ее можно
к ПК или к геймпаду. Если подключаете к
компьютеру, то гарнитура должна быть
назначена как устройство записи и
воспроизведения по умолчанию. Для этого
откройте на ПК «Панель управления»,
выберите Оборудование и звук > Звук >
Управление звуковыми устройствами.
Купить приставку Xbox One вы можете в магазине PiterPlay.
Когда нет телевизора, а играть хочется, то можно использовать экран ноутбука как монитор для Xbox. Подключите Бокс к компьютеру с Win10 по локальной сети.
Владельцы MAC-ов могут использовать программу OneCast для подключения Xbox к OS X.
Предисловие
Недавно столкнулся с ситуацией, которая и навела на тему данного поста.
Сейчас я занимаюсь переездом в другой город и он весьма затягивается (съемные квартиры, перевозка, переселения). Хочется купить качественный 4K HDR телевизор, но до полноценного заселения это лишено смысла.
У меня есть MacBook Retina и XboxOne. Вот я и подумал, а почему бы не использовать ноутбук в качестве монитора для ИксБокса?
Потоковая передача игр – это функция системы Windows 10, позволяющая передавать видео и звук c игровой консоли XboxOne на компьютер.
Для потоковой передачи игр необходимо:
- Игровая приставка XboxOne и новее.
- Компьютер, ноутбук, планшет с Windows10 +.
- Общая локальная сеть для обоих устройств.
Возможно подключение через интернет, читайте ниже.
— Используйте кабельное подключение Ethernet или WiFi на 5ГГц.
— Качество WiFi на 2.4ГГц сильно страдает из-за больших задержек, множества помех и низких скоростей, поэтому могут быть тормоза и отключения.
Как подключить Xbox к ноутбуку (трансляция)
- Включите оба устройства и подключите к одной сети.
- Запустите приложение «XBOX» на ноутбуке.
- Перейдите во вкладку «Подключение».
- Нажмите кнопку «Выполнить потоковую передачу».
- Изображение с Xbox появятся на экране ноутбука.
«Проверка потоковой передачи» позволит узнать, как и с каким качеством работает трансляция в вашей сети.
Если в пункте «Подключение» не отображается консоль, то:
- Зайдите в «Настройки» приставки, а затем в раздел «Сеть».
- Перейдите в «Дополнительные настройки» и найдите IP-адрес.
- Вернитесь в программу «XBOX» на компьютере, в раздел «Подключение».
- Там нажмите «+ Добавить устройство».
- Вбейте IP адрес приставки в соответствующую строку и подключитесь к ней.
Дополнительные возможности во время трансляции:
- 4 градации качества трансляции (низкое, среднее, высокое и очень высокое).
- Графики и статистика передачи данных (полезно для настройки и наладки).
- Отключение/Включение микрофона.
- Нажатие кнопки «XBOX» прямо с ПК.
Видео инструкция и пример подключения Xbox к компьютеру.
Подключение к XBOX через интернет (не в локальной сети)
Для начала необходимо добиться, чтобы в статусе сетевого подключения на Xbox One все службы работали, а NAT был открытым.
Самый простой способ — это подключить услугу «Внешний или фиксированный IP адрес» у интернет провайдера. Тогда вашему модему будет присвоен уникальный адрес, по которому можно обратиться из любой точки планеты напрямую и не зависеть от «чудес» провайдера и подключений.
Так как данная услуга предоставляется на платной основе, то поэкспериментируем бесплатно, но успех не гарантирован. Я пробовал через Ethernet подключение от Балайна, без внешнего IP адреса, и способ работает.
- Задайте статические сетевые параметры (IP, шлюз, маска и DNS) на консоли, то есть пропишите их вручную, чтобы они не менялись.
Данные параметры можно подсмотреть при автоматической настройке и вбить точно так же в ручном режиме. - В настройках модема или роутера активируйте функцию DMZ. В поле IP адрес вбейте айпишник, который использовали для консоли.
- Узнайте свои внешний IP адрес, например через сервис myip.ru.
- Откройте приложение «XBOX» на компьютере, перейдите во вкладку «Подключение» и нажмите кнопку «+ Добавить устройство». В поле введите IP адрес из сервиса MyIP (внешний IP адрес).
- Играйте в Xbox One со своего удаленного компьютера Windows 10, например на работе или в путешествии.
Геймпад нужно подключить кабелем к ПК.
Есть одна неприятная особенность — сложно включить саму консоль XBOX удаленно. Либо она должна быть всегда включена, либо придется пробовать различные скрипты и хаки, но 100% рабочий вариант найти пока не удалось.
Не забывайте, что для качественной трансляции без лагов нужен быстрый и стабильный интернет. Консоль лучше подключить к модему через Ethernet кабель.
Подключить Xbox к компьютеру
Играть в ИксБокс на компьютере можно так же как и на ноутбуке, но зачем подключать игровую приставку к PC, когда проще использовать монитор от него?
Через переходники HDMI-VGA/DVI качество будет значительно лучше чем сетевая трансляция.
Но если необходимо играть в Xbox на ПК, то действуйте по инструкции выше.
Полноценный видео захват с Xbox на ПК
Карта видеозахвата – внутреннее или внешнее устройство для захвата картинки и звука от источников видеосигнала (видео камера, DVD плеер, консоль и многое другое).
Данные железки не дешевые, поэтому применяются для качественной:
- Записи обзоров на игры и программы.
- Организации игровых стримов на Twitch, YouTube и так далее.
Вариантов исполнения масса, они отличаются по назначению, возможностям и цене. Покупать подобное устройство только для игры с Xbox на ПК не имеет смысла, потому как цена сравнима с обычным монитором.
Модели карт видео захвата от AverMedia
- Для стационарного ПК подойдут внутренние карты через слот PCIe.
- USB коробочки используются для ноутбука. Ориентируйтесь на версию с USB 3.0 (выше скорость).
- Для одновременной игры и видеозахвата с XBOX используйте карты со сквозными HDMI. Один порт для входа от консоли, другой выход на Монитор/ТВ, а подключение к ПК через USB/Thunderbolt.
Заключение
Конечно, потоковая передача игр с Бокса на Ноут не дает того погружения и качества картинки как на большом телевизоре. Однако это вполне рабочий временный вариант, как в моем случае 🙂
С другой стороны, имея комп на Win-10, можно играть в игры с помощью геймпада от XBOX. Но для этого нужна игровая машина.
На чтение 3 мин. Просмотров 481 Опубликовано 03.09.2019
Microsoft усердно работает над подключением геймеров для ПК и Xbox One на Windows 10, и для этого Microsoft предоставила нам возможность потоковой передачи с Xbox One на наши ПК с Windows 10. Это интересная функция, и если вы не использовали ее раньше, сегодня мы покажем вам, как подключить Xbox One к Windows 10.
Функция потоковой передачи Xbox One позволяет вам наслаждаться любимыми играми на любом устройстве Windows 10, если оно находится в одной сети. Хотя эта опция звучит удивительно, есть несколько вещей, которые вы должны знать, прежде чем начать потоковую передачу в Windows 10.
Как транслировать Xbox One на Windows 10
Прежде чем вы сможете начать потоковую передачу, вам нужно включить потоковую передачу на консоли Xbox One. Для этого выполните следующие действия:
- На Xbox One перейдите в раздел Настройки> Настройки .
-
Установите флажок Разрешить потоковую передачу игр на другие устройства .
После того, как вы включили потоковую передачу на другие устройства в Xbox One, вам нужно убедиться, что оба устройства находятся в одной сети. Для достижения наилучших результатов рекомендуется использовать проводное соединение Ethernet. Использование соединения Ethernet для Xbox One и ПК не является обязательным, но обеспечивает наиболее стабильное соединение и лучшую производительность.
С точки зрения требований к оборудованию вам потребуется устройство Windows 10 с процессором 1,5 ГГц и не менее 2 ГБ оперативной памяти. Что касается дополнительных требований, вам нужно всего лишь войти в приложение Xbox One в Windows 10, используя тег игрока Xbox One, и все готово.
Теперь вам нужно подключить Xbox One к ПК с Windows 10, и для этого вам нужно сделать следующее:
-
Нажмите Windows Key + S и введите Xbox . Выберите Xbox из списка результатов.
-
Когда приложение Xbox запустится, нажмите кнопку Подключить на левой панели.
- Ваш компьютер выполнит поиск доступных консолей Xbox One в вашей сети. После завершения сканирования вы увидите MyXboxOne, доступный в списке.
-
Если ваш Xbox One не распознается автоматически, вы увидите Добавить окно устройства и вас попросят ввести IP-адрес вашего Xbox One. Чтобы узнать IP-адрес своей консоли, просто перейдите в Настройки> Сеть> Расширенные настройки на своем Xbox One.
-
Нажмите кнопку Подключиться .
- Теперь подключите контроллер Xbox One к компьютеру с помощью зарядного USB-кабеля. Если вы хотите играть без проводов на ПК с Windows 10, вам необходимо использовать беспроводной адаптер Xbox для Windows.
- Теперь вам просто нужно нажать кнопку Stream , и Xbox One начнет потоковую передачу на ПК с Windows 10.
Как вы можете видеть, подключение и потоковая передача из Xbox One в Windows 10 просты, хотя иногда вы можете столкнуться с несколькими незначительными проблемами, связанными с сетью.
Традиционно консоли использовали архитектуру, отличную от архитектуры компьютеров. Только в 2006 году AMD введены x86-64 , серия инструкций, которые мы продолжаем использовать сегодня не только на компьютерах с Windows, но и на macOS и Linux.
Однако в то время в запущенных консолях использовались другие архитектуры. PS3 подержанный Ячейка , Разработанный Sony, Toshiba и IBM, которые объединили элементы PowerPC с новыми. В случае с Xbox 360 мы также обнаружили PowerPC основанный процессор .
Все изменилось с новым PS4 и Xbox One , который в дальнейшем использовал архитектуру, аналогичную компьютерам. Обе консоли используют APU с процессором AMD и видеокартой. В PS4 мы находим AMD Jaguar процессор с 4 ядрами на частоте 1.6 ГГц, а Xbox One — AMD Jaguar с 8 ядрами на частоте 1.75 ГГц. Процессоры его старших сестер похожи, улучшая частоты и видеокарты, чтобы быть более мощными.
Ключ к этим процессорам заключается в том, что они используют архитектуру x86-64, аналогично будущему PS5 и Xbox Series X также буду использовать. Эта архитектура, как мы уже сказали, такая же, что мы сейчас используем на наших компьютерах. Так почему же на них нельзя установить Windows?
Перед тем, как начать:
Шаг 1. Подключите геймпад к компьютеру с Windows 10 с помощью USB-кабеля. Драйвера, необходимые для поддержки геймпада, автоматически установятся на ПК, поскольку Windows 10 поставляется с предустановленной службой поддержки Xbox One.
Шаг 2. Запустите стандартное приложение Xbox на Windows 10.
Шаг 3. Создайте новый аккаунт Xbox Live или войдите в уже существующий.
Шаг 4. Включите консоль. Убедитесь, что консоль и компьютер с Windows 10 находятся в одной локальной сети.
Шаг 5. Убедитесь, что консоль и компьютер подключены к одной и той же беспроводной сети.
Шаг 6. В настройках Xbox One войдите в меню Приоритеты и выберите «Позволить трансляцию на другие устройства».
Шаг 7. В приложении Xbox One на компьютере нажмите «Предпочтения». Вы увидите свою консоль в списке возможных подключений. Если вы уже подключали свою Xbox One к компьютеру, выберите консоль в журнале и следуйте инструкциям на экране.
Шаг 8. Перейдите в стартовое меню в приложениях Xbox и выберите игру из меню «Недавние», а затем щелкните «Играть с консоли». Вы заметите две новых кнопки в области «Подключение»: «Тестовая трансляция» и «Трансляция». Тестовую трансляцию можно использовать для устранения проблем или проверки соединения. После первого запуска игру можно будет запускать как с консоли, так и с помощью приложения Xbox для Windows 10. Вы сможете получить доступ ко всем меню Xbox One, общаться с друзьями с помощью Xbox Live, а также играть онлайн с вашего ПК.
Для использования голосового чата и ведения трансляций игр с Xbox One в интернет необходимо будет просто подключить к компьютеру микрофон, совместимый с Windows 10.
Источник
Консоли полностью покрыты, чтобы не устанавливать Windows 10
Ответ относительно прост: потому что они покрыты . Если мы сосредоточимся на Xbox, вопрос станет еще больше, потому что он Microsoft сам кто разрабатывает консоль. Фактически, Xbox One может отлично запускать Windows 10, потому что, по сути, она уже работает. Внутренняя операционная система Xbox One основана на Windows 10 OneCore , на котором Xbox One Опыт и Microsoft UWP приложения платформы работают. Таким образом, нет причин, по которым игра для Xbox One не может работать на ПК.
Однако Microsoft представила множество модификаций на уровне аппаратного и программного обеспечения, чтобы не было возможности установить Windows 10, подобную той, которая установлена у нас на ПК, чтобы избежать проблем, связанных с хетами, или чтобы люди могли использовать пиратские игры на консоли.
Важной модификацией, которую мы находим на аппаратном уровне, является Southbridge , который отвечает за взаимодействие элементов, таких как периферийные устройства консоли и процессора, такие как видеовыход, Wi-Fi, сигнал от пульта дистанционного управления, устройства чтения дисков или жесткого диска. Этот южный мост имеет запатентованную конструкцию, для которой отсутствуют драйверы, позволяющие Windows 10 нормально работать.
То же самое касается Северный мост , который вместо того, чтобы быть разделенным, как южный мост, включен в пакет процессора и отвечает за связь ядер с памятью чипа. Мы также находим то же самое с контроллером памяти и практически всем, что отвечает за скоординированное управление правильным функционированием оборудования, например, SMC (контроллер управления системой), который управляет светодиодным освещением или скоростью вращения вентилятора в зависимости от температуры. консоли. Все закрыто.
Ко всему этому добавляется, что немодифицированное ядро Windows 10 не работает с оборудованием консоли, поэтому оно не может правильно взаимодействовать с компонентами для передачи инструкций и задач, поскольку ядро, которое использует консоль, модифицировано, несмотря на то, что оно основано на Windows. OneCore. Таким образом, нет уровень аппаратной абстракции (HAL) это служит связующим звеном между оборудованием и ядром, и его следует создавать с нуля, что невозможно.
И это только на аппаратном уровне. Если мы перейдем к программному обеспечению, консоль использует БЕЗОПАСНАЯ ЗАГРУЗКА чтобы убедиться, что в систему не было внесено никаких изменений. В BIOS / UEFI также будет иметь проблемы с чтением файлов, так как Xbox предназначен для работы с FATX файловая система, которую Microsoft использует исключительно для консоли вместо NTFS, использующей Windows 10. PlayStation также использует проприетарное решение под названием PFS в качестве файловой системы.
Подключение к XBOX через интернет (не в локальной сети)
Для начала необходимо добиться, чтобы в статусе сетевого подключения на Xbox One все службы работали, а NAT был открытым.
Так как данная услуга предоставляется на платной основе, то поэкспериментируем бесплатно, но успех не гарантирован. Я пробовал через Ethernet подключение от Балайна, без внешнего IP адреса, и способ работает.
Не забывайте, что для качественной трансляции без лагов нужен быстрый и стабильный интернет. Консоль лучше подключить к модему через Ethernet кабель.
Техническое оснащения компьютера.
- Материнская плата: MSI — B250I AC Mini ITX LGA1151 (GAMING PRO).
- Видеокарта: Zotac — GeForce GTX-1050Ti 4ГБ (LowProfile).
- Процессор: Intel — Core i3-7100 на 3,9ГГц два ядра.
- Память: Crucial — Ballistix SportLT 8ГБ DDR4-2400 (2 планки по 4ГБ).
- SSD диск: Samsung — 840 ProSeries 256ГБ 2.5″.
- Кулер: Thermaltake — CLP0534 22.4 CFM.
- Блок питания: pico PSU 160XT, 160Вт выход и 12В вход DC/DC.
Итоговая цена: $703 (около 40 000 рублей). Это конечно дороже консоли One S, но создатели и не планировали придерживаться строгого бюджета.
Как подключить xbox one к компьютеру через windows 10
провела большую работу для того, чтобы геймеры на Xbox One могли воспользоваться ПК (или даже планшетом) с Windows 10 на борту. Хотите подключить Xbox One к компьютеру или планшету для потоковой передачи игр? В этой статье мы расскажем, как это сделать.
Подключение осуществляется через интернет, и оба устройства должны быть подключены к одной сети. Таким образом, вы сможете наслаждаться любимыми играми на экране монитора или держа в руках планшета. Однако перед соединением Xbox One и ПК нужно знать несколько особенностей. О них мы и расскажем.
Превращаем XBOX 360 в PC. Немного о моддинге
Просматривал как-то в интернете видео и статьи о ПК моддинге, особенно меня заинтересовал процесс превращения консолей в ПК. Но что у зарубежных, что у отечественных умельцев заметил один недостаток: они все курочат корпус и выглядит это не всегда эстетично. И вот решил я, что хватит читать статьи, пора бы уже и самому что-то сварганить, благо у меня был XBOX360 с 3 огнями смерти. Пара недель интересных заморочек ждала меня. Желание максимально приблизится к аутентичности заставило поставить для себя несколько главных задач по моддингу: 1. Корпус иксбокса оставить нетронутым, все основные разъемы с материнки вывести через разъемы иксбоксовского корпуса. 2. Питание сделать от иксбоксовского 12 вольтового БП. 3. Поставить DVD привод с внешней кнопкой выброса. 4. Поставить внутрь корпуса ресивер для беспроводных геймпадов иксбокса с кнопкой синхронизации.
Поехали. Разбираем иксбокс, вытаскиваем материнку и выпиливаем из нее видео-аудио разъемы вместе с usb и LAN, кнопку открывания, кнопку синхронизации, usb на лицевой панели.
Припаиваем 3,5″ аудио разъем,D-sub, USB, LAN.
Закрепляем все что мы вырезали из материнки в корпус иксбокса.
Берем ресивер геймпадов иксбокcа из магазина dealextreme.
Разбираем его и видим, что там обычная плата ресивера, которую можно найти, разобрав сам иксбокс, но припаяна еще к одной плате (та, что в серой изоляционной ленте), из возможностей которой мне понадобится только кнопка для синхронизации геймпадов.
Прикручиваем эту плату к корпусу.
Прикрутим 12v БП e-mini мощностью всего 120 ватт, но для моих нужд вполне хватит.
Сверлим дырки в корпусе, чтобы поставить крепления для материнской платы и для USB на передней панели вместо карточек памяти. Привинчиваем материнку, дополнительные USB и прикрепляем пластиковую кнопку привода винтом. Кстати, в самом иксбоксе она прикреплялась к DVD-приводу.
Немало проблем доставило и питание. Иксбоксовский БП включается, если подать на контакт power_enable +5в. Надо или замкнуть намертво контакты или вывести внешнюю кнопку для включения. Оба варианта я отбросил. Я же хотел включать боксовский БП на кнопку включения. Решил нарисовать небольшую схемку.
Вот как она выглядит на самом деле.
Закрепляем маленький вентилятор, чтобы южный мост не перегревался.
Прикручиваем хард сбоку в отверстия для вентиляции. Такое чувство, что иксбокс изначально и задумывался для моддинга.
Теперь задачка посложнее. Возьмем DVD привод от ноутбука, разберем его, вызвоним контакт на плате, отвечающий за открывание лотка привода, припаиваем тонкий проводок. Закроем привод. Клеим заглушку с надписью XBOX 360 и закручиваем винтам к крепежу, предварительно обработанному напильником.
Крепим его в корпус.
Осталось только провести кабель-менеджмент и собрать наш компьютер.
Пару слов скажу и о видео кабеле. Купил я его неродной, отвратительного качества, оказался не экранированный, и это за целых 750 руб. Отпаял от него разъем и впаял качественные провода.
Вот что в итоге получилось:
Получилась своего рода steam machine, хотя и довольно слабая. Процессор i3 c частотой 3гГц, графика Intel HD 2500, 4ГБ ОЗУ. Думаю, оптимальным бы вариантом был бы AMD a8-7600, но я собирал из того что было. Хотел сделать еще чтобы загорались соответствующие светодиоды при подключении геймпадов, но это работает не на уровне ресивера, как я раньше думал, а на уровне ОС самого иксбокса. Теоретически это можно сделать с помощью микроконтроллера, но я далек от этого.
Играюсь я на этой машине уже 2 месяца, полет нормальный.
Как подключить Xbox One к компьютеру с Windows 10
Перед тем, как начать стриминг, вы должны активировать передачу данных на приставке Xbox One. Следуйте этим инструкциям:
На приставке Xbox One зайдите в «Настройки»
,
«Предпочтения»
;
Поставьте галочку напротив «Разрешить потоковую передачу игр на другие устройства».
Осталось лишь связать консоль Xbox One с компьютером с Windows 10 на борту и для этого следуйте этим инструкциям:
Нажмите Windows + S
и наберите
Xbox
. Выберите Xbox из полученного в поиске списка. Загрузится приложение.
Когда программа загрузится, нажмите на иконку «Подключение»
с левой стороны панели.
Ваш ПК просканирует сеть на доступные консоли Xbox One. Когда операция завершится, в списке должна появиться ваша приставка.
В случае, если Xbox One не определился автоматически, то программа предложит вам вручную найти девайс. Появится окошко для ввода IP-адреса консоли. Чтобы найти нужные числа, зайдите в Параметры > Сеть > Сетевые настройки > Расширенные.
Теперь подключите свой контроллер Xbox One к ПК, используя шнур USB. Если вы хотите играть на устройстве без провода, то вам нужен беспроводной адаптер для Windows.
Теперь остается лишь нажать на иконку «Потоковая передача»
и начать игру.
Производительность игры очень сильно зависит от интернет-подключения. Чтобы избежать лагов и подвисаний, советуем воспользоваться Ethernet-кабелем.
Запуск и настройка приложения Xbox Game Streaming
Внешне приложение выглядит очень просто. В большинстве случаев консоль настроится автоматически, на примере ниже при первом запуске уже отображается наш Series X. Нажмите на большой прямоугольник в центре, чтобы начать потоковую передачу.
Если консоль не добавилась автоматически, то нажмите на «+» в правой верхней части экрана. Далее следуйте указаниям системы.
Более подробно описывать каждый пункт не будем, т.к. приложение всё ещё находится в разработке. Надеемся, что дальше вы сможете разобраться самостоятельно. Если что-то не понятно, то задавайте свои вопросы в комментариях ниже.
Запустите приложение Xbox на ПК с Windows 10 и коснитесь или щелкните Подключить на левой панели. Выберите свою консоль из списка и коснитесь или щелкните Подключить. Подключите контроллер Xbox One к компьютеру с Windows 10 через USB-кабель. Коснитесь или щелкните Stream.
Можете ли вы подключить Xbox к Windows 10?
Убедитесь, что ваш Xbox One включен. Запустите приложение Xbox для Windows 10. Щелкните значок Xbox One слева. Найдите свой Xbox One в списке, затем выберите Поисковик.
Можете ли вы подключить Xbox к компьютеру?
Если вы хотите подключить консоль Xbox и у вас нет маршрутизатора, вы можете подключить консоль к ПК или ноутбуку с Windows и поделитесь своим подключением к Интернету. Есть два способа подключения без использования маршрутизатора: с помощью общего доступа к подключению к Интернету Windows и с помощью подключения через сетевой мост.
Почему Windows 10 не может подключиться к Xbox One?
Если по-прежнему не удается подключиться, попробуйте перезапуск вашего ПК и консоли. Убедитесь, что консоль Xbox One поддерживает потоковую передачу игр: нажмите кнопку Xbox , чтобы открыть гид. Перейдите в Профиль и система> Настройки> Устройства и подключения> Удаленные функции> Настройки приложения Xbox.
Как отразить мой Xbox One на моем ПК?
На вашем ПК, запустите приложение Компаньон консоли Xbox. На панели слева выберите Подключение. Приложение Компаньон консоли Xbox просканирует вашу домашнюю сеть на предмет доступных консолей Xbox One. Выберите имя консоли, к которой вы хотите подключиться.
Могу ли я подключить Xbox One к компьютеру через HDMI?
Подключить Xbox One к ноутбуку с помощью кабеля HDMI просто и легко. Первое, что вам нужно сделать, это выключить игровую приставку. … Если это так с вашим компьютером, вам может потребоваться купить переходник HDMI. Подключив оба конца кабеля HDMI, теперь вы можете включить игровую консоль.
Могу ли я играть в игры Xbox на ПК без консоли?
Microsoft недавно сделала возможным играть в игры Xbox на вашем ПК с Windows. … Вы можете играть в любую игру, если подключите два устройства к сети. Если у вас есть учетная запись Xbox Live, вы также можете воспроизводить выбранные игры на ПК без консоли.
Как я могу играть в игры Xbox в Windows 10?
Чтобы воспользоваться преимуществами Xbox Play Anywhere, вам необходимо установить обновление Windows 10 Anniversary Edition на ваш компьютер, а также последнее обновление на консоли Xbox. Затем просто войдите в свою учетную запись Xbox Live / Microsoft, и ваши игры Xbox Play Anywhere будут доступны для загрузки.
Как подключить Xbox к компьютеру по беспроводной сети?
На вашем ПК нажмите кнопку «Пуск» , затем выберите «Настройки»> «Устройства». Выберите «Добавить Bluetooth или другое устройство», затем выберите «Все остальное». Выберите из списка беспроводной геймпад Xbox или беспроводной геймпад Xbox Elite. После подключения кнопка Xbox на контроллере будет гореть постоянно.
Можно ли играть в Xbox на ноутбуке?
1) Да, вы можете подключить Xbox One к ноутбуку по беспроводной сети с помощью приложения Xbox. 2) Загрузите приложение Xbox на свой ноутбук из магазина Windows. 3) Откройте приложение и включите Xbox One.
Как мне играть на Xbox на моем компьютере через HDMI?
Шаг 1. Подключите кабель питания к Xbox One и включите консоль. Шаг 2: Подключите кабель HDMI к выходной порт вашего Xbox One. Шаг 3. Подключите другой конец кабеля HDMI к входному порту ноутбука. Шаг 4: Выберите соответствующий видеоисточник на вашем ноутбуке.
Как подключить Xbox к консоли?
Откройте приложение. Если вы новый пользователь приложения, выберите Настроить консоль. Если вы уже вошли в приложение, щелкните значок консоли в правом верхнем углу главного экрана и выберите «Настроить консоль». Введите код, который вы получили на экране настройки с помощью приложения Xbox.
Почему мои игры Xbox не отображаются на моем компьютере?
Если вы не можете подключиться, попробуйте перезагрузить компьютер с Windows 10 и консоль Xbox One. Убедитесь, что ваша консоль Xbox One поддерживает потоковую передачу игр. … Затем вам нужно будет запустить приложение и войти в ту же учетную запись Microsoft, которую вы используете с Xbox Insider на своем Xbox One.
Одна из самых крутых игровых функций в Windows 10 – это приложение Xbox. Он позволяет удаленно получать доступ к консоли Xbox One и транслировать игры на ПК с Windows 10. Это пригодится, когда все смотрят скучный фильм по телевизору в гостиной, к которому подключен ваш Xbox One, но вы предпочитаете играть в Metro Exodus или Tom Clancy’s The Division 2.
Итак, как это работает? В этом руководстве мы покажем вам, как транслировать Xbox One на Windows 10.
Используя метод Microsoft, вы абсолютно не можете «официально» передавать потоковую передачу с консоли Xbox One через Интернет, как PlayStation 4. Как мы видели на консоли Sony, игра через Интернет может вызывать проблемы с качеством и задержкой, иногда до такой степени, что потоковая передача просто не стоит усилий. Вот почему Steam и Microsoft решили заблокировать потоковую передачу игр в вашей локальной сети.
Однако, есть это способ для потоковой передачи Xbox One к Windows 10 ПК через Интернет, но это требует знать, как получить доступ к панели управления маршрутизатором и как изменить настройки. Эти инструкции мы приводим в конце.
Используйте Ethernet или беспроводной AC
Для достижения наилучших результатов транслируйте Xbox One по локальной сети с помощью проводного Ethernet-соединения. Конечно, не всем нужны кабели Ethernet, протянутые по всему дому, поскольку они выглядят некрасиво, даже если они задрапированы вдоль стен и углов. Плюс всех этих кабелей в том, что вы не увидите падения производительности, связанного с беспроводным подключением.
Если Ethernet не подходит, вернитесь к беспроводной точке доступа переменного тока 5 ГГц. Ячеистая сеть хороша тем, что создает сетку связи по сравнению со стандартным маршрутизатором, который осуществляет вещание из одной точки, например, радиомачты. Подключение Wireless N 5 ГГц также работает, но вы увидите ограниченную производительность при использовании подключения 2,4 ГГц в любой сети.
Microsoft также предлагает использовать адаптеры Powerline в качестве альтернативы проводным соединениям. Вам нужно как минимум два устройства, которые подключаются непосредственно к розеткам вашей стены, чтобы создать сетевое соединение через электрическую систему. Затем одно устройство можно подключить к модему или маршрутизатору через кабель Ethernet, а другое устройство можно подключить к порту Ethernet на Xbox One. К сожалению, технология Powerline сильно зависит от вашей домашней проводки и блока выключателей, поэтому вы можете увидеть лучшие результаты, используя вместо этого беспроводное соединение.
Наконец, вы можете подключить контроллер Xbox One к компьютеру с Windows 10, чтобы играть в игры удаленно. Вы также можете подключить гарнитуру к компьютеру с Windows 10 и как обычно общаться с друзьями из Xbox One.
Давайте начнем наше руководство о том, как транслировать Xbox One на Windows 10!
Xbox One
1. Нажмите кнопку Xbox на геймпаде.
2. Прокрутите вправо, чтобы выделить значок «шестеренки» и получить доступ к системной панели.
3. Выберите «Настройки», как показано выше.
4. В следующем окне выберите «Настройки».
5. Выберите подключение к приложению Xbox в списке на правой панели.
6. В следующем окне включите параметр «Разрешить потоковую передачу игр на другие устройства» в разделе «Этот Xbox».
7. Включите параметр «Разрешить подключения с любого устройства» или «Только из профилей, в которые выполнен вход на этой консоли Xbox» в разделе «Другие устройства».
Вы закончили со стороны консоли. Теперь перейдем к Windows 10.
Windows 10
1. Если на вашем компьютере еще не установлено приложение Xbox, перейдите сюда.
2. После установки войдите в свою учетную запись Xbox Live.
3. Выберите значок консоли в левом меню с надписью «Подключение», как показано выше.
4. Приложение Xbox теперь просканирует локальную сеть в поисках консоли Xbox One.
5. Выберите консоль, как показано выше.
6. Переименуйте соединение, если у вас в сети более одной консоли Xbox One.
7. Выберите «Подключиться».
Теперь, когда вы подключены, на панели подключения приложения Xbox должен отобразиться экран «Сейчас исполняется». Вы также увидите параметры для запуска потока, тестирования потока и включения Xbox One. Ссылка «Еще» открывает меню для отключения консоли, автоматического подключения, выключения консоли и забывания консоли.
Вы можете легко изменить качество потока Xbox One, если разрешение слишком низкое или если разрешение слишком высокое и вызывает проблемы с сетью. В приложении Xbox выполните следующие действия:
1. Щелкните значок «шестеренка», расположенный в меню слева. Откроется панель настроек.
2. Щелкните категорию Xbox One.
3. В поле «Уровень кодирования видео» выберите «Очень высокий», «Высокий», «Средний» или «Низкий».
Благодаря потоковой передаче с консоли Xbox One на компьютер с Windows 10 в локальной сети вы можете изменить несколько настроек для удаленного доступа к консоли через Интернет. Для этого потребуется знать, как редактировать настройки модема или маршрутизатора.
Играйте из любого места в Интернете
1. Если вы еще этого не сделали, следуйте предыдущим инструкциям по установке для Xbox One и Windows 10. Прежде чем двигаться дальше, убедитесь, что это соединение работает правильно.
2. Войдите в свой маршрутизатор и назначьте «статический» IP-адрес консоли Xbox One. Этот метод зависит от производителя.
3. Найдите на маршрутизаторе панель переадресации портов и зарезервируйте три порта, перечисленные ниже. Убедитесь, что адресом пересылки является тот же статический IP-адрес, который вы назначили Xbox One. При необходимости используйте имя вашей консоли в качестве описания правила. Вот порты:
- 4838 (TCP и UDP)
- 5050 (TCP и UDP)
- 4900 – 6500 (TCP и UDP)
4. Найдите внешний IP-адрес вашего дома. Обычно вы можете найти его в маршрутизаторе, но вы также можете ввести What is my IP в поле поиска Google, чтобы узнать свой общедоступный IP-адрес.
5. Отключите компьютер с Windows 10 от сети, которая в данный момент используется вашим Xbox One.
6. Откройте приложение Xbox.
7. Щелкните значок «Подключение» в левом меню.
8. Щелкните Добавить устройство.
9. Введите IP-адрес вашего дома в поле, как показано выше.
10. Щелкните на кнопке Connect.
Дополнительные руководства по использованию Windows 10 см. В следующих статьях:
- Как обновить Windows 10 и решить проблемы с обновлением
- Как разделить экран в Windows 10
- Как отправлять текстовые сообщения с помощью iMessages в Windows 10
Источник записи: https://www.androidauthority.com

Вы слышали о приложении Xbox Console Companion? Эта статья расскажет вам все об этом.
Современные Windows 10 и 11 имеют множество встроенных приложений. К сожалению, Microsoft часто добавляет или удаляет эти собственные приложения с основными обновлениями Windows. Иногда вы можете не найти некоторые приложения на своем ПК по умолчанию.
Xbox Console Companion — одно из официальных приложений от Microsoft. Но что это такое? Как это работает? В следующей части этого поста вы узнаете об этом.
Что такое Xbox Console Companion?
Это официальное приложение от Microsoft для современной операционной системы Windows. Он помогает пользователям покупать игры для Xbox One и управлять ими, записывать игровой процесс, просматривать достижения, управлять консолью Xbox One и взаимодействовать с сообществом.
Это приложение чем-то похоже на приложение Steam, но есть некоторые отличия в функциях. Он также имеет функции, подобные Steam Link, и многие другие полезные функции.
Как получить Xbox Console Companion?
Это приложение должно быть в некоторых версиях Windows 10 по умолчанию. Вы можете открыть меню «Пуск» и найти его. Если вы не видите это приложение, вам нужно будет установить его самостоятельно.
Чтобы установить его, вы можете следовать этим инструкциям:
- Откройте или посетите Microsoft Store.
- Найдите компаньон консоли Xbox.
- Нажмите на это приложение.
- Нажмите «Установить».
Windows займет несколько секунд, чтобы установить это приложение на ваш компьютер, в зависимости от скорости вашего интернета.
Что делает Xbox Console Companion?
Это приложение Xbox помогает пользователям управлять своей библиотекой игр для ПК и Xbox One из одного места. Кроме того, у него есть функции, которые позволяют вам взаимодействовать с сообществом Xbox.
По функциям это больше, чем комбинация Steam и Steam Link. Помимо управления библиотекой игр, вы даже можете записывать игровой процесс для игр для ПК и Xbox.
Если у вас дома есть консоль Xbox One, вы можете легко подключить ее к этому приложению в Windows 10 и 11. Затем вы можете начать потоковую передачу с Xbox на свой ПК.
Это удобная функция для пользователей, которые хотят играть в любые неподдерживаемые игры Xbox на своих компьютерах.
Почему на моем компьютере установлен Xbox Console Companion?
На некоторых версиях компьютеров с Windows 10 это приложение Xbox установлено по умолчанию. В 2016 году это приложение заменило Xbox One SmartGlass. Это было единственное приложение, которое позволяло вам подключать Xbox One к компьютеру.
Несмотря на то, что Microsoft поощряет пользователей использовать новое приложение Xbox, Xbox Console Companion по-прежнему остается любимым выбором для многих пользователей.
Это больше не встроенное приложение для последних сборок Windows 10 и 11. Однако, если вы видите этот инструмент на своем компьютере, вы используете старую версию Windows 10. Если нет, возможно, вы вручную установили приложение из Магазина Microsoft.
Нужен ли Xbox Console Companion?
Это приложение необходимо для геймеров Xbox, особенно если у кого-то есть консоль Xbox One. Есть причины, по которым это приложение необходимо.
Если мы перечислим то, что может сделать Xbox Console Companion, мы увидим следующее:
- Потоковая передача игр и развлекательных материалов Xbox One на ПК с Windows 10.
- Управление играми для ПК и Xbox.
- Захват игрового процесса и эффективное управление им.
- Мгновенный доступ к Game DVR, достижениям, вечеринкам и т. д. на ПК и Xbox One.
- Разрешение пользователям создавать клубы, вступать в них и управлять ими.
- Помогая пользователям взаимодействовать с сообществом и исследовать игры игроков с похожим мышлением.
Xbox Consone Companion используется для вышеперечисленных целей. Однако, используя это приложение, вы можете сделать еще больше, чтобы эффективно улучшить свой игровой опыт.
Если вам нужны вышеуказанные преимущества, вам необходимо это приложение. В противном случае вы можете подумать об избавлении от этого приложения.
Можно ли удалить Xbox Console Companion из Windows 10?
Вы можете легко удалить или отключить приложение Xbox Console Companion на своем компьютере с Windows 10. Это не сложная задача. Если вы не уверены, следует ли вам удалить это приложение с вашего компьютера или нет, вы можете подумать о нескольких вещах.
Вам нужны его функции? Многие из его функций доступны отдельно как в Windows 11, так и в 10. Например, Xbox Game Bar предназначена для записи игрового процесса, которая является встроенным приложением. Вам нужно только приложение Console Companion на вашем ПК для удаленного воспроизведения Xbox.
Если дистанционное воспроизведение из любого места не требуется, вы можете удалить это приложение.
Как отключить Xbox Console Companion?
Вы можете отключить это приложение, удалив его со своего компьютера с Windows 10. Вам не нужно выполнять какие-либо другие технические шаги.
Есть несколько способов удалить это приложение. Мы показываем все из них. Вы можете следовать тому, который соответствует вашей ситуации.
1. Удалить стандартным способом
- Откройте меню «Пуск» и найдите приложение Xbox Console Companion.
- Щелкните его правой кнопкой мыши и выберите «Удалить».
2. Удалите компаньон консоли Xbox с помощью PowerShell.
- Откройте меню «Пуск» и найдите PowerShell.
- Запустите Windows PowerShell.
- Введите следующую команду и нажмите Enter:
Get-AppxPackage *xboxapp* | Remove-AppxPackage
3. Удалить с помощью стороннего деинсталлятора
- Загрузите программу удаления IObit или другие сторонние инструменты, которые служат той же цели.
- Откройте это приложение.
- Нажмите на приложения Windows.
- Найдите компаньон консоли Xbox.
- Нажмите на кнопку Удалить.
Как включить это приложение?
Если вы уже удалили приложение, вам нужно будет установить его снова, чтобы активировать преимущества на вашем компьютере.
Вы можете выполнить действия, описанные в первой части этой статьи.
Как сделать так, чтобы приложение Xbox Companion не открывалось при запуске?
- Нажмите Win+ I, чтобы открыть настройки Windows 10.
- Нажмите Приложения.
- Перейдите в «Автозагрузка».
- Найдите приложение Xbox Companion и выключите переключатель.
Xbox Console Companion и приложение Xbox
Если вы откроете приложение Xbox Console Companion в последней версии Windows 10 или 11, вы увидите, что оно предлагает установить приложение Xbox на ваш ПК.
Однако у вас может возникнуть вопрос: эти два приложения одинаковы? Или есть отличия.
Оба являются разными приложениями. Есть различия и сходства.
Xbox Console Companion — это старое и зрелое приложение от Microsoft, первоначально представленное для Windows 10. С другой стороны, приложение Xbox является относительно новым, и ему еще предстоит показать свой потенциал, поскольку Microsoft улучшала его, добавляя новые функции и повышая производительность..
Xbox Console Companion позволяет управлять консолью, захватывать игры, управлять библиотекой и социальными функциями. Однако приложение Xbox имеет базовые функции управления социальными сетями и игровыми библиотеками.
Приложение Console Companion опережает новое по функциональности и возможностям. Microsoft планирует оставить Xbox Console Companion только для управления консолью. С другой стороны, новое приложение Xbox постепенно будет получать больше функций.
В этой статье описано приложение Xbox Console Companion и содержится много необходимой информации об этом приложении. Если вы использовали это приложение и у вас есть мнение, сообщите нам об этом в поле для комментариев.
Если вы геймер, панель Xbox Game Bar — одна из лучших функций Windows 10 для вас! Она дает вам доступ к так называемому Xbox DVR, который позволяет записывать видео с экрана и делать скриншоты игр, в которые вы играете. Панель Xbox Game Bar — это то, что вам нужно, если вы хотите пообщаться с другими игроками, не выходя из игры и не прибегая к сторонним инструментам. Однако, прежде чем вы сможете использовать все, что он может предложить, вы должны сначала узнать, как включить и открыть панель Xbox Game в Windows 10.
Содержание
- Как включить Xbox Game Bar в Windows 10
- Как открыть игровую панель Xbox в Windows 10
- Не работает Xbox Game Bar (Win+G)
- Решение 1. Установка пакета дополнительных компонентов мультимедиа
- Решение 2. Редактируем реестр
- Решение 3. Используем Windows PowerShell
- Решение 4. Сбрасываем настройки приложения Xbox Game Bar
Панель Xbox Game по умолчанию включена в Windows 10. Однако, если вы хотите убедиться, в том, что она включена выполните следующие действия:
- Нажмите кнопку Пуск, затем на Параметры.
- На экране Параметры перейдите в категорию Игры.
- В левой части окна выберите Xbox Game Bar, а затем в правой части окна включите переключатель как показано на скриншоте ниже.
- Чтобы открыть панель Xbox Game, запустите свою любимую игру и нажмите клавиши Win + G на клавиатуре.
Как открыть игровую панель Xbox в Windows 10
Чтобы открыть Xbox Game Bar, запустите свою любимую игру и нажмите клавиши Win + G на клавиатуре. Если вы изменили комбинацию клавиш по умолчанию для панели Xbox Game, вместо этого нажимайте заданные вами клавиши. Обратите внимание, что вы можете запустить панель Xbox Game в любое время, даже во время игры.
Внимание! Если вы используете контроллер Xbox, вы также можете нажать на Xbox кнопку на контроллере, чтобы запустить Game Bar. Эта функция должно работать по умолчанию, но, если это не так, проверьте включена ли опция Открывайте Xbox Game Bar нажатием этой кнопки на геймпаде (Настройки -> Игры -> Xbox Game Bar).
Не работает Xbox Game Bar (Win+G)
У пользователей иногда возникает проблема, Xbox Game Bar не открывается даже после многократного нажатия сочетаний клавиш Win + G. Ниже приведем решения, которые помогут исправить ситуацию когда Xbox Game Bar не работает или не открывается.
Решение 1. Установка пакета дополнительных компонентов мультимедиа
- Нажмите на ссылку ниже, чтобы перейти на официальную страницу загрузки Microsoft для загрузки пакета мультимедиа:
https://www.microsoft.com/en-us/software-download/mediafeaturepack
- Перейдите в раздел Downloads и выберите свою версию Windows из раскрывающегося списка. Нажмите Confirm.
- Если вы не нашли свою версию Windows 10 в списке, нажмите ссылку KB3145500, указанную в описании в разделе Downloads. Далее следуйте инструкциям и загрузите пакет мультимедиа в соответствии с вашей версией Windows 10.
- Запустите установочный файл и следуйте инструкциям для завершения установки. После завершения перезагрузите компьютер и попробуйте открыть Xbox Game Bar. Теперь он должен работать нормально.
Если игровая панель по-прежнему не открывается после нажатия Win + G или не работает, попробуйте следующий способ.
Решение 2. Редактируем реестр
Предупреждение! Прежде чем вносить какие-либо изменения в редактор реестра, убедитесь, что вы создали резервную копию данных реестра. Это поможет вам восстановить любые данные, которые могут быть потеряны в процессе редактирования.
- Нажмите одновременно клавиши Win + R на клавиатуре, чтобы открыть окно Выполнить.
- Введите regedit и нажмите Enter, чтобы открыть окно Редактора реестра.
- Скопируйте и вставьте указанный ниже путь в адресную строку Редактора реестра, чтобы получить доступ к ключу GameDVR:
HKEY_CURRENT_USERSoftwareMicrosoftWindowsCurrentVersionGameDVR
- Теперь в правой части панели выберите все ключи, нажмите правой кнопкой мыши и выберите Удалить.
- Теперь закройте окно реестра и перезагрузите компьютер. Затем нажмите клавиши Win + G, чтобы открыть Xbox Game Bar. Он должен открыться сейчас и Windows автоматически создаст новые удаленные ключи реестра внутри раздела GameDVR. Если, что-то пошло не так, то восстановите резервную копию реестра и перейдите к следующему решению.
Решение 3. Используем Windows PowerShell
- Нажмите правой кнопкой мыши Пуск и выберите в меню Windows PowerShell(Администратор).
- Скопируйте приведенную ниже команду и вставьте ее в окно PowerShell (скопируйте и вставьте сразу все строки кода). Нажмите Enter, чтобы выполнить:
# Get all the provisioned packages
$Packages = (get-item ‘HKLM:SoftwareMicrosoftWindowsCurrentVersionAppxAppxAllUserStoreApplications’) | Get-ChildItem# Filter the list if provided a filter
$PackageFilter = $args[0]
if ([string]::IsNullOrEmpty($PackageFilter))
{
echo «No filter specified, attempting to re-register all provisioned apps.»
}
else
{
$Packages = $Packages | where {$_.Name -like $PackageFilter}if ($Packages -eq $null)
{
echo «No provisioned apps match the specified filter.»
exit
}
else
{
echo «Registering the provisioned apps that match $PackageFilter»
}
}ForEach($Package in $Packages)
{
# get package name & path
$PackageName = $Package | Get-ItemProperty | Select-Object -ExpandProperty PSChildName
$PackagePath = [System.Environment]::ExpandEnvironmentVariables(($Package | Get-ItemProperty | Select-Object -ExpandProperty Path))# register the package
echo «Attempting to register package: $PackageName»Add-AppxPackage -register $PackagePath -DisableDevelopmentMode
} - Закройте окно PowerShell и перезагрузите компьютер. Xbox Game Bar должен запуститься. Однако, если он все равно не открывается, попробуйте следующий способ.
Решение 4. Сбрасываем настройки приложения Xbox Game Bar
- Нажмите Пуск, далее нажмите Параметры.
- В окне Параметры Windows 10, нажмите Приложения.
- Вы попадете прямо в раздел Приложения и возможности. В правой части панели прокрутите вниз и выберите приложение Xbox Game Bar. Теперь нажмите на ссылку Дополнительные параметры под названием приложения.
- Затем прокрутите вниз и найдите раздел Сбросить и нажмите кнопку Сброс.
- Откроется окно с предупреждением, внимательно прочтите его, прежде чем продолжить, и после прочтения нажмите на нем кнопку Сброс.
- Наберитесь терпения, пока не завершится процесс сброса. Приложение Xbox будет сброшено в настройки по умолчанию. Теперь вы можете открыть игровую панель, и она должна работать нормально.
Внимание! Повторите действия выше и для приложения Компаньон консоли XboX, произведите его сброс в настройки по умолчанию.
Хотя описанные выше методы должны решить, проблемму Xbox Game Bar не открывается или не запускается, но если вы все еще сталкиваетесь с данной ошибкой, удалите приложение Xbox, а затем переустановите его снова.
Если и это не работает, скорее всего, ваш брандмауэр Windows или стороннее антивирусное программное обеспечение на вашем ПК с Windows 10 блокирует работу приложения Xbox и его компоненты. Эта проблема возникает, когда брандмауэр блокирует исполняемые файлы этого приложения. В таком случае вы должны добавить приложение Xbox в доверенную зону брандмауэра или другого антивирусного программного обеспечения.
by Hasibul Kabir
Hasibul Kabir is a Tech-Enthusiast Blogger, Web Developer & Hobbyist Game Developer. Writing about Technology, mainly Windows, Mac, and iOS, etc. is his main focus besides doing some… read more
Published on June 8, 2022
- Xbox Console Companion is an app from Microsoft that helps you stream Xbox One on your computer and many other things.
- You may consider removing this tool from Windows 10 if you don’t need its features.
- This article has mentioned its benefits and features and the steps to disable or remove it.
- You also can find the differences between the Xbox Console Companion and the Xbox app in the last part of this article.
Have you heard of the Xbox Console Companion app? This article will tell you everything about it.
Modern Windows 10 and the 11 have many built-in applications. Unfortunately, Microsoft often adds or removes these native apps with major Windows updates. Sometimes, you may not find some apps on your PC by default.
The Xbox Console Companion is one of the official apps from Microsoft. But, what is it exactly? How does it work? In the next part of this post, you will learn about it.
What is Xbox Console Companion?
This is an official app from Microsoft for the modern Windows operating system. It helps users purchase and manage Xbox One games, capture gameplay, view achievements, control the Xbox One console, and interact with the community.
This app is somehow similar to the Steam app, but there are some differences in features. It also has Steam Link-like features and many other useful ones.
How do you get the Xbox Console Companion?
This application should be there on some versions of Windows 10 by default. You can open the Start Menu and search for it. If you don’t see this app, you will need to install it yourself.
To install it, you can follow these instructions:
- Open or visit the Microsoft Store.
- Search for Xbox Console Companion.
- Click on that app.
- Click on Install.
Windows will take a few seconds to install this application on your computer, depending on your internet speed.
What does Xbox Console Companion do?
This Xbox app helps users manage their PC and Xbox One game library from one place. Else, it has features that allow you to interact with the Xbox community.
Featurewise, it is more than a combination of Steam and Steam Link. Apart from managing the game library, you can even capture gameplay for both PC and Xbox games.
If you have an Xbox One console in your home, you can easily connect it with this app on Windows 10 and 11. Then, you can start streaming your Xbox on your PC.
This is a handy feature for users who want to play any unsupported Xbox games on their computers.
Why do I have Xbox Console Companion on my computer?
Some versions of Windows 10 computers have this Xbox app by default. In 2016, this app replaced the Xbox One SmartGlass. It was the only app that allowed you to connect your Xbox One to your PC.
Even though Microsoft has been encouraging users to use the new Xbox app, the Xbox Console Companion is still a favorite choice for many users.
It is no longer a built-in app for the latest Windows 10 and 11 builds. However, if you see this tool on your computer, you are using an old version of Windows 10. If not, you may have manually installed the app from the Microsoft Store.
Is Xbox Console Companion necessary?
This application is necessary for Xbox gamers, particularly if someone has the Xbox One console. There are reasons why this app is required.
Some PC issues are hard to tackle, especially when it comes to corrupted repositories or missing Windows files. If you are having troubles fixing an error, your system may be partially broken.
We recommend installing Restoro, a tool that will scan your machine and identify what the fault is.
Click here to download and start repairing.
If we list the things that the Xbox Console Companion can do, we will see the followings:
- Streaming Xbox One games and entertainment items to Windows 10 PC.
- Managing PC and Xbox games.
- Capturing gameplay and managing them efficiently.
- Giving instant access to Game DVR, achievements, parties, etc., across PC and Xbox One.
- Allowing users to create, join and manage clubs.
- Helping users interact with the community and explore the games of players with a similar mindset.
The Xbox Consone Companion is used for the above things. However, using this app, you can do even more that enhance your gaming experience effectively.
If you need the above benefits, you must need this app. Otherwise, you may consider getting rid of this application.
Can I remove Xbox Console Companion from Windows 10?
You can easily remove or disable the Xbox Console Companion app from your Windows 10 computer. This is not a challenging task. If you are confused about whether you should remove this application from your computer or not, you can think about a few things.
Do you need the features it has? Many of its features are available separately on both Windows 11 and 10. For example, Xbox Game Bar is there for gameplay capturing, which is a built-in app. You only need your PC’s Console Companion app for Xbox remote play.
If remote play from anywhere is not necessary, you may consider removing this application.
How to disable Xbox Console Companion?
You can disable this app by uninstalling it from your Windows 10 computer. You don’t need to follow any other technical steps.
There are several ways to uninstall this application. We are featuring all of them. You can follow the one that fits your situation.
1. Uninstall in the standard way
- Open the Start Menu and search for the Xbox Console Companion app.
- Right-click on it and choose Uninstall.
2. Remove Xbox Console Companion using PowerShell
- Open the Start Menu and search for PowerShell.
- Launch the Windows PowerShell.
- Type the following command and hit enter:
Get-AppxPackage *xboxapp* | Remove-AppxPackage
3. Remove using a third-party uninstaller
- Download the CCleaner Uninstaller or other third-party tools that serve a similar purpose.
- Open this application.
- Click on the Tools and Uninstall.
- Search for the Xbox Console Companion.
- Click on the Uninstall button.
How to enable this app?
If you have already uninstalled the application, you will need to install it again to enable the benefits on your computer.
You can follow the steps shown in the first part of this article.
How do I stop my Xbox Companion app from opening on startup?
- Press Win + I to open Windows 10 settings.
- Click on Apps.
- Go to Startup.
- Find the Xbox Companion app and toggle the switch to off.
Xbox console companion vs. Xbox app
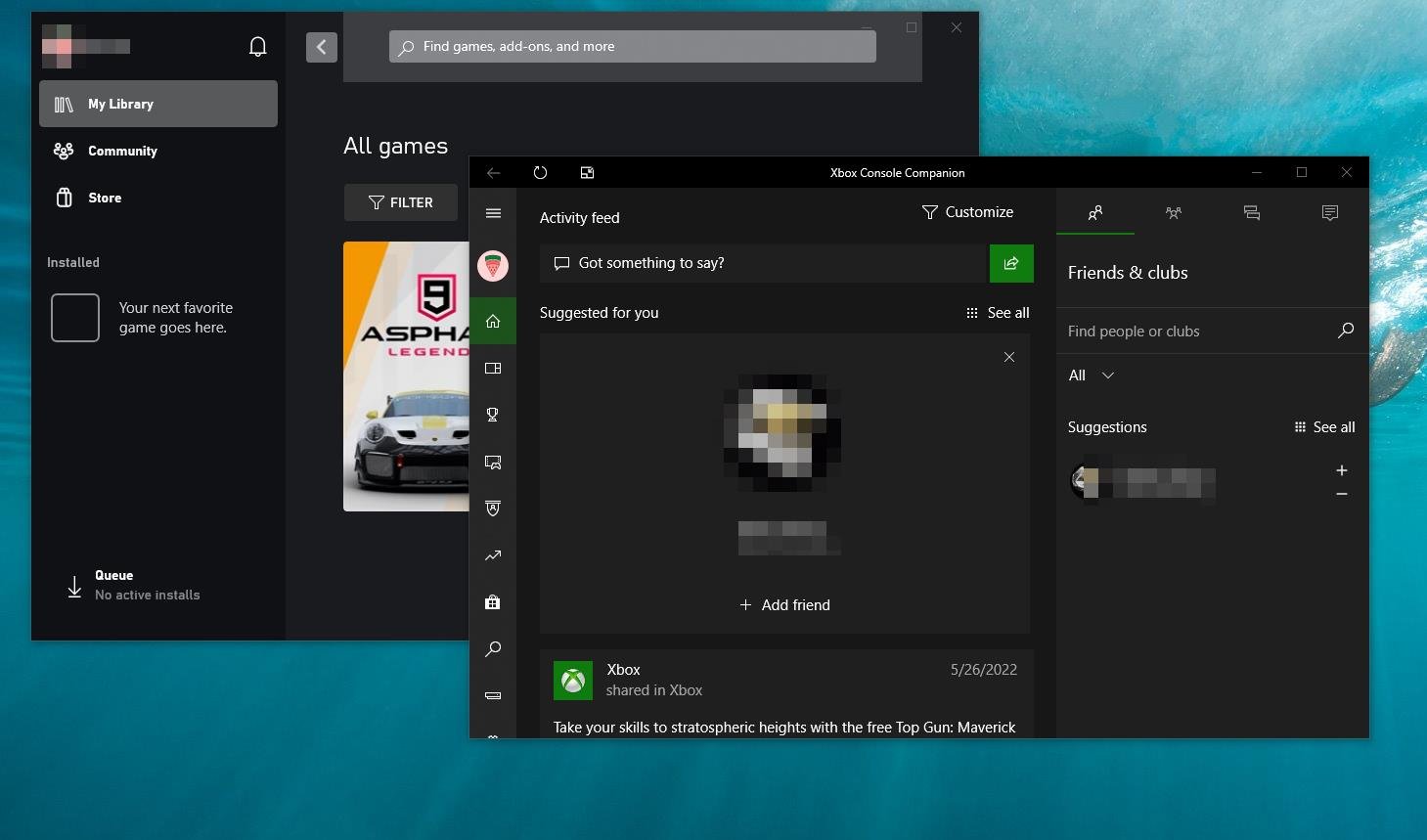
If you open the Xbox Console Companion app on the latest Windows 10 or 11, you will see it promotes installing the Xbox app on your PC.
However, you may have a question: Are these two apps the same? Or there are differences.
Both are different apps. There are differences and similarities.
The Xbox Console Companion is an old and mature app from Microsoft initially introduced for Windows 10. On the other hand, the Xbox app is relatively new, and it is yet to show its potential as Microsoft has been improving it with new features and performance improvements.
The Xbox Console Companion has console control, game capture, library management, and social features. However, the Xbox app has basic social and game library management features.
The Console Companion app is ahead of the new one in terms of functionality and features. Microsoft has planned to keep the Xbox Console Companion for console controlling only. On the other hand, the new Xbox app will gradually get more features.
This article has described the Xbox Console Companion app and has featured much necessary information about this application. If you have been using this app and have an opinion, please let us know in the comment box.
Still having issues? Fix them with this tool:
SPONSORED
If the advices above haven’t solved your issue, your PC may experience deeper Windows problems. We recommend downloading this PC Repair tool (rated Great on TrustPilot.com) to easily address them. After installation, simply click the Start Scan button and then press on Repair All.
Newsletter
by Hasibul Kabir
Hasibul Kabir is a Tech-Enthusiast Blogger, Web Developer & Hobbyist Game Developer. Writing about Technology, mainly Windows, Mac, and iOS, etc. is his main focus besides doing some… read more
Published on June 8, 2022
- Xbox Console Companion is an app from Microsoft that helps you stream Xbox One on your computer and many other things.
- You may consider removing this tool from Windows 10 if you don’t need its features.
- This article has mentioned its benefits and features and the steps to disable or remove it.
- You also can find the differences between the Xbox Console Companion and the Xbox app in the last part of this article.
Have you heard of the Xbox Console Companion app? This article will tell you everything about it.
Modern Windows 10 and the 11 have many built-in applications. Unfortunately, Microsoft often adds or removes these native apps with major Windows updates. Sometimes, you may not find some apps on your PC by default.
The Xbox Console Companion is one of the official apps from Microsoft. But, what is it exactly? How does it work? In the next part of this post, you will learn about it.
What is Xbox Console Companion?
This is an official app from Microsoft for the modern Windows operating system. It helps users purchase and manage Xbox One games, capture gameplay, view achievements, control the Xbox One console, and interact with the community.
This app is somehow similar to the Steam app, but there are some differences in features. It also has Steam Link-like features and many other useful ones.
How do you get the Xbox Console Companion?
This application should be there on some versions of Windows 10 by default. You can open the Start Menu and search for it. If you don’t see this app, you will need to install it yourself.
To install it, you can follow these instructions:
- Open or visit the Microsoft Store.
- Search for Xbox Console Companion.
- Click on that app.
- Click on Install.
Windows will take a few seconds to install this application on your computer, depending on your internet speed.
What does Xbox Console Companion do?
This Xbox app helps users manage their PC and Xbox One game library from one place. Else, it has features that allow you to interact with the Xbox community.
Featurewise, it is more than a combination of Steam and Steam Link. Apart from managing the game library, you can even capture gameplay for both PC and Xbox games.
If you have an Xbox One console in your home, you can easily connect it with this app on Windows 10 and 11. Then, you can start streaming your Xbox on your PC.
This is a handy feature for users who want to play any unsupported Xbox games on their computers.
Why do I have Xbox Console Companion on my computer?
Some versions of Windows 10 computers have this Xbox app by default. In 2016, this app replaced the Xbox One SmartGlass. It was the only app that allowed you to connect your Xbox One to your PC.
Even though Microsoft has been encouraging users to use the new Xbox app, the Xbox Console Companion is still a favorite choice for many users.
It is no longer a built-in app for the latest Windows 10 and 11 builds. However, if you see this tool on your computer, you are using an old version of Windows 10. If not, you may have manually installed the app from the Microsoft Store.
Is Xbox Console Companion necessary?
This application is necessary for Xbox gamers, particularly if someone has the Xbox One console. There are reasons why this app is required.
Some PC issues are hard to tackle, especially when it comes to corrupted repositories or missing Windows files. If you are having troubles fixing an error, your system may be partially broken.
We recommend installing Restoro, a tool that will scan your machine and identify what the fault is.
Click here to download and start repairing.
If we list the things that the Xbox Console Companion can do, we will see the followings:
- Streaming Xbox One games and entertainment items to Windows 10 PC.
- Managing PC and Xbox games.
- Capturing gameplay and managing them efficiently.
- Giving instant access to Game DVR, achievements, parties, etc., across PC and Xbox One.
- Allowing users to create, join and manage clubs.
- Helping users interact with the community and explore the games of players with a similar mindset.
The Xbox Consone Companion is used for the above things. However, using this app, you can do even more that enhance your gaming experience effectively.
If you need the above benefits, you must need this app. Otherwise, you may consider getting rid of this application.
Can I remove Xbox Console Companion from Windows 10?
You can easily remove or disable the Xbox Console Companion app from your Windows 10 computer. This is not a challenging task. If you are confused about whether you should remove this application from your computer or not, you can think about a few things.
Do you need the features it has? Many of its features are available separately on both Windows 11 and 10. For example, Xbox Game Bar is there for gameplay capturing, which is a built-in app. You only need your PC’s Console Companion app for Xbox remote play.
If remote play from anywhere is not necessary, you may consider removing this application.
How to disable Xbox Console Companion?
You can disable this app by uninstalling it from your Windows 10 computer. You don’t need to follow any other technical steps.
There are several ways to uninstall this application. We are featuring all of them. You can follow the one that fits your situation.
1. Uninstall in the standard way
- Open the Start Menu and search for the Xbox Console Companion app.
- Right-click on it and choose Uninstall.
2. Remove Xbox Console Companion using PowerShell
- Open the Start Menu and search for PowerShell.
- Launch the Windows PowerShell.
- Type the following command and hit enter:
Get-AppxPackage *xboxapp* | Remove-AppxPackage
3. Remove using a third-party uninstaller
- Download the CCleaner Uninstaller or other third-party tools that serve a similar purpose.
- Open this application.
- Click on the Tools and Uninstall.
- Search for the Xbox Console Companion.
- Click on the Uninstall button.
How to enable this app?
If you have already uninstalled the application, you will need to install it again to enable the benefits on your computer.
You can follow the steps shown in the first part of this article.
How do I stop my Xbox Companion app from opening on startup?
- Press Win + I to open Windows 10 settings.
- Click on Apps.
- Go to Startup.
- Find the Xbox Companion app and toggle the switch to off.
Xbox console companion vs. Xbox app
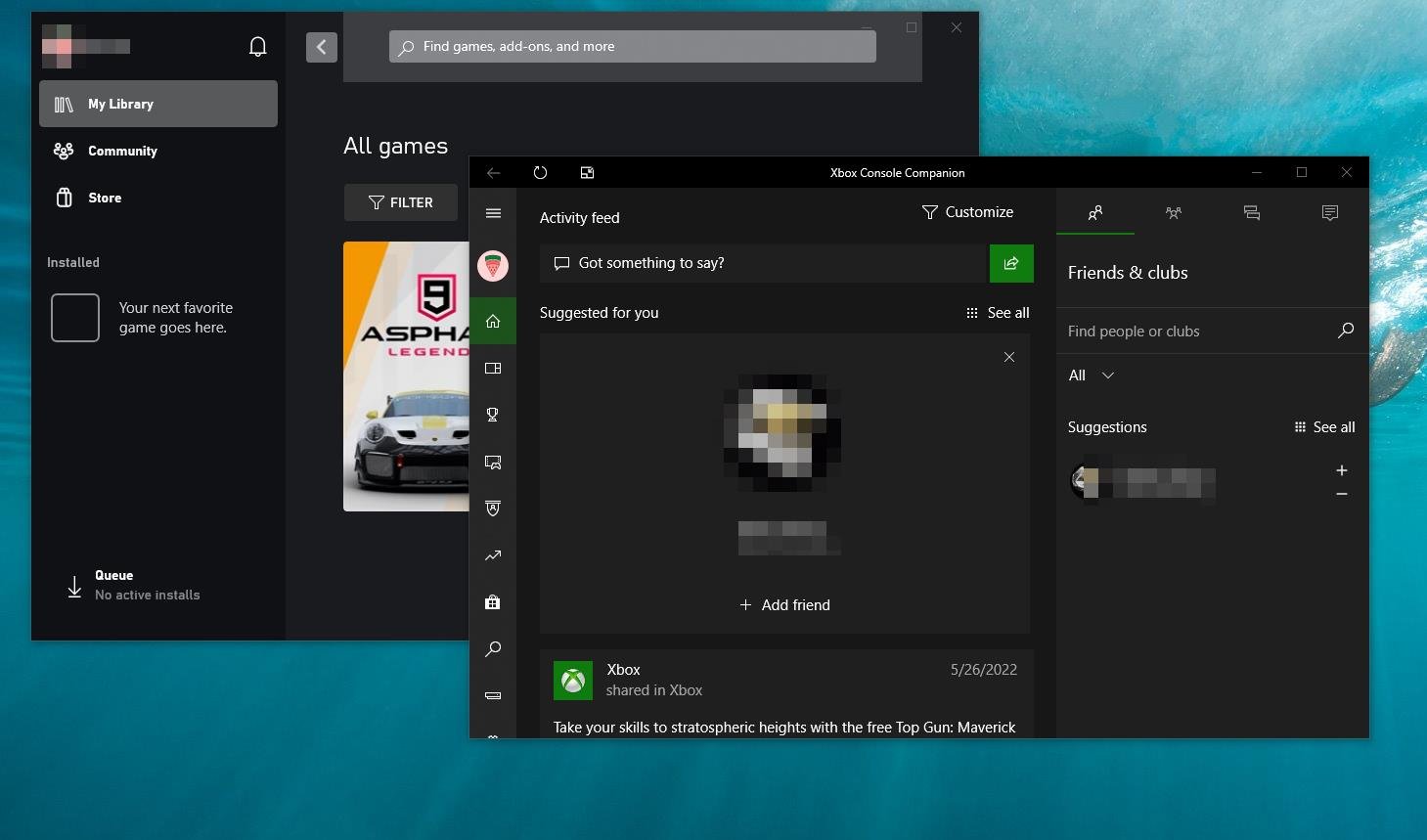
If you open the Xbox Console Companion app on the latest Windows 10 or 11, you will see it promotes installing the Xbox app on your PC.
However, you may have a question: Are these two apps the same? Or there are differences.
Both are different apps. There are differences and similarities.
The Xbox Console Companion is an old and mature app from Microsoft initially introduced for Windows 10. On the other hand, the Xbox app is relatively new, and it is yet to show its potential as Microsoft has been improving it with new features and performance improvements.
The Xbox Console Companion has console control, game capture, library management, and social features. However, the Xbox app has basic social and game library management features.
The Console Companion app is ahead of the new one in terms of functionality and features. Microsoft has planned to keep the Xbox Console Companion for console controlling only. On the other hand, the new Xbox app will gradually get more features.
This article has described the Xbox Console Companion app and has featured much necessary information about this application. If you have been using this app and have an opinion, please let us know in the comment box.
Still having issues? Fix them with this tool:
SPONSORED
If the advices above haven’t solved your issue, your PC may experience deeper Windows problems. We recommend downloading this PC Repair tool (rated Great on TrustPilot.com) to easily address them. After installation, simply click the Start Scan button and then press on Repair All.
Newsletter
Если вы используете Win 10, просто перейдите в «Приложения»> «Магазин» и выполните поиск Xbox в строке поиска. Результаты поиска должны появиться ниже, а затем просто выберите Xbox и установите. После установки он появится в вашем списке приложений WIndows. Нажмите на него в списке приложений, и он попросит вас войти в систему.
Вы можете загрузить приложение из Microsoft Store, если оно еще не установлено на вашем компьютере. Откройте приложение, затем войдите в свою учетную запись Microsoft (которая также является вашей учетной записью Xbox), когда вам будет предложено это сделать. После входа в систему нажмите кнопку меню в верхнем левом углу окна приложения Компаньон консоли Xbox.
Как открыть приложение Xbox в Windows 10?
По умолчанию сочетание клавиш, открывающее панель Xbox Game в Windows 10, — Win + G.Если вы используете контроллер Xbox, вы также можете нажать на нем кнопку Xbox.
Как подключить приложение Xbox one к Windows 10?
Подключите компьютер с Windows 10 к Xbox One
На своем ПК запустите приложение Компаньон консоли Xbox. Выберите Подключение на панели слева. Приложение Компаньон консоли Xbox просканирует вашу домашнюю сеть на предмет доступных консолей Xbox One. Выберите имя консоли, к которой вы хотите подключиться.
Почему я не могу загрузить приложение Xbox на свой компьютер?
Очистить кеш магазина Microsoft
Приложение Xbox зависит от правильной работы приложения Microsoft Store. Итак, если с приложением «Магазин» что-то не так, многие приложения не запускаются или ничего не скачивают. В этом случае сброс кеша магазина может решить проблему.
Как передать потоковую передачу с Xbox 2020 на мой компьютер?
Как транслировать Xbox One на ПК
- Убедитесь, что ваш Xbox One включен.
- Запустите приложение Xbox для Windows 10.
- Щелкните значок Xbox One слева.
- Найдите свой Xbox One в списке и выберите «Подключиться». Этот шаг выполняется только один раз. …
- Выберите Stream. …
- После завершения этой первоначальной настройки потоковая передача в будущем станет еще проще.
28 ян. 2021 г.
Могу ли я подключить Xbox к компьютеру?
Подключите Xbox One к Xbox Live с помощью ПК с Windows вместо маршрутизатора. Если вы хотите подключить консоль Xbox One к Xbox Live, но у вас нет маршрутизатора, вы можете подключить свою консоль к ПК или ноутбуку с Windows и поделиться своим подключением к Интернету.
Как включить приложение Xbox?
Включите потоковую передачу игр на консоли Xbox One
- На Xbox One нажмите кнопку Xbox, чтобы открыть гид, а затем выберите Профиль и система (значок вашей учетной записи)> Настройки. …
- Затем в приложении Xbox выберите Разрешить подключения с любого устройства, чтобы разрешить всем, кто подключен к вашей домашней сети, транслировать игры и ТВ.
Почему Windows 10 не может подключиться к Xbox One?
Если вы по-прежнему не можете подключиться, попробуйте перезагрузить компьютер и консоль. Убедитесь, что консоль Xbox One поддерживает потоковую передачу игр:… Перейдите в раздел «Профиль и система»> «Настройки»> «Устройства и подключения»> «Удаленные функции»> «Настройки приложения Xbox».
Как подключить Xbox к ноутбуку?
Если на вашем компьютере открыты определенные окна, обязательно закройте их. Подготовьте кабель HDMI, а затем подключите один из его концов к порту HDMI на Xbox One. Порт HDMI обычно находится на задней панели консоли. При этом вставьте другой конец кабеля HDMI в порт HDMI ноутбука.
Могу ли я подключить Xbox к компьютеру через HDMI?
Да, но вы можете подключить Xbox One или 360 только к монитору ПК или ноутбуку, который поддерживает ввод и вывод аудио и видео, или вы можете чудом транслировать свою игру с Xbox One на ПК благодаря Xbox Play в любом месте или Xbox Connect. Для Xbox 360 вы можете подключить консоль только через HDMI.
Могу ли я играть в игры Xbox на ПК без консоли?
Microsoft недавно сделала возможным играть в игры Xbox на вашем ПК с Windows. … Вы можете играть в любую игру, если подключите два устройства к сети. Если у вас есть учетная запись Xbox Live, вы также можете играть в выбранные игры на ПК без консоли.
Почему я не могу загружать приложения на Xbox?
Возможно, вам потребуется обновить консоль. Например, если вы видите ошибку «Загрузка остановлена», возможно, вам потребуется установить обновление до завершения загрузки. Чтобы узнать, доступно ли обновление: нажмите кнопку Xbox , чтобы открыть гид.
Как восстановить приложение Xbox в Windows 10?
Ответы (8)
- Нажмите «Пуск» и «Настройка».
- Выберите «Система».
- Выберите Приложения и функции.
- Найдите приложение Xbox и щелкните Дополнительные параметры.
- Щелкните Сбросить. Перезагрузите устройство, чтобы изменения вступили в силу.
Как обновить приложение Xbox в Windows 10?
На вкладке «Общие» прокрутите экран вниз до раздела «О программе», чтобы увидеть номер вашей текущей версии. Инструкции о том, как вручную обновить любую игру или приложение, см. В разделе Проверка обновлений для приложений и игр из Microsoft Store. Примечание. Для приложения Компаньон консоли Xbox требуется Windows 10.
Microsoft Windows 10 – это первая операционная система с единым унифицированным ядром Windows, которое позволяет запускать одно приложение на каждом устройстве Windows, включая телефон, планшет, компьютер, консоль Xbox. Универсальное приложение Xbox , встроенное в Windows 10 , позволяет пользователям Xbox объединить весь свой игровой мир под одной крышей. С приложением Microsoft Xbox в Windows 10 вы можете легко получать доступ к играм Xbox, взаимодействовать с друзьями Xbox, подключаться к консоли Xbox One и наслаждаться всеми услугами Xbox через Windows 10.
Если вы впервые используете приложение Xbox в Windows 10, это руководство поможет вам начать работу и изучить все его возможности.
Содержание
- Приложение Xbox в Windows 10
- Сообщения
- Мои игры
- достижения
- Игровой видеорегистратор
- Снимок экрана или запись экрана
- Подключение приложения Xbox к Xbox One в Windows 10
- Настройка вашего профиля Xbox
- Xbox Friends
Приложение Xbox в Windows 10
Как только вы запустите приложение Xbox в Windows 10, вас встретит логотип Xbox с игровыми персонажами. Как только он подключится к Интернету и все готово, нажмите «Давай поиграем».
Сначала ваша учетная запись Windows будет автоматически подписана; Вы можете изменить свой аккаунт, нажав на вход в систему как другой пользователь.
Сообщения

Базовая версия приложения Xbox позволяет общаться с существующими друзьями Xbox с помощью сообщений. Просто нажмите на значок «Сообщения» в приложении, а затем выберите своего друга Xbox, с которым вы должны начать разговор. Если бы вы использовали Xbox на консоли или Windows Phone, вся история ваших сообщений была бы видна здесь.
Мои игры
В разделе «Мои игры» приложения Xbox все игры, которыми вы пользовались в Магазине Windows, будут отображаться на видном месте. Вы можете мгновенно запустить существующие игры, представленные в разделе «Мои игры», нажав кнопку «Играть» под названием игры в списке.

Когда вы запускаете игру Xbox в Windows 10, вы можете заметить, что в игры можно играть в одном и том же окне, в отличие от Windows 8 или 8.1, игра не будет открываться в полноэкранном режиме по умолчанию – это долгожданное изменение в Microsoft Windows 10.
Если в прошлом вы не устанавливали игры для Xbox, вы можете использовать опцию «Найти игры в магазине», которая запускает приложение Магазина Windows 10, где вы можете искать и находить игры по вашему выбору. Как только вы установите игру из магазина, она появится в разделе «Мои игры» приложения.

Также можно добавить существующую компьютерную игру или приложение, не относящееся к магазину, в «Мои игры», нажав кнопку «+» вверху и импортировав уже существующую компьютерную игру в список игр, представленный в приложении Xbox, при этом все ваши игры сохранятся. организовано в одном месте.
достижения
В разделе «Достижения» в приложении Xbox перечислены заработанные игровые очки, достижения и ход игр, в которые вы играли. Это поможет вам следить за прогрессом игр Xbox в соответствии с показателями производительности ваших друзей на Xbox.

Вы также можете отсортировать список игр в порядке «Самые последние», «Xbox One» и «Другие».
Связанное чтение : достижения Xbox не отображаются.
Игровой видеорегистратор
Опция Game DVR поможет вам записывать игры, когда вы играете. Пока вы находитесь в игре, просто с помощью сочетания клавиш «Windows + G» вы можете сделать клип или снимок игры. В разделе «Game DVR» приложения Xbox вы можете увидеть все последние игры, для которых есть связанные игровые клипы или скриншоты. Это надежный способ показать кому-то, как вы действительно смогли «взломать» данную игру. Этот пост подробно показывает, как использовать Game DVR для записи видео.

Вы также можете изучить различные игровые клипы, опубликованные сообществом пользователей в Xbox, просмотрев «сообщества» в разделе Game DVR.
Обратите внимание, что для захвата игровых роликов требуется специальное оборудование. Если вы не соответствуете требованиям к оборудованию, вы все равно можете зафиксировать игровые моменты, используя «Windows + Alt + P», которая делает снимок игры, в которую в данный момент играют. Вы также можете поделиться игровыми клипами с друзьями в приложении Xbox.
Посмотрите, как отключить Game DVR или Game Bar, если вам это не нужно.
Снимок экрана или запись экрана

Приложение Windows 10 Xbox также включает функцию записи экрана, которая позволяет записывать экран активного окна. Чтобы использовать его, запустите приложение Xbox, нажмите Win + G, чтобы открыть панель игры, и выберите «Снимок экрана» или «Начать запись».
Подключение приложения Xbox к Xbox One в Windows 10

Войдя в раздел «Подключение» приложения Xbox, вы можете подключить к нему любое устройство Xbox One. Если автообнаружение консоли Xbox one завершится неудачно, вы можете добавить ее вручную, указав IP-адрес.
Читать . Как сообщать и блокировать тег игрока, контент и сообщения в Xbox One.
Настройка вашего профиля Xbox
Вы можете изменить или обновить свой профиль Xbox, щелкнув «настроить» на вкладке профиля – это самый первый элемент в приложении Xbox.

Вы можете переключаться между режимами «gamer pic» или «Xbox avatar», и для обновления вашего профиля Xbox доступно множество вариантов.

Xbox Friends

Вы можете найти любое отображаемое имя и добавить его в список друзей в приложении Windows 10 Xbox, используя панель друзей справа. Вы можете просмотреть их профиль Xbox, игры, в которые они играли, заработанные достижения, отправить им сообщение и даже пригласить их на вечеринку.
Теперь взгляните на этот пост Xbox One Tips and Tricks.
На смену приложения Xbox на PC пришёл «Компаньон консоли Xbox»
О замене приложения стало давно известно. Поддержка приложения Xbox для Windows 10 давно заброшена, зато все старые и новые функции реализованы в игровой панели. При помощи приложения Xbox ваши друзья, игры и достижения теперь будут доступны не только на Xbox One, но и на устройствах с Windows 10.
- Вступайте в клубы (или создавайте свои собственные) для совместной игры и общения в чате с игроками со сходными интересами.
- Находите, во что поиграть с единомышленниками, отвечая на публикации «Найти группу» или создавая свои собственные публикации, которые соответствуют вашим целям и стилю игры.
- Получайте незамедлительный доступ к чату, опубликованному контенту, командам, DVR для игр и достижениям на ПК и консоли Xbox One.
- Отслеживайте ваши игровые клипы и снимки экрана и загружайте их непосредственно на ваш ПК с Windows 10.
- Погружайтесь в общение с друзьями в Xbox Live, используя клавиатуру для отправки сообщений в чате.
- Выполняйте потоковую передачу ваших любимых игр и развлекательного контента с консоли Xbox One на ПК с Windows 10, используя ваш геймпад Xbox One.
Внимание: для некоторых функций требуется широкополосное подключение к Интернету (поставщик услуг Интернета может взимать отдельную плату). Функции Xbox Live доступны только для поддерживаемых игр. Многопользовательский режим в сети (включая выполнение потоковой передачи многопользовательских игр), а также некоторые функциональности DVR для игр на Xbox One требуют наличия подписки на Золотой статус Xbox Live Gold (продаётся отдельно). Выполняйте потоковую передачу только на одно устройство за один раз.
Поделиться:
Содержание
- Быстрый ответ: Как использовать ноутбук в качестве монитора для Xbox?
- Можно ли подключить Xbox к ноутбуку?
- Как использовать ноутбук в качестве монитора?
- Как подключить Xbox One к ноутбуку Windows 10?
- Как использовать ноутбук как монитор для PS4 через HDMI?
- Как играть на Xbox через ноутбук?
- Как настроить HDMI на ноутбуке на вход?
- Можно ли подключить экран ноутбука к другому ноутбуку?
- Как использовать ноутбук как монитор Windows 10?
- Как подключить системный блок к ноутбуку как монитор?
- Как транслировать Xbox на ноутбук через HDMI?
- Как установить Xbox на Windows 10?
- Как подключить Xbox One к Windows 7?
- Как подключить PS 4 к ноутбуку через HDMI?
- Как использовать ноутбук как монитор для PS3 через HDMI?
- Как подключить PS4 к ноутбуку через HDMI без Remote Play?
- Как подключить Xbox One к Windows 10
- Как транслировать Xbox One на Windows 10
- Как подключить Xbox One к компьютеру через HDMI?
- Можно ли подключить Xbox к ноутбуку через HDMI?
- Как подключить Xbox One к ноутбуку Windows 7?
- Как подключить Xbox One к ноутбуку Windows 10?
- Как подключить Xbox One к компьютеру?
- Можно ли подключить Xbox к ноутбуку?
- Как подключить джойстик от Xbox к ноутбуку?
- Как подключить Xbox One к интернету через USB модем?
- Можно ли подключить Xbox One к монитору?
- Как установить Xbox на Windows 10?
- Как подключить геймпад Xbox One к ПК по Bluetooth?
- Как подключить геймпад Xbox One к ПК через USB?
- Что нужно чтобы подключить Xbox One?
- Подключение xbox one к ноутбуку через hdmi windows 10
- Что такое «стриминг»?
- Как подключить Xbox One к компьютеру с Windows 10
- Что нужно знать о стриминге Xbox One на ПК
- Похожие статьи
- Стоит ли подписываться на Xbox Live Gold?
- Возможен ли Freeboot для Xbox One? Как взломать новую консоль от «Майкрософт»
- Что нужно знать перед покупкой Xbox One в 2019 году
- Как подключить и использовать контроллер Xbox One на ПК
- Во что поиграть на Xbox One? Краткий путеводитель по эксклюзивам
- Как подключить и играть в Xbox на ПК или ноутбуке через локальную сеть или интернет
- Предисловие
- Требования для трансляции с Xbox на ПК
- Как подключить Xbox к ноутбуку (трансляция)
- Подключение к XBOX через интернет (не в локальной сети)
- Подключить Xbox к компьютеру
- Полноценный видео захват с Xbox на ПК
- Заключение
Быстрый ответ: Как использовать ноутбук в качестве монитора для Xbox?
Можно ли подключить Xbox к ноутбуку?
Чтобы подключить Xbox One к PC, вам потребуется лишь стабильное Wi-Fi соединение. … Благодаря функции DVR, вы можете играть в Xbox One на ПК. Теперь можно подключить Xbox One к монитору любого устройства: ПК или ноутбук.
Как использовать ноутбук в качестве монитора?
На своём основном компьютере нажмите клавишу Windows + P и выберете «Подключиться к беспроводному дисплею» в самом низу. Ваш компьютер начнёт искать доступные дисплеи, и как только второй экран будет найден, у вас появится возможность Расширить и Дублировать.
Как подключить Xbox One к ноутбуку Windows 10?
На консоли Xbox One выберите «Параметры > Настройки > Разрешить потоковую передачу игр». На ПК или планшете под управлением Windows 10 откройте приложение Xbox и в меню слева выберите «Подключить > «Добавить устройство». Подключите к ПК проводной геймпад для Xbox One (или Xbox 360).
Как использовать ноутбук как монитор для PS4 через HDMI?
Процедура выглядит следующим образом:
Как играть на Xbox через ноутбук?
Как подключить Xbox к ноутбуку (трансляция)
Как настроить HDMI на ноутбуке на вход?
Для этого нужно нажать кнопку «Пуск» и перейти в «Панель управления». Далее необходимо выбрать параметр «Экран», а в столбце слева выбрать опцию «Настройка параметров экрана». Это настройка HDMI на ноутбуке.
Можно ли подключить экран ноутбука к другому ноутбуку?
В зависимости от модели ноутбука, его внешние интерфейсы могут отличаться. Использовать ноутбук как монитор можно через HDMI разъем или посредством VGA выхода. Если системный блок содержит только HDMI гнездо, а портативный ПК оснащен VGA входом, то для их совместной работы понадобится специальный переходник.
Как использовать ноутбук как монитор Windows 10?
На Windows 10 существует более простой и доступный способ — с помощью параметра «Проецирование на этот компьютер» вкладки «Параметры» окна свойств экрана. Правда, работать он будет, только если ноутбук снабжен адаптером Wi-Fi с поддержкой Miracast (стандарт беспроводной передачи мультимедиа-сигнала).
Как подключить системный блок к ноутбуку как монитор?
Чтобы подсоединить системный блок к монитору ноутбука, нужно просто вставить кабель с обеих сторон. Скорость обмена между устройствами даже при самой простой сетевой карте будет составлять порядка 100 мегабайт в секунду. Это провод длиной 0,5 — 15 метров, который можно купить в любом компьютерном магазине.
Как транслировать Xbox на ноутбук через HDMI?
При помощи центральной кнопки джойстика зайдите в параметры консоли. Зайдите в пункт «сетевое подключение», выберите строку с названием ноутбука. Затем «воспроизведение на устройстве» для выведения изображения и звука через компьютер.
Как установить Xbox на Windows 10?
Как включить игровую панель Xbox в Windows 10
Как подключить Xbox One к Windows 7?
Подключение геймпада к компьютеру с Windows 8.1 или Windows 7
Как подключить PS 4 к ноутбуку через HDMI?
Практически все современные ноутбуки имеют HDMI-порт. Но зачастую он работает в формате Out, то есть выводит изображение, например, на монитор, телевизор и проектор. В таком случае ничего не выйдет. Только устройства с поддержкой HDMI In можно использовать для подключения Sony Playstation 4.
Как использовать ноутбук как монитор для PS3 через HDMI?
Напрямую через HDMI
Как подключить PS4 к ноутбуку через HDMI без Remote Play?
Данный процесс не займет много времени и является достаточно легким, нужно выполнить всего несколько действий:
Источник
Как подключить Xbox One к Windows 10
Microsoft усердно работает над подключением геймеров для ПК и Xbox One на Windows 10, и для этого Microsoft предоставила нам возможность потоковой передачи с Xbox One на наши ПК с Windows 10. Это интересная функция, и если вы не использовали ее раньше, сегодня мы покажем вам, как подключить Xbox One к Windows 10.
Функция потоковой передачи Xbox One позволяет вам наслаждаться любимыми играми на любом устройстве Windows 10, если оно находится в одной сети. Хотя эта опция звучит удивительно, есть несколько вещей, которые вы должны знать, прежде чем начать потоковую передачу в Windows 10.
Как транслировать Xbox One на Windows 10
Прежде чем вы сможете начать потоковую передачу, вам нужно включить потоковую передачу на консоли Xbox One. Для этого выполните следующие действия:
После того, как вы включили потоковую передачу на другие устройства в Xbox One, вам нужно убедиться, что оба устройства находятся в одной сети. Для достижения наилучших результатов рекомендуется использовать проводное соединение Ethernet. Использование соединения Ethernet для Xbox One и ПК не является обязательным, но обеспечивает наиболее стабильное соединение и лучшую производительность.
С точки зрения требований к оборудованию вам потребуется устройство Windows 10 с процессором 1,5 ГГц и не менее 2 ГБ оперативной памяти. Что касается дополнительных требований, вам нужно всего лишь войти в приложение Xbox One в Windows 10, используя тег игрока Xbox One, и все готово.
Теперь вам нужно подключить Xbox One к ПК с Windows 10, и для этого вам нужно сделать следующее:
Как вы можете видеть, подключение и потоковая передача из Xbox One в Windows 10 просты, хотя иногда вы можете столкнуться с несколькими незначительными проблемами, связанными с сетью.
Источник
Как подключить Xbox One к компьютеру через HDMI?
Можно ли подключить Xbox к ноутбуку через HDMI?
Следовательно, использование его для подключения консоли невозможно. Ноутбук принимает HDMI сигнал, а не транслирует.
Как подключить Xbox One к ноутбуку Windows 7?
Порядок действий такой:
Как подключить Xbox One к ноутбуку Windows 10?
Но сначала нужно кое-что настроить.
Как подключить Xbox One к компьютеру?
Как подключить Xbox One к компьютеру с Windows 10
Можно ли подключить Xbox к ноутбуку?
Как подключить Xbox к ноутбуку (трансляция)
Как подключить джойстик от Xbox к ноутбуку?
Как подключить Xbox One к интернету через USB модем?
Чтобы подключить USB-модем к Xbox One, подсоедините можем к компьютеру, а ПК и приставку соедините Ethernet кабель. После этого зайдите в Сетевые подключения и нажмите правой клавишей мыши на необходимом подключении с модемом. После этого выберите вкладку Доступ.
Можно ли подключить Xbox One к монитору?
Чтобы подключить Xbox One к монитору или телевизору, распакуйте бесплатный кабель HDMI, поставляемый с консолью. Если монитор или телевизор имеют встроенный порт HMDI, просто подключите один конец к порту HDMI на Xbox One. Затем подключите другой конец к порту HDMI на мониторе.
Как установить Xbox на Windows 10?
Как подключить геймпад Xbox One к ПК по Bluetooth?
Нажмите и удерживайте кнопку привязки на геймпаде в течение трех секунд (кнопка Xbox начнет быстро мигать).
Как подключить геймпад Xbox One к ПК через USB?
Подключите геймпад к компьютеру с Windows 10. Вариант 1: USB. Подсоедините USB-кабель для зарядки в переднюю часть геймпада, а другой конец кабеля — к вашему ПК. С помощью USB-подключений можно одновременно подключить до 8 беспроводных геймпадов или 4 геймпада с гарнитурами для чата Xbox.
Что нужно чтобы подключить Xbox One?
Самый простой вариант подключения — подсоединить приставку кабельного или спутникового телевидения непосредственно к консоли Xbox One посредством кабеля HDMI с последующим подключением консоли Xbox One к телевизору с помощью другого кабеля HDMI. Консоль Xbox One выдает видеосигнал только в формате HDMI.
Источник
Подключение xbox one к ноутбуку через hdmi windows 10
Компания «Майкрософт» провела большую работу для того, чтобы геймеры на Xbox One могли воспользоваться ПК (или даже планшетом) с Windows 10 на борту. Хотите подключить Xbox One к компьютеру или планшету для потоковой передачи игр? В этой статье мы расскажем, как это сделать.
Подключение осуществляется через интернет, и оба устройства должны быть подключены к одной сети. Таким образом, вы сможете наслаждаться любимыми играми на экране монитора или держа в руках планшета. Однако перед соединением Xbox One и ПК нужно знать несколько особенностей. О них мы и расскажем.
Что такое «стриминг»?
Как подключить Xbox One к компьютеру с Windows 10
Перед тем, как начать стриминг, вы должны активировать передачу данных на приставке Xbox One. Следуйте этим инструкциям:
На приставке Xbox One зайдите в «Настройки», «Предпочтения»;
Поставьте галочку напротив «Разрешить потоковую передачу игр на другие устройства».
Осталось лишь связать консоль Xbox One с компьютером с Windows 10 на борту и для этого следуйте этим инструкциям:
Нажмите Windows + S и наберите Xbox. Выберите Xbox из полученного в поиске списка. Загрузится приложение.
Когда программа загрузится, нажмите на иконку «Подключение» с левой стороны панели.
Ваш ПК просканирует сеть на доступные консоли Xbox One. Когда операция завершится, в списке должна появиться ваша приставка.
В случае, если Xbox One не определился автоматически, то программа предложит вам вручную найти девайс. Появится окошко для ввода IP-адреса консоли. Чтобы найти нужные числа, зайдите в Параметры > Сеть > Сетевые настройки > Расширенные.
Теперь подключите свой контроллер Xbox One к ПК, используя шнур USB. Если вы хотите играть на устройстве без провода, то вам нужен беспроводной адаптер для Windows.
Теперь остается лишь нажать на иконку «Потоковая передача» и начать игру.
Производительность игры очень сильно зависит от интернет-подключения. Чтобы избежать лагов и подвисаний, советуем воспользоваться Ethernet-кабелем.
Что нужно знать о стриминге Xbox One на ПК
Во время стриминга данных вы можете менять скорость потоковой передачи в зависимости от возможностей вашей сети. Базовые настройки предполагают значение на «Среднем». Если во время игры присутствует лаг, поставьте значение на «Низкое». Такое характерно для сетей на частоте 2.4 ГГц и не очень производительных планшетов. Если же интернет у вас хороший, то вы можете поставить значение на «Очень высокое» и наслаждаться картинкой в 1080p и 60 кадрами в секунду.
Программа Xbox App на Windows 10 также поддерживает использование микрофона. Вы сможете отдавать консоли голосовые команды. Для активации этой возможности просто скажите «Xbox» в микрофон.
Пользоваться игровыми и командными чатами во время стриминга также можно. Для этого вам понадобится гарнитура с возможностью подключения по USB. Подключить ее можно к ПК или к геймпаду. Если подключаете к компьютеру, то гарнитура должна быть назначена как устройство записи и воспроизведения по умолчанию. Для этого откройте на ПК «Панель управления», выберите Оборудование и звук > Звук > Управление звуковыми устройствами.
Купить приставку Xbox One вы можете в магазине PiterPlay.
Похожие статьи
Стоит ли подписываться на Xbox Live Gold?
Возможен ли Freeboot для Xbox One? Как взломать новую консоль от «Майкрософт»
С ростом цен на лицензионные игры все больше владельцев Xbox One становятся заинтересованы в альтернативных способах поиграть на консоли. В этой статье мы ответим на вопрос, возможен ли Freeboot для Xbox One и можно ли взломать новую консоль от «Майкрософт».
Что нужно знать перед покупкой Xbox One в 2019 году
Есть много причин, по которым стоит выбрать для покупки Xbox One. Версия консоли Xbox One X на данный момент является самой мощной и производительной приставкой на игровом рынке. В то же время вариант с подзаголовком S позволит вам с комфортом играть в современные игры. Но, как и в случае с другими платформами, всегда есть сомнения. С чего начать? Какую версию консоли взять? Какие аксессуары? И т.д. В этой статье мы расскажем, что нужно знать перед покупкой Xbox One в 2019 году.
Как подключить и использовать контроллер Xbox One на ПК
Хотя геймпад Sony является одним из лучших средств управления в текущем поколении, контроллер Xbox One не отстает от него в отношении удобства пользования и дизайна. Встроенный в Windows драйвер позволит сразу распознать устройство, и вам не понадобится никаких дополнительных программ для вашего ПК (а также для игр) для подключения геймпада. Наш текст поможет вам разобраться в тонкостях и деталях того, как подключить контроллер Xbox One к ПК.
Во что поиграть на Xbox One? Краткий путеводитель по эксклюзивам
Консоль нового поколения от «Майкрософт» снискала себе дурную репутацию на старте. Невнятный дизайн и отсутствие эксклюзивных игр разочаровали поклонников. С тех пор прошло много времени, и знаменитая компания полностью реабилитировалась. Приставка прошла два редизайна, один краше другого, а разработчики выпустили для консоли немалое число эксклюзивных проектов. Во что поиграть на Xbox One? Наш путеводитель предназначен для тех, кто решил открыть для себя эту замечательную приставку.
Источник
Как подключить и играть в Xbox на ПК или ноутбуке через локальную сеть или интернет
Когда нет телевизора, а играть хочется, то можно использовать экран ноутбука как монитор для Xbox. Подключите Бокс к компьютеру с Win10 по локальной сети.
Владельцы MAC-ов могут использовать программу OneCast для подключения Xbox к OS X.
Предисловие
Недавно столкнулся с ситуацией, которая и навела на тему данного поста.
Сейчас я занимаюсь переездом в другой город и он весьма затягивается (съемные квартиры, перевозка, переселения). Хочется купить качественный 4K HDR телевизор, но до полноценного заселения это лишено смысла.
У меня есть MacBook Retina и XboxOne. Вот я и подумал, а почему бы не использовать ноутбук в качестве монитора для ИксБокса?
Требования для трансляции с Xbox на ПК
Для потоковой передачи игр необходимо:
Как подключить Xbox к ноутбуку (трансляция)
Если в пункте «Подключение» не отображается консоль, то:
Дополнительные возможности во время трансляции:
Видео инструкция и пример подключения Xbox к компьютеру.
Подключение к XBOX через интернет (не в локальной сети)
Для начала необходимо добиться, чтобы в статусе сетевого подключения на Xbox One все службы работали, а NAT был открытым.
Так как данная услуга предоставляется на платной основе, то поэкспериментируем бесплатно, но успех не гарантирован. Я пробовал через Ethernet подключение от Балайна, без внешнего IP адреса, и способ работает.
Не забывайте, что для качественной трансляции без лагов нужен быстрый и стабильный интернет. Консоль лучше подключить к модему через Ethernet кабель.
Подключить Xbox к компьютеру
Играть в ИксБокс на компьютере можно так же как и на ноутбуке, но зачем подключать игровую приставку к PC, когда проще использовать монитор от него?
Через переходники HDMI-VGA/DVI качество будет значительно лучше чем сетевая трансляция.
Но если необходимо играть в Xbox на ПК, то действуйте по инструкции выше.
Полноценный видео захват с Xbox на ПК
Данные железки не дешевые, поэтому применяются для качественной:
Вариантов исполнения масса, они отличаются по назначению, возможностям и цене. Покупать подобное устройство только для игры с Xbox на ПК не имеет смысла, потому как цена сравнима с обычным монитором.
Модели карт видео захвата от AverMedia
Заключение
Конечно, потоковая передача игр с Бокса на Ноут не дает того погружения и качества картинки как на большом телевизоре. Однако это вполне рабочий временный вариант, как в моем случае 🙂
С другой стороны, имея комп на Win-10, можно играть в игры с помощью геймпада от XBOX. Но для этого нужна игровая машина.
Годный вариант для одиночных игр (не быстрых шутеров), частенько играю в Xbox One на ноутбуке MacBook Pro 15″.
Через WiFi на 2,4ГГц точно не вариант, картинка пидалит и рассыпается постоянно. А вот через 5ГГц уже все отлично, нужен только нормальный роутер.
Иногда звук пропадает, надо остановить и заново запустить трансляцию.
Источник