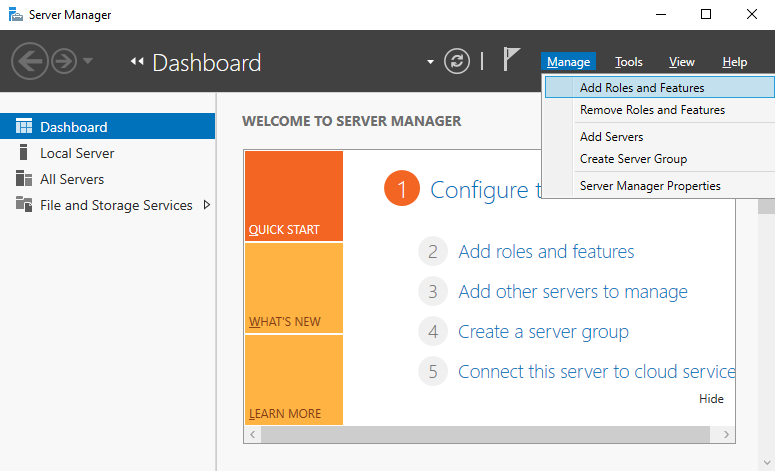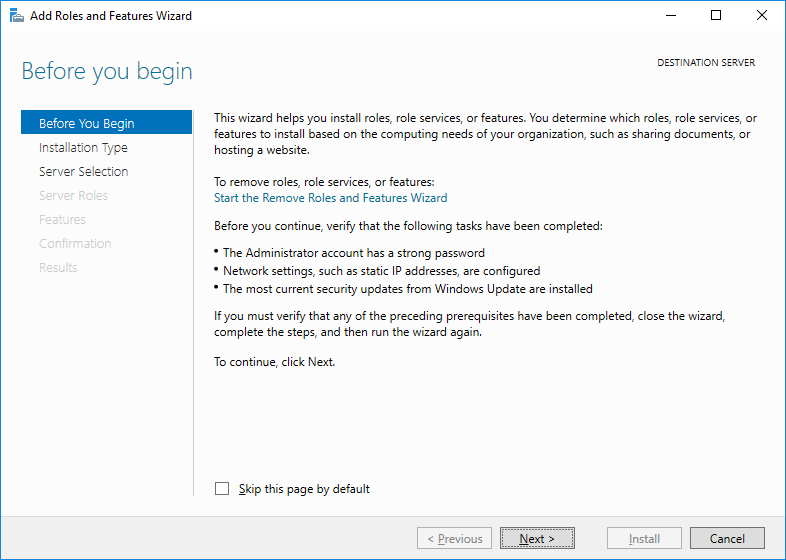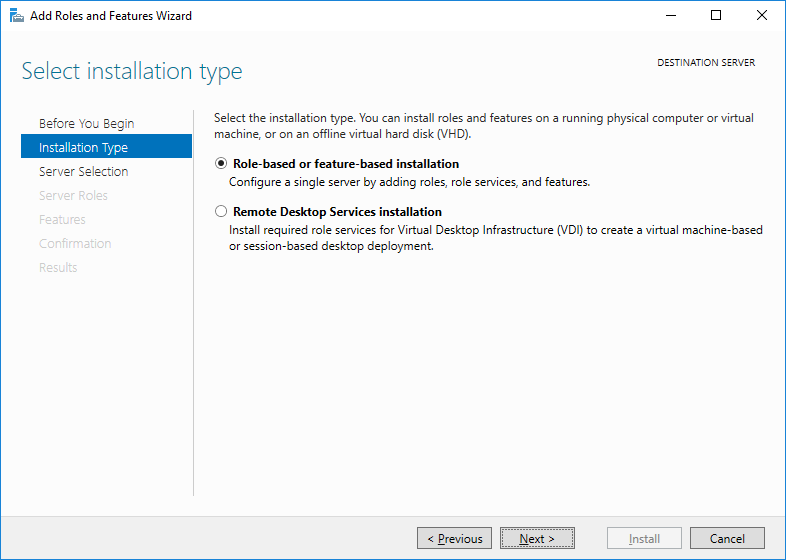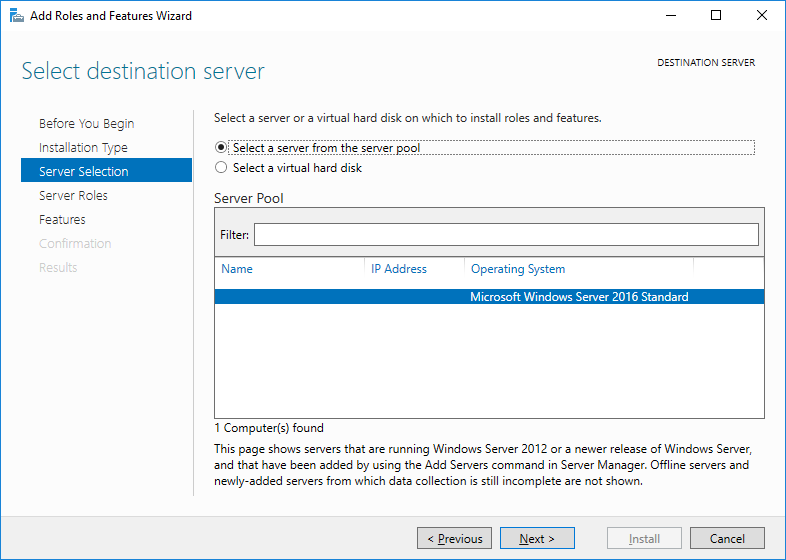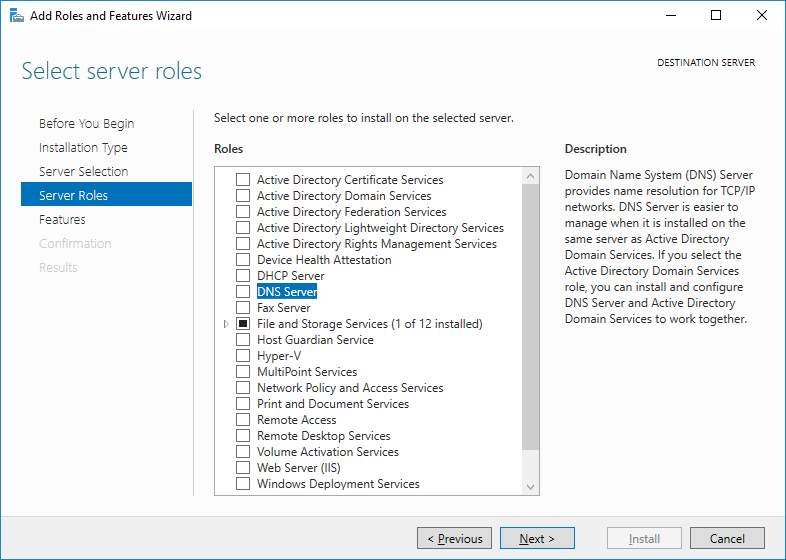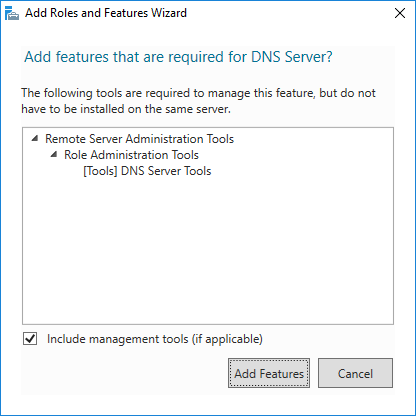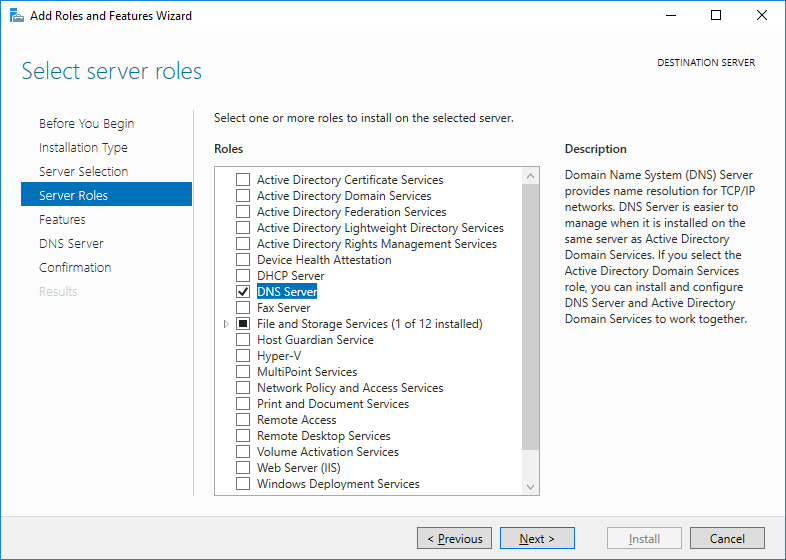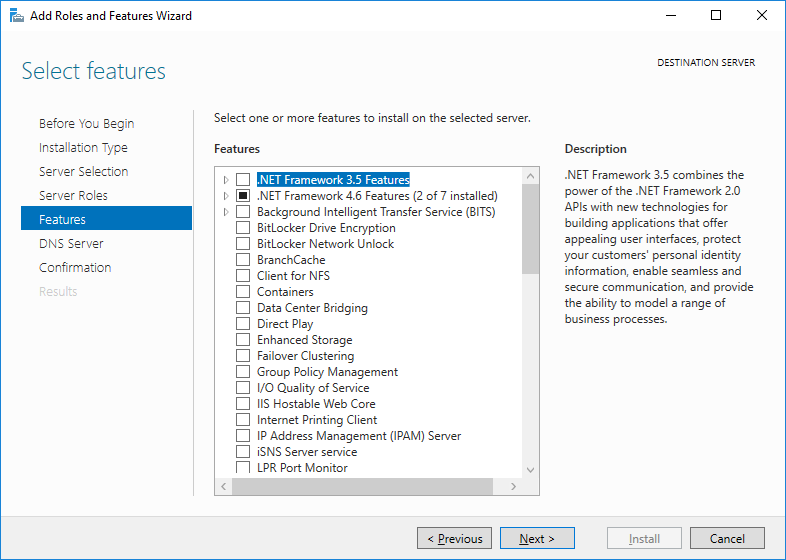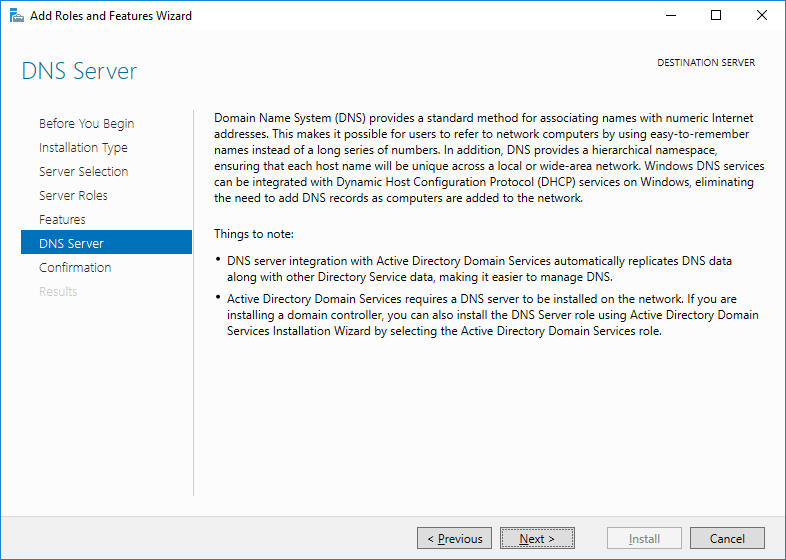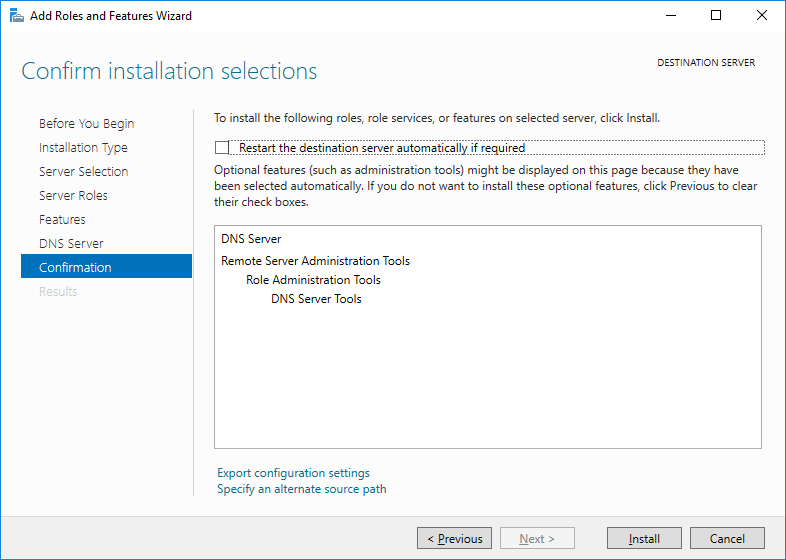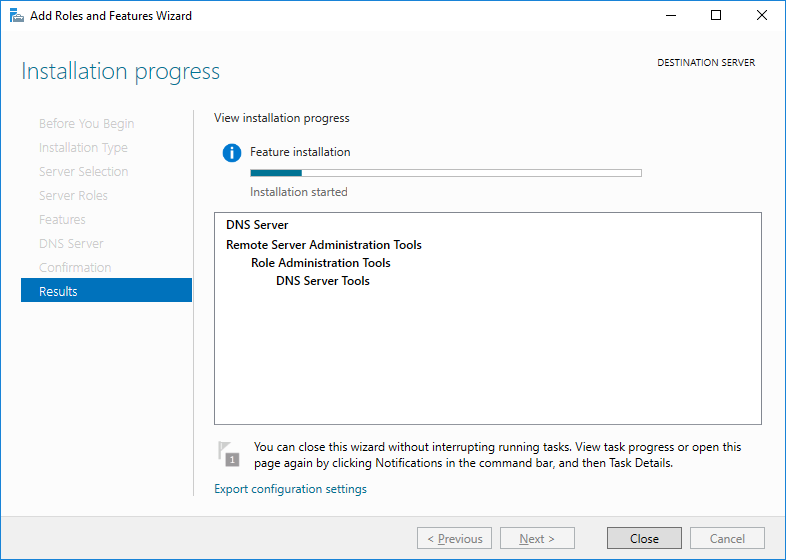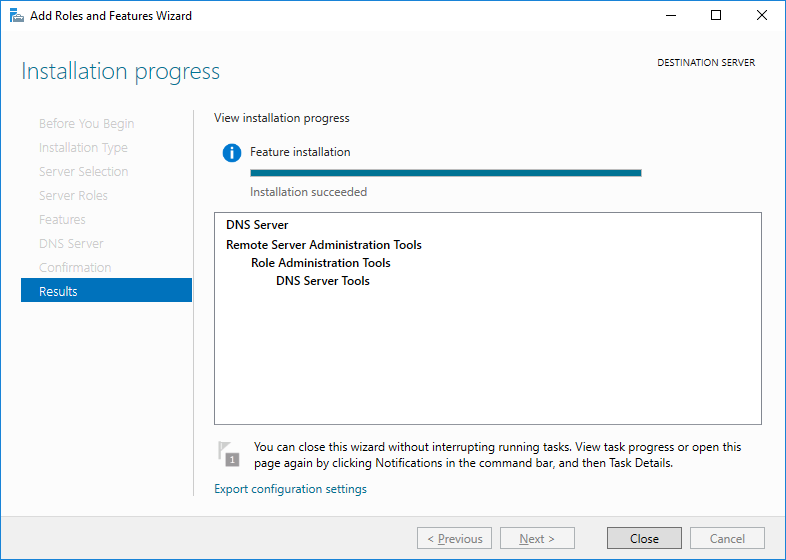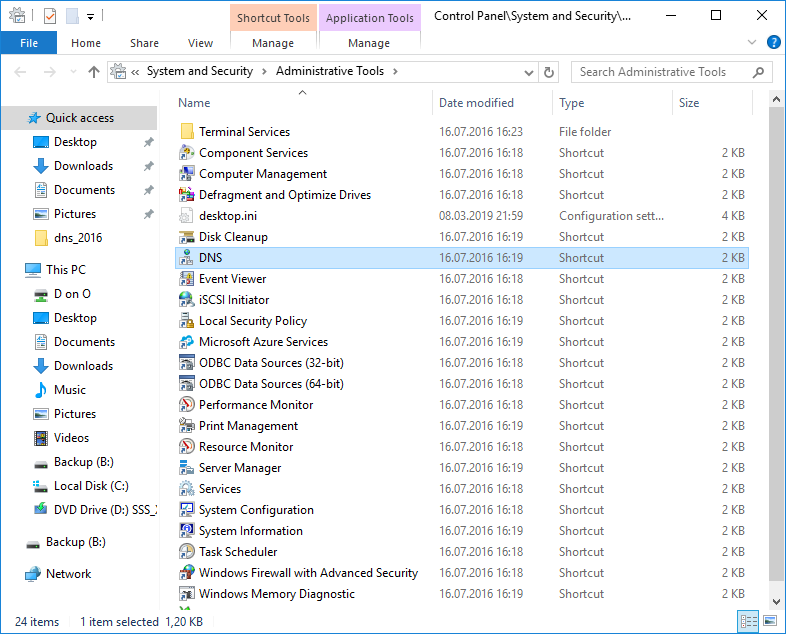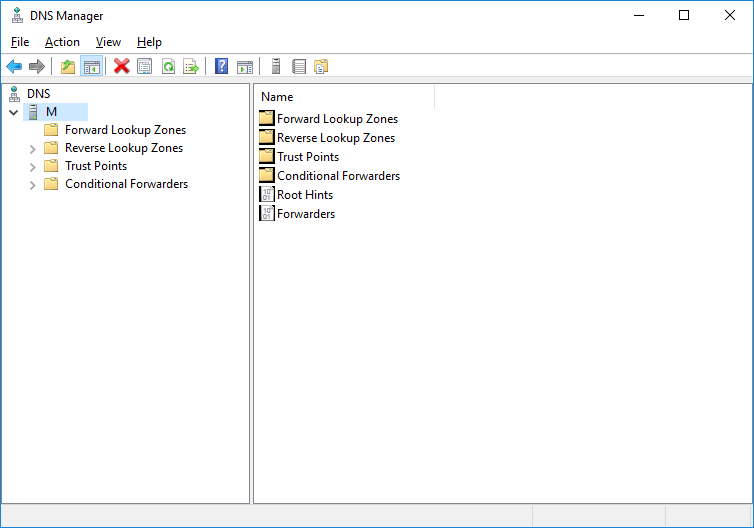Установка и настройка DNS-сервера и Active Directory в Windows Server 2016 практически не отличается от предыдущих выпусков серверов компании Microsoft, таких как Windows Server 2012, 2008. Пройдя несколько шагов устанавливается роль DNS и Доменные службы Active Directory, также для сервера имён потребуется небольшая настройка.
Установка и настройка роли DNS-сервера и Доменные службы Active Directory
До установки ролей сервера, требуется задать имя будущему серверу, а также статический IP-адрес. Также, если имеются, указываем IP-арес шлюза.
1. Нажимаем правой клавишей мыши на «Этот компьютер» и выбираем «Свойства». В открывшемся окне — «Изменить параметры» — «Изменить». Задаём имя компьютера и нажимаем «ОК». Для того, чтобы изменения вступили в силу, перезагружаем компьютер.
2. Для того, чтобы открыть сетевые соединения, в поле «Поиск» набираем команду ncpa.cpl. Выбираем нужный сетевой интерфейс, правой клавишей мыши — «Свойства». IP версии 6(TCP/IPv6) выключаем, если не используем. Затем выбираем IP версии(TCP/IPv4). Заполняем поля:
IP-адрес: адрес сервера (например, 192.168.100.5)
Маска подсети: маска сети (например, 255.255.255.0)
Основной шлюз: шлюз, если имеется (например, 192.168.100.1)
Предпочитаемый DNS-сервер: (например, 192.168.100.5)
3. Теперь можно начать установку ролей сервера. Для этого выбираем «Диспетчер серверов».
4. В следующем окне — «Добавить роли и компоненты».
5. Читаем «Перед началом работы» и нажимаем «Далее». Затем оставляем по умолчанию чекбокс «Установка ролей или компонентов» и снова «Далее». В следующем окне выбираем сервер, на который будем устанавливать роли и «Далее».
6. Выбора ролей сервера — ставим галочки напротив «DNS-сервера» и «Доменные службы Active Directory». При появлении запроса о добавлении компонентов — «Добавить компоненты». Затем «Далее».
7. В следующих окнах нажимаем «Далее», а в окне «Подтверждение установки компонентов» выбираем «Установить». Этот мастер можно закрывать, по окончании установки появится предупреждение в диспетчере серверов.
8. После окончания установки выбранных ролей сервера, нажимаем на значок предупреждения в «Диспетчере серверов» и выбираем «Повысить роль этого сервера до уровня контроллера домена».
9. В следующем окне — «Добавить новый лес». Имя корневого домена — уникальное имя вашего домена.
10. В «Параметрах контроллера домена» оставляем по умолчанию режим работы леса и домена — «Windows Server 2016». Вводим пароль для режима восстановления служб каталогов (DSRM).Этот пароль может пригодиться, его обязательно надо запомнить или записать в надежное место.
11. В окне «Параметры DNS» — нажимаем «Далее».
12. В «Дополнительные параметры» — «Далее».
13. Расположение базы данных AD DS, файлов журналов и попок SYSVOL оставляем по умолчанию, нажимаем «Далее».
14. Проверяем параметры, затем «Далее».
15. После того, как сервер проверит соответствие предварительных требований, можно нажимать «Установить».
16. После настройки контроллера домена, можно перейти к настройке обратной зоны DNS-сервера. Для этого в «Диспетчер серверов» выбираем «Средства», далее «DNS».
17. В открывшемся окне выбираем наш сервер, затем «Зона обратного просмотра». Правой клавишей мыши — «Создать новую зону…».
18. В мастере создания новой зоны оставляем тип зоны — «Основная зона», затем «Далее».
19. Оставляем по умолчанию чекбокс на «Для всех DNS-серверов, работающих на контроллерах домена в этом домене, снова «Далее».
20. В следующем окне — «Зона обратного просмотра IPv4», затем «Далее».
21. Для настройки зоны обратного просмотра задаем «Идентификатор сети» (например 192.168.100). После этого появится автоматически зона обратного просмотра. Нажимаем «Далее».
22. В следующем окне оставляем по умолчанию «Разрешить только безопасные динамические обновления, затем «Далее».
23. Для завершения настройки создания новой зоны проверяем настройки и нажимаем «Готово».
24. Появится зона обратного просмотра для домена.
25. В «Диспетчере серверов» выбираем «Пользователи и компьютеры Active Directory». Проверяем работу Active Directory.
На этом установка и настройка выбранных ролей сервера заканчивается.
Посмотреть, что и как делать, можно здесь:
Читайте также:
- Установка и настройка DHCP — Windows Server 2016
- Второй контроллер домена — Windows Server 2016
- Создание и удаление пользователя, восстановление из корзины — Windows Server 2016
- Ввод компьютера в домен — Windows Server 2016
- Переименование учётной записи администратора домена — Windows Server 2016
- Windows server 2019 — установка и настройка Active Directory, DNS, DHCP
Microsoft Windows Server 2016 — это обновленная версия и мощная операционная система, способная выполнять множество различных настраиваемых ролей и функций. Однако для предотвращения перегрузки оборудования и серьезного снижения производительности оборудования Windows Server 2016 по-прежнему предоставляет модульный подход к задачам и ролям в административной среде сервера с помощью функции добавления ролей и компонентов.
В дополнение к текущим мощным возможностям, предлагаемым ролью DNS Windows Server 2012, Windows Server 2016 включает в себя обновленные и улучшенные функции.Назвать несколько:
- Настройки GP для NRPT позволяют клиенту DNS больше не связываться с определенным интерфейсом.
- Добавлены политики DNS
- Добавлено ограничение RRP / Response Rate.
- Аутентификация именованных объектов на основе DNS (DANE)
- Поддержка неизвестной записи
- Корневые подсказки IPv6
- Улучшена поддержка Windows Powershell
Чтобы настроить и настроить DNS, вам необходимо установить роль сервера DNS на Windows Server 2016. Эта статья проведет вас через процесс установки и настройки DNS в Windows Server 2016. Обратите внимание, что вам нужно будет войти в системуВаш Windows Server нашей функции VNC или подключение к удаленному рабочему столу.Когда вы готовы продолжить, пожалуйста, обратитесь к следующим шагам.
Как установить роль DNS-сервера в Windows Server 2016
1. Откройте окно диспетчера сервера и перейдите к локальному серверу.
2. Нажмите Управление и «Добавить роли и функции».
3. После того, как появится окно мастера добавления ролей и функций, найдите время, чтобы прочитать информацию в разделе «Перед началом», прежде чем нажать Далее
4. Если вы используете установку на основе ролей или функций, выберите переключатель рядом с ним.
5. Выберите сервер, который вы хотите использовать для этой роли.Как правило, для установки только для DNS, это то же самое, что и машина, на которой вы смотрите на это.Однако возможность удаленно установить роль доступна
6. Выберите роль DNS-сервера.
7. Затем окно просит вас подтвердить зависимости (обычно только инструменты администрирования, необходимые для роли DNS), также для установки. Нажмите Добавить функции, как это обычно требуется
8. Флажок должен быть отмечен в черном значке проверки. (Черный ящик в этом окне, как правило, означает, что не все функции установлены в этом дереве. Обычно это, по умолчанию, вещью для служб файлов и хранения). Затем нажмите Далее, чтобы двигаться вперед
9. В окне функций вы можете установить дополнительные функции, которые часто не нужны для конфигурации только для DNS-DNS, однако не стесняйтесь взглянуть на них и помнить их, если вы найдете абсолютную потребность в них позже
10. В следующем окне он дает вам краткое описание услуг и их функции, указывая на то, что может быть затронуто этой ролью или требует установки этой роли
11. Окончательное подтверждение установки. Он предоставляет возможность перезапустить целевой сервер (рекомендуется для массовых установок) и возвращает вас в окно диспетчера серверов.
Запуск / настройка роли DNS
1. Выберите параметр DNS на боковой панели диспетчера сервера.
2. Выберите сервер, который вы хотите управлять, щелкните правой кнопкой мыши его и нажмите «DNS Manager» (альтернативный метод, щелкните меню «Пуск», выберите «Административные инструменты», и нажмите DNS).
3. Щелкните «Действие».
4. Щелкните Настроить DNS-сервер…
5. Появится приглашение к мастеру настройки DNS-сервера, нажмите «Далее».
6. Выберите один из 3 вариантов, который вы хотите использовать, который может удовлетворить ваши потребности.
Зона прямого просмотра
1. Как только будет выбран любой из вариантов, он перейдет к запросу имени зоны. Введите название зоны.
2. Если выбран параметр DNS, поддерживаемый поставщиком Интернет-услуг, он будет запрашивать информацию для DNS поставщика услуг Интернета. Если Сервер обслуживает зону, он запросит имя зоны. Подойдет любое имя.
3. После нажатия следующего на сервере придерживается зона, она будет спросить, хотите ли вы создать новый файл или использовать существующий файл, вводит информацию или файл, который вы хотите использовать, а затем нажмите «Далее»
4. Далее он представит вам 3 варианта, 2, если Active Directory не установлен. Сделал предпринимаемые предупреждения, выберите вариант, который вы хотите использовать, и нажмите Далее.
5. Этот раздел спросит вас, должен ли он переадресовывать запросы на DNS-серверы с определенным IP или если это не должно.Выберите опцию, которую вы хотите использовать, введите любую необходимую информацию и нажмите Далее.
6. Наконец, подтвердите детали с вами, и «Готово» завершит процесс.
Зона прямого и обратного просмотра
Эта опция использует аналогичный процесс для первой половины (Rester Zoneup Zone), с возможностью разницы, являющейся опцией первичных, вторичных и заглушних зон. Параметры описывают параметры для каждого и переходят к обратной половине зоны поиска.
1. Выберите, хотите ли вы создать зону обратного просмотра сейчас.
2. Нажмите Далее. Если вы выбрали, чтобы создать один сейчас, он перейдет на аналогичный экран к зоне переднего поиска, выбирая, какой вариант желательна. Однако, если вы решите не устанавливать зону обратного поиска, она закончит процесс.
3. Зона обратного просмотра использует тот же процесс, что и зона прямого просмотра, но требует информации rDNS.
Расширенный вид отображает зоны обратного поиска на 0, 127.0.0.1 и 255 трансляций. Это дополнительно отображает кэшированные поиски. Включите только продвинутый вид, если требуется диктует его, так как редактирование их может вызвать проблемы.
Доверительные пункты должны быть установлены для публичных криптографических ключей подписанных зон. Также известен как доверительный якорь и должен быть настроен на нефинансирующем сервере DNS.
Серверы условной пересылки Позволяют пользователю преобразовывать имена в частное пространство имен или ускорять преобразование в общедоступное пространство имен. Он работает так же, как мостовое соединение между двумя внутренними сайтами для связи.
Если вы нажали Root Hint, он отправит вас в конец и завершит задачу. Если вы выберете параметры зоны прямого или прямого и обратного просмотра, он будет продолжен.
Опубликовано
⏰ 29.06.2019
Приветствую Вас, уважаемые читатели. Сегодня у нас тема: «DNS-сервер в Windows Server 2012-2016». И опять две ОС в одной статье. Статья о добавлении роли DNS-сервера, и создании зон просмотра.
В этой статье мы пройдем по тем же шагам, что и в предыдущей статье, только произведём все действия на другой операционной системе.
Установка DNS-сервера в Windows Server 2012-2016
Подготовительные действия
Так же как и в статье о Windows Server 2008, убеждаемся, что сетевой адаптер у Вас настроен должным образом. (Ip адресс, маска подсети, основной шлюз, DNS-сервера)
- В свойствах системы, заходим в «Изменить параметры», и в открывшемся окне жмём на «Изменить».

- В следующем окне, даём имя серверу (на Ваше усмотрение), и жмём на «Дополнительно».

Открывается следующее окно.
- Прописываем основной DNS-суффикс компьютера.(Имя домена Вашей сети)
- Жмём «ОК».

- В окне, изменения имени компьютера, так же жмём «ОК».

Выходит сообщение, о необходимости перезагрузить компьютер.
- Перезагружаем компьютер.

Добавление роли DNS-сервера
- После загрузки системы, открываем диспетчер сервера, и заходим в «Добавить роли и компоненты».

- Жмём «Далее», в окне памятке мастера.

- В окне, типа установки, нас интересует «Установка ролей и компонентов».
- Жмём «Далее».

В следующем окне нам нужно выбрать целевой сервер.
- Выбираем нужный сервер или виртуальный диск.
- Жмём «Далее».

Следующий шаг, это выбор ролей сервера.
- Выбираем DNS-сервер.

- Появляется окно с компонентами, необходимыми для функционала данной роли.
- Жмём «Добавить компоненты».

- И в окне, выбора ролей, жмём «Далее».

В следующем окне, можно выбрать дополнительные компоненты.
- Если что то нужно, выбираем.
- Жмём «Далее».

Окно с информацией о DNS-сервере.
- Жмём «Далее».

- Выходит сводка, устанавливаемых компонентов.
- Если ничего не забыли, то жмём «Установить».

- Ждём окончания установки.
- По окончании, жмём «Закрыть».

Настройка DNS-сервера
- Заходим в диспетчер сервера, в списке выбираем «DNS».
- В панели мониторинга появляется наш сервер, кликаем по нему правой кнопкой мышки, и выбираем «Диспетчер DNS».

- Открывается оснастка, выбираем наш сервер, кликаем правой кнопкой мышки, и выбираем «Настроить DNS-сервер».

- Открывается мастер.
- Жмём «Далее».

Открывается окно выбора действия.
- Выбираем «Создание зон прямого и обратного просмотра».
- Жмём «Далее».

- В следующем окне, выбираем «Да, создать зону прямого просмотра».
- Жмём «Далее».

Следующее окно, это выбор типа зоны.
- Выбираем «Основная».
- Жмём «Далее».

- Теперь нужно задать имя зоны.
- Задаём имя, и жмём «Далее».

Следующий шаг, это создание файла зоны.
- Выбираем «Создать новый», и жмём «Далее».

- В следующем окне, запрещаем динамические обновления. Мы будем сами обновлять информацию на сервере.
- Жмём «Далее».

- Далее нам предлагают создать зону обратного просмотра, ведь мы выбрали это в предыдущих шагах.
- Выбираем «Да, создать зону обратного просмотра сейчас».
- Жмём «Далее».

- В выборе типа зоны, выбираем «Основная».
- Жмём «Далее».

Далее окно выбора версии протокола, для зоны.
- Выбираем «Зона обратного просмотра IPv4».

- В открывшемся окне, указываем идентификатор зоны, и жмём «Далее».

Окно создания файла зоны.
- Выбираем «Создать новый файл», и жмём «Далее».

- Так же, как и при создании зоны прямого просмотра, запрещаем динамические обновления.
- Жмём «Далее».

- Сервер у нас в сети будет один, так что в следующем окне, выбираем вариант «Нет, не пересылать запросы».
- Жмём «Далее».

- Система начинает поиск корневых ссылок.
У нас нет подключения к интернету, поэтому результата не будет.

- Появляется окно, завершения настройки, жмём «Готово».

- Выходит сообщение, о неудаче в поиске корневых ссылок.
- Жмём «ОК».

Проверяем созданные зоны
- В диспетчере DNS, открываем вкладку «Зоны прямого просмотра», и видим созданную нами зону.

- Открываем вкладку «Зоны обратного просмотра», и так же видим зону, которую мы создали.

Сегодня мы рассмотрели тему: «DNS-сервер в Windows Server 2012-2016». Добавили роль DNS-сервера, и создали зону прямого, и зону обратного просмотра.
Надеюсь статья была вам полезна. До встречи в новых статьях.
✍
С уважением, Андрей Бондаренко.
Видео на тему «DNS-сервер в Windows Server 2012»:
Видео на тему «DNS-сервер в Windows Server 2016»:
✧✧✧
Поблагодарить автора за полезную статью:
WMZ-кошелёк = Z667041230317
✧ Рубрика «Windows server»
✧ Комментарии: нет
Похожие записи
Содержание
- Dns сервер настройка windows server 2016
- Установка и настройка DNS на Windows Server 2016
- Перейдем к установке и настройке DNS
- Как установить и настроить DNS в Windows Server 2016
- Как установить роль DNS-сервера в Windows Server 2016
- Запуск / настройка роли DNS
- Зона прямого просмотра
- Зона прямого и обратного просмотра
Dns сервер настройка windows server 2016
Установка и настройка DNS-сервера и Active Directory в Windows Server 2016 практически не отличается от предыдущих выпусков серверов компании Microsoft, таких как Windows Server 2012, 2008. Пройдя несколько шагов устанавливается роль DNS и Доменные службы Active Directory, также для сервера имён потребуется небольшая настройка.
До установки ролей сервера, требуется задать имя будущему серверу, а также статический IP-адрес. Также, если имеются, указываем IP-арес шлюза.
1. Нажимаем правой клавишей мыши на «Этот компьютер» и выбираем «Свойства». В открывшемся окне — «Изменить параметры» — «Изменить». Задаём имя компьютера и нажимаем «ОК». Для того, чтобы изменения вступили в силу, перезагружаем компьютер.
2. Для того, чтобы открыть сетевые соединения, в поле «Поиск» набираем команду ncpa.cpl. Выбираем нужный сетевой интерфейс, правой клавишей мыши — «Свойства». IP версии 6(TCP/IPv6) выключаем, если не используем. Затем выбираем IP версии(TCP/IPv4). Заполняем поля:
IP-адрес: адрес сервера (например, 192.168.100.5)
Маска подсети: маска сети (например, 255.255.255.0)
Основной шлюз: шлюз, если имеется (например, 192.168.100.1)
Предпочитаемый DNS-сервер: (например, 192.168.100.5)
3. Теперь можно начать установку ролей сервера. Для этого выбираем «Диспетчер серверов».
4. В следующем окне — «Добавить роли и компоненты».
5. Читаем «Перед началом работы» и нажимаем «Далее». Затем оставляем по умолчанию чекбокс «Установка ролей или компонентов» и снова «Далее». В следующем окне выбираем сервер, на который будем устанавливать роли и «Далее».
6. Выбора ролей сервера — ставим галочки напротив «DNS-сервера» и «Доменные службы Active Directory». При появлении запроса о добавлении компонентов — «Добавить компоненты». Затем «Далее».
7. В следующих окнах нажимаем «Далее», а в окне «Подтверждение установки компонентов» выбираем «Установить». Этот мастер можно закрывать, по окончании установки появится предупреждение в диспетчере серверов.
8. После окончания установки выбранных ролей сервера, нажимаем на значок предупреждения в «Диспетчере серверов» и выбираем «Повысить роль этого сервера до уровня контроллера домена».
9. В следующем окне — «Добавить новый лес». Имя корневого домена — уникальное имя вашего домена.
10. В «Параметрах контроллера домена» оставляем по умолчанию режим работы леса и домена — «Windows Server 2016». Вводим пароль для режима восстановления служб каталогов (DSRM).Этот пароль может пригодиться, его обязательно надо запомнить или записать в надежное место.
11. В окне «Параметры DNS» — нажимаем «Далее».
12. В «Дополнительные параметры» — «Далее».
13. Расположение базы данных AD DS, файлов журналов и попок SYSVOL оставляем по умолчанию, нажимаем «Далее».
14. Проверяем параметры, затем «Далее».
15. После того, как сервер проверит соответствие предварительных требований, можно нажимать «Установить».
16. После настройки контроллера домена, можно перейти к настройке обратной зоны DNS-сервера. Для этого в «Диспетчер серверов» выбираем «Средства», далее «DNS».
17. В открывшемся окне выбираем наш сервер, затем «Зона обратного просмотра». Правой клавишей мыши — «Создать новую зону. «.
18. В мастере создания новой зоны оставляем тип зоны — «Основная зона», затем «Далее».
19. Оставляем по умолчанию чекбокс на «Для всех DNS-серверов, работающих на контроллерах домена в этом домене, снова «Далее».
20. В следующем окне — «Зона обратного просмотра IPv4», затем «Далее».
21. Для настройки зоны обратного просмотра задаем «Идентификатор сети» (например 192.168.100). После этого появится автоматически зона обратного просмотра. Нажимаем «Далее».
22. В следующем окне оставляем по умолчанию «Разрешить только безопасные динамические обновления, затем «Далее».
23. Для завершения настройки создания новой зоны проверяем настройки и нажимаем «Готово».
24. Появится зона обратного просмотра для домена.
25. В «Диспетчере серверов» выбираем «Пользователи и компьютеры Active Directory». Проверяем работу Active Directory.
На этом установка и настройка выбранных ролей сервера заканчивается.
Посмотреть, что и как делать, можно здесь:
Источник
Установка и настройка DNS на Windows Server 2016
Если по-простому, то DNS (Domain Name System) — это система или база доменных имён, которая сопоставляет названия доменов с IP-адресами компьютеров, соответствующих этим доменам.
Например, когда мы вводим в браузере адрес ya.ru происходит запрос к DNS серверу нашего провайдера, затем от провайдера к DNS серверу верхнего уровня в корневой зоне .ru В мире имеются 13 таких серверов. DNS сервер в запросе возвращает ответ, в котором содержится IP адрес искомого сайта ya.ru.
В системах Windows выполнив эту команду в cmd
Nslookup -type=a ya.ru 8.8.8.8
Получим ответ от сервера DNS Google
Запоминать ведь проще имена (DC01, EX01 или NS01-MSK), чем запоминать ip адреса компьютеров, а если они еще находятся в разных сетях!
Перейдем к установке и настройке DNS
Изначальные данные: 2 виртуальные машины NS01.company.com на Windows Server 2016 и CL1.company.com с Windows 10. IP адреса 192.168.0.2 и 192.168.0.3 соответственно. В качестве DNS у Windows 10 прописан ip адрес 192.168.0.2.
В Windows Server 2016 все настраивается через так называемые роли. В этом примере нам нужна роль DNS Server.
Открываем Server Manager и нажимаем «Добавить роль»
Нажимаем «Далее» и на следующем шаге выбираем наш сервер. Затем отмечаем роль «DNS Server», соглашаемся с добавлением необходимых компонентов.
Снова «Далее» и «Установить».
После установки нужно запустить оснастку DNS. Это можно сделать разными способами:
- Открыть «Компоненты администрирования» и запустить DNS.
- Нажать «Выполнить» Win+R и там ввести dnsmgmt.msc
- В «Выполнить» открыть mmc и в ней добавить «Оснастку DNS»
В открывшейся оснастке нужно создать Primary Zone
Дать ей название, в моем случае это Company.com
Далее можно создать новый файл зоны или использовать существующий, скопированный с другого DNS сервера.
Следующим шагом мастер установки предлагает выбрать тип обновления записей зоны. Первый тип «Только безопасное динамическое обновление записей» доступно только при наличии Active Directory. Про AD я напишу отдельную статью.
Далее, еще раз «Далее», проверяем все что выбрали и производим установку.
Создастся зона прямого просмотра (Forward Lookup Zones) в ней содержится информация о сопоставлении имени узла к ip адресу. Таким же образом можно создать зону обратного просмотра (Reverse Lookup Zones) она будет содержать обратную информацию, т.е. какому ip адресу сопоставлено имя узла (пк).
На клиенте и сервере прописан основной DNS суффикс.
После перезагрузки системы, произойдет попытка регистрации в DNS сервере. Выше я писал, что на клиенте Windows 10 в настройках прописан DNS.
Если все выполнено правильно, в оснастке DNS в зонах Forward и Reverse увидим сопоставления имени к ip адресу и наоборот.

Для проверки можно использовать команды ping cl1 и ping -a 192.168.0.3
В моей тестовой среде выключен Брандмауер, в реальной среде такого делать не рекомендуется!
Должны возвращаться правильные данные.
Команды nslookup cl1 и nslookup -a 192.168.0.3 должны возвращать правильные данные.
Для открытия сайтов или других ресурсов в сети Интернет, ваш DNS сервер должен перенаправлять запросы отличные от company.com дальше, обычно это DNS сервера провайдера.
Они прописываются в «Свойствах сервера DNS». Также пропишите в настройках сети «Шлюз по умолчанию» и на нем должно быть разрешающее правило для службы DNS и до серверов DNS провайдера, которые вы укажете.
Источник
Как установить и настроить DNS в Windows Server 2016
Microsoft Windows Server 2016 — это обновленная версия и мощная операционная система, способная выполнять множество различных настраиваемых ролей и функций. Однако для предотвращения перегрузки оборудования и серьезного снижения производительности оборудования Windows Server 2016 по-прежнему предоставляет модульный подход к задачам и ролям в административной среде сервера с помощью функции добавления ролей и компонентов.
В дополнение к текущим мощным возможностям, предлагаемым ролью DNS Windows Server 2012, Windows Server 2016 включает в себя обновленные и улучшенные функции.Назвать несколько:
- Настройки GP для NRPT позволяют клиенту DNS больше не связываться с определенным интерфейсом.
- Добавлены политики DNS
- Добавлено ограничение RRP / Response Rate.
- Аутентификация именованных объектов на основе DNS (DANE)
- Поддержка неизвестной записи
- Корневые подсказки IPv6
- Улучшена поддержка Windows Powershell
Чтобы настроить и настроить DNS, вам необходимо установить роль сервера DNS на Windows Server 2016. Эта статья проведет вас через процесс установки и настройки DNS в Windows Server 2016. Обратите внимание, что вам нужно будет войти в системуВаш Windows Server нашей функции VNC или подключение к удаленному рабочему столу.Когда вы готовы продолжить, пожалуйста, обратитесь к следующим шагам.
Как установить роль DNS-сервера в Windows Server 2016
1. Откройте окно диспетчера сервера и перейдите к локальному серверу.
2. Нажмите Управление и «Добавить роли и функции».
3. После того, как появится окно мастера добавления ролей и функций, найдите время, чтобы прочитать информацию в разделе «Перед началом», прежде чем нажать Далее
4. Если вы используете установку на основе ролей или функций, выберите переключатель рядом с ним.
5. Выберите сервер, который вы хотите использовать для этой роли.Как правило, для установки только для DNS, это то же самое, что и машина, на которой вы смотрите на это.Однако возможность удаленно установить роль доступна
6. Выберите роль DNS-сервера.
7. Затем окно просит вас подтвердить зависимости (обычно только инструменты администрирования, необходимые для роли DNS), также для установки. Нажмите Добавить функции, как это обычно требуется
8. Флажок должен быть отмечен в черном значке проверки. (Черный ящик в этом окне, как правило, означает, что не все функции установлены в этом дереве. Обычно это, по умолчанию, вещью для служб файлов и хранения). Затем нажмите Далее, чтобы двигаться вперед
9. В окне функций вы можете установить дополнительные функции, которые часто не нужны для конфигурации только для DNS-DNS, однако не стесняйтесь взглянуть на них и помнить их, если вы найдете абсолютную потребность в них позже
10. В следующем окне он дает вам краткое описание услуг и их функции, указывая на то, что может быть затронуто этой ролью или требует установки этой роли
11. Окончательное подтверждение установки. Он предоставляет возможность перезапустить целевой сервер (рекомендуется для массовых установок) и возвращает вас в окно диспетчера серверов.

Запуск / настройка роли DNS
1. Выберите параметр DNS на боковой панели диспетчера сервера.
2. Выберите сервер, который вы хотите управлять, щелкните правой кнопкой мыши его и нажмите «DNS Manager» (альтернативный метод, щелкните меню «Пуск», выберите «Административные инструменты», и нажмите DNS).
3. Щелкните «Действие».
4. Щелкните Настроить DNS-сервер…
5. Появится приглашение к мастеру настройки DNS-сервера, нажмите «Далее».
6. Выберите один из 3 вариантов, который вы хотите использовать, который может удовлетворить ваши потребности.
Зона прямого просмотра
1. Как только будет выбран любой из вариантов, он перейдет к запросу имени зоны. Введите название зоны.
2. Если выбран параметр DNS, поддерживаемый поставщиком Интернет-услуг, он будет запрашивать информацию для DNS поставщика услуг Интернета. Если Сервер обслуживает зону, он запросит имя зоны. Подойдет любое имя.
3. После нажатия следующего на сервере придерживается зона, она будет спросить, хотите ли вы создать новый файл или использовать существующий файл, вводит информацию или файл, который вы хотите использовать, а затем нажмите «Далее»
4. Далее он представит вам 3 варианта, 2, если Active Directory не установлен. Сделал предпринимаемые предупреждения, выберите вариант, который вы хотите использовать, и нажмите Далее.
5. Этот раздел спросит вас, должен ли он переадресовывать запросы на DNS-серверы с определенным IP или если это не должно.Выберите опцию, которую вы хотите использовать, введите любую необходимую информацию и нажмите Далее.
6. Наконец, подтвердите детали с вами, и «Готово» завершит процесс.
Зона прямого и обратного просмотра
Эта опция использует аналогичный процесс для первой половины (Rester Zoneup Zone), с возможностью разницы, являющейся опцией первичных, вторичных и заглушних зон. Параметры описывают параметры для каждого и переходят к обратной половине зоны поиска.
1. Выберите, хотите ли вы создать зону обратного просмотра сейчас.
2. Нажмите Далее. Если вы выбрали, чтобы создать один сейчас, он перейдет на аналогичный экран к зоне переднего поиска, выбирая, какой вариант желательна. Однако, если вы решите не устанавливать зону обратного поиска, она закончит процесс.
3. Зона обратного просмотра использует тот же процесс, что и зона прямого просмотра, но требует информации rDNS.
Расширенный вид отображает зоны обратного поиска на 0, 127.0.0.1 и 255 трансляций. Это дополнительно отображает кэшированные поиски. Включите только продвинутый вид, если требуется диктует его, так как редактирование их может вызвать проблемы.
Доверительные пункты должны быть установлены для публичных криптографических ключей подписанных зон. Также известен как доверительный якорь и должен быть настроен на нефинансирующем сервере DNS.
Серверы условной пересылки Позволяют пользователю преобразовывать имена в частное пространство имен или ускорять преобразование в общедоступное пространство имен. Он работает так же, как мостовое соединение между двумя внутренними сайтами для связи.
Если вы нажали Root Hint, он отправит вас в конец и завершит задачу. Если вы выберете параметры зоны прямого или прямого и обратного просмотра, он будет продолжен.
Источник
DNS (Domain Name System, Система Доменных имен) – система, позволяющая преобразовать доменное имя в IP-адрес сервера и наоборот.
DNS-сервер – это сетевая служба, которая обеспечивает и поддерживает работу DNS. Служба DNS-сервера не требовательна к ресурсам машины. Если не подразумевается настройка иных ролей и служб на целевой машине, то минимальной конфигурации будет вполне достаточно.
Как настроить DNS-сервер:
- Настройка сетевого адаптера для DNS-сервера
- Установка роли DNS-сервера
- Создание зоны прямого просмотра
- Создание зоны обратного просмотра
- Создание A-записи
- Описание функции Domain Name System (DNS), которые являются новыми или измененными в Windows Server 2016.
Настройка сетевого адаптера для DNS-сервера
Установка DNS-сервера предполагает наличие доменной зоны, поэтому необходимо создать частную сеть в личном кабинете и подключить к ней виртуальные машины.
После того, как машина будет присоединена к двум сетям, важно не перепутать, какое из подключений требует настройки. Первичный сетевой адаптер настроен автоматически с самого начала, через него открыт доступ к интернету, в то время как на дополнительно подключенных сетевых адаптерах доступа в интернет нет, пока не будет произведена ручная настройка:
Наведя курсор на значок сети в системном трее, можно вызвать всплывающую подсказку с краткими сведениями о сетях. Из примера выше видно, что присоединённая сеть это Network 3.
Далее предстоит проделать цепочку действий:
- Нажать правой клавишей мыши Пуск, в выпадающем меню выбрать пункт Сетевые подключения;
- Правой кнопкой мыши нажать на необходимый сетевой адаптер, в меню выбрать Свойства;
- В окне свойств выбрать IPv4 и нажать на кнопку Свойства;
- Заполнить соответствующие поля необходимыми данными:
Здесь в качестве предпочитаемого DNS-сервера машина назначена сама себе, альтернативным назначен dns.google [8.8.8.8].
Установка роли DNS-сервера
Для установки дополнительных ролей на сервер используется Мастер Добавления Ролей и Компонентов, который можно найти в Диспетчере Сервера.
На верхней навигационной панели Диспетчера сервера справа откройте меню Управление, выберите опцию Добавить Роли и Компоненты:
Откроется окно Мастера, в котором рекомендуют убедиться что:
1. Учётная запись администратора защищена надёжным паролем.
2. Настроены сетевые параметры, такие как статические IP-адреса.
3. Установлены новейшие обновления безопасности из центра обновления Windows.
Убедившись, что все условия выполнены, нажимайте Далее;
Выберите Установку ролей и компонентов и нажмите Далее:
Выберите необходимы сервер из пула серверов и нажмите Далее:
Отметьте чек-боксом роль DNS-сервер и перейдите Далее:
Проверьте список компонентов для установки, подтвердите нажатием кнопки Добавить компоненты:
Оставьте список компонентов без изменений, нажмите Далее:
Прочитайте информацию и нажмите Далее:
В последний раз проверьте конфигурацию установки и подтвердите решение нажатием кнопки Установить:
Финальное окно Мастера сообщит, что установка прошла успешно, Мастер установки можно закрыть:
Создание зон прямого и обратного просмотра
Доменная зона — совокупность доменных имён в пределах конкретного домена.
Зоны прямого просмотра предназначены для сопоставления доменного имени с IP-адресом.
Зоны обратного просмотра работают в противоположную сторону и сопоставляют IP-адрес с доменным именем.
Создание зон и управление ими осуществляется при помощи Диспетчера DNS.
Перейти к нему можно в правой части верхней навигационной панели, выбрав меню Средства и в выпадающем списке пункт DNS:
Создание зоны прямого просмотра
- Выделите каталог Зоны Прямого Просмотра, запустите Мастер Создания Новой Зоны с помощью кнопки Новая зона на панели инструментов сверху:
- Откроется окно Мастера с приветствием, нажмите Далее:
- Из предложенных вариантов выберите Основная зона и перейдите Далее:
- Укажите имя зоны и нажмите Далее:
- При необходимости поменяйте название будущего файла зоны и перейдите Далее:
- Выберите, разрешить динамические обновления или нет. Разрешать не рекомендуется в силу значимой уязвимости. Перейдите Далее:
- Проверьте правильность выбранной конфигурации и завершите настройку, нажав кнопку Готово:
Создание зоны обратного просмотра
- Выделите в Диспетчере DNS каталог Зоны Обратного Просмотра и нажатием кнопки Новая зона на панели инструментов сверху запустите Мастер Создания Новой Зоны:
- Выберите тип Основная Зона, перейдите Далее:
- Выберите назначение для адресов IPv4, нажмите Далее:
- Укажите идентификатор сети (первые три октета сетевого адреса) и следуйте Далее:
- При необходимости поменяйте название будущего файла зоны и перейдите Далее:
- Выберите, разрешить динамические обновления или нет. Разрешать не рекомендуется в силу значимой уязвимости. Перейдите Далее:
- Проверьте правильность выбранной конфигурации и завершите настройку, нажав кнопку Готово:
Создание A-записи
Данный раздел инструкции в большей степени предназначен для проверки ранее проделанных шагов.
Ресурсная запись — единица хранения и передачи информации в DNS, заключает в себе сведения о соответствии какого-либо имени с определёнными служебными данными.
Запись A — запись, позволяющая по доменному имени узнать IP-адрес.
Запись PTR — запись, обратная A записи.
- В Диспетчере DNS выберите каталог созданной ранее зоны внутри каталога Зон Прямого Просмотра. В правой части Диспетчера, где отображается содержимое каталогов, правой кнопки мыши вызовите выпадающее меню и запустите команду «Создать узел (A или AAAA)…»:
- Откроется окно создания Нового Узла, где понадобится вписать в соответствующие поля имя узла (без доменной части, в качестве доменной части используется название настраиваемой зоны) и IP-адрес. Здесь же имеется чек-бокс Создать соответствующую PTR-запись — чтобы проверить работу обеих зон (прямой и обратной), чек-бокс должен быть активирован:
Если поле имени остается пустым, указанный адрес будет связан с именем доменной зоны.
- Также можно добавить записи для других серверов:
- Добавив все необходимые узлы, нажмите Готово.
Проверка
- Проверьте изменения в каталогах обеих зон (на примере ниже в обеих зонах появилось по 2 новых записи):
- Откройте командную строку (cmd) или PowerShell и запустите команду nslookup:
Из вывода команды видно, что по умолчанию используется DNS-сервер example-2012.com с адресом 10.0.1.6.
Чтобы окончательно убедиться, что прямая и обратная зоны работают как положено, можно отправить два запроса:
- Запрос по домену;
- Запрос по IP-адресу:
В примере получены подходящие ответы по обоим запросам.
- Можно попробовать отправить запрос на какой-нибудь внешний ресурс:
В дополнение к имени домена и адресам появилась строчка «Non-authoritative answer», это значит, что наш DNS-сервер не обладает необходимой полнотой информации по запрашиваемой зоне, а информация выведенная ниже, хоть и получена от авторитетного сервера, но сама в таком случае не является авторитетной.
Для сравнения все те же запросы выполнены на сервере, где не были настроены прямая и обратная зоны:
Здесь машина сама себе назначена предпочитаемым DNS-сервером. Доменное имя DNS-сервера отображается как неопознанное, поскольку нигде нет ресурсных записей для IP-адреса (10.0.1.7). По этой же причине запрос 2 возвращает ошибку (Non-existent domain).
Описание функции Domain Name System (DNS), которые являются новыми или измененными в Windows Server 2016.
В Windows Server 2016 DNS-сервер предлагает обновления в следующих областях:
- Политики DNS-серверов
- Ограничение скорости отклика (RRL)
- Аутентификация именованных объектов на основе DNS (DANE)
- Поддержка неизвестных записей
- Корневые подсказки IPv6
- Доработка поддержки Windows PowerShell
Политики DNS-серверов
Теперь вы сможете использовать:
- DNS-политики для управления трафиком на основе геолокации
- Интеллектуальные ответы DNS в зависимости от времени суток, для управления одним DNS-сервером, настроенным для развертывания с разделением
- Применять фильтры к DNS-запросам и многое другое.
Конкретное описание данных возможностей:
Балансировка нагрузки приложений.
Когда вы развернули несколько экземпляров приложения в разных местах, вы можете использовать политику DNS для балансировки нагрузки трафика между разными экземплярами приложения, динамически распределяя нагрузку трафика для приложения.
Управление трафиком на основе геолокации.
Вы можете использовать DNS-политику, чтобы разрешить первичным и вторичным DNS-серверам отвечать на запросы DNS-клиентов на основе географического положения как клиента, так и ресурса, к которому клиент пытается подключиться, предоставляя клиенту IP-адрес ближайшего ресурса. .
Разделенный Brain-DNS.
При разделенном DNS записи DNS распределяются по разным областям зоны на одном и том же DNS-сервере, а DNS-клиенты получают ответ в зависимости от того, являются ли клиенты внутренними или внешними. Вы можете настроить разделенный DNS для зон, интегрированных с Active Directory, или для зон на автономных DNS-серверах.
Фильтрация.
Вы можете настроить политику DNS для создания фильтров запросов на основе предоставленных вами критериев. Фильтры запросов в DNS-политике позволяют настроить DNS-сервер для ответа настраиваемым образом на основе DNS-запроса и DNS-клиента, отправляющего DNS-запрос.
Forensics.
Вы можете использовать политику DNS для перенаправления вредоносных DNS-клиентов на несуществующий IP-адрес вместо того, чтобы направлять их на компьютер, к которому они пытаются подключиться.
Перенаправление по времени суток.
Политику DNS можно использовать для распределения трафика приложения между различными географически распределенными экземплярами приложения с помощью политик DNS, основанных на времени суток.
Вы также можете использовать политики DNS для зон DNS, интегрированных с Active Directory.
Ограничение скорости отклика (RRL)
Теперь вы cможете настроить параметры RRL, чтобы контролировать, как отвечать на запросы к DNS-клиенту, когда ваш сервер получает несколько запросов, направленных на одного и того же клиента. Сделав это, вы можете предотвратить отправку атаки типа «Отказ в обслуживании» (Dos) с использованием ваших DNS-серверов.
Например, бот-сеть может отправлять запросы на ваш DNS-сервер, используя в качестве отправителя IP-адрес третьего компьютера. Без RRL ваши DNS-серверы могут отвечать на все запросы, переполняя третий компьютер. При использовании RRL вы можете настроить следующие параметры:
Количество ответов в секунду. Это максимальное количество раз, когда один и тот же ответ дается клиенту в течение одной секунды.
Количество ошибок в секунду. Это максимальное количество раз, когда ответ об ошибке отправляется одному и тому же клиенту в течение одной секунды.
Окно между запросами. Это количество секунд, на которое приостанавливаются ответы клиенту, если сделано слишком много запросов.
Скорость утечки. Это то, как часто DNS-сервер отвечает на запрос во время приостановки ответов. Например, если сервер приостанавливает ответы клиенту на 10 секунд, а уровень утечки равен 5, сервер по-прежнему отвечает на один запрос на каждые 5 отправленных запросов. Это позволяет обычным клиентам получать ответы, даже если DNS-сервер применяет ограничение скорости ответов в их подсети или полном доменном имени.
TC rate. Эта функция используется, чтобы сообщить клиенту о попытке соединения с TCP, когда ответы клиенту приостановлены. Например, если скорость TC равна 3, и сервер приостанавливает ответы данному клиенту, сервер выдает запрос на TCP-соединение для каждых 3 полученных запросов. Убедитесь, что значение скорости TC ниже, чем скорость утечки, чтобы дать клиенту возможность подключиться через TCP перед утечкой ответов.
Максимум откликов. Это максимальное количество ответов, которые сервер выдает клиенту, пока ответы приостановлены.
Белые домены. Это список доменов, которые нужно исключить из настроек RRL.
Белые подсети. Это список подсетей, которые необходимо исключить из настроек RRL.
Интерфейсы серверов белого списка. Это список интерфейсов DNS-серверов, которые необходимо исключить из настроек RRL.
Аутентификация именованных объектов на основе DNS (DANE)
Теперь вы сможете использовать поддержку DANE (RFC 6394 и 6698), чтобы указать своим DNS-клиентам, от какого CA они должны ожидать выдачи сертификатов для доменных имен, размещенных на вашем DNS-сервере.
Это предотвращает форму атаки «main in the middle», когда кто-то может повредить кэш DNS и указать DNS-имя на свой собственный IP-адрес.
Поддержка неизвестных записей
«Неизвестная запись» — это RR, формат RDATA которой неизвестен DNS-серверу. Недавно добавленная поддержка неизвестных типов записей (RFC 3597) означает, что вы cvожете добавлять неподдерживаемые типы записей в зоны DNS-сервера Windows в двоичном формате по сети.
Распознаватель кэширования Windows уже имеет возможность обрабатывать неизвестные типы записей. DNS-сервер Windows не выполняет никакой конкретной обработки неизвестных записей, но отправляет их обратно в ответах, если для них получены запросы.
Корневые подсказки IPv6
Корневые подсказки IPV6, опубликованные IANA, были добавлены на DNS-сервер Windows. Запросы имен в Интернете теперь могут использовать корневые серверы IPv6 для разрешения имен.
Доработка поддержки Windows PowerShell
В Windows Server 2016 представлены следующие новые командлеты (cmdlets) и параметры Windows PowerShell:
Add-DnsServerRecursionScope — Этот командлет создает новую область рекурсии на DNS-сервере. Области рекурсии используются политиками DNS для указания списка серверов пересылки, которые будут использоваться в запросе DNS.
Remove-DnsServerRecursionScope — Этот командлет удаляет существующие области рекурсии.
Set-DnsServerRecursionScope — Этот командлет изменяет параметры существующей области рекурсии.
Get-DnsServerRecursionScope — Этот командлет извлекает информацию о существующих областях рекурсии.
Add-DnsServerClientSubnet — Этот командлет удаляет существующие подсети DNS-клиентов.
Set-DnsServerClientSubnet — Этот командлет изменяет параметры существующей подсети DNS-клиента.
Get-DnsServerClientSubnet — Этот командлет извлекает информацию о существующих подсетях DNS-клиентов.
Add-DnsServerQueryResolutionPolicy — Этот командлет создает новую политику разрешения запросов DNS. Политики разрешения запросов DNS используются для указания того, как и следует ли отвечать на запрос на основе различных критериев.
Remove-DnsServerQueryResolutionPolicy — Этот командлет удаляет существующие политики DNS.
Set-DnsServerQueryResolutionPolicy — Этот командлет изменяет параметры существующей политики DNS.
Get-DnsServerQueryResolutionPolicy — Этот командлет извлекает информацию о существующих политиках DNS.
Enable-DnsServerPolicy — Этот командлет включает существующие политики DNS.
Disable-DnsServerPolicy — Этот командлет отключает существующие политики DNS.
Add-DnsServerZoneTransferPolicy — Этот командлет создает новую политику передачи зоны DNS-сервера. Политики передачи зоны DNS определяют, следует ли отклонять или игнорировать передачу зоны на основе различных критериев.
Remove-DnsServerZoneTransferPolicy — Этот командлет удаляет существующие политики передачи зон DNS-сервера.
Set-DnsServerZoneTransferPolicy. — Этот командлет изменяет параметры существующей политики переноса зоны DNS-сервера.
Get-DnsServerResponseRateLimiting — Этот командлет извлекает параметры RRL.
Set-DnsServerResponseRateLimiting — Этот командлет изменяет настройки RRL.
Add-DnsServerResponseRateLimitingExceptionlist — Этот командлет создает список исключений RRL на DNS-сервере.
Get-DnsServerResponseRateLimitingExceptionlist — Этот командлет извлекает списки исключений RRL.
Remove-DnsServerResponseRateLimitingExceptionlist — Этот командлет удаляет существующий список исключений RRL.
Set-DnsServerResponseRateLimitingExceptionlist — Этот командлет изменяет списки исключений RRL.
Add-DnsServerResourceRecord — Этот командлет был обновлен для поддержки неизвестного типа записи.
Get-DnsServerResourceRecord — Этот командлет был обновлен для поддержки неизвестного типа записи.
Remove-DnsServerResourceRecord — Этот командлет был обновлен для поддержки неизвестного типа записи.
Set-DnsServerResourceRecord — Этот командлет был обновлен для поддержки неизвестного типа записи.
С дополнительными сведениями вы можете ознакомится в следующих разделах справочника по командам Windows PowerShell для Windows Server 2016 от Microsoft:
Powershell DNS Server
Powershell DNS Client
В настоящей статье мы подробно рассмотрим процесс развёртывания контроллера домена на на базе Windows Server 2016, а также процесс настройки служб AD DS и DNS.
Первое, что необходимо сделать, это подготовить систему для развертывания служб.
Для этого устанавливаем операционную систему Windows Server 2016 и обновляем её до актуального состояния.
Следующий шаг, это изменяем имя сервера. Для этого идём в Диспетчер серверов и переходим на вкладку Локальный сервер. Кликаем по имени компьютера.
В появившемся окне жмём Изменить
И изменяем имя на своё (например BEARNET_DC1)
Жмём ОК! Система затребует перезагрузку. Жмём Перезагрузить позже.
Следующий шаг, это указать статические IP-адреса в настройках TCP/IP и изменить настройки временной зоны на относящуюся к нам.
Для этого всё в том же Диспетчере серверов кликаем по настройкам сетевой карты и часовому поясу.
Примеры настройки TCP/IP и временной зоны:
На этом первоначальная подготовка система закончена, перезагружаем сервер и можно приступать к развертыванию служб.
Приступим к развертыванию служб Active Directory и DNS.
Добавляем новую роль на сервере. Для этого идём в Диспетчер серверов и на вкладке панель мониторинга кликаем Добавить роли и компоненты.
В появившемся окне жмём Далее.
Выбираем первый пункт Установка ролей и компонентов и жмём Далее
В следующем окне выбираем сервер на котором будет развёрнута роль. Жмём Далее.
Галочкой отмечаем роль Доменные службы Active Directory и в подтверждающем запросе мастера добавления ролей и компонентов жмём Добавить компоненты. Жмём Далее.
В следующем окне система предлагает выбрать дополнительные компоненты. В моём случае в этом нет необходимости. Жмём Далее.
Следующее окно является информационным. на нём наше внимание обращается на то что желательно иметь по два контролера домена в каждом домене. Также здесь говорится о том что службы Active Directory требуют наличие установленного в сети DNS-сервера, если он не установлен, то будет предложено его установить. Жмём Далее.
На завершающей странице мастера жмём Установить.
После завершения установки Роли, в Диспетчере серверов кликаем по значку Флажка с восклицательным знаком и выбираем Повысить роль этого сервера до уровня контроллера домена.
Далее открывается окно Мастера настройки доменных служб Active Directory где необходимо выбрать вариант развёртывания контроллера домена. Выбираем добавить новый лес и указываем корневое имя домена. Жмём Далее.
В параметрах контролера домена оставляем всё по умолчанию, задаём пароль для восстановления служб каталогов (DSRM). Проверяем наличие галочки в пункте DNS-сервер, она необходима для автоматического поднятия роли DNS.
В параметрах DNS оставляем всё по умолчанию. На ошибку делегирования не обращаем внимание, т.к. роль DNS поднимается в процессе конфигурации контроллера домена. Жмём Далее.
Следующие три окна просто жмём Далее.
Дожидаемся окончания проверки готовности к установке. После сообщения мастера об успешной проверке жмём Установить.
В ходе установки конфигурации Контроллера домена, сервер будет перезагружен. После того, как сервер перезагрузился добавим в DNS зону обратного просмотра. Зоны обратного просмотра служат для разрешения IP-адресов в имена устройств.
В Диспетчере серверов кликаем по кнопке Средства и вападающем списке выбираем DNS.
В диспетчере DNS выделяем вкладку Зоны обратного просмотра, кликаем правой кнопкой мыши и выбираем Создать новую зону.
В мастере создания новой зоны выбираем тип добавляемой зоны. Выбираем Основная зона и жмём Далее.
Далее предлагается выбрать каким образом будет выполняться репликация добавляемой зоны. Выбираем Для всех DNS-серверов, работающих на контролерах домена в этом домене.
В следующем окне выбираем Зону обратного просмотра IPv4 и жмём Далее.
Далее задаём Идентификатор сети. В моём варианте это 192.168.1. Жмём Далее.
В следующем окне выбираем Разрешить любые динамические обновления и жмём Далее.
В завершении мастера создания новой зоны жмём Готово.
На следующем этапе укажем Сервера пересылки. Они необходимы для того чтобы кэшировать и перенаправлять DNS-запросы с локального DNS-сервера на внешний DNS-сервер в сети интернет. Это необходимо для того чтобы локальные компьютеры доменной сети смогли получить доступ в интернет.
В диспетчере DNS выделяем наш сервер и кликаем правой кнопкой мыши. В Выпадающем меню выбираем свойства
далее переходим во вкладку Сервер пересылки и жмём кнопку Изменить.
В редакторе серверов пересылки вводим IP-адрес или DNS имя провайдера или например DNS Google (8.8.8.8). Жмём ОК.
Контроллер домена развёрнут и настроен. Можно добавлять компьютеры в домен.
Очень простая инструкция по установке DNS сервера на Windows Server 2016. Здесь я не буду касаться вопросов настройки DNS зон, просто установим DNS.
Запускаем Server Manager, Manage > Add roles and Features.
Открывается мастер установки.
Мы находимся во вкладке Before You Begin. Можно установить галку Skip this page by default и эта страница больше не будет показываться. Next.
Открывается вкладка Installation Type. Оставляем по умолчанию выбранную кнопку Role-based or feature-based installation. Next.
Открывается вкладка Server Selection. Выбираем текущий сервер. Next.
Открывается вкладка Server Roles. Находим роль DNS Server, выделяем галкой.
Для роли DNS Server понадобится установка фичи DNS Server Tools. Логично, нажимаем Add Features.
Next.
Открывается вкладка Features. Нам здесь ничего не нужно. Next.
Открывается вкладка DNS Server. Эта страница носит чисто информационный характер. Next.
Открывается вкладка Confirmation. Проверяем что будет установлено. При желании можно поставить галку с разрешением перезагружать сервер при необходимости. Install.
Начинается установка.
Установка завершена. Close.
После установки Administrative Tools появляется ярлык DNS. Запускаем.
Консоль для управления DNS запустилась. DNS сервер работает.
Вступление
В этом руководстве показано, как установить и настроить DNS на сервере Windows Server 2016.
Шаги по установке и настройке DNS в Windows Server 2016
Демо включает:
- Установить роль DNS на Windows Server 2016
- Настройка DNS в Windows Server 2016 (зоны прямого и обратного просмотра)
Рекомендуется установить и настроить DNS на контроллере домена, чтобы вы могли интегрировать свои зоны с Active Directory. Это обеспечивает большую безопасность.
Установить роль DNS в Windows Server 2016
Чтобы установить роль DNS в Windows Server 2016:
- Войдите на сервер, на котором вы хотите установить роль DNS (желательно контроллер домена). Затем откройте диспетчер серверов.
- В диспетчере сервера нажмите « Управление» и выберите « Добавить роли или компоненты» .
- Когда откроется Мастер добавления ролей и компонентов , нажмите Далее.
- На экране выбора типа установки выберите ролевую или функциональную установку. Затем нажмите «Далее».
- Когда откроется экран выбора целевого сервера, нажмите «Далее».
- На экране « Выбор ролей сервера» установите флажок « DNS-сервер» . Когда будет предложено Добавить функции, необходимые для DNS-сервера , нажмите Добавить компоненты .
- Когда вы вернетесь к экрану выбора ролей сервера, нажмите Далее.
- Прежде чем приступить к установке роли DNS на Windows Server 2016, прочтите информацию о DNS. Затем нажмите «Далее».
- Наконец, чтобы установить роль DNS в Windows Server 2016, нажмите « Установить» .
- Когда установка будет завершена, нажмите «Закрыть».
Настроить DNS на Windows Server 2016
Следующим шагом по установке и настройке DNS в Windows Server 2016 является выполнение настройки.
Для DNS — сервера на функцию, он требует зону прямого просмотра и зоны обратного просмотра . Шаги в этом руководстве демонстрируют, как создать зону прямого и обратного просмотра в DNS Server 2016.
Как создать зону прямого просмотра в DNS Server 2016
Вот шаги:
- В диспетчере сервера щелкните Инструменты. Затем выберите DNS.
- Когда откроется диспетчер DNS, разверните DNS-сервер.
- Затем щелкните правой кнопкой мыши Forward Lookup Zones и выберите New Zone …
- На Добро пожаловать в мастер создания новой зоны нажмите кнопку Далее.
- Затем на экране « Тип зоны» выберите тип зоны и нажмите «Далее».
Если вы хотите интегрировать зону в Active Directory, она должна быть основной зоной. Затем установите флажок Сохранить зону в Active Directory (доступно, только если DNS-сервер является контроллером домена с возможностью записи) .
- На этом экране выберите Область репликации зоны Active Directory . Если вы не уверены, примите значение по умолчанию (показано). Затем нажмите «Далее».
- Введите имя зоны и нажмите Далее.
- На экране «Динамическое обновление» выберите вариант и нажмите «Далее». Если зона является зоной, интегрированной в AD, рекомендуется первый вариант.
- Наконец, чтобы создать зону прямого просмотра, нажмите «Готово».
Как создать зону обратного просмотра в DNS Server 2016
Последним шагом для установки и настройки DNS в Windows Server 2016 является создание зоны обратного просмотра.
Вот шаги:
- Щелкните правой кнопкой мыши Зоны обратного просмотра. Затем выберите New Zone …
- На экране приветствия нажмите Далее.
- Затем выберите свой Тип зоны и нажмите Далее.
- Если вы отметили сохранение зоны в AD на предыдущем экране, выберите область репликации AD. Затем нажмите «Далее».
- Затем выберите «Имя зоны обратного просмотра» (по умолчанию — IPv4). Нажмите «Далее.
- Введите идентификатор сети (имя зоны обратного просмотра определяется автоматически). Нажмите «Далее.
Вы можете использовать этот калькулятор IP-подсети, чтобы определить свой сетевой идентификатор по IP-адресу.
- Наконец, выберите тип динамического обновления вашей зоны и нажмите Далее.
- Затем нажмите «Готово».
Заключение
Чтобы установить и настроить DNS в Windows Server 2016: Установите роль DNS, затем настройте зоны прямого и обратного просмотра.
В этой базовой конфигурации ваш DNS-сервер должен иметь возможность предоставлять разрешения имен.