Оглавление
- Причины медлительности ПК
- Пыль внутри блока
- Фоновые программы, службы, процессы
- Фрагментация диска
- Нехватка памяти
- Способы увеличения быстродействия
- Файл подкачки
- Антивирус
- Обновление драйверов
- Настройка драйверов
Когда нет возможности модернизировать старый ноутбук или компьютер, можно прибегнуть к оптимизации. Это повысит FPS до комфортного уровня и позволит поиграть в новые игры, а заодно накопить на обновление системы.
Причины медлительности ПК
Зачастую компьютер или ноутбук замедляется из-за:
Эти проблемы замедляют как обычные приложения, так и игры, поэтому, устраняя их, можно поднять FPS.
Пыль внутри блока
Пыль вызывает перегрев комплектующих компьютера. Производительность снижается, оборудование рискует сгореть. Системный блок или внутренности ноутбука нужно регулярно чистить, особое внимание уделяя процессору, видеокарте и блоку питания.
Для улучшения охлаждения следует сменить термопасту. Если нет уверенности в собственных силах, для очищения можно обратиться в сервисные центры. Если компьютер «тормозил» из-за пыли, то чистка значительно поднимет производительность и FPS.
Фоновые программы, службы, процессы
Работа ПК замедляется многочисленными приложениями, которые автоматически запускаются после включения, но не используются. К ним относятся Skype, Агент mail.ru, службы печати и т.д.
Ненужные процессы отключаются в Диспетчере задач. Убирать все лишнее следует перед запуском игр.
Фрагментация диска
Компьютер может долго запускать приложения и программы из-за фрагментации диска, когда файлы разбиты системой на части и разбросаны по всему пространству памяти. Дефрагментация собирает их воедино, ускоряя обработку.
Дефрагментировать диск можно встроенной утилитой Windows или сторонники приложениями.
- Для запуска встроенного средства нужно в свойствах жесткого диска перейти во вкладку «Сервис» и выбрать «Выполнить дефрагментацию».
Процедура может занять длительное время. Однако не стоит проводить ее слишком часто — это способно снизить ресурс накопителя.
Нехватка памяти
Работа операционной системы затрудняется, когда системный диск (обычно С) переполнен. Для комфортной работы нужно оставлять свободными хотя бы 15-20% дискового пространства.
Лучше очистить рабочий стол от лишних файлов, не хранить ничего в «Моих документах» и очищать временные файлы.
Для этого в свойствах диска нужно выбрать «Очистка», подождать, когда закончится анализ, и выбрать галочками, что требуется очистить, после чего нажать на ОК.
Второй способ очистки диска от всего лишнего — воспользоваться утилитой CCleaner или аналогичными программами. В ней можно очистить кэш, удалить неиспользуемые и временные файлы, ненужные приложения, а также устранить основные проблемы реестра, которые тоже способны замедлять Windows.
Желательно удалить все программы, которые не используются. Сделать это можно как в CCleaner, так и стандартным средством Windows «Удалить или изменить программу» в верхней панели окна «Компьютера».
Способы увеличения быстродействия
Настройка быстродействия
Второй шаг поднятия производительности — настройки электропитания.
- В Панели управления меню Пуск нужно запустить «Электропитание», а в открывшемся окне выбрать «Высокая производительность».
Файл подкачки
Нехватку оперативной памяти компенсирует файл подкачки.
Что такое файл подкачки и для чего он нужен?
Опубликовано: 01.08.2019
Файл подкачки (также известный, как своп-файл) – это предусмотренная архитектурой Windows специальная область виртуальной памяти на жестком диске компьютера. Она предназначена для расширения ОЗУ. Когда система Windows обнаруживает, что оперативная память переполнена, она осуществляет запись и считывание информации через файл подкачки. Это позволяет работать бесперебойно запущенным приложениям и избежать утраты несохраненных данных. Оптимальные размеры файла […]
нет комментариев
Его настройки находятся в тех же «Параметрах быстродействия», как в предыдущем пункте, только во вкладке «Дополнительно».
Антивирус
Иногда антивирус сильно тормозит систему. Если он замедляет все приложения без исключения, лучше присмотреться к другим, менее ресурсоемким антивирусным программам.
Как удалить антивирус, читайте в этой статье:
Как полностью удалить антивирусы с компьютера
Опубликовано: 28.07.2019
Одна из самых важных вещей в компьютере — антивирус. Ведь, когда у компьютера нет защиты от вредоносных программ, сомнительно, что его операционную систему ожидает долгая и безоблачная жизнь. Но, что делать, ежели присутствующий на ПК антивирус все-таки необходимо удалить. Возможно, он мешает работе каких-нибудь важных приложений или вы просто хотите попробовать установить другую защиту. Однако, […]
нет комментариев
При запуске игр антивирус можно отключать. Другой вариант, чтобы не оставлять ПК без защиты — добавлять папку с играми в исключения. На сайте Spylife вы найдете обзоры лучших программ шпионов для смартфонов и планшетов на Андроид или Айфон системе.
Обновление драйверов
Поднять FPS можно, установив свежие драйверы. Для этого нужно зайти на официальный сайт AMD или NVIDIA — в зависимости от того, видеокарта какой компании установлена в компьютер или ноутбук.
На сайте понадобится выбрать свою модель графического адаптера и скачать файл.
Иногда сайты определяют видеокарту автоматически. Если этого не произошло, определить модель своего ускорителя графики можно в Диспетчере устройств. Он находится в Панели управления меню Пуск.
Диспетчер устройств отражает весь список установленного оборудования, видеокарта находится в разделе «Видеоадаптеры». Если в ПК используется процессор со встроенной графикой, то в «Видеоадаптерах» будет две строчки. Обновить драйверы можно для обоих устройств.
Настройка драйверов
Когда последние версии драйверов установлены, их можно настроить на максимальную производительность.
AMD
Чтобы настроить видеокарту производства AMD, нужно в Панели управления выбрать AMD Catalyst Control-центр или нажать на соответствующий значок в трее.
В старой версии драйверов можно поступить проще: выбрать раздел «Настройка 3D приложений/Системные параметры», перейти в «Стандартные настройки» и выбрать «Оптимальная производительность».
NVIDIA
Драйвер Nvidia тоже запускается в Панели управления (Панель управления NVIDIA), в системном трее или в контекстном меню рабочего стола.
В открывшемся окне в списке задач, расположенных слева, нужно выбрать «Регулировку настроек изображения с просмотром», поставить галочку на «Пользовательских настройках с упором на…» и передвинуть ползунок в сторону «Производительность». Остальные параметры можно не трогать.
Существует много способов улучшить работу игр на не самом слабом компьютере. Далее мы рассмотрим их в порядке от простых к сложным и расскажем, что делать, если Microsoft Windows 7 (included games) тормозит.
- Скачайте и запустите всемирно известный CCleaner (скачать по прямой ссылке) — это программа, которая очистит ваш компьютер от ненужного мусора, в результате чего система станет работать быстрее после первой же перезагрузки;
- Обновите все драйверы в системе с помощью программы Driver Updater (скачать по прямой ссылке) — она просканирует ваш компьютер и обновит все драйверы до актуальной версии за 5 минут;
- Установите программу WinOptimizer (скачать по прямой ссылке) и включите в ней игровой режим, который завершит бесполезные фоновые процессы во время запуска игр и повысит производительность в игре.
Освободить место на диске
Прежде чем переходить к активным действиям нужно убедиться, что на компьютере есть хотя бы 10-15 Гб свободного места на жестком диске, на который установлена операционная система.
Обычно это диск «C». Этот минимальный запас необходим для того, чтобы система могла без каких-либо проблем создавать временные хранилища файлов Microsoft Windows 7 (included games), кэши и так далее.
Посмотрите системные требования Microsoft Windows 7 (included games) и убедитесь, что на вашем жестком диске достаточно места для нормальной работы игры.
Отключить ненужные программы
Каждая программа, которая запущена в ОС, занимает определенный процент оперативной памяти и загружает процессор. Убедиться в этом легко, достаточно просто открыть диспетчер задач с помощью сочетания клавиш Ctrl+Alt+Del:
Если в компьютере установлен не самый мощный процессор, а оперативной памяти меньше 8-16 Гб, то перед запуском Microsoft Windows 7 (included games) нужно отключить ненужные программы. Например, Skype, Discord, Telegram, Google Chrome и так далее.
Отключить оверлеи
Речь идет о тех программах, которые способны отображать свой интерфейс поверх игры. Часто на компьютере есть такие — Fraps, Steam, Origin и так далее. Даже когда оверлей скрыт, он обрабатывается компьютером, снижая FPS в Microsoft Windows 7 (included games).
Поэтому все оверлеи нужно отключить. Почти всегда это можно сделать в настройках программы без необходимости ее удаления. Например, оверлей Steam, легко отключается через меню:
Обновить драйвера видеокарты, скачать драйвера для Hearts
Вне зависимости от того, какая видеокарта стоит в системном блоке, ее драйвера нужно поддерживать в актуальном состоянии. Поэтому перед запуском Microsoft Windows 7 (included games) следует зайти на сайт производителя и проверить, не вышли ли новые драйвера:
- Скачать драйвер для видеокарт от Nvidia;
- Скачать драйвер для видеокарт от AMD.
После установки драйвера следует перезагрузить компьютер, чтобы исключить возможность сбоев. Также стоит учитывать, что для многих старых видеокарт новые драйверы уже не выходят.
Для некоторых игр производители видеокарт выпускают специально оптимизированные драйвера. Поищите таковые в разделе новостей о Hearts — обычно мы про них пишем. Также можно посмотреть на сайте производителей видеокарт.
Изменить параметры электропитания
По умолчанию в компьютере установлен сбалансированный режим электропитания, который, а в некоторых ноутбуках, в целях увеличения времени работы, и вовсе установлена экономия энергии.
Это не дает компьютеру раскрыть свой потенциал в Microsoft Windows 7 (included games) полностью, поэтому первым делом нужно открыть панель управления, которую можно найти с помощью поиска. После нужно сделать следующее:
- Выбрать режим просмотра «Мелкие значки»;
- Кликнуть на «Электропитание»;
- На экране найти опцию «Настройка схемы электропитания», кликнуть на нее;
- Кликнуть на «Изменить дополнительные параметры питания»;
- В открывшемся окне найти выпадающий список;
- В списке выбрать «Высокая производительность»;
- Нажать кнопку «Применить», затем кликнуть «ОК».
Включить режим производительности Nvidia
После установки драйвера для видеокарты от компании Nvidia можно ускорить работу Microsoft Windows 7 (included games) с помощью режима производительности. Это немного упростит графику в игре, но повысит FPS. Обратите внимание, что этот метод доступен только в случае, если у вас видеокарта с чипом от Nvidia. Вот как это сделать:
- В нижнем правом углу экрана, в трее, нажать правой кнопкой мыши на иконку «Настройки NVIDIA»;
- В открывшемся окне справа выбрать вкладку «Параметры 3D»;
- Нажать на опцию «Регулировка настроек изображения с просмотром»;
- Справа поставить флажок напротив «Пользовательские настройки с упором на:»;
- Передвинуть «ползунок», который находится ниже, в крайнюю левую позицию «Производительность»;
- Снизу нажать на кнопку «Применить».
Далее необходимо запустить Hearts и убедиться, что все отображается корректно. Если возникают проблемы, то нужно вместо «Пользовательские настройки с упором на:» выбрать «Настройки согласно 3D-приложению».
Отключить эффекты Windows
Если Microsoft Windows 7 (included games) работает не в полноэкранном режиме, а в окне, в том числе и без рамки, то повысить FPS можно, если отключить эффекты Windows. Для этого нужно проделать следующие действия:
- Открыть «Проводник»;
- Правой кнопкой нажать на «Этот компьютер» (или «Мой компьютер»);
- В контекстном меню кликнуть на «Свойства»;
- В открывшемся окне слева нажать на «Дополнительные параметры системы»;
- В открывшемся окне перейти на вкладку «Дополнительно»;
- В разделе «Быстродействие» нажать на кнопку «Параметры…»;
- В открывшемся окне перейти на вкладку «Визуальные эффекты»;
- Поставить флажок напротив опции «Обеспечить наилучшее быстродействие».
При необходимости на последнем шаге можно выбрать опцию «Особые эффекты». В таком случае можно самостоятельно выбрать, какие эффекты оставить, а какие — отключить.
Увеличить файл подкачки, если не хватает оперативной памяти для Microsoft Windows 7 (included games)
Чтобы компенсировать недостаток оперативной памяти, можно увеличить файл подкачки. Это позволит системе хранить часть необходимых Hearts данных прямо на жестком диске. Вот что нужно сделать:
- Открыть «Проводник»;
- Правой кнопкой нажать на «Этот компьютер» (или «Мой компьютер»);
- В контекстном меню кликнуть на «Свойства»;
- В открывшемся окне слева нажать на «Дополнительные параметры системы»;
- В открывшемся окне перейти на вкладку «Дополнительно»;
- В разделе «Быстродействие» нажать на кнопку «Параметры…»;
- В открывшемся окне перейти на вкладку «Дополнительно»;
- Снять флажок с параметра «Автоматически выбирать объем файла подкачки» (если есть);
- Поставить флажок напротив опции «Указать размер»;
- В текстовых полях «Исходный размер (МБ):» и «Максимальный размер (МБ):» указать в мегабайтах значение, равное половине объема оперативной памяти.
Например, если в системном блоке установлена «плашка» на 4 Гб, то есть 4192 Мб, в поля выше нужно вписать число 2048. Можно сделать файл подкачки больше, но никакого прироста это не даст.
Следует понимать, что файл подкачки эффективен только тогда, когда системе не хватает оперативной памяти. Если компьютер имеет 8-16 Гб, то файл подкачки практически не используется. А при использовании SSD-диска в качестве системного наличие файла подкачки и вовсе может замедлить производительность Microsoft Windows 7 (included games), поэтому не следует бездумно задавать большое значение файла подкачки.
Еще больше ухудшить графику в Microsoft Windows 7 (included games) (режим «картошки») — выключить сглаживание и т.п.
Если Hearts запускается, но сильно тормозит, то перед началом всех процедур следует снизить графику до минимума через настройки игры. Если это не помогло, то придется прибегнуть к помощи сторонних программ для настройки видеокарты:
- NVIDIA Inspector для видеокарт от Nvidia;
- RadeonMod для видеокарт от AMD.
Загрузив программу, запускаем ее. В случае с NVIDIA Inspector нужно запускать файл nvidiaProfileInspector.exe, а не nvidiaInspector.exe. Сверху, в строке «Profiles:» можно выбрать любую игру, которая поддерживается драйверами Nvidia.
Ниже представлены все доступные настройки. Их много, но для того, чтобы ухудшить графику в игре до «картофельной», вполне достаточно всего нескольких, которые находятся в разделе «Antialiasing».
Наибольший прирост производительности дает изменение этих двух параметров:
- Texture filtering — LOD bias;
- Antialiasing — Transparency Supersampling.
Каждая из этих настроек имеет разные значения. Некоторые из них могут делать картинку в Microsoft Windows 7 (included games) неудобоваримой, поэтому следует попробовать разные комбинации значений, которые дают более-менее сносное играбельную картинку.
В случае с RadeonMod все аналогично: нужно найти настройки, отвечающие за отображение текстур и снижать их до тех пор, пока FPS в игре не станет достаточно высоким.
Как разогнать видеокарту для Microsoft Windows 7 (included games)
Все, что связано с «разгоном», направлено на увеличение производительности, но это довольно обширные темы, о которых в двух словах рассказать сложно. К тому же это всегда довольно рисковое дело. Если что, мы вас предупредили.
Чтобы добиться большего значения FPS в Microsoft Windows 7 (included games), сначала можно попробовать разогнать видеокарту. Самый простой способ сделать это — воспользоваться встроенными функциями ПО от производителя видеокарты.
Например, в комплекте с некоторыми видеокартами от GIGABYTE поставляется программа Graphics Engine, в которой есть несколько уже готовых профилей разгона. Это позволяет выжать из видеокарты 5-10 дополнительных кадров в секунду.
Если программы от производителя нет, то всегда можно воспользоваться универсальным решением — MSI Afterburner. Это одна из лучших программ для разгона, в ней множество разных настроек.
Но тут придется все настраивать вручную. Повышать следует в первую очередь частоту самого видеочипа («Core Clock») и частоту памяти видеокарты («Memory Clock»). Слева находятся базовые значения этих параметров. Справа отображаются температура и увеличение вольтажа — эти характеристики позволяют следить за «здоровьем» видеокарты.
При повышении частоты возрастает нагрев видеокарты. Если температура переходит отметку в 85 градусов, то следует увеличить скорость оборотов вентиляторов («Fan Speed»). Если температура повысилась до 100 градусов, то следует немедленно прекратить разгон, иначе чип может расплавиться. Мощный «разгон» требует водяного охлаждения, поэтому не следует повышать частоты более чем на 10%.
Разогнать процессор
В то время как «разгон» видеокарты вполне осуществим прямо в Windows, для того, чтобы улучшить работу процессора и тем самым увеличить быстродействие Hearts, придется лезть в «Биос».
Геймерский «разгон» процессора обычно предполагает увеличение процессорного множителя (Core Ratio). Сделать это можно далеко не на каждом процессоре, а только на том, где этот множитель разблокирован. Обычно такие процессоры помечаются особым образом. Например, компания Intel использует маркировки «K» и «X‘. То есть, например, i7-4790 нельзя разогнать с помощью множителя, а вот i7-4790K — вполне.
Но как узнать точное название модели процессора? Проще всего воспользоваться программой CPU-Z. Запустив ее, нужно открыть вкладку «CPU» и посмотреть на самую первую строчку — «Name». Это и есть название процессора. Кстати, там же можно увидеть из сам множитель. Он в разделе «Clocks», в строке «Multiplier». Если процессор поддерживает «разгон», то этот множитель можно изменить.
Чтобы изменить коэффициент Core Ratio, нужно сначала попасть в оболочку BIOS. Для этого нужно нажать особое сочетание клавиш во время загрузки компьютера (до того, как появится экран Windows).
Сочетание может различаться в зависимости от материнской платы. Часто BIOS можно вызвать с помощью клавиши «F8» или «Del». На экране «Биоса» нужно найти раздел, посвященный процессору. Тут тоже все сложно, так как оболочек у BIOS много. Практически каждый производитель материнский плат использует свою собственную, поэтому без знания английского языка найти нужное место не так-то просто.
Изменять множитель нужно постепенно, повышая его на 2. После каждого изменения следует перезапускать компьютер и тщательно проверять работоспособность и температуру процессора. Если она становится выше 80 градусов во время игры, то нужно немедленно выключить Microsoft Windows 7 (included games), перезагрузить компьютер, зайти в BIOS и снизить значение Core Ratio. Иначе процессор может сгореть.
Многие программы требуют отличную производительность компьютера. Особенно это касается игр. Но из-за неправильной работы системы Windows и низкой её оптимизированности нередко происходят сбои и торможения в играх. При достаточно мощных характеристиках компьютера система не даёт корректно отображать игры, а нехватка оперативной памяти мешает игровому процессу. Но, есть масса способов решить эту проблему и увеличить производительность ПК.
Содержание
- Почему тормозят игры
- Факторы, влияющие на производительность компьютера или ноутбука
- Как оптимизировать работу ПК на Windows
- Как настройка реестра поможет повысить производительность
- Как ускорить работу за счёт дефрагментации и чистки жёсткого диска
- Чистка и освобождение оперативной памяти
- Закрытие ненужные программы и приложения
- Чистка автозагрузки
- Перезапуск Windows Explorer
- Удаление вредоносных программ для повышения производительности
- Оптимизация визуальных эффектов
- Как настроить BIOS, чтобы разогнать компьютер и улучшить его работу
- Настройка файла подкачки
- Видео: как очистить оперативную память компьютера
- Настройка видеокарты
- Видео: как увеличить производительность видеокарты NVIDIA для игр
- Аппаратное ускорение компьютера
- Как включается аппаратное ускорение
- Видео: как включить и отключить аппаратное ускорение?
- Установка и использование оптимизирующих программ
- Razer Game Booster
- CCleaner
- GameGain
- Видео: как пользоваться программой GAME GAIN
- Advanced SystemCare
- Easy Cleaner
- Red Button
- Что делать, чтобы игры не тормозили?
Почему тормозят игры
Существуют два вида причин торможения игр: программные и аппаратные. С аппаратными всё просто: характеристики компьютера важны для запуска игр. Многие современные игры не подходят для процессоров старого образца или же требуют большего объёма оперативной памяти. Характеристики видеокарты (зачастую и сетевой) влияют на скорость обмена видеоинформацией. Проверить быстродействие можно в диспетчере задач, где идёт отображение загруженности ЦПУ и памяти.
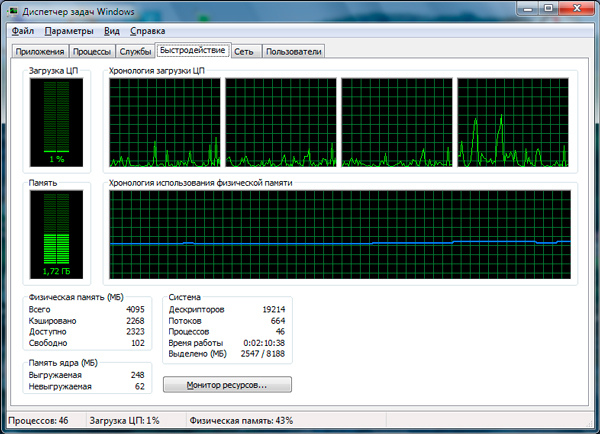
Если загруженность ЦПУ составляет больше 90%, ясно, что ресурсов не хватает для корректной работы. На фотографии показана диаграмма работы системы в простое. При загрузке в окне хронологии будут совсем другие значения.
При запуске игр на ноутбуках, пользователь может столкнуться с другой аппаратной особенностью. Ошибки и торможение в играх могут свидетельствовать о низком заряде батареи ноутбука. Система аппаратно экономит энергию для продолжительной работы, поэтому не выделяют должного объема памяти для работы игр. Эта особенность часто встречается на ноутбуках марки DELL. Для продолжения максимальной работы системы стоит подключить ноутбук к сети питания.
Ещё одной интересной причиной, связанной с аппаратными сбоями, является слабое охлаждение видеокарты или процессора. Сломанный кулер способен вывести из строя процессор после его перегрева, что намного серьёзнее, чем, например, захламление системы лишними файлами. Стоит также обращать внимание на запылённость внутренностей компьютера: со временем к платам прилипает очень большое количество пыли, которая мешает работе токовых частей.
С программным типом причин всё сложнее. Это целый комплекс проблемных секторов компьютера, от которого зависит быстродействие.
Факторы, влияющие на производительность компьютера или ноутбука
- несовместимость программного обеспечения компьютера, программ, игр, операционной системы с комплектующими ПК;
- присутствие посторонних, ненужных файлов;
- поломка кулера или же плохой отвод тепла от центральных частей компьютера;
- во многих случаях причиной является конфликт между программами: установка двух антивирусов одновременно или несовместимых драйверов это подтверждает.
- ошибки в настройке операционной системы и/или неправильное её использование;
- нарушение работы BIOS;
- заражение вредоносными программами;
Однако на программном уровне существует множество способов решения проблем с быстродействием. В общем, совокупность этих методов называется оптимизацией.
Как настройка реестра поможет повысить производительность
Как известно, реестр компьютера — это глобальная база, содержащая в своём составе различные данные о работе системы и компьютера в общем. В такой глобальной базе отражаются параметры и настройки работы отдельных приложений. Всё строится на том, как структурированы и представлены данные в реестре. Сбой и ошибки в системе, прежде всего, начинаются с ошибок данных реестра. Поэтому важно знать методы правильной работы с данными, редактирования и оптимизации реестра ПК.
Самым простым способом входа в реестр компьютера является использование командной строки. Открываем командную строку комбинацией клавиш Win+R, затем прописываем команду regedit. Таким образом, пользователь открывает окно редактора реестра.
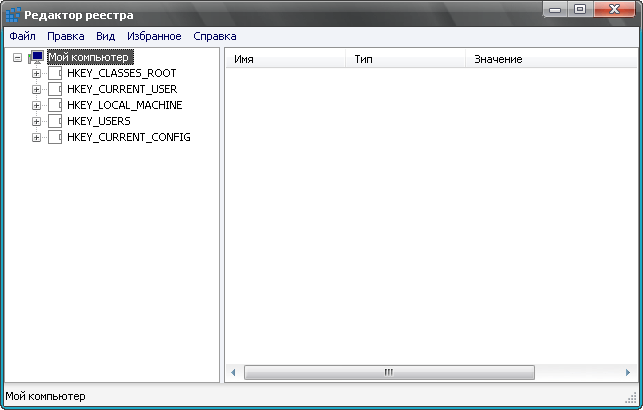
Последовательность очистки реестра выглядит следующим образом:
- откройте редактор реестра;
- перейдите по ссылке HKEY_LOCAL_MACHINESoftwareMicrosoftWindowsCurrentVersion;
- удалить лишние программы;
- то же самое стоит повторить с другой веткой реестра;
- внимание стоит обратить и на то, что при отключении какой-либо программы в автозагрузке вполне реально отключить антивирус.
Как ускорить работу за счёт дефрагментации и чистки жёсткого диска
Самый распространённый способ оптимизации операционной системы — это очистка жёсткого диска от лишних файлов. Это могут быть копии, отчёты активных программ, временные файлы, кэш программ-обозревателей и т.д.
Для очистки диска от временных и неиспользуемых файлов также применяется стандартный инструмент «Очистка диска» от ОС Windows. Нажимаем «Пуск» ->»Все программы» -> «Стандартные» -> «Служебные». Затем запускаем программу. Выбираем нужный нам диск, снимаем/ставим указатели напротив именно тех категорий файлов, которые необходимо очистить (удалить), приступаем к его очистке.
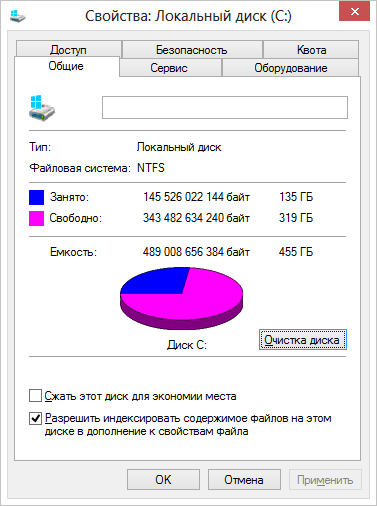
Ещё один удобный способ разогнать компьютер и систему — это дефрагментация жёсткого диска. Эта процедура даёт возможность увеличения скорости доступа к файлам и, как следствие, увеличения скорости работы системы. Все зависит в итоге от уровня фрагментированности диска: при высоком её значении быстродействие повышается ощутимо.
Программа для дефрагментации находится: Пуск->Все программы->Стандартные->Служебные. И далее выбираем «дефрагментация диска». Указываем нужный диск для дефрагментации. К тому же, программа проводит анализ диска и может подсказать пользователю, нужна ли дефрагментация в данный момент. А по желанию пользователь задаёт расписание, по которому будет производиться эта процедура.

Чистка и освобождение оперативной памяти
Разгрузить и очистить оперативную память можно различными способами. В широком смысле, разгрузка оперативной памяти и повышение быстродействия системы называется оптимизацией.
Закрытие ненужные программы и приложения
Первым действием по разгрузке оперативной памяти будет завершение всех ненужных программ, запущенных на компьютере.
В диспетчере задач отображаются программы, которые находятся в работе. Путём «снятия задач» можно разгрузить оперативную память, что даст больше быстродействия компьютеру. Особенно это касается приложений, которые работают постоянно в фоновом режиме.
Чистка автозагрузки
Для чистки автозагрузки не понадобятся специальные программы и средства. В командной строке ) вводим команду MSCONFIG. Так, мы запустим конфигурацию системы. Переходим в пункт «Автозагрузка». Разобраться в появившимся списке программ непросто. И отключение одной из программ может привести к серьёзным последствиям. В частности,к неправильной работе системы или её отказу.
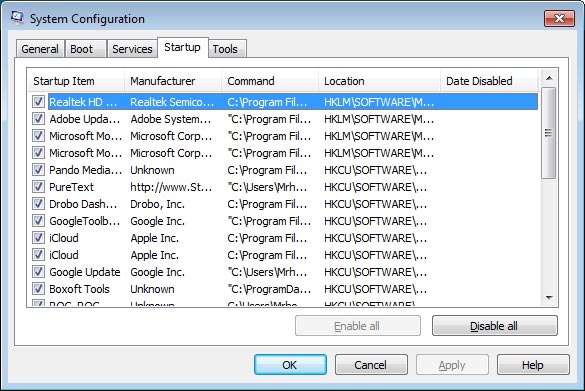
Перезапуск Windows Explorer
Процесс explorer.exe отвечает за всё то, что пользователь наблюдает на экране: рабочий стол, изображения программ и т.д. При малом объеме ОП, этот процесс подвисает, а изображения ведёт себя странно. В таком случае требуется его перезапуск.

Для закрытия процесса требуется, удерживая клавиши Ctrl+Shift, кликнуть правой кнопкой мыши по свободному месту в меню «Пуск». Затем выбрать пункт «Выход из Проводника». На этом процесс explorer.exe будет закрыт.
Для повторного его включения (а он может запускаться автоматически) нужно снова открыть меню Диспетчера задач, создать новую задачу в панели «Файл», и ввести название процесса.
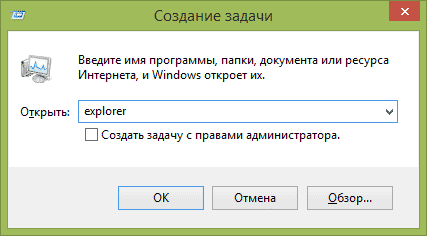
explorer.exe заново будет запущен.
Удаление вредоносных программ для повышения производительности
Деятельность вредоносных программ на компьютере может сказаться на его производительности. Т.к. вирус тоже занимает долю оперативной памяти, он мешает работе других приложений, а иногда вовсе их блокирует.
Использование многоуровневого антивируса с обновлёнными базами решит эту проблему, предотвратив вредоносное влияние на оперативную память.
Оптимизация визуальных эффектов
В интерфейс системы включено множество визуальных эффектов, которые служат для создания презентабельности, уникальности и, в каком-то смысле, стиля внешнему виду системы. Однако на производительность такие эффекты оказывают негативное влияние, т.к. занимают большой объем оперативной памяти. И многие эффекты малозаметны, поэтому совершенно не нужны.
Для того чтобы произвести оптимизацию визуальных эффектов стоит открыть «Проводник», затем выбрать пункт «Дополнительные параметры системы». Во вкладке «Быстродействие» выбираем «Параметры». Теперь пользователю открыто меню, где он может управлять работой визуальных эффектов.
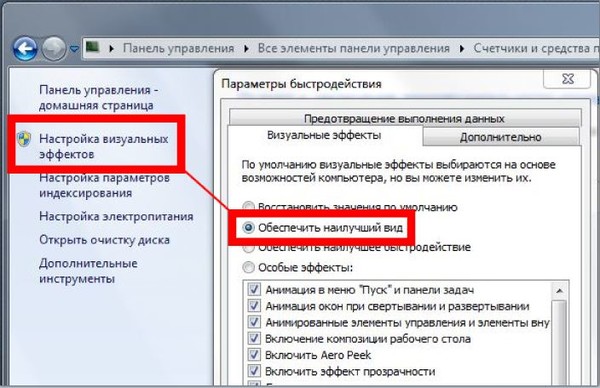
Как настроить BIOS, чтобы разогнать компьютер и улучшить его работу
Оптимизацию процесса работы системы можно произвести, настроив некоторые параметры в BIOS. Делать это нужно осторожно, чтобы не поспособствовать каким-либо программным ошибкам.
При настройке согласованности работы с процессором необходимо включить следующие параметры:
- CPU Level 1 Cache;
- CPU Level 2 Cache;
- CPU Level 2 Cache ECC Check;
- Boot Up System Speed;
- Cache Timing Control;
Все эти параметры определяют уровень работоспособности системы, скорости работы процессора и обработки информации, стабильность работы процессора.
Можно регулировать работу оперативной памяти с помощью параметров:
- DRAM Frequency;
- SDRAM Cycle Length;
- RAS-to-CAS Delay;
- SDRAM RAS Precharge Time;
- FSB/SDRAM/PCI Freq;
- Memory Hole At 15–16M;
- Optimization Method;
В этих параметрах заключается изменение скорости перезаряда ячеек памяти, общая скорость обмена данными с оперативной памятью, частота шин, число тактов, и прочее.
Стоит обратить внимание, что внесение изменений в настройки BIOS может сказаться негативно на работе системы.
Настройка файла подкачки
Файл подкачки представляет собой виртуальную память, которая увеличивает физически оперативно-запоминающее устройство компьютера.
Настроить файл подкачки и очистить оперативную память компьютера можно, выполнив простой алгоритм:

Во вкладке «Система» Панели управления находим и выбираем пункт «Дополнительные параметры системы». Далее, в «Свойствах системы» выбираем «Параметры» во вкладке «Быстродействие».
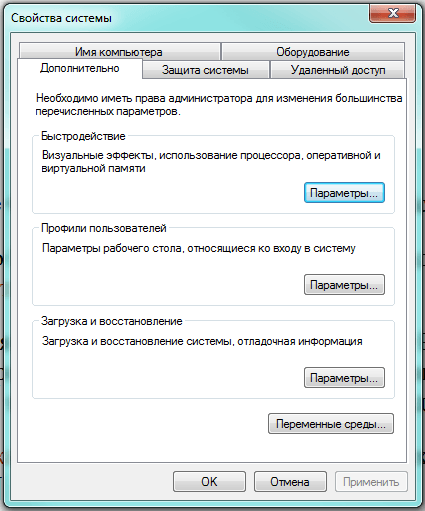
В параметрах быстродействия нас интересуют настройки в поле «Дополнительно». Здесь задаём пункт, не предусматривающий файл подкачки, подтверждаем. Но при возврате в систему, следует проделать тот же алгоритм , только чтобы вернуть ранее установленные настройки.
Очистить виртуальную память можно иначе, с помощью окна редактора групповой политики.

Выбираем «Параметры безопасности», -> «Локальные политики» и выбираем папку с таким же названием.

Вызываем свойства, Выбираем «Параметр локальной безопасности» и подтверждаем.
Видео: как очистить оперативную память компьютера
Настройка видеокарты
О настройке видеокарты, как о способе оптимизации компьютера, расскажу на примере настройки карты NVIDIA.
Видео: как увеличить производительность видеокарты NVIDIA для игр
Первым делом устанавливаются драйвера карты. После установки можно приступать к настройке параметров.
Нажатием правой кнопки мыши по рабочему столу, вызываем всплывающее окно, в котором выбираем панель управления NVIDIA. Нас интересует Параметр 3D. Выполняем настройку, согласно 3D приложению. И далее:
- включаем все графические процессоры;
- выключаем анизотропную фильтрацию;
- выключаем вертикальную синхронизацию;
- выбираем адаптивный режим управления электропитанием;
- выключаем тройную буферизацию;
- фильтрацию текстур настраиваем на наивысшую производительность;
- выключаем анизотропную фильтрацию;
- масштабируемые текстуры выключаем.
Данных основных параметров хватит для корректной работы приложений и запуска игр. Но в зависимости от драйверов и модели видеокарты некоторых параметров может не быть в настройках. Данные настройки способны увеличить поток кадров в секунду до 30%, но 100%-й результат не гарантируют.
Аппаратное ускорение компьютера

При затруднении работы видеокарты компьютера (неправильном изображении, запаздывании, самопроизвольном отключении визуальных эффектов) следует использовать аппаратное ускорение компьютера.
Аппаратное ускорение в широком смысле — это разгрузка центрального процессора с применением аппаратных средств раздельного выполнения задач, т.е. распределение работы по нескольким аппаратным модулям. К примеру, обработка видео -файлов различных форматов занимает большую часть оперативной памяти компьютера, и чтобы разгрузить центральный процессор, используется аппаратный модуль-ускоритель.
Корректная работа аппаратных ускорителей заключается в установке необходимых драйверов на компьютер. В общем, вся работа аппаратных ускорителей строится на поддержке программного обеспечения и целой базы драйверов в операционной системе. Графический интерфейс, визуальные эффекты требуют аппаратного ускорения работы, как и многие графические движки современных игр и видеоредакторов.
Как включается аппаратное ускорение
На операционной системе windows 7 аппаратное ускорение включается так:
- устанавливается специальный драйвер (в большинстве случаев);
- щелчок правой кнопкой мыши на Рабочем столе —> «Персонализация» —> в графе «Экран» выбираем настройки параметров, дополнительные параметры. Далее, изменяем параметры во вкладке «Диагностика». В этой вкладке будет находиться регулировка режима аппаратного ускорения:
- Настройка видеокарт отдельных фирм в специализированных программах ( в разделе аппаратного ускорения и преобразования видео):
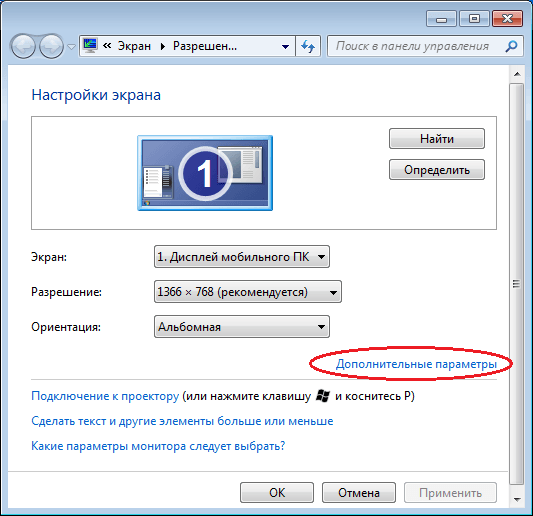
Отключить аппаратное ускорение можно, проделав инструкцию, указанную выше, но передвинув ползунок в другую сторону. Зачастую функция аппаратного ускорения недоступна. ПК не поддерживает аппаратное ускорение, т.к. драйвер устройства установлен неправильно или вовсе не рассчитан на работу этой функции.
Видео: как включить и отключить аппаратное ускорение?
Установка и использование оптимизирующих программ
Razer Game Booster
Программа создана для повышения производительности компьютера, упрощения игрового процесса, общей оптимизации операционной системы. На фоне аналогичных программ показывает неплохие результаты по качеству и эффективности. Не несёт никакого вреда системе и файловым базам данных. Однако производит комплексную очистку и оптимизацию оперативной памяти и реестра. В программе присутствуют функции захвата скриншотов и записи видео игрового процесса, а также реализовано резервное копирование файлов в выбранном облачном хранилище. Рекомендована многими геймерами и специалистами.
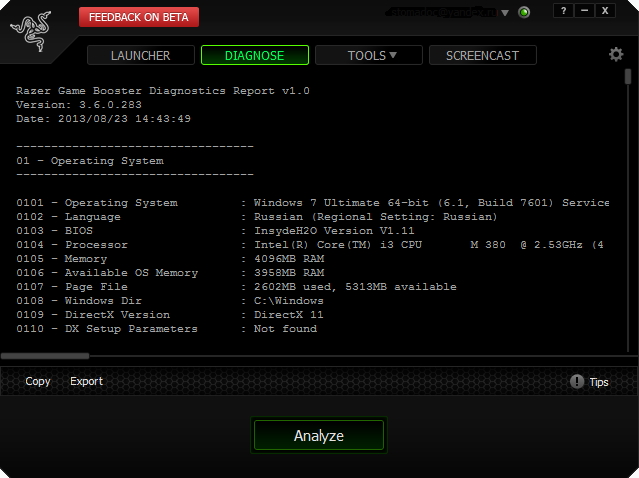
CCleaner
Ccleaner — простая и предельно действенная программа по очистке и оптимизации системы. Одна из самых лучших программ по надёжности и широте профиля использования. Отличается множеством преимуществ: быстрота запуска/работы, качественный поиск и удаление временных и ненужных системных файлов, как и исправление ошибок реестра довольно результативно. Существует также в платном и бесплатном исполнении. Однако в бесплатной версии потери в функциональности минимальные.

GameGain
Приложение вносит изменения в файловую систему реестра, оптимизируя работу компьютера. Автоматически выставляет все необходимые настройки реестра.
Видео: как пользоваться программой GAME GAIN
Advanced SystemCare
Программа представляет собой пакет базовых опций по отладке, ремонту, восстановлению и просто мониторингу системы на предмет каких-либо неисправностей. Представлена в двух версиях: платной и бесплатной. Как правило, бесплатная версия не всегда работает корректно, тем более она не включает все компоненты защиты системы, представленные IObit. Обновление бесплатной версии слетает на многих компьютерах либо не производится совсем. Однако программа по функциональности и форме исполнения в интерфейсе резко отличается от всех остальных в лучшую сторону. Поэтому, если пользователь всерьёз заинтересован в повышении производительности, стоит использовать именно Advanced SystemCare.

Easy Cleaner
Бесплатная программа для стабильной работы системы. Основной её инструмент — чистка реестра Windows. Но, помимо этого, программа выполняет широкий спектр задач по оптимизации. На практике Easy Cleaner — неплохой инструмент, который был бы полезен каждому пользователю ПК. Вот только не всегда программа работает корректно. Часто происходят сбои при удалении файлов (после их поиска), повисание программы в процессе её работы. На форумах встречаются негативные отзывы и низкие оценки программы.
Red Button
Изначально программа задумывалась как лёгкое незамысловатое решение по оптимизации системы для пользователей — дилетантов. Всё, что нужно — это нажать на большую красную кнопку. Результат получится сам собой. В этом заключается простота программы.
Последние версии Red Button с недавнего времени платные. Существуют аналоги программы, цены на которые сейчас максимально подняты. По отзывам программа не отличается высокой надёжностью, и нет ничего необычного в её работе. Red Button — самый простой обывательский инструмент оптимизации и очистки системы.
Что делать, чтобы игры не тормозили?
Чтобы не сталкиваться с проблемами слабой производительности, нужно следить за тщательной оптимизацией системы. И делать это стоит независимо от того, каким родом деятельности вы занимаетесь на ПК. Правила чистки и предотвращения захламления оперативной памяти и жёсткого диска обеспечат правильную и результативную работу вашего компьютера.
Для того чтобы сохранить достаточный уровень производительности, необходимо прислушиваться к советам специалистов по оптимизации компьютера и операционной системы. Особенно это касается любителей онлайн-игр, требующих максимальной отдаваемой мощности процессора и постоянного обмена сетевым и видеотрафиком.
FPS является аббревиатурой английских слов, которые в переводе означают «Кадры в секунду». Таким образом, говоря о размере FPS, мы имеем ввиду, с какой скоростью кадры на экране сменяют друг друга. Это является основным показателем видеокарты и характеризует работоспособность самого компьютера. Чем выше FPS, тем качество изображения будет четче. Как увеличить FPS в играх на Windows 7 — 10 и сделать это максимально?
Способы увеличения FPS
- Если ваш монитор ЖК типа, попробуйте выполнить процесс отключения вертикальной синхронизации. Для этого войдите в Свойства экрана и перейдите на вкладку Дополнительно, затем найдите строчку с вашей видеокартой. Далее перейдите в настраиваемые пункты графики видеокарты и найдите пункт синхронизации. Выполните отключение и подтвердите настройки. Если после этого возникнут визуальные дефекты, которые не будут вас устраивать, можете вернуть настройки обратно.
- Выполните запуск игры, перейдя в режим разработчика. Нужно подписать буквы –dev, войдя в свойства ярлыка к игре.
- В командном окне пропишите большую цифру значения FPS, выполнив ввод fps_max. Обычное количество – 101. При запуске с dev – столько, сколько ваш ПК способен произвести.
- Сделайте побольше цифру значения частоты экрана. Для этого в настройках ярлыка игры и напишите наибольшие параметры значения для вашего монитора. Количество герц можно задать параметром –freg. Сначала выясните, какой максимальный предел имеет ваш монитор, обычно оно равно 75 Гц.
- Проведите процесс, оптимизирующий работу операционной системы. Для этого почистите реестр, с помощью специальных программ выполните процессы дефрагментации и очистки Windows. Отключите все неиспользуемые службы системы, удалите ненужные программы.
- Обновите драйвера видеокарты, системной платы и монитора.
Также можете попробовать провести разгон процессора и видеокарты. Если есть возможность, поменяйте устаревшие комплектующие на более новые. Вышеперечисленные действия должны помочь значительно увеличить FPS в играх на вашем компьютере или ноутбуке с windows 7 — 10.

От показателя FPS напрямую зависит качество изображения игры, его плавность, динамичность и пр. Чем он выше — тем лучше… 👌
Но как правило, большинство пользователей сталкиваются с тем, что FPS у них низкий и в игре очень некомфортно проводить время. Собственно, в этой статье постараюсь помочь с решением этой популярной проблемы (шутка ли сказать, как сам лет 15 назад боролся за каждую «каплю» FPS 3÷4, используя драйвера от «местных» умельцев, старую ОС и пр. хитрости. Игроман ).
Кстати, сразу отмечу, что проблема касается не только слабых старых ПК, не редко FPS падает на довольно новых и производительных компьютерах.
Итак, ближе к делу…
👉 Важно!
1) Кстати, возможно вам пригодиться статья о том, как узнать FPS в игре: от чего он зависит, каким должен быть
2) Появился облачный сервис GFN, позволяющий запускать игровые новинки на старом ПК.
3) Если вы добьетесь FPS выше 60 — есть смысл «разогнать» монитор до 75 Гц (и выше).
*
Содержание статьи
- 1 Реальные способы повысить FPS
- 1.1 Определяем узкое место, производим апгрейд
- 1.2 Оптимизируем драйвера видеокарты
- 1.3 Для процессоров Intel: проверяем, задействован ли Turbo Boost
- 1.4 Настраиваем графику в игре
- 1.5 Уменьшаем количество запущенных приложений. Проверяем нагрузку на диск
- 1.6 Чистим Windows от мусорных файлов, оптимизируем систему
- 1.7 Снижаем температуру: чистим пыль, применяем «хитрые» способы от перегрева
- 1.8 Проверяем работу антивирусов [ограничиваем их]
- 1.9 Для тех, у кого дискретная и интегрированная видеокарты
→ Задать вопрос | дополнить
Реальные способы повысить FPS
Определяем узкое место, производим апгрейд
Несомненно, что одним из лучших и самых «сильных» способов поднять FPS в играх — является апгрейд, т.е. покупка нового железа (например, замена видеокарты на более новую производительную модель). Но, как я думаю, это довольно очевидный способ и его в статье подробно рассматривать не буду…
Хотя, не могу не отметить одну деталь: прежде чем покупать новую видеокарту, конечно, следует оценить причину тормозов — возможно виновата не видеокарта, а например, наличие проблем с жестким диском.
Для этого удобно использовать утилиту FPS монитор, которая способна показать нагрузку на видеокарту, процессор, ОЗУ, диск в режиме реального времени (см. скрин ниже 👇). Т.е. утилита позволит вам найти «узкое» место вашего ПК и определить причину из-за чего тормозит игра…
👉 В помощь!
Подробно об утилите FPS монитор — см. заметку —>
Скриншот работы FPS Monitor: смотрим нагрузку на множество компонентов компьютера
*
Оптимизируем драйвера видеокарты
Сразу же хочу сказать здесь следующее: на показатель FPS может сильно повлиять не только настройки видеодрайвера, а даже его версия.
Дело в том, что не так уж редко, недавно-вышедшие версии драйверов (особенно для нового железа, ОС) выходят не доработанными. Поэтому, во многих случаях, прежде чем делать окончательные выводы, я рекомендую попробовать несколько разных версий драйвера (и старые и новые)!
И еще один совет: не старайтесь сразу переходить на новую версию ОС Windows (по крайней мере, сразу, как только она вышла).
Вообще, у меня на блоге уже написаны несколько статей, посвященных настройке и обновлению драйверов. Поэтому, чтобы не повторяться, приведу здесь ссылку на одну из них (см. ниже).
👉 В помощь!
Утилиты, которые найдут и обновят драйвера автоматически — https://ocomp.info/update-drivers.html
*
Настройка видеодрайверов для повышения производительности:
AMD (Radeon);
nVidia (GeForce);
IntelHD.
Отмечу, что в приведенных выше статьях, повышение производительности видеокарт достигается за счет их «точечной» настройки: отключения части эффектов, фильтров, небольшого снижения качества изображения (которое на «глаз» часто незаметно вообще!).
Обновление от 2020 г.
Также увеличить число FPS можно за счет разгона (порой удается выжать из железа еще 10-30%). Есть, конечно, определенные риски, что устройство может выйти из строя — но если не «перегибать палку» — то риски небольшие…
👉 В помощь!
1) Как разогнать ноутбук / компьютер (сборник заметок 👍)
2) Как разогнать видеокарту NVIDIA GeForce и увеличить FPS в играх (самый простой способ)
3) Можно ли разогнать встроенные видеокарты Intel HD и AMD Radeon? За счет чего поднять их производительность
*
Для процессоров Intel: проверяем, задействован ли Turbo Boost
Если у вас современный процессор Intel Core i5, i7 (i3 не ниже 8-го поколения) — рекомендую проверить, задействована ли у вас технология Turbo Boost*.
Что такое Turbo Boost:
это спец. технология Intel, которая автоматически увеличивает тактовую частоту процессора при высокой нагрузке. По сути, это есть самый настоящий «умный само-разгон» процессора.
Зная модель своего ЦП (утилиты для определения характеристик ПК), можно зайти на сайт Intel и узнать, поддерживается ли им эта технология.
На скрине показаны тех. характеристики ЦП с сайта Intel. Базовая тактовая частота 2,5 GHz, при Turbo Boost она увеличивается до 3,1 GHz.
Таким образом, если ваш ЦП поддерживает Turbo Boost, проверьте, что он ее задействует (особенно актуально на ноутбуках, которые нередко «экономят» батарею и не используют этот само-разгон, как следствие — тормозят).
Для проверки достаточно загрузить компьютер какой-нибудь игрой, свернуть ее (сочетание кнопок Alt+Tab или Win), и посмотреть в утилите CPU-Z, либо официальной от Intel (имеется на сайте производителя).
Работает ли Turbo Boost на ноутбуке
👉 В помощь!
Из-за чего низкая производительность процессора Intel. Как его можно ускорить? (про Turbo Boost)
*
Настраиваем графику в игре
Очень сильное значение на количество выдаваемых FPS влияют настройки графики самой игры. Чем выше требования пользователя к качеству графики — тем меньшее количество FPS вы увидите…
Практически в каждой игре есть настройки видео. Особое внимание в них нужно уделить таким моментам, как разрешению, экрана и эффектам (пожалуй, это основное, что больше всего нагружает вашу систему).
Эффекты
Очень большое влияние на картинку и ее реалистичность оказывают эффекты: дрожание и брызг воды, пыль на дороге, ветер, эффект тени и т.д.
Все эти эффекты создают большую нагрузку на видеокарту, и, если она не особо производительна — количество FPS будет низким. Отключив же эти эффекты (или снизив требования к ним) — можно существенно поднять FPS (правда, картинка в игре станет хуже).
Настройка эффектов в игре WOW (Low — эффекты выставлены на минимум)
Разрешение и вертикальная синхронизация
Сильное влияние на производительность может оказывать 👉 разрешение. Почти во всех играх его можно изменить: при тормозах, рекомендую попробовать более низкое разрешение, вполне возможно, что качество картинки останется приемлемым, а плавность и динамичность игры (FPS) вырастет существенно.
Так же рекомендую попробовать включить и выключить (протестировать!) вертикальную синхронизацию (vertical sync). В некоторых случаях она оказывает сильное влияние на количество FPS.
Настройки игры — разрешение и вертикальная синхронизация
ДОПОЛНЕНИЕ!
Если у вас видеокарта IntelHD — то на сайте Intel есть специальный раздел, посвященный оптимальным настройкам игр. Т.е. разработчики сами показывают, как лучше настроить ту или иную игру (очень полезно).
👉 Более подробно об настройках для IntelHD видеокарты — см. инструкцию
Настройки графики в игре Counter Strike Global Offensive с сайта Intel для видеокарты IntelHD 620
*
Уменьшаем количество запущенных приложений. Проверяем нагрузку на диск
При появлении тормозов в играх, в том числе и при снижении FPS, совсем не лишним будет посмотреть, что «творится» в 👉 диспетчере задач: нет ли там процесса, который существенно нагружает систему (помимо самой игры). Например, часто идет нагрузка на ЦП, ОЗУ, жесткий диск (который аж иногда «потрескивать» начинает при 100% нагрузке).
Нередко у многих пользователей открыто по десятку вкладок в браузерах (что может существенно нагружать ЦП и оперативную память), параллельно запущена игра, видео-редактор и Skype (при разговорах программа нагружает ПК, иногда, довольно значительно). Разумеется, не каждый ПК потянет это…
Кстати, обратите внимание так же на торренты (они могут оказывать нагрузку на ЦП и жесткий диск).
Примечание!
Чтобы войти в диспетчер задач, нажмите — Ctrl+Shift+Esc одновременно.
Диспетчер задач — нагрузка на ЦП и диск
В диспетчере задач отсортируйте программы по нагрузке на ЦП (затем по нагрузке на память, диск), и посмотрите, нет ли там ничего лишнего. Например, у меня запущены торренты, нагружающие ЦП — их перед запуском игры рекомендуется закрыть.
Диспетчер задач
Вообще, тема нагрузки достаточно обширна, рекомендую ознакомиться со статьей, ссылка на которую, представлена ниже.
👉 В помощь!
Почему тормозит процессор, хотя он ничем вроде бы не загружен — см. заметку
*
Чистим Windows от мусорных файлов, оптимизируем систему
По мере работы в ОС Windows, хотите вы или нет, в ней скапливается большое количество «мусорных» файлов и записей: временные файлы, старые файлы от удаленных программ, ошибочные записи в реестре, куча программ в автозагрузке (т.е. стартуют вместе с включением компьютера), кэш браузеров и т.д.
Со временем, всё это начинает сказываться на производительности компьютера (в том числе и на FPS). Например, на чистой оптимизированной ОC может быть на 10-15% выше показатель FPS, чем на «забитой» под завязку всякими «украшательствами»: гаджетами, дополнениями, боковыми меню и пр.
Рекомендую следующий рецепт очистки:
1) Сначала удалить все ненужные программы, очистить автозагрузку. Все это поможет сделать 👉 спец. утилита.
*
2) Далее очистить компьютер от мусора — 👉 см. пример очистки.
*
3) Затем установить утилиту для оптимизации игр и ОС, очистить и исправить системный реестр, дефрагментировать жесткий диск. Все эти 👉 утилиты найдете здесь.
*
4)Кроме этого, рекомендую провести 👉 оптимизацию Windows на максимальную производительность. Это так же может положительно сказаться на быстродействии игр.
*
Кстати, не могу не отметить, что в Windows 10 появился спец. игровой режим (разработчики Windows стараются сделать систему максимально удобной для любителей игр). Рекомендую зайти в 👉 параметры Windows и проверить (настроить) этот режим.
Игровой режим (скрин окна параметров в Windows 10)
*
Снижаем температуру: чистим пыль, применяем «хитрые» способы от перегрева
Один из главных врагов компьютерного железа — это пыль (помимо самого пользователя 😎 ). Всего за несколько месяцев она может основательно забить радиатор, в следствии чего он перестанет отводить тепло и температура в устройстве начнет расти (а как следствие — вы начнете замечать притормаживания).
👉 В помощь!
Утилиты для просмотра температуры и характеристик компьютера —>
Пыль и чистка пыли
Как почистить компьютер от пыли:
- сначала выключить его, отключить от сети, отключить все провода и штекера, идущие к системному блоку;
- затем открыть корпус;
- далее можно воспользоваться обычным пылесосом с реверсом (во многих домашних пылесосах такой режим имеется), и выдуть пыль;
- если пылесоса нет (или в нем нет такого режима) — можно купить баллончики со сжатым воздухом, и выдуть пыль ими (можно найти в компьютерных магазинах);
- радиаторы можно очистить с помощью обычных кисточек, аккуратно смахнув между решеток остатки пыли.
Совет!
В жаркую погоду летом, когда за окном температура существенно возрастает, могу посоветовать следующее: открыть боковую крышку системного блока, а напротив него поставить самый обычный вентилятор. Таким образом, температура существенно снизится.
👉 В помощь!
Так же подробное описание по очистке компьютера от пыли (монитора, системного блока, клавиатуры), можете узнать в этой статье —>
*
По поводу ноутбуков
С ноутбуками всё несколько сложнее. Выдуть пыль тоже можно, но вот разобрать их довольно не просто (особенно начинающему пользователю). Рекомендую 1-2 раза в год отдавать их на чистку. Стоит в сервисах это не очень уж дорого.
По поводу высокой температуры: для ноутбуков продаются специальные подставки, которые могут снизить температуру на 5-10 °C (градусов по Цельсию).
👉 В помощь!
Рекомендую также ознакомиться с одной моей статьей о перегреве ноутбука (там есть несколько дельных советов, как можно снизить температуру, даже бесплатно).
Охлаждающая подставка для ноутбука
*
Проверяем работу антивирусов [ограничиваем их]
Как вирусы, так и антивирусы могут довольно сильно повлиять на производительность вашего компьютера, причем, не только в играх. Вообще, многим людям по этому вопросу существенно впадать в крайности…
Одна крайность: антивирус не нужен совсем, и все программы (из разных источников) запускаются без какой-либо проверки. В результате, многие схватывают какой-нибудь баннер на пол рабочего стола, открывающиеся вкладки, удаление файлов или сталкиваются с пропажей личной информации и т.д.
Потом тратят много времени на лечение, удаление вирусного заражения (куда больше времени, чем потратили бы его на установку и настройку одного антивируса).
Другая крайность: так бояться вирусов, что устанавливают несколько защитных программ, проверяют каждый файл 2-3-мя антивирусами, постоянно что-то там тестируют и пр.
На мой взгляд, для большинства пользователей, достаточно иметь на ПК один нормальный антивирус (который регулярно обновляется) и время от времени делать резервные копии важных документов, данных на другие носители.
👉 Совет!
Способы, как можно установить 2 антивируса на ПК — https://ocomp.info/2-antivirusa-na-pk.html
*
В общем, рекомендую сначала полностью проверить компьютер на вирусы (ссылка на статью, как лучше это сделать, дана ниже).
👉 В помощь!
1) Как найти и удалить вирусы, которые не видит обычный антивирус — см. заметку
2) Лучшие бесплатные антивирусов для дома — моя подборка —>
*
А затем, перед запуском игры, отключите все антивирусные программы, и сравните — повысилась ли производительность игры с включенным антивирусом и выключенным. Очень часто результаты просто поразительны!
Отключение антивируса Avast на 1 час
Кстати, у многих современных антивирусов есть специальный игровой режим.
*
Для тех, у кого дискретная и интегрированная видеокарты
Если у вас две видеокарты (интегрированная и дискретная) — то вы можете столкнуться с одной «интересной» особенностью. Дело в том, что пока вы работает в проводнике Windows — то обычно задействована интегрированная видеокарта (или ее еще называют встроенной).
При запуске игр — должна быть запущена дискретная, но происходит это не всегда. В результате интегрированная карта «не справляется», FPS низкий (игра начинает тормозить).
На скрине ниже показана разница в количестве FPS в игре WOW при игре на интегрированной (слева) и дискретной (справа) видеокартах. Кстати, игра работает на одном и том же ноутбуке.
Разница в FPS между дискретной и встроенной видеокартой
Если вы сомневаетесь, сколько у вас видеокарт, откройте 👉 диспетчер устройств (чтобы его открыть: нажмите сочетание Win+R, введите команду devmgmt.msc).
Далее раскройте вкладку «Видеоадаптеры». На пример ниже представлен вариант с 2-мя видеокартами: IntelHD 5500, NVidia GeForce 920M.
Видеоадаптеры (диспетчер устройств)
Причин тому, что игра не запускается на дискретной карте — может быть довольно-таки много. Чтобы не повторяться здесь, приведу ссылку на одну свою статью (она поможет принудительно настроить запуск игры на дискретной видеокарте): https://ocomp.info/igru-na-diskretnoy-videokarte.html
*
Дополнения, как всегда, приветствуются…
Удачи и высоких показателей FPS!
👋
Первая публикация: 15.07.2018
Корректировка: 11.08.2021


Полезный софт:
-
- Видео-Монтаж
Отличное ПО для создания своих первых видеороликов (все действия идут по шагам!).
Видео сделает даже новичок!
-
- Ускоритель компьютера
Программа для очистки Windows от «мусора» (удаляет временные файлы, ускоряет систему, оптимизирует реестр).
Microsoft Flight Simulator X Deluxe Edition Microsoft Flight Simulator X Standard Edition Microsoft Age of Empires III Microsoft Age of Empires III : The WarChiefs Microsoft Age of Empires III: The Asian Dynasties Microsoft Flight Simulator X Service Pack 1 Microsoft Zoo Tycoon 2: African Adventure Microsoft Zoo Tycoon 2: Dino Danger Microsoft Zoo Tycoon 2: Marine Mania Microsoft Zoo Tycoon 2: Ultimate Collection Microsoft Fable III for PC Еще…Меньше
Аннотация
В этой статье содержатся сведения о том, как повысить производительность компьютера при игре в любую из игр, перечисленных в разделе «относится к». Ниже приведены общие признаки слабого функционирования игры.
-
Периодическое воспроизведение видеороликов
-
Низкая частота кадров видео
-
Прерывистое воспроизведение игры
-
Неровное или плохое качество видеоизображения
-
Искаженное воспроизведение звука
Инструкции по устранению проблемы
Способ 1: анализ компонентов компьютера
Некоторые игры определяют производительность вашего компьютера и настраиваются на уровне при необходимости. Тем не менее, если вы вручную измените параметры игры на уровень, который ваша видеокарта и ваш процессор не смогут обработать, вы сможете снизить производительность игры.
Корпорация Майкрософт рекомендует вносить любые изменения в игру по одному, чтобы убедиться, что каждое из них имеет какое-либо отличие. Чтобы внести изменения, откройте игру, нажмите кнопку Параметры (экран), а затем включите или отключите параметр.
В Windows Vista и Windows 7 есть средство с названием «сведения о производительности и инструменты». Это средство позволяет отобразить базовый рейтинг индекса производительности Windows на этом компьютере. Этот показатель указывает на производительность и общую функциональность оборудования компьютера.
Чтобы просмотреть базовый рейтинг, выполните указанные ниже действия.
-
Нажмите кнопку » Пуск »
Выберите Панель управления, щелкните система и ее обслуживание, а затем — сведения о производительности и инструменты.
-
Просмотр базового и подсчета индекса Windows Experience для вашего компьютера. Если вы недавно обновили оборудование и хотите узнать, изменился ли балл, нажмите » Обновить оценку«. Если вы не видите подсчеты и базовый рейтинг, нажмите кнопку оценить этот компьютер.
Для получения дополнительных сведений о значении базового индекса Windows Experience посетите следующий веб-сайт Майкрософт и щелкните ссылку о базовом рейтинге компьютера:
http://windowshelp.microsoft.com/Windows/en-us/Help/f59082f4-6385-4a61-ba7e-2de9625a780a1033.mspx#EBE
Если проблема не устранена, перейдите к способу 2.
Способ 2: перезагрузите компьютер, используя чистый запуск
При запуске ОС Microsoft Windows может происходить автоматический запуск другого ПО. Эти программы и службы могут включать антивирусные и системные служебные программы, которые могут помешать игре. Чтобы предотвратить автоматический запуск подобных программ, выполните «чистую загрузку».
Для выполнения представленных ниже действий необходимо войти в систему с помощью учетной записи администратора или члена группы «Администраторы». Если компьютер подключен к сети, параметры сетевой политики могут помешать выполнению этой процедуры.
Чтобы просмотреть подробные инструкции по выполнению чистой загрузки, ознакомьтесь со статьей ниже в Microsoft Knowledge Base.
331796 Выполнение «чистой загрузки» для выявления конфликта игры или используемой программы с фоновыми программами
После выполнения чистой загрузки очистите временную папку в Windows. Чтобы очистить временную папку Windows, выполните указанные ниже действия.
-
Нажмите кнопку » Пуск »
Введите % TEMP% в поле начать поиск и нажмите клавишу ВВОД.
-
В меню Правка выберите команду выделить все.
-
В меню Файл выберите команду Удалить.
-
Нажмите кнопку Да.
-
Протестируйте игру.
Примечание. Временная папка размещается в каждой конкретной папке пользователя. Вот путь:
C:Usersuser nameAppDataLocalTemp
Если проблема не устранена, перейдите к способу 3.
Способ 3: обновите драйвер видеоадаптера и драйвер звуковой карты.
Это можно сделать одним из описанных ниже способов.
-
Обратитесь к производителю видеоадаптера, чтобы получить и установить последнюю версию драйвера для видеоадаптера.
-
Обратитесь к производителю звуковой карты, чтобы получить и установить последнюю версию драйвера для звуковой карты.
Шаг 1: определение имени и производителя видеоадаптера
-
Нажмите кнопку » Пуск »
Введите dxdiagв поле Начало поиска и нажмите клавишу ВВОД.
-
Откройте вкладку Экран.
-
В разделе устройствонайдите имя и производителя.
-
Нажмите кнопку выход.
Шаг 2: определение имени и поставщика звуковой карты
-
Нажмите кнопку » Пуск »
Введите dxdiag в поле Начало поиска , а затем в списке программы выберите dxdiag. exe .
-
Откройте вкладку звук .
-
В разделе устройствонайдите имя и драйверыи найдите поставщика.
-
Нажмите кнопку выход.
Если проблема не устранена, перейдите к способу 4.
Способ 4: повышение производительности в играх
Игры с небольшим количеством проигрывателей обычно обеспечивают лучшую производительность, чем игры, в которых есть несколько игроков. Для повышения производительности игр Сократите число игроков, которые могут играть игру при настройке многопользовательской игры в локальной сети или Интернете. Кроме того, сократите число игроков, присоединяющихся к игре.
Если проблема не устранена, перейдите к способу 5.
Способ 5: Настройка для наилучшего быстродействия
-
Нажмите кнопку Пуск, щелкните правой кнопкой мыши пункт компьютер, выберите пункт Свойства, а затем — Дополнительные параметры системы.
При запросе пароля администратора или подтверждения введите пароль или нажмите кнопку Продолжить.
-
На вкладке Дополнительно нажмите кнопку Параметры в разделе производительность.
-
На вкладке визуальные эффекты нажмите кнопку настроить, чтобы добиться лучшей производительности, а затем нажмите кнопку ОК.
-
Нажмите кнопку ОК , чтобы закрыть диалоговое окно » Свойства системы «.
-
Протестируйте игру.
Если проблема не устранена, перейдите к способу 6.
Способ 6: Проверка жесткого диска на наличие ошибок
-
Закройте все открытые программы.
-
Нажмите кнопку » Пуск »
и выберите пункт компьютер.
-
Щелкните правой кнопкой мыши жесткий диск, который может быть поврежден.
-
Нажмите кнопку Свойстваи откройте вкладку Сервис .
-
В области Проверка ошибок нажмите кнопку Проверить сейчас.
-
Установите флажок автоматически исправлять системные ошибки .
-
Установите флажок проверять и попытаться восстановить поврежденные сектора .
-
Нажмите кнопку Пуск.
Дополнительные сведения о том, как приобрести персональный компьютер, предназначенный для работы с современными ресурсоемкими компьютерных игр, можно найти на веб-сайте Майкрософт по следующему адресу:
http://www.gamesforwindows.com















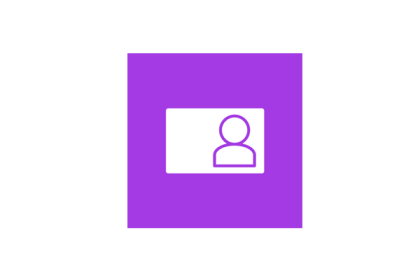

























 Выберите Панель управления, щелкните система и ее обслуживание, а затем — сведения о производительности и инструменты.
Выберите Панель управления, щелкните система и ее обслуживание, а затем — сведения о производительности и инструменты. При запросе пароля администратора или подтверждения введите пароль или нажмите кнопку Продолжить.
При запросе пароля администратора или подтверждения введите пароль или нажмите кнопку Продолжить.