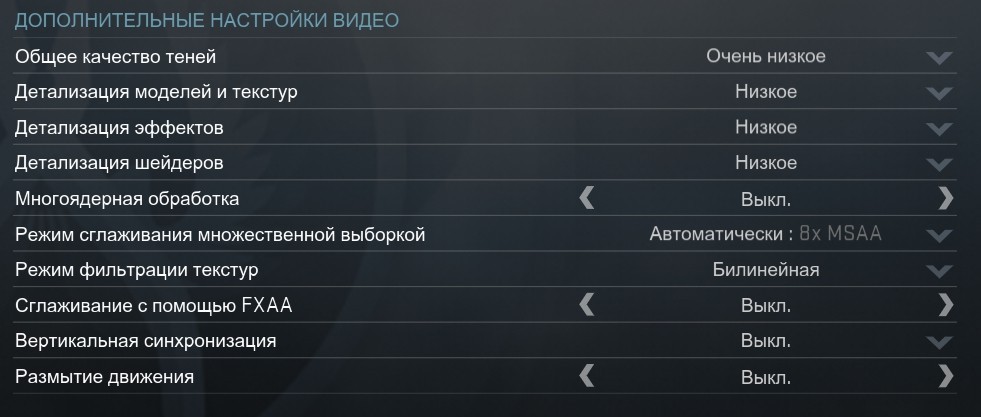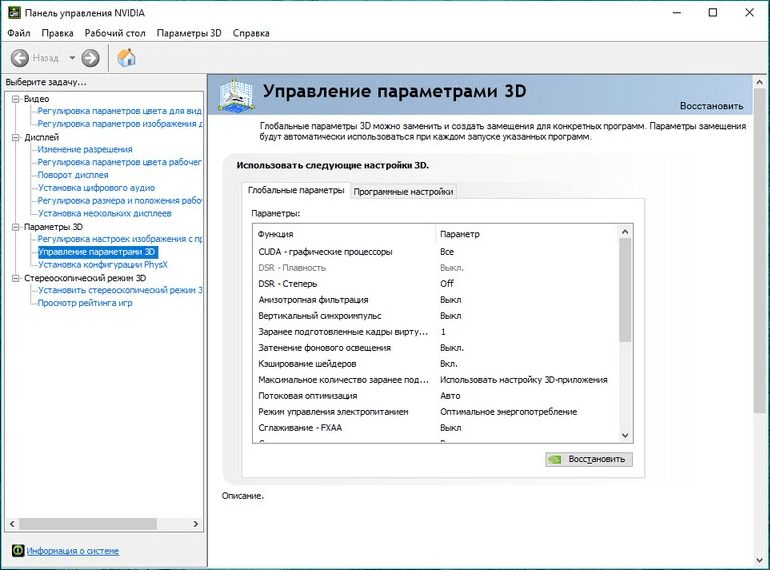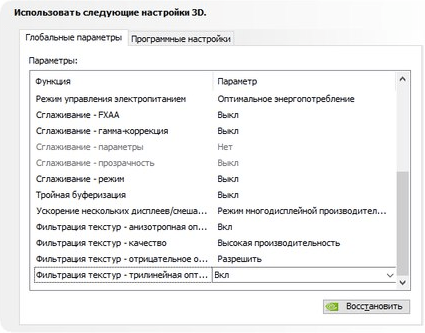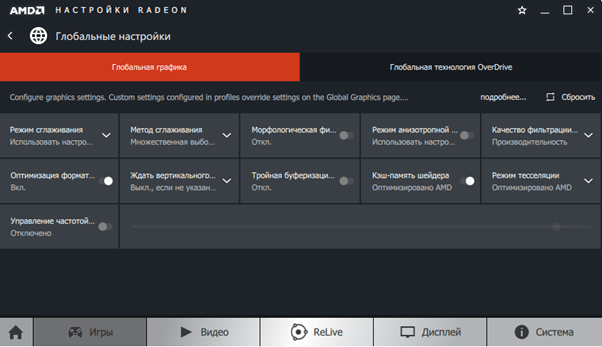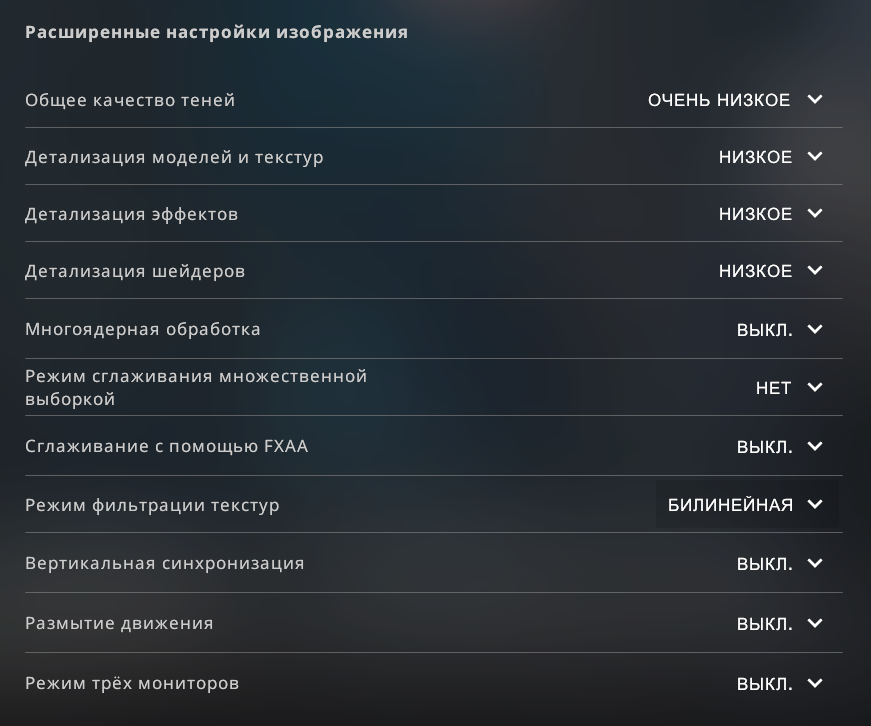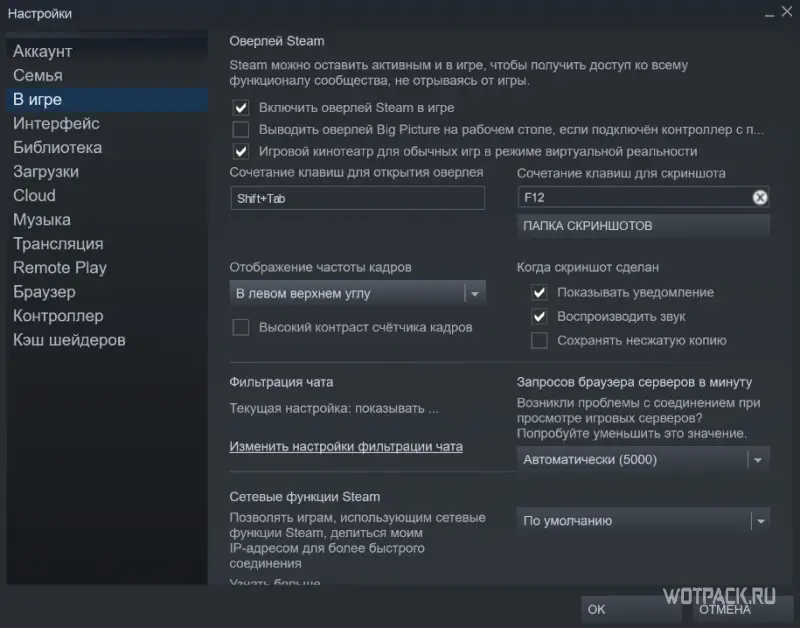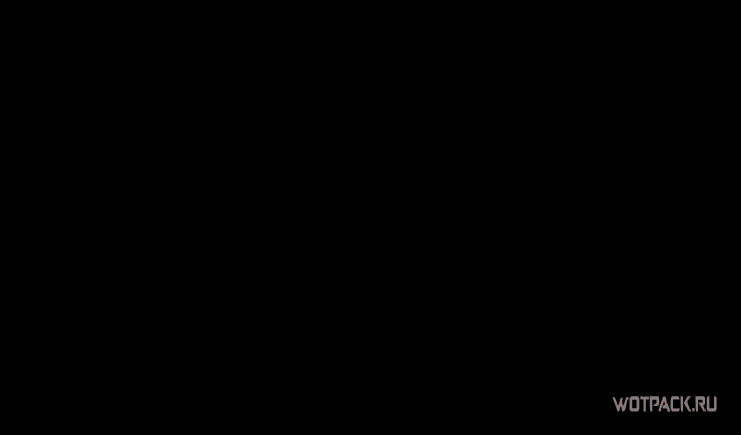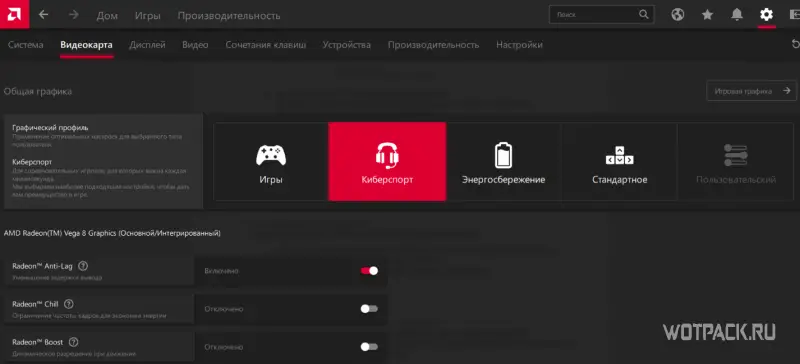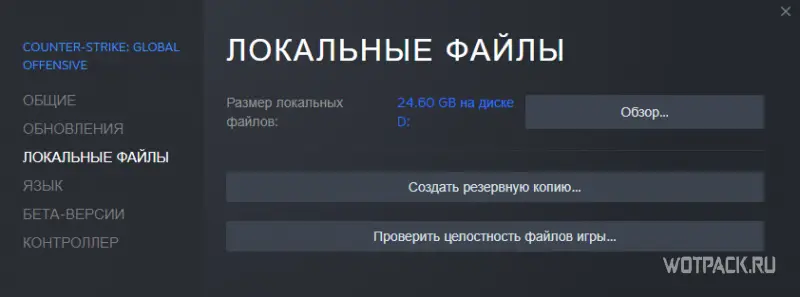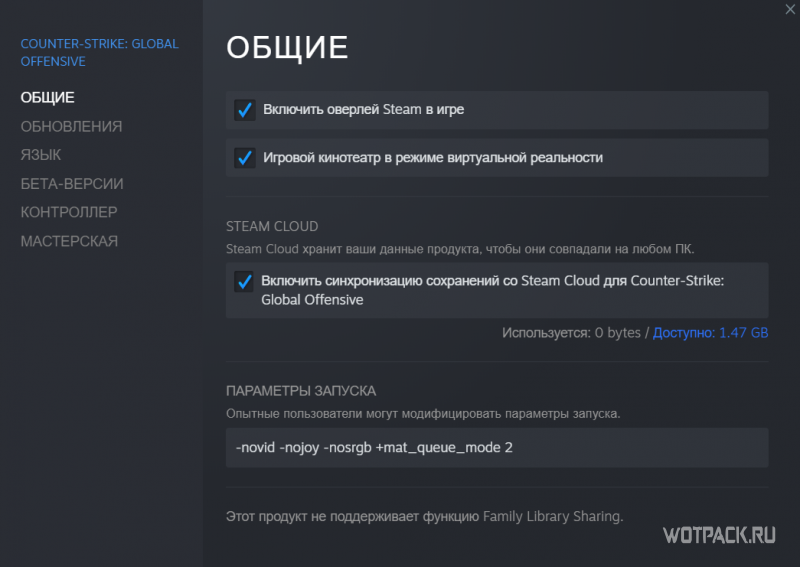Лучшие параметры и команды.
CS:GO – уже немолодая и достаточно нетребовательная игра, которая, даже несмотря на это, может выдавать малое количество FPS, если ее неправильно настроить. Если же у вас слабый компьютер, то КС:ГО и вовсе может иногда выдавать 20-30 ФПС, с которыми становится непросто комфортно играть.
Что же делать игрокам, которые хотят настроить КС ГО на слабом ПК? Даже на устаревшем железе можно добиться буста по производительности игры, если выполнить несколько специальных настроек как в игре, так и в системе. Сегодня мы рассмотрим главные настройки, которые помогут увеличить ФПС в CS:GO.
Розыгрыш денег на Steam! Подпишись на нашу телегу игр
Настройка системы
Производительность системы. Первым делом необходимо настроить электропитание. Для этого заходим в панель управления, где выбираем вкладку «Оборудование и звук», а затем «Электропитание». Здесь необходимо поставить галочку в пункте «Высокая производительность».
Автозагрузка. Далее необходимо по максимуму отключить автозагрузку в диспетчере задач. Вызываем его комбинацией кнопок Ctrl+Alt+Delete, а затем переходим на вкладку «Автозагрузка». Переведите в состояние «Отключено» как можно больше ненужных приложений.
Параметры загрузки. Для настройки параметров загрузки необходимо зайти в конфигурацию системы (зажимаем на клавиатуре Win+R, в появившемся окне прописываем «msconfig» без кавычек), а затем открыть вкладку «Загрузка». Здесь нужно нажать на кнопку «Дополнительные параметры» и в появившемся окне выбрать максимальное число процессоров и максимальное количество памяти.
Новая система мейджоров в CS:GO – отвечаем на все вопросы
Настройка параметров запуска
Для начала разберемся, как открыть параметры запуска КС:ГО. Необходимо зайти в Steam и нажать правой кнопкой мыши на CS:GO в библиотеке Стим. После этого нужно выбрать пункт «Свойства». Он расположен в самом конце, как показано на скриншоте.
После перехода в свойства необходимо остаться на вкладке «Общие», которая автоматически открывается после открытия свойств. Нажимаем по кнопке «Установить параметры запуска».
Virtus.pro, покупайте дефьюз киты! Проиграли классный форс-раунд из-за этого
Появляется окно параметров запуска CS:GO. В нем мы и прописываем все необходимые команды, после чего сохраняем их, нажав на «ОК». Обратите внимание, что прописывать большинство команд нужно с черточкой в начале и без знаков препинания между ними. Между несколькими параметрами должен быть только пробел.
Для слабых ПК есть особый список параметров запуска, которые помогут улучшить производительность и поднимут ФПС. Если у вас старый компьютер, то скопируйте в параметры запуска следующие команды:
–novid -console -d3d9ex -threads 4 -tickrate 128 -noforcemparms -high +cl_updaterate 128 +cl_cmdrate 128 +ex_interpratio 1 +rate 128000.
Разберем поподробнее, что они делают:
–novid — выключает вступительное видео в CS:GO.
-console – включает в CS:GO внутриигровую консоль.
-d3d9ex — позволяет игроку быстро сворачивать и разворачивать игру. Снижает нагрузку на процессор на 40%.
-threads 4 – задействует 4 ядра процессора.
-tickrate 128 — устанавливает частоту обновлений от сервера на максимум.
-noforcemparms — использует настройки кнопок мыши из Windows.
-high – запускает КС:ГО с высоким приоритетом.
+cl_updaterate 128 — устанавливает максимальное количество пакетов с обновлениями, которые отправляет сервер в секунду.
+cl_cmdrate 128 — устанавливает максимальное количество пакетов, которые отправляются на сервер в секунду.
+ex_interpratio 1 — сетевой параметр.
+rate 128000 — устанавливает максимальное количество данных, которое может принять хост.
Стример, сбросивший 60 кг, сделал божественный эйс со Скаута. И комментировал как в финале мейджора!
Внутриигровые настройки
В параметрах изображения в CS:GO также необходимо выбрать минимальные настройки. В окошке «Графика» параметры не так важны, здесь главное – параметр «Разрешение». В идеале необходимо выставлять разрешение, равное разрешению вашего монитора, но если вы испытываете большие проблемы с FPS, то можете понизить его в несколько раз.
В расширенных настройках изображения нужно выставить все параметры на «Низкое» или «Очень низкое». Также нужно выключить все предлагаемые надстройки и задать «Режиму фильтрации текстур» положение «Билинейная».
* * *
Эти настройки помогут вам значительно улучшить ФПС в КС ГО. В некоторых случаях FPS могут повыситься больше, чем в 2 раза.
Подписывайся на Telegram-канал «Монологи о CS», там много интересного о CS:GO
«Я не куплюсь! Встали и вышли отсюда». Коммментаторы разнесли команду за паузу при счете 18:17
Несмотря на то что Counter-Strike: Global Offensive вышла больше восьми лет назад, она по-прежнему остаётся довольно требовательной в железу. Обладатели слабых систем нередко сталкиваются с низкой частотой кадров в секунду, из-за чего не могут реализовать свой потенциал на полную. Cybersport.ru расскажет, какие действия могут увеличить FPS в CS:GO.
Дисклеймер: этот материал рассчитан на новичков и тех, кто ещё не играл в CS:GO.
Игра уже не та, что раньше
Если зайти на страницу CS:GO в Steam, мы увидим следующие минимальные системные требования:
- ОС: Windows 7/ Vista / XP.
- Процессор: Intel Core 2 Duo E6600 или AMD Phenom X3 8750.
- Оперативная память: 2 ГБ.
- Видеокарта: 256 МБ памяти, поддержка DirectX 9 и Pixel Shader 3.0.
Казалось бы, можно спокойно играть на любом «калькуляторе», ведь описанное выше железо уже давно устарело, и найти компьютер с подобными характеристиками в 2020 году довольно сложно. Но на практике эти системные требования не значат ровным счётом ничего. Максимум, что вы сможете сделать с таким ПК, — это запустить шутер. Но вот об игре хотя бы со стабильными 30 FPS и речи быть не может.
Всё дело в том, что со временем CS:GO значительно «потяжелела» — обновлённые карты обросли более насыщенными и чёткими текстурами, увеличилась детализация других объектов, в том числе моделек оружия, террористов, контртеррористов и так далее. Кроме того, CS:GO является каноничным сетевым шутером — частота кадров в секунду здесь даёт не только эффект плавности картинки, но и влияет на другие параметры, например спрей. Так что нормально поиграть на 30 FPS не получится. Фреймрейт ниже 60 уже создаст значительные сложности, а в идеале частота должна быть выше 100.
Переустановка и настройка системы
Как известно, переустановить Windows — самый эффективный способ решить многие проблемы с компьютером. И в случае с CS:GO, как и с любой другой игрой, это вполне работает. При активном пользовании засоряется реестр системы, появляется много служб, влияющих на её работу, и так далее. Когда же система новая, ничто лишнее не забирает у неё ресурсы. Само собой, многие сразу начнут устанавливать повседневный софт вроде Discord и прочих программ. Главное — сразу убирать все эти приложения из автозагрузки («Диспетчер задач» → «Автозагрузка»). В таком случае перед запуском CS:GO достаточно будет перезагрузить компьютер, а затем уже вручную включить только самые необходимые программы.
Далее следует перейти к настройкам Windows. В случае с Windows 10 в первую очередь необходимо отключить Xbox Game Bar («Пуск» → «Параметры» → «Игры» → «Xbox Game Bar») и активировать игровой режим («Пуск» → «Параметры» → «Игры» → «Игровой режим»). Первая настройка отключает панель Xbox в игре — она нужна для записи клипов и других ненужных нам функций. Вторая активирует встроенную функцию Windows 10, которая задаёт максимальный приоритет играм, — это может помочь не всем, но лишним точно не будет.
Небольшой прирост FPS также может дать настройка максимального быстродействия («Мой компьютер» → «Свойства» → «Дополнительные параметры системы» → «Дополнительно» → «Быстродействие» → «Обеспечение максимального быстродействия»). Единственная галочка, которую стоит оставить, — «Сглаживание неровностей экранных шрифтов». Дело в том, что значительного прироста FPS эта настройка всё равно не даст, а зрение надо беречь — без этой опции шрифты будут пиксельными во всех приложениях Windows, в том числе браузере, мессенджерах и т. д. Стоит также выключить прозрачность интерфейса системы (правой кнопкой по рабочему столу → «Персонализация» → «Цвета» → «Отключить эффект прозрачности»). Следующий этап — активация максимальной производительности системы («Пуск» → «Параметры» → «Система» → «Питание и спящий режим» → «Дополнительные параметры питания» → выбрать «Высокая производительность»).
Настройки видеокарты
Данные параметры помогут только тем пользователям, у которых установлены довольно старые видеокарты. Дело в том, что CS:GO по большей части использует ресурсы процессора, а не GPU, поэтому если вы обновляли видеокарту за последние два-три года (пусть даже ваш выбор пал на самые слабые карты из линеек AMD и NVIDIA), то от описанных ниже действий вы не получите ощутимого результата.
Для владельцев видеокарт NVIDIA:
Правой кнопкой по рабочему столу → «Панель управления NVIDIA». Далее выбираем пункт «Регулировка настроек изображения» во вкладке «Параметры 3D» и в меню «Программные настройки» выбираем CS:GO и ставим на максимальную производительность, отключаем все виды сглаживания.

Настройки NVIDIA для максимального FPS в CS:GO

Настройки NVIDIA для максимального FPS в CS:GO
Для владельцев видеокарт AMD:
Правой кнопкой по рабочему столу → «Настройки Radeon». Во вкладке «Видеокарта» во всех доступных графических процессорах выставляем следующие параметры:

Настройки AMD Adrenaline Edition 2020 для максимального FPS в CS:GO

Настройки AMD Adrenaline Edition 2020 для максимального FPS в CS:GO
Когда вы закончили работу с параметрами системы, самое время перейти к настройкам самой игры. Важную роль играют параметры запуска — они записываются в Steam один раз и остаются там до переустановки магазина или клиента CS:GO. Меню параметров запуска можно найти, нажав правой кнопкой мыши по игре в Steam, затем выбрать «Свойства» и во вкладке «Общие» кликнуть на «Установить параметры запуска». Там через пробел вписываем следующие параметры:
- -console (активирует консоль);
- -novid (отключает видеозаставку при запуске);
- -high (задаёт высокий приоритет процессу CS:GO);
- -freq x (вместо x должна быть частота развёртки вашего монитора в герцах);
- -threads x (вместо x должно быть количество логических процессоров вашего CPU — эту информацию можно узнать в диспетчере задач во вкладке «Производительность»);
- -nod3d9ex (позволяет быстрее разворачивать игру);
- -noaafonts (убирает сглаживание шрифтов);
- -lv (убирает кровь и так далее).
В итоге в параметрах должна быть такая строка: « -console -novid -high -freq x -threads x -nod3d9ex -noaafonts -lv».
В настройках графики самой игры необходимо поставить всё на минимум или на «Выключено», установить билинейную фильтрацию, а также максимально снизить разрешение. Оставить включённым нужно только многоядерный рендеринг.

Настройки CS:GO для максимального FPS
Что делать, если ничего не помогло?
Как говорилось в начале материала, CS:GO постоянно совершенствуется и с каждым крупным патчем требует всё больше ресурсов. Если никакие операции не помогают вам достичь комфортного уровня FPS, железо вашего ПК уже требует обновления. Необходимый минимум, которого вам хватит на несколько лет, — процессор уровня Intel Core i5 или AMD Ryzen 5, а также 8 ГБ оперативной памяти. Всё остальное — это лишь временное решение: рано или поздно даже добытые по крупицам кадры в секунду улетучатся, и без производительного компьютера нормально играть в CS:GO уже не выйдет.
У среднестатистического игрока в CS GO всегда есть опасность 4-х проблем. Первое — если резко затормозит интернет во время клатча или решающего раунда. Второе — если тиммейты резко перестанут нормально играть, сливая катку. Третье — если игрок внезапно почувствует, что не тянет. Четвертое, самое главное, — если упадет ФПС без видимых на то причин. С последним — с FPS — мы сегодня разберемся.
FPS можно повысить разными способами. Можно с помощью параметров запуска слабого ПК, можно с помощью некоторых консольных параметров, а можно резко поднять кадры в секунду за счет смены видеокарты. Способов много, и все они реальны.
ЧТО ТАКОЕ ФПС
FPS (Frames Per Second) — это сменяемость кадров в секунду. Измеряется в числовом эквиваленте, считая частоту в секунду. Проще говоря, если у вас значение в 50, то вы видите 50 кадров в секунду, что не является хорошим показателем.
Если ваше значение слишком мало (ниже 30), то играть будет невозможно. Если же выше 60-ти, то вы не заметите ни одного лага и фриза со стороны технической части игры.
ПОЧЕМУ ФПС В CS:GO ТАК ВАЖЕН
Любой игрок вспомнит свои клатчи, когда он «вытягивал команду» со счета 14-15 на ничью, либо победу. Если бы в такой момент резко упал показатель, то выиграть вряд ли получилось бы.
Это определяет не только комфорт игры, но и сам факт возможности играть на своем уровне или выше.
КАКОЕ ЗНАЧЕНИЕ ФПС СЧИТАЕТСЯ ОПТИМАЛЬНЫМ
Если игрок никогда играл на FPS выше 50-60 в CS GO, то он не заметит разницу, если поднимется на показатель 100 и 200. На таких показателях кадров в секунду тяжело заметить различия без многогерцового монитора. Тем не менее, оптимальность показателя выглядит так:
До 30 — плохо. Картинка будет фризить, противник будет услышан вами, однако умрете вы быстрее, чем заметите его. Играть на таком параметре не рекомендуется.
30-40 — приемлемо, но не рекомендуется. Если вы решили поиграть с таким FPS в соревновательном режиме, то учтите — один фриз в важный момент, и вы отдадите раунд противникам.
40-55 — хороший показатель. На таком уровне можно играть соревновательные игры, однако на высоких званиях, где часто используются гранаты, есть риск, что ваш FPS просядет до 20-30 кадров в секунду.
55-60 и выше — отличный показатель. Для игроков, у которых монитор 59-60 gH — 60 FPS будет просто плавной картинкой без лагов и фризов. Если ваш компьютер с трудом дотягивает до 60-ти frames per second, то стоит воспользоваться дополнительными настройками, чтобы во время взрыва смоков и молотовых игра не тормозила.
ПОВЫШЕНИЕ ФПС ПРИ ПОМОЩИ КОМАНД
С помощью некоторых консольных значений можно немного повысить показатель кадров в игре, но учтите, что из-за этого заметно ухудшится качество графики в игре.
КОМАНДЫ
Примеры ниже снижают уровень загрузки карты до 0, и на карте перестают отображаться выстрелы. Также в 3D-моделях парапетов, дверей и прочих мелких сооружений отсутствуют мелкие детали подгрузки.
r_eyegloss “0”;
r_eyemove “0”;
r_eyeshift_x “0”;
r_eyeshift_y “0”;
r_eyeshift_z “0”;
r_eyesize “0”
В остальном не все советы, которые обещают повысить frames, работают правильно. Лучшим решением, чтобы понизить FPS, будет изменение разрешение игрового экрана и оптимальные настройки графики.
ПОВЫШЕНИЕ ФПС ПРИ ПОМОЩИ ПАРАМЕТРОВ ЗАПУСКА
Если консольные команды не поднимают фпс больше, чем на 3-7 единиц (в лучшем случае), то в параметрах запуска для повышения ФПС, можно реально увеличить низкое значение кадров в секунду.
Чтобы открыть параметры запуска, надо нажать правой кнопкой мыши на CS:GO в библиотеке Steam, после этого нажать на «Свойства», и в открытом окне найти строку «Параметры запуска».
Параметры запуска КС:ГО
Здесь достаточно ввести нужные параметры в вкладке, которые реально смогут помочь избавиться от низкой производительности хотя бы на 5-10 пунктов.
КОМАНДЫ
Для слабого компьютера вводятся следующие:
+cl_showfps 1 -novid -threads 6 -high -freq 60 -refresh 60 -tickrate 128 -noforcemparms -dxlevel 81 -noaafonts -heapsize 1048576
Каждая команда отвечает за определенный процесс в системе компьютера, а также при запуске игры, например:
+cl_showfps 1 — показывает в игре количество кадров в секунду (слева сверху).
-novid — отключает анимацию загрузки counter strike, ускоряя её.
-threads 6 — задействует 6 ядер вашего процессора (если ядер меньше, ставим ваше или другие значения).
-high — важный пункт. Она делает КС:ГО приоритетнее всех остальных процессов в системе. Проще говоря, все свободные ресурсы компьютера будут стимулировать работу игры.
-freq 60 и -refresh 60 — две внутренних утилиты, которые ставят значение кадров не выше 60-ти. Подойдет для мониторов с герцовкой до 59 и 60.
-tickrate 128 — тикрейт — это очень сложное значение. По факту вы присваиваете игре частоту обновления сервера.
-dxlevel 81 — включает DirectX 8.1.
-noaafonts — выключает сглаживание шрифтов.
-heapsize 1048576 — задействует 2 гб оперативной памяти.
Каждое значение можно поменять, чтобы вам было удобнее. Например, изменить тикрейт снова на 64, однако это не даст преимущества в игре.
Можно и нужно поменять использование оперативной памяти на большее значение, если это возможно. Также стоит поступить с количеством ядер, которые вы хотите поднять.
ЕЩЁ СПОСОБЫ ПОВЫШЕНИЯ FPS В КС ГО
Консольные вводимые значения и параметры запуска — это 15 того, что можно сделать ради полноценного запуска КС:ГО с высоким ФПС. Часто проблема кроется либо в железе — в пыли или в его работоспособности, — либо в компьютерных программах. Разберем все.
ПЕРЕУСТАНОВКА WINDOWS
Здесь решение проблемы кроется не в самой переустановке, а в возможном удалении вируса с главного диска, или об освобождении места на системном диске, который уже давно заполнен. Важно понимать, что для нормально работы системы на, например, Windows 10, на диске «C» надо оставить примерно 50-70 гигабайт. Если у вас установлен SDD-твердотельный накопитель, то 110 гигабайт будут в самый раз и для системы, и для CS:GO.
НАСТРОЙКА WINDOWS ДЛЯ ОПТИМИЗАЦИИ
В это пункте нам необходимо сделать 3 действия.
Первое: отключите большинство (ненужные) программ из автозапуска. Для этого нажимаем «Ctrl + Alt + Delete», выбираем «Диспетчер Задач», а после этого выбираем в сайд-баре — «Автозагрузка». Выключаем всё, что нам не нужно во время игры.
Второе: Отключите Xbox Game Bar. Он по умолчанию запускается в Windows 10, поскольку Xbox принадлежит Windows. Открываем по очереди: «Пуск — Параметры — Игры — Игровой Режим».
Отключаем на триггере «Вкл»
Третье: поставить ПК в режим высокой производительности. В этом случае все системы будут работать на максимум и повышать показатели работы, но начнут потреблять соответствующее количество электроэнергии. Также при выборе высокой производительности учтите, что видеокарта будет постоянно нагреваться до критических температур (во время игры) и, если её не чистить, есть вероятность сгорания.
Заходим в «Пуск — Параметры — Система — Питание и спящий режим — Производительность и энергопотребление». Двигаем ползунок в соответствии с тем, куда нам надо прибавлять.
Высокое энергопотребление гарантирует работу системы на максимальной мощности
После более-менее настроенной системы у вас должны повыситься все показатели на 2-3 пункта в привычном ритме работы системы. Дальше — больше.
ОБНОВЛЕНИЕ ДРАЙВЕРОВ
Аналогично важный пункт, на который многие игроки не обращают внимание.
Если у вас старая, либо слегка устаревшая видеокарта и вы не пользуетесь фирменным бесплатным ПО от компании-производителя, то, скорее всего, драйвера вы устанавливали лишь при монтаже видеокарты. Следует сделать вот что:
- Узнать модель своей видеокарты.
- Загуглить её название с припиской «драйвера».
- Скачать последние с сайта производителя.
- Установить.
Если вы пользуетесь программами NVIDIA Geforce Experience или AMD Adrenaline Edition, то внутри программ давно стоит оповещение о переустановке драйверов.
Важно! Даже на старые видеокарты выпускают драйвера, так что проверить их стоит
ОЧИСТИТЬ КОМПЬЮТЕР ОТ ПЫЛИ
Если внутри вашего компьютера скопилось много пыли и вы не спешите её убирать, то лаги гарантированы. Следует аккуратно, без влажных салфеток и воды, протереть поверхности внутренностей ПК. Хорошо, если вы сможете аккуратно всё пропылесосить внутри.
После того, как вы убрали пыль, можно разобрать весь системный блок и забраться даже в самые труднодоступные места. Особенно важно уделить внимание видеокарте и кулеру процессора. Из-за скопления пыли температура видеокарты и процессора может достигать высоких показателей в автономном режиме работы.
ПРОВЕРКА КОМПЬЮТЕРОВ НА НАЛИЧИЕ ВИРУСОВ
В этом случае придется воспользоваться хорошим антивирусом, которому вы безусловно доверяете. Проблема в том, что если на компьютере расположился вирус, то он может забирать часть быстродействия системы на себя, тем самым понижая ваш количество кадров. Заранее следует ознакомиться с действиями после обнаружения вируса. Рекомендуем делать проверку без интернета.
ОТКЛЮЧЕНИЕ И УДАЛЕНИЕ ПРОГРАММ НАГРУЖАЮЩИХ СИСТЕМУ
Среди программ, которые вам действительно нужны, всяко затерялись те, которыми вы уже давно не пользуетесь, но они по-прежнему нагружают систему. Эта проблема частично устраняется с помощью удаления из автозапуска большинства ненужных программ.
Среди такого софта можно найти:
- Игровые программы. Mail.ru Game, Blizzard game, Riot Vanguard, Wargaming и другие.
- Чаты, мессенджеры. Skype, десктопные Telegram и WhatsApp.
- Прочие программы. Fraps, Bandicam, AIDA.
Отключив их, вы обеспечите ускорение быстродействия системы. Также их можно удалить, если они вам не нужны.
НАСТРОЙКА ВИДЕОКАРТЫ
В зависимости от того, какой видеокартой вы пользуетесь, вы можете настроить под себя (уменьшить почти все настройки) игру. Например, сделать это можно в Geforce Experience.
Видеокарта NVIDIA
Настройка игры через Geforce Experience
Программа автоматически определяет, какие настройки нужно поставить. Также вы можете оптимизировать игру на кнопку «Оптимизировать». Но лучше сделать это самостоятельно.
Если же вы пользуетесь видеокартой от AMD, то в соответствующем софте настраиваете игру под минимальные настройки.
Настройка сглаживаний в Панели управления NVIDIA
Если не боитесь, то можно использовать панель управления, как указано выше. Нажимаете на рабочем столе правой кнопкой мыши по пустому пространству, выбираем «Панель управления NVIDIA», а далее настраиваем под себя. Желательно убрать все сглаживания. После этого игра будет выглядеть не очень «сочно», однако это поднимет frames per second.
Видеокарта AMD
Если вы владелец видеокарты от AMD, то вам нужно скачать AMD Catalyst. В нем примерно такой же интерфейс, как и в NVIDIA GeForce Experience или в NVIDIA панель управления. Внутри программы вы найдете все необходимые настройки.
РАЗБЛОКИРОВКА ЯДЕР ПРОЦЕССОРА
В современных системах Windows 10 компьютер автоматически разблокирует все возможные ядра процессора, задействуя их в момент предельной нагрузки на 1-2 ядра. Следовательно, во время игры CS:GO самостоятельно разблокирует ядра под себя. Если же этого не происходит и вам надо проверить, то делаем следующее:
Нажимаем Win+R, вводим «msconfig». В открывшемся окне выбираем «Загрузка — Дополнительные параметры». В «Число процессоров» ставим галочку, и выбираем максимальное число процессоров.
Ставим максимальное число процессоров, если это возможно
Таким образом мы не активируем дополнительную работу ядер, а снимаем с них блокировку во время многопоточности задач. Теперь, когда игра будет немного тормозить, работа процессора выставляется на максимум. Это гарантированно влияет на FPS.
НАСТРОЙКИ ГРАФИКИ
Если вы успели заметить, то даже стримы по CS:GO проводятся с невысокими настройками графики. Так лучше выглядит и игра, и стрельба и передвижения. Высокие настройки в CS:GO используются редко, да и зачем они? Их надо изменять.
Настройки графики в КС:ГО
Каждый из этих параметров отвечает конкретно за свою часть визуализации, однако выставив большинство из них на минимум вы добьетесь желаемого эффекта с высоким FPS. Аналогично можно попробовать уменьшить разрешение экрана, поставив меньшее соотношение. Да, к этом придется привыкнуть, однако позже вы не захотите ставить «родное разрешение».
ИТОГ
Увеличение кадров в секунду возможно если вы:
Выключите все программы, которые потребляют оперативную память. Здесь надо понимать, что программы потребляют оперативную память, как и некоторые настройки графики в самой игре. Если сделать нагрузку на оперативку поменьше, то и производительность станет немного больше. Такие повышения улучшат кол-во кадров.
Уменьшите все настройки графики КС ГО. В CS:GO не принято играть с максимальными настройками, потому что они мешают самого процессу игры. Следует выставить такие настройки для приятной игры. Общее качество теней и детализацию текстур повысить — выставляем на максимум. Можно подправить в консоли.
Оптимальные настройки графики в CS:GO
Поставите разрешение в КС ГО меньше, чем у вашего монитора. Если у вас слишком большой монитор (от 25 дюймов), то можно поставить разрешение меньше, подогнать под себя чувствительность мыши и играть. Этот совет также относится к тем, кто хочет лучше научиться стрелять. FPS будет больше.
Загляните вовнутрь своего системного блока. Возможно, что ему уже давно нужна чистка. Если на видеокарте много пыли и вентиляторы быстро крутятся без нагрузки, либо компьютер постоянно шумит, то вам точно надо почистить ПК внутри. Это прибавит FPS, поскольку железо не будет так сильно нагружаться. Аналогично с этим можно поменять термопасту под кулером для процессора.
Почистите от лишних программ диск C (системный, где установлена Windows). Сильная загруженность системного диска может влиять на производительность всего компьютера. На картинку это не сильно отражается, а прочие фризы точно будут появляться.
Установите игру на SDD диск, если на нем есть место. Здесь надо сделать ремарку. Игру следует устанавливать на менее загруженный не системный диск, либо на SDD (если это системный, и на нем достаточно места, либо он не системный). Тогда игра гарантированно будет работать шустрее, а количество кадров станет немного больше. Повысится и производительность.
Обновите железо. Если у вас достаточно средств, а мало кадров уже изрядно подпортили нервы, то стоит задуматься о покупке нового железа. CS:GO не так требовательна, если ваш монитор с базовыми 59-60-75 Hz. Однако новый процессор, хорошая система охлаждения и средняя видеокарта поднимут frames per second до 150-400 единиц, при учете, что комплектующие будут значительно современнее прежних.
Просто перезагрузите компьютер и уберите программы из автозапуска. Легкий способ, чтобы убрать лаги в КС ГО и апнуть FPS, и делается за несколько минут. Вам нужно зайти в Диспетчер Задач, выбрать автозагрузка и убрать оттуда лишние программы, а потом постоянно проверять. Может и пинг станет меньше. Полезный способ.
FPS Booster — программа, улучшающая параметры ПК
Если вы верите в эту программу, то можете установить её на свой компьютер. Она немного разгонит видеокарту, процессор и оперативную память, за счет чего вы получите прирост в производительности. Главное не переусердствовать в настройках.
Что делать если ничего не помогло
Если ни один из описанных способов не смог решить проблему низких кадров в секунду (при учете, что раньше они были выше), то:
- Попробуйте переустановить игру. Помогает в 90% случаев.
- Проверьте, не майнят ли на вашем компьютере криптовалюту. В последнее время способ очень распространенный.
- Проверьте компьютер на вирусы ещё раз, а лучше воспользуйтесь платным антивирусом. Если у вас нет важных файлов на системном диске, то можно переустановить Windows.
На чтение 11 мин Просмотров 20.6к. Опубликовано 17.01.2020
Вопросом о том, как повысить показатель FPS на своем компьютере задаются все геймеры. Ведь всегда хочется выжать из своего десктопа максимальное качество и быстродействие. Значение FPS напрямую зависит от технических характеристик видеокарты. Но повысить FPS в CS:GO можно и оптимизировав работу своего компьютера. Обо всем по порядку в нашем материале.
Содержание
- Что означает FPS
- Основные параметры запуска КС ГО
- Оптимизация видеокарты и драйверов
- Настройки самой игры CS:GO
- Настройка параметров запуска CS:GO для повышения FPS
- Запуск КС ГО на ноутбуке, что нужно знать
Что означает FPS
Количество кадров в секунду или FPS – это важный показатель для полноценного и реалистичного отображения графики в игре. Если FPS низкий, то картинка будет тормозить, особенно в моменты быстрой смены действий. Это сильно снижает и ощущения от игры, и качество прохождения уровней. Чтобы узнать какой показатель ФПС у вас, можно скачать и запустить специальные утилиты, например, «Fraps», «Overwolf» или «MSI Afterburner».
Проседает достаточно сильно. Ищу как решить проблему!
59.92%
У меня новый комп, не проседает!
6.61%
Играть невозможно, все тормозит…
28.1%
Не знаю как включить счетчик ФПС в КС ГО?
5.37%
Проголосовало: 242
Конечно, лучшим советом для повышения качества воспроизведения графики будет приобретение более мощной видеокарты. Но если бюджет пока не позволяет эту покупку, можно попробовать оптимизировать десктоп самостоятельно. В первую очередь проверьте его на вирусы и на системные ошибки. Также стоит позаботиться о физической очистке видеокарты и процессора от пыли – она замедляет охлаждение элементов компьютера, что приводит к торможению его работы. Если эти действия не изменили ситуацию, то переходите к следующим нашим рекомендациям, о том как повысить ФПС в КС:ГО.
Основные параметры запуска КС ГО
Для того, чтобы применить необходимые параметры запуска нужно выполнить следующие шаги.
- заходим в Steam и переходим в пункт «Библиотека»;
- Далее жмем правой кнопкой мыши по CS:GO и выбираем свойства.
- В свойствах нам интересен пункт «Установить параметры запуска»
Далее прописываем команды, которые помогут достичь значительного повышения фпс, а так же настроить основные параметры
Отключает заставку Source
Отключает сглаживания шрифтов экрана
Запуск игры с высоким приоритетом
Запуск игры с низким приоритетом
Отключает динамическое отражение
Отключает мусор и спрайты
Устанавливает радиус видимости мусора
Устанавливает одинаковую скорость мыши
Отключает использование скорости мыши из настроек операционной системы
Отключает использование акселерации мыши Windows.
Автоматический запуск консоли, при входе в игру
Включает загрузку всех звуков для загруженной карты
Указываете необходимый тикрейт при игре с ботами
Убирает кровь, следы от пули и другое
Отключает отражение флешек от стен
Отключает прорисовку воды и дна
Включает многоядерный рендеринг
Выставляем частоту обновления монитора
Быстрое сворачивание игры
Параметр указывает игре сколько ядер процессора использовать
Отключает ограничение по ФПС
Отключает проседание FPS в игре
Параметр задает необходимый язык в игре
Запуск игры в окне, без рамки
Параметр снижает нагрузку на память на целых 40%
Задает количество оперативной памяти, выделяемой для игры
Оптимизация видеокарты и драйверов
Простая истина, о которой часто забывают – для хорошего быстродействия компьютера драйвера всегда должны быть актуальными. И в нашем случае это в первую очередь касается драйверов для видеокарты.
Основные производители видеокарт, такие как AMD, NVidia, Intel, регулярно выкладывают на своих официальных сайтах обновленные версии драйверов. К тому же эти производители предоставляют сервис, который продиагностирует вашу видеокарту и предложит скачать те драйвера, которые подходят именно вашему ПК. Вам останется только следовать советам системы по их установке. Если вы не знаете имя производителя видеокарты, то определить его можно так: Панель управления – Диспетчер устройств – Видеоадаптеры. Из этого места можно получить второй способ обновления драйверов. Откройте свойства вашего видеоадаптера, и на вкладке «Драйвера» нажмите кнопку «Обновить». Все остальное система сделает за вас.
Когда вы уверены в актуальности ваших драйверов, можно приступить к пользовательской настройке параметров. Автоматические конфигурации видеокарты направлены на улучшение качества картинки для восприятия. Но, чтобы повысить ФПС в КС:ГО нам нужно снизить влияние некоторых эффектов, которые перегружают процессор. Да, это несколько ухудшит графику, но здорово повлияет на скорость смены кадров в движении. Для управления параметрами видеоадаптера кликните правой кнопкой мыши на свободном месте рабочего стола и в выплывшем меню щелкните на «Панель управления “Имя видеоадаптера”» или «Графические характеристики». Перед вами откроется панель с настройками. В зависимости от производителя и версии видеокарты интерфейс будет разный, поэтому мы обобщенно напишем о тех эффектах, которые нужно отключить или снизить показатель:
- Сглаживание;
- Плавность;
- Вертикальный синхроимпульс;
- Фильтрация текстур;
- Тройная буферизация;
- Кэширование шейдеров.
Это основные параметры, которые больше всего сказываются на производительности процессора. Можно попробовать отрегулировать и другие показатели, ориентируясь на собственные требования к графике. Чтобы не потерять в цветности, снижая конфигурации видеокарты, зайдите в «Регулировка параметров рабочего стола». Здесь есть ползунок со значением «Цифровая интенсивность» — установите значение на максимум. Это не скажется на FPS, но улучшит глубину цвета. Даже эти действия уже значительно повысят ФПС в КС:ГО, да и в других играх.
Настройки самой игры CS:GO
Для комфортной игры в шутеры как CS:GO на слабом компьютере приходится выбирать – или графика, или скорость переключения кадров. Последний показатель более важный, поэтому графику нам придется снизить не только с помощью видеокарты, но и в настройках самой игры.
Как максимально повысить ФПС в КС ГО
Важные параметры запуска КС ГО для повышения ФПС
Команды для повышения ФПС в КС ГО через консоль
Общие настройки видео можно оставить без изменения, а вот дополнительные лучше отключить или установить на минимальные значения. Так низкие показатели качества теней, прорисовки текстур и сглаживание движения здорово повысят ваш ФПС.
Настройка параметров запуска CS:GO для повышения FPS
Чтобы изменить параметры запуска CS:GO, нужно зайти в Steam Library (Библиотека Стим), а затем щелкнуть правой кнопкой мыши на строку с названием игры. В открывшемся меню-списке нам нужно выбрать «Свойства», а далее запустить кнопку «Установить параметры запуска». Перед вами откроется диалоговое окно, где в поле нужно прописать следующие значения:
-novid -noaafonts -high -freq 60 -heapsize 1048576 -threads 4 -tickrate 128 -nod3d9ex1
Эти конфигурации убирают видеозаставку при запуске, выключают сглаживание, устанавливают приоритет процессов, ускоряют переключение между окнами, а также задают необходимые параметры для нашей игры:
—freq 60 – значение ГЦ монитора (герцовка);
—heapsize 1048576 – необходимая оперативная память (1048576= 2ГБ, оптимально для CS:GO);
—threads 4 – количество задействованных ядер процессора;
—tickrate 128 – частота обновления сервера.
Есть и другие настройки запуска, которые способны повлиять на FPS. Но мы считаем, что оптимальный набор, который и увеличит частоту кадров, и не ударит по удобству пользования игрой.
Повысить ФПС в КС:ГО поможет и правильно подобранная герцовка монитора. В Windows 10 настроить ее можно так:
- На рабочем столе запускаем меню правой клавишей мыши, а в нем щелкаем на «Параметры экрана».
- В появившемся окне кликаем меню «Дополнительные параметры экрана», а затем «Свойства графического адаптера».
- В самом низу вкладки «Адаптер», необходимо нажать клавишу «Список всех режимов», которая выдаст перечень всех возможных вариантов разрешения, герцовки и цветопередачи. Наша задача – выбрать оптимальное разрешение экрана с наивысшим показателем Гц.
Разрешая проблему «Как повысить ФПС в КС:ГО» мы не советуем прибегать к специальным утилитам по оптимизации вашей системы под игру. По сути они делают все то, о чем мы рассказали вам в нашем материале, но только добавляют запущенные процессы в вашем ПК за счет своей работы. Поэтому лучше разберитесь с настройками вручную.
Запуск КС ГО на ноутбуке, что нужно знать
Если у вас не игровой ноутбук, а поиграть очень сильно хочется, то давайте рассмотрим как повысить фпс кс го на ноутбуке. Очень часто после отключения всевозможных эффектов, играть становится более менее комфортно, правда вы лишаетесь всех плюшек красивой графики. Ниже прикладываю список команд, которые вам нужно применить у себя в игре.
Отключаем ограничение по FPS
Отключаем динамическое отражение.
Убираем отражение от стен
Отключаем различный мусор и спрайты
Отключаем трасеры от пуль
Отключаем прорисовку воды и дна водоема
Включаем многоядерный рендеринг, работает не на всех ПК
Отключаем радиус видимости различного мусора
Отключаем подвижные глаза у персонажей
Отключаем блекс в глазах у игроков
Это основные команды которые позволяют сделать больше фпс в кс го и заставить работать игру без зависаний даже на слабом ПК. Ведь в каждом бою большую роль играют быстрый отклик и высокая частота кадров.
ФПС в КС ГО: как повысить на ноутбуках и слабых компах
На чтение 4 мин Просмотров 23.9к.
Обновлено 03.09.2021
Содержание
- Как увеличить ФПС в КС ГО.
- Как поднять ФПС в КС ГО на слабом ПК.
- На пиратке
- На видеокарте Nvidea
- На видеокарте AMD
- Как повысить ФПС в КС ГО через консоль
- Как посмотреть ФПС в CS:GO
В этой теме речь пойдет о том, как максимально повысить ФПС в КС ГО, что делать, если лагает cs:go и как повысить ФПС через консоль в КС ГО
Как увеличить ФПС в КС ГО.
Для начала несколько общих правил.
- Поставьте все графические настройки на минимум. Разрешение нужно выбрать либо 1024×768, либо 800×600. 1024×768 повышает FPS меньше, но картинка будет лучше. 800×600 вызывает повышение ФПС в КС ГО значительно сильнее, но если у вас монитор (FullHD, 2K, 4K), картинка будет совсем мыльной.
- Отключите все посторонние приложения на компьютере или ноутбуке. Проверьте через Ctrl+Alt+Del какие процессы наиболее энергоемкие и закройте их.
- Если у вас слабый компьютер, не пользуйтесь Skype, используйте VoiseChat в игре или другие программы, такие как Discord.
Если вам этого не достаточно, идем дальше более подробно.
Как поднять ФПС в КС ГО на слабом ПК.
Если проделанных действий вам мало, то можно использовать консольные команды КС ГО для повышения ФПС.
Итак, как поднять ФПС в КС ГО на слабом ноутбуке.
Вводим в консоль: mat_queue_mode -1, где 1 – это минимальное значение, можете попробовать 2 или 3. После этого ФПС должно вырасти значительно.
Не все настройки в игре можно понизить до минимума, но сделать это можно вручную. Ищем файл txt (C — Program files — Steam — userdata ) с настройками графики. Ищем папку 730 затем local — cfg — video.txt. Открываем документ текстовым редактором и ставим нули в следующих строчках.
- setting.cpu_level» «0» — качество эффектов.
- setting.gpu_level» «0» — качество шейдеров.
- setting.mat_antialias» «0» — коэффициент сглаживания.
На пиратке
Какие есть команды для поднятия ФПС в КС ГО на пиратке: запустите 7Launcher CS:GO, затем в настройках нажмите «Восстановить игру» там же можно будет прописать параметры запуска.
На видеокарте Nvidea
как повысить ФПС в КС ГО nvidia: идите в настройки и выставляйте их как показано на картинке.
На видеокарте AMD
как повысить ФПС в КС ГО amd: идем в AMD Radeon Settings, выставляем настройки как на картинке.
Как повысить ФПС в КС ГО через консоль
Еще один способ — это команды для повышения ФПС в КС ГО в консоли. Вот несколько консольных команд.
- cl_disable_ragdolls 1 — убирает из игры Ragdoll-физику.
- dsp_slow_cpu 1 — незначительное снижения качества звука. +50 ФПС гарантировано.
- mat_disable_bloom 1 — отключаем bloom-эффект. Еще +50 ФПС.
- r_drawparticles 0 — убирает почти все анимацию — выстрелы, всплески воды и т.д.
Как посмотреть ФПС в CS:GO
Легкий способ посмотреть и отслеживать ФПС в процессе игры:
В консоли вбиваем команду net_graph 1. В углу появится показатель ФПС, чтобы убрать его отображение в консоли заменяем единицу на ноль: net_graph 0.
Есть еще несколько полезных консольных команд для отслеживания ФПС и его настройки.
- net_graphproportionalfont 0/1 — изменяет шрифт, 0 – символы станут мелкими, 1 – крупными.
- net_graphpos 1/2/0 — меняет местоположение ФПС, 1 – слева внизу, 2 – середина внизу, 0 – справа снизу.
- cl_showfps 0/1 — показывает только ФПС и модель вашей видеокарты. 1 – включить, 0 – выключить.
- net_graphwidth 75 — чем больше цифра, тем больше размер области показа fps.
Средними показателями ФПС в игре считаются 80-100, при ФПС в 120 играть максимально комфортно, если вы не мувимейкер, то вам должно хватить 120.
( 13 оценок, среднее 4.62 из 5 )
Существует много способов улучшить работу игр на не самом слабом компьютере. Далее мы рассмотрим их в порядке от простых к сложным и расскажем, что делать, если Counter-Strike: Global Offensive тормозит.
- Скачайте и запустите всемирно известный CCleaner (скачать по прямой ссылке) — это программа, которая очистит ваш компьютер от ненужного мусора, в результате чего система станет работать быстрее после первой же перезагрузки;
- Обновите все драйверы в системе с помощью программы Driver Updater (скачать по прямой ссылке) — она просканирует ваш компьютер и обновит все драйверы до актуальной версии за 5 минут;
- Установите программу WinOptimizer (скачать по прямой ссылке) и включите в ней игровой режим, который завершит бесполезные фоновые процессы во время запуска игр и повысит производительность в игре.
Освободить место на диске
Прежде чем переходить к активным действиям нужно убедиться, что на компьютере есть хотя бы 10-15 Гб свободного места на жестком диске, на который установлена операционная система.
Обычно это диск «C». Этот минимальный запас необходим для того, чтобы система могла без каких-либо проблем создавать временные хранилища файлов Counter-Strike: Global Offensive, кэши и так далее.
Посмотрите системные требования Counter-Strike: Global Offensive и убедитесь, что на вашем жестком диске достаточно места для нормальной работы игры.
Отключить ненужные программы
Каждая программа, которая запущена в ОС, занимает определенный процент оперативной памяти и загружает процессор. Убедиться в этом легко, достаточно просто открыть диспетчер задач с помощью сочетания клавиш Ctrl+Alt+Del:
Если в компьютере установлен не самый мощный процессор, а оперативной памяти меньше 8-16 Гб, то перед запуском Counter-Strike: Global Offensive нужно отключить ненужные программы. Например, Skype, Discord, Telegram, Google Chrome и так далее.
Отключить оверлеи
Речь идет о тех программах, которые способны отображать свой интерфейс поверх игры. Часто на компьютере есть такие — Fraps, Steam, Origin и так далее. Даже когда оверлей скрыт, он обрабатывается компьютером, снижая FPS в Counter-Strike: Global Offensive.
Поэтому все оверлеи нужно отключить. Почти всегда это можно сделать в настройках программы без необходимости ее удаления. Например, оверлей Steam, легко отключается через меню:
Обновить драйвера видеокарты, скачать драйвера для Counter-Strike: Global Offensive
Вне зависимости от того, какая видеокарта стоит в системном блоке, ее драйвера нужно поддерживать в актуальном состоянии. Поэтому перед запуском CSGO следует зайти на сайт производителя и проверить, не вышли ли новые драйвера:
- Скачать драйвер для видеокарт от Nvidia;
- Скачать драйвер для видеокарт от AMD.
После установки драйвера следует перезагрузить компьютер, чтобы исключить возможность сбоев. Также стоит учитывать, что для многих старых видеокарт новые драйверы уже не выходят.
Для некоторых игр производители видеокарт выпускают специально оптимизированные драйвера. Поищите таковые в разделе новостей о Counter-Strike: Global Offensive — обычно мы про них пишем. Также можно посмотреть на сайте производителей видеокарт.
Изменить параметры электропитания
По умолчанию в компьютере установлен сбалансированный режим электропитания, который, а в некоторых ноутбуках, в целях увеличения времени работы, и вовсе установлена экономия энергии.
Это не дает компьютеру раскрыть свой потенциал в Counter-Strike: Global Offensive полностью, поэтому первым делом нужно открыть панель управления, которую можно найти с помощью поиска. После нужно сделать следующее:
- Выбрать режим просмотра «Мелкие значки»;
- Кликнуть на «Электропитание»;
- На экране найти опцию «Настройка схемы электропитания», кликнуть на нее;
- Кликнуть на «Изменить дополнительные параметры питания»;
- В открывшемся окне найти выпадающий список;
- В списке выбрать «Высокая производительность»;
- Нажать кнопку «Применить», затем кликнуть «ОК».
Включить режим производительности Nvidia
После установки драйвера для видеокарты от компании Nvidia можно ускорить работу Counter-Strike: Global Offensive с помощью режима производительности. Это немного упростит графику в игре, но повысит FPS. Обратите внимание, что этот метод доступен только в случае, если у вас видеокарта с чипом от Nvidia. Вот как это сделать:
- В нижнем правом углу экрана, в трее, нажать правой кнопкой мыши на иконку «Настройки NVIDIA»;
- В открывшемся окне справа выбрать вкладку «Параметры 3D»;
- Нажать на опцию «Регулировка настроек изображения с просмотром»;
- Справа поставить флажок напротив «Пользовательские настройки с упором на:»;
- Передвинуть «ползунок», который находится ниже, в крайнюю левую позицию «Производительность»;
- Снизу нажать на кнопку «Применить».
Далее необходимо запустить CSGO и убедиться, что все отображается корректно. Если возникают проблемы, то нужно вместо «Пользовательские настройки с упором на:» выбрать «Настройки согласно 3D-приложению».
Отключить эффекты Windows
Если Counter-Strike: Global Offensive работает не в полноэкранном режиме, а в окне, в том числе и без рамки, то повысить FPS можно, если отключить эффекты Windows. Для этого нужно проделать следующие действия:
- Открыть «Проводник»;
- Правой кнопкой нажать на «Этот компьютер» (или «Мой компьютер»);
- В контекстном меню кликнуть на «Свойства»;
- В открывшемся окне слева нажать на «Дополнительные параметры системы»;
- В открывшемся окне перейти на вкладку «Дополнительно»;
- В разделе «Быстродействие» нажать на кнопку «Параметры…»;
- В открывшемся окне перейти на вкладку «Визуальные эффекты»;
- Поставить флажок напротив опции «Обеспечить наилучшее быстродействие».
При необходимости на последнем шаге можно выбрать опцию «Особые эффекты». В таком случае можно самостоятельно выбрать, какие эффекты оставить, а какие — отключить.
Увеличить файл подкачки, если не хватает оперативной памяти для Counter-Strike: Global Offensive
Чтобы компенсировать недостаток оперативной памяти, можно увеличить файл подкачки. Это позволит системе хранить часть необходимых Counter-Strike: Global Offensive данных прямо на жестком диске. Вот что нужно сделать:
- Открыть «Проводник»;
- Правой кнопкой нажать на «Этот компьютер» (или «Мой компьютер»);
- В контекстном меню кликнуть на «Свойства»;
- В открывшемся окне слева нажать на «Дополнительные параметры системы»;
- В открывшемся окне перейти на вкладку «Дополнительно»;
- В разделе «Быстродействие» нажать на кнопку «Параметры…»;
- В открывшемся окне перейти на вкладку «Дополнительно»;
- Снять флажок с параметра «Автоматически выбирать объем файла подкачки» (если есть);
- Поставить флажок напротив опции «Указать размер»;
- В текстовых полях «Исходный размер (МБ):» и «Максимальный размер (МБ):» указать в мегабайтах значение, равное половине объема оперативной памяти.
Например, если в системном блоке установлена «плашка» на 4 Гб, то есть 4192 Мб, в поля выше нужно вписать число 2048. Можно сделать файл подкачки больше, но никакого прироста это не даст.
Следует понимать, что файл подкачки эффективен только тогда, когда системе не хватает оперативной памяти. Если компьютер имеет 8-16 Гб, то файл подкачки практически не используется. А при использовании SSD-диска в качестве системного наличие файла подкачки и вовсе может замедлить производительность Counter-Strike: Global Offensive, поэтому не следует бездумно задавать большое значение файла подкачки.
Еще больше ухудшить графику в Counter-Strike: Global Offensive (режим «картошки») — выключить сглаживание и т.п.
Если Counter-Strike: Global Offensive запускается, но сильно тормозит, то перед началом всех процедур следует снизить графику до минимума через настройки игры. Если это не помогло, то придется прибегнуть к помощи сторонних программ для настройки видеокарты:
- NVIDIA Inspector для видеокарт от Nvidia;
- RadeonMod для видеокарт от AMD.
Загрузив программу, запускаем ее. В случае с NVIDIA Inspector нужно запускать файл nvidiaProfileInspector.exe, а не nvidiaInspector.exe. Сверху, в строке «Profiles:» можно выбрать любую игру, которая поддерживается драйверами Nvidia.
Ниже представлены все доступные настройки. Их много, но для того, чтобы ухудшить графику в игре до «картофельной», вполне достаточно всего нескольких, которые находятся в разделе «Antialiasing».
Наибольший прирост производительности дает изменение этих двух параметров:
- Texture filtering — LOD bias;
- Antialiasing — Transparency Supersampling.
Каждая из этих настроек имеет разные значения. Некоторые из них могут делать картинку в Counter-Strike: Global Offensive неудобоваримой, поэтому следует попробовать разные комбинации значений, которые дают более-менее сносное играбельную картинку.
В случае с RadeonMod все аналогично: нужно найти настройки, отвечающие за отображение текстур и снижать их до тех пор, пока FPS в игре не станет достаточно высоким.
Как разогнать видеокарту для CSGO
Все, что связано с «разгоном», направлено на увеличение производительности, но это довольно обширные темы, о которых в двух словах рассказать сложно. К тому же это всегда довольно рисковое дело. Если что, мы вас предупредили.
Чтобы добиться большего значения FPS в Counter-Strike: Global Offensive, сначала можно попробовать разогнать видеокарту. Самый простой способ сделать это — воспользоваться встроенными функциями ПО от производителя видеокарты.
Например, в комплекте с некоторыми видеокартами от GIGABYTE поставляется программа Graphics Engine, в которой есть несколько уже готовых профилей разгона. Это позволяет выжать из видеокарты 5-10 дополнительных кадров в секунду.
Если программы от производителя нет, то всегда можно воспользоваться универсальным решением — MSI Afterburner. Это одна из лучших программ для разгона, в ней множество разных настроек.
Но тут придется все настраивать вручную. Повышать следует в первую очередь частоту самого видеочипа («Core Clock») и частоту памяти видеокарты («Memory Clock»). Слева находятся базовые значения этих параметров. Справа отображаются температура и увеличение вольтажа — эти характеристики позволяют следить за «здоровьем» видеокарты.
При повышении частоты возрастает нагрев видеокарты. Если температура переходит отметку в 85 градусов, то следует увеличить скорость оборотов вентиляторов («Fan Speed»). Если температура повысилась до 100 градусов, то следует немедленно прекратить разгон, иначе чип может расплавиться. Мощный «разгон» требует водяного охлаждения, поэтому не следует повышать частоты более чем на 10%.
Разогнать процессор
В то время как «разгон» видеокарты вполне осуществим прямо в Windows, для того, чтобы улучшить работу процессора и тем самым увеличить быстродействие CSGO, придется лезть в «Биос».
Геймерский «разгон» процессора обычно предполагает увеличение процессорного множителя (Core Ratio). Сделать это можно далеко не на каждом процессоре, а только на том, где этот множитель разблокирован. Обычно такие процессоры помечаются особым образом. Например, компания Intel использует маркировки «K» и «X‘. То есть, например, i7-4790 нельзя разогнать с помощью множителя, а вот i7-4790K — вполне.
Но как узнать точное название модели процессора? Проще всего воспользоваться программой CPU-Z. Запустив ее, нужно открыть вкладку «CPU» и посмотреть на самую первую строчку — «Name». Это и есть название процессора. Кстати, там же можно увидеть из сам множитель. Он в разделе «Clocks», в строке «Multiplier». Если процессор поддерживает «разгон», то этот множитель можно изменить.
Чтобы изменить коэффициент Core Ratio, нужно сначала попасть в оболочку BIOS. Для этого нужно нажать особое сочетание клавиш во время загрузки компьютера (до того, как появится экран Windows).
Сочетание может различаться в зависимости от материнской платы. Часто BIOS можно вызвать с помощью клавиши «F8» или «Del». На экране «Биоса» нужно найти раздел, посвященный процессору. Тут тоже все сложно, так как оболочек у BIOS много. Практически каждый производитель материнский плат использует свою собственную, поэтому без знания английского языка найти нужное место не так-то просто.
Изменять множитель нужно постепенно, повышая его на 2. После каждого изменения следует перезапускать компьютер и тщательно проверять работоспособность и температуру процессора. Если она становится выше 80 градусов во время игры, то нужно немедленно выключить Counter-Strike: Global Offensive, перезагрузить компьютер, зайти в BIOS и снизить значение Core Ratio. Иначе процессор может сгореть.
Очистка от вирусов
Если же пользователь давно не менял операционную систему, то возможно, основная, связанная с производительностью, скрывается в вирусах. Они могут забирать основную мощность устройства, используя ее в своих целях. Для того, чтобы это исправить, можно обратиться к утилите Dr.Web Cureit. Она самостоятельно проверит компьютер и устранит все проблемы.
Настройка графики
Возможно, это банально, но некоторые пользователи испытывают проблемы с игрой из-за графики. Они неправильно настраивают ее. В первую очередь, стоит придерживаться следующих принципов при настройке:
- Картинка. Нужно настроить всю картинку на «низкое» и «очень низкое».
- Фильтрация текстур. Лучше всего выбрать «билинейное» или «трилинейное».
- Многоядерная обработка. Ее нужно отключить.
- Разрешение экрана. Играя со слабым компьютером, нужно выбрать формат дисплея 4:3. Разрешение должно быть 1024×768 или 1280×1024.
Все это, конечно же, поможет повысить производительность.
Консольные команды
Если же говорить про то, как повысить фпс в кс го, то конечно же, стоит обратиться к консоли. Есть ряд команд, которые повысят производительность компьютера до максимума. Что это за значения:
- R_drawtracers_firstperson 0 — отключает следы пуль, которые появляются во время стрельбы.
- R_eyegloss 0 — избавляет персонажей на карте от глаз.
- Dsp_slow_cpu 1 — ухудшает качество звука.
- Mat_disable_bloom 1 — избавляет игру от эффектов свечения.
- R_drawparticles 0 — полное отключений анимаций.
- Func_break_max_pieces 0 — убирает с карты разный мусор по типу бутылок, ящиков и бочек.
Также рекомендуется использовать команду «clear». Она убирает с консоли весь мусор, повышая производительность компьютера.
Разблокировка CPU
Изначально процессор способен не использовать все те мощности, которые у него есть. Для того, чтобы это исправить, можно посмотреть следующее видео:
Настройка видеокарты
Как и с процессором, видеокарту нужно настроить. Причем не важно, какая видеокарта установлена у пользователя — от AMD или Nvidia. Настройка происходит с помощью фирменного программного обеспечения. Нужно выбрать те настройки, которые направят видеокарту на выдачу большей производительности, а не на «красивую обложку CS:GO».
Обновление и установка драйверов
Драйвера, как известно, нужны для того, чтобы раскрывать полный потенциал компьютера в играх и при выполнении сложных задач. Если же пользователь давно не обновлял свои драйвера, стоит это сделать. Для того, чтобы установить их, можно использовать утилиту DriverPack Solution. Она самостоятельно проверит компьютер, найдет то, какие драйвера нужно обновить.
Многие геймеры жалуются на низкий FPS в Counter Strike: Global Offensive – постоянные обновления делают игру все более и более требовательной. Специально для тех, кто играет на старом ПК или ноутбуке, далее пойдут советы, с помощью которых можно значительно увеличить FPS в КС:ГО.
Содержание
- Что такое FPS
- Сколько FPS нужно для комфортной игры?
- Как посмотреть количество FPS
- Как повысить FPS в CS:GO с помощью ОС
- Переустановка и настройка системы
- Параметры быстродействия в Windows 7 и Windows 10
- Отключаем все приложения, тормозящие ваш компьютер
- Обновление драйверов
- Оптимизация Steam клиента для слабых ПК
- Настройки видеокарты
- Для владельцев видеокарт NVIDIA
- Для владельцев видеокарт AMD
- Настройки CS:GO
- Ставим все графические настройки на минимум
- Консольные команды КС:ГО для повышения фпс
- Как убрать небо в КС:ГО
- Лагает в дыму
- Параметр запуска nosrgb и другие.
- Сжатые текстур для CS:GO
- Как убрать фон в меню и отключить шрифты
- Отключение крови
- Ускоряем CS:GO при помощи TCP Optimizer
- Что делать, если ничего не помогло?
Частота кадров (frames per second, или же FPS) указывает, сколько раз в секунду графический чип компьютера выводит изображение на экран. В создании геометрии, текстур, эффектов освещения и других эффектов, составляющих отдельные кадры, участвуют видеокарта, процессор и оперативная память. Чем выше показатель FPS в игры, тем плавнее выводится изображение.
Сколько FPS нужно для комфортной игры?
Так как CS:GO – это онлайн шутер от первого лица, показатель ФПС имеет огромное значение. Для комфортной игры потребуется минимум 60 кадров в секунду, однако современны стандарты идут в сторону 120 FPS.
Как посмотреть количество FPS
Существует множество способов включить отображение частоты кадров на экран. Но самый простой из них – это через Стим.
- Зайдите в Steam и перейдите в настойки.
- Кликните на пункт «В игре».
- В параметре «Отображать частоту кадров» выберите угол экрана.
После этого во всех играх, запущенных через Steam будет отображаться частота кадров.
Как повысить FPS в CS:GO с помощью ОС
Для начала стоит разобрать способы, с помощью которых можно повысить производительность самого компьютера.
Переустановка и настройка системы
Если Виндовс давно не переустанавливалась, стоит это сделать. Свежая ОС всегда положительно влияет на производительность не только игр, но и компьютера в целом.
Параметры быстродействия в Windows 7 и Windows 10
Чтобы повысить быстродействие ОС, стоит отключить все ненужные процессы в Диспетчере задач (ctrl+alt+del) во вкладке «Процессы».
Далее необходимо отключить все приложения, которые включаются при запуске Windows. Для этого:
- Откройте Диспетчер задач.
- Перейдите во вкладку «Автозагрузка». Там находятся все процессы, которые включаются при запуске системы.
- Теперь снимите флажки с программ, которые не нужны при загрузке – такими программами могут быть, например, Skype, iTunes, GOG, Hamachi, Origin и т.д
Также стоит скачать и установить программу CCleaner. С помощью утилиты можно исправлять ошибки реестра, очищать кэш и ненужные файлы, удалять программы и многое другое.
Отключаем все приложения, тормозящие ваш компьютер
Перед запуском игры стоит отключить все программы и приложения, которые замедляют работу компьютера. Это могут быть: браузер, игровые лаунчеры, антивирус и прочее. Стоит зайти в Диспетчер задач и сортировать активные программы по объему потребляемой ОЗУ (самые требовательные нужно отключить).
Обновление драйверов
Не забывайте регулярно обновлять драйвер для видеокарты. У Nvidia и AMD есть специальные программы, которые оповещают пользователя об выходе нового драйвера и предлагают экспресс-установку. У Nvidia – это GeForce Experience, у AMD – Radeon Software.
Оптимизация Steam клиента для слабых ПК
В настойках Стим стоит отключить некоторые параметры, благодаря чему программа станет потреблять меньше оперативной память.
Зайдите в настройки и:
- Снимите все галочки в настройках «Интерфейс».
- В пункте «Библиотека» включите «Упрощенный режим».
- В разделе «Cloud» отключите синхронизацию со Steam.
- В разделе «Трансляция» запретите ее.
- Отключите «Remote Play».
Настройки видеокарты
Софт видеокарты позволяет оптимизировать настройки для игр. Чтобы воспользоваться им, стоит скачать утилиты с официального сайта разработчика видеоадаптера.
Для владельцев видеокарт NVIDIA
Если у вас видеокарта от Nvidia, выполните следующие действия:
- Нажмите правой кнопкой мыши на рабочий стол, затем перейдите в «Панель управления NVIDIA».
- Перейдите в пункт «Регулировка настроек изображения».
- Отметьте параметр «Пользовательские настройки», выделив бегунок в сторону производительности.
- Теперь перейдите в «Управление параметрами 3D».
- Во вкладке «Глобальные параметры» откроется список настроек, там найдите «Вертикальную синхронизацию» и отключите ее.
- Далее найдите «Фильтрацию текстур» — установите для этого пункта параметр «Высокая производительность».
Также можно воспользоваться программой NVIDIA GeForce Experience:
- Перейдите на вкладку «Игры и приложения» и найдете в списке Counter Strike: Global Offensive.
- Наведите курсор мыши на игру и кликните «Подробнее».
- Нажмите зеленую кнопку «Оптимизировать», чтобы программа автоматически подобрала лучшие настройки в соответствии с видеокартой.
Для владельцев видеокарт AMD
Владельцам видеокарт от AMD нужно сделать следующие действия:
- Кликнуть правой кнопкой мыши по рабочему столу и открыть AMD Radeon Software.
- В правом верхнем углу нажать на значок настроек.
- Перейти в пункт «Видеокарта» и выбрать профиль «Киберспорт».
Настройки CS:GO
После оптимизации работы ОС, можно перейти к внутриигровым настройкам.
Ставим все графические настройки на минимум
CS:GO предлагает множество графических эффектов, которые снижают фреймрейт. Профессиональные игроки отключают их, так как из-за них ухудшается видимость определенных текстур. Рекомендуются следующие настройки:
- Режим фильтрации текстур: билинейный
- Сглаживание FXAA: отключено
- Режим сглаживания (multisampling): нет
Это самые важные настройки, которые рекомендуется использовать при низком FPS. Для большего повышения производительности стоит также занизить все остальные настройки до минимума. Еще можно попытаться снизить разрешение, однако это сильно испортит графику.
Консольные команды КС:ГО для повышения фпс
С помощью команд стоит отключить некоторые игровые параметры, благодаря которым можно немного поднять FPS, однако придется пожертвовать визуальными эффектами.
Ниже приведен список этих консольных команд и за что они отвечают:
- r_dynamic 0 – команда отключает вспышки, возникающие при стрельбе, а также во время взрывов гранат и бомбы.
- cl_forcepreload 0 – с помощью нее, при загрузке карты перестанут одновременно загружаться текстуры, модели и другие объекты.
- func_break_max_pieces 0 – команда удаляет визуальные эффекты, связанные с появлением различных объектов на карте (например, стекла).
- r_drawtracers_firstperson 0 – отключает анимацию летящих пуль.
- cl_draw_only_deathnotices – отключает худ.
Как убрать небо в КС:ГО
Также для повышения производительности можно отключить анимацию неба. После этого оно станет черным. Делается это так:
- Откройте локальные файлы игры через Steam.
- В папке csgo и найдите файл pak01_117.
- Просто переименуйте его.
После запуска игры, небо станет черным на всех картах.
Лагает в дыму
Универсального решения по устранению просадок ФПС из-за дыма нет. Поэтому стоит воспользоваться одним из следующих вариантов:
- Поставить меньшее расширение экрана.
- Снизить настройки графики.
- Ввести команду r_dynamic 0.
Параметр запуска nosrgb и другие.
CS:GO при старте запускает множество ненужных игроку локальных файлов. С помощью команд можно отключить их, таким образом, увеличить скорость запуска игры и поднять немного FPS.
- Запустите библиотеку Steam и выберите Counter Strike: Global Offensive
- Нажмите по игре правой кнопкой мыши и выберите «Свойства».
- Во вкладке «Общие», нажмите «Параметры запуска» и введите следующие команды через пробел:
- -novid – отключает видео, которое отображается при запуске игры.
- -nojoy – отключает поддержку контроллера в игре, что экономит немного оперативной памяти.
- -nosrgb – отключает некоторые текстуры на картах;
- +mat_queue_mode 2 – команда, которая автоматически назначает все ядра и потоки. Увеличивает приоритет для игры. Эта команда может существенно повлиять на количество кадров.
В итоге должна получится следующая комбинация:
Сжатые текстур для CS:GO
С помощью реестра, текстуры в игре можно сжать, однако графика получится даже хуже, чем в cs 1.6.
Вот пример:
Если такие текстуры вас не пугают, тогда выполните следующие действия:
- Зажмите комбинацию клавиш Win+R.
- Впишите в окно команду «regedit».
- Найдите HKEY_LOCAL_MACHINE, затем SYSTEM.
- Ищите папку ControlSet001, а в ней Control.
- Далее зайдите в Video -> 001 -> UMD.
- В папке создайте параметр LodAdj и придайте ему значение от 1 до 7 (от него будет завесить степень сжатия текстур).
- Сохраните результат и выйдите из реестра.
Как убрать фон в меню и отключить шрифты
Для повышения производительности в меню игры, стоит убрать задний фон и удалить шрифты. Чтобы это сделать:
- Откройте локальные файлы игры и перейдете в папку Panorama.
- Переименуйте папки fonts и videos.
Отключение крови
В игре есть еще одна консольная команда, которая может повлиять на производительность:
R_cleardecals – удаляет кровь и следы от пуль с карты в момент ввода. Это не только положительно влияет на кадры в секунду, но и на видимость в игре.
Для этой команды понадобятся два бинда:
- bind «Shift» «+speed;r_cleardecals»
- bind «CTRL» «+duck;r_cleardecals»
Эти бинды работают следующим образом – в тот момент, когда игрок начинает использовать тихое перемещение или приседает, он автоматически вводит команду, что запускает очистку карты. Так не придется вводить ее вручную.
Ускоряем CS:GO при помощи TCP Optimizer
TCP Optimizer – это бесплатный инструмент для Виндовс, который оптимизирует подключение к интернету, повышая его скорость. Использование расширенных алгоритмов позволяет утилите находить наилучшую область TCP для определенного интернет-соединения.
Данная программа едва ли повлияет на ФПС в КС:ГО, однако пинг она понизить вполне способна. Для онлайн шутера низкий пинг точно также важен, как и высокий FPS.
Что делать, если ничего не помогло?
Если вышеперечисленные советы не смогли повысить FPS до приемлемого уровня, стоит задуматься об разгоне или обновлении железа. Иных вариантов нет.
Как поднять ФПС в КС ГО
В этом гайде мы дадим ответ на вопрос как поднять ФПС в КС ГО. Предоставим необходимые параметры запуска для повышения ФПС. И обязательно дадим все нужные команды которые позволят увеличить FPS в CS:GO. Все советы актуальны как на 2018, так и на 2019 год. Применять изложенные ниже рекомендации можно как на Windows 7 так и Windows 10 на слабом ПК и на ноутбуке.
FPS – это частота кадров, которая является важной характеристикой для видеоигр, особенно для динамичных многопользовательских приключений. Характеристика «Кадры в секунду» в точности соответствует звучанию – это сколько кадров (или изображений) будет отображать ваш монитор каждую секунду.
Повышение ФПС в КС ГО создает более красивую картинку. Чтобы почувствовать разницу, вы можете смотреть видео или играть со стандартным качеством 30 FPS, а затем с увеличенным 60 FPS.
Многие игры о красивых виртуальных мирах. Например, когда вы исследуете CS:GO, было бы неплохо увидеть глубину цветов и форм на изображениях различных карт. Для многопользовательских игр FPS является важной характеристикой. Что-то может произойти за доли секунды, поэтому игроки должны реагировать немедленно. Чтобы узнать ФПС в КС ГО на вашем компьютере или ноутбуке проделайте шаги изложение ниже.
Как увеличить ФПС в КС ГО
Низкий FPS в CS:GO является результатом слабости компьютера. Лучшим решением для увеличения частоты кадров в игре может быть покупка лучшего ПК, но это не всегда возможно.
Вы можете настроить игру в соответствии с реальными возможностями вашего устройства, снизив качество видео, что повысит однозначно ФПС.
Консольные команды КС ГО для повышения ФПС:
- чтобы отключить частицы и мелкие объекты — r_drawparticles 0 и func_break_max_pieces 0;
- удалить вспышки и дополнительные световые эффекты — muzzleflash_light 0, r_drawtracers_firstperson 0, r_dynamic 0 и mat_disable_bloom 1;
- fps_max 60 — измените значение в соответствии с реальной мощностью вашего компьютера;
- используйте команду fps_max 0, чтобы отключить любые ограничения FPS.
Помните, что одержимость FPS может отвлечь вас от самой сути CS:GO — веселья в игре. Возможно, было бы лучше приложить все необходимые усилия для улучшения производительности, а затем убрать индикатор FPS и наслаждаться процессом игры.
Как посмотреть ФПС в КС ГО
Просмотр фактической частоты кадров очень помогает при настройке игры на лучшую производительность — вы должны увидеть, есть ли проблема.
- Откройте приложение «Steam».
- Нажмите в верхнем меню «Steam» > «Настройки».
- В открывшемся окне выберите вкладку: «В игре» (In-Game) в левом меню.
- Найдите «Отображение частоты кадров» и установите его положение на экране (сверху вниз, слева направо);
- Чтобы четко видеть индикатор FPS, отметьте «Высокий контраст счетчика кадров».
- Нажмите кнопку «ОК». Теперь все готово и цифры, отображающие частоту кадров, будут выводится зеленым цветом в указанном вами месте на экране.
Это самый простой способ в Steam показать FPS для каждой игры. Смотрите данные в процессе игры онлайн.
Консольная команда для включения счётчика ФПС в КС ГО
- cl_showfps 1 — в игре будет отображаться индикатор. Используйте цифры от 2 до 5 в качестве значений, чтобы увидеть дополнительную информацию;
- cl_showfps 0 – команда чтобы удалить индикатор;
- net_graph 1 — альтернативная команда CS GO FPS (netgraph CSGO), которая автоматически включает в себя дополнительные технические данные об индикаторе. Опять же, значение 0 отключает счетчик (net_graph 0);
- свяжите команды cl_showfps 1 и cl_showfps 0 с кнопками для их активации в любое время.
Для этого добавьте следующий код в файл autoexec.cfg:
- bind + «net_graph 1»;
- bind — «net_graph 0».
Изменяйте — и + с помощью ваших кнопок на клавиатуре. Изучите, что такое файл autoexec.cfg.
Это самый простой способ включить FPS в CS:GO или посмотреть используя консоль разработчика.
Еще один способ как показать ФПС в КС ГО
Если у вас видеокарта от NVIDIA установите программное обеспечение GeForce Experience. Далее выполните следующие действия:
- зайдите в «Настройки»;
- найдите пункт «Внутриигровой оверлей»;
- в открывшемся меню выберете «Расположение HUD»;
- далее нажмите на пункт «Счетчик частоты кадров»;
- правее укажите место на экране в меню «Расположение», где будет показатель ФПС в КС ГО;
- еще правее присутствует визуализация в виде монитора.
Как убрать показатель ФПС в CS:GO
Проделайте обратные действия в Steam или NVIDIA GeForce Experience, как указано ниже:
- в Steam в настройках «Отображение частоты кадров» выберете «Отключено»;
- нажмите на кнопку «Выкл. » в меню «Счетчик частоты кадров» NVIDIA GeForce Experience.
Сколько FPS достаточно для игры в CS:GO
Давайте не будем говорить о древних устройствах, на которых игра в CS:GO скорее напоминает слайд-шоу. Компьютеры высокого уровня правильно запускают CS:GO, поэтому их счастливые владельцы могут забыть о FPS и наслаждаться игрой.
Изучите системные требования CS:GO, насколько параметры вашего ПК соответсвуют данной игре. Было бы неплохо проверить частоту кадров CS:GO, если у вас есть компьютер среднего класса, как у большинства игроков;
- 0-30 FPS — такие характеристики слишком низкие для нормальной игры. Вы будете испытывать лаги, которые плохо влияют на результаты матчей;
- 30-60 FPS — базовая частота кадров, позволяющая играть нормально. Графика будет довольно простой, но многопользовательское взаимодействие будет довольно быстрым;
- 60-100 FPS — средний и даже хороший уровень. У вас не будет никаких препятствий для демонстрации своих игровых навыков. Слабые компьютеры могут иметь проблемы с производительностью, если подтолкнуть их к такой частоте кадров;
- 100-300 FPS — очень хорошая производительность, с отличной графикой и практически безупречной синхронизацией с сервером.
Если вы хотите улучшить свой ранг CS:GO, убедитесь, что ваш компьютер способен на что-то большее, чем 30 кадров в секунду. Играть в CS:GO с низким FPS может быть сложно, и ваши результаты могут не соответствовать вашим реальным навыкам.
Используя инструкции от команды SkinKeen вы очень быстро включите или выключите счетчик кадров ФПС в КС ГО. Главное тут то, что эта цифра может только отвлекать вас от матча. Мы же рекомендуем сосредоточится именно на игре с крутыми скинамии CS:GO, а не на цифрах в углу экрана.