Содержание
- 1 Добавляем нового пользователя для FTP
- 2 Настраиваем FTP сервис под Windows 2003 Server
- 3 Проверка работы FTP-сервиса.
- 4 Пошаговая инструкция проверки работы FTP-сервиса (с клиента)
- 5 Проверка работы FTP-сервера через Explorer
Добавляем нового пользователя для FTP
Подразумевается, что уважаемые читатели уже выполнили установку IIS из предыдущей статьи:Установка IIS на Windows 2003 Server, иначе придётся начать сперва с неё.
Как только все шаги будут выполнены, заходим в управление компьютером (Manage)
Нам необходимо добавить FTP-пользователя, для того, чтобы более тонко настраивать его привилегии. Поэтому заходим в оснастку MMC: System Tools / Local Users and Groups и добавим нового пользователя.
Не буду сейчас выдумывать замудрённые связки login:password, всё куда проще. FTP:1234 (на боевом сервере, конечно, желательно задавать что-то менее очевидное). Кстати, обратите внимание на галочки “Пользователь не может изменить свой пароль” – для того, чтобы какой-нибудь проныра не решил тихо поменять общедоступный пароль на что-то своё, забыв рассказать об этом всем остальным.
Так же полезна будет галочка “Время действия пароля не ограничено” – never expires. Мы же не хотим, чтобы через 60 дней пароль вдруг потребовалось менять в самый разгар труда? Несомненно, менять пароли нужно, и это должно фиксироваться в политике безопасности. Но это должен быть всё-таки более добровольный шаг, а не принудительный, со стороны системы.
Настраиваем FTP сервис под Windows 2003 Server
Итак, подготовительные шаги выполнены. Заходим в оснастку управления IIS (как это сделать – описывалось в материале про установку IIS) и выбираем свойства нашего FTP-сервиса.
Из всех настроек нас пока что интересуют настройки подключения. Указываем в данных username и password того пользователя, что создали ранее. Обращаю внимание на то, что имя пользователя указывается в общепринятом формате “узеллогин”.
Так же стоит выставить сообщения FTP сервиса. Кстати, если допускаете общедоступный FTP, то связку Login:Password можно написать прямо в Banner-сообщение.
Устанавливаем свойства каталога по-умолчанию для FTP.
Проверка работы FTP-сервиса.
Создадим в домашней папке пустую директорию и текстовый файл.
Подключаться будем к нашему серверу с клиентской машины через консольный FTP-клиент ftp
Пошаговая инструкция проверки работы FTP-сервиса (с клиента)
Переходим в каталог с профилем пользователя. Используем для этого переменную окружения.
C:>cd %userprofile%
Переходим в каталог рабочего стола.
C:Documents and Settingsadmin>cd “Рабочий стол”
Показываем содержимое директории, у нас пусто. Запомним, нам пригодится:
C:Documents and SettingsadminРабочий стол>dir
Том в устройстве C не имеет метки.
Серийный номер тома: 408D-FDC1
Содержимое папки C:Documents and SettingsadminРабочий стол
27.09.2011 08:16 <DIR> .
27.09.2011 08:16 <DIR> ..
0 файлов 0 байт
2 папок 2 105 851 904 байт свободно
Используем встроенный ftp-клиент и подключаемся к нашему узлу (помните IP? ) Зелёным цветом я выделю то, что вводится с клавиатуры.
C:Documents and SettingsadminРабочий стол>ftp 192.168.10.1
Связь с 192.168.10.1.
220-Microsoft FTP Service
220 HELLO! THIS IS MY LOCAL FTP-SERVER
Пользователь (192.168.10.1:(none)): FTP
331 Anonymous access allowed, send identity (e-mail name) as password.
Пароль:
230-<——->
230 Anonymous user logged in.
ftp> LS
200 PORT command successful.
150 Opening ASCII mode data connection for /bin/ls.
12-02-11 01:06PM <DIR> DIR1
12-02-11 01:07PM 5 FILE2.txt
226 Transfer complete.
ftp: 95 байт получено за 0,00 (сек) со скоростью 95000,00 (КБ/сек).
ftp> get FILE2.txt
200 PORT command successful.
150 Opening ASCII mode data connection for FILE2.txt(5 bypotes).
226 Transfer complete.
ftp: 5 байт получено за 0,01 (сек) со скоростью 0,33 (КБ/сек).
ftp> quit
221 Bye-bye
Обратили внимание на баннер, сообщение общее и сообщение “бай-бай”? Напоминает то, что мы вводили в настройки FTP.
Показываем содержимое директории:
C:Documents and SettingsadminРабочий стол>dir
Том в устройстве C не имеет метки.
Серийный номер тома: 408D-FDC1
Содержимое папки C:Documents and SettingsadminРабочий стол
02.12.2011 21:14 <DIR> .
02.12.2011 21:14 <DIR> ..
02.12.2011 21:14 5 FILE2.txt
1 файлов 5 байт
2 папок 2 105 851 904 байт свободно
Появился новый файл! FTP-клиент скачал его в ту директорию, в которой мы находились! Ура-ура. Ну теперь прочитаем его.
C:Documents and SettingsadminРабочий стол>type FILE2.txt
Hello
C:Documents and SettingsadminРабочий стол>
Проверка работы FTP-сервера через Explorer
Эти действия будем проводить так же на нашей рабочей машине с IP-адресом 192.168.10.2 (которая непосредственно подключена по сети к FTP-серверу). Итак, откроем проводник (любую папку), и в адресной строке напишем IP-адрес нашего FTP-сервера, не забыв указать протокол FTP.
Это будет выглядеть так:
ftp://192.168.10.1 и нажмём Enter.
Обратите внимание, что открылось содержимое корневой директории нашего FTP-сервера, и внизу есть пометка “Пользователь: Анонимно”. Так как мы разрешили анонимные подключения (см. настройки) и не указали параметры авторизации в строке адреса.
Мы свободно можем копировать файлы/папки как с сервера, так и на сервер. Права на запись у нас должны быть.
А теперь применим нашу FTP-учётную запись. Для этого в адресной строке укажем явно, как подключаться. Формат вызова такой:
FTP://логин:пароль@узел
Очевидно, что в нашем случае вызов выглядит как ftp://ftp:1234@192.168.10.1
И мы увидим, что открывается та же самая папка, но внизу отметка о том, что вошли под пользователем ftp. Вау! Здорово.
По хорошему конечно, анонимный доступ нужно отключить в настройках сервера. И эту ссылку (полную строку вызова вместе с логином и паролем) можно поместить на нашем веб-сервере как ссылку на доступ к файловому хранилищу. Типа
<a href=”ftp://ftp:1234@192.168.10.1″>Файловое хранилище</a>
Ну чтож, удачи вам в настройках FTP!
Друзья! Вступайте в нашу группу Вконтакте, чтобы не пропустить новые статьи! Хотите сказать спасибо? Ставьте Like, делайте репост! Это лучшая награда для меня от вас! Так я узнаю о том, что статьи подобного рода вам интересны и пишу чаще и с большим энтузиазмом!
Также, подписывайтесь на наш канал в YouTube! Видео выкладываются весьма регулярно и будет здорово увидеть что-то одним из первых!
-
Raven
- Бородатый сис
- Сообщения: 2797
- Зарегистрирован: 03 мар 2010, 15:12
- ОС: RHEL 8
- Откуда: Из серверной
Настройка сервера FTP на базе IIS в Windows Server 2003
Установка служб IIS и FTP
Служба FTP зависит от служб IIS (Internet Information Services). Чтобы установить службы IIS и FTP, выполните следующие действия.
Примечание. В Windows Server 2003 служба FTP не устанавливается по умолчанию одновременно со службами IIS. Если службы IIS уже установлены, воспользуйтесь для установки службы FTP компонентом «Установка и удаление программ» панели управления.
В меню Пуск выберите пункт Панель управления и запустите компонент Установка и удаление программ.
Нажмите кнопку Установка компонентов Windows.
В списке Компоненты выберите пункт Сервер приложений, затем — Службы IIS (но не меняйте состояния флажка) и нажмите кнопку Состав.
Установите следующие флажки (если они не установлены):
- 1. Общие файлы
2. Служба FTP
3. Диспетчер служб IIS
Установите флажки других необходимых компонентов или служб и нажмите кнопку ОК.
Нажмите кнопку Далее.
В ответ на соответствующий запрос вставьте компакт-диск Windows Server 2003 или укажите путь к месту расположения файлов и нажмите кнопку ОК.
Нажмите кнопку Готово.
Службы IIS и FTP установлены. Перед началом использования службы FTP ее необходимо настроить.
Настройка службы FTP
Чтобы настроить службу FTP на прием анонимных подключений, выполните следующие действия: Запустите «Диспетчер служб IIS» или откройте оснастку IIS.
Разверните компонент имя_сервера, где имя_сервера — имя сервера.
Разверните компонент Узлы FTP.
Щелкните правой кнопкой мыши элемент FTP-узел по умолчанию и выберите пункт Свойства.
Перейдите на вкладку Учетные записи безопасности.
Установите флажок Разрешить анонимные подключения (если он не установлен) и флажок Разрешить только анонимные подключения.
После установки флажка Разрешить только анонимные подключения служба FTP принимает только анонимные подключения (пользователи не смогут подключиться с помощью своих учетных данных).
Перейдите на вкладку Основной каталог.
Установите флажки Чтение и Запись в журнал (если они не установлены), снимите флажок Запись (если он установлен).
Нажмите кнопку ОК.
Закройте диспетчер служб IIS или оснастку IIS.
Сервер FTP готов принимать входящие запросы FTP. Скопируйте или переместите файлы, к которым следует открыть доступ, в папку публикации FTP. По умолчанию используется папка
, где диск — это диск, на котором установлены службы IIS.
Я не злопамятный, я просто часто ковыряю логи
В данном посте я расскажу вам как установить и настроить защищённый FTP сервер (протокол FTPS) на Windows Server 2003 (установка и настройка для других операционных систем ничем не отличается).
Не стоит путать протокол FTPS с протоколом SSH File Transfer Protocol (SFTP), протокол FTPS несовместим с протоколом Secure Shell (SSH).
Пожалуйста убедитесь, что у вас на сервере не запущен IIS FTP сервис. Если же сервис запущен, то отключите его, потому что он использует стандартные порты FTP протокола.
Скачайте последнюю версию FileZilla Server. На данный момент последняя версия 0.9.39.
После того, как вы скачали файл, запустите установку программы.
В появившемся меню, выберите тип установки «Standard» на нажмите «Далее>».
Будет установлен сервис сервера FileZilla и GUI администратора.
Стандартный тип установки FTP сервера
Установка порта консоли администрирования и автозапуска службы сервера
Запуск консоли администрирования по завершении установки
После установки сервера приступим к его настройке. Запустите консоль администратора и подключитесь по адресу 127.0.0.1, который является localhost, на порт 10050 (вы указали его во время установки сервера).
Окно логина консоли администрирования
Настройка FTP сервера
Производите настройку сервера в соответствии с картинками. Они говорят сам за себя.
Вы результате мы получим защищённый FTP сервер, установленный на порту 21, который используется по умолчанию FTP серверами.
Настройка портов сервера
Установите своё сообщение приветствия, которое будет отображаться при подключении нового пользователя. Включите опцию «Hide welcome message in log». Эта опция отключает запись сообщения приветствия в логах сервера, что уменьшит их размер.
Примечание. При написании своего сообщения приветствия вы можете использовать специальные символы и переменные: %v — переменная содержит версию FTP сервера, а конструкция %% — будет заменена на %
Установка сообщения приветствия при подключении пользователя
Используйте символ «*» для того, чтобы FTP сервер прослушивал все IP адреса в системе. Если же у вас несколько IP адресов, то укажите только те, которые необходимо прослушивать.
Прослушиваемые IP адреса
Для обеспечения большей безопасности FTP сервера, заблокируйте все входящие адреса, добавив в исключения лишь те адреса, с которых ожидаются подключения. IP адреса следует разделять пробелом. В данном примере я разрешил подключение с локального адреса и с google.com (209.85.229.103).
Ужесточение контроля доступа к серверу
Следующие настройки приводите в соответствие с картинками:
Установка диапазона портов
Настройки безопасности
Настройки логирования и запуска
Настройка интерфейса администратора
Включите ведение журнала подключений. Так же вы можете включить автоматическое удаление журнала подключений по истечении определённого срока и установить ограничение на его размер.
Журнал подключений
Настройка GSS
Здесь вы можете установить ограничения на скорость скачивания и закачки. Эти настройки являются глобальными и могут быть перенастроены для каждого пользователя отдельно.
Установка ограничения скорости
Установка параметров сжатия
Это главная часть инструкции в которой мы настроим SSL сертификат для использования FTPS. Вы можете использовать публичный сертификат, который необходимо приобретать отдельно. Но в данной инструкции мы воспользуемся встроенным генератором сертификатов.
Создание сертификата
Заполните все поля своими данными по аналогии с рисунком.
В поле «Common name» укажите ваш IP адрес или доменное имя, если оно у вас имеется. А затем нажмите на кнопку «Generate certificate»
Заполнение полей сертификата
Вернитесь к настройкам SSL/TLS и укажите путь к файлу сертификата и файлу ключа.
Указание файлов сертификата и ключа
И наконец установите параметры автоблокирования подозрительных пользователей.
Настройки автобана
ВАЖНО! Перед проверкой подключения, убедитесь, что для портов 21, 990 и 3000-4000 у вас заданы исключения в фаерволе.
Не все администраторы серверов FTP используют компьютеры с операционной системой Linux, FreeBSD, Debian и другими специализированными ОС, на которых удобно создавать сервера. Некоторые юзеры по-прежнему отдают предпочтение разработкам компании Microsoft. У этой компании есть специальные операционные системы, которые хорошо подходят для реализации задачи создать сервер. Потому в данной статье поговорим о том, как создать FTP сервер для Windows разных версий.
Содержание
- Настройка сервера в Windows Server 2003
- Настройка сервера в Windows Server 2012 R2
- Какой выбрать клиент для подключения к серверу в Windows
Несмотря на то, что эта версия Windows Server уже сильно устарела, и ее не поддерживает с 2015 года, есть множество пользователей, которые до сих пор используют эту ОС 2003 года. Потому рассмотрим, как можно настроить сервер в Windows Server 2003.
Учтите, чтобы активировать FTP в версии Windows 2003 года, у вас на компьютере должны быть установлены службы FTP и IIS, которые обычно предустановлены в ОС от Майкрософт по умолчанию.
Если установлена только служба IIS, то необходимо доустановить FTP. Для этого зайдите в «Пуск», а оттуда в «Панель управления». Найдите пункт «Установка и удаление программ». В этом разделе вы найдете пункт «Установка и удаление компонентов Windows». Далее вам нужно найти пункт «Компоненты сервера» и найти среди открывшихся служб IIS. Не удаляйте IIS, а нажмите кнопку «Подробнее» и нажмите флажки возле следующих дополнительных служб:
- общие файлы;
- службы протокола (FTP) для передачи файлов;
- диспетчер информационных служб Интернета.
После того, как установите флажки возле соответственных пунктов, нажмите кнопку OK. Затем кликните «Далее». После этого проводник предложит вам установить компакт-диск в дисковод или найти расположение служб. Вы просто жмете OK, а затем «Готово» и службы FTP устанавливаются на компьютер в Windows Server 2003.
Теперь начнется непосредственная настройка сервера в Windows Server 2003. Для этого откройте службы IIS. Вам нужно открыть ваш сервер, вида server_name (это шаблон имени сервера). Далее откройте раздел FTP-сайты. Если в нем уже созданы сайты, то нажав на «Свойства», вы сможете через параметр «Безопасность» активировать опцию «Разрешить анонимные подключения». Таким образом, пользователи, которые будут посещать ваш сервер, не смогут входить через имя и пароль, а только через анонимное соединение. Только не забудьте еще в корневом каталоге отметить флажок возле «чтение» и убрать возле «запись», чтобы назначить права для анонимных пользователей.
Если вы хотите создать сервер с нуля, то читайте следующую инструкцию для Windows Server 2012 R2, которая полностью совпадает с настройкой FTP для 2003-й версии ОС.
Настройка сервера в Windows Server 2012 R2
Итак, допустим, вы уже установили FTP службы к себе на компьютер. А если нет, то читайте предыдущий подзаголовок. После этого вам нужно добавить FTP-сайты, чтобы пользователи смогли скачивать или загружать данные по FTP протоколу через ваш сервер.
Для этого откройте диспетчер IIS. Откройте меню «Подключения» и внутри него найдите вкладку «Сайты». Нажмите «Действия» и выберите пункт «Добавить FTP-сайт». Настройка нового FTP-сайта проходит весьма просто в Windows Server 2012 R2. Вам необходимо ввести название для нового FTP-сайта, потом указать путь к корневой папке сайта и после этого нажать «Далее». Следующим шагом вам необходимо определить параметры привязки и SSL для нового сайта: указать IP-адрес, порт, имя виртуального узла и тип сертификата SSL, после чего снова кликнуть «Далее». На следующих этапах настройки сайта вам нужно будет выбрать тип авторизации и настроить ограничения для некоторых групп пользователей, после чего FTP-сайт можно считать созданным. Вот и вся его настройка в Windows Server 2012 R2.
Также вы сможете дополнительно настроить в Windows Server 2012 R2 различные параметры брандмауэра, в частности, определить его IP-адрес и указать порт, по которому он будет открываться. Кроме того, в Windows Server 2012 R2 доступна настройка изоляции пользователей, чтобы вы смогли создать отдельные группы юзеров с разными правами. Но и указанных действий достаточно, чтобы клиент смог подключиться к вашему серверу.
Какой выбрать клиент для подключения к серверу в Windows
Важно, чтобы проводник по FTP был простой в пользовании, чтобы каждый юзер смог быстро в нем разобраться. Лучший в Windows среди прочих — это клиент FileZilla. Он имеет простой интерфейс, и скачать его можно бесплатно. Кроме того, клиент FileZilla славится стабильной работой. Он загружает данные по протоколу FTP очень быстро, в отличие от других подобных программ. Но если вы хотите себя немного помучить и научиться пользоваться командной строкой файлового менеджера, то можете использовать Far, как проводник по FTP. Хотя этот клиент явно не лучший, но пользуются им уже довольно давно.
Если вы слышали о Total Commander, то учтите, что эта программа не только заменяет стандартный проводник Windows, но и подходит для работы по FTP. Только примите во внимание, что официальная версия Тотала платная, потому вам либо нужно будет скачать клиент в виде демо-версии, либо платить около 3000 рублей. Но в итоге вы получите прекрасную многофункциональную программу, которая быстро станет вашей правой рукой в плане управления файловой системой компьютера.
Еще один известный клиент для работы с протоколом FTP — это SmartFTP. И хоть он не так популярен, как FileZilla или Total Commander, программа ни капли не уступает своим конкурентам. Кроме того, постоянно выходят новые релизы SmartFTP, потому количество ошибок в работе постепенно приближается к нулю. В общем, выбирать вам!

A File Server is basically a computer that is dedicatory used to store and share digital information / Media Files / Songs / Videos / Documents that can be accessed by other computers that are connected to the network. For your home / office / Internet Network, any computer can be a file server if you want it to be.
Advantages of a file server
- A file server can act as a backup storage for your important documents and files. If your computer crashed, you can recover lost files from the file server easily.
- It also acts as a central location to share files between multiple computers. This way everybody knows where to find and store a shared file.
Following is an guide on howto create FTP / HTTP base sharing server for your local / public network.
For example, If you have a server with windows 2003 server and you want to share softwares/vdo folder or whole sharing drive that can be accessed via browser only , then you must add IIS web/ftp service to your server.
Note:In this article I used Windows 2003 R2 , My Ip Address is 192.168.2.5 , You have to change this according to your Network.
First we need to add http/ftp service. Please follow the steps.
- Click Start, point to Control Panel, and then click Add or Remove Programs.
- Click Add/Remove Windows Components.
- In the Components list, click Application Server, Select Internet Information Services (IIS), and then click Details.
- Click to select the following check boxes (if they are not already selected):
Common Files
File Transfer Protocol (FTP) Service
Internet Information Services Manager
World Wide Web Services - Click to select the check boxes next to any other IIS-related service or subcomponent that you want to install, and then click OK.
- Click Next.
- When you are prompted, insert the Windows Server 2003 CD-ROM into the computer’s CD-ROM or DVD-ROM drive or provide a path to the location of the files, and then click OK.
- Click Finish.
See the attached image
Howto add IIS FTP / HTTP service in Win2003
You have now installed the IIS and FTP services but before you can start using your new FTP/HTTP service, you must configure it or add the desired folder / drive. To configure the FTP Service follow these steps.
Howto Add Folder in FTP/IIS
(You can Add single folder or whole drive , as per your requirements)
Your Folder/Drive is ready to be access by user. Now Open your browser and type
ftp://192.168.2.5
or goto START / RUN and type
ftp://192.168.2.5
and you will see its result something like below image.
HTTP BASE SHARING IN IIS
As we have already installed IIS in the start, We can create Virtual Folders base HTTP sharing server. Please follow the steps shown in images below to create virtual folder that can be access via http://192.168.2.5/videos
Your Virtual Folder is ready to be access by user. Now Open your browser and type
http://192.168.2.5/videos
or goto START / RUN and type
http://192.168.2.5/videos
and you will see its result something like below image.
Alternate Easy Method to Create HTTP File Sharing Server using HFS HTTP Serve
Recently I was in need of a simple file sharing server which does not requires dedicated installation or any other components, I came across HFS HTTP File Sharing Server, which is a standalone file , Using it, you can create http file sharing server in seconds. [For more enhanced guide, please visit http://www.techmalaya.com/2008/02/16/home-network-file-server-setup/ ]
# Create a folder named “hfs” on any disk drive, for example C:hfs
# Download HFS HTTP SERVER from following link
http://www.dovedove.it/hfs/hfs279.exe
Double click hfs.exe to execute the program. You will see the following
Select YES.
Now Adjust Few settings to make it adjust with your network environment. See the below images.

Now from Browser open http://yourip and you will something below
Now its time to add any folder, you can DRAG n DROP any folder you wish to share with the general public,or Right click on any folder and you will be presented with the option ADD TO HFS, a popup windows be opened , select Real Folder, and click on OK.
Now open the http://yourip again and you will see the shared folder.
Your Files are ready to be Explored 🙂
You can also protect your folder by User ID / Password. Just Rright click on your folder (in HFS) and set user/pass , and then type your id password, so next time when any user will try to open this folder, he will be asked for credentials.
You can also use multiple Skins/Templates supported by HFS.
You can play Songs / Videos / image preview directly via Browser using this hfs server, for this purpose yo have to install RAWR Template Theme from
http://www.rejetto.com/forum/index.php/topic,5456.0.html
After importing Template , You can directly Play several Media Files via Browser, Sample is attached.
[Make sure your clients have VLC Media Player installed.]
Comments are Welcome !
Regard’s
SYED JAHANZAIB

В настоящее время протокол FTP является одним из наиболее старых и проверенных протоколов, поэтому широко применяется для использования в локальных сетях, а также для доступа к удаленным хостам. Зачастую настройка должна проводиться опытными IT-специалистами или системными администраторами, знающими действие данного протокола. Поэтому мы настоятельно рекомендуем обратиться за помощью в нашу компанию.
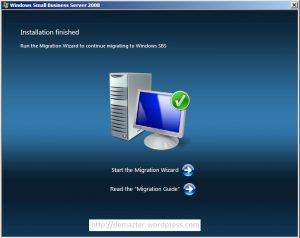
Качественная server 2008 ftp настройка сервера обеспечивает полноценную работу как в активном, так и в пассивном режимах. Опытные IT-специалисты рекомендуют обратить внимание, что выбор режима работы зависит от способа соединения. Активный режим обеспечивается созданием управляющего соединения клиента с сервером и отправлением запроса адреса и произвольного порта. Затем сервер запускает соединение и, если оно успешно, активируется активный режим. Если же клиентский компьютер находится за брандмауэром, то он не может принимать TCP-сообщения от сервера, а значит, активируется пассивный режим соединения. В данном случае настройка будет более сложная, и используется поток управления для пересылки команды серверу. Для открытия потока данных используется номер порта и IP-адрес клиентского компьютера. Анонимный доступ к FTP серверу может обеспечиваться с помощью работы специального хоста. Большинство современных хостов, предоставляющих обновления для сервера, поддерживают данный вид соединения.
Настройка сервера ftp в windows server 2008 не поддерживает самостоятельной возможности защиты от взломов. Поэтому рекомендуется его использовать совместно с протоколом шифрования, который обеспечит оптимальную защиту от скрытых атак, спуф-атак, а также от перехвата пакетов, защиты имени клиента и вводимого пароля. Самостоятельно сервер FTP не может шифровать свои данные, а передает информацию открытым текстом. Такое использование внутри локальной сети может быть вполне безопасным, но если имеется доступ к внешней сети, то лучше не рисковать важными данными, а воспользоваться дополнительной зашитой. Для этого качественная настройка ftp сервера 2008 должна включать в себя установку протокола SSH.
Сервер FTP разработан в качестве бесплатного приложения к операционной системе Windows, поэтому приобрести его можно на официальном сайте. Однако для установки дистрибутива пользователь должен обладать необходимым количеством знаний и опыта. Во время установки IT-специалисты рекомендуют не менять стандартные параметры кроме указания пути для программы, поскольку этот вопрос может быть индивидуальным. В ряде случаев же настройка проводится по общему алгоритму действий и не является особо сложной.
Настройка ftp windows server 2003 подразумевает редактирование двух основных элементов программы. Первый – это FTP, как системная служба без собственного интерфейса. Этот элемент можно найти и активировать через список системных сервисов в панели управления. Второй элемент – это программа управления сервером FTP. Именно благодаря ней можно изменять настройки и редактировать параметры сервера. Элемент управления выглядит, как обычное приложение, отображающее состояние сервера в трее.
Глубокая настройка ftp windows server 2008 осуществляется именно благодаря этой программе, позволяющей отслеживать нахождение клиентов на сервере. Системные администраторы указывают на то, что все элементы сервера достаточно независимы друг от друга. Это позволяет спокойно управлять работой локальной сети удаленно. Хотя для осуществления данной возможности, требуется дополнительная настройка службы. Пользователь может подробно ознакомиться со всеми возможностями сервера, изучив его документацию.
После установки FTP следует провести настройку прав доступа пользователей. Во-первых, создается хотя бы одна учетная запись, необходимая для того, чтобы пользователи вообще могли заходить на сервер. А настройка ftp сервера на windows server2008 r2, а именно настройка прав клиентов проводится непосредственно в окне редактирования пользователем, открыть которое можно в панели управления. Здесь добавляются новые пользователи – как анонимные, так и для доступа с паролем. При помощи этой же программы можно предоставлять особые права доступа для определенных клиентских компьютеров или наоборот, ограничивать из возможности.
Чаще всего при установке сервера дополнительную настройку проводить не нужно, поскольку они автоматически ставятся по умолчанию и не требуют дополнительного редактирования. В целом, настройка ftp сервера на windows server 2003 проводится в том случае, когда требуется активировать дополнительные задачи или возможности сервера.
Наши клиенты

































