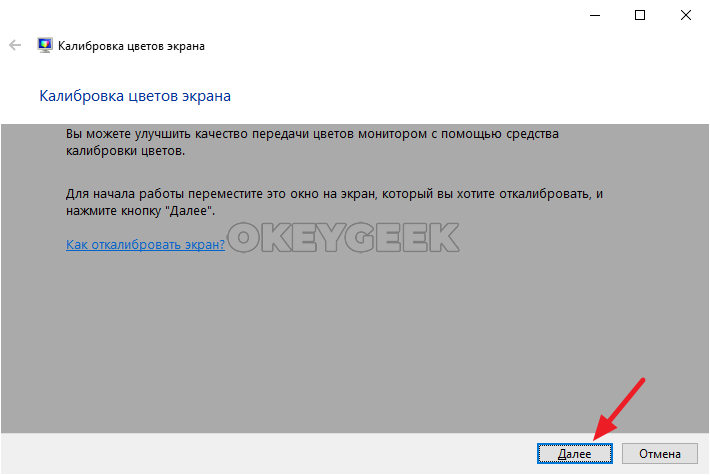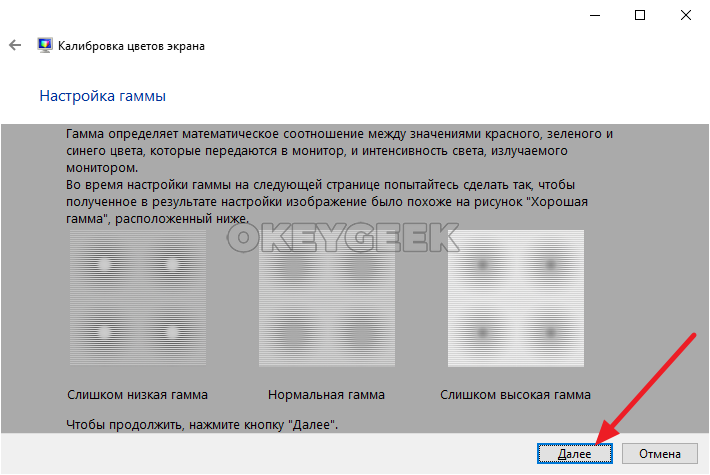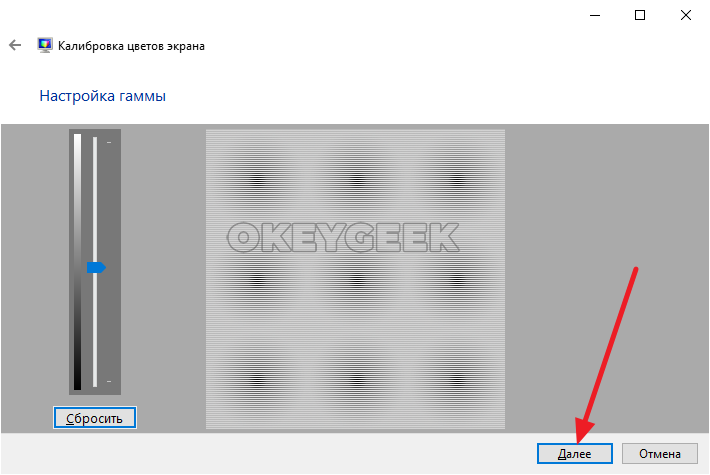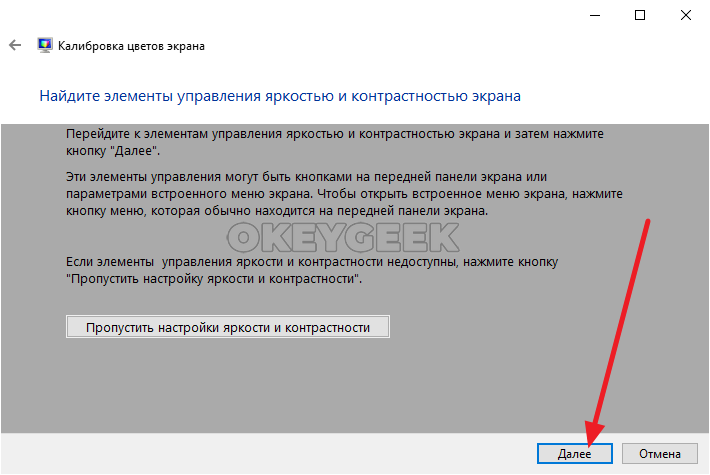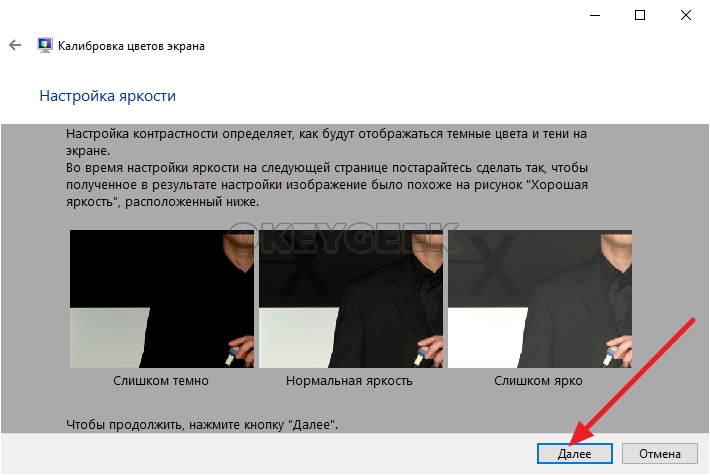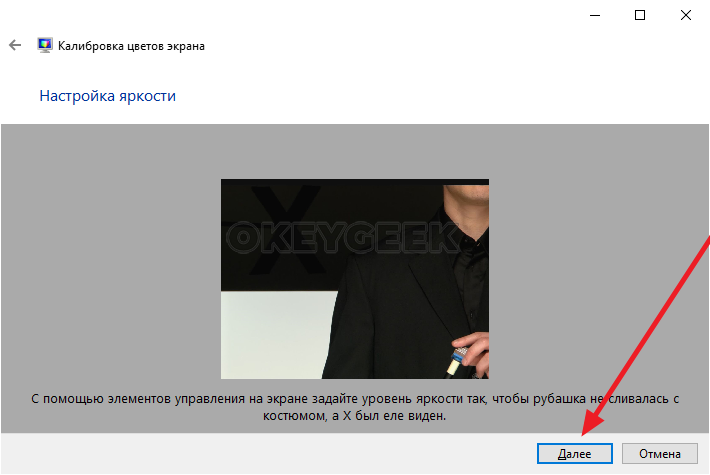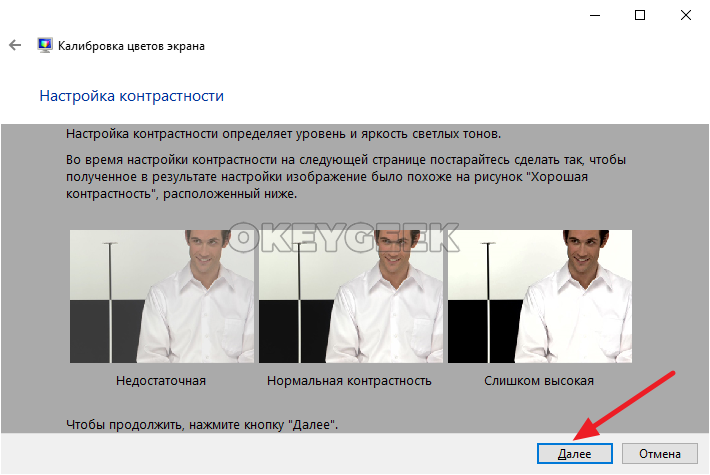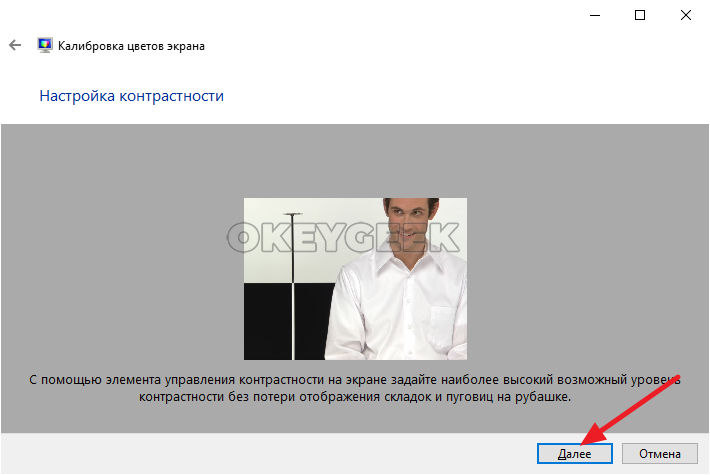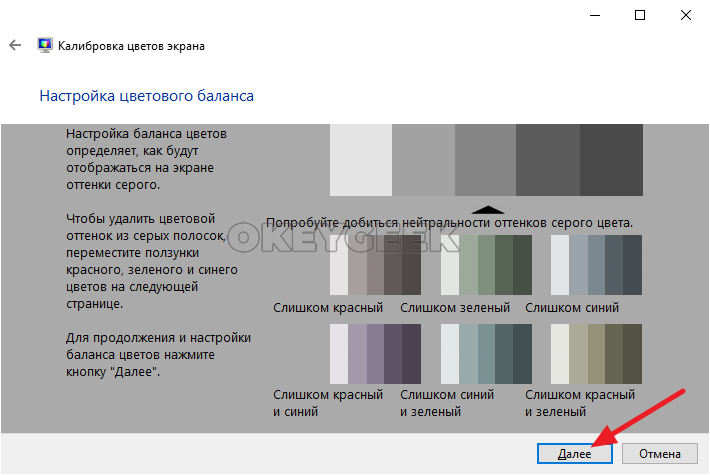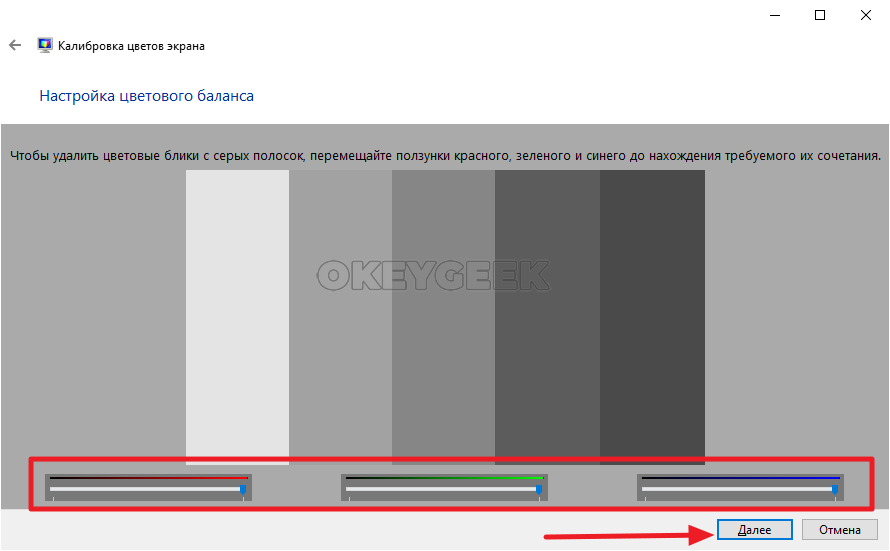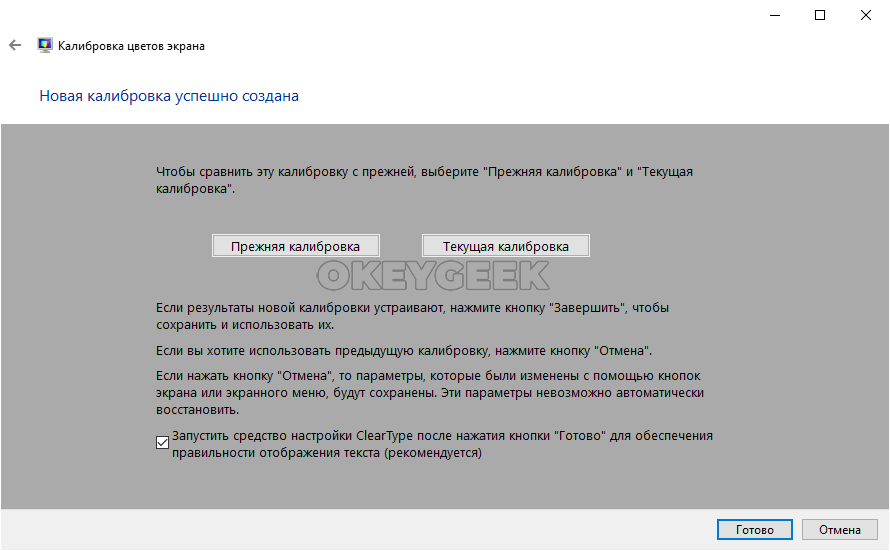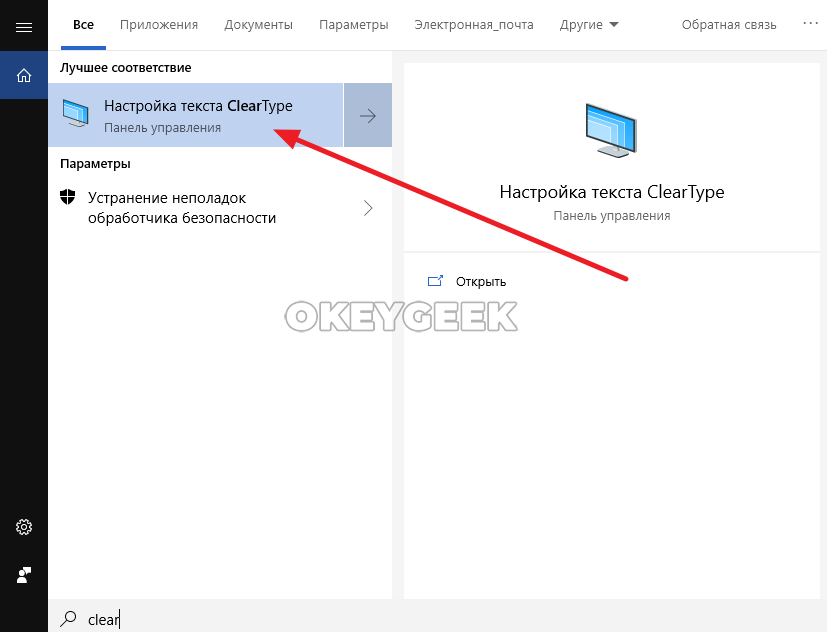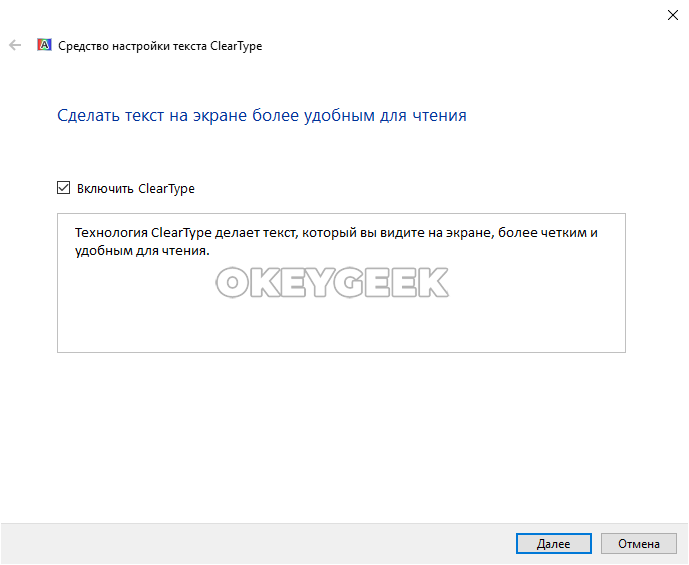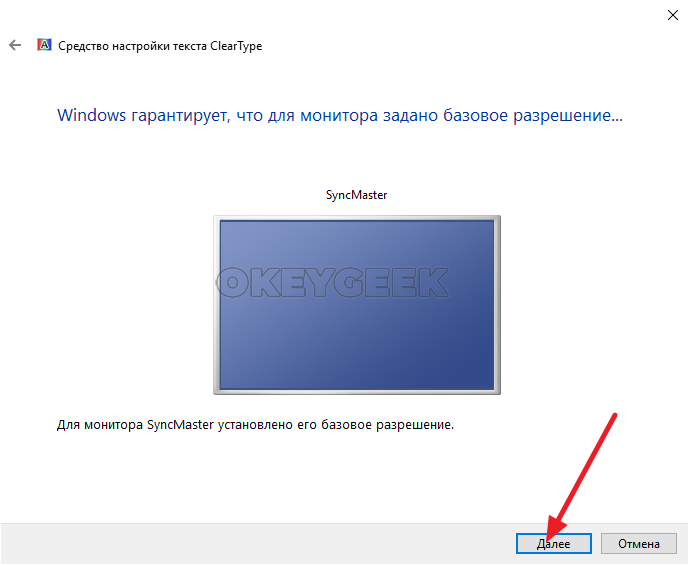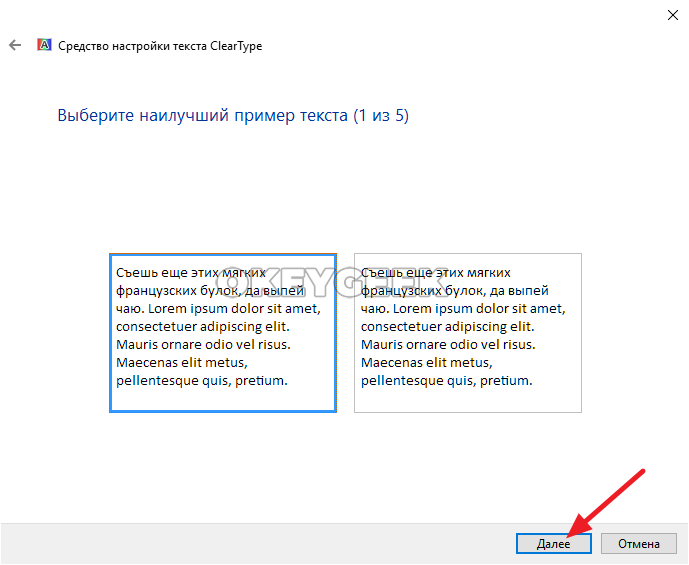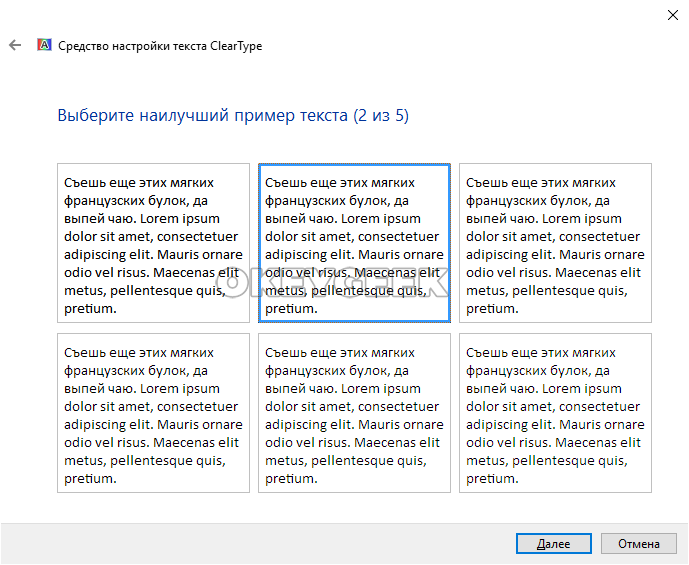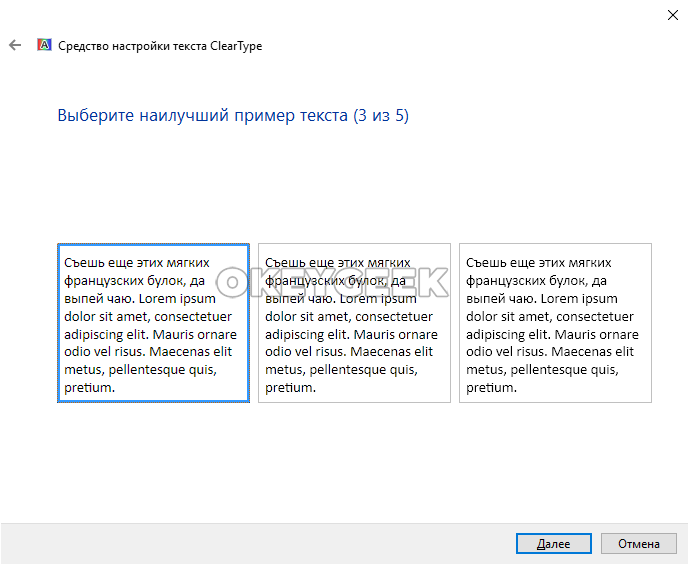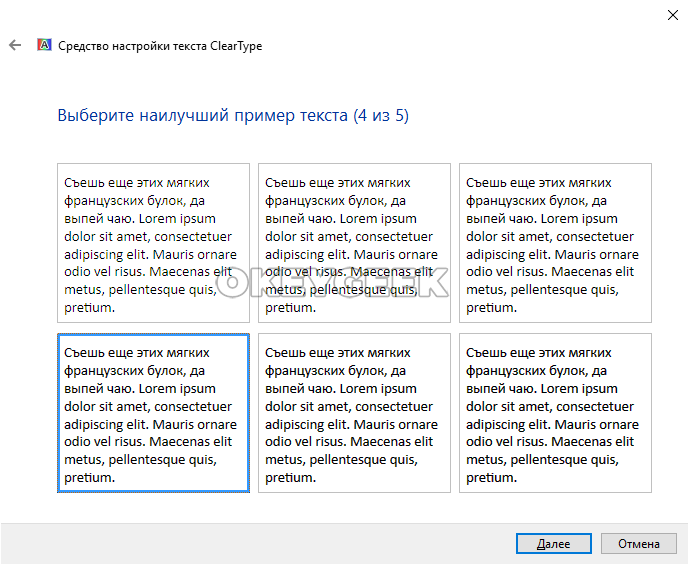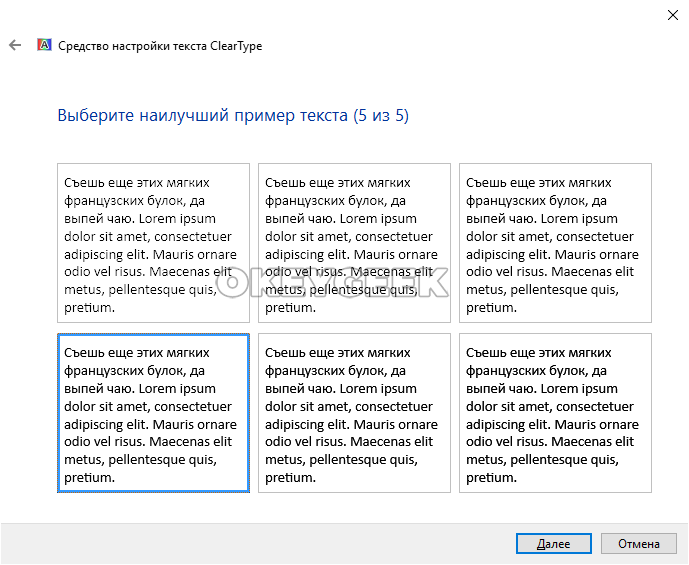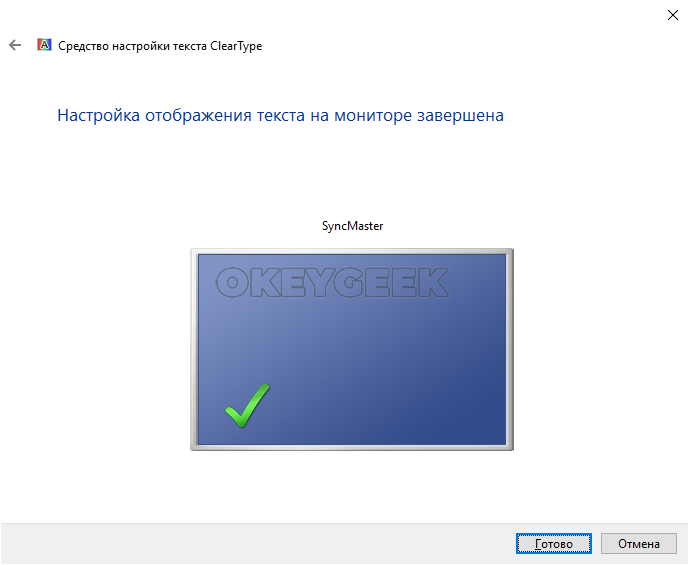В состав стандартных инструментов Windows 10 входит утилита для калибровки изображения на экране монитора (дисплея) вашего компьютера или ноутбука. Она позволяет вам настроить цвет, яркость и контраст экрана для максимально комфортной работы в ваших условиях.
Примечание: в этой статье мы не будем углубляться в профессиональные тонкости калибровки экранов с помощью специального программного обеспечения или оборудования. Эта инструкция описывает процедуру настройки монитора стандартными средствами Windows, без необходимости в скачивании дополнительных программ. Она отлично подойдет новичкам, которые заметили какие-то отклонения в качестве картинки экрана ноутбука или стационарного компьютера, либо просто хотят немного подстроить изображение под себя. Восприятие цвета / контраста / яркости — сугубо индивидуальное, поэтому вы должны руководствоваться собственным чутьем, но при этом не перегибать палку.
Еще одно примечание: Все процедуры должны выполняться с учетной записи администратора. В противном случае вам понадобится пароль администратора.
Калибровка монитора или дисплея в Windows 10
Вы можете сразу перейти в интерфейс калибровки монитора или дисплея в Windows 10 путем ввода команды в окно Выполнить. Нажмите Win + R и введите dccw.
Если вы не ищите легких путей, тогда найти меню калибровки экрана можно по следующему пути:
- Откройте Параметры – Система – Экран. Опуститесь немного ниже и найдите пункт Свойства графического адаптера.
- На открывшемся окне найдите вкладку Управление цветом.
- Откроется окно побольше. На нем вам нужна вкладка Подробно. Откройте ее, а затем нажмите кнопку Откалибровать экран в нижней части окна.
- После этого откроется мастер калибровки цветов экрана.
- Первый шаг – настройка гаммы. Перед непосредственно настройкой Windows покажет вам примеры неправильной и правильной калибровки.
- Постарайтесь настроить так, чтобы картинка соответствовала стандарту, но при этом вам никто не запрещает установить параметры, которые подходят вам.
- Если настройка вам не нравится, воспользуйтесь кнопкой Сбросить.
- Следующий шаг – настройка яркости и контрастности. Если эти параметры вам не надо настраивать, нажмите Пропустить настройки яркости и контрастности.
- На этом этапе надо будет задействовать элементы управления изображением непосредственно самого монитора. У каждого производителя меню и кнопки управления сделаны по-своему. Как изменить яркость и контраст вашего монитора должно быть указано в инструкции к экрану – обратитесь к ней за помощью, либо нагуглите. На этом шагу Windows лишь покажет образцы изображений для точной калибровки.
- Нажмите Далее и приступайте к экспериментам.
- Настройка контраста поможет установить значения для правильного отображения яркости светлых тонов. Опять же, ориентируйтесь по подсказкам на экране и изображениях-образцах, а затем настройте картинку в меню самого монитора.
- Далее идет настройка цветового баланса. Тут уже калибровка происходит средствами системы (хотя почти у каждого монитора в меню есть возможность изменить цветовой баланс – попробуйте поиграться с этими параметрами тоже.
- Вам надо следить за тем, чтобы большие полосы на экране оставались максимально серыми. Если заметите примеси других цветов, устраните их ползунками красного, зеленого или синего цвета.
- На завершающем этапе вы можете сравнить созданные вами настройки цвета с предыдущим пресетом. Для этого нажмите на Прежняя калибровка. Кнопка Текущая калибровка отобразит созданные вами параметры.
- Чтобы сохранить новые настройки, нажмите Готово. Кнопка Отмена вернет все в прежнее состояние.
Как настроить ClearType
Обратите также внимание на пункт Запустить средство настройки ClearType после нажатия кнопки «Готово». С его помощью вы сможете настроить качество отображения шрифтов на экране. Рекомендуем вам потратить еще три минуты, дабы максимально точно подстроить работу монитора.
На этих двух скриншотах выше вы можете увидеть разницу между включенной (сверху) и отключенной (снизу) технологией ClearType. Вряд ли кто-то захочет добровольно ее отключать, но вот кому-то определенно понадобится более точная настройка.
- Если у вас больше одного подключенного монитора, тогда Windows предложит выбрать, для какого монитора произвести настройку ClearType. Можно задать параметры сразу для двух экранов, а можно только для одного.
- На следующем этапе система проверит, установлено ли у вас оптимальное расширение экрана, так как этот показатель очень сильно влияет на качество отображаемых элементов. Вряд ли у кого-то из вас возникнут проблемы с этим, но ради галочки Windows проведет лишнюю проверку.
- Затем система предложит вам пять наборов текста с разными параметрами. Внимательно посмотрите на каждый из них и укажите, какой вам нравится больше всего. Шрифты после этого будут подстраиваться соответственно вашим предпочтениям.
- По завершению настройки первого монитора мастер перейдет ко второму, третьему и так далее. В конце вы увидите сообщение, что настройка текста на мониторах успешно завершена.
Если вы хотите настроить ClearType без калибровки экрана, тогда сделать это можно следующими способами:
- Нажмите Win + R и введите cttune.
- Откройте Параметры и окно поиска введите ClearType. Система сразу же выведет в поисковой выдаче мастера настройки ClearType.
- Нажмите Win + R и введите control. В открывшейся Панели управления перейдите в Оформление и персонализация — Шрифты. В левой части экрана нажмите Настройка текста ClearType.
После этого выполните настройку шрифтов, как это описано выше. Потратьте несколько минут на тонкую калибровку ваших экранов. Результатом трудов станет более приятная глазам картинка, что крайне положительно скажется на вашем опыте использования своего девайса.

Оглавление: 1. Как откалибровать монитор специальным инструментом Windows 10 2. Настройка ClearType для калибровки экрана
Обратите внимание: Калибровка требуется далеко не всем мониторам. Ее следует проводить только в том случае, если отображаемые экраном цвета по тем или иным причинам вас не устраивают. С помощью рассмотренных ниже инструментов можно откалибровать монитор компьютера, настроив только основные параметры.
Как откалибровать монитор специальным инструментом Windows 10
В операционной системе Windows 10 предусмотрен специальный инструмент для калибровки монитора. Чтобы его запустить, можно пойти двумя путями:
- Использовать строку «Выполнить». Нажмите на клавиатуре сочетание Win+R и используйте команду dccw.
- Использовать стандартные «Параметры» в Windows 10. Запустите страницу «Параметры» (нажав Win+I или на шестеренку в меню «Пуск»), далее перейдите в раздел «Система», а оттуда в подраздел «Дисплей» и выберите среди доступных опций вариант «Дополнительные параметры дисплея».
Откроется новая страница, в которой нужно выбрать монитор, калибровка которого выполняется, после чего нажать «Свойства видеоадаптера для дисплея».
Возникнет новое окно со свойствами, переключитесь на вкладку «Управление цветом» и выберите одноименную опцию.
Вновь откроется новое окно, где нужно перейти во вкладку «Подробно», и уже здесь нажать «Откалибровать монитор».

Запустив опцию калибровки, можно приступать непосредственно к действиям для настройки идеального изображения. Нажмите на кнопку «Далее», а после еще раз «Далее» (прочитав все информационные сообщения), чтобы перейти к настройке первого параметра — «Гаммы».
Гамма определяет соотношение основных цветов (красный, зеленый, синий), а также интенсивность их излучения. В утилите для калибровки изображения будет показано 3 картинки, которые указывают, чем отличается низкая гамма от высокой. Нажмите «Далее», чтобы начать настройку.
Для настройки гаммы предлагается использовать ползунок в левой части окна. Двигая его вверх и вниз, можно делать гамму более высокой или низкой. Гамма считается настроенной на передачу максимально реальных цветов, если отображенные в центре экрана утилиты настройки точки минимально видны. Если вы хотите вернуться к изначальному значению, можно использовать кнопку «Сбросить». Когда настройка будет завершена, нажмите «Далее», чтобы перейти к калибровке яркости и контрастности.
Появится информационное сообщение о том, что настройку яркости и контрастности нужно выполнять в ручном режиме, регулируя параметры монитора. То есть, потребуется воспользоваться инструкцией к настраиваемому экрану, чтобы понять, какие кнопки отвечают на регулировку указанных параметров. Нажмите еще раз «Далее», чтобы перейти к настройке контрастности.
Откроется информационное окно со сведениями о том, что такое контрастность и яркость темных цветов, и какие из настроек можно считать оптимальные, а какие засвеченными или затемненными. Нажмите «Далее», чтобы перейти к настройке.
Появится картинка с мужчиной в черной рубашке на фоне черной стены. Используя настройки яркости монитора, нужно задать уровень яркости и контрастности таким образом, чтобы рубашка не сливалась не сливалась со стеной, а выведенная на фоне буква «Х» была еле видна. Когда настройка будет завершена, нажмите «Далее».
Откроется страница с информацией о контрастности и яркости светлых цветов. Ознакомьтесь с ней и снова нажмите «Далее».
Используя настройки контрастности, нужно настроить новое тестовое изображение таким образом, чтобы пуговицы и складки на белой рубашке мужчины оставались видны. Завершив настройку, нажмите «Далее».
Следующий экран рассказывает о том, что такое цветовой баланс, и как его правильно настроить. Настройки могут быть произведены при помощи средств Windows, которые доступны на следующем экране. Нажмите «Далее», чтобы к ним перейти.
Обратите внимание: Практически все мониторы позволяют настроить цветовой баланс через параметры экрана.
Для настройки цветового баланса, требуется, чтобы цветовые блики отсутствовали на серых полосках. Чтобы их удалить, можно перемещать цветовые ползунки красного, зеленого и синего спектра в нижней части окна. Настроив идеально цветовой баланс, жмите «Далее».
Всё, на этом утилита по калибровке экрана в Windows 10 предложит сравнить старую калибровку и новую. Нажмите «Прежняя калибровка», чтобы посмотреть, насколько сильно новый вариант отличается от прежнего.
Обратите внимание: В нижней части заключительного экрана рекомендуется установить галочку у пункта «Запустить средство настройки ClearType». Ниже рассмотрено, как с ним работать.
Нажмите «Готово», чтобы применить новую калибровку. Если прежний вариант лучше, нажмите «Отмена».
Настройка ClearType для калибровки экрана
После проведения калибровки экрана, рекомендуется также воспользоваться утилитой ClearType. Данное средство Windows позволяет настроить качество шрифтов. Если вы не воспользовались параметром для открытия утилиты ClearType через утилиту для калибровки, открыть настройку ClearType можно через поиск по соответствующему запросу.
Открыв утилиту ClearType, нажмите «Далее», чтобы перейти к настройкам.
На первом экране пройдет проверка разрешения. Если разрешение выставлено правильно — соответствует базовому, об этом система сообщит. Нажмите «Далее».
На следующем экране нужно выбрать один из текстов, указав, какой лучше смотрится на вашем мониторе. Выберите наилучший и нажмите «Далее».
На следующем экране будет предложено 6 вариантов текста. Задача прежняя — выбрать лучший и нажать «Далее».
Следующий экран предлагает 3 варианта текста. Снова выбираем лучший и жмем «Далее».
Четвертая настройка снова предлагает 6 вариантов текста. Выбираем лучший и жмем «Далее».
Заключительный пятый этап также предлагает 6 вариантов текста. Выберите лучший и жмите «Далее».
Все, на этом настройка ClearType завершена. Нажмите «Готово», чтобы применить внесенные изменения.
После выполнения калибровки экрана и настройки ClearType, изображение на экране должно больше соответствовать вашим потребностям и ожиданиям.
(11 голос., средний: 4,09 из 5)
Загрузка…
Содержание
- Калибруем цвета монитора в Windows 10
- Способ 1: Использование калибратора
- Способ 2: Стороннее программное обеспечение
- Способ 3: Встроенное в Windows средство
- Вопросы и ответы
Не всегда стандартные настройки передачи цветов дисплея подходят пользователю после подключения самого устройства к компьютеру. Обычно это касается людей, часто взаимодействующих с графикой, которые занимаются, например, рисованием или обработкой фотографий. В таких ситуациях особенно важно настроить корректную передачу цветов. Сегодня мы хотим рассказать о трех методах выполнения поставленной задачи в Windows 10, рассмотрев каждый из них.
Как вы уже знаете, существуют разные методы калибровки цветов монитора. Некоторые из них не приносят вообще никакого результата, поскольку конфигурация осуществляется «на глаз». Касается это специализированных онлайн-сервисов и универсальных изображений, которые, как заявляют их создатели, должны помочь справиться с настройкой. Мы пропустим эти варианты, поскольку они попросту неэффективны, и сразу же перейдем к проверенным способам, начиная с самого эффективного, но дорогого.
Способ 1: Использование калибратора
Калибратор — дорогостоящее оборудование, подключаемое к компьютеру через USB-кабель и имеющее фирменное программное обеспечение. Есть смысл использовать его только тем юзерам, кто профессионально занимается графикой и нуждается в максимально точной настройке цветов. Самый популярный калибратор на рынке — DataColor Spyder5Pro. Через него сначала осуществляются замеры освещения окружающего пространства, а затем происходит подключение к компьютеру и установка самого устройства на дисплей. Ему потребуется от пяти до пятнадцати минут на обработку информации, а после этого уже через программное обеспечение в автоматическом режиме создастся несколько доступных профилей. Каждый пользователь уже выбирает оптимальный для себя вариант, отталкиваясь от увиденного изображения.
Конечно, такое средство далеко не всем по карману, поэтому мы и остановились на нем лишь вкратце. Всем желающим, кого заинтересовал калибратор, настоятельно рекомендуем перед покупкой изучать отзывы профессионалов и инструкцию к прибору. После приобретения прочтите официальную документацию, чтобы узнать, как именно выполнить правильную калибровку, ведь этот алгоритм зависит непосредственно от модели устройства.
Способ 2: Стороннее программное обеспечение
Специальные программы по сути являются усовершенствованной версией стандартного средства операционной системы, однако иногда оказываются более эффективными, поэтому мы решили включить такой софт в формат сегодняшней статьи. Предлагаем ознакомиться с принципом взаимодействия на примере одного из самых популярных приложений под названием CLtest.
Скачать CLtest
- Воспользуйтесь оставленной выше ссылкой, чтобы прочесть обзор на CLtest и скачать ее себе на компьютер. После установки запустите программу и сразу же в разделе «Curves» убедитесь, что установлен режим «gamma 2.2», поскольку он является наиболее подходящим для обычных пользователей.
- Теперь посмотрите на главное окно, где отображаются цветные полосы или просто серое полотно. Если сами полосы слегка различимы, проводить калибровку не имеет смысла. В противном случае переходите далее.
- Во всплывающем меню «Mode» выберите «Calibrate Fast», чтобы запустить быстрый процесс настройки.
- Эта операция длится семь шагов. Во время каждого на экране сменяется изображение. Следуйте инструкциям, отображающимся в этом окне, достигая оптимального результата, а затем перемещайтесь далее. Практически всегда от пользователя требуется добиться того, что все полотно стало серым, а цветные полосы слегка прояснялись. Их отображение повышается или понижается с помощью стрелок Вверх и Вниз на клавиатуре, а переход к следующему или предыдущему этапу производится через Влево и Вправо, соответственно.
- Если какой-то из цветов отображается некорректно, придется создать для него отдельную конфигурацию через режим «Color Channel». Отметьте галочкой нужный цвет, а затем повторите все шаги.

После прохождения всех шагов программа предложит оставить текущую конфигурацию или заменить ее на предыдущую. В любой момент вы можете сбросить настройки до состояния по умолчанию, если итоговый результат вас не устраивает.
Отметим, что далеко не всех пользователей удовлетворяет функциональность CLtest. Таким юзерам мы рекомендуем прочесть отдельный материал на нашем сайте, который посвящен обзору программ, предназначенных для калибровки монитора. Там вы можете изучить их основные особенности и понять, подходит ли какое-то из представленных решений для используемого монитора.
Подробнее: Программы для калибровки монитора
Способ 3: Встроенное в Windows средство
Выше мы уже упоминали о существовании специального встроенного в Windows средства, которое позволяет создать подходящую для монитора конфигурацию передачи цветов. Сейчас предлагаем более детально остановиться на ней, максимально подробно разобрав сам процесс настройки, чтобы даже у начинающих пользователей не осталось вопросов по этой теме.
- Для начала потребуется запустить этот инструмент. Откройте «Пуск», через поиск отыщите приложение «Панель управления» и запустите его.
- Переместитесь в раздел «Управление цветом».
- Здесь вас интересует вкладка «Подробно».
- Оказавшись на ней, щелкните по отведенной кнопке «Откалибровать экран».
- Отобразится окно Мастера настройки. Здесь Microsoft рекомендуют прочесть собственное руководство по реализации этого редактирования. При готовности приступить нажмите на «Далее».
- Изучите первую рекомендацию, которая заключается в установке параметров по умолчанию во встроенном меню настройки монитора. Сделайте это только в том случае, если модель поддерживает такое меню.
- Первый этап заключается в настройки гаммы. В окне вы видите примеры отображения. По центру находится идеальный вариант, к которому и нужно стремиться. Запомните его вид и переходите далее.
- Регулируйте положение ползунка пока не добьетесь нужного результата.
- После этого начинается операция регулировки яркости и контрастности экрана. Заняться этой операцией лучше только тем пользователям, у кого монитор наделен встроенным меню или специально отведенными кнопками, отвечающими за настройку этих параметров. Если это сделать невозможно, придется пропустить данный шаг.
- При настройке яркости так же придется запомнить нормальное отображение картинки.
- Затем само изображение отобразится в более крупном формате. Используйте кнопки или встроенное меню для регулировки цвета.
- То же самое предстоит проделать и с контрастностью. Для начала посмотрите на три представленных картинки.
- После этого осуществите регулирование и переходите к следующему этапу только тогда, когда итоговый результат будет вас устраивать.
- Ознакомьтесь с инструкцией по конфигурации баланса цветов. Описанные здесь критерии придется применить на следующем шаге, поэтому запомните основные рекомендации.
- Регулируйте горизонтальные ползунки для достижения должного эффекта.
- На этом конфигурация экрана завершена. Вы можете выбрать текущую калибровку или вернуть прежнюю, а также запустить средство ClearType сразу после выхода из данного окна, чтобы поработать и над отображением цветов.

Как видно, ничего сложного в настройке экрана через штатное средство Windows нет. Вам остается лишь внимательно изучать инструкции и не пренебрегать рекомендациями, чтобы в итоге получить желаемый результат отображения цветов.
В рамках этой статьи вы были ознакомлены с тремя вариантами калибровки цветов монитора. Осталось только выбрать оптимальный, чтобы реализовать его и получить максимально корректную передачу изображения на дисплее. Однако это еще не все действия, которые желательно выполнить для обеспечения полного комфорта взаимодействия с монитором. Развернуто о других манипуляциях читайте в другой статье на нашем сайте, кликнув по расположенной далее ссылке.
Подробнее: Настройка монитора для комфортной и безопасной работы

Настройку цветов экрана можно осуществить в интерфейсе самого монитора или непосредственно в Windows 10. Если настройки изображения в разных мониторах немного отличаются, то параметры цветов монитора в операционной системе не измены. В пользователя есть возможность настроить яркость, оттенок, контрастность, насыщенность и даже цветовую температуру в программе драйверов видеокарты.
Данная статья расскажет как настроить цвета монитора в Windows 10. Тут стоит вопрос в том, а как правильно подобрать цвета монитора, чтобы изображение было как реальное. Настроить цвета монитора под себя можно несколькими способами начиная от программного обеспечения драйверов графических карт и заканчивая средством калибровки монитора в Windows 10.
Как правильно настроить цвета на мониторе
По умолчанию на дорогих мониторах изображение уже очень достойное и не требует дополнительной настройки. Если же картинка не подходит для пользователя, тогда уже можно перейти к самостоятельной настройке в интерфейсе самого монитора. Дополнительно изменить цветовые параметры можно в самой операционной системе.
Рекомендуется настраивать картинку на мониторе так, чтобы она по цветам совпадала с листом чистой бумаги в комнате с нормальным освещением. Произвести такую точную настройку действительно сложно, а в некоторых случаях и вовсе не реально. В таком случае можно воспользоваться средствами самой операционной системе по калибровке цветов.
Настройка цветов монитора
В самой операционной системе для настройки цветов монитора используется программное обеспечение для корректной работы графического адаптера. Перед настройкой изображения рекомендуем обновить драйвера видеокарты на Windows 10. После установки последних обновлений можно собственно и переходить к самостоятельно настройки цветов монитора. А также нужно убедиться что установлено правильное разрешение экрана на Windows 10.
Панель управления NVIDIA
Через панель управления NVIDIA можно регулировать настройки цвета рабочего стола для дисплеев или улучшить качество изображения, если используется телевизор. Перейдите в раздел Дисплей > Регулировка параметров цвета рабочего стола, и выберите Использовать настройки NVIDIA.
После чего станут доступны к изменению яркость, контрастность, гамма, цифровая интенсивность и оттенок. Очень высокое или низкое значение яркости и контрастности может ограничить доступный диапазон гаммы.
Регулировка параметров цвета для видео позволит выбрать оптимальные настройки изображения видео на Вашем дисплее. Рекомендуется в ходе регулировки запустить воспроизведение видео, чтобы видеть изменение настроек в действии. Достаточно перейти в раздел Видео > Регулировка параметров цвета для видео, и выбрать как выполнить настройки цвета С настройками NVIDIA.
Настройки Radeon
В настройках Radeon все значительно проще. К настройке цветов дисплея относятся основные параметры цвета, такие как яркость и контрастность. Пользователю достаточно перейти в раздел Дисплей > Цвет.
В текущем расположения можно настроить цвета монитора путём изменения параметров яркость, оттенок, контрастность и насыщенность. При необходимости никогда не поздно восстановить все значения по умолчанию выполнив сброс настроек.
Пользователь может улучшить качество передачи цветов монитором с помощью средства калибровки цветов. Следуя шагам средства калибровки цветов монитора выполните настройку гаммы, яркости, контрастности и цветового баланса.
Используя обновленный поиск найдите и откройте параметры Калибровка цветов монитора. Если же подключено несколько мониторов, тогда переместите окно калибровки на экран нуждающийся в калибровке.
- Гамма определяет математическое соотношение между значением красного, зеленого и синего цвета, которые передаются в монитор, и интенсивность света, излучаемого монитором.
- Настройка яркости определяет, как будут отображаться темные цвета и тени на экране.
- Настройка контрастности определяет уровень и яркость светлых тонов.
- Настройка цветового баланса определяет, как будут отображаться на экране оттенки серого.
По завершению можно сохранить результаты калибровки или дальше использовать предыдущие калибровки. Есть возможно сравнить результаты выбирая между текущей и прежней калибровками.
Заключение
Пользователям нужно под себя настраивать цветы изображений на мониторе, так как восприятие цветов разными людьми может отличаться. Средствами операционной системы можно выполнить настройку яркости монитора, насыщенности цветов и контрастности экрана в Windows 10. Приложения управления настройками видеокарт также позволяют выполнять настройку изображения монитора.

Администратор и основатель проекта Windd.ru. Интересуюсь всеми новыми технологиями. Знаю толк в правильной сборке ПК. Участник программы предварительной оценки Windows Insider Preview. Могу с лёгкостью подобрать комплектующие с учётом соотношения цены — качества. Мой Компьютер: AMD Ryzen 5 3600 | MSI B450 Gaming Plus MAX | ASUS STRIX RX580 8GB GAMING | V-COLOR 16GB Skywalker PRISM RGB (2х8GB).
В этой статье рассказывается о том, как включить режим высокой контрастности и создать собственную тему с высокой контрастностью.
Для пользователей со слабым зрением чтение текста с низкой контрастностью может оказаться затруднительным. На веб-сайтах есть, например, неудовлетворительные сочетания цветов, например синие ссылки на черном фоне. Их не могут читать даже пользователи без нарушения зрения, и они могут быть практически недоступны людям с нарушениями зрения. Цвета с высокой контрастностью ускоряют и упрощают чтение с компьютера.
Включить или отключить контрастные темы
-
Выберите кнопку Пуск, а затем выберите Параметры > темы > контрастности.
-
Чтобы включить контрастные темы, выберите нужные темы в меню Контрастность тем, а затем выберите кнопку Применить. Windows в течение нескольких секунд может отображаться экран «Пожалуйста, подождите», после чего изменятся цвета на экране.
-
Чтобы отключить контрастные темы, в меню Контрастность тем выберите вариант Нет, а затем — кнопку Применить. Windows на несколько секунд может снова отображаться экран «Пожалуйста, подождите», после чего цвета на экране снова изменятся на стандартные.
Совет: Чтобы быстро включить или отключить режим высокой контрастности, нажмите левую клавишу Alt + левую клавишу SHIFT + PRINT SCREEN (Print Scrn на некоторых клавиатурах).

Создание собственной темы с высокой контрастностью
Если ни одна из стандартных тем вам не подходит, вы можете настроить цвета различных элементов экрана. Например, если у вас определенная форма дальтонизма, вы можете поменять соответствующие цвета.
-
Выбрав тему, выберите кнопку Изменить в меню Контрастность тем. Вы можете изменить цвет следующих элементов экрана.
-
Текст: почти весь текст, отображаемый в Windows или, например, на веб-странице.
-
Гиперссылки: все гиперссылки, отображаемые в Windows или, например, на веб-странице.
-
Отключенный текст: текст, который обычно не активен, например если невозможно выбрать определенный параметр или кнопку.
-
Выбранный текст: любой выбранный элемент меню или параметр. Например, выравнивание выбранного абзаца в Word обозначается с помощью этого цвета на ленте инструментов.
-
Текст кнопки: текст на всех кнопках, содержащих текст.
-
Фон: фон почти любого текста, отображаемого в Windows или, например, на веб-странице.
-
-
Выберите новый цвет, щелкнув палитру цветов, отрегулируйте яркость выбранного цвета с помощью ползунка под палитрой и нажмите кнопку Готово.
-
Чтобы сохранить все изменения цветов в теме, нажмите кнопку Применить.

Включение и отключение режима высокой контрастности
-
Выберите кнопку Пуск, а затем Параметры > доступ >высокая контрастность.
-
Чтобы включить режим высокой контрастности, воспользуйтесь переключателем под пунктом Включить высокую контрастность. Windows в течение нескольких секунд может отображаться экран «Пожалуйста, подождите», после чего изменятся цвета на экране.
-
Из раскрывающегося меню Выбор темы выберите тему, которая лучше всего подходит для вас.
-
Чтобы отключить режим высокой контрастности, снова воспользуйтесь переключателем под пунктом Включить высокую контрастность. Windows на несколько секунд может снова отображаться экран «Пожалуйста, подождите», после чего цвета на экране снова изменятся на стандартные.
Совет: Чтобы быстро включить или отключить режим высокой контрастности, нажмите левую клавишу Alt + левую клавишу SHIFT + PRINT SCREEN (Print Scrn на некоторых клавиатурах).

Создание собственной темы с высокой контрастностью
Если ни одна из стандартных тем вам не подходит, вы можете настроить цвета различных элементов экрана. Например, если у вас определенная форма дальтонизма, вы можете поменять соответствующие цвета.
-
После выбора темы выберите один из цветных прямоугольников в раскрывающемся меню Выбор темы. Вы можете изменить цвет следующих элементов экрана.
-
Текст: почти весь текст, отображаемый в Windows или, например, на веб-странице.
-
Гиперссылки: все гиперссылки, отображаемые в Windows или, например, на веб-странице.
-
Отключенный текст: текст, который обычно не активен, например если невозможно выбрать определенный параметр или кнопку.
-
Выбранный текст: любой выбранный элемент меню или параметр. Например, выравнивание выбранного абзаца в Word обозначается с помощью этого цвета на ленте инструментов.
-
Текст кнопки: текст на всех кнопках, содержащих текст.
-
Фон: фон почти любого текста, отображаемого в Windows или, например, на веб-странице.
-
-
Выберите новый цвет, щелкнув палитру цветов, отрегулируйте яркость выбранного цвета с помощью ползунка под палитрой и нажмите кнопку Готово.
-
Чтобы сохранить все изменения цветов в теме, нажмите кнопку Применить.

Нужна дополнительная помощь?
Download Article
Download Article
Do you want to adjust the saturation on your Windows 10 device? Saturation determines how vivid the colors appear on your screen. An easy way to adjust it is by installing the Intel® Graphics Command Center. This wikiHow article will teach you how to change saturation on Windows 10.
-
1
Go to the Microsoft Store website. In order to manipulate the graphics and display of Windows 10, you must use the Intel® Graphics Command Center software. To install it, go to the Microsoft Store Page for Intel® Graphics Command Center.[1]
-
2
Click the blue button, “Get.” Once you are redirected to the Microsoft Store application, click “Get” again.
Advertisement
-
3
Click «Install.» After you click on the «Get» button, it changes to «Install.» Click this and wait for the application to download.
Advertisement
-
1
Open Intel® Graphics Command Center. Click the “Start” button with the Windows icon in the lower left corner of your screen. Scroll through the left menu until you find “Intel® Graphics Command Center.” Click to open.[2]
- This is ordered alphabetically so scroll down to the “I” category to locate it faster.
-
2
Click “Display” within the left menu. Then click on the “Color” tab. Click on the “Custom” button with the plus sign icon.[3]
-
3
Adjust the “Saturation” slider. Scroll down and locate the “Saturation” slider. Click, hold, and drag the white rectangle on the slider to adjust it. Dragging it to the left will decrease saturation, while dragging it to the right will increase saturation.
-
4
Adjust the «Contrast» slider (optional). Contrast, which changes the ratio of lights and darks, may also help you achieve the display you want. The Contrast slider is located directly above the Saturation slider. Dragging it left will decrease contrast, while dragging it right will increase contrast.
-
5
Undo the change you made. If you created a change that you want to undo, simply click on the “Restore to Original Colors” button located underneath the “Color” tab.
- Alternatively, you can go to Windows Settings and then to personalization to change the color on your computer.[4]
- There, you will find different options to change the color or font size.[5]
- Or you can use the ease of access. It helps people with visual disabilities.[6]
- Alternatively, you can go to Windows Settings and then to personalization to change the color on your computer.[4]
Advertisement
Ask a Question
200 characters left
Include your email address to get a message when this question is answered.
Submit
Advertisement
References
About This Article
Thanks to all authors for creating a page that has been read 39,388 times.
Is this article up to date?
Keep up with the latest tech with wikiHow’s free Tech Help Newsletter
Subscribe
You’re all set!
Download Article
Download Article
Do you want to adjust the saturation on your Windows 10 device? Saturation determines how vivid the colors appear on your screen. An easy way to adjust it is by installing the Intel® Graphics Command Center. This wikiHow article will teach you how to change saturation on Windows 10.
-
1
Go to the Microsoft Store website. In order to manipulate the graphics and display of Windows 10, you must use the Intel® Graphics Command Center software. To install it, go to the Microsoft Store Page for Intel® Graphics Command Center.[1]
-
2
Click the blue button, “Get.” Once you are redirected to the Microsoft Store application, click “Get” again.
Advertisement
-
3
Click «Install.» After you click on the «Get» button, it changes to «Install.» Click this and wait for the application to download.
Advertisement
-
1
Open Intel® Graphics Command Center. Click the “Start” button with the Windows icon in the lower left corner of your screen. Scroll through the left menu until you find “Intel® Graphics Command Center.” Click to open.[2]
- This is ordered alphabetically so scroll down to the “I” category to locate it faster.
-
2
Click “Display” within the left menu. Then click on the “Color” tab. Click on the “Custom” button with the plus sign icon.[3]
-
3
Adjust the “Saturation” slider. Scroll down and locate the “Saturation” slider. Click, hold, and drag the white rectangle on the slider to adjust it. Dragging it to the left will decrease saturation, while dragging it to the right will increase saturation.
-
4
Adjust the «Contrast» slider (optional). Contrast, which changes the ratio of lights and darks, may also help you achieve the display you want. The Contrast slider is located directly above the Saturation slider. Dragging it left will decrease contrast, while dragging it right will increase contrast.
-
5
Undo the change you made. If you created a change that you want to undo, simply click on the “Restore to Original Colors” button located underneath the “Color” tab.
- Alternatively, you can go to Windows Settings and then to personalization to change the color on your computer.[4]
- There, you will find different options to change the color or font size.[5]
- Or you can use the ease of access. It helps people with visual disabilities.[6]
- Alternatively, you can go to Windows Settings and then to personalization to change the color on your computer.[4]
Advertisement
Ask a Question
200 characters left
Include your email address to get a message when this question is answered.
Submit
Advertisement
References
About This Article
Thanks to all authors for creating a page that has been read 39,388 times.
Is this article up to date?
Keep up with the latest tech with wikiHow’s free Tech Help Newsletter
Subscribe
You’re all set!
Улучшить качество изображения с помощью боковых кнопок на мониторе не всегда достаточно, что бы показатель был на пике хорошего отображения. Встроенный калибровочный инструмент в windows 10 позволит Вам убедится, что ваш монитор может показывать куда лучше. Для производителей контента главное убедиться, что работа появится на остальных устройствах, такой же стандартной по качеству. Для обычных пользователей, будет улучшен просмотр фильмов и фотографий. Перед тем как откалибровать монитор в windows 10, сбросьте настройки монитора до заводских и выключите свет в помещении, в избежании бликов.
Где находятся настройки калибровки монитора
1 способ. Так как Windows 10 обновляется и меняются все время расположение настроек, решил добавить два способа для захода в параметры калибровки моника.
- Откройте «Параметры» и просто в поиске напишите «Калибровка цветов монитора«.
- После открытие нового окна, переходите к нижнему методу «Как настроить цвета с помощью инструмента калибровки цвета».
2 способ. Нажмите правой кнопкой мыши на рабочем столе и выберите «Параметры экрана».
В появившимся окне нажмите «Дополнительные параметры экрана».
Вот мы и подошли к двум параметрам которые нам нужны: «Управление цветом», «Калибровка цветов». Разберем ниже эти два параметра подробно.
Как пользоваться управлением цвета в windows 10
Чтобы откалибровать монитор в windows 10, нужно воспользоваться «управлением цветом», которое показывает предустановленные профили для вашего монитора. В строке «Устройства» показывает профиля всех подключенных устройств к компьютеру и связанных профилей. На вкладе «Все профили», отображаются все доступные профили. Выберите несколько вариантов что бы посмотреть как они появляются. Для истинно точных результатов вы можете создать цветовой профиль при помощи функции «Калибровка цвета».
Как настроить цвета с помощью инструмента калибровки цвета
Чтобы отрегулировать цвета и откалибровать монитор в windows 10, нужно использовать кнопки монитора для регулировки определенного цвета аспектов. Перетащите окно приветствия на калибровочный монитор. Даже если у вас несколько мониторов одинаковой марки и модели, то их нужно настраивать по отдельности каждый. Нажмите «Далее».
Мастер показывает, что гамма контролирует количество света испускаемого из определенного цвета. Нажав «далее» вы сможете использовать ползунок для регулировки.
Добейтесь минимальной видимости небольших точек в центре каждого круга, как говорит нам мастер.
Яркость и контрастность будут скорректированы с ваших кнопок на мониторе. На некоторых мониторах есть кнопки которые сразу регулируют яркость и контрастность, в то время как на других нужно будет войти в меню на мониторе и выбрать там этих два параметра. Чтобы приступить к настройке, нажмите далее.
Отрегулируйте уровень яркость, чтобы рубашка не сливалась с костюмом, а X был еле виден, как предлагает вам мастер.
Отрегулируйте контрастность по среднему рисунку по рекомендации.
С цветовым балансом, цвета не должны «течь» в серых тонах. Нажмите далее для регулировки.
Перетаскивая ползунки откалибруйте цвета.
Теперь можете переключаться между предыдущей калибровкой и ткущей. Если все устраивает, нажмите готово, в противном случае нажмите отмена, что бы отменить.
Устранение неполадок которые могут возникнуть
Если цвета по-прежнему не смотрятся как нужно, то скорее всего у вас вышла из строя видео карта или монитор нуждается в замене. Попробуйте подключить другой монитор к компьютеру и проверить. Если проблема не устранилась, то нужно будет заменить видеокарту или проверить ее заменой на другую. Правильно откалибровав монитор в windows 10 поможет значительно улучшить качество работы для фотографов, видео операторов, графических дизайнеров и творческих личностей. Улучшит качество изображений и компьютерных игр.
Смотрите еще:
- Как увеличить оперативную память с помощью флешки ReadyBoost
- Как загрузить фотографии в Инстаграм с компьютера
- Не работает клавиатура на экране блокировки windows 10
- Живые видео обои для windows 10 на рабочий стол
- Как исправить черный фон за иконками папок в windows 10
[ Telegram | Поддержать ]
Калибровка должна быть первым делом, которое вы делаете при покупке нового монитора. Регулировка основных параметров может улучшить точность цветопередачи и общее впечатление от просмотра. А если вы используете монитор для чего-то, где важен цвет (например, для фотографии или дизайна), то калибровка цвета имеет первостепенное значение, включая настройки гаммы.
В этой статье мы покажем вам как изменить настройки гаммы Windows 11/10 и улучшить цветопередачу вашего монитора.
Содержание 
Что такое гамма?
Уровни гаммы вашего монитора описывают яркость каждого пикселя на каждом уровне яркости. Чем ниже гамма, тем ярче тени и наоборот. Более низкая гамма делает ваш экран более плоским и размытым, а более высокая гамма приводит к более высокой контрастности.
Идеальные настройки гаммы будут немного отличаться для каждого монитора, а некоторые мониторы имеют дополнительные режимы гаммы, позволяющие дополнительно настроить отображение. Стандартная гамма — 2,2 (для цветового пространства sRGB). Значение гаммы 2,2 обычно дает наиболее точные результаты цветопередачи для Windows.
Хорошие настройки гаммы обеспечивают более высокое качество и глубину изображения, в то время как плохая гамма может размывать детали в тенях или светах.
Настройки яркости и контрастности также влияют на калибровку гаммы, поэтому обязательно выполняйте все три действия одновременно. Но имейте в виду, что большинство мониторов не смогут достичь идеальной гаммы (или других настроек цвета) без более продвинутого программного обеспечения для управления цветом.
Примечание. Если ваш монитор размыт, скорее всего, вам нужно изменить его разрешение, а не настройки гаммы.
Изменить настройки гаммы экрана очень просто. Это можно сделать следующим образом:
нажмите клавишу Windows + I , чтобы открыть Настройки. Выберите Система. 







Примечание. Вы, вероятно, не сможете сделать так, чтобы точки выглядели идентично изображению «Хорошая гамма». Не волнуйтесь; просто постарайтесь подобрать его как можно ближе. В этом также может помочь прямая регулировка параметров гаммы ЖК-монитора.
Изменить настройки гаммы монитора
Большинство ЖК-мониторов имеют возможность регулировать настройки гаммы. Для этого откройте меню настроек вашего монитора, нажав кнопку меню на самом мониторе. Каждый монитор будет немного отличаться, но должна быть возможность просмотреть «настройки изображения» или что-то подобное.
Здесь должны быть параметры яркости, контрастности, резкости и гаммы. Выберите гамму и регулируйте значение, пока ваша гамма не улучшится. Для этого метода проще использовать онлайн-инструмент калибровки гаммы.
Использовать онлайн-инструмент калибровки гаммы
Самый популярный инструмент для калибровки настроек гаммы в Интернете находится по адресу Лагом. Их калибровочное изображение выглядит следующим образом:

Целью настроек гаммы Windows 11/10 является «смешивание» светлых и темных полос на уровне около 2,2. Это означает, что при правильных настройках гаммы для вашего монитора светлые и темные значения (которые хорошо видны на изображении) должны быть почти неразличимы.
Другим инструментом является цветовой тест экрана W4zt. Это быстрее, чем Lagom, поэтому, если вам нужно настроить параметры на лету, это хороший выбор. Просто отрегулируйте ползунки гаммы, яркости и контрастности вашего монитора, пока квадрат 2,2 не станет примерно того же оттенка, что и окружающая сетка.

Настройка параметров гаммы С графическими драйверами
Некоторые драйверы графических карт позволяют настраивать параметры гаммы (среди прочих калибровок). Лучше использовать настройки гаммы, откалиброванные Windows, но некоторые мониторы плохо реагируют. В этом случае не помешает попытаться использовать программное обеспечение видеокарты для компенсации.
Для видеокарт NVIDIA выполните следующие действия.
Щелкните правой кнопкой мыши рабочий стол и выберите Панель управления NVIDIA. 

Идеальные настройки гаммы в Windows 11/10
Достижение идеальных настроек гаммы в Windows 11/10 может быть почти невозможным в зависимости от вашего монитора, но вы определенно можете улучшить его. Когда вы покупаете новый экран, стоит потратить время на настройку основных параметров монитора, так как это может серьезно улучшить ваш опыт, независимо от того, смотрите ли вы фильмы, играете в игры или просто печатаете.





















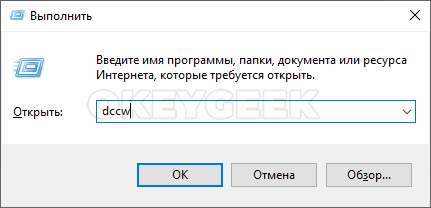
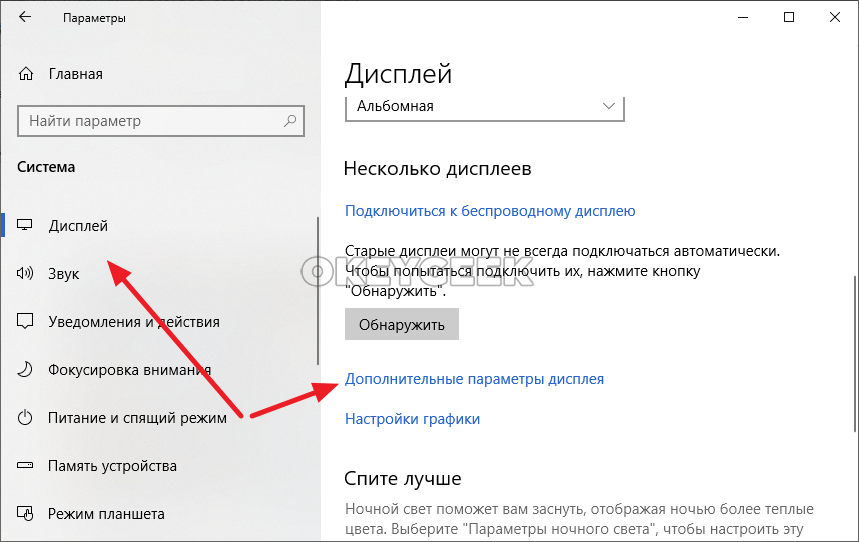 Откроется новая страница, в которой нужно выбрать монитор, калибровка которого выполняется, после чего нажать «Свойства видеоадаптера для дисплея».
Откроется новая страница, в которой нужно выбрать монитор, калибровка которого выполняется, после чего нажать «Свойства видеоадаптера для дисплея». 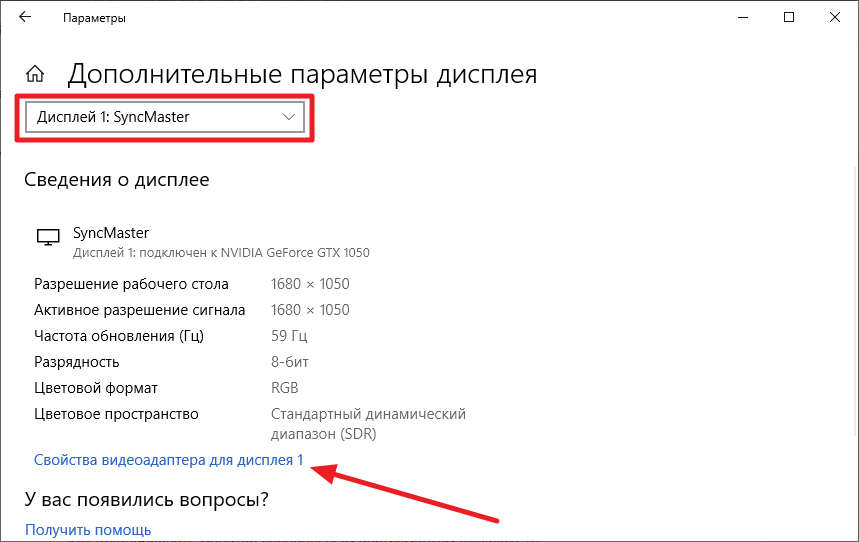 Возникнет новое окно со свойствами, переключитесь на вкладку «Управление цветом» и выберите одноименную опцию.
Возникнет новое окно со свойствами, переключитесь на вкладку «Управление цветом» и выберите одноименную опцию. 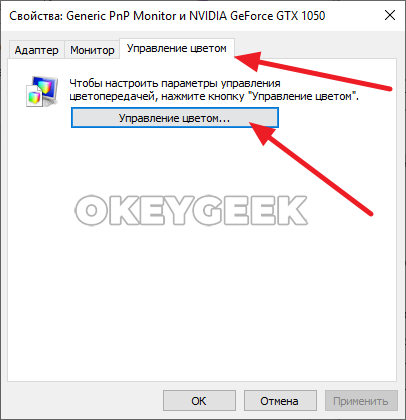 Вновь откроется новое окно, где нужно перейти во вкладку «Подробно», и уже здесь нажать «Откалибровать монитор».
Вновь откроется новое окно, где нужно перейти во вкладку «Подробно», и уже здесь нажать «Откалибровать монитор».