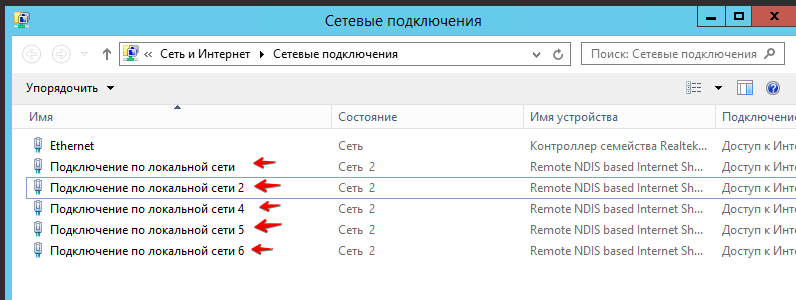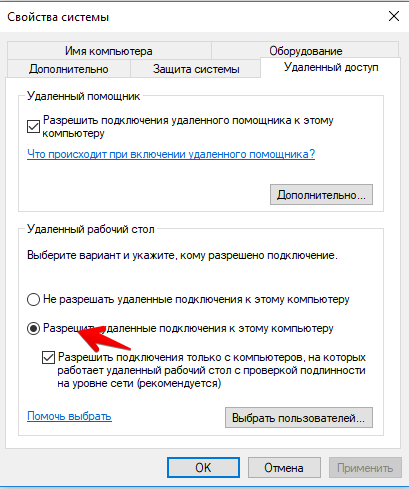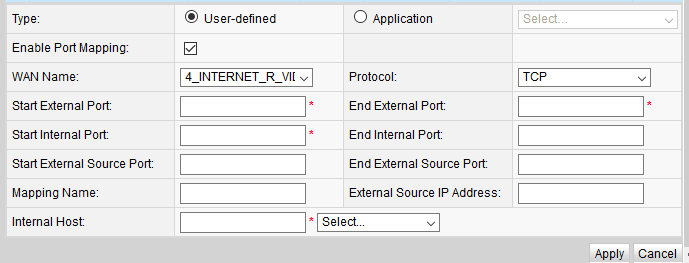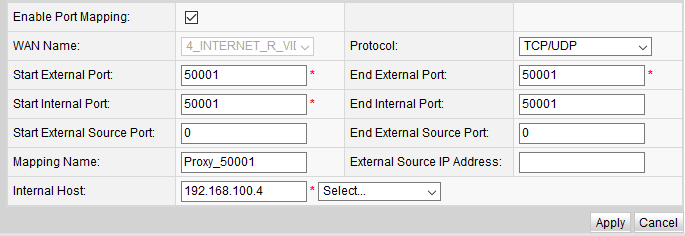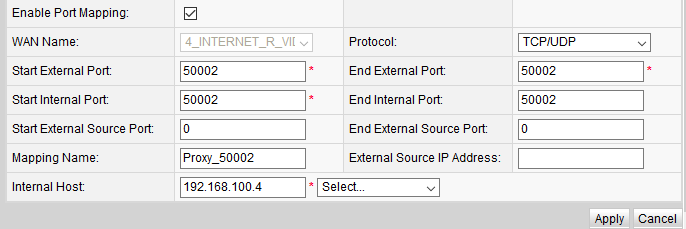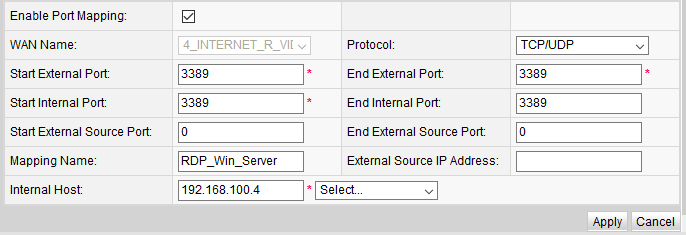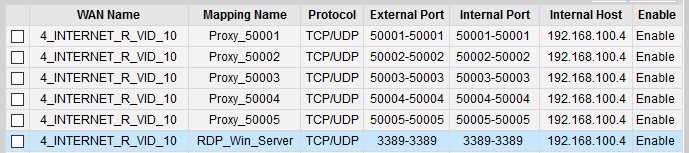В этой статье расскажу о том, как легко поднять свои мобильные прокси на модемах с прошивкой hilink на windows. На одном компе с виндой можно поднять до 15 ти мобильных прокси (15 модемов), потом действует ограничение на кол-во подключённых usb интерфейсов и винда просто напросто не видит наши модемы! Но это нам не мешает, ведь мы можем масштабиться, купив несколько ПК.
Что нам нужно:
— комп на борту Windows 7/10
— 4G модем Huawei E3372h или кому ещё нужно бюджетнее вариант то 3G модемы Huawei E3531
— USB хаб с активным питанием (от розетки)
— симки само собой с активированным инетом
Роутер сгодиться любой, думаю он у вас есть. Он нужен всего лишь для подключения основного интернета со статическим ip и проброса портов, но опять же зависит от загруженности ваших проектов. Кстати есть возможность использовать 4G модем как основное подключение в связке со сторонним сервисом или купить симку уже со статическим белым ip. Для этого лучше купить роутер (тот же микротик например) с поддержкой USB порта.
К модемам главное требование, чтобы они были прошиты модифицированной прошивкой, где есть возможность замены IP адреса (шлюза) в настройках dhcp сервера!
Первым делом смотрите наличие этой функции в вашей прошивке. Если нету, то можете найти прошивку и перепрошить свой модем. Вот прошивка для модема Huawei E3372h.
Так же советую взять USB удлинители для разноса модема в разные стороны, чтобы они не грелись и не глушили друг друга. Хватит и 0,5 метров USB кабеля, самое главное не продешевите и не купите самые дешёвые.
Приступим непосредственно к самой настройке.
Первым делом нам нужно настроить модемы. Для этого подключаем поочерёдно модемы к компу , переходим в настройки -система -DHCP и меняем ip-адрес. Тут не принципиально с какого ip начинать, можно на первом модеме оставить по дефолту ip 192.168.8.1 , а остальным уже задать по возрастанию 192.168.9.1 , 192.168.10.1 и т.д. Чтобы потом не путаться где какой задан ip -советую их подписать.
Настроили мы модемы. Подключаем все модемы к компу через USB хаб. Они должны все определиться в сетевых подключениях как сетевые карты NDIS
Ethernet 21 это моё основное подключение от роутера (проводной инет со статикой) с локальным ip 192.168.88.3
Ethernet 20 это первый модем с шлюзем 192.168.2.1
Ethernet 23 это второй модем с шлюзем 192.168.3.1
Ethernet 24 это третий модем с шлюзем 192.168.4.1
После подключения всех модемов, нужно убедиться что основной инет у нас от основного проводного подключений, для этого переходим на любой сайт по проверке ip.
Если ip показал от одного из модемов. то нужно сделать следующее- перейти в сетевые подключения, нажать ПКМ на основное подключение (в моём случае Ethernet 21) и перейти в свойства.
Кстати я сразу задал компу статический локальный ip 192.168.88.3 (не путайте со статическим белым ip от провайдера), чтобы он не менялся при перезагрузке роутера (в данном случае у меня микротик с подсетью 192.168.88.0/24).
где:
192.168.88.3 — статический локальный ip компа
255.255.255.0 — маска подсети (/24 подсеть)
192.168.88.1 — это шлюз и днс (он же ip от веб интерфейса вашего роутера)
Нажимаем на дополнительно и настраиваем метрику как на скрине
После этого на сайте по проверке ip должен светиться ваш ip от основного подключения. Если не помогло, то попробуйте перезагрузить комп.
Устанавливаем 3proxy сервер на windows
В зависимости от разрядности ОС 64/32 bit скачиваем нужную версию 3proxy
Разархивируем архив у корень диска С и переименуем папку в «3proxy»
Переходим в папку C:3proxybin64 или если 32 битная версия то C:3proxybin
Создаём тестовый документ 3proxy.txt — это будет конфиг прокси
Открывает конфиг и вставляем следующее содержимое
monitor C:3proxybin643proxy.txt maxconn 500 nscache 65536 timeouts 1 5 30 60 180 1800 15 60 #log C:3proxylog3proxy.log D #logformat "- +_L%t.%. %N.%p %E %U %C:%c %R:%r %O %I %h %T" #rotate 180 auth strong users login1:CL:pass1 allow login1 proxy -n -a -p8062 -i192.168.88.3 -e192.168.2.100 proxy -n -a -p8063 -i192.168.88.3 -e192.168.3.100 proxy -n -a -p8064 -i192.168.88.3 -e192.168.4.100 flush
Знаком # я закомментировал строки отвечающие за логирование. Если вы хотите продавать прокси 3-им лицам то советую вести логирование запросов. Для этого создайте папку log и раскомментируйте строки, убрав знак # перед строками !
Так же подредактируйте первую строку в зависимости от установленной версии 3Proxy.
Порта выбирал произвольные-не столь важно, главное чтобы не были заняты другими процессами виндовс.
192.168.88.3 — это локальный ip адрес компа
192.168.2.100 — это ip первого модема (шлюз 192.168.2.1)
192.168.3.100 — это ip второго модема (шлюз 192.168.3.1)
192.168.4.100 — это ip третьего модема (шлюз 192.168.4.1)
В данном примере мы создали 3 прокси протокола http/s с авторизацией по логину и паролю.
Где login1 это логин, pass1 пароль, можете поменять на свои, но имейте в виду логин прописывается в 2-х местах!
Осталось только запустить 3proxy как службу. Для этого открываем командную строку с правами администратора и забиваем команду
Для 32 бит
C:3proxybin3proxy.exe --install C:3proxybin3proxy.txt
Для 64 бит
C:3proxybin643proxy.exe --install C:3proxybin643proxy.txt
После этого мы можем проверять свои прокси на этом же компе.
наши прокси
192.168.88.3:8062:login1:pass1
192.168.88.3:8063:login1:pass1
192.168.88.3:8064:login1:pass1
Так же для проверки наличия интернета на модемах я использую команду ping из командной строки. Так можно прочекать есть ли инет на всех модемах!
Открываем CMD и забиваем след команды поочерёдно, должны пойти пинги. Если нет то смотрите тариф, симку, уровень сигнала, профиль на модеме и т.п.
ping -S 192.168.2.100 vk.com ping -S 192.168.3.100 vk.com ping -S 192.168.4.100 vk.com
Таким образом мы проверяем обратный пинг от домена vk.com !
Если хотите использовать эти прокси в локалке то нужно открыть порта в брандмауэре!
Создаём новое правило для входящих подключений , для порта.
Указываем диапазон своих портов
Жмём далее , далее и вписываем любое имя (3proxy) для этого правила!
После этого прокси будут работать и на других компах подключенные к вашему роутеру.
Если хотите использовать прокси удалённо , то нужно сделать проброс ваших портов. Эти настройки производятся на вашем роутере и исходя из модели они отличаются! Смотрите инструкции по пробросу портов для вашего роутера!
Смена ip по таймауту настраивается через сторонний софт MasterModems, разработанный специально для этих целей.
пример заполнения файла data.txt:
Формат:
IP{TAB}3G/4G{TAB}Reconnect timeout (minutes)
где указывается шлюз модема, режим работы модема, таймаут смены ip в минутах
Для приобретения софта пишите мне в ЛС vk или tg
На этом статью завершаю. По конфигурации 3proxy можете почитать на официальной странице 3proxy , а так же прикрепляю мануал по 3proxy!
Обзор настройки мобильных прокси на виндовс (много модемов)
Содержание:
- Схема устройства и принцип работы сотовых прокси в домашних условиях
- Выбор оборудования для настройки сети
- Прошивка и настройка модема Huawei E3372h
- Настройка маршрутизатора MikroTik
- Установка и настройка Centos7
- Подключаем 4G модемы к серверу и настраиваем
- Установка и настройка 3Proxy на CentOS7
- Стоимость приватных мобильных прокси
- Проверка работы, итоги
В этой статье мы развернем свои прокси на базе 4G USB модемов и сервера на Centos 7, также предоставим калькуляцию по стоимости оборудования и мобильного интернета. Но прежде чем, преступить к настройке прокси-сервера на сетях мобильных операторов, давайте разберемся в терминологии.
Прокси-сервер – это специальное программное обеспечение, позволяющее пропускать через себя трафик TCP, UPD и др., который используется для подмены реального IP клиента, выполняющего запрос к серверу. Основная цель, избежать блокировки или получение «captcha». Прокси-серверы можно разделить на несколько групп, в зависимости от типа используемых сетей: серверные и резидентные.
Серверные прокси – это хостинг-провайдеры. Довольно часто, данный вид прокси создают на VDS (виртуальный выделенный сервер), стоимость которого начинается от 40 руб. за один IP адрес. Существуют два основных недостатка серверных прокси: привязка к одному региону (Москва Санкт-Петербург и другие крупные города); быстрый детект («detection» рус. распознавание) на популярных площадках.
Резидентный прокси – это сети реальных операторов, предоставляющих доступ по кабелю или беспроводному интернету. Данный вид сетей в арбитраже трафика имеет значительный вес. С меньшей долей вероятности блокируются социальными сетями и поисковыми системами. Еще одним значимым плюсом, является гео-зависимость (принадлежности RIR провайдера к определенному городу). Из недостатков резидентных прокси, более высокая стоимость и низкая скорость передачи данных.
Мобильные прокси (4g/LTE) – вид резидентных прокси, которые используют сети сотовых операторов. Данный вид прокси дешевле по сравнению с широкополосным интернетом, так как использует особенность динамического присвоения IP адреса при подключении устройства к сети. Благодаря этой особенности, при переподключении клиент получает новый IP, тем самым у нас получается ротация IP адресов (динамические мобильные прокси). К недостаткам такого решения, можно отнести потерю связи при реконекте («reconnect») в интервале от 20 до 90 секунд.
Схема устройства и принцип работы сотовых прокси в домашних условиях
На данный момент, LTE proxy набирают популярность, и как известно, спрос рождает предложение, поэтому в сети появилось множество сервисов по аренде мобильных прокси для различных задач: парсинга авито; сбор позиций Yandex и google; накрутка лайков и подписчиков в инстаграм , и другие задачи, где требуется высокая анонимность. На малоизвестных площадках, цена на такие proxy начинается от 2500 рублей в месяц, а у популярных сервисов средняя стоимость составляет 3500 рублей за один приватный канал ( 1 SIM card).
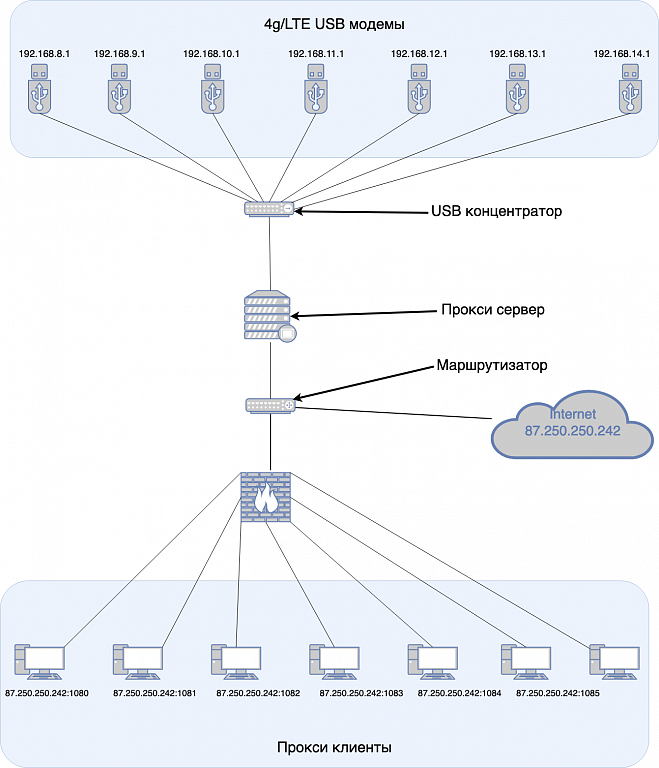
Выбор оборудования для настройки сети
При подборе оборудования, стояла задача выбрать недорогое и надежное оборудование способное выдержать интенсивную нагрузку на длительной срок. Для организации стека нам необходимы:
- Маршрутизатор Mikrotik hEX S – для обеспечения доступа по «проводному интернету» и подключения прокси клиентов;

- Статический IP адрес – выдается провайдером, стоимость от 150 рублей;
- ASUS RS500E6PS4 XEON e5645 4×4 DDR 3 промышленный. На начальном этапе, можно приобрести Б/У сервер, он идеально подойдет для наших задач;

- 2G/3G/4G модем Huawei E3372h-153 – данная модель выбрана для того, так как имеет возможность установки модифицированной прошивки с необходимыми функциями (поддержка AT команд и виртуальный сетевой интерфейс RNDIS), а также дополнительные выходы MIMO антены для усиления сигнала (также актально для выезда на природу, дачу и др).

У операторов, модем поставляется в «залоченном» виде:
- Билайн — E3370
- МегаФон — M150-2
- МТС — 827F/829F/829FT
Стоимость операторского модема варьируется в пределах 3000 рублей, а цена на оригинал составляет около 3400-4000 рублей. Если найдете операторские модемы, то покупайте, разницы никакой нет;
- Хаб (разветвитель) TP-LINK UH700. Взял эту модель, так как более бюджетные модели не выдерживают нагрузку;

- Кабель удлинитель USB-3.0A(M) – USB 3.0A(F). Чтобы избежать потерю сигнала, важно использовать не более одного метра кабеля;

Прошивка и настройка модема Huawei E3372h
Неважно какой у вас модем — операторский или оригинальный, он нуждается в модифицированной прошивке «hilink». При подключении устройство определяется, как сетевая карта. Кастомовая прошивка необходима для смены шлюза DHCP, по умолчанию и подключению по telnet. Есть еще одна немаловажная особенность этой прошивки — это смена IMEI на любой другой (телефонный), такая фича позволит сэкономить на тарифных планах сотовых операторов, ведь детект типа устройства происходит именно по IMEI. Все дальнейшие действия выполняются под Windows.
1) Определение установленной версии прошивки.
Узнаем текущую версию прошивки для установки переходной. Для этого запустите программу «DC Unlocker», далее нажмите на кнопку лупы и в окне результата найдите строку Firmware, нам понадобятся последние цифры;
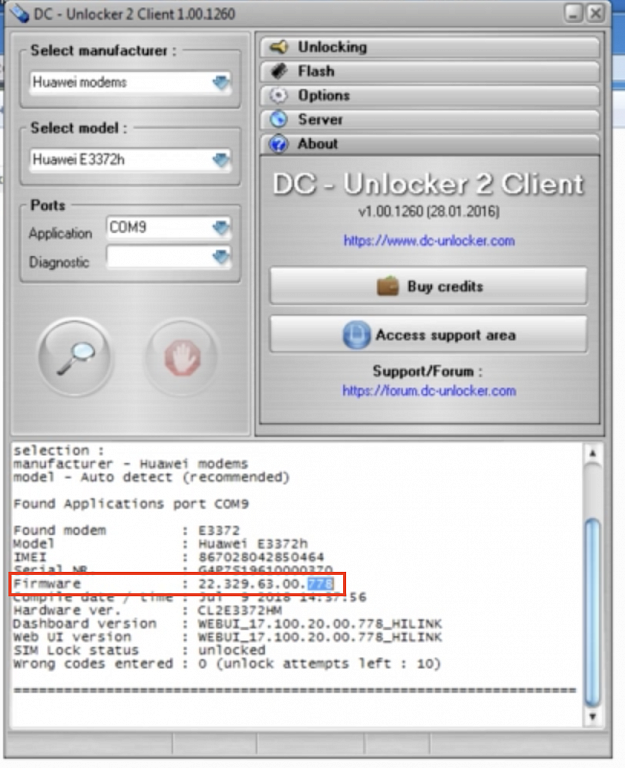
2) Установка переходной прошивки.
Скачайте прошивку для вашего модема и запустите исполняемый файл. Следуйте инструкции мастера установки:
3) Прошить «хайлинк» прошивку,
4) Прошить веб-интерфейс,
5) Разблокировка (унлокер сим-карт), если требуется
Запустите dc-unlocker, включите поиск устройства и в текстовом поле введите поочередно команды:
AT^NVWREX=8268,0,12,1,0,0,0,2,0,0,0,a,0,0,0 AT^NVWREX=33,0,4,2,0,0,0 AT^RESET
6) Смена IMEI
Скачайте скрипт для смены IMEI. Найдите любой доступный телефонный IMEI и введите в консоль. Если команда сработала успешно, то увидите сообщение OK;

7) Фиксация TTL
Скачиваем скрипт для фиксации, так как данная процедура необходима, чтобы провайдер не определил модем по размеру пакета;
 Меняем шлюз модема
Меняем шлюз модема
Если мы подключаем 2 устройства и более, то необходимо избежать сетевого конфликта. Для этого меняем в настройках сети модема шлюз на 192.168.x.1 , где x – следующая подсеть, например: 192.168.8.1, 192.168.9.1, 192.168.10.1и т. д.
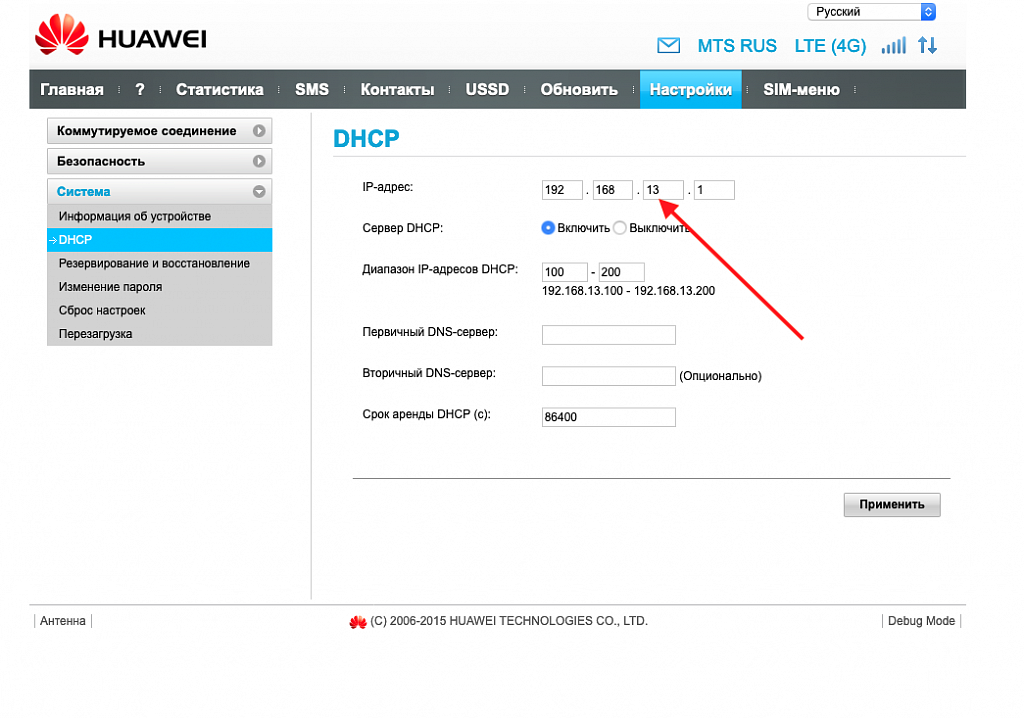
Как выполнить смену IP на модеме
Зайдем на сам модем по telnet
telnet 192.168.8.1
Выполним команду
echo -e "at^resetr" >/dev/appvcom1
На этом подготовка модема окончена. Далее повторяем операцию для всех остальных устройств.
Настройка маршрутизатора MikroTik
Маршрутизатор MikroTik — универсальный сетевой инструмент, позволяющий реализовать различные конфигурации сети (2 и более провайдера, несколько NAT и т.д.)
Для настройки маршрутизатора будем использовать графическую утилиту «winbox» , она работает только под ОС windows, но также с помощью «Wine» может быть запущена в Linux.
1) Настройка WAN порта. Мы используем DHCP клиента для получения статического IP адреса v4
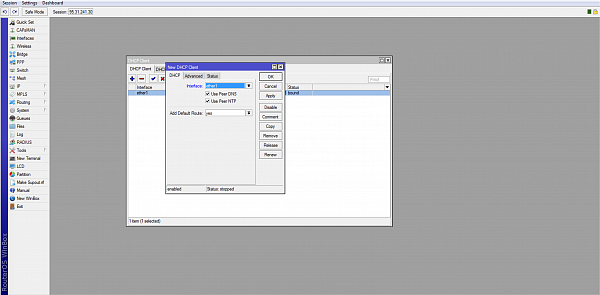
2) Создание Bridge для локальной сети, нам нужно добавить сетевой мост
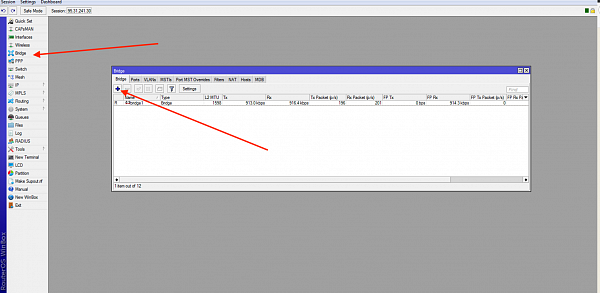
3) Добавляем порты в наш Bridge и открываем вкладку «Ports» , далее жмем кнопку добавить «+»
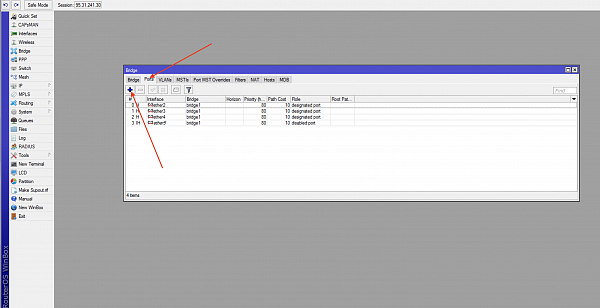
4) Настройка DHCP сервера
— служит для автоматического конфигурирования подключаемых устройств к маршрутизатору. Переходим IP->DHCP Server вкладка DHCP и нажимаем кнопку DHCP Setup и выбираем созданный нами Bridge
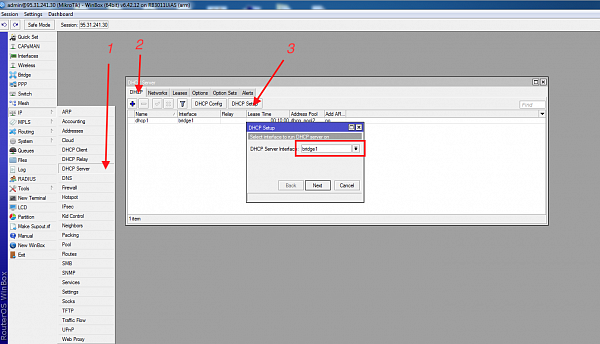
4.1) Выбираем адресное пространство для выдачи сервером
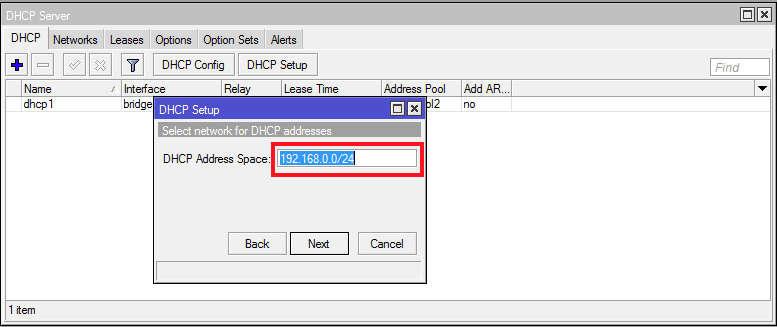
4.2) Назначаем шлюз нашей сети
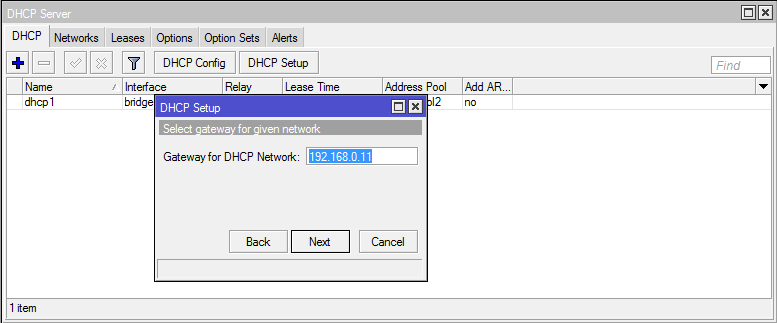
4.3) Присваиваем DNS–сервер, выданные проводным провайдером
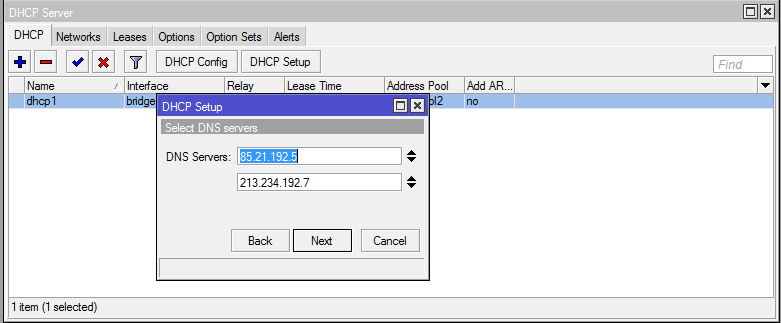
4.4) Устанавливаем диапазон выдачи IP адресов
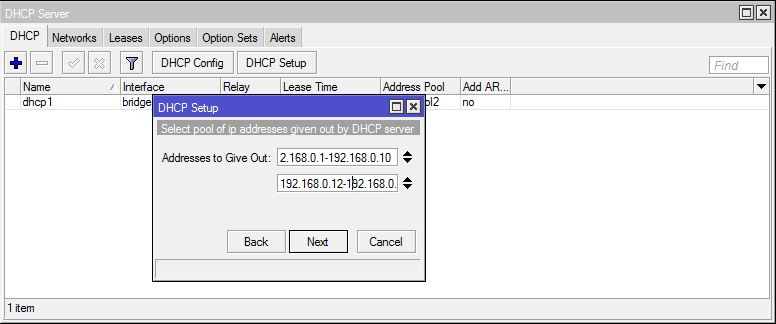
5) Настройка NAT
– это служба обеспечивает доступ клиентов локальной сети в интернет. Для настройки NAT, необходимо перейти в раздел IP -> Firewall вкладка NAT и нажать на кнопку добавить. В форме создания правила для Firewall в поле Out. Interface выбираем наш WAN порт.
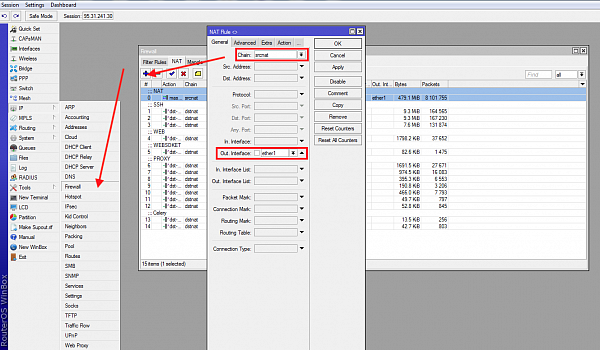
Далее необходимо выбрать действия над нашими пакетами, переходим в вкладку Action и выбираем опцию masquerade
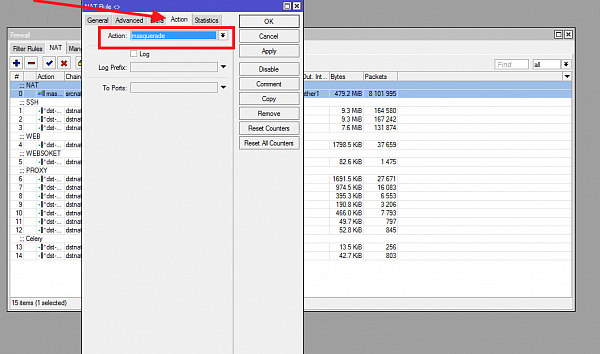
6) Проброс портов до нашего прокси
Клиенты будут подключаться через один статический IP адрес, меняться будет только порт, например: 87.250.250.242:1080, 87.250.250.242:1081, 87.250.250.242:1082 и т. д. Такой метод существенно позволит сэкономить на статических IPv4. Для открытия порта, переходим в раздел IP -> Firewall -> вкладка NAT. В форме заполняем значения полей: Dst. Port = 1080, In. Interface = WAN порт
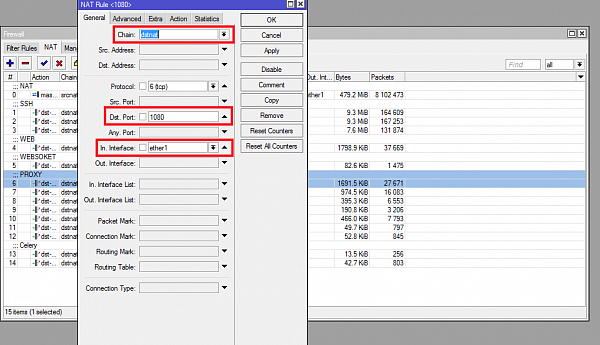
В вкладке Action выбираем наш локальный IP адрес и порт куда переадресовываем запрос
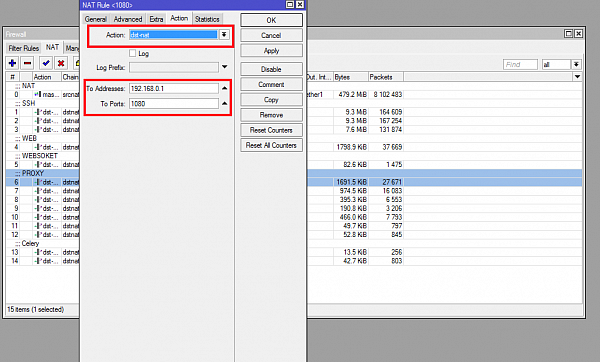
Повторяем проброс порта для каждого модема, в нашем случае их 7 штук. На этом настройка маршрутизатора закончена. Если у Вас другой маршрутизатор, то можете настроить по аналогии, все что требуется, так это пробросить порты к нашему proxy server.
Установка и настройка Centos7
Скачиваем с официального сайта дистрибутив CentOS 7. Для наших задач достаточно конфигурации minimal, потому как данный образ содержит минимальный набор пакетов, обеспечивающий функционирование основных компонентов системы. Все остальные утилиты мы установим с помощью менеджера пакетов yum.
Создаем загрузочную флешку для установки на наш сервер. Для этих целей используем программу UNetbootin, которая работает в различных программных средах: Windows, Linux, MacOS. Вставляем флешку, и запускаем процесс установки.
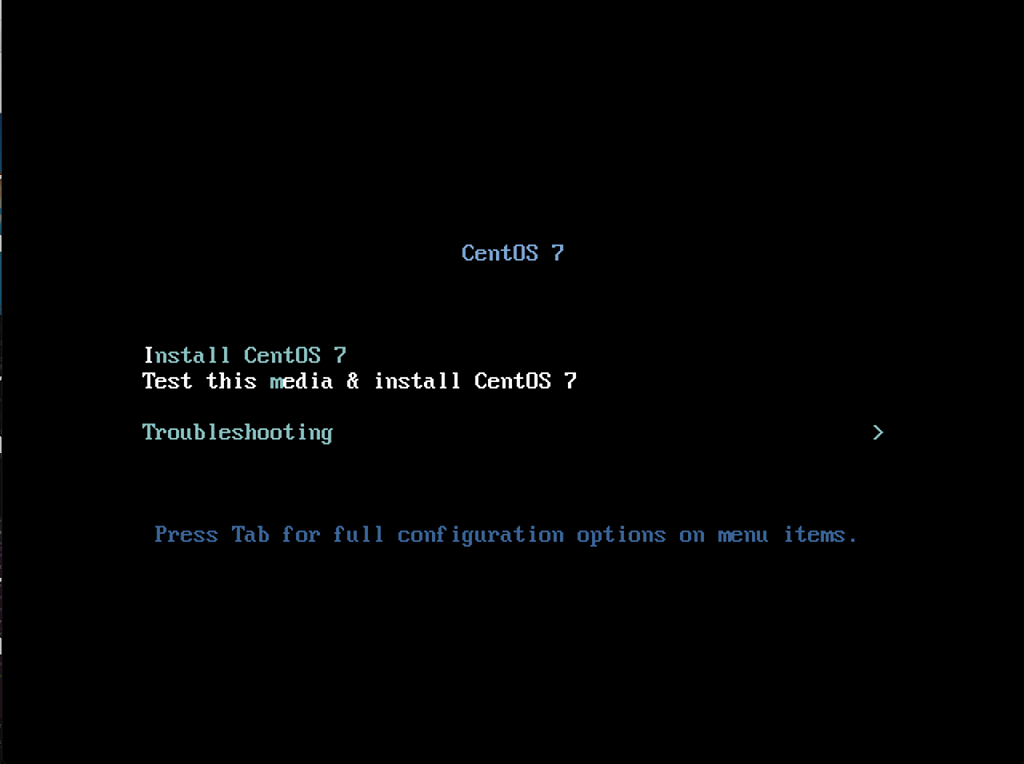
Выбираем в установочном меню «Install CentOS 7» и нажимаем клавишу enter. Ждем пока загрузится установщик и появляется графическая среда выбора языка. Находим русский язык и жмем enter.
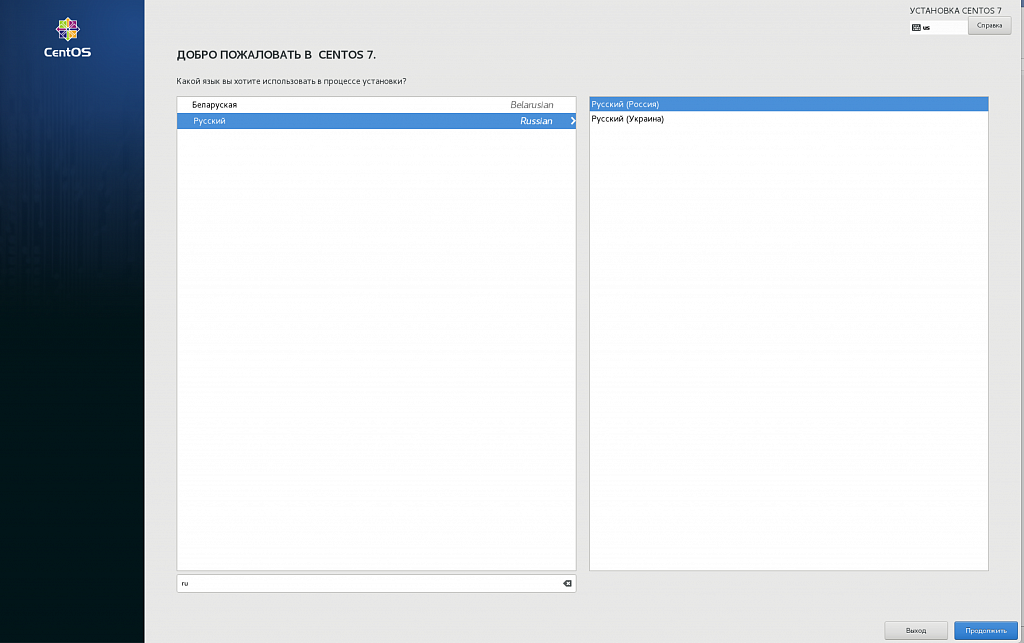
Для продолжения установки, нам необходимо разметить диск, но мы не будем углубляться в файловую систему Linux, и выберем авторежим для наших целей. Этого вполне достаточно.
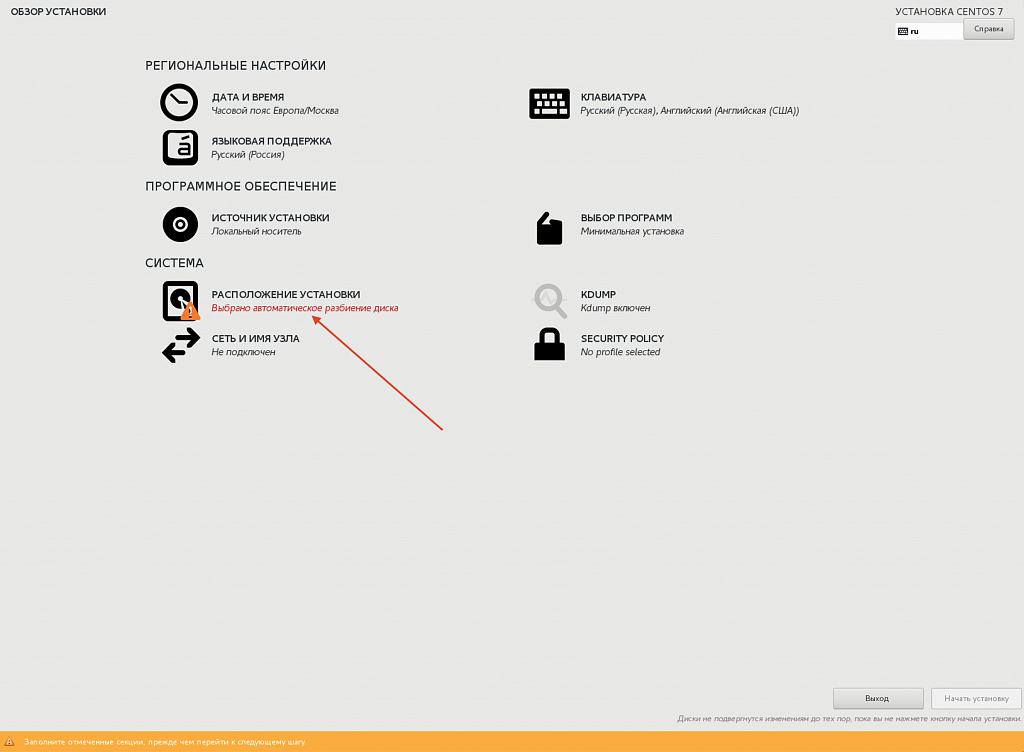
Установим пароль супер-пользователя, обязательно убедитесь, что вы используете раскладку клавиатуры «us».
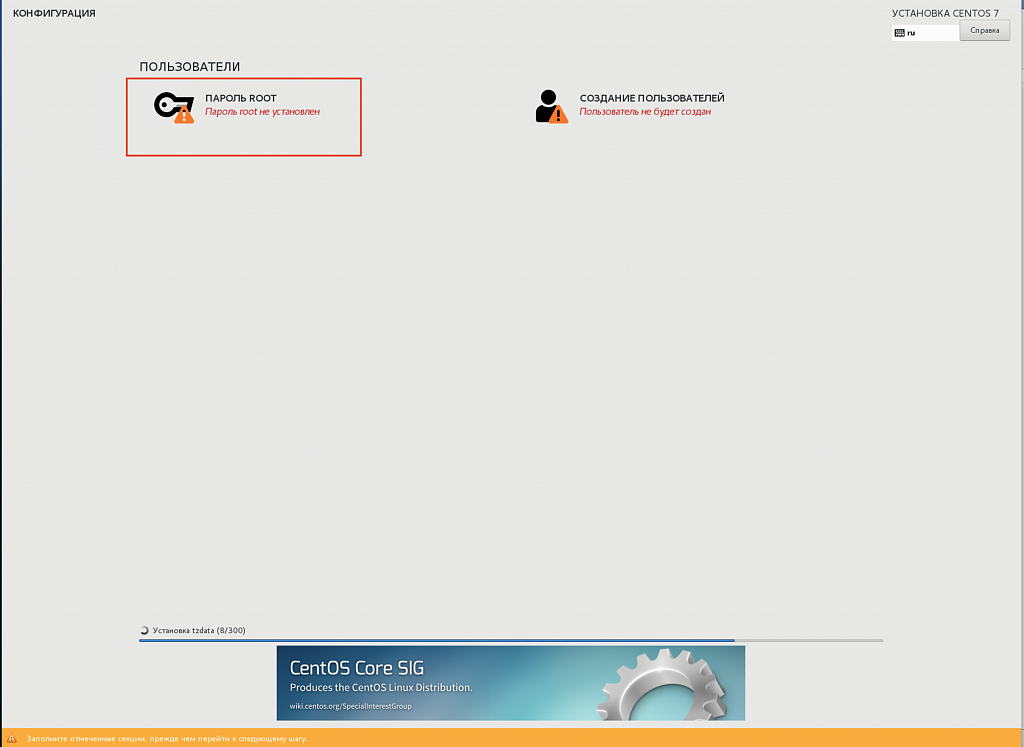
Ждем окончания установки и перезагружаем наш сервер.
Настройка сетевого интерфейса проводного интернета-провайдера:
- Посмотрим название существующих интерфейсов:
Ip a
- Пропишем настройки сетевой карты кабеля — через него будут подключаться наши прокси клиенты. Статический адрес, выдаваемый нашим маршрутизатором:
nano /etc/sysconfig/network-scripts/ifcfg-enp5s0f0 TYPE=Ethernet PROXY_METHOD=none BROWSER_ONLY=no BOOTPROTO=static DEFROUTE=yes IPV4_FAILURE_FATAL=no NAME=enp5s0f0 DEVICE=enp5s0f0 ONBOOT=yes IPADDR=192.168.0.1 NETMASK=255.255.255.0 GATEWAY=192.168.0.11 DNS1=192.168.0.11 DNS2=8.8.8.8 METRIC=1 ZONE=public
Где:
BOOTPROTO – тип подключения
GATEWAY – адрес шлюза маршрутизатора
IPADDR – локальный ip-адрес прокси сервера
ONBOOT – загружать настройки при старте системы
DEFROUTE – присваивать статический маршрут по умолчанию
METRIC – вес маршрута
- Сохраняем настройки и перезагружаем сетевую службу
service network restart
- Для просмотра подключенных сетевых интерфейсов нам необходима утилита ifconfig, она входит в состав пакета net-tools, установим:
yum -y install net-tools
- Для стабильной работы, подключаемых сетевых устройств, должна быть запущена утилита Network Manager
systemctl status NetworkManager
Подключаем 4G модемы к серверу и настраиваем
При подключении модема NetworkManager автоматически активируется виртуальный интерфейс RNDIS, при этом не требуется никакой драйвер.
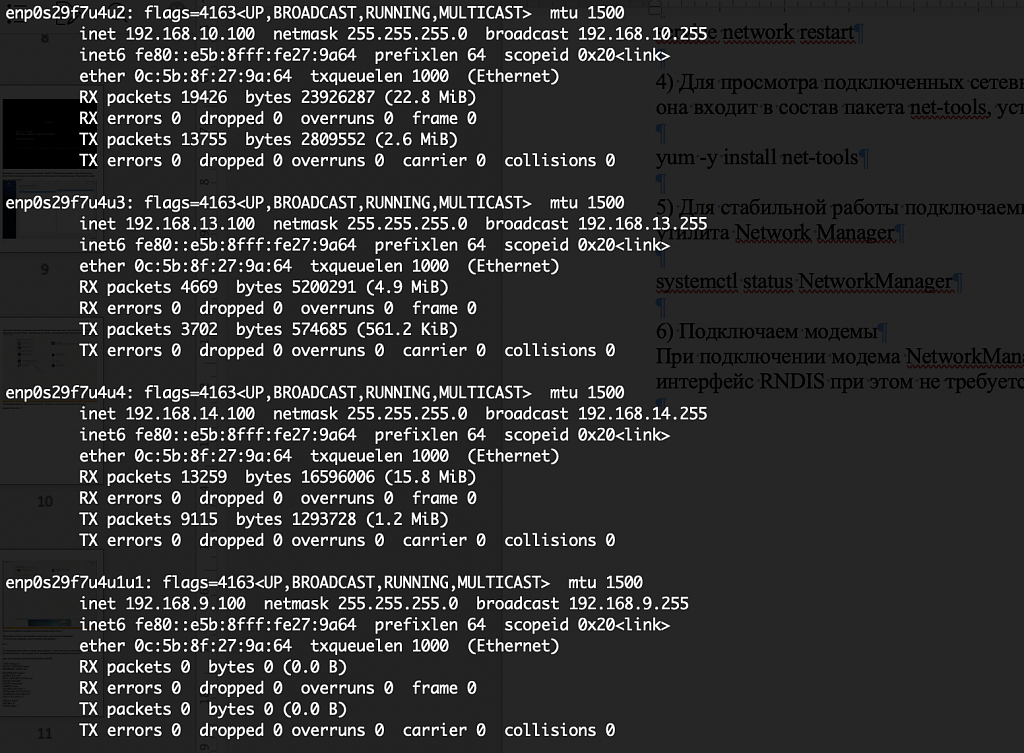
- Далее нам надо прописать сетевые интерфейсы для каждого модема:
nano /etc/sysconfig/network-scripts/ifcfg-enp0s29f7u4u1u1 DEVICE=enp0s29f7u4u1u1 NAME=enp0s29f7u4u1u1 BOOTPROTO=dhcp TYPE=Ethernet ONBOOT=yes METRIC=4
Где:
METRIC — вес маршрута для каждого интерфейса разный
- Прописываем таблицу маршрутов
nano /etc/iproute2/rt_tables 101 int 102 m1 103 m2 104 m3 105 m4 106 m5 107 m6 108 m1
Где:
int – таблица маршрутов для проводного провайдера
mx – таблицы для сотовых операторов
- Маршрут для проводного интернета
nano /etc/sysconfig/network-scripts/route-enp5s0f0 default via 192.168.0.11 table int
где:
default – маршрут по умолчанию
192.168.0.11 – шлюз
Int – название таблицы
- Правила для проводного интернета
nano /etc/sysconfig/network-scripts/rule-enp5s0f0 from 192.168.0.1 table int
где:
192.168.0.1 – ip адрес сетевой карты
int – таблица, в которую «заворачивается» трафик
- Маршрут для N модема
nano /etc/sysconfig/network-scripts/route-enp0s29f7u4u1u1 default via 192.168.9.1 table m2
- Правило для N модема
nano /etc/sysconfig/network-scripts/rule-enp0s29f7u4u1u1 from 192.168.9.100 lookup m2
Пункты 7, 11, 12 необходимо повторить для каждого «свистка», после чего перезагрузить сетевую службу и Network Manager
systemctl restart NetworkManager service network restart
Установка и настройка 3Proxy на CentOS7
- Открываем порты
firewall-cmd --permanent --add-port=1080/tcp firewall-cmd –reload
- Устанавливаем репозиторий epel:
yum install epel-release
- Устанавливаем сам 3proxy
yum install 3proxy
- Включаем автозапуск службы
systemctl enable 3proxy
- Запускаем
systemctl start 3proxy
- Пишем конфигурацию
nano /etc/3proxy.cfg nserver 77.88.8.8 nserver 8.8.8.8 nscache 65536 timeouts 1 5 30 60 180 1800 15 60 daemon log /var/log/3proxy/3proxy.log logformat "- +_L%t.%. %N.%p %E %U %C:%c %R:%r %O %I %h %T" archiver gz /bin/gzip %F rotate 30 dnspr maxconn 64 auth strong users логин:CL:пароль socks -n -a -p1080 -i192.168.0.1 -e192.168.8.100 socks -n -a -p1081 -i192.168.0.1 -e192.168.9.100 socks -n -a -p1082 -i192.168.0.1 -e192.168.10.100 socks -n -a -p1083 -i192.168.0.1 -e192.168.11.100 socks -n -a -p1084 -i192.168.0.1 -e192.168.12.100 socks -n -a -p1085 -i192.168.0.1 -e192.168.13.100
- Перезапускаем
systemctl restart 3proxy
Стоимость приватных мобильных прокси
Мы завершили настройку наших мобильных прокси. Теперь давайте подведем итоги, и подсчитаем стоимость оборудования, а также расходы на тарифы сотовых операторов.
Стоимость оборудования
| Наименование | Цена за единицу | Количество | Стоимость |
| Маршрутизатор Mikrotik hEX S | 4990 руб. | 1 шт. | 4990 руб. |
| Сервер ASUS RS500E6PS4 XEON e5645 4×4 DDR 3 | 25000 руб. | 1 шт. | 25000 руб. |
| Модем Huawei E3372h | 2600 руб. | 7 шт. | 18200 руб. |
| Хаб (разветвитель) TP-LINK UH700 | 2500 руб. | 1 шт. | 2500 руб. |
| Кабель удлинитель USB-3.0A(M) – USB 3.0A(F) | 370 руб. | 7 шт. | 2590 руб. |
| Итого | 53280 руб. |
Стоимость мобильного интернета
| Оператор | Тариф | Количество сим-карт | Цена руб/месяц |
| Билайн | Близкие люди | 3 шт. | 900 руб. |
| Мегафон | Максимум | 1 шт. | 650 руб. |
| МТС | Для ноутбука | 2 шт. | 900 руб. |
| Yota | Для планшета | 1 шт. | 400 руб. |
| Итого | 2850 руб. |
Исходя из результатов подсчета, общая сумма расходов на мобильный интернет составляет 2850 рублей в месяц, что сопоставимо с ценой одного арендного мобильного прокси, стоимость которого варьируется от 2500 до 3500 рублей в месяц. Благодаря самостоятельной настройки, мы экономим практически в 6 раз. Сучетом использования данной proxy фермы втечении 3-х месяцев оборудование полностью окупается.
Проверка работы, итоги
Для проверки мы будем использовать браузер FireFox и специальный плагин «FoxProxy» для подключения по протоколу SOCKS5. Прежде чем тестировать наши дейвасы, давайте расположим их на расстоянии 10см между каждым модемом (это минимальное расстояние для исключения помех и улучшения стабильности работы). Для этих целей я использовал профильную алюминиевую трубу, пластиковые уголки и хомуты (стяжки). Конструкция достаточно прочная и самое главное пожаробезопасная.

Небольшой видео-ролик результатов тестирования наших прокси
Если у вас не получилось реализовать свою прокси ферму, то наша компания оказывает консультационные услуги по поднятию мобильных прокси своими руками. Стоимость консультации 5000 руб.
На просторах интернета нашел профессиональное решение для реализации мобильной прокси фермы, устанавливается за 5 минут, если не хотите «пляски с бубном», то это лучшее что есть.
Арбитраж трафика требует парсинга аккаунтов, фарминга, обхода блокировок и полной анонимности.
Арбитражники, которые работают с Facebook или Google Adwords, знают, как быстро банит система за нарушение правил. На практике доходит до того, что после нескольких санкций создать новые аккаунты, или же залогиниться в купленные становится невозможным.
Чтобы избежать этих проблем важно использовать proxies. Расскажем в материале, как поднять мобильные прокси самостоятельно.
Мобильные прокси заменяют реальное IP на адрес сотового оператора. Принцип базируется на том, что, когда на сервер поступает множество запросов, заблокировать их невозможно. Это не спам, а действия с устройств, привязанных к одному айпи. Арбитражники могут легко «потеряться» среди других юзеров, сделав мобильные прокси самому. Постоянные изменения данных создадут эффект «присутствия реального пользователя», что позволит обмануть алгоритмы платформ.
Преимущества мобильных прокси
- Скрывают IP. Это гарантирует безопасность в сети.
- Полная анонимность. Никакие данные не передаются, что защищает аккаунт на 100%.
- Нет ограничений по трафику. Используйте в том количестве, в котором необходимо.
- Динамическая смена IP. Эта функция позволяет работать одновременно с несколькими аккаунтами. Алгоритм самостоятельно меняет данные спустя время.
- Низкий риск бана. Ни одной платформе не выгодно накладывать ограничения, при которых пострадают тысячи пользователей.
Для чего нужны proxy арбитражнику
- Регистрация нескольких аккаунтов, при которой система не заподозрит умышленное увеличение числа учетных записей.
- Накрутка. Увеличить количество лайков и просмотров теперь не проблема, ограничения можно обойти, сделав мобильные прокси самому.
- Парсинг — возможность безопасно собрать данные, имитируя при этом деятельность со смартфона.
- Фарм аккаунтов и запуск рекламы с мультиаккаунта. Помогает обойти ограничения. Читайте больше о прокси для фарминга.
Почему просто не купить готовые — преимущества собственных мобильных прокси
- Есть возможность контроля трафика.
- Экономия. Есть несколько способов как сделать мобильные прокси, цена колеблется в зависимости от выбранного метода. Сам метод зависит от задач и необходимого количества айпи в сутки. Подъем собственных IP обойдется в два раза дешевле арендованных.
- Мобильные прокси самому можно сделать под конкретное ГЕО.
- Как дополнительный плюс — с помощью собственной прокси-фермы можно дополнительно зарабатывать, сдавая их в аренду.
Варианты создания собственных мобильных прокси
Мы рассмотрим 4 варианта создания мобильных прокси и пошаговую инструкцию на примере сервиса «Кракен».
С помощью собственного сервера
- USB хабы;
- Модемы с прошивкой Hilink;
- Симки. Выбирайте операторов с безлимитным интернетом;
- Сервер. Можно использовать свой ПК;
- Чтобы подключить USB понадобятся удлинители.
Как работает?
- Подключение к ПК USB и модемов к хабу. Расположить их желательно на расстоянии, чтобы не «перебивали» друг друга.
- Изменение веб адресов в модемах вручную.
- Установка программы для создания проксей. Инструкцию как создать мобильный прокси можно найти на официальном сайте выбранной программы.
Плюсы собственного сервера: IP поднимаются на базе 4G, они надежнее и быстрее чем 3G.
Минусы: оплата интернета на каждом модеме, не всегда работает стабильно.
С помощью виртуальной машины (Virtual Box)
Это облако, которое имитирует работу ПК. Можно устанавливать на основной компьютер и не ограничиваться использованием одного vds. Все действия происходят в самом облаке, запросы с него воспринимаются как с реального ПК. Каждая машина будет иметь свой уникальный «отпечаток».
Как сделать?
- покупка виртуальной машины — vds;
- подключение Linux;
- выбор сети;
- предоставление root прав (дают дополнительные возможности приложениям);
- настройка подключения кодом;
- присоединение к ПК модема, добавление его к vds и перезапуск;
- запуск айпи.
Минусы: сам процесс поднятия мобильных прокси самому через виртуальную машину требует опыта и знаний. Для новичков рекомендуем выбрать другой способ, чтобы не ошибиться.
С помощью модема
Подключение создается через мобильный адрес с помощью модема с симкой.
Чтобы сменить айпи нужно переподключать соединение в интерфейсе или же отключить и включить в порте. Срабатывает это только с 3G. На 4G используют прошивку Hilink. Чтобы изменить айпи понадобится:
-
отключение от сети;
-
соединение с 3G, затем переподключение к 4G;
-
затем снова подключение к сети.
Минусы: постоянное переключение руками. С несколькими айпи это еще возможно, но для больших объемов способ не подойдет.
Преимущества: просто, подходит для 10 айпи в день.
Как поднять мобильные прокси с телефона на андроид
С этого метода можно начинать новичкам, это несложно, не нужно копаться в коде и долго разбираться.
Понадобится Android 5.0 и сервис, например, iProxy.online.
Сам процесс простой: регистрация в системе и выполнение предложенных шагов. Все это занимает не более 5 минут. Нужно только жать «далее» и система сделает все сама.
Айпи будет меняться с помощью Авиарежима двумя способами:
- вручную (включить, выключить);
- удаленно через root права.
FreeProxy Internet Suite
Позволяет добавить компьютеры к Интернету через одно подключение. Распределяет сетевые запросы по ПК, подходит для соединения через модемы. Принимает запросы локально и передает их через сотовых операторов.
Все что нужно: ПК и FreeProxy.
После установки можно через интерфейс управлять трафиком и разделив подключение предоставить другим пк доступ к интернету.
Плюсы: бесплатное развертывание, много фич, таких как блокировка, фильтрация url и другое.
Пошаговая инструкция создания с Kraken Proxy на Linux Ubuntu
Оборудование для работы:
- Сервер(ПК). Подойдет и 4-х ядерный мини компьютер. К нему подключим 5 модемов.
- 4G/LTE модем с прошивкой Hilink.
- USB хаб
- Интернет
- Маршрутизатор. Для 5 модемов подойдет простой. Но если захотите больше, лучше взять с гигабитными портами.
Процесс:
- Регистрация на сайте Kraken и покупка лицензии на использование.
- Установка Linux Ubuntu 18.04. Процесс должен осуществляться под root правами.
- Установите утилиту unzip и распакуйте архив.
- Перейдите в директорию «/home/proxy», установите разрешение на исполнение и запустите инсталляционный скрипт.
- В процессе установки введите логин, пароль и емейл. Почта необходима для отправки писем о состоянии устройств, сервера и других параметров.
- Настройте smtp (почтового) сервиса. Можно использовать бесплатную почту.
- По окончанию этих шагов у вас появится сообщение об успешной установке.
- 4G proxy готовы.
Собственная ферма мобильных прокси
Это поднятие мобильных прокси на смартфонах, формирование своеобразной сети IP. Создаются так, как описали выше в разделе поднятия на Андроид.
Что для этого нужно:
- смартфоны (5-7 штук) на одну ферму — 10000 руб. Цена зависит от того, где покупать. Это необязательно должны быть новые телефоны, подойдут и старые рабочие мобильники. Рекомендуем отдавать телефон на рутирование специалистам, или же покупать уже готовый к использованию, специально прошитый гаджет.
- USB хаб большого размера — до 3000 рублей
- Симки — 2000 руб
- Умная розетка — 1000 руб
- Доступы к сервису для создания проксей.
- В среднем на все понадобится 17000 — 20000 рублей.
Арбитражникам ферма может пригодиться не только для фарма аккаунтов, но и для сдачи в аренду по цене ниже рыночной.
Как выглядит мобильная ферма
Критерии выбора сервисов
- ГЕО. Не все сервисы покрывают широкую географию. Обращайте внимание на ограничения.
- Наличие пробного периода. Желательно выбирать сервис с пробником, чтобы оценить его возможности и протестить подходит ли он по всем параметрам.
- Лицензия или подписка. Программа может предлагать тарифный план по подписке или покупку лицензии на использование.
- Цена. Есть сервисы бесплатные, и те которое предлагают тарифные планы. Какой выбрать зависит от конечной цели.
ТОП 3 сервиса
Рассмотрим топовые сервисы для настройки собственных прокси. Они во многом смогут облегчить работу, а стоимость выйдет гораздо ниже покупных. Более подробный обзор ТОП 15+ сервисов мобильных прокси мы публиковали ранее.
Iproxy
Приложение на Андроид, которое позволяет поднимать прокси с телефона или планшета. Приложение простое, настройка быстрая, знания кода не нужны. За 5 минут получите готовые айпи.
- Минимальная цена: 350 руб в месяц
- Можно потестить: 2 дня
- ГЕО: можно поднять мобильные прокси с телефона в любом городе и стране мира.
- Смена IP по API — да
Плюсы: Поднять можно в любой точке мира. Помогают экономить до 5 тыс руб в сравнении с арендой.
Минусы: возможность поднять мобильные прокси только из того гео, где находится ваш телефон
Mobileproxy
Сервис, с помощью которого можно зарабатывать на мобильных прокси, сдавая в аренду.
Если у вас уже есть своя ферма, ее можно подключить к сервису. Также система предоставляет услуги создания фермы под запрос для дальнейшей ее монетизации.
- Цена минимум на покупку готовой фермы: 77 990 руб.
- ГЕО: Россия
- Пробник: нет
- смена IP по API: да
Преимущества: создание под ключ, можете монетизировать или оставить для своих целей.
Минусы: ценообразование.
Kraken-proxy
Подходит для быстрого развертывания проксей на телефоне. Создаются без проблем, не нужно вписывать маршруты, правила и прочее, что занимает много времени.
Система предоставляет возможность группировать адреса, отслеживать порты, контролировать трафик и сигнал.
- Стартовая цена: 7 000 ₽
- ГЕО: Россия
- Есть тестовый период
- Можно использовать API
Плюсы: быстрое подключение, надежные адреса 4G.
Сравнительная таблица
| Название | Мин. цена | Пробник | ГЕО | смены по апи |
|---|---|---|---|---|
| iproxy.online | 350 ₽ | 2 дня | Весь мир | + |
| mobileproxy.shop | 77 990 ₽ за готовую ферму | — | Россия | + |
| kraken-proxy.ru | 7000 ₽ | + | Россия | + |
Выбор метода зависит от конечной цели. Благодаря самостоятельной настройке можно создать адреса для себя и при этом сэкономить. Вложения в такой метод как прокси-ферма в среднем окупается за 2-3 месяца. Ферму можно создать под свои задачи или для монетизации. Сдавать в аренду можно самостоятельно или же в партнерстве с другими сервисами.
FAQ
Обязательно ли рутрирование смартфона?
Нет, это необязательное условие. Развернуть IP можно и без предоставления прав рут, но для максимальной автоматизации процессов лучше их предоставить.
Какой способ подойдет лучше, если я буду использовать в сутки 5-10 адресов?
Для таких целей подойдет поднятие с модемов.
Какое количество модемов оптимальное для фарма?
Оптимально иметь для старта 5-10 штук.
Прокси ферма
Содержание статьи
- Из чего собрать свою мобильную прокси ферму?
- Какой модем выбрать для прокси фермы?
- Usb-концентратор для мобильной прокси фермы
- Сервер для мобильной прокси фермы
- Сим карты для прокси фермы
- Интернет для мобильного прокси сервера
- Промежуточный итог по оборудованию мобильной прокси фермы
- Настройка модемов e3372 для мобильных прокси
- Управление прокси фермой
- Куда можно применить прокси ферму?
Из чего собрать свою мобильную прокси ферму?
В принципе из чего угодно что умеет подключаться к интернету через мобильную связь, я уже как то писал про сборку мобильных прокси из телефонов, это вполне рабочий и бюджетный вариант, старых телефонов на Android сейчас очень много, они лежат без дела и некоторые без проблем умеют подключаться и к 3G и к 4G. Но собирать отказоустойчивую надежную ферму из телефонов это НЕ профессионально. Телефон это все таки телефон, надо учесть что основная его функция это разговоры,и помимо функции модема в нем еще много всего что работает параллельно. на него могут позвонить, он начнет обновляться и еще множество других мешающих его правильной работе факторов. Поэтому только модемы!
Какой модем выбрать для прокси фермы?
Любой, вот действительно любой, они все примерно одинаковы, и имеют на борту нужные нам функции. Но исходя из личного опыта я нашел для себя и вам советую самый оптимальный вариант это Huawei e3372h-153 или e3372h-607 или e3372h-320. Во-первых: это именно его продают все сотовые операторы печатая на нем свой логотип, а такие компании выбирать плохое оборудование не будут. Во-вторых: У этих модемов огромное комьюнити и тонны информации, так что вы никогда не останетесь один на один со своей проблемой. На момент написания статьи актуальная цена на маркете составляет 3700 за штуку. Ссылка на маркет.
Можно купить его на Авито, тут просят за него от 3100, зависит от размера партии, чем больше модемов покупаете тем дешевле он выходит, все логично. Но тут стоит учитывать что скорее всего они без гарантии и неофициальные, так что на свой страх и риск. Брак среди них встречается редко, ломаются они тоже не охотно, так что риск может быть оправдан.
И так мы купили модемы. Теперь их нужно прошить, если они еще не прошиты. Как прошивать, зачем я уже публиковал, поэтому переходим сюда и читаем. Можно купить уже прошитые, обычно на авито за это просят 500 рублей. Как настроить модемы вы узнаете из соответствующей статьи.
USB-концентратор для мобильной прокси фермы
Мы будем собирать ферму на USB HUBe. Почему? Потому что так проще и удобнее в обслуживании, от вас не требуется глубоких знаний сетей, и обслуживание становится проще и дешевле. При выборе USB HUBа стоит полагаться на 3 основополагающие вещи:
- Качество. Хаб должен быть профессиональным и очень качественным, потому что это основной узел вашей будущей прокси фермы, не потянет он, все бесполезно.
- Питание. У него должно быть активное питание, помимо подключения к USB разъему компьютера он должен втыкаться в розетку, иначе для модемов просто не хватит питания и они будут отваливаться и работать нестабильно. Ориентироваться стоит: 10 Ватт на 1 модем и все отлично.
- Передача данных. Он должен уметь передавать данные, а не просто заряжать их, такое редко встречается, но стоит об этом помнить.
Из опыта могу сказать что лучшим образом себя показали концентраторы фирмы ORICO. И тут все зависит от количества ваших модемов:
30 портов. ORICO IH30P. Ссылка на Ali. Цена 14 517 рублей
20 портов. ORICO IH20P. Ссылка на Ali. Цена 10 598 рублей
10 портов. ORICO IH10P. Ссылка на Ali. Цена 9 916 рублей
(Цены актуальны на 14 августа 2020 года, свежие цены смотрети на сайте магазина)
На момент 1 сентября 2021 года интернет испытывает дефицит концентраторов Orico, поэтому можно смело использовать производителя Sipolar.
Только эти аппараты показали себя наилучшим образом и проверены временем, на остальные можно даже не смотреть, только время потеряете. Они изготовлены под серверные стойки и снабжены активным охлаждением и прилично шумят, поэтому в жилое помещение ставить не рекомендуется, минимум балкон или лоджия.
Сервер для мобильной прокси фермы
Тут все зависит от ваших потребностей, поскольку мы используем подключаем модемы через USB то наше внимание концентрируется только на процессоре, это минимум core i3 (минимум 4 ядра). оперативной памяти 4 Gb хватит, диск только SSD — с ним просто комфортнее управляться, у компьютера должен быть разъем Ethernet для подключения интернета и минимум 2 USB разъема. Если у вас завалялся такой блок, вам повезло, если нет, то надо собрать, опять же помните о процессоре, 4 ЯДРА МИНИМУМ! Стоимости в среднем 18 тысяч рублей.
Дополнение от 15.06.2021: В данный момнет мы рекомендуем использовать процессор XEON от 6 ядер, он позволяет не переживать за работоспособность фермы и именть наименьшее количество проблем в ее работе.
Если на нем установлена Windows 10 — отлично, если нет, ставим и оптимизируем. Нам надо будет отключить на ней все ненужно и способное помешать работе сервера. Брандмауэр, антивирус, автообновления, лишние службы. И помните Windows10 — она самая популярная система и самая простая в обслуживании, поскольку имеет большое комьюнити и хорошо документирована и изучена.
Сим карты для прокси фермы
Я уже описывал состояние рынка мобильного интернета ранее в статье посвященной скоростям 4G мобильных прокси. Но лучшим вариантом по прежнему и уже 3 года подряд остается Мегафон. Для разнообразия надо брать симкарты всех операторов, Тут требования простые, возможность раздавать интернет и адекватная стоимость в месяц. Можно и без возможности раздавать, именно для этого мы и прошиваем модемы, чтобы иметь возможность обходить эти блокировки. Но подобные карты все равно обойдутся в 600 рублей в месяц с безлимитным интернетом.
Интернет для мобильного прокси сервера
В ваш сервер должен приходить внешний интернет от стабильного провайдера, Интернет должен быть только по проводу, забудьте про wifi. Именно для этого в сервере и нужен Ethernet порт. Скорости в 100 Мегабит вполне достаточно, во первых мобильные сети больше не дадут, а если и дадут то вы живете в очень хорошем месте, но тогда ориентируйтесь на показатели скоростей в вашем регионе. Суть в том что скорость внешнего интернета должна быть выше чем скорость мобильного. И самое важное в этом пункте — ваш провайдер должен выдавать статический IP адрес который будет закреплен за вами.
Промежуточный итог по оборудованию мобильной прокси фермы
- Модемы 10 штук по 4200 = 42 000 рублей
- Прошивка 10 штук по 500 = 5 000 рублей
- USB-концентратор 10 портов = 9 916 рублей
- Сервер 18 000 рублей
- 10 симкарт — 6 000 рублей.
- Интернет — 500 рублей
- Сборка и настройка — этот пункт я не описывал, но времени он займет от 2-4 часа, стоимость часа в среднем 1000 рублей, поэтому 4000 рублей.
Итого:
85 416 — Выйдет готовая к работе ферма на 10 портов.
За 20 портов — 139 098
За 30 портов — 196 017
Настройка модемов E3372 для мобильных прокси
В первую очередь необходимо указать в разделе DHCP другой отличный от указанного IP адрес модема. На борту указан 192.168.8.1 — каждый модем должен иметь отличный IP адрес: 192.168.9.1, 192.168.10.1, 192.168.11.1 и так далее. Более детально процесс описан в статье про настройки модема для работ с мобильным прокси
Управление прокси фермой
Для управления мобильной прокси фермой достаточно знать азы работы на компьютере. Надо будет поставить 3proxy — это свободное программное обеспечение позволяющее работать модемам как прокси и управляющее ПО, чтобы следить и контролировать работу фермы. При подключении фермы к нашему сервису установка 3 proxy не требуется, это все выполняется нашими специалистами.
Куда можно применить прокси ферму?
Вариантов очень много, достаточно почитать статьи на нашем сайте, если вы занимаетесь арбитражом, соц. сетями, авито, то мобильная ферма это то что вам нужно. Можно так же продавать прокси самостоятельно или стать нашим партнером. Вы можете поставить ферму у себя дома и просто продавать мощности получая пассивный доход.
Поделитесь статьёй:
В данной статье приведен пример настройки мобильных 3G/4G проксей на Windows 10.
Кол-во модемов может быть хоть 1, хоть 7 или 20. Все зависит от usb-хаба.
Что потребуется:
— комп с Windows (в моем случае Windows 10, но пойдет и Windows 7)
— модемы (в моем случае использовались 4G модемы Huawei e3276s-920, говорят еще Huawei E3372h хорошие). Модемы бывают двух типов Stick и HiLink, нам нужны HiLink.
— USB хаб (в моем случае ST-Lab U-500 на 10 портов)
1) Подготовка модемов. Назначение ip
Пронумеруйте ваши модемы (в моем случае их 5). Вставляем первый модем в комп, откроется браузер, переходим в меню, настройки, система, DHCP. И меняем IP-адрес на 192.168.1.1 для первого модема, ждем пока сохранится и модем перезагрузится. После чего достаем первый модем и вставляем второй. Для второго модема делаем те же действия, только IP-адрес будем другим — 192.168.2.1. Для третьего 192.168.3.1. И так далее со всеми модемами.
2) Делаем статический ip текущему компьютеру.
Открываем командную строку (Win+R вводим cmd и жмем Enter). В командной строке вводим команду ipconfig /all и жмем Enter.
В дальнейшем нам понадобятся от сюда IPv4-адрес, маска подсети и основной шлюз.
Открываем сетевые подключения (Win+R вводим ncpa.cpl и жмем Enter). По подключению жмем правой кнопкой мыши, затем свойства, двойной клик по IP версии 4 (TCP/IPv4), выбираем Использовать следующий IP адрес и вписываем туда IPv4-адрес, маска подсети и основной шлюз полученные из командной строки и жмем ОК. У меня ip адрес 192.168.100.4 и шлюз 192.168.100.1, у вас будут иные значение, нужно вписывать то, что показало в командной строке. Должно получиться примерно так:
3) Установка и настройка 3proxy
На данном этапе можно подключить модемы в usb-хаб, а хаб подключить к компу.
Качаем 3proxy https://github.com/z3APA3A/3proxy/releases/download/0.8.13/3proxy-0.8.13.zip
Распаковываем в папку 3proxy-0.8.13 и копируем эту папку в c:Program Files
Из папки cfg копируем файл 3proxy.cfg.sample в папку bin, затем этот файл 3proxy.cfg.sample в папке bin переименовываем в 3proxy.cfg. Открываем этот файл 3proxy.cfg, удаляем из него все и вставляем следующее:
service
#users admin:CL:password746535453
#auth strong
#flush
#allow admin
proxy -n -a -p50001 -e192.168.1.100
proxy -n -a -p50002 -e192.168.2.100
proxy -n -a -p50003 -e192.168.3.100
proxy -n -a -p50004 -e192.168.4.100
proxy -n -a -p50005 -e192.168.5.100
Данный конфиг для 5 проксей, его нужно будет отредактировать под ваше кол-во проксей, например для 10 проксей конфиг будет выглядеть так:
service
#users admin:CL:password746535453
#auth strong
#flush
#allow admin
proxy -n -a -p50001 -e192.168.1.100
proxy -n -a -p50002 -e192.168.2.100
proxy -n -a -p50003 -e192.168.3.100
proxy -n -a -p50004 -e192.168.4.100
proxy -n -a -p50005 -e192.168.5.100
proxy -n -a -p50006 -e192.168.6.100
proxy -n -a -p50007 -e192.168.7.100
proxy -n -a -p50008 -e192.168.8.100
proxy -n -a -p50009 -e192.168.9.100
proxy -n -a -p50010 -e192.168.10.100
В данном примере конфига отключена авторизация. Для того чтобы добавить запрос пароля к проксям нужно раскомментировать 2-5 строки включительно (просто убрать # в самом начале строки).
50001-50010 это порты наших проксей.
Если доступ к прокси через ipv6, то добавить интерфейс:
proxy -n -a -p50001 -i[2a02:****:****:****:****:****:****:d097] -e192.168.1.100
Открываем командную строку под администратором (Win+R вводим cmd и жмем Ctrl+Shift+Enter). В командной строке вводим команду cd c:Program Files3proxy-0.8.13bin где c:Program Files3proxy-0.8.13 путь к папке с 3proxy. Далее вводим в командную строку команду 3proxy.exe —install, в окне жмем Да. Все, 3proxy установлен и запущен как служба, увидеть это можно в диспетчере задач (Ctrl+Alt+Del) во вкладке службы. Если вдруг правили конфиг, то нужно перезапустить службу 3proxy – правый клик по службе 3proxy, затем перезапустить.
На этом этапе уже можно проверять работоспособность прокси 192.168.100.4:50001 где 192.168.100.4 ip вашей машины, 50001 – порт одного из прокси, который мы ввели в конфиг 3proxy.
На текущий момент эти прокси локальные и доступ к ним только из вашей локальной сети.
192.168.100.4:50001
192.168.100.4:50002
192.168.100.4:50003
192.168.100.4:50004
192.168.100.4:50005
где 192.168.100.4 – это ваш локальный ip вашего компьютера, который вы взяли из командной строки.
Чтобы сделать их доступными всему интернету нужно настроить port forwarding и настроить RDP для удаленной смены ip проксей.
Если вам не нужно настраивать доступ к проксям из интернета, то можете пропустить разделы 5 и 6
4) Скрипт перезагрузки модемов для смены ip
Открываем сетевые подключения (Win+R вводим ncpa.cpl и жмем Enter). И видим подключения мобильных модемов. В моем случае это:
Далее создаем файл reconnect modem.bat и вписываем в него следующие команды
netsh interface set interface name=»Подключение по локальной сети» admin=»disabled»
netsh interface set interface name=»Подключение по локальной сети 2″ admin=»disabled»
netsh interface set interface name=»Подключение по локальной сети 4″ admin=»disabled»
netsh interface set interface name=»Подключение по локальной сети 5″ admin=»disabled»
netsh interface set interface name=»Подключение по локальной сети 6″ admin=»disabled»
netsh interface set interface name=»Подключение по локальной сети» admin=»enabled»
netsh interface set interface name=»Подключение по локальной сети 2″ admin=»enabled»
netsh interface set interface name=»Подключение по локальной сети 4″ admin=»enabled»
netsh interface set interface name=»Подключение по локальной сети 5″ admin=»enabled»
netsh interface set interface name=»Подключение по локальной сети 6″ admin=»enabled»
Данный пример для 5 модемов (5 команд отключения соединения и 5 команд подключения), в случае, например, с 10 модемами команд будет 20 (10 команд отключения соединения и 10 команд подключения).
Далее этот файл нужно сохранить в кодировке Cyrillic (DOS) 866 (OEM-866). Сделать это можно в текстовых редакторах Edit Plus, AkelPad, Notepad++.
Двойной клик по reconnect modem.bat должен переподключить модемы и сменить ip.
Алтернативный способ перезагрузки модемов описан здесь https://github.com/nevstas/reboot_3g_modem
В предыдущем способе нет возможности перезагрузить конкретный модем, так как не известно какой модем относится к какому подключению, и порядок постоянно меняется.
Альтернативный способ позволяет перезагружать конкретный модем, а также настроить удаленную перезагрузку модемов настроив port forwarding.
В альтернативном способе перезагрузка происходит путем перехода по локальному http адресу:
http://192.168.100.4:8080/secreturl/192.168.1.1/
либо по внешнему адресу:
http://1.2.3.4:8080/secreturl/192.168.1.1/
где 1.2.3.4 — ваш основной ip, который вам дал провайдер.
5) Настройка RDP
Для смены ip из интернета нужно настроить удаленный рабочий стол. Переходим в Панель управления, затем Система, затем Дополнительные параметры системы, затем Удаленный доступ, и ставим галку Разрешить удаленные подключения к этому компьютеру.
6) Port forwarding
Для того чтобы сделать ваши прокси доступными для всего интернета нужно настроить port forwarding в вашем роутере. Так же port forwarding нужно настроить для того чтобы была возможность удаленно можно было перезагружать модемы для смены ip. Последующие настройки будут для роутера Huawei HG8245A, в других роутерах интерфейс отличается. Port forwarding настраивается не в 3G/4G модемах, а в роутере домашнем, который раздает интернет. Вам нужно зайти в веб морду роутера и найти нужный раздел port forwarding или port mapping
Прежде чем производить следующие настройки вам нужно у своего провайдера (домашнего интернета) заказать услугу статический ip.
Переходим в Forward Rules, затем в Port Mapping Configuration, жмем Add.
И заполняем так для одного прокси:
Для второго:
И так далее для всех прокси. После чего прокси будут доступны всему интернету, но для проверки нужно указывать не локальный прокси 192.168.100.4:50001, а внешний прокси 1.2.3.4:50001, где 1.2.3.4 – это ваш статический ip который вам выдал провайдер.
Так же нужно настроить удаленное подключение к рабочему столу:
После чего можно проверить удаленное подключение к вашему рабочему столу с другого компьютера. Win+R вводим mstsc.exe и жмем Enter. Вводим ваш статический ip 1.2.3.4 (для примера), вводим логин пароль от учетной записи Windows, должен открыться рабочий стол компьютера где запущен 3proxy. Запустив reconnect modem.bat можно удаленно перезагружать модемы для смены ip.
Вот так выглядят все записи port forwarding:
Так как в данном разделе приводятся настройки для доступа к вашим прокси из вне, а так же для доступа к вашему рабочему столу из вне — позаботьтесь о том чтобы у проксей были заданы надежные пароли, и у учетных записей Windows были заданы надежные пароли.
Итог
Мы имеем 5 проксей с логином/паролем admin:password746535453 и доступ к этим проксям из интернета
1.2.3.4:50001
1.2.3.4:50002
1.2.3.4:50003
1.2.3.4:50004
1.2.3.4:50005
где 1.2.3.4 – это ваш статический ip который вам выдал провайдер.
Completing the CAPTCHA proves you are a human and gives you temporary access to the web property.
What can I do to prevent this in the future?
If you are on a personal connection, like at home, you can run an anti-virus scan on your device to make sure it is not infected with malware.
If you are at an office or shared network, you can ask the network administrator to run a scan across the network looking for misconfigured or infected devices.
Another way to prevent getting this page in the future is to use Privacy Pass. You may need to download version 2.0 now from the Chrome Web Store.
Cloudflare Ray ID: 71a7fd637f9d91e1 • Your IP : 82.102.23.104 • Performance & security by Cloudflare
Как сделать мобильные прокси
Арбитраж трафика требует парсинга аккаунтов, фарминга, обхода блокировок и полной анонимности.
Арбитражники, которые работают с Facebook или Google Adwords, знают, как быстро банит система за нарушение правил. На практике доходит до того, что после нескольких санкций создать новые аккаунты, или же залогиниться в купленные становится невозможным.
Чтобы избежать этих проблем важно использовать proxies. Расскажем в материале, как поднять мобильные прокси самостоятельно.
Мобильные прокси заменяют реальное IP на адрес сотового оператора. Принцип базируется на том, что, когда на сервер поступает множество запросов, заблокировать их невозможно. Это не спам, а действия с устройств, привязанных к одному айпи. Арбитражники могут легко «потеряться» среди других юзеров, сделав мобильные прокси самому. Постоянные изменения данных создадут эффект «присутствия реального пользователя», что позволит обмануть алгоритмы платформ.
Преимущества мобильных прокси
- Скрывают IP. Это гарантирует безопасность в сети.
- Полная анонимность. Никакие данные не передаются, что защищает аккаунт на 100%.
- Нет ограничений по трафику. Используйте в том количестве, в котором необходимо.
- Динамическая смена IP. Эта функция позволяет работать одновременно с несколькими аккаунтами. Алгоритм самостоятельно меняет данные спустя время.
- Низкий риск бана. Ни одной платформе не выгодно накладывать ограничения, при которых пострадают тысячи пользователей.
Для чего нужны proxy арбитражнику
- Регистрация нескольких аккаунтов, при которой система не заподозрит умышленное увеличение числа учетных записей.
- Накрутка. Увеличить количество лайков и просмотров теперь не проблема, ограничения можно обойти, сделав мобильные прокси самому.
- Парсинг — возможность безопасно собрать данные, имитируя при этом деятельность со смартфона.
- Фарм аккаунтов и запуск рекламы с мультиаккаунта. Помогает обойти ограничения. Читайте больше о прокси для фарминга.
Почему просто не купить готовые — преимущества собственных мобильных прокси
- Есть возможность контроля трафика.
- Экономия. Есть несколько способов как сделать мобильные прокси, цена колеблется в зависимости от выбранного метода. Сам метод зависит от задач и необходимого количества айпи в сутки. Подъем собственных IP обойдется в два раза дешевле арендованных.
- Мобильные прокси самому можно сделать под конкретное ГЕО.
- Как дополнительный плюс — с помощью собственной прокси-фермы можно дополнительно зарабатывать, сдавая их в аренду.
Варианты создания собственных мобильных прокси
Мы рассмотрим 4 варианта создания мобильных прокси и пошаговую инструкцию на примере сервиса «Кракен».
С помощью собственного сервера

- USB хабы;
- Модемы с прошивкой Hilink;
- Симки. Выбирайте операторов с безлимитным интернетом;
- Сервер. Можно использовать свой ПК;
- Чтобы подключить USB понадобятся удлинители.
Как работает?
- Подключение к ПК USB и модемов к хабу. Расположить их желательно на расстоянии, чтобы не «перебивали» друг друга.
- Изменение веб адресов в модемах вручную.
- Установка программы для создания проксей. Инструкцию как создать мобильный прокси можно найти на официальном сайте выбранной программы.
Плюсы собственного сервера: IP поднимаются на базе 4G, они надежнее и быстрее чем 3G.
Минусы: оплата интернета на каждом модеме, не всегда работает стабильно.
С помощью виртуальной машины (Virtual Box)
Это облако, которое имитирует работу ПК. Можно устанавливать на основной компьютер и не ограничиваться использованием одного vds. Все действия происходят в самом облаке, запросы с него воспринимаются как с реального ПК. Каждая машина будет иметь свой уникальный «отпечаток».
Как сделать?
- покупка виртуальной машины — vds;
- подключение Linux;
- выбор сети;
- предоставление root прав (дают дополнительные возможности приложениям);
- настройка подключения кодом;
- присоединение к ПК модема, добавление его к vds и перезапуск;
- запуск айпи.
Минусы: сам процесс поднятия мобильных прокси самому через виртуальную машину требует опыта и знаний. Для новичков рекомендуем выбрать другой способ, чтобы не ошибиться.
С помощью модема
Подключение создается через мобильный адрес с помощью модема с симкой.
Чтобы сменить айпи нужно переподключать соединение в интерфейсе или же отключить и включить в порте. Срабатывает это только с 3G. На 4G используют прошивку Hilink. Чтобы изменить айпи понадобится:
отключение от сети;
соединение с 3G, затем переподключение к 4G;
затем снова подключение к сети.
Минусы: постоянное переключение руками. С несколькими айпи это еще возможно, но для больших объемов способ не подойдет.
Преимущества: просто, подходит для 10 айпи в день.
Как поднять мобильные прокси с телефона на андроид
С этого метода можно начинать новичкам, это несложно, не нужно копаться в коде и долго разбираться.
Понадобится Android 5.0 и сервис, например, iProxy.online.
Сам процесс простой: регистрация в системе и выполнение предложенных шагов. Все это занимает не более 5 минут. Нужно только жать «далее» и система сделает все сама.
Айпи будет меняться с помощью Авиарежима двумя способами:
- вручную (включить, выключить);
- удаленно через root права.
FreeProxy Internet Suite
Позволяет добавить компьютеры к Интернету через одно подключение. Распределяет сетевые запросы по ПК, подходит для соединения через модемы. Принимает запросы локально и передает их через сотовых операторов.
Все что нужно: ПК и FreeProxy.
После установки можно через интерфейс управлять трафиком и разделив подключение предоставить другим пк доступ к интернету.
Плюсы: бесплатное развертывание, много фич, таких как блокировка, фильтрация url и другое.
Пошаговая инструкция создания с Kraken Proxy на Linux Ubuntu
Оборудование для работы:
- Сервер(ПК). Подойдет и 4-х ядерный мини компьютер. К нему подключим 5 модемов.
- 4G/LTE модем с прошивкой Hilink.
- USB хаб
- Интернет
- Маршрутизатор. Для 5 модемов подойдет простой. Но если захотите больше, лучше взять с гигабитными портами.
Процесс:
- Регистрация на сайте Kraken и покупка лицензии на использование.
- Установка Linux Ubuntu 18.04. Процесс должен осуществляться под root правами.
- Установите утилиту unzip и распакуйте архив.
- Перейдите в директорию «/home/proxy», установите разрешение на исполнение и запустите инсталляционный скрипт.
- В процессе установки введите логин, пароль и емейл. Почта необходима для отправки писем о состоянии устройств, сервера и других параметров.
- Настройте smtp (почтового) сервиса. Можно использовать бесплатную почту.
- По окончанию этих шагов у вас появится сообщение об успешной установке.
- 4G proxy готовы.
Собственная ферма мобильных прокси
Это поднятие мобильных прокси на смартфонах, формирование своеобразной сети IP. Создаются так, как описали выше в разделе поднятия на Андроид.
Что для этого нужно:
- смартфоны (5-7 штук) на одну ферму — 10000 руб. Цена зависит от того, где покупать. Это необязательно должны быть новые телефоны, подойдут и старые рабочие мобильники. Рекомендуем отдавать телефон на рутирование специалистам, или же покупать уже готовый к использованию, специально прошитый гаджет.
- USB хаб большого размера — до 3000 рублей
- Симки — 2000 руб
- Умная розетка — 1000 руб
- Доступы к сервису для создания проксей.
- В среднем на все понадобится 17000 — 20000 рублей.
Арбитражникам ферма может пригодиться не только для фарма аккаунтов, но и для сдачи в аренду по цене ниже рыночной.
Как выглядит мобильная ферма
Критерии выбора сервисов
- ГЕО. Не все сервисы покрывают широкую географию. Обращайте внимание на ограничения.
- Наличие пробного периода. Желательно выбирать сервис с пробником, чтобы оценить его возможности и протестить подходит ли он по всем параметрам.
- Лицензия или подписка. Программа может предлагать тарифный план по подписке или покупку лицензии на использование.
- Цена. Есть сервисы бесплатные, и те которое предлагают тарифные планы. Какой выбрать зависит от конечной цели.
ТОП 3 сервиса
Рассмотрим топовые сервисы для настройки собственных прокси. Они во многом смогут облегчить работу, а стоимость выйдет гораздо ниже покупных. Более подробный обзор ТОП 15+ сервисов мобильных прокси мы публиковали ранее.
Iproxy

Приложение на Андроид, которое позволяет поднимать прокси с телефона или планшета. Приложение простое, настройка быстрая, знания кода не нужны. За 5 минут получите готовые айпи.
- Минимальная цена: 350 руб в месяц
- Можно потестить: 2 дня
- ГЕО: можно поднять мобильные прокси с телефона в любом городе и стране мира.
- Смена IP по API — да
Плюсы: Поднять можно в любой точке мира. Помогают экономить до 5 тыс руб в сравнении с арендой.
Минусы: возможность поднять мобильные прокси только из того гео, где находится ваш телефон
Mobileproxy
Сервис, с помощью которого можно зарабатывать на мобильных прокси, сдавая в аренду.
Если у вас уже есть своя ферма, ее можно подключить к сервису. Также система предоставляет услуги создания фермы под запрос для дальнейшей ее монетизации.
- Цена минимум на покупку готовой фермы: 77 990 руб.
- ГЕО: Россия
- Пробник: нет
- смена IP по API: да
Преимущества: создание под ключ, можете монетизировать или оставить для своих целей.
Kraken-proxy
Подходит для быстрого развертывания проксей на телефоне. Создаются без проблем, не нужно вписывать маршруты, правила и прочее, что занимает много времени.
Система предоставляет возможность группировать адреса, отслеживать порты, контролировать трафик и сигнал.
- Стартовая цена: 7 000 ₽
- ГЕО: Россия
- Есть тестовый период
- Можно использовать API
Плюсы: быстрое подключение, надежные адреса 4G.
Сравнительная таблица
| Название | Мин. цена | Пробник | ГЕО | смены по апи |
|---|---|---|---|---|
| iproxy.online | 350 ₽ | 2 дня | Весь мир | + |
| mobileproxy.shop | 77 990 ₽ за готовую ферму | — | Россия | + |
| kraken-proxy.ru | 7000 ₽ | + | Россия | + |
Выбор метода зависит от конечной цели. Благодаря самостоятельной настройке можно создать адреса для себя и при этом сэкономить. Вложения в такой метод как прокси-ферма в среднем окупается за 2-3 месяца. Ферму можно создать под свои задачи или для монетизации. Сдавать в аренду можно самостоятельно или же в партнерстве с другими сервисами.
Поднимаем мобильные 4G прокси на модеме Huawei e3372h
Данный модем является оптимальным вариантом для поднятия на нём мобильных 4G прокси. Это обусловлено относительно недорогой ценой около (2000 — 4800 руб. шт.) большим сроком службы, а так же простотой установки и отсутствием проблем с ним
Покупка модема e3372h
- Существует несколько вариантов где мы можем приобрести эти модемы
- Покупка на алиэкспресс
- Покупка на яндекс маркете
- Покупка на авито
- Конторы занимающиеся радиотехникой в вашем городе
Нужно понимать что цена будет разная в зависимости выбранного вами варианта. Так например непрошитый модем будет в среднем стоить на 500 руб. дешевле чем прошитый. Так же общее количество купленных модемов за раз — оптом дешевле
Sim карты
Какого то универсального способа или тарифа — нет, всё зависит от вашего региона и сводится к самостоятельному поиску предложений.
- При выборе тарифа нас интересует:
- Безлимитный 4G интернет
- Стоимость 200 — 300 руб. / месяц
- Разнообразие пулов ip адресов, чем больше разных М.О. тем лучше
Если вам нужно много проксей то лучше начать свой поиск на авито или ему подобных площадках. Там продают уже активированные сим карты. На такие симки достаточно закинуть денег на баланс и можно сразу пользоваться — что избавляет от необходимости идти в оффис или заполнять что то через приложение. Обязательно уточняйте этот момент у продавца. Обычно такие активированные карты стоят
500 — 1000 руб. единоразово (далее платим только по тарифу каждый месяц 200 — 300 руб.)
Подготовка модема
Вставляем сим карту и подключаем модем к компьютеру / ноутбуку / устройству с установленной windows 7 / 10 (работа на других дистрибутивах не гарантируется).
Очень важно при первом подключении в появившемся окне — нажать автозапуск (или выполнить автозапуск вручную из моего компьютера). После того как вы это сделаете устройство пропадёт из моего компьютера — так и должно быть!
Теперь идём в Панель управленияСеть и ИнтернетСетевые подключения и переименовываем для удобства подключенный только что модем (например по имени мобильного оператора сим карты)
либо win + R и вписываем ncpa.cpl
Для основного Ethernet соединения (не на модемах) устанавливаем метрику: 1 как показано на скриншоте (tcp/ipv4 — Дополнительно — Метрика интерфейса 1)
Далеко не уходим сразу же поменяем мак адрес устройства — чтобы не вызывать путаницу между модемами при переподключении. Сначала кликаем по подключению модема, нажимаем сведения — запоминаем текущий мак адрес из графы физический адрес и закрываем.
Снова кликаем по тому же подключению модема, но уже идём в свойства и оттуда настроить — дополнительно. Вписываем новый мак адрес и сохраняем. Я рекомендую к базовому мак адресу просто прибавлять 1 и для каждого модема повышать на единицу.
Прошивка Hilink
Если вы покупали модем Huawei e3372h на Авито то скорее всего он уже прошит. Бывают случаи, когда нам необходимо прошить или обновить прошивку Hilink на модеме самостоятельно. В основном это нужно для того чтобы модем имел возможность фиксации TTL, а так же для управления DHCP сервера модема и автоматической генерации IMEI.
В зависимости от купленной модели модема(у него есть несколько вариантов исполнения) ищем прошивку на 4PDA (если не откроет ссылку заходите через прокси или VPN!) скачиваем и устанавливаем
Основные настройки Hilink
Поменяем внутренний ip модема и немного изменим настройки его DHCP сервера. Для этого Переходим по адресу http://192.168.X.1/html/dhcp.html
Вместо X обычно используется цифра 9. Либо из интерфейса модема заходим в Информация — Система — DHCP
По стандарту у нас ip на всех модемах 192.168.9.1 чтобы не было конфликтов и путанницы присваиваем нашему первому модему адресс 192.168.10.1 второму 192.168.11.1 третьему 192.168.12.1 и т.д. то есть просто прибавляем единицу к 3 октету.
Включаем DHCP сервер если он выключен. И обязательно диапазон ip адресов DHCP ставим 100 — 200
Применяем настройки и перезагружаем модем Информация — Система — Перезагрузка или воспользовавшись адресом http://192.168.X.1/html/reboot.html
Теперь нам необходимо назначить ip адрес из прошлого шага на интерфейс модема в самой винде. Обращаю внимание что тут в графе дополнительно — метрику мы уже не ставим, она должна быть только на основном ethernet(проводном) подключении
Настройки Модификаций (Hilink)
- Система — Настройки Модификаций
- http://192.168.X.1/html/modsettings.html
В пункте Фиксация TTL выставляем значение 64
Советую включить HSPA Locker — для того чтобы принудительно работать в 4G. Включаем Разблокировать модем под все SIM-карты. Ещё на этой странице можно вписать номер телефона сим карты и тогда он будет всегда отображаться в меню навигации в графе мой номер.
Особое внимание уделяем пункту Модель случайного IMEI (первые 8 цифр IMEI модели). Можно, конечно, оставить всё как есть, но лучше надеть маскировку — для этого нам понадобится IMEI номер модели какого нибудь популярного телефона который умеет работать в 4G. После того как раздобудите IMEI — идём на сайт sndeep и вбиваем IMEI в форму поиска и решаем капчу. Если всё ок и сайт показывает что это валидный IMEI — отрезаем первые 8 символов и вставляем в графу Модель случайного IMEI (первые 8 цифр IMEI модели) + включаем Установка случайного IMEI при запуске и сохраняем результат.
Брандмауэр (Hilink)
- Безопасность — Брандмауэр
- http://192.168.X.1/html/firewallswitch.html
- Приводим к виду:
- Вкл. Включить брандмауэр
- Выкл. Включить фильтр IP-адресов
- Вкл. Выключить ping порта WAN
Настройки NAT (Hilink)
- Безопасность — Настройки NAT
- http://192.168.X.1/html/nat.html
Выбираем канонический
Мобильное соединение (Hilink)
- Коммутируемое соединение — Мобильное соединение
- http://192.168.X.1/html/mobileconnection.html
Управление профилями (Hilink)
Мы плавно подошли к самым важным настройкам
- Коммутируемое соединение — Управление профилями
- http://192.168.X.1/html/profilesmgr.html
Создаём новый профиль
- Beeline
- Имя профиля: Beeline Internet DNS
- Имя пользователя: beeline
- Пароль: beeline
- Аутентификация: CHAP
- Тип IP: IPv4
- Точка доступа: internet.beeline.ru
- Первичный DNS-сервер: 192.168.X.1
- Вторичный DNS-сервер: Пустой
- Megafon
- Имя профиля: Megafon Internet DNS
- Имя пользователя: Пустое
- Пароль: Пустой
- Аутентификация: CHAP
- Тип IP: IPv4 и IPv6
- Точка доступа: internet
- Первичный DNS-сервер: 192.168.X.1
- Вторичный DNS-сервер: Пустой
Сеть (Hilink)
- Коммутируемое соединение — Настройки сети
- http://192.168.X.1/html/mobilenetworksettings.html
В большинстве случаев будет достаточно снять все галки затем в предпочтительный режим выбрать только LTE, а в графе поиск сети выставить авто и нажать применить. Будет произведён автоматический поиск рабочих частот. На скриншоте пример билайна.
Доп настройки
Не знаю как вас, а меня раздражает когда при каждой перезагрузке модема или при каждом его подключении к компьютеру — автоматически открывается браузер с интерфейсом Hilink. Особенно, если в этом браузере попутно открыто ещё 1000 вкладок. Лечится это довольно просто:
Открываем фаил C:ProgramDataMobileBrServArConfig.dat в текстовом редакторе и приводим строчку auto_open_url=1 к такому виду auto_open_url=0
Установка и настройка 3proxy
Скачиваем свежую стабильную версию 3proxy (Windows binaries). На момент написания этого мануала — актуальная стабильная версия 3proxy 0.9.3 и бэкап(на всякий случай)
Создаем на диске C: папку 3proxy и распаковываем в нее содержимое скачанного архива
Создаём в C:3proxybin фаил 3proxy.txt с таким содержимым
monitor C:3proxybin3proxy.txt nscache 65536 timeouts 1 5 30 60 180 1800 15 60 auth strong users login:CL:Password allow login ### 1 модем #proxy -n -a -p9010 -i192.168.1.244 -e192.168.10.100 socks -n -a -p8010 -i192.168.1.244 -e192.168.10.100 ### 2 модем #proxy -n -a -p9011 -i192.168.1.244 -e192.168.11.100 socks -n -a -p8011 -i192.168.1.244 -e192.168.11.100 flushcode-box
Там где стоит -i вписываем локальный ip компьютера к которому подключены USB модемы
Там где стоит -e вписываем локальный ip модема. Помните мы настраивали DHCP на выдачу адресов начиная с 192.168.X.100 ? Разумеется у каждого модема 3 октет будет различатся на единицу — это мы меняли в одном из предыдущих шагов
Запускаем cmd от имени администратора
И устанавливаем службу 3proxy с нашим конфигом данной командой(отвечаем ДА):
C:3proxybin3proxy.exe —install C:3proxybin3proxy.txt
Брандмауэр Windows
Несмотря на то что служба запущена — подключения пока что блокируются Брандмауэром Windows. Необходимо добавить правило для разрешения трафика между 3proxy и модемами. Заходим в Брандмауэр Windows в режиме повышенной безопасности. Или нажимаем сочетание клавиш WIN + R и вписываем firewall.cpl и нажимаем дополнительные параметры.
Переходим в раздел правила для входящих подключений и создаём новое правило. Для порта(ов)
Протокол TCP. И указываем сами порты — в моём случае 8010-8011.
Действие Разрешить подключение. Для всех профилей.
После этого мобильная прокся должна заработать!
Проверяем работу прокси
Проверить работу прокси можно выбрав в браузере соответствующий пункт. У разных браузеров он называется по разному, поэтому я опишу на примере плагина FoxyProxy standart для Firefox
{«id»:13799,»url»:»/distributions/13799/click?bit=1&hash=865a89ddf5e1b9e468c75aafc8397c3511c1f5c9a63c9b3d346956d539f26271″,»title»:»u042du0444u0444u0435u043au0442u0438u0432u043du043e u043fu0440u043eu0434u0430u0432u0430u0442u044c u043du0430 u00abu041cu0430u0440u043au0435u0442u0435u00bb «,»buttonText»:» u041au0430u043a?»,»imageUuid»:»f7affe9f-a742-5820-ac81-04ba4a1a8f84″,»isPaidAndBannersEnabled»:false}
Все, что вам нужно сделать, чтобы создать мобильные прокси 4G, — это следовать моим инструкциям. Наша компания занимается парсингом данных на протяжении двух лет и ежедневно нам требуется много прокси .
Мобильные прокси 4G — лучшие прокси в мире по многим причинам, о которых я расскажу в другой теме. Эта ветка будет руководством по созданию собственного мобильного прокси-сервера 4G с использованием Raspberry Pi и USB-ключа. Мы создали сценарий, который полностью автоматизирует процесс, поэтому вы можете установить мобильный прокси-сервер 4G буквально одним щелчком мыши.
В первую очередь необходимое железо:
1. Raspberry Pi.
Вы можете использовать любой Raspberry Pi, у которого есть порт Ethernet. Мы рекомендуем вам использовать Raspberry Pi 3B, 3B + или 4B, поскольку они самые новые.
Если вы решите приобрести Raspberry Pi 4B, просто возьмите 1 или 2 ГБ версию с оперативной памятью, поскольку она отлично работает для наших целей.
2. Вам понадобится USB модем с SIM-картой.
Для этого мы будем использовать Huawei E3372h, он не дорогой и доступен на Avito.
3. Вам понадобится кабель Ethernet.
Тип кабеля Ethernet особо не имеет значения (CAT5, CAT6 и т. Д.). Все, что угодно, чтобы подключить Raspberry Pi к маршрутизатору.
Теперь, когда у нас есть необходимое оборудование. Мы начинаем простой процесс создания мобильных прокси 4G с помощью скрипта.
1. Установите ОС Raspberry Pi.
У Raspberry Pi Foundation есть простое и понятное руководство по этому вопросу. https://www.raspberrypi.org/documentation/installation/installing-images/
Любой образ ОС Raspberry Pi будет работать нормально.
2. Подключаем все это.
• Подключите USB модем к Raspberry Pi
• Подключите кабель Ethernet к маршрутизатору и Raspberry Pi.
Если вы сделали все правильно, должно получиться примерно так:
3. ЗАПУСТИТЕ СКРИПТ.
Здесь все просто. Все, что вам нужно сделать, это открыть терминал в Raspberry Pi, щелкнув этот значок:
Затем скопируйте и вставьте эту строку кода и нажмите ввод:
wget free.proxidize.com/free4g;sudo bash ./free4g
Дайте скрипту 10-20 секунд для завершения установки, а затем вы должны увидеть результат с новым созданным мобильным прокси-сервером 4G, например:
Теперь ваш мобильный прокси 4G — это «192.168.0.241:2000», можете использовать его на своем ПК для парсинга или любых других задач, это прокси самого высокого качества.
Для тестирования только что созданного мобильного прокси 4G мы рекомендуем использовать Firefox. Просто зайдите в настройки Firefox и найдите «прокси».
Быть в курсе! У нас скоро появятся тонны бесплатных руководств и гигантские раздачи подарков.:)


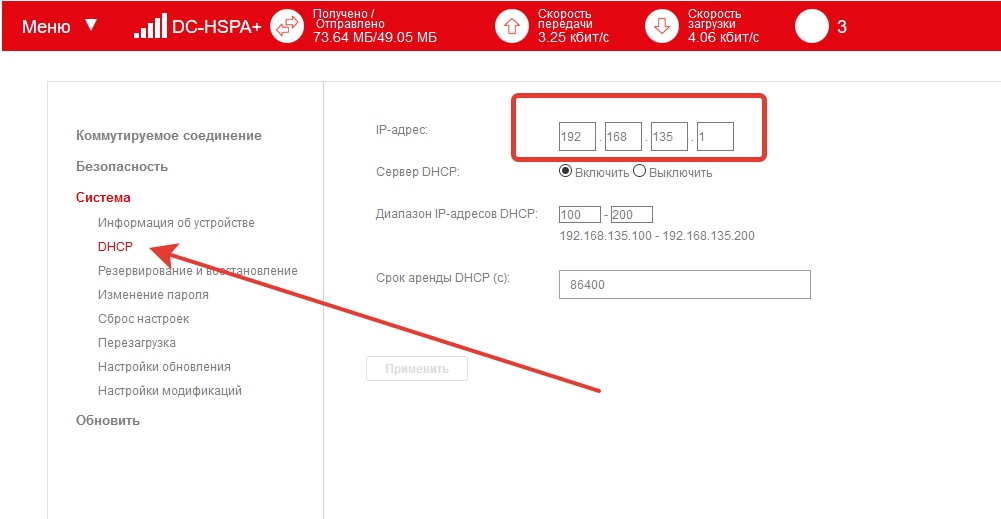
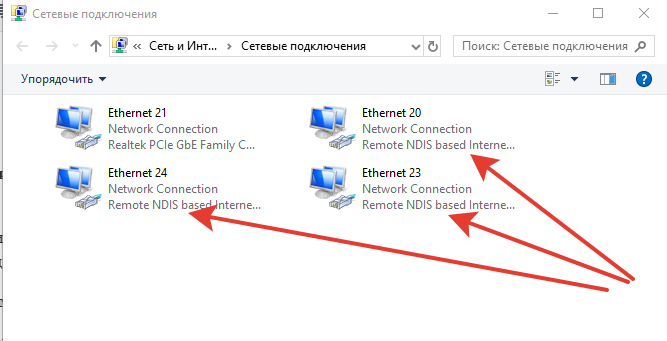
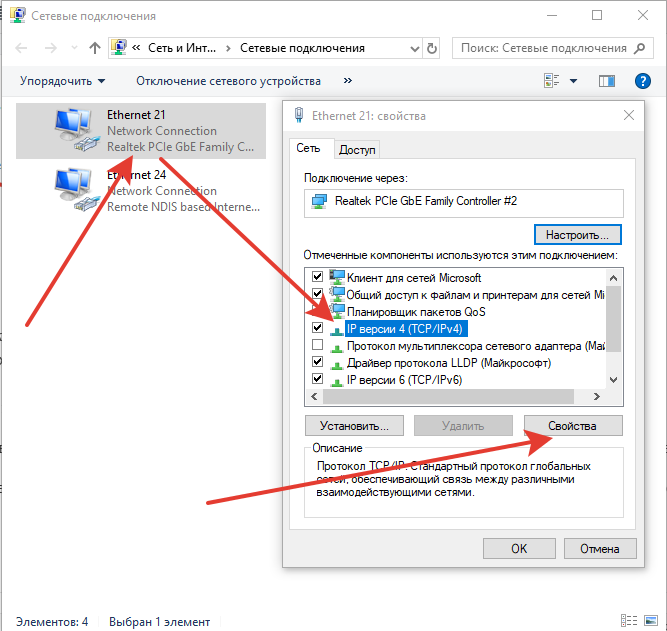
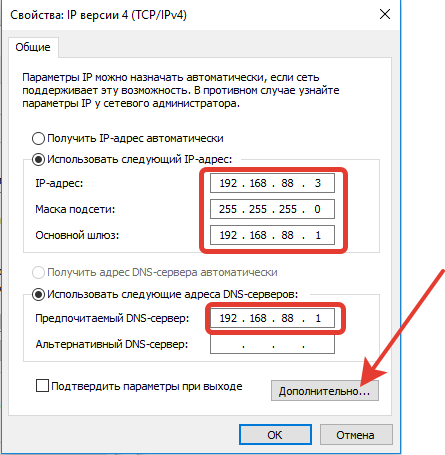
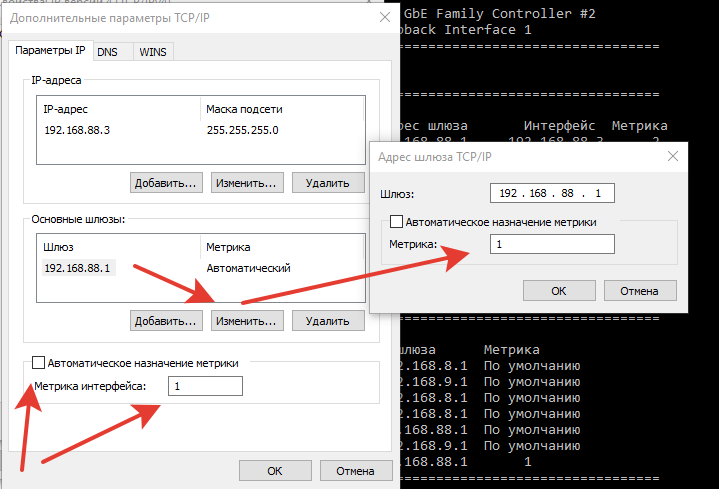
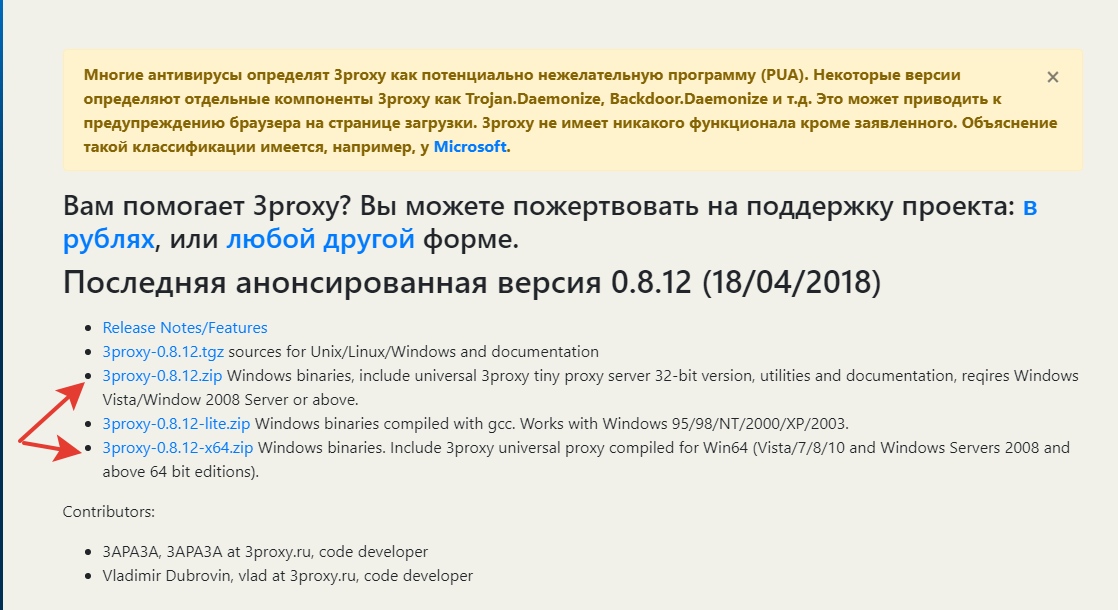
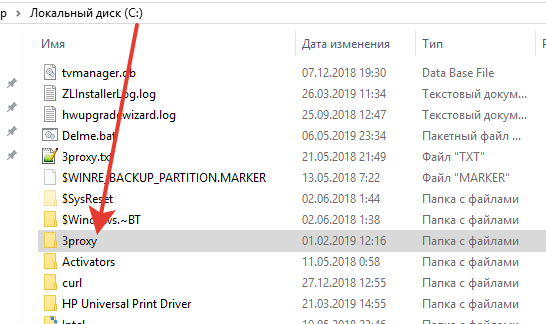
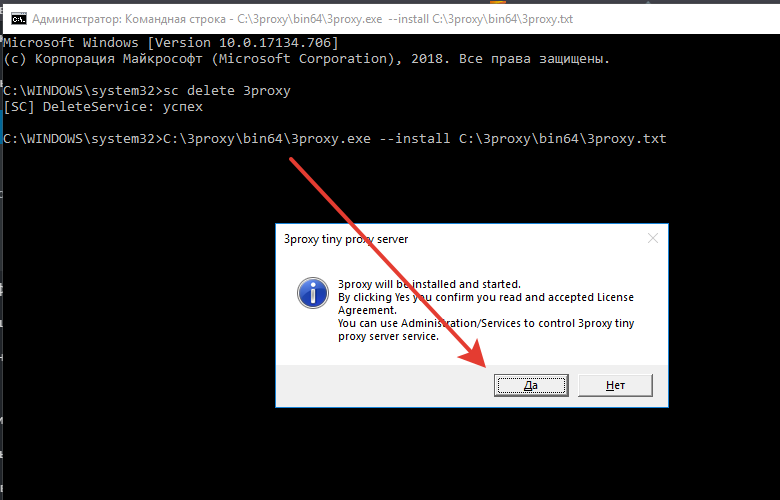
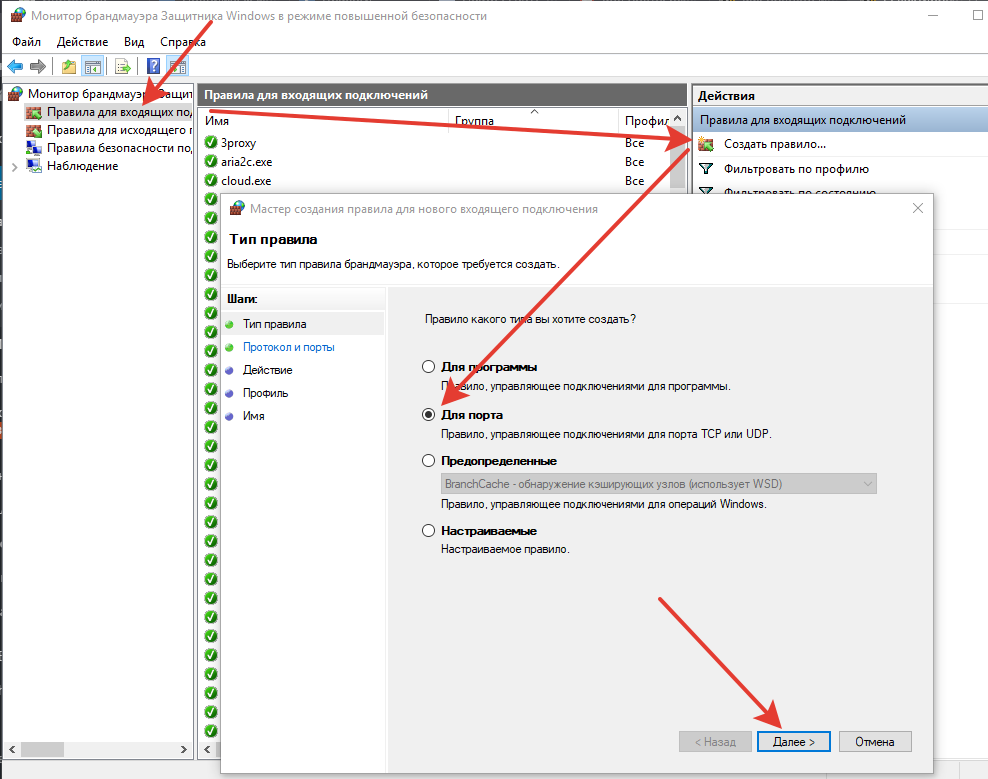
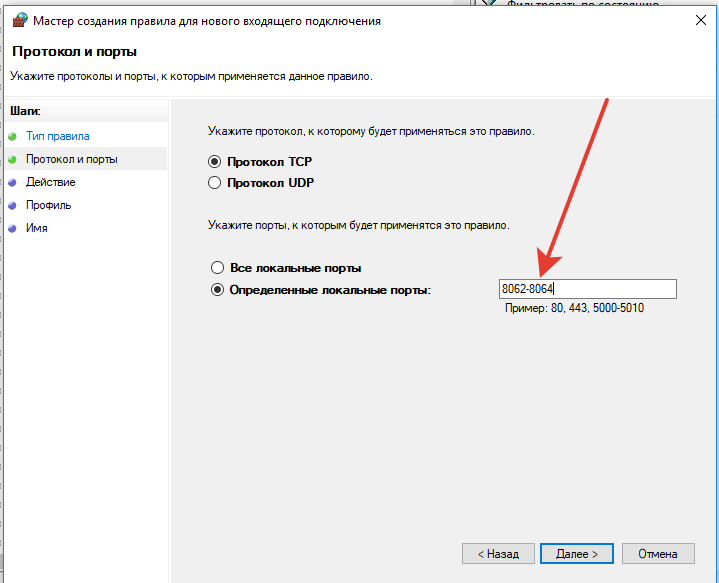

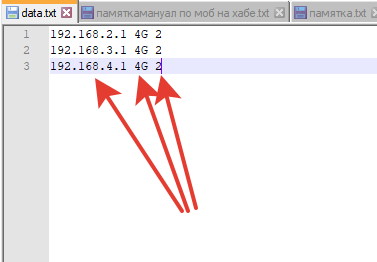
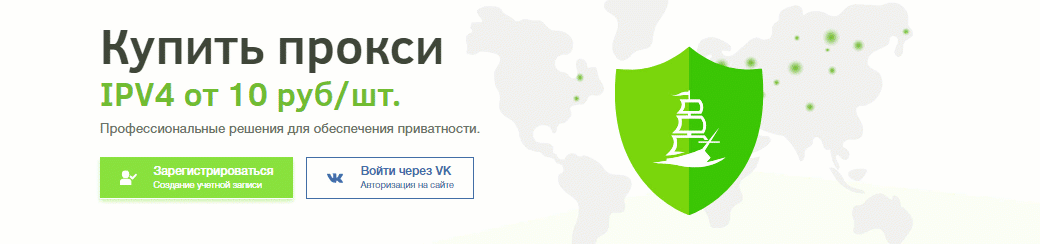
 Меняем шлюз модема
Меняем шлюз модема