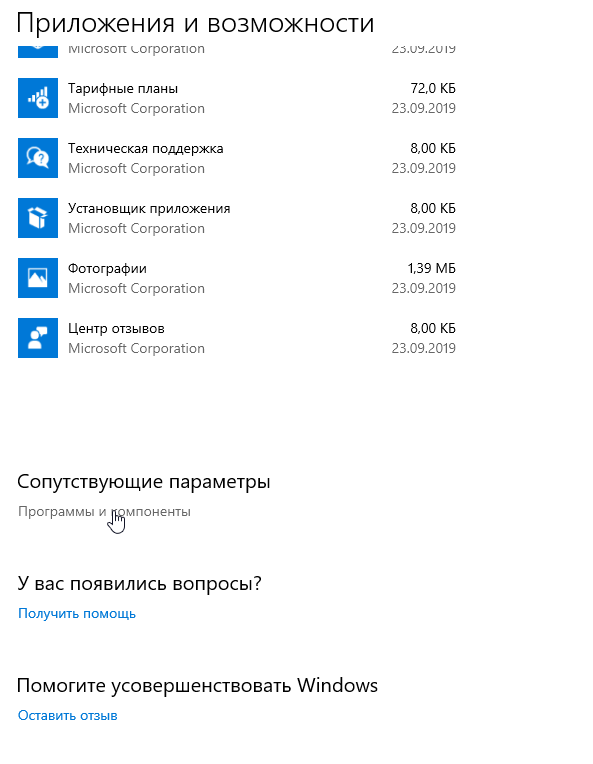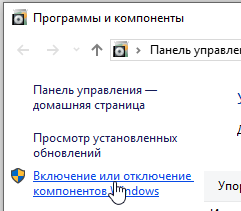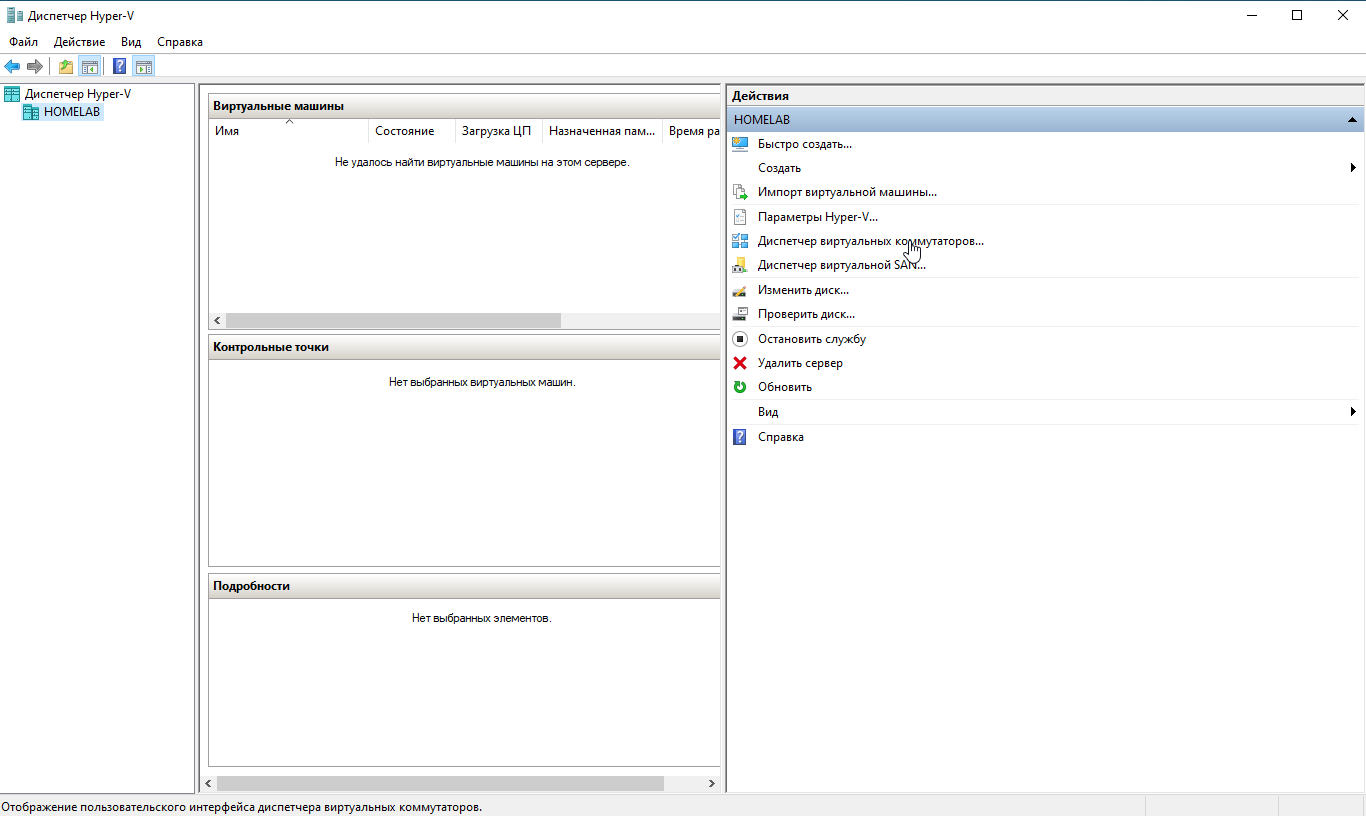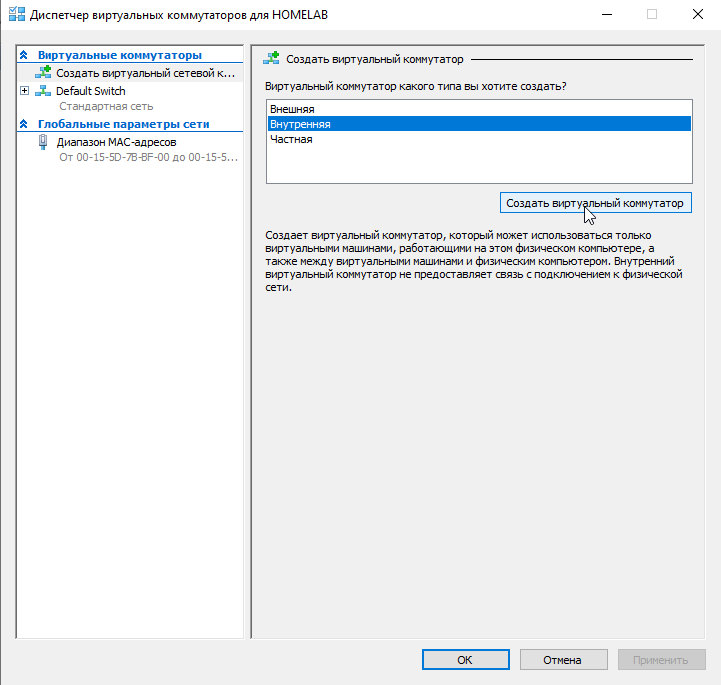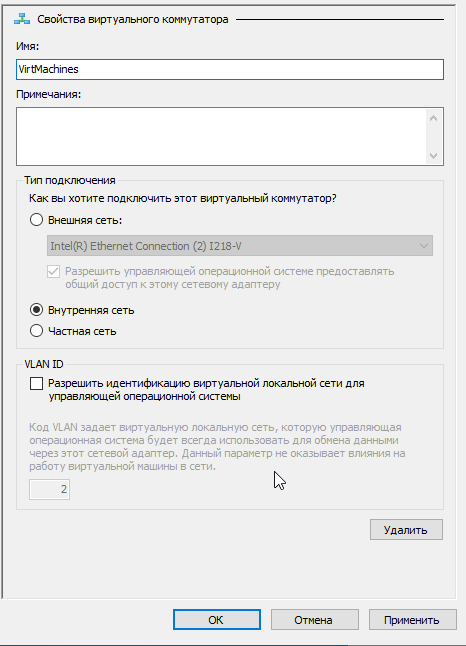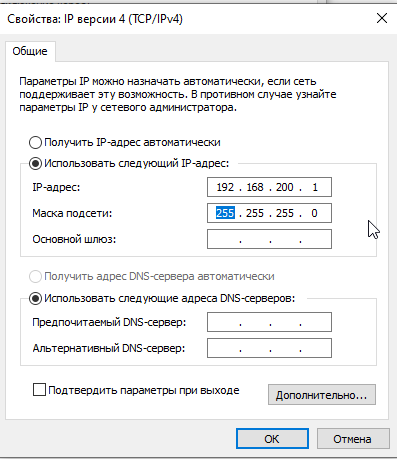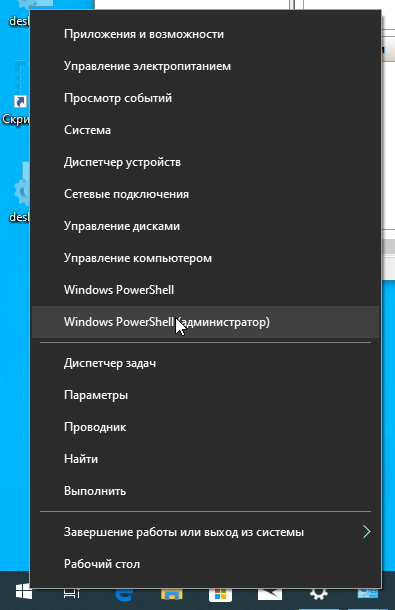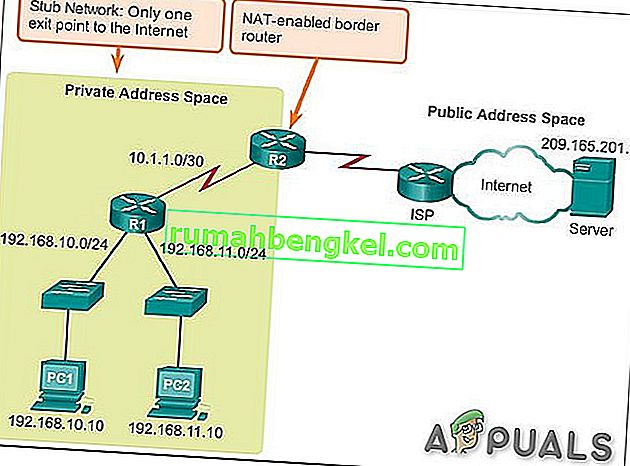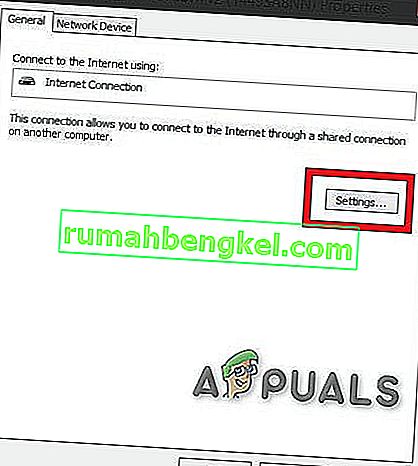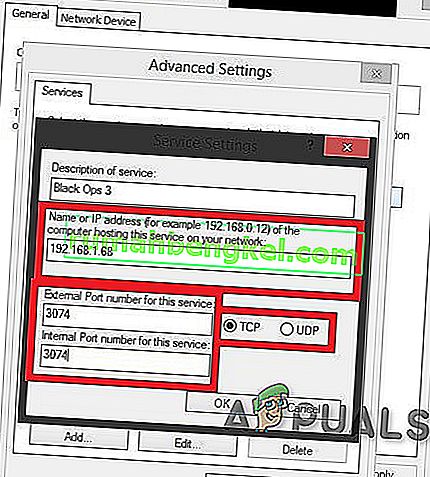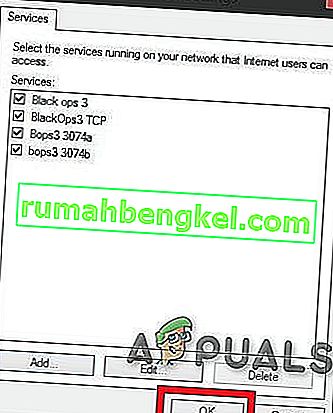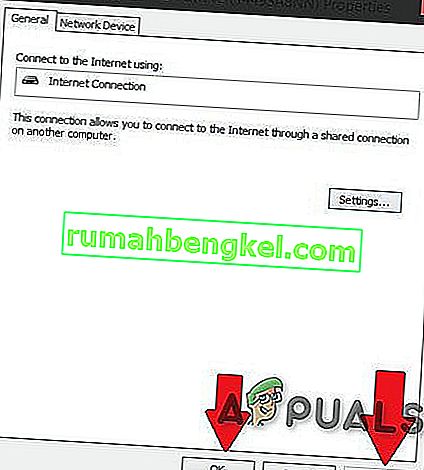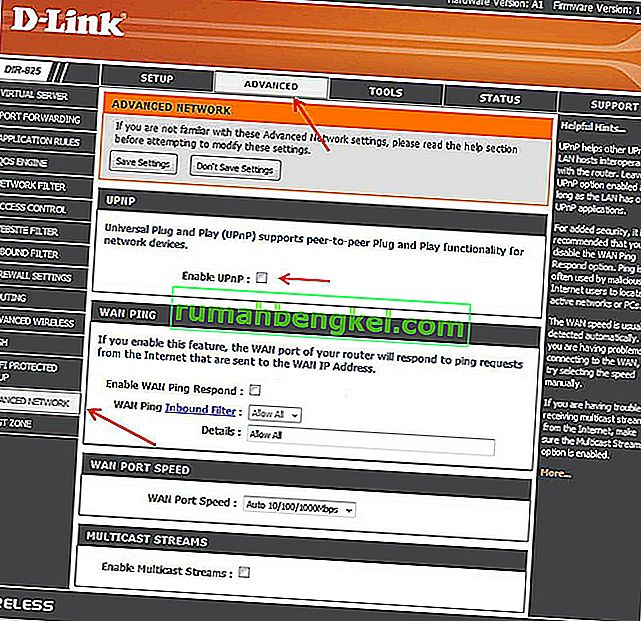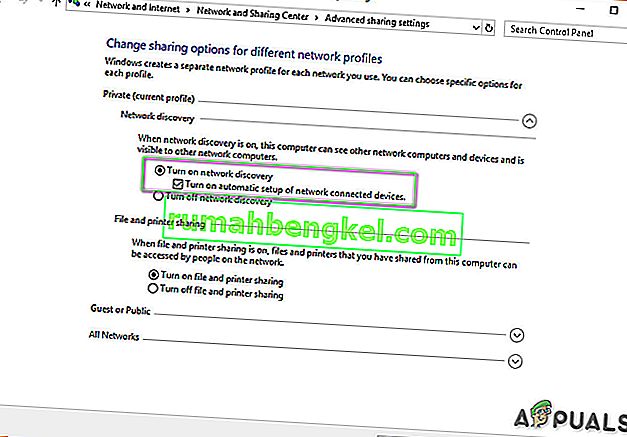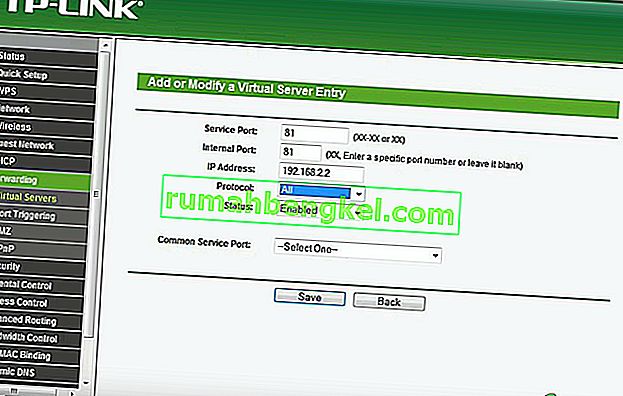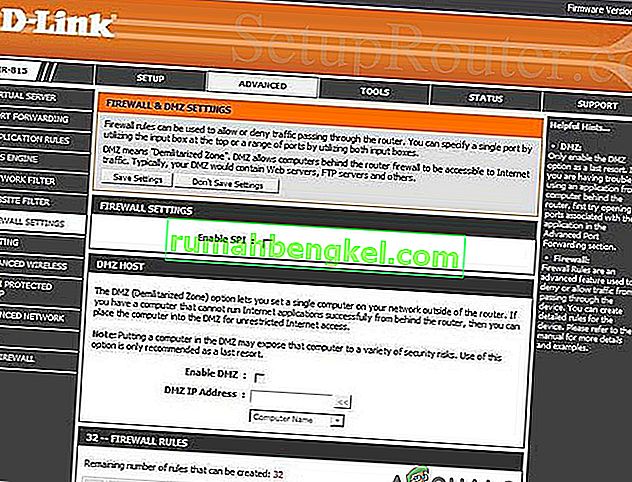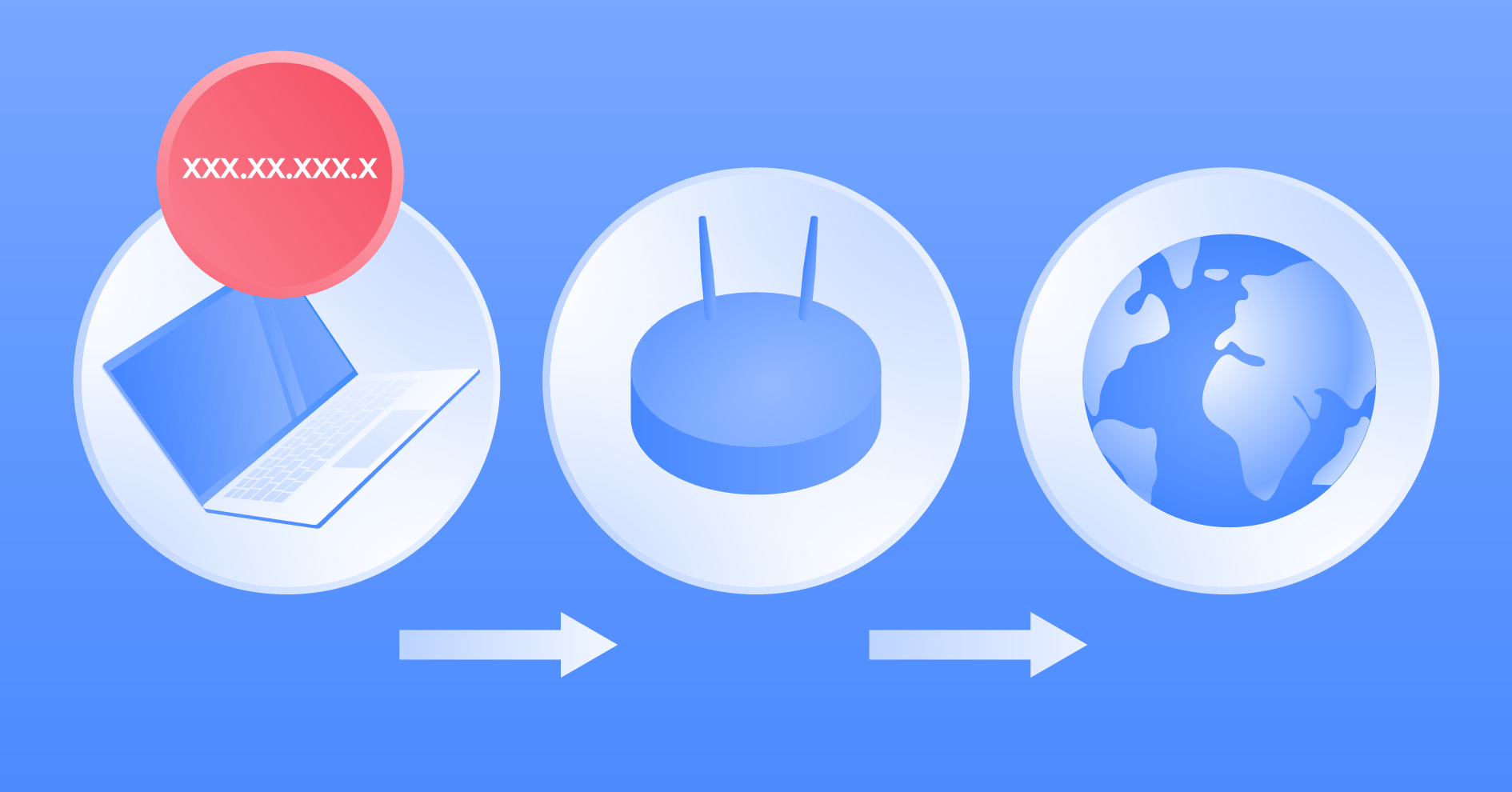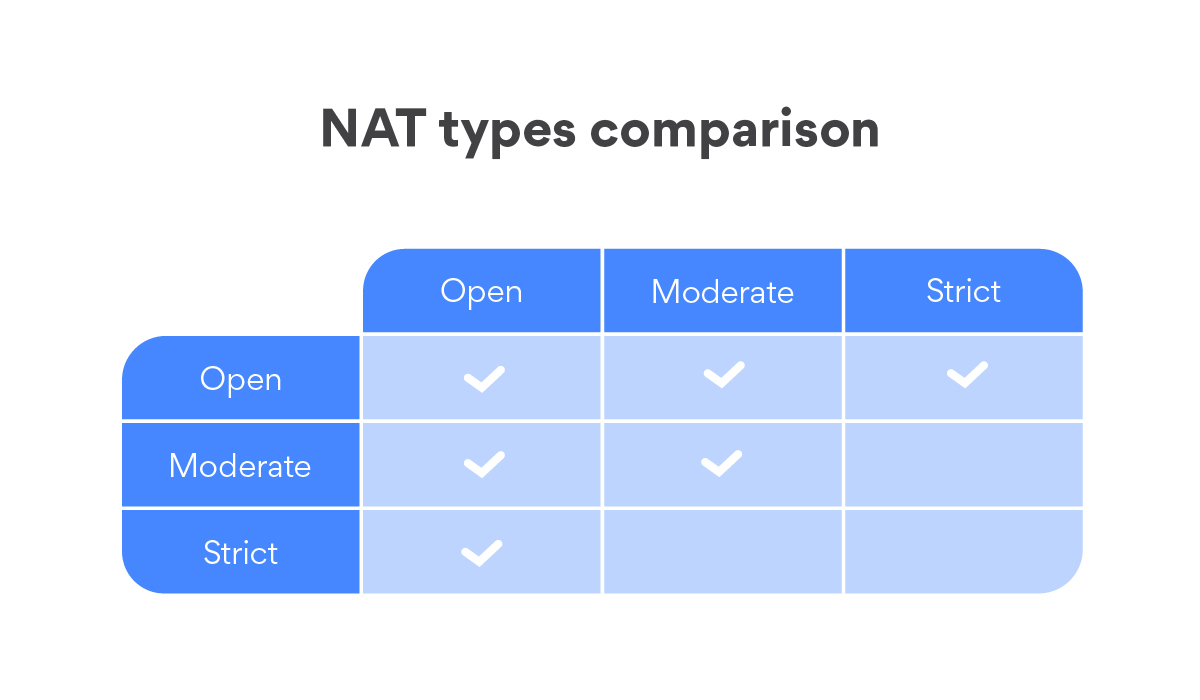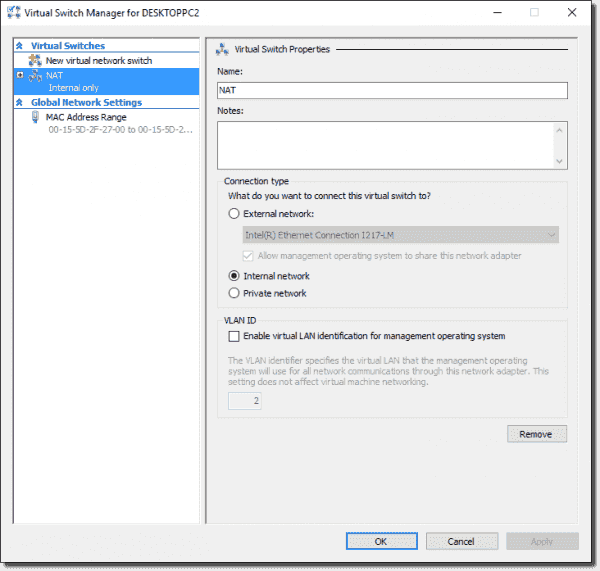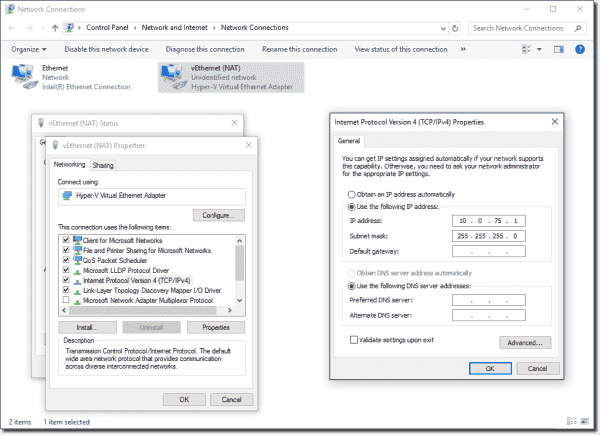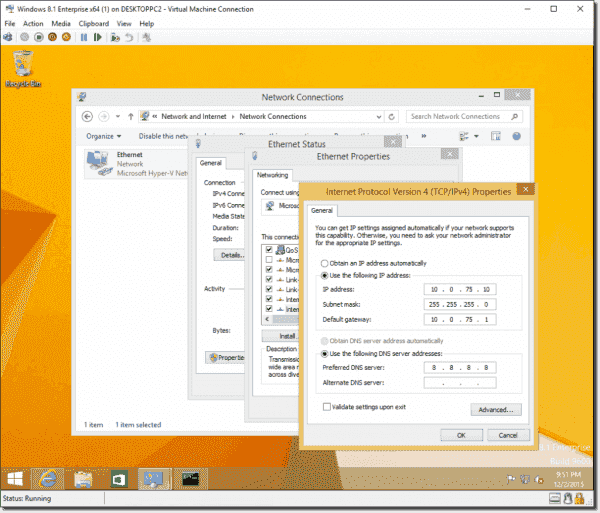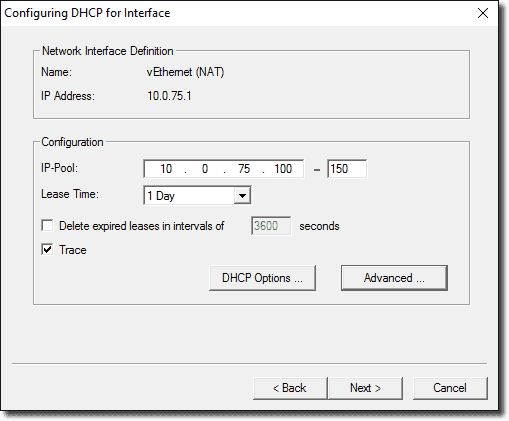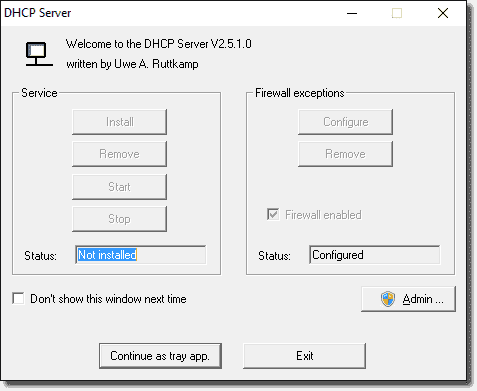Содержание
- Set up a NAT network
- NAT Overview
- Create a NAT virtual network
- Connect a virtual machine
- Configuration Example: Attaching VMs and Containers to a NAT network
- Docker for Windows (Linux VM) and Windows Containers
- Multiple Applications using the same NAT
- Troubleshooting
- Multiple NAT networks are not supported
- Настройка сети NAT
- Обзор NAT
- Создание виртуальной сети NAT
- Соединение с виртуальной машиной
- Пример конфигурации. Подключение виртуальных машин и контейнеров к сети NAT
- Docker для Windows (для виртуальных машин Linux) и компонент контейнеров Windows
- Несколько приложений, использующих одну систему NAT
- Диагностика
- Несколько сетей NAT не поддерживается.
- Настройка сети в Hyper-V через NAT (проброс портов)
- Установка Hyper-V на Windows 10
- Создание внутренней сети в Hyper-V
- Настройка NAT на Windows 10 в PowerShell для Hyper-v (и не только)
- Перенос профиля Firefox
- Коротко о клавиатуре Microsoft All in One keyboard.
- Записки IT специалиста
- Настраиваем сеть NAT в Hyper-V
- Как сделать nat открытым Windows 10?
- Как открыть nat своего роутера?
- NAT: общие определения
- Настройка NAT на компьютере
- NAT в роутере и на сервере – что это такое и где используется
- Static NAT
- Nat умеренный как сделать открытым
- Dynamic NAT
- Port Address Translation (PAT), NAT Overload и Masquerading
- Как изменить тип NAT
- Терминология NAT
- Как проверить находится ли компьютер за NAT
- Настройки NAT, как сделать его открытым
- Технология NAT loopback и NAT Traversal
- Существует три типа NAT
- Как изменить тип NAT?
- NAT в роутере и на сервере – что это такое и где используется
- Что такое NAT, как его настроить и использовать — NAT, PAT, Static NAT, Dynamic NAT — Заметки Сис.Админа
- Тип первый, Static NAT
- Схема работы статического NAT
- Недостаток и преимущества динамики
- Еще немного про порты и другие нюансы
- Преимущества и недостатки третьего варианта
- Послесловие
Set up a NAT network
Windows 10 Hyper-V allows native network address translation (NAT) for a virtual network.
This guide will walk you through:
Note: Currently, you are limited to one NAT network per host. For additional details on the Windows NAT (WinNAT) implementation, capabilities, and limitations, please reference the WinNAT capabilities and limitations blog
NAT Overview
NAT gives a virtual machine access to network resources using the host computer’s IP address and a port through an internal Hyper-V Virtual Switch.
Network Address Translation (NAT) is a networking mode designed to conserve IP addresses by mapping an external IP address and port to a much larger set of internal IP addresses. Basically, a NAT uses a flow table to route traffic from an external (host) IP Address and port number to the correct internal IP address associated with an endpoint on the network (virtual machine, computer, container, etc.)
Additionally, NAT allows multiple virtual machines to host applications that require identical (internal) communication ports by mapping these to unique external ports.
For all of these reasons, NAT networking is very common for container technology (see Container Networking).
Create a NAT virtual network
Let’s walk through setting up a new NAT network.
Open a PowerShell console as Administrator.
Create an internal switch.
Find the interface index of the virtual switch you just created.
You can find the interface index by running Get-NetAdapter
Your output should look something like this:
Configure the NAT gateway using New-NetIPAddress.
Here is the generic command:
In order to configure the gateway, you’ll need a bit of information about your network:
A common gateway IP is 192.168.0.1
0 would map the entire internet, 32 would only allow one mapped IP. Common values range from 24 to 12 depending on how many IPs need to be attached to the NAT.
Run the following to create the NAT Gateway:
Configure the NAT network using New-NetNat.
Here is the generic command:
In order to configure the gateway, you’ll need to provide information about the network and NAT Gateway:
The generic form will be a.b.c.0/NAT Subnet Prefix Length
From the above, for this example, we’ll use 192.168.0.0/24
For our example, run the following to setup the NAT network:
Congratulations! You now have a virtual NAT network! To add a virtual machine, to the NAT network follow these instructions.
Connect a virtual machine
To connect a virtual machine to your new NAT network, connect the internal switch you created in the first step of the NAT Network Setup section to your virtual machine using the VM Settings menu.
Configuration Example: Attaching VMs and Containers to a NAT network
If you need to attach multiple VMs and containers to a single NAT, you will need to ensure that the NAT internal subnet prefix is large enough to encompass the IP ranges being assigned by different applications or services (e.g. Docker for Windows and Windows Container – HNS). This will require either application-level assignment of IPs and network configuration or manual configuration which must be done by an admin and guaranteed not to re-use existing IP assignments on the same host.
Docker for Windows (Linux VM) and Windows Containers
The solution below will allow both Docker for Windows (Linux VM running Linux containers) and Windows Containers to share the same WinNAT instance using separate internal vSwitches. Connectivity between both Linux and Windows containers will work.
User has connected VMs to a NAT network through an internal vSwitch named “VMNAT” and now wants to install Windows Container feature with docker engine
Docker/HNS will assign IPs to Windows containers and Admin will assign IPs to VMs from the difference set of the two.
User has installed Windows Container feature with docker engine running and now wants to connect VMs to the NAT network
Docker/HNS will assign IPs to Windows containers and Admin will assign IPs to VMs from the difference set of the two.
In the end, you should have two internal VM switches and one NetNat shared between them.
Multiple Applications using the same NAT
Some scenarios require multiple applications or services to use the same NAT. In this case, the following workflow must be followed so that multiple applications / services can use a larger NAT internal subnet prefix
Stop Docker4Windows MobyLinux VM
PS C:> Get-NetNat | Remove-NetNat
Removes any previously existing container networks (i.e. deletes vSwitch, deletes NetNat, cleans up)
Remove-NetNAT
Removes both DockerNAT and nat NAT networks (keeps internal vSwitches)
Run Docker4Windows (MobyLinux.ps1)
Creates internal vSwitch DockerNAT
Creates NAT network named “DockerNAT” with IP prefix 10.0.75.0/24
Net start docker
Docker will use the user-defined NAT network as the default to connect Windows containers
In the end, you should have two internal vSwitches – one named DockerNAT and the other named nat. You will only have one NAT network (10.0.0.0/17) confirmed by running Get-NetNat. IP addresses for Windows containers will be assigned by the Windows Host Network Service (HNS) from the 10.0.76.0/24 subnet. Based on the existing MobyLinux.ps1 script, IP addresses for Docker 4 Windows will be assigned from the 10.0.75.0/24 subnet.
Troubleshooting
Multiple NAT networks are not supported
This guide assumes that there are no other NATs on the host. However, applications or services will require the use of a NAT and may create one as part of setup. Since Windows (WinNAT) only supports one internal NAT subnet prefix, trying to create multiple NATs will place the system into an unknown state.
To see if this may be the problem, make sure you only have one NAT:
If a NAT already exists, delete it
Make sure you only have one “internal” vmSwitch for the application or feature (e.g. Windows containers). Record the name of the vSwitch
Check to see if there are private IP addresses (e.g. NAT default Gateway IP Address – usually x.y.z.1) from the old NAT still assigned to an adapter
If an old private IP address is in use, please delete it
Removing Multiple NATs
We have seen reports of multiple NAT networks created inadvertently. This is due to a bug in recent builds (including Windows Server 2016 Technical Preview 5 and Windows 10 Insider Preview builds). If you see multiple NAT networks, after running docker network ls or Get-ContainerNetwork, please perform the following from an elevated PowerShell:
Reboot the operating system prior executing the subsequent commands ( Restart-Computer )
See this setup guide for multiple applications using the same NAT to rebuild your NAT environment, if necessary.
Источник
Настройка сети NAT
Windows 10 Hyper-V разрешает использовать для виртуальной сети собственное преобразование сетевых адресов (NAT).
В этом руководство рассматриваются следующие темы:
Примечание. Сейчас можно создать только одну сеть NAT для узла. Дополнительные сведения о реализации, возможностях и ограничениях NAT для Windows (WinNAT) см. в блоге, посвященном возможностям и ограничениям WinNAT.
Обзор NAT
NAT предоставляет виртуальной машине доступ к сетевым ресурсам с помощью IP-адреса и порта главного компьютера через внутренний виртуальный коммутатор Hyper-V.
Преобразования сетевых адресов (NAT) — это сетевой режим, предназначенный для экономии IP-адресов за счет сопоставления внешнего IP-адреса и порта с гораздо большим набором внутренних IP-адресов. По сути, NAT использует таблицу потоков для маршрутизации трафика с внешнего IP-адреса (адреса узла) и номера порта на правильный внутренний IP-адрес, связанный с конечной точкой в сети (виртуальной машиной, компьютером, контейнером и т. д.).
Кроме того, NAT позволяет нескольким виртуальным машинам размещать приложения, которым требуются одинаковые (внутренние) порты связи, сопоставляя их с уникальными внешними портами.
По всем этим причинам NAT часто применяется в технологии контейнеров (см. статью Сетевые подключения контейнеров).
Создание виртуальной сети NAT
Давайте рассмотрим настройку новой сети NAT.
Откройте консоль PowerShell от имени администратора.
Создайте внутренний коммутатор.
Найдите индекс интерфейса созданного виртуального коммутатора.
Этот индекс интерфейса можно определить, выполнив команду Get-NetAdapter
Выходные данные должны иметь следующий вид:
Настройте шлюз NAT с помощью New-NetIPAddress.
Ниже приведена общая команда:
Чтобы настроить шлюз, вам потребуется некоторая информация о сети:
IPAddress — «NAT Gateway IP» задает IP-адрес шлюза NAT в формате IPv4 или IPv6.
Общая форма имеет вид a.b.c.1 (например, 172.16.0.1). Хотя последняя позиция необязательно должна быть равна 1, обычно используется именно это значение (в зависимости от длины префикса).
Общий IP-адрес шлюза имеет значение 192.168.0.1.
PrefixLength — «NAT Subnet Prefix Length» определяет размер локальной подсети NAT (маску подсети). Длина префикса подсети является целым числом от 0 до 32.
Значение 0 соответствует всему Интернету, а значение 32 — всего одному IP-адресу. Обычно используются значения в диапазоне от 24 до 12 в зависимости от того, сколько IP-адресов необходимо подключить к NAT.
Общее значение PrefixLength равно 24. Это маска подсети 255.255.255.0.
InterfaceIndex: ifIndex — это индекс интерфейса виртуального коммутатора, который вы определили на предыдущем шаге.
Выполните следующую команду, чтобы создать шлюз NAT:
Настройте сеть NAT с помощью New-NetNat.
Ниже приведена общая команда:
Чтобы настроить шлюз, потребуется указать информацию о сети и шлюзе NAT:
Name — NATOutsideName описывает имя сети NAT. Оно используется для удаления сети NAT.
InternalIPInterfaceAddressPrefix — «NAT subnet prefix» задает описанные ранее префикс IP-адреса шлюза NAT и длину префикса подсети NAT.
Общая форма имеет вид a.b.c.0/NAT Subnet Prefix Length.
Учитывая приведенные выше данные, для этого примера мы используем 192.168.0.0/24.
В рамках данного примера выполните следующую команду для настройки сети NAT:
Поздравляем! Теперь у вас есть виртуальная сеть NAT. Чтобы добавить виртуальную машину в сеть NAT, выполните эти инструкции.
Соединение с виртуальной машиной
Чтобы подключить виртуальную машину к новой сети NAT, подключите внутренний коммутатор, созданный на первом шаге в разделе Настройка сети NAT, к виртуальной машине с помощью меню параметров виртуальной машины.
Так как служба WinNAT сама по себе не выделяет и не назначает IP-адреса конечным точкам (например, виртуальной машины), вам потребуется сделать это вручную в виртуальной машине, т. е. задать IP-адреса в диапазоне внутреннего префикса NAT, задать IP-адрес шлюза по умолчанию, указать данные DNS-сервера. Единственной оговоркой является наличие подключения конечной точки к контейнеру. В этом случае служба HNS выделяет и использует службу HCS для назначения IP-адреса, IP-адреса шлюза и сведений о DNS непосредственно контейнеру.
Пример конфигурации. Подключение виртуальных машин и контейнеров к сети NAT
Чтобы подключить несколько виртуальных машин и контейнеров к одной сети NAT, необходимо убедиться, что внутренний префикс подсети NAT имеет размер, достаточный для охвата диапазонов IP-адресов, назначенных различными приложениями или службами (например, Docker для Windows и компонент контейнеров Windows — HNS). Для этого потребуется назначить IP-адреса на уровне приложения, а также выполнить сетевую настройку или настройку вручную силами администратора, исключив повторное использование существующих назначений IP-адресов в том же узле.
Docker для Windows (для виртуальных машин Linux) и компонент контейнеров Windows
Приведенное ниже решение позволит Docker для Windows (виртуальным машинам Linux с контейнерами Linux) и компоненту контейнеров Windows совместно использовать общий экземпляр WinNAT с помощью отдельных внутренних коммутаторов vSwitch. Будет работать подключение между контейнерами Linux и Windows.
Пользователь подключил виртуальные машины к сети NAT через внутренний коммутатор vSwitch с именем VMNAT и теперь хочет установить компонент «Контейнеры Windows» с подсистемой Dосker.
Docker или HNS назначит IP-адреса контейнерам Windows, а администратор назначит IP-адреса виртуальным машинам из разностного набора.
Пользователь установил компонент «Контейнеры Windows» с работающей подсистемой Docker и хочет подключить виртуальные машины к сети NAT.
Docker или HNS назначит IP-адреса контейнерам Windows, а администратор назначит IP-адреса виртуальным машинам из разностного набора.
В итоге вы должны получить два внутренних коммутатора виртуальных машин и один общий для них коммутатор NetNat.
Несколько приложений, использующих одну систему NAT
В некоторых сценариях требуется, чтобы несколько приложений или служб использовали одну систему NAT. В этом случае необходимо придерживаться описанной ниже процедуры, чтобы несколько приложений или служб могли использовать больший внутренний префикс подсети NAT.
В качестве примера мы рассмотрим сосуществование Docker 4 Windows — Docker Beta — Linux VM и компонента контейнеров Windows на одном узле. Эта процедура может быть изменена.
Stop Docker4Windows MobyLinux VM
PS C:> Get-NetNat | Remove-NetNat.
Позволяет удалить все ранее существовавшие сети контейнера (т. е. удаляется vSwitch, NetNat и выполняется очистка).
Remove-NetNAT
Позволяет удалить сети NAT с именами nat и DockerNAT (сохраняя внутренние коммутаторы Vswitch).
Run Docker4Windows (MobyLinux.ps1)
Позволяет создать внутренний vSwitch DockerNAT.
Позволяет создать сеть NAT с именем DockerNAT и префиксом 10.0.75.0/24.
Net start docker
Docker использует пользовательскую сеть NAT по умолчанию для подключения к контейнерам Windows.
В конце вы должны получить два внутренних коммутатора vSwitch — один с именем DockerNAT, другой с именем nat. При выполнении Get-NetNat выводится только одна подтвержденная сеть NAT (10.0.0.0/17). IP-адреса для контейнеров Windows назначаются сетевой службой узлов Windows (HNS) (HNS) из подсети 10.0.76.0/24. В соответствии с имеющимся сценарием MobyLinux.ps1 IP-адреса для Docker 4 Windows назначаются из подсети 10.0.75.0/24.
Диагностика
Несколько сетей NAT не поддерживается.
В этом руководстве предполагается, что других NAT на узле нет. Приложениям или службам необходимо использовать NAT, и они могут создать ее в процессе установки. Поскольку Windows (WinNAT) поддерживает только один внутренний префикс подсети NAT, при попытке создать несколько NAT система переходит в неизвестное состояние.
Чтобы понять, является ли это проблемой, убедитесь, что имеется только одна NAT.
Если NAT уже существует, удалите ее.
Убедитесь, что для приложения или компонента (например, для контейнеров Windows) имеется всего один «внутренний» vmSwitch. Запишите имя vSwitch.
Проверьте, есть ли частные IP-адреса (например, IP-адрес шлюза NAT по умолчанию обычно имеет значение x.y.z.1) старого NAT, по-прежнему назначенные адаптеру.
Если используется старый частный IP-адрес, удалите его.
Удаление нескольких NAT
Мы встречали сообщения о нескольких случайно созданных сетях NAT. Это вызвано ошибкой, присутствующей в последних сборках (включая Windows Server 2016 Technical Preview 5 и Windows 10 Insider Preview). Если после запуска команд ls или Get-ContainerNetwork сети Docker появится несколько сетей NAT, в командной строке PowerShell с повышенными привилегиями выполните следующее:
Перезагрузите операционную систему перед выполнением последующих команд ( Restart-Computer )
Источник
Настройка сети в Hyper-V через NAT (проброс портов)
Сегодня поговорим о сети в Hyper-V, особенно о таких случаях, когда компьютер подключен по wifi, что в домашних условиях бывает часто.
Всё это и многое другое, к примеру скорость дисковой подсистемы, определяет выбор в пользу Hyper-V для домашнего Linux-сервера на Windows машине.
Но вот в Hyper-V нет никаких специальных сетевых драйверов-прослоек, которые бы позволяли его использовать по wifi в режиме моста (внешняя сеть), при таком использовании начнутся проблемы с обрывами между машинами и самым правильным решением будет использовать внутреннюю сеть или NAT.
Установка Hyper-V на Windows 10
Далее нужно зайти в «включени и отключение компонентов»
И тут отметить галочкой Hyper-V, после перезагрузки в пуске появится Диспетчер Hyper-V
Создание внутренней сети в Hyper-V
Первым делом нужно создать виртуальный коммутатор, использовать Default Switch с недавнего времени стало невероятно, т.к. при каждой перезагрузке он сбрасывает ip на свой автоматический.
Для создания виртуального коммутатора, нужно зайти в диспетчер виртуальных коммутаторов
А дальше создать виртуальный сетевой коммутатор, выбрав для него режим внутренняя сеть
Назовем его к примеру VirtMachines
Настройка NAT на Windows 10 в PowerShell для Hyper-v (и не только)
Допустим, все виртуальные машины у нас будут в подсети 192.168.200.0, а шлюз у них будет 192.168.200.1, для этого этот айпи укажем у адаптера для virtmachines
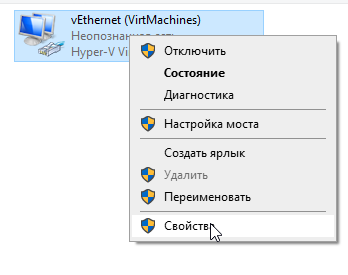
А далее открываем PowerShell от имени администратора (правый клик по кнопке пуск)
И начинаем колдовать.
Первым делом нам нужно настроить сам nat, это snat или прямой нат или подмена источника. Он же маскарадинг. Дело в том, что если во внешнюю сеть улетит ip источника 192.168.200.100, то ответа никак не получит эта машина, для этого всю внутреннюю подсеть нужно скрывать за своим внешним или почти внешним айпи
Теперь в обратную сторону, то что приходит на физическую машину на 80 порт отправим на виртуальную машину с айпи 192.168.200.100
Обратите внимание, что в прямом и обратном NAT применяется один NatName.
Перенос профиля Firefox
К примеру при переустановке системы (полной) и тем более при смене жесткого…
Коротко о клавиатуре Microsoft All in One keyboard.
Коротко расскажу о клавиатуре Microsoft All In One, как на ней сделать скриншот, где скачать драйвера и другие полезные советы.…
Источник
Записки IT специалиста
Технический блог специалистов ООО»Интерфейс»
Настраиваем сеть NAT в Hyper-V
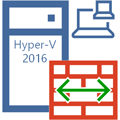
Создание сетей NAT возможно в Windows Server 2016, Hyper-V Server 2016 и более поздних версиях, а также Windows 10. На одном гипервизоре может быть создана только одна сеть NAT. Также обратите внимание, что в отличие от средств настольной виртуализации, таких как VMWare Workstation или VirtualBox, служба NAT в Hyper-V не предоставляет дополнительных сетевых служб, таких как DHCP или DNS, поэтому сетевые настройки виртуальным машинам вам придется назначить самостоятельно.
Также настройка NAT производится исключительно в консоли PowerShell и недоступна в графическом интерфейсе, однако это не представляет никаких сложностей.
Подключимся к нужному нам гипервизору, перейдем в командную строку и запустим консоль PowerShell:
Цвет консоли при этом не изменится, останется черным, но в начале строки приглашения появятся буквы PS.
Теперь создадим новый виртуальный коммутатор с типом сети Внутренняя:

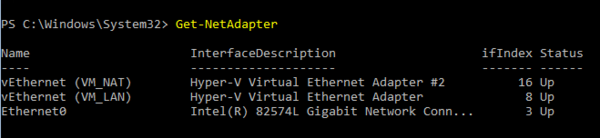

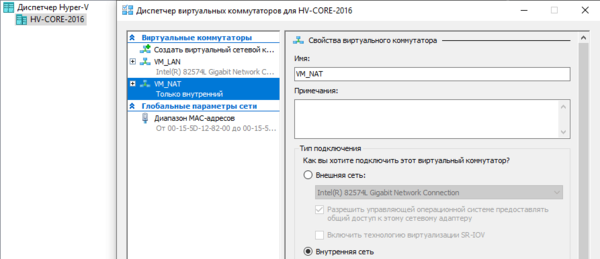
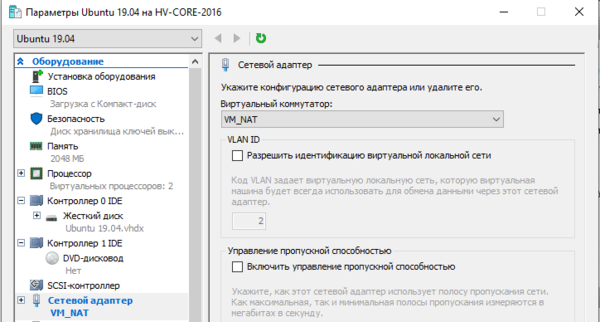
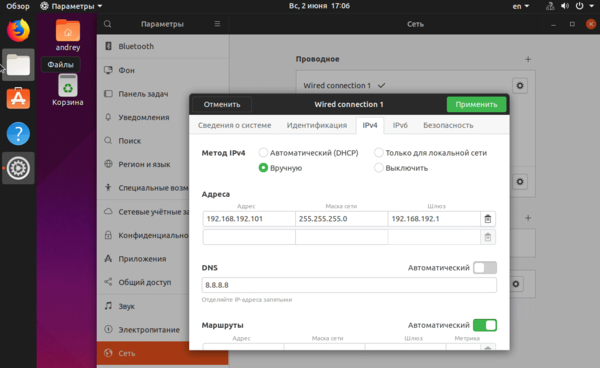
Для удаления используйте:
После этого вам также потребуется удалить назначенный шлюзу IP-адрес:
Это может потребоваться, если вы захотите изменить адресное пространство NAT. В этом случае удаляете старую сеть NAT и создаете новую, с требуемыми параметрами. Виртуальный коммутатор и виртуальный сетевой интерфейс при этом остаются прежними.
Если вы полностью хотите отказаться от NAT, то дополнительно удалите виртуальный коммутатор, это можно сделать через графический интерфейс, либо командой, указав в ней имя коммутатора:
Связанный с коммутатором виртуальный сетевой адаптер будет удален автоматически.
Помогла статья? Поддержи автора и новые статьи будут выходить чаще:
Или подпишись на наш Телеграм-канал:
Источник
Как сделать nat открытым Windows 10?
Как открыть nat своего роутера?
Компьютер подключается к глобальной сети несколькими способами.
Это может быть прямое подключение, в этом случае имеется внешний IP адрес (динамический или статический), который виден из интернета. Или же подключение может осуществляться через маршрутизатор.
При таком подключении внешний адрес имеет только роутер, а все подключенные к нему пользователи являются клиентами другой сети. Роутер берет на себя распределение входящего и исходящего трафика между клиентами и интернетом.
Возникает ряд проблем при подключении через маршрутизатор:
Решить проблему помогает правильная настройка маршрутизатора, а именно сервиса NAT на нем. Для того, чтобы понять, как настроить NAT на роутере, необходимом узнать, что такое трансляция адресов и для чего это используется.
NAT: общие определения
NAT (network address translation) или трансляция сетевых адресов — это процесс перевода внутренних или локальных адресов во внешние. NAT используется абсолютно всеми маршрутизаторами независимо от их конфигурации, назначения и стоимости. По умолчанию роутер запрещает напрямую обращаться к любому устройству, находящимися внутри сети. Он блокирует доступ на любые порты для входящих соединений поступающие из интернета.
Но NAT и Firewall это суть разные понятия. Firewall просто запрещает доступ к ресурсу по определенному TCP или UDP порту, может устанавливаться на локальной машине для ограничения доступа только к ней или же на сервере для фильтрации трафика по всей локальной сети.
Перед NAT задача стоит более развернуто. Сервис запрещает или разрешает доступ внутри сети по конкретному IP адресу или диапазону адресов. Таким образом клиент, который обращается к ресурсу не видит действительного IP адреса ресурса.
NAT переводит внутренний IP в адрес, который будет виден из интернета.
Чтобы проверить находится ли компьютер за NAT или транслирует в интернет реальный адрес можно следующим образом:
Вывод команды показывает следующие данные:
Как теперь разобрать является ли адрес локальным или же напрямую «смотрит» в интернет. Согласно спецификации, существует четыре диапазона адресов, которые ни при каких обстоятельствах не используются в интернете, а являются исключительно локальными:
В том случае, когда адрес машины попадает в один из этих диапазонов, следует считать, что компьютер находится в локальной сети или «за» NAT. Можно также дополнительно использовать специальные службы, которых есть множество в интернете для определения реального IP адреса. Теперь стало понятнее находится ли компьютер за NAT в роутере что это за сервис, и за то он отвечает.
С момента появления NAT сразу же стали проявляться проблемы. Невозможно было получить доступ по отдельному протоколу или в работе отдельных программ. Данные проблемы так и не удалось полностью устранить, получилось только найти некоторые варианты решения только с использованием трансляции адресов, но ни один вариант решения не является правильным с точки зрения спецификаций администрирования.
В качестве примера можно рассмотреть протокол передачи файлов (FTP), который был саммым распространенным к появлению NAT. Для файловых серверов (FTP) ключевым является реальный IP адрес компьютера, который посылает запрос на доступ. Здесь преобразование адресов не работает, потому что запрос на сервер отправляется с IP, невидимого из интернета.
Нет возможности создать сессию клиент-сервер для загрузки файлов. Обойти проблему помогает использование FTP в пассивном режиме. В этом режиме используется другой набор команд, и работа ведется через специальный прокси-сервер, который дополнительно открывает другой порт для соединения и передает его программе клиенту.
Проблемой такого решения является то, что необходимо использовать сторонние FTP клиенты.
Полностью избавиться от проблемы доступа получилось только с появлением SOCKS (Socket Secure) протокола. Этот протокол позволяет обмениваться данными через прокси-сервер в «прозрачном» режиме. То есть сервер не будет знать, что происходит подмена адресов с локальных на глобальные и наоборот. Изобретение SOCKS позволило избавиться от ряда проблем и упростить работу администрирования сети:
Использование NAT и SOCKS не всегда оправдано с точки зрения сетевого администрирования. Иногда более целесообразным является использование специализированных прокси, которых существуете множество для любого протокола передачи данных.
Настройка NAT на компьютере
Все современные операционные системы имеют уже встроенный NAT. В Windows эта функция реализована с 1999 года с появлением Windows XP. Управление NAT осуществляется непосредственно через свойства сетевого подключения. Чтобы настроить службу нужно сделать следующее:
Если при выведется сообщение что невозможно запустить службу общего доступа, нужно убедиться, что запущена служба DHCP-клиент. При необходимости можно установить запуск службы принудительно, а не по запросу автоматически.
Что такое NAT в роутере, целесообразность его использования и проблемы, которые он может создать было описано выше, теперь можно перейти непосредственно к реализации задачи. Настройка службы на роутере зависит от его модели, используемой прошивки и других параметров. Но достаточно понять механизм, чтобы не возникало сложностей и вопросов по настройке отдельного устройства. Для настройки выполняются следующие действия (в качестве примера настройки выполняются на роутере Zyxel на прошивке v1):
Открывшаяся страница и будет той, которая управляет политиками доступа и маршрутизацией. Здесь необходимо включить службу, активировав переключатель в положение «Enable». Сами настройки выполняются в группе «Criteria». Выбираются параметры NAT по нескольким категориям фильтров:
В качестве объекта перенаправления можно выбрать следующие варианты:
В каждом отдельно взятом роутере настройки и название пунктов меню может отличаться, но принцип построения NAT остается неизменным.
NAT в роутере и на сервере – что это такое и где используется
NAT (происходит от английского термина Network Address Translation, который переводится как «преобразование сетевых адресов») при помощи этой функции в сетях TCP/IP преобразовываются IP-адреса транзитных пакетов. Он есть у всех роутеров, имеет название port forwarding.
Преимущество данной технологии в том, что не надо изменять конфигурацию маршрутизаторов и окончательных узлов внутренней сети. Эти технологии не применяются там, где в работе с внешними сетями задействовано много внутренних узлов.
Static NAT
Как правило, не используется физическими лицами для их потребностей, а применяется компаниями, в которых есть много IP адресов с необходимостью, чтобы они для некоторых серверов оставались постоянными и были доступны из вне. Чтобы открыть какой-нибудь сервис (почта, сайт и т.д.
) необходимо знать 2 параметра: IP адрес (DNS имя) и порт. При этом порт обычно не вводится (если он не был изменен), поскольку программы вводят его автоматически и, следовательно, пользователь даже не задумывается о его наличии.
Для того чтобы другие пользователи глобальной паутины могли работать с определённым компьютером, им необходимы знать его IP (DNS имя) и порт сервиса.
Nat умеренный как сделать открытым

816 пользователя считают данную страницу полезной.
NAT (происходит от английского термина Network Address Translation, который переводится как «преобразование сетевых адресов») при помощи этой функции в сетях TCP/IP преобразовываются IP-адреса транзитных пакетов. Он есть у всех роутеров, имеет название port forwarding.
Преимущество данной технологии в том, что не надо изменять конфигурацию маршрутизаторов и окончательных узлов внутренней сети. Эти технологии не применяются там, где в работе с внешними сетями задействовано много внутренних узлов.
Dynamic NAT
В отличие от статического имеет одно исключение: из глобальной паутины нет возможности увидеть сервера, с которыми производится работа. Клиент получает несколько IP, но здесь их распределяет роутер. Когда клиент находится в интерне, роутер сам выбирает среди полученных один адрес, выдаёт его и заносит в таблицу Network Address Translation. Но сама запись долго не хранится, когда пользователь вышел из интернета она вытирается из таблицы.
Большим недостатком является то, что необходимое число входов в глобальную паутину не может быть больше количества IP адресов, которые выдал провайдер. Пока не найдутся свободные, новые пользователи не смогут подключиться к компьютеру. Но по сравнению с первым типом есть большое превосходство, другие пользователи не смогут свободно зайти на жёсткий диск компьютера, так как адреса постоянно меняются. Также самим клиентам не надо распределять IP адреса, их распределит роутер.
Port Address Translation (PAT), NAT Overload и Masquerading
Данный тип актуальнее физическому лицу, поскольку выдается единственный внешний адрес, а пользователь только назначает порт любому серверу. Скажем, кому-то необходимо, чтобы к нему могли зайти в торрент, для этого понадобятся не только внутренние, но и внешние порты. Программой используется внутренний порт только на компьютере, на котором она установлена. С других же машин будут подключаться к внешнему порту, находящемуся на роутере. Очень часто, но не всегда они совпадают.
У данного метода есть преимущество: доступ открыт для определённой программы, все остальное закрыто. А недостаток в том, что очень часто порты нужно настраивать вручную.
Как изменить тип NAT
Нужно зайти на свой роутер. Для этого, в браузере набираем 192.168.1.1 или 192.168.0.1 (или другую комбинацию в зависимости от маршрутизатора). Вводим логин и пароль. Там смотрим свой IP и настройки сети.
Затем необходимо обратиться к провайдеру интернет-подключения, сообщить данные, которые смотрели в роутере и он всё перенастроит.
Терминология NAT
Для NAT важно различать внутреннюю и внешнюю сеть. К внутренней относятся все сети, которые необходимы в преобразовании, к внешней – все остальные сети.
Система имеет 4 разновидности адресов:
В задачи внутреннего входит преобразование механизмов NAT, внешний служит адресом устройства, куда необходимо войти. Под локальным понимают тот, который бывает во внутренних, а глобальным – во внешних сетях.
Как проверить находится ли компьютер за NAT
Для этого достаточно определить IP компьютера пользователя. Если какой-то адрес попадает в диапазоны (используются только для локальных сетей):
Это значит, что данный компьютер находится в локальной сети и пользователь в NAT.
Настройки NAT, как сделать его открытым
Чтобы настроить NAT в роутере, нужно зайти в браузер, набрать 192.168.1.1 или 192.168.0.1 (адрес роутера) после чего потребуется ввести логин с паролем (обычно Admin/Admin). Затем находится поле Configuration (настройки), потом Network (сеть) и Routing (маршруты или маршрутизация). В новом окне выбирают Policy Routing (новое правило). Здесь задаются условия маршрутизации. Выбрать можно по различным свойствам, таким, как: пользователи, интерфейсы, IP-адрес источников или получателей, порт назначения.
Задаем условия трафика, там есть несколько назначений: Auto перенаправит трафик в глобальный интерфейс, который указан по умолчанию, Gateway на адрес, имеющийся в настройках, Trunk — на несколько интерфейсов, Interface – на тот интерфейс, который указан.
На сервере настраивается следующим образом: в начале находится Диспетчер сервера, на который щёлкают мышкой, потом в новом окошке на добавить роли и компоненты, затем далее, устанавливают удалённый доступ, потом добавить компоненты и продолжить. Затем выбирают службы ролей и отмечают маршрутизация, нажимают на далее. В самом конце на закрыть.
После подключения компьютера к серверу необходимо его настроить в NAT. В меню пуск находится окно администрирование — маршрутизация и удалённый доступ. Для активации нужно нажать на «включить маршрутизацию и удалённый доступ». Затем на «далее» и выбрать преобразование сетевых адресовNAT. Потом нажимаем на интернет и включаем базовые службы назначения. Продолжаем несколько раз нажимать на «далее» и последний раз на «готово».
Сделать NAT открытым может помочь провайдер с которым клиент заключил договор на поставку интернет услуг, просто необходимо обратиться к нему с этим вопросом.
Технология NAT loopback и NAT Traversal
Суть NAT loopback в том, что если пакет попадает из внутренней сети на IP-адрес роутера, то такой пакет будет принят, как внешний и на него будут распространяться брандмауэрные правила для внешних соединений. После успешного прохождению пакета через брандмауэр вступит в работу Network Address Translation, который будет посредником для двух внутрисетевых машин. Получается следующее:
NAT Traversal – это возможности у сетевых приложений определить то, что они располагаются за границами устройства.
В этом случае Network Address Translation оказывает содействие в том, чтобы определить внешний IP-адрес данного устройства и сопоставлять порты, чтобы NAT пересылал используемые приложениями пакеты с внешнего порта на внутренний. Все эти процессы выполняются автоматически.
Без них пользователю пришлось бы вручную сопоставлять настройки портов и вносить в разные параметры изменения. Но есть и минусы – нужно проявлять осторожность для таких приложений – они обладают возможностями широкого контроля над устройствами, а следовательно могут появится уязвимости.
Вопрос: у меня выводится сообщение об ошибке, в котором сказано, что мой тип NAT – «строгий». Что это означает и как изменить тип NAT?
Ошибка: Тип NAT “Строгий”
Ответ: NAT расшифровывается как Network Address Translation, то есть «преобразование сетевых адресов». Это механизм, с помощью которого ваш маршрутизатор или интернет-шлюз преобразует частный IP-адрес и порт вашего компьютера в публичный IP-адрес и порт. Тип NAT говорит о том, какой метод ваше устройство использует для проведения этого преобразования и как оно фильтрует входящие пакеты.
По сути, тип NAT определяет, насколько просто игре подключаться к другим игрокам через Интернет.
Существует три типа NAT
Если ваш тип NAT – «строгий», вы не сможете подключаться напрямую к подавляющему числу игроков. Из-за этого будут возникать проблемы: высокая задержка сигнала («лаг»), меньшие по размеру игровые сессии, большее время ожидания, более частые разъединения.
При возникновении конфликтов с соединением из игры может выкинуть игрока с самым «строгим» типом NAT.
Как изменить тип NAT?
В некоторых маршрутизаторах есть специальный «игровой режим». Как правило, если включить этот режим, устанавливается более мягкий тип NAT. Чтобы узнать, поддерживает ли ваш маршрутизатор такую функцию, прочитайте руководство пользователя или поищите сведения об этом в Интернете.
Если ваш тип NAT – «строгий», он может блокировать порты, используемые игрой, или же преобразовывать частный порт в недетерминированный публичный порт при рассылке пакетов другим игрокам в сессии. Другие игроки не смогут определить, к какому порту подключаться. Чтобы устранить эту проблему, воспользуйтесь uPnP или настройте переадресацию портов на своем маршрутизаторе. Большинство маршрутизаторов в той или иной мере поддерживают переадресацию портов. Если выставить корректные настройки, маршрутизатор будет перенаправлять входящие пакеты от определенных портов на указанное устройство внутри вашей сети.
Для пользования этой функцией также может понадобиться статический IP-адрес (имеется в виду не статический адрес, назначаемый интернет-провайдером, а просто частный статический адрес компьютера в вашей внутренней сети). Инструкции по переадресации портов в вашей модели маршрутизатора можно поискать на сайте http://portforward.com. А на странице http://portforward.com/networking/staticip.htm рассказывается, как присвоить компьютеру статический IP-адрес. Для обмена пакетами данных GTA Online использует UDP-порт 6672.
После того как вашему компьютеру будет присвоен статический IP-адрес, настройте переадресацию UDP-порта 6672 на этот адрес.
Изменение тип NAT на примере роутера “ZTE”
Дополнительные порты для переадресации в GTA Online:
Если у Вас закрытый, строгий или умеренный NAT, тогда данная ситуация может препятствовать подключению к некоторым онлайн-функциям игры.
Аббревиатура NAT означает Network Address Translation, что является методом распределения трафика, получаемого из Интернет, например, вебсайт или игровой сервер или подключение P2P, на устройство — Ваш ПК, консоль, планшет и т.п., через локальную сеть. По причине того, что данный метод передачи информации включает в себя как устройство, так и источник данной передачи, Вы можете иметь как открытый тип NAT для некоторых сервисов или игр, так и закрытый для других.
Устройством, участвующем в передаче и ответственное за тип NAT в локальной сети, является роутер. Существует несколько факторов, которые могут негативно влиять на тип NAT. Первым шагом для исправления ситуации будет проверка конфигурации роутера.
Также Вам может быть полезна следующая информация, которая может оказаться как хорошей новостью в возникшей ситуации, так и не очень:
– Некоторые роутеры настроить легче, чем другие– Если Вы используете Общий доступ к подключению к Интернет (Shared internet connection) в публичном заведении, таком как общежитие, военная база, госпиталь и др., у Вас, скорее всего, не будет доступа к роутеру
– Некоторые провайдеры могут предоставить Вам роутер, но «поместить» вас за второе устройство, подобное роутеру, при этом у Вас не будет прямого доступа к второму устройству (то есть Ваш роутер подключается к Интернету не напрямую, а через дополнительную локальную сеть. Данный тип связи называется «Двойной NAT»).
NAT в роутере и на сервере – что это такое и где используется
NAT (происходит от английского термина Network Address Translation, который переводится как «преобразование сетевых адресов») при помощи этой функции в сетях TCP/IP преобразовываются IP-адреса транзитных пакетов. Он есть у всех роутеров, имеет название port forwarding.
Преимущество данной технологии в том, что не надо изменять конфигурацию маршрутизаторов и окончательных узлов внутренней сети. Эти технологии не применяются там, где в работе с внешними сетями задействовано много внутренних узлов.
Что такое NAT, как его настроить и использовать — NAT, PAT, Static NAT, Dynamic NAT — Заметки Сис.Админа
Доброго времени суток, дорогие читатели! Ну, что давайте про NAT.
Сегодня затронем подробнее тему несколько болезненную и довольно непонятную, но более непонятную, чем болезненную.
В большей степени эта проблема касается тех, кто играет в многопользовательские игры и коротко эта проблема звучит примерно так: «ПОЧЕМУ КО МНЕ НИКТО НЕ ЗАХОДИТ?». Для других эта проблема выглядит несколько иначе, а именно:
Но, однако, нет никакого заговора, виновник всех этих бед находится рядом с вами и хитро подмигивает вам лампочками, а зовут его… роутер, да-да, тот самый, который раздает вам интернет на все ваши (и может быть соседские) девайсы.
Если коротко, то пользователи из интернета просто не могут к вам подключиться, потому что ваш роутер их не пускает, но он делает это не просто из прихоти, а потому, что не знает о том, что все эти люди хотят подключиться именно к вам. Вот он и думает, что они что-то хотят от него самого.
Да, только что я вам обрисовал для чего нужен NAT. А теперь о том, что это такое.
NAT (Network Address Translation) — это такой механизм, который позволяет роутеру определять какие сервисы находятся за роутером и должны быть доступны из интернета, чтобы пользователи оттуда могли этими сервисами пользоваться (определение из вики я брать не стал, т.к. оно заумное и не всем понятное).
NAT присутствует во всех роутерах и серверных операционках в том или ином виде. В роутерах это обычно называется port forwarding, в линуксах iptables, на виндовых серверах — в специальной оснастке. А теперь давайте поговорим о различных типах NAT.
Тип первый, Static NAT
Static NAT не требуется для дома, а нужен в том случае, если провайдер выделил несколько IP адресов (внешние или «белые» адреса) вашей компании, и вам нужно, чтобы некоторые серверы всегда были видны из интернета, при этом их адреса бы не менялись.
Т.е. происходит преобразование адресов 1-1 (один внешний IP назначается одному внутреннему серверу). При такой настройке ваши серверы всегда будут доступны из интернета на любом порту.
Кстати говоря о портах, попробую несколько углубиться в эту тему, но не слишком сильно. Дело в том, что любой сервис, любая программа обращается к компьютеру, серверу, роутеру или сервису (будь то почта, веб-страничка или любой другой сервис) не только по IP адресу, но и по порту. Например, чтобы вам открыть страничку google.com со своего компьютера, вам надо ввести две вещи: IP адрес (DNS имя) и.. порт.
Но постойте, возмутитесь вы, ведь никакого порта вы не вводите и все отлично открывается!
Дело в том, что, нет, в DNS записи порт не прячется, как некоторые могли бы подумать, этот самый порт ваш браузер сам подставляет в адресную строку вместо вас. Вы можете легко это проверить. Введите в адресной строке google.com:80 и увидите, что страничка гугла открылась, но волшебные «:80» внезапно исчезли.
Так вот, чтобы пользователям из интернета вас видеть и иметь возможность к вам подключаться, они должны знать две вещи: ваш IP адрес и ваш порт, на котором расположен ваш сервис.
При статическом NAT вам будет фиолетово какой порт использует сервер или программа, т.к. сервер становится полностью доступен из интернета. Чтобы уже ограничить используемые порты, настраивается на этом сервере межсетевой экран.
Если провести параллель, то IP адрес — это адрес вашего дома, а порт — это номер вашей квартиры. Таким образом, чтобы люди могли к вам попасть, им нужно знать эти две вещи, иначе они вас просто не найдут.
Схема работы статического NAT
Попробую рассказать о схеме работы статического NAT.
Чтобы пользователи из интернета могли подключаться на эти серверы, им достаточно будет ввести внешние IP адреса серверов. Например, когда пользователь подключается на адрес 87.123.41.12, то роутер перенаправляет его на сервер 1 и пользователь уже общается с сервером, хотя не знает что реальный адрес сервера на самом деле другой (192.168.1.2). Такая запись в NAT таблице роутера будет храниться всегда.
Преимущества данного способа:
Динамический NAT отличается от статического немногим. Он используется почти также, но с тем лишь исключением, что ваши сервера не видны из интернета, но самим серверам этот интернет нужен. Суть его в том, что вам также выдаются несколько внешних IP адресов от провайдера, после чего роутер сам распределяет адреса между «нуждающимися».
Т.е. как только сервер или компьютер захотел выйти в интернет, роутер смотрит на свой список внешних адресов, выданных провайдером, и выдает один адрес из этого списка, при этом помечает что вот он выдал такой-то внешний адрес такому-то серверу или компьютеру (таблица NAT).
При этом срок жизни такой записи длится очень короткое время и как только сервер/компьютер перестал требовать доступ в интернет, этот адрес удаляется из таблицы NAT роутера.
Существенный недостаток в том, что количество серверов и компьютеров, которым требуется доступ в интернет, не должен сильно превышать кол-во выданных провайдером внешних адресов.
Недостаток и преимущества динамики
Ведь как только у роутера закончатся адреса в списке, он не сможет пустить новые компьютеры или серверы в интернет, пока не освободится хотя бы один внешний адрес.
В данном примере провайдер выдал нам всего два внешних адреса: 87.123.41.11 и 87.123.41.12. В этом случае мы IP 87.123.41.11 назначаем роутеру, а оставшийся адрес будет автоматически отдаваться тому серверу, который первым попросит доступ в интернет (в данном примере это был сервер 2), остальные серверы будут ждать, когда первый закончит и этот IP адрес освободится.
Преимущества данного способа:
Это именно то, что актуально для обычного рядового пользователя. Суть данного метода в том, что вам провайдер выдает только один внешний адрес (например 87.123.41.12), при этом вы каждому компьютеру или серверу назначаете какой-нибудь порт.
Например, нам нужно, чтобы пользователи из интернета могли подключаться к торрент-клиенту на ПК 1 и 2, к серверу Teamspeak на сервере 1, серверу FTP на сервере 2, веб-сайту на сервере 3 (по протоколу http и https), плюс ко всему на ПК 1 и 2 нужен будет удаленный доступ. Теперь затронем немного тему внутренних и внешних портов (да, такое тоже есть).
Внутренний порт — это порт, который использует программа на том компьютере или сервере, на котором находится. Внешний порт — это порт, который вы хотите открыть на роутере, чтобы на него подключались пользователи. Часто внутренний и внешний порты совпадают, но далеко не всегда.
Еще немного про порты и другие нюансы
Многие программы (не только лишь все) имеют вшитые порты без возможности перенастройки, либо, к примеру, у вас есть два Веб-сервера на винде (так называемый IIS), которые работают на 80 порту каждый и вам нужно дать доступ из интернета на оба сервера.
Здесь вы откроете на роутере одному серверу порт 80, а оставшемуся вам придется выбрать другой порт (например 8080).
Итого, на роутере мы настраиваем порты таким образом:
| Имя | Приложение | Внутренний IP | Внутренний порт | Внешний IP | Внешний порт |
| Сервер 1 | Teamspeak | 192.168.1.2 | 9987* | 87.123.41.12 | 9987 |
| Сервер 2 | FTP сервер | 192.168.1.3 | 21* | 87.123.41.12 | 21000 |
| Сервер 3 | Веб-сервер | 192.168.1.4 | 80* | 87.123.41.12 | 80 |
| Сервер 3 | Веб-сервер | 192.168.1.4 | 443* | 87.123.41.12 | 444 |
| ПК 1 | uTorrent | 192.168.1.10 | 26000 | 87.123.41.12 | 26000 |
| ПК 2 | Bit-Torrent | 192.168.1.20 | 26100 | 87.123.41.12 | 26100 |
| ПК 2 | Game Server | 192.168.1.20 | 27015* | 87.123.41.12 | 27015 |
| ПК 1 | RDP | 192.168.1.10 | 3389** | 87.123.41.12 | 33891 |
| ПК 2 | RDP | 192.168.1.20 | 3389** | 87.123.41.12 | 33892 |
Где * — стандартный порт, который использует программа (т.е. вы ее установили и ничего не настраивали);
** — стандартный порт, который использует сервис и который нельзя сменить.
Наглядная схемка ниже:
Теперь я постараюсь объяснить почему я написал именно эти порты.
Подытожив все это получаем, что удаленным пользователям всеравно какие у нас внутренние порты, они о них не знают и знать не могут. Эта информация нужна только нашему роутеру, чтобы он мог пересылать запросы туда, куда они и должны попадать.
Преимущества и недостатки третьего варианта
Теоретически, вы можете назначить одному IP адресу до 131072 (2 * 216) приложений. Почему я говорю «приложений», а не компьютеров/серверов?
Потому что один комп или сервер, как вы уже заметили выше, может использовать несколько различных приложений (при этом одно приложение может использовать несколько портов), при этом каждый порт может быть двух типов: TCP и UDP.
Углубляться в это в рамках этой статьи я не буду, в этом нет необходимости.
Для любой программы есть хелп, в котором написано какие порты ей нужны для работы, если их нельзя сменить. Многие приложения позволяют вам самим назначить какие порты какого типа использовать, таким образом упрощая вашу задачу. Для остальных же есть такой замечательный ресурс, как portforward.com.
Послесловие
Получилось несколько сумбурно, да и тема довольно непростая, но надеюсь теперь при слове NAT вас не будет бросать в дрожь 🙂
Как и всегда, если есть какие-то вопросы, мысли, дополнения и всё такое прочее, то добро пожаловать в комментарии к этой записи.
PS: За существование статьи отдельное спасибо другу проекта и члену нашей команды под ником “barn4k“
Источник
Трансляция сетевых адресов ( NAT ) — это метод переназначения одного IP-адреса другим. Информация в IP-заголовке изменяется в сетевых пакетах, когда они передаются через устройство маршрутизации сетевого трафика.
Поскольку NAT изменяет информацию об IP-адресе на уровне пакетов, реализации NAT будут различаться по своему поведению в различных случаях адресации и их влиянию на сетевой трафик. Спецификации поведения NAT обычно не предоставляются производителями оборудования NAT.
Назначение NAT:
NAT выполняется для нескольких целей:
- Чтобы повысить безопасность сети, скрывая частные IP-адреса от Интернета.
- Для управления IP-адресомпоскольку с 1980-х годов системы в сетях использовали стандартный IP-адрес IPv4. IP-адрес устройства можно назвать домашним адресом устройства, и, таким образом, другие устройства в сети могут отправлять и получать сообщения с этого устройства. Обычно xxx.xxx.xxx.xxx является примером IP-адреса. Верхний предел доступных IP-адресов составляет около четырех миллиардов, потому что многие IP-адреса зарезервированы для специальных целей и устройств и поэтому их нельзя использовать. Верхний предел выглядит большим, но этого недостаточно, например, в 2016 году было продано около 1,8 миллиарда мобильных устройств. Теперь добавьте количество умных часов, устройств бизнес-систем, телевизоров, планшетов, настольных компьютеров и ноутбуков, проданных в этом году. и каждый год с тех пор. Довольно быстро становится очевидным, что не хватает IP-адресов.NAT — это решение, применяемое интернет-провайдерами для получения IPv4-адресов устройств в вашей локальной сети и предоставления им всем единого IP-адреса, который они могут использовать как единую сеть. Теперь вся ваша сеть, будь то дома или в офисе, имеет доступ к Интернету, как если бы это был один компьютер, который решает проблему IP-адресов. Кроме того, NAT решает некоторые проблемы безопасности.
Каждый раз, когда компьютер в локальной сети, такой как локальная сеть в вашем офисе, отправляет и получает данные в и из Интернета, используется протокол трансляции сетевых адресов (NAT).
NAT также играет роль межсетевого экрана. NAT определяет данные, которые могут входить и выходить из вашей локальной сети. Маршрутизатор ведет журнал всех запросов, сделанных к нему устройствами, использующими NAT.
Возможные осложнения доступа в Интернет
Звучит немного сложно, но маршрутизатор выполняет этот процесс с такой скоростью, что пользователь не знает, что происходит, потому что нет задержек. Время от времени могут возникать сложности, если NAT более строгий со стороны маршрутизатора или интернет-провайдера в отношении того, какой трафик разрешен для прохождения с ваших устройств, а также в каком количестве.
Если есть проблемы с использованием компьютерных приложений в вашей сети, возможно, виноват брандмауэр NAT. Устройства за маршрутизаторами с поддержкой NAT обычно не имеют сквозного соединения и не могут участвовать в некоторых интернет-протоколах. Или даже у некоторых из них могут быть проблемы с доступом в Интернет.
Типы NAT
Как правило, существует 3 возможных настройки NAT. Эти настройки в основном определяют, насколько хорошим или плохим будет ваш опыт работы в сети.
Открытый NAT (Тип 1)
В этом типе NAT нет ограничений, все устройства могут отправлять и получать данные любого типа через Интернет, и никакой брандмауэр не должен останавливать или контролировать любой вид трафика. Данные будут передаваться без ограничений, и приложения на вашем устройстве будут работать без сбоев. Но ваша локальная сеть уязвима для атак хакеров. Более того, вы сможете подключиться к любому из трех типов. На поиск игр потребуется меньше времени, а шансы получить лаги или другие проблемы во время миграции хоста минимальны.
Умеренный NAT (тип 2)
NAT позволяет одному или нескольким портам оставаться открытыми при установке на умеренное значение. NAT также будет действовать как брандмауэр и разрешать соединения только от выбранной группы приложений. Это средний тип настройки NAT. И пользователь может подключаться к пользователям с умеренным или открытым типом NAT. Поиск игр займет некоторое время, но не столько, как при строгом типе. Кроме того, лаги будут меньше, чем у строгого типа.
Строгий NAT (тип 3)
Этот тип является самым строгим из всех типов NAT . Данные, поступающие в локальную сеть, строго ограничены. У большинства сервисов возникнут проблемы с подключением к Интернету. Это настройка по умолчанию для большинства маршрутизаторов. И пользователь сможет подключиться только к пользователям, у которых открыт тип NAT. В конечном итоге поиск игр займет больше времени. И в 90% случаев вы будете исключены при миграции хоста и помните, что задержки также возможны.
Связь между различными типами NAT
Связь одного типа NAT с другим показана в таблице ниже.
открыто
Умеренный
Измените тип NAT
Чтобы изменить NAT на «открытый» со «строгого», обычно требуется перенаправление определенных портов через маршрутизатор или шлюз. Помните, что если вы пытаетесь установить открытый NAT на более чем 1 ПК / консоль в одной сети, это невозможно. У вас может быть два или более ПК с умеренным NAT, но не с типом NAT Open.
Более того, в вашем маршрутизаторе вы можете увидеть конусный NAT, симметричный или полный конусный NAT и т. Д., Что зависит от вашего маршрутизатора. Вам следует выбрать Cone NAT или полный Cone NAT, но остерегайтесь рисков для безопасности.
Существуют различные решения для изменения типа NAT, но включение Universal Plug and Play (UPnP) обычно рассматривается как первый шаг. Но перед этим вы должны знать порты своих игр.
Порты игр:
Вы можете найти порты для своей игры, перейдя по этой ссылке. Эти порты понадобятся вам, прежде чем двигаться дальше. И если для вашей игры не упомянуты порты, то Google — ваш лучший друг. В этом руководстве мы будем использовать порты для игры Black Ops 3.
Метод 1. Включите UPnP через сетевую инфраструктуру.
Порты — это цифровые каналы для вашего маршрутизатора, которые используются для сортировки входящего и исходящего веб-трафика. UPnP позволяет приложениям автоматически перенаправлять порты, избегая хлопот, связанных с ручной переадресацией портов. Хотя они часто достигают одного и того же результата, UPnP позволяет приложению легко запрашивать порт, и вам не нужно вводить номера портов вручную.
UPnP имеет длинный список связанных с ним недостатков безопасности. А хакеры могут использовать уязвимости UPnP из-за его открытого характера. Таким образом, при использовании UPnP могут возникнуть некоторые риски безопасности. Более того, технология UPnP далеко не стандартизована, а это означает, что реализация будет различаться для разных маршрутизаторов.
Процесс настройки прост, чтобы включить UPnP на маршрутизаторе. Шаги будут различаться в зависимости от модели маршрутизатора, хотя приведены общие рекомендации относительно того, чего ожидать. Помните, что вам потребуется статический IP-адрес, иначе для каждого переподключения между ПК и маршрутизатором вам придется повторять этот процесс. Это способ заставить UPnP на маршрутизаторе открывать порты, необходимые для игры.
- Дважды щелкните значок « Мой компьютер ». Появится окно. В левом нижнем углу экрана вы увидите параметр под названием сеть . Щелкните по нему.
- Щелкните правой кнопкой мыши «Сетевая инфраструктура» и выберите «Свойства». Если сетевая инфраструктура не отображается, перейдите к следующему шагу.
- Теперь просто нажмите на настройки.
- После этого нажмите кнопку «Добавить».
- Появится новое окно. Щелкните добавить в нижней части окна.
- Еще раз появится новое окно. Затем сделайте следующее: На первой вкладке ( имя службы ) введите Имя по своему усмотрению, на второй вкладке введите свой IPV4-адрес (чтобы найти IP-адрес, откройте командную строку и введите ipconfig.), На третьей вкладке поместите 28950 и не забудьте поставить UDP , а в последней вкладке снова ставите 28950 . Затем нажмите ОК. (Порты для Black Ops 3)
- Еще раз нажмите «Добавить». На 1-й вкладке введите MW3 OPEN NAT или что угодно, на 2-й вкладке введите свой IP-адрес , на третьей вкладке введите 3074 и не забудьте указать UDP, а на последней вкладке вы снова введите 3074 .
- Когда вы закончите с портами, просто нажмите OK
- Теперь нажмите ПРИМЕНИТЬ, затем ОК
- Теперь закройте все открытые окна, запустите игру и, надеюсь, у вас должен быть тип OPEN NAT.
- Запустите вашу игру. Ваш тип NAT должен быть открыт.
Еще раз напоминаю вам, что вы должны выполнять описанную выше процедуру каждый раз при перезагрузке маршрутизатора или перезапуске каждого активного соединения.
Проблема в том, что это временное решение. Каждый раз, когда вы перезагружаете маршрутизатор / модем, все сбрасывается. Но чтобы открыть NAT, выполнив описанную выше процедуру, потребуется всего 2-3 минуты.
Метод 2: использование файла конфигурации
Это метод, с помощью которого вы навсегда решите проблему.
- Войдите в систему на странице вашего роутера с помощью одного из браузеров.
- Перейдите на страницу конфигурации вашего роутера.
- Найдите опцию « Сохранить или восстановить конфигурацию ». Щелкните по нему.
- Загрузится новая страница. Воспользуйтесь опцией « Создать резервную копию конфигурации сейчас ».
- Подождите пару секунд, и появится окно. Затем нажмите, сохраните файл и ОК.
- Сделайте 2 копии этого файла, чтобы, если что-то пойдет не так, у нас будет резервная копия.
- Откройте файл.
- Нажмите Ctrl + F и напишите [ connection.ini ]
- Найдя это, ищите последнюю привязку .
- Под последним типом привязки или вставкой (не забудьте изменить порты в соответствии с вашей игрой) это:
затем под последним введите или вставьте (не забудьте изменить порты в соответствии с вашей игрой) это
затем под последним еще раз введите или вставьте (не забудьте изменить порты в соответствии с вашей игрой) это
(Используемые порты относятся к Black Ops 3)
Метод 3: UPNP через маршрутизатор
- Сделайте WINDOWS + R
- Введите cmd и нажмите Enter.
- Введите ipconfig и нажмите Enter.
- Найдите шлюз по умолчанию и напишите / скопируйте его.
- Введите указанный выше адрес в свой веб-браузер и перейдите в меню настроек роутера.
- Попробуйте найти WAN , похожее меню «Интернет» или «Локально»
- Найдите кнопку для UPnP и включите ее, затем нажмите кнопку «Сохранить / применить» и, если кнопки UPnP нет, перейдите в раздел этой статьи, посвященный переадресации портов.
- Перезагрузите ваш роутер
И посмотрите, начало ли это работать. Если нет, двигайтесь вперед
Метод 4: включите обнаружение сети в Windows
- Откройте меню «Пуск».
- Открыть настройки
- Щелкните Сеть и Интернет.
- Щелкните Параметры совместного доступа .
- Разверните сетевой профиль, назначенный сетевому подключению.
- В разделе «Сетевое обнаружение» выберите « Включить сетевое обнаружение ». Кроме того, установите флажок « Включить автоматическую настройку устройств, подключенных к сети ».
- Нажмите Сохранить изменения.
- Посмотрите, решена ли проблема
- Если нет, то перейдите к методу 1 и перейдите к сети слева, чтобы увидеть, виден ли ваш маршрутизатор там, и продолжайте оттуда.
Метод 5: переадресация порта
Если для вашего маршрутизатора недоступна опция UPnP, лучше всего использовать переадресацию портов.
- Посетите portforward.com, выберите модель своего роутера.
- Выберите в игру вы заинтересованы и читать инструкции и запишите порты по умолчанию вашей игры.
- Посетите домашнюю страницу вашего маршрутизатора, введя IP-адрес шлюза по умолчанию в строку поиска веб-браузера.
- Вам будет предложено ввести имя пользователя и пароль для вашего маршрутизатора.
- На странице маршрутизатора найдите раздел « Переадресация портов » на домашней странице маршрутизатора. Это может быть в дополнительных настройках . При необходимости обратитесь за помощью к руководству по маршрутизатору.
- Отсюда вы можете настроить правила для переадресации портов. В зависимости от вашего маршрутизатора вам может потребоваться нажать кнопку с надписью « Добавить» или что-то подобное, чтобы продолжить. Назовите правило по своему подобию.
- В обоих полях порта введите порты по умолчанию для вашей игры.
- Введите IP-адрес вашего компьютера в поле IP-адрес. Также введите IP-адрес в качестве выходного IP-адреса или IP-адреса сервера для перенаправляемого порта, который сообщает маршрутизатору, на какую систему указывать.
- Выберите как UDP, так и TCP
- Нажмите «Сохранить» или « Применить» и перезагрузитесь.
Метод 6: установка DMZ
Этот метод не рекомендуется из соображений безопасности, связанных с ним.
- Откройте командную строку .
- Введите « ipconfig ».
- Запишите свой IP-адрес и шлюз по умолчанию.
- Введите свой маршрутизатор, указав шлюз по умолчанию в браузере.
- Нажмите » Услуги «.
- Щелкните DMZ (демилитаризованная зона)
- Установите IP-адрес DMZ (введите IP-адрес вашей системы)
- Сохраните настройки и выйдите
- И посмотрите, заработало ли оно.
Помните, что всякий раз, когда IP-адрес вашей системы изменяется, вы должны изменить IP-адрес DMZ в соответствии с IP-адресом вашей системы.
Метод 7: рассмотрите возможность использования VPN
VPN означает виртуальную частную сеть и представляет собой особую сеть, которая включает компьютер и хост-сервер VPN. VPN дает вам возможность полностью обойти брандмауэр на NAT, потому что все данные, которые покидают ваш компьютер, зашифрованы, и ваша физическая сеть не распознает их. Ограничения NAT не применяются. А VPN не позволяет интернет-провайдеру видеть ваш трафик и накладывать ограничения на порты. Весь трафик VPN проходит через открытые предопределенные порты.
How to change NAT type on PC
You just got that new amazing game, so it’s time for an exciting match with your friend. You connect and start playing, but, all of a sudden, you start losing points because of annoying lag. Your NAT type might be one of the culprits, so we’ll explain how to change it on your PC below.
What is NAT and what is its purpose?
Network address translation (NAT) is a method of remapping an IP address by modifying the information in a data packet’s header. Network packets are the packages of information that make up your traffic when it travels across a routing device.
NAT operates in the router and allows it to translate the private addresses of the entire network to a single public IP address. It turns the router into a mediator between your private network and the internet.
NAT connectivity issues
Stricter NAT settings can slow down your internet speed. While it won’t be a big issue for daily browsing, this drop could be much more visible while gaming. Because NAT performs like a firewall, it can slow down your speed by restricting the flow of certain packages.
Also, devices with NAT routers usually do not have end-to-end connectivity and cannot support certain internet protocols. So some packets might not reach their destinations, and that may result in internet connection problems.
What is a NAT type?
Unfortunately, there is no industry-wide standard classification for the different NAT types users often see on their devices. These usually describe how strict your NAT configuration is within the context of your device. NAT functions and technical specifications can vary depending on the device, so we recommend checking them before changing your settings.
Open / NAT type 1
Open NAT has no restrictions. All the devices can freely send and receive data, and it has no firewall. It also easily connects with other NAT types.
While open NAT guarantees a smooth online experience with minimal lag and buffering, it is not a very safe option. It doesn’t provide firewall protection, so you are more vulnerable to hacking attacks when using it.
Moderate / NAT type 2
This NAT is more secure and leaves only a few ports open. It also employs a firewall to secure your network. While it is more secure, it may also slightly slow down your internet.
Strict / NAT type 3
This is the strictest and the most secure NAT type. It restricts the data entering the network and is also the safest of the three. Strict NAT protects you from various attacks and is enabled by default in most routers.
Its downside is that it slows down your internet, and you may experience more lag while gaming. This type can only connect to networks with open NAT, so you may experience connectivity problems more often.
Is it safe to change your NAT type?
Different types of network address translation provide different levels of security. Change your NAT type only if you really understand what you’re doing, and if you know exactly what you are trying to achieve. NAT type 1 is less secure than type 2 or type 3, so by changing your NAT type, you might be putting your security at risk.
Where can I find my NAT type on PC?
If you want to find your NAT type on PC, you have to log into your router’s settings. Your router (also called a default gateway) has an IP address, which you need to type into your browser. It might look something like this: 192.168.0.1. After typing your login credentials, you will be able to access your router’s settings and find your NAT type on PC.
How to change your NAT type on PC
Here are a few methods to change your NAT type.
UPnP method
Universal Plug and Play (UPnP) is a set of protocols that help devices in your network find each other. It also enables automatic port forwarding.
Before turning UPnP on, make sure to enable a static IP. The steps might differ depending on the router model, but they usually go like this:
- Open your router’s control panel in your browser and log in;
- Go to the settings and set UPnP to on.
Just beware that using UPnP makes you much more vulnerable online. UPnP devices usually lack authentication mechanisms, making you more vulnerable to cyberattacks. It also experiences the so-called CallStranger loophole, allowing attackers to exploit it for DDoS, enumeration, and other attacks. To avoid these threats, make sure to implement the latest upgrades for the UPnP system.
Как мне проверить свой тип NAT в Windows 10?
Тип NAT влияет на вашу способность подключаться и группироваться с другими игроками. Чтобы проверить свой тип NAT в игре в For Honor: • Откройте главное меню и перейдите на вкладку Социальные сети. Выберите группу. Ваш тип NAT будет отображаться в правой части экрана.
Как мне проверить свой тип NAT?
- Как проверить тип NAT?
- Включите консоль и перейдите в настройки. Заходим в Сеть.
- Щелкните «Просмотр состояния подключения». Это ваш статус подключения. У вас должен быть NAT Type 2. Если он у вас есть, ничего страшного. …
- Как изменить тип NAT?
Как открыть порт NAT на ПК?
Способы изменения NAT печатать на PC
- Вам нужно перейти на домашнюю страницу вашего роутера и найти порт Вариант пересылки из списка.
- Войдите в игру порты в первом разделе и введите свой IP-адрес в следующем столбце.
- Вам будет предложено выбрать устройство, на которое вы хотите указать.
Как мне проверить свой тип Xbox NAT на ПК?
Нажмите кнопку Windows на устройстве или клавиатуре или выберите значок Windows в нижнем левом углу главного экрана. Выберите «Настройки»> «Игры», а затем выберите «Сеть Xbox». Под Xbox Live Multiplayer, проверьте тип NAT.
Как изменить тип NAT на моем компьютере без маршрутизатора?
VPN дает вам возможность полностью обойти брандмауэр на NAT, потому что все данные, которые покидают ваш компьютер, зашифрованы, и ваша физическая сеть не распознает их. Ограничения NAT не применяются. Другое альтернативное решение: вы просто перезагружаете роутер, если у вас есть физический доступ к нему.
Что такое строгий тип NAT?
С типом STRICT NAT, вы можете общаться и играть в многопользовательские игры только с людьми, у которых есть тип OPEN NAT. Вас нельзя выбрать в качестве ведущего матча. Вы можете узнать больше здесь: XBox NAT. В долине Миссури вы, скорее всего, увидите, что ваш Xbox (и другие устройства) сообщают о СТРОГО NAT.
Безопасен ли тип открытого NAT?
С открытым NAT, у вас не должно возникнуть проблем с подключением к другим игрокам, а также возможность без проблем общаться и общаться с игроками. Вы также можете проводить многопользовательские игры с людьми любого типа NAT. Умеренный NAT. Хотя это приемлемо в большинстве случаев, это ни в коем случае не идеальный тип NAT.
Какие порты должны быть открыты для игр на ПК?
Порты, которые вам нужно знать
- ПК. 443. 80, 443, 8080.
- Плейстейшен 4/5. 3659, 17503, 17504, 10000-20000. 80, 443, 9988, 10000-20000, 17503, 17504, 42120, 42210, 42230, 44125, 44225, 44325.
- PlayStation 3. 3478-3480, 3658, 10070-10080. 80, 443, 465, 5223.
- Xbox One, серия X | S. 88, 3074, 53, 500, 3544, 4500, 1863.…
- Xbox 360, 88, 3074, 53.
Как сделать NAT открытым?
Просто выполните следующие действия:
- Перейдите на страницу входа в роутер. …
- Войдите в свой маршрутизатор, используя необходимые учетные данные.
- Перейдите в меню UPnP на маршрутизаторе. …
- Включите UPnP.
- Сохраните изменения.
- Откройте приложение «Настройки» на Xbox One.
- Выберите вкладку Сеть.
- Выберите плитку Test NAT type.
Уменьшает ли открытие портов задержку?
ОТКРЫТИЕ ПОРТОВ НЕ МЕНЯЕТ ЗАДЕРЖКУ (LAG). Если вы включите UPnP, вам не понадобится переадресация портов. UPnP — это протокол, который позволяет устройствам в сети (например, Xbox / PS) автоматически настраивать переадресацию портов на NAT-маршрутизаторе.
Почему мой компьютер со строгим NAT?
Строгий NAT защищает вас от различных атак и включен по умолчанию в большинстве маршрутизаторов. Его недостатком является то, что он замедляет ваш интернет, и вы можете испытывать большие задержки во время игры. Этот тип может подключаться только к сетям с открытым NAT, поэтому проблемы с подключением могут возникать чаще.
Как узнать, включен ли Teredo?
- В поле поиска на панели задач введите cmd и откройте командную строку.
- Выполните следующую команду из командной строки администратора: netsh interface Teredo show state.
- Если отображается следующий текст, возможно, у вас настроено недопустимое имя сервера Teredo или запись в файле hosts настроена для блокировки Teredo:
Как мне обновить свой тип NAT?
Перейдите в меню «Настройки» и перейдите в «Настройки сети». Выберите «Проверить тип NAT». и при необходимости обновите. Выполните полный сброс Xbox One, нажав и удерживая кнопку питания. После перезагрузки консоли повторно проверьте многопользовательское соединение в «Сетевых настройках».
Какая настройка NAT на роутере?
Трансляция сетевых адресов (NAT) способность маршрутизатора преобразовывать общедоступный IP-адрес в частный IP-адрес и наоборот. Это повышает безопасность сети, скрывая частные IP-адреса от внешнего мира. … После успешного открытия портов тип NAT изменится на «Открытый» или «Умеренный».
Изменяет ли VPN тип NAT?
Да, использование VPN будет обходить NAT, поэтому он, скорее всего, изменит ваш тип NAT по умолчанию. Если у вас уже есть NAT типа B, использование VPN ничего не изменит, так как после установления безопасного соединения это будет умеренный NAT.
Как обойти строгий NAT?
Самый простой способ обойти любые ограничения интернет-провайдеров в отношении NAT — это используйте VPN с быстрым связыванием, например Speedify. VPN не позволяет интернет-провайдеру видеть, о чем идет речь, и налагает ограничения на порты. Весь VPN-трафик проходит через заранее определенные открытые порты.
The Windows 10 Fall Update/1511 (and Windows Server 2016 TP4) includes new functionality in Hyper-V that supports native network address translation (NAT). This functionality wasn’t previously available in Hyper-V without setting up Internet sharing within the OS or running an intermediary VM as a gateway. In this article, I’ll show you how to set up NAT in Windows 10 Hyper-V using the new NAT virtual switch.
Contents
- Create the NAT switch
- View the switch in the Virtual Switch Manager
- View the new vEthernet adapter
- Configure the VM manually
- DHCP Server for Windows
- Author
- Recent Posts
Kyle Beckman works as a systems administrator in Atlanta, GA supporting Office 365 in higher education. He has 17+ years of systems administration experience.
Setting up NAT in Windows 10 has always been one of the shortcomings of Hyper-V on the Windows desktop OS when compared to other virtualization products such as VMware Workstation and Oracle VirtualBox. In the past, it was necessary to set up Internet connection sharing or use a VM running Windows Server with two NICs to share your computer’s Internet connection under NAT.
In previous versions of Hyper-V, three types of virtual switches exist: External, Internal, and Private. In Windows 10 Fall Update, a fourth switch, the NAT switch, is included. As of today, the NAT switch type can only be created using PowerShell. But, it’s pretty safe to assume it will make it into the GUI eventually.
Create the NAT switch
Creating the NAT switch is a two-part process. You’ll first need to create the switch and then configure the NAT object in the host OS. To create the virtual switch, open a PowerShell window with Admin rights and run the following command:
New-VMSwitch -Name "NAT" -SwitchType NAT -NATSubnetAddress 10.0.75.0/24
The -Name parameter sets the name of the new virtual switch. The –SwitchType parameter (which needs to be set to NAT) is what selects NAT as the switch type. The –NATSubnetAddress parameter sets the subnet that will be used on the NAT network. The virtual NIC that is created on the host computer will use the top address, .1, as its IP. In the example subnet I used, the virtual NIC will use 10.0.75.1.
Next, you’ll need to create the NAT object on the host system. In the same PowerShell window, run the following command:
New-NetNat –Name NAT –InternalIPInterfaceAddressPrefix 10.0.75.0/24
The -Name parameter sets the name for the NAT object. The –InternalIPInterfaceAddressPrefix parameter sets the subnet that NAT will use; it should be the same subnet that you used in the last command.
Configuring the NAT virtual switch with PowerShell
View the switch in the Virtual Switch Manager
In Hyper-V Manager, go to Virtual Switch Manager to see your new virtual switch named “NAT.” The GUI doesn’t recognize the new switch type and shows it as an Internal switch. An Internal switch allows the VMs on the host system to communicate with each other as well as with the host system. So, it makes sense that it would see the switch this way—at least until the GUI is updated.
NAT virtual switch in Hyper-V Virtual Switch Manager
View the new vEthernet adapter
The process of adding the new NAT switch will also create a new vEthernet adapter on the system. If you open the properties of the virtual NIC, it should show the IP address 10.0.75.1. This address can be used as the default gateway on VMs connected to the switch.
New vEthernet adapter created on the Hyper-V host
Configure the VM manually
After you configure a VM to use the NAT virtual switch, you will need to manually configure the network settings for the VM. Unfortunately, the built-in NAT switch doesn’t include a DHCP server for automatic network configuration. In my example VM below, I’ve configured the gateway to 10.0.75.1 and used 10.0.75.10 as the IP address of the VM. For a DNS server, I’ve used Google’s public DNS server, 8.8.8.8.
Manually configuring the Hyper-V VM
Obviously, you’re not going to want to manually configure all of your VMs that use the NAT switch. One option if you’re already running a small lab on your Windows 10 system is to use DHCP on a Windows Server. If you don’t want to run a full server for DHCP, I’ve found one other option.
DHCP Server for Windows
You can use a small, freeware, DHCP server called DHCP Server for Windows for providing DHCP to your NAT network in Hyper-V. After you download the software, extract it and run the dhcpwiz.exe utility to configure the server.
First, select the network interface vEthernet (NAT). Good news: the GUI does a good job of warning you about setting up a DHCP server on a NIC that is already receiving an IP address through DHCP.
Selecting the vEthernet NAT network interface
Set the pool of IP addresses you want to use as well as a lease time. When you’re done, make sure you click the Advanced… button.
Setting the pool of IP addresses in DHCP Server for Windows
In Advanced Configuration, you’ll need to configure your gateway (10.0.75.1) and DNS servers.
Configuring DNS and gateway in Advanced Configuration
In the final screen of the wizard, click the Write INI file button to save your settings to an .ini file and then click Next.
Once you’re done, the control application, dhcpsrv.exe, should run automatically. If it doesn’t, the executable is in the same folder as the setup wizard.
DHCP Server for Windows control application
You’ll first need to click the Admin… button to run the executable with Admin rights (if you didn’t already). In this utility, you can set the Windows Firewall rules necessary to run the DHCP server. You can also install the executable as a service and start/stop it from running. After you’ve installed it as a service and started the service, you’re ready to start using NAT with your VMs on Hyper-V.
В 21 веке необходимо иметь доступ к высокоскоростному Интернету. Люди тратят сотни долларов на обновление своих планов и оборудования, чтобы обеспечить более чем высокую скорость Интернета.
Однако, несмотря на все усилия, многие пользователи ломают голову, пытаясь выяснить причину низкой скорости их сети. Если это похоже на вашу проблему и вы не можете увеличить скорость интернета, пора изменить тип NAT на вашем ПК.
Что такое NAT?
Хотя всем нравится серфить в сети, лишь немногие знают о сотнях процессов, работающих в фоновом режиме, которые делают возможным подключение к Интернету. Одним из таких процессов является NAT, что означает Трансляция сетевых адресов и это важная часть настройки Интернета. Он преобразует различные частные адреса в вашей сети в один общедоступный IP-адрес. Проще говоря, NAT работает через модем и действует как посредник между вашей частной сетью и Интернетом.
Для чего используется NAT
Роль посредника — не единственная обязанность NAT. Вот цели, достигаемые с помощью трансляции сетевых адресов (NAT):
- Предотвращает неправомерное использование IP-адреса: изначально у каждого устройства был свой айпи адрес, набор фигур, которые дали ему уникальную идентичность в Интернете. Но по мере того, как количество онлайн-пользователей увеличивалось, эти адреса начали заканчиваться. Здесь на помощь приходит NAT. NAT преобразует все частные адреса в сетевой системе в один общедоступный адрес, гарантируя, что IP-адреса не попадают в конец.
- Защищает ваш частный IP-адрес: назначая новые адреса всем устройствам в системе, NAT защищает ваш частный IP-адрес. Кроме того, служба также работает как межсетевой экран, защищая данные, поступающие в вашу локальную сеть.
Tipi su NAT
На скорость вашего интернет-соединения может влиять жесткость типа NAT на вашем ПК. Хотя официальных инструкций по различению различных типов NAT не существует, существуют три широко признанные категории.
1. Открытый NAT: как следует из названия, открытый тип NAT не накладывает ограничений на объем или характер данных, совместно используемых устройством и Интернетом. Приложения, особенно видеоигры, отлично работают с этим типом NAT.
2. Умеренный NAT: умеренный тип NAT немного более безопасен и немного медленнее, чем открытый тип. С умеренным типом NAT пользователи также получают защиту брандмауэра, которая ограничивает проникновение подозрительных данных на устройство.
3. Строгий NAT. Вероятная причина медленного подключения к Интернету — это тип строгого NAT. Будучи чрезвычайно безопасным, строгий тип NAT ограничивает почти все пакеты данных, получаемые устройством. Частые задержки приложений и видеоигр можно отнести к типу строгого NAT.
Как изменить трансляцию сетевых адресов (NAT) на ПК с Windows 10
Если вы страдаете от медленного подключения к Интернету, вероятно, пора сменить тип NAT на вашем ПК. Ваш модем, скорее всего, будет поддерживать строгий тип NAT, что затрудняет доступ пакетов данных к вашему устройству. Однако есть несколько способов изменить тип NAT на ПК с Windows:
Метод 1: включить UPnP
UPnP или Universal Plug and Play — это набор протоколов, которые помогают устройствам в сети подключаться друг к другу. Сервис также позволяет приложениям автоматически открывать двери, что существенно улучшает игровой процесс.
1. Откройте браузер и перейдите на страницу конфигурации вашего маршрутизатора. В зависимости от модели вашего устройства адрес панели управления вашего роутера будет отличаться. В большинстве случаев этот адрес вместе с именем пользователя и паролем можно найти в нижней части модема.
2. После входа в систему найдите параметр UPnP и включите его.
Примечание. Включение UPnP подвергает ваш компьютер риску и делает его уязвимым для кибератак. Если ваша сеть не очень строгая, не рекомендуется активировать UPnP.
Метод 2: включите сетевое обнаружение в Windows 10
Другой способ изменить тип NAT на вашем ПК — включить обнаружение сети на вашем устройстве Windows. Эта опция делает ваш компьютер видимым для других сетевых компьютеров и повышает скорость Интернета. Вот как активировать Network Discovery в Windows 10:
1. На вашем ПК нажмите кнопку «Пуск» и откройте «Настройки».
2. Щелкните «Сеть и Интернет», чтобы открыть все настройки, связанные с сетью.
3. На следующей странице нажмите «Wi-Fi» на левой панели.
4. Прокрутите вниз до раздела «Связанные настройки» и нажмите «Изменить дополнительные параметры общего доступа».
5. В разделе «Сетевое обнаружение» нажмите «Включить сетевое обнаружение», а затем включите «Включить автоматическую настройку устройств, подключенных к сети».
6. Преобразование сетевого адреса должно быть изменено, что повысило скорость вашего подключения к Интернету.
Метод 3: используйте переадресацию портов
Переадресация портов — один из лучших способов изменить тип NAT на вашем ПК без ущерба для безопасности вашего устройства. Используя этот процесс, вы можете создавать исключения для определенных игр и улучшать их общую производительность.
1. Посетите portforward.com и найдите порты по умолчанию для игры, которую хотите добавить.
2. Теперь, следуя шагам, описанным в методе 1, перейдите на страницу конфигурации вашего маршрутизатора.
3. Найдите «Переадресация портов». Вероятно, он должен попадать в расширенные настройки или другие эквивалентные меню, в зависимости от модели вашего модема.
4. На этой странице включите «Post Forwarding» и выберите опцию, позволяющую добавлять определенные порты.
5. Введите номер порта по умолчанию в пустые текстовые поля и нажмите «Сохранить».
6. Перезагрузите роутер и снова запустите игру. Ваш тип NAT должен был измениться.
Метод 4: используйте файл конфигурации
Немного продвинутый, но эффективный способ изменить трансляцию сетевых адресов — это изменить конфигурацию маршрутизатора. Этот метод навсегда решит проблему, сохранив при этом безопасность вашего устройства.
1. Еще раз откройте панель конфигурации вашего роутера.
2. Найдите вариант, который позволит вам сделать резервную копию конфигурации маршрутизатора и сохранить файл на свой компьютер. Конфигурация роутера будет сохранена в виде файла блокнота.
3. Убедитесь, что вы создали две копии файла конфигурации, которые позволят вам иметь резервную копию на случай, если что-то пойдет не так.
4. Откройте текстовый файл и нажмите Ctrl + F, чтобы найти нужный текст. Ищи «Последнее соединение».
5. В разделе «Последняя привязка» введите следующий код: «привязать приложение = CONE (UDP) порт = 0000-0000 ”. Вместо «0000» введите порт по умолчанию для вашей игры. Если вы хотите открыть несколько дверей, вы можете использовать один и тот же код и каждый раз менять значение двери.
6. После внесения изменений сохраните файл конфигурации.
7. Вернитесь в панель управления роутера и выберите опцию для восстановить файл конфигурации.
8. Просмотрите свой компьютер и выберите только что сохраненный файл. Загрузите его на страницу конфигурации вашего роутера и сбросьте настройки.
9. Перезагрузите маршрутизатор и компьютер, и тип NAT должен измениться.
Часто задаваемые вопросы (FAQ)
Q1. Как мне избавиться от строгого типа NAT?
Есть несколько способов отменить строгий тип NAT на ПК. Перейдите на страницу конфигурации вашего маршрутизатора и найдите настройки «Переадресация портов». Здесь включите переадресацию портов и нажмите «Добавить», чтобы сохранить новые порты. Теперь введите порты игры, в которую хотите играть, и сохраните настройки. Ваш тип NAT должен был измениться.
Q2. Почему у меня строгий тип NAT?
NAT означает преобразование сетевых адресов и назначает новый публичный адрес вашим частным устройствам. По умолчанию большинство маршрутизаторов имеют строгий тип NAT. Это обеспечивает высокий уровень безопасности и предотвращает попадание подозрительных данных на устройство. Хотя официального способа подтверждения вашего типа NAT не существует, производительности в интернет-играх достаточно, чтобы помочь вам определить, является ли ваш тип NAT строгим или открытым.
Медленные и отстающие игры могут сильно расстраивать и испортить весь ваш онлайн-опыт. Однако с помощью шагов, упомянутых выше, вы сможете решить проблему и улучшить сетевое подключение.
Мы надеемся, что это руководство было полезным, и вы смогли изменить тип NAT на своем ПК. Если у вас есть какие-либо вопросы, запишите их в разделе комментариев ниже, и мы вам поможем.
Сегодня поговорим о сети в Hyper-V, особенно о таких случаях, когда компьютер подключен по wifi, что в домашних условиях бывает часто…
В таких продуктах, как Vmware Player и Virtualbox изначально идет заточка под десктоп и там легко заводится тип подключения мост на wifi адаптер, когда ip адреса прокидываются в вашу беспроводную сеть… Но Hyper-V заточен больше под серверное применение, можете попробовать установить Linux на virtualbox или vmware (тут не говорю про серверный аналог, только десктопный продукт) и пингануть сеть, то пинги будут слегка больше иметь задержки, чем на Hyper-V, к тому же, Hyper-V еще имеет автозапуск в фоне независимо от того зашел пользователь в систему или нет.
Всё это и многое другое, к примеру скорость дисковой подсистемы, определяет выбор в пользу Hyper-V для домашнего Linux-сервера на Windows машине.
Но вот в Hyper-V нет никаких специальных сетевых драйверов-прослоек, которые бы позволяли его использовать по wifi в режиме моста (внешняя сеть), при таком использовании начнутся проблемы с обрывами между машинами и самым правильным решением будет использовать внутреннюю сеть или NAT.
Установка Hyper-V на Windows 10
Hyper-V работает только на редакциях Windows 10 pro, для его активации нужно запустить настройки — приложения -программы и компоненты
Далее нужно зайти в «включени и отключение компонентов»
И тут отметить галочкой Hyper-V, после перезагрузки в пуске появится Диспетчер Hyper-V
Создание внутренней сети в Hyper-V
Первым делом нужно создать виртуальный коммутатор, использовать Default Switch с недавнего времени стало невероятно, т.к. при каждой перезагрузке он сбрасывает ip на свой автоматический.
Для создания виртуального коммутатора, нужно зайти в диспетчер виртуальных коммутаторов
А дальше создать виртуальный сетевой коммутатор, выбрав для него режим внутренняя сеть
Назовем его к примеру VirtMachines
Настройка NAT на Windows 10 в PowerShell для Hyper-v (и не только)
Допустим, все виртуальные машины у нас будут в подсети 192.168.200.0, а шлюз у них будет 192.168.200.1, для этого этот айпи укажем у адаптера для virtmachines
А далее открываем PowerShell от имени администратора (правый клик по кнопке пуск)
И начинаем колдовать…
Первым делом нам нужно настроить сам nat, это snat или прямой нат или подмена источника… Он же маскарадинг. Дело в том, что если во внешнюю сеть улетит ip источника 192.168.200.100, то ответа никак не получит эта машина, для этого всю внутреннюю подсеть нужно скрывать за своим внешним или почти внешним айпи
New-NetNat -Name nat1 -InternalIPInterfaceAddressPrefix 192.168.200.0/24Теперь в обратную сторону, то что приходит на физическую машину на 80 порт отправим на виртуальную машину с айпи 192.168.200.100
Add-NetNatStaticMapping -NatName nat1 -Protocol TCP -ExternalIPAddress 0.0.0.0 -InternalIPAddress 192.168.200.100 -InternalPort 80 -ExternalPort 80Обратите внимание, что в прямом и обратном NAT применяется один NatName…
Download PC Repair Tool to quickly find & fix Windows errors automatically
Sometimes while playing games, you experience annoying lags in the network. It makes all the difference in gaming. NAT or Network address translation is responsible for this. In this guide, we explain what NAT is and how to change NAT type on a Windows 11/10 PC.

What is Network Address Translation (NAT)
Network Address Translation (NAT) is a process where an IP address is mapped to a different address by modifying the network address information. NAT works in the router and translates the private addresses into a single public IP address. Your router becomes the mediator between your IP address and the internet in this process.
Your internet might slow down with strict NAT settings which are not visible in normal browsing. But, you can experience it while gaming. To beat this, there are three NAT types, they are:
- NAT Type 1 (Open) – This type has no restrictions in sending or receiving data as it has no firewall. It offers better speeds and very little buffering or lag, it is not a safe option as it do not have firewall protection which makes your network vulnerable to attacks.
- NAT Type 2 (Moderate) – This type is more secure than Type 1. A few ports are open and have a firewall to protect your network. Compared to Type 1, the internet may slightly slow down.
- NAT Type 3 (Strict) – This type is a more strict and secure NAT type. This type protects your network from attacks and is set by default in most routers. The internet is slower than the other two types.
Let’s see how we can change the NAT type on PC.
You can change the NAT type on a Windows 11/10 PC in different ways. They are:
- Port forwarding
- Network Discovery method
- UPnP method
- Using a Configuration file
Let’s get into the details of each method.
1] Port forwarding
This is one of the easiest methods to change the NAT type on a PC. Before going into this process, you need to find out which ports are being used by the games you play. To find the ports used by an application or game,
- Type Win+R on your keyboard and type cmd and press Enter
- Then, type
tasklist | findstr [application/game name]and press Enter. You need to replace [applcation/game name] with the actual name. You will see the port number. Note it down.
Now, to change the NAT type in the port-forwarding method,
- Access your router configuration page and find the Port Forwarding option
- Enter the port numbers you have noted in the first section and IP address in the next column.
- Now, select both UDP and TCP options
- Save the settings and restart the router.
Now the NAT Type has changed.
2] Network Discovery method
To change the NAT type in this method,
- Open Control Panel from the Start menu
- Click on Network & Internet, then on Network and Sharing Centre
- Now, click on Change advanced sharing settings on the left side panel
- Now, check the button beside Turn on network discovery and Save changes at the bottom
3] UPnP method
Universal Plug and Play (UPnP) method is done in the router settings. It helps devices discover one another on a network by enabling automatic port forwarding. UPnP method makes you vulnerable on the network and is not a safe method. Before going into the process, make sure your IP address is static.
To change the NAT type in the UPnP method,
- Open your router settings on a browser
- Find UPnP and turn it on.
That’s it. Your NAT Type is now changed.
4] Using a Configuration file
To change the NAT Type in this method,
- Open your router configuration page on a web browser
- Find Save or Restore Configuration options in the settings
- Save the file on your PC, and make another copy for backup
- Open the Configuration file and find “last bind“
- Then, type “bind application=CONE(UDP) port=1111-1111” by replacing the port number with the port numbers used by the game or application. Save the file.
- Then, in the router settings, click on Save or Restore Configuration and load the edited file.
- Restart your router to apply the changes.
These are the different ways using which you can change the NAT type on a PC. Also, if you don’t want to get into all these, you can use a VPN to bypass NAT types. A VPN gives you complete security by encrypting your traffic and data in a tunnel.
How do I check my NAT-type PC?
NAT Type is visible on the router settings page. You need to access router settings with the address and credentials according to your router make on a browser and see the NAT type.
Is there a way to change the NAT type?
There are different ways to change the NAT type. They are, by Port forwarding, by Network Discovery method, by UPnP method, or by Using a Configuration File. You can also use a VPN to bypass NAT settings.
Related read: Fix slow Internet speed on Windows 11/10 computer.
Guru Mandadi is a tech enthusiast and a movie buff who loves writing about computers and movies. He dreams of living a month devoid of all tech and modern-day advancements in a forest.
Download PC Repair Tool to quickly find & fix Windows errors automatically
Sometimes while playing games, you experience annoying lags in the network. It makes all the difference in gaming. NAT or Network address translation is responsible for this. In this guide, we explain what NAT is and how to change NAT type on a Windows 11/10 PC.

What is Network Address Translation (NAT)
Network Address Translation (NAT) is a process where an IP address is mapped to a different address by modifying the network address information. NAT works in the router and translates the private addresses into a single public IP address. Your router becomes the mediator between your IP address and the internet in this process.
Your internet might slow down with strict NAT settings which are not visible in normal browsing. But, you can experience it while gaming. To beat this, there are three NAT types, they are:
- NAT Type 1 (Open) – This type has no restrictions in sending or receiving data as it has no firewall. It offers better speeds and very little buffering or lag, it is not a safe option as it do not have firewall protection which makes your network vulnerable to attacks.
- NAT Type 2 (Moderate) – This type is more secure than Type 1. A few ports are open and have a firewall to protect your network. Compared to Type 1, the internet may slightly slow down.
- NAT Type 3 (Strict) – This type is a more strict and secure NAT type. This type protects your network from attacks and is set by default in most routers. The internet is slower than the other two types.
Let’s see how we can change the NAT type on PC.
You can change the NAT type on a Windows 11/10 PC in different ways. They are:
- Port forwarding
- Network Discovery method
- UPnP method
- Using a Configuration file
Let’s get into the details of each method.
1] Port forwarding
This is one of the easiest methods to change the NAT type on a PC. Before going into this process, you need to find out which ports are being used by the games you play. To find the ports used by an application or game,
- Type Win+R on your keyboard and type cmd and press Enter
- Then, type
tasklist | findstr [application/game name]and press Enter. You need to replace [applcation/game name] with the actual name. You will see the port number. Note it down.
Now, to change the NAT type in the port-forwarding method,
- Access your router configuration page and find the Port Forwarding option
- Enter the port numbers you have noted in the first section and IP address in the next column.
- Now, select both UDP and TCP options
- Save the settings and restart the router.
Now the NAT Type has changed.
2] Network Discovery method
To change the NAT type in this method,
- Open Control Panel from the Start menu
- Click on Network & Internet, then on Network and Sharing Centre
- Now, click on Change advanced sharing settings on the left side panel
- Now, check the button beside Turn on network discovery and Save changes at the bottom
3] UPnP method
Universal Plug and Play (UPnP) method is done in the router settings. It helps devices discover one another on a network by enabling automatic port forwarding. UPnP method makes you vulnerable on the network and is not a safe method. Before going into the process, make sure your IP address is static.
To change the NAT type in the UPnP method,
- Open your router settings on a browser
- Find UPnP and turn it on.
That’s it. Your NAT Type is now changed.
4] Using a Configuration file
To change the NAT Type in this method,
- Open your router configuration page on a web browser
- Find Save or Restore Configuration options in the settings
- Save the file on your PC, and make another copy for backup
- Open the Configuration file and find “last bind“
- Then, type “bind application=CONE(UDP) port=1111-1111” by replacing the port number with the port numbers used by the game or application. Save the file.
- Then, in the router settings, click on Save or Restore Configuration and load the edited file.
- Restart your router to apply the changes.
These are the different ways using which you can change the NAT type on a PC. Also, if you don’t want to get into all these, you can use a VPN to bypass NAT types. A VPN gives you complete security by encrypting your traffic and data in a tunnel.
How do I check my NAT-type PC?
NAT Type is visible on the router settings page. You need to access router settings with the address and credentials according to your router make on a browser and see the NAT type.
Is there a way to change the NAT type?
There are different ways to change the NAT type. They are, by Port forwarding, by Network Discovery method, by UPnP method, or by Using a Configuration File. You can also use a VPN to bypass NAT settings.
Related read: Fix slow Internet speed on Windows 11/10 computer.
Guru Mandadi is a tech enthusiast and a movie buff who loves writing about computers and movies. He dreams of living a month devoid of all tech and modern-day advancements in a forest.
| title | description | keywords | author | ms.author | ms.date | ms.topic | ms.prod | ms.assetid |
|---|---|---|---|---|---|---|---|---|
|
Set up a NAT network |
Set up a NAT network |
windows 10, hyper-v |
jmesser81 |
jamesser |
05/02/2016 |
article |
windows-10-hyperv |
1f8a691c-ca75-42da-8ad8-a35611ad70ec |
Set up a NAT network
Windows 10 Hyper-V allows native network address translation (NAT) for a virtual network.
This guide will walk you through:
- creating a NAT network
- connecting an existing virtual machine to your new network
- confirming that the virtual machine is connected correctly
Requirements:
- Windows 10 Anniversary Update or later
- Hyper-V is enabled (instructions here)
Note: Currently, you are limited to one NAT network per host. For additional details on the Windows NAT (WinNAT) implementation, capabilities, and limitations, please reference the WinNAT capabilities and limitations blog
NAT Overview
NAT gives a virtual machine access to network resources using the host computer’s IP address and a port through an internal Hyper-V Virtual Switch.
Network Address Translation (NAT) is a networking mode designed to conserve IP addresses by mapping an external IP address and port to a much larger set of internal IP addresses. Basically, a NAT uses a flow table to route traffic from an external (host) IP Address and port number to the correct internal IP address associated with an endpoint on the network (virtual machine, computer, container, etc.)
Additionally, NAT allows multiple virtual machines to host applications that require identical (internal) communication ports by mapping these to unique external ports.
For all of these reasons, NAT networking is very common for container technology (see Container Networking).
Create a NAT virtual network
Let’s walk through setting up a new NAT network.
-
Open a PowerShell console as Administrator.
-
Create an internal switch.
New-VMSwitch -SwitchName "SwitchName" -SwitchType Internal
-
Find the interface index of the virtual switch you just created.
You can find the interface index by running
Get-NetAdapterYour output should look something like this:
PS C:> Get-NetAdapter Name InterfaceDescription ifIndex Status MacAddress LinkSpeed ---- -------------------- ------- ------ ---------- --------- vEthernet (intSwitch) Hyper-V Virtual Ethernet Adapter 24 Up 00-15-5D-00-6A-01 10 Gbps Wi-Fi Marvell AVASTAR Wireless-AC Net... 18 Up 98-5F-D3-34-0C-D3 300 Mbps Bluetooth Network ... Bluetooth Device (Personal Area... 21 Disconnected 98-5F-D3-34-0C-D4 3 Mbps
The internal switch will have a name like
vEthernet (SwitchName)and an Interface Description ofHyper-V Virtual Ethernet Adapter. Take note of itsifIndexto use in the next step. -
Configure the NAT gateway using New-NetIPAddress.
Here is the generic command:
New-NetIPAddress -IPAddress <NAT Gateway IP> -PrefixLength <NAT Subnet Prefix Length> -InterfaceIndex <ifIndex>
In order to configure the gateway, you’ll need a bit of information about your network:
-
IPAddress — NAT Gateway IP specifies the IPv4 or IPv6 address to use as the NAT gateway IP.
The generic form will be a.b.c.1 (e.g. 172.16.0.1). While the final position doesn’t have to be .1, it usually is (based on prefix length)A common gateway IP is 192.168.0.1
-
PrefixLength — NAT Subnet Prefix Length defines the NAT local subnet size (subnet mask).
The subnet prefix length will be an integer value between 0 and 32.0 would map the entire internet, 32 would only allow one mapped IP. Common values range from 24 to 12 depending on how many IPs need to be attached to the NAT.
A common PrefixLength is 24 — this is a subnet mask of 255.255.255.0
-
InterfaceIndex — ifIndex is the interface index of the virtual switch, which you determined in the previous step.
Run the following to create the NAT Gateway:
New-NetIPAddress -IPAddress 192.168.0.1 -PrefixLength 24 -InterfaceIndex 24
-
-
Configure the NAT network using New-NetNat.
Here is the generic command:
New-NetNat -Name <NATOutsideName> -InternalIPInterfaceAddressPrefix <NAT subnet prefix>
In order to configure the gateway, you’ll need to provide information about the network and NAT Gateway:
-
Name — NATOutsideName describes the name of the NAT network. You’ll use this to remove the NAT network.
-
InternalIPInterfaceAddressPrefix — NAT subnet prefix describes both the NAT Gateway IP prefix from above as well as the NAT Subnet Prefix Length from above.
The generic form will be a.b.c.0/NAT Subnet Prefix Length
From the above, for this example, we’ll use 192.168.0.0/24
For our example, run the following to setup the NAT network:
New-NetNat -Name MyNATnetwork -InternalIPInterfaceAddressPrefix 192.168.0.0/24
-
Congratulations! You now have a virtual NAT network! To add a virtual machine, to the NAT network follow these instructions.
Connect a virtual machine
To connect a virtual machine to your new NAT network, connect the internal switch you created in the first step of the NAT Network Setup section to your virtual machine using the VM Settings menu.
Since WinNAT by itself does not allocate and assign IP addresses to an endpoint (e.g. VM), you will need to do this manually from within the VM itself — i.e. set IP address within range of NAT internal prefix, set default gateway IP address, set DNS server information. The only caveat to this is when the endpoint is attached to a container. In this case, the Host Network Service (HNS) allocates and uses the Host Compute Service (HCS) to assign the IP address, gateway IP, and DNS info to the container directly.
Configuration Example: Attaching VMs and Containers to a NAT network
If you need to attach multiple VMs and containers to a single NAT, you will need to ensure that the NAT internal subnet prefix is large enough to encompass the IP ranges being assigned by different applications or services (e.g. Docker for Windows and Windows Container – HNS). This will require either application-level assignment of IPs and network configuration or manual configuration which must be done by an admin and guaranteed not to re-use existing IP assignments on the same host.
Docker for Windows (Linux VM) and Windows Containers
The solution below will allow both Docker for Windows (Linux VM running Linux containers) and Windows Containers to share the same WinNAT instance using separate internal vSwitches. Connectivity between both Linux and Windows containers will work.
User has connected VMs to a NAT network through an internal vSwitch named “VMNAT” and now wants to install Windows Container feature with docker engine
PS C:> Get-NetNat “VMNAT”| Remove-NetNat (this will remove the NAT but keep the internal vSwitch).
Install Windows Container Feature
DO NOT START Docker Service (daemon)
Edit the arguments passed to the docker daemon (dockerd) by adding –fixed-cidr=<container prefix> parameter. This tells docker to create a default nat network with the IP subnet <container prefix> (e.g. 192.168.1.0/24) so that HNS can allocate IPs from this prefix.
PS C:> Start-Service Docker; Stop-Service Docker
PS C:> Get-NetNat | Remove-NetNAT (again, this will remove the NAT but keep the internal vSwitch)
PS C:> New-NetNat -Name SharedNAT -InternalIPInterfaceAddressPrefix <shared prefix>
PS C:> Start-Service docker
Docker/HNS will assign IPs to Windows containers and Admin will assign IPs to VMs from the difference set of the two.
User has installed Windows Container feature with docker engine running and now wants to connect VMs to the NAT network
PS C:> Stop-Service docker
PS C:> Get-ContainerNetwork | Remove-ContainerNetwork -force
PS C:> Get-NetNat | Remove-NetNat (this will remove the NAT but keep the internal vSwitch)
Edit the arguments passed to the docker daemon (dockerd) by adding -b “none” option to the end of docker daemon (dockerd) command to tell docker not to create a default NAT network.
PS C:> New-ContainerNetwork –name nat –Mode NAT –subnetprefix <container prefix> (create a new NAT and internal vSwitch – HNS will allocate IPs to container endpoints attached to this network from the <container prefix>)
PS C:> Get-Netnat | Remove-NetNAT (again, this will remove the NAT but keep the internal vSwitch)
PS C:> New-NetNat -Name SharedNAT -InternalIPInterfaceAddressPrefix <shared prefix>
PS C:> New-VirtualSwitch -Type internal (attach VMs to this new vSwitch)
PS C:> Start-Service docker
Docker/HNS will assign IPs to Windows containers and Admin will assign IPs to VMs from the difference set of the two.
In the end, you should have two internal VM switches and one NetNat shared between them.
Multiple Applications using the same NAT
Some scenarios require multiple applications or services to use the same NAT. In this case, the following workflow must be followed so that multiple applications / services can use a larger NAT internal subnet prefix
We will detail the Docker 4 Windows — Docker Beta — Linux VM co-existing with the Windows Container feature on the same host as an example. This workflow is subject to change
-
C:> net stop docker
-
Stop Docker4Windows MobyLinux VM
-
PS C:> Get-ContainerNetwork | Remove-ContainerNetwork -force
-
PS C:> Get-NetNat | Remove-NetNat
Removes any previously existing container networks (i.e. deletes vSwitch, deletes NetNat, cleans up) -
New-ContainerNetwork -Name nat -Mode NAT –subnetprefix 10.0.76.0/24 (this subnet will be used for Windows containers feature)
Creates internal vSwitch named nat
Creates NAT network named “nat” with IP prefix 10.0.76.0/24 -
Remove-NetNAT
Removes both DockerNAT and nat NAT networks (keeps internal vSwitches) -
New-NetNat -Name DockerNAT -InternalIPInterfaceAddressPrefix 10.0.0.0/17 (this will create a larger NAT network for both D4W and containers to share)
Creates NAT network named DockerNAT with larger prefix 10.0.0.0/17 -
Run Docker4Windows (MobyLinux.ps1)
Creates internal vSwitch DockerNAT
Creates NAT network named “DockerNAT” with IP prefix 10.0.75.0/24 -
Net start docker
Docker will use the user-defined NAT network as the default to connect Windows containers
In the end, you should have two internal vSwitches – one named DockerNAT and the other named nat. You will only have one NAT network (10.0.0.0/17) confirmed by running Get-NetNat. IP addresses for Windows containers will be assigned by the Windows Host Network Service (HNS) from the 10.0.76.0/24 subnet. Based on the existing MobyLinux.ps1 script, IP addresses for Docker 4 Windows will be assigned from the 10.0.75.0/24 subnet.
Troubleshooting
Multiple NAT networks are not supported
This guide assumes that there are no other NATs on the host. However, applications or services will require the use of a NAT and may create one as part of setup. Since Windows (WinNAT) only supports one internal NAT subnet prefix, trying to create multiple NATs will place the system into an unknown state.
To see if this may be the problem, make sure you only have one NAT:
If a NAT already exists, delete it
Get-NetNat | Remove-NetNat
Make sure you only have one “internal” vmSwitch for the application or feature (e.g. Windows containers). Record the name of the vSwitch
Check to see if there are private IP addresses (e.g. NAT default Gateway IP Address – usually x.y.z.1) from the old NAT still assigned to an adapter
Get-NetIPAddress -InterfaceAlias "vEthernet (<name of vSwitch>)"
If an old private IP address is in use, please delete it
Remove-NetIPAddress -InterfaceAlias "vEthernet (<name of vSwitch>)" -IPAddress <IPAddress>
Removing Multiple NATs
We have seen reports of multiple NAT networks created inadvertently. This is due to a bug in recent builds (including Windows Server 2016 Technical Preview 5 and Windows 10 Insider Preview builds). If you see multiple NAT networks, after running docker network ls or Get-ContainerNetwork, please perform the following from an elevated PowerShell:
$keys = Get-ChildItem "HKLM:SYSTEMCurrentControlSetServicesvmsmpparametersSwitchList" foreach($key in $keys) { if ($key.GetValue("FriendlyName") -eq 'nat') { $newKeyPath = $KeyPath+""+$key.PSChildName Remove-Item -Path $newKeyPath -Recurse } } Remove-NetNat -Confirm:$false Get-ContainerNetwork | Remove-ContainerNetwork Get-VmSwitch -Name nat | Remove-VmSwitch # failure is expected Stop-Service docker Set-Service docker -StartupType Disabled
Reboot the operating system prior executing the subsequent commands (Restart-Computer)
Get-NetNat | Remove-NetNat Set-Service docker -StartupType Automatic Start-Service docker
See this setup guide for multiple applications using the same NAT to rebuild your NAT environment, if necessary.
References
Read more about NAT networks
Привет, недавно столкнулся с ситуацией — есть выделенный сервер, на сервер установлен Hyper-V, провайдер выдает один белый IP на сервер. Обратились ко мне с вопросом — как можно сделать так, что бы не покупая дополнительные адреса, на создаваемых на сервере виртуальных машинах работал интернет.
В случае, например с VirtualBox вопрос решается подключением виртуальной машины к сети с типом NAT, но как же быть с Hyper-V, в нем нельзя подключить виртуальный свитч к сети NAT.
Ответ очевиден — нужно подключить свитч к внутренней сети, и с него трафик натить через физический порт. Сделать это совсем не сложно.
Ниже я расскажу как можно настроить NAT на Windows Server 2016 через PowerShell, а так же как можно настроить NAT на более старых версиях ОС Windows, через RRAS (к слову и на Windows Server 2016, через RRAS то же можно делать).
Начнем с более предпочтительного и простого способа — через PowerShell, но он для Windows 2016 и Windows 10 (к слову эти же команды должны работать и на более старых версях Windows, при условии, что будет установлен PowerShell 5, но я не проверял, кто проверит, отпишитесь в комментариях).
#Добавляем виртуальный свитч New-VMSwitch -name NAT -SwitchType Internal #Добавляем NAT New-NetNat -Name LocalNat -InternalIPInterfaceAddressPrefix "10.0.0.0/24" #Назначем адрес виртуальному свитчу Get-NetAdapter "vEthernet (NAT)" | New-NetIPAddress ` -IPAddress 10.0.0.1 -AddressFamily IPv4 -PrefixLength 24 #Делаем проброс портов Add-NetNatStaticMapping -NatName NATnetwork -Protocol TCP ` -ExternalIPAddress 0.0.0.0 -InternalIPAddress 10.0.0.2 ` -InternalPort 22 -ExternalPort 50022 #Посмотреть текущие пробросы портов можной командой: Get-NetNatStaticMapping #Как и список сетей NAT Get-NetNat #Такими командами это хозяйство можно удалить Remove-NetNatStaticMapping -StaticMappingID 0 Remove-NetNat -Name LocalNat
Теперь опишу способ, как можно сделать NAT, который работает практически на всех версиях винды (на 2003, 2008, 2012 и 2016 соответсвенно), будем делать NAT через RRAS.
Сперва нужно поставить роль RAS, для этого заходим в диспетчер сервера, жмем управление и выбираем — добавить роли и компоненты.
В мастере добавления ролей, в ролях сервера, выбираем Удаленный доступ.
В службах ролей удаленного доступа, выбираем маршрутизация,
и добавляем необходимые компоненты.
После завершения установки, перезагружаем сервер, возвращаемся в диспетчер сервера и выбираем: средства — маршрутизация и удаленный доступ.
Щелкаем правой кнопкой по нашему серверу и выбираем — настроить маршрутизацию и удаленный доступ.
На втором шаге мастера настройки сервера маршрутизации и удаленного доступа, выбираем — преобразование сетевых адресов (NAT).
Дальше выбираем сетевой интерфейс, который подключен к интернету.
На этом настройка NAT на Windows Server 2016 закончена, вернемся в консоль управления RRAS, развернем наш сервер, перейдем в IPv4, и зайдем в преобразование сетевых адресов.
Здесь можно посмотреть свойства сетевых интерфейсов. Например для внутреннего свойства выглядят так:
А для внешнего так:
Здесь же можно сделать проброс портов, например, сделаю проброс ssh до виртуальной машины. Заходим в службы и порты и жмем добавить,
Здесь указываем понятное имя службы, входящий порт (порт по которому нужно ломиться на сервер), адрес сервера к которому пробрасываем порт, и порт сервера.
Всё порт проброшен. Можно пробовать подключиться.