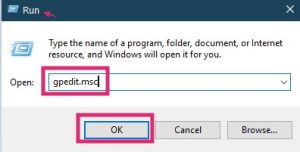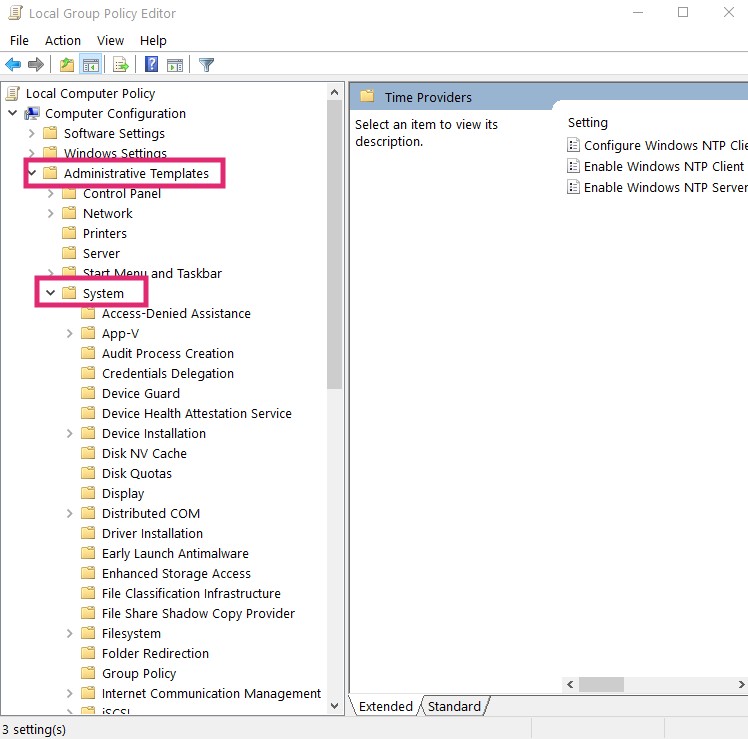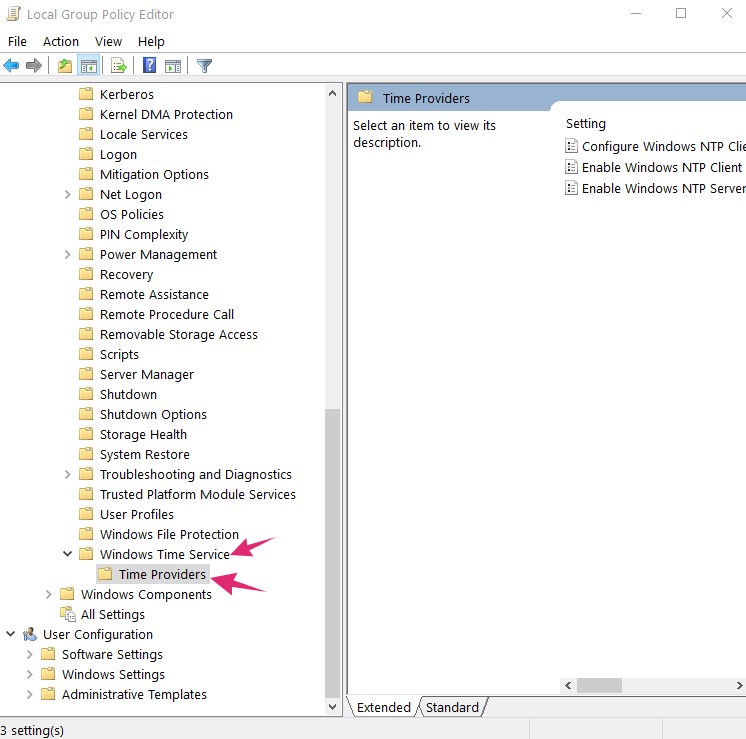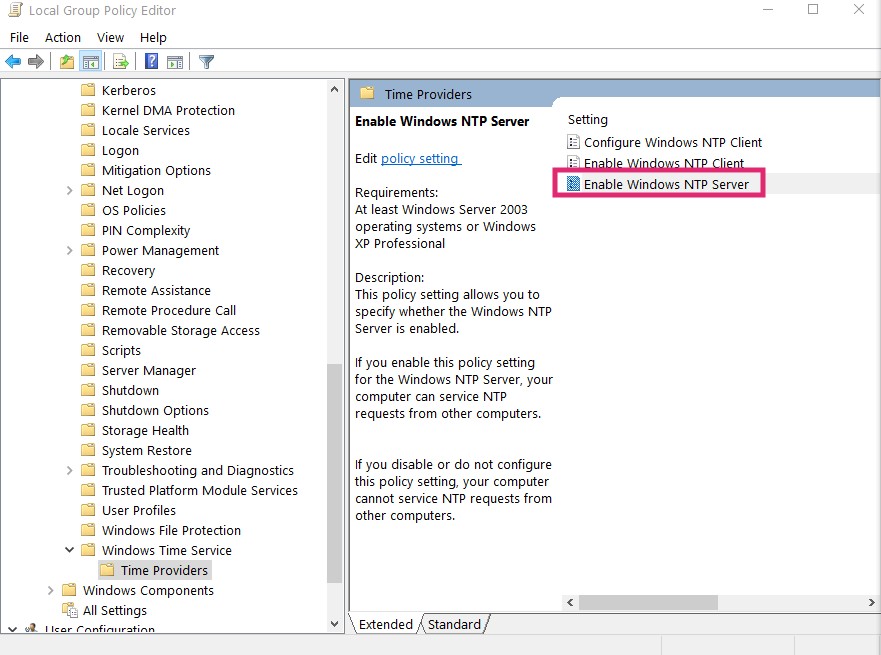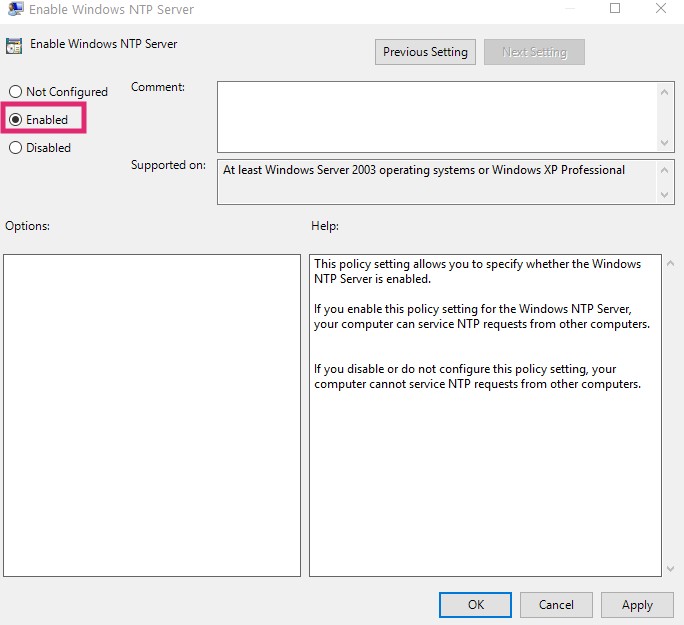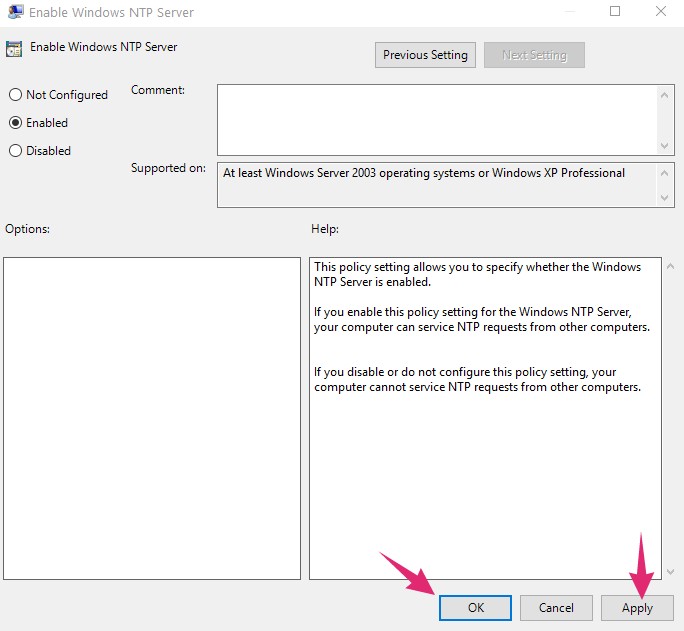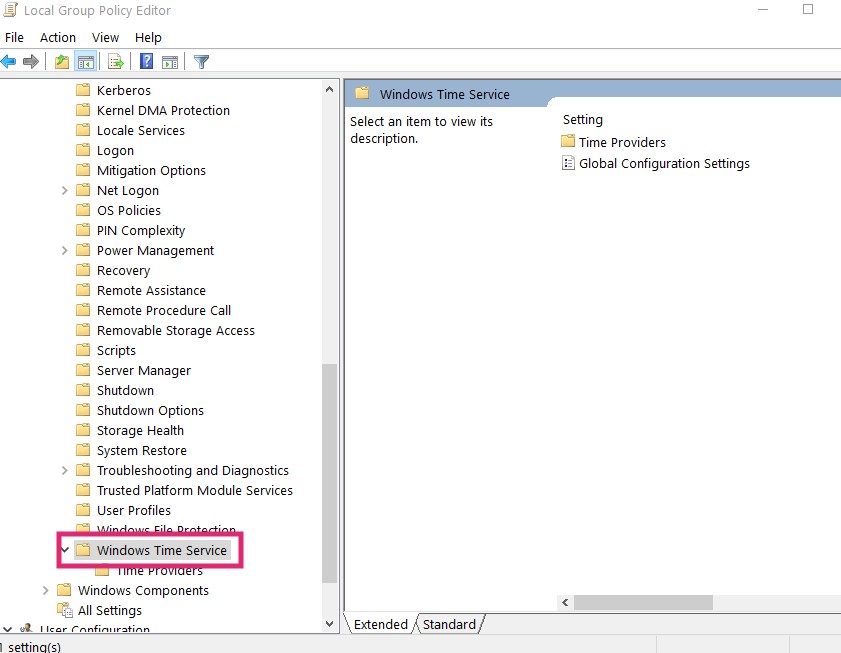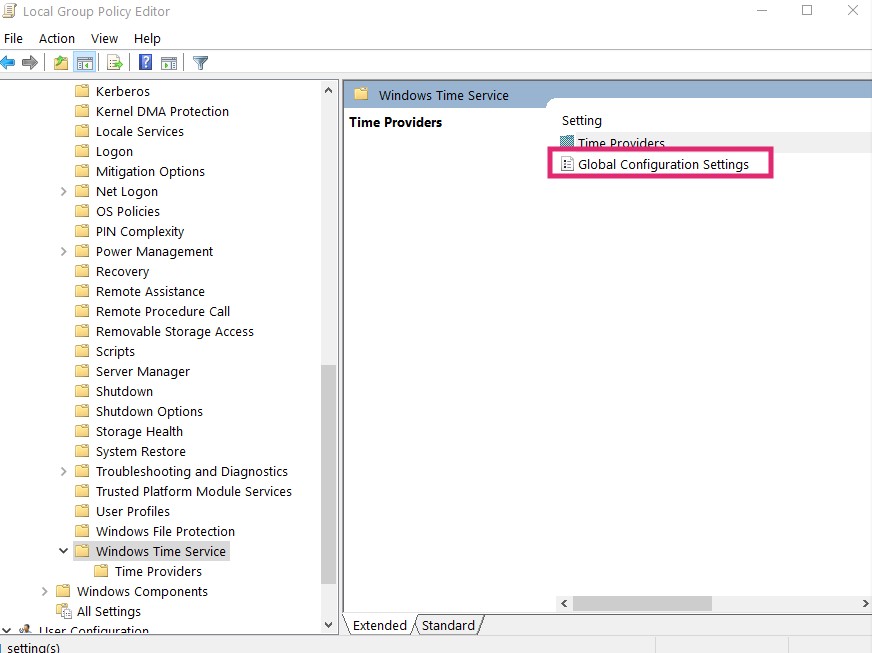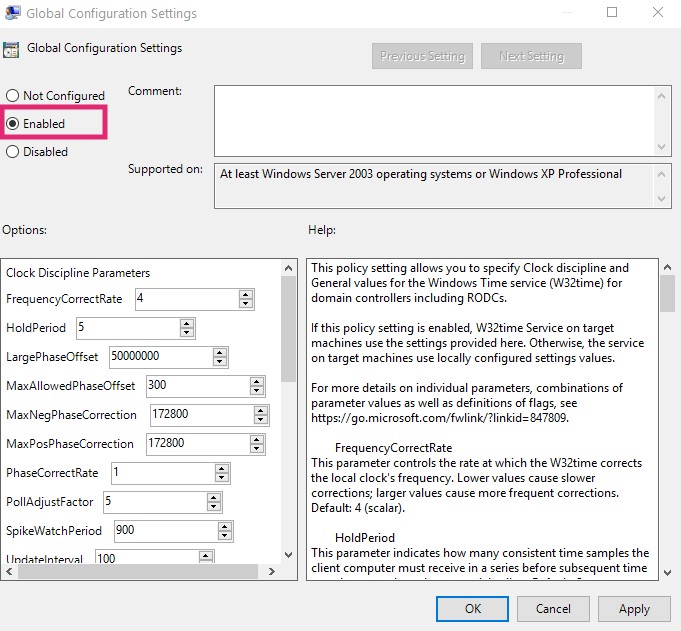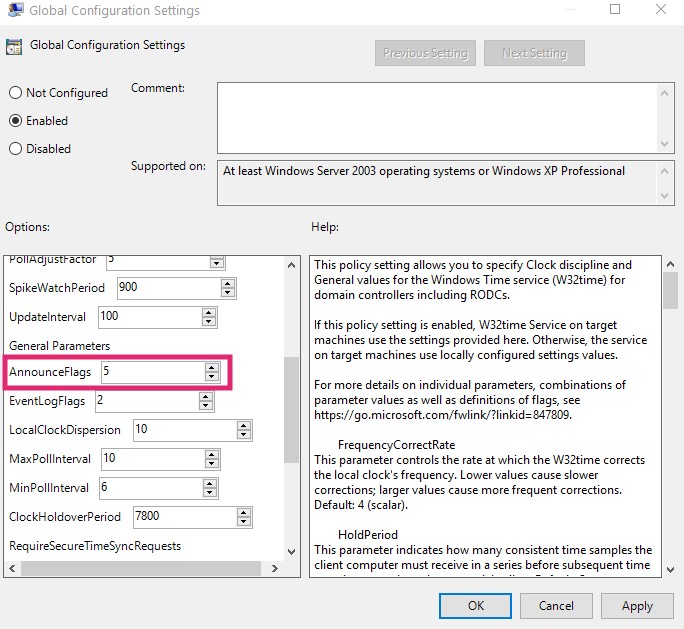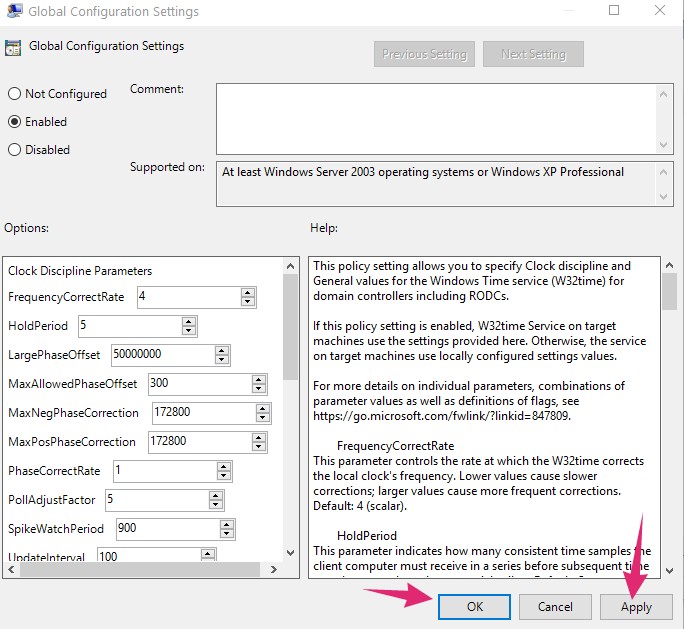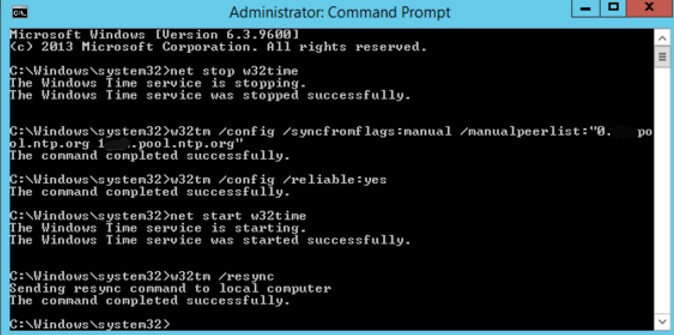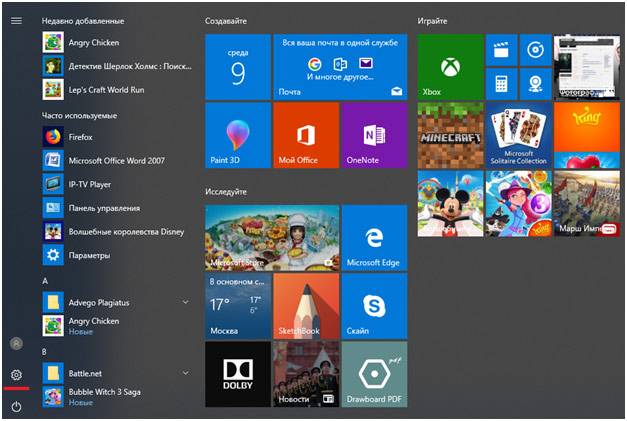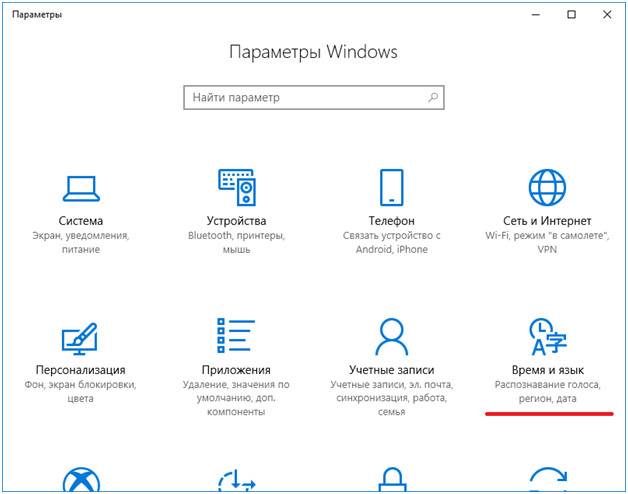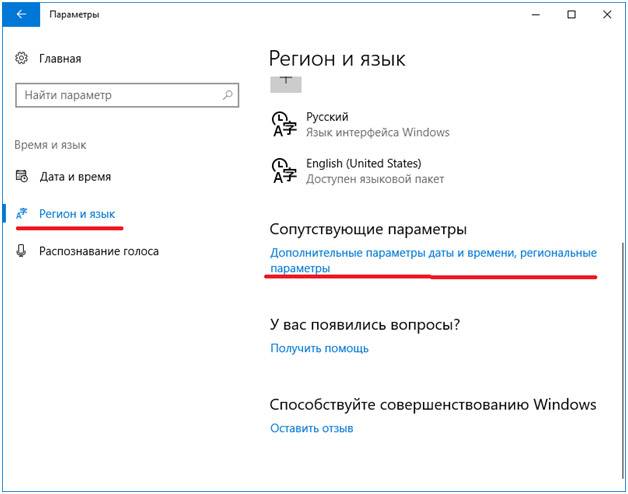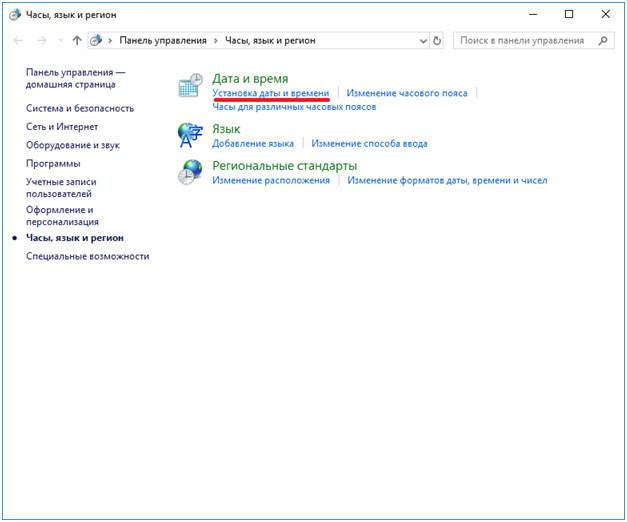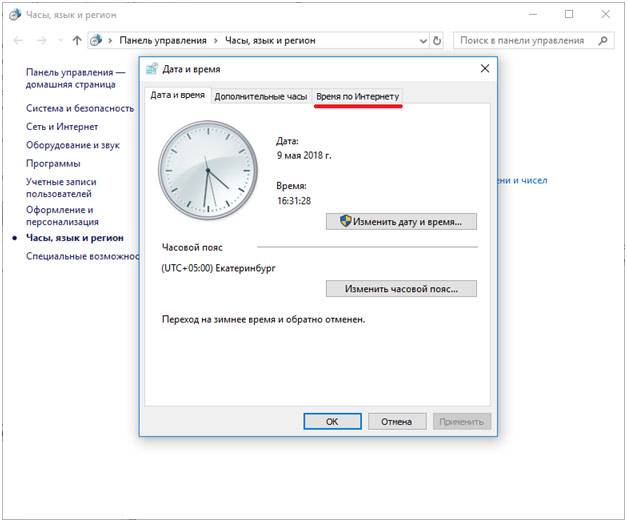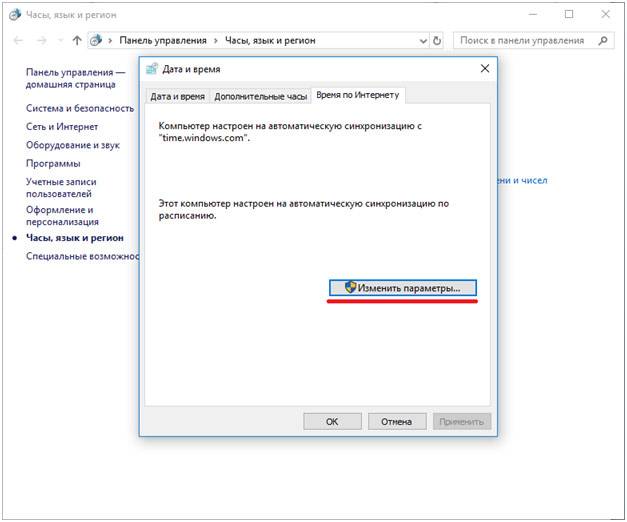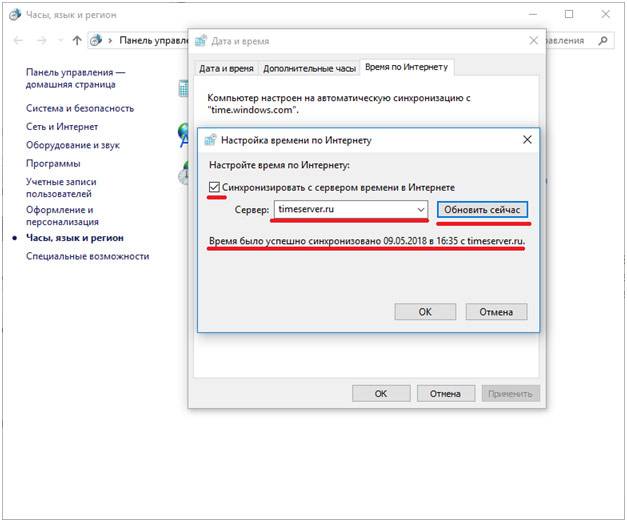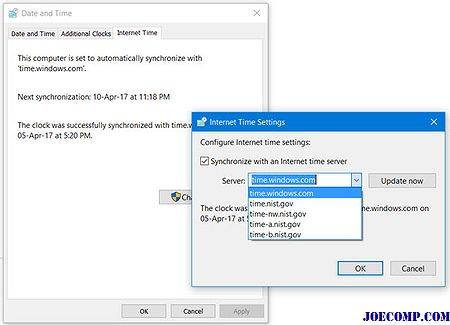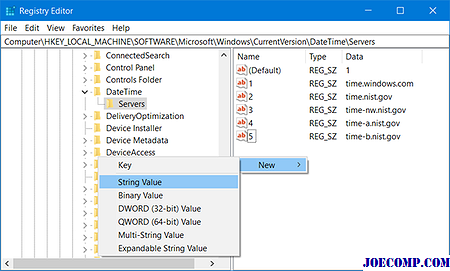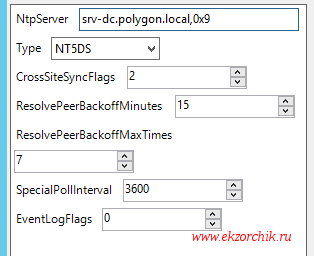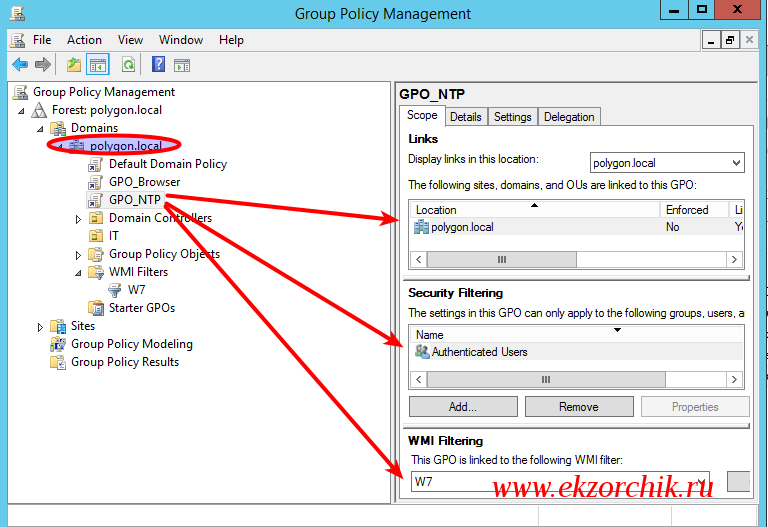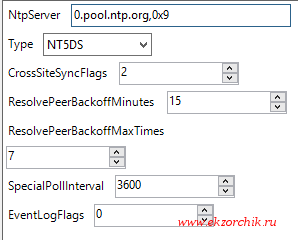- on Ноя 27, 2017
-
in
Система
Настройка времени в серверных операционных системах Windows с помощью протокола NTP является критичной для многих служб. Без правильного настроенного времени, а точнее при рассогласовании часов на сервере и рабочих станциях не могут правильно работать многие протоколы Active Directory и сервисы синхронизации. Установка и поддержка часов с помощью NTP является простой задачей, связанной иногда, однако, с некоторыми сложностями, которые мы попытаемся рассмотреть в этой статье.
Для примера будем использовать не самую свежую систему — Windows Server 2012. Она является наиболее распространенной и, в то же время, для многих других систем, включая Windows Server 2008, Windows Server 2016 применимы аналогичные команды и правила. Следует отметить, что описание касается настройки окружения с единственным главным контроллером PDC. Более сложные варианты не рассматриваются.
Сброс настроек NTP
Для того, чтобы перевести службу NTP в «дефолтное» состояние, необходимо выполнить следующие команды:
Stop-Service w32time w32tm /unregister w32tm /register
В данном случае они останавливают сервис, разрегистрируют сервис и регистрируют его в системе заново. Следует выполнять эти команды только в случае существенной необходимости. Как правило, нужды в них нет — NTP настраивается, если учтены другие обстоятельства системы.
Команды установки NTP в обычном случае
Для того, чтобы настроить протокол сетевого времени на контроллере Windows Server, прежде всего необходимо отключить синхронизацию посредством Hyper-V, если контроллер виртуализирован с помощью этой технологии. Для этого нужно зайти в настройки и снять галочку с пункта Time Synchronization в разделе Management -> Integration Services
Для тех, кто не использует Hyper-V, предыдущий шаг можно опустить.
Далее, запустить Power-Shell и ввести команды:
w32tm /config /manualpeerlist:pool.ntp.org /syncfromflags:MANUAL Stop-Service w32time Start-Service w32time
На этом установка в качестве основного ntp-сервера одного из pool.ntp.org закончена.
Выбор ntp-сервера
Однако нет жесткой необходимости использовать именно этот сервер. Для тех, кто находится в интранете, для тех, у кого есть предпочтения по геолокации или другим параметрам, можно указать другой сервер. Или даже список в кавычках, разделенный пробелами:
w32tm /config /manualpeerlist:"0.de.pool.ntp.org 1.de.pool.ntp.org" /syncfromflags:MANUAL
Протокол UDP для NTP и блокировка файрволом
Протокол времени использует для своей связи порт UDP с номером 123 в стандартной конфигурации. Необходимо следить за тем, чтобы файрвол не блокировал этот порт. В случае, если блокировка происходит, в логах ntp будет масса информации о том, что соединение невозможно:
Log Name: System
Source: Microsoft-Windows-Time-Service
Event ID: 47
Level: Warning
Description: Time Provider NtpClient: No valid response has been received from manually configured peer pool.ntp.org after 8 attempts to contact it. This peer will be discarded as a time source and NtpClient will attempt to discover a new peer with this DNS name. The error was: The peer is unreachable.
Для того, чтобы убедиться, что проблема именно в этом, можно включить вывод дополнительной отладочной информации. Настраиваем логи Windows Server таким образом, чтобы в них писалась вся необходимая информация, но они не росли больше, чем 20 мегабайт:
w32tm /debug /enable /file:C:tmpntp.log /size:20971520 /entries:0-300
Следите за тем, чтобы на диске присутствовал каталог C:tmp куда будут записаны логи.
После того, как ошибка будет отловлена, вывод дополнительной отладочной информации можно будет отключить:
Блокировка ntp файрволом отлавливается по фразе в отладке:
— Logging error: NtpClient has been configured to acquire time from one or more time sources, however none of the sources are currently accessible and no attempt to contact a source will be made for 1 minutes. NTPCLIENT HAS NO SOURCE OF ACCURATE TIME.
В этом случае (да, в общем, сразу с целью проверки) необходимо проверить правило в файрволе
И, в случае необходимости, поменять правило или добавить его.
Проверка правильности работы ntp
Чтобы проверить — все ли работает правильно, можно запустить синхронизацию вручную:
Если все прошло успешно, получите сообщение:
Sending resync command to local computer
The command completed successfully.
Если есть проблемы — сообщение:
The computer did not resync because no time data was available.
Во втором случае необходимо проверить все сначала: файрвол, правильность заданных серверов (не ошиблись ли в имени). Если что — информацию о сбросе настроек мы уже приводили.
NTP or Network Time Protocol is a networking protocol that is used for synchronizing clocks across networks and computers around the world. An NTP server is very important for a system to provide you with the correct time.
As a result, it is also very important to configure NTP correctly on your system. But, it is a bit complicated process. Due to that, we have created this post where we will be covering how to configure NTP server in Windows 2012 R2 in a step by step manner. Added to that, we will also provide screenshots of the entire procedure.
So, let’s dive right in…
There are a couple of methods you can follow. We will be sharing one by one in the following sections.
Method 1:
- First, right-click on the ‘Start’ button and click on the ‘Run’ option from there
- Next, type in ‘gpedit.msc’ on the box and click on ‘OK’ or press the ‘Enter’ key
- In doing so, the ‘Local Group Policy Editor’ window will open up
- From the left pane of the new window, you will have to navigate to ‘Administrative template>System>Windows Time Service>Time Providers’
- Now, you will have to open the ‘Enable Windows NTP Server’ option from the right pane
- Next, checkmark the ‘Enabled’ option on the upper left corner from the new popup window
- Close the window by clicking on the ‘OK’ or ‘Apply’ button
- Now, select the ‘Windows Time Service’ option from the left pane once again
- And, open the ‘Global Configuration Settings’ option from the right pane
- Again, checkmark the ‘Enabled’ option on the upper left corner from the new popup window
- Also, you have to change the ‘AnnounceFlag’ to ‘5’
- And click on the ‘OK’ button from the bottom right corner
- Finally, close the ‘Local Group Policy Editor’ window
At this moment, you will have to open the ‘Server Manager’ on your machine. And, follow accordingly…
- After opening the ‘Server Manager’, click on ‘Tools’ and then select ‘Services’
- Now, scroll down and right-click on the ‘Windows Time’ option
- Then click on ‘Start’ or ‘Restart’ from the submenu
Method 2:
In this method, you will have to obtain a list of trusted and working NTP servers. You can find them here. Now, follow these steps…
- Launch command prompt in your system
- Now, you will stop the time service with this command: type net stop w32time and press Enter
- Also, you can use this command as well: Stop-Service w32time
- In doing so, you will see the confirmation message like this: Windows Time Service was stopped successfully
- Now a enter this new command for configuring the NTP servers: w32tm /config /syncfromflags:manual /manualpeerlist:”0.pool.ntp.org 1.pool.ntp.org 2.pool.ntp.org 3.pool.ntp.org”
- Here, we have used the timeservers that we have obtained from here
- For older versions of Windows, you can use the command instead: net time /setsntp:”0.pool.ntp.org 1.pool.ntp.org 2.pool.ntp.org”
- Next, enter this command to specify the system that these timeservers are reliable: w32tm /config /reliable:yes
- Now, start the time service by entering this command on CMD: net start w32time or Start-Service w32time
Now, you have configured the NTP timeservers on your system. But we have a few steps to make sure this procedure works. Let’s begin…
- To check if the timeservers are working, use this command: w32tm /query /configuration
- You can also check using this command: w32tm /query /status
- If it shows any error, use this command to re-sync the timeservers: w32tm /resync
- Still, if you see this error: ‘The computer did not resync because no time data was available’. You should redo the whole process
This is how you can configure NTP servers in Windows 2012 R2. If you have followed the instructions above, it should work as usual. Still, there are a few things you should keep on mind. Let’s learn about those in the following section.
Related read:
Install Windows 10 on Android using Limbo Emulator
Things to Remember:
Firewall:
If you are behind a firewall and the UDP/123 port is blocked, then configuring NTP might not work. So, you should open the UDP/123 port on your system for better results.
Avoid Copy-Paste:
You might be tempted to directly copy and paste the commands we have shared above. But, we would forbid you to do that. Because there might be some formatting issue after you paste the commands copying directly from the web. Thus, you should try to manually type the commands for the best result.
Set the Correct Time Zone in your System:
NTP only helps to synchronize the time. But, it cannot set the time zone on your system. Thus, you would need to manually set the time zone on your computer. Otherwise, the synchronization will not be accurate.
Don’t Use More than 4 Timeservers:
You can use as many timeservers as you want. However, if you are using the timeservers from the ntp.org, then you should not use more than 4 at once. First off, it is even enough if you use 1 timeserver. However, for redundancy, you can use multiple time servers. But, ntp.org has a limited number of timeservers. Thus, using extra timeservers will put additional load on the servers.
If you face any issues following our instruction above. Don’t forget to leave your comment down below. We hope this post will help you to configure NTP time servers in Windows 2012 R2 without any hassle.
Содержание
- Для системного администратора
- Настройка NTP в Windows Server 2012
- 2 комментов оставлено (Add 1 more)
- Настройка доменного сервера времени NTP в Windows Server 2012R2/2016 через GPO
- Инструкция по настройке сервера NTP на ОС Windows 7/8/2008/2012
- Точное время на компьютере
- Автоматическая синхронизация времени NTP
- Что такое сервер синхронизации времени?
- Синхронизация времени через TimeServer
- Настройка синхронизации времени с сервером TimeServer в Windows 10
- Шаг 1
- Шаг 2
- Шаг 3
- Шаг 4
- Шаг 5
- Шаг 6
- Шаг 7
- Изменить сервер времени в Windows 10
- Добавить новые серверы времени на Windows 10
- Принудительно синхронизировать синхронизацию времени с помощью CMD
Для системного администратора



—>
Notice: Undefined variable: t in /var/www/user97185/data/www/system-administrators.info/yandex-ad.php on line 15
Notice: Undefined variable: r in /var/www/user97185/data/www/system-administrators.info/yandex-ad.php on line 15
Рекомендую: Фриланс-биржа | Кэшбэк-сервис | Интернет-бухгалтерия
Настройка NTP в Windows Server 2012
В данной статье мы рассмотрим как настроить NTP в Windows Server 2012. В статье не рассматриваются подробная настройка синхронизации времени в доменном окружении, а настройка единичного контроллера домена с ролью эмулятора PDC, который единственный сервере в окружении выполняет синхронизацию с внешним источником времени.
Настройка очень проста. Все что нужно сделать это выполнить следующие команды в PowerShell:
w32tm /config /manualpeerlist:pool.ntp.org /syncfromflags:MANUAL
Stop-Service w32time
Start-Service w32time
Если контроллер виртуализирован средствами Hyper-V нужно не забыть отключить синхронизацию времени средствами Hyper-V. Откройте настройки виртуальной машины -> Management -> Integration Services и снимите чекбокс с Time Synchronization.
На этом все! Хотите узнать больше? Что-то не работает? Тогда разберем более подробно…
W32tm это основная используемая нами команда. Есть ещё варианты, использующие «net time», но на самом деле использовать эту конструкцию нет необходимости. В некоторых статья также упоминается прямое редактирование реестра, однако в Microsoft советуют не делать этого в любом случае, а только если нет совершенно никакой другой альтернативы. Но если вам очень хочется редактировать реестр, нужная вам ветка находиться тут: HKLMSystemCurrentControlSetServicesW32Time.
Какой NTP сервер использовать? Или лучше несколько?
pool.ntp.org это round-robin рандомных NTP серверов. Для конечных пользователей этого адреса более чем достаточно. Однако в случае необходимости вы можете указать вручную несколько серверов:
w32tm /config /manualpeerlist:»ntp1.sp.se ntp2.sp.se» /syncfromflags:MANUAL
Просто добавьте нужные вам сервера с пробелом между ними.
Не забудьте про файервол
Если у вас есть файервол между хостом и интернетом, он может быть настроен на запрет udp/123 по которому работает протокол NTP. Вот как это выглядит на моей Cisco ASA FW:
Поэтому я создал отдельное правило, разрешающее данный трафик.
Подробная информация и логирование
Данная команда показывает полезную информацию о настройке синхронизации, списке серверов и времени последней синхронизации.
Обычно когда сервер не может получить время с NTP сервера в лог записывается следующая информация:
Log Name: System
Source: Microsoft-Windows-Time-Service
Event ID: 47
Level: Warning
Description: Time Provider NtpClient: No valid response has been received from manually configured peer pool.ntp.org after 8 attempts to contact it. This peer will be discarded as a time source and NtpClient will attempt to discover a new peer with this DNS name. The error was: The peer is unreachable.
Когда все нормально сообщение выглядит следующим образом:
Log Name: System
Source: Microsoft-Windows-Time-Service
Event ID: 35
Level: Information
Description: The time service is now synchronizing the system time with the time source pool.ntp.org (ntp.m|0×0|0.0.0.0:123->85.10.240.253:123).
Вы все ещё испытывает какие то проблемы? Вы можете легко включить вывод отладочной информации в логфайл, который в моем случае лимитирован 10-тью мегабайтами и включает все отладочные записи.
w32tm /debug /enable /file:C:Tempw32tmdebug.log /size:10485760 /entries:0-300
После завершения отладки выключаем её:
В случае проблем в логе вы увидите большое количество информации. У меня, когда все работает об этом сигнализирует следующая запись:
— Reachability: peer pool.ntp.org (ntp.m|0×0|0.0.0.0:123->129.70.132.35:123) is reachable.
— Logging information: NtpClient is currently receiving valid time data from pool.ntp.org (ntp.m|0×0|0.0.0.0:123->129.70.132.35:123).
А когда мой файервол блокировал пакеты я получал следующие сообщения.
— Logging error: NtpClient has been configured to acquire time from one or more time sources, however none of the sources are currently accessible and no attempt to contact a source will be made for 1 minutes. NTPCLIENT HAS NO SOURCE OF ACCURATE TIME.
Принудительная синхронизация
Если вам необходимо принудительно синхронизировать клиента, запустите команду:
w32tm /resync
Sending resync command to local computer
The command completed successfully.
Если вы получили следующую ошибку, значит компьютер не может достичь NTP сервера.
The computer did not resync because no time data was available.
Начнем с начала
Если вы полностью запутались в конфигах, напихали лишнего и уже не понимаете что происходит, начните с начала. Данные команды полностью сбросят настройки NTP в дефолтное состояние:
Stop-Service w32time
w32tm /unregister
w32tm /register
Этот пост November 12, 2012 at 3:38 pm опубликовал molse в категории Windows Server 2012, Сетевые протоколы. Желающие могут оформить RSS подписку на комменты. Both comments and trackbacks are currently closed.
2 комментов оставлено (Add 1 more)
сервис службы времени(как и любой другой) можно перезапустить командлетом Restart-Service w32time
Ахтунг товарищи !
если разница между серверо ntp и клиентом больше ,вроде 15 часов. /resynce даст ошибку!
те для теста лучше выставить дату(это тоже критично!) и время руками но с погрешность на пару минут.
Источник
Настройка доменного сервера времени NTP в Windows Server 2012R2/2016 через GPO
Примеры применения 08.12.2014
Для синхронизации времени устройства NetPing используют протокол NTP. При помощи этого протокола все устройства в сети корректируют своё время по указанному серверу. Устройства NetPing, подключенные к Internet, могут использовать публичный NTP сервер, как рекомендовано в статье. Если доступа к сети Internet нет, то можно настроить локальный NTP сервер. Таким сервером может являться любой компьютер с ОС Windows с настроенной службой W32Time («Служба времени Windows»). Данная служба не имеет графического интерфейса и настраивается либо через командную строку либо путём правки ключей реестра.
Инструкция по настройке сервера NTP на ОС Windows 7/8/2008/2012
Рассмотрим настройку службы времени через редактирование реестра. Настройка происходит одинаково для версий Windows 7/8, Windows Server 2008, Windows Server 2012.
Для данной настройки необходимо обладать правами администратора ОС Windows
Открываем редактор реестра либо через диалоговое окно «Выполнить», вызванное комбинацией клавиш «Win» + «R», либо через форму поиска, где набираем «regedit».
В открывшемся редакторе в левом древовидном меню открываем «ветвь» «HKEY_LOCAL_MACHINESYSTEMCurrentControlSetservicesW32TimeTimeProvidersNtpServer», где ищем ключ с названием «Enable». Нажимаем правой кнопкой мыши и выбираем «Изменить». Меняем значение ключа с на 1.
Управляемый блок удаленного распределения питания по сети Ethernet/Internet (IP PDU)2 независимые управляемые подробнее…
Устройство NetPing 2/PWR-220 v13/GSM3G 
Цена: 13 732 руб.
NetPing датчик наличия электропитания 995S1 
WLC10 кабель протечки 
VT592 кабельный датчик протечки 
При работе со специализированным программным обеспечением, системами бухгалтерского учета, программами для трейд-ина на биржах, букмекерскими приложениями и другим софтом большое значение имеет пунктуальность выполнения задач. Несовпадение локального времени со временем компьютера может обернуться для пользователя различными негативными последствиями — вплоть до потери денежных средств.
Для успешного решения задач, требующих поминутной или даже посекундной пунктуальности, достаточно синхронизировать системное время на компьютере со временем той точки земного шара, где физически расположен удаленный сервер. Рассмотрим, для чего это делается, а также приведем инструкцию по настройке функции синхронизации системных часов в Windows 10.
Точное время на компьютере
Базовой задачей любого современного устройства — от смартфона до компьютера — является подсчет времени. Без этой фундаментальной функции выполнение компьютером какой-либо задачи невозможно в принципе. Аппаратная и программная составляющая устройств построена на том, чтобы сначала отсчитывать время, а только потом выполнять возложенную на них задачу.
Локальное время на компьютере требуется только для самого пользователя. Независимо от того, отстают или спешат часа, ПК будет исправно выполнять большинство требуемых задач. Однако при выходе в сеть пользователь может столкнуться с проблемой отказа доступа к какому-либо сетевому ресурсу. Большинство поисковых систем и социальных сетей, не говоря уже о специализированных сетевых сервисах, могут заблокировать компьютер, если его системное время не соответствует времени региона, в котором он расположен физически.
Из этого следует вывод, что точное время нужно не только компьютеру, но и пользователю, так как без этого он не сможет выполнять многие задачи, связанные работой в интернете.
Автоматическая синхронизация времени NTP
Любая операционная система, установленная не компьютер или мобильное устройство, имеет встроенную функцию синхронизации внутренних часов. Эта функция выполняет очень простую задачу — отправляет запрос на сервер синхронизации времени, а затем настраивает системные часы в соответствии с полученным ответом.
Для передачи необходимых данных операционная система использует специальный сетевой протокол NTP — «Network Time Protocol» или «Протокол сетевого времени». Данным протоколом учитывается длительность задержки между отправкой запроса на сервер и получением ответа от него. Благодаря этому принципу функционирования NTP даже при низкой скорости работы интернета на пользовательском компьютере будет установлено точное время с погрешностью не более 10 миллисекунд (1/100 секунды).
Что такое сервер синхронизации времени?
Сервер синхронизации времени (или сервер точного времени, NTP-сервер) — сервер, в задачу которого входит формирование и отправка пакета данных, в котором и содержится информация о текущем времени того региона, где физически расположен компьютер.
Здесь автоматически напрашивается вопрос: «Откуда сам NTP-сервер получает данные о времени в той или иной точке земного шара?» Все очень просто — NTP-сервер получает нужные данные от государственных служб точного времени или других источников. Последние, в свою очередь, сверяются по времени с реально действующими «Эталонами времени» — сложными комплексами, состоящими из множества технических систем и приборов измерения времени.
Синхронизация времени через TimeServer
В настоящий момент существует большое количество бесплатных NTP-серверов. Одним из самых популярных в России и во многих других странах мира является сервер точного времени TimeServer. Основные преимущества сервера:
- Возможность синхронизации со временем всех стран и городов мира.
- Минимально возможная погрешность (сервер осуществляет синхронизацию времени с атомным эталоном времени).
- Высокая скорость обработки данных независимо от количества подключенных к серверу компьютеров.
Настройка синхронизации времени с сервером TimeServer в Windows 10
Приведем пошаговую инструкцию настройки синхронизации времени с NTP-сервером TimeServer.
Шаг 1
Откройте меню «Пуск» и кликните по значку в виде шестеренки.
Шаг 2
В открывшемся окне «Параметры Windows» выберите раздел «Время и язык».
Шаг 3
Во вновь открывшемся окне перейдите во вкладку «Регион и язык», а затем в раздел «Дополнительные параметры даты и времени, региональные параметры».
Шаг 4
В правой части окна найдите подраздел «Установка даты и времени» и откройте его.
Шаг 5
В окне «Дата и время» откройте вкладку «Время по интернету».
Шаг 6
Нажмите на кнопку «Изменить параметры…».
Шаг 7
Время интернет-сервера используется для обеспечения точности ваших системных часов, и поэтому очень важно поддерживать время в Интернете обновлено. Ваш ПК для Windows использует часы для обновления и изменения ваших файлов. Хотя настройки даты и времени для Windows 10i довольно просты в доступе, для доступа к настройкам сервера таймера необходимо пройти через панель управления. В этом сообщении мы видим, как изменить Time Server в Windows 10 . Мы также увидим, как добавить новые серверы времени по вашему выбору в вашу систему Windows 10.
Изменить сервер времени в Windows 10
Введите «Панель управления» в «Начать поиск» и нажмите «Ввод», чтобы открыть Панель управления вашего ПК с Windows 10.
Введите «Дата и время» в поле поиска и нажмите на результат.
Нажмите вкладку « Время в Интернете» и нажмите на кнопку ` Изменить настройки .
В раскрывающемся меню выберите, скажем, time.nist.gov , как сервер, и нажмите « Обновить сейчас» .
Если вы получили какую-либо ошибку, попробуйте использовать pool.ntp.org как ваш сервер времени, а затем нажмите кнопку «Обновить сейчас».
Убедитесь, что вы выбрали флажок « Синхронизировать с сервером интернет-времени .
Добавить новые серверы времени на Windows 10
Если вы хотите добавить больше серверов времени в раскрывающийся список, откройте редактор реестра и перейдите к приведенному ниже пути —
Это покажет вам список текущих серверов available-time.windows.com
Если вы хотите добавить Time Servers, вы можете использовать следующие экземпляры или любой другой по вашему выбору:
Просто выберите сервер, который вы хотите добавьте, щелкните правой кнопкой мыши в любом месте справа и выберите «Создать»> «Значение строки». Введите следующий номер и укажите адрес сервера времени в поле «Значение».
По завершении вернитесь к параметрам Дата и время , выберите свой сервер и нажмите Обновить сейчас
Принудительно синхронизировать синхронизацию времени с помощью CMD
Вы также можете заставить Windows синхронизировать время с помощью W32tm.exe. W32tm.exe — это строка командной строки, используемая для настройки, мониторинга или устранения неполадок службы времени Windows на ПК под управлением Windows 10.
Для этого откройте приведенную выше командную строку и введите следующие команды один за другим:
Перезагрузите компьютер и посмотрите, помогло ли оно.
Источник
Для правильного функционирования доменной среды Windows Server 2008 R2/2012 R2, является корректная работа службы времени Windows (W32Time).
Схема работы синхронизации времени в доменной среде Active Directory:
- Контроллер корневого домена в лесу AD, которому принадлежит FSMО-роль PDC-эмулятора, синхронизируется с внешними источниками точного времени. Он же является источником времени для всех остальных контроллеров этого домена.
- Контроллеры дочерних доменов в AD, синхронизируют время с вышестоящих контроллеров домена AD.
- Рядовые члены домена (сервера и рабочие станции) синхронизируют свое время с ближайшим к ним доступным контроллером домена, соблюдая топологию AD.
Служба времени в Windows (W32Time) не имеет графического интерфейса и настраивается из командной строки (утилита w32tm), с помощью реестра (HKLMSystemCurrentControlSetServicesW32TimeParameters) и посредством Групповой политики (Group Policy Managment)
Для определения какому контроллеру домена принадлежит FSMО-роль PDC-эмулятора, в командной строке, выполним команду: netdom query FSMO
Включение NTP-сервера
NTP-сервер по-умолчанию включен на всех контроллерах домена, но его можно включить и на рядовых серверах:
- [HKEY_LOCAL_MACHINESYSTEMCurrentControlSetServicesW32TimeTimeProvidersNtpServer] — «Enabled»=1
Конфигурация NTP-сервера
Задаем тип синхронизации внутренних часов, на использование внешнего источника. (Командная строка/Реестр):
- w32tm /config /syncfromflags:manual
- [HKEY_LOCAL_MACHINESYSTEMCurrentControlSetServicesW32TimeParameters] — «Type»=NTP
Допускаются следующие значения:
NoSync — NTP-сервер не синхронизируется с каким либо внешним источником времени. Используются системные часы, встроенные в микросхему CMOS самого сервера.
NTP — NTP-сервер синхронизируется с внешними серверами времени, которые указаны в параметре реестра NtpServer.
NT5DS — NTP-сервер производит синхронизацию согласно доменной иерархии.
AllSync — NTP-сервер использует для синхронизации все доступные источники.
Задание списка внешних источников для синхронизации, с которыми будет синхронизировать время данный сервер. По-умолчанию в этом параметре прописан NTP-сервер Microsoft (time.windows.com, 0×1). (Командная строка/Реестр):
- w32tm /config /manualpeerlist:»0.ru.pool.ntp.org,0x1 1.ru.pool.ntp.org,0x1 2.ru.pool.ntp.org,0x1″
- [HKEY_LOCAL_MACHINESYSTEMCurrentControlSetServicesW32TimeParameters] — «NtpServer»=0.ru.pool.ntp.org,0x1 1.ru.pool.ntp.org,0x1 2.ru.pool.ntp.org,0x1
Допускаются следующие значения:
0×1 – SpecialInterval, использование временного интервала опроса.
0×2 – режим UseAsFallbackOnly.
0×4 – SymmetricActive, симметричный активный режим.
0×8 – Client, отправка запроса в клиентском режиме.
Задание интервала синхронизации с внешним источником (для источников помеченных флагом 0×1). По-умолчанию время опроса задано — 3600 сек. (1 час). (Командная строка/Реестр):
- [HKEY_LOCAL_MACHINESYSTEMCurrentControlSetServicesW32TimeTimeProvidersNtpClient] — «SpecialPollInterval»=3600
Объявление NTP-сервера в качестве надежного. (Командная строка/Реестр):
- w32tm /config /reliable:yes
- [HKEY_LOCAL_MACHINESYSTEMCurrentControlSetServicesW32TimeConfig] — «AnnounceFlags»=0000000a
После настройки необходимо обновить конфигурацию сервиса. Выполняем команду:
- w32tm /config /update
Принудительная синхронизация времени от источника:
- w32tm /resync /rediscover
Отобразить текущую конфигурацию службы времени:
- w32tm /query /configuration
Получения информации о текущем сервере времени:
- w32tm /query /source
Отображение текущих источников синхронизации и их статуса:
- w32tm /query /peers
Отображение состояния синхронизации контроллеров домена с компьютерами в домене:
- w32tm /monitor /computers:192.168.1.2
Отобразить разницу во времени между текущим и удаленным компьютером:
- w32tm /stripchart /computer:192.168.1.2 /samples:5 /dataonly
Удалить службу времени с компьютера:
- w32tm /unregister
Регистрация службы времени на компьютере. Создается заново вся ветка параметров в реестре:
- w32tm /register
Остановка службы времени:
- net stop w32time
Запуск службы времени:
- net start w32time
Конфигурация NTP-сервера/клиента групповой политикой
Для централизованной настройки службы времени Windows, на серверах и рабочих станциях в доменной среде Active Directory, воспользуемся групповой политикой. На примере, выполним настройку для рабочих станций.
Переходим в ветку: Конфигурация компьютера (Computer Configuration) — Политики (Policies) — Административные шаблоны (Administrative Templates) — Система (System) — Служба времени Windows (Windows Time Service) — Поставщики времени (Time Providers).
Открываем параметр: Настроить NTP-клиент Windows (Configure Windows NTP Client)
- NtpServer — 192.168.1.2 (Адрес контроллера домена с ролью PDC)
- Type — NT5DS
- CrossSiteSyncFlags — 2
- ResolvePeerBackoffMinutes —15
- Resolve Peer BackoffMaxTimes — 7
- SpecilalPoolInterval — 3600
- EventLogFlags — 0
Понравилась или оказалась полезной статья, поблагодари автора
ПОНРАВИЛАСЬ ИЛИ ОКАЗАЛАСЬ ПОЛЕЗНОЙ СТАТЬЯ, ПОБЛАГОДАРИ АВТОРА
Загрузка…
This article explains how to configure NTP on Windows Server 2012. If you’re looking for Windows Server 2008 R2, see my article here. Remember, that in a domain environment, time synchronization is taken care of but you should configure the PDC Emulator of a domain to sync externally since that is the server which decides what time it is!
Are you looking how to configure NTP using GPO, please read my article on it here.
This is all you need if you want to keep it simple. Run using PowerShell as admin:
w32tm /config /manualpeerlist:pool.ntp.org /syncfromflags:MANUAL
Stop-Service w32time
Start-Service w32time
If the machine is a VM inside Hyper-V, you have to disable time sync. Open VM settings -> Management -> Integration Services and uncheck Time Synchronization.
That should be it! Want to know more? Doesn’t work? Have you screwed up the config and want to start from the beginning? Keep on reading…
W32tm is the command to use. Sure, there are articles out there mentioning “net time”, but you should not use that. Some other also mentions editing the registry directly, but as Microsoft mentions in the article: It is recommended that you do not directly edit the registry unless there is no other alternative. But if you really want to check the registry, it’s here: HKLMSystemCurrentControlSetServicesW32Time.
Which NTP-server to use? Or several?
The pool.ntp.org is a round-robin of random selected NTP servers. As they say “This is usually good enough for end-users“. But you might want to add several NTP-servers yourself for redundancy?
w32tm /config /manualpeerlist:”0.pool.ntp.org 1.pool.ntp.org” /syncfromflags:MANUAL
Just keep adding them with a space in between them. Yes, I know some sites say you should separate them using comma but that doesn’t work. Also, I’ve experienced issues that it configures correctly, but still after restarting the service, it doesn’t work. I just needed to do the configuration again, and try once more. Also, remember that cut’n’paste from the web can sometimes screw up the ” character so write it manually instead of cut’n’paste to be sure.
Don’t forget your firewall
If you got a firewall between your host and the Internet, it might drop udp/123 which is the NTP protocol. This is how it looked in my Cisco ASA FW:
So I created a rule to allow it and after that it worked.
More info and debug logging
The following commands are quite useful which lists the current source, when it last sync’ed etc.
w32tm /query /status
Eventually, when the server can’t get time from the NTP server it will add an event to the event log:
Log Name: System
Source: Microsoft-Windows-Time-Service
Event ID: 47
Level: Warning
Description: Time Provider NtpClient: No valid response has been received from manually configured peer pool.ntp.org after 8 attempts to contact it. This peer will be discarded as a time source and NtpClient will attempt to discover a new peer with this DNS name. The error was: The peer is unreachable.
Otherwise, when it’s working, you will get:
Log Name: System
Source: Microsoft-Windows-Time-Service
Event ID: 35
Level: Information
Description: The time service is now synchronizing the system time with the time source pool.ntp.org (ntp.m|0x0|0.0.0.0:123->85.10.240.253:123).
You still getting problems? You can easily turn on debugging to a logfile which in this case is limited t0 10 MB and include ALL debug entries.
w32tm /debug /enable /file:C:Tempw32tmdebug.log /size:10485760 /entries:0-300
Turn it off again with:
w32tm /debug /disable
Expect a lot of info in this debug log. For me, when it worked, the following entries showed it was working:
– Reachability: peer pool.ntp.org (ntp.m|0x0|0.0.0.0:123->129.70.132.35:123) is reachable.
– Logging information: NtpClient is currently receiving valid time data from pool.ntp.org (ntp.m|0x0|0.0.0.0:123->129.70.132.35:123).
But when I had my firewall blocking the packets, I would get the following. Don’t trust this too much though, since I did get this when I allowed it in the firewall also, but when it was blocked, I did not get the entries above.
– Logging error: NtpClient has been configured to acquire time from one or more time sources, however none of the sources are currently accessible and no attempt to contact a source will be made for 1 minutes. NTPCLIENT HAS NO SOURCE OF ACCURATE TIME.
Force a resync
If you want to force the client to resync, run:
w32tm /resync
Sending resync command to local computer
The command completed successfully.
If you get the following error, the computer can’t reach the NTP-server(s).
The computer did not resync because no time data was available.
Start from scratch
If you completely screwed up the config, you can always do the following command and it will completely erase and add a default W32time configuration:
Stop-Service w32time
w32tm /unregister
w32tm /register
When doing the unregister I got the following error for some reason, but it seems like it worked anyway.
The following error occurred: Access is denied. (0x80070005)
Sometimes when doing the /register, I would get the following. This usually solved by waiting for a while. I would suggest you stop the service before doing /unregister. Otherwise, a reboot would probably solve most problems.
The following error occurred: The specified service has been marked for deletion. (0x80070430)
If you miss any important information, let me know and I’ll add it.
Прочитано:
26 257
Задача: разобрать действия по организации сервиса времени для всей локальной сети дабы рабочие станции, сервера получали точное время и оно везде было одинаковым. Сервис времени организовывается на домен контроллере под управлением операционной системы Windows Server 2012 R2, также действия ниже аналогичны и для Server 2008 R2
Схема: интернет — Mikrotik — DC — Workstations
Открываю на srv-dc консоль командной строки с правами администратора:
Win + X — Command Prompt (Admin)
Определяю какой домен контроллер (Windows Server 2012 R2 Std) имеет роль PDC если домен контроллеров несколько в домене:
C:Windowssystem32>netdom query fsmo
Schema master srv-dc.polygon.localDomain naming master srv-dc.polygon.localPDC srv-dc.polygon.localRID pool manager srv-dc.polygon.localInfrastructure master srv-dc.polygon.local
The command completed successfully.
Как видно из вывода, это контроллер домена srv-dc.polygon.local, подключаюсь теперь к нему по RDP или VNC соединению для выполнения следующих команд:
C:Windowssystem32>net stop w32time
Настраиваем внешний источник времени:
C:Windowssystem32>w32tm /config /syncfromflags:manual /manualpeerlist:"0.pool.ntp.org"
Cделать ваш контроллер домена PDC доступным для клиентов:
C:Windowssystem32>w32tm /config /reliable:yes
Запускаю службу времени:
C:Windowssystem32>net start w32time
Также можно изменения вносить и через реестр в ключе: HKEY_LOCAL_MACHINESYSTEMCurrentControlSetServicesW32TimeParameters
Чтобы после принудительно запросить получение точного времени проделываем:
C:Windowssystem32>W32tm /config /reliable:yes
The command completed successfully.
C:Windowssystem32>W32tm /config /update
The command completed successfully.
C:Windowssystem32>W32tm /resync
Sending resync command to local computer
The command completed successfully.
Вот и все, служба времени Windows начинает синхронизацию времени с внешним источником, посмотреть этот процесс можно так:
C:Windowssystem32>w32tm /query /configuration
После нужно добавить параметр в DHCP оснастку, что сервер времени это наш домен контроллер:
Win + X — Control Panel — Administrative Tools — запускаю оснастку DHCP: DHCP → srv-dc.polygon.local → IPv4 → Scope [10.10.10.0] local → и через правый клик мышью по Scope Options вызываю меню Configure Options… где добавляю опцию для всего домена: 042 NTP Servers
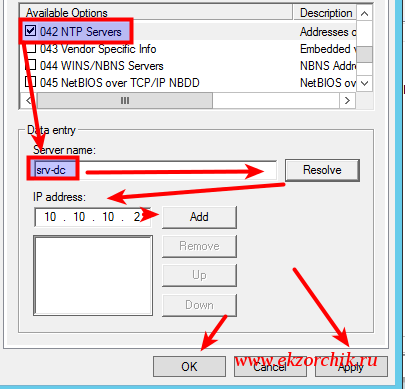
Если же у Вас DHCP сервис развернут не на Windows, то донести до всех где брать точное время можно через групповые политики GPO. Создаем GPO_NTP и предопределяем, что ориентирована она будет на текущий домен и все рабочие станции посредством WMI-фильтра.
Открываю оснастку на srv-dc управления групповыми политиками домена:
Win + X — Control Panel — Administrative Tools — Group Policy Management, открываю на редактирование: Group Policy Management → Forest: polygon.local → Domains → polygon.local → и через правый клик мышью по WMI Filters вызываю меню New…
- Name: W7
- Decription: Windows 7 x86/x64
- Queries: → Add
- Namespace: rootCIMv2
- Query: Select
* from WIN32_OperatingSystem where ((Version > "6") and
(ProductType = 1))
и
нажимаю OK, OK, Save
После перехожу к редактированию групповой политики для рабочих станции домена, через правый клик мышью по GPO_NTP вызываю меню Edit.
Computer Configuration → Policies → Administrative Tools → System → Windows Time Service → Time Providers → Configure Windows NTP Client, включаю ее Enabled и определяю настройки:
NtpServer: srv-dc.polygon.local,0x9
все остальное оставляю по умолчанию.
После нажимаю Apply & OK.
И не забываем к политике добавить WMI фильтр. В конечном итоге политика должна выглядеть так:
После когда политика применится к системам согласно WMI-фильтру можно будет проверить куда смотрит рабочая станции если ей нужно точное время:
C:Usersalektest>w32tm /query /status
Индикатор помех: 0(предупреждений нет)
Страта: 4 (вторичная ссылка - синхронизирована с помощью (S)NTP)
Точность: -6 (15.625ms за такт времени)
Задержка корня: 0.0876923s
Дисперсия корня: 7.8503892s
Идентификатор опорного времени: 0x0A0A0A02 (IP-адрес источника: 10.10.10.2)
Время последней успешной синхронизации: 30.04.2017 16:46:38
Источник: srv-dc.polygon.local
Интервал опроса: 10 (1024s)
C:Usersalektest>w32tm /monitor
srv-dc.polygon.local *** PDC ***[10.10.10.2:123]:
ICMP: 0ms задержка
NTP: +0.0000000s смещение относительно srv-dc.polygon.local
RefID: ground.corbina.net [85.21.78.91]
Страта: 3
Работает.
На замету: Если же в локальной сети появятся рабочие станции под управлением Windows 8 и выше, то нужно будет модифицировать WMI фильтр.
Но как известно, в случае чего с домен контроллером его роли можно забирать, так может произойти в случае различных проблем. Вот забрали роль PDC и время поехало во всем домене, чтобы этого не произошло нужно создать групповую политику ориентированную только на домен контроллер с ролью PDC: GPO_PDC и WMI фильтр с именем PDC следующего содержания:
Select * from Win32_ComputerSystem where DomainRole = 5
Computer Configuration → Policies → Administrative Tools → System → Windows Time Service → Time Providers → Configure Windows NTP Client, включаю ее Enabled и определяю настройки:
NtpServer: 0.pool.ntp.org,0x9
все
остальное оставляю по умолчанию.
После нажимаю Apply & OK.
и Computer Configuration → Policies → Administrative Tools → System → Windows Time Service → Time Providers -> Enable Windows NTP Client включить Enable.
Также параметр Type вместо NT5DS можно использовать и NTP
И не забываем к политике добавить WMI фильтр ← PDC. Теперь не важно кто является домен контроллером, точное время на нем будет.
А раз так, что рабочие станции не обязательно привязывать/создавать к политике назначения точного времени, ведь по умолчанию рабочие станции домена, итак, забирают точное время с контроллера домена по умолчанию.
Подведу итог:
- Настраиваю GPO и привязываю ее через WMI фильтр к серверу у которого есть роль PDC
- В оснастке DHCP указываю параметр кто в домене является сервером у которого клиентским рабочим станциям запрашивать точное время.
- Если DHCP не на базе Windows, то можно настроить GPO и сделать нацеливание на определенную ось.
На заметку: Если домен контроллер развернут на виртуальной системе, то следует проверить, что время берется не с гипервизора, а через настройку этой заметки.
На заметку: если роль PDC была переназначена на другой сервер, то я советую перезагрузить домен контроллер и все остальные также.
На этом у меня все. Задача выполнена и задокументирована, с уважением автор блога Олло Александр aka ekzorchik.
Introduction
Time synchronization is one one of the most important aspect in a modern computer network. Network Time Protocol (UDP 123) is the protocol designed to synchronize the clocks of your computers over the network. This tutorial will guide you to configure an NTP Time server in your network. This server will act like an authoritative time server in your domain which will serve the client computers. The NTP Time server in your network will get time from an external time source like time.windows.com or time.nist.gov or from the system BIOS. In our scenario I am going to configure an NTP Server in a PDC Emulator that will obtain time from an external source.But Windows recommend us to configure an NTP server to obtain the time from a hardware source for improved security and accuracy. So optionally I will mention how to get the time from an internal source too.
Here I am listing out few importance of Time synchronization in a network:
1. Effective DC & DFS Replication.
2. Tracking security breaches, network usage, or problems affecting a large number of components can be nearly impossible if timestamps in logs are inaccurate. Time is often the critical factor that allows an event on one network node to be mapped to a corresponding event on another.
3. To reduce confusion in shared filesystems, it is important for the modification times to be consistent, regardless of what machine the filesystems are on.
This document will help you to configure a NTP Time server in Windows Server 2008.
Enabling & Configuring NTP Server
1. Change the server type to NTP.
Click Start, click Run, type regedit, and then click OK.
Locate and then click the following registry subkey: HKEY_LOCAL_MACHINESYSTEMCurrentControlSetServicesW32TimeParametersType
In the pane on the right, right-click Type, and then click Modify. In Edit Value, type NTP in the Value data box, and then click OK.
2. Set AnnounceFlags to 5.
Locate and then click the following registry subkey: HKEY_LOCAL_MACHINESYSTEMCurrentControlSetServicesW32TimeConfigAnnounceFlags
In the pane on the right, right-click AnnounceFlags, and then click Modify. In Edit DWORD Value, type 5 in the Value data box, and then click OK.
3. Enable NTPServer.
Locate and then click the following registry subkey: HKEY_LOCAL_MACHINESYSTEMCurrentControlSetServicesW32TimeTimeProvidersNtpServer
In the pane on the right, right-click Enabled, and then click Modify .In Edit DWORD Value, type 1 in the Value data box, and then click OK.
4. Specify the time sources.
Open a command prompt and type the command as below: w32tm /config /manualpeerlist:peers /syncfromflags:manual /reliable:yes /update
peers: time.windows.com or time.nist.gov
eg: w32tm /config /manualpeerlist:time.windows.com /syncfromflags:manual /reliable:yes /update
5. At the command prompt, type the following command to restart the Windows Time service, and then press Enter:
net stop w32time
net start w32time
Some Useful commands
Make sure that you run these commands from an elevated command prompt
1. To resynchronize time : w32tm /resync or w32tm /resync /rediscover
2. To verify the configuartion : w32tm /query /configuration and w32tm /query /status
3. Display the current time zone settings : w32tm /tz
4. To reset the registry settings of NTP server:
net stop w32time
w32tm /unregister
w32tm /register
net start w32time
5. To synchronize time on a linux client : ntpdate server_IP
Allow UPD Port 123 through Firewall
Make an exception in your firewall to allow UDP port number 123.
Apply the NTP client settings via Group Policy(Optional)
Now we have to tell the client computers to obtain the time from the NTP Server. The policy is applied via GPO. The procedure is as follows:
1. Locate the Group Policy Object : Computer configuration/ Policies/Administrative Templates/ System /Windows Time Services/ Time providers
2. Enable the below settings:
Configure Windows NTP Client (In our case, it is the IP of the PDC)
Enable Windows NTP Client
This configuration forces the PDC master to announce itself as a reliable time source and uses the built-in complementary metal oxide semiconductor (CMOS) clock. To configure the PDC master by using an internal hardware clock, follow these steps:
1. Click Start, click Run, type regedit, and then click OK.
Locate and then click the following registry subkey: HKEY_LOCAL_MACHINESYSTEMCurrentControlSetServicesW32TimeConfigAnnounceFlags
In the right-pane, right-click AnnounceFlags, and then click Modify.
In Edit DWORD Value, type A in the Value data box, and then click OK.
Close Registry Editor.
At the command prompt, type the following command to restart the Windows Time service:
net stop w32time && net start w32time
By accomplishing the above tasks you can configure an NTP server in your domain.
For more information about NTP you can visit : http://www.ntp.org/