Содержание
- Выбор редакции
- Топ-300 лучших полнометражных.
- Топ-20 фильмов про быстрое.
- Топ-20 лучших сериалов про.
- Как увеличить индекс производительности Windows 7.
- Из этой статьи вы узнаете, как увеличить индекс, который показывает производительность системы в Windows 7.
- Способ 1:
- Способ 2:
- Как повысить индекс производительности windows
- Оптимизация с помощью программ
- Как вычислить и при необходимости повысить индекс производительности Windows 7
- Что такое индекс производительности
- Как его узнать
- Что означают баллы
- Возможная максимальная оценка
- Таблица: баллы и описание производительности
- Как можно повысить оценку
- Настройка графики
- Уход за жёстким диском
- Уход за системой
- Изменение настроек питания
- Использование функции ReadyBoost
- Если оценка производительности не работает или пропала
- Переустановка кодеков для видео
- Индекс производительности Windows 7: всё, что нужно знать
- Как его вычислить
- Дополнение
- Нормы оценок
- Какие категории представлены в таблице
- Как можно повысить оценку
- Узнаём о производительности в Windows Vista, 7, 8
- Что делать, если оценка производительности не работает?
- Если удаление кодеков не помогает
- Проверка системных файлов
- Ускоряем компьютер стандартными средствами windows! | PC-OPTIMIZE.RU
- По каким причинам система медленно зависает или медленно работает?
- Повышение производительности.
Выбор редакции
Топ-300 лучших полнометражных.
Топ-20 фильмов про быстрое.
Топ-20 лучших сериалов про.
Как увеличить индекс производительности Windows 7.
Из этой статьи вы узнаете, как увеличить индекс, который показывает производительность системы в Windows 7.
В Windows 7 существует такой никому не нужный индекс, который показывает производительность системы. Благодаря этому индексу можно определить, подойдёт Windows 7 для установки на компьютер или нет. Но, если быть честными, то данный индекс нужен только для того, чтобы похвастаться перед своими друзьями мощной системой. Сейчас мы расскажем, как можно накрутить индекс производительности.
Если вы хотите сделать так, чтобы у вас был производительный жёсткий диск (как будто), совершенно не нужно покупать мощный жёсткий диск с 15000 оборотов. Существует два очень простых способа, которые увеличат индекс производительности без затрат.
Способ 1:
Это наиболее простой способ. Нужно только скачать читерскую программку под названием Windows 7 rating changer. Это можно сделать здесь. Проблем с установкой этой программы возникнуть не должно. Единственное, что нужно сделать после скачивания Windows 7 rating changer, это отключить UAC и перезагрузить всю систему.
Программа очень проста в использовании.
Нужно только указать параметры, которые вы хотите. И этого будет достаточно.
Можно накрутить индекс до 7,9. После надо нажать на кнопку «Save».
Затем вам надо заново проверить индекс. И получить удовольствие от созерцания крутых цифр.
Способ 2:
Этот способ немного сложнее, но результат тоже хороший.
После этого нужно выбрать файл Formal.Assessment (Initial).WinSAT. (обязательно самый новый, это можно определить по дате). Когда откроете файл, нужно найти в нём блок, выделенный на рисунке ниже.
Можете даже поменять все параметры на максимальные, но это будет выглядеть не очень реально.
На фото ниже виден результат проделанной работы. Здесь мы не стали менять все параметры, а просто изменили общий индекс производительности.
После всех этих манипуляций вам нужно будет лишь сохранить файл. И можно радоваться крутому индексу производительности вашего персонального компьютера.
Администрация сайта CADELTA.RU Выражает благодарность за статью автору SoliX.
Если у Вас остались вопросы, задайте их на нашем форуме.
Источник
Как повысить индекс производительности windows
Индекс производительности – это такая характеристика компьютера, которая позволяет объективно оценить мощность своего компьютера, не вникая в технические детали. На основе его результатов вы сразу понимаете, какие проблемные места у вашего устройства и что не мешало бы подправить.
Что показывает индекс производительности?
Посетив соответствующее пункт меню в Панели управления, вы можете получить оценки возможностей своего компьютера. Вначале она подбирается для каждого параметра отдельно: для процессора, для памяти, для графики и так далее. На их основе генерируется общая оценка, которое учитывает все пункты. Чем ближе к 8 баллом ваш результат, тем мощнее компьютер. Оценка около 5 – это среднее значение, значит, компьютер будет немного тормозить. А если ниже 5, то все совсем плохо.
Но не стоит сразу расстраивается, если результаты вашего устройства не самые лучшие. Все можно исправить, и сейчас мы узнаем, как это сделать.
Это самый дорогой вариант, но и эффективный, но есть несколько нюансов:
С видеокартой все более менее понятно: замена на более мощную увеличит производительность.
Данный способов помогает, хоть он и не самый простой. Кроме того, он поможет предотвратить многие поломки и неполадки, которые могут возникнуть. Так что такая профилактика отлично скажется на работе компьютера.
Многие опытные пользователи рекомендуют время от времени переустанавливать ОС, так как параметры производительности сразу после переустановки значительно выше.
Если вы об этом никогда не слышали и уж тем более не делали, то следует произвести эту операцию в первую же очередь.
Дефрагментация помогает собрать все данные в единое целое, что отлично скажется и на производительности, и на памяти. С ее помощью вы можете освободить до 1 Гб.
Оптимизация с помощью программ
Данные утилиты решат ряд проблем, включая производительность.
Отличным вариантом будет использование CCleaner, который поможет удалить различный мусор. Интерфейс программы очень простой, который позволяет быстро произвести анализ системы и удалить все лишнее.
Кроме того, есть еще неплохая программа — PCMedic, правда, она не бесплатная. Она нацелена именно на увеличение производительности. Она состоит из одного окошка, в котором вы выбираете данные элементов своего устройства.
Есть еще одна неплохая программа под названием Auslogics BoostSpeed. Вот она объединяет в себе все функции вышеперечисленных утилит. Но стоит проверять все, что она хочет сделать, так как есть возможность «случайно» удалить все важные документы.
Практически все программы запускаются при включении компьютера. Из-за этого очень сильно страдает та самая производительность, которую так стараемся улучшить. Поэтому стоит посетить Диспетчер задач и отключить автозапуск ненужных утилит.
Время от времени следует проверять обновления для своих драйверов. Лучше всего это делать на официальном сайте для вашего устройства.
Установка более новых версий драйверов следует проводить вручную. Она положительно скажется на производительности своего устройства.
Если вы заметили резкое и значительно снижение производительности, то дело тут, скорее всего, в вирусах. Просканируйте свою систему антивирусом, желательно, не тем, который установлен на вашем компьютере. Просто для профилактики можно использовать Доктор Веб.
Таким образом, можно значительно повысить индекс производительности своего компьютера до такого уровня, что все сложные и требовательные приложения будут просто «летать». Следует только правильно и основательно подойти к делу, к примеру, применить многие методы одновременно.
Источник
Как вычислить и при необходимости повысить индекс производительности Windows 7
Современный компьютер представляет собой сложное устройство, итоговая производительность которого зависит от множества факторов. Скорость жёсткого диска, оперативной памяти, мощность видеокарты часто становятся более значимыми, чем тактовая частота центрального процессора. Интуитивная оценка работы системы Windows может приблизительно указать на проблему, но точно вычислить слабые места и найти решение можно только с помощью индекса производительности.
Что такое индекс производительности
Компания Microsoft для расчёта показателей работы системы использует тестовые задачи, предельно загружающие каждый аппаратный компонент компьютера в отдельности. Таким способом вычисляются пять индексов: для центрального процессора, графики, графики для игр, оперативной памяти и основного жёсткого диска. Меньший из них считается базовым индексом для всей системы. Шкала начинается с 1.0, наивысшая оценка — 7.9, но она поднимается по мере появления более производительных аппаратных решений.
Компания Microsoft даёт подробное описание индекса в файле справки
Базовый индекс близок к среднему у сбалансированного универсального компьютера, поскольку все оценки в такой конфигурации примерно равны. Для специализированных аппаратных решений характерны отклонения. Например, в офисных компьютерах обычно устанавливается более слабая видеокарта, а для мультимедийных решений важен более скоростной жёсткий диск. В таких случаях общий индекс компьютера будет значительно ниже среднего, поскольку он определяется по наименьшему значению. Отсюда же следует простое правило: для увеличения базового индекса (и общей производительности компьютера) следует нарастить мощность наиболее слабого компонента.
Если в аппаратных требованиях к устанавливаемому программному обеспечению указано минимальное значение базового индекса, то это означает, что на компьютере с таким или более высоким значением показателя оно будет устойчиво работать.
Как его узнать
Чтобы посмотреть, какой индекс производительности у вашего компьютера, откройте «Пуск», затем «Панель управления».
«Панель управления» в правой части меню
В раскрывшемся большом окне «Все элементы панели управления» найдите вкладку «Счётчики и средства производительности» и перейдите на неё.
Нужная нам вкладка — «Счётчики и средства производительности»
Того же результата возможно достичь, используя системный поиск. Нажмите «Пуск» и в строке поиска введите слово «Счётчики».
Строка поиска может сразу вывести на нужную вкладку
Ещё один способ сразу перейти в нужное окно — нажать сочетание клавиш Win (со значком Windows) и Pause/Break (служебная клавиша, обычно расположенная рядом с Print Screen).
Открывшееся окно «Оценка и увеличение производительности компьютера» содержит много информации.
Это окно содержит много ссылок на справочные файлы
Центральную часть занимают текущие индексы компонентов компьютера с кратким описанием. Общая оценка крупно выделена и снабжена комментарием по расчёту «Определяется наименьшей оценкой». Несколько кнопок ведут к справочным материалам: «Что означают эти цифры?», «Подробнее об оценках и программном обеспечении (в интернете)», «Рекомендации по повышению производительности компьютера». Windows 7 старается доходчиво разъяснить и принципы формирования шкалы оценок, и оптимальные способы увеличения базового индекса. Это окно особенно полезно при обновлении аппаратной части компьютера, поскольку хранит индексы с предыдущего тестирования. Можно с помощью специальной кнопки «Отображение и печать подробных сведений о производительности компьютера и системе» распечатать текущие показатели, после чего провести новый тест, нажав на экранную кнопку «Повторить оценку» в нижнем правом углу.
Эту же кнопку следует нажать для начала текущей проверки, которая обычно занимает несколько минут. Компьютер в это время работает на максимальной мощности, экран несколько раз гаснет и загорается вновь, что является следствием идущих тестов и не представляет опасности.
Что означают баллы
Возможная максимальная оценка
Хотя на данный момент Windows объявляет о максимальной оценке 7.9 балла, достичь такого значения можно лишь в максимальной конфигурации, используя самые современные процессор, память и графические ускорители. Потребность в таком мощном оснащении возникает обычно у компьютеров, предназначенных для ресурсоёмких приложений — игр, систем виртуальной реальности и так далее. Для специализированных решений нормальными считаются более низкие показатели базового индекса.
Таблица: баллы и описание производительности
| Баллы | Описание |
| До 3.0 | Офисные пакеты, работа в сети. Некоторые графические возможности Windows 7 (фирменный стиль Aero) будут недоступны. |
| От 3.0 до 4.0 | Графический интерфейс Windows 7 доступен, однако может замедлить работу или сбоить при запуске в режиме Full HD, а также на нескольких мониторах одновременно. Если общая оценка низкая из-за графических параметров, то компьютер может не справиться с потоковым видео, например, при приёме телевидения высокой чёткости. |
| От 4.0 до 6.0 | Windows 7 может работать в полную силу, в том числе в многозадачном режиме и с использованием нескольких мониторов. |
| Более 6.0 | Мощные компьютеры с высокоскоростным жёстким диском. Могут использоваться для трёхмерных игр, потокового видео высокой чёткости, ресурсоёмких задач. |
Учитывая методику формирования индекса (по наименьшему показателю), чётких границ между конфигурациями не существует. Одно и то же значение индекса может быть и у мощного компьютера с медленным жёстким диском, и у сбалансированного слабого аппаратного решения.
Как можно повысить оценку
Очевидным способом увеличения общей производительности компьютера является обновление наиболее слабых его узлов. Оперативную память можно заменить на более быструю или просто увеличить количественно. То же касается жёсткого диска. На настольном компьютере можно также заменить видеокарту или процессор. У ноутбуков возможности обновления значительно меньшие. Более экономным способом является настройка системы и её отдельных компонентов, позволяющая устранить некоторые ограничения в их работе.
Настройка графики
Визуальные эффекты, высокое разрешение экрана, работа с несколькими подключёнными мониторами отнимают значительную часть ресурсов графических узлов компьютера. Поэтому снизить нагрузку на этот компонент и, соответственно, улучшить общую производительность, можно за счёт отключения некоторых опций Windows 7 или уменьшения разрешения экрана.
Для изменений настройки графики нужно в свободной области рабочего стола нажать правую кнопку мыши. В раскрывшемся контекстном меню выбираем строку «Разрешение экрана».
Выбираем в появившемся меню строку «Разрешение экрана»
Появившееся окно «Разрешение экрана» содержит и другие параметры подключённых мониторов, например, графическое оформление (темы). Сейчас мы выбираем раскрывающийся список «Разрешение».
Если подключено несколько мониторов, нужный выбирается в списке «Экран»
Из перечня возможных вариантов разрешения выбираем более низкое, чем текущее.
Обычно система рекомендует максимальное разрешение, но для повышения производительности лучше выбрать более экономное
Теперь осталось лишь сохранить изменения и привыкнуть к более крупным значкам на рабочем столе.
Уход за жёстким диском
Очистка от лишней информации и поддержание достаточного количества свободного дискового пространства могут значительно поднять скорость работы накопителя. Кроме того, если на компьютере установлен не твердотельный, а обычный диск, то необходимо регулярно проводить процедуру дефрагментации. Эта операция объединяет разрозненные части хранящихся файлов, собирая их вместе, тем самым уменьшая время чтения и записи. Считывающему устройству нужно тратить меньше усилий для перехода от одной части к другой, если они расположены подряд. Кроме того, объединяется и свободное пространство, позволяя новым файлам записываться целым блоком.
Нажимаем кнопку «Пуск» и в строке ввода набираем «Дефрагментация диска», после чего выбираем появившуюся вкладку с тем же названием.
Система сразу даёт ссылку на нужную утилиту
Система показывает в одном окне все доступные накопители, позволяет проанализировать их состояние и провести немедленную дефрагментацию.
Основное окно показывает степень дефрагментации накопителей
Для регулярной работы можно настроить соответствующее расписание, чтобы, например, запускать утилиту по ночам.
Настраиваем каждый накопитель по очереди
Дефрагментация занимает значительное время, если жёсткий диск большой, и на нём мало свободного места, поэтому рекомендуется предварительно удалить ненужную информацию — это ускорит работу.
Уход за системой
Своевременное обновление, замена драйверов на актуальные, использование специальных программ для обнаружения проблем в программном обеспечении также имеют большое значение для индекса. Чтобы обновить драйвер выбранного устройства, можно использовать системный интерфейс.
Нажимаем экранную кнопку «Пуск» и в строке ввода набираем «Обновление драйверов». Система показывает результаты поиска, в том числе и нужную нам вкладку «Обновление драйверов устройств», на которую и переходим.
Для поиска достаточно ввести начало фразы
Правая кнопка мыши открывает контекстное меню
Выбрав из контекстного меню строку «Обновить драйверы…», запускаем процесс. Система в следующем окне предложит выбрать один из двух вариантов: автоматический поиск в интернете или ручной поиск на компьютере.
Выбирать «На компьютере» имеет смысл только в случае, если драйверы скачаны заранее
Обычный пользователь редко заранее загружает на компьютер новые драйверы, поэтому выбираем «Автоматический поиск…» и дожидаемся обновления. Windows 7 проверяет актуальность установленного драйвера и при необходимости обновляет его. Те же шаги следует сделать для остальных устройств из перечня «Диспетчера устройств».
Существует также много бесплатных приложений, в том числе и не требующих установки, выполняющих процесс проверки и обновления драйверов в полуавтоматическом режиме. Например, DriverPack Solution вначале сканирует компьютер и составляет собственный перечень аппаратных компонентов и драйверов. Программа обращается к сайтам производителей устройств и проверяет наличие обновлений, после чего скачивает и устанавливает новые драйверы. Приложение имеет простой и дружественный интерфейс, рассчитанный на пользователя начального уровня.
Полностью обновить драйверы можно за несколько кликов
Изменение настроек питания
Для более экономной работы Windows 7 иногда намеренно снижает производительность. Например, это касается настроек питания. Можно пожертвовать частью автономности (для ноутбука) или экономией электроэнергии, запретив Windows 7 переходить в соответствующие режимы. Для этого в строке поиска набираем «центр мобильности» и выбираем соответствующую вкладку.
В «Центре мобильности» находятся и параметры питания
В открывшемся окне несколько настроек. Нас интересуют параметры питания, в которых выбираем режим высокой производительности. При этом нужно учесть: расход заряда батареи несколько увеличится, что уменьшит время автономной работы ноутбука.
Производительность выбираем высокую
Использование функции ReadyBoost
Свободное пространство есть не только на жёстком диске, но и на внешних носителях, в том числе USB-флешках. ReadyBoost позволяет резервировать его некоторую часть для нужд Windows 7. Чтобы включить опцию, необходимо в Проводнике выбрать сменный носитель и вызвать правой кнопкой мыши контекстное меню, в котором выбрать опцию «Свойства». Теперь остаётся перейти на вкладку ReadyBoost и установить размер резервируемого пространства.
Опция ReadyBoost может быть включена на каждом носителе
Теперь система получила для работы дополнительное пространство, что положительно скажется на её производительности.
Если оценка производительности не работает или пропала
В некоторых случаях система отказывается произвести оценку производительности из-за соображений экономии или более серьёзных препятствий.
Пора искать неполадки
Возможные причины того, что не удалось произвести оценку:
Переустановка кодеков для видео
Частой причиной проблемы является повреждение или конфликт кодеков для видео. Это файлы, содержащие алгоритмы распаковки видеозаписей, без которых компьютер не сможет отобразить видео на экране. Для анализа производительности графических компонентов Windows 7 использует некоторые из системных кодеков, поэтому их повреждение или случайное удаление делает оценку невозможной. Переустановка исправит ситуацию.
Нажимаем экранную кнопку «Пуск» и в правом столбце открывшегося меню выбираем вкладку «Панель управления». В большом окне «Все элементы панели управления» выбираем вкладку «Программы и компоненты».
Источник
Индекс производительности Windows 7: всё, что нужно знать


Индекс производительности Windows существует для того, чтобы пользователь мог реально оценить возможности своего ПК
Скорость работы — то, что интересует большинство пользователей. Каждый желает, чтобы система шустро реагировала на процессы, без неполадок и глюков. Давайте же узнаем, как посмотреть индекс производительности Windows 10 и предыдущих версий этой системы, и какие меры можно предпринять для улучшения этого показателя.
Как его вычислить
Через «Пуск» открыть «Панель управления» и нажать на значок «Счетчики и средства производительности».

Кликнуть на «Счетчики и средства производительности»
В этом окне находятся как отдельные оценки, так и общий показатель. Если недавно один из узлов был заменен, можно посмотреть, как изменился индекс. Для этого кликнуть «Повторить оценку». Возможно, система попросит пользователя ввести или подтвердить пароль администратора.
В примере ниже компоненты «Процессор» и «Основной жесткий диск» имеют высокие показатели. Но из-за того, что «Графика» и «Графика для игр» обладают низкими показателями, общая оценка тоже низкая.

В этом окне представлена общая оценка производительности и каждого компонента в отдельности







Дополнение
К исправлению любой ошибки нужно подходить с максимальным набором «козырей в рукаве».
Стоит учитывать и принимать во внимание даже те варианты решений, которые на первый взгляд могут показаться абсолютно не подходящими для вашей ситуации.
Это относится к решению любой ошибки, в том числе и к ошибкам в работе программного обеспечения по определению оценки/индекса производительности, которая была рассмотрена выше.
Поэтому, предлагаемые варианты решений следует дополнить несколькими пунктами, а именно:
К варианту с переустановкой операционной системы возвращаться не имеет смысла, несмотря на то, что многими данный совет озвучивается.
Нормы оценок
Офисные приложения. Текстовые редакторы, электронные таблицы, электронная почта и просмотр сайтов требуют мощного центрального процессора и памяти. Но для устройств графики достаточно оценки 2,0.
Игры и программы с большим затратами графических ресурсов. Для нормальной работы таких приложений необходимы высокие оценки центрального процессора, оперативной памяти и производительности трехмерной игровой графики. Что касается жесткого диска, то достаточно оценки 3,0.
Медиацентр. Например, программирование записи ТВ высокой четкости. Для нормальной работы нужны высокие показатели центрального процессора, жесткого диска и графики. А для трехмерной графики и памяти достаточно оценки 3,0.



Какие категории представлены в таблице
Таблица «Индекса производительности» включает в себя пять составляющих:

Таблица «Индекса производительности». Определяется наименьшей оценкой из пяти составляющих
Как можно повысить оценку
Узнаём о производительности в Windows Vista, 7, 8
В этих версиях обеспечения путь к оценке найти легко — просто нажмите правой клавишей мыши на значке «Мой компьютер», выберите «Свойства» и найдите строку «Оценка».
Что обозначает это число, и на основе каких параметров формируется?
В коэффициент входит суммарная оценка таких комплектующих компьютера:
Каждому из пунктов ставится оценка, на основе которой выводится общий показатель эффективности.
Максимальная оценка может быть следующей:
Когда оценка низкая, и быстродействие не на высоте, можно выяснить почему. Нажмите на «Индекс производительности Windows», и вы увидите полную информацию о том, сколько баллов получила каждая составляющая компьютера.
Далее, в этом же меню вы узнаете, какие комплектующие вам нужно улучшить или заменить, чтобы устройство работало быстрее. Но, конечно, можно частично обойтись и без этого — на этом вопросе мы остановимся далее.
Что делать, если оценка производительности не работает?
Причиной могут стать программы защиты компьютера или кодеки (программы для кодирования и декодирования аудио- и видеофайлов) сторонних производителей. Второе происходит из-за того, что тест процессора основан на кодеке VC-1.
Если не удалось определить индекс, может помочь приостановка работы или отключение антивирусов и брандмауэров. Но это не всегда решает проблему. Поэтому нужно сделать следующее:

Чтобы удалить кодеки, нужно открыть окно «Программы и компоненты»

Теперь нужно удалить старые кодеки

После установки кодеков пройти в раздел «Configuration» и выбрать «ffdshow video decoder»

В строке VC-1 должно стоять значение «libavcodec»
Если удаление кодеков не помогает
Также может помочь обновление DirectX, процедура ручного восстановления значений библиотеки счетчиков производительности, установка новых драйверов для видео или откат к предыдущим.
Проверка системных файлов
При помощи кнопок «Win» + R запустить инструмент «Выполнить» и ввести команду sfc.exe /scannow. Система проведёт проверку и переустановит повреждённые системные файлы или установит недостающие.

Команда sfc.exe /scannow







Ускоряем компьютер стандартными средствами windows! | PC-OPTIMIZE.RU
В этой статье я расскажу о том, как повысить производительность операционной системы путем ее настройки под «железо» компьютера при помощи как стандартных средств ОС, так и при помощи специальных программ.
Часто пользователи компьютеров сталкиваются с медленной работой операционной системы, различными остановками и прочими зависаниями.
Зависания системы могут повлечь за собой плохие последствия: например невозможность сохранить документ, над котором вы работали в ворде, несохранение еще какой-либо информации, из-за чего ОС может начать работать с ошибками.
По каким причинам система медленно зависает или медленно работает?
Медленная работа операционной системы может быть связана с неподходящим «железом» к выбранной операционной системой (например, если компьютер довольно-таки старого типа, а вы на него установили ОС windows 7). Но даже на слабом ПК можно попытаться настроить производительность на более высокий уровень (как это сделать будет описано ниже).
Также, бывают случаи, что на достаточно мощном ПК с высокими характеристиками наблюдается медленная работа система. В таких случаях необходима оптимизация системы. Если заметны незначительные торможения операционной системы, то можно воспользоваться Встроенным менеджером автозапуска или отключить некоторые Ненужные компоненты операционки. Представленные способы помогут повысить производительность.
Если операционная система изначально медленно работает (часто такие случаи бывают), то следует обратить внимание на Оценку производительности системы.
Чтобы узнать какая у вас оценка, щелкните правой кнопкой мыши по ярлыку Компьютер и нажмите Свойства. Также, войти в свойства можно путем набора комбинации из клавиш Win+Pause.
Откроется окно Свойств системы, в котором отображены сведения об вашей операционной системы, ее разрядность, состояние Активации, а также какой процессор и какое количество оперативной памяти у вас установлено и самое главное, Индекс производительности системы.
Напротив оценки будет показан индекс производительности. Если вы ни разу не проходили оценку системы после установки операционной системы или после покупки компьютера, то следует пройти оценку. Это займет не так много времени.
После оценки будет показан минимальный индекс для какого-то оборудования, а также другие индексы.
В моем случае, наименьшим индексом являются оперативная память и жесткий диск, на это и следует обратить внимание. У каждого будут отображены другие значения. В зависимости от того, какое оборудование операционная система посчитает самым низко-производительным.
Если у вас оценка больше 4.5, то производительность системы будет отличной, то тогда необязательно упрощать внешний вид системы, а нужно просто ее оптимизировать при помощи специальных программ и стандартных средств.
Но если оценка меньше 4-х, то потребуется увеличивать производительность системы, так как никто не захочет использовать в настоящее время windows XP, так как она уже мало того что не популярна среди пользователей, но и достаточно устарела.
Повышение производительности.
Для начала, повысить скорость работы можно примерами, которые я приводил выше. Это такие как Встроенный менеджер автозапуска и Ненужные компоненты.
Но если вышеперечисленные способы повысили производительность только незначительным способом, то следует обратить внимание на Визуальные эффекты. Для оптимизации их потребуется использовать минимальное количество визуальных эффектов или вообще ограничиться в их использовании.
Для того, чтобы настроить визуальные эффекты, потребуется снова открыть Свойства системы и выбрать Дополнительные параметры системы. После чего выбрать во вкладке Быстродействие (она самая первая) выбрать Параметры.
В появившемся окне выбрать «Максимальное быстродействие«
Также, можно выбрать настройки как показано на скриншоте ниже.
Щадящие настройки производительности
При такой настройке вы не заметите особой разницы в изменении визуальных эффектов, при этом, производительность станет выше.
Если вы используете операционную систему windows 7, то желательно отключить прозрачность окон.
Чтобы отключить прозрачность, щелкните правой кнопкой мыши на рабочем столе и выберите Персонализация. Во вкладке Цвет окна выберите Отключить прозрачность. Это намного повысит быстродействие, так как прозрачность окон забирает много ресурсов процессора и оперативной памяти.
Также учту, что большое количество ярлыков на рабочем столе снижает производительность. Рекомендуется использовать минимальное количество ярлыков на рабочем столе, проводник будет работать быстрее таким образоом.
Желательно не использовать Гаджеты рабочего стола. У них особенная нагрузка на систему, которая отрицательно сказывается на быстроте работы. Поэтому их исключили из ОС windows 8 также, как и прозрачность окон, так как они самые ресурсоемкие.
Теперь вы многое узнали о повышении производительности операционной системы. Возможно, перечисленные советы многим смогут помочь в максимальной оптимизации компьютера.
Если вы нашли какие-либо ошибки или недочеты, то пишите в комментарии.
Подписывайтесь на рассылку новостей моего сайта. Здесь вы найдете много интересных статей для себя. Сайт обновляется ежедневно.
Источник
Содержание
- Повышаем производительность
- Способ 1: Повышение производительности жесткого диска
- Способ 2: Увеличение объема оперативной памяти
- Способ 3: Отключение графических эффектов
- Способ 4: Отключение приложений в автозапуске
- Способ 5: Отключение служб
- Способ 6: Чистка реестра
- Способ 7: Настройка электропитания
- Способ 8: Разгон процессора
- Вопросы и ответы
Одним из важнейших критериев, который характеризует компьютерную систему, является её производительность. Давайте разберемся, как увеличить этот базовый показатель настольного ПК или ноутбука с Виндовс 7.
Читайте также:
Повышение производительности компьютера
Улучшение производительности ПК на Виндовс 10
Повышаем производительность
Прежде чем мы приступим к вопросу, как повысить производительность, давайте разберемся, что она собой представляет и что, собственно, мы собираемся повышать. В Виндовс 7 есть такой системный показатель, как «Индекс производительности». Он базируется на оценке отдельных узлов ПК: процессора, оперативной памяти, графики, графики для игр и жесткого диска. Общий индекс выставляется по самому слабому звену. Но по ряду причин эту оценку нельзя назвать однозначной и многие специалисты относятся к ней довольно критически.
Несомненно, мощность указанных выше компонентов прямым образом влияет на производительность ПК, то есть на объем процессов, которые компьютер может обрабатывать за единицу времени. Далее мы подробно рассмотрим способы увеличения отдачи от этих компонентов для повышения быстродействия ОС в целом.
Урок:
Индекс производительности в Виндовс 7
Оценка производительности в Виндовс 7
Способ 1: Повышение производительности жесткого диска
Одним из важных факторов повышения производительности операционной системы является оптимизация жесткого диска. Многие пользователи уделяют второстепенное внимание этому фактору, считая, что для быстродействия Виндовс важны, в первую очередь, объем оперативной памяти и мощность процессора. А зря, ведь медленный винчестер замедляет работу компьютера в целом, так как другие компоненты ОС постоянно обращаются к нему для обработки расположенных на нем файлов и других объектов.
Прежде всего, можно произвести очистку жесткого диска от мусора и ненужных файлов, что приведет к ускорению его работы. Это можно сделать как средствами системы, так и при помощи сторонних специализированных программ, как, например, CCleaner.
Урок:
Очистка винчестера от мусора на Windows 7
Очистка ПК от мусора с помощью программы CCleaner
Увеличить скорость работы HDD, а значит, и производительность системы в целом, помогает операция дефрагментации винчестера. Её можно выполнить при помощи специальной системной утилиты или сторонних программ для дефрагментации.
- Для запуска системной утилиты щелкайте «Пуск» и переходите во «Все программы».
- Далее откройте папку «Стандартные».
- Затем зайдите в каталог «Служебные».
- В списке утилит найдите объект «Дефрагментация диска» и активируйте соответствующий инструмент щелчком по нему.
- В открывшемся окне вам нужно будет выделить наименование раздела и щелкнуть «Дефрагментация диска».
- Будет запущена процедура дефрагментации, по завершении которой Виндовс должна начать работать быстрее.
Урок: Выполнение дефрагментации жесткого диска в Виндовс 7
Кроме того, увеличить быстродействие HDD можно, произведя его правильную настройку в «Диспетчере устройств».
- Щелкайте «Пуск» и переходите в «Панель управления».
- Зайдите в раздел «Система и безопасность».
- В блоке «Система» щелкайте по надписи «Диспетчер устройств».
- В открывшемся интерфейсе «Диспетчера устройств» кликните по пункту «Дисковые устройства».
- Откроется перечень подключенных к ПК физических жестких дисков. Это может быть как одно устройство, так и несколько. Произведите двойной щелчок левой кнопки мыши (ЛКМ) по названию одного из них.
- Открывается окошко свойств винчестера. Переместитесь в раздел «Политика».
- Тут указывается политика производительности. У жестких дисков разных производителей пункты в этом разделе могут отличаться. Но, исходя из общей логики, ищите ту позицию, которая должна способствовать увеличению быстродействия. Например, «Разрешить кэширование» или «Оптимальная производительность». Отметив данный пункт, жмите «OK» в текущем окошке.
Урок: Ускорение работы жесткого диска
Способ 2: Увеличение объема оперативной памяти
Увеличить производительность системы можно также путем увеличения размера оперативной памяти. Самый элементарный и вместе с тем эффективный метод добиться такого результата – это приобрести дополнительную или более объемную планку RAM. Но к сожалению, не всегда это возможно как по финансовым, так и по техническим соображениям, ведь 32-битные Виндовс 7 поддерживают размер оперативной памяти не больше 4 Гб. Но существует возможность обойти это ограничение.
Для того чтобы увеличить объём оперативной памяти без изменения аппаратной конфигурации, создается файл подкачки на жестком диске, который формирует, так называемую, виртуальную память. При нехватке ресурсов RAM система обращается к этой выделенной области на винчестере. Поэтому для увеличения производительности ПК необходимо включить указанный файл, если он у вас отключен.
- Нажмите «Пуск», а затем щелкайте правой кнопкой мыши по пункту «Компьютер». В открывшемся меню выбирайте «Свойства».
- Запустится окно свойств ОС. В левой его части нажмите «Дополнительные параметры…».
- В открывшейся оболочке щелкайте по кнопке «Параметры…» в блоке «Быстродействие».
- Откроется окошко параметров быстродействия. Тут перемещайтесь в раздел «Дополнительно».
- В блоке «Виртуальная память» щелкайте по кнопке «Изменить…».
- Открывается окно регулирования виртуальной памяти. В верхней его части можно установить галочку около параметра «Автоматически выбирать…» и система сама подберет настройки для файла подкачки.
Но мы советуем вам установить параметры вручную. Для этого, прежде всего, снимите галочку с чекбокса «Автоматически выбирать…», если она там установлена. Затем в окошке выбора раздела выделите тот логический диск, где желаете расположить файл подкачки. Ниже переставьте переключатель в позицию «Указать размер». После этого поля «Исходный размер» и «Максимальный размер» станут активными. Поставьте туда одинаковое значение желаемой величины виртуальной памяти в мегабайтах. Затем жмите на кнопку «Задать» и «OK».
- Для того чтобы введенные настройки вступили в силу, требуется произвести перезагрузку компьютера.
Необходимо помнить, что слишком большим файл подкачки создавать тоже не следует. Во-первых, вы, таким образом, теряете рабочее пространство, которое могли бы использовать для хранения файлов. Во-вторых, скорость обращения к жесткому диску гораздо медленнее, чем к аппаратному RAM. Поэтому при увеличении виртуальной памяти предоставляется возможность обрабатывать больший объем процессов одновременно, но уменьшается быстродействие, что негативно сказывается на производительности системы в целом. Считается, что оптимальным размером является величина в полтора раза превышающая объем аппаратной оперативной памяти ПК. Рекомендуем устанавливать объем файла подкачки именно исходя из данного расчета. Если он у вас уже установлен, то советуем изменить его размер на оптимальный.
Урок: Изменение объема файла подкачки в Виндовс 7
Способ 3: Отключение графических эффектов
Не секрет, что графические эффекты потребляют значительную часть мощность видеокарты, процессора и используют немалый объем оперативной памяти. Чтобы высвободить ресурсы этих объектов для выполнения других задач и тем самым повысить быстродействие системы в целом, можно отключить некоторые визуальные эффекты.
- Для выполнения указанной задачи снова открывайте дополнительные параметры системы и переходите в окно параметров быстродействия так же, как было описано в предыдущем способе. В разделе «Визуальные эффекты» установите переключатель в позицию «Обеспечить наилучшее быстродействие». После этого жмите «Применить» и «OK».
Но если вы не хотите отключать все эффекты, а только некоторые из них, то переставьте переключатель в положение «Особые эффекты» и снимите отметки с тех пунктов, которые вы желаете деактивировать. Затем точно так же жмите «Применить» и «OK».
- После этого все визуальные эффекты или часть из них в соответствии с выбранным вариантом будут отключены, а ресурсы различных элементов системы, в первую очередь видеокарты, будут высвобождены под другие задачи.
Кроме того, оптимизировать расход ресурсов на графике можно также с помощью панели управления видеоадаптера. Алгоритм установки необходимых параметров отличается в зависимости от производителя и модели видеокарты, но суть сводится к тому, чтобы между производительностью и качеством выбрать производительность или, по крайней мере, установить оптимальный для вас баланс между этими двумя критериями.
Повысить производительность видеоадаптера также поможет своевременное обновление его драйверов и инсталляция специального софта, предназначенного для оптимизации работы видеокарты.
Урок: Ускорение работы видеокарты
Способ 4: Отключение приложений в автозапуске
Довольно часто при инсталляции программы прописываются в автозапуск, тем самым не только замедляя загрузку системы, но и потребляя ресурсы на протяжении всей рабочей сессии. Но при этом пользователь далеко не всегда нуждается в работе этих приложений, то есть они зачастую потребляют ресурсы ОС вхолостую. В этом случае нужно удалить такие элементы из автозагрузки.
- Наберите комбинацию Win+R. В открывшееся окно введите:
msconfigПримените нажатие по кнопке «OK».
- Открывается окно редактирования конфигурации системы. Перемещайтесь в раздел «Автозагрузка».
- Откроется раздел автозагрузки. Дальнейшие действия зависят от того, хотите ли вы отключить автоматический запуск всех элементов или только некоторых из них. Первый вариант действий принесет больший эффект, но нужно учитывать, что есть такие программы, которые для решения конкретно ваших задач предпочтительней оставить в автозапуске. Так что тут решение за вами.
- В первом случае просто щелкайте по кнопке «Отключить все». После этого отметки напротив всех элементов списка будут сняты, далее жмите «Применить» и «OK».
Во втором случае снимите галочки около тех элементов, которые собираетесь убрать из автозагрузки, но не трогайте отметки напротив названий программ, оставляемых в автозапуске. Далее, как и в предыдущий раз, жмите «Применить» и «OK».
- После этого откроется диалоговое окошко, где будет предложено произвести перезапуск ПК. Закройте все активные программы и нажмите «Перезагрузка».
- После перезапуска выбранные приложения будут удалены из автозагрузки, что высвободит ресурсы системы и позволит повысить её быстродействие.
Урок: Отключение автозапуска приложений в Виндовс 7
Способ 5: Отключение служб
Нагрузку на систему осуществляют также различные запущенные службы. При этом далеко не все из них нужны пользователю, а от действий некоторых из данных объектов негативных последствий даже больше, чем позитивных. Такие элементы желательно отключать для повышения производительности ПК. Принцип деактивации примерно такой же, как и принцип удаления программ из автозагрузки. Но есть одна важная оговорка: к отключению служб нужно относиться более внимательно, так как деактивация важного элемента может привести к некорректной работе системы.
- Жмите «Пуск» переходите в «Панель управления».
- Далее зайдите в «Система и безопасность».
- Щелкайте «Администрирование».
- В открывшемся перечне выбирайте «Службы».
- Открывается «Диспетчер служб». Выделите ту службу, которую желаете деактивировать, а затем в левой части окна нажмите «Остановить».
- Будет выполнена процедура деактивации.
- После этого дважды щелкните ЛКМ по названию этой же службы.
- Откроется окошко свойств службы. В раскрывающемся списке «Тип запуска» выбирайте позицию «Отключена». Затем произведите нажим по кнопкам «Применить» и «OK».
- Произойдет возврат в основное окно «Диспетчера», а сама служба будет полностью деактивирована. Об этом будет свидетельствовать отсутствие статуса «Работает» в столбце «Состояние» напротив выключенного элемента, а также статус «Отключена» в колонке «Тип запуска».
После выполнения указанных манипуляций по отключению всех ненужных служб скорость работы системы должна повыситься вследствие высвобождения ресурсов. Но, повторяем, очень внимательно относитесь к тому, какую службу отключаете. Перед выполнением процедуры ознакомьтесь с нашим отдельным материалом, в котором рассказывается, какие службы можно отключить без существенных негативных последствий для ОС.
Урок: Деактивация ненужных служб в Виндовс 7
Способ 6: Чистка реестра
Ещё один способ ускорить работу ПК – это очистка системного реестра от устаревших и ошибочных записей. Таким образом, система не будет обращаться к указанным элементам, что повысит не только скорость её работы, но и корректность функционирования. Для этих целей применяются специальные программы-чистильщики. Одним из самых популярных приложений для выполнения указанной задачи является уже знакомый нам по Способу 1 CCleaner.
Урок:
Качественная очистка реестра от ошибок
Очистка реестра при помощи CCleaner
Способ 7: Настройка электропитания
Следующий вариант повышения скорости работы ОС – это правильная настройка электропитания.
- Перейдите в раздел «Панели управления» под названием «Система и безопасность». Алгоритм этого перехода был описан в Способе 5. Далее щелкайте «Электропитание».
- В открывшемся окне выбора плана энергопитания вам остается только переставить радиокнопку в позицию «Высокая производительность», после чего можно закрывать окно.
Для настольных ПК этот способ особенно подходит, так как не имеет практически никаких негативных последствий. Но если вы пользуетесь ноутбуком, необходимо подумать, стоит ли его применять, так как это может значительно увеличить скорость разрядки батареи.
Способ 8: Разгон процессора
По умолчанию процессор не настроен для использования своих возможностей по максимуму. У него всегда есть запас мощности, а поэтому существуют способы эту мощность высвободить для повышения производительности ОС. Как правило, они осуществляются при помощи специального софта. Но стоит помнить, что разгон процессора – это довольно опасная процедура, которая при неправильном осуществлении может привести к выходу ПК из строя. В любом случае разгон процессора ведет к повышению его изнашиваемости, а при неправильных действиях даже к выходу из строя в кратчайшие сроки.
Урок:
Разгон процессора на ноутбуке
Увеличение быстродействия процессора
Как видим, повышение производительности системы в Виндовс 7 осуществляется, главным образом, путем снижения нагрузки на отдельные компоненты. При этом зачастую требуется выбирать, что для вас важнее скорость работы или визуальный вид. Хотя есть и такие методы, где подобная дилемма не стоит, например, чистка ПК от мусора. В этом случае оптимизация имеет только положительный характер с условием, что вы все делаете правильно.
Как увеличить производительность графики для игр?
Увеличение производительности видеокарты возможно при помощи двух способов. Если желания менять характеристики видеоадаптера нет, то можно изменить параметры его работы. Для этого нужно настроить должным образом программное обеспечение.
Устанавливаем последнюю версию программного обеспечения, которая подходит именно нашей видеокарте. Его можно найти на сайтах www.ati.com и www.nvidia.ru. Сайт выбираем в зависимости от марки видеоадаптера. Скачиваем требуемую версию программы и устанавливаем ее. Перезагружаем компьютер, чтобы завершить установку компонентов.
Открываем свойства экрана и выбираем «Дополнительно». Активируем «Панель управления nVidia», либо «Catalyst Control Center». Откроется меню, в нем нужно выбрать «Настройку 3D-приложений», либо 3D Settings.
Пункту «Сглаживание» должен соответствовать параметр «Уровень (2х)». Для фильтра оптимально использовать Box. Отключаем анизотропную фильтрацию. Активируем «Использовать настройки приложения» или «Попиксельные выборки».
Далее в меню «Уровень детализации множества изображений» устанавливаем «Высокую производительность». Если качество графики в игре будет низким, то повысим данный показательно до значения «.
Нужно обязательно найти пункт «Ждать вертикального обновления», либо «Вертикальный синхроимульс». Устанавливаем для него флажок «Всегда выключено». Это позволить серьезно увеличить число воспроизводимых кадров/сек во многих 3D-играх.
Выбираем нужный режим сглаживания. Если нужно добиться максимальной производительности видеокарты, независимо от качества изображения, то следует отключить сглаживание или установить самое низкое качество. Отключаем тройную буферизацию, это можно сделать в настройках Open GL. Если используется ноутбук, то открываем настройки питания. Следует отключить режим экономии энергии для выбранной видеокарты, благодаря чему повысится производительность видеоадаптера во время работы от аккумуляторной батареи.
Как увеличить производительность персонального компьютера в играх
Современные игры становятся все более требовательны к железу своих почитателей. Столь нашумевшая игра Witcher, по словам самих же разработчиков, создавалась немного на опережение технологий, следовательно, далеко не каждый компьютер способен ее «осилить». Подобных примеров масса, и многих геймеров беспокоит вопрос, как можно увеличить производительность своего компьютера в играх.
Способ первый, или замена железа
Когда очередная новая игра начинает лагать, именно это первым делом приходит на ум. Фактически, это наиболее правильный и эффективный вариант увеличить производительность. Если какие-то из комплектующих морально устарели и неспособны «потянуть» крутую игрушку, лучше бы их поменять. Однако самое очевидное решение одновременно и самое дорогое. Далеко не каждый геймер имеет возможность регулярно обновлять свой персональный компьютер. Все же, вот список деталей, которые следует периодически менять:
- Видеокарта – от нее зависит чуть ли не вся графика в приложениях. Старая видеокарта с малым количеством памяти не позволит разогнать FPS до приемлемого уровня, как бы вы ни старались.
- Процессор – это мозг вашего ПК, и быстродействие отсчитывания данных напрямую зависит от него. Существуют игры, очень требовательные к таким вещам.
- Оперативная память – чем ее больше – тем лучше. Если оперативки меньше, чем указано в системных требованиях продукта – тормоза и глюки обеспечены.
Способ второй, или работа с драйверами
Драйверы – это комплексы программ, которые «обучают» ваш компьютер работать с конкретной видеокартой. В первую очередь стоит проверить их актуальность. Как правило, драйверы сами успешно справляются с самообновлением, но что-то вполне могло пойти не так. Вирусная атака, блок фаервола, отсутствие соединения с интернетом – вероятных проблем масса.
Владельцы карт от NVidia могут зайти в панель управления GeForce во вкладку «Драйверы» и нажать на кнопку «Проверка обновлений». Если вышло что-то новое – оно немедленно будет загружено и установлено на компьютер.
Если ваша аппаратура не справляется с нагрузкой, трехмерная графика может сильно пострадать. В панели управления NVidia существует масса настроек, способных повысить производительность. Вот некоторые из них:
- Анизотропная фильтрация – задает качество текстур. Если выключить – производительность можно увеличить.
- Вертикальная синхронизация – также очень сильно загружает видеокарту.
- Сглаживание – может повысить качество изображения, снижая быстродействие.
- Тройная буферизация – тоже стоит отключить, чтобы увеличить скорость работы.
Способ третий, или чистка
Частая причина проблем с производительностью в играх – захламленность компьютера.
Во-первых, в физическом смысле: пыль на радиаторах и лопастях кулеров препятствует охлаждению. Как следствие, ПК перегревается и быстродействие значительно падает. Регулярно очищайте машину от пыли и заменяйте термопасту на процессоре.
Во-вторых, при запуске системы могут стартовать различные процессы, занимающие много ресурсов, например, Skype, браузеры, антивирусы, ISQ, торрент-трекеры о прочее. По отдельности они вряд ли способны что-то испортить, но когда включено все и сразу – даже мощный компьютер может не справиться.
В-третьих, рекомендуется очистить от мусора системный жесткий диск. В идеале, было бы неплохо иметь на нем 50-100 гигабайт свободного места. Недостаточный объем пространства на диске способен изрядно снизить производительность в играх.
В-четвертых, обязательно обновите антивирусные программы и просканируйте компьютер на предмет вредоносных объектов. Некоторые из них специально загружают вычислительные мощности ПК, препятствуя его нормальной работе.
В-пятых, проведите дефрагментацию жестких дисков, в особенности системного. Сильно увеличить производительность таким образом не получится, но несколько лишних процентов дать способно.
windowsTune.ru
FAQ по увеличению производительности Windows 7. Мифы и реальность
В последнее время всё чаще стал задаваться вопросом — что стоит делать с Windows 7 для увеличения её производительности, а что есть народные сказки. Благодаря проведённым тестам я лично был удивлён некоторым результатам. Надеюсь и вам мои тесты будут полезны. Описываю поэтапно. После каждого этапа внесения изменений в компьютере и в Windows были произведены перезагрузки операционной системы для адекватной и объективной оценки изменения производительности. В роли объективного судьи используется встроенная утилита в Windows называемая «индексом производительности Windows». Для теста используется «Windows 7 Максимальная x86» и «Windows 7 Максимальная x64» чистая (не сборка) с установленным набором популярных программ, включая «avast! Free Antivirus» — опять же для более объективной и адекватной оценки производительности.
1 цифра — Процессор 2 — Память (RAM) 3 — Графика 4 — Графика для игр 5 — Основной жесткий диск Шкала измерений от 1.0 до 7.9.
Первым делом обновил BIOS (Basic Input Output System) и пошло-поехало.
5.8 5.5 6.8 6.8 5.9
x86 тест базовой
5.9 5.5 6.8 6.8 5.9
x64 тест базовой
5.9 5.5 6.8 6.8 5.9
x64 после обновления всех драйверов с помощью утилиты «DriverPackSolution»
5.9 5.5 6.8 6.8 5.9
x64 после установки «Ready Boost» (флешка с файловой системой Fat32, размером кластера 4 кб, выделяемом объёме памяти в 4 гб — для полной замены файла подкачки Windows)
6.0 5.5 6.8 6.8 5.9
x64 после разгона вольтажа через BIOS
6.3 5.5 6.8 6.8 5.9
x86 после разгона процессора через BIOS (разгон по максимуму при условии 100%-но стабильной работы, от 2,4 ггц каждого из двух ядер до 2,87 ггц на ядро)
6.4 5.5 6.8 6.8 5.9
x64 после разгона процессора через BIOS (разгон по максимуму при условии 100%-но стабильной работы, от 2,4 ггц каждого из двух ядер до 2,87 ггц на ядро)
6.4 5.5 6.8 6.8 5.9
x64 после полной и индивидуальной настройки утилитой «TuneUp Utilities 2011»
6.4 5.5 6.8 6.8 5.9
x64 после тонкой настройки ручного отключения объектов автозапуска, служб и визуальных эффектов Windows
6.4 5.5 6.8 6.8 5.9
x64 после установки режима максимальной производительности драйвера видеокарты
6.4 5.5 6.8 6.8 5.9
x64 после установки полного пакета обновлений Windows, исключая языковые пакеты
частота ядра 650 мгц, частота домена шейдеров 1625, частота памяти 900 — исходные частоты видеокарты SM2.0 Score 4644 и HDR/SM3.0 Score 4386 — 3DMark 2006 до разгона частота ядра 750 мгц, частота домена шейдеров 1750, частота памяти 1100 — максимально разогнанные при стабильной работе видеокарты SM2.0 Score 5108 и HDR/SM3.0 Score 4990 — 3DMark 2006 после разгона утилитой RivaTuner 6.4 5.5 6.9 6.9 5.9
x64 после разгона видеокарты утилитой RivaTuner
Как повысить производительность трехмерной графики и игр на windows 7
14 МБСтандартный VGA графический адаптер (Undefined) вряд ли от Интегрированная графическая система Intel® HD Graphics (https://ark.intel.com/ru/products/46473/) можно ждать какой-то большой производительности.
Можно попробовать купить видеокарту
( 1 оценка, среднее 4 из 5 )
Индекс производительности — это показатель работоспособности Windows, основывающийся на эффективности важных составляющих компьютера. Это число показывает, насколько хорошо работает устройство и может подсказать, что необходимо сделать для ускорения работы.
Индекс производительности Windows существует для того, чтобы пользователь мог реально оценить возможности своего ПК
Скорость работы — то, что интересует большинство пользователей. Каждый желает, чтобы система шустро реагировала на процессы, без неполадок и глюков. Давайте же узнаем, как посмотреть индекс производительности Windows 10 и предыдущих версий этой системы, и какие меры можно предпринять для улучшения этого показателя.
Персональные компьютеры представляют собой сложные вычислительные устройства. Эффективная производительность такой машины достигается за счёт использования современных комплектующих, но, как известно, со временем они устаревают. Индекс производительности позволит определить пользователям windows 7, несведущим в компьютерном «железе», что именно следует модернизировать.
Что такое индекс производительности?
Индекс производительности, как следует из самого названия, это инструмент, который автоматически оценивает работоспособность вычислительной машины, то есть персонального компьютера, его ключевых элементов. Следует понимать, что система показывает не среднее значение, а наименьшее. Например, если параметр «Процессор» будет равен 4 баллам, а все остальные — 5, то в результате вы увидите именно 4 в «Общей оценке».
Определение производительности производится по всем ключевым параметрам системы: «Процессор», «Память (RAM)», «Графика», «Графика для игр» и «Основной жёсткий диск».
Взглянув на таблицу, любой владелец компьютера сможет самостоятельно выяснить — какие комплектующие требуется модернизировать.
Как узнать оценку производительности?
Выяснить оценку производительности — несложно. Сделать это можно двумя способами: через «Компьютер» и «Панель управления».
Посмотреть в параметрах компьютера и операционной системы
- Нажмите левой кнопкой мыши на меню «Пуск»;
- Щёлкните правой кнопкой на «Компьютер»;
- Выберите в контекстном меню «Свойства»;
Открываем «Свойства» компьютера
Для отображения полной «картины» нажмите на опцию «Индекс производительности windows» (располагается в разделе «Система»).
Смотрим общий показатель производительности
Посмотреть опцию «Счётчики и средства производительности»
- Откройте меню «Пуск»;
- Запустите «Панель управления»;
Открываем «Панель управления» в меню «Пуск»
Найдите опцию «Счётчики и средства».
Открываем «Счетчики и средства»
Как в первом, так и во втором случае вы попадёте в раздел, где сможете посмотреть на оценку производительности вашей системы. В окошке отобразятся все оценки по отдельности, каждая из которых относится к какому-то конкретному элементу системы, так и общая оценка.
Таблица оценки всех компонентов
В том случае если вы недавно улучшили какой-то элемент своего персонального компьютера, то желательно провести повторную оценку в ручном режиме. Для этого нажмите на кнопку «Повторить оценку».
Нажимаем «Повторить оценку» для получения актуальных данных о системе
Сделать это можно только с правами администратора. Если вы используете гостевую учётную запись, то потребуется указать пароль от учетной записи администратора, в противном случае у вас не получится изменить оценку производительности компьютера.
Что означают баллы. Нормальные показатели индекса, каким может быть максимальный рейтинг?
Несложно догадаться, что баллы, которые вы увидите в таблице — оценка производительности того или иного компонента системы. Операционная система windows 7 таким образом оценивает то, с какими задачами может справиться компьютер. Если эти оценки высокие, то беспокоиться не о чем, так как ваш ПК может успешно работать даже с трудоёмкими задачами, а если вы видите значения, близкие к 1, то стоит задуматься о модернизации.
Таблица оценки всех компонентов
Рассмотрим все элементы: компонент «Процессор» отвечает за количество операций, которые сможет выполнить установленный процессор за одну секунду времени. Компонент «Память (RAM)» указывает на скорость выполнения операций типа чтение-запись за одну секунду времени. «Графика» — оценка производительности рабочего стола для включённого интерфейса Aero, то есть для самого рабочего стола. Следующий компонент – «Графика для игр» уже отвечает за производительность в различных приложениях, требовательных к системным ресурсам, за трёхмерную графику. «Основной жёсткий диск», как ни странно, оценивается по скорости выполнения обмена данными, а не по объёму винчестера.
Оптимальные показатели процессора и других компонентов
Нормальные показатели индекса производительности следует рассматривать исходя из приоритетных задач, которые вы будете выполнять, используя компьютер. Если компьютер будет использоваться в основном простыми приложениями, вроде текстовых редакторов, таблиц, просмотра почты и веб-сёрфинга, то вам следует обратить своё внимание на количество оперативного запоминающего устройства и процессора. Оценка этих показателей может быть равна 5, а на компонент «Графика» можете не обращать внимания и вовсе — 2 будет вполне достаточно.
Компьютерные игры и требовательные к системным ресурсам приложения, естественно, нуждаются в самых хороших компонентах. Если вы собираетесь выполнять на своём ПК именно такие задачи, то позаботьтесь о том, чтобы компоненты «Процессор», «Память» и «Графика для игр» обладали наивысшими оценками. Жёсткий диск в этом случае играет не самую важную роль, поэтому будет вполне достаточно оценки в 3 балла.
Если ваш настольный компьютер будет большую часть времени использоваться как медиаприставка (вы будете смотреть кино или слушать музыку), тогда позаботьтесь о наилучших показателях «Памяти» и «Процессора». Для всех остальных компонентов системы вполне достаточно будет оценки в 3 балла.
Максимальная оценка индекса
Максимальная оценка индекса производительности варьируется в зависимости от разрядности системы. Современные персональные компьютеры обладают 64-разрядными операционными системами, реже встречаются 32-разрядные. Разрядность определяется в зависимости от объёма оперативной памяти. Таким образом, 64-разрядные ОС подходят для устройств, обладающих 4 гигабайтами ОЗУ и больше, а 32-разрядные, наоборот. Это связано с тем, что 32-разрядные операционные системы не способны считывать большее количество оперативной памяти, чем 4 гигабайта. 32-разрядные устройства оцениваются по шкале от 1,0 до 7,9 баллов. 64-разрядные архитектуры обладают максимальной оценкой в 5,9 баллов.
Повышение оценки: как увеличить производительность ПК несколькими способами?
Перед тем как бежать в специализированный магазин, где продаются комплектующие для персональных компьютеров, вы можете оптимизировать свою операционную систему и ПК. Эта процедура позволит немного увеличить оценку.
Меняем отображение рабочего стола — увеличиваем рейтинг
Во-первых, измените отображение интерфейса операционной системы. Например, если у вас установлен Aero, то измените его на традиционный. Внешний вид окон и меню влияет на работоспособность компьютера, поэтому такая процедура может значительно помочь вам в решении насущной проблемы.
Изменение интерфейса рабочего стола
Как улучшить индекс с помощью диагностики
Во-вторых, произведите диагностику логических дисков, оптимизируйте их, удалите ненужные файлы и программы. Помните, что захламлённый жёсткий диск значительно ухудшает работу компьютера в целом, поэтому следите за тем, чтобы на ПК было установлено только то, в чём вы действительно нуждаетесь. После удаления всех программ и файлов проведите дефрагментацию, что позволит скомпоновать все оставшиеся файлы и папки, и улучшит работу.
Дефрагментация логического диска
В-третьих, проведите диагностику используемых драйверов. Не редкость, что определённые драйвера могут ухудшать работу компьютера, снижать его производительность. Если у вас появляется соответствующее уведомление, то лучше позаботьтесь об их обновлении и замене.
Последнее, что позволит увеличить индекс производительности, конечно, замена старых комплектующих на новые. Вы можете установить дополнительный модуль памяти, если на материнской плате имеется соответствующий разъем или вместо старого установите более мощный. На настольных ПК модернизации подлежит каждый элемент, все зависит только от ваших материальных возможностей, а с ноутбуками все сложнее. У таких устройств можно улучшить только объем жёсткого диска либо ОЗУ, а все другие элементы, к сожалению, модернизировать не получится.
Видео: определение индекса производительности в системе windows 7
Почему можеть пропасть оценка производительности и что делать в этом случае
Как правило, оценка производительности компьютера работает в автономном режиме, без каких-либо существенных проблем. Тем не менее иногда встречаются ошибки в определении оценки, причиной чему могут быть: разнообразное программное обеспечение, якобы отвечающее за безопасность при работе в сети или кодеки. Кодеки — программное обеспечение, предназначенное для декодирования и кодирования медиафайлов. Все дело в том, что сама оценка производительности системы основана на кодеке VC-1, а при его изменении или модернизации могут встречаться конфликты.
Отключание антивируса
Сначала попытайтесь отключить антивирусное программное обеспечение (в зависимости от используемого программного обеспечения, последовательность может быть разной).
- Нажать правой кнопкой мыши на значке антивируса в трее;
- Выбрать «Управление экранами»;
- Нажать кнопку «Отключить на…» (выбираете время отключения).
Удаление и установка кодеков
Итак, если отключение антивируса вам не помогло, то придётся удалять и устанавливать все кодеки вручную:
- Откройте меню «Пуск» и «Панель управления»;
Открываем «Панель управления» в меню «Пуск»
В появившемся окне найдите опцию «Программы и компоненты»;
Открываем «Программы и компоненты» в «Панели управления»
В списке найдите инсталлированные кодеки и удалите их (например, K-Lite Codec Pack);
Удаляем старый кодек через «Программы и компоненты»
- Заново установите кодек K-Lite Codec Pack;
- Войдите в каталог программы через меню «Пуск» и запустите ffdshow video decoder;
Открываем в каталоге ffdshow video decoderОткроется окно со списком видеокодеков, найдите VC-1;
Активируем кодек VC-1
- Вероятнее всего, параметр Decoder у этого кодека будет установлен в положение Disable, измените его на Libavcodec и сохраните изменения.
Обновление BIOS
Если эти способы вам не помогли, то, возможно, придётся прибегать к обновлению интегрированной среды БИОС, драйверов, в частности, DirectX или откатываться к предыдущим версиям. Войдите в систему с правами администратора и пройдите по пути C:windowsPerformanceWinSATDataStore.
Очищаем папку DataStore
Здесь вам следует удалить абсолютно все файлы и перезагрузить персональный компьютер. После запуска ОС заново запустите оценку производительности.
Сканирование системных файлов
Иногда и этого бывает недостаточно, значит, вам следует проверить наличие системных файлов. Сделать это можно так:
- Нажмите на клавиатуре одновременно кнопки Win + R;
- В появившемся окне введите команду sfc.exe /scannow.
Сканируем систему с помощью команды
Начнётся процедура поиска проблем в системных файлах и их последующего устранения.
Переустановка Visual Studio 2010
Если при выполнении оценки производительности у вас появляется ошибка, которая указывает на отсутствие MSVCR100.dll, тогда вам придётся переустанавливать Visual Studio 2010. Это бесплатная библиотека, доступная всем пользователям для скачивания на официальном сайте корпорации Майкрософт. Выбирать пакет нужно исходя из разрядности вашей системы, а узнать его можно так:
Индекс производительности компьютера — полезный инструмент, который позволяет пользователю своевременно выяснить необходимость в модернизации той или иной детали устройства.
shell:games
Это еще одна команда, которая позволяет увидеть нужный нам параметр. Его отобразит сама система.
Просто нажмите «Win» и «R», после чего введите команду «shell:games» в открывшееся окно.
Чтобы выполнить ее, жмите «ОК». В результате откроется окно игр, а справа и будет оценка производительности.
Рис. №14. Окно игр
Как увеличить индекс производительности windows 7.
В windows 7 существует такой никому не нужный индекс, который показывает производительность системы. Благодаря этому индексу можно определить, подойдёт windows 7 для установки на компьютер или нет. Но, если быть честными, то данный индекс нужен только для того, чтобы похвастаться перед своими друзьями мощной системой. Сейчас мы расскажем, как можно накрутить индекс производительности.
Если вы хотите сделать так, чтобы у вас был производительный жёсткий диск (как будто), совершенно не нужно покупать мощный жёсткий диск с 15000 оборотов. Существует два очень простых способа, которые увеличат индекс производительности без затрат.
Это наиболее простой способ. Нужно только скачать читерскую программку под названием windows 7 rating changer. Это можно сделать здесь. Проблем с установкой этой программы возникнуть не должно. Единственное, что нужно сделать после скачивания windows 7 rating changer, это отключить UAC и перезагрузить всю систему.
Программа очень проста в использовании.
Нужно только указать параметры, которые вы хотите. И этого будет достаточно.
Можно накрутить индекс до 7,9. После надо нажать на кнопку «Save».
Затем вам надо заново проверить индекс. И получить удовольствие от созерцания крутых цифр.
Этот способ немного сложнее, но результат тоже хороший.
Для начала надо перейти по вот этому адресу – C:windowsPerformanceWinSATDataStore.
После этого нужно выбрать файл Formal.Assessment (Initial).WinSAT. (обязательно самый новый, это можно определить по дате). Когда откроете файл, нужно найти в нём блок, выделенный на рисунке ниже.
Меняете цифры на те, какие пожелаете (максимум – 7.9).
Можете даже поменять все параметры на максимальные, но это будет выглядеть не очень реально.
На фото ниже виден результат проделанной работы. Здесь мы не стали менять все параметры, а просто изменили общий индекс производительности.
После всех этих манипуляций вам нужно будет лишь сохранить файл. И можно радоваться крутому индексу производительности вашего персонального компьютера.
Администрация сайта CADELTA.RU Выражает благодарность за статью автору SoliX.
Если у Вас остались вопросы, задайте их на нашем форуме.
График CPU в Process Explorer
График использования CPU
В главном окне Process Explorer трудно увидеть все 10 доступных по умолчанию панелей инструментов (toolbar) с кнопками (buttons). Может потребоваться изменить размеры графика использования CPU, чтобы расширить пространство вывода для панелей инструментов с кнопками.
В верхней части верхней панели обращает на себя внимание график использования CPU в реальном времени, называемый Mini-CPU Graph. По вертикальным осям откладывается использование CPU в процентах, а по горизонтальным осям — время. Можно подвигать курсором мыши по пикам графика, чтобы узнать какие процессы ответственны за пиковые значения использования CPU. Это поможет определить процесс, потребляющий больше всего циклов CPU в каждый конкретный момент времени. Это удобный способ разобраться с общим потреблением ресурсов системой. Активность CPU всегда составляет 100 процентов за вычетом системного процесса idle. Например, в относительно неактивной системе, системный процесс idle может потреблять 90 и более процентов циклов CPU. Остальные 10 процентов обычно потребляют фоновые программы, такие как активные компоненты защиты и обновления антивирусных и антишпионских (antispyware) программ.
Если какой-то процесс потребляет слишком много циклов CPU, возможно, имеет смысл уделить этому процессу больше внимания. Это можно сделать, выбрав этот процесс в дереве процессов. Его нужно найти и сделать на нем щелчок правой кнопкой мыши, а затем выбрать Properties | Performance Graph.
Как повысить индекс производительности windows 7, 8 и 10
Индекс производительности – это такая характеристика компьютера, которая позволяет объективно оценить мощность своего компьютера, не вникая в технические детали. На основе его результатов вы сразу понимаете, какие проблемные места у вашего устройства и что не мешало бы подправить.
Посетив соответствующее пункт меню в Панели управления, вы можете получить оценки возможностей своего компьютера. Вначале она подбирается для каждого параметра отдельно: для процессора, для памяти, для графики и так далее. На их основе генерируется общая оценка, которое учитывает все пункты. Чем ближе к 8 баллом ваш результат, тем мощнее компьютер. Оценка около 5 – это среднее значение, значит, компьютер будет немного тормозить. А если ниже 5, то все совсем плохо.
Но не стоит сразу расстраивается, если результаты вашего устройства не самые лучшие. Все можно исправить, и сейчас мы узнаем, как это сделать.
Это самый дорогой вариант, но и эффективный, но есть несколько нюансов:
- При замене процессора вам нужно брать на 30% больше производительности, чем у вашего устройства. Только тогда будет заметное улучшение.
- Если при конкретной нагрузке ваша ОП загружена на 80%, то точно следует ее менять на более мощную.
- Более популярнее с каждым днем становятся SSD. Такое недешевое вложение значительно повысит производительность вашего устройства. Кроме того, у SSD есть масса других плюсов.
С видеокартой все более менее понятно: замена на более мощную увеличит производительность.
Данный способов помогает, хоть он и не самый простой. Кроме того, он поможет предотвратить многие поломки и неполадки, которые могут возникнуть. Так что такая профилактика отлично скажется на работе компьютера.
Многие опытные пользователи рекомендуют время от времени переустанавливать ОС, так как параметры производительности сразу после переустановки значительно выше.
Если вы об этом никогда не слышали и уж тем более не делали, то следует произвести эту операцию в первую же очередь.
Дефрагментация помогает собрать все данные в единое целое, что отлично скажется и на производительности, и на памяти. С ее помощью вы можете освободить до 1 Гб.
Оптимизация с помощью программ
Данные утилиты решат ряд проблем, включая производительность.
Отличным вариантом будет использование CCleaner, который поможет удалить различный мусор. Интерфейс программы очень простой, который позволяет быстро произвести анализ системы и удалить все лишнее.
Кроме того, есть еще неплохая программа — PCMedic, правда, она не бесплатная. Она нацелена именно на увеличение производительности. Она состоит из одного окошка, в котором вы выбираете данные элементов своего устройства.
Есть еще одна неплохая программа под названием Auslogics BoostSpeed. Вот она объединяет в себе все функции вышеперечисленных утилит. Но стоит проверять все, что она хочет сделать, так как есть возможность «случайно» удалить все важные документы.
Практически все программы запускаются при включении компьютера. Из-за этого очень сильно страдает та самая производительность, которую так стараемся улучшить. Поэтому стоит посетить Диспетчер задач и отключить автозапуск ненужных утилит.
Время от времени следует проверять обновления для своих драйверов. Лучше всего это делать на официальном сайте для вашего устройства.
Установка более новых версий драйверов следует проводить вручную. Она положительно скажется на производительности своего устройства.
Если вы заметили резкое и значительно снижение производительности, то дело тут, скорее всего, в вирусах. Просканируйте свою систему антивирусом, желательно, не тем, который установлен на вашем компьютере. Просто для профилактики можно использовать Доктор Веб.
Таким образом, можно значительно повысить индекс производительности своего компьютера до такого уровня, что все сложные и требовательные приложения будут просто «летать». Следует только правильно и основательно подойти к делу, к примеру, применить многие методы одновременно.
Способ 8: Проверка целостности системных файлов
Последний возможный вариант решения неполадок с индексацией заключается в проверке целостности системных файлов Виндовс 7. Оказывается он эффективным нечасто, поскольку сами пользователи редко сталкиваются с повреждением важных компонентов, отвечающих за функционирование рассматриваемого компонента. Однако на проверку целостности не будет затрачено много времени и сил, ведь для этого требуется задействовать стандартную консольную утилиту, в большинстве своем выполняющую все автоматически. Все об этой теме и правильной проверке вы узнаете из материала далее.
Как сделать оценку индекса производительности на windows 7
Приветствую вас дорогие друзья! В этой небольшой заметке я покажу, как сделать оценку производительности вашего компьютера на windows 7.
Индекс производительности системы – это средний бал, который рассчитывается на основании измерения следующих параметров:
- Процессор – операций вычисления в секунду
- Память (RAM) – операций доступа к памяти в секунду
- Графика – производительность рабочего стола в windows Aero
- Графика для игр – производительность трехмерной графики и игр
- Основной жесткий диск – скорость обмена данными с диском
Индекс измеряется по шкале от 1.0 до 7.9 баллов.
Я покажу пример того, как провести оценку систему на примере своего ноутбука HP Pavilion g6.
- Процессор: Core i5 3210M 2.50 GHz
- Память: 6 Гб DDR3
- Максимальный размер памяти: 8 Гб
- Встроенная графическая карта: Intel hd graphics 4000
Для того, чтобы провести оценку, выполните следующую инструкцию:
Зайдите в Мой компьютер, кликнув по нему 2 раза левой кнопкой мыши:
Находясь в окне, нажмите правой кнопкой мыши и выберите – Свойства:
Перед вами появятся характеристики вашего компьютера, а также текущий индекс (если оценка уже производилась) – жмем на надпись – Индекс производительности windows:
Листаем в самый низ окна и видим, что слева имеется дата последнего проведения анализа, а справа имеется надпись – Повторить оценку, на нее и нажимаем:
После этого начнется процесс оценки (скорее всего, прибавится яркость экрана), которая может занять несколько минут:
После завершения вы увидите среднюю оценку (средний индекс), который будет изображен на голубом фоне:
Выше, на картинки, вы можете видеть оценки моего ноутбука.
О чем может говорить оценка?
Давайте рассмотрим небольшой список:
- Если оценка меньше 3,5, то это значит, что компьютер довольно слабый, и подойдет только для решения офисных задач.
- Оценка от 3,5 до 5 свидетельствует о средних характеристиках ПК.
- Оценка от 5 до 7 говорит о довольно высоком потенциале ПК.
- Оценка от 7 до 7,9 говорит об очень высокой мощности вашего компьютера
На этом у меня все, желаю вам удачи, пока!
Что означают цифры
WEI компьютера определяется наименьшей оценкой. Максимальное значение баллов в Windows 7–7,9, минимальное — 1,0. Рассмотрим показатели «Индекса производительности» на примере оценки графики.
Еще по теме: Как сделать прозрачную панель задач в Windows 7 и Windows XP
Таблица: баллы «Индекса производительности» и функции компьютера, которые им соответствуют
| Оценка | Расшифровка |
| 1,0–3,0 | Показатели графики не дадут использовать Windows Aero. Возможны проблемы с просмотром видео (горизонтальные полосы во время динамических сцен). |
| 3,0–4,0 | Офисные пакеты, браузеры, почтовые клиенты используются как обычно. |
| 4,0–5,0 | Ресурсоёмкие приложения будут тормозить или не запустятся. |
| От 5,0 | Идут трёхмерные игры, HD-видео, выполняются другие ресурсоёмкие задачи. |
Смотрите также
Copyright (c) 2021 HTFI. Копирование информации разрешено, при условии указания активных ссылок на источники.
Источник
Программные методы тестирования компьютера
На сегодняшний момент существует также множество программ, позволяющих провести тестирование всех компонентов персонального компьютера и узнать о нем то, о чем умалчивают встроенные в операционную систему инструменты.
Преимущество все-таки стоит отдавать тем методам, которые есть в самой операционной системе Windows. Они наиболее точны.
Программы могут иногда ошибаться, зато они позволяют увидеть очень детальную информацию.
Мы рассмотрим основные образцы ПО, которые позволяют выполнить тест производительности.
3DMark Futuremark
Приложение 3DMark обеспечивает полную проверку мощности компьютера. Использовать её можно бесплатно – даже базовой версии, в которой есть несколько встроенных бенчмарков, достаточно для большинства пользователей.
Платная утилита обеспечивает повышенную функциональность – но за неё придётся отдать $30.
Среди отличий второго варианта – дополнительные стресс-тесты, диаграммы результатов и инструменты для проверки возможностей графических процессоров.
При запуске Futuremark, работа которого занимает немало времени (не меньше 10-15 минут) даже на производительных ПК, на экране появляются сцены из популярных игр. Результатом проверки становится выдача оценок мощности процессора и графических устройств в одном из тестов. Данные можно сравнить с результатами других пользователей 3DMark.
Prime95
Еще один очень интересный инструмент, который подходит тем, кто выполняет разгон процессора или других элементов системы.
Как и в Winaero WEI tool, устанавливать на компьютер ничего не нужно.
Просто запустите скачанный файл и сделайте следующее:
- Сразу откроется небольшое окно, в котором будет предложено выполнить стресс-тест компьютера. На него будет оказана серьезная нагрузка, так что будьте осторожны. Если сразу не хотите делать это, закрывайте данное окно, а если все-таки решили нагрузить свой ПК или ноутбук, жмите «Just Stress Test».
Рис. №18. Окно стресс-тестирования Prime95
- Откроется основное окно программы. Здесь нужно открыть меню «Options» и нажать «Benchmark».
Рис. №19. Меню «Options» и кнопка «Benchmark» в Prime95
- Примерно через 10 минут тестирование будет окончено. Вы увидите множество цифр. Дальше нужно будет зайти на официальный сайт и сравнить свои результаты с тем, что выдала программа у других юзеров.
Официальный сайт – mersenne.org. Там же можно скачать последнюю версию рассматриваемого ПО.
Novabench
Классический бенчмарк, такой, как мы все привыкли пользоваться на смартфонах и планшетах.
Есть одна кнопка для запуска, есть результаты, причем как в величинах рассматриваемого параметра, например, в Гб или МГц, так и в собственных величинах Novabench.
Есть общая оценка, что очень удобно. Также на странице результатов имеется кнопка, которая дает возможность сравнить свои оценки с тем, что выдал Novabench у других пользователей.
В общем, чтобы получить оценку от Novabench, необходимо сделать вот что:
- Скачайте (novabench.com) и запустите программу. Нажмите кнопку «Start Benchmark Tests» в главном окне. Если желаете, можете нажать на меню «Tests» и выбрать, какие именно параметры хотите оценивать.
Рис. №20. Начало работы с Novabench
- Подождите некоторое время. За ходом процесса вы сможете наблюдать на экране, что весьма удобно.
- Дальше вы увидите результаты. Вверху будет указан главный из них – «Novabench Score», а ниже – оценки по определенным параметрам. А внизу есть кнопка «Compare These Results Online», которая и позволяет сравнить результат с другими.
Рис. №21. Результат Novabench
PCMark
Ещё одно приложение от компании Futuremark, отличающееся возможностью проверки большего числа параметров по сравнению с 3DMark.
Встроенные инструменты рассчитаны на проверку общей производительности компьютера, а не только ЦПУ и GPU.
У программы есть бесплатная версия, позволяющая работать с ограниченным числом тестов, и платная, с полным функционалом.
Стоимость – те же $30, которые придётся отдать за 3DMark. Версия зависит от операционной системы – для Windows 10 нужна PCMark 10, для 7-й или 8-й части платформы, соответственно, PCMark 7 или 8.
Время тестирования на современном ПК обычно не превышает 15 минут. Результат проверки показывается в нижней части экрана, хотя определённую информацию можно увидеть в открывающихся в процессе работы дополнительных окнах. Данные можно сравнивать в режиме онлайн с другими протестированными в утилите компьютерами.
SiSoftware Sandra
Популярное приложение с неплохим набором бенчмарковых утилит.
Есть возможность использования платной и бесплатной (Lite) версии, тестов для проверки мощности процессора и управления его питанием, пропускной способности памяти, скорости работы накопителей и сетевых карт.
Программа включает несколько популярных и достаточно точных тестов, из-за чего на полную оценку с её помощью понадобится больше часа.
После завершения работы на экране появляются графики, позволяющие сравнить показатели проверяемого ПК с эталонными моделями.
Пользователь сам выбирает, с какой техникой сравнивать свой компьютер, и может получить подробную информацию о нём на сайте разработчиков.
AIDA64
Наиболее популярным и многофункциональным является приложение AIDA64. Скачивать ее лучше всего на официальном сайте (вот ссылка).
А дальше перейдите в меню «Сервис» и выберете один из тестов, который хотите выполнить:
- Тест GPGPU. Это, фактически, тест графики. Он проверяет все, что касается OpenGL, а этот движок так или иначе участвует в работе практически всех компонентов графической составляющей операционной системы Виндовс. На официальном сайте можно также прочитать описание каждого параметра, который будет отображаться на экране. Когда попадете в окно GPGPU, жмите кнопку «Start Benchmark» внизу.
Рис. №15. Тест GPGPU
- Тестирование производительности памяти. Очень полезный тест, который позволяет определить наибольшую пропускную способность при рядовых операциях, приостановку памяти и множество других параметров.
- CPU Queen. На ваших глазах решается классическая головоломка, целью которой является расстановка 8 ферзей на шахматной доске. Чем быстрее это произойдет, тем лучше.
Рис. №16. CPU Queen
- CPU PhotoWorxx. Еще один тест центрального процессора. Здесь все основывается на обработке фотографий – чем быстрее выполнится та или иная задача, тем лучше работает операционная система. Задач здесь несколько, например, есть заполнение пикселями картинки, поворот изображения, дифференцирование и так далее.
- CPU ZLib. В данном случае оценивается центральный процессор и память. Для тестирования используется сжатие данных. Опять же, чем быстрее будет выполнена эта несложная задача, тем лучше.
- CPU AES. Здесь уже дается задача немного сложнее – шифрование данных по алгоритму AES. Это довольно нетривиальное задание, но с ним справляется подавляющее большинство современных компьютеров.
- CPU Hash. Используется задача кэширования SHA При этом задача выполняется согласно определенным стандартам, например, 180-4.
- FPU VP8. Сжатие видео – одна из самых интересных задач. Вот AIDA64 и смотрит, насколько быстро ваша система сможет с ней справиться.
- FPU Julia. Здесь используются арифметические вычисления с плавающей точкой и вычисление фрагментов фрактала Жюлиа.
- FPU Mandel. А тут уже берутся операции с плавающей запятой и моделируется несколько фрагментов фрактала Мандельброта.
- FPU SinJulia. Несколько видоизмененная разновидность девятого теста в данном списке. Только здесь имеют место вычисления по каждому кадру, а в качестве задачи используется тот же фрактал Жюлиа.
Как видите, в AIDA64 довольно много тестов, но расшифровать результаты каждого из них сможет не каждый.
Для этого нужно сравнивать результаты других пользователей.
Персональные компьютеры представляют собой сложные вычислительные устройства. Эффективная производительность такой машины достигается за счёт использования современных комплектующих, но, как известно, со временем они устаревают. Индекс производительности позволит определить пользователям Windows 7, несведущим в компьютерном «железе», что именно следует модернизировать.
Содержание
- Что такое индекс производительности?
- Как узнать оценку производительности?
- Посмотреть в параметрах компьютера и операционной системы
- Посмотреть опцию «Счётчики и средства производительности»
- Что означают баллы. Нормальные показатели индекса, каким может быть максимальный рейтинг?
- Оптимальные показатели процессора и других компонентов
- Максимальная оценка индекса
- Повышение оценки: как увеличить производительность ПК несколькими способами?
- Меняем отображение рабочего стола — увеличиваем рейтинг
- Как улучшить индекс с помощью диагностики
- Видео: определение индекса производительности в системе Windows 7
- Почему можеть пропасть оценка производительности и что делать в этом случае
- Отключание антивируса
- Удаление и установка кодеков
- Обновление BIOS
- Сканирование системных файлов
- Переустановка Visual Studio 2010
Что такое индекс производительности?
Индекс производительности, как следует из самого названия, это инструмент, который автоматически оценивает работоспособность вычислительной машины, то есть персонального компьютера, его ключевых элементов. Следует понимать, что система показывает не среднее значение, а наименьшее. Например, если параметр «Процессор» будет равен 4 баллам, а все остальные — 5, то в результате вы увидите именно 4 в «Общей оценке».
Определение производительности производится по всем ключевым параметрам системы: «Процессор», «Память (RAM)», «Графика», «Графика для игр» и «Основной жёсткий диск».
Взглянув на таблицу, любой владелец компьютера сможет самостоятельно выяснить — какие комплектующие требуется модернизировать.
Как узнать оценку производительности?
Выяснить оценку производительности — несложно. Сделать это можно двумя способами: через «Компьютер» и «Панель управления».
Посмотреть в параметрах компьютера и операционной системы
- Нажмите левой кнопкой мыши на меню «Пуск»;
- Щёлкните правой кнопкой на «Компьютер»;
- Выберите в контекстном меню «Свойства»;
Открываем «Свойства» компьютера - Для отображения полной «картины» нажмите на опцию «Индекс производительности Windows» (располагается в разделе «Система»).
Смотрим общий показатель производительности
Посмотреть опцию «Счётчики и средства производительности»
- Откройте меню «Пуск»;
- Запустите «Панель управления»;
Открываем «Панель управления» в меню «Пуск» - Найдите опцию «Счётчики и средства».
Открываем «Счетчики и средства»
Как в первом, так и во втором случае вы попадёте в раздел, где сможете посмотреть на оценку производительности вашей системы. В окошке отобразятся все оценки по отдельности, каждая из которых относится к какому-то конкретному элементу системы, так и общая оценка.

В том случае если вы недавно улучшили какой-то элемент своего персонального компьютера, то желательно провести повторную оценку в ручном режиме. Для этого нажмите на кнопку «Повторить оценку».

Сделать это можно только с правами администратора. Если вы используете гостевую учётную запись, то потребуется указать пароль от учетной записи администратора, в противном случае у вас не получится изменить оценку производительности компьютера.
Что означают баллы. Нормальные показатели индекса, каким может быть максимальный рейтинг?
Несложно догадаться, что баллы, которые вы увидите в таблице — оценка производительности того или иного компонента системы. Операционная система Windows 7 таким образом оценивает то, с какими задачами может справиться компьютер. Если эти оценки высокие, то беспокоиться не о чем, так как ваш ПК может успешно работать даже с трудоёмкими задачами, а если вы видите значения, близкие к 1, то стоит задуматься о модернизации.

Рассмотрим все элементы: компонент «Процессор» отвечает за количество операций, которые сможет выполнить установленный процессор за одну секунду времени. Компонент «Память (RAM)» указывает на скорость выполнения операций типа чтение-запись за одну секунду времени. «Графика» — оценка производительности рабочего стола для включённого интерфейса Aero, то есть для самого рабочего стола. Следующий компонент – «Графика для игр» уже отвечает за производительность в различных приложениях, требовательных к системным ресурсам, за трёхмерную графику. «Основной жёсткий диск», как ни странно, оценивается по скорости выполнения обмена данными, а не по объёму винчестера.
Оптимальные показатели процессора и других компонентов
Нормальные показатели индекса производительности следует рассматривать исходя из приоритетных задач, которые вы будете выполнять, используя компьютер. Если компьютер будет использоваться в основном простыми приложениями, вроде текстовых редакторов, таблиц, просмотра почты и веб-сёрфинга, то вам следует обратить своё внимание на количество оперативного запоминающего устройства и процессора. Оценка этих показателей может быть равна 5, а на компонент «Графика» можете не обращать внимания и вовсе — 2 будет вполне достаточно.
Компьютерные игры и требовательные к системным ресурсам приложения, естественно, нуждаются в самых хороших компонентах. Если вы собираетесь выполнять на своём ПК именно такие задачи, то позаботьтесь о том, чтобы компоненты «Процессор», «Память» и «Графика для игр» обладали наивысшими оценками. Жёсткий диск в этом случае играет не самую важную роль, поэтому будет вполне достаточно оценки в 3 балла.
Если ваш настольный компьютер будет большую часть времени использоваться как медиаприставка (вы будете смотреть кино или слушать музыку), тогда позаботьтесь о наилучших показателях «Памяти» и «Процессора». Для всех остальных компонентов системы вполне достаточно будет оценки в 3 балла.
Максимальная оценка индекса
Максимальная оценка индекса производительности варьируется в зависимости от разрядности системы. Современные персональные компьютеры обладают 64-разрядными операционными системами, реже встречаются 32-разрядные. Разрядность определяется в зависимости от объёма оперативной памяти. Таким образом, 64-разрядные ОС подходят для устройств, обладающих 4 гигабайтами ОЗУ и больше, а 32-разрядные, наоборот. Это связано с тем, что 32-разрядные операционные системы не способны считывать большее количество оперативной памяти, чем 4 гигабайта. 32-разрядные устройства оцениваются по шкале от 1,0 до 7,9 баллов. 64-разрядные архитектуры обладают максимальной оценкой в 5,9 баллов.
Повышение оценки: как увеличить производительность ПК несколькими способами?
Перед тем как бежать в специализированный магазин, где продаются комплектующие для персональных компьютеров, вы можете оптимизировать свою операционную систему и ПК. Эта процедура позволит немного увеличить оценку.
Меняем отображение рабочего стола — увеличиваем рейтинг
Во-первых, измените отображение интерфейса операционной системы. Например, если у вас установлен Aero, то измените его на традиционный. Внешний вид окон и меню влияет на работоспособность компьютера, поэтому такая процедура может значительно помочь вам в решении насущной проблемы.

Как улучшить индекс с помощью диагностики
Во-вторых, произведите диагностику логических дисков, оптимизируйте их, удалите ненужные файлы и программы. Помните, что захламлённый жёсткий диск значительно ухудшает работу компьютера в целом, поэтому следите за тем, чтобы на ПК было установлено только то, в чём вы действительно нуждаетесь. После удаления всех программ и файлов проведите дефрагментацию, что позволит скомпоновать все оставшиеся файлы и папки, и улучшит работу.

В-третьих, проведите диагностику используемых драйверов. Не редкость, что определённые драйвера могут ухудшать работу компьютера, снижать его производительность. Если у вас появляется соответствующее уведомление, то лучше позаботьтесь об их обновлении и замене.
Последнее, что позволит увеличить индекс производительности, конечно, замена старых комплектующих на новые. Вы можете установить дополнительный модуль памяти, если на материнской плате имеется соответствующий разъем или вместо старого установите более мощный. На настольных ПК модернизации подлежит каждый элемент, все зависит только от ваших материальных возможностей, а с ноутбуками все сложнее. У таких устройств можно улучшить только объем жёсткого диска либо ОЗУ, а все другие элементы, к сожалению, модернизировать не получится.
Видео: определение индекса производительности в системе Windows 7
Почему можеть пропасть оценка производительности и что делать в этом случае
Как правило, оценка производительности компьютера работает в автономном режиме, без каких-либо существенных проблем. Тем не менее иногда встречаются ошибки в определении оценки, причиной чему могут быть: разнообразное программное обеспечение, якобы отвечающее за безопасность при работе в сети или кодеки. Кодеки — программное обеспечение, предназначенное для декодирования и кодирования медиафайлов. Все дело в том, что сама оценка производительности системы основана на кодеке VC-1, а при его изменении или модернизации могут встречаться конфликты.
Отключание антивируса
Сначала попытайтесь отключить антивирусное программное обеспечение (в зависимости от используемого программного обеспечения, последовательность может быть разной).
- Нажать правой кнопкой мыши на значке антивируса в трее;
- Выбрать «Управление экранами»;
- Нажать кнопку «Отключить на…» (выбираете время отключения).
Отключаем антивирус
Удаление и установка кодеков
Итак, если отключение антивируса вам не помогло, то придётся удалять и устанавливать все кодеки вручную:
- Откройте меню «Пуск» и «Панель управления»;
Открываем «Панель управления» в меню «Пуск» - В появившемся окне найдите опцию «Программы и компоненты»;
Открываем «Программы и компоненты» в «Панели управления» - В списке найдите инсталлированные кодеки и удалите их (например, K-Lite Codec Pack);
Удаляем старый кодек через «Программы и компоненты» - Заново установите кодек K-Lite Codec Pack;
- Войдите в каталог программы через меню «Пуск» и запустите ffdshow video decoder;
Открываем в каталоге ffdshow video decoder - Откроется окно со списком видеокодеков, найдите VC-1;
Активируем кодек VC-1 - Вероятнее всего, параметр Decoder у этого кодека будет установлен в положение Disable, измените его на Libavcodec и сохраните изменения.
Обновление BIOS
Если эти способы вам не помогли, то, возможно, придётся прибегать к обновлению интегрированной среды БИОС, драйверов, в частности, DirectX или откатываться к предыдущим версиям. Войдите в систему с правами администратора и пройдите по пути C:WindowsPerformanceWinSATDataStore.

Здесь вам следует удалить абсолютно все файлы и перезагрузить персональный компьютер. После запуска ОС заново запустите оценку производительности.
Сканирование системных файлов
Иногда и этого бывает недостаточно, значит, вам следует проверить наличие системных файлов. Сделать это можно так:
- Нажмите на клавиатуре одновременно кнопки Win + R;
- В появившемся окне введите команду sfc.exe /scannow.
Сканируем систему с помощью команды
Начнётся процедура поиска проблем в системных файлах и их последующего устранения.
Переустановка Visual Studio 2010
Если при выполнении оценки производительности у вас появляется ошибка, которая указывает на отсутствие MSVCR100.dll, тогда вам придётся переустанавливать Visual Studio 2010. Это бесплатная библиотека, доступная всем пользователям для скачивания на официальном сайте корпорации Майкрософт. Выбирать пакет нужно исходя из разрядности вашей системы, а узнать его можно так:
- Откройте «Пуск» и на «Компьютере» нажмите правой кнопкой мыши;
- Выберите «Свойства»;
Открываем «Свойства» компьютера - В разделе «Система» обратите внимание на параметр «Тип системы», там будет указана разрядность;
Узнаем тип системы компьютера - Переходите на сайт Майкрософт и скачивайте необходимый вам пакет Visual Studio 2010 (https://www.microsoft.com/ru-ru/download/details.aspx?id=5555 – для 32 и 86; https://www.microsoft.com/ru-ru/download/details.aspx?id=14632 — для 64);
Скачиваем и устанавливаем Visual C++ - После скачивания и установки перезагрузите компьютер.
Индекс производительности компьютера — полезный инструмент, который позволяет пользователю своевременно выяснить необходимость в модернизации той или иной детали устройства.
Как повысить индекс производительности windows 7 графика для игр
Индекс производительности windows 7
Персональные компьютеры представляют собой сложные вычислительные устройства. Эффективная производительность такой машины достигается за счёт использования современных комплектующих, но, как известно, со временем они устаревают. Индекс производительности позволит определить пользователям windows 7, несведущим в компьютерном «железе», что именно следует модернизировать.
Что такое индекс производительности?
Индекс производительности, как следует из самого названия, это инструмент, который автоматически оценивает работоспособность вычислительной машины, то есть персонального компьютера, его ключевых элементов. Следует понимать, что система показывает не среднее значение, а наименьшее. Например, если параметр «Процессор» будет равен 4 баллам, а все остальные — 5, то в результате вы увидите именно 4 в «Общей оценке».
Определение производительности производится по всем ключевым параметрам системы: «Процессор», «Память (RAM)», «Графика», «Графика для игр» и «Основной жёсткий диск».
Взглянув на таблицу, любой владелец компьютера сможет самостоятельно выяснить — какие комплектующие требуется модернизировать.
Как узнать оценку производительности?
Выяснить оценку производительности — несложно. Сделать это можно двумя способами: через «Компьютер» и «Панель управления».
Посмотреть в параметрах компьютера и операционной системы
- Нажмите левой кнопкой мыши на меню «Пуск»;
- Щёлкните правой кнопкой на «Компьютер»;
- Выберите в контекстном меню «Свойства»;
Открываем «Свойства» компьютера
Для отображения полной «картины» нажмите на опцию «Индекс производительности windows» (располагается в разделе «Система»).
Смотрим общий показатель производительности
Посмотреть опцию «Счётчики и средства производительности»
- Откройте меню «Пуск»;
- Запустите «Панель управления»;
Открываем «Панель управления» в меню «Пуск»
Найдите опцию «Счётчики и средства».
Открываем «Счетчики и средства»
Как в первом, так и во втором случае вы попадёте в раздел, где сможете посмотреть на оценку производительности вашей системы. В окошке отобразятся все оценки по отдельности, каждая из которых относится к какому-то конкретному элементу системы, так и общая оценка.
Таблица оценки всех компонентов
В том случае если вы недавно улучшили какой-то элемент своего персонального компьютера, то желательно провести повторную оценку в ручном режиме. Для этого нажмите на кнопку «Повторить оценку».
Нажимаем «Повторить оценку» для получения актуальных данных о системе
Сделать это можно только с правами администратора. Если вы используете гостевую учётную запись, то потребуется указать пароль от учетной записи администратора, в противном случае у вас не получится изменить оценку производительности компьютера.
Что означают баллы. Нормальные показатели индекса, каким может быть максимальный рейтинг?
Несложно догадаться, что баллы, которые вы увидите в таблице — оценка производительности того или иного компонента системы. Операционная система windows 7 таким образом оценивает то, с какими задачами может справиться компьютер. Если эти оценки высокие, то беспокоиться не о чем, так как ваш ПК может успешно работать даже с трудоёмкими задачами, а если вы видите значения, близкие к 1, то стоит задуматься о модернизации.
Таблица оценки всех компонентов
Рассмотрим все элементы: компонент «Процессор» отвечает за количество операций, которые сможет выполнить установленный процессор за одну секунду времени. Компонент «Память (RAM)» указывает на скорость выполнения операций типа чтение-запись за одну секунду времени. «Графика» — оценка производительности рабочего стола для включённого интерфейса Aero, то есть для самого рабочего стола. Следующий компонент – «Графика для игр» уже отвечает за производительность в различных приложениях, требовательных к системным ресурсам, за трёхмерную графику. «Основной жёсткий диск», как ни странно, оценивается по скорости выполнения обмена данными, а не по объёму винчестера.
Оптимальные показатели процессора и других компонентов
Нормальные показатели индекса производительности следует рассматривать исходя из приоритетных задач, которые вы будете выполнять, используя компьютер. Если компьютер будет использоваться в основном простыми приложениями, вроде текстовых редакторов, таблиц, просмотра почты и веб-сёрфинга, то вам следует обратить своё внимание на количество оперативного запоминающего устройства и процессора. Оценка этих показателей может быть равна 5, а на компонент «Графика» можете не обращать внимания и вовсе — 2 будет вполне достаточно.
Компьютерные игры и требовательные к системным ресурсам приложения, естественно, нуждаются в самых хороших компонентах. Если вы собираетесь выполнять на своём ПК именно такие задачи, то позаботьтесь о том, чтобы компоненты «Процессор», «Память» и «Графика для игр» обладали наивысшими оценками. Жёсткий диск в этом случае играет не самую важную роль, поэтому будет вполне достаточно оценки в 3 балла.
Если ваш настольный компьютер будет большую часть времени использоваться как медиаприставка (вы будете смотреть кино или слушать музыку), тогда позаботьтесь о наилучших показателях «Памяти» и «Процессора». Для всех остальных компонентов системы вполне достаточно будет оценки в 3 балла.
Максимальная оценка индекса
Максимальная оценка индекса производительности варьируется в зависимости от разрядности системы. Современные персональные компьютеры обладают 64-разрядными операционными системами, реже встречаются 32-разрядные. Разрядность определяется в зависимости от объёма оперативной памяти. Таким образом, 64-разрядные ОС подходят для устройств, обладающих 4 гигабайтами ОЗУ и больше, а 32-разрядные, наоборот. Это связано с тем, что 32-разрядные операционные системы не способны считывать большее количество оперативной памяти, чем 4 гигабайта. 32-разрядные устройства оцениваются по шкале от 1,0 до 7,9 баллов. 64-разрядные архитектуры обладают максимальной оценкой в 5,9 баллов.
Повышение оценки: как увеличить производительность ПК несколькими способами?
Перед тем как бежать в специализированный магазин, где продаются комплектующие для персональных компьютеров, вы можете оптимизировать свою операционную систему и ПК. Эта процедура позволит немного увеличить оценку.
Меняем отображение рабочего стола — увеличиваем рейтинг
Во-первых, измените отображение интерфейса операционной системы. Например, если у вас установлен Aero, то измените его на традиционный. Внешний вид окон и меню влияет на работоспособность компьютера, поэтому такая процедура может значительно помочь вам в решении насущной проблемы.
Изменение интерфейса рабочего стола
Как улучшить индекс с помощью диагностики
Во-вторых, произведите диагностику логических дисков, оптимизируйте их, удалите ненужные файлы и программы. Помните, что захламлённый жёсткий диск значительно ухудшает работу компьютера в целом, поэтому следите за тем, чтобы на ПК было установлено только то, в чём вы действительно нуждаетесь. После удаления всех программ и файлов проведите дефрагментацию, что позволит скомпоновать все оставшиеся файлы и папки, и улучшит работу.
Дефрагментация логического диска
В-третьих, проведите диагностику используемых драйверов. Не редкость, что определённые драйвера могут ухудшать работу компьютера, снижать его производительность. Если у вас появляется соответствующее уведомление, то лучше позаботьтесь об их обновлении и замене.
Последнее, что позволит увеличить индекс производительности, конечно, замена старых комплектующих на новые. Вы можете установить дополнительный модуль памяти, если на материнской плате имеется соответствующий разъем или вместо старого установите более мощный. На настольных ПК модернизации подлежит каждый элемент, все зависит только от ваших материальных возможностей, а с ноутбуками все сложнее. У таких устройств можно улучшить только объем жёсткого диска либо ОЗУ, а все другие элементы, к сожалению, модернизировать не получится.
Видео: определение индекса производительности в системе windows 7
Почему можеть пропасть оценка производительности и что делать в этом случае
Как правило, оценка производительности компьютера работает в автономном режиме, без каких-либо существенных проблем. Тем не менее иногда встречаются ошибки в определении оценки, причиной чему могут быть: разнообразное программное обеспечение, якобы отвечающее за безопасность при работе в сети или кодеки. Кодеки — программное обеспечение, предназначенное для декодирования и кодирования медиафайлов. Все дело в том, что сама оценка производительности системы основана на кодеке VC-1, а при его изменении или модернизации могут встречаться конфликты.
Отключание антивируса
Сначала попытайтесь отключить антивирусное программное обеспечение (в зависимости от используемого программного обеспечения, последовательность может быть разной).
- Нажать правой кнопкой мыши на значке антивируса в трее;
- Выбрать «Управление экранами»;
- Нажать кнопку «Отключить на…» (выбираете время отключения).
Удаление и установка кодеков
Итак, если отключение антивируса вам не помогло, то придётся удалять и устанавливать все кодеки вручную:
- Откройте меню «Пуск» и «Панель управления»;

Открываем «Панель управления» в меню «Пуск»
В появившемся окне найдите опцию «Программы и компоненты»;
Открываем «Программы и компоненты» в «Панели управления»
В списке найдите инсталлированные кодеки и удалите их (например, K-Lite Codec Pack);
Удаляем старый кодек через «Программы и компоненты»

Открываем в каталоге ffdshow video decoder
Откроется окно со списком видеокодеков, найдите VC-1;
Активируем кодек VC-1
Обновление BIOS
Если эти способы вам не помогли, то, возможно, придётся прибегать к обновлению интегрированной среды БИОС, драйверов, в частности, DirectX или откатываться к предыдущим версиям. Войдите в систему с правами администратора и пройдите по пути C:windowsPerformanceWinSATDataStore.
Очищаем папку DataStore
Здесь вам следует удалить абсолютно все файлы и перезагрузить персональный компьютер. После запуска ОС заново запустите оценку производительности.
Сканирование системных файлов
Иногда и этого бывает недостаточно, значит, вам следует проверить наличие системных файлов. Сделать это можно так:
- Нажмите на клавиатуре одновременно кнопки Win + R;
- В появившемся окне введите команду sfc.exe /scannow.
Сканируем систему с помощью команды
Начнётся процедура поиска проблем в системных файлах и их последующего устранения.
Переустановка Visual Studio 2010
Если при выполнении оценки производительности у вас появляется ошибка, которая указывает на отсутствие MSVCR100.dll, тогда вам придётся переустанавливать Visual Studio 2010. Это бесплатная библиотека, доступная всем пользователям для скачивания на официальном сайте корпорации Майкрософт. Выбирать пакет нужно исходя из разрядности вашей системы, а узнать его можно так:
Индекс производительности компьютера — полезный инструмент, который позволяет пользователю своевременно выяснить необходимость в модернизации той или иной детали устройства.
Что такое индекс производительности в windows 7
Одним из показателей, который позволяет оценить мощность компьютера и его готовность справиться с определенными задачами, является индекс производительности. Давайте узнаем, как он рассчитывается на ПК с windows 7, где можно посмотреть данный показатель и другие, связанные с ним, нюансы.
Читайте также: Индекс производительности видеокарты по версии Futuremark
Индекс производительности
Индекс производительности представляет собой службу, которая призвана помочь оценить пользователю аппаратные характеристики конкретного ПК, чтобы знать, какое программное обеспечение для него подойдет, а какое он может и не потянуть.
В то же время, многие пользователи и разработчики программного обеспечения скептически относятся к информативности данного теста. Поэтому он и не стал универсальным показателем для анализа возможностей системы в отношении определенного ПО, как на это рассчитывали разработчики Microsoft, внедряя его. Неудача побудила компанию отказаться от использования графического интерфейса данного теста в более поздних версиях Виндовс. Подробнее рассмотрим различные нюансы применения этого показателя в windows 7.
Алгоритм расчета
Прежде всего, выясним, по каким именно критериям вычисляется индекс производительности. Данный показатель вычисляется путем тестирования различных компонентов компьютера. После этого производится присвоение им баллов от 1 до 7,9. При этом общая оценка системы выставляется по наименьшему баллу, который получил отдельный её компонент. То есть, как можно сказать, по её самому слабому звену.
- Принято считать, что компьютер с общей продуктивностью 1 – 2 балла может поддерживать общие вычислительные процессы, производить серфинг в интернете, работать с документами.
- Начиная от 3 баллов, ПК уже может гарантированно поддерживать тему Aero, по крайней мере, при работе с одним монитором и выполнять некоторые более сложные задачи, чем ПК первой группы.
- Начиная с 4 – 5 баллов компьютеры корректно поддерживают практически все возможности windows 7, включая возможность работы на нескольких мониторах в режиме Aero, воспроизведение видео высокой четкости, поддержку большинства игр, выполнение сложных графических задач и т.д.
- На ПК, у которых оценка больше 6 баллов можно без проблем играть практически в любую современную ресурсоемкую компьютерную игру с трехмерной графикой. То есть, у хороших игровых ПК индекс производительности должен быть не меньше, чем 6 баллов.
Всего оценивается пять показателей:
- Обычная графика (продуктивность двухмерной графики);
- Игровая графика (продуктивность трехмерной графики);
- Мощность процессора (численность выполняемых операций за единицу времени);
- Оперативная память (численность операций за единицу времени);
- Винчестер (скорость обмена данными с HDD или SSD).
На скриншоте вверху базовый индекс производительности компьютера составляет 3,3 балла. Это вызвано тем, что наиболее слабому компоненту системы – графике для игр, присвоен именно балл 3,3. Другим показателем, который довольно часто демонстрирует низкую оценку, является скорость обмена данными с жестким диском.
Выполнение мониторинга продуктивности
Мониторинг продуктивности системы можно выполнить различными способами. Это можно сделать при помощи сторонних программ, но существуют и более популярные варианты выполнение данной процедуры с помощью встроенных инструментов системы. Более детально со всем этим вы ознакомиться в отдельной статье
Подробнее: Оценка индекса производительности в windows 7
Повышение индекса производительности
Теперь давайте разберемся, какие существуют способы увеличения индекса производительности компьютера.
Реальное увеличение продуктивности
Прежде всего, можно произвести апгрейд аппаратной части компонента с самой низкой оценкой. Например, если у вас самая низкая оценка по графике для рабочего стола или для игр, то можно заменить видеокарту на более мощную. Это, безусловно, поднимет общий индекс производительности. Если самая низкая оценка относится к пункту «Основной жесткий диск», то можете заменить HDD на более быстрый и т.д. Кроме того, увеличить продуктивность диска иногда позволяет его дефрагментация.
Перед тем, как производить замену определенного компонента, важно понять, а нужно ли это для вас. Если вы не играете в игры на компьютере, то не очень разумно покупать мощную видеокарту только ради того, чтобы повысить общий индекс производительности компьютера. Повышайте мощность только тех компонентов, которые важны для выполняемых вами задач, и не смотрите на то, что общий индекс производительности остается неизменным, так как он рассчитывается по показателю с наименьшей оценкой.
Ещё одним эффективным способом увеличить оценку продуктивности является обновление устаревших драйверов.
Визуальное увеличение индекса производительности
Кроме того, существует один хитрый способ, конечно, объективно не увеличивающий продуктивность вашего компьютера, но позволяющий изменить величину отображаемой оценки на любую, которую вы посчитаете нужной. То есть, это будет операция для чисто визуального изменения изучаемого параметра.
- Перейдите в папку расположения файла с информацией о тесте. Как это сделать, мы говорили выше. Выберите самый последний по времени файл «Formal.Assessment (Recent).WinSAT» и щелкните по нему ПКМ. Перейдите по пункту «Открыть с помощью» и выберите «Блокнот» или любой другой текстовый редактор, например Notepad++. Последняя программа, если она установлена в системе, даже предпочтительней.
После того, как содержимое файла открыто в текстовом редакторе в блоке «WinSPR», меняйте показатели, заключенные в соответствующие теги, на те, которые считаете нужными. Главное запомнить, чтобы результат выглядел реалистичным, показатель, заключенный в тег «SystemScore», должен быть равен наименьшему из остальных показателей. Давайте на примере установим все показатели равными наибольшей величине, возможной в windows 7 – 7,9. При этом в качестве дробного разделителя следует использовать точку, а не запятую, то есть, в нашем случае будет 7.9.
После выполнения редактирования не забудьте сохранить внесенные в файле изменения с помощью инструментов той программы, в которой он открыт. После этого текстовый редактор можно закрывать.
Теперь, если вы откроете окно оценки продуктивности компьютера, то в нем будут отображаться те данные, которые вы внесли, а не реальные значения.
Хотя практическая польза от вычисления индекса производительности многими специалистами ставится под вопрос, но, тем не менее, если пользователь будет обращать внимание на конкретно нужные для его работы показатели, а не гнаться за оценкой в целом, полученный результат можно эффективно использовать.
Саму процедуру оценивания можно производить, как при помощи встроенных инструментов ОС, так и используя сторонние программы. Но последнее кажется излишним в windows 7 при наличии собственного удобного инструмента для этих целей. Желающие получить дополнительную информацию могут воспользоваться тестированием через «Командную строку» или открыть специальный файл отчета.
Мы рады, что смогли помочь Вам в решении проблемы.
Опрос: помогла ли вам эта статья?
Как увеличить индекс производительности windows 7.
В windows 7 существует такой никому не нужный индекс, который показывает производительность системы. Благодаря этому индексу можно определить, подойдёт windows 7 для установки на компьютер или нет. Но, если быть честными, то данный индекс нужен только для того, чтобы похвастаться перед своими друзьями мощной системой. Сейчас мы расскажем, как можно накрутить индекс производительности.
Если вы хотите сделать так, чтобы у вас был производительный жёсткий диск (как будто), совершенно не нужно покупать мощный жёсткий диск с 15000 оборотов. Существует два очень простых способа, которые увеличат индекс производительности без затрат.
Это наиболее простой способ. Нужно только скачать читерскую программку под названием windows 7 rating changer. Это можно сделать здесь. Проблем с установкой этой программы возникнуть не должно. Единственное, что нужно сделать после скачивания windows 7 rating changer, это отключить UAC и перезагрузить всю систему.
Программа очень проста в использовании.
Нужно только указать параметры, которые вы хотите. И этого будет достаточно.
Можно накрутить индекс до 7,9. После надо нажать на кнопку «Save».
Затем вам надо заново проверить индекс. И получить удовольствие от созерцания крутых цифр.
Этот способ немного сложнее, но результат тоже хороший.
Для начала надо перейти по вот этому адресу — C:windowsPerformanceWinSATDataStore.
После этого нужно выбрать файл Formal.Assessment (Initial).WinSAT. (обязательно самый новый, это можно определить по дате). Когда откроете файл, нужно найти в нём блок, выделенный на рисунке ниже.
Меняете цифры на те, какие пожелаете (максимум — 7.9).
Можете даже поменять все параметры на максимальные, но это будет выглядеть не очень реально.
На фото ниже виден результат проделанной работы. Здесь мы не стали менять все параметры, а просто изменили общий индекс производительности.
После всех этих манипуляций вам нужно будет лишь сохранить файл. И можно радоваться крутому индексу производительности вашего персонального компьютера.
Администрация сайта CADELTA.RU Выражает благодарность за статью автору SoliX.
Если у Вас остались вопросы, задайте их на нашем форуме.
Как повысить индекс производительности windows 7, 8 и 10
Индекс производительности – это такая характеристика компьютера, которая позволяет объективно оценить мощность своего компьютера, не вникая в технические детали. На основе его результатов вы сразу понимаете, какие проблемные места у вашего устройства и что не мешало бы подправить.
Посетив соответствующее пункт меню в Панели управления, вы можете получить оценки возможностей своего компьютера. Вначале она подбирается для каждого параметра отдельно: для процессора, для памяти, для графики и так далее. На их основе генерируется общая оценка, которое учитывает все пункты. Чем ближе к 8 баллом ваш результат, тем мощнее компьютер. Оценка около 5 – это среднее значение, значит, компьютер будет немного тормозить. А если ниже 5, то все совсем плохо.
Но не стоит сразу расстраивается, если результаты вашего устройства не самые лучшие. Все можно исправить, и сейчас мы узнаем, как это сделать.
Это самый дорогой вариант, но и эффективный, но есть несколько нюансов:
- При замене процессора вам нужно брать на 30% больше производительности, чем у вашего устройства. Только тогда будет заметное улучшение.
- Если при конкретной нагрузке ваша ОП загружена на 80%, то точно следует ее менять на более мощную.
- Более популярнее с каждым днем становятся SSD. Такое недешевое вложение значительно повысит производительность вашего устройства. Кроме того, у SSD есть масса других плюсов.
С видеокартой все более менее понятно: замена на более мощную увеличит производительность.
Данный способов помогает, хоть он и не самый простой. Кроме того, он поможет предотвратить многие поломки и неполадки, которые могут возникнуть. Так что такая профилактика отлично скажется на работе компьютера.
Многие опытные пользователи рекомендуют время от времени переустанавливать ОС, так как параметры производительности сразу после переустановки значительно выше.
Если вы об этом никогда не слышали и уж тем более не делали, то следует произвести эту операцию в первую же очередь.
Дефрагментация помогает собрать все данные в единое целое, что отлично скажется и на производительности, и на памяти. С ее помощью вы можете освободить до 1 Гб.
Оптимизация с помощью программ
Данные утилиты решат ряд проблем, включая производительность.
Отличным вариантом будет использование CCleaner, который поможет удалить различный мусор. Интерфейс программы очень простой, который позволяет быстро произвести анализ системы и удалить все лишнее.
Кроме того, есть еще неплохая программа — PCMedic, правда, она не бесплатная. Она нацелена именно на увеличение производительности. Она состоит из одного окошка, в котором вы выбираете данные элементов своего устройства.
Есть еще одна неплохая программа под названием Auslogics BoostSpeed. Вот она объединяет в себе все функции вышеперечисленных утилит. Но стоит проверять все, что она хочет сделать, так как есть возможность «случайно» удалить все важные документы.
Практически все программы запускаются при включении компьютера. Из-за этого очень сильно страдает та самая производительность, которую так стараемся улучшить. Поэтому стоит посетить Диспетчер задач и отключить автозапуск ненужных утилит.
Время от времени следует проверять обновления для своих драйверов. Лучше всего это делать на официальном сайте для вашего устройства.
Установка более новых версий драйверов следует проводить вручную. Она положительно скажется на производительности своего устройства.
Если вы заметили резкое и значительно снижение производительности, то дело тут, скорее всего, в вирусах. Просканируйте свою систему антивирусом, желательно, не тем, который установлен на вашем компьютере. Просто для профилактики можно использовать Доктор Веб.
Таким образом, можно значительно повысить индекс производительности своего компьютера до такого уровня, что все сложные и требовательные приложения будут просто «летать». Следует только правильно и основательно подойти к делу, к примеру, применить многие методы одновременно.
Как сделать оценку индекса производительности на windows 7
Приветствую вас дорогие друзья! В этой небольшой заметке я покажу, как сделать оценку производительности вашего компьютера на windows 7.
Индекс производительности системы – это средний бал, который рассчитывается на основании измерения следующих параметров:
- Процессор – операций вычисления в секунду
- Память (RAM) – операций доступа к памяти в секунду
- Графика – производительность рабочего стола в windows Aero
- Графика для игр – производительность трехмерной графики и игр
- Основной жесткий диск – скорость обмена данными с диском
Индекс измеряется по шкале от 1.0 до 7.9 баллов.
Я покажу пример того, как провести оценку систему на примере своего ноутбука HP Pavilion g6.
- Процессор: Core i5 3210M 2.50 GHz
- Память: 6 Гб DDR3
- Максимальный размер памяти: 8 Гб
- Встроенная графическая карта: Intel hd graphics 4000
Для того, чтобы провести оценку, выполните следующую инструкцию:
Зайдите в Мой компьютер, кликнув по нему 2 раза левой кнопкой мыши:
Находясь в окне, нажмите правой кнопкой мыши и выберите – Свойства:
Перед вами появятся характеристики вашего компьютера, а также текущий индекс (если оценка уже производилась) – жмем на надпись – Индекс производительности windows:
Листаем в самый низ окна и видим, что слева имеется дата последнего проведения анализа, а справа имеется надпись – Повторить оценку, на нее и нажимаем:
После этого начнется процесс оценки (скорее всего, прибавится яркость экрана), которая может занять несколько минут:
После завершения вы увидите среднюю оценку (средний индекс), который будет изображен на голубом фоне:
Выше, на картинки, вы можете видеть оценки моего ноутбука.
О чем может говорить оценка?
Давайте рассмотрим небольшой список:
- Если оценка меньше 3,5, то это значит, что компьютер довольно слабый, и подойдет только для решения офисных задач.
- Оценка от 3,5 до 5 свидетельствует о средних характеристиках ПК.
- Оценка от 5 до 7 говорит о довольно высоком потенциале ПК.
- Оценка от 7 до 7,9 говорит об очень высокой мощности вашего компьютера
На этом у меня все, желаю вам удачи, пока!
Смотрите также
Copyright (c) 2020 HTFI. Копирование информации разрешено, при условии указания активных ссылок на источники.
Источник
Лучшие способы улучшить производительность в играх на ноутбуке с Windows 7
- Как улучшить игровую производительность в Windows 7?
- Получите последние версии драйверов для устройств:
- Установите последнюю версию DirectX:
- Измените настройки электропитания или план:
- Выполните дефрагментацию жесткого диска:
- Используйте инструмент оптимизации:
- Используйте диспетчер задач, чтобы остановить игру:
Как увеличить Subscore в Windows 7?
Базовый балл основан на самом низком под-балле. Следовательно, вам необходимо улучшить свои промежуточные баллы, чтобы улучшить базовый балл. Теперь единственный способ улучшить промежуточную оценку — это для обновления соответствующего оборудования. Например, чтобы получить лучшую оценку для компонента памяти, вам необходимо установить дополнительную или более быструю оперативную память.
Как увеличить память видеокарты Windows 7?
Отрегулируйте размер видеопамяти в Windows 7
- Нажмите клавишу Windows + R.
- Введите «msconfig» и нажмите Enter.
- Перейдите на вкладку «Загрузка», затем нажмите «Дополнительные параметры».
- Установите флажок Максимальный объем памяти, нажмите Применить и ОК.
- Перезагрузите компьютер.
ОЗУ увеличивает FPS?
И ответ на это: в некоторых сценариях и в зависимости от того, сколько у вас оперативной памяти, да, добавление большего количества оперативной памяти может увеличить ваш FPS. … С другой стороны, если у вас небольшой объем памяти (скажем, 4-8 ГБ), добавление большего количества ОЗУ увеличит ваш FPS в играх, которые используют больше ОЗУ, чем было раньше.
Увеличивает ли игровой режим FPS?
Windows Game Mode фокусирует ресурсы вашего компьютера на игре и повышает FPS.. Это одна из самых простых настроек производительности Windows 10 для игр. Если у вас его еще нет, вот как повысить FPS, включив игровой режим Windows: Шаг 1.
Как мне повысить свой компьютерный счет?
Как улучшить оценку графики в Windows
- Индекс производительности Windows. WEI позволяет количественно оценить производительность компьютера: чем выше оценка, тем выше производительность. …
- Обновите драйверы и параметры питания. …
- Обновите карту. …
- Добавьте RAM. …
- Разгоните карту.
Как улучшить компьютерную графику?
Увеличение FPS на вашем ПК
- Обновите графические и видеодрайверы. Производители видеокарт заинтересованы в том, чтобы все новые и популярные игры работали на их собственном оборудовании. …
- Оптимизируйте игровые настройки. …
- Уменьшите разрешение экрана. …
- Измените настройки видеокарты. …
- Инвестируйте в программное обеспечение для повышения FPS.
Какая базовая оценка является хорошей для Windows 7?
Обычные компьютеры под управлением Windows 7 должны иметь оценку по крайней мере, 4. Компьютеры под управлением Windows 8 должны иметь оценку выше 5 из-за технологических достижений, произошедших за это время. Оценка 7 и выше обычно означает компьютер более высокого уровня, например, мощные рабочие станции или игровые машины.
Как увеличить оперативную память?
Вот как обновить память вашего ноутбука.
- Посмотрите, сколько оперативной памяти вы используете. …
- Узнайте, можете ли вы обновиться. …
- Откройте панель, чтобы найти ваши банки памяти. …
- Заземлите себя, чтобы избежать электростатического разряда. …
- При необходимости удалите память. …
- Установите новый модуль (и) памяти.
Как проверить, какая у меня видеокарта в Windows 7?
Щелкните рабочий стол правой кнопкой мыши. Выберите параметр Разрешение экрана. Откройте ссылку для дополнительных настроек. Общий объем доступной графической памяти указан в разделе «Информация об адаптере» на вкладке «Адаптер».
128 МБ видеопамяти — это хорошо?
В то время как 128 или 256 МБ видеопамяти нет дольше хватит графически требовательные игры, видеокарты среднего уровня должны иметь не менее 512 МБ, а видеокарты высокого класса — не менее 1024 МБ видеопамяти. … 128-битный интерфейс является сегодня минимальным требованием, тогда как 256-битный интерфейс рекомендуется, если используется только DDR3 VRAM.
Может ли процессор влиять на FPS?
Некоторые игры лучше работают с большим количеством ядер, потому что они действительно их используют. … В этом случае, скорость процессора — единственное, что будет влиять на количество кадров в секунду (FPS) во время игры.
Почему у меня такой низкий FPS?
Низкая частота кадров в секунду (FPS) или просто частота кадров в играх обычно вызвано тем, что компьютерное оборудование не может удовлетворить системные требования игры при заданных настройках. Часто, если оборудование устройства и требования игры слишком сильно расходятся, игра просто отказывается загружаться.
Как исправить низкий FPS?
Вот пять вещей, которые вы можете сделать, чтобы улучшить свой FPS, не тратя денег:
- Уменьшите разрешение. Разрешение, с которым вы играете, больше всего влияет на игровую производительность. …
- Обновите драйверы видеокарты. …
- Измените настройки видео игры. …
- Разгоните свое оборудование. …
- Используйте программное обеспечение для оптимизации ПК.
Содержание
- Как изменить индекс производительность Windows 7
- Как изменит индекс производительности windows
- Ломаем индекс производительности Windows
- Как изменить индекс производительности в Windows7 самому, вручную
- Как вычислить и при необходимости повысить индекс производительности Windows 7
- Что такое индекс производительности
- Нормы оценок
- Как его узнать
- Почему Windows 7 не показывает индекс производительности, и оценка системы недоступна
- Проверка целостности системных файлов и принудительный оценочный запуск
- Работа с драйверами NVidia
- Работа с кодеками
- Что означают баллы
- Возможная максимальная оценка
- Таблица: баллы и описание производительности
- Не работает индекс производительности на Windows 7: причины и решение проблемы
- Мобильная работа
- Недостаточно свободно объёма на диске
- Процедура уже запущена
- Оценочный процесс блокируется антивирусом
- Как можно повысить оценку
- Настройка графики
- Уход за жёстким диском
- Уход за системой
- Изменение настроек питания
- Использование функции ReadyBoost
- Повышение оценки: как увеличить производительность ПК несколькими способами?
- Меняем отображение рабочего стола — увеличиваем рейтинг
- Как улучшить индекс с помощью диагностики
- Видео: определение индекса производительности в системе Windows 7
- Если оценка производительности не работает или пропала
- Переустановка кодеков для видео
- Сканирование системных файлов
- Установка дополнительных компонентов
- Способы повышения производительности компьютера
- Видео: как увеличить производительность компьютера
- Мини-курс для новичков — Как собрать компьютер и сэкономить на этом
- Вливайтесь в общение
- Как увеличить
- Причины и методы устранения сбоя
- Способ 1: Запуск оценки производительности
- Способ 2: Активация Windows
- Способ 3: Переустановка драйверов
- Способ 4: Устранение ошибок в системных файлах
- Способ 5: Настройка плана электропитания (портативные ПК)
- Способ 6: Использование сторонней программы
- Заключение
Как изменить индекс производительность Windows 7
Как известно, индекс производительности в Windows 7 дает нам быстрое представление о конфигурации используемого компьютера. Но мало кто знает, что все параметры, отображаемые в индексе можно изменить вручную. Зачем это надо? Да, например, чтобы пошутить над другом или похвастаться своей крутой машиной, естественно от этого компьютер не «разгонится».
Итак, чтобы отредактировать параметры индекса производительности откройте папку
найдите .xml файл с именем Formal.Assessment (Recent).WinSAT.xml и сделайте его резервную копию(на всякий случай). Теперь нажмите на нем правой кнопкой мыши и откройте с помощью Блокнота:
Откроется код файла, в котором мы и будем выставлять новые параметры ПК:
Для поиска в этом наборе символов можно ориентироваться по ключевым тегам и по цифрам, которые в данный момент соответствуют данным в индексе (как на скриншоте выше):
Редактируем файл(учтите, что параметры могут иметь значение только от 1.0 до 7.9), обязательно сохраняем его и любуемся на результат:
Чтобы вернуть все на свои места просто замените файл своей резервной копией, которую мы делали до внесения изменений.
Кстати, если вы решите провести тест производительность автоматически — всё вернётся на свои места, т.к. компьютер уже сам делает оценку.
Как изменит индекс производительности windows
Я думаю, что все знакомы с индексом производительности Windows, введенной еще с Windows Vista. Она предназначена для пользователей, которые мало знакомы с характеристиками железа компьютера, что бы они по основным индексам могли оценить мощность и скорость работы компьютера. Но не многие знают, что изменить эти самые индексы под силу любой домохозяйке.
В этой статье я наглядно покажу как самому изменить индекс производительности. Итак, имеем следующие оценки системы:
Зайдите по пути C:WindowsPerformanceWinSATDataStore (в данном приеме диск С- системный диск). Откройте в блокноте файл заканчивающийся Formal.Assessment (Initial).WinSAT.xml
5.9
7.9
6.9
6.8
7.2
5.9
5
6.6
6.6
5.9
и замените необходимые значения на свои (только учтите, что индекс производительности в Windows 7 максимальный 7.9, а в Windows 8- 9.9 ). После этого сохраните изменения в файле.
После этого открываете окно индексов производительности и увидите там все значения 7.9. Суп-п-п-пер мощный компьютер 🙂
Если вы не хотите быть обманутым подобным трюком и вернуть истинное значение нажмите «Повторить оценку».
Очень надеюсь что эта статья по изменению индексов в Windos7 и Windows8 пригодится вам и вы будете пользоваться ею только в благих целях (удивить друзей например).
Ломаем индекс производительности Windows
Недавно мы уже подробно говорили об индексе производительности Windows и о том, как он рассчитывается. Значение Windows Experience Index позволяет в какой-то степени оценить конфигурацию аппаратного обеспечения конкретного компьютера. Чем выше индекс производительности, тем, по идее, должна быть выше производительность компьютера. При покупке нового (или б/у) компьютера многие неопытные пользователи, (слабо разбирающиеся в современном компьютерном аппаратном обеспечении) могут ориентироваться на значение индекса производительности. На их взгляд, он позволяет осуществить сравнение различных конфигураций между собой. В этой статье мы покажем, что так делать нельзя, ведь значения индекса производительности можно достаточно просто увеличить, и, естественно, на реальной производительность компьютера это никак не отразится.
Текущие значение индекса производительности (Windows Experience Index) можно посмотреть в окне свойств системы (Computer->Properties)
Данные в этом окне выводятся на основании тестирования различных компонентов компьютером тестами WinSat. Результирующие значения индекса производительности Windows (WEI) хранятся в системе в виде XML файла, содержимое которого можно достаточно просто модифицировать.
Далее мы покажем как достаточно быстро и просто поднять индекс производительности компьютера на недосягаемую высоту!
- Перейдите в каталог C:WindowsPerformanceWinSATDataStore.
- Найдите в каталоге DataStore файл, имя которого заканчивается на Formal.Assessment (Initial).WinSAT.xml
- Откройте данный файл в любом текстовом редакторе, например, блокноте
- В строке поиска укажите
- Таким образом, вы найдете раздел с текущими индексами по различным компонентам. Далее нам осталось поменять значения этих индексов (значения каждого индекса выделено специальными тегами).
- Нас могут интересовать следующие теги и значения внутри них: — общий рейтинг системы
— рейтинг оперативной памяти (RAM)
— рейтинг процессора
— тег рейтинга графики
— рейтинг игровой графики
— тег оценки производительности жесткого диска - Просто найдите соответствующий тег и измените значение, которое он содержит, на нужное вам. Сделаем общий индекс производительности компьютера 9.9 баллов
.
- Сохраните измененный xml файл на рабочий стол, а потом скопируйте его с заменой в тот же каталог DataStore (потребуются права администратора)
- После чего проверьте текущее значение индекса производительности Windows
Вот так мы и превратили наш старый комп в суперкомьютер!
Стоит отметить, что такое повышение рейтинга вашего компьютера может носить цель не просто повысить ЧСВ большими циферками. Некоторые приложения (в первую очередь Aero, в различные «украшатели» системы и игры), просто не запустятся на компьютере с низким рейтингом. Дело в том, что такие программы с помощью API Windows Experience Index при запуске могут проверять текущее значение WEI
Чтобы вернуть «истинное» значение показателям индекса производительности, в окне просмотра рейтинга «Re-Run the assessment»
Как изменить индекс производительности в Windows7 самому, вручную
Я думаю, что все знакомы с индексом производительности Windows, введенной еще с Windows Vista. Она предназначена для пользователей, которые мало знакомы с характеристиками железа компьютера, что бы они по основным индексам могли оценить мощность и скорость работы компьютера. Но не многие знают, что изменить эти самые индексы под силу любой домохозяйке.
В этой статье я наглядно покажу как самому изменить индекс производительности. Итак, имеем следующие оценки системы:

Зайдите по пути C:WindowsPerformanceWinSATDataStore (в данном приеме диск С- системный диск). Откройте в блокноте файл заканчивающийся Formal.Assessment (Initial).WinSAT.xml

и замените необходимые значения на свои (только учтите, что индекс производительности в Windows 7 максимальный 7.9, а в Windows 8- 9.9 ). После этого сохраните изменения в файле.
После этого открываете окно индексов производительности и увидите там все значения 7.9. Суп-п-п-пер мощный компьютер

Если вы не хотите быть обманутым подобным трюком и вернуть истинное значение нажмите «Повторить оценку«.

Очень надеюсь что эта статья по изменению индексов в Windos7 и Windows8 пригодится вам и вы будете пользоваться ею только в благих целях (удивить друзей например).
Как вычислить и при необходимости повысить индекс производительности Windows 7






- 3 декабря 2016
- 8.1K
- Автор: Marveil
Такое понятие, как индекс производительности – это оценка компонентов системы, которая вычисляется по наименьшему показателю. ОС самостоятельно проводит оценивание и выдает результат. К основным параметрам относят видео, звук, работу процессора и т.д. Данная статья расскажет об индексах производительности на разных версиях Windows, а также покажет, как их проверить. Кроме этого, мы приведём вариант проверки индекса, который подойдёт для любителей командной строки для всех версий «винды».
Что такое индекс производительности
Компания Microsoft для расчёта показателей работы системы использует тестовые задачи, предельно загружающие каждый аппаратный компонент компьютера в отдельности. Таким способом вычисляются пять индексов: для центрального процессора, графики, графики для игр, оперативной памяти и основного жёсткого диска. Меньший из них считается базовым индексом для всей системы. Шкала начинается с 1.0, наивысшая оценка — 7.9, но она поднимается по мере появления более производительных аппаратных решений.
Компания Microsoft даёт подробное описание индекса в файле справки
Базовый индекс близок к среднему у сбалансированного универсального компьютера, поскольку все оценки в такой конфигурации примерно равны. Для специализированных аппаратных решений характерны отклонения. Например, в офисных компьютерах обычно устанавливается более слабая видеокарта, а для мультимедийных решений важен более скоростной жёсткий диск. В таких случаях общий индекс компьютера будет значительно ниже среднего, поскольку он определяется по наименьшему значению. Отсюда же следует простое правило: для увеличения базового индекса (и общей производительности компьютера) следует нарастить мощность наиболее слабого компонента.
Если в аппаратных требованиях к устанавливаемому программному обеспечению указано минимальное значение базового индекса, то это означает, что на компьютере с таким или более высоким значением показателя оно будет устойчиво работать.


Нормы оценок
Офисные приложения. Текстовые редакторы, электронные таблицы, электронная почта и просмотр сайтов требуют мощного центрального процессора и памяти. Но для устройств графики достаточно оценки 2,0.
Игры и программы с большим затратами графических ресурсов. Для нормальной работы таких приложений необходимы высокие оценки центрального процессора, оперативной памяти и производительности трехмерной игровой графики. Что касается жесткого диска, то достаточно оценки 3,0.
Медиацентр. Например, программирование записи ТВ высокой четкости. Для нормальной работы нужны высокие показатели центрального процессора, жесткого диска и графики. А для трехмерной графики и памяти достаточно оценки 3,0.
Как его узнать
Чтобы посмотреть, какой индекс производительности у вашего компьютера, откройте «Пуск», затем «Панель управления».
«Панель управления» в правой части меню
В раскрывшемся большом окне «Все элементы панели управления» найдите вкладку «Счётчики и средства производительности» и перейдите на неё.
Нужная нам вкладка — «Счётчики и средства производительности»
Того же результата возможно достичь, используя системный поиск. Нажмите «Пуск» и в строке поиска введите слово «Счётчики».
Строка поиска может сразу вывести на нужную вкладку
Ещё один способ сразу перейти в нужное окно — нажать сочетание клавиш Win (со значком Windows) и Pause/Break (служебная клавиша, обычно расположенная рядом с Print Screen).
Открывшееся окно «Оценка и увеличение производительности компьютера» содержит много информации.
Это окно содержит много ссылок на справочные файлы
Центральную часть занимают текущие индексы компонентов компьютера с кратким описанием. Общая оценка крупно выделена и снабжена комментарием по расчёту «Определяется наименьшей оценкой». Несколько кнопок ведут к справочным материалам: «Что означают эти цифры?», «Подробнее об оценках и программном обеспечении (в интернете)», «Рекомендации по повышению производительности компьютера». Windows 7 старается доходчиво разъяснить и принципы формирования шкалы оценок, и оптимальные способы увеличения базового индекса. Это окно особенно полезно при обновлении аппаратной части компьютера, поскольку хранит индексы с предыдущего тестирования. Можно с помощью специальной кнопки «Отображение и печать подробных сведений о производительности компьютера и системе» распечатать текущие показатели, после чего провести новый тест, нажав на экранную кнопку «Повторить оценку» в нижнем правом углу.
Эту же кнопку следует нажать для начала текущей проверки, которая обычно занимает несколько минут. Компьютер в это время работает на максимальной мощности, экран несколько раз гаснет и загорается вновь, что является следствием идущих тестов и не представляет опасности.



Почему Windows 7 не показывает индекс производительности, и оценка системы недоступна
Ошибка с вычислением индекса производительности может сопровождаться разными сообщениями, указывающими на причину проблемы, например:
«Не удалось измерить быстродействие воспроизведения видео».
«Не удалось измерить быстродействие системной памяти».
«Не удалось правильно определить размер диска».
Несмотря на это разнообразие, способы решения проблемы примерно одинаковы и заключаются в следующем:
Проверка целостности системных файлов и принудительный оценочный запуск
Пройдите в «WindowsPerformanceWinSATDataStore» и вручную удалите файлы с расширением «.xml».
Откройте строку поиска, введите «cmd.exe» и с помощью клика правой кнопки мышки выберите «Запустить от имени администратора».
В открывшейся консоли командной строки введите и выполните «sfc/scannow», дождитесь завершения сканирования и автоматического исправления повреждённых системных файлов.
После сканирования поочерёдно выполните «secedit /configure /cfg %windir%infdefltbase.inf /db defltbase.sdb /verbose» и «winsat formal» для проведения формального оценочного тестирования;
В завершение перезагрузите компьютер и попробуйте провести штатное оценочное тестирование.
Работа с драйверами NVidia
Многие пользователи столкнулись с рассматриваемой проблемой после обновления драйверов видеоадаптера от «Nvidia»: возможно, это связано с недоработанной совместимостью и оптимизацией определённой версии драйвера под модель ноутбука или материнской платы. Поэтому следует попробовать удалить вручную драйвера из «Диспетчера устройств», перезагрузить компьютер и дать возможность операционной системе самостоятельно установить необходимый ей драйвер.
Или зайти на сайт производителя ноутбука (например, «Asus») и скачать последние оптимизированные драйвера для вашей модели/серии ноутбука.
Работа с кодеками
Данный вариант подразумевает, что пакет кодеков или установлен некорректно, или просто-напросто отсутствует.
В качестве решения попробуйте обновить все имеющиеся кодеки. Для этого:
Откройте «Пуск» — «Панель управления» — «Удаление программы».
Выделите строку «K-Lite Codec Pack xxx», где вместо «ххх» будет указана используемая версия, и нажмите на кнопку «Удалить».
Зайдите на сайт «https://klitecodec.ru» или «https://codecguide.com» и выберите наиболее подходящий вам пакет «Стандарт» или «Базовый» (для сайта klitecodec.ru) или скачайте дистрибутив «Update» на сайте «codecguide.com».
Что означают баллы
Возможная максимальная оценка
Хотя на данный момент Windows объявляет о максимальной оценке 7.9 балла, достичь такого значения можно лишь в максимальной конфигурации, используя самые современные процессор, память и графические ускорители. Потребность в таком мощном оснащении возникает обычно у компьютеров, предназначенных для ресурсоёмких приложений — игр, систем виртуальной реальности и так далее. Для специализированных решений нормальными считаются более низкие показатели базового индекса.
Таблица: баллы и описание производительности
| Баллы | Описание |
| До 3.0 | Офисные пакеты, работа в сети. Некоторые графические возможности Windows 7 (фирменный стиль Aero) будут недоступны. |
| От 3.0 до 4.0 | Графический интерфейс Windows 7 доступен, однако может замедлить работу или сбоить при запуске в режиме Full HD, а также на нескольких мониторах одновременно. Если общая оценка низкая из-за графических параметров, то компьютер может не справиться с потоковым видео, например, при приёме телевидения высокой чёткости. |
| От 4.0 до 6.0 | Windows 7 может работать в полную силу, в том числе в многозадачном режиме и с использованием нескольких мониторов. |
| Более 6.0 | Мощные компьютеры с высокоскоростным жёстким диском. Могут использоваться для трёхмерных игр, потокового видео высокой чёткости, ресурсоёмких задач. |
Учитывая методику формирования индекса (по наименьшему показателю), чётких границ между конфигурациями не существует. Одно и то же значение индекса может быть и у мощного компьютера с медленным жёстким диском, и у сбалансированного слабого аппаратного решения.
Не работает индекс производительности на Windows 7: причины и решение проблемы
Для начала, следует обратить внимание на стандартные условия, которые могут препятствовать штатной оценке индекса производительности или его обновления, а именно:
Мобильная работа
То есть работа компьютера от аккумулятора без подключения к электросети (применимо для ноутбуков/нетбуков). В зависимости от выбранного режима энергопотребления для продления времени работы ПК от аккумулятора система отключает/блокирует сторонние (по сути маловажные) процессы, в том числе и определение индекса производительности.
Недостаточно свободно объёма на диске
Оценочное сканирование работы компьютера в целом создаёт определённый текстовый файл (log), который сохраняется на системном диске, и если свободный объём на диске не позволяет сохранить файл, то и система не сможет завершить начатый процесс, что и приводит к возникновению подобных ошибок.
Данная проблема маловероятна — в силу того, что создаваемый файл не занимает много места — но все же возможна, поэтому не стоит сбрасывать ее со счетов.
Процедура уже запущена
Соответственно, если процесс оценки уже запущен, то до момента его завершения повторное инициирование запуска будет недоступно.
Оценочный процесс блокируется антивирусом
На личном практическом опыте подобных блокировок зафиксировано не было, но, как утверждает сам Microsoft и многие пользователи специализированных форумов, зачастую антивирусное программное обеспечение от Лаборатории Касперского блокирует данный процесс, распознавая его как несанкционированное вмешательство. При этом не всегда помогает даже отключение экранов антивируса, а только его полная деинсталляция.
Это общие критерии/условия, которые необходимо учитывать при вычислении индекса производительности.
Если ничего из перечисленного вам не подходит, рассмотрим и другие варианты решения проблемы.
Как можно повысить оценку
Очевидным способом увеличения общей производительности компьютера является обновление наиболее слабых его узлов. Оперативную память можно заменить на более быструю или просто увеличить количественно. То же касается жёсткого диска. На настольном компьютере можно также заменить видеокарту или процессор. У ноутбуков возможности обновления значительно меньшие. Более экономным способом является настройка системы и её отдельных компонентов, позволяющая устранить некоторые ограничения в их работе.
Настройка графики
Визуальные эффекты, высокое разрешение экрана, работа с несколькими подключёнными мониторами отнимают значительную часть ресурсов графических узлов компьютера. Поэтому снизить нагрузку на этот компонент и, соответственно, улучшить общую производительность, можно за счёт отключения некоторых опций Windows 7 или уменьшения разрешения экрана.
Для изменений настройки графики нужно в свободной области рабочего стола нажать правую кнопку мыши. В раскрывшемся контекстном меню выбираем строку «Разрешение экрана».
Выбираем в появившемся меню строку «Разрешение экрана»
Появившееся окно «Разрешение экрана» содержит и другие параметры подключённых мониторов, например, графическое оформление (темы). Сейчас мы выбираем раскрывающийся список «Разрешение».
Если подключено несколько мониторов, нужный выбирается в списке «Экран»
Из перечня возможных вариантов разрешения выбираем более низкое, чем текущее.
Обычно система рекомендует максимальное разрешение, но для повышения производительности лучше выбрать более экономное
Теперь осталось лишь сохранить изменения и привыкнуть к более крупным значкам на рабочем столе.
Уход за жёстким диском
Очистка от лишней информации и поддержание достаточного количества свободного дискового пространства могут значительно поднять скорость работы накопителя. Кроме того, если на компьютере установлен не твердотельный, а обычный диск, то необходимо регулярно проводить процедуру дефрагментации. Эта операция объединяет разрозненные части хранящихся файлов, собирая их вместе, тем самым уменьшая время чтения и записи. Считывающему устройству нужно тратить меньше усилий для перехода от одной части к другой, если они расположены подряд. Кроме того, объединяется и свободное пространство, позволяя новым файлам записываться целым блоком.
Нажимаем кнопку «Пуск» и в строке ввода набираем «Дефрагментация диска», после чего выбираем появившуюся вкладку с тем же названием.
Система сразу даёт ссылку на нужную утилиту
Система показывает в одном окне все доступные накопители, позволяет проанализировать их состояние и провести немедленную дефрагментацию.
Основное окно показывает степень дефрагментации накопителей
Для регулярной работы можно настроить соответствующее расписание, чтобы, например, запускать утилиту по ночам.
Настраиваем каждый накопитель по очереди
Дефрагментация занимает значительное время, если жёсткий диск большой, и на нём мало свободного места, поэтому рекомендуется предварительно удалить ненужную информацию — это ускорит работу.
Уход за системой
Своевременное обновление, замена драйверов на актуальные, использование специальных программ для обнаружения проблем в программном обеспечении также имеют большое значение для индекса. Чтобы обновить драйвер выбранного устройства, можно использовать системный интерфейс.
Нажимаем экранную кнопку «Пуск» и в строке ввода набираем «Обновление драйверов». Система показывает результаты поиска, в том числе и нужную нам вкладку «Обновление драйверов устройств», на которую и переходим.
Для поиска достаточно ввести начало фразы
Главное окно «Диспетчера устройств» содержит перечень всех установленных на компьютер аппаратных компонентов. Выбираем тот, драйвер которого мы хотим обновить, и нажимаем на его названии правую кнопку мыши.
Правая кнопка мыши открывает контекстное меню
Выбрав из контекстного меню строку «Обновить драйверы…», запускаем процесс. Система в следующем окне предложит выбрать один из двух вариантов: автоматический поиск в интернете или ручной поиск на компьютере.
Выбирать «На компьютере» имеет смысл только в случае, если драйверы скачаны заранее
Обычный пользователь редко заранее загружает на компьютер новые драйверы, поэтому выбираем «Автоматический поиск…» и дожидаемся обновления. Windows 7 проверяет актуальность установленного драйвера и при необходимости обновляет его. Те же шаги следует сделать для остальных устройств из перечня «Диспетчера устройств».
Существует также много бесплатных приложений, в том числе и не требующих установки, выполняющих процесс проверки и обновления драйверов в полуавтоматическом режиме. Например, DriverPack Solution вначале сканирует компьютер и составляет собственный перечень аппаратных компонентов и драйверов. Программа обращается к сайтам производителей устройств и проверяет наличие обновлений, после чего скачивает и устанавливает новые драйверы. Приложение имеет простой и дружественный интерфейс, рассчитанный на пользователя начального уровня.
Полностью обновить драйверы можно за несколько кликов
Изменение настроек питания
Для более экономной работы Windows 7 иногда намеренно снижает производительность. Например, это касается настроек питания. Можно пожертвовать частью автономности (для ноутбука) или экономией электроэнергии, запретив Windows 7 переходить в соответствующие режимы. Для этого в строке поиска набираем «центр мобильности» и выбираем соответствующую вкладку.
В «Центре мобильности» находятся и параметры питания
В открывшемся окне несколько настроек. Нас интересуют параметры питания, в которых выбираем режим высокой производительности. При этом нужно учесть: расход заряда батареи несколько увеличится, что уменьшит время автономной работы ноутбука.
Производительность выбираем высокую
Использование функции ReadyBoost
Свободное пространство есть не только на жёстком диске, но и на внешних носителях, в том числе USB-флешках. ReadyBoost позволяет резервировать его некоторую часть для нужд Windows 7. Чтобы включить опцию, необходимо в Проводнике выбрать сменный носитель и вызвать правой кнопкой мыши контекстное меню, в котором выбрать опцию «Свойства». Теперь остаётся перейти на вкладку ReadyBoost и установить размер резервируемого пространства.
Опция ReadyBoost может быть включена на каждом носителе
Теперь система получила для работы дополнительное пространство, что положительно скажется на её производительности.
Повышение оценки: как увеличить производительность ПК несколькими способами?
Перед тем как бежать в специализированный магазин, где продаются комплектующие для персональных компьютеров, вы можете оптимизировать свою операционную систему и ПК. Эта процедура позволит немного увеличить оценку.
Меняем отображение рабочего стола — увеличиваем рейтинг
Во-первых, измените отображение интерфейса операционной системы. Например, если у вас установлен Aero, то измените его на традиционный. Внешний вид окон и меню влияет на работоспособность компьютера, поэтому такая процедура может значительно помочь вам в решении насущной проблемы.

Изменение интерфейса рабочего стола
Как улучшить индекс с помощью диагностики
Во-вторых, произведите диагностику логических дисков, оптимизируйте их, удалите ненужные файлы и программы. Помните, что захламлённый жёсткий диск значительно ухудшает работу компьютера в целом, поэтому следите за тем, чтобы на ПК было установлено только то, в чём вы действительно нуждаетесь. После удаления всех программ и файлов проведите дефрагментацию, что позволит скомпоновать все оставшиеся файлы и папки, и улучшит работу.

Дефрагментация логического диска
В-третьих, проведите диагностику используемых драйверов. Не редкость, что определённые драйвера могут ухудшать работу компьютера, снижать его производительность. Если у вас появляется соответствующее уведомление, то лучше позаботьтесь об их обновлении и замене.
Последнее, что позволит увеличить индекс производительности, конечно, замена старых комплектующих на новые. Вы можете установить дополнительный модуль памяти, если на материнской плате имеется соответствующий разъем или вместо старого установите более мощный. На настольных ПК модернизации подлежит каждый элемент, все зависит только от ваших материальных возможностей, а с ноутбуками все сложнее. У таких устройств можно улучшить только объем жёсткого диска либо ОЗУ, а все другие элементы, к сожалению, модернизировать не получится.
Видео: определение индекса производительности в системе Windows 7
Если оценка производительности не работает или пропала
В некоторых случаях система отказывается произвести оценку производительности из-за соображений экономии или более серьёзных препятствий.
Пора искать неполадки
Возможные причины того, что не удалось произвести оценку:
- Оценка уже запущена. Возможность обновления оценок отключается на время работы теста. Следует либо отменить текущий процесс, либо дождаться его завершения, чтобы снова запустить его.
- Отсутствие прав доступа. Иногда причиной может стать ограничение прав пользователя конкретной учётной записи. Следует войти в систему от имени администратора и попытаться ещё раз провести оценку.
- Ноутбук отключён от сети. Поскольку расчёт индексов предполагает значительный расход энергии, Windows 7 запрещает его производить при автономной работе ноутбука. Следует включить компьютер в розетку.
- Нехватка дискового пространства. Для оценки Windows 7 необходим определённый объём свободного места на жёстком диске, на которое записывается тестовый файл. Следует максимально почистить накопитель, после чего вновь попытаться провести оценку.
- Нет поддержки мультимедиа. Windows 7 не может оценить производительность компьютеров, не имеющих возможности работать с мультимедиа.
- Устаревший видеодрайвер. Дефектный или устаревший видеодрайвер не позволит Windows 7 проверить производительность. Следует проверить последние обновления системы и при необходимости установить актуальные версии драйверов или, наоборот, вернуть более ранние. При установке драйверов лучше пользоваться официальным сайтом производителя вашего компьютера, а не, например, видеокарты.
- Работа антивируса. Иногда причиной становится активная работа антивирусных программ. Следует на время отключить их работу и снова попробовать провести тест.
- Устаревшая BIOS. Следует обновить BIOS до последней версии.
Переустановка кодеков для видео
Частой причиной проблемы является повреждение или конфликт кодеков для видео. Это файлы, содержащие алгоритмы распаковки видеозаписей, без которых компьютер не сможет отобразить видео на экране. Для анализа производительности графических компонентов Windows 7 использует некоторые из системных кодеков, поэтому их повреждение или случайное удаление делает оценку невозможной. Переустановка исправит ситуацию.
Нажимаем экранную кнопку «Пуск» и в правом столбце открывшегося меню выбираем вкладку «Панель управления». В большом окне «Все элементы панели управления» выбираем вкладку «Программы и компоненты».
Находим вкладку «Программы и компоненты»
Удаляем видеоплееры, а также кодеки к ним.
Удаляем установленные видеоплееры
Нажимаем экранную кнопку «Включение или отключение компонентов Windows» и переходим в окно «Компоненты Windows».
Установленная пометка означает активизацию компонента
Находим Windows Media Player, снимаем метку возле него, после чего выходим из диалогового окна и перезагружаем компьютер. После окончания загрузки тем же путём снова заходим в это окно, возвращаем пометку на Windows Media Player и опять перезагружаемся. Пробуем снова провести тестирование.
Если проблема не решена, то причиной может быть повреждение или отсутствие кодека VC-1, необходимого для тестирования. Его можно установить вместе с бесплатным пакетом K-Lite для популярного плеера KMPlayer.
Сканирование системных файлов
Ещё одной причиной может быть сбой самой Windows 7 из-за повреждения или удаления некоторых необходимых системных файлов. Нажимаем сочетание Win+R и в строке ввода появившегося окна «Выполнить» набираем команду запуска сканирования системы и обновления повреждённых файлов sfc.exe /scannow.
Запускаем сканирование системы
Установка дополнительных компонентов
Одной из причин невозможности определить производительность может быть отсутствие на компьютере библиотеки MSVCR100.dll. Её можно бесплатно скачать с официального сайта Microsoft вместе с пакетом 2010:
- https://www.microsoft.com/ru-ru/download/details.aspx?id=5555 — x32, x86.
- https://www.microsoft.com/ru-ru/download/details.aspx?id=14632 — x64.
Скачать Visual Studio можно с официального сайта Microsoft
Если же Visual Studio 2010 уже инсталлирован, но при попытке определения производительности система сообщает о проблемах с MSVCR100.dll, следует переустановить пакет, предварительно удалив его старую версию с компьютера.


Способы повышения производительности компьютера
Для современного настольного компьютера нормальный индекс производительности начинается от 5,0. Обратите внимание, что на графические устройства необходимо установить свежие драйверы, иначе показатели могут быть занижены.
Чаще всего WEI будет равен 5,9 при использовании HDD (жёсткого диска), даже если оценки других категорий значительно выше. Это объясняется низкой скоростью обращения к основному жёсткому диску. При замене диска HDD на твердотельный SSD-диск оценка работы жёсткого диска поднимается до 7,9 и становится самой высокой в таблице категорий. Использование твердотельных дисков значительно улучшает работу Windows в целом.
Низкие показатели графики могут быть результатом отсутствия графических драйверов или же недостаточной производительности видеокарты. Для исправления программной проблемы следует скачать драйверы с официального сайта производителя, выпустившего графическое оборудование на ваш компьютер. Если драйверы установлены корректно, повысить индекс производительности поможет замена видеокарты на более мощную.
Дополнительно производительность компьютера можно увеличить следующими действиями:
- проверка жёсткого диска на наличие ошибок;
- дефрагментация диска;

Проверка диска на ошибки и дефрагментация диска в окне Свойства
Видео: как увеличить производительность компьютера
Мини-курс для новичков — Как собрать компьютер и сэкономить на этом
Дата обновления: 19.07.2016, дата следующего обновления: 19.07.2019
А у меня при попытке вычислить индекс производительности комп тупо зависает.Приходится кнопкой принудительно перезагружать.Так-же комп зависает при попытке обновить драйвер видеоадаптера,что за хрень такая пока понять не могу.
Приветствую Сергей Восстановление системных файлов пробовали делать?
Здравствуйте, Алексей! У меня, при попытке вычисления индекса производительности, появляется надпись: » Ошибка: не удаётся измерить частоту счётчика отметки времени «. Что это означает?
Здравствуйте Ярослав Не знаю. Я бы выполнял инструкции в третьем пункте этой статьи.
Люди слушайте не знаю конечно всем ли этот способ поможет, но я просто попробовал запустить компьютер в безопасном режиме, а потом запустить компьютер в обычном режиме и у меня сразу же получилось оценить компьютер.
Здравствуйте Илья Спасибо за обратную связь.
Здравствуйте! На моём ноутбуке проблема архивации. Несколько раз пытался изменить параметры, но никакого результата. Обращался в Microsoft то же самое. И ещё одна проблема при закачке больших файлов начинают открываться все файлы во вкладках. Предположил, что возможно это вирус, но Касперский на это не реагирует и говорит, что защита работает. С уважением Токаев Станислав.
Здравствуйте Станислав Я бы попробовал восстановить системные файлы. Если результата нет, переустановил бы систему. По поводу закачки больших файлов, я бы переустановил браузер или попробовал в другом браузере.
Вливайтесь в общение
А у меня при попытке вычислить индекс производительности комп тупо зависает.Приходится кнопкой принудительно перезагружать.Так-же комп зависает при попытке обновить драйвер видеоадаптера,что за хрень такая пока понять не могу.
Приветствую Сергей Восстановление системных файлов пробовали делать?
Здравствуйте, Алексей! У меня, при попытке вычисления индекса производительности, появляется надпись: » Ошибка: не удаётся измерить частоту счётчика отметки времени «. Что это означает?
Здравствуйте Ярослав Не знаю. Я бы выполнял инструкции в третьем пункте этой статьи.
Люди слушайте не знаю конечно всем ли этот способ поможет, но я просто попробовал запустить компьютер в безопасном режиме, а потом запустить компьютер в обычном режиме и у меня сразу же получилось оценить компьютер.
Здравствуйте Илья Спасибо за обратную связь.
Здравствуйте! На моём ноутбуке проблема архивации. Несколько раз пытался изменить параметры, но никакого результата. Обращался в Microsoft то же самое. И ещё одна проблема при закачке больших файлов начинают открываться все файлы во вкладках. Предположил, что возможно это вирус, но Касперский на это не реагирует и говорит, что защита работает. С уважением Токаев Станислав.
Здравствуйте Станислав Я бы попробовал восстановить системные файлы. Если результата нет, переустановил бы систему. По поводу закачки больших файлов, я бы переустановил браузер или попробовал в другом браузере.
Доброго времени суток. Имею проблему с оценкой индекса производительности windows 7. Проблема появилась вроде бы после установки последней версии дров для видюхи. Системные параметры: ОС 7 максимальная, процик AMD A6-3670APU with Radeon(tm) HD graphics 2,70 GHz, RAM DDR3 8 Gb, мамка GA A55M-S2HP, видеокарта RADEON HD7850 1GB GDDR5. Инфа из winsat.log:
1457766 (4336) — winsatlogging.cpp:0815: — START 20151012 19:51:45 — 1457766 (4336) — winsatmain.cpp:4301: Command Line = «C:Windowssystem32winsat.exe» formal -cancelevent 22f3f0b2-954e-4115-9301-6d50e903d94d 1457766 (4336) — winsatprocesswinsaterror.cpp:0095: ERROR: tried to read resource strings, unknown exception occured 1457922 (4336) — winsatmain.cpp:4474: > IsFormal=TRUE IsMoobe=FALSE. 1457954 (4336) — winsatmain.cpp:4585: Watch dog system enabled 1457954 (4336) — winsatmain.cpp:4600: Main watch dog timer set to 600.0 seconds 1458078 (4336) — winsatmain.cpp:2490: > DWM Running. 1458344 (4336) — winsatmain.cpp:2497: > turning off DWM. 1458344 (4336) — winsatmain.cpp:2470: > EMD service will be restored on exit. 1458453 (4336) — winsatsyspowertools.cpp:0983: > Read the active power scheme as ‘8c5e7fda-e8bf-4a96-9a85-a6e23a8c635c’ 1458453 (4336) — winsatmain.cpp:2793: > power policy saved. 1458609 (4336) — winsatsyspowertools.cpp:1015: > Set the active power scheme to 8c5e7fda-e8bf-4a96-9a85-a6e23a8c635c’ 1458609 (4336) — winsatmain.cpp:2814: > power policy set to maximum. 1459436 (4336) — winsatlogging.cpp:1763: ERROR: pahse enter/leave imballance 1459436 (4336) — winsatmain.cpp:0948: > IsOfficial=TRUE IsFormal=TRUE IsMoobe=FALSE RanOverTs=FALSE RanOnbatteries=FALSE 1459436 (4336) — winsatmain.cpp:1775: > Run Assessment features 1459545 (4336) — winsatmain.cpp:1775: > Run Assessment dwm -aname DWM -time 10 -fbc 10 -disp off -normalw 12 -width 1280 -height 1024 -winwidth C(1144) -winheight C(915) -rendertotex 6 -rtdelta 3 -nolock 1472165 (4336) — winsatprocessresults.cpp:4018: > Wrote video memory bandwidth to the registry 53708200 1472165 (4336) — winsatmain.cpp:2037: > DWM Assessment results processing SUCCESS 1472165 (4336) — winsatmain.cpp:1775: > Run Assessment d3d -aname Batch -time 5 -fbc 10 -disp off -animate 10 -width 1280 -height 1024 -totalobj 300 -batchcnt C(10) -objs C(26) -rendertotex 6 -rtdelta 3 -texpobj C(1) 1478343 (4336) — winsatmain.cpp:1775: > Run Assessment d3d -aname Alpha -time 5 -fbc 10 -disp off -animate 10 -width 1280 -height 1024 -totalobj 300 -batchcnt C(75) -objs C(26) -rendertotex 6 -rtdelta 3 -texpobj C(1) 1484427 (4336) — winsatmain.cpp:1775: > Run Assessment d3d -aname Tex -time 5 -fbc 10 -disp off -animate 10 -width 1280 -height 1024 -totalobj 500 -batchcnt C(125) -objs C(20) -noalpha -texshader -totaltex 10 -texpobj C(4) -rendertotex 6 -rtdelta 3 1490714 (4336) — winsatmain.cpp:1775: > Run Assessment d3d -aname ALU -time 5 -fbc 10 -disp off -animate 10 -width 1280 -height 1024 -totalobj 500 -batchcnt C(125) -objs C(20) -noalpha -alushader -totaltex 10 -texpobj C(1) -rendertotex 6 -rtdelta 3 1497188 (4336) — winsatmain.cpp:1775: > Run Assessment d3d -dx10 -aname Batch -time 5 -fbc 10 -disp off -animate 10 -width 1280 -height 1024 -totalobj 300 -batchcnt C(10) -objs C(26) -rendertotex 6 -rtdelta 3 -texpobj C(1) 1503381 (4336) — winsatmain.cpp:1775: > Run Assessment d3d -dx10 -aname Alpha -time 5 -fbc 10 -disp off -animate 10 -width 1280 -height 1024 -totalobj 300 -batchcnt C(75) -objs C(26) -rendertotex 6 -rtdelta 3 -texpobj C(1) 1509387 (4336) — winsatmain.cpp:1775: > Run Assessment d3d -dx10 -aname Tex -time 5 -fbc 10 -disp off -animate 10 -width 1280 -height 1024 -totalobj 500 -batchcnt C(125) -objs C(20) -noalpha -texshader -totaltex 10 -texpobj C(4) -rendertotex 6 -rtdelta 3 Заранее спасибо.
Здравствуйте, Александр Восстановление системных файлов делали? Если нет, то попробуйте сделать.
Делал, ошибок нет. Так же удалил все файлы из папки ….DataStore. Полазил по веткам разных форумов и понял, что этот индекс не имеет значения особого. У меня все работает, он только виснет, я его просто отключил. Скачаю какой оценщик у продвинутого бенч-сообщества. Спасибо за то, что уделили время и быстро ответили.
Если все работает, то альтернативный оценщик это вариант.
Да, странная вещь: я его отключил через планировщик заданий, однако не стал перезагружаться. Во вкладке Система по-прежнему присутствовала вкладка «Индекс производительности Windows». Я кликнул — перешел Панель управленияВсе элементы панели управленияСчетчики и средства производительности. Запустил оценку даже не знаю зачем, и весь тест прошел. Полтергейст какой-то. Или это у вашего сайта Карма такая восстанавливающая. Вообщем работает. Не знаю как и почему? До этого столько вариантов перебрал, ничего не помогало.
Как увеличить
HDD. В большинстве случаев индекс производительности опускается вниз из-за подсистемы хранения данных. То есть из-за жесткого диска. Проблему решит покупка и установка в качестве системного диска твердотельного накопителя SSD. Можно поместиться и на 64 ГБ, но для более комфортной работы желательно поставить 120 ГБ и больше. На ноутбук пробовал устанавливать гибридный жесткий диск. Вначале производительность действительно была выше, но после установки 15-20 программ и открыв десяток, другой вкладок в браузере — все сошло на нет. Может быть производительность на чуть-чуть и выше, но это незаметно. Поэтому, лучше в качестве системного диска устанавливать SSD.
CPU. Индекс процессора. Не знаю можно ли его повысить разгоном, но производительность компьютера от этого точно повысится. Больше о разгоне можно узнать на www.overclockers.ru.
RAM. Производительность оперативной памяти можно повысить задействовав двухканальный режим. Для этого нужно 2 или 4 модуля аналогичного объема и такой же или более высокой частотой. Например, у вас один модуль памяти на 4 ГБ с частотой 1600 Мгц. Для двухканального режима необходимо установить еще один модуль на 4 ГБ с частотой не менее 1600 Мгц. Подробнее про увеличение оперативной памяти можно прочитать здесь.
Можно увеличить частоту оперативной памяти есть это позволяет контроллер (обычно встроен в процессор и нужно смотреть в его спецификации какую частоту ОЗУ он поддерживает). Сейчас самая распространенная частота — 1333/1600 Мгц. То есть, если у вас 1 модуль на 4 ГБ с частотой 1333 Мгц, подарите его кому-нибудь, а себе купите 2 планки по 4 ГБ с частотой 1600 Мгц. Прирост скорости будет существенный.
GPU. Индекс графики можно повысить или покупкой новой видеокарты или разгоном старой.
Причины и методы устранения сбоя
Причин отсутствия оценки производительности Windows 7 может быть несколько и наиболее распространённые таковы:
Таким образом, устранять проблемы следует соответственно причине, которая их вызвала. Начнём с наиболее простого решения.
Способ 1: Запуск оценки производительности
Чаще всего оценка недоступна только потому, что на этом компьютере она банально ещё не проводилась, тем более что активировать эту опцию может только пользователь. Существует несколько методов получения оценки – для знакомства с ними перейдите к инструкции по ссылке далее.
Способ 2: Активация Windows
Также число индекса производительности может быть недоступно в случае, когда ОС не активирована или активирована с ошибкой, особенно если процедура запускалась в течение пробного периода. Отсутствие активации Виндовс 7 причиняет и иные неудобства, поэтому рекомендуется подтвердить легальность вашей копии как можно скорее.
Способ 3: Переустановка драйверов
Более серьёзная причина неполадки заключается в отсутствии либо повреждении драйверов материнской платы и/или видеокарты. Дело в том, что для оценки Виндовс использует подсистемы OpenGL и DirectX, работоспособность которых зависит от корректной работы GPU и чипсета основной платы компьютера. В свою очередь, нормальное функционирование указанных элементов обеспечивается драйверами, поэтому их следует переустановить для устранения рассматриваемой неполадки.
Способ 4: Устранение ошибок в системных файлах
Следующий источник сбоя – повреждения или ошибки системных файлов. Оценка производительности Windows проводиться отдельной утилитой, у которой множество зависимостей от других системных компонентов, и если хотя бы один из них повреждён, индекс отображаться не будет. Решение этой проблемы очевидно – следует проверить составляющие системы и устранить ошибки, если таковые обнаружены.
Также стоит иметь в виду, что компоненты могли пострадать в результате деятельности вредоносного ПО, поэтому не лишним будет также проверить систему на предмет заражения.
Нередко причиной неполадок могут быть также ошибки накопителя, программные (вследствие фрагментации данных) и аппаратные (полученные в результате механического повреждения). Если первоначальные проверка и восстановление целостности системных файлов не удалось, проверьте HDD – возможно, его уже пора менять.
Способ 5: Настройка плана электропитания (портативные ПК)
Довольно необычной причиной неработоспособности оценки производительности системы в ноутбуках заключается в том, что в системе настроен строгий режим энергосбережения. При этом обычно отключено всё некритичное для работы ОС, в том числе и служба проверки её эффективности. Выход из ситуации в таком случае очевиден – следует либо переключить план питания на более производительный, либо вручную настроить текущий.
- Откройте «Пуск»и воспользуйтесь пунктом «Панель управления».
Переключите отображение в режим «Крупные значки», затем кликните левой кнопкой мыши по позиции «Электропитание».
Для автоматического переключения питания в производительный режим о, после чего примените изменения.
Для ручной настройки текущего плана щёлкните по ссылке «Настройка схемы электропитания».
Далее – «Изменить дополнительные параметры питания».
Появится окно с опциями. Для возвращения работоспособности сервису оценки установите следующие настройки:
- «Сон»– «Разрешить таймеры пробуждения»: обе позиции в положение «Включить»;
«PCI Express» – «Управление питанием состояния связи»: вариант «От батареи» в положение «Умеренное энергосбережение», вариант «От сети» – в «Откл.»;
«Параметры мультимедиа» – «При общем доступе к мультимедиа»: оба пункта в положение «Запретить переход…»;
После внесения изменений последовательно нажмите «Применить» и «ОК».
Включение указанных опций должно вернуть показ индекса производительности.
Способ 6: Использование сторонней программы
Если ни один способ из представленных выше не помогает решить проблему, но производительность компьютера требуется проверить во что бы то ни стало, к вашим услугам сторонние приложения, которые к тому же ещё и более точны, чем системный инструмент Виндовс 7.
Заключение
Нами были рассмотрены причины, по которым оценка производительности системы в Windows 7 может быть недоступна, а также методы устранения этого сбоя. Как видим, в основном они тривиальны и вполне устранимы силами даже неопытного пользователя.
Отблагодарите автора, поделитесь статьей в социальных сетях.


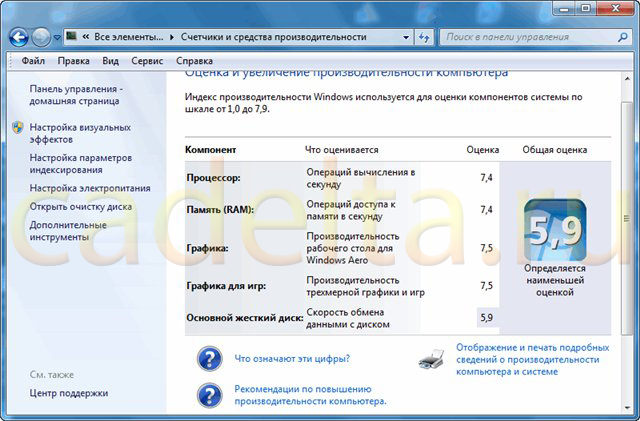

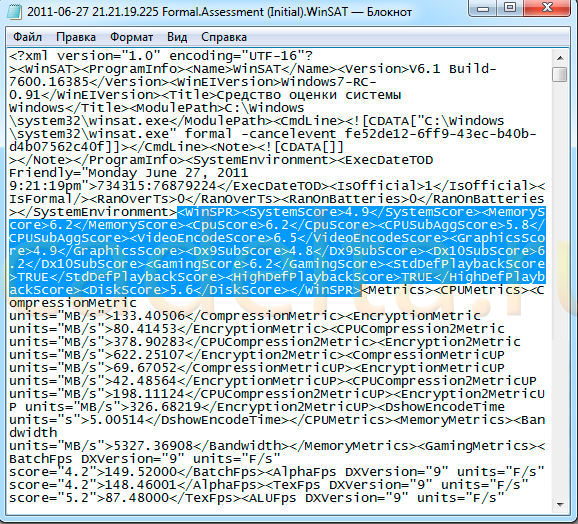
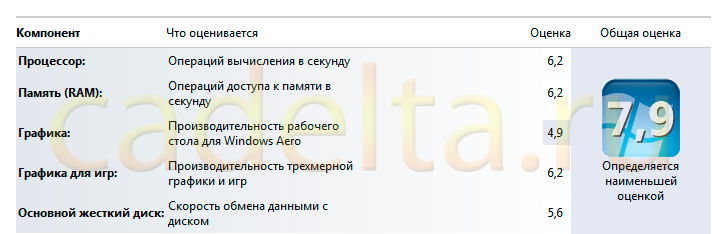































































































































































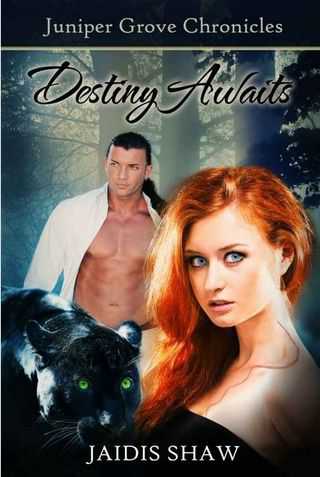

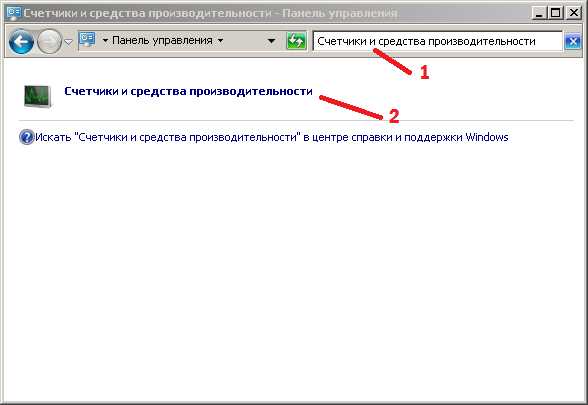
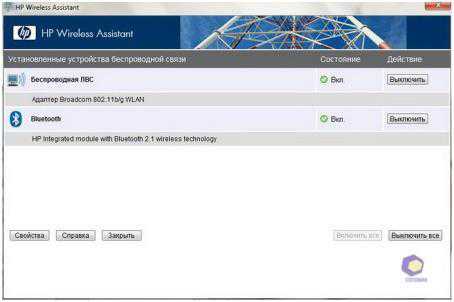
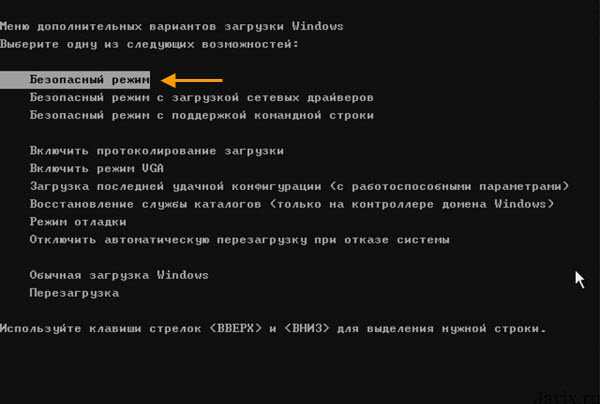
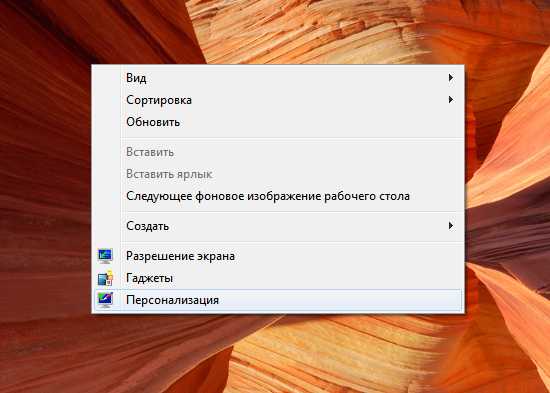
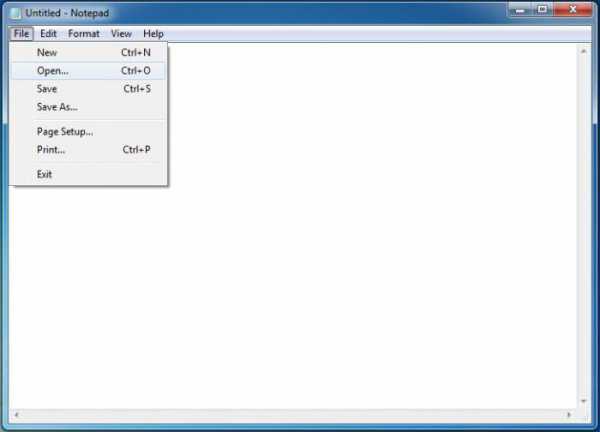
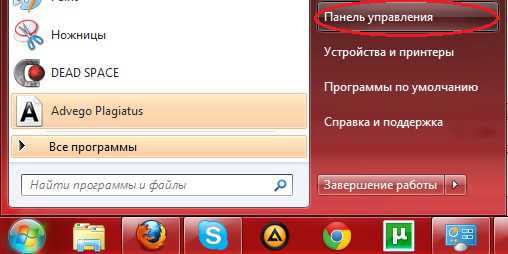
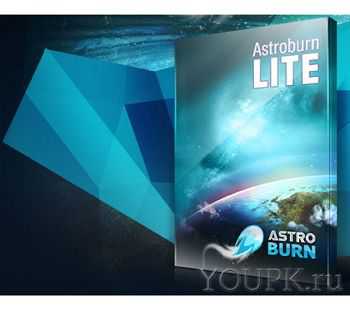
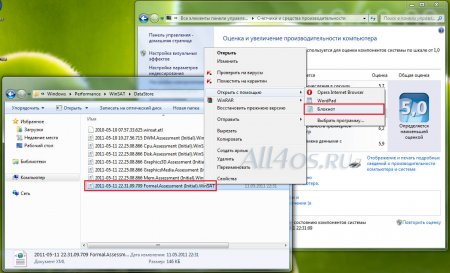
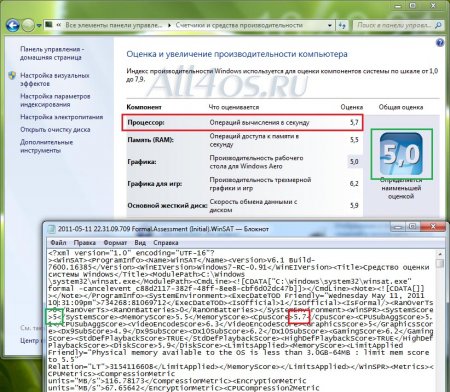
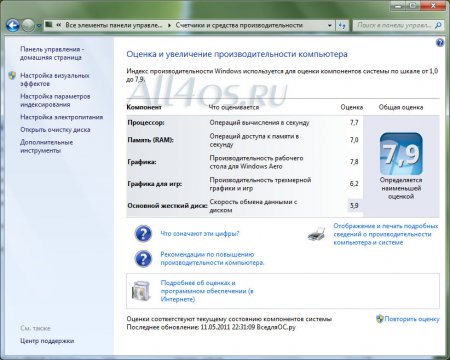

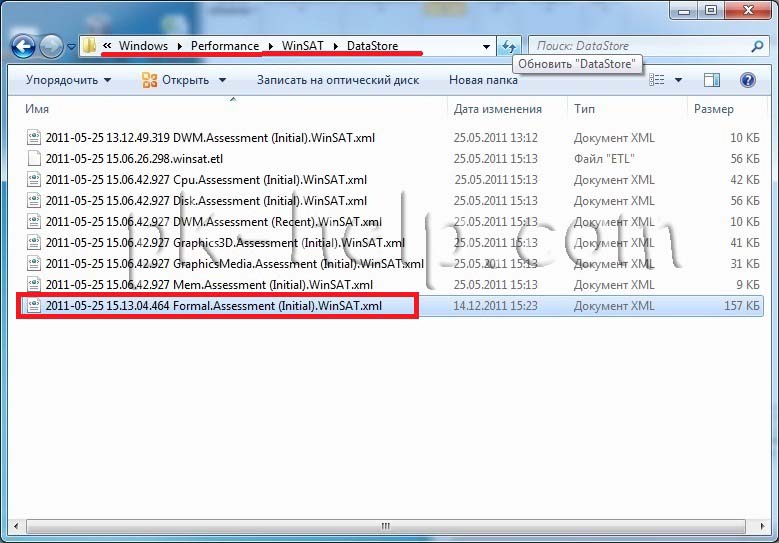
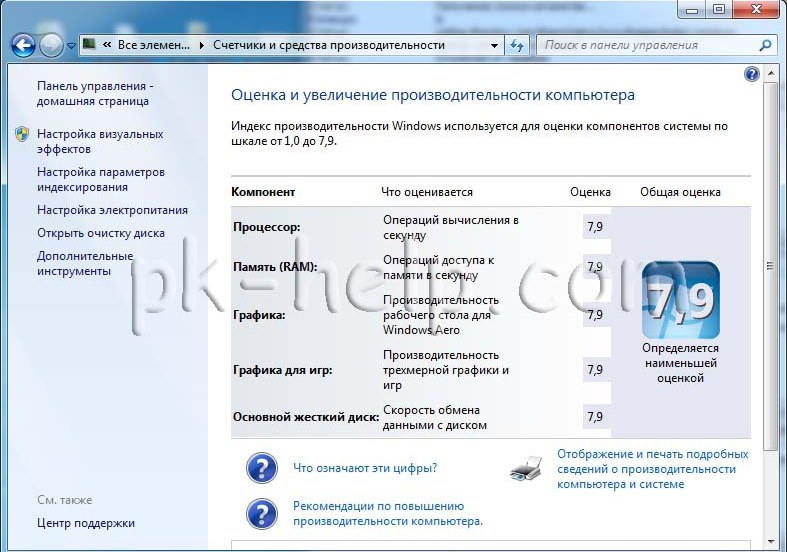




 .
.
