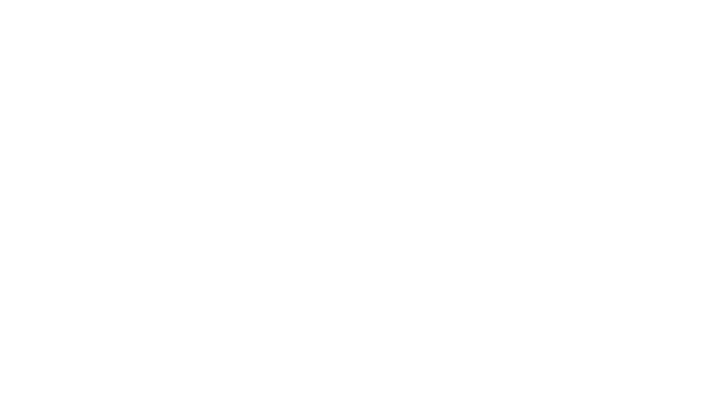Microsoft Windows XP Home Edition Microsoft Windows XP Professional Windows Vista Enterprise 64-bit Edition Windows Vista Home Basic 64-bit Edition Windows Vista Home Premium 64-bit Edition Windows Vista Ultimate 64-bit Edition Windows Vista Business Windows Vista Enterprise Windows Vista Home Basic Windows Vista Home Premium Windows Vista Ultimate Еще…Меньше
Аннотация
В этой статье описано перемещение панели задач из положения по умолчанию. и восстановления ее расположения по умолчанию.
Перемещение панели задачи из положения по умолчанию
Чтобы переместить панель задач из положения по умолчанию внизу экрана к любому другому краю экрана, выполните указанные ниже действия.
-
Щелкните в пустом месте на панели задач.
-
Удерживая нажатой левую кнопку мыши, перетащите указатель в то место экрана, где необходимо расположить панель задач. Например, панель задач можно расположить вертикально у правого края экрана.
-
После перемещения указателя в нужное место экрана отпустите кнопку мыши.
Если в системе Windows 98 или Windows Me не удается переместить панель задач, убедитесь, что включен параметр перемещения. В Windows XP или Windows Vista необходимо убедиться, что параметр Закрепить панель задач отключен. Чтобы проверить состояние панели задач, выполните указанные ниже действия.
-
Нажмите кнопку Пуск, выберите пункт Настройки, а затем — Панель управления.
-
Дважды щелкните элемент Панель задач и меню «Пуск».
-
В Windows ME откройте вкладку Дополнительно и убедитесь, что в списках под заголовками «Меню «Пуск» и «Панель задач» установлен флажок Разрешить перемещение и изменение размера. Если этот флажок не установлен, установите его, нажмите кнопку ОК и закройте окно панели управления. Если этот флажок установлен, нажмите кнопку Отмена и закройте окно панели управления.
-
В Windows XP или Windows Vista откройте вкладку Панель задач и убедитесь, что флажок Закрепить панель задач не установлен. Если этот флажок установлен, снимите его, нажмите кнопку ОК и закройте окно панели управления. Если этот флажок не установлен, нажмите кнопку Отмена и закройте окно панели управления.
-
ПРИМЕЧАНИЕ. Панель задач можно закрепить слева, справа, а также вверху или внизу экрана. Кнопку Пуск или Windows Orb невозможно переместить на панели задач.
Перемещение панели задач в исходное положение
Чтобы переместить панель задач в исходное положение, загрузите компьютер в безопасном режиме. Для этого перезагрузите компьютер, после завершения проверки POST нажмите и удерживайте нажатой клавишу CTRL и выберите безопасный режим в меню загрузки. После перезагрузки компьютера расположение панели задач по умолчанию будет восстановлено.
ПРИМЕЧАНИЕ. Если нажать и удерживать нажатой клавишу CTRL во время загрузки компьютера, может появиться сообщение об ошибке клавиатуры. На это сообщение можно не обращать внимания.
Нужна дополнительная помощь?
Download Article
Download Article
In Windows 7, you can change the position of the taskbar according to your personal preferences. Typically, the standard position for the Windows taskbar is along the bottom of your computer screen or desktop, however, you can place the taskbar on the left, right, or along the top section of your desktop. To change the position of your taskbar on a Windows 7 computer, you can either modify its position through the Taskbar and Start Menu Properties dialog box, or drag and drop the taskbar to its desired location on your desktop. You can also change the size of the taskbar itself if you want to reduce or expand its width. Continue reading this article to learn how you can reposition or resize the taskbar using any of these methods.
-
1
Access the Taskbar and Start Menu Properties menu.
- Point to a blank space in your taskbar, then select «Properties» from the floating dialog box that appears on your desktop.
-
2
Choose a new location for your taskbar.
- Click on the drop-down menu next to the field that reads «Taskbar location on screen.»
- Select a taskbar location from the options of «bottom,» «left,» «right,» or «top.»
Advertisement
-
3
Save your new taskbar location preferences. The new location of your taskbar will now be reflected on your desktop.
- Click on «Apply» at the bottom of the Taskbar and Start Menu Properties dialog box, then select «OK» to save your changes.
Advertisement
-
1
Verify that the taskbar is unlocked. You can only move and reposition the taskbar if it is set to the «unlock» position.
- Right-click in a blank spot of the taskbar to display the taskbar dialog box.
- Click on the checkmark next to «Lock the taskbar» to unlock the taskbar. If the taskbar is already unlocked, there will be no checkmark icon present.
-
2
Change the position of the taskbar.
- Click directly on the taskbar, then drag it to the section of the desktop you want it to reside. The taskbar can be moved to the left, right, top, or bottom of your desktop.
- Release your mouse after you have placed the taskbar in its desired position.
-
3
Lock the taskbar. This procedure will prevent the taskbar from accidentally being repositioned or moved after you have placed it in its desired location.
- Point to an empty space in the taskbar, then right-click your mouse to pull up the taskbar dialog box.
- Click directly on «Lock the taskbar.» A checkmark will now display next to this option to indicate that the taskbar is now locked.
Advertisement
-
1
Unlock the taskbar. This procedure will allow you to change the width of the taskbar.
- Right-click directly on an empty portion of the taskbar, then remove the checkmark next to «Lock the taskbar.» If no checkmark is present, the taskbar is already unlocked.
-
2
Resize the taskbar’s width.
- Place your cursor on the outer edge of the taskbar until you see the cursor change into an arrow with 2 heads.
- Click on the edge of the taskbar, then drag the taskbar until you have reached a satisfying width.
- Release your mouse to secure the taskbar’s current width.
-
3
Lock the taskbar. This will help keep your taskbar’s width in place and prevent it from being accidentally resized.
- Right-click in the taskbar and place a checkmark next to «Lock the taskbar.»
Advertisement
Add New Question
-
Question
How do I get the icons on the taskbar back on the bottom of the screen?
Click and hold the left mouse button, and then move your mouse down to the bottom of the screen. That should do the trick.
-
Question
Why can’t I drag my windows from the task bar on to my screen to where it makes a window? All it does is slide from left to right on the task bar.
To open a window, you just need to click on the window when it is on the task bar.
-
Question
How can I remove items from the taskbar?
Make sure that particular app isn’t open. After that, you can right click on the icon and click the option «Unpin This Program From Taskbar.»
See more answers
Ask a Question
200 characters left
Include your email address to get a message when this question is answered.
Submit
Advertisement
Thanks for submitting a tip for review!
About This Article
Thanks to all authors for creating a page that has been read 271,442 times.
Is this article up to date?
Download Article
Download Article
In Windows 7, you can change the position of the taskbar according to your personal preferences. Typically, the standard position for the Windows taskbar is along the bottom of your computer screen or desktop, however, you can place the taskbar on the left, right, or along the top section of your desktop. To change the position of your taskbar on a Windows 7 computer, you can either modify its position through the Taskbar and Start Menu Properties dialog box, or drag and drop the taskbar to its desired location on your desktop. You can also change the size of the taskbar itself if you want to reduce or expand its width. Continue reading this article to learn how you can reposition or resize the taskbar using any of these methods.
-
1
Access the Taskbar and Start Menu Properties menu.
- Point to a blank space in your taskbar, then select «Properties» from the floating dialog box that appears on your desktop.
-
2
Choose a new location for your taskbar.
- Click on the drop-down menu next to the field that reads «Taskbar location on screen.»
- Select a taskbar location from the options of «bottom,» «left,» «right,» or «top.»
Advertisement
-
3
Save your new taskbar location preferences. The new location of your taskbar will now be reflected on your desktop.
- Click on «Apply» at the bottom of the Taskbar and Start Menu Properties dialog box, then select «OK» to save your changes.
Advertisement
-
1
Verify that the taskbar is unlocked. You can only move and reposition the taskbar if it is set to the «unlock» position.
- Right-click in a blank spot of the taskbar to display the taskbar dialog box.
- Click on the checkmark next to «Lock the taskbar» to unlock the taskbar. If the taskbar is already unlocked, there will be no checkmark icon present.
-
2
Change the position of the taskbar.
- Click directly on the taskbar, then drag it to the section of the desktop you want it to reside. The taskbar can be moved to the left, right, top, or bottom of your desktop.
- Release your mouse after you have placed the taskbar in its desired position.
-
3
Lock the taskbar. This procedure will prevent the taskbar from accidentally being repositioned or moved after you have placed it in its desired location.
- Point to an empty space in the taskbar, then right-click your mouse to pull up the taskbar dialog box.
- Click directly on «Lock the taskbar.» A checkmark will now display next to this option to indicate that the taskbar is now locked.
Advertisement
-
1
Unlock the taskbar. This procedure will allow you to change the width of the taskbar.
- Right-click directly on an empty portion of the taskbar, then remove the checkmark next to «Lock the taskbar.» If no checkmark is present, the taskbar is already unlocked.
-
2
Resize the taskbar’s width.
- Place your cursor on the outer edge of the taskbar until you see the cursor change into an arrow with 2 heads.
- Click on the edge of the taskbar, then drag the taskbar until you have reached a satisfying width.
- Release your mouse to secure the taskbar’s current width.
-
3
Lock the taskbar. This will help keep your taskbar’s width in place and prevent it from being accidentally resized.
- Right-click in the taskbar and place a checkmark next to «Lock the taskbar.»
Advertisement
Add New Question
-
Question
How do I get the icons on the taskbar back on the bottom of the screen?
Click and hold the left mouse button, and then move your mouse down to the bottom of the screen. That should do the trick.
-
Question
Why can’t I drag my windows from the task bar on to my screen to where it makes a window? All it does is slide from left to right on the task bar.
To open a window, you just need to click on the window when it is on the task bar.
-
Question
How can I remove items from the taskbar?
Make sure that particular app isn’t open. After that, you can right click on the icon and click the option «Unpin This Program From Taskbar.»
See more answers
Ask a Question
200 characters left
Include your email address to get a message when this question is answered.
Submit
Advertisement
Thanks for submitting a tip for review!
About This Article
Thanks to all authors for creating a page that has been read 271,442 times.
Is this article up to date?
Панель задач обладает отличной функциональностью в Windows 7. Она имеет несколько очень интересных функций и улучшений, которые повышают работоспособность по сравнению с другими версиями. Поэтому актуально писать серии статей на подобного рода темы. Настройка панели задач windows 7, безусловна не должна остаться без внимания. Сейчас рассмотрим, как настраивается внешний вид, размер, расположение основных инструментов.
Как открыть окно «свойства панели задач»
Чтобы открыть данные настройки, нужно нажать правой кнопкой мыши на любом пустом месте панели задач и выбрать команду «свойства».
Необходимые нам параметры располагаются в первой вкладки, которая называется «панель задач». В следующих статьях рассмотрим все вкладки подробнее.
Как изменить внешний вид и расположение панели задач
Наборы настроек, в открывшемся окне, помогут изменить внешний вид и расположение. Таким образом, Вы сможите внести следующие изменения:
— Закрепить панель задач — если выбрана данная опция, то полоска меню пуск останется неподвижной. Вы не сможите переместить в другое место или изменить размеры.
— Автоматически скрывать панель задач — данная опция позволяет скрыть панель задач, когда вы ее не используете. Затем, когда наводите курсор в область ее расположения, она плавно всплывает.
— Использовать маленькие значки — если этот флажок установлен, то закрепленные значки выглядят помельче, что помогает сэкономить пространство рабочего стола.
— Положение панели задач на экране — параметры позволяющие определить расположение. Для этого кликните на выпадающее меню, как показано на изображении. Выберите позицию, какая больше нравится.
Есть другой способ перемещения. Щелкните левой кнопкой мыши на пустом месте полоски пуск, удерживая нажатой кнопку, переводим курсор в нужную сторону монитора. После того как перевели курсор, отпускаем кнопку и панель перемещается в нужную нам сторону. Если не получается перетащить, убедитесь, что опция «закрепить панель задач» отключена, снимите флажок и повторите попытку.
На самом деле настройка панели windows 7 не сложная в освоении. При правильном подходе, Вы с легкостью научитесь ей манипулировать.
— Кнопки панели задач — помогает определить внешний вид меток открытых приложений. Здесь присутствует три опции:
- Всегда группировать, скрывать метки — будут объединяться метки одного приложения и скрываться их названия. Применяется по умолчанию.
- Группировать при заполнении панели задач — объединяет в одной метки, в том случае если открыто несколько вкладок одного приложения. Эта настройка так же показывает названия открытых элементов.
- Не группировать — будет отображать все ярлыки отдельно и никогда не будет объединять метки одного и того же приложения как одну. Если у вас открыто 15 окон браузера google chrome, то они будут показаны отдельно. Если ярлыки занимают всю длину панели задач, то в правом углу Вы увидите стрелку, при нажатии на которую откроется новое рабочее пространство, с не влезшими метками. Когда панель задач заполнена, имена меток не показываются.
Настройка панели задач windows 7 позволяет изменять ее высоту. Чтобы изменить размер, наведите курсор мыши к краю до тех пор, пока не появится курсор, имеющий две стрелки (вверх и вниз). Зажмите кнопку мыши и задайте высоту, какую необходимо.
Примечание: изменять размер можно в том случае, если не включена опция «закрепить панель задач».
Просмотр рабочего стола Aero Peek
Когда эта опция включена, вы можете переместить курсор на кнопку предварительного просмотра рабочего стола, после чего все открытые окна сделаются полупрозрачными. Это полезно, когда Вы хотите посмотреть гаджет или другую информацию на рабочем столе, не сворачивая открытые окна. Переместите курсор с кнопки, и все вернется на свои места.
Если функция является бесполезной для Вас, снимите флажок с «Использовать Aero Peek для предварительного просмотра рабочего стола», и она отключится.
Если Вы кликните на кнопку предварительного просмотра рабочего стола, все открытые окна свернутся. Нажмете снова, и все окна будут показаны в исходном состоянии.
как добавить панели инструментов
Особенность, которая не является новой, но дает возможность добавления дополнительных инструментов. Чтобы добавить стандартные или пользовательские инструменты, щелкните правой кнопкой мыши по пустому месту на панели задач. В открывшемся меню перейдите к пункту «панели» и выберите опцию, которую желаете:
— Адрес — добавит адресную строку, в которую вводятся url сайтов. При вводе адреса, ссылка будет открыта браузером по умолчанию. Данную строку можно использовать для доступа к папки или файлу, но это не очень удобно. Проще ввести искомые элементы в поиске меню пуск.
— Ссылки — это добавляет урлы на ваши любимые сайты в Internet Explorer. Если по умолчанию используете другой браузер, то это довольно бесполезно. У меня на скриншоте видно, что значки opera. Это связано с недавним косяком. Любой браузер открывается в opera. Времени не было, чтобы это устранить, поэтому пришлось такой скрин сделать.
— Панель ввода планшетного ПК — создает кнопку, которую Вы можете использовать для быстрого запуска окна ввода планшетного ПК.
— Рабочий стол — добавит панель инструментов со всеми ярлыками рабочего стола.
— Создать панель инструментов — самый полезный вариант, поскольку позволяет добавлять пользовательские панели инструментов. Когда выберите этот параметр, появится новое окно. Перейдите к той папке, которую вы хотите использовать в качестве инструмента и нажмите «выбор папки», после чего Вы получите быстрый доступ к выбранному элементу.
Еще можете увидеть такой элемент, как «языковая панель», при нажатии на который привычная панель переключения языка переместится в отдельное место. Наведите курсор на языковую панель, зажмите левую кнопку и перетащите в любое место панели задач. После чего панель установится на прежнее место. Настройка панели задач windows 7 не отнимет у Вас много времени.
Содержание
- Способы изменения «Панели задач»
- Способ 1: Отображение в стиле Windows XP
- Способ 2: Смена цвета
- Способ 3: Перемещение «Панели задач»
- Способ 4: Добавление «Панели инструментов»
- Вопросы и ответы
Некоторых пользователей не устраивает стандартный вид «Панели задач» в Windows 7. Одни из них стремятся сделать её более уникальной, а другие, наоборот, хотят вернуть привычный вид более ранних операционных систем. Но не стоит забывать, что правильно настроив данный элемент интерфейса под себя, вы сможете также повысить удобство взаимодействия с компьютером, что обеспечивает более продуктивную работу. Давайте разберемся, как можно изменить «Панель задач» на компьютерах с указанной ОС.
Читайте также: Как изменить кнопку «Пуск» в Windows 7
Способы изменения «Панели задач»
Прежде чем переходить к описанию вариантов изменения изучаемого объекта интерфейса, давайте выясним, какие конкретно элементы в нем можно поменять:
- Цвет;
- Размер значков;
- Порядок группировки;
- Положение относительно экрана.
Далее подробно рассмотрим различные методы преобразования изучаемого элемента интерфейса системы.
Способ 1: Отображение в стиле Windows XP
Некоторые юзеры до того привыкли к операционным системам Windows XP или Виста, что даже на более новой ОС Виндовс 7 хотят наблюдать привычные элементы интерфейса. Для них есть возможность поменять «Панель задач» согласно пожеланиям.
- Щелкайте по «Панели задач» правой кнопкой мышки (ПКМ). В контекстном меню останавливайте выбор на пункте «Свойства».
- Открывается оболочка свойств. В активной вкладке данного окна нужно выполнить ряд простых манипуляций.
- Установите отметку в чекбокс «Использовать маленькие значки». В раскрывающемся списке «Кнопки…» выберите вариант «Не группировать». Далее последовательно произведите щелчок по элементам «Применить» и «OK».
- Внешний облик «Панели задач» будет соответствовать предыдущим версиям Виндовс.
Но в окне свойств «Панели задач» можно производить и другие изменения указанного элемента, вовсе не обязательно подстраивать его под интерфейс Windows XP. Можно изменять значки, делая их стандартными или маленькими, снимая или устанавливая галочку в соответствующий чекбокс; применять различный порядок группировки (всегда группировать, группировать при заполнении, не группировать), выбирая нужный вариант из выпадающего списка; автоматически скрывать панель путем установки отметки напротив данного параметра; активировать опцию AeroPeek.
Способ 2: Смена цвета
Есть и такие пользователи, которых не устраивает текущий цвет изучаемого элемента интерфейса. В Виндовс 7 имеются инструменты, с помощью которых можно произвести изменение расцветки данного объекта.
- Щелкайте по «Рабочему столу» ПКМ. В открывшемся меню переместитесь по пункту «Персонализация».
- В нижней части отобразившейся оболочки средства «Персонализация» переходите по элементу «Цвет окна».
- Запускается средство, в котором можно изменить не только цвет окон, но и «Панели задач», что нам и требуется. В верхней части окна необходимо указать один из шестнадцати представленных на выбор цветов, путем клика по соответствующему квадрату. Ниже, путем установки пометки в чекбокс вы можете активировать или деактивировать прозрачность «Панели задач». С помощью бегунка, размещенного ещё ниже, можно регулировать интенсивность расцветки. Для того чтобы получить больше возможностей по регулированию отображения раскраски, щелкайте по элементу «Показать настройку цветов».
- Откроются дополнительные инструменты в виде ползунков. Путем их перемещения влево и вправо можно регулировать уровень яркости, насыщенности и оттенка. После выполнения всех необходимых настроек жмите «Сохранить изменения».
- Расцветка «Панели задач» изменится на выбранный вариант.
Кроме того, существует ряд сторонних программ, которые также позволяют менять цвет изучаемого нами элемента интерфейса.
Урок: Смена цвета «Панели задач» в Виндовс 7
Способ 3: Перемещение «Панели задач»
Некоторых пользователей не устраивает позиция «Панели задач» в Виндовс 7 по умолчанию и они хотят переместить её в правую, левую или верхнюю часть экрана. Посмотрим, как это можно сделать.
- Перейдите в уже знакомое нам по Способу 1 окно свойств «Панели задач». Щелкайте по выпадающему списку «Положение панели…». По умолчанию там установлено значение «Снизу».
- После клика по указанному элементу вам будет доступно ещё три варианта расположения:
- «Слева»;
- «Справа»;
- «Сверху».
Выберите тот из них, который соответствует желаемому положению.
- После того как положение было изменено, чтобы новые параметры вступили в силу, щелкайте «Применить» и «OK».
- «Панель задач» изменит свое положение на экране согласно выбранному варианту. Вернуть её в исходное положение вы можете точно таким же образом. Также аналогичный результат можно получить путем перетаскивания этого элемента интерфейса в нужное место экрана.
Способ 4: Добавление «Панели инструментов»
«Панель задач» можно также изменить путем добавления на неё новой «Панели инструментов». Теперь посмотрим, как это делается, на конкретном примере.
- Щелкните ПКМ по «Панели задач». В открывшемся меню выбирайте «Панели». Открывается список элементов, которые вы можете добавить:
- Ссылки;
- Адрес;
- Рабочий стол;
- Панель ввода планшетного ПК;
- Языковая панель.
Последний элемент, как правило, по умолчанию уже активирован, о чем свидетельствует галочка около него. Для добавления нового объекта просто щелкайте по нужному варианту.
- Выбранный элемент будет добавлен.
Как видим, существует немало вариантов изменения «Панели инструментов» в Виндовс 7. Можно менять цвет, расположение элементов и общее позиционирование относительно экрана, а также добавлять новые объекты. Но не всегда это изменение преследует только эстетические цели. Некоторые элементы могут сделать управление компьютером удобнее. Но конечно же, окончательное решение касательного того, стоит ли изменять вид по умолчанию и как именно это сделать, принимает конкретный пользователь.
Еще статьи по данной теме:
Помогла ли Вам статья?
Главная » Уроки и статьи » Windows
В этом уроке Вы узнаете, как настроить, переместить или скрыть Панель задач в операционной системе Windows 7.
Как переместить Панель задач
Начнем с перемещения панели задач, а затем пройдемся и по остальным настройкам. По умолчанию панель задач в Windows 7 находится внизу экрана, но ее положение можно изменить, и поставить вверху, справа или слева.
Есть несколько способов переместить панель задач. Вот первый способ:
1. На пустом месте панели задач нажмите правой кнопкой мыши и снимите галочку с «Закрепить панель задач» (кликнув по ней).
2. Нажмите и удерживайте левую кнопку мыши на пустом месте панели задач. Затем переместите мышь в нужную сторону экрана. Компьютер в реальном времени покажет, как будет выглядеть панель задач в новом месте. Отпустите мышь.
3. Закрепите панель задач, повторив первый шаг.
Пока она не закреплена, можно изменять ее высоту, вплоть до середины экрана. Для этого подведите указатель мыши к верхней части панели задач. Когда указатель превратится в вертикальную двунаправленную стрелку, перетащите границу в сторону рабочего стола. Это похоже на изменение размера окна.
У Вас есть что продавать? Реклама в интернете это хороший способ стать узнаваемым и продаваемым брэндом как в сети, так и оффлайн.
Настройка Панели задач
Перейдем к настройкам, в них же Вы увидите и второй способ перемещения панели задач.
Чтобы зайти в настройки нажмите правой кнопкой мыши на пустом месте панели задач и выберите «Свойства».
Во вкладке «Панель задач» находятся ее настройки.
Здесь находятся несколько настроек связанных с оформлением панели задач. Разберем их по порядку.
1. «Закрепить панель задач» — с этой настройкой мы уже знакомы, и останавливаться не будем.
2. «Автоматически скрывать панель задач» — если стоит галочка, то панель задач будет скрываться, когда она не используется. Чтобы панель снова появилась нужно подвести указатель мыши к краю экрана, где она располагается.
3. «Использовать маленькие значки» — если стоит галочка, то все значки панели задач будут в уменьшенном виде.
4. Дальше идет настройка положения, это второй способ, о котором я ранее упоминал. Нужно из выпадающего списка выбрать сторону экрана, на которой Вы хотите видеть панель задач. Как и прежде, можно выбрать: снизу, слева, справа или сверху.
5. «Кнопки панели задач» это последняя из основных настроек оформления. В ней нужно выбрать способ группировки открытых окон. Вот как это выглядит:
- Всегда группировать, скрывать метки:
- Группировать при заполнении панели задач:
- Не группировать:
6. Далее идет настройка области уведомлений (трей) о ней я уже писал и настройка функции Aero Peek, которая там же и описана.
После выбора нужных функций нажмите на кнопку «ОК» для сохранения и закрытия окна настроек.
На этом урок о настройке панели задач окончен. Спасибо за внимание.
Понравилось? Поделись с друзьями!
Дата: 27.06.2014
Автор/Переводчик: Linchak
Как переместить панель задач Windows
Три проверенных способа для любой версии ОС.
Панель задач Windows с кнопкой «Пуск», ярлыками приложений и другими элементами по умолчанию находится внизу экрана. И хотя мы привыкли к этому, расположение легко сменить. Например, на ноутбуках, где экранное пространство особенно ценно, панель удобнее разместить слева или справа, чтобы не занимать место по высоте.
Передвинуть панель задач можно разными способами. В Windows 10 и более ранних версиях это делается простым перетаскиванием или через настройки. В Windows 11 Microsoft закрепила панель внизу и теперь через настройки можно изменить лишь размещение значков на ней. Однако есть вариант передвинуть её вверх с помощью специальной утилиты Taskbar11.
Как переместить панель задач Windows 10, 8 и 7 с помощью мыши
Вызовите контекстное меню, кликнув правой кнопкой мыши по панели. Убедитесь, что напротив пункта «Закрепить панель задач» нет галочки. Если есть — снимите.
Удерживая левую кнопку мыши на элементе, перетащите его к нужному краю экрана.
Чтобы зафиксировать строку от случайного перемещения, кликните по ней правой кнопкой мыши и поставьте галочку напротив опции «Закрепить панель задач».
Как переместить панель задач Windows 10, 8 и 7 через настройки
Зайдите в контекстное меню, кликнув правой кнопкой мыши по любому пустому месту на панели. Откройте пункт «Параметры панели задач» или «Свойства» в более ранних версиях Windows.
Найдите опцию «Положение панели задач на экране» и выберите из выпадающего меню желаемое место.
Как переместить панель задач в Windows 11
Скачайте утилиту Taskbar11 со страницы разработчика на GitHub и запустите её.
Установите для Taskbar Position значение Top.
Прокрутите список настроек до конца и нажмите Save.
Рабочий стол мигнёт и через пару секунд панель задач переместится вверх. При желании в Taskbar11 также можно настроить размер, выравнивание и другие параметры панели задач. Не забудьте только сохранить их, чтобы применить изменения.
Читайте также 🧐
- Как отключить гибернацию в Windows 10
- Как отключить контроль учётных записей в Windows 10
- Что делать, если не запускается Windows
- Восстановление Windows 10: что сделать, чтобы всё удалось
- 6 главных изменений Windows 11, ради которых стоит обновиться
Почему пропала панель задач windows 7
Панель задач windows 7 намного упрощает выполнение различных операций на компьютере или ноутбуке (нетбуке).
Кто к ней привык, а она пропала, сразу расстраивается, ведь там находиться быстрый доступ к выполняемым задачам (программы, документы, игры).
Если исчезла стандартная панель задач, а восстановить не удается, то без нее вполне можно обойтись.
Для этого можно скачать аналогичные заменители с более красивым дизайном (есть бесплатные и на русском языке, например «RocketDock»)
Все же ее лучше вернуть, а нестандартную поместить вверху экрана – будет красиво и удобно.
ВНИМАНИЕ: если у вас проблемы с панелью задач и пуском, то как их решить руководство здесь.
Как вернуть пропавшую панель задач windows 7
В большинстве случае панель задач не пропадает, а просто скрывается. Чтобы ее вернуть, достаточно подвести курсор к самому краю экрана, где она была расположена (внизу, сбоку или верху) и когда она появиться убрать галочку напротив строки «автоматически скрывать панель задач».
Но, поскольку она может не появиться, я опишу способ немного длиннее. Так вот если она пропала и не появляется при наведении курсора к краю экрана, войдите в панель управления.
Там найдите и нажмите «панель задач и меню пуск», а дальше просто снимите галочку как показано ниже на рисунке. Больше не будет пропадать.
Что делать если панель задач пропала и не восстанавливается
Есть несколько вариантов вернуть пропавшую панель, которая не желает восстанавливаться после перезагрузки windows 7 и описанного выше способа.
За нее отвечает «explorer.exe», а обрушить его может вирус или неправильное использование самой системы виндовс 7.
Можно конечно копаться в реестре, только новичкам там делать нечего, намного проще пойти другим путем.
В первую очередь просканировать свою виндовс 7 на наличие вирусов (обязательно), причем не своим антивирусом (установленным), а скачать бесплатную лечащую утилиту «доктор веб».
Только даже если утилита удалит несколько вирусов, самостоятельно панелька может не появиться (при удалении вирусов позволяйте утилите исправлять реестр).
Что делать тогда? Просто верните систему «назад», к тому времени, когда все было как надо – воспользовавшись восстановлением. Вот такие простые действия должны решить вашу проблему. Успехов.
38 комментариев
Спасибо,Была другая проблема но этот способ помог найти ответ.У меня эта панель задач была вверху а мне было не привычно поэтому вы мне помоги.
офигеть совет, если пропала панель и кнопка пуск, войдите в панель управления, нажав пуск….
ахахахах а клава в космос улетела? или на нее кнопку пуск не завезли?
Представляешь, не завезли. Не на всех клавах есть кнопка «Пуск». Или она может не работать. Мне вот пришлось выворачиваться через диспетчер задач (на вкладке «Приложения» жмем кнопку «Новая задача» и в поле «Открыть» вводим control)
Офигеть совет. У меня скрылась панель задач, нажимаю на клаве кнопку пуск и комп на неё не реагирует… От слова совсем.
Источник
Исчез Пуск и значки рабочего стола
Размышляя над тем, какой проблеме с ПК посвятить данную статью, вспомнил один увлекательный случай. Звонит мне как-то один знакомый, и с дрожащим от испуга голосом сообщает, что после включения и загрузки его ПК он на рабочем столе не обнаружил абсолютно ничего: ни панели задач с кнопкой Пуск, ни значков рабочего стола. Ничего, кроме фонового рисунка. Перезагрузка и запуск в безопасном режиме абсолютно ни к чему не приводили. Кроме того, правый клик мыши по тому же рабочему столу тоже не работал.
Проблема сия на первый взгляд выглядит неразрешимо и ужасающе. Однако, так как раньше мне доводилось встречаться с подобного рода неполадкой, решить её и в этот раз не составило тектонических усилий. А решение заключается в следующем:
За визуальное отображение всего того, что в нашем случае пропало, ответственен процесс explorer.exe . В нашем же случае в диспетчере задач во вкладке «Процессы» explorer.exe отсутствовал вовсе.
Для успешного решения данного сбоя системы необходимо вначале определить, присутствует ли сам файл explorer.exe в системе или же по каким-то причинам он удалился. Это позволит нам определиться с дальнейшими шагами устранения этой проблемы.
Для этого жмём заветные Ctrl + Alt + Del , вызвав тем самым диспетчер задач. Теперь в меню «Файл» выбираем пункт «Новая задача».
В открывшемся окне вводим “cmd” и жмём Enter .
Далее в запустившейся командной строке пишем:
cd C:Windows
(где «С» — метка диска с ОС Windows).
Если после ввода данной команды панель и значки появились, либо же не произошло вообще ничего, значит файл explorer.exe в целости, и нам необходимо попросту исправить некоторые файлы реестра.
Если же после ввода вышеуказанной команды система выдаёт сообщение об ошибке, необходимо будет скопировать этот самый файл explorer.exe из установочного диска с ОС и поместить его в папку Windows. Мы рассмотрим первый вариант, поскольку именно он чаще всего является причиной исчезновения всего содержимого рабочего стола.
Повторно жмём Ctrl + Alt + Del и снова в меню «Файл» выбираем пункт «Новая задача». В поле ввода пишем «regedit» и жмём клавишу Enter.
Перед нами предстаёт редактор реестра. И здесь необходимо выполнить 2 действия.
1) В левой части данного редактора следует поэтапно открыть следующий адрес:
После этого обращаем внимание на правую часть редактора. Здесь есть параметр Shell и он должен иметь значение Explorer.exe . Если его значение отличается от оного, то меняем его именно на Explorer.exe .
2) Пробуем также поэтапно открыть адрес
HKEY_LOCAL_MACHINESOFTWAREMicrosoftWindows NTCurrentVersionImage File Execution Options
Если в данном разделе имеется подраздел iexplorer.exe либо explorer.exe , следует выделить его и удалить, нажав клавишу Del на клавиатуре.
После всех проделанных манипуляций в большинстве случаев проблема исчезновения панели задач и ярлыков с рабочего стола успешно разрешается.
Если же данный вариант решения вам не помог, пишите в комментариях и в последующих статьях мы рассмотрим иной подход к устранению данной неполадки.
Источник
Пропала панель задач. Как вернуть?
Иногда пользователи сталкиваются с тем, что пропала панель задач. Ни тебе в меню «Пуск» зайти, ни запущенные программы посмотреть… В общем, сплошное неудобство. Как вернуть панель задач на место?
Если пропала панель задач, не спешите паниковать и делать откат системы или переустанавливать ОС: возможно, не все так плохо, как кажется. Если на рабочем столе отсутствует только панель задач, а все ярлыки и гаджеты на месте, скорее всего, панель задач просто скрыта.
Чтобы снова отобразить панель задач, нужно навести курсор мыши на то место, где она была (стандартное расположение — в нижней части экрана). Если панель задач не показывается, подведите курсор к верхней части экрана и к боковым сторонам: возможно, панель просто была перемещена. Курсор нужно подвигать к самому краю экрана.
Как сделать так, чтобы панель задач больше не пропадала? Для этого нужно отключить скрытие панели задач. Чтобы это сделать, зайдите в Панель управления (Пуск — Панель управления) и выберите пункт «Панель задач и меню «Пуск». Как вариант можно кликнуть правой кнопкой по панели задач и выбрать пункт «Свойства». В открывшемся окне снимите флажок напротив пункта «Автоматически скрывать панель задач» и нажмите ОК.
Если пропала панель задач при запуске Windows XP, возможно, виной тому повреждение параметров учетной записи пользователя. «Симптомы» этой проблемы — не отображающаяся при входе в систему панель задач и невозможность открыть меню «Пуск» комбинацией клавиш Ctrl+Escape. При этом если зайти в Windows в безопасном режиме, панель задач отображается.
Есть несколько способов решения этой проблемы:
- Запустить Windows в режиме «чистой» загрузки с минимальным набором драйверов — возможно, загружаемый определенной программой драйвер и есть причина того, что пропала панель задач (обычно такую проблему вызывают драйвера видеоадаптеров). Если это так, нужно просто удалить проблемные драйвера.
Войти в систему под учетной записью администратора и создать новую учетную запись пользователя взамен поврежденной.
Если у вас не просто пропала панель задач, но и не загрузился рабочий стол (иконки, гаджеты и т. п.), это значит, что не смог выполниться процесс explorer.exe. Способы решения этой проблемы мы уже описывали в статье «Не загружается рабочий стол. Что делать?», но на всякий случай повторим основные моменты.
Для начала запустите диспетчер задач, используя комбинацию клавиш Ctrl+Alt+Delete или Ctrl+Shift+Escape. В меню «Файл» выберите пункт «Новая задача (Выполнить…)», введите explorer.exe, нажмите ОК. Рабочий стол должен вернуться на место вместе с панелью задач.
После этого обязательно нужно просканировать систему на наличие вирусов, а также проверить реестр на наличие ключей HKEY_LOCAL_MACHINESOFTWAREMicrosoftWindowsNTCurrentVersionImage File Execution Optionsexplorer.exe и HKEY_LOCAL_MACHINESOFTWAREMicrosoftWindowsNTCurrentVersionImage File Execution Optionsiexplorer.exe. Если эти ключи присутствуют — удалите их.
Итак, если у вас пропала панель задач, стоит заподозрить три основные причины:
- кто-то включил автоматическое скрытие панели задач;
- учетная запись пользователя в Windows XP была повреждена;
- не выполнился процесс explorer.exe, скорее всего — из-за вируса.
Если не помогают «мягкие» способы борьбы с проблемой (создание новой учетной записи, удаление дефектных драйверов, очистка системы от вирусов), все равно не стоит спешить переустанавливать систему. Лучше попробуйте восстановить систему, сделав откат до одной из созданных точек восстановления, тогда вам не придется переустанавливать все программы.
Источник