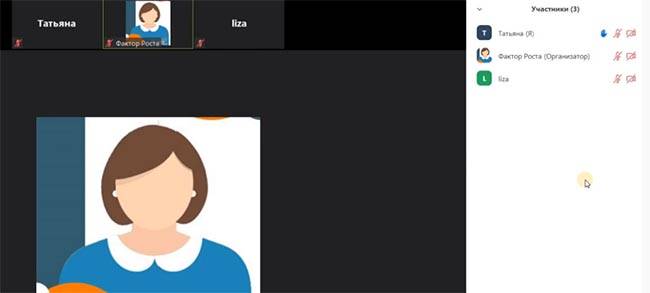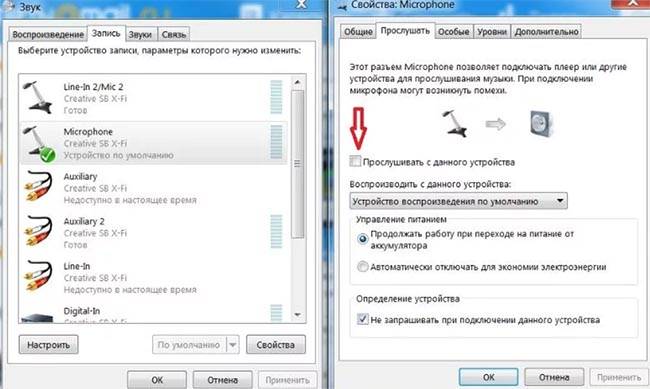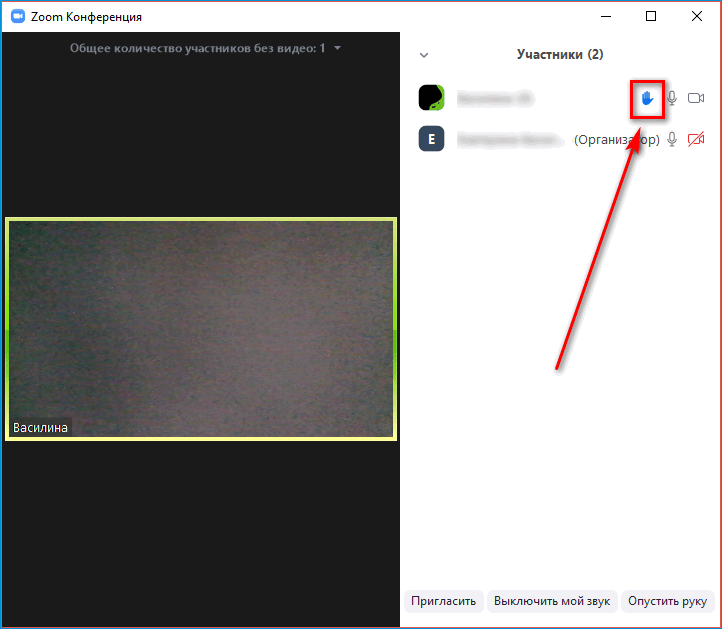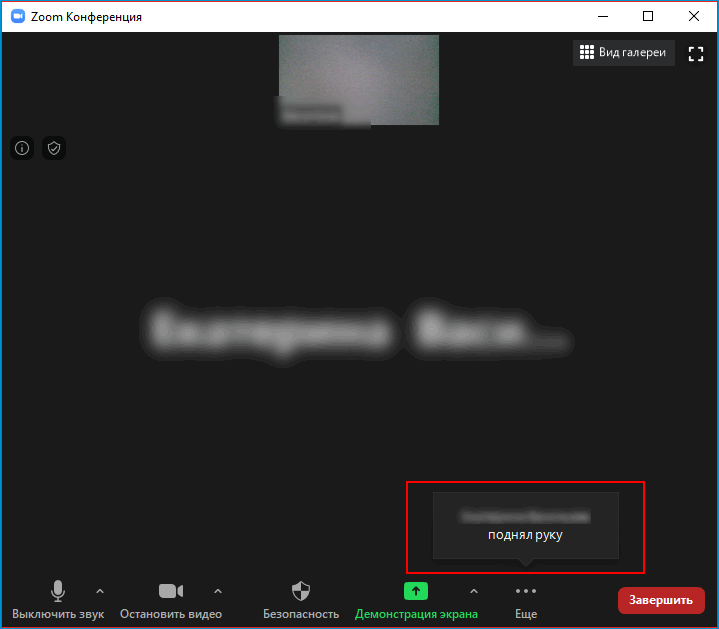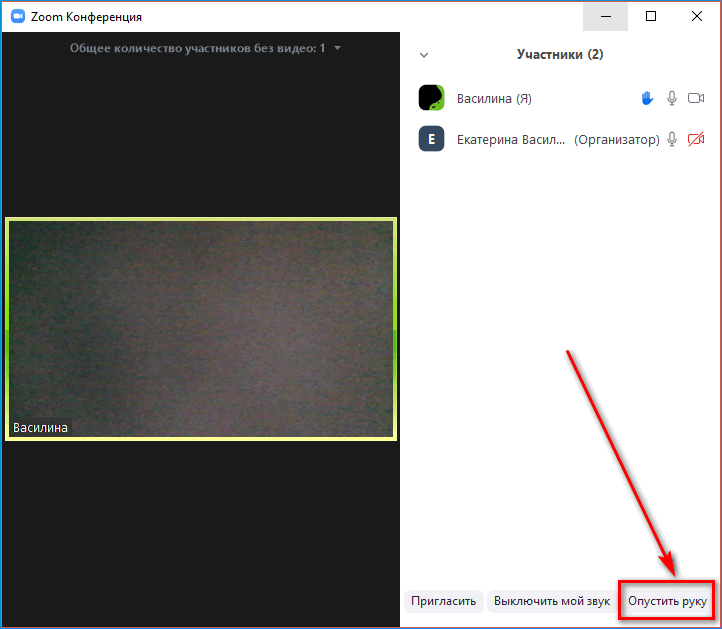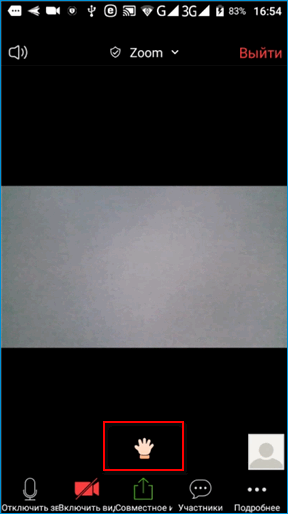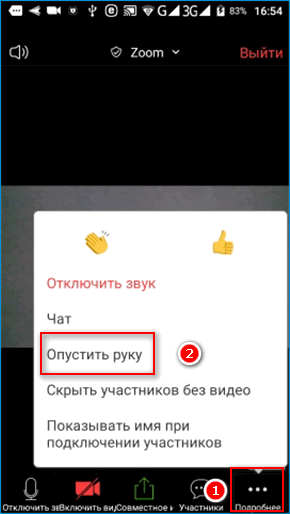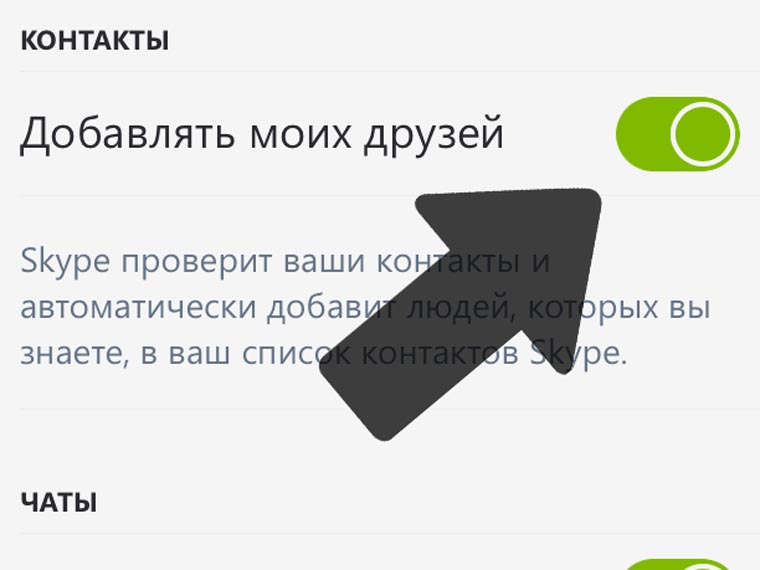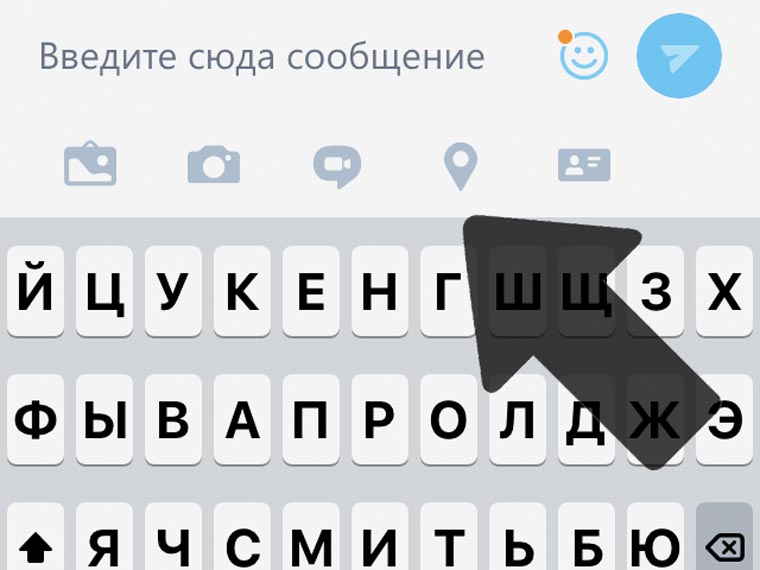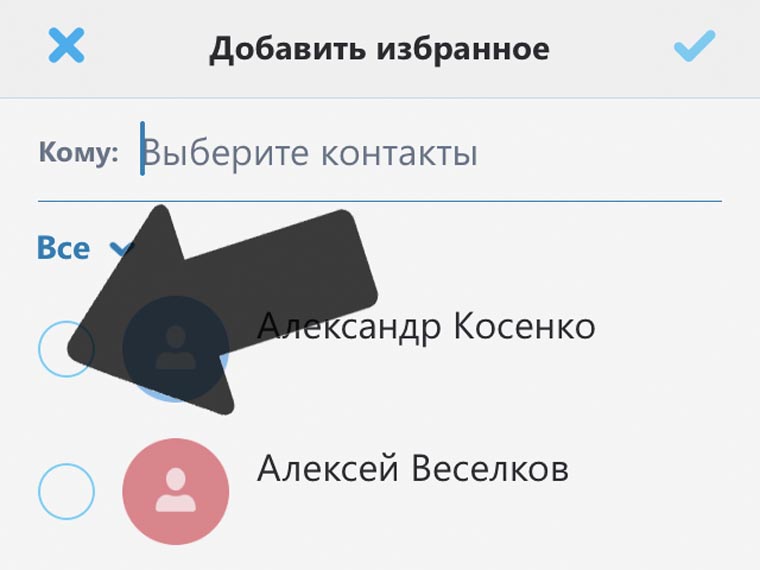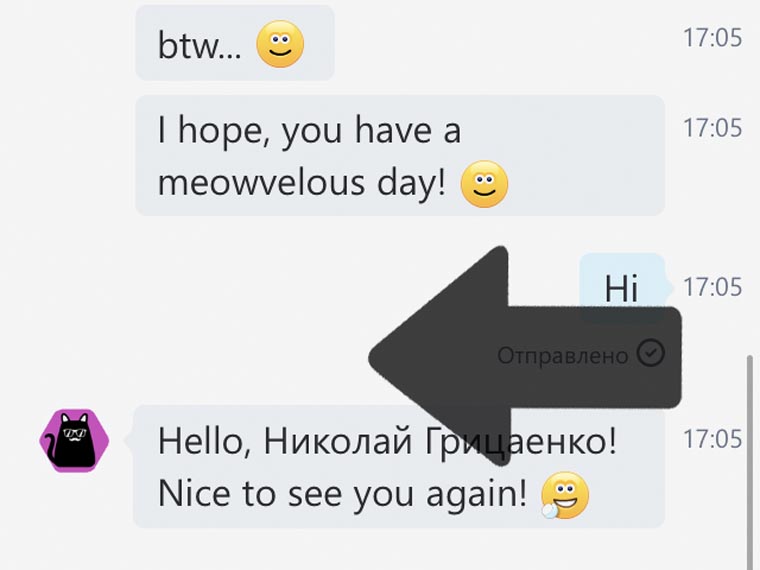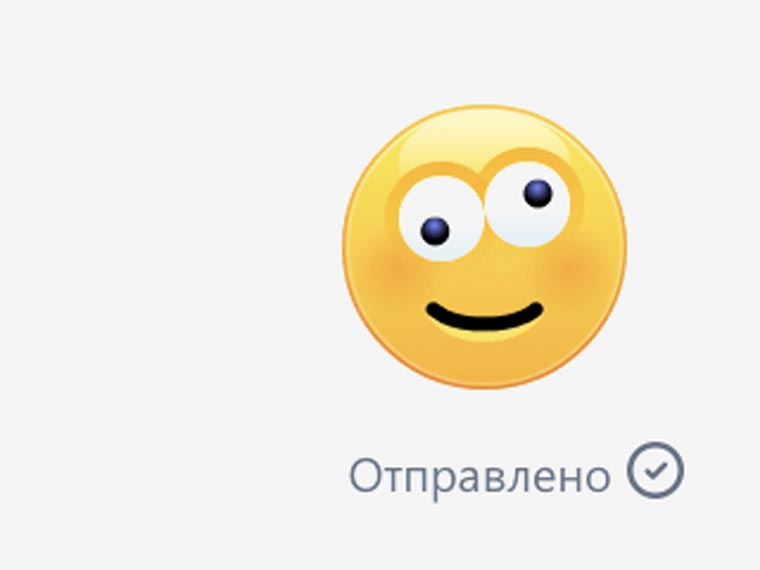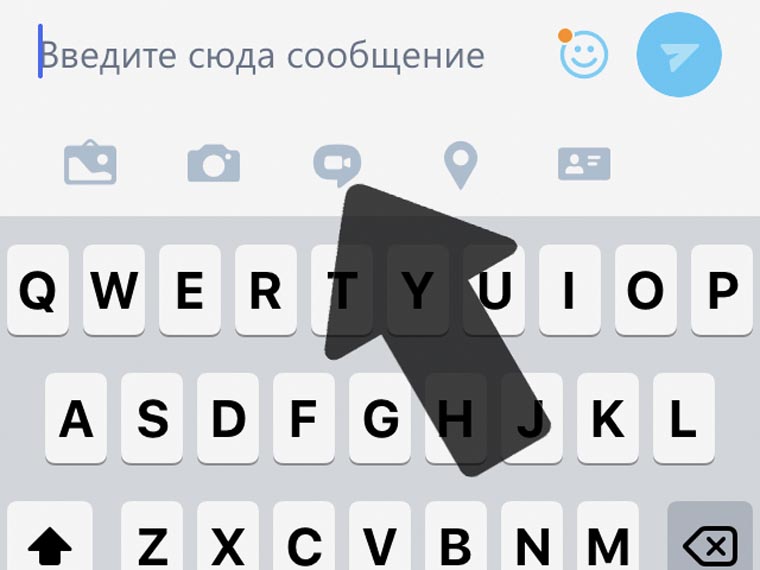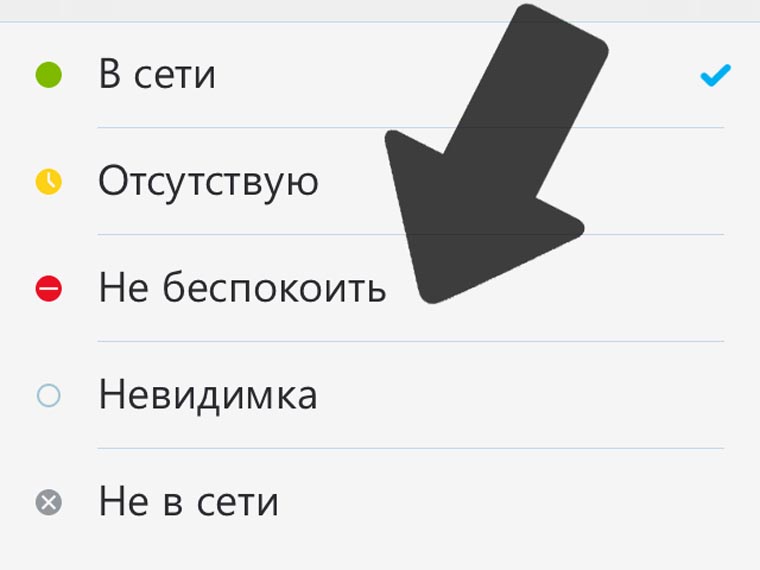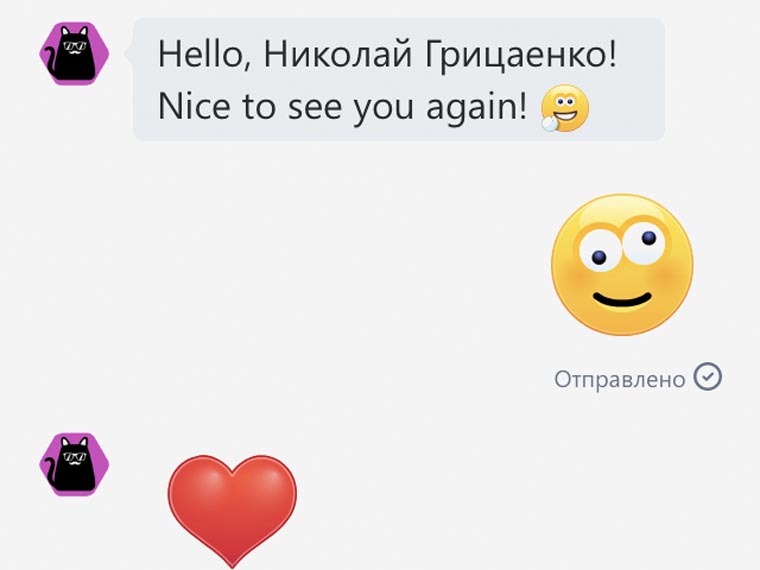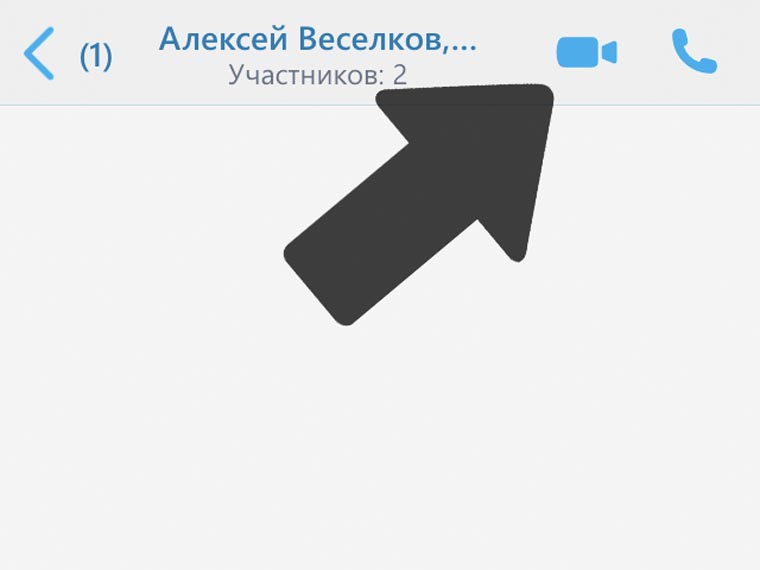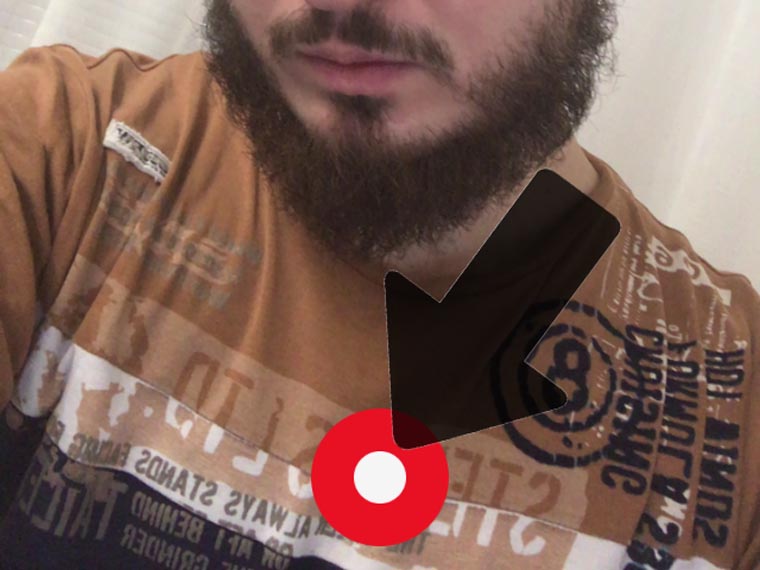Функция «Поднять руку» в Скайпе для групповых звонков и собраний
19.10.2020 | Блог о Скайпе | Новые возможности
В версии 8.65 для Windows, macOS, Linux, Android, iPhone и iPad команда Скайпа добавила возможность поднимать руку во время группового звонка. Если во время собрания участник хочет что-то сказать, не прерывая текущий разговор, он может виртуально поднять руку и выступить позже. Эта возможность доступна в Скайпе на всех платформах, включая классическую, мобильную и веб-версию приложения.
Как использовать функцию «Поднять руку»?
Чтобы поднять руку во время группового звонка, на компьютере выберите Поднять руку на панели с элементами управления звонком в правом нижнем углу экрана. На мобильном устройстве коснитесь меню Дополнительно (три точки на экране) и выберите Поднять руку.
Когда кто-то поднимает руку, все участники звонка получают уведомление, а для этого человека кнопка Поднять руку меняется на Опустить руку. Возможность опустить руку доступна в любой момент, если, например, вы передумали высказываться.
Когда поднявший руку участник закончит говорить, он может ее опустить. Участники звонка также могут убрать поднятую руку у другого человека. Для этого нужно выбрать «Опустить руку» в контекстном меню участника (три точки на экране) или в списке участников.
Пользователи могут увидеть всех поднявших руки людей в списке участников в алфавитном порядке, как показано ниже. В приложении нет ограничений на то, сколько раз вы можете поднять руку во время звонка, даже если кто-то из участников убирает вашу поднятую руку.
Вы уже опробовали эту возможность в модерируемых группах? Когда участник хочет что-то сказать, он может поднять руку. Но в модерируемых групповых звонках только администраторы могут использовать функцию «Опустить руку» для других участников. Даже если администратор опустит руку участника, он все равно сможет поднять ее еще раз.
Примечание. Эта возможность доступна только в групповых звонках.

Рамья
Рамья, разработчик программного обеспечения в команде Скайпа. Создает и внедряет удобные решения для пользователей. Любит природу, музыку, танцы, йогу, медитацию и разные виды искусства.
Содержание
- Функция поднять руку в Zoom
- Зачем это нужно
- Как это сделать на компьютере в Zoom
- Как это сделать на телефоне с Zoom
- Как поднять руку в приложении Zoom
- Ключевые преимущества сервиса Zoom
- Как вести себя в Zoom
- Как поднимать руку в Зуме
- Как выключить микрофон
- Полезные советы
- Совет №1
- Совет №2
- Совет №3
- Часто задаваемые вопросы
- Как поднять руку в zoom во время урока и ответить – подробная инструкция
- Как поднять руку в zoom и во время конференции
- На компьютере и телефоне
- Как опустить руку в зум
- Правила этикета в зум
- Почему я не могу ответить в zoom
- Выводы
- Как поднять руку в Zoom в трансляции
- С компьютера
- C помощью горячих клавиш
- С телефона
- Как поднять руку в скайпе?
- Как сделать так, чтобы поднять руку в команде?
- Как вы поднимаете руки на встрече Zoom?
- Почему я не могу поднять руку в командах?
- Могут ли участники поднять руку для увеличения?
- Почему я не могу поднять руку для увеличения?
- Как вы поднимаете руку в Google Meet?
- Как мне говорить на встрече Zoom?
- Как мне увидеть всех в увеличенном масштабе?
- Могут ли другие видеть вас в Zoom?
- Как мне поднять руку в командах Microsoft на моем телефоне?
- Как вы поднимаете руки на собраниях команды на мобильном телефоне?
- Где находится кнопка поднятия руки в командах Microsoft?
- Как избавиться от пункта «Поднять руку при увеличении»?
- Как ты хлопаешь в зум?
Функция поднять руку в Zoom
Во время конференции у участника может возникнуть вопрос, как поднять руку в Zoom на компьютере и телефоне. Ниже рассмотрим, зачем нужна эта опция, как ее использовать, и можно ли заявить о желании что-то сказать с помощью горячих клавиш.
Зачем это нужно
Во время веб-конференции все пользователи должны соблюдать определенные правила. Это особенно важно, когда речь идет об организации урока, где учитель рассказывает, а остальные слушают. Но во время прослушивания информации у человека может возникнуть вопрос.
Чтобы не перебивать учителя, пригодится функция «поднять руку» в Зуме. С ее помощью можно обозначить свое желание сделать какую-то вставку или спросить что-либо. Учитель и другие люди видят, что вы хотите что-то сказать. Как только появляется время, ведущий встречи дает такую возможность.
Как это сделать на компьютере в Zoom
Многие спрашивают, что значит «поднять руку» в Zoom. Суть опции состоит в обозначении своего желания спросить что-либо. Если веб-конференция ведется на компьютере, для решения задачи сделайте следующие шаги:
С этого момента участники видеоконференции на компьютере видят ваше желание что-то сказать. При этом скорость предоставления слова зависит от организатора. Далеко не всем нравится отвлекаться и отвечать на вопросы посередине лекции. Многие дают слово пользователям уже в конце собрания. Это не значит, что они не видят обращения. Просто придется подождать.
Если вы решили поднять руку на компьютере, но со временем услышали ответ на вопрос, жмите на кнопку «Опустить руку». Она находится на том же месте, что и клавиша поднятия. Такое действие покажет другим участникам веб-конференции, что вы пока не собираетесь ничего спрашивать.
Для удобства можно использовать горячие клавиши Zoom, позволяющие быстро обозначить желание что-то спросить. Для компьютеров с Windows подходит комбинация Alt+L. Если конференция проводится на ПК с MacOS, необходимо нажать Option/Alt + Y.
Как это сделать на телефоне с Zoom

Если участник решил поднять руку, знак становится синим, и другие участники видят желание пользователя.
При участии в веб-конференции Zoom важно соблюдать правила и не отвлекать учителя. Функция «Поднять руку» позволяет обозначить желание что-то сказать и не отвлекать остальных пользователей и ведущего.
Источник
Как поднять руку в приложении Zoom
Пандемия коронавируса значительно изменила привычный ход вещей. Из-за карантинных ограничений деловые и личные встречи теперь проводятся в онлайн-режиме, а одним из самых популярных сервисов для проведения видеоконференция стала программа Zoom.
Ключевые преимущества сервиса Zoom
Платформа Зум работает в бесплатном и платном вариантах, причем бесплатно можно организовывать видеовстречи с участием до 100 человек. Приложение можно подключить как на компьютере, так и мобильном гаджете.
Zoom – достаточно простой и понятный в использовании сервис, в котором реализовано множество полезных функций. Его несложно установить и настроить, для этого надо скачать программу с официального сайта или из магазина приложений.
К основным преимуществам платформы Zoom можно отнести следующие качества:
Как вести себя в Zoom
Во время онлайн-конференции в Zoom все участники видят друг друга и могут говорить одновременно.
Поэтому пользователи должны соблюдать ряд правил, чтобы сетевая видеовстреча была эффективной и прошла в спокойной атмосфере.
Главное правило любой онлайн-конференции или вебинара – говорить только тогда, когда вам предоставили слово.
А чтобы обратить на себя внимание, вам нужно поднять руку в Zoom. Для этого в приложении есть специальная функция.
Как поднимать руку в Зуме
Очень многие пользуются сервисом Zoom на стационарном компьютере или ноутбуке, в особенности для деловых встреч или учебы. Чтобы поднять руку в Zoom на компьютер, проделайте следующие действия:
После этого возле вашего никнейма появится поднятая ладошка, которая даст знать спикеру, что вы хотите что-то сказать. Как только у владельца конференции появится возможность, он даст вам слово.
Если вы пользуетесь Зумом на мобильном устройстве iOS или Android, то нужно проделать следующие действия:
Как выключить микрофон
Еще одно неписаное правило участия в конференциях Зум – отключать звук микрофона, если вы не говорите. В противном случае будет возникать фоновый шум, который мешает проводить встречу. Отключить или включить микрофон с помощью кнопки в нижней части экрана компьютера или мобильного гаджета.
Полезные советы
Совет №1
Даже если вам очень хочется высказаться или задать вопрос, дождитесь, пока вам предоставят слово. В противном случае вы будете отвлекать спикера и других участников, мешая проведению мероприятия.
Совет №2
Чтобы быстро поднять или опустить руку в Zoom на компьютере, можно использовать комбинации клавиш.
| Компьютер | Горячие клавиши |
| ПК с Windows | Alt + Y |
| Макбук | Option / Alt + Y |
Совет №3
Даже если онлайн-встреча затянулась, не стоит проверять почту или соцсеть. Из-за отвлекающих факторов вы можете пропустить важную информацию.
Часто задаваемые вопросы
Как опустить руку в Zoom?
Существует вероятность, что по ходу конференции вы получите ответ на вопрос, который хотели задать, или передумаете делиться мыслями с другими участниками. В этом случае важно знать, как опустить руку в Зуме. Когда вы поднимаете руку, надпись на кнопке меняется на «Опустить руку». Чтобы отказаться от слова, вам нужно просто нажать на нее.
Есть ли дресс-код для онлайн-конференций?
Лучше всего выглядеть так, как бы вы оделись на очное мероприятие. Конечно, для дистанционных встреч градус «формальности» можно снизить, но и сидеть в пижаме не стоит.
Надо срочно участвовать в видео конференции, а в комнате не убрано. Что делать?
Решить эту проблему несложно, нужно просто поменять фон в программе для видеоконференций. Для этих целей Зум предлагает разные варианты предустановленных «обоев», их можно найти в настройках приложения на вкладке «Виртуальный фон».
Источник
Как поднять руку в zoom во время урока и ответить – подробная инструкция
Zoom широко используется для удаленного обучения, бизнеса. Проведение виртуального урока отличается от настоящего тем, что проводится дистанционно. Как обычно, учитель преподает материал, ученики отвечают, задают вопросы. Достаточно понять, как поднять руку в zoom, для привлечения внимания, преподаватель даст учащемуся слово. Не смоглинайти, как поднять руку в zoom на компьютере, телефоне? Читайте статью.
Как поднять руку в zoom и во время конференции
Дистанционное обучение в зум (зуум, зоом), предполагает возможность диалога.
В программе есть инструмент «поднять руку». Нажав кнопку, участник онлайн конференции получает возможность высказаться. Это позволяет слушателям вежливо привлекать внимание, не нарушая дисциплины, не отвлекая аудиторию. Ведущий видит желающего высказаться пользователя, предоставляет на это право — процесс не отличается от настоящего урока.
Поднимают руку в таких ситуациях:
Подробные инструкции использования инструмента — в нашей статье.
На компьютере и телефоне
Как поднять руку в zoom в режиме конференции в zoom на компьютере, телефоне android, iPhone.

На панели со списком участников чата напротив вашего имени появится синее изображение руки. Ее сможет увидеть организатор, слушатели.
Функция активируется сочетанием клавиш:
Рекомендации для смартфона, планшета:
Как опустить руку в зум
Если вопрос потерял актуальность, нужно не поднять руку, а опустить.
В списке участников увидите, что значок рядом с вашим именем исчез.
Правила этикета в зум
Работа в zoom отличается от работы в классе тем, что учащийся, учитель находится дома. Поведение должно быть уважительным по отношению к окружающим.
Основные правила этикета при работе в зум:
Почему я не могу ответить в zoom
При получении права ответить, участник часто не может воспользоваться им и поднять руку.
Основные причины, почему не получается дать ответ:
Выводы
Чтобы высказать точку зрения на конференции в зум на пк, айфон, андроид, нужно поднять руку. Благодаря этому преподаватель увидит вас, даст слово. Когда это произойдет, подключают микрофон. При возникновении проблем проверяют, подключен ли, микрофон, активировал ли преподаватель возможность говорить. При возникновении вопросов, как поднять руку в zoom, где находится кнопка, пишите комментарии. Дадим исчерпывающие ответы.
Источник
Как поднять руку в Zoom в трансляции
Если слушателю есть что сказать по теме вебинара, сначала ему нужно поднять руку в Zoom, чтобы получить разрешение ведущего. Для этого есть специальный инструмент. Даже на онлайн-конференциях нужно соблюдать этикет: нельзя перебивать ведущего и других участников.
С компьютера
Как поднять руку в Zoom на компьютере:
| Рекомендуем! InstallPack | Стандартный установщик |
|---|---|
| Официальный дистрибутив Zoom | |
| Тихая установка без диалоговых окон | |
| Рекомендации по установке необходимых программ | |
| Пакетная установка нескольких программ |
zoom.us рекомендует InstallPack, с его помощью вы сможете быстро установить программы на компьютер, подробнее на сайте.
Напротив имени участника появится голубая ладонь – это и есть поднятая рука.
Ведущий вебинара увидит значок и даст участнику слово.
Важно! Даже если ведущий увидит поднятую руку слушателя, это не означает, что он тут же разрешит ему высказаться. Многие организаторы устраивают беседу «вопрос – ответ» только в конце вебинара, чтобы не отвлекаться от темы во время трансляции. Нужно запастись терпением и не требовать сиюминутного внимания.
Если ответ на вопрос получен, желательно сразу убрать значок. Для этого нажать на «Опустить руку» в правом нижнем углу окна.
C помощью горячих клавиш
На ПК можно также использовать комбинации клавиш :
Чтобы убрать руку, нужно повторно зажать горячие клавиши.
С телефона
Как поднять руку в Zoom на телефоне:
На дисплее появится иконка в виде ладошки. Ведущему лекции будет отправлено уведомление о том, что участник хочет что-то сказать.
Чтобы убрать значок, нужно нажать на ту же кнопку «Подробнее» и тапнуть по «Опустить руку».
Поднять руку в конференции Зоом легко. На компьютере это можно сделать через панель «Участники». На телефоне нужно зайти в меню «Подробнее». Ведущий получит уведомление о поднятой руке. Также значок ладошки появится на панели «Участники». Организатор может не сразу дать слово человеку, особенно если слушателей много. Возможно, придется подождать до конца вебинара, когда ведущий начнет отвечать на вопросы по теме лекции.
Источник
Как поднять руку в скайпе?
Чтобы поднять руку во время группового вызова, на рабочем столе выберите «Поднять руку» в элементах управления вызовом в правом нижнем углу экрана. На мобильном устройстве коснитесь меню «Еще» (три точки) и коснитесь «Поднять руку».
Как сделать так, чтобы поднять руку в команде?
Поднимите руку на собрании Teams
Как вы поднимаете руки на встрече Zoom?
Windows: вы также можете использовать сочетание клавиш Alt + Y, чтобы поднять или опустить руку. Mac: вы также можете использовать сочетание клавиш Option + Y, чтобы поднять или опустить руку.
…
Windows | Mac
Почему я не могу поднять руку в командах?
Если вы не можете поднять руку во время собраний Teams, обновите приложение, очистите кеш или используйте Teams для Интернета. Кроме того, убедитесь, что вы установили версию приложения, соответствующую архитектуре вашего процессора (32-разрядную или 64-разрядную).
Могут ли участники поднять руку для увеличения?
Во время встречи щелкните значок с надписью «Участники» в нижней центральной части экрана компьютера или телефона. 2. Внизу окна нажмите кнопку «Поднять руку».
Почему я не могу поднять руку для увеличения?
Функция поднятия руки может отсутствовать, если организатор отключил обратную связь или вопросы для собрания. Следовательно, участники не смогут просматривать эту опцию.
Как вы поднимаете руку в Google Meet?
Как поднять руку в Google Meet
Как мне говорить на встрече Zoom?
Когда вы находитесь на собрании Zoom и у вас отключен звук, удерживайте пробел, когда хотите поговорить, и окно Zoom находится в фокусе. На экране появится сообщение о том, что звук временно включен, а когда вы говорите, микрофон станет зеленым.
Как мне увидеть всех в увеличенном масштабе?
Как видеть всех в Zoom (мобильное приложение)
Могут ли другие видеть вас в Zoom?
Начните встречу Zoom или присоединитесь к ней. Встреча автоматически начинается в режиме «Speaker View», и вы можете просматривать собственное видео. … Вы больше не видите свое видео, хотя другие участники собрания могут видеть это видео.
Как мне поднять руку в командах Microsoft на моем телефоне?
Вы также можете использовать новую функцию «поднять руку» в приложении Microsoft Teams на своем телефоне. Вы можете сделать это, присоединившись к собранию, нажав кнопку с тремя точками снизу, а затем выбрав опцию «Поднять руку» в меню.
Как вы поднимаете руки на собраниях команды на мобильном телефоне?
Просто перейдите к элементам управления совещанием и выберите в меню пункт «Поднять руку». Все на собрании увидят, что вы подняли руку. Ведущие встречи также получат уведомление о том, что ваша рука поднята.
Где находится кнопка поднятия руки в командах Microsoft?
Новую кнопку «Поднять руку» можно найти на главной панели инструментов Microsoft Teams Meetings. Все участники получают уведомление, когда кто-то поднимает руку, и рядом с их именем на панели «Люди» появляется значок «Рука».
Как избавиться от пункта «Поднять руку при увеличении»?
Если участник нажал «Поднять руку», вы можете опустить его руку, наведя курсор на его имя и нажав «Опустить руку». Чтобы сразу удалить всю невербальную обратную связь, нажмите «Участники», а затем удалите все.
Как ты хлопаешь в зум?
Участники собрания теперь могут реагировать во время собрания, посылая большой палец вверх или хлопая, чтобы общаться, не прерывая собрания. Реакции исчезнут через 10 секунд. Щелкните значок хлопка или большого пальца вверх.
Источник
Чтобы опустить руку с помощью сочетания клавиш, нажмите Alt + Y на ПК с Windows или Mac, а затем переключите параметр «Нижняя рука» в положение « Выкл .».
Как тянуть руку в ZOOM?
Если Вы хотите задать вопрос, нажмите кнопку «Raise Hand» / «Поднять руку» (находится под списком участников), дождитесь от организатора разрешения задать вопрос и говорите. После окончания диалога с ведущим выключите, пожалуйста, Ваш микрофон во избежание шума.
Как поднять руку в скайпе на компьютере?
Чтобы поднять руку во время группового звонка, на компьютере выберите Поднять руку на панели с элементами управления звонком в правом нижнем углу экрана. На мобильном устройстве коснитесь меню Дополнительно (три точки на экране) и выберите Поднять руку.
Как обновить зум?
Если у вас уже установлен клиент Zoom для ПК, проверить обновления можно следующим образом.
- Войдите в учетную запись в клиенте Zoom для ПК.
- Нажмите на изображение профиля, затем нажмите «Проверить наличие обновлений». При наличии новой версии клиент Zoom загрузит и установит ее.
Интересные материалы:
Где внутренняя память на андроиде?
Где заметки на андроид?
Как активировать флешку на андроиде?
Как активировать прокси сервер на андроид?
Как архивировать смс на Андроиде?
Как часто нужно обновлять ПО на андроид?
Как экономить мобильный трафик на андроид?
Как экспортировать контакты из Android в gmail?
Как экспортировать контакты на андроид?
Как форматировать microsd для Android?
Во время конференции у участника может возникнуть вопрос, как поднять руку в Zoom на компьютере и телефоне. Ниже рассмотрим, зачем нужна эта опция, как ее использовать, и можно ли заявить о желании что-то сказать с помощью горячих клавиш.
Зачем это нужно
Во время веб-конференции все пользователи должны соблюдать определенные правила. Это особенно важно, когда речь идет об организации урока, где учитель рассказывает, а остальные слушают. Но во время прослушивания информации у человека может возникнуть вопрос.
Чтобы не перебивать учителя, пригодится функция «поднять руку» в Зуме. С ее помощью можно обозначить свое желание сделать какую-то вставку или спросить что-либо. Учитель и другие люди видят, что вы хотите что-то сказать. Как только появляется время, ведущий встречи дает такую возможность.
Как это сделать на компьютере в Zoom
Многие спрашивают, что значит «поднять руку» в Zoom. Суть опции состоит в обозначении своего желания спросить что-либо. Если веб-конференция ведется на компьютере, для решения задачи сделайте следующие шаги:
- Во время трансляции жмите на кнопку «Участники» внизу дисплея.
- Найдите и нажмите на появившуюся в правом окне кнопку с надписью «Поднять руку».
С этого момента участники видеоконференции на компьютере видят ваше желание что-то сказать. При этом скорость предоставления слова зависит от организатора. Далеко не всем нравится отвлекаться и отвечать на вопросы посередине лекции. Многие дают слово пользователям уже в конце собрания. Это не значит, что они не видят обращения. Просто придется подождать.
Если вы решили поднять руку на компьютере, но со временем услышали ответ на вопрос, жмите на кнопку «Опустить руку». Она находится на том же месте, что и клавиша поднятия. Такое действие покажет другим участникам веб-конференции, что вы пока не собираетесь ничего спрашивать.
Для удобства можно использовать горячие клавиши Zoom, позволяющие быстро обозначить желание что-то спросить. Для компьютеров с Windows подходит комбинация Alt+L. Если конференция проводится на ПК с MacOS, необходимо нажать Option/Alt + Y.
Как это сделать на телефоне с Zoom

- Во время веб-конференции пролистайте экран в самый низ.
- Жмите на нужную кнопку слева внизу.
- Чтобы отменить опцию, еще раз жмите на ту же клавишу.
Если участник решил поднять руку, знак становится синим, и другие участники видят желание пользователя.
При участии в веб-конференции Zoom важно соблюдать правила и не отвлекать учителя. Функция «Поднять руку» позволяет обозначить желание что-то сказать и не отвлекать остальных пользователей и ведущего.
Поднять руку
Вы недавно начали участвовать в групповых звонках? В этой статье мы расскажем, каким образом слушателю поднять руку в при общении через Майкрософт Тимс. Рекомендуем прочитать ее, если вы хотите разобраться в тонкостях использования этой программы.
Содержание
- Функция «Поднять руку» в видео-конференции
- Что делать, если вы ведете лекцию в Майкрософт Тимс
- Как поднять свою руку в программе с ПК или телефона
- Видео-инструкция
Функция «Поднять руку» в видео-конференции
Microsoft Teams представляет собой клиент для бизнес-коммуникаций. Он был запущен еще несколько лет назад, однако эта программа стала особенно активно использоваться на фоне пандемии коронавируса.
В MS Teams для проведения коллективных сеансов связи можно организовать собрание. Чтобы не перегружать видеочат, микрофоны участников конференции обычно остаются в отключенном состоянии. Однако ведущий лектор может предоставить другим пользователям шанс высказаться.
Организаторам не всегда удобно обращать внимание на вопросы в чате. При необходимости, можно включить функцию «Поднять руку». В результате рядом с именем участника появится желтый визуальный маркер в виде открытой ладони.
Зачем это нужно:
- Вы можете быстро привлечь внимание спикера, не мешая ходу собрания.
- Сеансы связи становятся увлекательнее, если слушатели могут принять в них активное участие.
- Иконки с поднятыми руками позволяют проводить опросы.
Аналогичная опция существует в других видеочатах. Такие сервисы как Jitsi или Zoom обзавелись ею задолго до внедрения «Поднятой руки» в инструментарий Microsoft Teams. Однако в чат-сервисе Майкрософт она реализована не хуже, чем в остальных программах.
Каким образом работает данная опция:
- Пользователь кликает по ладошке, расположенной на панели инструментов.
- В ответ на это у лектора загорается красный круг на иконке, предназначенной для включения списка участников. Также на аватарке чата появится символ в виде желтой ладошки.
«Держать руку» одновременно может несколько человек сразу. Если значок круга уже был активен, то изменится заключенная в него белая цифра. Она означает количество людей, включивших функцию «Поднять руку» в программе Майкрософт Тимс.
Если слушатели будут использовать эту опцию, лекции, вебинары и дискуссии будут проходить оживленнее. Возможность задать вопросы позволяет лучше разобраться в теме обсуждения. Высокий уровень вовлеченности обеспечивает эффективное запоминание изложенного лектором материала.
Почитайте также: Сколько человек может подключиться к Zoom.
Что делать, если вы ведете лекцию в Майкрософт Тимс
Давать слово каждому из слушателей необязательно. Если высказаться хотят несколько участников лекции сразу, руководитель может воспользоваться функцией «Опустить руку». Это позволяет управлять очередностью выступающих. Данная опция особенно актуальна в ситуациях, когда численность участников мероприятия превышает десяток человек.
Как ею воспользоваться:
- Наведите курсор на список слушателей. Если напротив участника лекции горит символ поднятой руки, вы можете кликнуть по нему.
- Появится маленькое контекстное меню. Выберите опцию «Опустить руку», если вы пока что не хотите давать слово этому человеку.
Каждый участник собрания может увидеть, кто хочет высказаться.
Как это сделать:
- Чтобы проверить список активных слушателей в ПК-версии MS Teams, щелкните по кнопке «Показать участников собрания».
- Существует также мобильное приложение. Чтобы увидеть список поднятых рук, нажмите на клавишу «Участники собрания».
Скачать Microsoft Teams на устройство с ОС Андроид можно из онлайн-магазина Google Play. Если вы пользуетесь смартфоном на базе iOS, переходите на страницу сервиса App Store.
Это может быть полезным: account.live.com скайп что-то пошло не так — что делать?
Как поднять свою руку в программе с ПК или телефона
Программа MS Teams полезна для работающих удаленно сотрудников. Также она помогает студентам, находящимся на дистанционном обучении.
Каким образом пользователю поднять руку в клиенте Майкрософт Тимс с компьютера:
- Найдите панель инструментов. Она будет располагаться над горящим экраном с видео вызовом или прямо под ним.
- Кликните на иконку в виде открытой ладони.
Активированный значок полностью закрашен белым цветом. Если иконка только намечена схематичными линиями и не заполнена изнутри, то она в данный момент не включена. Для активации значка попробуйте повторить свое действие.
Как поднять руку в Майкрософт Тимс с телефона:
- Тапните по сенсорному экрану, чтобы загорелись элементы интерфейса.
- Обратите внимание на расположенную по нижнему краю панель управления.
- Нажмите на значок, изображающий 3 горизонтально размещенные точки. Это вызовет меню управления.
- Перед вами появится список доступных опций. Выберите строчку «Поднять руку».
После этого остальные участники собрания увидят, что напротив вашего имени в списке слушателей появился значок с открытой ладонью. На иконке чата будет гореть при этом красный кружок.
Если вы передумали высказываться, повторите свои действия и уберите значок. Однако делать это вручную необязательно. Через некоторое время иконка погаснет сама.
Видео-инструкция
В данном видео будет подробно рассмотрено, каким образом поднять руку в видеочате Майкрософт Тимс.
Юлить не буду, сегодня не считаю Skype достаточно удобным средством для общения с родными, друзьями или коллегами. Но вынужден использовать его в тех случаях, когда адресат на второй стороне не предлагает альтернативные варианты — хотя бы тот же WhatsApp.
Чтобы разнообразить общение с помощью Skype, воспользуйтесь набором фишек, которые надо знать каждому.
1. Добавьте контакты телефонной книги в список друзей
Чтобы добавить контакты телефонной книги в список друзей, перейдите в меню настроек в разделе профиля и передвиньте соответствующий выключатель в активное положение.
Теперь увидите в перечне контактов Skype все записи телефонной книги, которые пользуются сервисом.
И эта возможность появилась только в последних обновлениях мобильного приложения для iOS.
2. Отправляйте местоположение, чтобы сэкономить время
Эту фишку мы с друзьями активно используем через WhatsApp, когда пытаемся найти друг друга в родном городе или в поездке. И она есть и в Skype.
Просто нажмите на соответствующую кнопку над клавиатурой, скорректируйте местоположение и подтвердите выбор. Профит.
3. Отметьте избранных собеседников из общего перечня
В меню контактов нажмите на добавление в перечень избранных и отметьте адресатов, с которыми общаетесь или планируете общаться чаще всего.
Таким образом сэкономите время на их поиск в будущем — избранные записи всегда отображаются в верхней части телефонной книги Skype.
4. Просматривайте время отправления сообщений свайпом
Проведите справа налево в меню общения с кем-либо и увидите время отправления каждого сообщения в диалоге.
5. Используйте скрытые смайлы из перечня лучших ниже
Чтобы отправить скрытый смайлик, нужно прописать его текстом согласно представленным ниже таблицам.
Слева — изображение, в центре — название, справа — код (скобки тоже часть кода).
Пожалуйста.
6. Передавайте контакты Skype собеседникам в пару тапов
Для этого у мобильного приложения сервиса предусмотрена специальная кнопка, которая доступна во время переписки.
С помощью этой возможности сможете посоветовать друзьям контакты из телефонной книги для решения вопросов или состыкуете вместе близких родных.
7. Устанавливайте статусы в Skype по личным потребностям
Используйте статусы сервиса с умом:
- В сети — пользователь готов к общению
- Не в сети — Skype выключен или нет сети
- Нет на месте — готов прочитать сообщения, когда вернется
- Не беспокоить — пользователь занят и не получит уведомление о вашем сообщении
- Невидимый — для всех этот статус будет выглядеть как не в сети
Это упростит жизнь.
8. Попробуйте общение с ботами, чтобы оценить их лично
Актуальный список ботов Skype доступен на официальном сайте сервиса — вот ссылка. Чтобы начать общение с роботом, его достаточно просто добавить в список друзей.
Разработчики уже предлагают виртуальных ассистентов, гидов по отдыху, медицинских консультантов и так далее.
Жаль, большинство ботов общаются только на английском языке. Но вы все-таки сможете найти какого-то интересного именно для себя.
9. Создавайте групповые видеозвонки вместе с друзьями
В одном из последних обновлений Skype появилась возможность групповых видеозвонков до 25 пользователей в одном таком чате.
Чтобы активировать возможность, достаточно создать групповой чат и нажать на привычную кнопку для совершения видеозвонка.
10. Записывайте видеосообщения для передачи контактам
Чтобы поздравить близкого человека, друга или сотрудника с Днем рождения или другим праздником, отправьте видеосообщение через Skype. Запись активируется по тапу на кнопку, показанную на скриншоте выше.
Это удобно для двух сторон — адресат сможет просмотреть запись в удобное для него время, а вам не придется общаться вживую, если для этого нет желания или возможности.

🤓 Хочешь больше? Подпишись на наш Telegram.

iPhones.ru
Мы вот знали не все.
- Skype,
- Подборки,
- Это интересно
Николай Грицаенко
@nickgric
Кандидат наук в рваных джинсах. Пишу докторскую на Mac, не выпускаю из рук iPhone, рассказываю про технологии и жизнь.
В данной статье обсудим скрытые возможности Skype.
Прочитав статью вы сможете вставлять скрытые смайлики, которые присутсвуют в программе.
Научитесь использовать админ и аналогичные irc команды в Skype, а также получать прочую информацию о звонке.
Начнём с команд. Все команды вводятся в окне чата с другим пользователем или группой пользователей.
Первая и основная это:
/help
C помощью её вы получите список основных команд.
Команды для чата:
/me [text] — писать текст от третьего лица (аналог irc).
/alertsoff — выключить уведомления (всплывающие окна) о сообщениях.
/alertson [text] — всплывающие окно, если в чате напишут заданный вами этой командой текст текст (например ваш ник).
/find [text] — найти текст в чате.
/history — показать историю чата.
/htmlhistory — показать историю чата в виде html в браузере.
/clear — полностью очистить историю чата.
/topic [text] — сменить название чата (если позволяют текущие права в чате).
/fa or / — повторить поиск с последним параметром.
/eggy — раньше было что-то типа eastern eaggs (пасхальные яйца), какая-та прикольная фишка, но сейчас не работат.
Команды для администрирования, добавления и удаления
пользователей чата, а также показывающие различную информацию о чате
(соответственно для выполнения некоторых нужны привилегии создателя
чата)
/add [Skype Name] — добавить пользователя в чат (по нику в Skype).
/call [Skype Name] — позвонить кому-либо по нику в Skype.
/leave — выйти из чата (невозможно, если вы создатель этого чата).
/clearpassword — убрать защиту паролем.
/goadmin — размещает значок «Создатель» рядом с именем создателя в чате.
/info — показать текущее количество людей в чате и максимально возможное количество людей.
/showmembers — показать список участников чата и их привилегии.
/kick [Skype Name] — выкинуть кого-либо из чата по нику.
/kickban [Skype Name] — забанить кого-либо в чате по нику.
Команды получения информации /get
/get allowlist — показать людей, кто имеет доступ в чат.
/get banlist — показать людей, кто забанен в чате.
/get creator — показать организатора конференции.
/get guidelines — просмотреть правила чата.
/get xguidelines — просмотр каких-то дополнительных правил (точно не ясен смысл).
/get options — посмотреть опции чата.
/get password_hint — получить подсказку пароля.
/get role — узнать ваши права в чате.
/get uri — выдаёт ссылку для присоединения к вашему чату вида: skype:?chat&blob=smth, кликая по ней в браузере можно сразу присоединиться к чату.
Задаём параметры командой /set
/set allowlist [[+|-]mask] — сделать список, кому можно добавляться в чат по маске.
/set banlist [[+|-]mask] — сделать список забаненных по маске.
/set guidelines [text] — установить правила чата.
/set password [text] — установить пароль (пробелы в пароле запрещены).
/set password_hint [text] — установить подсказку для пароля.
/setpassword [password] [password hint] — установить пароль и подсказку пароля.
/whois [Skype Name] — узнать подробную информацию по нику и его права в чате.
/setrole [Skype Name] MASTER | HELPER | USER | LISTENER — перевести пользователя чата в группу (указывать после setrole только одно значение за раз).
/get [creator|masters||users|listeners|level] — показать пользователей по группам (указывать после get только одно значение за раз).
/set [masters|users|listeners] usernames — перевести пользователей чата в группу (указывать после set только одно значение за раз).
/set options [[+|-]flag] — установить различные опции чата.
Примеры /set options: (писать так: /set options option)
USERS_ARE_LISTENERS — заглушает всех пользователей в чате (кто входит в гуппу Users).
USERS_ARE_WRITERS — по идее отменяет действие заглушения пользователей (кто входит в группу Users).
JOINING_ENABLED — пользователи могут добавляться в чат, если выключено, то не смогут.
JOINERS_BECOME_APPLICANTS — при включении данной опции необходимо одобрение пользователей от MASTERS или Creator для входа в чат.
JOINERS_BECOME_LISTENERS — все вновь приходящие в чат смогут только слушать беседу.
HISTORY_DISCLOSED — при отключении новые
пользователи смогут видеть сообщения добавленные ранее своего входа в
чат (лимит 400 сообщений или период в 2 недели (зависит от того, что
будет достигнуто раньше)).
TOPIC_AND_PIC_LOCKED_FOR_USERS — запрет смены темы беседы (чата) и картинки чата для пользователей.
Подробнее о правах:
- Creator — создатель (администратор). В каждом чате может
находиться только один участник с данной ролью. Создатель может
назначать модераторов и устанавливать опции. Ему доступны все команды. - Master — модератор. Может удалять участников из чата,
редактировать и удалять сообщения, отправлять в режим «только для
чтения», авторизовать. - Helper — «помощник». На него не распространяется опция USERS_ARE_LISTENERS.
- User — обычный участник чата, может отправлять в него сообщения.
- Listener — «слушатель». Участникам с этой ролью разрешено читать сообщения, но запрещено отправлять.
- Applicant — участник, ожидающий авторизации.
Все роли в скайпе — взаимоисключающие (то есть участник может иметь только одну роль).
HTML в Скайпе — использование HTML-разметки в сообщениях, отправляемых в текстовых чатах мессенджера Skype в версиях ≤5.7 для Windows.
Скайп позволяет ограниченно использовать некоторую HTML-разметку. Для
того, чтобы она отобразилась в сообщении, надо зажать клавиши Shift и
Ctrl, после чего отправить сообщение в конференцию или приватный чат при
помощи щелчка мышью на кнопке «отправить сообщение».
В версии для Linux
надо зажать правые клавиши Shift и Ctrl, а затем отправить сообщение
нажатием Enter. Однако, результат виден не будет. Также в версии для
Linux не видно оформление, отправленное через Windows-клиенты.
На Хабрахабре
в январе 2012 года была анонсирована возможность отправлять через скайп
простые картинки, составляемые с помощью допустимых тегов.
В новой версии скайпа 5.8.0.154 больше нет возможности отправлять
HTML. Но при этом код отправленный с версии младше, отображается в новой
версии нормально. Для отправки кода нужна версия скайпа ≤5.7
Поддерживаются только некоторые теги, в том числе нерекомендуемые к использованию согласно современным стандартам HTML и CSS. CSS-стили элементов не поддерживаются. При отправке сообщения с ними они просто исчезнут.
HTML-разметка, которая работает в Скайпе:
- зачёркивание (<s> </s>);
- подчёркивание (<u> </u>);
- цвет текста (<font color=»#ff0000″> </font>), можно использовать только параметры вида #aaaaaa;
- маркированные и нумерованные списки (<ul> <li>
</li> </ul>, <ol> <li> </li> </ol>); - внешние ссылки (<a href=»http://wikipedia.org»>wikipedia.org</a>);
- мигающий текст (<blink> </blink>);
- изменение размера текста (<font size=»15″>final test</font>);
- жирный шрифт и курсив (<b></b> и <i></i> соответственно);
- HTML-комментарии (<!— —>).
- цитаты (<quote author=»skype_id» authorname=»DisplayedName»
conversation=»ConversationName»
timestamp=»unixTimestamp»><legacyquote>[hh:mm:ss]
DisplayedName: </legacyquote>Quoted text</quote>). - горизонтальная линия (<hr />).
Несуществующие теги (например, <tag> </tag>) никак не влияют на форматирование сообщения и просто исчезают.
Если хотя бы один из парных тегов не закрыт, то Скайп не даст отправить сообщение (кнопка «отправить сообщение» не сработает).
Практическое применение: более красивое оформление реплик, сокращение
ссылок при помощи тегов <a href=»»>. Также с помощью тегов
появляется возможность отправлять пустые сообщения.
Недостатки: оформление поддерживается не во всех версиях Скайпа, не работает через API,
может не отображаться при использовании нестандартных клиентов,
появляется возможность скрытой подмены цели ссылки с расчётом на
пользователей, немедленно нажимающих на ссылку и не проверяющих её
настоящую цель.
Картинки в сообщении в скайпе
Несмотря на то, что тег img не поддерживается, 17 января 2012 года на
Хабрахабре хабраюзером zhovner была анонсирована возможность отправлять
через Скайп несложные картинки, генерируемые при помощи допустимых
тегов.
Как через скайп управляют собеседника компьютером
Вламываться в чужую личную жизнь — грязно и мезопакостно. Рустем, Team Viewer позволяет не только удаленно управлять чужим компьютером, но и передавать файлы. Есть два режима работы программы: «Удалённое управление» и «Передача файлов». Как вы уже поняли, программа TeamViewer предназначена для легального подключения к чужому компьютеру через Интернет.
Другое дело, что в Скайпе можно передать изображение экрана монитора, но не управление компьютером. Vladimir Искусственный Интеллект (162470) Дело в том, что Teamviewer при работе не виден — только значок в трее. А на экране в отдельном окне выводится содержимое чужого компьютера и своего. Как видно из рисунка, у вас есть два варианта: Install и Run. Если вы выберите первый вариант, то программа ТеамViewer будет установлена на ваш компьютер.
Редактирование сообщения после того, как оно было отправлено
Написали что-то не то? Опечатались и хотели бы изменить напечатанное? Нет проблем — это можно сделать в скайпе. Я уже писал, как удалить переписку Skype, но при описанных в указанной инструкции действиях, удаляется вообще вся переписка и я не уверен, что это многим нужно.
При общении в Skype, вы можете удалить или отредактировать конкретное сообщение, отправленное Вами в течение 60 минут после его отправки — просто кликните по нему правой кнопкой мыши в окне чата и выберите соответствующий пункт. Если с момента отправки прошло более 60 минут, то пунктов «Редактировать» и «Удалить» в меню не будет.
Редактировать и удалить сообщение
Причем, учитывая тот факт, что при использовании Skype история сообщений хранится на сервере, а не на локальных компьютерах пользователей, адресаты увидят его измененным. Есть тут правда и недостаток — около отредактированного сообщения появляется значок, оповещающий о том, что оно было изменено.
Особенности демонстрации экрана в веб-версии Skype
Принцип показа своего экрана в веб-версии Skype такой же, как и у классической программы и UWP -приложения для Windows 10. Но есть небольшие отличия по реализации этой функции. В веб-версии Скайпа также кликаем кнопку в виде двух прямоугольников.
Но здесь выбираем не из двух, а из трёх возможных областей демонстрации – весь экран, отдельное программное окно или отдельная вкладка браузера. Выбираем и жмём «Поделиться».
Для прекращения демонстрации жмём ту же кнопку в виде двух прямоугольников. И потом вверху кликаем «Остановить».
Как пользоваться Скайпом на телефоне
Чтобы начать пользоваться Скайпом на телефоне, нужно скачать приложение для своей операционной системы:
- для iOS – в Apple Store ( https://apps.apple.com/us/app/skype-for-iphone/id304878510 );
- для Android – в Google Play ( https://play.google.com/store/apps/details?id=com.skype.raider ).
Читайте также:
Skype для Linux 32 bit
Регистрация
При открытии приложения на экране появится точно такая же форма для входа в аккаунт Майкрософт. Чтобы пройти регистрацию, нужно нажать на надпись «Создайте ее!». Процесс ничем не отличается от того, как он описан в разделе «Скайп на компьютере».
Как пользоваться
В программе Skype на смартфоне функционал ничем не отличается. Войдя в аккаунт, пользователь попадает во вкладку «Чаты», где расположены все личные и групповые переписки. Внизу экрана он может перейти в «Звонки» и «Контакты», где расположены все доступные пользователи.
Владелец аккаунта может выполнить синхронизацию контактов из телефонной книги, чтобы не искать друга вручную. Это можно сделать следующим образом:
- Тапнуть по иконке своего профиля вверху экрана, открыть «Настройки».
- Перейти в раздел «Контакты», перевести тумблер напротив надписи «Синхронизация контактов» в рабочее состояние.
- После того как выполнится перенос абонентов из телефона, они станут доступны в разделе «Контакты».
Если таким образом друга найти не получается, следует перейти во вкладку «Контакты» и нажать на синюю круглую кнопку внизу экрана. Там пользователю доступны следующие варианты:
- Поиск по логину, имени, номеру телефона или e-mail.
- Приглашение в Скайп еще не зарегистрированных людей.
- Сохранение отдельного номера в контактах мессенджера.
Чтобы начать общение с пользователем, нужно также отправить ему приветствие и дождаться приятия заявки. После этого пользователю становятся доступны следующие возможности:
- Текстовые, голосовые и видеосообщения.
- Отправка файлов при нажатии на плюс в левом нижнем углу.
- Стикеры, гифки и эмодзи при нажатии на значок смайлика.
- Чтобы начать разговаривать по голосовой или видеосвязи, нужно нажать на значок телефонной трубки или камеры соответственно.
- При нажатии на имя абонента доступны те же функции, что и в компьютерной версии.
Проведение опросов
Новая функция скайпа позволяет проводить ограниченные по времени опросы для своей аудитории, для одного ученика или нескольких. Можно использовать их для обратной связи — понравилось ли занятие или нет, какие сложности возникли или превратить в тест по пройденному материалу. В последнем случае, конечно, удобнее использовать сторонние сервисы.
В скайпе есть еще возможность запланировать звонок, чтобы ученик не забыл о занятии, принимать деньги со счета на счет, если вам нужны платные функции, а также удобно организовать контакты, закрепив всех обучающихся на панели с помощью функции «избранное». Поделитесь, пожалуйста, в опросе и комментариях, вы по-прежнему любите скайп или все же «скайп уже не торт»?
За 60 ак. часов обучения вы узнаете:
— какие есть тонкости и «подводные камни» в работе репетитора,
— как организовывать и планировать свою деятельность,
— как выйти на высокий, стабильный доход.
Программа основана на реальном опыте экспертов-практиков. По ее окончании выдается удостоверение о прохождении курса.
Удобный формат обучения. Доступна рассрочка.
Если вам нравятся материалы на Педсовете, подпишитесь на наш канал в Телеграме, чтобы быть в курсе событий раньше всех.
Проблемы с отображением
Что делать, если демонстрация экрана не работает? Рекомендуем рассмотреть несколько возможных способов решения проблемы:
- Проверьте актуальность версии программы и обновите ее, если это потребуется — это одна из наиболее частых причин возникновения неполадок. Нелишним будет проведение соответствующей процедуры и собеседником.
- Фактор риска — нестабильное Интернет-соединение, минимизируйте работу приложений, потребляющих значительное количество трафика (подробнее о расходе трафика Скайпом).
- Попробуйте перезапустить демонстрацию экрана или даже компьютер, иногда наблюдаются баги в работе программного обеспечения.
Если вышеперечисленные способы не принесли существенного результата — обратитесь за помощью в Техническую поддержку Скайпа.
Устраняем красную полосу на экране в Skype
Убрать красную рамку при активной демонстрации экрана в старом Скайпе поможет вспомогательная утилита Desktop Manager:
Возможности программки небольшие, но надстройка поможет решить распространенную проблему.