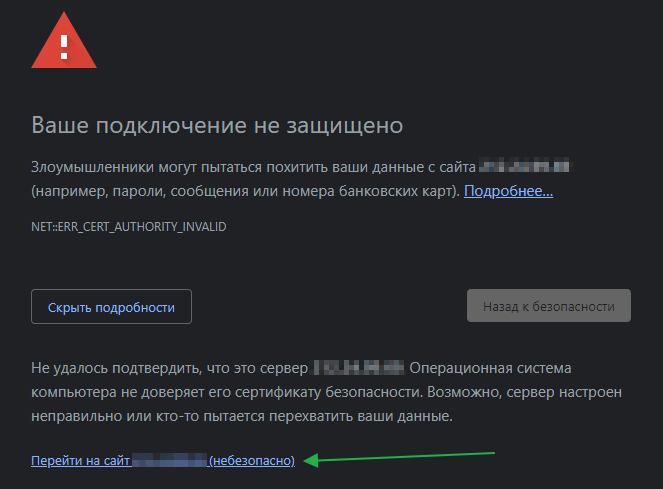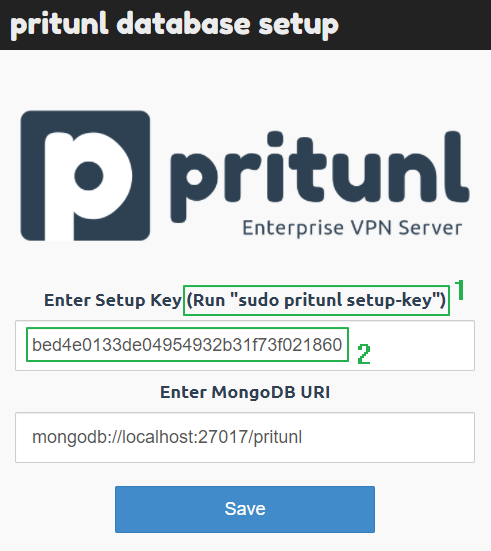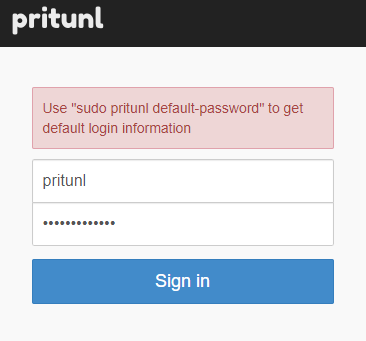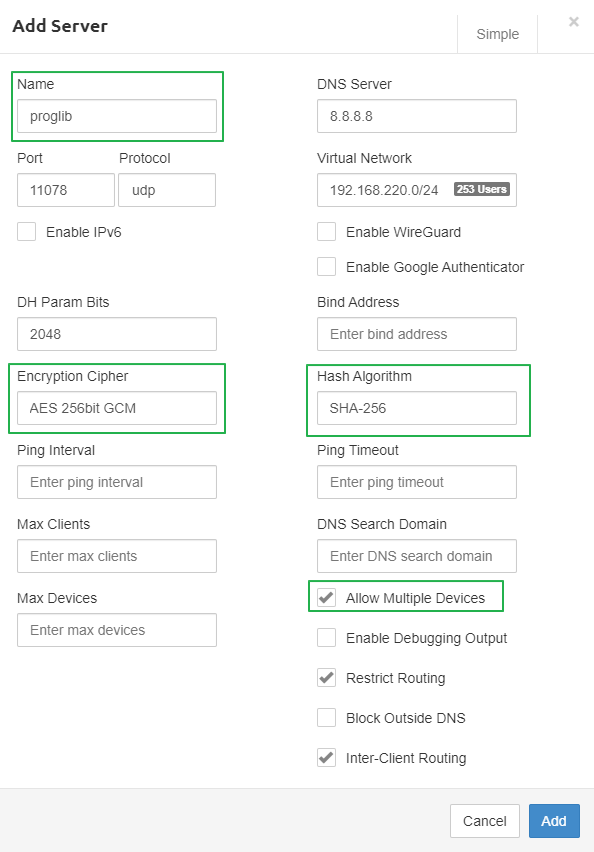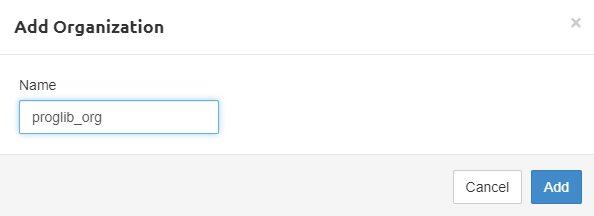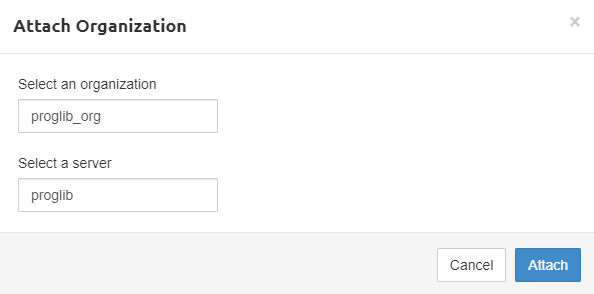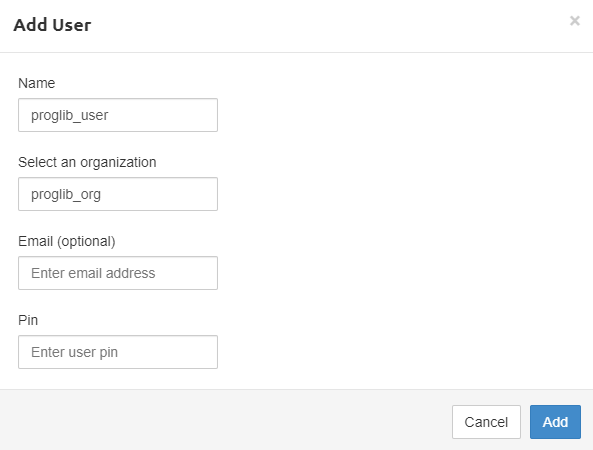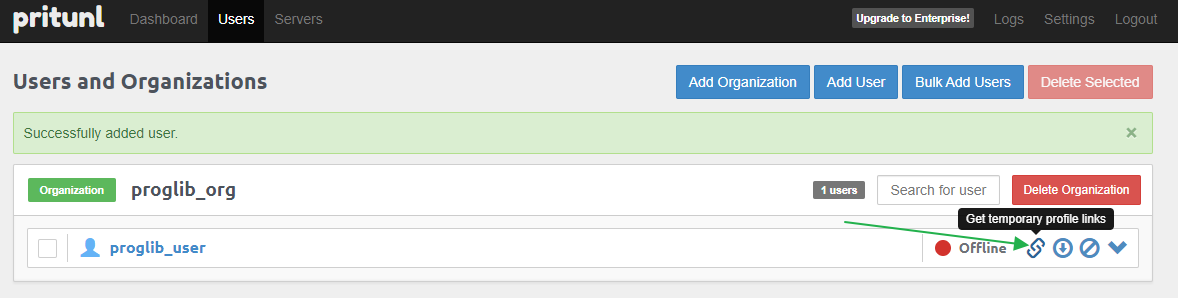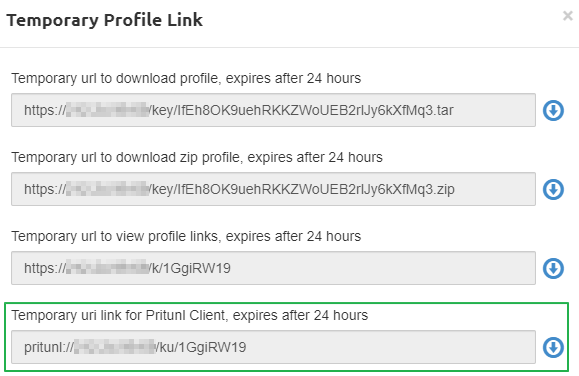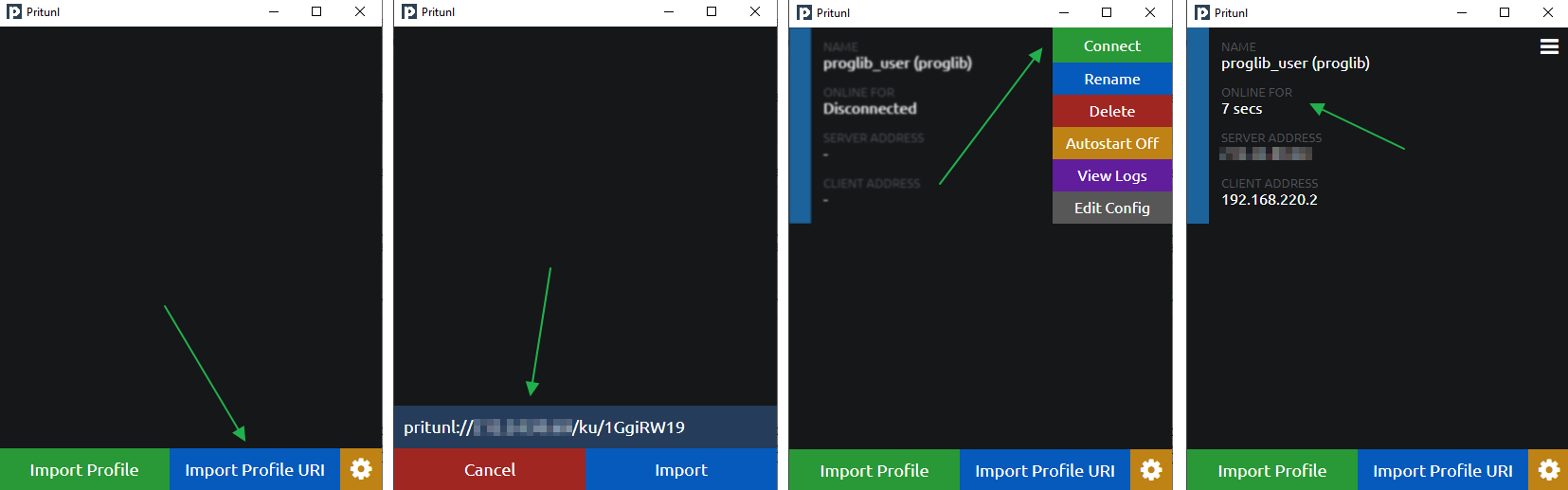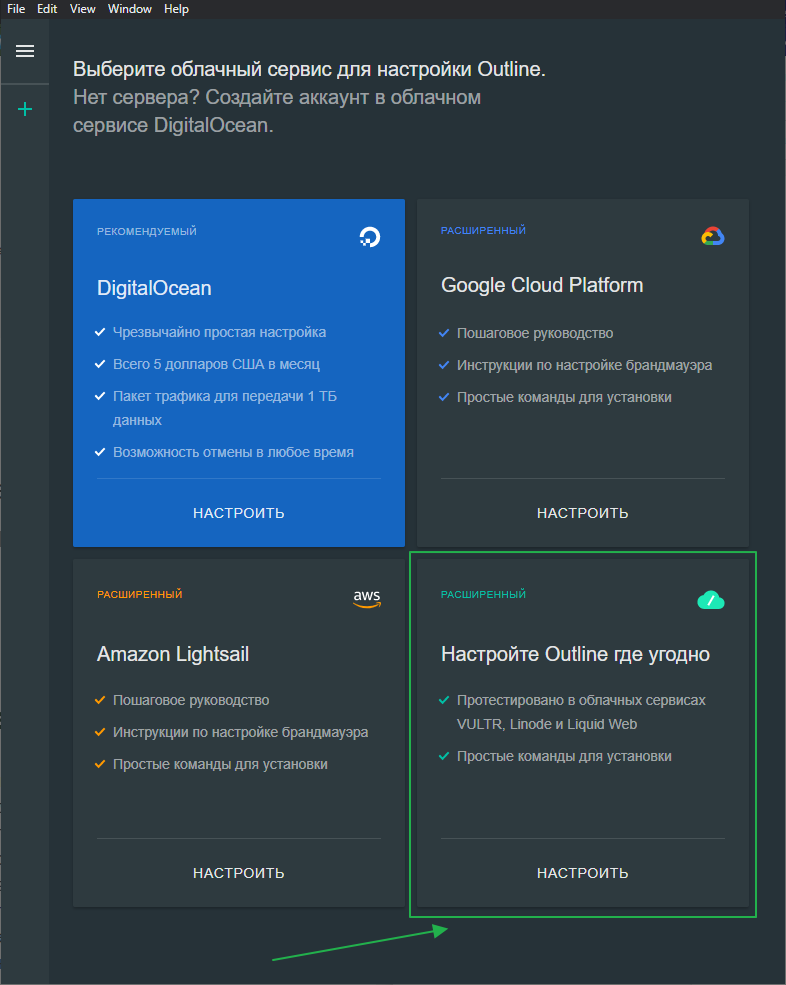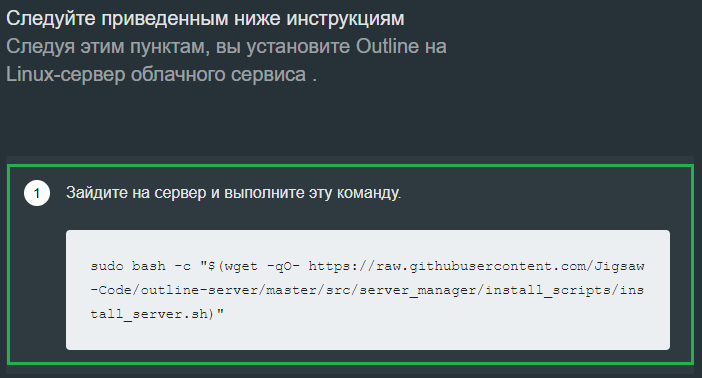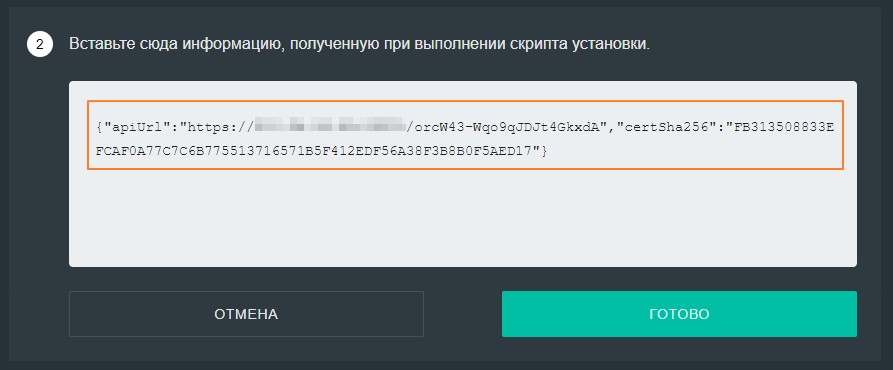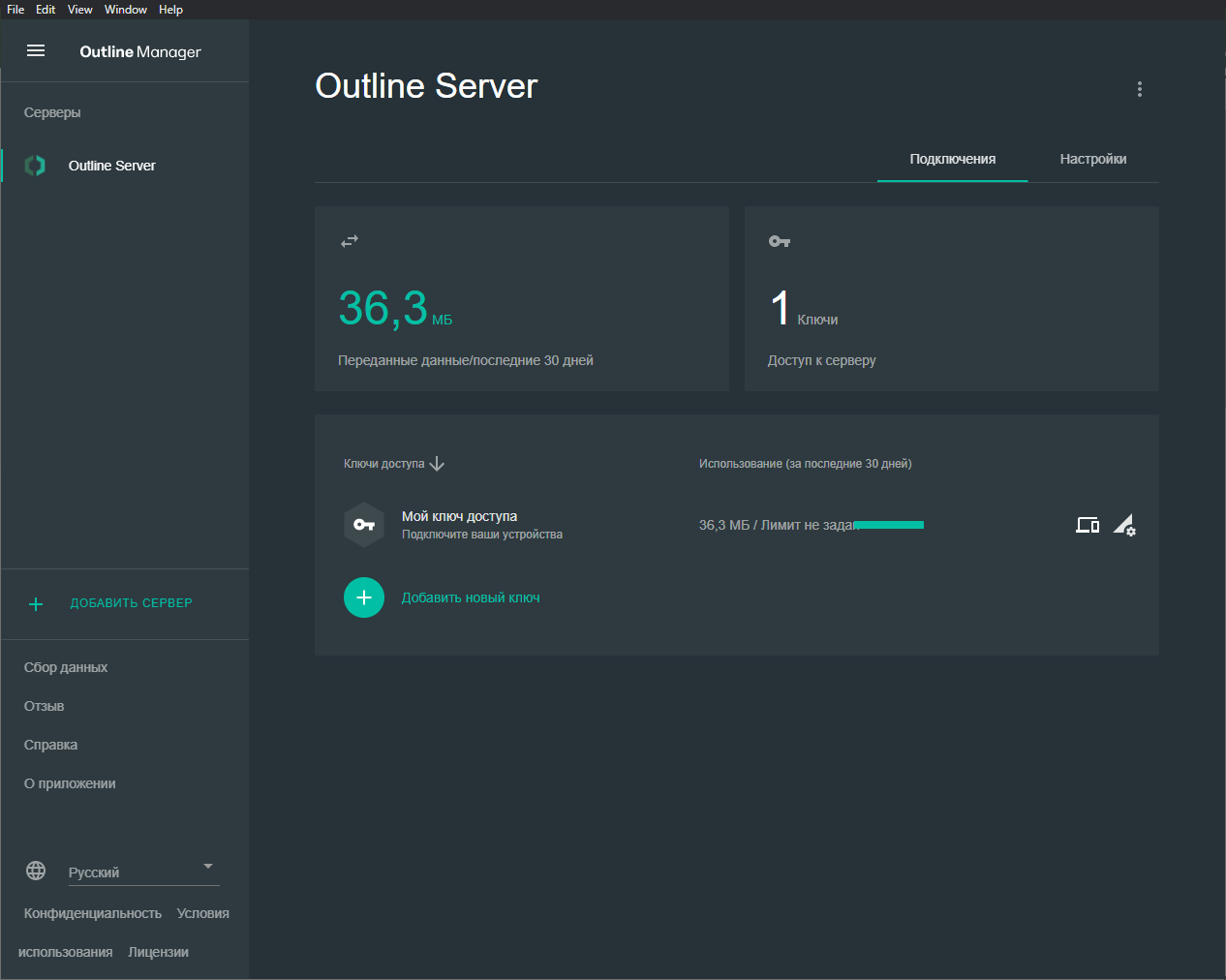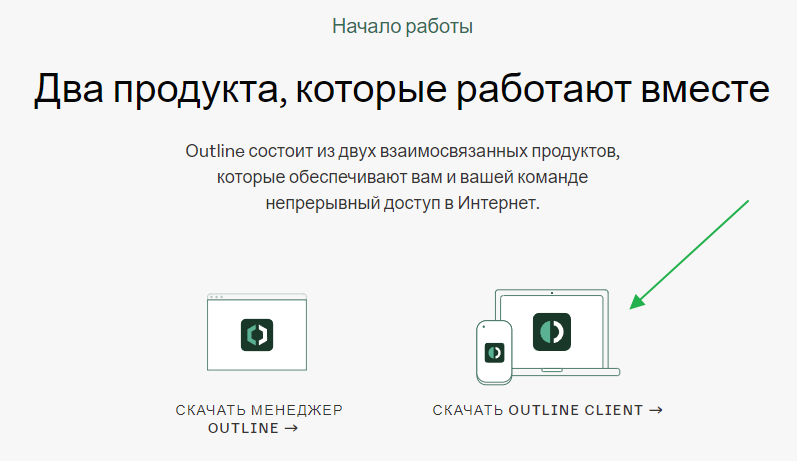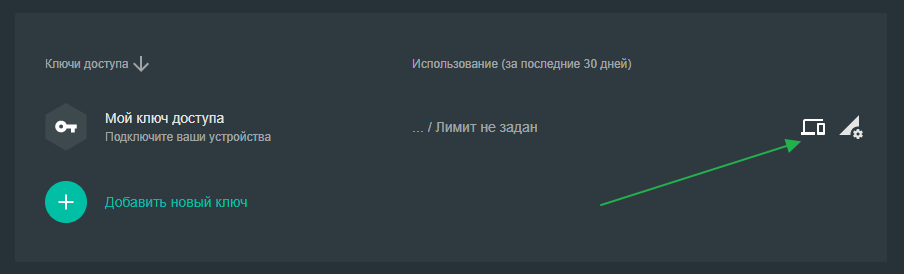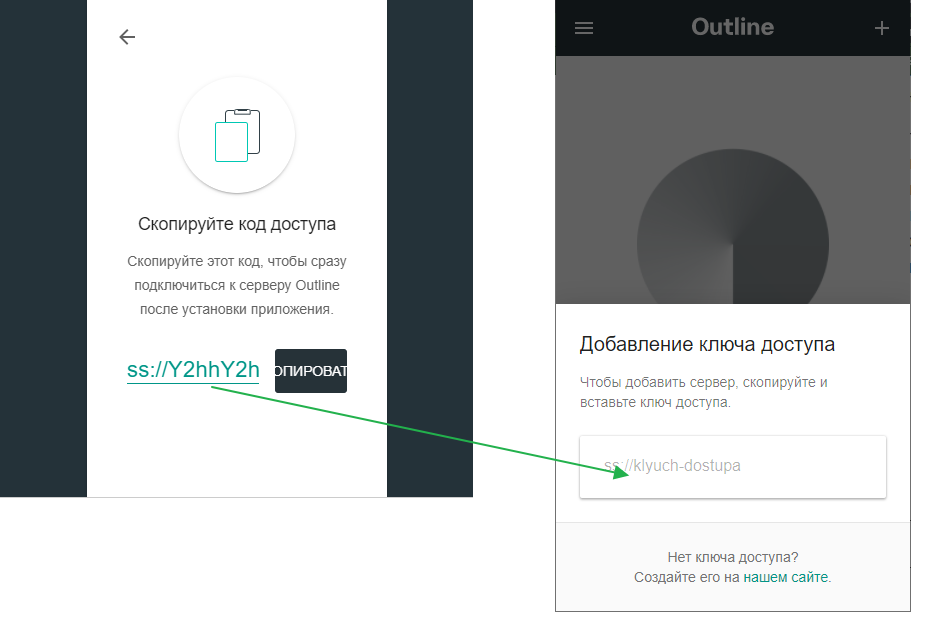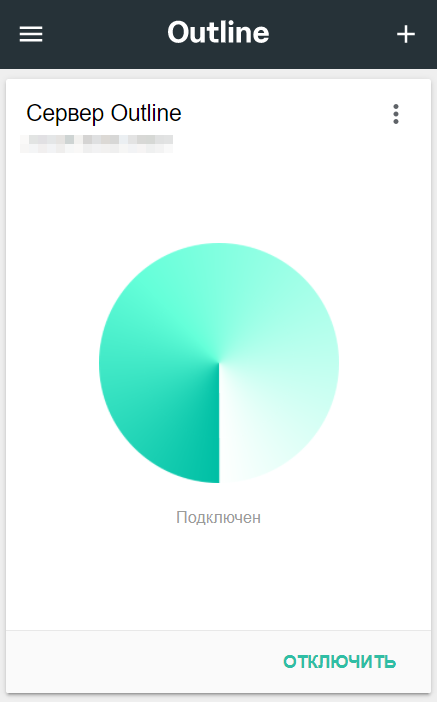Добрый день. На моем сайте открылся партнерский магазин от сайта gold-nm.ru и по случаю открытия партнер предлагает всем пользователям сайта скидку на товары в размере 10% (используйте промокод 84DE22AD1A164230), для того чтобы ознакомиться с перечнем товаров перейдите по ссылке — магазин. Но это еще не все изменения, скоро откроется еще один магазин. Подписывайтесь на обновления, чтобы узнать об этом вовремя;)
Теперь немного предыстории. Один мой товарищ переехал в Чехию на обучение и подкинул мне идею для очередной темы статьи. Суть проблемы была в том, что Steam отказывается принимать на счет рубли, если пользователь находится в Европе/Америке. Логичным решением было воспользоваться прокси сервером. Но прокси сервер так же помогает обойти блокировку сайтов на работе, к примеру vk.com:). Достаточно настроить сервер у себя дома, а на работе подключиться к нему. Для большего удобства можно настроить постоянное доменное имя для вашего компьютера. Немного изучив вопрос, я понял что для настройки простого сервера нужно потратить от силы пять минут:) И сейчас я расскажу вам, как это сделать.
Инструкция
- Нам понадобится бесплатный прокси-сервер под названием 3proxy. Для этого переходим на официальный сайт. И качаем самую свежую версию, я использую 0.8, вам тоже рекомендую именно ее.
- Разархивируем и идем в папку bin.
- Создаем текстовый файл и меняем ему имя на 3proxy.cfg.
- Открываем файл в блокноте или любом другом текстовом редакторе и записываем в него следующие три строчки:
auth none log proxy
Это отключит авторизацию и включит лог, который будет отображаться в командной строке программы.
-
Запускаем программу. Чтобы подключиться к прокси серверу используйте свой внешний IP-адрес(как его узнать) и порт 3128 (используется по-умолчанию).
Это простейший сервер, который удовлетворит потребности большинства пользователей. Для более точной настройки сервера изучите файл 3proxy.cfg.sample , находящийся в папке cfg в архиве с программой.
На этом всё. Надеюсь эта статья оказалась вам полезной, нажмите одну из кнопок ниже, чтобы рассказать о ней друзьям. Также подпишитесь на обновления сайта, введя свой e-mail в поле справа или подписавшись на группу в Вконтакте.
Спасибо за внимание!
Материал сайта Skesov.ru
- Распечатать
Оцените статью:
- 5
- 4
- 3
- 2
- 1
(20 голосов, среднее: 2.6 из 5)
Поделитесь с друзьями!
Posted by admin on 21.05.2019 in Без рубрики | ∞
Задача. Находясь за границей, не хочу пугать местные сервисы типа банков или платежных систем подключением из непривычного места (другой страны).
Почему proxy делать именно на Windows? Чтобы в заголовках TCP пакетов все выглядело похожим на правду, будто я просто со своего ноута. Т.е. ОС берем ту же, что и на своем ПК, например, Windows 7 или Windows 10. (Не знаю точно, может быть это и не обязательно.) Серверная ОС не нужна.
Скачиваем 3proxy (https://3proxy.ru/download/stable), извлекаем содержимое архива в новый каталог (например, С:3proxy). В папке BIN или BIN64, в зависимости от скачанной версии, создаем конфигурационный файл (имя и расширение не принципиально), пусть это будет С:3proxyBIN643proxy.cfg.
Содержимое этого файла:
# максимальное кол-во одновременных подключений # 10 точно будет мало, т.к. каждая вкладка браузера # может создавать несколько соединений maxconn 100 flush auth strong # пользователь и его пароль для внешнего подключения к прокси серверу # здесь пользователь: test, пароль: 123456 users test:CL:123456 # разрешить подключение только этого пользователя allow test # порт, входящий адрес, исходящий адрес # таких строк может быть сколько угодно proxy -n -a -p3128 -i192.168.0.33 -e192.168.0.33
Открываем командную строку с повышенными привилегиями. Переходим в каталог сервера:
cd С:3proxyBIN64
устанавливаем наш прокси сервер в качестве службы:
3proxy.exe --install 3proxy.cfg
Проверяем его состояние и наличие в списке служб Windows
Создаем разрешающее правило в брандмауере:
В разделе «Правила для входящих подключений» Создать правило — для порта — задаем порт — задаем имя для правила.
На маршрутизаторе делаем проброс на свой proxy сервер:
ip nat inside source static tcp <proxy IP> 3128 <внешний IP> 3128 extendable
Крупные VPN-сервисы первыми попадают под блокировку. Поэтому, у нас два варианта:
- Пользоваться услугами компаний-середнячков.
- Научиться ставить VPN и прокси самостоятельно.
Первый вариант удобнее: можно выбрать разные локации, есть подписки для нескольких устройств и удобные приложения для смартфонов. Но вместо VPN могут подсунуть обычный прокси и слить персональные данные. Второй вариант безопаснее и дешевле, но требует технических навыков (совсем небольших).
На сайтах-агрегаторах VPN:
- vpnpro.com
- vpnreports.com
- vpnmentor.com
- vpntesting.com с таблицей ТОП-50 VPN.
Таблица доступных в РФ VPN-сервисов:
Хочу сделать все своими руками. С чего начать?
Для начала, нужно купить зарубежный сервер VPS/VDS. В среднем сервер стоит 1.5-3$ в месяц.
Где искать зарубежные серверы?
На сайтах-агрегаторах VPS/VDS:
- serverhunter.com
- exoticvm.com
- vpschecker.com
- vpsbenchmarks.com/screener
- en.metadedi.net
Когда сервер куплен, можно приступать к установке VPN/прокси.
1. OpenVPN и Pritunl
Pritunl – свободное ПО, предоставляющее веб-интерфейс для управления OpenVPN и Wireguard.
Простая видеоинструкция по установке OpenVPN (Pritunl) на Ubuntu:
1.1. Установка Pritunl
Обновим список пакетов и систему (в статье используется Ubuntu 20):
sudo apt update && sudo apt upgrade
Добавим Pritunl в репозиторий:
sudo apt-key adv --keyserver hkp://keyserver.ubuntu.com --recv 7568D9BB55FF9E5287D586017AE645C0CF8E292A
sudo tee /etc/apt/sources.list.d/pritunl.list << EOF
deb https://repo.pritunl.com/stable/apt focal main
EOF
Установим Pritunl:
sudo apt update
sudo apt install pritunl
Запустим и активируем Pritunl:
sudo systemctl start pritunl
sudo systemctl enable pritunl
Проверим, запущен ли Prtinul:
sudo systemctl status pritunl
Если все работает, то увидим следующую запись:
● pritunl.service - Pritunl Daemon
Loaded: loaded (/etc/systemd/system/pritunl.service; enabled; vendor preset: enabled)
Active: active (running) since Tue 2021-10-26 15:35:10 EEST; 15s ago
Main PID: 3716 (pritunl)
Tasks: 19 (limit: 2282)
Memory: 283.7M
CGroup: /system.slice/pritunl.service
├─3716 /usr/lib/pritunl/bin/python /usr/lib/pritunl/bin/pritunl start
└─3792 pritunl-web
Добавим MongoDB в репозиторий:
sudo tee /etc/apt/sources.list.d/mongodb-org-4.4.list << EOF
deb https://repo.mongodb.org/apt/ubuntu focal/mongodb-org/4.4 multiverse
EOF
wget -qO - https://www.mongodb.org/static/pgp/server-4.4.asc | sudo apt-key add -
Установим MongoDB:
sudo apt update
sudo apt-get install mongodb-org
Запустим MongoDB:
sudo systemctl start mongod
sudo systemctl enable mongod
Проверим, запущен ли MongoDB:
sudo systemctl status mongod
Если сервис запущен, то мы получим следующий вывод:
● mongod.service - MongoDB Database Server
Loaded: loaded (/lib/systemd/system/mongod.service; enabled; vendor preset: enabled)
Active: active (running) since Tue 2021-10-26 15:59:20 EEST; 54s ago
Docs: https://docs.mongodb.org/manual
Main PID: 68587 (mongod)
Memory: 64.1M
CGroup: /system.slice/mongod.service
└─68587 /usr/bin/mongod --config /etc/mongod.conf
Зайдем на сервер по IP-адресу https://IP-address.
Чтобы получить установочный ключ, введем в терминале:
sudo pritunl setup-key
Сгенерируем пару логин/пароль:
sudo pritunl default-password
Зайдем еще раз на сервер по IP:
1.2. Настройка Pritunl
Чтобы начать пользоваться Pritunl нужно:
- Создать сервер Pritunl.
- Создать организацию и прикрепить ее к серверу.
- Создать пользователя и прикрепить его к организации.
Создание сервера
Чтобы создать сервер, перейдем во вкладку Servers → Add Server и активируем вкладку Advanced:
Добавим сервер.
Создание организации
Перейдем во вкладку Users → Add Organization и добавим новую организацию:
Прикрепим организацию к серверу. Для этого перейдем во вкладку Servers → Attach Organization:
Нажмем на кнопку Start для запуска сервера.
Создание пользователя
Чтобы создать пользователя, перейдем во вкладку Users → Add User:
1.3. Раздаем ключи
Чтобы подключиться к VPN, скачаем и установим клиент для своей ОС pritunl.com/platforms. Вернемся к серверу и перейдем во вкладку Users → Add User, и кликнем по значку цепочки:
Скопируем URI-ссылку:
Вставим URI-ссылку в клиент и подключимся к VPN:
Мы подключились к серверу.
2. Shadowsocks и Outline
Outline создан стартапом Jigsaw, примкнувшим к компании Google. Под капотом у Outline находится протокол Shadowsocks, который маскирует данные под HTTPS-трафик.
Для установки Outline потребуется Docker.
2.1. Установка Docker
Обновим список пакетов и систему:
sudo apt update && sudo apt upgrade
Установим пакеты, которые позволят apt устанавливать пакеты через HTTPS:
sudo apt install apt-transport-https ca-certificates curl software-properties-common
Добавим ключ GPG для репозитория Docker в систему:
curl -fsSL https://download.docker.com/linux/ubuntu/gpg | sudo apt-key add -
Добавим репозиторий Docker в систему:
sudo add-apt-repository "deb [arch=amd64] https://download.docker.com/linux/ubuntu focal stable"
Обновим список пакетов:
sudo apt update
Установим Docker:
sudo apt install docker-ce
2.2. Установка менеджера Outline
C помощью менеджера Outline можно добавлять и удалять сервера и раздавать ключи. Скачаем менеджер по ссылке getoutline.org/ru/get-started:
Выберем Настройте Outline где угодно:
Чтобы установить Outline, введем на сервере команду из пункта 1:
После установки Outline мы получим строчку с инфой о нашем Outline-сервере в формате JSON:
Скопируем JSON-строку, вставим ее во второе поле Менеджера Outline и нажмем Готово.
Теперь мы можем поделиться ключом доступа с кем угодно:
2.3. Раздаем ключи
Скачаем и установим клиент Outline:
Откроем менеджер Outline и скопируем ключ в клиент Outlline:
Связь установлена:
Если в Windows 10 клиент Outline не подключается к серверу, то нужно отключить Hyper V. Для этого откроем PowerShell от имени администратора и введем:
Disable-WindowsOptionalFeature -Online -FeatureName Microsoft-Hyper-V-Hypervisor
***
В этой статье мы научились:
- создавать VPN-соединение с помощью Pritunl;
- создавать прокси-сервер, используя Outline;
- раздавать VPN и прокси другим пользователям.
Материалы по теме
- Как поставить Joomla 4 на выделенный сервер VDS/VPS?
- Как работает прокси-сервер: максимально простое объяснение
- Что такое кибербезопасность и почему за этой профессией будущее?
- Зашифрованный трафик тоже можно вскрыть: рассказываем, как сделать это безопасно
- GPG и все-все-все: настраиваем шифрование переписки за 10 минут по методу Кристофера Робина
Download Article
Download Article
Creating proxy servers can increase your computer’s security as well as save a company’s bandwidth since they act as a mediator (middle-man) between your computer and the internet. Much of the time, you have to pay a subscription fee or service fee to use a proxy; however, there are proxies that are advertised as free, which probably means they don’t prioritize your safety and are thus riskier. This wikiHow will teach you how to create a proxy on Windows and Mac computers once your administrator or IT department has set up a proxy server.
-
1
Open Settings. Press the Windows + I keys or open your Start menu and click the gear icon.
-
2
Click Network & Internet. It’s next to an icon of a gridded globe.
Advertisement
-
3
Click Proxy. You’ll see this option at the bottom of the panel on the left side of the window next to the same gridded globe icon.
-
4
Click the switch next to «Use setup script» to turn it on
. Doing so will enable the «Script address» text field.
-
5
Enter the script address you were given and click Save. To access and use the proxy, enter the address that either your company, school, or employer gave to you, then click Save to continue. Once you close the Settings window, the changes you’ve selected should become effective immediately.
Advertisement
-
1
Open Settings. Press the Windows + I keys or open your Start menu and click the gear icon.
-
2
Click Network & Internet. It’s next to an icon of a gridded globe.
-
3
Click Proxy. You’ll see this option at the bottom of the panel on the left side of the window next to the same gridded globe icon.
-
4
Click the switch next to «Use a proxy server» to turn it on
. Doing so will enable the «Address» and «Port» text fields.
-
5
Enter an IP address and port number in the appropriate text fields then click Save. Once you’ve created your own proxy server (usually a task left to your company’s administrators or IT department), you should have at least an IP address and Port number to use. Enter that information, then click Save and your changes will be effective immediately.[1]
Advertisement
-
1
Open Safari. This app icon looks like a blue compass with a red dial. You can find it in your Dock or the Applications folder in Finder.
-
2
Open System Preferences. With Safari in focus, click Safari from the menu at the top of your screen, then choose Preferences > Advanced.
-
3
Click Change Settings. You’ll see this next to «Proxies» and another window will appear.
-
4
Change the proxy settings according to the information from your network administrator. When your company, school, or employer set up a proxy, they should have given the information to you so you could use it as well.
-
5
Click Ok. This will save and apply the information you entered for each instance of Safari you use.
Advertisement
Add New Question
-
Question
It says it couldn’t connect to host after running it on 000webhost.com. What now?
There are many ways to access restricted websites, most of which are discussed here. One way that is glossed over in that article and may not have been the easiest to understand, was proxies. This article will go over each type of script in more detail.
Ask a Question
200 characters left
Include your email address to get a message when this question is answered.
Submit
Advertisement
Video
Thanks for submitting a tip for review!
References
About This Article
Article SummaryX
1. Open Settings.
2. Click Network & Internet > Proxy.
3. Click the switch next to «Use setup script» to turn it on.
4. Enter the script address you were given and click Save.
Did this summary help you?
Thanks to all authors for creating a page that has been read 281,585 times.
Is this article up to date?
Download Article
Download Article
Creating proxy servers can increase your computer’s security as well as save a company’s bandwidth since they act as a mediator (middle-man) between your computer and the internet. Much of the time, you have to pay a subscription fee or service fee to use a proxy; however, there are proxies that are advertised as free, which probably means they don’t prioritize your safety and are thus riskier. This wikiHow will teach you how to create a proxy on Windows and Mac computers once your administrator or IT department has set up a proxy server.
-
1
Open Settings. Press the Windows + I keys or open your Start menu and click the gear icon.
-
2
Click Network & Internet. It’s next to an icon of a gridded globe.
Advertisement
-
3
Click Proxy. You’ll see this option at the bottom of the panel on the left side of the window next to the same gridded globe icon.
-
4
Click the switch next to «Use setup script» to turn it on
. Doing so will enable the «Script address» text field.
-
5
Enter the script address you were given and click Save. To access and use the proxy, enter the address that either your company, school, or employer gave to you, then click Save to continue. Once you close the Settings window, the changes you’ve selected should become effective immediately.
Advertisement
-
1
Open Settings. Press the Windows + I keys or open your Start menu and click the gear icon.
-
2
Click Network & Internet. It’s next to an icon of a gridded globe.
-
3
Click Proxy. You’ll see this option at the bottom of the panel on the left side of the window next to the same gridded globe icon.
-
4
Click the switch next to «Use a proxy server» to turn it on
. Doing so will enable the «Address» and «Port» text fields.
-
5
Enter an IP address and port number in the appropriate text fields then click Save. Once you’ve created your own proxy server (usually a task left to your company’s administrators or IT department), you should have at least an IP address and Port number to use. Enter that information, then click Save and your changes will be effective immediately.[1]
Advertisement
-
1
Open Safari. This app icon looks like a blue compass with a red dial. You can find it in your Dock or the Applications folder in Finder.
-
2
Open System Preferences. With Safari in focus, click Safari from the menu at the top of your screen, then choose Preferences > Advanced.
-
3
Click Change Settings. You’ll see this next to «Proxies» and another window will appear.
-
4
Change the proxy settings according to the information from your network administrator. When your company, school, or employer set up a proxy, they should have given the information to you so you could use it as well.
-
5
Click Ok. This will save and apply the information you entered for each instance of Safari you use.
Advertisement
Add New Question
-
Question
It says it couldn’t connect to host after running it on 000webhost.com. What now?
There are many ways to access restricted websites, most of which are discussed here. One way that is glossed over in that article and may not have been the easiest to understand, was proxies. This article will go over each type of script in more detail.
Ask a Question
200 characters left
Include your email address to get a message when this question is answered.
Submit
Advertisement
Video
Thanks for submitting a tip for review!
References
About This Article
Article SummaryX
1. Open Settings.
2. Click Network & Internet > Proxy.
3. Click the switch next to «Use setup script» to turn it on.
4. Enter the script address you were given and click Save.
Did this summary help you?
Thanks to all authors for creating a page that has been read 281,585 times.
Is this article up to date?
В данном HOWTO мы рассмотрим как на примере nginx установить и настроить простой и быстрый прокси сервер для Windows.
Введение
Если вы хотите установить прокси-сервер, но не хотите изучать сотни страниц документации squid, а затем заниматься отладкой его конфигурации, то можете поднять простой прокси-сервер на nginx.
Для работы нам потребуется только официальный дистрибутив Nginx for Windows, который можно скачать на официальном сайте (на момент публикации статьи это версия 1.4).
Установка сервера
Nginx не требует установки. Просто распакуйте загруженный дистрибутивный Zip архив в любой каталог (желательно без пробелов и русских букв в пути), например, в C:/nginx/.
Для быстрого запуска и остановки сервера рекомендуется создать пакетные файлы start.cmd и stop.cmd в каталоге установки (рядом с файлом nginx.exe).
Пример файла start.cmd:
@echo off start /D%cd% nginx.exe
Пример файла stop.cmd:
@echo off start /D%cd% nginx.exe -s quit
На этом установка завершена. Перейдём к настройке.
Настройка сервера
Настройку nginx для Windows я уже описывал в одном из предыдущих HOWTO, поэтому здесь мы сразу рассмотрим настройку nginx как proxy-сервера.
Перейдите в каталог C:/nginx/conf/ (здесь C:/nginx/ — каталог установки сервера) и откройте файл nginx.conf в любом текстовом редакторе (рекомендуется Notepad++).
Замените содержимое файла на такое (ссылка на GitHub):
worker_processes 1;
error_log logs/error.log;
events {
worker_connections 1024;
}
http {
include mime.types;
default_type application/octet-stream;
sendfile on;
keepalive_timeout 65;
gzip on;
server {
listen 8080 default;
access_log logs/proxy.log;
server_tokens off;
location / {
resolver 8.8.8.8;
proxy_pass http://$host;
proxy_redirect off;
proxy_set_header Host $host;
proxy_set_header X-Real-IP $remote_addr;
proxy_set_header X-Forwarded-For $proxy_add_x_forwarded_for;
}
}
}
Nginx будет прослушивать все интерфейсы на порту 8080 (стандартный для прокси-серверов). Если нужен другой — внесите правку в директиву listen.
Для резолвинга хостов будет использоваться DNS сервер Google — 8.8.8.8 (директива resolver). Вы можете заменить его на IP адрес DNS сервера вашего Интернет-провайдера. Это незначительно ускорит работу.
Удалённым хостам будет передаваться реальный IP-адрес пользователя за прокси-сервером. Если этого делать не нужно, то удалите из конфига данные строки:
proxy_set_header X-Real-IP $remote_addr; proxy_set_header X-Forwarded-For $proxy_add_x_forwarded_for;
Автоматический запуск сервера
Если необходимо настроить автоматический запуск сервера, добавьте в планировщик Windows задания на запуск созданного пакетного файла start.cmd от нужного пользователя при загрузке системы.
Убедитесь в наличии прав на чтение и запись в каталог C:/nginx/logs/, иначе сервер не сможет запуститься.
Вы также можете с помощью утилит третьих сторон настроить запуск nginx как службы Windows.
Настройка клиентов
Зайдите в настройки своего Интернет-браузера и укажите IP-адрес и порт, на котором работает настроенный сервер. Включите использование прокси только для протокола HTTP.
Контроль доступа
Если вы хотите ограничить доступ к своему прокси-серверу, то можете использовать директивы allow и deny, например:
allow 1.2.3.4; deny all;
В данном примере к вашему серверу сможет получить доступ только клиент с IP адресом 1.2.3.4, а все остальные получат ошибку 403 — Доступ запрещён.
На чтение 10 мин Просмотров 3.5к.
Юрий Запорожец
Увлекается компьютерами с 1991 года. Большой опыт в установке и настройке ПО и сборке ПК.
Знать, как настраивать прокси-сервер на Windows 10, 8, 7, macOS и Линукс, должен каждый пользователь десктопного ПК и ноутбука. Владельцам мобильных гаджетов, телефонов и планшетов, стоит познакомиться с особенностями такой настройки на Андроид и iOS. Ведь, применяя прокси, можно обойти блокировки, повысить безопасность личных данных и даже обеспечить анонимные подключения для конкретных программ.
Содержание
- Определение и применение
- Плюсы и минусы
- Типы
- Как и где выбрать сервер
- Настройка на компьютере
- Windows
- Linux
- Mac OS
- В браузере
- Chrome
- Opera
- Mozilla Firefox
- Internet Explorer
- На телефоне или планшете
- iOS
- Android
Определение и применение
Прокси-серверами называются компьютеры, выступающие посредниками между ПК, ноутбуком или мобильным устройством и целевым сервером. Так же, как и файрвол, прокси находятся между сетью и локальным компьютером. Но, в отличие от брандмауэра, предназначенного для фильтрации трафика, позволяет решать следующие задачи:
- повышение конфиденциальности пользователей при посещении веб-страниц;
- защита компьютера, лэптопа или мобильного устройства от сетевых (в том числе, DoS) атак;
- повышение скорости передачи данных;
- обеспечение доступа к сайтам, открытым только для компьютеров из определённых локаций;
- открытие доступа к заблокированным по какой-то причине ресурсам.
Прокси обеспечивает подмену реального IP, который прекращает определяться сайтами и специальными программами. Для прохождения трафика начинают использоваться дополнительные серверы с кэшированными данными, а иногда – и с механизмами повышения защиты.
Плюсы и минусы
Основные преимущества технологии:
- Анонимность. Сайты и программы не узнают реального местоположения пользователя, прекращают действовать блокировки для доступа из определённой страны. А используя прокси-сервер для локальных подключений, обходят запреты корпоративных сетей.
- Повышение уровня защиты компьютеров, лэптопов или мобильных устройств.
- Кэширование данных, позволяющее сэкономить трафик и ускорить загрузку. При открытии уже посещённой раньше страницы информация получается из кэша.
- Возможность геолокации коммерческих ресурсов. Часть крупных международных брендов показывает разную информацию для пользователей из каждой страны или региона.
- Возможность обойти лимиты на совершение определённых действий, включая массовую регистрацию аккаунтов.
- SEO-мониторинг текстов, внешних ссылок и трафика своего сайта и ресурса конкурентов.
- Введение ограничений для пользователей сети. Руководство компаний может поставить запрет доступа к определённым сайтам для повышения эффективности работы своих сотрудников.
У прокси есть и несколько минусов, включая риск кражи данных пользователя общественных бесплатных сервисов. Минус платных сервисов – высокая цена. Потому при выборе подходящего варианта стоит обратить внимание на лучшее соотношение возможностей и качества.
А возможность использования бесплатных сервисов рекомендуется рассматривать только в крайнем случае.
Типы
Существует несколько типов прокси, каждый из которых подходит для решения своих задач:
- HTTP прокси – применяется при обычном соединении с интернетом. Подключение обеспечивается с помощью настроек операционных систем. Считается устаревшим, не обеспечивая достаточную защиту данных, но отличается высокой скоростью передачи данных.
- HTTPS прокси – более современная версия, хорошо подходящая для обхода блокировок. Подключиться к прокси-серверу тоже можно через настройки, обеспечив доступ к ресурсам с SSL-шифрованием.
- SOCKS4 и SOCKS5 – прокси, работающие с трафиком любого типа, потому подходящие не только для браузеров, но и для отдельных приложений. Позволяют скрыть IP, хотя по уровню анонимности уступают VPN.
Существует ещё один тип прокси-серверов, не требующий дополнительных настроек. Он называется CGI или «анонимайзер» и считается самым простым, но не слишком надёжным. Для использования следует перейти на страницу, где расположен прокси, и ввести адрес сайта.
Как и где выбрать сервер
При выборе подходящего прокси-сервера следует учитывать такие факторы:
- Репутация сервиса, с которой можно познакомиться по отзывам пользователей на специально предназначенных для этого ресурсах.
- Количество серверов, которые предлагает сервис. Чем их больше, тем проще выбрать подходящий прокси-сервер, который для увеличения скорости доступа должен находиться как можно ближе к реальному местоположению пользователя.
- Наличие подробной информации обо всех серверах. О каждом сервис должен предоставить сведения, будет ли трафик зашифрован или нет, какие используются протоколы и технологии.
- Сбор данных во время использования. Бесплатные прокси обычно собирают информацию о своих пользователях. Платные и престижные сервисы, в большинстве случаев, сохраняют конфиденциальность клиентов.
- Механизмы, которые обеспечивают безопасность. Есть сервисы, шифрующие передаваемую информацию, блокирующие рекламные баннеры и вредоносные сайты.
- Стоимость услуг. Можно выбрать бесплатный прокси, но его работоспособность не гарантируется. Поэтому пользоваться лучше услугами платного сервиса.
Чтобы обеспечить анонимность и повысить уровень безопасности доступа при использовании социальных сетей, выбирают специализированные сервисы. Их можно найти под названием Facebook прокси, хотя поддерживаются и другие ресурсы. Среди особенностей – возможность создания нескольких аккаунтов, что может понадобиться в личных целях или для бизнеса.
Настройка на компьютере
Для компьютеров и лэптопов включить прокси Windows 10 или 7, macOS и Linux можно в настройках системы. Для этого не понадобится скачивать дополнительное программное обеспечение. А уровень безопасности и анонимности увеличится не для одной программы, а для любой, включая браузер.
Windows
Этапы настройки прокси-сервера Windows 7 выглядят следующим образом:
- Открыть Панель управления (проще всего – через «Пуск»).
- Найти «Свойства браузера (обозревателя)» через поисковую форму.
- Открыть «Подключения» и выбрать настройки сети.
- Отметить параметр «Использовать прокси-сервер для локальных подключений».
- Кликнуть по «Дополнительно», ввести данные прокси-сервера, подтвердить изменения.
Для 8-й версии инструкция по установке системных настроек прокси будет следующей:
- Нажать на клавиатуре Win + C.
- Перейти к настройкам.
- Нажать кнопку изменения настроек.
- Перейти к изменению параметров сети.
- Открыть настройки прокси-сервера.
- Найти пункт настройки прокси вручную и переместить выключатель в положение «Вкл.».
- Ввести порт и IP, указать ресурсы, где не будет применяться прокси, сохранить изменения.
Для настройки прокси-сервера Windows 10 следует выполнить такие этапы:
- Найти нужный раздел, введя «прокси» в строке поиска панели задач.
- Перейти к параметрам прокси-сервера.
- Найти ручную настройку прокси.
- Перевести в положение «Вкл.» тумблер включения прокси-сервера.
- Ввести порт и IP. При необходимости указать сайты-исключения.
- Сохранить изменения.
Иногда, изменяя настройки прокси в Виндовс 10, пользователь нарушает работу Защитника. Для решения проблемы следует разрешить доступ к адресам службы Defender, вызвав командную строку (Win + R), ввести «NETSH WINHTTP SET PROXY 1.1.1.1:8080» и перезагрузить компьютер.
Linux
Процесс установки и настройки прокси на компьютере или ноутбуке с Линукс требует запуска командной строки (Ctrl + Alt + T) и ввода следующего текста: $ export http_proxy=«http://IP:порт». Если применяется ftp или https вместо http_proxy, указывается ftp_proxy или https_proxy, соответственно.
При необходимости аутентификации вводится другая команда: $ export http_proxy=«http:// логин:пароль@IP:порт». Причём в пароле нельзя использовать специальные символы – их заменяют ASCII-кодами. Если это будет «password,password», вместо запятой ставится %2C.
Mac OS
На компьютере или ноутбуке с MacOS прокси меняется с помощью сетевых настроек:
- Открыть меню Apple.
- В разделе системных настроек перейти к пункту «Сеть».
- Выбрать используемую сетевую службу – проводную или Wi-Fi.
- Перейти к дополнениям.
- Открыть вкладку прокси.
Завершающий этап – указание протокола того прокси-сервера, который будет использоваться. Затем – его IP, порта и, при необходимости, логина и пароля. После сохранения настроек нажимается «ОК».
В браузере
Для любого веб-обозревателя можно настроить отдельный прокси, выбрав его из списка бесплатных proxy-серверов на сайте Hide My или купив. В качестве примера стоит познакомиться с особенностями процедуры для самых распространённых браузеров – Chrome, Opera, Firefox и Explorer.
Chrome
Для настройки прокси-сервера браузера Google Chrome нужны такие действия:
- Очистить историю браузера – нажать Ctrl + H, выбрать очистку и подтвердить удаление данных.
- Ввести в поисковой форме настроек браузера Chrome слово «прокси».
- Выбрать пункт «Открыть настройки прокси-сервера для компьютера».
- Найти в списке пункт ручных настроек и перевести тумблер в положение «Вкл.».
На последнем этапе вводятся данные прокси-сервера и сохраняются изменения. Перед сохранением можно выбрать дополнительные опции – запретить использование Google прокси в локальной сети или указать список сайтов, где он не будет активен.
Opera
Для веб-обозревателя Opera придётся сделать следующее:
- Очистить историю браузера – нажать Alt + P, найти пункт очистки и удалить данные.
- В форме поиска указать «прокси».
- Открыть настройки прокси-сервера.
- Ввести все необходимые данные.
Для 10-й версии Windows придётся найти пункт ручных настроек, включить тумблер и уже здесь указать все данные. При вводе можно уточнить, на какие ресурсы не распространяется действие прокси.
Mozilla Firefox
Для Firefox следует выполнить такие действия:
- Очистить историю браузера.
- Перейти к настройкам браузера.
- Найти пункт прокси, введя это слово в строке поиска.
- Нажать кнопку «Настроить» и выбрать ручную настройку.
- Указать прокси-серверы для выбранных протоколов.
Перед сохранением данных можно указать сайты, где не будет использоваться прокси-сервер. Здесь же отмечаются галочками дополнительные параметры прокси, после чего нажимается «ОК».
Internet Explorer
Для стандартного для многих ОС Windows веб-обозревателя Internet Explorer процедура настройки выглядит следующим образом:
- Нажать Ctrl + Shift + Del.
- Поставить галочки на нужных пунктах и кликнуть «Удалить».
- Нажать на значок в виде шестеренки и перейти к свойствам браузера.
- Выбрать меню подключения и кликнуть по «Настройке сети».
- Отметить пункт «Использовать прокси сервер для локальных подключений».
- Ввести адрес и порт прокси-сервера, после чего – согласиться с применением настроек.
Если нужно использовать несколько протоколов, перед сохранением следует нажать на «Дополнительно», указав IP и порты отдельно для FTP, HTTP, HTTPS и SOCKS. Здесь же можно указать сайты, где не будут действовать выбранные прокси.
На телефоне или планшете
Обеспечить повышенную анонимность и безопасность можно не только на ПК, но и на смартфонах или планшетах. Из-за того, что самые распространённые мобильные платформы – Android и iOS, стоит рассмотреть способы включения прокси на гаджетах с этими операционными системами.
iOS
Для устройств, работающих на iOS, iPhone и iPad, этапы настройки будут следующими:
- Перейти к настройкам.
- Найти пункт Wi-Fi и нажать на значок «i» у подключенной сети.
- В разделе HTTP-прокси выбрать ручную настройку.
Последний шаг – ввод данных прокси-сервера и сохранение изменений. Если требуется авторизация, следует сначала включить аутентификацию, а затем ввести нужный логин и пароль.
Android
Первый способ для устройств с Андроид подходит при наличии root-прав («прав суперпользователя»):
- Установить специальное приложение – например, ProxyDroid.
- Находясь в настройках приложения, указать данные прокси-сервера.
- Выбрать точки Wi-Fi, с которыми будет работать прокси.
- Активировать автоматическое подключение и сохранить изменения.
При отсутствии «прав суперпользователя» следует перейти сначала к настройкам телефона или планшета, затем – к разделу Wi-Fi. Затем – указать нужную сеть, кликнуть по «Изменить» и выбрать дополнительные настройки. Здесь нужно найти пункт прокси и вариант «вручную», ввести все необходимые данные и сохранить.