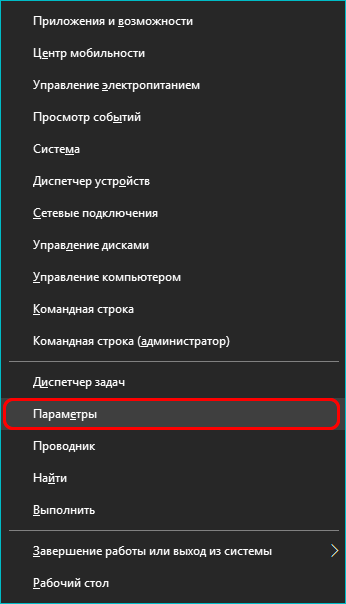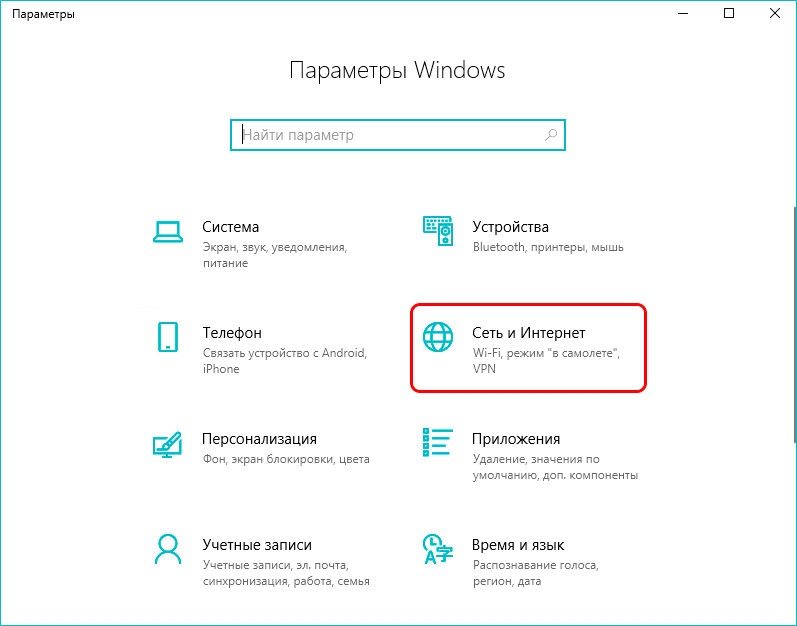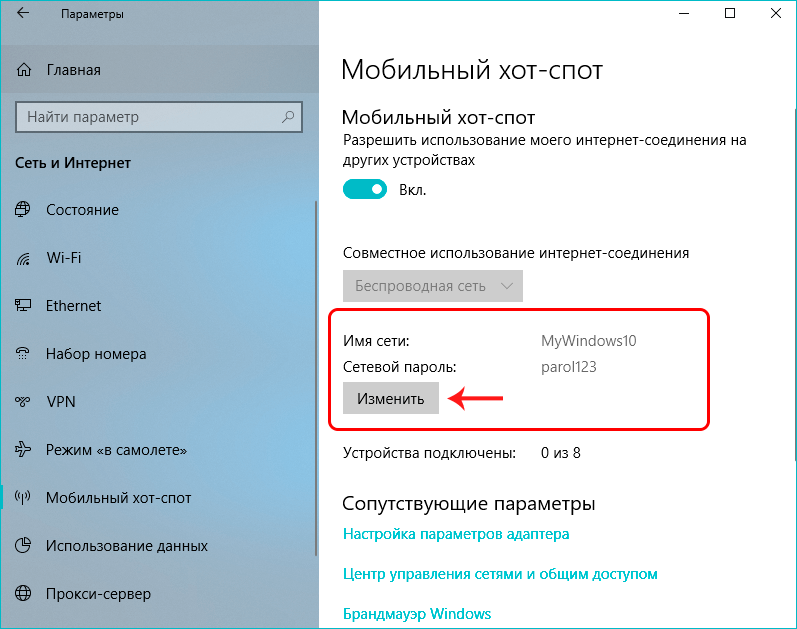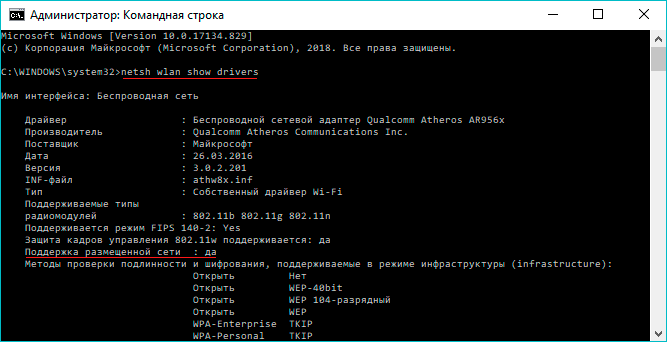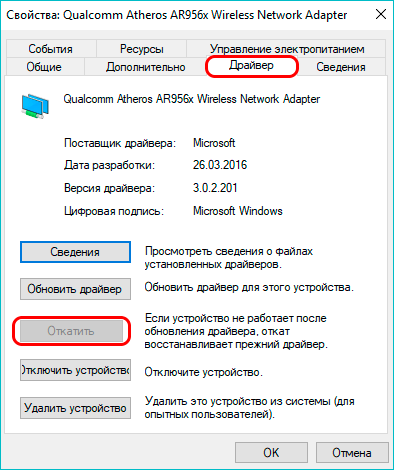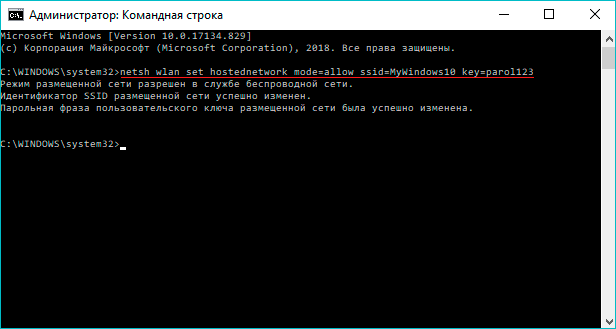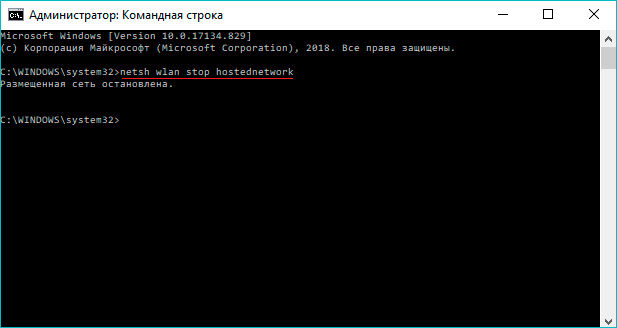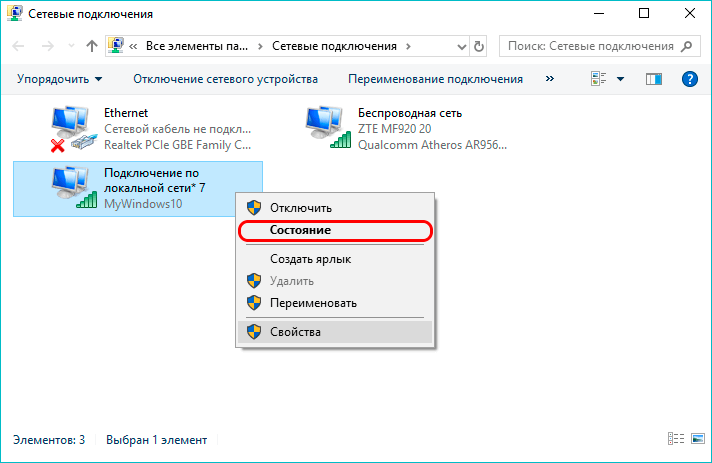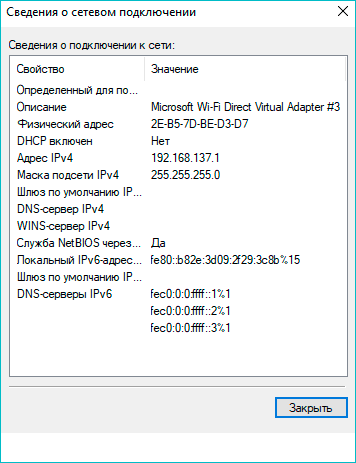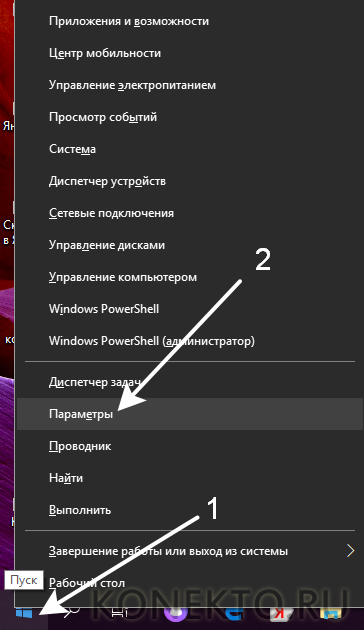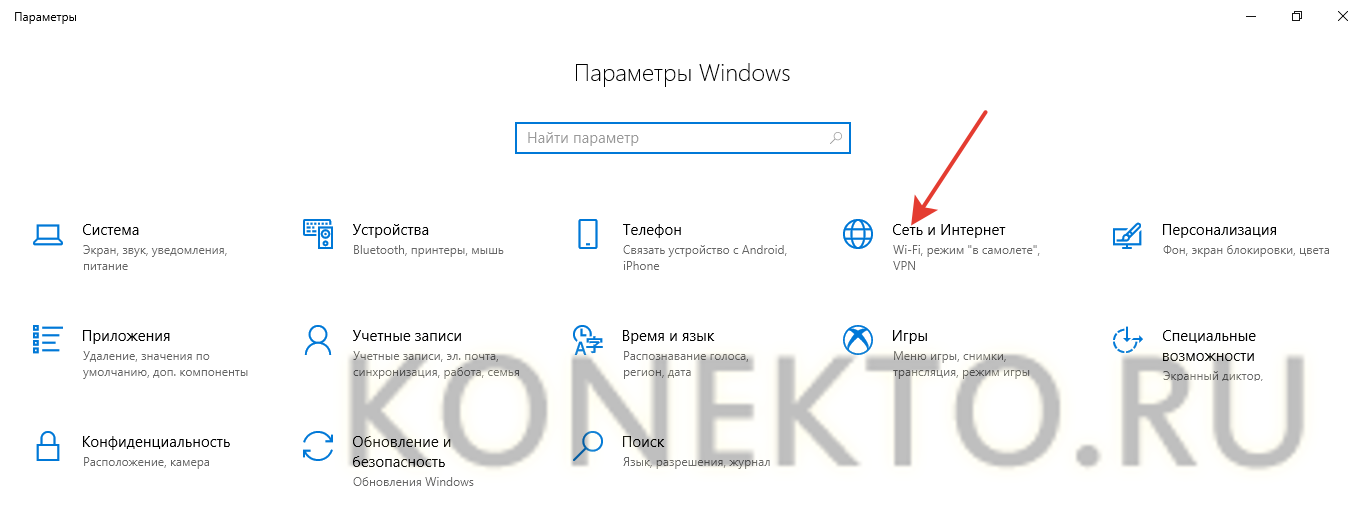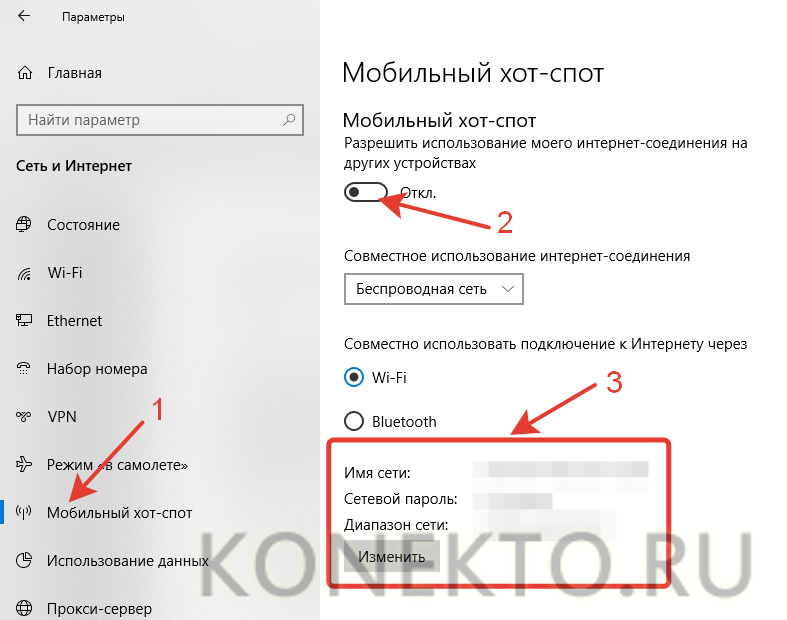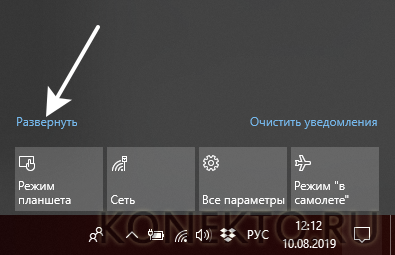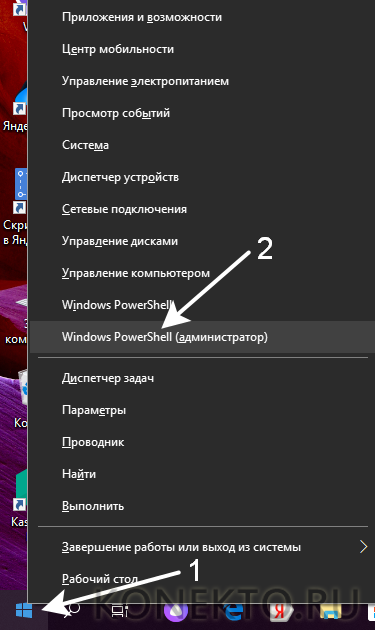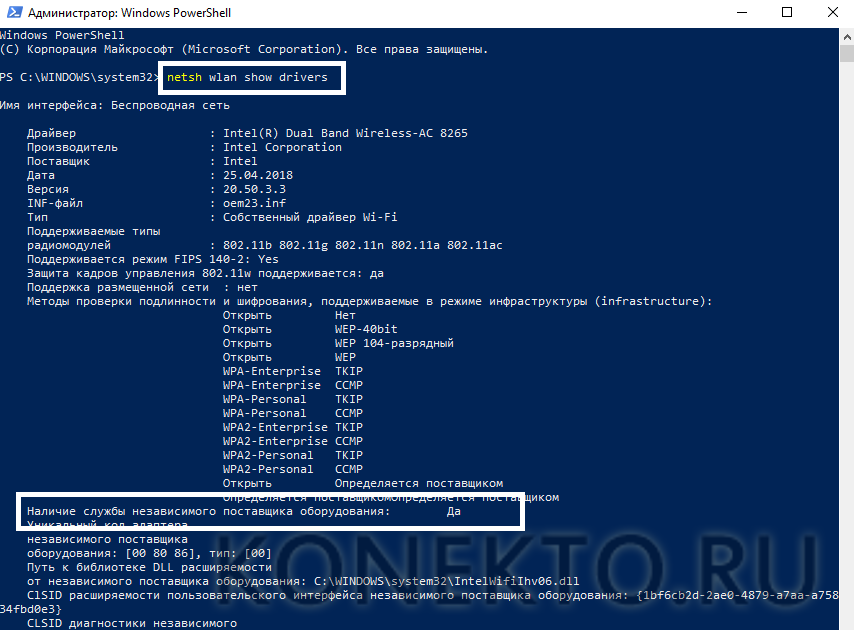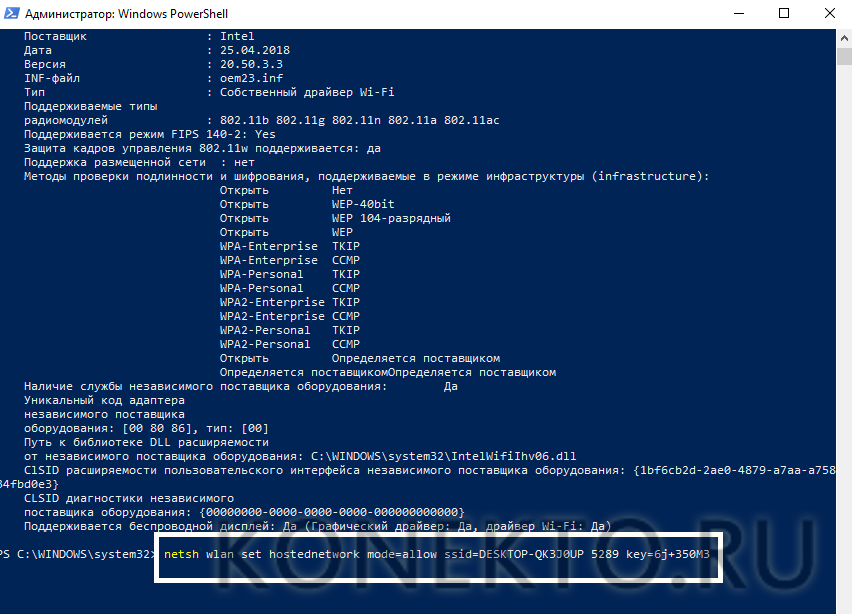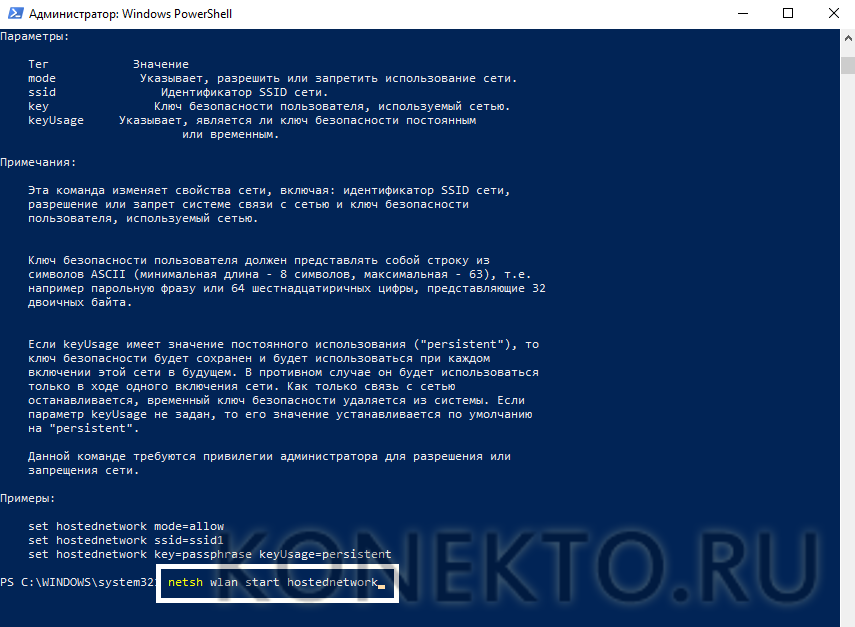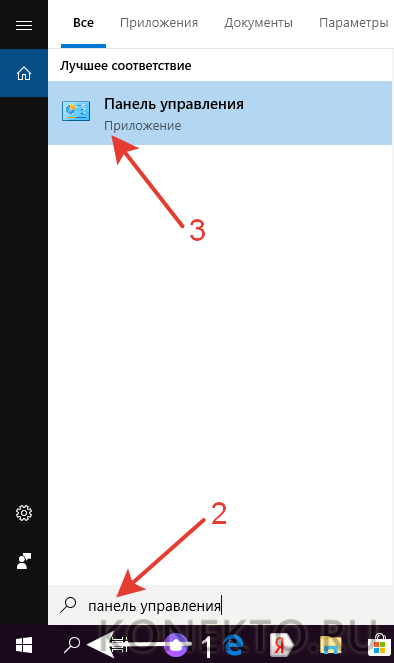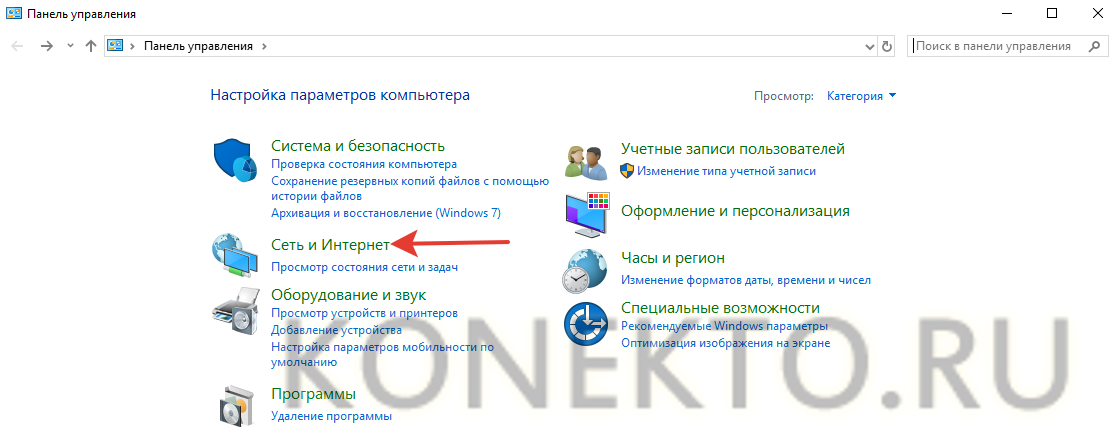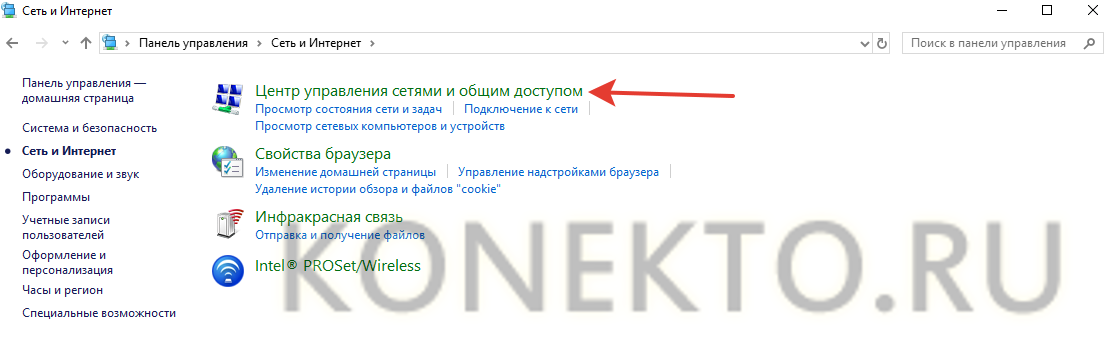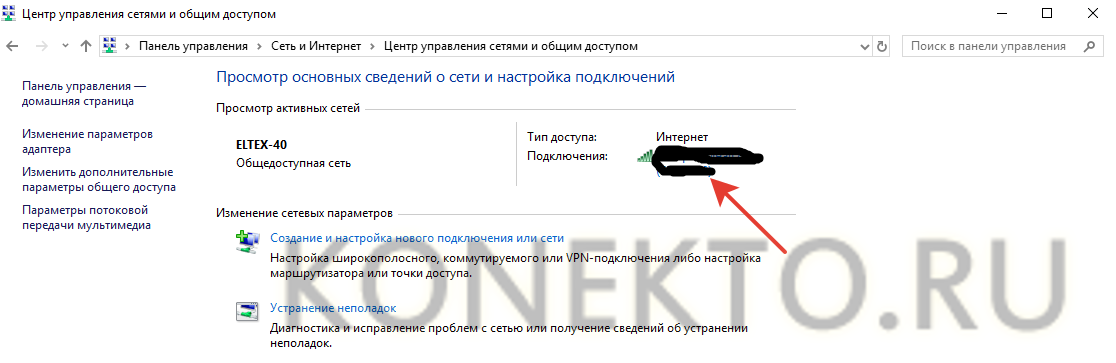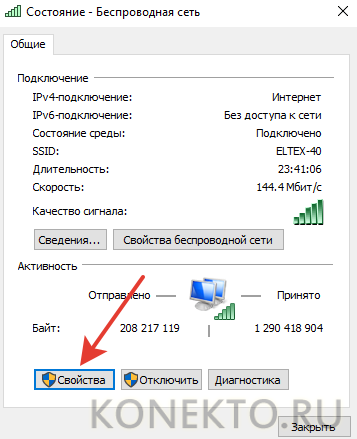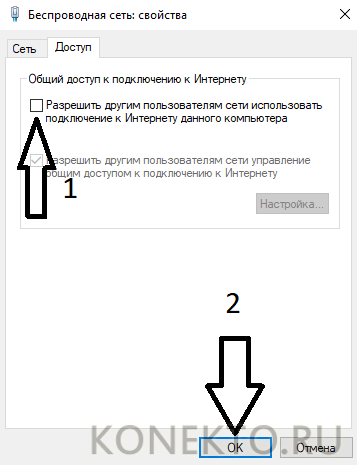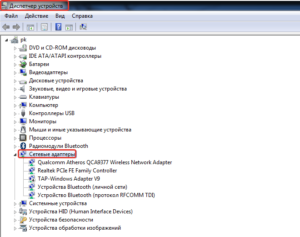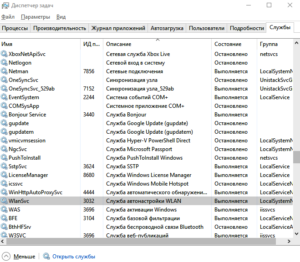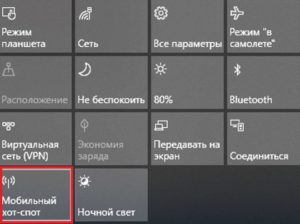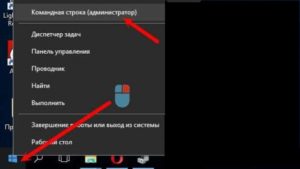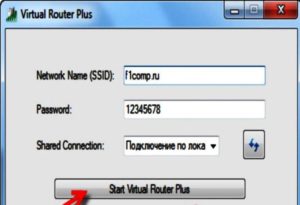С помощью встроенных средств, вы можете превратить ваше устройство с Windows 10 или 11 в Wi-Fi роутер и раздать интернет другим беспроводным устройствам. Такую програмную точку доступа Wi-Fi на Windows можно использовать для организации простой локальной беспроводной сети (например, для общего доступа к файлам и принтерам) или общего использования подключения Интернету несколькими устройствами (компьютерами, ноутбуками, телефонами, планшетами и другими устройствами).
В этой статье мы покажем, как создать виртуальную точку доступа Wi-Fi в Windows Предполагаем, что на вашем компьютере имеются две сетевых адаптера: сетевой адаптер с доступом в Интернет (это может быть проводное Ethernet подключение, или мобильное 3G/4G подключение) и отдельная Wi-Fi карта. Наша задача – запустить на этом устройстве Windows виртуальный Wi-Fi роутер, который будет раздавать Интернет другими устройствами.
Содержание:
- Проверьте, поддерживает ли драйвер Wi-Fi адаптера режим размещенной сети (Ad-Hoc)
- Запуск мобильного хот-спота в Windows 10 и 11
- Создать точку доступа Wi-Fi в Windows из командной строки
- Разрешить доступ в Интернет для клиентов точки доступа на Windows
- Типовые неполадки точки доступа Wi-Fi в Windows
Проверьте, поддерживает ли драйвер Wi-Fi адаптера режим размещенной сети (Ad-Hoc)
Прежде всего проверьте, что драйвер вашего Wi-FI адаптера поддерживает режиме работы в качестве виртуальной точки доступа (Ad-Hoc). Для этого в командной строке выполните команду:
netsh wlan show drivers
В командной строе появится информацию о драйвере Wi-Fi адаптера и поддерживаемых возможностях (подробнее об поддерживаемых стандартах Wi-Fi драйвера в статье Почему компьютер не видит Wi-Fi сеть 5 ГГц).
Наличие строки Hosted network supported: Yes (Поддержка размещенной сети – Да ), говорит о том, что этот драйвер поддерживает работу в режиме точки доступа.
Если эта строка отсуствет, попробуйте обновить версию драйвера или используйте другой другой Wi-FI адаптер.
Запуск мобильного хот-спота в Windows 10 и 11
Начиная с Window 10 1607, вы можете использовать графический инструмент Мобильный хот-спот (Mobile Hotspot) для раздачи интернет через Wi-Fi.
Вы можете включить Мобильный хот-спот через панель Параметры. Перейдите в раздел Параметры -> Сеть и Интернет -> Мобильный хот-спот (Settings -> Network and Internet -> Mobile hotspot) или выполните команду быстрого доступа ms-settings:network-mobilehotspot.
Просто включите переключатель «Разрешить использование моего интернет-соединения на других устройствах» (Share my Internet connection with other devices).
Имя (SSID) Wi-Fi сети и пароль генерируются автоматически (вы можете изменить их) и выбрать подключение к интернету, доступ к которому вы будете предоставлять другим устройствам (список Совместное использование интернет соединения). Если на вашем компьютере имеется всего одно подключение к интернету, оно будет выбрано автоматически.
Ограничение. Некоторые типы подключение нельзя расшарить через мобильную точку доступа (например, PPPoE и другие VPN подключения).
В этом же окне будет отображаться список устройств, которое подключены к вашей точке доступа в данный момент. Отображается имя и MAC адрес устройства, а также назначенный ему IP адрес. Виртуалная точка доступа Windows позволяет подкличить одновременно до 8 устройств.
Некоторые ошибки, которые могут появится при запуске мобильного хот-спот в Windows:
- Ошибка при запуске точке доступа:
Не удается настроить мобильный хот-спот. Включите Wi-Fi.
Попробуйте обновить драйвер вашего Wi-Fi адаптера и/или удалить виртуальный Microsoft Wi-Fi Direct Virtual Adapter согласно инструкции (именно через этот виртуальный адаптер осуществляется раздача интернета). После этого перезагрузите компьютер и попробуйте включить мобильный хот-спот еще раз.
- Ошибка:
Невозможно предоставить для общего доступа данное подключение к интернету, так как нет соединения с сетью мобильной связи.
Попробуйте просто перезапустить свое Интернет-подключение.
- Ошибка:
Не удалось настроить мобильный хот-спот, поскольку у компьютера отсутствует подключение Ethernet, Wi-Fi или подключение к сотовой сети
Скорее всего имеются проблемы с вашим интернет подключение (нет сети). Проверьте подключение. Также эта ошибка появляется в случае, если вы подключены к провайдеру через PPPoE, этот тип подключение не поддерживается мобильным хот-спотом.
Создать точку доступа Wi-Fi в Windows из командной строки
Теперь рассмотрим, как в Windows создать виртуальную точку доступа Wi-Fi из командной строки.
В этом примере мы создадим беспроводную сеть с именем Hotspot (это SSID сети) и паролем для подключения 3i3iPass. Откройте командную строку (с правами администратора) и выполните такую команду:
netsh wlan set hostednetwork mode=allow ssid=Hotspot key=3i3iPass

Режим размещенной сети разрешен в службе беспроводной сети.
Идентификатор SSID размещенной сети успешно изменен.
Парольная фраза пользовательского ключа размещенной сети была успешно изменена.
Эта команда создаст в системе новый виртуальный Wi-FI адаптер Microsoft Wi-Fi Direct Virtual Adapter, который будет использоваться другими беспроводными устройствами в качестве точки доступа. Теперь включим созданный виртуальный адаптер:
netsh wlan start hostednetwork
Строка The hosted network started (Размешенная сеть запущена) говорит о том, что программная точка доступа Wi-Fi успешно запущена.
В Центре управления сетями и общим доступом (Network and Sharing Center) появится новое беспроводное подключение с именем Hotspot.
Теперь, если выполнит сканирование Wi-Fi сетей на других устройствах , они увидят вашу точку доступа и смогут подключиться к ней с паролем (для удобства пользователей вы можете с помощью PowerShell сгенерировать QR код для вашей Wi-Fi сети). Внутри такой сети устройства могут пользоваться общими документами и периферией, но выход в Интернет через такую точку доступа пока невозможен.
Вы можете настроить точку доступа Wi-Fi на Windows Server только после того, как включите функцию Wireless LAN Service.
Разрешить доступ в Интернет для клиентов точки доступа на Windows
Теперь нужно разрешить устройствам, подключенным к вашей виртуальной точке доступа Wi-FI, использовать проводное сетевое подключение для доступа в Интернет. Для этого в центре управления сетями щелкните по имени сетевого адаптера, через который возможен выход в Интернет. В нашем примере это подключение с именем Ethernet.
В окне со статистикой сетевого адаптера нажмите на кнопку Properties.
Разрешите общий доступ к интернету через это подключение. Для этого перейдите на вкладку Sharing (Доступ). Отметьте флажком пункт «Allow other network users to connect through this computer’s Internet connection» (Разрешить другим пользователям сети использовать подключение к Интернету данного компьютера), а в выпадающем списке выберите имя виртуального адаптера, который мы создали ранее.
Сохраните изменения. В окне центра управления сетями у сети Hotspot изменится тип на Internet, что означит, что эта сеть (и все подключенные к ней устройства) теперь имеют доступ в Интернет.
Теперь все устройства, подключающиеся к вашей точке доступа Windows, получат доступ в Интернет через внешний сетевой интерфейс компьютера.
Текущие настройки созданной вами точки доступа можно посмотреть с помощью команды.
Netsh wlan show hostednetwork
Команда отобразит имя (SSID) сети, поддерживаемые типы аутентификации и шифрования, максимальное количество устройств, которые могут одновременно пользоваться данной точкой доступа (Max number of clients) и текущее количество подключённых клиентов (Number of clients).
Чтобы вывести настройки безопасности вашей точки доступаWi-Fi и пароли подключения (User security key), выполните:
Netsh wlan show hostednetwork setting=security
Точка доступа на Windows 10 не умеет работать в режиме скрытого SSID.
Чтобы мобильный хотспот запускался автоматически при старте Windows:
- Выполните команду Win+R ->
shell:startup - Создайте тектовый файл start_mobile_hotspot.bat;
- Скопируйте в файл следующий PowerShell код, которые будет запускать размещенную точку доступа: po
wershell -ExecutionPolicy Bypass "$connectionProfile = [Windows.Networking.Connectivity.NetworkInformation,Windows.Networking.Connectivity,ContentType=WindowsRuntime]::GetInternetConnectionProfile(); $tetheringManager = [Windows.Networking.NetworkOperators.NetworkOperatorTetheringManager,Windows.Networking.NetworkOperators,ContentType=WindowsRuntime]::CreateFromConnectionProfile($connectionProfile); $tetheringManager.StartTetheringAsync();"
- Теперь ваша точка доступа будет автоматизчески запускаться при входе пользователя в Windows (можно использовать автовход в Windows). Если вам нужно запускать точку доступа при загрузке Windows, можно создать задание планировщика с помощью PowerShell (задание запускается от имени SYSTEM):
$Trigger= New-ScheduledTaskTrigger –AtStartup
$User= "NT AUTHORITYSYSTEM"
$Action= New-ScheduledTaskAction -Execute "c:psstart_mobile_hotspot.bat"
Register-ScheduledTask -TaskName "RunHostSpot" -Trigger $Trigger -User $User -Action $Action -RunLevel Highest –Force
Типовые неполадки точки доступа Wi-Fi в Windows
Вопрос. После перезагрузки Windows, Wi-Fi точка доступа не включается.
Ответ. Чтобы восстановить работу беспроводной сети нужно запустить размещенную сеть командой:
netsh wlan start hostednetwork
Заново указывать имя сети и пароль не требуется.
Вопрос. При запуске размещенной сети появляется ошибка «The Wireless AutoConfig Service (wlansvc) is not running. The hosted network couldn’t be started» (Служба автонастройки беспроводной сети не запущена).[/
Ответ. Запустите службу WLAN AutoConfig (Служба автонастройки Wlan) из консоли services.msc или из командной строки:
net start WlanSvc
и повторите запуск виртуальной точки доступа
Вопрос. При запуске Wi-Fi сети появляется ошибка «Не удалось запустить размещенную сеть. Группа или ресурс не находятся в нужном состоянии» (The hosted network couldn’t be started. The group or resource is not in the correct state to perform the requested operation). .
Ответ.
Проверьте, включен ли ваш Wi-Fi адаптер. Затем откройте диспетчер устройств, в меню Вид выберите пункт Показать скрытые устройства. В разделе сетевых адаптеров найдите Microsoft Hosted Network Virtual Adapter и включите его (Задействовать).
Обратите внимание, что Microsoft Wi-Fi Direct Virtual Adapter это другой тип адаптера и используется для прямого подключения устройств через Wi-Fi Direct.
Если не помогло, последовательно выполните команды:
netsh wlan set hostednetwork mode=disallow
netsh wlan set hostednetwork mode=allow
Затем пересоздайте точку доступа:
netsh wlan set hostednetwork mode=allow ssid=Hotspot key=3i3iPass
netsh wlan start hostednetwork
Если вы ранее создавали точку доступа Wi-Fi на этом устройстве, попрбуйте очистить настройки Hosted Virtual Adapter в реестре. Для этого DWORD параметр HostedNetworkSettings в ветке реестра HKLMSystemCurrentControlSetServicesWlanSvc ParametersHostedNetworkSettings:
reg delete hklmsystemcurrentcontrolsetserviceswlansvcparametershostednetworksettings /v hostednetworksettings
Вопрос. Как посмотреть состояние и настройки точки доступа?
Ответ
netsh wlan show hostednetwork
Вопрос. Как временно отключить или полностью удалить виртуальную точку доступа?
Ответ. Чтобы остановить точку доступа, выполните:
netsh wlan stop hostednetwork
Теперь можно удалить точка доступа, сбросить SSID и пароль сети::
netsh wlan set hostednetwork mode=disallow
Вопрос. Устройство подключилось к точке доступа Wi-Fi, а Интернет на нем не работает.
Ответ: Проверьте получило ли ваше устройство настройки DNS сервера (попробуйте вручную указать адрес публичного DNS сервера Google — 8.8.8.8 в настройках вашего клиента. Также попробуйте перезапустите службу общего доступа (ICS), или отключить и заново включить общий доступ для адаптера, через который ваш компьютер / ноутбук с Windows 10 подключен к Интернету.
Администратор доменной сети в целях безопасности может заблокировать функцию Mobile Hotspot на компьютерах домена Active Directory. Для этого используется отдельный параметр групповой политики Prohibit use of Internet Connection Sharing on your DNS domain network в разделе Computer Configuration -> Administrative Templates -> Network -> Network Connections. Проверьте что эта политка на включена с помощью локального редаткора GPO (gpedit.msc) и с помощью инструментов получение результирующих настроек групповых политики (gpresult.exe или rsop.msc).
Еще несколько типовых проблем, из-за которых у вас может не работать точка доступа на Windows 10:

Статей на тему запуска виртуальных Wi-Fi сетей на ноутбуках написано уже очень много. Мы же сейчас будем настраивать раздачу интернета по Wi-Fi в Windows 10. Честно говоря, раздать интернет с ноутбука, если он работает на Windows 10 можно точно так же, как и на Windows 7, или 8. Там практически ничего не поменялось. Но, думаю, что статья конкретно по настройке точки доступа в Windows 10 точно не будет лишней.
Если вы еще не в теме, что такое вообще виртуальный Wi-Fi, и как это с ноутбука, или стационарного компьютера (с беспроводным адаптером) можно раздавать интернет на другие устройства, то я сейчас постараюсь все объяснить. Вот смотрите, есть у вас скажем ноутбук, к нему подключен интернет по сетевому кабелю. А еще, у вас есть телефон, планшет, еще один ноутбук, или другое устройство, которое можно подключить к интернету по беспроводной сети. Да, можно купить роутер, и раздать интернет на другие устройства. А можно не покупать роутер, и использовать ваш ноутбук в качестве роутера.
Такая штука так же может пригодится в том случае, если у вас интернет через 3G модем, и вам нужно раздать его на другие устройства. В любом случае, функция полезная, и она реально работает. Сейчас мы будем настраивать точку доступа (hotspot) на Windows 10.
Обновление: важная информация! Microsoft постепенно убирает функцию размещенной сети (Soft AP) в Windows 10. Проще говоря, запуск раздачи Wi-Fi через командную строку не будет работать в Windows 10. Он уже не работает на устройствах с новыми Wi-Fi модулями (адаптерами). Microsoft просто убирает эту функцию из своего драйвера. Я наблюдаю эту проблему уже давно. О ней много раз писали в комментариях. Для многих устройств эта инструкция уже не актуальна.
Вместо Soft AP (запуск командами) будет использоваться мобильная точка доступа через Wi-Fi Direct. Это функция «Мобильный хот-спот», которая появилась в десятке начиная с версии 1607 (см. обновление ниже). В диспетчере устройств вместо адаптера Microsoft Hosted Network Virtual Adapter теперь будет использоваться Microsoft Wi-Fi Direct Virtual Adapter, через который работает Мобильный хот-спот. И это даже хорошо, больше никаких сложных команд, настроек и т. д. Включили хот-спот, выбрали подключение для совместного использования интернет-соединения и компьютер раздает Wi-Fi. Но на данный момент есть одна проблема, хот-спот не работает с PPPoE подключениями.
Обновление: после установки юбилейного обновления от 2 августа 2016 года, в Windows 10 (версии 1607) появилась возможность запускать точку доступа через настройки. Функция называется «Мобильный хот-спот». Я уже написал подробную инструкцию по настройке: мобильный хот-спот в Windows 10. Запуск точки доступа простым способом.
Ели хот-спот у вас не работает (например, у вас высокоскоростное подключение к интернету), то используйте способ, о котором я писал ниже.
Вы наверное уже знаете, что есть очень много отличных программ, которые позволяют запустить точку доступа без каких-либо проблем. Да, на Windows 10 они тоже работают, и мы обязательно их проверим, возможно в отдельной статье. А сейчас, мы все настроим через командную строку. Там все очень просто и понятно, сейчас увидите.
Если этот способ вам покажется сложным, то можете попробовать настроить раздачу Wi-Fi с помощью программы Switch Virtual Router. И еще, универсальная инструкция по запуску точки доступа разными программами (Virtual Router, Maryfi, Connectify).
Если у вас Windows 7, или Windows 8, то смотрите инструкцию по настройке виртуальной Wi-Fi сети в Windows 7.
Точка доступа Wi-Fi на ноутбуке с Windows 10
Главное, у вас должен быть подключен интернет, и он должен работать. У меня подключен обычный Ethernet (сетевой кабель). А еще, у вас должен быть установлен драйвер на Wi-Fi адаптер. Как правило, Windows 10 сама устанавливает этот драйвер. Проще говоря, Wi-Fi у вас должен работать, и быть включен. Проверить очень просто:
Я уже писал, что делать в случае, если у вас нет кнопки «Wi-Fi», и не получается его включить. Такое возможно. А если все хорошо, то можно продолжать. Для начала, нам нужно открыть командную строку с правами администратора. Нажмите на клавиатуре сочетание клавиш Win+X, и выберите Командная строка (администратор).
Дальше нам нужно выполнить несколько команд. Скопируйте в командную строку, и выполните (нажав Ентер) такую команду:
netsh wlan set hostednetwork mode=allow ssid=»help-wifi.com» key=»11111111″ keyUsage=persistent
Вы можете задать свое имя сети и пароль:
- help-wifi.com — это имя сети, вы можете его сменить на свое.
- 11111111 — у меня в примере, это пароль, который будет использоваться для подключения к созданной сети.
Этой командой мы создаем саму сеть, задаем имя и пароль. Если команда выполнена правильно, то вы увидите отчет, что режим размещенной сети разрешен, и все такое. Как у меня на скриншоте выше. Теперь нам нужно запустить созданную сеть. Делается это такой командой:
netsh wlan start hostednetwork
Выполнив ее, вы запускаете сеть. Ноутбук уже будет раздавать Wi-Fi.
Вы сможете подключать уже свои устройства к запущенной беспроводной сети, но интернет работать не будет. Нам нужно открыть общий доступ к интернету. В Windows 10 это делается так:
Нажимаем правой кнопкой мыши на значок соединения и выбираем пункт Центр управлении сетями и общим доступом.
Слева выбираем Изменение параметров адаптера.
Дальше внимание, нажмите правой кнопкой мыши на тот адаптер, через который у вас подключен интернет. Если у вас обычное подключение по сетевому кабелю, как это обычно бывает, то это скорее всего адаптер «Ethernet«. Так же, это может быть высокоскоростное соединение. В выпадающем меню выберите Свойства.
Перейдите на вкладку Доступ, установите галочку возле пункта Разрешить другим пользователям сети использовать подключение к Интернету данного компьютера. Затем, ниже выберите из списка соединение, которое у вас появилось (смотрите на примере скриншота ниже). У меня оно называется «Подключение по локальной сети* 4«. У вас же, оно может называться иначе (как правило, другой может быть только цифра).
Очень часто, в списке не получается выбрать нужную сеть. Как решить эту проблему, я писал в отдельной статье: не удается предоставить общий доступ к интернету по Wi-Fi в Windows 10.
После этих действий желательно остановить запущенную нами сеть, делается это такой командой:
netsh wlan stop hostednetwork
И затем, снова запустить сеть командой:
netsh wlan start hostednetwork
Все должно работать. Включайте Wi-Fi на своем устройстве, и подключайтесь к только что запущенной нами сети. Вот запущена мною виртуальная Wi-Fi сеть в Windows 10 на планшете:
Если сеть не заработала, тогда перезагрузите компьютер и запустите сеть снова. Командой, о которой я писал выше.
Как управлять раздачей Wi-Fi с ноутбука на Windows 10?
Каждый раз, после перезагрузки компьютера, когда вы захотите раздать интернет, нужно будет запустить hotspot командой:
netsh wlan start hostednetwork
Для остановки сети выполняйте команду:
netsh wlan stop hostednetwork
А для изменения имени сети, или пароля, выполняйте команду:
netsh wlan set hostednetwork mode=allow ssid=»help-wifi.com» key=»11111111″ keyUsage=persistent
Изменив пароль и имя на свои, если хотите.
Создаем файлы для управления
Если создать сеть нам нужно только один раз, ну и когда вы захотите сменить имя сети, или пароль, то запускать раздачу нужно после каждого выключения компьютера. Не очень удобно каждый раз открывать командную строку, копировать команду и выполнять ее. Поэтому, я советую создать два файла: один для запуска сети, второй для ее остановки.
Делаем так: создаем на рабочем столе текстовый файл, и переименовываем его в start.bat. Имя файла может быть любым. Главное, что бы расширение было .bat.
Нажимаем правой кнопкой мыши на наш .bat файл, и выбираем Изменить. Дальше, копируем и вставляем в него команду:
netsh wlan start hostednetwork
Закрываем файл, и обязательно сохраняем изменения в файле.
Вот и все, теперь у нас есть файл start.bat, нажав на который (двойной клик), сразу запустится раздача Wi-Fi. Точно таким же способом можно создать файл для остановки сети. Назовите файл например stop.bat, и вставьте в него команду «netsh wlan stop hostednetwork». После запуска этого файла, виртуальная сеть будет остановлена.
Если не получается создать .bat файл, то решение смотрите здесь.
Обновление: если необходимо, то можно сделать так, что бы ноутбук начинал раздавать интернет автоматически, сразу после включения. Как это сделать, я писал в статье: автоматический запуск раздачи Wi-Fi при включении ноутбука.
Что делать, если ноутбук не раздает Wi-Fi, не работает интернет, или не подключаются устрйоства?
Если вы запустили сеть на своем компьютере с Windows 10, и у вас возникли проблемы с самим запуском, подключением, или доступом к интернету, то сейчас мы попробуем разобраться с этими проблемами.
- Если возникла какая-то проблема, то первым делом перезагрузите компьютер, и проверьте, запускаете ли вы командную строку от имени администратора. Это важно.
- Может быть такое, что не получается создать саму сеть (первой командой из этой статьи). В таком случае, проверьте, включен ли у вас Wi-Fi (показывал как это сделать в начале статьи). Если вообще нет возможности включить Wi-Fi, то скорее всего у вас не установлен драйвер на беспроводной адаптер. Установите драйвер и попробуйте снова.
Если драйвер установлен, но так и не получается запустить раздачу интернета, то попробуйте обновить драйвер на Wi-Fi. Скачав его с сайта производителя для вашей модели ноутбука и OS. - Если сеть на ноутбуке запущена, но к ней не подключаются устройства. Первым делом, отключите антивирус и фаервол (если есть). Или другие программы, которые могут блокировать подключение.
Так же, проверьте, правильно ли вы указываете пароль. Можете перезапустить сеть с новым паролем. И посмотрите советы из этой статьи. - Очень популярная проблема, когда подключение к сети есть, все устройства подключатся отлично, но интернет не работает, сайты не открываются. Решение: первым делом нужно проверить работает ли интернет на компьютере, с которого хотите раздать интернет. Если все ок, то проверьте настройки общего доступа к интернету, которые вы должны были обязательно задать в процессе запуска сети. Смотрите выше, как мы разрешали использовать подключение к интернету.
Так же, можно попробовать отключить антивирус, брандмауэр и т. д. По этой проблеме я подготовит отдельную статью: раздали Wi-Fi с ноутбука, а интернет не работает «Без доступа к интернету».
Ошибка «Не удалось запустить размещенную сеть. Группа или ресурс не находятся в нужном состоянии…»
Очень популярная проблема, когда на Windows 10 при попытке запустить виртуальную сеть появляется ошибка «Не удалось запустить размещенную сеть. Группа или ресурс не находятся в нужном состоянии для выполнения требуемой операции».
В комментариях Антон посоветовал сделать так: зайти в диспетчер устройств. Пуск — Параметры — Устройства, и снизу выбираем Диспетчер устройств. Дальше, в диспетчере нажимаем на вкладку Вид, и выбираем пункт Показать скрытые устройства.
Открываем вкладку Сетевые адаптеры, ищем адаптер который называется «Microsoft Hosted Network Virtual Adapter», или «Виртуальный адаптер размещенной сети (Майкрософт)» нажимаем на него правой кнопкой мыши, и выбираем Задействовать.
После этого пробуем запустить сеть командой netsh wlan start hostednetwork.
Если вы в диспетчере задач не найдете такого адаптера, или у вас вообще нет никаких признаков Wi-Fi (например, пункта в настройках, кнопки включения), то скорее всего, у вас не установлен драйвер на беспроводной адаптер. Или, его нужно просто обновить. Может быть и такое, что в драйвере нет поддержки виртуальной сети. Посмотрите эту статью. В ней я писал о похожей проблеме. Если вы запускали уже раньше hotspot, то вопросов в случае с раздачей Wi-F в Windows 10 возникнуть не должно.
Видео: настраиваем раздачу Wi-Fi в Windows 10
Подготовил небольшое видео, в котором вы можете увидеть запуск точки доступа в Windows 10 (выбирайте максимальное качество, и делайте на весь экран). Кстати, это моя первая видео-инструкция, так что прошу сильно не ругать:)
Если же у вас что-то не получилось, или какие-то моменты из статьи остались непонятными, то пишите в комментариях, постараюсь помочь.
На чтение 10 мин Просмотров 8.9к. Опубликовано 14.07.2019
Операционная система Windows 10 позволяет раздавать Wi-Fi с ноутбука на другие устройства: мобильные телефон, планшеты, телевизоры SmartTV. Имеется несколько способов осуществления этой задачи, доступных для реализации среднестатистическим пользователем.
Содержание
- Предварительные настройки
- Стандартная раздача Wi-Fi с ноутбука Windows 10
- Раздача через командную строку
- Раздача с помощью специальных программ
- MyPublicWiFi
- Virtual Router Plus
- Connectify Hotspot
- Возможные проблемы и их решение
- Как действовать, если мобильный хот-спот на Windows 10 не включается?
- Ноутбук не раздает Вай-Фай, не выполняется подключение устройств, не запускается раздача
- Не удаётся запустить размещенную сеть
Предварительные настройки
Вначале нужно убедиться в наличии рабочего беспроводного адаптера.
Требуется и присутствие специального драйвера на Wi-Fi-адаптере, который обычно автоматически устанавливается системой. О его наличии можно узнать в «Диспетчере устройств»:
- Используя правую кнопку мыши, кликнуть по значку «Этот компьютер» на рабочем столе и выбрать «Управление», а потом в коленке слева нажать на «Диспетчер устройств».
- Открыть «Сетевые адаптеры», где должны отсутствовать пометки со знаком восклицания как неопознанное устройство
- В свою очередь адаптер, в котором имеется слово «Wireless», должен иметь состояние «включен». Чтобы включить адаптер, нужно нажать на него правой кнопкой мыши и выбрать «Включить устройство».
Для раздачи также необходимо наличие нормально функционирующего интернет-соединения. Факт подключения можно определить внешне — по кабелю, вставленному в специальный разъём на ноутбуке или 3G/4G-модему в USB-разъём.
Также можно сделать проверку следующим способом:
- Запустить окно «Выполнить» сочетанием клавиш Win+R.
- Ввести команду services.msc и нажать OK.
- Для удобства выстроить список по имени, и нажать на «Служба автонастройки WLAN».
- Удостоверится, что состояние службы находится в положении «Выполняется». Если этого нет, то с помощью правой кнопки мышки нужно нажать по названию и выбрать «Запустить».
Стандартная раздача Wi-Fi с ноутбука Windows 10
Одним из способов раздачи беспроводного Интернета в Виндовс 10 является раздача с ноутбука с использованием стандартной функции без специальных программ и внесения команд в консоль. Это осуществляется с помощью использования мобильного хот-спота в Windows 10.
Алгоритм действий:
- Нажать правой кнопки мышки по знаку «Виндовс» слева внизу.
- Перейти к пункту «Параметры» (имеет вид шестерёнки), затем выбрать «Сеть и интернет».
- С левой стороны появится перечень с имеющимися функциями, к которым относится и хот-спот. Нажать на него.
- В появившемся окошке указывается наименование интернет-соединения для совместного использования на различных устройствах.
- Необходимо установить пароль и создать имя Wi-Fi-сети.
- Передвинуть ползунок в положение «Вкл.» для разрешения полученного подсоединения.
- Используя наименование сети с паролем, можно подсоединить к хот-споту не более 8 девайсов.
- Отключение Wi-Fi-раздачи доступно там же, где отключается беспроводное соединение (в окне «Сеть» панели задач).
Чтобы не допускать функционирования хот-спота впустую, можно сделать удалённый запуск с другого девайса. Активирование функции наступает в той же настойке точки доступа, которая будет работать, если на этих устройствах включён Bluetooth и они соединены между собой.
Как осуществить раздачу Вай-Фай с ноутбуку через мобильный хот-спот, рассказывается в этом видео:
Раздача через командную строку
Если предыдущий метод не помог, то вариант с использованием командной строки с большей долей вероятности будет удачным. Его реализация предполагает следующие действия:
- Открыть «Пуск» и сразу начать набирать «команд».
- В списке появится «Командная строка». Нажать на неё правой кнопкой мыши и выбрать «Запустить от имени администратора».
- После запуска набрать netsh wlan show drivers
Это поможет узнать, может ли поддерживать раздачу ваш беспроводной девайс. - Среди текста в открывшемся окошке нужно найти поле «Поддержка размещенной сети» и удостовериться, что там отмечено «Да».
В противном случае необходима переустановка или откат драйвера, а потом новая попытка.
Как организовать раздачу Wi-Fi с ноутбука:
- Ввести в командную строку netsh wlan set hostednetwork mode=allow ssid=okwifi=okwificom
Но при этом «okwifi» поменять на что-то другое по собственному усмотрению. Это будет имя беспроводной сети. А «okwificom» заменить на придуманный пароль к этой сети.
Не закрывайте окно командной строки, оно ещё пригодится чуть позже!
- Чтобы пользователи могли подключится к ноутбуку, который раздаёт интернет, нужно:
- Нажать «Пуск».
- Слева выбрать «Параметры» (значок шестерёнки), и потом выбрать «Сеть и Интернет». Нажать по синей ссылке «Настройка параметров адаптера».
- Откроется новое окно. Нажать правой кнопкой мыши по значку «Беспроводная сеть» и выбрать в появившемся контекстном меню «Свойства».
- В открывшимся окне перейти во вкладку «Доступ» и поставить галочку на «Разрешить другим пользователям сети использовать подключение к Интернету данного компьютера». Сохранить изменения.
- В командной строке ввести netsh wlan start hostednetwork
Эта фраза используется, чтобы запустить точку доступа. Для всех беспроводных аппаратов в зоне сигнала Wi-Fi ноутбука появится возможность увидеть данную сеть и осуществить подсоединение к ней с использованием указанного пароля.
- Чтобы остановить раздачу, нужно в командной строке ввести netsh wlan stop hostednetwork
Процедура управления беспроводной передачей данных не обязательно всегда осуществляется с помощью скриптов в командной строке. Запись команд происходит в «bat» файл. Управление раздачей осуществляется за счёт трёх команд:
- netsh wlan start hostednetwork — запускается Вай-Фай (при открытом доступе к интернет-соединению он становится доступным для остальных девайсов);
- netsh wlan stop hostednetwork — остановка Вай-Фай с прекращением передачи;
- netsh wlan set hostednetwork mode=allow ssid=okwifi. com key=okwificom keyUsage=persistent — сменяется имя сети и/или пароль.
Для создания командных файлов понадобится создать txt-файл (имя можете ему создать любое, какое хотите). Нужно лишь записать команду в этот файл и сменить его расширение с .txt на .bat.
Чтобы изменить расширение, нужно нажать правой кнопкой мыши на «Пуск» и выбрать «Проводник». Далее клацнуть вверху на панели на вкладку «Вид» и справа на «Параметры». В открывшемся окне перейти во вкладку «Вид» и убрать галочку с пункта «Скрывать расширения для зарегистрированных типов файлов». Нажать ОК.
Теперь видно расширение, которое можно будет без проблем переименовать в .bat. Открытие такого файла запускает выполнение команды. Поэтому удобно создать отдельно файл для запуска и остановки раздачи. При необходимости изменить команду можно путём нажатия на файл правой кнопкой мыши и выбора пункта «Изменить».
Реализация раздачи Wi-Fi с ноутбука с Виндовз 10 через командную строку отображена в этом видео:
Раздача с помощью специальных программ
Для раздачи Вай-Фай с ноутбука с системой Виндовс 10 на другие устройства можно скачать специальную программу, предназначенную для раздачи беспроводной сети. Их достоинством считается то, что они обладают более богатым функционалом по сравнению с обычными методами. Сложностей с раздачей обычно не появляется.
MyPublicWiFi
Алгоритм действий:
- Скачать установочный файл с официального ресурса – http://www.mypublicwifi.com/publicwifi/en/index.html
Запустить его. В процессе установки программы не потребуется устанавливать никакие сторонние приложения, что является редкостью для бесплатного продукта. - Запустить программу с использованием имени администратора при помощи клика правой кнопкой мыши по ярлыку и выбора необходимой строки.
- Все поля должны быть заполнены:
- первое поле — с наименованием Вай-Фай;
- второе — с паролем, который должен состоять из не менее чем 8 символов;
- в третьем поле нужно сделать выбор соединения, предназначенного для совместного использования.
- Поставить отметку в строке «Enable».
После нажатия значка запуска сети она может быть использована остальными устройствами.
Подробнее о настройках программы MyPublicWiFi рассказывается в этом видео:
Virtual Router Plus
Настройка данного бесплатного приложения выполняется по схожему принципу:
- Для скачивания использовать официальный ресурс – https://virtualrouter-plus.ru.softonic.com
При установке не будет установлено стороннее ПО. - Запустить программу при помощи ярлыка на рабочем столе.
- Заполнить графы, введя наименования сети, пароль и выбрав задействованное соединение.
Недостатком программы можно считать отсутствие отметки для разрешения использования интернет, передаваемого по Вай-Фай другими девайсами. Потребуется войти в «Свойства» – «Сетевые адаптеры» – «Доступ» и сделать соответствующую отметку.
Смотрите видео, в котором рассказывается, как установить и настроить программу Virtual Router Plus:
Connectify Hotspot
Существует бесплатная версия программы (с ограничениями) и платные варианты «Pro» и «Max». Процедура инсталляции лёгкая и понятная, но необходима перезагрузка ноутбука после инсталляции.
При первом запуске предлагается бесплатный вариант, понадобится ввод ключа или совершение покупки. Дальнейшие действия такие:
- Для простой раздачи с ноутбука выбирается «Точка доступа Wi-Fi Hotspot», а в графе «Общий доступ к Интернет» вводится имя раздаваемого подключения.
- В строчке «Доступ к сети» (для «Max») возможен режим маршрутизатора либо «Соединённые мостом». Последний подразумевает, что у всех подключённых к данной точке девайсов одна локальная сеть с прочими аппаратами (подсоединены к исходной раздаваемой сети).
- В графе «Имя точки доступа» и «Пароль» набирается желаемое имя с паролем.
- В «Брандмауэр» («Max» и «Pro») можно настроить доступ к локальной сети и включить встроенный блокировщик рекламы.
- Выбрать «Запустить точку доступа Hotspot». Запустится точка доступа и станет доступным подключение с каждого девайса.
- В «Клиенты» можно наблюдать все подключенные аппараты с их трафиком.
При входе в Виндовс по умолчанию Connectify Hotspot будет запускаться в авторежиме и в том же виде, что и при включении или перезагрузке ноутбука (точка доступа запустится вновь). Можно это поменять в «Настройках» – «Параметры запуска Connectify».
О возможностях программы Connectify Hotspot и особенностях ее настройки рассказывается в этом видео:
Из-за автозапуска точки доступа в Виндовс 10 для «Мобильного хот-спота» возможны затруднения.
Не стоит качать и использовать сразу несколько программ – нужно отдать предпочтение одной из них. Если одна программа выдаст ошибку, говорящую о невозможности запуска, то её же выдадут и остальные программы: наиболее вероятно, что причиной служит Вай-Фай-адаптер (отсутствует драйвер, неправильный или отключён). Программы работают по аналогичному принципу, их отличие заключается лишь в интерфейсе и ряде второстепенных функций.
Возможные проблемы и их решение
При возникновении проблем не всегда возможно сразу диагностировать причину появившейся сложности. В любой ситуации можно попробовать остановить, а потом заново запустить беспроводную сеть. Часто проблемы при таких действиях благополучно решаются.
Как действовать, если мобильный хот-спот на Windows 10 не включается?
Настройка беспроводной точки доступа в параметрах теоретически несложна, а на практике многие пользователи видят какую-либо ошибку.
Для решения вопроса существуют различные способы:
- Сделать сброс настроек в следующей последовательности:
- «Сеть и интернет»
- «Состояние»
- «Сброс сети»
- Выполнить удаление Вай-Фай-драйвера, скачав новый с ресурса изготовителя. Если производителем не были выпущены драйверы для Виндовс 10, то возможна его замена драйвером от восьмой версии.
- Выяснить наличие в перечне «Диспетчера устройств» виртуального адаптера Microsoft и включить его.
- Прибегнуть к варианту настройки с помощью командной строки.
Ноутбук не раздает Вай-Фай, не выполняется подключение устройств, не запускается раздача
Возможны различные причины того, почему ноутбук с Windows 10 не может раздавать Wi-Fi:
- В первую очередь может отсутствовать необходимый драйвер Вай-Фай адаптера. Для его скачивания лучше использовать официальный ресурс.
- Раздача может блокироваться антивирусными программами. Их лучше отключить при раздаче Wi-Fi.
- Подключение может блокироваться встроенными в Виндовс межсетевыми экранами.
Не удаётся запустить размещенную сеть
В некоторых случаях возможно появление сообщения, которое информирует, что невозможно сделать запуск Wi-Fi или сеть находится в неправильном состоянии. В такой ситуации необходимо выключение и новый запуск Вай-Фай-модуля.
Осуществить это можно при помощи «Диспетчера устройств» или используя механическую кнопку, если она присутствует на определённом ноутбуке. К подобным моделям можно отнести Vaio и много моделей Asus. Кроме того, в «Диспетчер устройств» необходимо включить отображение скрытых устройств, выполнить поиск в меню «Сетевые адаптеры» и дальнейший запуск виртуального адаптера.
Благодаря приведенным в статье инструкциям возможно подключение любого устройства к беспроводной сети Wi-Fi, раздаваемой с ноутбука на Windows 10. Каждый пользователь может выбрать наиболее удобный для него вариант настройки такой раздачи.
На чтение 7 мин Просмотров 1.6к.
Виталий Леонидович Черкасов
Системный администратор, инженер компьютерных систем.
Задать вопрос
Полезно знать, как раздать вайфай с ноутбука виндовс 10, ведь приобретать маршрутизатор, чтобы подключить интернет на телефон, планшет и другие имеющиеся гаджеты не всегда целесообразно. Можно воспользоваться штатной возможностью Windows 10 – хот-спотом. Кроме этого, можно настроить доступ, вводя команды или через специальные приложения.
Содержание
- Проверяем возможность раздачи
- Мобильный хот-спот
- Командная строка
- Специальные программы
- MyPublicWiFi
- Virtual Router Plus
- Connectify Hotspot
- Ошибки и их решение
- Не запускается сеть
- Проблемы с подключением и раздачей сети
- Проблемы с хот-спотом
Проверяем возможность раздачи
Прежде чем приступать к настройке компа, требуется проверить, может ли он работать как роутер.
Алгоритм:
Если поддержка не работает, то нужно найти драйвера Wi-Fi адаптера в диспетчере устройств и, при необходимости, обновить их. Устанавливать лучше те, которые были скачаны с сайта производителя оборудования.
В некоторых случаях может помочь откат драйвера к ранней версии. Для этого:
- щелкаем правой кнопкой по меню «Пуск»;
- вызываем «Диспетчер устройств»;
- в подразделе «Сетевые устройства» выбираем нужное оборудование и кликаем правой кнопкой;
- в появившемся меню жмем на «Свойства»;
- переходим на «Драйвер»;
- нажимаем «Откатить».
В любом случае нужно добиться, чтобы ПК поддерживал размещение сети, без этого вся дальнейшая настройка теряет смысл.
Мобильный хот-спот
В составе обновления 1607, вышедшего летом 2016 года, имеется сервис «Мобильный хот-спот», благодаря которому легко включить и настроить раздачу всемирной сети на ноутбуке с Windows 10.
Чтобы начать раздачу инета на лэптопе с Windows 10, используя встроенную утилиту хот-спот, нужно:
К созданной сети сможет одновременно подключиться не более 8 гаджетов. Подключение на любых устройствах происходит так же, как и при использовании роутера.
Командная строка
Существует легкий способ настроить и раздавать подключение к интернету с вашего ноутбука через Wi-Fi на ОС Windows 10, используя командную строку.
Чтобы организовать Wi-Fi сеть, нужно набрать команду:
Где главными параметрами являются:
- ssid – имя новой сети;
- key – пароль доступа к создаваемому соединению.
После этого можно запустить соединение.
В результате должна появиться строка «Размещенная сеть запущена».
Теперь гаджеты смогут войти в Wi-Fi, но попасть в интернет будет невозможно. Чтобы разрешить доступ нужно:
- щелкнуть по значку «Сеть» и выбрать «Параметры сети и Интернет»;
- войти в «Центр управления»;
- нажать на «Изменение параметров адаптера»;
- правой кнопкой манипулятора требуется щелкнуть по используемому на лэптопе соединению с всемирной сетью;
- выбрать нижнюю строку «Свойства»;
- переключиться на вкладку «Доступ» и поставить отметку рядом со строкой «Разрешить доступ…»
После этого останавливаем раздачу, а потом запускаем нашу сеть командой:
При организации мобильной сети с использованием командной строки при перезагрузке лэптопа требуется вручную набирать команду запуска. Чтобы автоматизировать создание маршрутизатора, требуется создать bat файл и выполнить такую последовательность действий:
- создать текстовый документ и сохранить его с расширением .bat;
- открыть его и набрать команду запускающую сеть;
- сохранить сделанные изменения;
- чтобы добавить его в папку «Автозагрузка», нажмите Win + R;
- в окне «Выполнить» наберите «shell:startup» и нажмите кнопку «Ок»;
- когда появится папка автозагрузки, необходимо будет скопировать в нее созданный файл.
Теперь каждый раз при загрузке Windows будет выполняться команда, написанная в файле, и запускаться беспроводная сеть.
Специальные программы
Если вам не хочется возиться с настройками операционной системы, то можно воспользоваться специальными программами. Рассмотрим три такие утилиты: Virtual router plus, MyPublicWiFi и Connectify Hotspot. Для работы всех этих программ необходимо настроить общий доступ для соединения с интернета. Чтобы это сделать, можно воспользоваться инструкцией, приведенной в разделе о настройке сети с помощью командной строки.
MyPublicWiFi
Бесплатная утилита MyPublicWiFi предназначена для создания беспроводной Wi-Fi точки доступа. Она способна вести учет подключенных пользователей. Но она не имеет русского интерфейса.
Для ее установки нужно запустить исполняемый файл, который требуется загрузить с официального сайта. После установки запускаем утилиту с правами администратора (для этого нужно кликнуть по иконке с приложением и выбрать нужный тип запуска). В окне программы нужно отметить «Automatic Hotspot configuration», ввести название сети, пароль и выбрать действующее соединение с интернетом. Чтобы запустить Wi-Fi, нажмите «Set up and Start Hotspot».
Virtual Router Plus
Virtual Router Plus – еще одна бесплатная утилита, с помощью которой можно раздать вайфай с компьютера виндовс 10. После запуска приложения появится окно, в котором требуется: ввести SSID, пароль, выбрать работающее подключение и нажать «Start Virtual Router». После этого можно будет соединяться с созданным виртуальным роутером с других устройств.
Connectify Hotspot
Программа Connectify Hotspot распространяется в бесплатной версии Lite, а также можно приобрести две платные версии Pro и Max. В Lite существуют такие ограничения:
- можно раздавать интернет, приходящий только по проводному соединению Ethernet или Wi-Fi, и нельзя использовать 3G или 4G LTE (такая возможность есть в платной версии);
- имя создаваемой сети жестко задано, его невозможно поменять;
- нет режимов проводного роутера и моста, которые есть в платных версиях.
После инсталляции программы ПК нужно перегрузить, чтобы Connectify Hotspot запустила свои службы.
В окне утилиты, на основной вкладке «Точка доступа Wi-Fi Hotspot», в строке «Общий доступ к Интернету», найдите соединение, по которому вы выходите в интернету. После этого осталось только ввести имя новой сети, пароль и клацнуть по кнопке «Start Hotspot».
Ошибки и их решение
Не всегда настройка проходит гладко. Могут возникнуть проблемы с запуском сети, подключением устройств или доступом к интернету. В таком случае рекомендуется перегрузить ноутбук.
Не запускается сеть
Если ноутбук не раздает Wi-Fi, в первую очередь проверьте, запускается ли команда запуска сети с правами администратора.
Также рекомендуется проверить работу Wi-Fi на ноутбуке. Требуется также проверить драйвер сетевого беспроводного адаптера и при необходимости скачать и установить новый.
Проблемы с подключением и раздачей сети
Если устройства соединяются, но интернет на них не появляется, то в первую очередь нужно проверить, есть ли интернет на ПК, с которого ведется раздача. После этого убедитесь, что общий доступ к всемирной сети разрешен. Если это не помогло, отключите брандмауэр и антивирус и проверьте соединение.
Проблемы с хот-спотом
При использовании сервиса хот-спот может возникнуть ошибка: не удается настроить хот-спот.
Чаще всего она возникает из-за проблем с драйверами Wi-Fi адаптера. Поэтому их рекомендуется переустановить. Если это не помогло, то идем в диспетчер устройств Windows 10 и ищем там надпись «Microsoft Wi-Fi Direct Virtual Adapter», которая должна находиться в разделе «Сетевые устройства». Чтобы найти эту строку, нужно сначала зайти в раздел «Вид» верхнего меню и поставить галочку в строке «Показать скрытые устройства». После этого требуется задействовать все найденное оборудование, выбрав соответствующий пункт в контекстном меню.
Может также возникнуть такая проблема:
Такое сообщение может появиться если ноутбук не подключен к интернету. Нужно проверить его наличие.

В моей предыдущей статье про раздачу Wi-Fi с ноутбука то и дело появляются комментарии на тему того, что указанные способы отказываются работать в Windows 10 (впрочем, часть из них работает, а дело, вероятнее всего, в драйверах). Потому и было решено написать эту инструкцию (обновлена в августе 2016).
В этой статье — пошаговое описание того, как раздавать интернет по Wi-Fi с ноутбука (или компьютера с Wi-Fi адаптером) в Windows 10, а также о том, что делать и на какие нюансы обратить внимание, если описанное не работает: не удается запустить размещенную сеть, подключаемое устройство не получает IP адрес или работает без доступа в Интернет и т.п.
Обращаю ваше внимание на то, что такого рода «виртуальный роутер» из ноутбука возможен для проводного подключения к Интернету или же для подключения через USB модем (хотя в ходе проверки сейчас обнаружил, что у меня успешно раздается интернет, «получаемый» также по Wi-Fi, в предыдущей версии ОС лично у меня это не выходило).
В юбилейном обновлении Windows 10 появилась встроенная функция, позволяющая раздать интернет по Wi-Fi с компьютера или ноутбука, называется она мобильный хот-спот и находится в Параметры — Сеть и Интернет. Также функция доступна для включения в виде кнопки при щелчке мышью по значку подключения в области уведомлений.
Всё, что вам потребуется — включить функцию, выбрать подключение, к которому будет предоставлен доступ другим устройствам по Wi-Fi, задать имя сети и пароль, после чего можно подключаться. По сути, все те способы, которые описаны далее больше не требуются, при условии, что у вас последняя версия Windows 10 и поддерживаемый тип подключения (например, раздача PPPoE не удается).
Тем не менее, если у вас есть интерес или необходимость, вы можете познакомиться и с другими способами раздать Интернет по Wi-Fi, которые подойдут не только для 10-ки, но и для предыдущих версий ОС.
Проверяем возможность раздачи
Первым делом, запустите командную строку от имени администратора (правый клик по кнопке пуск в Windows 10, а затем выбор соответствующего пункта) и введите команду netsh wlan show drivers
В окне командной строки должна отобразиться информация об используемом драйвере Wi-Fi адаптера и технологиях, которые он поддерживает. Нас интересует пункт «Поддержка размещенной сети» (в английском варианте — Hosted Network). Если там указано «Да», то можно продолжать.
Если же поддержка размещенной сети отсутствует, то для начала следует обновить драйвера на Wi-Fi адаптер, желательно с официального сайта производителя ноутбука или самого адаптера, после чего повторить проверку.
В некоторых случаях может помочь, наоборот, откат драйвера на предыдущую версию. Чтобы проделать это, зайдите в диспетчер устройств Windows 10 (можно через правый клик по кнопке «Пуск»), в разделе «Сетевые адаптеры» найдите требуемое устройство, кликните по нему правой кнопкой мыши — свойства — вкладка «Драйвер» — «Откатить».
Опять же, повторите проверку поддержки размещенной сети: так как если она не поддерживается, все остальные действия не приведут ни к какому результату.
Раздача Wi-Fi в Windows 10 с помощью командной строки
Продолжаем действовать в командной строке, запущенной от имени администратора. В ней необходимо ввести команду:
netsh wlan set hostednetwork mode=allow ssid=remontka key=secretpassword
Где remontka — желаемое имя беспроводной сети (задайте свое, без пробелов), а secretpassword — пароль на Wi-Fi (задайте свой, не менее 8 символов, не используйте кириллицу).
После этого введите команду:
netsh wlan start hostednetwork
В результате вы должны увидеть сообщение о том, что размещенная сеть запущена. Уже сейчас можно подключиться с другого устройства по Wi-Fi, но на нем не будет доступа к Интернету.
Примечание: если вы увидели сообщение о том, что невозможно запустить размещенную сеть, при этом на предыдущем этапе было написано, что она поддерживается (или необходимое устройство не подключено), попробуйте отключить Wi-Fi адаптер в диспетчере устройств, а затем заново включить его (либо удалить его там, а потом обновить конфигурацию оборудования). Также попробуйте в диспетчере устройств в пункте меню Вид включить отображение скрытых устройств, после чего в разделе «Сетевые адаптеры» найти Microsoft Hosted Network Virtual Adapter (Виртуальный адаптер размещенной сети), кликнуть по нему правой кнопкой мыши и выбрать пункт «Задействовать».
Чтобы доступ к Интернету появился, кликните правой кнопкой мыши по «Пуск» и выберите пункт «Сетевые подключения».
В списке подключений, кликните по Интернет-соединению (именно по тому, которое используется для выхода в Интернет) правой кнопкой мыши — свойства и откройте вкладку «Доступ». Включите пункт «Разрешить другим пользователям сети использовать подключение к Интернету и примените настройки (если вы увидите в том же окне список подключений домашней сети, выберите появившееся после запуска размещенной сети новое беспроводное соединение).
Если все пошло, как надо, а ошибок при настройке сделано не было, теперь при подключении с телефона, планшета или другого ноутбука к созданной сети, у вас будет доступ в Интернет.
Для последующего отключения раздачи Wi-Fi, в командной строке от имени администратора введите: netsh wlan stop hostednetwork и нажмите Enter.
Проблемы и их решение
У многих пользователей, несмотря на выполнение всех указанных выше пунктов, доступ в Интернет через такое Wi-Fi подключение не работает. Ниже — несколько возможных способов исправить это и разобраться в причинах.
- Попробуйте отключить раздачу Wi-Fi (команду только что указывал), затем — отключить Интернет-подключение (то, к которому мы разрешили общий доступ). После этого вновь включите их в порядке: сначала раздача Wi-Fi (через команду netsh wlan start hostednetwork, остальные команды, которые были до этого, не нужны), затем — Интернет-подключение.
- После запуска раздачи Wi-Fi у вас в списке сетевых подключений создается новое беспроводное подключение. Кликните по нему правой кнопкой мыши и нажмите «Сведения» (Состояние — Сведения). Посмотрите, указан ли там Адрес IPv4 и маска подсети. Если нет, то укажите вручную в свойствах подключения (можно взять со скриншота). Аналогично, при проблемах при подключении других устройств к раздаваемой сети, вы можете использовать статический IP в том же адресном пространстве, например, 192.168.173.5.
- Фаерволы многих антивирусов по умолчанию блокируют общий доступ к Интернету. Чтобы убедиться, в этом ли причина проблем с раздачей Wi-Fi, можно временно вообще отключить фаервол (брандмауэр) и, если проблема исчезла, начинать искать соответствующую настройку.
- Некоторые пользователи включают общий доступ не для того подключения. Он должен включаться для подключения, которое используется для выхода в Интернет. Например, если у вас есть подключение по локальной сети, а для интернета запускается Beeline L2TP или Ростелеком PPPoE, то общий доступ нужно предоставлять для последних двух.
- Проверьте, включена ли служба Windows «Общий доступ к подключению к Интернету» (Internet Connection Sharing).
Думаю, у вас все получится. Все вышеописанное проверено только что в связке: компьютер с Windows 10 Pro и Wi-Fi адаптером Atheros, подключались устройства iOS 8.4 и Android 5.1.1.
Дополнительно: раздачу Wi-Fi с дополнительными функциями (например, автоматический запуск раздачи при входе в систему) в Windows 10 обещает программа Connectify Hotspot, кроме этого, в комментариях к моей предыдущей статье на данную тему (см. Как раздавать Wi-Fi с ноутбука), у некоторых работает бесплатная программа MyPublicWiFi.
Инструкция абсолютно такая же как на версиях винды 7 и 8. Правда есть некоторое отличие в интерфейсе, что может запутать некоторых. Но ничего страшного нет, и я вам помогу разобраться. Давайте сначала разберёмся, для чего это нужно вообще.
Довольно частая ситуация – провайдер прокинул кабель с интернетом в квартиру, а вы воткнули его в ноут, настроив соединение. Аналогично интернет может идти по воздуху с Билайн, Мегафон, МТС модема. Спрашивается – зачем тогда покупать роутер, тратить лишние деньги и время. Достаточно просто раздавать беспроводную сеть с центрального ноутбука. К ней при этом смогут подключиться любые устройства от телефонов, до планшетов и даже телевизоров.
Давайте я вам поведаю – как быстро, без напряга раздать WiFi и интернет с ноутбука Windows 10 – если нет роутера. Расскажу все способы и методы, а вы выберите самый удобный для вас.
ПОМОЩЬ! Дорогие друзья, в процессе настройки может произойти всякое – ошибки, не предвиденные ситуации. Обязательно пишите о них в комментариях под статьёй, и я сразу вам помогу. Удачи в настройки.
Содержание
- Проверка функции адаптера
- Установка обновления дров
- Настройка, установка, запуск «Хот-спота»
- 3G/4G/5G модем
- Подключаемся к Wi-Fi и раздаём его же
- Решение ошибок, проблем с Хот-спотом
- Через командную строку
- Как упростить запуск точки доступа
- Нет интернета или WiFi
- Ошибка запуска в CMD.exe
- Если подключение идёт через 3G/4G модем
- Видео инструкция
- Программный запуск
- Если интернета нет после настройки ПО
- Задать вопрос автору статьи
Проверка функции адаптера
Давайте для начала проверим – способна ли наша Wi-Fi машина раздавать сеть. Для этого запускаем консоль от имени администратора.
ПРИМЕЧАНИЕ! Напомню, что для стационарного ПК, надо приобрести дополнительный внешний адаптер с Wi-Fi передатчиком в любом компьютерном магазине.
- Жмём одновременно по двум кнопкам и X.
- Теперь найдите в строчке с программами – «Командная строка (администратор)». Как только вы увидите чёрный экран впишите или проще скопируйте команду:
netsh wlan show drivers
- Жмём Enter.
- Вылезет полная информация об устройстве, драйвере WiFi адаптера и т.д. Надо найти строчку «Поддержка размещенной сети» (Англ. Hosted network supported). Если напротив неё стоит Да (Англ. Yes) – то идём к главе запуска Хот-спота в этой же статье. Если ничего нет или стоит значение «Нет», то просто надо обновить драйвера.
Установка обновления дров
Чтобы не шарится по интернетам можете зайти на сайт – https://drp.su/ru/foradmin. Скачайте пакет «DriverPack Offline Network». Там все последние обновления драйверов. Далее запускаем пакет. После установки – обязательно перезагрузите комп.
Настройка, установка, запуск «Хот-спота»
И вот дорогие мои друзья мы дождались, и компания «Microsoft» прислушалась к пользователям, и со второго августа 16 года выпустила пакет сетевого обновления (1607). Теперь каждый смертный, зайдя в настройки сетевых устройств может активировать локальную, воздушную сеть или проще говоря: «Мобильный хот-спот».
Эта штуковина позволяет буквально за 2 минуты установить раздачу домашнего инета другим устройствам по стандартам вайфая. Смотрим всё ли готово к запуску «ракеты» – ноут включен, чаёк налит, печеньки рядом, интернет работает и Wi-Fi адаптер рвётся и требует раздавать интернет.
- Нажимаем на самую главную кнопку всех Windows. Далее выбираем шестеренку, чтобы открыть параметры.
- Жмакаем на центральную вкладку с изображением планетки «Сеть и интернет».
- Слева найдите значок антеннки с волнами где будет надпись: «Мобильный хот-спот».
НЕТ ТАКОЙ СТРОЧКИ! Такое вполне реально, если вы просто деактивировали обновления операционной системы в основных настройках или это сделал кто-то другой. Но не отчаиваемся – это легко исправить. Для этого жмём «Пуск», опять по шестеренке «Параметры». И стремительно идём в «Обновление и безопасность», а там находим потайной раздел «Центр обновления Windows» – нажимаем на красную как борщ кнопку «Проверка наличия обновления».
- Уже придумали имя и пароль? Настоятельно рекомендую не использовать ключ доступа по умолчанию, который выдаёт операционная система. Для редактирования нажмите «Изменить» вписываем новое наименование сетки и пароль. Для ключа лучше использовать как циферки, так и буковки, если он будет постоянно включен. Иначе может случиться беда – и его легко взломает школьник из соседней квартиры обычным перебором. В конце жмём «Сохранить».
- Итак, минимальные настройки мы выполнили, осталось запустить шайтан машину. В разделе «Совместное использование интернет-соединения» можно из списочка выбрать тот адаптер, который принимает интернет удар на себя. По умолчанию должен быть запущен, тот который активирован в правом нижнем углу.
- Осталось просто активировать работу воздушной сети – переводом бегунка в состояние «Вкл.» ниже сообщения «Разрешить использование моего интернет-соединения на других устройствах».
Теперь можно подключаться всей семьей с любых устройства, который могут ловить невидимую сеть. И вы как настоящий системный администратор может отслеживать каждое устройство. Ниже вы увидите табличку с названиями, IP и MAC-адресами телефонов, планшетов, которые подключены к вам.
3G/4G/5G модем
Для раздачи интернета именно с флэшки – надо в правом нижнем углу посмотреть название соединения. А в настройках поставить тоже название.
Подключаемся к Wi-Fi и раздаём его же
В этом случае ноутбук будет выступать как повторитель. Ничего сложно нет, просто подключитесь к вашей беспроводной сети как обычно. После этого в меню «Мобильный хот-спот» выбираем это подключение.
Решение ошибок, проблем с Хот-спотом
ПРИМЕЧАНИЕ! Сразу хочется сказать, что через командную строку запускать куда легче и проще. Если ниже написанный инструктаж вам не поможет, то лучше сделать «запуск ракеты» по старинке старой дедовской консолькой – она никогда не подводит.
Дай думаю попробую аналогично раздать интернет нуждающимся с обычного компа, в котором стоит внешний Wi-Fi адаптер. Воткнул Bluetooth внешний модуль и начал танцевать с бубном. Молился Тору, Одину и сколько не танцевал я на костях моего ПК – у меня, к сожалению, не удалось запустить шайтан-машину.
На глазах постоянно мелькала ошибка с шуточным сообщением «Не удается настроить мобильный хот-спот. Включите Wi-Fi». Плюнул на всё и пошёл настраивать с консоли. И не долго, использую простые заклинания – мне удалось раздать интернет. Все мои судорожные попытки описаны в главе чуть ниже в этой же статье.
В случае подключения с ноута проблемка может быть в поломке дров на передатчике. Или они просто не активны. Заправив бороду в трусы и браво подкрутив усы – решим эту проблему.
- Идём в диспетчер устройств, нежно нажав одновременно кнопочки и английскую клавишу R. Запуститься приложение выполнения всяких разных команд. Молниеносно вписываем devmgmt.msc и кликаем «ОК».
- Теперь ищем раздел «Сетевые устройства». Наш глаз должен быстро найти любые подписи со словом «Wi-Fi». На всякий пожарный врубим показ скрытых от глаз смертных существ – устройства. Для этого жмём «Вид» и потом «Показать скрытые устройства».
- Присмотритесь, нет ли странных значков типа стрелочки вниз. Это говорит о том, что устройство не задействовано, ну или проклято. Для активации, просто жмём правой кнопкой и далее «Задействовать».
- Если магические манипуляции не дали результата, попробуем обновить программное обеспечение для аппарата. На каждом таком устройстве, где есть любое упоминание вайфай – нажимаем правой кнопочкой и выбираем «Обновить драйверы…».
Вот список злостных ошибок, с которыми могут столкнуться юные сетевые маги роутеров и адаптеров:
- «Устройства не подключаются к запущенной Wi-Fi сети» – попробуйте выключить защиту на антивирусной программе или полностью отключить Брандмауэр (Firewall).
- «Не удалось настроить мобильный хот-спот, поскольку у компьютера отсутствует подключение Ethernet, Wi-Fi или подключение к сотовой сети» – проверяем подключение интернет сети, запустив любой сайт. Если ничего нет, проверьте, что интернет запущен – ну и запустите в случаи чего. Пробуем снова! Если это не дало результата, то, наверное, ваш ноут принимает подключение интернета по тёмной технологии PPPoE. В этом случае придётся подключаться через консоль. Это программная проблема от компании Microsoft, как они говорят на официальном сайте они её решат в последующих обновлениях.
- «Невозможно предоставить для общего доступа данное подключение к интернету, так как нет соединения с сетью мобильной связи» – это частенько бывает если пользуешься модемным интернетом от Билайн, МТС, Мегафон по технологии 4 или 5G. Лечение в таком случае простое – перезагружаем интернет и ноут.
Через командную строку
- Давайте проверим, что интернет подключен и хорошо работает. Откроем любой браузер и введём в поисковую строку любую фразу. Также проверьте, чтобы напротив подключения не было жёлтых треугольников и крестиков.
- Ура, интернет работает! Теперь надо запустить консольку с админскими правами. Жмём на главную кнопку всех окон – «Пуск», в строчке для поиска вписываем три буквы «CMD». Теперь аккуратно правой кнопкой и из выпадающего списка выбираем «Запустить от имени администратора».
- Для начала попробуйте скопировать строчку, которая указана ниже, но не нажимайте Enter. Я напишу какие строчки надо изменить. Если не получается скопировать, то просто впечатайте.
netsh wlan set hostednetwork mode=allow ssid=”wifigid.ru” key=”ivan1234Un” keyUsage=persistent
- В поле ssid=”wifigid.ru” – это моей SSID сети (тоже самое, что и вайфай), которая будет отображаться на других устройствах при поиске. Можете вписать своё наименование.
- В поле key=”ivan1234Un” – это пароль для доступа. Напишите тот пароль, который запомните.
- После того как волшебное заклинание введено жмём на кнопку Enter.
ПРИМЕЧАНИЕ! Если после заклятия вы видите сообщение об ошибочном соединении, то милости прошу к следующей главе – где я описываю все возможные варианты решения возникшей проблемки.
- Итак, мы создали только сеть, но по ней пока не гуляет интернет. Для этого надо немного поковыряться в настройках адаптера. Жмём одновременно клавиши + R. Запускаем команду ncpa.cpl.
- Мы попадём в меню где гнездятся все беспроводные и проводные соединения. Обратите внимание, среди всех мы можем увидеть молодую и юную, которую мы и породили. Теперь разъясню поподробнее. У любого ноута по стандарту в этом окне должно быть три подключения: проводное, вайфай и наше локальное (которые мы создали заклятиями в командной строке). Вам, дорогие мои сетевые друзья, надо выбрать то, по которому течёт кровь интернета. В моём случае это кабельное соединение, так как я использую внешний провод от провайдера.
- Надо перейти в свойства этого подключения. Орудую мышью кликаем два раза и переходим в свойства зверя. Теперь сверху во вторую вкладочку «Доступ». Нам нужно разрешить пользоваться интернетом в локальной сети, которую мы создали ранее. Когда активируете это свойство, появится строчка «Подключение домашней сети». Там та мы и выберем ранее созданное соединение.
- Опять запускаем «exe» и останавливаем сетку тем же заклятием – «netsh wlan stop hostednetwork».
- Ждём примерно 10 секунд
- Снова прописываем волшебную структуру букв «netsh wlan stop hostednetwork».
Смотрите вы наверно заметили, что ключ и имя подключения пишется один раз при первой активации. Как запускать и останавливать эту шайтан машину – вы уже знает. Для изменения пароля доступа и имени беспроводной сетки – снова прописываем полную строчку как при первом запуске – просто меняем значение полей «ssid» и «key».
Как упростить запуск точки доступа
Для того чтобы постоянно не заходить в консоль и не вписывать команду мы создадим так называемые кнопки запуска. Надеваем очки, чтобы почувствовать себя настоящим программистом и приступаем.
- Открываем рабочий стол и правой кнопкой волшебной мышки жмём на любую свободную область. В списке выбираем «Создать», теперь «Текстовый документ». Назовите его как хотите я назвал – «StartWIFI». Теперь у меня есть файл «StartWIFI.txt».
- Нажимаем правой кнопкой по нему и выбираем «Переименовать». После точки меняем «txt» на «bat» жмём Вылезет окошко, просто подтверждаем действие, нажатием «Да».
- Теперь у нас есть волшебный файлик с расширением «.bat». Если в него прописать заклинание как в консоли ранее – то при запуске она будет обрабатываться приложением «cmd.exe» и в теории раздавать беспроводную сеть.
- Опять правой кнопкой по «.bat» файлу и из списка выбираем «Изменить».
- Откроется блокнот, куда надо занести заклинание запуска «netsh wlan start hostednetwork».
- Обязательно сохраняем нажав «Файл» и «Сохранить».
- Аналогично создаём файлик для остановки раздачи. Чтобы запустить просто нажимаем два раза левой кнопкой мыши по файлику.
Если ваш ноут будет постоянно раздавать сеть, а родные не все знают, как запускать аппарат – то можно файлик закинуть в автозагрузчик, чтобы он активировался при загрузке системы. Жмём одновременно две клавиши и R. В строчку прописываем заклятие shell:startup. Перетаскиваем этот файлик в папочку «Автозагрузки».
Нет интернета или WiFi
Давайте рассмотрим быстрые способы:
- Проверяем работает ли интернет и включен адаптер для приёма из сети провайдера. Обязательно проверьте в свойствах этого соединения, разрешено ли раздавать интернет к локальным пользователям.
- Попробуйте отключить антивирусную программу.
- Перегружаем машину.
- Проверьте пароль, который вы вводите на второстепенных устройствах. Можете его изменить, как это делать – вы уже знаете.
- Некоторые программы просто выключают сетевое соединение. Надо его просто включить. Зайдите в «Центр управления сетями и общим доступом» – включаем передатчик.
- Проверьте наличие обновления для драйверов именно всего сетевого оборудования. Можно скачать из с официального сайта производителя. Если модуль встроен, то нужно заходить на сайт, которые выпустил материнскую плату или сам ноутбук – там и будет последнее и актуальное ПО.
Ошибка запуска в CMD.exe
«Не удалось запустить размещенную сеть. Группа или ресурс не находятся в нужном состоянии для выполнения требуемой операции» – я с этой проблемой столкнулся у друга, когда пытался установить раздачу на его машине. Тут скорее всего проблема в железе.
- Жмём + R – приписываем заклинание devmgmt.msc.
- В верхней меню нажимаем на 3 пункт слева «Вид».
- И указываем показ скрытого железа – «Показать скрытые устройства».
- Если будет хоть одно со значком стрелочки, просто нажимаем на него и «Задействовать».
- Если вообще нет адаптера, то перейдите в раздел «Другие устройства», возможно передатчик там, но на нём пока не установлены драйвера.
Если подключение идёт через 3G/4G модем
Коннект при этом происходит через специализированные проги. Просто зайдите и удалите их со своего компьютера. А подключаться можно во вкладке «Сотовый» в сетевых параметрах. Вставляем модем, переходим по вкладке и действуем согласно инструкциям.
Видео инструкция
Программный запуск
Для этого созданы специальные программы. Они автоматически запускают раздачу с ноута. Все они очень простые в использовании, так что я просто расскажу общую концепцию запуска. Вот несколько ПО с ссылками для скачивания прям с нашего портала:
- Виртуал Роутер 3
- Свич Виртуал Роутер 3.4.1
- Maryfi
- Connectify
ПРИМЕЧАНИЕ! Эти программы можете скачать и с официальных сайтов или других файлообменников. Если архив, сломан, не открывается, не устанавливается или возникают ошибки – то пишите об этом в комментариях. И я – маг сети в четвёртом поколении, помогу вам.
- Теперь распаковываем и запускаем программку с архива.
- Некоторые из них не требуют установки.
- Как только ПО запуститься ваши очи будут лицезреть вполне лёгкое меню с кнопками запуска, изменением вай-фай адаптера, пароля, имени сети. В них я думаю вы разберётесь.
Если интернета нет после настройки ПО
Надо просто открыть доступ интернета для созданной локальной сети.
- + R
- ncpa.cpl
- Enter
- Надо просто установить доступ с устройства, которая принимает интернет. Об этом было описано уже в этом статье, я же просто предоставлю картинку. После этого интернет появится.
Статья посвящена теме «Раздача wifi с ноутбука Window 10». Порой каждый сталкивается с ситуацией, когда необходимо создать точку раздачи беспроводного интернета, используя ноутбук. Не многие знают, как
настроить вайфай доступ самостоятельно, не используя специальные программы. Предлагаем пошаговую инструкцию для решения этой задачи. Windows 10 имеет множество отличий от предыдущих версий
операционных систем, поэтому порядок работы с данной ОС в значительной мере отличается. Одно из отличий как раз в порядке настройки раздачи беспроводного интернета с ноутбука для всех устройств домашней сети. В целом есть пара способов выполнения этой задачи, но многие пользователи не могут самостоятельно справиться с проблемой. Ниже приведено подробное описание действий для установки раздачи вайфай с ноутбука, где установлена операционная система Виндовс 10.
Мы расскажем о важных деталях и рассмотрим примеры, когда беспроводная сеть не функционирует (нет IP адреса или не работает доступ в интернет при включенной сети).
Сейчас ноутбук является маршрутизатором, раздающим сеть, которую он получает посредством USB модема или провода.
Раздача wifi с ноутбука Windows 10: что нового
Последний апгрейд Виндос 10 добавил в функционал предоставление входа в интернет без участия проводов. Эта функция доступна для устройств, имеющим wifi девайс. Функция обозначается как Мобильный Хот Спот. Как добавить ее в ноутбуке, читайте ниже.
- Произвести активацию точки доступа (хот спот)
- Указать какое-либо активное подключение, к которому будет осуществляться доступ
- Придумать имя для беспроводной сети
- Защитить паролем
Данный метод подойдет для последнего обновления Виндос 10. Для тех, кто обновление не устанавливал, приведены еще несколько вариантов.
Так же эти способы подойдут и для предыдущих версий операционной системы Windows.
Проверка возможности раздачи
Для начала необходимо открыть командную строку через меню Пуск (обязательно нужны права администратора). В командной строке (CMD) задается комбинация: «netsh wlan show drivers»

В появившемся окне указаны подробные характеристики wifi: драйвер, производитель, подходящие виды радио-модулей. Необходимо проверить параметр «Поддержка размещенной сети». Если указано «Да», то читаем дальше. Если «Нет» — производим обновление программного обеспечения для маршрутизатора или адаптера беспроводной сети.
Программы управления устройствами советуют загружать с официального ресурса производителя девайса.
Иногда удаление или откат драйвера помогают выйти из сложившейся ситуации. В «Диспетчере задач» (запускается через меню Пуск) среди «Сетевых адаптеров» находим необходимое устройство. Открываем раздел «Свойства» через список команд, далее вкладку «Драйвер». Необходимо откатить программное обеспечение с помощью соответствующей кнопки.
После выполнения данных шагов нужно обязательно перезагрузить компьютер. Повторяем все действия данного пункта сначала для проверки раздачи wifi.
Командная строка для создания виртуальной сети
В CMD (не забываем про необходимость прав администратора) нужно ввести эту последовательность: «netsh wlan sethostednetwork mode=allow ssid=NetworkName key=windows10iru»
В данном случае название беспроводной сети обозначается как «NetworkName», специальный код безопасности «window10iru» (8 или больше знаков).
После этого производим запуск сети при помощи комбинации: «netsh wlan start hostednetwork».
Должно всплыть уведомление о включении сети (не обязательно).
Теперь к созданной сети может подключиться каждый гаджет, имеющий вайфай модуль. Пока только подключение без доступа к всемирной паутине.
Если в появившемся уведомлении сказано, что сеть не запускается или не поддерживается, то необходимо переподключить модем через диспетчер устройств, обновив конфигурацию устройства. Так же есть возможность запустить отображение скрытых устройств из раздела «Вид». В «Сетевых адаптерах» должна быть команда «Hosted Network Virtual Adapter», используя контекстное меню активируем ее.
Последний шаг – доступ во всемирную паутину. Через Пуск необходимо открыть «Сетевые подключения». В «Свойствах» подключения нужная вкладка называется «Доступ». В чек-боксе ставим галку, разрешая тем самым всем юзерам осуществлять подключение к сети интернет. Внесенные изменения не забываем сохранить.

В результате любой гаджет может присоединиться к созданной сети и получить возможность серфить во всемирной паутине.
Для прекращения раздачи интернета необходимо ввести в CMD: «netsh wlan stop hostednetwork». Для выполнения этого действия обязательно иметь права доступа администратора.
Как обойти подводные камни
Предложенный способ является универсальным, но иногда у пользователей возникают затруднения при создании домашнего подключения вайфай с доступом во всемирную паутину. Мы предлагаем несколько вариантов для преодоления проблем.
- Отключить работу указав следующую комбинацию: «netsh wlan stop hostednetwork». Общее подключение следует отключить. Активируют вайфай: «netsh wlan start hostednetwork». Таким образом, сначала включается вайфай и только после этого — интернет.
- Одновременно с wifi подключением в окне с перечнем сетевых подключений появляется еще одно соединение. В меню соединения необходимо открыть «Состояние», а затем «Сведения». Нужно проверить наличие маски подсети и IP-адреса версии 4 (v4). Если они не указаны, то вводим данные (указаны на скриншоте ниже). Кроме того можно ввести статичный IP-адрес , который задается пользователем или назначается автоматически , когда происходит подключение к сети. Такой IP-адрес выглядит как 192.168….
- Иногда общий доступ в сеть закрывается из-за фаерволов, которые являются защитным программным обеспечением. Так же межсетевые экраны могут повлиять на наличие доступа в интернет. Если после выключения брандмауэра проблема ушла, то его следует держать неактивным. Для решения вопроса с фаерволом стоит найти соответствующий раздел, отвечающий за внесение подключений в список исключения и указать в нем новую сеть.
- Проверка «Общего доступа и подключения к интернету» с использованием функции «Службы». Необходимо изменить тип включения, выбрав авто или ручное управление.
- Проверка доступности сети. Должен быть доступ для подключения к всемирной паутине через провод или маршрутизатор. Программа MyPublicWiFi служит для настройки точки распространения беспроводного интернета. К сожалению, работает она не постоянно. Так же есть приложение Connectify Hotspot для вайфай. Данная утилита доступна только платно.
Сегодня мы рассказали о такой проблеме, как раздача wifi с ноутбука windows 10. Порядок создания виртуальной сети с вайфай на девайсах с операционной системой Виндовс 10 немного другой по сравнению с предыдущими версиями ОС. Так же мы разобрали несколько наиболее встречающихся проблем, которые могут проявиться в процессе установки точки доступа, и наилучшие варианты решений. При появлении проблем оставляйте комментарии и вопросы!
Пользовательский интерфейс и функционал Windows 10 во многом похож на то, что предлагали более ранние версии операционной системы, но некоторые новые функции могут немало удивить. Одна из таких — раздача Интернета через Wi-Fi другим устройствам, находящимся поблизости.
Инструкций и способов реализации данной возможности существует довольно много, но они редко охватывают все возможные варианты и довольно часто оказываются нерабочими, поэтому вопрос для многих по-прежнему остается актуальным.
Давайте разберемся, как настроить ноутбук с установленным Windows 10 таким образом, чтобы он превратился в точку доступа, раздающую Интернет посредством WiFi. Также мы рассмотрим наиболее вероятные варианты решения проблем, связанных с такой раздачей.
Что касается самого ноутбука, то он может раздавать Интернет, получаемый через подключенный кабель или модем. Конечно же, чтобы все заработало, нужны пользовательские настройки, так что приступим.
Содержание
- Как включить раздачу Интернета через Параметры
- Как узнать, может ли ноутбук раздавать WiFi
- Настройка раздачи Интернета через командную строку
- Возможные проблемы с раздачей WiFi
- Заключение
Как включить раздачу Интернета через Параметры
Смотрите также: «Как открыть диалоговое окно Выполнить в Windows 10»
В результате последних обновлений в Windows 10 появилась долгожданная для многих пользователей функция, а именно, снабженные Wi-Fi-модулями ноутбуки теперь могут беспрепятственно раздавать Интернет соседним устройствам. Называние данной функции — «Мобильный хот-спот», и запустить ее довольно просто. Вот, какие шаги для этого нужно выполнить:
- Вызываем контекстное меню Пуск нажатием на него правой кнопкой мыши (или используем горячие клавиши «Win+X») и выбираем пункт «Параметры»
Также попасть в Параметры системы можно, одновременно нажав клавиши Win+I.
- В открывшемся окне переходим в раздел «Сеть и Интернет».
- В перечне слева кликаем по разделу «Мобильный хот-спот». В правой стороне окна выбираем подключение, которое будет использоваться совместно (если системой будет предложен выбор). Далее включаем функцию, нажав на кнопку «Откл», которая после этого действия изменит свое положение на «Вкл».
- Имя сети и пароль будут установлены автоматически. Но мы можем их поменять при желании, нажав на кнопку «Изменить» под текущими данными.
Примечание: Если вы регулярно обновляете Windows 10, то этого способа будет вполне достаточно. Все написанное ниже предназначено для тех, у кого обновления отключены и, соответственно, возможности создания точки доступа через параметры системы нет.
Тем не менее, даже если в вашей ОС есть такая замечательная функция, и вы уже разобрались с ней, ознакомиться со способами ее реализации на других версиях «десятки» лишним не будет.
Как узнать, может ли ноутбук раздавать WiFi
Если такой функции как «Мобильный хот-спот» в вашей версии операционной системы нет, выполните следующие действия:
- Запускаем командную строку от имени администратора. Для этого можно воспользоваться одним из вариантов ниже:
- После запуска командной строки вводим следующую команду: «netsh wlan show drivers«. После того, как мы нажмем Enter и дождемся выполнения команды, на экране отобразится большое количество текста, содержащего информацию о Wi-Fi на нашем ноутбуке. Ищем строку «Поддержка размещенной сети». Если напротив нее написано «да», значит все хорошо. Если нет — придется обновить драйверы для модема или Wi-Fi-модуля.
Примечание: Во избежание различных проблем качать драйверы рекомендуется только с официального сайта поддержки устройства.
Иногда достаточно просто откатить драйвер. Чтобы выполнить эту операцию, нужно выполнить следующие шаги:
- Открываем контекстное меню Пуска (Win+X или щелчок правой кнопкой мыши по Пуску) и выбираем пункт «Диспетчер устройств».
- Внизу перечня устройств находим строку «Сетевые адаптеры». Раскрываем ее, выбираем свое устройство и заходим в его настройки двойным щелчком левой кнопки мыши.
- В открывшемся окне переходим во вкладку «Драйвер» и нажимаем кнопку «Откатить» (активна в случаях, когда устройство перестало работать после обновления драйвера).
- После этого перезагружаем ноутбук.
Настройка раздачи Интернета через командную строку
- Снова открываем командную строку от имени администратора, используя один из способов, описанных ранее.
- Пишем команду «netsh wlan set hostednetwork mode=allow ssid=[NAME] key=[PASSWORD]» и жмем Enter. В данной строке вместо слова «NAME» нужно написать имя нашей сети, а вместо «PASSWORD» — пароль для нее.
- Запускаем сеть следующей командой: «netsh wlan start hostednetwork«. После нажатия клавиши Enter, в случае если все сделано правильно, отобразится информационное сообщение об успешном включении точки доступа.
- Теперь к сети нашего ноутбука может подключиться любое устройство, поддерживающее технологию Wi-Fi. Однако, доступ к интернету на нем еще не активирован.
- Если предыдущий пункт выполнен успешно, переходим к следующему. Но, может произойти и такое, что после ввода последней команды вместо сообщения об успешном выполнении операции вы получите сообщение об ошибке. В этом случае может помочь перезапуск виртуального адаптера «Hosted Network Virtual Adapter» через Диспетчер устройств и его активация путем обновления конфигурации оборудования:
- Теперь осталось только включить интернет для остальных устройств:
- Теперь любое подключенное к нашей сети устройство должно иметь выход в Интернет.
- Отключить точку доступа можно также в командной строке, введя следующую команду: «netsh wlan stop hostednetwork«. После того, как мы ее набрали, нажимаем на клавиатуре Enter и готово.
Возможные проблемы с раздачей WiFi
Описанные выше инструкции не являются абсолютно универсальными, и в некоторых случаях у пользователей могут возникнуть другие проблемы с созданием точки доступа через ноутбук. В этом разделе мы рассмотрим самые частые способы их решения.
- Выключаем точку доступа путем ввода последней команды из прошлого раздела. Затем в «Настройках параметров адаптера» через контекстное меню останавливаем работу сетевого подключения.
Далее вводим команду для включения точки доступа и снова активируем интернет-подключение.
- При создании точки доступа появится еще одно соединение. Нажимаем на него правой кнопкой мыши, выбираем пункт «Состояние», далее — жмем кнопку «Сведения».
В сведениях проверяем значения строк «Адрес IPv4» и «Маска подсети IPv4». Если они пустые, заполняем их самостоятельно в свойствах. В качестве маски подсети используем значение «255.255.255.0», для IP-адреса — «192.168.xxx.xxx».
- Часто блокировка интернета происходит в результате работы файерволов. Если у вас возникла подобная проблема, попробуйте временно выключить брандмауэр. Если проблема именно в этом — добавьте ваше соединение в список исключений брандмауэра.
- Нередко может помочь настройка подключения через «Службы»:
- Наконец, еще одной частой проблемой является предоставление доступа не тому подключению. Проверьте, правильное ли соединение выбрано.
Примечание: Автоматизировать процесс решения многих описанных выше проблем можно путем использования сторонних приложений. Неплохим выбором в этом направлении являются программа MyPublicWiFi и платное приложение Connectify Hotspot.
Заключение
Раздача Интернета через ноутбук без использования каких-либо дополнительных устройств — крайне полезная функция Windows 10, которая может пригодиться многим пользователям во множестве различных ситуаций. И самое интересное — это то что для этого ничего больше не требуется, кроме наличия WiFi-модуля, которым сейчас снабжаются все без исключения ноутбуки, ну и, собственно говоря, активный доступ в Интернет, которым можно поделиться.
Смотрите также: «Где находится средство просмотра фотографий в Windows 10»

В моей предыдущей статье про раздачу Wi-Fi с ноутбука то и дело появляются комментарии на тему того, что указанные способы отказываются работать в Windows 10 (впрочем, часть из них работает, а дело, вероятнее всего, в драйверах). Потому и было решено написать эту инструкцию (обновлена в августе 2016).
В этой статье — пошаговое описание того, как раздавать интернет по Wi-Fi с ноутбука (или компьютера с Wi-Fi адаптером) в Windows 10, а также о том, что делать и на какие нюансы обратить внимание, если описанное не работает: не удается запустить размещенную сеть, подключаемое устройство не получает IP адрес или работает без доступа в Интернет и т.п.
Обращаю ваше внимание на то, что такого рода «виртуальный роутер» из ноутбука возможен для проводного подключения к Интернету или же для подключения через USB модем (хотя в ходе проверки сейчас обнаружил, что у меня успешно раздается интернет, «получаемый» также по Wi-Fi, в предыдущей версии ОС лично у меня это не выходило).
В юбилейном обновлении Windows 10 появилась встроенная функция, позволяющая раздать интернет по Wi-Fi с компьютера или ноутбука, называется она мобильный хот-спот и находится в Параметры — Сеть и Интернет. Также функция доступна для включения в виде кнопки при щелчке мышью по значку подключения в области уведомлений.
Всё, что вам потребуется — включить функцию, выбрать подключение, к которому будет предоставлен доступ другим устройствам по Wi-Fi, задать имя сети и пароль, после чего можно подключаться. По сути, все те способы, которые описаны далее больше не требуются, при условии, что у вас последняя версия Windows 10 и поддерживаемый тип подключения (например, раздача PPPoE не удается).
Тем не менее, если у вас есть интерес или необходимость, вы можете познакомиться и с другими способами раздать Интернет по Wi-Fi, которые подойдут не только для 10-ки, но и для предыдущих версий ОС.
Проверяем возможность раздачи
Первым делом, запустите командную строку от имени администратора (правый клик по кнопке пуск в Windows 10, а затем выбор соответствующего пункта) и введите команду netsh wlan show drivers
В окне командной строки должна отобразиться информация об используемом драйвере Wi-Fi адаптера и технологиях, которые он поддерживает. Нас интересует пункт «Поддержка размещенной сети» (в английском варианте — Hosted Network). Если там указано «Да», то можно продолжать.
Если же поддержка размещенной сети отсутствует, то для начала следует обновить драйвера на Wi-Fi адаптер, желательно с официального сайта производителя ноутбука или самого адаптера, после чего повторить проверку.
В некоторых случаях может помочь, наоборот, откат драйвера на предыдущую версию. Чтобы проделать это, зайдите в диспетчер устройств Windows 10 (можно через правый клик по кнопке «Пуск»), в разделе «Сетевые адаптеры» найдите требуемое устройство, кликните по нему правой кнопкой мыши — свойства — вкладка «Драйвер» — «Откатить».
Опять же, повторите проверку поддержки размещенной сети: так как если она не поддерживается, все остальные действия не приведут ни к какому результату.
Раздача Wi-Fi в Windows 10 с помощью командной строки
Продолжаем действовать в командной строке, запущенной от имени администратора. В ней необходимо ввести команду:
netsh wlan set hostednetwork mode=allow ssid=remontka key=secretpassword
Где remontka — желаемое имя беспроводной сети (задайте свое, без пробелов), а secretpassword — пароль на Wi-Fi (задайте свой, не менее 8 символов, не используйте кириллицу).
После этого введите команду:
netsh wlan start hostednetwork
В результате вы должны увидеть сообщение о том, что размещенная сеть запущена. Уже сейчас можно подключиться с другого устройства по Wi-Fi, но на нем не будет доступа к Интернету.
Примечание: если вы увидели сообщение о том, что невозможно запустить размещенную сеть, при этом на предыдущем этапе было написано, что она поддерживается (или необходимое устройство не подключено), попробуйте отключить Wi-Fi адаптер в диспетчере устройств, а затем заново включить его (либо удалить его там, а потом обновить конфигурацию оборудования). Также попробуйте в диспетчере устройств в пункте меню Вид включить отображение скрытых устройств, после чего в разделе «Сетевые адаптеры» найти Microsoft Hosted Network Virtual Adapter (Виртуальный адаптер размещенной сети), кликнуть по нему правой кнопкой мыши и выбрать пункт «Задействовать».
Чтобы доступ к Интернету появился, кликните правой кнопкой мыши по «Пуск» и выберите пункт «Сетевые подключения».
В списке подключений, кликните по Интернет-соединению (именно по тому, которое используется для выхода в Интернет) правой кнопкой мыши — свойства и откройте вкладку «Доступ». Включите пункт «Разрешить другим пользователям сети использовать подключение к Интернету и примените настройки (если вы увидите в том же окне список подключений домашней сети, выберите появившееся после запуска размещенной сети новое беспроводное соединение).
Если все пошло, как надо, а ошибок при настройке сделано не было, теперь при подключении с телефона, планшета или другого ноутбука к созданной сети, у вас будет доступ в Интернет.
Для последующего отключения раздачи Wi-Fi, в командной строке от имени администратора введите: netsh wlan stop hostednetwork и нажмите Enter.
Проблемы и их решение
У многих пользователей, несмотря на выполнение всех указанных выше пунктов, доступ в Интернет через такое Wi-Fi подключение не работает. Ниже — несколько возможных способов исправить это и разобраться в причинах.
- Попробуйте отключить раздачу Wi-Fi (команду только что указывал), затем — отключить Интернет-подключение (то, к которому мы разрешили общий доступ). После этого вновь включите их в порядке: сначала раздача Wi-Fi (через команду netsh wlan start hostednetwork, остальные команды, которые были до этого, не нужны), затем — Интернет-подключение.
- После запуска раздачи Wi-Fi у вас в списке сетевых подключений создается новое беспроводное подключение. Кликните по нему правой кнопкой мыши и нажмите «Сведения» (Состояние — Сведения). Посмотрите, указан ли там Адрес IPv4 и маска подсети. Если нет, то укажите вручную в свойствах подключения (можно взять со скриншота). Аналогично, при проблемах при подключении других устройств к раздаваемой сети, вы можете использовать статический IP в том же адресном пространстве, например, 192.168.173.5.
- Фаерволы многих антивирусов по умолчанию блокируют общий доступ к Интернету. Чтобы убедиться, в этом ли причина проблем с раздачей Wi-Fi, можно временно вообще отключить фаервол (брандмауэр) и, если проблема исчезла, начинать искать соответствующую настройку.
- Некоторые пользователи включают общий доступ не для того подключения. Он должен включаться для подключения, которое используется для выхода в Интернет. Например, если у вас есть подключение по локальной сети, а для интернета запускается Beeline L2TP или Ростелеком PPPoE, то общий доступ нужно предоставлять для последних двух.
- Проверьте, включена ли служба Windows «Общий доступ к подключению к Интернету» (Internet Connection Sharing).
Думаю, у вас все получится. Все вышеописанное проверено только что в связке: компьютер с Windows 10 Pro и Wi-Fi адаптером Atheros, подключались устройства iOS 8.4 и Android 5.1.1.
Дополнительно: раздачу Wi-Fi с дополнительными функциями (например, автоматический запуск раздачи при входе в систему) в Windows 10 обещает программа Connectify Hotspot, кроме этого, в комментариях к моей предыдущей статье на данную тему (см. Как раздавать Wi-Fi с ноутбука), у некоторых работает бесплатная программа MyPublicWiFi.
Статей на тему запуска виртуальных Wi-Fi сетей на ноутбуках написано уже очень много. Мы же сейчас будем настраивать раздачу интернета по Wi-Fi в Windows 10. Честно говоря, раздать интернет с ноутбука, если он работает на Windows 10 можно точно так же, как и на Windows 7, или 8. Там практически ничего не поменялось. Но, думаю, что статья конкретно по настройке точки доступа в Windows 10 точно не будет лишней.
Если вы еще не в теме, что такое вообще виртуальный Wi-Fi, и как это с ноутбука, или стационарного компьютера (с беспроводным адаптером) можно раздавать интернет на другие устройства, то я сейчас постараюсь все объяснить. Вот смотрите, есть у вас скажем ноутбук, к нему подключен интернет по сетевому кабелю. А еще, у вас есть телефон, планшет, еще один ноутбук, или другое устройство, которое можно подключить к интернету по беспроводной сети. Да, можно купить роутер, и раздать интернет на другие устройства. А можно не покупать роутер, и использовать ваш ноутбук в качестве роутера.
Такая штука так же может пригодится в том случае, если у вас интернет через 3G модем, и вам нужно раздать его на другие устройства. В любом случае, функция полезная, и она реально работает. Сейчас мы будем настраивать точку доступа (hotspot) на Windows 10.
Обновление: важная информация! Microsoft постепенно убирает функцию размещенной сети (Soft AP) в Windows 10. Проще говоря, запуск раздачи Wi-Fi через командную строку не будет работать в Windows 10. Он уже не работает на устройствах с новыми Wi-Fi модулями (адаптерами). Microsoft просто убирает эту функцию из своего драйвера. Я наблюдаю эту проблему уже давно. О ней много раз писали в комментариях. Для многих устройств эта инструкция уже не актуальна.
Вместо Soft AP (запуск командами) будет использоваться мобильная точка доступа через Wi-Fi Direct. Это функция «Мобильный хот-спот», которая появилась в десятке начиная с версии 1607 (см. обновление ниже). В диспетчере устройств вместо адаптера Microsoft Hosted Network Virtual Adapter теперь будет использоваться Microsoft Wi-Fi Direct Virtual Adapter, через который работает Мобильный хот-спот. И это даже хорошо, больше никаких сложных команд, настроек и т. д. Включили хот-спот, выбрали подключение для совместного использования интернет-соединения и компьютер раздает Wi-Fi. Но на данный момент есть одна проблема, хот-спот не работает с PPPoE подключениями.
Обновление: после установки юбилейного обновления от 2 августа 2016 года, в Windows 10 (версии 1607) появилась возможность запускать точку доступа через настройки. Функция называется «Мобильный хот-спот». Я уже написал подробную инструкцию по настройке: мобильный хот-спот в Windows 10. Запуск точки доступа простым способом.
Ели хот-спот у вас не работает (например, у вас высокоскоростное подключение к интернету), то используйте способ, о котором я писал ниже.
Вы наверное уже знаете, что есть очень много отличных программ, которые позволяют запустить точку доступа без каких-либо проблем. Да, на Windows 10 они тоже работают, и мы обязательно их проверим, возможно в отдельной статье. А сейчас, мы все настроим через командную строку. Там все очень просто и понятно, сейчас увидите.
Если этот способ вам покажется сложным, то можете попробовать настроить раздачу Wi-Fi с помощью программы Switch Virtual Router. И еще, универсальная инструкция по запуску точки доступа разными программами (Virtual Router, Maryfi, Connectify).
Если у вас Windows 7, или Windows 8, то смотрите инструкцию по настройке виртуальной Wi-Fi сети в Windows 7.
Точка доступа Wi-Fi на ноутбуке с Windows 10
Главное, у вас должен быть подключен интернет, и он должен работать. У меня подключен обычный Ethernet (сетевой кабель). А еще, у вас должен быть установлен драйвер на Wi-Fi адаптер. Как правило, Windows 10 сама устанавливает этот драйвер. Проще говоря, Wi-Fi у вас должен работать, и быть включен. Проверить очень просто:
Я уже писал, что делать в случае, если у вас нет кнопки «Wi-Fi», и не получается его включить. Такое возможно. А если все хорошо, то можно продолжать. Для начала, нам нужно открыть командную строку с правами администратора. Нажмите на клавиатуре сочетание клавиш Win+X, и выберите Командная строка (администратор).
Дальше нам нужно выполнить несколько команд. Скопируйте в командную строку, и выполните (нажав Ентер) такую команду:
netsh wlan set hostednetwork mode=allow ssid=»help-wifi.com» key=»11111111″ keyUsage=persistent
Вы можете задать свое имя сети и пароль:
- help-wifi.com — это имя сети, вы можете его сменить на свое.
- 11111111 — у меня в примере, это пароль, который будет использоваться для подключения к созданной сети.
Этой командой мы создаем саму сеть, задаем имя и пароль. Если команда выполнена правильно, то вы увидите отчет, что режим размещенной сети разрешен, и все такое. Как у меня на скриншоте выше. Теперь нам нужно запустить созданную сеть. Делается это такой командой:
netsh wlan start hostednetwork
Выполнив ее, вы запускаете сеть. Ноутбук уже будет раздавать Wi-Fi.
Вы сможете подключать уже свои устройства к запущенной беспроводной сети, но интернет работать не будет. Нам нужно открыть общий доступ к интернету. В Windows 10 это делается так:
Нажимаем правой кнопкой мыши на значок соединения и выбираем пункт Центр управлении сетями и общим доступом.
Слева выбираем Изменение параметров адаптера.
Дальше внимание, нажмите правой кнопкой мыши на тот адаптер, через который у вас подключен интернет. Если у вас обычное подключение по сетевому кабелю, как это обычно бывает, то это скорее всего адаптер «Ethernet«. Так же, это может быть высокоскоростное соединение. В выпадающем меню выберите Свойства.
Перейдите на вкладку Доступ, установите галочку возле пункта Разрешить другим пользователям сети использовать подключение к Интернету данного компьютера. Затем, ниже выберите из списка соединение, которое у вас появилось (смотрите на примере скриншота ниже). У меня оно называется «Подключение по локальной сети* 4«. У вас же, оно может называться иначе (как правило, другой может быть только цифра).
Очень часто, в списке не получается выбрать нужную сеть. Как решить эту проблему, я писал в отдельной статье: не удается предоставить общий доступ к интернету по Wi-Fi в Windows 10.
После этих действий желательно остановить запущенную нами сеть, делается это такой командой:
netsh wlan stop hostednetwork
И затем, снова запустить сеть командой:
netsh wlan start hostednetwork
Все должно работать. Включайте Wi-Fi на своем устройстве, и подключайтесь к только что запущенной нами сети. Вот запущена мною виртуальная Wi-Fi сеть в Windows 10 на планшете:
Если сеть не заработала, тогда перезагрузите компьютер и запустите сеть снова. Командой, о которой я писал выше.
Как управлять раздачей Wi-Fi с ноутбука на Windows 10?
Каждый раз, после перезагрузки компьютера, когда вы захотите раздать интернет, нужно будет запустить hotspot командой:
netsh wlan start hostednetwork
Для остановки сети выполняйте команду:
netsh wlan stop hostednetwork
А для изменения имени сети, или пароля, выполняйте команду:
netsh wlan set hostednetwork mode=allow ssid=»help-wifi.com» key=»11111111″ keyUsage=persistent
Изменив пароль и имя на свои, если хотите.
Создаем файлы для управления
Если создать сеть нам нужно только один раз, ну и когда вы захотите сменить имя сети, или пароль, то запускать раздачу нужно после каждого выключения компьютера. Не очень удобно каждый раз открывать командную строку, копировать команду и выполнять ее. Поэтому, я советую создать два файла: один для запуска сети, второй для ее остановки.
Делаем так: создаем на рабочем столе текстовый файл, и переименовываем его в start.bat. Имя файла может быть любым. Главное, что бы расширение было .bat.
Нажимаем правой кнопкой мыши на наш .bat файл, и выбираем Изменить. Дальше, копируем и вставляем в него команду:
netsh wlan start hostednetwork
Закрываем файл, и обязательно сохраняем изменения в файле.
Вот и все, теперь у нас есть файл start.bat, нажав на который (двойной клик), сразу запустится раздача Wi-Fi. Точно таким же способом можно создать файл для остановки сети. Назовите файл например stop.bat, и вставьте в него команду «netsh wlan stop hostednetwork». После запуска этого файла, виртуальная сеть будет остановлена.
Если не получается создать .bat файл, то решение смотрите здесь.
Обновление: если необходимо, то можно сделать так, что бы ноутбук начинал раздавать интернет автоматически, сразу после включения. Как это сделать, я писал в статье: автоматический запуск раздачи Wi-Fi при включении ноутбука.
Что делать, если ноутбук не раздает Wi-Fi, не работает интернет, или не подключаются устрйоства?
Если вы запустили сеть на своем компьютере с Windows 10, и у вас возникли проблемы с самим запуском, подключением, или доступом к интернету, то сейчас мы попробуем разобраться с этими проблемами.
- Если возникла какая-то проблема, то первым делом перезагрузите компьютер, и проверьте, запускаете ли вы командную строку от имени администратора. Это важно.
- Может быть такое, что не получается создать саму сеть (первой командой из этой статьи). В таком случае, проверьте, включен ли у вас Wi-Fi (показывал как это сделать в начале статьи). Если вообще нет возможности включить Wi-Fi, то скорее всего у вас не установлен драйвер на беспроводной адаптер. Установите драйвер и попробуйте снова.
Если драйвер установлен, но так и не получается запустить раздачу интернета, то попробуйте обновить драйвер на Wi-Fi. Скачав его с сайта производителя для вашей модели ноутбука и OS. - Если сеть на ноутбуке запущена, но к ней не подключаются устройства. Первым делом, отключите антивирус и фаервол (если есть). Или другие программы, которые могут блокировать подключение.
Так же, проверьте, правильно ли вы указываете пароль. Можете перезапустить сеть с новым паролем. И посмотрите советы из этой статьи. - Очень популярная проблема, когда подключение к сети есть, все устройства подключатся отлично, но интернет не работает, сайты не открываются. Решение: первым делом нужно проверить работает ли интернет на компьютере, с которого хотите раздать интернет. Если все ок, то проверьте настройки общего доступа к интернету, которые вы должны были обязательно задать в процессе запуска сети. Смотрите выше, как мы разрешали использовать подключение к интернету.
Так же, можно попробовать отключить антивирус, брандмауэр и т. д. По этой проблеме я подготовит отдельную статью: раздали Wi-Fi с ноутбука, а интернет не работает «Без доступа к интернету».
Ошибка «Не удалось запустить размещенную сеть. Группа или ресурс не находятся в нужном состоянии…»
Очень популярная проблема, когда на Windows 10 при попытке запустить виртуальную сеть появляется ошибка «Не удалось запустить размещенную сеть. Группа или ресурс не находятся в нужном состоянии для выполнения требуемой операции».
В комментариях Антон посоветовал сделать так: зайти в диспетчер устройств. Пуск — Параметры — Устройства, и снизу выбираем Диспетчер устройств. Дальше, в диспетчере нажимаем на вкладку Вид, и выбираем пункт Показать скрытые устройства.
Открываем вкладку Сетевые адаптеры, ищем адаптер который называется «Microsoft Hosted Network Virtual Adapter», или «Виртуальный адаптер размещенной сети (Майкрософт)» нажимаем на него правой кнопкой мыши, и выбираем Задействовать.
После этого пробуем запустить сеть командой netsh wlan start hostednetwork.
Если вы в диспетчере задач не найдете такого адаптера, или у вас вообще нет никаких признаков Wi-Fi (например, пункта в настройках, кнопки включения), то скорее всего, у вас не установлен драйвер на беспроводной адаптер. Или, его нужно просто обновить. Может быть и такое, что в драйвере нет поддержки виртуальной сети. Посмотрите эту статью. В ней я писал о похожей проблеме. Если вы запускали уже раньше hotspot, то вопросов в случае с раздачей Wi-F в Windows 10 возникнуть не должно.
Видео: настраиваем раздачу Wi-Fi в Windows 10
Подготовил небольшое видео, в котором вы можете увидеть запуск точки доступа в Windows 10 (выбирайте максимальное качество, и делайте на весь экран). Кстати, это моя первая видео-инструкция, так что прошу сильно не ругать:)
Если же у вас что-то не получилось, или какие-то моменты из статьи остались непонятными, то пишите в комментариях, постараюсь помочь.
На чтение 10 мин Просмотров 8.9к. Опубликовано 14.07.2019
Операционная система Windows 10 позволяет раздавать Wi-Fi с ноутбука на другие устройства: мобильные телефон, планшеты, телевизоры SmartTV. Имеется несколько способов осуществления этой задачи, доступных для реализации среднестатистическим пользователем.
Содержание
- Предварительные настройки
- Стандартная раздача Wi-Fi с ноутбука Windows 10
- Раздача через командную строку
- Раздача с помощью специальных программ
- MyPublicWiFi
- Virtual Router Plus
- Connectify Hotspot
- Возможные проблемы и их решение
- Как действовать, если мобильный хот-спот на Windows 10 не включается?
- Ноутбук не раздает Вай-Фай, не выполняется подключение устройств, не запускается раздача
- Не удаётся запустить размещенную сеть
Предварительные настройки
Вначале нужно убедиться в наличии рабочего беспроводного адаптера.
Требуется и присутствие специального драйвера на Wi-Fi-адаптере, который обычно автоматически устанавливается системой. О его наличии можно узнать в «Диспетчере устройств»:
- Используя правую кнопку мыши, кликнуть по значку «Этот компьютер» на рабочем столе и выбрать «Управление», а потом в коленке слева нажать на «Диспетчер устройств».
- Открыть «Сетевые адаптеры», где должны отсутствовать пометки со знаком восклицания как неопознанное устройство
- В свою очередь адаптер, в котором имеется слово «Wireless», должен иметь состояние «включен». Чтобы включить адаптер, нужно нажать на него правой кнопкой мыши и выбрать «Включить устройство».
Для раздачи также необходимо наличие нормально функционирующего интернет-соединения. Факт подключения можно определить внешне — по кабелю, вставленному в специальный разъём на ноутбуке или 3G/4G-модему в USB-разъём.
Также можно сделать проверку следующим способом:
- Запустить окно «Выполнить» сочетанием клавиш Win+R.
- Ввести команду services.msc и нажать OK.
- Для удобства выстроить список по имени, и нажать на «Служба автонастройки WLAN».
- Удостоверится, что состояние службы находится в положении «Выполняется». Если этого нет, то с помощью правой кнопки мышки нужно нажать по названию и выбрать «Запустить».
Стандартная раздача Wi-Fi с ноутбука Windows 10
Одним из способов раздачи беспроводного Интернета в Виндовс 10 является раздача с ноутбука с использованием стандартной функции без специальных программ и внесения команд в консоль. Это осуществляется с помощью использования мобильного хот-спота в Windows 10.
Алгоритм действий:
- Нажать правой кнопки мышки по знаку «Виндовс» слева внизу.
- Перейти к пункту «Параметры» (имеет вид шестерёнки), затем выбрать «Сеть и интернет».
- С левой стороны появится перечень с имеющимися функциями, к которым относится и хот-спот. Нажать на него.
- В появившемся окошке указывается наименование интернет-соединения для совместного использования на различных устройствах.
- Необходимо установить пароль и создать имя Wi-Fi-сети.
- Передвинуть ползунок в положение «Вкл.» для разрешения полученного подсоединения.
- Используя наименование сети с паролем, можно подсоединить к хот-споту не более 8 девайсов.
- Отключение Wi-Fi-раздачи доступно там же, где отключается беспроводное соединение (в окне «Сеть» панели задач).
Чтобы не допускать функционирования хот-спота впустую, можно сделать удалённый запуск с другого девайса. Активирование функции наступает в той же настойке точки доступа, которая будет работать, если на этих устройствах включён Bluetooth и они соединены между собой.
Как осуществить раздачу Вай-Фай с ноутбуку через мобильный хот-спот, рассказывается в этом видео:
Раздача через командную строку
Если предыдущий метод не помог, то вариант с использованием командной строки с большей долей вероятности будет удачным. Его реализация предполагает следующие действия:
- Открыть «Пуск» и сразу начать набирать «команд».
- В списке появится «Командная строка». Нажать на неё правой кнопкой мыши и выбрать «Запустить от имени администратора».
- После запуска набрать netsh wlan show drivers
Это поможет узнать, может ли поддерживать раздачу ваш беспроводной девайс. - Среди текста в открывшемся окошке нужно найти поле «Поддержка размещенной сети» и удостовериться, что там отмечено «Да».
В противном случае необходима переустановка или откат драйвера, а потом новая попытка.
Как организовать раздачу Wi-Fi с ноутбука:
- Ввести в командную строку netsh wlan set hostednetwork mode=allow ssid=okwifi=okwificom
Но при этом «okwifi» поменять на что-то другое по собственному усмотрению. Это будет имя беспроводной сети. А «okwificom» заменить на придуманный пароль к этой сети.
Не закрывайте окно командной строки, оно ещё пригодится чуть позже!
- Чтобы пользователи могли подключится к ноутбуку, который раздаёт интернет, нужно:
- Нажать «Пуск».
- Слева выбрать «Параметры» (значок шестерёнки), и потом выбрать «Сеть и Интернет». Нажать по синей ссылке «Настройка параметров адаптера».
- Откроется новое окно. Нажать правой кнопкой мыши по значку «Беспроводная сеть» и выбрать в появившемся контекстном меню «Свойства».
- В открывшимся окне перейти во вкладку «Доступ» и поставить галочку на «Разрешить другим пользователям сети использовать подключение к Интернету данного компьютера». Сохранить изменения.
- В командной строке ввести netsh wlan start hostednetwork
Эта фраза используется, чтобы запустить точку доступа. Для всех беспроводных аппаратов в зоне сигнала Wi-Fi ноутбука появится возможность увидеть данную сеть и осуществить подсоединение к ней с использованием указанного пароля.
- Чтобы остановить раздачу, нужно в командной строке ввести netsh wlan stop hostednetwork
Процедура управления беспроводной передачей данных не обязательно всегда осуществляется с помощью скриптов в командной строке. Запись команд происходит в «bat» файл. Управление раздачей осуществляется за счёт трёх команд:
- netsh wlan start hostednetwork — запускается Вай-Фай (при открытом доступе к интернет-соединению он становится доступным для остальных девайсов);
- netsh wlan stop hostednetwork — остановка Вай-Фай с прекращением передачи;
- netsh wlan set hostednetwork mode=allow ssid=okwifi. com key=okwificom keyUsage=persistent — сменяется имя сети и/или пароль.
Для создания командных файлов понадобится создать txt-файл (имя можете ему создать любое, какое хотите). Нужно лишь записать команду в этот файл и сменить его расширение с .txt на .bat.
Чтобы изменить расширение, нужно нажать правой кнопкой мыши на «Пуск» и выбрать «Проводник». Далее клацнуть вверху на панели на вкладку «Вид» и справа на «Параметры». В открывшемся окне перейти во вкладку «Вид» и убрать галочку с пункта «Скрывать расширения для зарегистрированных типов файлов». Нажать ОК.
Теперь видно расширение, которое можно будет без проблем переименовать в .bat. Открытие такого файла запускает выполнение команды. Поэтому удобно создать отдельно файл для запуска и остановки раздачи. При необходимости изменить команду можно путём нажатия на файл правой кнопкой мыши и выбора пункта «Изменить».
Реализация раздачи Wi-Fi с ноутбука с Виндовз 10 через командную строку отображена в этом видео:
Раздача с помощью специальных программ
Для раздачи Вай-Фай с ноутбука с системой Виндовс 10 на другие устройства можно скачать специальную программу, предназначенную для раздачи беспроводной сети. Их достоинством считается то, что они обладают более богатым функционалом по сравнению с обычными методами. Сложностей с раздачей обычно не появляется.
MyPublicWiFi
Алгоритм действий:
- Скачать установочный файл с официального ресурса – http://www.mypublicwifi.com/publicwifi/en/index.html
Запустить его. В процессе установки программы не потребуется устанавливать никакие сторонние приложения, что является редкостью для бесплатного продукта. - Запустить программу с использованием имени администратора при помощи клика правой кнопкой мыши по ярлыку и выбора необходимой строки.
- Все поля должны быть заполнены:
- первое поле — с наименованием Вай-Фай;
- второе — с паролем, который должен состоять из не менее чем 8 символов;
- в третьем поле нужно сделать выбор соединения, предназначенного для совместного использования.
- Поставить отметку в строке «Enable».
После нажатия значка запуска сети она может быть использована остальными устройствами.
Подробнее о настройках программы MyPublicWiFi рассказывается в этом видео:
Virtual Router Plus
Настройка данного бесплатного приложения выполняется по схожему принципу:
- Для скачивания использовать официальный ресурс – https://virtualrouter-plus.ru.softonic.com
При установке не будет установлено стороннее ПО. - Запустить программу при помощи ярлыка на рабочем столе.
- Заполнить графы, введя наименования сети, пароль и выбрав задействованное соединение.
Недостатком программы можно считать отсутствие отметки для разрешения использования интернет, передаваемого по Вай-Фай другими девайсами. Потребуется войти в «Свойства» – «Сетевые адаптеры» – «Доступ» и сделать соответствующую отметку.
Смотрите видео, в котором рассказывается, как установить и настроить программу Virtual Router Plus:
Connectify Hotspot
Существует бесплатная версия программы (с ограничениями) и платные варианты «Pro» и «Max». Процедура инсталляции лёгкая и понятная, но необходима перезагрузка ноутбука после инсталляции.
При первом запуске предлагается бесплатный вариант, понадобится ввод ключа или совершение покупки. Дальнейшие действия такие:
- Для простой раздачи с ноутбука выбирается «Точка доступа Wi-Fi Hotspot», а в графе «Общий доступ к Интернет» вводится имя раздаваемого подключения.
- В строчке «Доступ к сети» (для «Max») возможен режим маршрутизатора либо «Соединённые мостом». Последний подразумевает, что у всех подключённых к данной точке девайсов одна локальная сеть с прочими аппаратами (подсоединены к исходной раздаваемой сети).
- В графе «Имя точки доступа» и «Пароль» набирается желаемое имя с паролем.
- В «Брандмауэр» («Max» и «Pro») можно настроить доступ к локальной сети и включить встроенный блокировщик рекламы.
- Выбрать «Запустить точку доступа Hotspot». Запустится точка доступа и станет доступным подключение с каждого девайса.
- В «Клиенты» можно наблюдать все подключенные аппараты с их трафиком.
При входе в Виндовс по умолчанию Connectify Hotspot будет запускаться в авторежиме и в том же виде, что и при включении или перезагрузке ноутбука (точка доступа запустится вновь). Можно это поменять в «Настройках» – «Параметры запуска Connectify».
О возможностях программы Connectify Hotspot и особенностях ее настройки рассказывается в этом видео:
Из-за автозапуска точки доступа в Виндовс 10 для «Мобильного хот-спота» возможны затруднения.
Не стоит качать и использовать сразу несколько программ – нужно отдать предпочтение одной из них. Если одна программа выдаст ошибку, говорящую о невозможности запуска, то её же выдадут и остальные программы: наиболее вероятно, что причиной служит Вай-Фай-адаптер (отсутствует драйвер, неправильный или отключён). Программы работают по аналогичному принципу, их отличие заключается лишь в интерфейсе и ряде второстепенных функций.
Возможные проблемы и их решение
При возникновении проблем не всегда возможно сразу диагностировать причину появившейся сложности. В любой ситуации можно попробовать остановить, а потом заново запустить беспроводную сеть. Часто проблемы при таких действиях благополучно решаются.
Как действовать, если мобильный хот-спот на Windows 10 не включается?
Настройка беспроводной точки доступа в параметрах теоретически несложна, а на практике многие пользователи видят какую-либо ошибку.
Для решения вопроса существуют различные способы:
- Сделать сброс настроек в следующей последовательности:
- «Сеть и интернет»
- «Состояние»
- «Сброс сети»
- Выполнить удаление Вай-Фай-драйвера, скачав новый с ресурса изготовителя. Если производителем не были выпущены драйверы для Виндовс 10, то возможна его замена драйвером от восьмой версии.
- Выяснить наличие в перечне «Диспетчера устройств» виртуального адаптера Microsoft и включить его.
- Прибегнуть к варианту настройки с помощью командной строки.
Ноутбук не раздает Вай-Фай, не выполняется подключение устройств, не запускается раздача
Возможны различные причины того, почему ноутбук с Windows 10 не может раздавать Wi-Fi:
- В первую очередь может отсутствовать необходимый драйвер Вай-Фай адаптера. Для его скачивания лучше использовать официальный ресурс.
- Раздача может блокироваться антивирусными программами. Их лучше отключить при раздаче Wi-Fi.
- Подключение может блокироваться встроенными в Виндовс межсетевыми экранами.
Не удаётся запустить размещенную сеть
В некоторых случаях возможно появление сообщения, которое информирует, что невозможно сделать запуск Wi-Fi или сеть находится в неправильном состоянии. В такой ситуации необходимо выключение и новый запуск Вай-Фай-модуля.
Осуществить это можно при помощи «Диспетчера устройств» или используя механическую кнопку, если она присутствует на определённом ноутбуке. К подобным моделям можно отнести Vaio и много моделей Asus. Кроме того, в «Диспетчер устройств» необходимо включить отображение скрытых устройств, выполнить поиск в меню «Сетевые адаптеры» и дальнейший запуск виртуального адаптера.
Благодаря приведенным в статье инструкциям возможно подключение любого устройства к беспроводной сети Wi-Fi, раздаваемой с ноутбука на Windows 10. Каждый пользователь может выбрать наиболее удобный для него вариант настройки такой раздачи.
На чтение 7 мин Просмотров 1.6к.
Виталий Леонидович Черкасов
Системный администратор, инженер компьютерных систем.
Задать вопрос
Полезно знать, как раздать вайфай с ноутбука виндовс 10, ведь приобретать маршрутизатор, чтобы подключить интернет на телефон, планшет и другие имеющиеся гаджеты не всегда целесообразно. Можно воспользоваться штатной возможностью Windows 10 – хот-спотом. Кроме этого, можно настроить доступ, вводя команды или через специальные приложения.
Содержание
- Проверяем возможность раздачи
- Мобильный хот-спот
- Командная строка
- Специальные программы
- MyPublicWiFi
- Virtual Router Plus
- Connectify Hotspot
- Ошибки и их решение
- Не запускается сеть
- Проблемы с подключением и раздачей сети
- Проблемы с хот-спотом
Проверяем возможность раздачи
Прежде чем приступать к настройке компа, требуется проверить, может ли он работать как роутер.
Алгоритм:
Если поддержка не работает, то нужно найти драйвера Wi-Fi адаптера в диспетчере устройств и, при необходимости, обновить их. Устанавливать лучше те, которые были скачаны с сайта производителя оборудования.
В некоторых случаях может помочь откат драйвера к ранней версии. Для этого:
- щелкаем правой кнопкой по меню «Пуск»;
- вызываем «Диспетчер устройств»;
- в подразделе «Сетевые устройства» выбираем нужное оборудование и кликаем правой кнопкой;
- в появившемся меню жмем на «Свойства»;
- переходим на «Драйвер»;
- нажимаем «Откатить».
В любом случае нужно добиться, чтобы ПК поддерживал размещение сети, без этого вся дальнейшая настройка теряет смысл.
Мобильный хот-спот
В составе обновления 1607, вышедшего летом 2016 года, имеется сервис «Мобильный хот-спот», благодаря которому легко включить и настроить раздачу всемирной сети на ноутбуке с Windows 10.
Чтобы начать раздачу инета на лэптопе с Windows 10, используя встроенную утилиту хот-спот, нужно:
К созданной сети сможет одновременно подключиться не более 8 гаджетов. Подключение на любых устройствах происходит так же, как и при использовании роутера.
Командная строка
Существует легкий способ настроить и раздавать подключение к интернету с вашего ноутбука через Wi-Fi на ОС Windows 10, используя командную строку.
Чтобы организовать Wi-Fi сеть, нужно набрать команду:
Где главными параметрами являются:
- ssid – имя новой сети;
- key – пароль доступа к создаваемому соединению.
После этого можно запустить соединение.
В результате должна появиться строка «Размещенная сеть запущена».
Теперь гаджеты смогут войти в Wi-Fi, но попасть в интернет будет невозможно. Чтобы разрешить доступ нужно:
- щелкнуть по значку «Сеть» и выбрать «Параметры сети и Интернет»;
- войти в «Центр управления»;
- нажать на «Изменение параметров адаптера»;
- правой кнопкой манипулятора требуется щелкнуть по используемому на лэптопе соединению с всемирной сетью;
- выбрать нижнюю строку «Свойства»;
- переключиться на вкладку «Доступ» и поставить отметку рядом со строкой «Разрешить доступ…»
После этого останавливаем раздачу, а потом запускаем нашу сеть командой:
При организации мобильной сети с использованием командной строки при перезагрузке лэптопа требуется вручную набирать команду запуска. Чтобы автоматизировать создание маршрутизатора, требуется создать bat файл и выполнить такую последовательность действий:
- создать текстовый документ и сохранить его с расширением .bat;
- открыть его и набрать команду запускающую сеть;
- сохранить сделанные изменения;
- чтобы добавить его в папку «Автозагрузка», нажмите Win + R;
- в окне «Выполнить» наберите «shell:startup» и нажмите кнопку «Ок»;
- когда появится папка автозагрузки, необходимо будет скопировать в нее созданный файл.
Теперь каждый раз при загрузке Windows будет выполняться команда, написанная в файле, и запускаться беспроводная сеть.
Специальные программы
Если вам не хочется возиться с настройками операционной системы, то можно воспользоваться специальными программами. Рассмотрим три такие утилиты: Virtual router plus, MyPublicWiFi и Connectify Hotspot. Для работы всех этих программ необходимо настроить общий доступ для соединения с интернета. Чтобы это сделать, можно воспользоваться инструкцией, приведенной в разделе о настройке сети с помощью командной строки.
MyPublicWiFi
Бесплатная утилита MyPublicWiFi предназначена для создания беспроводной Wi-Fi точки доступа. Она способна вести учет подключенных пользователей. Но она не имеет русского интерфейса.
Для ее установки нужно запустить исполняемый файл, который требуется загрузить с официального сайта. После установки запускаем утилиту с правами администратора (для этого нужно кликнуть по иконке с приложением и выбрать нужный тип запуска). В окне программы нужно отметить «Automatic Hotspot configuration», ввести название сети, пароль и выбрать действующее соединение с интернетом. Чтобы запустить Wi-Fi, нажмите «Set up and Start Hotspot».
Virtual Router Plus
Virtual Router Plus – еще одна бесплатная утилита, с помощью которой можно раздать вайфай с компьютера виндовс 10. После запуска приложения появится окно, в котором требуется: ввести SSID, пароль, выбрать работающее подключение и нажать «Start Virtual Router». После этого можно будет соединяться с созданным виртуальным роутером с других устройств.
Connectify Hotspot
Программа Connectify Hotspot распространяется в бесплатной версии Lite, а также можно приобрести две платные версии Pro и Max. В Lite существуют такие ограничения:
- можно раздавать интернет, приходящий только по проводному соединению Ethernet или Wi-Fi, и нельзя использовать 3G или 4G LTE (такая возможность есть в платной версии);
- имя создаваемой сети жестко задано, его невозможно поменять;
- нет режимов проводного роутера и моста, которые есть в платных версиях.
После инсталляции программы ПК нужно перегрузить, чтобы Connectify Hotspot запустила свои службы.
В окне утилиты, на основной вкладке «Точка доступа Wi-Fi Hotspot», в строке «Общий доступ к Интернету», найдите соединение, по которому вы выходите в интернету. После этого осталось только ввести имя новой сети, пароль и клацнуть по кнопке «Start Hotspot».
Ошибки и их решение
Не всегда настройка проходит гладко. Могут возникнуть проблемы с запуском сети, подключением устройств или доступом к интернету. В таком случае рекомендуется перегрузить ноутбук.
Не запускается сеть
Если ноутбук не раздает Wi-Fi, в первую очередь проверьте, запускается ли команда запуска сети с правами администратора.
Также рекомендуется проверить работу Wi-Fi на ноутбуке. Требуется также проверить драйвер сетевого беспроводного адаптера и при необходимости скачать и установить новый.
Проблемы с подключением и раздачей сети
Если устройства соединяются, но интернет на них не появляется, то в первую очередь нужно проверить, есть ли интернет на ПК, с которого ведется раздача. После этого убедитесь, что общий доступ к всемирной сети разрешен. Если это не помогло, отключите брандмауэр и антивирус и проверьте соединение.
Проблемы с хот-спотом
При использовании сервиса хот-спот может возникнуть ошибка: не удается настроить хот-спот.
Чаще всего она возникает из-за проблем с драйверами Wi-Fi адаптера. Поэтому их рекомендуется переустановить. Если это не помогло, то идем в диспетчер устройств Windows 10 и ищем там надпись «Microsoft Wi-Fi Direct Virtual Adapter», которая должна находиться в разделе «Сетевые устройства». Чтобы найти эту строку, нужно сначала зайти в раздел «Вид» верхнего меню и поставить галочку в строке «Показать скрытые устройства». После этого требуется задействовать все найденное оборудование, выбрав соответствующий пункт в контекстном меню.
Может также возникнуть такая проблема:
Такое сообщение может появиться если ноутбук не подключен к интернету. Нужно проверить его наличие.
Инструкция абсолютно такая же как на версиях винды 7 и 8. Правда есть некоторое отличие в интерфейсе, что может запутать некоторых. Но ничего страшного нет, и я вам помогу разобраться. Давайте сначала разберёмся, для чего это нужно вообще.
Довольно частая ситуация – провайдер прокинул кабель с интернетом в квартиру, а вы воткнули его в ноут, настроив соединение. Аналогично интернет может идти по воздуху с Билайн, Мегафон, МТС модема. Спрашивается – зачем тогда покупать роутер, тратить лишние деньги и время. Достаточно просто раздавать беспроводную сеть с центрального ноутбука. К ней при этом смогут подключиться любые устройства от телефонов, до планшетов и даже телевизоров.
Давайте я вам поведаю – как быстро, без напряга раздать WiFi и интернет с ноутбука Windows 10 – если нет роутера. Расскажу все способы и методы, а вы выберите самый удобный для вас.
ПОМОЩЬ! Дорогие друзья, в процессе настройки может произойти всякое – ошибки, не предвиденные ситуации. Обязательно пишите о них в комментариях под статьёй, и я сразу вам помогу. Удачи в настройки.
Содержание
- Проверка функции адаптера
- Установка обновления дров
- Настройка, установка, запуск «Хот-спота»
- 3G/4G/5G модем
- Подключаемся к Wi-Fi и раздаём его же
- Решение ошибок, проблем с Хот-спотом
- Через командную строку
- Как упростить запуск точки доступа
- Нет интернета или WiFi
- Ошибка запуска в CMD.exe
- Если подключение идёт через 3G/4G модем
- Видео инструкция
- Программный запуск
- Если интернета нет после настройки ПО
- Задать вопрос автору статьи
Проверка функции адаптера
Давайте для начала проверим – способна ли наша Wi-Fi машина раздавать сеть. Для этого запускаем консоль от имени администратора.
ПРИМЕЧАНИЕ! Напомню, что для стационарного ПК, надо приобрести дополнительный внешний адаптер с Wi-Fi передатчиком в любом компьютерном магазине.
- Жмём одновременно по двум кнопкам и X.
- Теперь найдите в строчке с программами – «Командная строка (администратор)». Как только вы увидите чёрный экран впишите или проще скопируйте команду:
netsh wlan show drivers
- Жмём Enter.
- Вылезет полная информация об устройстве, драйвере WiFi адаптера и т.д. Надо найти строчку «Поддержка размещенной сети» (Англ. Hosted network supported). Если напротив неё стоит Да (Англ. Yes) – то идём к главе запуска Хот-спота в этой же статье. Если ничего нет или стоит значение «Нет», то просто надо обновить драйвера.
Установка обновления дров
Чтобы не шарится по интернетам можете зайти на сайт – https://drp.su/ru/foradmin. Скачайте пакет «DriverPack Offline Network». Там все последние обновления драйверов. Далее запускаем пакет. После установки – обязательно перезагрузите комп.
Настройка, установка, запуск «Хот-спота»
И вот дорогие мои друзья мы дождались, и компания «Microsoft» прислушалась к пользователям, и со второго августа 16 года выпустила пакет сетевого обновления (1607). Теперь каждый смертный, зайдя в настройки сетевых устройств может активировать локальную, воздушную сеть или проще говоря: «Мобильный хот-спот».
Эта штуковина позволяет буквально за 2 минуты установить раздачу домашнего инета другим устройствам по стандартам вайфая. Смотрим всё ли готово к запуску «ракеты» – ноут включен, чаёк налит, печеньки рядом, интернет работает и Wi-Fi адаптер рвётся и требует раздавать интернет.
- Нажимаем на самую главную кнопку всех Windows. Далее выбираем шестеренку, чтобы открыть параметры.
- Жмакаем на центральную вкладку с изображением планетки «Сеть и интернет».
- Слева найдите значок антеннки с волнами где будет надпись: «Мобильный хот-спот».
НЕТ ТАКОЙ СТРОЧКИ! Такое вполне реально, если вы просто деактивировали обновления операционной системы в основных настройках или это сделал кто-то другой. Но не отчаиваемся – это легко исправить. Для этого жмём «Пуск», опять по шестеренке «Параметры». И стремительно идём в «Обновление и безопасность», а там находим потайной раздел «Центр обновления Windows» – нажимаем на красную как борщ кнопку «Проверка наличия обновления».
- Уже придумали имя и пароль? Настоятельно рекомендую не использовать ключ доступа по умолчанию, который выдаёт операционная система. Для редактирования нажмите «Изменить» вписываем новое наименование сетки и пароль. Для ключа лучше использовать как циферки, так и буковки, если он будет постоянно включен. Иначе может случиться беда – и его легко взломает школьник из соседней квартиры обычным перебором. В конце жмём «Сохранить».
- Итак, минимальные настройки мы выполнили, осталось запустить шайтан машину. В разделе «Совместное использование интернет-соединения» можно из списочка выбрать тот адаптер, который принимает интернет удар на себя. По умолчанию должен быть запущен, тот который активирован в правом нижнем углу.
- Осталось просто активировать работу воздушной сети – переводом бегунка в состояние «Вкл.» ниже сообщения «Разрешить использование моего интернет-соединения на других устройствах».
Теперь можно подключаться всей семьей с любых устройства, который могут ловить невидимую сеть. И вы как настоящий системный администратор может отслеживать каждое устройство. Ниже вы увидите табличку с названиями, IP и MAC-адресами телефонов, планшетов, которые подключены к вам.
3G/4G/5G модем
Для раздачи интернета именно с флэшки – надо в правом нижнем углу посмотреть название соединения. А в настройках поставить тоже название.
Подключаемся к Wi-Fi и раздаём его же
В этом случае ноутбук будет выступать как повторитель. Ничего сложно нет, просто подключитесь к вашей беспроводной сети как обычно. После этого в меню «Мобильный хот-спот» выбираем это подключение.
Решение ошибок, проблем с Хот-спотом
ПРИМЕЧАНИЕ! Сразу хочется сказать, что через командную строку запускать куда легче и проще. Если ниже написанный инструктаж вам не поможет, то лучше сделать «запуск ракеты» по старинке старой дедовской консолькой – она никогда не подводит.
Дай думаю попробую аналогично раздать интернет нуждающимся с обычного компа, в котором стоит внешний Wi-Fi адаптер. Воткнул Bluetooth внешний модуль и начал танцевать с бубном. Молился Тору, Одину и сколько не танцевал я на костях моего ПК – у меня, к сожалению, не удалось запустить шайтан-машину.
На глазах постоянно мелькала ошибка с шуточным сообщением «Не удается настроить мобильный хот-спот. Включите Wi-Fi». Плюнул на всё и пошёл настраивать с консоли. И не долго, использую простые заклинания – мне удалось раздать интернет. Все мои судорожные попытки описаны в главе чуть ниже в этой же статье.
В случае подключения с ноута проблемка может быть в поломке дров на передатчике. Или они просто не активны. Заправив бороду в трусы и браво подкрутив усы – решим эту проблему.
- Идём в диспетчер устройств, нежно нажав одновременно кнопочки и английскую клавишу R. Запуститься приложение выполнения всяких разных команд. Молниеносно вписываем devmgmt.msc и кликаем «ОК».
- Теперь ищем раздел «Сетевые устройства». Наш глаз должен быстро найти любые подписи со словом «Wi-Fi». На всякий пожарный врубим показ скрытых от глаз смертных существ – устройства. Для этого жмём «Вид» и потом «Показать скрытые устройства».
- Присмотритесь, нет ли странных значков типа стрелочки вниз. Это говорит о том, что устройство не задействовано, ну или проклято. Для активации, просто жмём правой кнопкой и далее «Задействовать».
- Если магические манипуляции не дали результата, попробуем обновить программное обеспечение для аппарата. На каждом таком устройстве, где есть любое упоминание вайфай – нажимаем правой кнопочкой и выбираем «Обновить драйверы…».
Вот список злостных ошибок, с которыми могут столкнуться юные сетевые маги роутеров и адаптеров:
- «Устройства не подключаются к запущенной Wi-Fi сети» – попробуйте выключить защиту на антивирусной программе или полностью отключить Брандмауэр (Firewall).
- «Не удалось настроить мобильный хот-спот, поскольку у компьютера отсутствует подключение Ethernet, Wi-Fi или подключение к сотовой сети» – проверяем подключение интернет сети, запустив любой сайт. Если ничего нет, проверьте, что интернет запущен – ну и запустите в случаи чего. Пробуем снова! Если это не дало результата, то, наверное, ваш ноут принимает подключение интернета по тёмной технологии PPPoE. В этом случае придётся подключаться через консоль. Это программная проблема от компании Microsoft, как они говорят на официальном сайте они её решат в последующих обновлениях.
- «Невозможно предоставить для общего доступа данное подключение к интернету, так как нет соединения с сетью мобильной связи» – это частенько бывает если пользуешься модемным интернетом от Билайн, МТС, Мегафон по технологии 4 или 5G. Лечение в таком случае простое – перезагружаем интернет и ноут.
Через командную строку
- Давайте проверим, что интернет подключен и хорошо работает. Откроем любой браузер и введём в поисковую строку любую фразу. Также проверьте, чтобы напротив подключения не было жёлтых треугольников и крестиков.
- Ура, интернет работает! Теперь надо запустить консольку с админскими правами. Жмём на главную кнопку всех окон – «Пуск», в строчке для поиска вписываем три буквы «CMD». Теперь аккуратно правой кнопкой и из выпадающего списка выбираем «Запустить от имени администратора».
- Для начала попробуйте скопировать строчку, которая указана ниже, но не нажимайте Enter. Я напишу какие строчки надо изменить. Если не получается скопировать, то просто впечатайте.
netsh wlan set hostednetwork mode=allow ssid=”wifigid.ru” key=”ivan1234Un” keyUsage=persistent
- В поле ssid=”wifigid.ru” – это моей SSID сети (тоже самое, что и вайфай), которая будет отображаться на других устройствах при поиске. Можете вписать своё наименование.
- В поле key=”ivan1234Un” – это пароль для доступа. Напишите тот пароль, который запомните.
- После того как волшебное заклинание введено жмём на кнопку Enter.
ПРИМЕЧАНИЕ! Если после заклятия вы видите сообщение об ошибочном соединении, то милости прошу к следующей главе – где я описываю все возможные варианты решения возникшей проблемки.
- Итак, мы создали только сеть, но по ней пока не гуляет интернет. Для этого надо немного поковыряться в настройках адаптера. Жмём одновременно клавиши + R. Запускаем команду ncpa.cpl.
- Мы попадём в меню где гнездятся все беспроводные и проводные соединения. Обратите внимание, среди всех мы можем увидеть молодую и юную, которую мы и породили. Теперь разъясню поподробнее. У любого ноута по стандарту в этом окне должно быть три подключения: проводное, вайфай и наше локальное (которые мы создали заклятиями в командной строке). Вам, дорогие мои сетевые друзья, надо выбрать то, по которому течёт кровь интернета. В моём случае это кабельное соединение, так как я использую внешний провод от провайдера.
- Надо перейти в свойства этого подключения. Орудую мышью кликаем два раза и переходим в свойства зверя. Теперь сверху во вторую вкладочку «Доступ». Нам нужно разрешить пользоваться интернетом в локальной сети, которую мы создали ранее. Когда активируете это свойство, появится строчка «Подключение домашней сети». Там та мы и выберем ранее созданное соединение.
- Опять запускаем «exe» и останавливаем сетку тем же заклятием – «netsh wlan stop hostednetwork».
- Ждём примерно 10 секунд
- Снова прописываем волшебную структуру букв «netsh wlan stop hostednetwork».
Смотрите вы наверно заметили, что ключ и имя подключения пишется один раз при первой активации. Как запускать и останавливать эту шайтан машину – вы уже знает. Для изменения пароля доступа и имени беспроводной сетки – снова прописываем полную строчку как при первом запуске – просто меняем значение полей «ssid» и «key».
Как упростить запуск точки доступа
Для того чтобы постоянно не заходить в консоль и не вписывать команду мы создадим так называемые кнопки запуска. Надеваем очки, чтобы почувствовать себя настоящим программистом и приступаем.
- Открываем рабочий стол и правой кнопкой волшебной мышки жмём на любую свободную область. В списке выбираем «Создать», теперь «Текстовый документ». Назовите его как хотите я назвал – «StartWIFI». Теперь у меня есть файл «StartWIFI.txt».
- Нажимаем правой кнопкой по нему и выбираем «Переименовать». После точки меняем «txt» на «bat» жмём Вылезет окошко, просто подтверждаем действие, нажатием «Да».
- Теперь у нас есть волшебный файлик с расширением «.bat». Если в него прописать заклинание как в консоли ранее – то при запуске она будет обрабатываться приложением «cmd.exe» и в теории раздавать беспроводную сеть.
- Опять правой кнопкой по «.bat» файлу и из списка выбираем «Изменить».
- Откроется блокнот, куда надо занести заклинание запуска «netsh wlan start hostednetwork».
- Обязательно сохраняем нажав «Файл» и «Сохранить».
- Аналогично создаём файлик для остановки раздачи. Чтобы запустить просто нажимаем два раза левой кнопкой мыши по файлику.
Если ваш ноут будет постоянно раздавать сеть, а родные не все знают, как запускать аппарат – то можно файлик закинуть в автозагрузчик, чтобы он активировался при загрузке системы. Жмём одновременно две клавиши и R. В строчку прописываем заклятие shell:startup. Перетаскиваем этот файлик в папочку «Автозагрузки».
Нет интернета или WiFi
Давайте рассмотрим быстрые способы:
- Проверяем работает ли интернет и включен адаптер для приёма из сети провайдера. Обязательно проверьте в свойствах этого соединения, разрешено ли раздавать интернет к локальным пользователям.
- Попробуйте отключить антивирусную программу.
- Перегружаем машину.
- Проверьте пароль, который вы вводите на второстепенных устройствах. Можете его изменить, как это делать – вы уже знаете.
- Некоторые программы просто выключают сетевое соединение. Надо его просто включить. Зайдите в «Центр управления сетями и общим доступом» – включаем передатчик.
- Проверьте наличие обновления для драйверов именно всего сетевого оборудования. Можно скачать из с официального сайта производителя. Если модуль встроен, то нужно заходить на сайт, которые выпустил материнскую плату или сам ноутбук – там и будет последнее и актуальное ПО.
Ошибка запуска в CMD.exe
«Не удалось запустить размещенную сеть. Группа или ресурс не находятся в нужном состоянии для выполнения требуемой операции» – я с этой проблемой столкнулся у друга, когда пытался установить раздачу на его машине. Тут скорее всего проблема в железе.
- Жмём + R – приписываем заклинание devmgmt.msc.
- В верхней меню нажимаем на 3 пункт слева «Вид».
- И указываем показ скрытого железа – «Показать скрытые устройства».
- Если будет хоть одно со значком стрелочки, просто нажимаем на него и «Задействовать».
- Если вообще нет адаптера, то перейдите в раздел «Другие устройства», возможно передатчик там, но на нём пока не установлены драйвера.
Если подключение идёт через 3G/4G модем
Коннект при этом происходит через специализированные проги. Просто зайдите и удалите их со своего компьютера. А подключаться можно во вкладке «Сотовый» в сетевых параметрах. Вставляем модем, переходим по вкладке и действуем согласно инструкциям.
Видео инструкция
Программный запуск
Для этого созданы специальные программы. Они автоматически запускают раздачу с ноута. Все они очень простые в использовании, так что я просто расскажу общую концепцию запуска. Вот несколько ПО с ссылками для скачивания прям с нашего портала:
- Виртуал Роутер 3
- Свич Виртуал Роутер 3.4.1
- Maryfi
- Connectify
ПРИМЕЧАНИЕ! Эти программы можете скачать и с официальных сайтов или других файлообменников. Если архив, сломан, не открывается, не устанавливается или возникают ошибки – то пишите об этом в комментариях. И я – маг сети в четвёртом поколении, помогу вам.
- Теперь распаковываем и запускаем программку с архива.
- Некоторые из них не требуют установки.
- Как только ПО запуститься ваши очи будут лицезреть вполне лёгкое меню с кнопками запуска, изменением вай-фай адаптера, пароля, имени сети. В них я думаю вы разберётесь.
Если интернета нет после настройки ПО
Надо просто открыть доступ интернета для созданной локальной сети.
- + R
- ncpa.cpl
- Enter
- Надо просто установить доступ с устройства, которая принимает интернет. Об этом было описано уже в этом статье, я же просто предоставлю картинку. После этого интернет появится.
Отличительная особенность операционной системы Windows 10 от предыдущих версий заключается в том, что раздать Wi-Fi с ноутбука можно нажатием одной кнопки. Принимать интернет могут любые устройства, которые предусматривают такой способ выхода в сеть: смартфона, планшеты, другие компьютеры или смарт-ТВ. В «Блоге системного администратора» мы рассмотрим все способы, позволяющие создать точку доступа беспроводного подключения.
Предварительная настройка
Содержание
- Предварительная настройка
- Стандартный способ раздачи Wi-Fi
- Командная строка
- Чтобы проверить, поддерживает ли сетевой адаптер функцию раздачи Wi-Fi, следуйте инструкции:
- Теперь необходимо произвести настройки, чтобы другие устройства увидели сеть и смогли подключиться к ней:
- Создание bat-файла для быстрого выполнения команд
- Возможные проблемы
Сразу следует отметить, что Wi-Fi адаптеры, которые устарели, не смогут организовать общую точку доступа, поэтому раздать интернет в этом случае не получится. Кроме того, перед процедурой необходимо заблаговременно произвести настройки, позволяющие избежать проблем при раздаче.
Для начала нужно убедиться, что адаптер работает справно. Для этого необходим специальный драйвер, который автоматически устанавливается системой. Чтобы проверить работоспособность, сделайте следующее:
1. Перейдите в диспетчер устройств, щелкнув правой клавишей мыши по иконке «Мой компьютер» на рабочем столе и выбрав параметр «Свойства».
2. В появившемся окне в панели слева выберите соответствующий пункт.
3. В раскрывающемся меню «Сетевые адаптеры» рядом с подключенными устройствами не должно быть значка в виде восклицательного знака, обозначающего устаревшие драйвера.
4. Кроме того, адаптер, в названии которого есть слово «Wireless», должно быть включено.
Для раздачи интернета в Windows 10 требуется стабильной и работающее интернет-соединение. Подключение может быть любым: кабельным или мобильным с использованием модема.
Стандартный способ раздачи Wi-Fi
Windows 10 для раздачи Wi-Fi не требует использования сторонних утилит. Сделать это возможно с помощью предусмотренной в этой версии функции – «Мобильный хот-спот». Для этого следуйте алгоритму:
1. Перейдите в параметры системы через меню «Пуск» и выберите раздел «Сеть и интернет».
2. В левой панели выберите «Мобильный хот-спот».
3. Активируйте точку доступа, передвинув ползунок во включенное состояние.
Ниже отображается название сети и пароль для доступа. При необходимости данные можно поменять, если щелкнуть по соответствующей кнопке. Возможно подключить одновременно не более 8 устройств.
Система предусматривает возможность удаленного запуска точки доступа с другого устройства. Это позволяет избежать работы адаптера впустую, если никакие другие девайсы не подключены. Для этого нужно выбрать пункт «Bluetooth», чтобы они соединены между собой.
Командная строка
Раздача Wi-Fi через командную строку – привычный способ для Windows 7, но и в десятой версии операционной системы на старых устройствах он сработает. Следует отметить, что на современных ноутбуках функция поддержки размещения удаленной сети убирается из драйвера. Это обусловлено тем, что компания Microsoft пытается перевести пользователей на мобильный хот-спот. Метод пригодится, если воспользоваться стандартными средствами не получается.
Чтобы проверить, поддерживает ли сетевой адаптер функцию раздачи Wi-Fi, следуйте инструкции:
1. Найдите приложение «Командная строка», используя системную поисковую строку или список установленных утилит в меню «Пуск».
2. Чтобы запустить утилиту с правами администратора, щелкните по ней правой клавишей мыши и выберите соответствующий пункт.
3. На месте мигающего курсора в появившемся окне введите команду netsh wlan show drivers и нажмите на клавишу Enter. Эта команда позволяет посмотреть все важные сведения о сетевом адаптере.
4. Найдите строку с названием «Поддержка размещенной сети». Рядом с ней должно стоять значение «Да», которое обозначает, что ноутбук сможет раздать интернет.
Если сетевой адаптер поддерживает такую возможность, можно переходить к организации точки доступа. Откройте командную строку и введите следующее:
netsh wlan set hostednetwork mode=allow ssid=poznyaevru=poznyaev
Где значение «poznyaev123» – это название сети, которая будет создана, а «poznyaev123» – пароль для подключения. Нажмите на Enter, чтобы запустить размещенную сеть.
После того как процедура создания пройдет успешно, просто сверните приложение, не закрывая его. Данные еще пригодятся.
Теперь необходимо произвести настройки, чтобы другие устройства увидели сеть и смогли подключиться к ней:
1. Перейдите в параметры системы, нажав на меню «Пуск» и выбрав иконку в виде шестеренки слева.
2. Выберите раздел «Сеть и интернет».
3. В блоке сопутствующих параметров нажать на ссылку «Настройка параметров адаптера».
Не забудьте подписаться на наш Дзен
4. Кликните правой клавишей мыши по беспроводному соединению и в появившемся списке нажмите на пункт «Свойства».
5. Перейдите во вкладку «Доступ» и отметься галочкой разрешение другим пользователям сети использовать подключение к интернету.
6. Сохраните изменения.
Снова разверните командную строку и введите
netsh wlan start hostednetwork
Эта команда позволяет запускать раздачу интернета. Чтобы остановить ее, нужно использовать команду
netsh wlan stop hostednetwork.
Создание bat-файла для быстрого выполнения команд
В последующем раздавать интернет можно без использования командной строки. Чтобы быстро создать точку доступа Wi-Fi, можно прибегнуть к файлу с расширением .bat. Сразу следует отметить, что, если форматы не отображаются, то нужно действовать по следующей инструкции:
1. Откройте системный проводник и в верхней панели перейдите во вкладку «Вид».
2. Нажмите на кнопку «Параметры», чтобы вызвать дополнительное окно.
3. В новом окошке выберите вкладку «Вид».
4. В списке параметров найдите пункт скрытия расширения файлов и снимите с него галочку.
5. Нажмите на кнопку «ОК», чтобы сохранить изменения.
Затем нужно создать текстовой документ, ввести команды и сменить расширение. В этом поможет такой алгоритм:
1. Кликните правой кнопкой мыши по свободному месту там, где будет находиться файл для быстрого запуска раздачи интернета.
2. Наведите курсор на пункт «Создать» и в дополнительном списке выберите «Текстовой документ».
3. Введите команду для запуска точки доступа, которую мы разобрали выше.
4. Сохраните документ и смените его расширение на .bat через переименование.
Открытие файла выполняет заданную команду, поэтому лучше создать сразу два документа: для запуска и остановки раздачи Wi-Fi.В любой момент введенные данные можно изменить через контекстное меню и соответствующий пункт.
Возможные проблемы
При раздаче Wi-Fi через функцию мобильного хот-спота могут возникать различные ошибки. Чтобы их устранить, нужно понять причину возникновения. Мы рассмотрим самые распространенные из них:
- При возникновении ошибки неправильной настройки мобильного хот-спота проверьте, чтобы длина пароля была не менее 8 символов, а название сети указано латиницей.
- Проблема может заключаться во встроенных утилитах от поставщика оборудования. Такое ПО блокирует создание точки доступа и фильтрует все подключения, обеспечивая безопасность. В свойствах беспроводной сети удалите утилиту, даже если она неактивна.
- Некоторые антивирусные программы блокируют создание размещенной сети, тем более тем, у которых есть встроенные брандмауэр. В этом случае лучше занести событие в список исключений, но можно на время отключить ПО, что не рекомендуется.
При создании точки доступа Wi-Fi через командную строку на этапе настройки сетевого адаптера можно столкнуться с проблемой, когда не получается выбрать сеть, которая была создана. Самым лучшим решением станет отключение и включение адаптера. Для этого нажмите на иконку подключения правой клавишей мыши и выберите нужные пункты.
Если после ввода команды запуска раздачи интернета появилась ошибка, сообщающая о том, что невозможно создать размещенную сеть, то ноутбук новый и не поддерживает такую функцию. Проверить это несложно:
1. Перейдите в диспетчер устройств способом, который мы рассмотрели в разделе с предварительной настройкой.
2. Кликните по кнопке «Вид» в панели инструментов и выберите функцию показа скрытых устройств.
3. Разверните меню сетевых адаптеров и посмотрите, есть ли там Wi-Fi Direct Virtual Adapter. Если его нет, то раздать интернет через командную строку не получится.
Windows 10 позволяет создать точку доступа Wi-Fi возможно через функцию мобильного хот-спота и командную строку. Какой способ помог вам? Напиши в комментарии.
Раздать Wi-Fi с ноутбука не составит никакого труда. Однако у владельцев лэптопов, функционирующих на Windows 10, «классические» способы смены настроек банально не работают. Как же организовать раздачу вай-фай с устройства в этом случае? На самом деле поделиться Интернетом с компа, работающего на базе Виндовс 10, не сложнее, чем зайти в настройки роутера и поменять пароль на Wi-Fi.
Меню «Параметры»
Управлять многими процессами у компьютеров на Windows 10 можно через меню «Параметры». Например, в этом разделе удастся даже подготовить переход в безопасный режим работы или связать ПК со смартфоном на Андроиде или iOS. Чтобы начать раздавать Wi-Fi с ноута, нужно изменить несколько настроек:
- Щелкаем на «Пуск» правой кнопкой мыши и выбираем опцию «Параметры».
- Открываем меню «Сеть и Интернет».
- Переходим в раздел «Мобильный хот-спот», активируем одноименную функцию и при необходимости меняем имя сети и пароль.
Важно: у ноутбуков, работающих на Windows 10, можно также установить удаленное включение функции хот-спот. В этом случае активация опции будет происходить через Bluetooth. В итоге организовать раздачу Wi-Fi и поделиться Интернетом получится прямо со смартфона.
Центр уведомлений Windows
Раздать вай-фай с ноутбуков и компьютеров, работающих на ОС Windows 10, можно и через «Центр уведомлений»:
- Нажимаем на кнопку «Центра уведомлений».
- Выбираем раздел «Развернуть».
- Включаем опцию «Мобильный хот-спот».
Внимание: после активации представленной опции автоматически включится Bluetooth.
Командная строка
Иногда указанные выше способы активации раздачи Интернета не работают. В этом случае настройки ноутбуков и ПК, функционирующих на Windows 10, придется менять при помощи командной строки:
- Нажимаем на «Пуск» правой кнопкой мыши, после чего выбираем опцию «Windows PowerShell (администратор)».
- Вводим комбинацию netsh wlan show drivers и подтверждаем действие. Если компьютер нашел необходимое ПО, то продолжаем работу. Если же в строке написано «Нет», то переустанавливаем драйвера адаптера.
- После этого пишем новую комбинацию: netsh wlan set hostednetwork mode=allow ssid=название key=сетевой код. Вместо «название» указываем имя сети латиницей, вместо словосочетания «сетевой код» пишем пароль к Wi-Fi. Подтверждаем действие нажатием на Enter.
- Затем прописываем команду netsh wlan start hostednetwork и подтверждаем действие.
- Нажимаем на значок поиска, закрепленный на панели задач, вводим в строку «Панель управления» и переходим в соответствующее приложение.
- Открываем раздел «Сеть и Интернет».
- Переходим в меню «Центр управления сетями и общим доступом».
- Открываем сеть, к которой в настоящий момент подключен компьютер или ноутбук.
- Нажимаем на кнопку «Свойства».
- Разрешаем доступ и подтверждаем действие.
Теперь другим пользователям остается только подключить вай-фай на ноутбуке, компьютере или смартфоне и присоединиться к новой сети.
Подводим итоги
Иногда даже выбрать роутер бывает сложнее, чем изменить настройки и раздать Wi-Fi со своего ПК. Как видно, владельцам компьютеров и ноутбуков, работающих на Windows 10, сделать раздачу Интернета можно тремя способами. Первые два варианта — самые простые. Изменить настройки и раздать вай-фай при помощи командной строки несколько сложнее.
Раздача Wi-Fi с ноутбука ОС Windows 10

Содержание
- Подготовительные работы
- Проверка Wi-Fi-адаптера
- Проверить интернет
- Проверить службы
- Стандартная функция Windows 10 для раздачи Wi-Fi
- Раздача Wi-Fi в Windows 10 с помощью командной строки
- Консоль Windows с правами администратора
- Настройка точки доступа
- Команды включения/выключения точки доступа
- Настройка маршрутизации
- Проверка работоспособности сети
- Создание ярлыков на рабочем столе для прямого управления раздачей
- С помощью специальных программ
- MyPublicWiFi
- Virtual Router Plus
- Решение проблем и исправление ошибок
- Ноутбук не раздает Wi-Fi, не выполняется подключение устройств, не запускается раздача
- Ошибка с названием: «Не удалось запустить размещенную сеть …не находятся в нужном состоянии…»
Подготовительные работы
Раздача «вайфай» с ноутбука на Windows 10 — это полезная функция для обеспечения, как правило, переносной техники интернетом через беспроводную связь. Однако процедура требует проведения небольших подготовительных работ.
Проверка Wi-Fi-адаптера
В первую очередь следует убедиться, что ноутбук, на котором будет проходить создание точки доступа, имеет рабочий wifi-адаптер. Кроме того, для работы необходим специальный драйвер на беспроводном адаптере, обычно устанавливаемом системой в автоматическом режиме. Чтобы проверить его наличие, нужно зайти в диспетчер устройств. Нажать правой кнопкой на логотип Windows в левом нижнем углу и в появившемся меню выбрать «Диспетчер устройств». Затем развернуть «Сетевые адаптеры», где не должно быть знаков вопроса и неопознанного оборудования. Ну и, конечно же, адаптер должен быть включен.
Проверить интернет
Чтобы раздавать с компьютера интернет, он должен быть подключен и нормально работать. Проверить подсоединение возможно визуально. Это либо кабель, вставленный в специальный разъем ноутбука, либо 3/4G-модем в USB-разъеме. Проверить его работоспособность можно в любом браузере, перейдя на общеизвестную страницу.
Проверить службы
Также возможна проверка посредством службы «Общий доступ к подключению к интернету (ICS)» и «Служба автонастройки WLAN». Для этого запустить «Диспетчер задач», перейти в нужную вкладку и убедиться, что указанные «помощники» находятся в состоянии «Выполняется». В случае если это не так, достаточно щелкнуть правой кнопкой мыши на названии и в выпавшем меню нажать «Запустить».
Стандартная функция Windows 10 для раздачи Wi-Fi
Раздать wifi в Windows 10 реально несколькими путями, например, через стандартную функцию. Делается это через так называемый мобильный хот-спот в Windows 10. Чтобы запустить, нажать правой кнопкой мыши на значок Windows в левом нижнем углу, выбрать пункт «Параметры». В нем перейти в подпункт «Сеть и интернет». В результате слева будет виден список имеющихся функций, среди которых есть и хот-спот. Но эта манипуляция делается еще быстрее. Достаточно кликнуть на кнопку уведомлений в правом нижнем углу главного экрана Windows, где одним из вариантов быстрого доступа и будет мобильный хот-спот.
Далее в открывшемся окне указать, какое именно интернет-соединение будет использоваться совместно на разных устройствах. Установить необходимый пароль и создать имя wifi-сети. Не забыть перевести ползунок, разрешающий подключение к созданному подсоединению, в положение «Вкл.».
Раздача Wi-Fi в Windows 10 с помощью командной строки
Также раздача wi fi в Windows 10 производится через командную строку. Этот путь несколько сложнее, чем описанный выше, и применялся тогда, когда в Windows еще не было встроенной функции раздачи wifi.
Консоль Windows с правами администратора
Раньше командная строка от имени администратора запускалась при помощи нажатия правой кнопки мыши на значок Windows в левом нижнем углу и выбора нужного пункта. Однако в одном из обновлений эту функцию убрали, поэтому теперь требуется нажать на этот значок левой кнопкой мыши. Затем выбрать в списке папку «Служебные», найти «Командную строку», кликнуть правой кнопкой, выбрать «Дополнительно» и уже оттуда запустить ее с правами администратора.
Настройка точки доступа
После этого создается виртуальная wifi-сеть командой Netsh wlan set hostednetwork mode=allow ssid=NameNetwork key=password». В поля SSID и key вписывается имя сети и пароль, состоящий из восьми и более знаков.
Команды включения/выключения точки доступа
Созданная wifi-сеть запускается и отключается при помощи двух команд, прописываемых в командной строке. Для включения применяется netsh wlan start hostednetwork, в то же время для остановки нужно воспользоваться командой netsh wlan stop.
Настройка маршрутизации
При этом интернета пока не будет. Необходимо зайти в «Сетевые подключения», в подпункте «Свойства» следует перейти во вкладку «Доступ», где установить галочку, разрешающую совместное использование интернета, подключенного к компьютеру на Windows со всех других устройств.
Проверка работоспособности сети
Чтобы проверить, правильно ли работает wifi, достаточно воспользоваться любым сторонним устройством, будь это телефон или планшет. Следует найти и подключиться к wifi-сети, попробовать воспользоваться интернетом, раздаваемым с ноутбука на Windows.
Создание ярлыков на рабочем столе для прямого управления раздачей
Существует способ создать аналог ярлыка для быстрого управления wifi в виде bat-файла. Для этого обычный текстовый файл требует изменения его расширения на bat. Затем вписать команду, запускающую механизм раздачи wifi с ноутбука, и сохранить. В результате не потребуется каждый раз заново запускать командную строку от имени администратора и прописывать необходимый текст. Точно так же создается аналог ярлыка для быстрого выключения сети, достаточно лишь вписать в другой bat-файл: команду остановки сети.
С помощью специальных программ
Кроме того, на собственный персональный ПК, работающий на операционной системе Windows, рекомендуется скачать специальные программы, созданные исключительно для раздачи интернета. Их преимуществом является больший уровень функциональности по сравнению со стандартными способами и, как правило, вопросов, как раздать интернет, практически не возникает, потому что все понятно на интуитивном уровне.
MyPublicWiFi
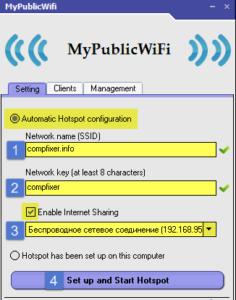
Virtual Router Plus
По аналогичному принципу настраивается программ Virtual Router Plus. Скачивается с официального ресурса, устанавливается без стороннего ПО. После этого запускается ярлык с рабочего стола, заполняются поля: имя сети, пароль, вид используемого интернет-соединения. Однако минусом является то, что в ней отсутствует галочка, разрешающая пользоваться интернетом, раздаваемым через wifi сторонними устройствами. Для этого нужно зайти в свойства в разделе «Сетевые адаптеры» и во вкладке «Доступ» установить галочку. После этого wifi легко раздается с ноутбука на Windows.
Решение проблем и исправление ошибок
В «виндовс» 10, как и в любой другой операционной системе, возникают ошибки. В том числе это касается и точки доступа, не раздающей интернет. Проблемы проявляются в самых неожиданных местах, бывает достаточно сложно диагностировать причины. В любом случае следует попробовать остановить, а затем заново запустить сеть, большинство проблем решается именно таким способом.
Ноутбук не раздает Wi-Fi, не выполняется подключение устройств, не запускается раздача
Причин, по которым не получается подключиться к wifi или же ноутбук с Windows вовсе не раздает интернет, несколько. Прежде всего, отсутствие нужного драйвера wifi-адаптера. Его рекомендуется скачивать с официального сайта производителя.
Также блокировать раздачу способны антивирусные программы. Их желательно отключать на период раздачи wifi. Кроме того, блокировать подключения способны встроенные в Windows межсетевые экраны.
Ошибка с названием: «Не удалось запустить размещенную сеть …не находятся в нужном состоянии…»
Иногда высвечивается сообщение, информирующее, что wifi нельзя запустить, либо сеть находится в неправильном состоянии. В данном случае следует выключить, а затем заново запустить wifi-модуль. А сделать это либо через диспетчер устройств, либо с помощью механической кнопки, если таковая имеется на конкретной версии ноутбука. К ним, например, относится Vaio и многие модели Asus. Также в диспетчере устройств включить отображение скрытых устройств, после чего в меню «Сетевые адаптеры» найти виртуальный адаптер и запустить его.
Быстро и легко раздать интернет в Windows 10 несложно, справиться с задачей способны даже не очень продвинутые в техническом плане пользователи. Поможет в этом указанная выше инструкция, где подобно рассмотрены всевозможные варианты, чтобы правильно настроить точку доступа wifi.
Подгорнов Илья Владимирович
Всё статьи нашего сайта проходят аудит технического консультанта. Если у Вас остались вопросы, Вы всегда их можете задать на его странице.
Чтобы со своего Windows-ноутбука раздать интернет другим девайсам, нужно настроить точку доступа Wi-Fi. Существует два способа это сделать.
Функция мобильного хот-спота, или точки доступа, — это выход, когда дома нет роутера, а гостям нужен Wi-Fi, да и самому хочется сидеть в соцсетях и читать ЛХ со смартфона / планшета. Или когда в кафе нет бесплатного Wi-Fi, а у вас с собой лэптоп с 3G-модемом и вы хотите поделиться с друзьями интернетом.
Перед настройкой беспроводной точки доступа убедитесь, что есть подключение к интернету и работает Wi-Fi-адаптер.
Далее — пошаговая инструкция, как сделать свой Windows-ноутбук раздатчиком беспроводного интернета, используя параметры ОС и командную строку.
Как включить беспроводную точку доступа в настройках Windows 10
Чтобы настроить беспроводную точку доступа в Windows 10, можно обойтись без специальных программ и ввода команд в консоль. Достаточно сделать пару кликов в «Параметрах».
- Кликните в меню «Пуск» на шестерёнку «Параметры» → «Сеть и Интернет» → «Мобильный хот-спот».
- В «Совместном использовании интернет-соединения» укажите подключение, через которое компьютер получает доступ к интернету. Например, Ethernet.
- Под данными сети кликните на «Изменить».
- В открывшейся форме задайте название сети и пароль — их пользователи будут вводить, чтобы подключиться. Сохраните их.
- Вверху страницы включите «Разрешить использование моего интернет-соединения на других устройствах».
Готово. По имени сети и паролю можно подключать к хот-споту до восьми девайсов. А отключить раздачу интернета можно там же, где отключается беспроводная связь, — в окошке «Сеть» на панели задач.
И маленький лайфхак: чтобы хот-спот не трудился вхолостую, можно запускать его удалённо с другого устройства. Функция активируется в тех же настройках точки доступа и работает, если на обоих девайсах включить Bluetooth и подключить их друг к другу.
Что делать, если мобильный хот-спот на Windows 10 не включается
А здесь начинается самая интересная часть. Настроить беспроводную точку доступа в параметрах очень просто в теории, но на практике многим пользователям система выдаёт одну из ошибок.
У автора, к примеру, получилось «Не удаётся настроить мобильный хот-спот. Включите Wi-Fi». Судя по запросам в Google и темам на форумах, эта проблема встречается часто и её причина может крыться в драйвере Wi-Fi-адаптера.
Есть несколько вариантов решения проблемы.
- Сбросить настройки: «Сеть и Интернет» → «Состояние» → «Сброс сети».
- Удалить Wi-Fi-драйвер и скачать новый на сайте производителя. Если производитель не выпустил драйверов для Windows 10 (как в случае с пятилетним ноутбуком автора), можно скачать драйвер для Windows 8.
- Посмотреть, есть ли в списке «Диспетчера устройств» виртуальный адаптер Microsoft, и включить его.
- Плюнуть на всё это и настроить хот-спот в командной строке.
Как настроить беспроводную точку доступа через командную строку Windows 10
Если лёгкий путь не сработал, то этот, скорее всего, поможет раздать интернет.
- Кликните правой кнопкой мыши по кнопке «Пуск», в открывшемся меню выберите «Командная строка (администратор)» и поочерёдно введите в неё следующие команды.
- netsh wlan show drivers — чтобы выяснить, поддерживает ли Wi-Fi-устройство раздачу. В появившемся в окне тексте найдите строчку «Поддержка размещённой сети» и убедитесь, что в ней указано «Да». Если «Нет», попробуйте переустановку или откат драйвера и снова попытайтесь.
- netsh wlan set hostednetwork mode=allow ssid=Stacy key=4419E1z# — чтобы создать хот-спот. Только вместо Stacy и 4419E1z# введите своё название сети и пароль.
- netsh wlan start hostednetwork — чтобы запустить беспроводную точку доступа.
- Снова кликните правой кнопкой мыши по кнопке «Пуск», выберите «Сетевые подключения» → правый клик на действующем подключении → «Свойства».
- Откройте «Доступ», поставьте галку в пункте «Разрешить другим пользователям сети использовать подключение к интернету данного компьютера». И в поле ниже выберите оканчивающееся числом «Подключение по локальной сети…».
Всё, теперь можно подключать своё устройство к хот-споту, как к любым источникам Wi-Fi: выберите свою сеть в списке доступных, введите пароль и пользуйтесь.
Выключить раздачу интернета можно командой netsh wlan stop hostednetwork.
Поделитесь в комментариях, для чего используете хот-спот, как настроили, с какими сталкивались ошибками и как их исправили.
Приветствую наших постоянных читателей и подписчиков, а также гостей портала! Что делать, если дома сломался маршрутизатор? Любимый лэптоп подключен по оптоволокну, но еще есть телефон у мамы, планшет у младшего брата и рабочий ноутбук у папы. Надо что-то придумать.
Вы знали, что любой компьютер или ноутбук под Windows 10 и младше может сделать точку доступа Wi-Fi? Хотите узнать подробности? Тогда читайте внимательно и повторяйте инструкции за мной. Я уверена, что все получится!
Содержание
- Для общего понимания
- Что нужно проверить?
- Техническая возможность
- Windows Service
- Запускаем через текстовый интерфейс
- Учимся управлять
- Совет
- Исправляем неполадки
- Используем возможности ОС
- Какая есть альтернатива?
- Задать вопрос автору статьи
Для общего понимания
Беспроводная точка доступа – это программная возможность. Она служит для подключения домашних гаджетов к уже созданной сети.
На нашем примере. Есть у нас ноут с выходом в интернет, подключенный через кабель. Подойдет и вариант с 3G/LTE модемом. Я сделаю виртуальную Wi-Fi сеть и мои многочисленные родственники больше не будут стоять у меня над душой. Мама будет общаться с подругами в Одноклассниках, брат – смотреть любимые мульты, а папа работать. Все также, как было при рабочем роутере.
Учтите, что подключиться можно только «по воздуху». Это же виртуальная сеть!
Что нужно проверить?
Конечно, не все так просто. И для начала нужно кое-что проверить.
Техническая возможность
У меня ноут, поэтому вопрос отпадает сам собой. Если же у вас настольный ПК, нужно, чтобы он был укомплектован модулем Wi-Fi. Тут два варианта. Купить внешний (втыкается в порт USB) или сетевой адаптер (выглядит как плата). Возможно, покупки не избежать, если у вас старый ноут, адаптер которого не поддерживает функцию.
Wi-Fi адаптер – это девайс (техническое устройство) для подсоединения к беспроводной сети в определенном диапазоне (2,4 и 5 ГГц) через радиосвязь. Принимает сигнал от роутера или любой точки доступа и расшаривает его сетевым устройствам.
Если вы не помните, есть ли у вашего ПК этот девайс, можно это проверить. Запускаем текстовый интерфейс от имени администратора. Это делается комбинацией Win+X. На «десятке» с последними обновлениями запуск с повышением прав проходит чуть по-другому. Также + X и выбираем «Windows PowerShell (администратор)». Кликаем. Откроется окно «Контроль учетных записей». Разрешаем вносить изменения, нажав «Да».
Пишем netsh wlan show drivers. Ищем «Поддержка размещенной сети». Значение «да» – значит все в порядке. Показатель «нет» – придется обновлять или устанавливать микропрограммы на сетевой Wi-Fi модуль. В крайнем случае придется покупать новый адаптер.
Иногда нужно наоборот вернуться к более старому обновлению. Как это сделать? Через «Пуск» ищем «Диспетчер устройств». Почти внизу списка находим «Сетевые адаптеры» и раскрываем вкладку. Там выбираем свой модуль, кликаем вспомогательной (правой) кнопкой и заходим в «Свойства». Сверху выбираем вкладку «Драйвер» и находим строку «Откатить». Там же можно и обновить микропрограмму.
Ну и конечно не забываем, что адаптер нужен не только для раздачи, но и приема сигнала! Чтобы подключиться к виртуальной точке доступа на стационарном ПК, обязательно должен быть Fi модуль.
Windows Service
Службы Windows – это приложения, которые начинают работать при запуске ОС (если это настроено). Есть такие, которые могут совсем не пригодиться обычному пользователю. Но есть и важные. Например, служба автонастройки WLAN. Она отвечает за работу беспроводных сетей и подключений (Wi-Fi, Bluetooth, беспроводной дисплей). Как вы понимаете, служба нам нужна.
Делать нечего, давайте проверять:
- Нам нужно открыть окно «Выполнить». Это делается комбинацией клавиш + R.
- Прописываем services.msc, жмем «ОК».
- В большом списке локальных служб нам нужна «Служба автонастройки WLAN».
- Кликаем по нужной строке ПКМ и переходим в «Свойства».
- Во вкладке «Общие» найдите пункт «Тип запуска» и выберите автоматический вариант запуска.
- Сохраните изменения, нажав «Ок», а затем «Применить».
- В графе «Состояние» напротив названия службы появится надпись «Выполняется».
Теперь мы плавно подошли к настройке точки доступа Wi-Fi.
Запускаем через текстовый интерфейс
Видео-инструкции тут:
Знаю, что для раздачи интернета есть специальные программы. Возможно, с их помощью сделать виртуальную сеть проще. Но мы с вами начнем с классического «дедовского» метода.
Уже поняли, о чем речь? Да-да! Поговорим о том, как создать точку доступа Wi-Fi с помощью текстового интерфейса Windows 10. Проще говоря, через командную строку. Давайте пробовать вместе.
- Набираем netsh wlan set hostednetwork mode=allow ssid=wifigid key=123456789 keyUsage=persistent. Здесь можно дать имя точке Wi-Fi и прописать сетевой ключ. Вышло вот что: ssid – это название нашего портала wifigid, а key – 123456789 (лучше придумайте посложнее). Потом кликаем по клавише ввода.
- По результату увидим, что имя и пароль изменены и режим беспроводной точки доступа разрешен.
- Набиваем netsh wlan start hostednetwork. Появилось предложение «Размещенная сеть запущена»? Значит, сеть заработала. Подключайте свои гаджеты.
- Рано радуетесь. Нужно кое-что еще. Чтобы домашние устройства могли выйти в Интернет, дадим им доступ:
- Найдите среди иконок в системном трее значок подключения к интернету и щелкните ПКМ. Нас интересует «Центр управления сетями…».
- На открывшейся странице жмите «Изменение параметров адаптера». Выберите свою беспроводную точку, нажмите ПКМ и зайдите в ее свойства.
- В разделе «Доступ» поставьте «птичку» напротив «Разрешить другим пользователям сети…». Здесь же выберите сеть, которую сделали (например, у нас это wifigid).
- Теперь надо заново включить созданную сеть Wi-Fi. Но прежде ее отключаем. По очереди набиваем:
- netsh wlan stop hostednetwork
- netsh wlan start hostednetwork
Вот теперь точно все. Если нигде не ошиблись, ваши домашние гаджеты должны подключиться к сети. Проверьте! В списке доступных найдите свою по имени, введите парольную фразу. Если не удалось, перезагрузите ПК и снова активируйте размещенную сеть.
Учимся управлять
Прописав netsh wlan show hostednetwork, мы увидим следующее:
- имя беспроводной сети;
- тип защиты;
- допустимое число клиентов, которые могут подключиться одновременно;
- текущее количество подключенных пользователей.
Чтобы увидеть уникальный сетевой ключ от виртуальной точки доступа Wi-Fi, впишите netsh wlan show hostednetwork setting=security. В строке User security key вы увидите ключ безопасности.
Удалить созданную сеть можно текстовой строкой netsh wlan set hostednetwork mode=disallow. Так вы удалите SSID и сетевой ключ. Чтобы полностью сбросить настройки нужно редактировать реестр операционной системы. Это делать я не рекомендую без уверенности в своих действиях.
Совет
Конечно, пройдя процедуру один раз, вы будете делать все на автомате. Но, если вам постоянно нужно раздавать интернет, примите совет. Создайте два файлика, которые будут запускать и останавливать созданную сеть.
Начнем с запуска. Кликните по пустому месту на экране дополнительной кнопкой мыши (правой) и выберите «Создать». В открывшейся вкладке кликните по «Текстовый документ». Дайте ему любое название, но обязательно с расширением .bat (например, vkl.bat).
Жмем по ярлыку ПКМ и кликаем «Изменить». Набиваем в текстовом поле netsh wlan start hostednetwork и сохраняем изменения. Кликнув по ярлыку 2 раза, вы запустите точку доступа Wi-Fi.
По той же инструкции создаем еще один файл для отключения. Только дайте документу другое имя (например, vykl.bat) и сохраните в нем текстовую строку netsh wlan stop hostednetwork.
Исправляем неполадки
Не всегда получается все сделать правильно и с первого раза. Особенно, если вы выполняете такое впервые и через текстовый интерфейс.
Итак, как быть, если сеть не запускается? Попробуйте следующее:
- Переходим в «Диспетчер устройств».
- Сверху будет несколько вкладок, нам нужна «Вид».
- Откроется меню, где нужно выбрать «Показать скрытые устройства».
- Ищем в списке строку «Сетевые адаптеры» и выбираем название, где будет слово Virtual.
- Кликаем ПКМ и жмем «Задействовать».
- Перемещаемся в текстовый интерфейс и прописываем команду для запуска точки доступа.
Ну и пара простых советов:
- При возникновении любой ошибки, в первую очередь перезагрузите ПК. Второе – проверьте, как вы запускаете текстовый интерфейс. Обязательно нужно от имени администратора. Третье – проверьте, подключен ли компьютер к интернету.
- Иногда неполадки наблюдаются при включенном антивируснике. Вырубите его и выполните команды заново.
Используем возможности ОС
Наглядное пособие – в следующем видео:
Теперь хочу вас обрадовать. Знаю, не все любят работать с текстовым интерфейсом. Поэтому у меня для вас такая новость. Если Windows 10 на вашем компе обновлялся до версии 1607, значит есть возможность настроить и открыть точку доступа Wi-Fi буквально в несколько кликов!
Все догадались, о чем я? Конечно, об опции Мобильный хот-спот! Давайте уже включать:
- Нажмите «Пуск» (кнопка со значком Windows в левом нижнем углу на мониторе). Выбираем «Параметры».
- Выскочит окно «Настройки», где нас интересует раздел «Сеть и Интернет». В этот раздел можно попасть и проще. Нажмите комбинацию + I.
- В списке слева ищем «Мобильный хот-спот». Кликаем.
- Если хотите дать имя своей сети (ее будут видеть домашние гаджеты) и придумать уникальную парольную фразу, нажмите «Изменить». После ввода данных переключаем колесико на «ВКЛ» там, где написано «Разрешить использование моего интернет-соединения…».
Здесь же можно посмотреть, какие устройства подключены к точке доступа. Отображается их IP и MAC адрес. Подключить получится не более 8 гаджетов.
Для мобильного хот-спота есть ограничение. Не выйдет предоставить доступ для подключения через сетевой протокол PPPoE.
Какая есть альтернатива?
Кроме стандартных способов для создания беспроводной сети, используются специальные программы. Их можно использовать на Windows 10 и старее. Об одной из них я немного расскажу.
MyPublicWiFi – бесплатное приложение, которое нужно установить на свой компьютер. Разработчики после инсталляции советуют перезагрузить ПК.
Найдите ярлык программы на мониторе и запустите с повышением прав. Не забудьте проверить, что Wi-Fi адаптер включен.
В меню Settings (настройки) нужно придумать имя виртуальной Wi-Fi сети, пароль и определить тип подключения. Не забудьте поставить «птичку» напротив «Enable Internet Sharing». Щелкните по кнопке «Настройка и запуск хот-спот».
Сеть обнаружится в доступных подключениях. Выбираем ее, кликаем, вводим пароль и пользуемся. Проще простого.
Сейчас есть русифицированные версии программы. MyPublicWiFi оснащен собственным файрволом. Есть возможность контролировать трафик и подключенных клиентов.
Вы должны знать, что скорость передачи данных при подключении через точку доступа на ПК или ноутбуке будет значительно ниже, чем при прямом соединении. Просто просматривать страницы вы сможете без проблем. Ограничение скорости будет заметно, если понадобится скачать большой файл. Кроме того, не забывайте, что точка доступа Wi-Fi (в нашем случае – это мой лэптоп) должен быть всегда включен, чтобы раздавать интернет.
Получилась объемная статья, хотя тема в принципе несложная. Надеюсь, что была полезна читателю. А если остались вопросы или возникли проблемы, пишите в комментарии. Будем думать вместе. Всем добра!
Давайте угадаю, вы хотите раздать интернет по Wi-Fi со своего ноутбука. Использовать ноутбук в роли Wi-Fi роутера. Верно? Если да, то вы зашли по адресу. Здесь я расскажу вам все о том, как сделать точку доступа Wi-Fi на ноутбуке, и дам ссылки на подробные статьи по настройке, которые максимально подойдут в вашем случае.
Я уже подготовил несколько инструкций по настройке точки доступа в Windows. Для Windows 7 и Windows 10. Показывал как запустить точку доступа через специальные программы, через командную строку, и даже стандартным средством «Мобильный хот-спот», которое появилось в Windows 10 после последнего большого обновления. В статье я дам ссылки на эти инструкции. Так же, я уже рассказывал о решении проблем, с которыми можно часто столкнутся в процессе запуска точки доступа на ноутбуке.
Но для начала, для тех кто не в теме, я расскажу что такое точка доступа на ноутбуке, в каких случаях можно раздать Wi-Fi, и в каких случаях это не получится сделать. Эта информация может показаться вам лишней. Но поверьте, этот не так. Судя по комментариям, у многих пользователей возникают проблемы с запуском точки доступа именно из-за того, что они не совсем понимают что это такое, и как оно работает. Вы в любом случае можете пропустить один раздел, и перейти к следующему, к настройке. Если вам это не интересно.
Что такое точка доступа Wi-Fi в Windows?
Начиная c Windows 7 (кроме Windows 7 Starter), появилась возможность запуска виртуальной точки доступа Wi-Fi. Это значит, что в системе можно создать виртуальный адаптер, через который будет происходить раздача интернета по Wi-Fi на другие устройства. Это если объяснять простым языком.
Вот смотрите: в ноутбуке, или на компьютере есть Wi-Fi адаптер, через который мы можем подключить его к интернету по беспроводной сети. Это прямое назначение адаптера. А в Windows реализована функция программной точки доступа (Software Access Point). Это значит, что запустив точку доступа, адаптер компьютера будет транслировать Wi-Fi сеть (как обычный роутер). И к этой сети можно подключать другие устройства (телефоны, планшеты, ноутбуки и т. д.). А если в свойствах нашего подключения к интернету разрешить общий доступ для созданного виртуального адаптера, то на всех устройствах появится доступ к интернету. Ноутбук, как и беспроводной маршрутизатор, будет раздавать интернет по Wi-Fi.
Более того, таким способом можно принимать интернет по Wi-Fi и раздавать его. А это значит, что ноутбук (ПК) выступает уже в роли репитера (усилителя беспроводной сети). В некоторых случаях, эта функция может быть полезной. Например, у вас в комнате плохо ловит Wi-Fi на телефоне. А на компьютере, из-за более мощного приемника, есть стабильный сигнал беспроводной сети. Просто запускаем точку доступа в Windows, и уже к ней подключаем телефон.
Что нужно для запуска точки доступа на ноутбуке?
Отдельно решил выделить моменты, без которых не обойтись, если вы хотите раздавать интернет по Wi-Fi с ноутбука, или стационарного компьютера. Это очень важно.
- Нам понадобится ноутбук, или стационарный компьютер. Если у вас именно ПК, то в в нем должен быть внешний USB, или внутренний PCI Wi-Fi адаптер. На ноутбуках он встроенный. О таких адаптерах для ПК я писал в этой статье.
- Наш компьютер, или ноутбук должен быть подключен к интернету. Это понятно, ведь чтобы его раздавать, он должен его откуда-то получать. Интернет может быть через обычный Ethernet (обычный сетевой кабель), высокоскоростное подключение, через 3G/4G модем, или же по Wi-Fi.
- На ПК, или ноутбуке, который мы хотим сделать точкой доступа, обязательно должен быть установлен драйвер на Wi-Fi адаптер. Именно из-за драйвера, его неправильной установки, или версии, у многих не получается запустить точку доступа. То есть, Wi-Fi на вашем компьютере должен работать, в настройках, в сетевых адаптерах должен быть адаптер «Беспроводное сетевое соединение», или «Беспроводная сеть» (в Windows 10).
Как проверить, есть ли поддержка размещенной сети в Windows
Есть команда, которой можно проверить, поддерживает ли ваш компьютер, точнее Wi-Fi адаптер, а еще точнее драйвер который установлен запуск размещенной сети. Имеется введу запуск виртуальной Wi-Fi сети.
Запустите командную строку от имени администратора, и выполните команду netsh wlan show drivers.
В строке «Поддержка размещенной сети» должно быть написано «Да». Если вы выполнили команду, и «Поддержка размещенной сети» – «Нет», то устанавливайте, или обновляйте драйвер Wi-Fi адаптера. Как этот сделать на Windows 7, я писал в этой статье. А если у вас Windows 10, то смотрите статью: обновление (установка) драйвера на Wi-Fi в Windows 10.
Превращаем ноутбук (ПК) в точку доступа Wi-Fi
Важный момент, который нужно понимать. Запуск виртуальной Wi-Fi сети на Windows 7, Windows 8 (8.1) и Windows 10 практически ничем не отличатся. Принцип работы одинаковый. Команды для запуска одинаковые. Даже несмотря на то, что я ниже в статье дам ссылки для запуска сети на разных версиях Windows, важно понимать, что принцип работы, и даже решение самых популярных проблем везде одинаковые.
Существует несколько способов, которыми можно запустить точку доступа:
- Стандартный, и как мне кажется самый надежный способ, это запуск виртуальной точки доступа с помощью специальных команд, через командную строку. В Windows 7, 8, 10, эти команды будут одинаковыми. Ниже я подробнее напишу об этом способе, и дам ссылки на подробные инструкции. Этот способ может вам показаться сложным, но это не так.
- Второй способ, это запуск хот-спот с помощью специальных, сторонних программ. Если хотите больше информации, то в статье «программы для раздачи Wi-Fi с ноутбука в Windows 10, 8, 7», я подробно рассказывал об этих программах (Virtual Router, Switch Virtual Router, Maryfi, Connectify 2016), и показывал как с ними работать. Если решите запускать сеть этим способом, то переходите по ссылке, которую я давал выше, там все очень подробно расписано и показано.
- Третий способ подойдет только для Windows 10, с установленным обновлением (версии 1607). Там уже в настройках появилась вкладка «Мобильный хот-спот», с помощью которой можно запустить точку доступа с ноутбука.
Универсальный способ: запуск точки доступа через командную строку
Я советую сразу переходить на страницу с подробной инструкцией, которая вам подходит больше всего.
- Подробная инструкция по настройке точки доступа в Windows 10
- Запуск виртуальной Wi-Fi сети в Windows 7
- Инструкция по настройке точки доступа, если интернет у вас через 3G/4G модем.
- Если у вас стационарный компьютер с USB Wi-FI адаптером, то смотрите эту инструкцию.
Не важно, какая версия Windows у вас установлена. Нужно просто запустить командную строку, и по очереди выполнить несколько команд.
Краткая инструкция
1
Первая команда:
netsh wlan set hostednetwork mode=allow ssid=»help-wifi.com» key=»11111111″ keyUsage=persistent
Она регистрирует в системе новую сеть. Проще говоря, задает имя Wi-Fi сети, которую будет раздавать ноутбук, и задает пароль. В самой команде, строчка ssid=»help-wifi.com» – это имя сети. Ее мощно сменить. Так же пароль key=»11111111″. Пароль так же можно сменить.
2
Вторая команда:
netsh wlan start hostednetwork
Она уже запускает виртуальную сеть, создает адаптер. После выполнения этой команды, ваш ноутбук уже начинает раздавать Wi-Fi с параметрами, которые были заданы в первой команде.
3
Дальше, в свойствах нашего подключения к интернету нужно открыть общий доступ для виртуальной Wi-Fi сети, которую мы запустили. Чтобы ноутбук мог раздавать интернет.
4
Остановить раздачу Wi-Fi можно командой: netsh wlan stop hostednetwork. А снова запустить командой, которую я давал выше. Каждый раз выполнять первую команду не нужно. Только в том случае, когда вы хотите сменить название сети (SSID), или пароль.
Точка доступа в Windows 10 через «Мобильный хот-спот»
Как я уже писал выше, после установки обновления на Windows 10 от 2 августа 2016 года (версии 1607 ), в параметрах, разделе «Сеть и Интернет» появилась вкладка «Мобильный хот-спот» на которой очень просто и быстро можно запустить раздачу интернета по Wi-Fi. Выглядит она вот так:
По настройке функции мобильный «Мобильный хот-спот» у нас есть большая и подробная статья: https://help-wifi.com/nastrojka-virtualnoj-wi-fi-seti/mobilnyj-xot-spot-v-windows-10-zapusk-tochki-dostupa-prostym-sposobom/
Ошибки, с которыми можно столкнутся при запуске виртуальной Wi-Fi сети
Как не странно, в процессе настройки и превращения вашего ноутбука в роутер, можно столкнутся с множеством проблем и ошибок. Особенно в Windows 10, так как там с драйверами в основном проблемы. Поэтому, я подготовил несколько отдельных статей, с решениями самых популярных ошибок.
1
Если вы запускаете сеть в Windows 10 через «Мобильный хот-спот», то можете увидеть ошибку «Не удалось настроить мобильный хот-спот, поскольку у компьютера отсутствует подключение Ethernet, Wi-Fi или подключение к сотовой сети». При этом, ваш компьютер подключен к интернету. Такая ошибка может появится в том случае, если у вас PPPoE подключение через набор номера (логин и пароль). Стандартная функция почему-то не видит такое подключение. Попробуйте запустить сеть через командную строку.
2
Снова же, в Windows 10, после запуска виртуальной сети она может иметь статус «Без доступа к сети», и устройства не будут подключатся к созданной сети. По этой проблеме смотрите эту статью: https://help-wifi.com/nastrojka-virtualnoj-wi-fi-seti/ustrojstva-ne-podklyuchayutsya-k-tochke-dostupa-v-windows-10-poluchenie-ip-adresa/
3
Ошибка: «Не удалось запустить размещенную сеть. Группа или ресурс не находятся в нужном состоянии для выполнения требуемой операции». Если вы столкнулись с этой ошибкой, то решения смотрите в этой статье: https://help-wifi.com/nastrojka-virtualnoj-wi-fi-seti/ne-udalos-zapustit-razmeshhennuyu-set-v-windows/
4
О решении проблем с открытием общего доступа к интернету для созданного подключения смотрите в этой статье.
5
Если вы запустили раздачу Wi-Fi, устройства к сети подключатся, но интернет не работает, то смотрите эту инструкцию.
Заключение
Я старался сделать эту статью максимально простой и понятной. Чтобы каждый смог понять, как работает эта функция, что нужно для ее настройки, и по какой инструкции настраивать в конкретном случае. А так же, как разобраться с возможными проблемами, которые могут возникнуть в процессе настройки точки доступа в Windows.
Если понять как работает функция виртуальной Wi-Fi сети, и если нет никаких проблем с оборудование (драйверами), то сеть запускается очень просто и отлично работает. В любом случае, в комментариях вы можете делится своими советами, и задавать вопросы. Всего хорошего!
-
Небольшие технические трудности. В ближайшее время мы появимся в сети и сайт станет чуточку лучше
В данной статье мы постараемся разобраться с тем, как раздать Wi-Fi с ноутбука (компьютера) на Windows 10? Стоит отметить, что на сегодняшний день уже многие знают, что в качестве роутера для раздачи интернет сети может быть использован ноутбук или персональный компьютер, имеющий Wi-Fi адаптер. Раздача интернета также осуществляется при подключенном обычном проводном интернете. Еще ноутбук с Виндовс 10 может работать как маршрутизатор, увеличив область действия Вай-Фай, таким образом, раздав интернет, к которому сам подключен.
Особенности раздачи сети Вай-фай на Windows 10
В интернете опубликовано множество статей о способах распространения доступной сети интернета с ноутбука или пк по Wi-Fi, на разных операционных системах. В данной статье мы рассмотрим детальную схему раздачи беспроводного интернета с компьютерного устройства, которое работает именно на операционной системе Windows 10. Процесс создания точки доступа на этой версии ОС происходит точно так, как и на семерке и восьмерке.
В первых версиях десятки ни каких существенных программных изменений не вводилось, только с выходом последующих обновлений была добавлена функция “Мобильный хот-спот”, которая настраивает нужные параметры автоматически. Но несмотря на это, при первичной настройке раздачи понадобится пояснительная инструкция, которая поможет быстро настроить точку доступа в Виндовс 10. Также в данной публикации указаны некоторые моменты, на которых важно остановить особое внимание, например, если не получается запустить настроенную сеть либо устройству не удается получить IP адрес.
Эта инструкция пригодится тем людям, которые не слышали о понятии виртуальный Вай-Фай, и каким образом можно распространять интернет с компьютерных устройств на другие устройства. Возьмём для примера ситуацию: вы владелец ноутбука, к которому по кабелю подключен интернет. Помимо ноутбука есть телефон, планшет либо второй ноутбук, которым также нужна раздача интернета только по беспроводной сети. Здесь есть два решения. Первое заключается в покупке роутера, и через него распространять интернет на телефоны, планшеты. Второе, отказаться от покупки роутера и в его качестве использовать ноутбук или компьютер с Wi-Fi маячком. Это же можно сделать, если он например подключён к проводной сети или 3G модему и необходимо раздать сеть интернета на другие компьютеры или другие устройства:
1 Способ: стандартная функция Windows 10 для раздачи Wi-Fi на другие компьютеры и устройства (смартфон, планшет)
Версия ОС Windows 10 включает возможность запуска точки доступа (раздачи интернета), это можно осуществить через настройки компьютера. Для этого имеется встроенная опция”Мобильный хот-спот”, которая предоставляет возможность распространять интернет через Вай-Фай .
- Для того, чтобы воспользоваться ей нужно зайти в “Параметры“, открыв меню “Пуск“.
- Далее в раздел “Сеть и Интернет“.
- И затем в “Мобильный хот-спот”. Здесь в начале можно установить название и пароль к сети (по желанию), открыв “Изменить” и уже после этого нажимаем кнопку “Вкл” использование данных
Если процесс настройки раздачи Вай-Фай 1 способом покажется сложной, то можно прибегнуть за помощью к такой программе как Сonnectify hotspot. Управление этой программой довольно простое. При ручной настройке необходимо выбрать источник для подключения, а также контроллер Вай-Фай, с помощью которого будет осуществляться раздача. Внести название сети, а также пароль и кнопку “ввод”. Таким образом функция Hotspot будет запущена и ноутбук (компьютер) сможет предоставлять интернет остальным устройствам.
В настоящий момент существует большое количество программ, позволяющие быстро настроить точку доступа. Все они актуальны и для Виндовс 10. Но в данной инструкции, в качестве второго способа, мы произведем быструю настройку включения и выключения раздачи интернета с помощью строки команд.
2 Способ: Включение точки доступа Wi-Fi на Windows 10 через командную строку
Основным условием запуска раздачи сети является действующее подключение к интернету. Также обязательно должен быть установлен драйвер на беспроводной сетевой адаптер. В остальном система должна всё самостоятельно сделать, за исключением некоторых нюансов, описанных ниже в ходе выполнения подключения.
- Вначале следует убедиться в том, что Вай-Фай включен. Это можно легко проверить, нажав на значок Wi-Fi внизу рабочего стола справа.
- При наличии доступной сети будет написано “Доступно” (или в нашем случае просто значок с показанными полосками качества сигнала), а также выше подключенная и имеющиеся сети.
Если кнопки “Wi-Fi” нет и вы не можете её включить, то вначале нужно открыть “Меню пуск“, выбрать “Сеть и Интернет” и далее “Параметры“, “Ethernet” и в “Настройка параметров адаптера” проверить наличие включенного беспроводного адаптера. В случае если он не включается, необходимо проверить наличие установленных драйверов на него или попробовать переустановить.
- Если кнопка есть, то проверив состояние Wi-Fi, можно действовать далее. Первым делом, нужно осуществить запуск командной строки от имени администратора ПК. Для этого нажимаем правой кнопкой на меню “Пуск” находим “Командная строка (администратор)” (также можно нажать кнопки “Win и X“). В открывшееся окно необходимо вставить “Cmd” и нажать “ОК. Затем в открытое окно с чёрным фоном вставляем следующую команду:
netsh wlan set hostednetwork mode=allow ssid=”pc4me” key=12121212″ keyUsage=persistent
где: pc4me – название сети которое можно изменить по своему усмотрению.
12121212 – это пароль для подключения (выбирается самостоятельно).
Правильное выполнение команды приводит к появлению отчета о том, что режим созданной сети разрешен.
- После этого нужно переходить к запуску этой сети. Это нужно сделать с помощью вставки следующей комбинации:
netsh wlan start hostednetwork
- И после этого нажимаем ввод.
- После этого должен произойти запуск сети и ваше устройство будет распространять Wi-Fi.
Примечание: если система выдала сообщение о невозможном запуске созданной сети, возможное решение ниже в статье
После этого к сети можно подключать сторонние компьютерные устройства. Но по умолчанию в системе установлены такие настройки, которые не позволяют использовать интернет сеть другими устройствами, трафик передаваться не будет? Для того, чтобы он заработал нужно открыть общий доступ. Процедура открытия доступа к сети выглядит так:
- Кликаем правой кнопкой на значок соединения, который находится в нижнем правом углу и нажимаем на “Центр управления сетями“.
- В раскрывшемся окне нажимаем на раздел “Изменение параметров адаптера“, откроется окно с имеющимися сетями. Здесь правой клавишей кликаем на адаптер “Ethernet” и переходим в “Свойства“. Затем нужно выбрать раздел “Доступ“, в котором нужно поставить галку у “Разрешить другим пользователям…“. Далее чуть ниже выбрать появившееся соединение (как на рисунке). В нашем случае – “Подключение по локальной сети 4” (на вашем ноутбуке сеть, на которой предоставлен выход в интернет, может быть с другой цифрой). Картинку (ниже) можно увеличить, кликнув по ней).
- После этих действий сохраняем настройки нажав на кнопку “ОК“
- Теперь для регистрации открытия доступа нужно перезапустить раздачу запущенной сети, для этого в строку “Выполнить” (описано ранее), вставляем следующую скопированную команду ниже и нажимаем ввод:
netsh wlan stop hostednetwork
- И снова запускаем при помощи уже известной нам команды:
netsh wlan start hostednetwork
После проделанных операций функция должна нормально заработать. Теперь можно включить на другом ноутбуке или устройстве Wi-Fi и выполнить подключение к этой сети:
Если сеть не работает, значит необходимо перезапустить ноутбук и выполнить перезапуск сети заново, при помощи вышеописанной команды.
Как включать и выключать раздачу Wi-Fi с ноутбука на Windows 10? Команды управления
После процесса перезагрузки ноутбука потребуется постоянно вводить следующую команду для создания режима раздачи интернета:
netsh wlan start hostednetwork
Если нужно остановить сеть, то ввести нужно такую команду:
netsh wlan stop hostednetwork
Следующая команда используется для изменения имени и пароля:
netsh wlan set hostednetwork mode=allow ssid=”pc4me” key=12121212″ keyUsage=persistent
Название сети и пароль (ssid=”pc4me” key=12121212“) вводится на свое усмотрение.
Создание (на рабочем столе) файлов для прямого управления раздачей
Процесс создания сети выполняется один раз, а запуск раздачи нужно осуществлять каждый раз после того, как перезагружается ноутбук. Постоянное копирование и ввод командной строки является не очень удобным для пользователей компьютерных устройств, по этой причине рекомендуется, создать следующие файлы для управления:
- Первый файл, который будет запускать сеть;
- Второй – останавливать ее.
Для этого нужно создать на рабочем столе 2 текстовых файла start.txt и stop.txt.
И переименовать документ с расширением .txt в системный файл с расширением .bat. Но проблема в том, что по умолчанию в Windows 10 установлен режим отображения файлов без расширения. Что бы отобразить его, нужно открыть “Проводник“, нажать на вкладку “Вид” и убрать галку у “Расширения имён файлов“.
Затем (для первого файла start) необходимо кликнуть правой клавишей мыши, выбрать строку “Переименовать” и ввести после точки расширение .bat. Выглядеть он будет как файл start.bat. Название файла (до точки) можно выбирать на свое усмотрение, а расширение обязательно заменить на .bat.
Затем кликнуть по файлу start.bat правой кнопкой мыши и выбрать строку “Изменить“.
Теперь нужно скопировать и вставить в файл команду: netsh wlan start hostednetwork. Теперь закрываем его, сохранив все изменения, нажав на вкладку “Файл” и выбрать “Сохранить“.
Таким образом, вы получаете файлы start.bat, двойное нажатие на которые выполняет запуск раздачи Wi-Fi. С файлом stop.txt нужно проделать все те же действия, чтобы создать командный файл stop.bat. Для него ввести комбинацию “netsh wlan stop hostednetwork“. При запуске этого файла, произойдет остановка сети.
Ноутбук не раздает Wi-Fi, не выполняется подключение устройств, либо не запускается раздача?
Часто у пользователей, которые выполнили все вышеописанные пункты, все-равно отсутствует подключение к Интернету и по-прежнему не запускается раздача. Рассмотрим несколько способов устранения неполадок, а также разберемся с ними.
- Если раздача не осуществляется или не подключается устройство к сети, то можно попробовать выполнить перезагрузку устройства. Иногда это решает проблему. Также запуск команд должен производиться от имени администратора, этот момент является очень важным.
- Если возникла проблема с созданием сети при помощи первой команды в инструкции, то стоит проверить состояние Wi-Fi, которое должно быть включено. Если невозможно включить Вай-фай, то вероятнее всего, что на ноутбуке не установлены драйвера на адаптер. А после установки драйвера, попробуйте создать сеть опять.
- Если не запускается раздача интернета в случае установленного сетевого драйвера, нужно обновить его. Для этого рекомендуется загрузить его с официального сайта.
- Иногда проблему можно исправить, если выполнить откат драйвера на другую версию. Для этого нужно войти в “Диспетчер устройств” Виндовс 10 (вход через «Пуск»), далее выбрать «Сетевые адаптеры», нажав на нужное устройство выбрать вкладку “Свойства“, затем “Драйвер” и “Откатить“.
- Запуск сети осуществлен, но подключение устройств не происходит. В такой ситуации следует отключить антивирусник и программы, блокирующие подключение.
Еще нужно проверить правильность введения пароля или попробовать перезапустить сеть, введя новый пароль. - Распространенной проблемой бывает такая, при которой раздача интернета настроена, но трафик не передаётся. В такой ситуации нужно выяснить есть ли интернет на ПК, с которого планируется раздача интернета. Если интернет активный, то нужно приступить к следующему шагу – это проверка настроек общего доступа, которые пользователь должен был внести при запуске сети. Еще можно выключить антивирус или брандмауэр, потому как они могут приводить к блокировке доступа.
- Если после запуска раздачи Вай-Фай в сетевых настройках создается другое подключение, то в этом случае нужно нажать по нему и выбрать «Сведения». В окне нужно проверить адрес IPv4. По умолчанию должен выбран пункт “Автоматические параметры сети“. Также часто пользователи разрешают вещание сети для другого подключения.
- Доступ нужно включать для подключения, которое используется. К примеру, пользователь подключен к одной сети, а запускать раздачу нужно от другой, тогда в разделе “Доступ” (свойства подключения Ethernet) нужно предоставлять доступ для нужной.
Ошибка с названием «Не удалось запустить размещенную сеть … не находятся в нужном состоянии…»
Часто случается так, что на Виндовс 10 при запуске виртуальной сети высвечивается окно с надписью “Не удалось запустить размещенную сеть. Группа или ресурс не находятся… операции” или “Служба автонастройки беспроводной сети (wlansvc) не запущена. Не удалось запустить размещённую сеть”
Для исправления этой неполадки нужно войти в “Диспетчер устройств“: открываем меню “Пуск” , и далее “Параметры” ПК и заходим в “Устройства” и правее внизу открыть “Диспетчер устройств“. Затем в открытом диспетчере кликнуть по вкладке “Вид“, в раскрывшемся меню нажать на строку “Показать скрытые устройства“.
В папке “Сетевые адаптеры” найти адаптер “Microsoft Hosted Network Virtual Adapter“. Затем нажав правой клавишей на него, выбрать строку “Задействовать“.
Затем опять попробовать осуществить запуск такой комбинацией – netsh wlan start hostednetwork.
- Могут быть и другие службы, которые будут отображаться как незадействованные их нужно тоже запустить.
- При отсутствии признаков беспроводной Wi-Fi сети и адаптер её не отражается в диспетчере устройств, скорее всего, на ноутбуке нет драйвера на него. Также возможно, что в драйвере отсутствует поддержка виртуальной сети. В этом случае, на официальном сайте производителя ноутбука нужно скачать последние (обновлённые) драйвера.
Если функция “Хот-спот” ранее уже запускалась, то никаких неполадок с распространением интернета по Wi-Fi на Виндовс 10 не должно быть.
Источник