Содержание
- Как узнать produkt key дистрибутива windows?
- Как узнать редакцию ключа windows и лицензионный ли он?
- Сначало , объясню зачем это нужно и в каких случаях это может понадобиться:
- Система проверки ключей Windows на лицензию довольно старая и не удобная.
- Show Key Plus
- PIDKey Lite 1.64.4 Онлайн проверка.
- Как найти ключ продукта Windows
- Поиск ключа продукта для Windows 10
- Поиск ключа продукта для Windows 7 или Windows 8.1
- Связанные ссылки
- Как узнать подлинность Windows и тип лицензии
- Как узнать подлинность Windows и тип лицензии
Как узнать produkt key дистрибутива windows?
Прошу совета. Исходные данные:
1) Имеется некоторое количество компьютеров с установленной лицензионной windows xp. На каждом системном блоке есть наклейка с ключом, номер ключа совпадает с установленной системой.
2) Имеется пачка OEM-дисков, с которых эти системы были установлены. На дисках никаких опознавательных знаков, указывающих на ключ или компьютер нет.
3) Все покупалось в разное время у различных поставщиков, поэтому тупо взять любой диск и ввести любой ключ не проходит.
Вопрос: каким наиболее простым способом можно установить соответствие диск-ключ?
Смысл проблемы: на нескольких компьютерах народные умельцы снесли лицензию и поставили зверскую версию; хочу вернуть ее обратно, дистрибутив точно на одном из этих дисков, но как подобрать правильный?
На дисках система одна и та же или там сразу ключ интегрирован?
Система одна, но разных версий: windows xp SP2, SP3
Не понял что значит «ключ интегрирован»? Конечно, какой-то набор ключей в дистрибутив интегрирован, ведь каким-то образон он проверяет валидость вводимого ключа.
Какая разница какой диск? Одна и та же операционная система у вас на всех дисках
ОК. Тогда сформулируем так. Мне все равно какая система, мне нужно подобрать диск, который бы принял ключ, указанный на наклейке на системном блоке. Так вот, взять любой диск и ввести ключ — не подходит. Иначе бы вопроса не было.
Собственно, обратиться лучше к автору установки, чем пополнять ряд «умельцев».
Как вы себе это представляете на практике? Допустим даже, бухгалтерия мне найдет когда и у кого покупался данный системник. И что дальше? Спустя несколько лет заявиться в магазин? Полмба с системника давно сорвана.
Вот что нашла — но не знаю насколько это безопасно:
Если на диске ничего не указано, то методом научного тыка, а как иначе..
Как узнать редакцию ключа windows и лицензионный ли он?
Добрый день, сегодня расскажу как узнать лицензионный ли у вас ключ и для какой он редакции.
Сначало , объясню зачем это нужно и в каких случаях это может понадобиться:
У вас есть ключ windows, но вы не знаете на какую Операционную систему и какую редакцию он?
У вас установлена система, каким то лицом, который сообщил что ключ у вас лицензионный, а вы хотите это проверить.
Система проверки ключей Windows на лицензию довольно старая и не удобная.
Поэтому проверить абсолютно любой ключ не представляется возможным, только по факту активации вы поймете, пошлет вас Microsoft с этим ключом или нет. А до тех пор только и остается гадать, а пойдет ключ или нет. Нынче программы умеют только говорить для какой ОС и какой редакции, но что касается валидности, этот момент можно лишь проверить путем проверки.
Существует ряд программ, которые позволяют выяснить что у вас за ключ, какая у вас Операционная система и какая редакция.
Show Key Plus
Позволяет узнать какой ключ у вас установлен в системе, какой ключ зашит в биосе.
Если нужно достать ключ со старой системы, то можно воспользоваться функцией Retrive Key и там указать путь:
Таким образом можно достать ключ из прошлой системы. Помимо можно узнать к какой редакции ключ относится с помощью функции Check Edition .
Это программа имеется в двух видах, один ставится с Microsoft Store, другой портативный имеется в для разных разрядностей:
PIDKey Lite 1.64.4 Онлайн проверка.
Программа позволяет проверить ключи на валидность и наличие их в базе заблокированных ключей, необходим доступ в интернет .
Microsoft не рекомендует пользоваться такого рода программами.
Как найти ключ продукта Windows
Ключ продукта Windows представляет собой 25-значный код, используемый для активации Windows. Он выглядит следующим образом:
КЛЮЧ ПРОДУКТА: XXXXX-XXXXX-XXXXX-XXXXX-XXXXX
Поиск ключа продукта для Windows 10
В зависимости от того, как вы получили свою копию Windows 10, для активации может потребоваться 25-значный ключ продукта или цифровая лицензия. Цифровая лицензия (в Windows 10 версии 1511 она называется цифровым разрешением) — это способ активации в Windows 10, при котором не требуется вводить ключ продукта. Если у вас нет одного из этих средств, активацию устройства выполнить не удастся.
Расположение ключа продукта зависит от того, как вы приобрели копию Windows.
Выберите любой из следующих вариантов просмотра дополнительных сведений.
Ключ продукта предварительно установлен на вашем компьютере, указан на его упаковке или сертификате подлинности, прикрепленном к компьютеру. Для получения дополнительных сведений обратитесь к производителю оборудования, а также к фотографиям подлинных ключей продуктов и наклеек с СЕРТИФИКАТом проверки подлинности.
Ключ продукта указан на наклейке или на карточке внутри коробки, в которой поставляется Windows. Для получения дополнительных сведений обратитесь в розничный магазин, в котором вы приобрели Windows 10. Сведения о том, как сказать, что программное обеспечение является подлинным.
Ключ продукта находится в письме с подтверждением, которое вы получили после приобретения Windows 10, или в цифровой корзине, доступ к которой можно получить через веб-сайт розничного продавца.
Ключ продукта будет указан в сообщении электронной почты, которое вы получите для подтверждения покупки вашей цифровой копии Windows. Корпорация Майкрософт хранит записи только тех ключей продуктов, которые были приобретены в интернет-магазине Майкрософт. Чтобы узнать, где вы приобрели свою копию ОС, посетите раздел Журнал заказов. в своей учетной записи Майкрософт.
Если вы бесплатно обновили ОС Windows 7 или Windows 8.1 до Windows 10, вместо ключа продукта вы должны получить цифровую лицензию.
Если вы приобрели Windows 10 Домашняя, Профессиональная или выполнили обновление до версии Pro в приложении Store для Windows 10, вы получите цифровую лицензию вместо ключа продукта. Вы можете использовать цифровую лицензию для активации.
Если ключ продукта поцарапан, размыт или по другой причине не может быть использовать, обратитесь в розничный магазин, в котором вы купили продукт. Если вы не можете получить помощь от вашего розничного продавца или уже предпринимали попытку получить рабочий ключ, позвоните в службу поддержки Майкрософт.
Дополнительные сведения о цифровых лицензиях и ключах продуктов в Windows 10 можно найти в разделе Активация методов активации Windows 10.
Поиск ключа продукта для Windows 7 или Windows 8.1
При удалении и переустановке Windows 7 или Windows 8.1 обычно требуется ключ продукта. Как правило, если вы приобрели физическую копию Windows, ключ продукта должен быть указан на наклейке или на карточке внутри упаковки, в которой находилась копия Windows. Если операционная система Windows была предустановлена на компьютере, то ключ продукта должен быть на наклейке, прикрепленной к этому устройству. Если вы потеряли ключ продукта или не можете его найти, обратитесь к производителю. Чтобы убедиться в подлинности ключа продукта, ознакомьтесь со сведениями о том, как сообщить о подлинности программного обеспечения и о том, как определить подлинность вашего оборудования.
Связанные ссылки
Сведения о том, как определить, является ли ваша копия Windows подлинной программным обеспечением Microsoft, можно узнать на странице как узнать .
Дополнительные сведения о загрузке Windows 10 можно найти в статье Загрузка Windows 10.
Если для установки или переустановки Windows вам нужен установочный носитель, см. раздел Создание установочного носителя для Windows: вы узнаете, как создать собственный установочный носитель с помощью USB-накопителя или DVD-диска.
Если вам нужна дополнительная помощь по активации, ознакомьтесь с разразделом Активация Windows 10.
Если возникает ошибка активации, см. раздел Справка по ошибкам активации Windows.
При переустановке Windows 10 ключ продукта Windows может не понадобиться. Дополнительные сведения приведены в разделе Активация в Windows 10.
При переустановке Windows 10 из-за проблемы с материнской платой или с другим оборудованием см. в раздел Повторная активация Windows 10 после смены оборудования.
Если вам нужны ключи продуктов для Office, приложений, игр и других программ, см. статью Поиск загрузок и ключей продуктов Майкрософт
Как узнать подлинность Windows и тип лицензии
Как узнать подлинность Windows и тип лицензии
Выделим два вида серийных номеров операционной системы: OEM-ключ – «вшит» в текстовом виде в таблицу ACPI MSDM БИОСа вашего гаджета, поскольку OS была установлена производителем и Product Key , ключ относящейся к установленной цифровой версии продукта.
Из-за различия двух видов серийных номеров, иногда, возникает неразбериха. Например, если вы удалите предустановленную, заводскую копию ОС, а затем установите свою версию, то OEM и Product ключи не будут совпадать.
Немного шутки-юмора ( в каждой сказке есть намёк, добру молодцу урок ). Мною в ролике была затронута тема « перехода границы «, какой-либо буржуйской страны во время путешествия ( это был черный юмор, на который в комментариях многие отреагировали ). Мы не знаем, как поведёт себя таможенный контроль при личном досмотре. Возможно, начнёт проверять ваш ноутбук на пиратскую копию Windows. Шизо-оптимистичный совет , как избежать камеры, для тех кто под любым предлогом, не хочет использовать лицензионный софт. Создайте резервную копию вашей пиратки, при помощи Acronis или Macrium Reflect , положив архив на раздел с данными. Кстати, перечисленные программы входят в состав WinPE Sergei Strelec. Не выходя из облегчённой Windows, форматируйте диск (раздел, том) с вашей любимой пиратской копией. Флешку тоже сотрите к чертям собачим, вдруг к ней тоже придерутся. Когда всё устаканется, зайдите в интернет (если он будет доступен во время путешествия) и создайте заново загрузочный носитель Sergei Strelec https://sergeistrelec.ru/winpe_10_8/ . Накатите ОС заново из резервной копии ¯_(ツ)_/¯. Всё шутки в сторону, делаем сЮрЬёзный вид †(•̪●)† и с головой уходим в тему.
Как узнать подлинность Windows 10: клавиши Win+I ➡ Обновление и безопасность ➡ Активация ➡ Система Windows активирована с помощью цифровой лицензии. Друзья, это еще не показатель.
Проверяем легальность активации при помощи Powershell:
slmgr -ato (Отображает активацию Windows. Если в окне сказано, что Виндовс не удалось активировать или появилась ошибка, значит на этом оборудовании используется пиратская копия.)
Узнать сведения о лицензии Windows можно из окна «Выполнить»:
slmgr.vbs /dli
В строке описания, поищите » KMS_CLIENT «, если оно там есть, стало быть Windows активировалась через KMS . На домашнем компьютере, почти всегда, является признаком пиратства.
В информационном окне будет виден частичный ключ продукта, например: 3V66T (Installed Key)
Как увидеть код полностью. При помощи скрипта KeyWindows.VBS. Скачать его можно по этой ссылке: https://lifeservice.me/wp-content/uploads/2014/10/skript-klyuch-windows.zip
Кликаем по скачанному файлу, появляется окно с информацией о Windows Key (Текущий ключ продукта): VK7JG-NPHTM-C97JM-9MPGT-3V66T
————————————
Узнать ключ при помощи Powershell:
slmgr /dli (Отображает сведения о лицензии. По умолчанию: текущая лицензия)
slmgr /dlv (Отображение подробных сведений о лицензии. По умолчанию: текущая лицензия)
slmgr /xpr (Дата истечения срока для текущего состояния лицензии)
slmgr /upk (Удалить ключ из системы)
Плавно переходим к командам (Powershell) которые покажут OEM-ключ (если таковой имеется):
(Get-WmiObject -query ‘select * from SoftwareLicensingService’). OA3xOriginalProductKey
wmic path softwarelicensingservice get oa3xoriginalproductkey
Показывает OEM Key (Ключ заводской, предустановленной системы, вшитый в BIOS материнской платы): M8HGC-NWH8J-2R8WR-RY87F-368K9
————————————
Для того чтобы «выудить» из ОС ключики, не обязательно в консоли вводит плохо запоминающие команды. Просто запустите программу ShowKeyPlus , которая работает без установки на компьютер: https://github.com/Superfly-Inc/ShowKeyPlus/releases/
У меня данная «программулина» показала ажшжш. три ключа. OEM-ключ , Product Key Windows 10 Pro и Product Key Windows Embedded 8.1 Industry Pro (на моём компутаторе установлено две операционные системы Windows, не считая Linux).
Далее можете не читать, так как это совершенно не интересно:)
Retail/ESD channel . Часто встречающийся вариант: ключ был куплен у официального дилера или на сайте Microsoft. Также он может быть получен при обновлении с предыдущих версий Windows (7 или 8.1). Из плюсов: после деактивации на одном ПК ключ можно использовать на другом.
OEM channel . Вы купили гаджет с заводской Windows: в таком случае производитель заранее закупает ключи у Microsoft и ключ «вшит» в БИОС материнки. Использовать такой ключ на другом ПК нельзя, но переустанавливать систему на первоначальном, разумеется, можно.
Volume_MAK . Так называемая корпоративная лицензия: зачастую крупные производители покупают ключ (или ключи), который может быть использован только определенное количество раз. По очевидным причинам, такой лицензии не может быть на домашнем компьютере законопослушного пользователя.
Volume_KMS . Еще один вид корпоративной лицензии. Ключ может активироваться сразу на большом количестве ПК, но не реже одного раза в 180 дней должна проходить его проверка на подлинность. Собственно, ключи от KMS-активаторов ее и не проходят, поэтому раз в полгода нужно проводить переактивацию.
valuation . Отображается как TIMEBASED_EVAL channel. Это лицензия, которая выдается бесплатно, но на определенный срок: например, редакцию Enterprise можно абсолютно легально бесплатно использовать в течении 90 дней.
Содержание
- Просмотр версии и других характеристик Windows 10
- Средства Windows
- Образ с дистрибутивом
- Лицензионный ключ
- Как узнать версию и разрядность Windows
- Узнать установленную версию и разрядность Windows через «Свойства компьютера»
- Как определить версию и другие параметры ОС с помощью утилиты winver
- msinfo — все сведения о системе
- Как определить версию по ключу
- Но что, если компьютер не запускается?
- Другие способы
- Узнать версию ОС через Windows CMD
- Определить версию Windows с помощью реестра
- Как программно определить версию Windows
- Как узнать версию Windows, записанную на диске или флешке
- Как узнать версию Windows Phone
- Постскриптум
- Какая у меня версия операционной системы Windows?
- Поиск информации об операционной системе в Windows 11
- Ссылки по теме
- Поиск информации об операционной системе в Windows 10
- Ссылки по теме
- Поиск сведений об операционной системе в Windows 8.1 или Windows RT 8.1
- Ссылки по теме
- Поиск информации об операционной системе в Windows 7
- Ссылки по теме
- Как узнать, какая версия Windows установлена на вашем компьютере?
- Способ 1: Использование команды «winver»
- Способ 2: Использование окна «Свойства»
- Как по ключу определить версию Windows?
- Как узнать, какая версия Windows установлена на вашем компьютере?
- Способ 1: Использование команды «winver»
- Способ 2: Использование окна «Свойства»
- Способ 3: Использование приложения «Параметры» в «Windows 10»
- Способ 4: Использование приложения «Редактор реестра»
- Способ 5: Использование команды «systeminfo»
- Способ 6: Использование команды WMIC
- Три способа узнать ключ Windows
- 1. Самый простой способ — программный
- 2. С помощью скрипта
- 3. Вытащить ключ из Биоса (bios)
- Новый рабочий способ извлечь ключ, в том числе если система не запускается
- 7 способов как узнать ключ продукта Windows
- ProduKey
- ShowKeyPlus
- Free PC Audit
- Как узнать ключ Windows 8 с помощью VBScrit
- Speccy
- AIDA64
- Неправильный ключ продукта
- Заключение
- Как узнать версию и разрядность Windows
- Как определить версию и другие параметры ОС с помощью утилиты winver
- Как определить версию по ключу
- Но что, если компьютер не запускается?
- Узнать версию ОС через Windows CMD
- Определить версию Windows с помощью реестра
- Как программно определить версию Windows
- Как узнать версию Windows, записанную на диске или флешке
- Как узнать версию Windows Phone
- Постскриптум
- Как узнать версию Windows на компьютере? Простые инструкции
- Нюансы
- Шпаргалка 1 Как посмотреть версию операционной системы Windows XP Vista 7 8/8.1
- Как узнать ключ Windows 7, 8, 10 с помощью программ и средств
- Как узнать ключ Windows 8
- #1 способ нахождения ключа
- #2 метод нахождения ключа системы
- Как узнать ключ Windows 10
- Зачем два ключа в ноутбуке
- Как узнать ключ Windows при помощи командной строки
- Как узнать ключ Windows с помощью Speccy и AIDA64
- Как узнать ключ Windows с помощью скрипта
- Программа SIW
- Почему вместо нормального ключа высвечиваются другие символы
- Как узнать версию Windows
- Как узнать какая версия Windows установлена на компьютере
- Как узнать версию Windows 7
- Как узнать версию Windows 8.1
- Как узнать версию Windows 10
- Получение информации о версии системы с помощью окна «Выполнить»
- Как узнать версию Windows из командной строки
- Получение сведений о версии системы в Windows PowerShell
- Как узнать версию Windows в CCleaner
- Выводы статьи
- Как узнать версию Windows 10: проверка номера сборки стандартными средствами системы
- Как посмотреть номер сборки Windows 10
- В параметрах компьютера
- сведения о системе
- с помощью «командной строки»
- через системный реестр
- проверка версии билда в образе iso, на загрузочной флешке или диске
Просмотр версии и других характеристик Windows 10
Узнать версию Windows 10 можно с помощью встроенных инструментов или сторонних программ, причем сделать это можно даже до инсталляции системы, по одному лишь дистрибутиву, записанному на диск или флешку или смонтированному в Проводнике.
Средства Windows
Если «десятка» уже установлена на компьютер, то самый простой способ посмотреть её выпуск, сборку и разрядность – открыть вкладку «О системе» в параметрах.
Среди представленных сведений вы увидите:
Если хотите узнать только версию, чтобы понять, требуется ли системе обновление, то выполните команду «winver». Появится вот такое маленькое окошко.
Обилие способов позволяет перепроверить несколько раз полученную информацию, чтобы наверняка убедиться в её правильности.
Образ с дистрибутивом
Если вы имеете на руках ISO образ, записанный на диск или флешку, то можно узнать версию по дистрибутиву. Если даже ISO не записан на внешний носитель, а хранится на жестком диске, можно посмотреть версию образа, открыв его через Alcohol 120 %, Daemon Tools или UltraISO. Используйте встроенную в Windows утилиту DISM. Она покажет номер сборки и версию прямо из дистрибутива.
«F» – это буква смонтированного образа. Если самым большим был файл install.esd, то впишите его вместо install.wim. В случае с мультизагрузочным образом (x86 и x64) следует поочередно ввести команды вида «dism /Get-WimInfo /WimFile:F:x86sourcesinstall.wim /index:1» и «dism /Get-WimInfo /WimFile:F:x64sourcesinstall.wim /index:1».
Лицензионный ключ
По ключу можно узнать только установленную версию Windows 10 и получить сведения о системе, которая была установлена производителем. Делается это с помощью программы ShowKeyPlus. Она не требует установки и показывает необходимую информацию сразу после запуска.
На Windows 7 и Windows 8 было достаточно знать лицензионный ключ. Но нему утилита Volume Activation Management Tool находила версию операционной системы. Но на Windows 10 таких программ нет. На форуме Microsoft советуют обращаться с такой проблемой в техподдержку.
Источник
Как узнать версию и разрядность Windows
Для начала давайте разберемся, что именно мы собрались узнавать. С версией все и ежу понятно: ее обозначает число, присутствующее в названии системы (актуально для Windows 10, а также 8/8.1 и 7) или буквенное обозначение (XP или, например, Vista).
Работает это и для серверных систем от Microsoft — например, Windows Server 2012, ну и, конечно же, для других «олдскульных» операционок линейки: Windows 95/98/ME (Millennium) и так далее. Под версией также подразумевают цифровой код установленной сборки.
Тип операционной системы, который еще называют выпуском, определяет редакцию Windows. Да-да, это те самые приписки, указанные после номера системы: Home (Домашняя), Pro (Профессиональная) и так далее. Например, в Windows 7 редакция Starter была «урезанным» неполноценным дистрибутивом с уймой ограничений и предназначалась в основном для домашнего использования на не самых мощных компьютерах и ноутбуках. В то время как Ultimate (Максимальная) наделяла ПК средствами повышенной безопасности и предоставляла больше функций — например, возможность присоединения к корпоративной сети или даже разворачивания какого-нибудь сервера. Но все мы в основном раскладывали пасьянс и играли в Counter-Strike.

Архитектура (разрядность, разрядная версия Windows) — это набор команд для взаимодействия операционной системы с центральным процессором информационного устройства (ноутбука, планшета или компьютера, к примеру).
Операционные системы Microsoft поддерживают следующие архитектуры процессоров:
Как было сказано выше, большинство ЦП современности основано на архитектуре x86-64, что позволяет пользователю устанавливать на компьютер как 32-битную (x86), так и 64-битную версию системы. При этом так называемый Windows 64 будет иметь важное преимущество перед Windows 32 — поддержку большего объема оперативной и физической памяти и, как следствие, более высокое быстродействие и возможность оперирования большими объемами данных. Иными словами — 16 ГБ оперативной памяти, установленной в компьютере, в 32-разрядной системе определятся как 4, «на руки» вы получите не более 3,5. Такие дела.
Как узнать версию Windows? Посмотреть, что написано на установочном диске вашей ОС.
Если такой возможности нет, читаем статью дальше.
Узнать установленную версию и разрядность Windows через «Свойства компьютера»
Самый простой вариант узнать, какая версия Windows установлена на компьютере — открыть его свойства и посмотреть. Для этого откройте «Проводник», отыщите «Этот компьютер» (или «Мой компьютер», если вы используется систему младше Windows 10), кликните по иконке правой кнопкой мышки и выберите пункт «Свойства» в самом низу выпавшего списка. В появившемся окне вы сможете лицезреть версию, выпуск (тип) и разрядность системы.
Способ является предпочтительным для большинства пользователей. Единственный недостаток — нет данных о сборке системы.
Как определить версию и другие параметры ОС с помощью утилиты winver
Утилита winver используется для сбора и предоставлению пользователю информации о запущенной системе. Для инициализации используйте окно выполнения команд (перейдите «Пуск» — «Выполнить» или нажмите комбинацию клавиш Win и R), в котором введите команду winver как показано на рисунке и нажмите «ОК».
Клавиша Win обычно расположена в нижнем левом углу клавиатуры!
Открывшийся интерфейс будет содержать детальные данные о системе. За исключением разрядности!
msinfo — все сведения о системе
Как определить версию по ключу
Этим же способом можно воспользоваться, чтобы узнать от какой версии Windows ключ, завалявшийся в ящике вашего рабочего стола.
Но что, если компьютер не запускается?
Метод поможет людям, старенький компьютер которых не загружается, но узнать, какая система установлена, необходимо (например, для восстановления самой системы или файлов). Для этого нужно загрузить какой-нибудь RescueDisk или BootCD, после чего открыть указанный выше файл и отыскать строку с текстом [Product Specification] — данные, расположенные рядом, обозначают установленный дистрибутив Windows.
Другие способы
Но если вдруг по какой-то причине, представленные выше методы определения версии Windows на ноутбуке или компьютера вам не подошли…
Узнать версию ОС через Windows CMD
Команду systeminfo вы также можете применить в оболочке PowerShell.
Определить версию Windows с помощью реестра
Реестр Windows также содержит информацию об установленной ОС. Для доступа к нему введите команду regedit во все том же «Выполнить». Далее перейдите HKEY_LOCAL_MACHINESOFTWAREMicrosoftWindows NTCurrentVersion и отыщите необходимые сведения.
Как программно определить версию Windows
Существует большое множество программ от сторонних разработчиков, функционал которых позволяет определить установленную систему и собрать сведения о ней — например, AIDA64. Однако, все подобные программы лишь используют встроенные возможности ОС, о которых мы писали выше, так что целесообразность использования их для данных целей остается сомнительной.
Как узнать версию Windows, записанную на диске или флешке
Чтобы узнать версию Windows на установочном диске или загрузочной флешке, откройте носитель через «Проводник», отыщите файл setup.exe, кликните по нему ПКМ и в контекстном меню выберите «Свойства». В появившемся окне свойств файла перейдите во вкладку «Подробно» и обратите внимание на графу «Версия продукта».
Как узнать версию Windows Phone
Mobile-версия операционной системы от Microsoft хоть и не нашла столь широкого применения, как ее настольный аналог, однако ряд вопросов все равно вызвала.
Итак, если вы хотите выяснить, какая версия Windows Phone установлена на вашем гаджете, выполните следующие шаги:
Здесь (графа «ПО») вы увидите название установленной операционной системы (например, Windows Phone 8). Дополнительно можно узнать версию билда в графе «Версия ОС».
Версия Windows CE (которая, по сути, является совершенно другой ОС и используется в основном в китайских навигаторах) определяется схожим способом.
Постскриптум
Спасибо, что дочитали нашу статью до конца, тем самым получив наиболее полное представление о том, как узнать версию и другие параметры вашей системы. Надеемся, вы сделали это не напрасно!
Источник
Какая у меня версия операционной системы Windows?
Поиск информации об операционной системе в Windows 11
Чтобы узнать, какая версия Windows используется на вашем устройстве, нажмите клавишу Windows + R, введите winver в поле Открыть и нажмите ОК.
Как получить дополнительные сведения:
Выберите Пуск > Параметры > Система > О системе.
В разделе Характеристики устройства > Тип системы указана версия Windows (32- или 64-разрядная).
В разделе Характеристики Windows можно увидеть версию и выпуск ОС Windows, установленной на устройстве.
Ссылки по теме
Способы решения проблем с активацией см. в разделе Активация в Windows.
Если вы забыли пароль, используемый для входа на устройства с Windows или в электронную почту, см. разделСброс пароля учетной записи Майкрософт.
Сведения об обновлении Windows см. в разделе Центр обновления Windows: вопросы и ответы.
Поиск информации об операционной системе в Windows 10
Чтобы узнать, какая версия Windows используется на вашем устройстве, нажмите клавишу с логотипом Windows + R, введите winver в поле Открыть и затем нажмите ОК.
Как получить дополнительные сведения:
В разделе Характеристики устройства > Тип системы указана версия Windows (32- или 64-разрядная).
В разделе Характеристики Windows можно увидеть версию и выпуск ОС Windows, установленной на устройстве.
Ссылки по теме
Способы решения проблем с активацией см. в разделе Активация Windows.
Если вы забыли пароль, используемый для входа на устройства с Windows или в электронную почту, см. разделСброс пароля учетной записи Майкрософт.
Сведения об обновлении Windows см. в разделе Центр обновления Windows: вопросы и ответы.
Поиск сведений об операционной системе в Windows 8.1 или Windows RT 8.1
Чтобы узнать, какая версия Windows используется на вашем устройстве, нажмите клавишу с логотипом Windows + R, введите winver в поле Открыть и затем нажмите ОК.
Если ваше устройство работает под управлением Windows 8.1 или Windows RT 8.1, вот как можно получить дополнительные сведения:
Если вы используете устройство с сенсорным вводом, проведите пальцем от правого края экрана и коснитесь кнопки Параметры, а затем выберите пункт Изменение параметров компьютера. Перейдите к шагу 3.
Если вы пользуетесь мышью, переместите указатель в правый нижний угол экрана, затем вверх и нажмите кнопку Параметры, а затем выберите Изменение параметров компьютера.
Выберите пункт Компьютер и устройства > Сведения о компьютере.
В разделе Windows можно увидеть версию и выпуск ОС Windows, установленной на устройстве.
В разделе Компьютер в поле Тип системы указана версия Windows (32- или 64-разрядная).
Ссылки по теме
Способы решения проблем с активацией см. в разделе Активация в Windows 7 или Windows 8.1
Если вы забыли пароль, используемый для входа на устройства с Windows или в электронную почту, см. разделСброс пароля учетной записи Майкрософт.
Сведения об обновлении Windows см. в разделе Центр обновления Windows: вопросы и ответы.
Поиск информации об операционной системе в Windows 7
Нажмите кнопку Пуск 
В разделе Издание Windows проверьте версию и выпуск ОС Windows, установленной на устройстве.
Поддержка Windows 7 закончилась 14 января 2020 г.
Чтобы продолжить получать обновления системы безопасности от Майкрософт, мы рекомендуем перейти на Windows 10.
Ссылки по теме
Способы решения проблем с активацией см. в разделе Активация в Windows 7 или Windows 8.1.
Если вы забыли пароль, используемый для входа на устройства с Windows или в электронную почту, см. разделСброс пароля учетной записи Майкрософт.
Сведения об обновлении Windows см. в разделе Центр обновления Windows: вопросы и ответы.
Источник
Как узнать, какая версия Windows установлена на вашем компьютере?
Шесть способов узнать версию, сборку и разрядность Windows, которая установлена на вашем ПК.Этот вопрос очень часто задают многие пользователи по электронной почте и в комментариях, поэтому сегодня мы решили опубликовать руководство о том, как узнать информацию об установленной версии операционной системы «Windows» на любом компьютере.
Последнее время очень часто можно приобрести персональный компьютер или ноутбук с уже предустановленной операционной системой «Windows». Это удобно, так как система полностью настроена и проверена на отсутствие ошибок. Но можно приобрести компьютер и без установленной операционной системы. Тогда пользователю приходится дополнительно обращаться в специальную службу для установки операционной системы или пользоваться услугами своих друзей и знакомых. При этом большинство пользователей, использующих операционную систему «Windows», абсолютно не задумываются о ее параметрах и характеристиках. Но когда появляется необходимость установки дополнительного программного обеспечения или приложений, то возникает вопрос совместимости таких программ и операционной системы «Windows», установленной у пользователя. Вот тогда у пользователя появляются разные вопросы о характеристиках операционной системы, установленной на его компьютере или ноутбуке.
В этом руководстве мы постарались ответить на такие вопросы об операционной системе:
Существует много способов получить ответы на эти вопросы об операционной системе «Windows», установленной на вашем компьютере. Мы покажем разные методы, подходящие для различных операционных систем «Windows», вы сможете опробовать их все и выбрать наиболее подходящие для вас.
Способ 1: Использование команды «winver»
Этот метод очень простой и позволяют быстро узнать информацию об установленной версии операционной системы «Windows» с помощью простой команды «winver». Это универсальный метод, и он подходит для любой версии «Windows».
Нажмите вместе сочетание клавиш «Windows + R», чтобы открыть диалоговое окно «Выполнить». В поле командной строки введите «winver» и нажмите кнопку «ОК» или клавишу «Enter» на клавиатуре для выполнения команды.
Команда запустит диалоговое окно «Windows: сведения».
В окне отражается основная информация об установленной операционной системе «Windows», показана ее версия, номер сборки системы, пакет обновления и т.д. Вы также можете узнать, на какое имя пользователя или какую организацию она зарегистрирована.
Способ 2: Использование окна «Свойства»
Во всех версиях «Windows» по умолчанию включен стандартный набор приложений, в котором обязательно присутствует приложение «Система». Оно содержит большой массив полезной и подробной информации о версии установленной операционной системы «Windows», и ее всегда можно легко просмотреть.
Вы можете открыть окно «Система» разными способами, но мы покажем только два из них.
Способ 1: В левом нижнем углу экрана на «Панели задач» нажмите кнопку «Пуск» и откройте главное меню. Опустите бегунок установленных программ и приложений вниз к разделу «Служебные – Windows» и выберите раздел «Панель управления».
В окне «Все элементы панели управления» выберите раздел «Система».
Способ 2: Найдите на рабочем столе вашего компьютера или ноутбука значок «Этот компьютер» (значок «Компьютер» или «Мой компьютер» для более ранних версий «Windows»), щелкните на нем правой кнопкой мыши и выберите во всплывающем меню раздел «Свойства».
В окне «Система» отражена вся основная информация. Вы сможете увидеть, какая версия «Windows» («XP», «Vista», «7», «8 / 8.1» или «10») установлена на вашем компьютере, а также определить выпуск операционной системы «Windows» («Home», «Professional», «Home Basic», «Home Premium» и т.д.), проверить, установлен ли пакет обновления или нет.
В пункте «Тип системы» вы сможете определить разрядность операционной системы «Windows» (32-разрядная (x86) или 64-разрядная (x64)), установленной у вас на компьютере.
Так же в перечень основных параметров компьютера, указанных в окне «Система», входит информация о процессоре, установленной памяти (ОЗУ), имени компьютера, идентификаторе продукта и т.д. Здесь вы легко сможете найти всю необходимую информацию о вашей операционной системе «Windows».
Полную версию статьи со всеми дополнительными видео уроками читайте в нашем блоге.
Источник
Как по ключу определить версию Windows?
Как узнать, какая версия Windows установлена на вашем компьютере?
Шесть способов узнать версию, сборку и разрядность Windows, которая установлена на вашем ПК. Этот вопрос очень часто задают многие пользователи по электронной почте и в х, поэтому сегодня мы решили опубликовать руководство о том, как узнать информацию об установленной версии операционной системы «Windows» на любом компьютере.
Последнее время очень часто можно приобрести персональный компьютер или ноутбук с уже предустановленной операционной системой «Windows». Это удобно, так как система полностью настроена и проверена на отсутствие ошибок. Но можно приобрести компьютер и без установленной операционной системы. Тогда пользователю приходится дополнительно обращаться в специальную службу для установки операционной системы или пользоваться услугами своих друзей и знакомых.
При этом большинство пользователей, использующих операционную систему «Windows», абсолютно не задумываются о ее параметрах и характеристиках. Но когда появляется необходимость установки дополнительного программного обеспечения или приложений, то возникает вопрос совместимости таких программ и операционной системы «Windows», установленной у пользователя.
Вот тогда у пользователя появляются разные вопросы о характеристиках операционной системы, установленной на его компьютере или ноутбуке.
В этом руководстве мы постарались ответить на такие вопросы об операционной системе:
Существует много способов получить ответы на эти вопросы об операционной системе «Windows», установленной на вашем компьютере. Мы покажем разные методы, подходящие для различных операционных систем «Windows», вы сможете опробовать их все и выбрать наиболее подходящие для вас.
Способ 1: Использование команды «winver»
Этот метод очень простой и позволяют быстро узнать информацию об установленной версии операционной системы «Windows» с помощью простой команды «winver». Это универсальный метод, и он подходит для любой версии «Windows».
Нажмите вместе сочетание клавиш «Windows + R», чтобы открыть диалоговое окно «Выполнить». В поле командной строки введите «winver» и нажмите кнопку «ОК» или клавишу «Enter» на клавиатуре для выполнения команды.
Команда запустит диалоговое окно «Windows: сведения».
В окне отражается основная информация об установленной операционной системе «Windows», показана ее версия, номер сборки системы, пакет обновления и т.д. Вы также можете узнать, на какое имя пользователя или какую организацию она зарегистрирована.
Способ 2: Использование окна «Свойства»
Во всех версиях «Windows» по умолчанию включен стандартный набор приложений, в котором обязательно присутствует приложение «Система». Оно содержит большой массив полезной и подробной информации о версии установленной операционной системы «Windows», и ее всегда можно легко просмотреть.
Вы можете открыть окно «Система» разными способами, но мы покажем только два из них.
Способ 1: В левом нижнем углу экрана на «Панели задач» нажмите кнопку «Пуск» и откройте главное меню. Опустите бегунок установленных программ и приложений вниз к разделу «Служебные – Windows» и выберите раздел «Панель управления».
В окне «Все элементы панели управления» выберите раздел «Система».
Способ 2: Найдите на рабочем столе вашего компьютера или ноутбука значок «Этот компьютер» (значок «Компьютер» или «Мой компьютер» для более ранних версий «Windows»), щелкните на нем правой кнопкой мыши и выберите во всплывающем меню раздел «Свойства».
В окне «Система» отражена вся основная информация. Вы сможете увидеть, какая версия «Windows» («XP», «Vista», «7», «8 / 8.1» или «10») установлена на вашем компьютере, а также определить выпуск операционной системы «Windows» («Home», «Professional», «Home Basic», «Home Premium» и т.д.), проверить, установлен ли пакет обновления или нет.
В пункте «Тип системы» вы сможете определить разрядность операционной системы «Windows» (32-разрядная (x86) или 64-разрядная (x64)), установленной у вас на компьютере.
Так же в перечень основных параметров компьютера, указанных в окне «Система», входит информация о процессоре, установленной памяти (ОЗУ), имени компьютера, идентификаторе продукта и т.д. Здесь вы легко сможете найти всю необходимую информацию о вашей операционной системе «Windows».
Способ 3: Использование приложения «Параметры» в «Windows 10»
Если вы используете операционную систему «Windows 10», вы можете найти информацию об установленной версии «Windows», ее издании, обновлении и т.д. с помощью приложения «Параметры».
Вы можете открыть приложение разными способами, но мы остановимся на трех:
Теперь щелкните значок «Система» в приложении «Параметры», затем опустите бегунок списка вкладок вниз до конца и выберите вкладку «О системе», находящуюся в левой панели окна.
Примечание: в качестве альтернативы вы можете напрямую запустить эту страницу, используя специальную команду. Нажмите вместе сочетание клавиш «Windows + R», в диалоговом окне «Выполнить» в поле командной строки введите «ms-settings: about» и нажмите «ОК» для завершения.
В правой панели окна приложения «Параметры» вы увидите все характеристики «Windows»: информацию о выпуске «Windows 10», номере версии, номере сборки операционной системы, идентификаторе продукта, процессоре, ОЗУ, типе системы (32-разрядной или 64-разрядной версии) и т.д.
Способ 4: Использование приложения «Редактор реестра»
Если вы являетесь уверенным пользователем, то вы можете воспользоваться приложением «Редактор реестра», чтобы узнать информацию об установленной версии «Windows». Однако важно помнить, что любые действия с реестром необходимо выполнять аккуратно и с предельной осторожностью.
Любые неверные изменения реестра могут вызвать возникновение ошибок или сбой системы, что повлечет за собой невозможность запуска отдельных приложений или крах операционной системы в целом. Перед началом работы с реестром обязательно создайте его рабочую копию. В ленте главного меню окна «Редактор реестра» нажмите вкладку «Файл» и выберите раздел «Экспорт».
Выберите место для хранения копии реестра, озаглавьте файл и нажмите кнопку «Сохранить» для завершения.
Чтобы просмотреть информацию об операционной системе «Windows» выполните следующие действия:
1) Нажмите вместе комбинацию клавиш «Windows + R», чтобы запустить диалоговое окно «Выполнить», затем введите в поле командной строки «regedit» и нажмите кнопку «ОК» или клавишу «Enter» на клавиатуре. В предупреждающем сообщении на вопрос «Разрешить этому приложению вносить изменения на вашем устройстве?» нажмите «Да», чтобы открыть окно «Редактор реестра».
2) Теперь в левой панели окна перейдите по следующему адресу:
HKEY_LOCAL_MACHINE SOFTWARE Microsoft Windows NT CurrentVersion
Или введите адрес в строке состояния под лентой главного меню в окне приложения «Редактор реестра».
3) В правой панели окна вы найдете несколько строк, содержащих полезную информацию об установленной версии «Windows». Некоторые из них следующие:
Способ 5: Использование команды «systeminfo»
Вы также можете получить подробную информацию об установленной операционной системе «Windows» и параметрах вашего персонального компьютера с помощью команды – «systeminfo».
Способ 1: Нажмите вместе сочетание клавиш «Windows + R» и в окне «Выполнить» в поле командной строки введите «cmd».
Способ 2: Щелкните правой кнопкой мыши на кнопке «Пуск» в «Панели задач» в левом нижнем углу экрана или нажмите вместе сочетание клавиш «Windows + X» и во всплывающем меню выберите раздел «Windows PowerShell (администратор)» (в других версиях «Командная строка (администратор)»).
Системе потребуется выполнить определенный набор тестов, и спустя несколько секунд, вы получите подробную информацию о системе и параметрах компьютера.
Способ 6: Использование команды WMIC
Вы также можете использовать в окне командной строки команду WMIC (Windows Management Instrumentation Command-line) для получения краткой информации о вашей системе и установленной версии «Windows».
Примечание: Вы можете также использовать параметр «GET» совместно с исполняемой командой «WMIC OS» для получения определенного параметра информации. Например:
WMIC OS GET Version
Вы увидите полное название операционной системы «Windows» и номер ее версии соответственно.
Мы постарались рассмотреть возможные методы для получения информации об операционной системе «Windows» и вы можете использовать любой из них по своему усмотрению.
Три способа узнать ключ Windows
Итак, случилось так, что приходится переустановить windows (умирает hdd, bsod, другие проблемы…) и рядом с проблемой есть желание перенести честно приобретенную лицензию. Но вот незадача: наклейка стерлась, записи не сохранилось, да какое мне было дело? Все же работало! Выход есть, а с Windows 8, 8.1 и 10 еще проще, там ключ зашит в bios. Microsoft использует 25-значный код, он нам и нужен. Расскажу о трех сравнительно простых способах узнать ключ продукта: программный, с помощью скрипта и зашитый в биос, поехали:
1. Самый простой способ — программный
С помощью этой утилиты можно не только посмотреть ключ на установленной системе но и например с внешнего устройства (внешний диск, usb флешка) или подключить диск со второй системой. Бывает так что Windows не запускается из-за повреждения диска или синий экран тому виной а ключ узнать необходимо, тогда Product KeyFinder отличное решение.
Скачиваем, устанавливаем. Запускаем от имени администратора.
Жмем вкладку Tools, а затем Load Hive…
Выбираем на внешнем устройстве папку Windows и жмем Enter. После нескольких секунд сканирования получаем версию системы и ключ для установки на новый диск чистой Windows.
2. С помощью скрипта
Способ для искателей, он немного сложней, но интересней.
Создаем обычный текстовый документ .txt открываем и вставляем туда этот текст:
Меняем расширение файла с .txt на .vbs и запускаем скрипт, через пару секунд видим ключ. Кому лень проделывать манипуляции, скачивайте готовый скрипт.
3. Вытащить ключ из Биоса (bios)
Этот способ настоящий хардкор, поможет узнать ключ всех windows зашитый в bios. В последних версиях компьютеров с предустановленной Windows 8, 8.1, 10 наклейки с ключом нет, его конечно можно узнать выше перечисленными способами, но что делать если поверх поставили другую версию или Linux например? Ключ сохраняется в чипе bios и это с одно стороны здорово, вы его не потеряете и если захотите его узнать используйте RWeverything. Скачиваем утилиту согласно версии вашей системы версия 32 bit или 64 bit. Её нужно скачать, распаковать (winrar, winzip) установить и запустить. Затем:
Заключение: если вам пришлось находить и восстанавливать ключ, то непременно запишите его в надежное место. Лицензия это важно, вы заплатили за нее.
Если пригодилось нажмите на кнопку ниже и расскажите друзьям, Спасибо!
Новый рабочий способ извлечь ключ, в том числе если система не запускается
Нашел я этот способ на просторах интернета и проверил что он работает даже в последней сборке Widows 10.0.14393 он конечно несколько сложновато для обычного пользователя, но порой стоимость утерянной лицензии делает нас целеустремленными, тем более, что сама инструкция подробна и понятна. Да она на английском, но кто из нас не пользуется переводчиком в хром? Итак, будьте внимательны и следуйте инструкции, если все сделаете правильно, то в конце расшифруете бинарный код и получите ключ продукта, выглядит это поле так:
PrimeExpert Softwareперейти на сайт
Здесь инструкция как все это записать на USB
7 способов как узнать ключ продукта Windows
Для активации операционной системы Windows используется специальный лицензионный ключ продукта. Ключ продукта Windows, предназначенный для активации системы, отличается в зависимости от версии операционной системы (Windows 10, Windows 8, Windows 7 и т.д.), редакции ОС (Home, Pro и т.д), способа распространения (OEM, Retail и т.д).
Для активации операционной системы Windows используется ключ продукта, состоящий из 25 знаков в виде цифр и заглавных (верхнего регистра) английских букв, разделенных на 5 групп по 5 символов: «XXXXX-XXXXX-XXXXX-XXXXX-XXXXX».
На ноутбуках раньше часто находился приклеенный ключ активации Windows. В данный момент, производители ноутбуков с предустановленными операционными системами вшивают ключ продукта в BIOS для автоматической активации Windows.
В случае переустановки системы, или по какой-нибудь другой причине (например, слетела активация после аппаратного сбоя), пользователю может понадобиться ключ продукта Windows. Как узнать ключ активации Windows?
Вы можете узнать лицензионный ключ установленной Windows, выполнив специальный VBS скрипт, а также с помощью пяти программ: ProduKey, ShowKeyPlus, Free PC Audit, Speccy, AIDA64, SIW. Все перечисленные программы бесплатные, кроме AIDA64 и SIW.
Скрипт с расширением «.vbs» и портативные бесплатные программы (ProduKey, ShowKeyPlus, Free PC Audit) можно скачать отсюда. Остальные программы загрузите на свой компьютер с официальных сайтов производителей.
С помощью данных способов можно узнать ключ Windows 7, Windows 8, Windows 8.1, Windows 10. После того, как вы узнали ключ продукта Windows, сохраните полученные данные для последующего применения, в случае переустановки операционной системы, для активации операционной системы.
ProduKey
Бесплатная программа ProduKey от известного производителя NirSoft не требует установки на компьютер. Приложение показывает ключи от ОС Windows, браузера Internet Explorer, Microsoft Office.
Распакуйте архив с программой, а затем из папки запустите файл «Приложение». После запуска, в окне утилиты ProduKey отобразится ключ от установленной операционной системы.
Выделите запись с ключом Windows 10, или другой операционной системы, а затем в контекстном меню выберите «Copy Product Key» для копирования ключа активации в буфер обмена.
ShowKeyPlus
Бесплатная программа ShowKeyPlus не требует установки на компьютер. После запуска, в окне приложения вы увидите информацию:
Для сохранения данных нажмите на кнопку «Save», а затем сохраните полученную информацию в файле текстового формата.
Free PC Audit
Бесплатная программа Free PC Audit поможет узнать ключ установленного Windows. Эта программа не требует установки на компьютер. Запустите файл утилиты, после этого откроется окно программы Free PC Audit, в котором начнется сканирование системы.
После завершения сканирования, во вкладке «System», напротив пункта «Windows product key» вы увидите ключ продукта установленной операционной системы Windows.
Для копирования ключа, выделите строку с лицензионным ключом, а затем с помощью пункта контекстного меню «Copy», или с помощью клавиш «Ctrl» + «C» скопируйте ключ продукта Windows из окна утилиты.
Как узнать ключ Windows 8 с помощью VBScrit
Ключи активации операционной системы Windows хранятся на жестком диске в зашифрованном виде. Выполнение скрипта VBScrit позволит получить ключ продукта установленной операционной системы в расшифрованном виде. Данный скрипт был разработан для операционной системы Windows 8, но этот код также прекрасно работает в операционных системах Windows 10, Windows 8.1, Windows 7.
Для выполнения операции кликните два раза по файлу «WindowsKey.vbs». В открывшемся окне вы увидите код активации Windows. Далее нажмите на кнопку «ОК».
В следующем окне появится информация о версии операционной системы, ID продукта и номер ключа продукта. Не обращайте внимания на название записи «Windows 8 Key». Название этой ОС будет отображаться на любой версии операционной системы Windows.
Speccy
Бесплатная программа Speccy от известной компании Piriform, производителя CCleaner и другого программного обеспечения. С официального сайта можно скачать переносную (portable) версию Speccy. Существует платная версия программы с расширенными возможностями.
Программа предоставляет пользователю подробную информацию об аппаратном обеспечении компьютера, также с помощью приложения можно узнать лицензионный ключ установленной Windows.
Запустите программу Speccy, в разделе «Операционная система» отобразится версия установленной операционной системы, ее серийный номер (ключ активации).
AIDA64
AIDA64 — мощная программа для получения всевозможной информации о программном и аппаратном обеспечении компьютера.
После запуска программы AIDA64, во вкладке «Меню», в разделе «Операционная система» отобразится лицензионная информация, в том числе ключ продукта Windows.
Выделите ключ продукта, в контекстном меню выберите «Копировать», далее вставьте ключ в Блокнот, или другую подобную программу для сохранения.
SIW (System Information of Windows) — программа для получения информации об аппаратном состоянии и программном обеспечении компьютера.
После запуска SIW, войдите в раздел «Программы», «Лицензии». Здесь отобразится информация о ключе продукта использоваемом в установленной на компьютере операционной системе Windows.
Неправильный ключ продукта
При проверке ключей перечисленными выше способами, ключ продукта Windows может отобразиться в таком виде: «BBBBB-BBBBB-BBBBB-BBBBB-BBBBB».
Это значит, что ваш компьютер активирован корпоративным MAK или VLK ключом. Операционная Windows не сохраняет такие ключи, поэтому программы их не видят.
В Windows 10 используется новый метод проверки подлинности системы (не для всех случаев в Windows 10). Запись об активации хранится на серверах Майкрософт и не отображается на компьютере. После переустановки, Windows самостоятельно активируется в течение некоторого времени.
Сохранение лицензии зависит от изменения конфигурации оборудования компьютера. В случае замены материнской платы, серверы активации Microsoft аннулируют лицензию для данного компьютера. ОС Windows предложит приобрести новый ключ продукта.
Заключение
В случае необходимости, пользователь может узнать код лицензии операционной системы Windows, запустив VBS скрипт, или с помощью специализированных программ: ProduKey, ShowKeyPlus, Free PC Audit, Speccy, AIDA64, SIW.
Как узнать версию и разрядность Windows

01.04.2017 · : 5 · На чтение: 6 мин
Для начала давайте разберемся, что именно мы собрались узнавать. С версией все и ежу понятно: ее обозначает число, присутствующее в названии системы (актуально для Windows 10, а также 8/8.1 и 7) или буквенное обозначение (XP или, например, Vista).
Работает это и для серверных систем от Microsoft — например, Windows Server 2012, ну и, конечно же, для других «олдскульных» операционок линейки: Windows 95/98/ME (Millennium) и так далее. Под версией также подразумевают цифровой код установленной сборки.
Тип операционной системы, который еще называют выпуском, определяет редакцию Windows. Да-да, это те самые приписки, указанные после номера системы: Home (Домашняя), Pro (Профессиональная) и так далее.
Например, в Windows 7 редакция Starter была «урезанным» неполноценным дистрибутивом с уймой ограничений и предназначалась в основном для домашнего использования на не самых мощных компьютерах и ноутбуках.
В то время как Ultimate (Максимальная) наделяла ПК средствами повышенной безопасности и предоставляла больше функций — например, возможность присоединения к корпоративной сети или даже разворачивания какого-нибудь сервера. Но все мы в основном раскладывали пасьянс и играли в Counter-Strike.
В некотором понимании номер сборки (англ. build) или, как его обозвали в русскоязычной локализации — построение системы, определяет числовую идентификацию программного кода, используемого в текущей версии операционной системы. Рядовому пользователя знать его, как правило, вовсе не обязательно. «Билд» может быть интересен какому-нибудь разработчику, тестирующему свою, скажем, игру в системе конкретной сборки.
Архитектура (разрядность, разрядная версия Windows) — это набор команд для взаимодействия операционной системы с центральным процессором информационного устройства (ноутбука, планшета или компьютера, к примеру).
Операционные системы Microsoft поддерживают следующие архитектуры процессоров:
Как было сказано выше, большинство ЦП современности основано на архитектуре x86-64, что позволяет пользователю устанавливать на компьютер как 32-битную (x86), так и 64-битную версию системы. При этом так называемый Windows 64 будет иметь важное преимущество перед Windows 32 — поддержку большего объема оперативной и физической памяти и, как следствие, более высокое быстродействие и возможность оперирования большими объемами данных. Иными словами — 16 ГБ оперативной памяти, установленной в компьютере, в 32-разрядной системе определятся как 4, «на руки» вы получите не более 3,5. Такие дела.
Как узнать версию Windows? Посмотреть, что написано на установочном диске вашей ОС.
Если такой возможности нет, читаем статью дальше.
Самый простой вариант узнать, какая версия Windows установлена на компьютере — открыть его свойства и посмотреть. Для этого откройте «Проводник», отыщите «Этот компьютер» (или «Мой компьютер», если вы используется систему младше Windows 10), кликните по иконке правой кнопкой мышки и выберите пункт «Свойства» в самом низу выпавшего списка. В появившемся окне вы сможете лицезреть версию, выпуск (тип) и разрядность системы.
Способ является предпочтительным для большинства пользователей. Единственный недостаток — нет данных о сборке системы.
Как определить версию и другие параметры ОС с помощью утилиты winver
Утилита winver используется для сбора и предоставлению пользователю информации о запущенной системе. Для инициализации используйте окно выполнения команд (перейдите «Пуск» — «Выполнить» или нажмите комбинацию клавиш Win и R), в котором введите команду winver как показано на рисунке и нажмите «ОК».
Клавиша Win обычно расположена в нижнем левом углу клавиатуры!
Открывшийся интерфейс будет содержать детальные данные о системе. За исключением разрядности!
Еще один способ заключается в применении старой доброй утилиты msinfo32. В окошке «Выполнить» вводим msinfo32, выполняем и любуемся исчерпывающим результатом.
Как определить версию по ключу
Узнать версию Windows по ключу активации продукта очень просто, воспользовавшись официальной утилитой Volume Activation Management Tool 2.0 от Microsoft. Достаточно просто ввести свой productkey в соответствующее поле и нажать кнопку «Verify».
Этим же способом можно воспользоваться, чтобы узнать от какой версии Windows ключ, завалявшийся в ящике вашего рабочего стола.
Но что, если компьютер не запускается?
Данный способ актуален для операционных систем, выпущенных до XP (включая последнюю), и позволяет определить версию Windows по файлам, а точнее — файлу prodspec.ini, расположенному по адресу C:WindowsSystem32.
Метод поможет людям, старенький компьютер которых не загружается, но узнать, какая система установлена, необходимо (например, для восстановления самой системы или файлов). Для этого нужно загрузить какой-нибудь RescueDisk или BootCD, после чего открыть указанный выше файл и отыскать строку с текстом [Product Specification] — данные, расположенные рядом, обозначают установленный дистрибутив Windows.
Но если вдруг по какой-то причине, представленные выше методы определения версии Windows на ноутбуке или компьютера вам не подошли…
Узнать версию ОС через Windows CMD
Командная строка — лучший друг как новичка-любителя, так и бородатого системного администратора. Узнать версию Windows из командной строки просто: открываем CMD и вводим команду systeminfo, которая практически мгновенно соберет и предоставит вам детальную информацию о системе.
Команду systeminfo вы также можете применить в оболочке PowerShell.
Определить версию Windows с помощью реестра
Реестр Windows также содержит информацию об установленной ОС. Для доступа к нему введите команду regedit во все том же «Выполнить». Далее перейдите HKEY_LOCAL_MACHINESOFTWAREMicrosoftWindows NTCurrentVersion и отыщите необходимые сведения.
Как программно определить версию Windows
Существует большое множество программ от сторонних разработчиков, функционал которых позволяет определить установленную систему и собрать сведения о ней — например, AIDA64. Однако, все подобные программы лишь используют встроенные возможности ОС, о которых мы писали выше, так что целесообразность использования их для данных целей остается сомнительной.
Как узнать версию Windows, записанную на диске или флешке
Чтобы узнать версию Windows на установочном диске или загрузочной флешке, откройте носитель через «Проводник», отыщите файл setup.exe, кликните по нему ПКМ и в контекстном меню выберите «Свойства». В появившемся окне свойств файла перейдите во вкладку «Подробно» и обратите внимание на графу «Версия продукта».
Как узнать версию Windows Phone
Mobile-версия операционной системы от Microsoft хоть и не нашла столь широкого применения, как ее настольный аналог, однако ряд вопросов все равно вызвала.
Итак, если вы хотите выяснить, какая версия Windows Phone установлена на вашем гаджете, выполните следующие шаги:
Здесь (графа «ПО») вы увидите название установленной операционной системы (например, Windows Phone 8). Дополнительно можно узнать версию билда в графе «Версия ОС».
Версия Windows CE (которая, по сути, является совершенно другой ОС и используется в основном в китайских навигаторах) определяется схожим способом.
Постскриптум
Спасибо, что дочитали нашу статью до конца, тем самым получив наиболее полное представление о том, как узнать версию и другие параметры вашей системы. Надеемся, вы сделали это не напрасно!
Как узнать версию Windows на компьютере? Простые инструкции
Многие пользователи не знают, как узнать версию Windows.
А это очень важно для тех случаев, когда необходимо понять, к примеру, соответствует ли компьютер системным требованиям для той или иной игры.
Также это нужно, если пользователь хочет посмотреть какие-то особенности своей системы, нюансы работы с ней и так далее.
Иногда нужно узнать не версию, а разрядность – 32 или 64 бита.
На самом деле узнать, какая версия Виндовс установлена на вашем компьютере, довольно просто. В разных версиях для этого есть свои особые способы, но есть и несколько универсальных.
Рассмотрим каждый способ узнать версию операционной системы.
На самом деле, это самый простой способ, который действует практически во всех версиях Windows, по крайней мере, на одной из самых популярных сейчас Виндовс 7 точно.
Заключается он в выполнении следующих действий:
№1. Выпадающее меню при нажатии правой кнопкой мыши по ярлыку «Мой компьютер»
№2. Окно свойств операционной системы
Нюансы
Совет! Собственно, такой способ применим для самых разных версий Виндовс. Интересно, что в Windows 10 «Мой компьютер» называется как «Этот компьютер» и по умолчанию на рабочем столе этого ярлыка нет.
Чтобы его поставить туда, необходимо нажать на свободном месте рабочего стола правой кнопкой мыши, выбрать пункт «Персонализация», затем в окне, показанном на рисунке №3 перейти на вкладку «Темы» (выделена зеленым).
Далее следует выбрать пункт «Параметры значков рабочего стола» (выделена синим) и в окне, показанном на рисунке №4, поставить галочку напротив пункта «Компьютер».
После этого осталось нажать «ОК» и перезагрузить компьютер.
№3. Окно «Персонализация» в Windows 10
№4. Окно параметров значков на рабочем столе
В Windows XP окно, показанное на рисунке №2, будет выглядеть несколько иначе – так, как показано на рисунке №5.
№5. Окно сведений о системе в Windows XP
В Windows 8 это окно выглядит так, как показано на рисунке №6.
№6. Окно сведений о системе в Windows 8
Данный способ зачастую не работает в Windows 10 и Windows 8.1, а также RT 8.1. Поэтому разберем, что делать пользователям этих ОС.
Чтобы в этой операционной системе узнать, какая версия установленной системы, необходимо сделать следующее:
№7. Окно сведений о системе в Windows 10
№8. Окно «О системе» в Windows 10
Кстати, первый способ (при помощи командной строки) действует и в большинстве остальных версий Windows.
Здесь чтобы узнать версию установленной системы, нужно сделать следующее:
№9. Чудо-кнопка «Параметры» в Windows 8.1
№10. Кнопка «Изменение параметров компьютера» в Windows 8.1
№11. Пункт «Сведения о системе» в меню «Компьютер и устройства»
Данный способ предназначен для тех, кто более-менее хорошо разбирается в компьютерах и является, так сказать, «продвинутым» пользователем.
Хотя в некоторых случаях ситуация вынуждает стать таковым.
Действительно, версию операционной системы можно узнать по ключу, который указан на наклейке, расположенной на корпусе персонального компьютера или ноутбука.
Для этого нам понадобится программа под названием Volume Activation Management Tool, которую можно скачать только (!) на официальном сайте Microsoft, вот ссылка – www.microsoft.com/en-us/download/details.aspx?id=11936.
На этой странице нужно нажать кнопку «Download». К сожалению, русского языка в ней нет, но и без него разобраться будет несложно.
№12. Страница скачивания программы Volume Activation Management Tool
После этого скачанный файл нужно запустить, пройти стандартный процесс установки и запустить саму программу. Пользователь увидит окно, показанное на рисунке №13.
С левой стороны расположено дерево разделов.
В нем нужно выбрать «Product Key» (выделено зеленым цветом).
Далее в окне ввода нужно ввести свой ключ, как это и показано на рисунке №13, и нажать кнопку «Verify» (выделена красным).
№13. Ввод ключа в программе Volume Activation Management Tool
После этого в том месте, которое на рисунке №14 выделено, появится версия вашей операционной системы.
№14. Отображение версии ОС в Volume Activation Management Tool
НО! Этот способ не действует в Windows 10.
Для пользователей этой ОС лучше будет скачать разработку юных программистов-энтузиастов под названием ShowKeyPlus (ссылка – github.com/Superfly-Inc/ShowKeyPlus/releases).
Эта простая утилита показывает и версию операционной системы, и ее ключи – установочный и ID. Окно данной программы показано на рисунке №15.
№15. Окно программы ShowKeyPlus
Несколько описанных выше способов наглядно показаны в видео ниже.
Шпаргалка 1 Как посмотреть версию операционной системы Windows XP Vista 7 8/8.1
Как узнать версию Windows на компьютере? Простые инструкции
Если есть Телеграм теперь ты можешь скачать любой софт или игру через нашего бота, просто перейди по ссылке и попробуй!
Как узнать ключ Windows 7, 8, 10 с помощью программ и средств
Любая система быть лицензионной и иметь некий идентификатор, указывающий на эту лицензию. Программное обеспечение Windows – платное решение, а значит при покупке через интернет или диска, вы всегда будете иметь ключ продукта. Некоторые задаются вопросом, как узнать ключ Windows 7, 8 или 10. Для какого случая это нужно решать вам, главное, что здесь вы найдете множество вариантов, как выполнить данную процедуру.
Как узнать ключ Windows 8
Один из хороших вариантиков узнать лицензионный ключ Windows 8 – загрузить утилиту RWEEverything. Скачивание производить с этого сайта – http://rweverything.com/download.
Итак, процедура нахождения сведений о лицензионном ключе может понадобиться при случаях:
#1 способ нахождения ключа
Практически в каждом ноутбуке, с системой ОС, то есть там не стоит DOS, при этом лицензионной, присутствует зашитый в BIOS ключик. То есть это ключ активации OEM систем. Такой находится и в Windows 7, и в Windows 10. Ещё на днище устройства должна быть наклейка, где указан ключ продукта и парочку не относящихся к делу сведений. Когда скачаете чистую систему нужной редакции (например, Домашняя), можете ввести этот ключ, тем самым её активировав.
#2 метод нахождения ключа системы
Скачиваете программку по ссылке, которую я указал выше и проделываем такую процедуру:
Как узнать ключ Windows 10
В этом разделе мы снова используем программу, но уже другую. Предыдущая тоже подойдет для любой системы.
Программка называется Product Key Viewer и скачать её можно с этого ресурса: https://safezone.cc/resources/windows-8-10-product-key-viewer.93.
Дальше на вкладке Product Key вы увидите вшитый в BIOS ключ. Но пользователи могут задаться вопросом, что у них в системе как бы два ключа.
Зачем два ключа в ноутбуке
Все ноутбуки, приобретаемые вами через интернет или в обычном магазине, имеют предустановленные версии OEM. Системка может быть любой. Версия OEM – это предустановленная на компьютере Windows, использующая специальную проверку подлинности сопоставлением 2-х ключей.
Первоначально идёт проверка ключа, вшитого в BIOS, дальше 25-значного лицензионного ключа, находящегося уже в системе, для активации системы также необходим так называемый OEM-сертификат.
Когда вы начнете переустанавливать Windows 10 и начнется активация, на серверах Microsoft начнется сопоставление данных ключей, 1-го и 2-го лицензионного. При условии, что оба ключа имеют отношение к Windows 10 Home для одного языка, то активация пройдет успешно (Для примера я указал десятую версию Home).
В одной из своих статей, как восстановить ключ от Windows 7 и 8, я рассматривал несколько инструментов, в список которых входит ProduKey. С помощью нехитрых действий вы можете узнать ключ Windows 10 и прочих версий ОС. Если у вас на компьютере стоит Microsoft Office, то и от этого софта вы увидите желаемый ключик.
Как узнать ключ Windows при помощи командной строки
Оказывается, узнать ключ продукта можно, воспользовавшись командной строкой. Запускаем её с повышенными привилегиями и вводим следующую команду:
wmic path softwarelicensingservice get oa3xoriginalproductkey
Такая длинная строчка поможет обнаружить ключ из любой системы Windows.
Как узнать ключ Windows с помощью Speccy и AIDA64
Итак, вот мы и подобрались к одной из моих любимых утилит, при помощи которой я смотрю сведения о системе и комплектующих называется AIDA64. В ней присутствует и опция для проверки ключа Windows. Всё, что нужно сделать – перейти на вкладку «Операционная система» и справа вы увидите строчку «Ключ продукта».
Второе аналогичное средство – это Speccy. Также перейдите на вкладку «Операционная система», которая там имеется и справа. Найдите строчку «Серийный номер». Вот и весь процесс.
Как узнать ключ Windows с помощью скрипта
Я не думаю, что кому-то захочется заморачиваться по поводу ввода скрипта, когда есть такие простые методы, описанные выше. Но я всё же, на всякий случай укажу этот способ.
Ниже указан скрипт, выполняющийся в виде файла с расширением VBS. Рассмотрим этот вариант.
Открываем стандартный блокнотик и вставляем в него это содержимое:
[stextbox >Set WshShell = CreateObject(“WScript.Shell”)
regKey = “HKLMSOFTWAREMicrosoftWindows NTCurrentVersion”
DigitalProductId = WshShell.RegRead(regKey & “DigitalProductId”)
Win8ProductName = “Windows Product Name: ” & WshShell.RegRead(regKey & “ProductName”) & vbNewLine
Win8ProductID = “Windows Product ID: ” & WshShell.RegRead(regKey & “ProductID”) & vbNewLine
strProductKey =”Windows Key: ” & Win8ProductKey
Win8ProductID = Win8ProductName & Win8ProductID & strProductKey
Const KeyOffset = 52
isWin8 = (regKey(66) 6) And 1
regKey(66) = (regKey(66) And &HF7) Or ((isWin8 And 2) * 4)
Cur = regKey(y + KeyOffset) + Cur
regKey(y + KeyOffset) = (Cur 24)
winKeyOutput = Mid(Chars, Cur + 1, 1) & winKeyOutput
keypart1 = Mid(winKeyOutput, 2, Last)
winKeyOutput = Replace(winKeyOutput, keypart1, keypart1 & insert, 2, 1, 0)
If Last = 0 Then winKeyOutput = insert & winKeyOutput
a = Mid(winKeyOutput, 1, 5)
b = Mid(winKeyOutput, 6, 5)
c = Mid(winKeyOutput, 11, 5)
d = Mid(winKeyOutput, 16, 5)
e = Mid(winKeyOutput, 21, 5)
ConvertToKey = a & “-” & b & “-” & c & “-” & d & “-” & e
Сохранять файлик надо не с текстовым расширением, типа «.txt». Вы должны щелкнуть кнопочку «Файл», выбрать опцию «Сохранить как» и прописать какое-то имя на латинице, добавив приписку VBS. Другими словами, название может быть таким:
После запуска этого файла со скриптом вы должны увидеть уведомление в виде окна, где написан – название системы, ID и сам ключ.
Программа SIW
Последний раздел статьи. Используем программку SIW. Вам достаточно скачать её, запустить и перейти слева на вкладку «Лицензии».
Почему вместо нормального ключа высвечиваются другие символы
Иногда при попытке узнать ключ Windows 7, 8, 10 ноутбука или другого устройства возникает ситуация появления символов, совершенно не относящихся к ключу. Обычно такие системы активированы так называемыми MAK и VLK, а они, как правило, не сохраняются. Такие ключи не зарегистрированы на ПК, а находятся на серверах Майкрософт.
Еще подобный случай может иметь место при смене комплектующих, поэтому вспоминайте, может быть вы не так давно меняли свою системную плату или еще какой-то компонент.
Теперь вы знаете как узнать ключ windows 7, 8, 10 с помощью различного программного обеспечения и даже средствами самой системы.
Как узнать версию Windows
Не все пользователи имеют представление о том, как узнать версию Windows, установленную на компьютере. Обычно, пользователь знает, что на компьютере установлена операционная система Windows (номер версии), и не имеет другой дополнительной информации о параметрах операционной системы.
Компьютер работает, значит все нормально. Любому пользователю полезно знать, какая версия Windows установлена на ПК, для нормальной работы и правильного обслуживания компьютера.
Каждая версия операционной системы Windows имеет несколько редакций: Домашняя (Home), Профессиональная (Pro), Корпоративная (Enterprise) и т. д. В каждой версии Windows (Windows 10, Windows 8.1, Windows 8, Windows 7) имеется различное количество редакций.
Различные редакции одной версии Виндовс отличаются по функциональным возможностям. В младших выпусках операционной системы могут отсутствовать некоторые инструменты и средства системы: групповые политики, удаленный доступ, средства для работы с сетями и т. д. Поэтому пользователь лишен возможности применить настройки, которые доступны в старших версиях Windows.
При установке программного обеспечения следует принимать во внимание системные требования для устанавливаемого приложения. Программа может прекрасно работать на одной операционной системе и не запускаться на другой.
Другим важным моментом является разрядность ОС: 32 битная и 64 битная архитектура. Некоторые профессиональные программы выпускаются только для 64 битных операционных систем, потому что только на подобной системе приложение может раскрыть все свои возможности.
Как узнать версию Windows, она 32 или 64 битная? Для этого нужно получить общие сведения о системе. Благодаря информации можно узнать версию сборки Windows, разрядность операционной системы. В любом случае, эти сведения будут полезны для пользователя.
Для того, чтобы узнать версию Windows можно воспользоваться разными способами. В этой статье я сделаю обзор 5 самых простых способов, которые работают в современных версия Windows, отдельно два способа для Windows 8.1, вы узнаете как узнать версию сборки в Windows 10.
Как узнать какая версия Windows установлена на компьютере
Самый простой способ узнать характеристики Windows 10, Windows 8.1 (Windows 8), Windows 7 — использование встроенного средства «Сведения о системе». Утилиту можно запустить из меню «Пуск» из папки «Служебные» (в Windows 7) или из папки «Средства администрирования Windows» (в Windows 10).
В окне «Сведения о системе» отобразится информация о версии Windows, номере сборки, разрядности системы.
Как узнать версию Windows 7
Еще один способ посмотреть версию Windows 7 (этот способ работает на любой версии Windows) — при помощи значка «Мой компьютер» (Этот компьютер, Компьютер). В Windows 10 и Windows 8.1 по умолчанию этого значка нет на Рабочем столе, поэтому его нужно добавить на Рабочий стол компьютера. Как это сделать посмотрите тут.
В Windows 7 выполните следующие действия:
Как узнать версию Windows 8.1
В Windows 8.1 (Windows 
Первый способ узнать версию Windows 8.1. Пройдите по шагам:
Второй способ узнать версию Windows 8:
Как узнать версию Windows 10
Помимо вышеперечисленных способов, в Windows 10 можно получить полную информацию о версии и других параметрах операционной системы.
В Windows 10 выполните следующие действия:
Получение информации о версии системы с помощью окна «Выполнить»
После выполнения команды в диалоговом окне «Выполнить», можно увидеть сведения о Windows.
Пройдите следующие шаги:
Как узнать версию Windows из командной строки
Для получения сведений о версии Windows, воспользуйтесь встроенным средством системы: командной строкой.
Выполните следующие действия:
В окне интерпретатора командной строки отобразятся сведения о версии Windows и другая информация про данный ПК.
Получение сведений о версии системы в Windows PowerShell
С помощью мощного системного инструмента Windows PowerShell может узнать подробные сведения об операционной системе и компьютере.
В окне «Администратор: Windows PowerShell» вы увидите все необходимые сведения о системе.
Как узнать версию Windows в CCleaner
Узнать версию операционной системы Windows можно при помощи программ для оптимизации и обслуживания компьютера. Правда, подобные программы дают скудные сведения, но в большинстве случаев, этого вполне хватает.
В главном окне популярной программы CCleaner отображается лаконичная информация об установленной системе. На этом примере, пользователь увидит, что на компьютере установлена операционная система Windows 10 Pro 64-bit.
Выводы статьи
Пользователь может узнать версию операционной системы Windows, установленной на компьютере, получить нужные сведения с помощью нескольких разных способов.
Как узнать версию Windows 10: проверка номера сборки стандартными средствами системы
Компания Microsoft активно развивает линейку своих продуктов, особенно операционную систему (ОС). Уже вышло множество редакций Windows 10, отличающихся стабильностью работы или иными улучшениями. Поэтому может появится потребность узнать версию Windows 10, чтобы точно определить текущую сборку, установленную на компьютере. Проверить номер релиза и иные сведения о системе можно без установки дополнительного программного обеспечения (ПО).
Как посмотреть номер сборки Windows 10
Прежде чем узнать сборку Windows 10 на компьютере, необходимо четко понимать терминологию, принятую для определения отличий между ОС. Иерархическая система информации имеет следующий вид:
Обратите внимание! Последние два параметра требуются при наличии определенных условий со стороны устанавливаемых программ.
Узнать версию ОС можно встроенными средствами. Для этого не требуется установка дополнительного ПО.
В параметрах компьютера
осуществить проверку установленного дистрибутива можно через параметры компьютера. для этого требуется:
сведения о системе
узнать билд windows 10 можно посредством использования команды winver. для применения потребуется:
обратите внимание! дополнительно при помощи команды winver можно ознакомиться с лицензионной информацией.
еще одним вариантом узнать версию аналогичным образом является исполнение команды msinfo32. в открывшемся окне необходимо перейти в соответствующую вкладку и изучить информацию.
с помощью «командной строки»
узнать сведения об установленной ос можно при помощи «командной строки». для этого нужно:
через системный реестр
еще одним способом определения версии ос windows 10 является использование реестра.
внимание! в утилите содержатся важные значения, изменение которых может стать причиной перенастройки системы. поэтому проводить манипуляции с ключами рекомендуется только при четком понимании выполняемых действий.
чтобы узнать версию системы через реестр, необходимо:
проверка версии билда в образе iso, на загрузочной флешке или диске
Иногда возникают ситуации, когда есть необходимость удостовериться в номере сборки или узнать версию ОС еще до инсталляции. Алгоритм действий следующий:
Важно! Директория может иметь иные названия, в зависимости от выбранного дистрибутива — x86/sources или x64/sources.
По завершению данных манипуляций пользователь точно будет знать, какой билд Windows 10 инсталлирует.
( 1 оценка, среднее 5 из 5 )
Источник

К сожалению, OEM версии (предустановленные на большинстве ноутбуков и компьютеров) не проходят проверки на странице загрузки. Это означает, что использовать данный способ вы сможете только если приобретали отдельный диск или ключ операционной системы.
Обновление 2016: появился новый способ загрузки любых оригинальных образов ISO Windows 7 (без ключа продукта) — Как скачать оригинальный ISO Windows 10, 8.1 и Windows 7 с Microsoft.
Загрузка Windows 7 на странице Microsoft Software Recovery
Все что потребуется сделать для загрузки образа DVD с вашей версией ОС Windows 7 — зайти на официальную страницу Microsoft Software Recovery http://www.microsoft.com/en-us/software-recovery, после чего:
- Пропустить первый пункт инструкции, в котором сказано, что вам следует иметь достаточно места на жестком диске (от 2 до 3.5 гигабайт, в зависимости от версии), а также о том, что загруженный ISO нужно будет записать на диск или USB накопитель.
- Ввести ключ продукта, который указывается внутри коробки с DVD, в котором вы покупали Windows 7 или же присылается по электронной почте, если вы производили покупку онлайн.
- Выбрать язык системы.
После того, как это было сделано, нажмите кнопку «Next — Verify Product Key» (Далее — Проверить ключ продукта). Появится сообщение о том, что выполняется проверка ключа Windows 7 и вам следует подождать, не обновляя страницу и не нажимая «Назад».
К сожалению, у меня есть только ключ предустановленной версии системы, в результате чего я получаю ожидаемое сообщение о том, что продукт не поддерживается и мне следует обратиться к производителю оборудования для восстановления ПО.
Те же пользователи, которые являются владельцами Retail версии ОС смогут загрузить ISO образ с системой.
Новая возможность может быть очень полезна, особенно в тех случаях, когда диск с Windows 7 поцарапался или утерян, на при этом есть ключ продукта и терять лицензию не хочется, а также требуется установить операционную систему именно с оригинального дистрибутива.
Как узнать подлинность Windows и тип лицензии
Как узнать подлинность Windows и тип лицензии
Выделим два вида серийных номеров операционной системы: OEM-ключ – «вшит» в текстовом виде в таблицу ACPI MSDM БИОСа вашего гаджета, поскольку OS была установлена производителем и Product Key , ключ относящейся к установленной цифровой версии продукта.
Из-за различия двух видов серийных номеров, иногда, возникает неразбериха. Например, если вы удалите предустановленную, заводскую копию ОС, а затем установите свою версию, то OEM и Product ключи не будут совпадать.
Немного шутки-юмора ( в каждой сказке есть намёк, добру молодцу урок ). Мною в ролике была затронута тема « перехода границы «, какой-либо буржуйской страны во время путешествия ( это был черный юмор, на который в комментариях многие отреагировали ). Мы не знаем, как поведёт себя таможенный контроль при личном досмотре. Возможно, начнёт проверять ваш ноутбук на пиратскую копию Windows. Шизо-оптимистичный совет , как избежать камеры, для тех кто под любым предлогом, не хочет использовать лицензионный софт. Создайте резервную копию вашей пиратки, при помощи Acronis или Macrium Reflect , положив архив на раздел с данными. Кстати, перечисленные программы входят в состав WinPE Sergei Strelec. Не выходя из облегчённой Windows, форматируйте диск (раздел, том) с вашей любимой пиратской копией. Флешку тоже сотрите к чертям собачим, вдруг к ней тоже придерутся. Когда всё устаканется, зайдите в интернет (если он будет доступен во время путешествия) и создайте заново загрузочный носитель Sergei Strelec https://sergeistrelec.ru/winpe_10_8/ . Накатите ОС заново из резервной копии ¯_(ツ)_/¯. Всё шутки в сторону, делаем сЮрЬёзный вид †(•̪●)† и с головой уходим в тему.
Как узнать подлинность Windows 10: клавиши Win+I ➡ Обновление и безопасность ➡ Активация ➡ Система Windows активирована с помощью цифровой лицензии. Друзья, это еще не показатель.
Проверяем легальность активации при помощи Powershell:
slmgr -ato (Отображает активацию Windows. Если в окне сказано, что Виндовс не удалось активировать или появилась ошибка, значит на этом оборудовании используется пиратская копия.)
Узнать сведения о лицензии Windows можно из окна «Выполнить»:
slmgr.vbs /dli
В строке описания, поищите » KMS_CLIENT «, если оно там есть, стало быть Windows активировалась через KMS . На домашнем компьютере, почти всегда, является признаком пиратства.
В информационном окне будет виден частичный ключ продукта, например: 3V66T (Installed Key)
Как увидеть код полностью. При помощи скрипта KeyWindows.VBS. Скачать его можно по этой ссылке: https://lifeservice.me/wp-content/uploads/2014/10/skript-klyuch-windows.zip
Кликаем по скачанному файлу, появляется окно с информацией о Windows Key (Текущий ключ продукта): VK7JG-NPHTM-C97JM-9MPGT-3V66T
————————————
Узнать ключ при помощи Powershell:
slmgr /dli (Отображает сведения о лицензии. По умолчанию: текущая лицензия)
slmgr /dlv (Отображение подробных сведений о лицензии. По умолчанию: текущая лицензия)
slmgr /xpr (Дата истечения срока для текущего состояния лицензии)
slmgr /upk (Удалить ключ из системы)
Плавно переходим к командам (Powershell) которые покажут OEM-ключ (если таковой имеется):
(Get-WmiObject -query ‘select * from SoftwareLicensingService’). OA3xOriginalProductKey
wmic path softwarelicensingservice get oa3xoriginalproductkey
Показывает OEM Key (Ключ заводской, предустановленной системы, вшитый в BIOS материнской платы): M8HGC-NWH8J-2R8WR-RY87F-368K9
————————————
Для того чтобы «выудить» из ОС ключики, не обязательно в консоли вводит плохо запоминающие команды. Просто запустите программу ShowKeyPlus , которая работает без установки на компьютер: https://github.com/Superfly-Inc/ShowKeyPlus/releases/
У меня данная «программулина» показала ажшжш. три ключа. OEM-ключ , Product Key Windows 10 Pro и Product Key Windows Embedded 8.1 Industry Pro (на моём компутаторе установлено две операционные системы Windows, не считая Linux).
Далее можете не читать, так как это совершенно не интересно:)
Retail/ESD channel . Часто встречающийся вариант: ключ был куплен у официального дилера или на сайте Microsoft. Также он может быть получен при обновлении с предыдущих версий Windows (7 или 8.1). Из плюсов: после деактивации на одном ПК ключ можно использовать на другом.
OEM channel . Вы купили гаджет с заводской Windows: в таком случае производитель заранее закупает ключи у Microsoft и ключ «вшит» в БИОС материнки. Использовать такой ключ на другом ПК нельзя, но переустанавливать систему на первоначальном, разумеется, можно.
Volume_MAK . Так называемая корпоративная лицензия: зачастую крупные производители покупают ключ (или ключи), который может быть использован только определенное количество раз. По очевидным причинам, такой лицензии не может быть на домашнем компьютере законопослушного пользователя.
Volume_KMS . Еще один вид корпоративной лицензии. Ключ может активироваться сразу на большом количестве ПК, но не реже одного раза в 180 дней должна проходить его проверка на подлинность. Собственно, ключи от KMS-активаторов ее и не проходят, поэтому раз в полгода нужно проводить переактивацию.
valuation . Отображается как TIMEBASED_EVAL channel. Это лицензия, которая выдается бесплатно, но на определенный срок: например, редакцию Enterprise можно абсолютно легально бесплатно использовать в течении 90 дней.
Источник
Как узнать редакцию для которой предназначен ключ Windows
BB-код ссылки (для форумов):
Два самых простых способа узнать редакцию (выпуск) для которой предназначен ключ продукта Microsoft
1. Загрузите и запустите утилиту PIDKey Lite. Скопируйте проверяемый ключи в буфер обмена, зажмите Shift и кликните в программе по полю для ввода ключа, а затем по кнопке ► слева.
В строке Edition ID будет указана редакция системы, в строке Channel — канал распространения, в Activ. Count — кол-во возможных активаций MAK (применимо для корпоративных лицензий), а в Block Key Base — действителен ли ключ, или был заблокирован Microsoft.
2. Скачайте и запустите утилиту Microsoft PID Checker (страница программы), вставьте свой ключ в верхнее поле, во втором выберите продукт и нажмите на кнопку Check. Если необходимо проверить оставшееся кол-во активаций MAK — поставьте соответствующую галочку перед проверкой.
В строке Edition Type будет указана редакция системы, в строке License Channel — канал распространения, а в MAK Count — кол-во возможных активаций MAK (применимо для корпоративных лицензий).
Скачайте и запустите программу PIDKey, затем нажмите на значок ключа в верхнем левом углу, вставьте ваш ключ в поле внизу и нажмите на «Старт».
Скачайте и запустите программу The Ultimate PID Checker (страница программы), пропишите ключ продукта, отметьте необходимый продукт и нажмите «Go!«. В случае, если вашего продукта не оказалось в списке программы — нажмите «Custom», перейдите в папку «Key Configuration Files Base» (имеется в архиве с программой) и выберите необходимый файл конфигурации.
В строке Edition Type будет указана редакция системы, в строке EULA — канал распространения, а в MAK Count — кол-во возможных активаций MAK (применимо для корпоративных лицензий).
Product Key Checker (страница утилиты) — поддерживает Vista / 7 / 8.
Источник
Как узнать версию и разрядность Windows
Для начала давайте разберемся, что именно мы собрались узнавать. С версией все и ежу понятно: ее обозначает число, присутствующее в названии системы (актуально для Windows 10, а также 8/8.1 и 7) или буквенное обозначение (XP или, например, Vista).
Работает это и для серверных систем от Microsoft — например, Windows Server 2012, ну и, конечно же, для других «олдскульных» операционок линейки: Windows 95/98/ME (Millennium) и так далее. Под версией также подразумевают цифровой код установленной сборки.
Тип операционной системы, который еще называют выпуском, определяет редакцию Windows. Да-да, это те самые приписки, указанные после номера системы: Home (Домашняя), Pro (Профессиональная) и так далее. Например, в Windows 7 редакция Starter была «урезанным» неполноценным дистрибутивом с уймой ограничений и предназначалась в основном для домашнего использования на не самых мощных компьютерах и ноутбуках. В то время как Ultimate (Максимальная) наделяла ПК средствами повышенной безопасности и предоставляла больше функций — например, возможность присоединения к корпоративной сети или даже разворачивания какого-нибудь сервера. Но все мы в основном раскладывали пасьянс и играли в Counter-Strike.

Архитектура (разрядность, разрядная версия Windows) — это набор команд для взаимодействия операционной системы с центральным процессором информационного устройства (ноутбука, планшета или компьютера, к примеру).
Операционные системы Microsoft поддерживают следующие архитектуры процессоров:
- ARM — в данный момент используется в ЦП мобильных устройств;
- x86 (известна также как x32) — применялась в ранних процессорах гиганта индустрии Intel;
- x86-64 (другое название — AMD64) — разработана компанией AMD, представляет собой расширение для x86 и применяется практически во всех современных процессорах;
- IA-64 — совместная разработка HP и Intel, которая задумывалась как 64-разрядный аналог x86 для домашних компьютеров и ноутбуков, но после выхода в свет x86-64 применения не нашла (сейчас используется в основном в серверах).
Как было сказано выше, большинство ЦП современности основано на архитектуре x86-64, что позволяет пользователю устанавливать на компьютер как 32-битную (x86), так и 64-битную версию системы. При этом так называемый Windows 64 будет иметь важное преимущество перед Windows 32 — поддержку большего объема оперативной и физической памяти и, как следствие, более высокое быстродействие и возможность оперирования большими объемами данных. Иными словами — 16 ГБ оперативной памяти, установленной в компьютере, в 32-разрядной системе определятся как 4, «на руки» вы получите не более 3,5. Такие дела.
Как узнать версию Windows? Посмотреть, что написано на установочном диске вашей ОС.
Если такой возможности нет, читаем статью дальше.
Узнать установленную версию и разрядность Windows через «Свойства компьютера»
Самый простой вариант узнать, какая версия Windows установлена на компьютере — открыть его свойства и посмотреть. Для этого откройте «Проводник», отыщите «Этот компьютер» (или «Мой компьютер», если вы используется систему младше Windows 10), кликните по иконке правой кнопкой мышки и выберите пункт «Свойства» в самом низу выпавшего списка. В появившемся окне вы сможете лицезреть версию, выпуск (тип) и разрядность системы.
Способ является предпочтительным для большинства пользователей. Единственный недостаток — нет данных о сборке системы.
Как определить версию и другие параметры ОС с помощью утилиты winver
Утилита winver используется для сбора и предоставлению пользователю информации о запущенной системе. Для инициализации используйте окно выполнения команд (перейдите «Пуск» — «Выполнить» или нажмите комбинацию клавиш Win и R), в котором введите команду winver как показано на рисунке и нажмите «ОК».
Клавиша Win обычно расположена в нижнем левом углу клавиатуры!
Открывшийся интерфейс будет содержать детальные данные о системе. За исключением разрядности!
msinfo — все сведения о системе
Еще один способ заключается в применении старой доброй утилиты msinfo32. В окошке «Выполнить» вводим msinfo32 , выполняем и любуемся исчерпывающим результатом.
Как определить версию по ключу
Узнать версию Windows по ключу активации продукта очень просто, воспользовавшись официальной утилитой Volume Activation Management Tool 2.0 от Microsoft. Достаточно просто ввести свой productkey в соответствующее поле и нажать кнопку «Verify».
Этим же способом можно воспользоваться, чтобы узнать от какой версии Windows ключ, завалявшийся в ящике вашего рабочего стола.
Но что, если компьютер не запускается?
Данный способ актуален для операционных систем, выпущенных до XP (включая последнюю), и позволяет определить версию Windows по файлам, а точнее — файлу prodspec.ini , расположенному по адресу C:WindowsSystem32 .
Метод поможет людям, старенький компьютер которых не загружается, но узнать, какая система установлена, необходимо (например, для восстановления самой системы или файлов). Для этого нужно загрузить какой-нибудь RescueDisk или BootCD, после чего открыть указанный выше файл и отыскать строку с текстом [Product Specification] — данные, расположенные рядом, обозначают установленный дистрибутив Windows.
Другие способы
Но если вдруг по какой-то причине, представленные выше методы определения версии Windows на ноутбуке или компьютера вам не подошли…
Узнать версию ОС через Windows CMD
Командная строка — лучший друг как новичка-любителя, так и бородатого системного администратора. Узнать версию Windows из командной строки просто: открываем CMD и вводим команду systeminfo , которая практически мгновенно соберет и предоставит вам детальную информацию о системе.
Команду systeminfo вы также можете применить в оболочке PowerShell.
Определить версию Windows с помощью реестра
Реестр Windows также содержит информацию об установленной ОС. Для доступа к нему введите команду regedit во все том же «Выполнить». Далее перейдите HKEY_LOCAL_MACHINESOFTWAREMicrosoftWindows NTCurrentVersion и отыщите необходимые сведения.
Как программно определить версию Windows
Существует большое множество программ от сторонних разработчиков, функционал которых позволяет определить установленную систему и собрать сведения о ней — например, AIDA64. Однако, все подобные программы лишь используют встроенные возможности ОС, о которых мы писали выше, так что целесообразность использования их для данных целей остается сомнительной.
Как узнать версию Windows, записанную на диске или флешке
Чтобы узнать версию Windows на установочном диске или загрузочной флешке, откройте носитель через «Проводник», отыщите файл setup.exe, кликните по нему ПКМ и в контекстном меню выберите «Свойства». В появившемся окне свойств файла перейдите во вкладку «Подробно» и обратите внимание на графу «Версия продукта».
Как узнать версию Windows Phone
Mobile-версия операционной системы от Microsoft хоть и не нашла столь широкого применения, как ее настольный аналог, однако ряд вопросов все равно вызвала.
Итак, если вы хотите выяснить, какая версия Windows Phone установлена на вашем гаджете, выполните следующие шаги:
- Откройте меню «Пуск» и проведите пальцем влево, чтобы выбрать пункт «Приложения».
- Далее «Настройки», «Об устройстве», «Подробнее».
Здесь (графа «ПО») вы увидите название установленной операционной системы (например, Windows Phone 8). Дополнительно можно узнать версию билда в графе «Версия ОС».
Версия Windows CE (которая, по сути, является совершенно другой ОС и используется в основном в китайских навигаторах) определяется схожим способом.
Постскриптум
Спасибо, что дочитали нашу статью до конца, тем самым получив наиболее полное представление о том, как узнать версию и другие параметры вашей системы. Надеемся, вы сделали это не напрасно!
Источник
У Windows всегда было 5-8 отличающихся друг от друга типов лицензий, и Windows 10 – не исключение. Несмотря на то, что эта модель ОС позиционируется как новая и модернизированная, компания не отказалась от политики разнообразия. Благодаря этому каждый может подобрать для себя тип лицензии по вкусу и кошельку.
Что такое лицензия Windows
Лицензия Windows – это права пользования программой на законных основаниях. Скачать каждую модель операционной системы компании Microsoft можно бесплатно, а использовать официально – только после приобретения ОС.
Лицензия на Windows 10 – это ключ доступа, который состоит из 20 символов (чисел и заглавных букв латинского алфавита), которые разделены на 4 группы по 5 символов в каждой. Этот набор чисел и букв вводится в специальное поле во время установки операционной системы или сразу после неё, чтобы открыть доступ к функционалу Windows и сделать её официальной.
Если не провести процедуру верификации и не ввести ключ доступа, операционная система может в любой момент отключиться.
Какие бывают лицензии Windows
Лицензии Windows производителем разделяются на две категории: в зависимости от типа носителя и в зависимости от объёма предоставляемых функций. В зависимости от типа меняется цена продукта, его доступность в свободной продаже и методы активации.
По типу носителя
В зависимости от типа носителя, на которое предоставляется Windows, выделяют:
- Электронный ключ доступа.
- Коробочная модель.
- OEM-ключ.
- Корпоративный доступ.
Электронный ключ доступа – это простой и распространённый способ приобрести Windows 10. Сделать это можно в нашем онлайн-магазине или компании Microsoft или в официальных розничных магазинах-дистрибьюторах.
После оплаты товара код доступа приходит на электронную почту заказчика. Если необходимо ввести во время установки операционной системы, и после этого пользователь получит доступ к инструментам Windows.
Коробочная версия Windows – это версия для тех, кто хочет подарить ОС другу или просто не доверяет электронным ключам. В наборе идёт установочный диск с системой и код доступа, вклеенный в саму коробку. В остальном эта версия ничем не отличается от электронной.
OEM-лицензия – это ключ доступа, который уже вшит в установленную на компьютер на заводе версию Windows 10. Она имеет тот же функционал, что и приобретённая отдельно ОС, но навсегда привязана к конкретному устройству. Если коробочную или электронную версии можно отвязать от одного компьютера и привязать к другому, то OEM-лицензия остаётся с техникой навсегда.
Корпоративная лицензия. Этот вид кода доступа к Windows 10 предоставляется только юридическим лицам и только оптом, от 5-ти штук. Приобретая сразу много кодов доступа к операционной системе, клиент получает большую скидку от компании Microsoft. Лицензии привязываются к имени покупателя и принадлежат только ему, без права передачи другим лицам.
По объёму доступа
Ранее Windows создавал множество разных версий своей операционной системы, которые отличались разным объёмом доступа к функциям ОС. В версии 10 есть всего два типа: Home и Pro.
Windows 10 Home – это стандартная версия последней операционной системы от Microsoft. Она позволяет пользоваться всеми стандартными функциями ОС: запускать программы, выходить в интернет, обеспечивает безопасность пользователя в сети и при обычном использовании компьютера.
Также собственник вместе с лицензией получает доступ к облачному хранилищу OneDrive, где бесплатно можно хранить свои важные документы и другие данные.
Windows 10 Pro – это улучшенная версия в сравнении с Home. Функций добавляется не слишком много, но для тех, кто использует эту операционную систему для работы, изменения существенны. В версии 10 Pro у пользователя есть возможность:
- Включить усиленную защиту данных;
- управлять мобильными устройствами;
- создавать групповые задачи;
- настраивать полноэкранный режим;
- приобретать специальные программы в отдельном магазине Microsoft Store для бизнеса.
Windows 10 – многообразная операционная система. Она продаётся в разных типах, благодаря чему каждый пользователь сможет найти для себя подходящую комплектацию этой ОС.
Информация к новости
- Просмотров: 54 364
- Автор: admin
- Дата: 18-12-2017
18-12-2017
Категория: Лицензирование и активация / Сборки и дистрибутивы Windows
Привет друзья! Недавно мы познакомили вас со всеми существующими разновидностями Windows 10. В сегодняшней статье мы продолжим данную тему и поговорим о видах лицензирования операционной системы. Данная тема очень важна, ведь Windows не бесплатный продукт и знать все возможности установленной на вашем компьютере лицензии Windows 10 очень полезно. По моим наблюдениям 99% обычных пользователей не знают всех возможностей установленной на их компьютере операционной системы. К примеру, лицензию FPP можно продать и использовать в предпринимательской деятельности, а OEM перепродать нельзя и она навсегда привязывается к конкретной конфигурации железа. Лицензию Upgrade можно обновить до её более новой версии, а Evalution выдаётся бесплатно на определённый срок. Есть ещё много подобных нюансов, о которых вы узнаете из сегодняшней статьи.
Виды лицензий Windows
Microsoft активно не борется с пиратством среди обычных людей, поскольку считает, что проблема может быть решена только на уровне сознания самих людей. Опыт, проведённый компанией более 10-ти лет назад, показал неэффективность снижения стоимости Windows с целью получения прибыли за счёт доступности операционной системы массам. Когда на прилавки магазинов в Китае поступила лицензионная Windows всего за $10, китайцы всё равно не стали ничего покупать. Кто как пользовался пираткой, так и продолжил это делать. Для сравнения: сегодня Windows в редакции Home стоит почти $150, а в редакции Professional – немногим менее $250. Но никакой разницей в цифрах не убедить, что нужно платить, того, кто изначально считает, что платить не нужно вовсе.Основы и принципы лицензированияMicrosoft, будучи владельцем Windows как объектом права интеллектуальной собственности, может устанавливать любые условия по использованию копий своего продукта и любые расценки за такое использование. С условиями лицензирования мы всегда соглашаемся на этапе установки системы, поскольку без этого шага она не установится.
Но редко кто из нас читает эти условия. Microsoft сделала всё возможное, чтобы мы их не прочитали – изложила текст сложным юридическим языком с характерным ему размытостью понятий и отсутствием конкретики. Лицензионная политика компании в целом сводится к простым вещам: поменьше своей ответственности, побольше ограничений для слишком любознательных и желающих использовать систему для заработка денег.Суть лицензионных условий для обычных пользователей (не коммерсантов) такова:
- Microsoft не продаёт нам Windows, а даёт лишь право пользоваться системой;
- Мы не имеем права обходить технические ограничения операционной системы, изучать её технологию, предпринимать действия по открытию исходного кода;
- Мы не имеем права заниматься мошенничеством и воровством в Интернете;
- Мы соглашаемся с тем, что Microsoft собирает о нас некоторые сведения;
- Мы соглашаемся на внедрение в систему обновлений;
- Мы должны пользоваться Windows только при наличии лицензии, и нам запрещается активировать систему пиратскими способами.
Форма лицензирования права использования Windows – лицензионный ключ, он же ключ активации. Он приобретается либо вместе с компьютером, либо отдельно. Одно из ключевых условий лицензирования пользовательских редакций Windows (Home и Pro) – одна лицензия на копию операционной системы, установленную на одном устройстве. Это может быть ПК, ноутбук, планшет, какой-нибудь гибрид, виртуальная машина и т.п. Для корпораций может быть один лицензионный ключ на несколько компьютеров, но это уже сфера хозяйственных договорных отношений, где ключи подвязываются к определённым организациям. Более конкретные условия лицензирования устанавливаются видами лицензий.
- Примечание: виды лицензий определяют условия использования Windows, но никак не касаются функциональности операционной системы. Функциональность зависит от редакций конкретных версий Windows. Некоторые виды лицензий могут быть применимы только к отдельным редакциям в силу специфики пользовательской аудитории, на которую они ориентированы.
Виды лицензий
Для пользователей, использующих компьютер для личных нужд, и мелких предпринимателей существует три варианта.FPPFPP (Full Product Package), она же Retail, она же Box, она же коробочная версия – это в ранних версиях оптический диск, а позднее флешка с процессом установки Windows, материальный продукт, который можно купить на прилавках специализированных магазинов.
Упаковка оригинального установочного носителя должна содержать лицензионную наклейку и ключ соответствующей редакции. У коробочной версии присутствуют затраты на изготовление, следовательно и стоит она дороже любых иных видов лицензий. Коробочную версию можно продать, подарить, перенести на другой компьютер. Она не привязана к конкретному устройству. Если этот тип лицензии используется в предпринимательской деятельности, коробку с лицензионной наклейкой и ключом необходимо хранить. Она может потребоваться для проверяющих органов.ESDESD (Electronic Software Delivery), она же E-key, она же электронный ключ – это лицензия, как и коробочная версия, не привязанная к конкретному устройству, но имеющая более низкую стоимость в силу отсутствия затрат на упаковку, носитель, транспортировку и т.п. ESD — это полностью виртуальный продукт, мы покупаем лицензионный ключ и электронную документацию, подтверждающую сделку. Эту электронную документацию предпринимателям нужно распечатать и предъявить по требованию компетентных органов. Покупается электронный ключ на сайте Microsoft, там же и скачивается дистрибутив системы для её установки на компьютер.
Друзья, кому интересно, в этой публикации можете посмотреть, как непосредственно происходит процесс покупки электронного ключа Windows 10. Кстати, на сайте Microsoft ключ можно приобрести только для актуальной «Десятки». Электронные ключи как для новой, так и для старых версий системы можно купить в различных интернет-магазинах.OEMOEM (Original Equipment Manufacturer) – самый дешёвый, вместе с тем самый ограниченный в условиях использования вид лицензии. Идёт в комплекте с предустановленными Windows на новых ПК, ноутбуках, планшетах и прочих устройствах. OEM-лицензию Microsoft выдаёт не напрямую конечным пользователям, а сборщикам компьютерных устройств — юридическим лицам, осуществляющим соответствующую деятельность. И возлагает при этом на них часть обязанностей по сервису.
Исключение из этого правила сделано только для частных лиц, не предпринимателей. Если мы, друзья, дома сами соберём ПК, можем рассчитывать на скидку в виде права покупки OEM-лицензии.Сборщики устройств обязаны установить операционную систему, активировать её и наклеить на корпус устройства лицензионную наклейку. Ранее (по версию Windows 7 включительно) на этой наклейке указывался ключ продукта на случай переустановки системы. При появлении OEM-устройств с предустановленными Windows 8, 8.1 и 10 специфика продаж изменилась: лицензионная наклейка больше не содержит ключ, но он вшивается в BIOS и, по идее, должен автоматически подставляться при переустановке системы.OEM-лицензию отдельно от устройства можно практически за бесценок купить на различных торговых площадках Интернета. Но без наклейки, без правоустанавливающего документа, связывающего OEM-ключ и конкретное устройство, такая схема удешевления нелегальна. Вопрос лишь в том, насколько глубоко осведомлены в лицензионной политике Microsoft конкретные проверяющие органы. Лицензионный OEM-ключ навсегда привязывается к устройству, т.е. к конкретной конфигурации железа. При замене комплектующих OEM-активация может слететь, но, позвонив в службу поддержки Microsoft и документально подтвердив необходимость замены той или иной составляющей, активацию можно восстановить. И так можно звонить несколько раз, но до определённой поры. До какой поры, это решает Microsoft. У компании есть документально закреплённый алгоритм (для внутреннего пользования), сколько чего пользователям можно менять внутри компьютера, чтобы иметь право на восстановление активации. OEM-лицензия не восстанавливается в случае замены материнской платы. Исключение составляют только случаи с заменой по гарантии. Если не по гарантии – лицензия, считай, пропала.
Корпоративные лицензии
Юридическим лицам Microsoft предлагает корпоративные лицензии, ограниченные подвязкой к конкретной организации, но выгодные по цене, если ключей брать побольше. Современные корпоративные лицензии Windows обычно поставляются в формате электронного ключа и документации, подтверждающей сделку. У Microsoft гибкий подход к коммерческому сектору, и программ корпоративного лицензирования достаточно много. В их числе – программа бюджетного лицензирования редакции Windows 10 Education (Образовательная).
Специфические лицензии
Помимо представленных выше вариантов существуют специфические виды лицензий как то:
- Upgrade – спецпредложение для желающих обновить уже имеющуюся лицензионную Windows до её более новой версии. Она дешевле покупки ключа с нуля;
- Evalution – пробная лицензия, выданная бесплатно на определённый срок. Например, для тестирования Windows 10 Enterprise Microsoft даёт целых 3 месяца;
- Not For Resale – это не отдельный вид, а скорее условие для других видов. Означает, что лицензию нельзя перепродать.
Как определить вид лицензии на конкретном компьютере
Вид лицензии можно определить с помощью командной строки. Вводим:slmgr.vbs /dliПоявится окошко, в графе «Описание» которого будет указана текущая лицензия. В моём случае это Evalution.
Читаем по этой теме: Как узнать, лицензионная ли Windows установлена на компьютере
ВернутьсяКомментариев: 26 Дорогой посетитель, Вы можете задать на сайте любой вопрос и обязательно получите ответ!
21.01.2019
Приобретая операционные системы Windows, покупатель имеет возможность выбрать различные варианты лицензий, которые определяют его права на использование:
- Original Equipment Manufacturer, сокращенно ОЕМ – тип лицензии для сборщиков компьютерного оборудования;
- Full Packaged Product (FPP) или Retail, народное название «коробка»;
ОЕМ версия: основное ограничение — активация и использование только на одном компьютере
Наиболее доступным способом установки на компьютер лицензионной версии Windows является ОЕМ. В основном устанавливают ОЕМ на готовое к продаже компьютерное устройство. Если же пользователь обладает необходимыми знаниями, то он может самостоятельно выступить в роли сборщика ПК, купить и установить ОЕМ-версию. В данном случае он сам решает все технические вопросы по установке и настройке. ОЕМ актуальны и для предприятий, стремящихся сэкономить на покупке Windows, устанавливая программное обеспечение на рабочие компьютеры собственными силами.
Существенным ограничением в ОЕМ является невозможность переустановить на другое компьютерное устройство копию ОС. Данный тип лицензии предназначен исключительно для одного компьютера. Нужно заметить, что заменой компьютера в данном случае считается замена материнской платы, именно к ней “привязывается” ОЕМ-ключ после активации.
Коробочная версия (либо её электронный аналог FPP) Windows дает возможность перенести операционную систему с одного компьютера на другой, при условии удаления с первого.
Вторым вариантом выбора лицензионного программного обеспечения будет версия FPP или Retail. В данном случае снимаются некоторые ограничения, присутствующие в версии ОЕМ, естественно данная версия будет стоить ощутимо дороже. Приобретая Box-версию, пользователь получает коробку, которая имеет подробную инструкцию для установки, диск с программой и ключ для активации. Представленная версия ПО Windows не имеет привязки к конкретному компьютеру, допускается переустановка на любой ПК или ноутбук, дарение или перепродажа. Единственное условие: для установки Windows на другом компьютере есть необходимость в удалении его с первого. Недостатком “коробки” можно считать цену — она значительно выше ОЕМ. Подтвердить лицензионную чистоту ПО можно благодаря хранению коробки.
ESD-ключи (Electronic Software Distribution) это не тип лицензии, а форма поставки лицензионного софта.
Такие ключи отправляются покупателю по электронной почте, а дистрибутив в последней версии скачивается на сайте после покупки ключа. ESD-ключи могут быть ОЕМ, с ограничением одна лицензия — один компьютер и боксовые (FPP), с расширенными возможностями, дающими право переустанавливать на другой компьютер, дарить и перепродавать. В любом случае ЕСД-ключи стоят дешевле, так как отсутствует упаковочный материал (коробка), упрощена логистика (нет необходимости в складах для хранения продукции), бесплатная система доставки (электронная почта). После получения оплаты доставка лицензионной версии будет осуществлена практически моментально. Подтверждение оригинальности версии Windows ESD получается путем отправки письма с электронным ключом, хранить его можно в архивах предприятия.
Какую версию лучше выбрать?
У многих пользователей есть стереотип в отношении покупки версии Windows, представленной в электронном виде, люди продолжают платить лишние деньги за упаковку с последующим хранением коробки. Также сюда входят транспортные и другие расходы, из всего приобретенного значение имеет только ключ, который в электронной версии можно получить всего за несколько секунд. Руководителей предприятий пугает отсутствие материального подтверждения лицензии, они не знают как вести себя при проведении проверок. На самом деле все значительно проще, электронную версию можно использовать легально, распечатав письмо с ключами ESD и предоставив его контролирующим органам.
Важно! Сегодня в сети можно увидеть много предложений о продаже Retail-версий Windows по очень низким ценам, порядка 500-1000р за Windows 10 Pro или других версий. Такие ключи позиционируются как Retail и даже проходят активацию. На самом деле, они являются MSDN-подпиской и не дают никакого юридического права владеть лицензией. Срок жизни такого ключа от нескольких дней до 6 месяцев, в зависимости от срока, когда закончится такая подписка. В течении данного времени они будут заблокированы и вы потеряете уплаченные деньги и даже элементарную возможность обновить Windows.
ПредыдущаяСледующаяИспользуемые источники:
- https://networkcenter.ru/osnovnye-tipy-licenzij-na-windows-10/
- https://remontcompa.ru/windows/licenzirovanie-i-aktivacija/1463-vidy-licenziy-windows.html
- https://softmonstr.ru/tipy-litsenzij-windows-oem-ili-box/
Привет друзья! Недавно мы познакомили вас со всеми существующими разновидностями Windows 10. В сегодняшней статье мы продолжим данную тему и поговорим о видах лицензирования операционной системы. Данная тема очень важна, ведь Windows не бесплатный продукт и знать все возможности установленной на вашем компьютере лицензии Windows 10 очень полезно. По моим наблюдениям 99% обычных пользователей не знают всех возможностей установленной на их компьютере операционной системы. К примеру, лицензию FPP можно продать и использовать в предпринимательской деятельности, а OEM перепродать нельзя и она навсегда привязывается к конкретной конфигурации железа. Лицензию Upgrade можно обновить до её более новой версии, а Evalution выдаётся бесплатно на определённый срок. Есть ещё много подобных нюансов, о которых вы узнаете из сегодняшней статьи.
Microsoft активно не борется с пиратством среди обычных людей, поскольку считает, что проблема может быть решена только на уровне сознания самих людей. Опыт, проведённый компанией более 10-ти лет назад, показал неэффективность снижения стоимости Windows с целью получения прибыли за счёт доступности операционной системы массам. Когда на прилавки магазинов в Китае поступила лицензионная Windows всего за $10, китайцы всё равно не стали ничего покупать. Кто как пользовался пираткой, так и продолжил это делать. Для сравнения: сегодня Windows в редакции Home стоит почти $150, а в редакции Professional – немногим менее $250. Но никакой разницей в цифрах не убедить, что нужно платить, того, кто изначально считает, что платить не нужно вовсе.
Основы и принципы лицензирования
Microsoft, будучи владельцем Windows как объектом права интеллектуальной собственности, может устанавливать любые условия по использованию копий своего продукта и любые расценки за такое использование. С условиями лицензирования мы всегда соглашаемся на этапе установки системы, поскольку без этого шага она не установится.
Но редко кто из нас читает эти условия. Microsoft сделала всё возможное, чтобы мы их не прочитали – изложила текст сложным юридическим языком с характерным ему размытостью понятий и отсутствием конкретики. Лицензионная политика компании в целом сводится к простым вещам: поменьше своей ответственности, побольше ограничений для слишком любознательных и желающих использовать систему для заработка денег.
Суть лицензионных условий для обычных пользователей (не коммерсантов) такова:
- Microsoft не продаёт нам Windows, а даёт лишь право пользоваться системой;
- Мы не имеем права обходить технические ограничения операционной системы, изучать её технологию, предпринимать действия по открытию исходного кода;
- Мы не имеем права заниматься мошенничеством и воровством в Интернете;
- Мы соглашаемся с тем, что Microsoft собирает о нас некоторые сведения;
- Мы соглашаемся на внедрение в систему обновлений;
- Мы должны пользоваться Windows только при наличии лицензии, и нам запрещается активировать систему пиратскими способами.
Форма лицензирования права использования Windows – лицензионный ключ, он же ключ активации. Он приобретается либо вместе с компьютером, либо отдельно. Одно из ключевых условий лицензирования пользовательских редакций Windows (Home и Pro) – одна лицензия на копию операционной системы, установленную на одном устройстве. Это может быть ПК, ноутбук, планшет, какой-нибудь гибрид, виртуальная машина и т.п. Для корпораций может быть один лицензионный ключ на несколько компьютеров, но это уже сфера хозяйственных договорных отношений, где ключи подвязываются к определённым организациям. Более конкретные условия лицензирования устанавливаются видами лицензий.
- Примечание: виды лицензий определяют условия использования Windows, но никак не касаются функциональности операционной системы. Функциональность зависит от редакций конкретных версий Windows. Некоторые виды лицензий могут быть применимы только к отдельным редакциям в силу специфики пользовательской аудитории, на которую они ориентированы.
Виды лицензий бывают разными в зависимости от условий лицензирования и материального или цифрового формата лицензии. Начнём с последнего критерия деления:
- Материальный формат — это когда у лицензии есть материальный носитель, например, розничная коробочная версия (BOX) Retail-лицензии, наклейка OEM-лицензии и документы о покупке OEM-устройства и т.п.
- Цифровой формат — это цифровые лицензии, иначе, цифровое разрешение, с такой лицензией мы получаем цифровой (электронный) ключ. Такая лицензия — это полностью виртуальный продукт, мы покупаем лицензионный ключ и электронную документацию, подтверждающую сделку. Цифровые лицензии привязываются к оборудованию наших компьютеров и к нашей учётной записи Microsoft. Ключи таких лицензий автоматически подтягиваются на компьютер после переустановки Windows при подключении к Интернету и в случае чего восстанавливаются с помощью учётной записи Microsoft. Цифровая лицензия изначально существует для Windows начиная с версии 10, и если мы обновляем до неё прежнюю версию Windows с сохранением лицензии, такая лицензия превращается в цифровую.
В зависимости от условий лицензирования лицензии на Windows бывают следующими.
Retail — это стандартная лицензия на Windows, которую можно использовать вне зависимости от целевого назначения, т.е. используем ли мы компьютер для личных целей, коммерции или образования. Такую лицензию можно продать, подарить, перенести на другой компьютер. Она не привязана к конкретному устройству. Стоит дорого, купить можно на сайте Microsoft и у розничных продавцов. В материальном формате такая лицензия называется FPP (Full Product Package), она же Box, она же коробочная версия, это в ранних версиях оптический диск, а позднее флешка с процессом установки Windows, материальный продукт, который можно купить на прилавках специализированных магазинов.
Упаковка оригинального установочного носителя должна содержать лицензионную наклейку и ключ соответствующей редакции. У коробочной версии присутствуют затраты на изготовление, следовательно и стоит она дороже любых иных видов лицензий. Если этот тип лицензии используется в предпринимательской деятельности, коробку с лицензионной наклейкой и ключом необходимо хранить. Она может потребоваться для проверяющих органов. В случае с цифровой Retail-лицензией предпринимателям нужно распечатать электронную документацию о покупке лицензии и предъявить по требованию компетентных органов. Друзья, кому интересно, можете посмотреть, как непосредственно происходит процесс покупки цифрового ключа Windows 10.
OEM (Original Equipment Manufacturer) – самый дешёвый, вместе с тем самый ограниченный в условиях использования вид лицензии. Идёт в комплекте с предустановленными Windows на новых ПК, ноутбуках, планшетах и прочих устройствах. OEM-лицензию Microsoft выдаёт не напрямую конечным пользователям, а сборщикам компьютерных устройств — юридическим лицам, осуществляющим соответствующую деятельность. И возлагает при этом на них часть обязанностей по сервису.
Исключение из этого правила сделано только для частных лиц, не предпринимателей. Если мы, друзья, дома сами соберём ПК или купим ноутбук с Linux, DOS или вообще без операционной системы, можем рассчитывать на скидку в виде права покупки OEM-лицензии. OEM-лицензию в виде OEM-ключа отдельно от компьютера можно практически за бесценок купить на различных торговых площадках Интернета. Без наклейки, без правоустанавливающего документа, связывающего OEM-ключ и конкретное устройство. Что, собственно, и делает невозможным использование такого компьютера в коммерции. Т.е. в условиях, если ваш ПК или ноутбук находится в помещениях, где вы официально ведёте свою предпринимательскую деятельность. Отдельно купленные дешёвые OEM-ключи Windows — это решение для личных компьютеров пользователей. Как минимум это лучшее решение для не особо продвинутых пользователей, которые в поисках пиратского активатора Windows могут найти себе приключений, за которые им придётся рассчитываться с сервисом большей суммой, чем стоит дешёвый OEM-ключ. Продажа и покупка OEM-ключей отдельно от компьютеров совершенно законна, как минимум в РФ. В РФ это можно с 2014 года, о чём многие не знают и своим незнанием вводят в заблуждение других.
Компании, занимающиеся сборкой OEM-устройств, обязаны установить операционную систему, активировать её и наклеить на корпус устройства лицензионную наклейку. Ранее (по версию Windows 7 включительно) на этой наклейке указывался ключ продукта на случай переустановки системы. При появлении OEM-устройств с предустановленными Windows 8, 8.1 и 10 специфика продаж изменилась: лицензионная наклейка больше не содержит ключ, но он вшивается в BIOS и, по идее, должен автоматически подставляться при переустановке системы.
Лицензионный OEM-ключ навсегда привязывается к устройству, т.е. к конкретной конфигурации железа. При замене комплектующих OEM-активация может слететь, но использовав функцию восстановления активации при смене аппаратных компонентов (начиная с Windows 10) или позвонив в службу поддержки Microsoft, активацию можно восстановить. И так можно делать несколько раз, но до определённой поры. До какой поры, это решает Microsoft. У компании есть документально закреплённый алгоритм (для внутреннего пользования), сколько чего пользователям можно менять внутри компьютера, чтобы иметь право на восстановление активации. OEM-лицензия не восстанавливается в случае замены материнской платы. Исключение составляют только случаи с заменой по гарантии. Если не по гарантии – лицензия, считай, пропала.
Юридическим лицам Microsoft предлагает корпоративные лицензии, ограниченные подвязкой к конкретной организации, но выгодные по цене, если ключей брать побольше. Современные корпоративные лицензии Windows обычно поставляются в формате цифровой лицензии и документации, подтверждающей сделку. У Microsoft гибкий подход к коммерческому сектору, и программ корпоративного лицензирования достаточно много. В их числе – программа бюджетного лицензирования редакции Windows 10 Education (Образовательная).
Помимо представленных выше вариантов существуют специфические виды лицензий как то:
- Upgrade – спецпредложение для желающих обновить уже имеющуюся лицензионную Windows до её более новой версии. Она дешевле покупки ключа с нуля;
- Evalution – пробная лицензия, выданная бесплатно на определённый срок. Например, для тестирования Windows 10 Enterprise Microsoft даёт целых 3 месяца;
- Not For Resale – это не отдельный вид, а скорее условие для других видов. Означает, что лицензию нельзя перепродать.
Вид лицензии можно определить с помощью командной строки. Вводим:
slmgr.vbs /dli
Появится окошко, в графе «Описание» которого будет указана текущая лицензия. В моём случае это Evalution.
-
20.07.11 14:02
Есть свежекупленный ноутбук с Win7 64 Home Basic (Домашняя Базовая). Есть желание поставить на него нормальную чистую Win7, без добавок от производителя, и снести с диска 15-гигабайтный восстановительный раздел. Какова сейчас политика MS в отношении активации Win7 — примет она ключ с наклейки ноутбука, если скачать дистрибутив и поставить ту же Home Basic, или нет?
В форумах сведения противоречивые: одни предлагают «просто скачать, поставить и ввести ключ», другие утверждают, что ключ не примется. Кто пробовал лично?
-
21.07.11 11:16Ответ на сообщение Какой дистрибутив Win7 активируется OEM-ключом для ноутбука? пользователя Евг. Музыченко
Политика Майкрософт ужасная и невменяемая (лично меня это безобразие заставило смотреть ubuntu). Два диструбутива официальных ставил Домашней расширенной, слетают на 30 дневный период. Но это можно обойти, если не принять одно из обновлений, кстати оно приходит как необязательное для загрузки и четко описано для чего оно. Но все же, это не даёт уверености, что через какой то период всё не слетит.
А предустановленая Домашняя расширенная, это набор глючных программ, рекламы и устаревшего бреда от производителя ещё и лезущих в автозагрузку, занимающих более 70% выделеного пространства под ось. Без пакетов обновления и сервисных пакетов от Майкрософт… Систему востановления я удалил, как ненужный апендикс, есть копия образа оем на диске двд. -
Злыдь
волнистый бугагайчик
Сообщений: 14136
Вы бредите? Или у вас не совсем лицензия?
Если есть наклейка Win7HomeBasic, то ключик будет принят любым OEM дистрибутивом Win7HomeBasic. Лично менял винты (на которых были, соответственно, разделы восстановления и все такое прочее), на ноутах с Win7HomePremium и Win7HomeBasic. Дистрибы были скачаны из сети, в процессе установки выдан нормальный ключ — 6 месяцев на одном и почти год на другом — полет нормальный. Ничего не слетает.
Топикстартеру: вам 15 гиг на экстренное восстановление жалко? Восстановиться с такого раздела куда быстрее и проще, чем ставить все с нуля. Весь производительский софт, кстати, можно удалить…
If VEGETarians eat VEGETables, what do HUMANitarians eat?
Is PROgress controversial to CONgress? -
Вы сами того…
В ответ на: вам 15 гиг на экстренное восстановление жалко?
Важно неэкстренное востановление, а частное содержимое диска. Для востановления достаточно виндовых средств, и уж совсем не понятно зачем производители хренью занимаются, принуждают весь тот бред с програмами востанавливать.
-
Со времён ХР существует несколько дистрибутивов операционной системы: корпоративный и коробочный.
Ключ от корпоративной версии не примется в операционной системе, устанавливаемой с коробочного дистрибутива. И наоборот, ключ от коробочной версии не подойдет к корпоративной.
Существует или нет отдельная, ОЕМ’ная, версия или нет — не знаю.
Вроде читал что на ноутбуки нужно скачивать триальную версию с сайта Микрософт и вводить ключ с оборота ноутбука. Только учтите, что возможно в «чистом» дистрибутиве может не оказаться драйвера для контроллера жестких дисков и сетевых карт. Желательно заранее взять у знакомых USB-дисковод и подготовить несколько дискет.По поводу 15 гигабайт:
Жалко не место на диске, а то что при восстановлении таким способом, теряется информация на ВСЕХ жестких дисках. Личные файлы предварительно нужно сопировать на внешнее хранилище.
А если ставить на «чистый» диск, то информацию перед переустановкой операционной системы можно перенести на другой раздел, например на диск D. -
Согласен с Вами, асер в моём случае что то усложнил себе в угоду. И все попытки установить виндовс не их комплектации заканчиваются тестовым периодом при проверке валидности.
У меня и код продукта всегда разный при разных дистрибутивах виндовс домашней расширеной, но с одним и тем же ключём. -
В ответ на: Только учтите, что возможно в «чистом» дистрибутиве может не оказаться драйвера для контроллера жестких дисков
В дистрибутиве виндовс7 есть драйвер achi майкрософтовский, устанавливается если ось уже стояла на этом парамметре и в биос его и оставить, потом легко интеловский устанавливается. С сетевой картой проблем тоже не заметил, диск с драйверами я тоже предусмотрительно скопировал.
-
С этой оем от асера вот что майкрософт делает
-
Злыдь
волнистый бугагайчик
Сообщений: 14136
дык anytime upgrade — оно далеко не для всех! И, кстати, это самое anytime upgrade нифига не бесплатное.
Какая связь между лицензией на win7homestarter (или что там у вас?) и правом на anytime upgrade?
If VEGETarians eat VEGETables, what do HUMANitarians eat?
Is PROgress controversial to CONgress? -
Там немногозначительный ответ, на скрине…
-
В ответ на: Дистрибы были скачаны из сети
Можно уточнить где такие классные залежи?
-
Злыдь
волнистый бугагайчик
Сообщений: 14136
msdn
If VEGETarians eat VEGETables, what do HUMANitarians eat?
Is PROgress controversial to CONgress? -
Bait
забанен
veteran
Сообщений: 1545
Поделитесь секретом, как получилось там скачать?
О сколько нам открытий чудных…
-
В ответ на: Поделитесь секретом, как получилось там скачать?
Так дело не хитрое: оформил подписку — и качай сколько влезет.
-
Manul
Манул обыкновенный
Сообщений: 9823
В ответ на: И все попытки установить виндовс не их комплектации заканчиваются тестовым периодом при проверке валидности.
Не знаю, что это за тестовый период.
Acer AO753. Снес к чертям собачьим весь хлам от Асера (что бы там Злыдь не говорил про вынос этого хлама, все равно остаются, если не следы, так психологически неприятный осадочек, как будто бук был какашкой испачкан и просто насухую протёрт), точнее просто отформатировал весь винт в ноль.
Скачал официальный OEM дистрибутив (как выше подсказано) Home Basic, установил, ввел ключ со дна ноутбука. Через Интернет регистрацию не прошел (вот об этом что ли речь?), позвонил в Мелкософт, зарегистрировал вручную по телефону (как, впрочем, в интернетах и советуют). Успешно. Уже месяца три никуда не слетает (и чего б ему слетать — соответствующая версия с оригинальным ключом).Felis Manul. Since 2002
-
Manul
Манул обыкновенный
Сообщений: 9823
Да, и все обновления принимаю автоматически (за исключением одного, но он совсем по другой теме, влияет на присоединение расшаренного смартфона).
Felis Manul. Since 2002
-
26.07.11 14:32Ответ на сообщение Какой дистрибутив Win7 активируется OEM-ключом для ноутбука? пользователя Евг. Музыченко
Ключ с COA приклеенной на оборотной стороне компьютера подойдёт для ЛЮБОГО продукта Microsoft c наименованием Windows 7 Home Basic, будь то х86 или х64 версия. Установить ОС можно с ЛЮБОГО дистрибутива включающего в себя данную редакцию.
Единственный момент. Если наклейка COA содержит ключ продукта c SP1 то оный не подойдёт для ОС без SP. Наоборот же всё будет работать.
Злыдь всё верно говорит.Люблю чёрные машины и белых женщин!
-
Ясно, спасибо, будем пробовать.
-
Manul
Манул обыкновенный
Сообщений: 9823
В ответ на: Ключ с COA приклеенной на оборотной стороне компьютера подойдёт для ЛЮБОГО продукта Microsoft c наименованием Windows 7 Home Basic, будь то х86 или х64 версия.
То есть если изначально стояла 32, то можно переставить на 64?
Felis Manul. Since 2002
-
А какая между нами разница?
Около года подписка, а толку ноль, блокированы все загрузки. -
В ответ на: Не знаю, что это за тестовый период.
Экран с отключением всех тем и эффектов аэро, чёрненький такой. А в левом углу написано что истекает через 30 дней, если не ввиду деиствующий ключ.
-
В ответ на: Через Интернет регистрацию не прошел (вот об этом что ли речь?), позвонил в Мелкософт, зарегистрировал вручную по телефону (как, впрочем, в интернетах и советуют)
Вот и проявилась существенная разница. У меня, если поставить галочку активировать через интернет, то в течении суток уходит в тестовый период. Если не ставить, то и звонить никуда не надо, всё принимается автоматом, до первой проверки валидности или получения обновления.
-
Manul
Манул обыкновенный
Сообщений: 9823
Ну дак естественно, это она банально не активирована. Звоните в MS (звонок бесплатный — по крайней мере, с городского телефона, но готовьтесь к довольно долгому и кропотливому процессу, причем на том конце будет железный бездушный автомат).
Felis Manul. Since 2002
-
В Майкрософт какие то перемены?
Вы не поняли, у меня буком винда активируется, с той лишь разницей что при разных дистрибутивах, разные коды продукта. Вариации последних цифр начиная от 00006 и до 00058Исправлено пользователем Казинака (27.07.11 00:00)
-
Есть у меня соображения на этот счёт.
Видимо привязка ключа активации и кода продукта не обшлось без привязки к некому id производителя ноутбука, например. Возможно мой ключ активации используется на массе ноутбуков, только так становится понятна ограничительная политика майкрасофт на скачивание дистрибутивов и их блокирование.
p.s. Созревает вопрос, зачем. Или майкрософт уходит от налогообложения или асер поимел майкрософт. Первое все же реальней, так как вопросы на эту тему на официальных ресурсах майкрософт потихому удаляет. -
В ответ на: То есть если изначально стояла 32, то можно переставить на 64?
Абсолютно верно!
Люблю чёрные машины и белых женщин!
-
В ответ на: Видимо привязка ключа активации и кода продукта не обшлось без привязки к некому id производителя ноутбука, например.
Привязка ключа продукта действительно есть. Все логи пишутся на сервере Microsoft. Только записываются id не самого компьютера, а комплектующих. Можно сменить до 3-х основных комплектующих без потери активации. (смена платы, часто требует повторной активации, т.к. несёт на себе массу устройств)
Существует счётчик количества активаций для каждого ключа продукта. И если таковое превышает 30 — ключ продукта блокируется. (счётчик можно сбросить, связавшись с Microsoft и предоставив скан(почтой или факсом) документов подтверждающих правообладание — чаще всего достаточно скана наклейки COA)
Это не касается DOEM ключей.
И ещё важный факт — при значительном изменении конфигурации ПК активация по сети станет невозможной. После первой активации новой конфигурации по телефону эта возможность скорее всего вернётся.Люблю чёрные машины и белых женщин!
-
И ещё. Microsoft не предполагает, что пользователь меняя компьютер целиком может оторвать COA и прилепить на новый.
У них принято выкидывать ОС вместе с компьютером.Пендосы, что с них взять.
Люблю чёрные машины и белых женщин!
-
ННП
Пополню статистику успешных активаций ноутов от айсера. Работает уже где-то год, ничего не отваливается, обновления льются автоматом.































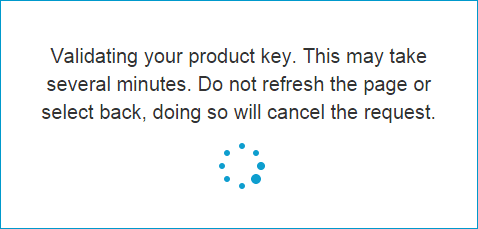


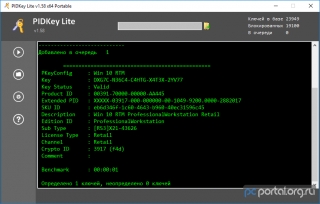
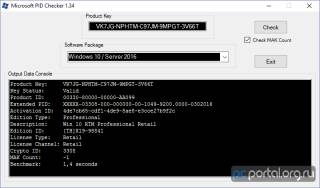

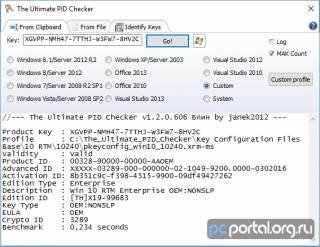
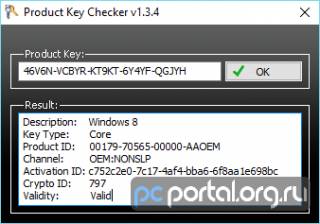
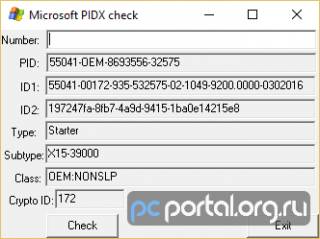


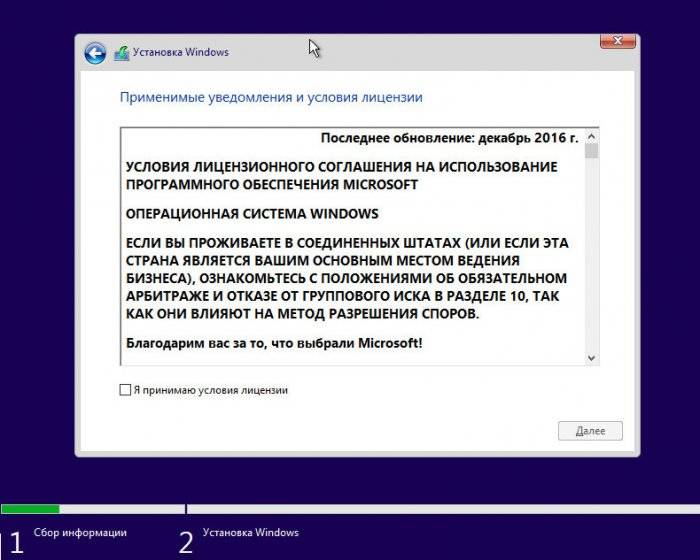

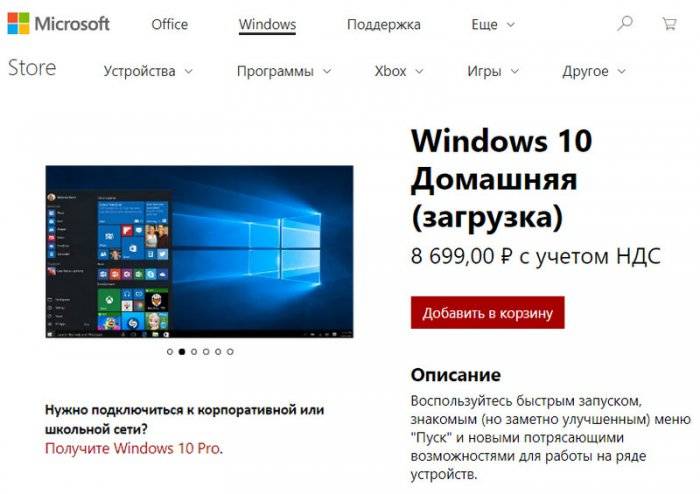

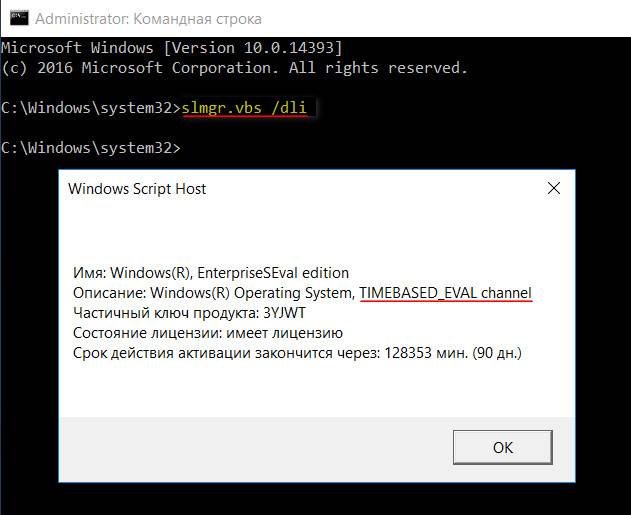
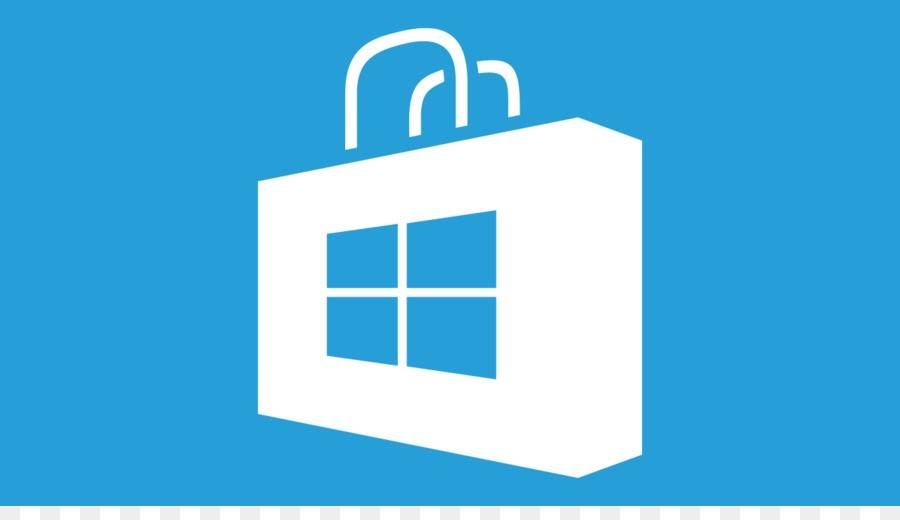
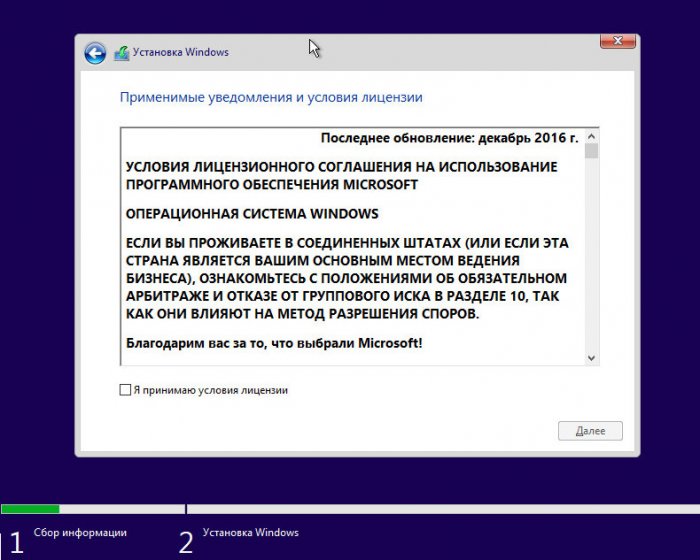
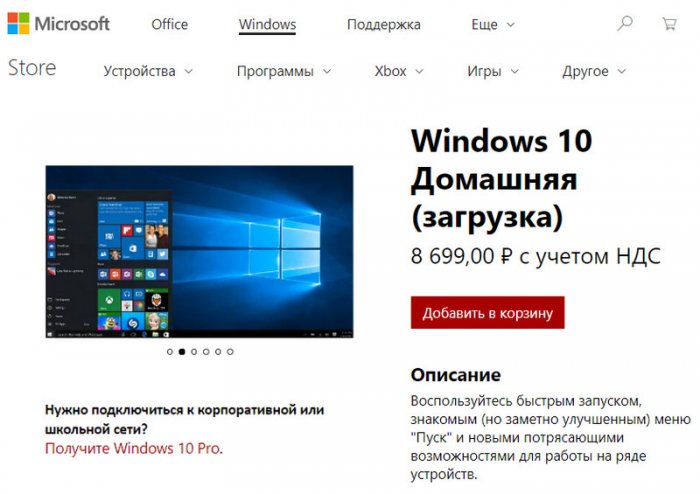
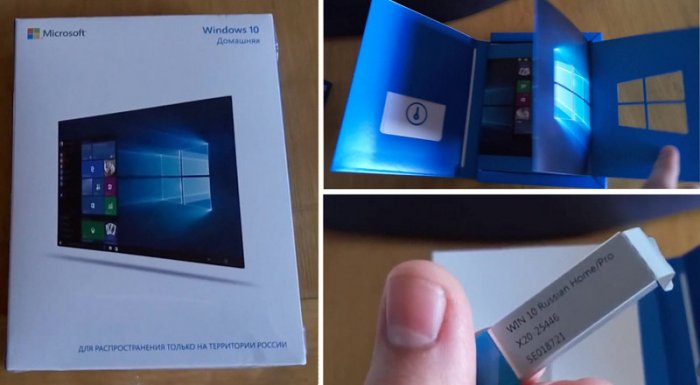






 Пендосы, что с них взять.
Пендосы, что с них взять. 