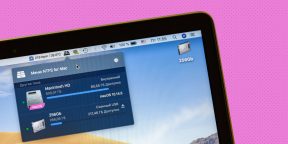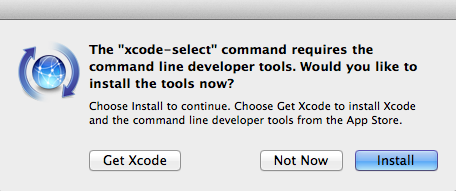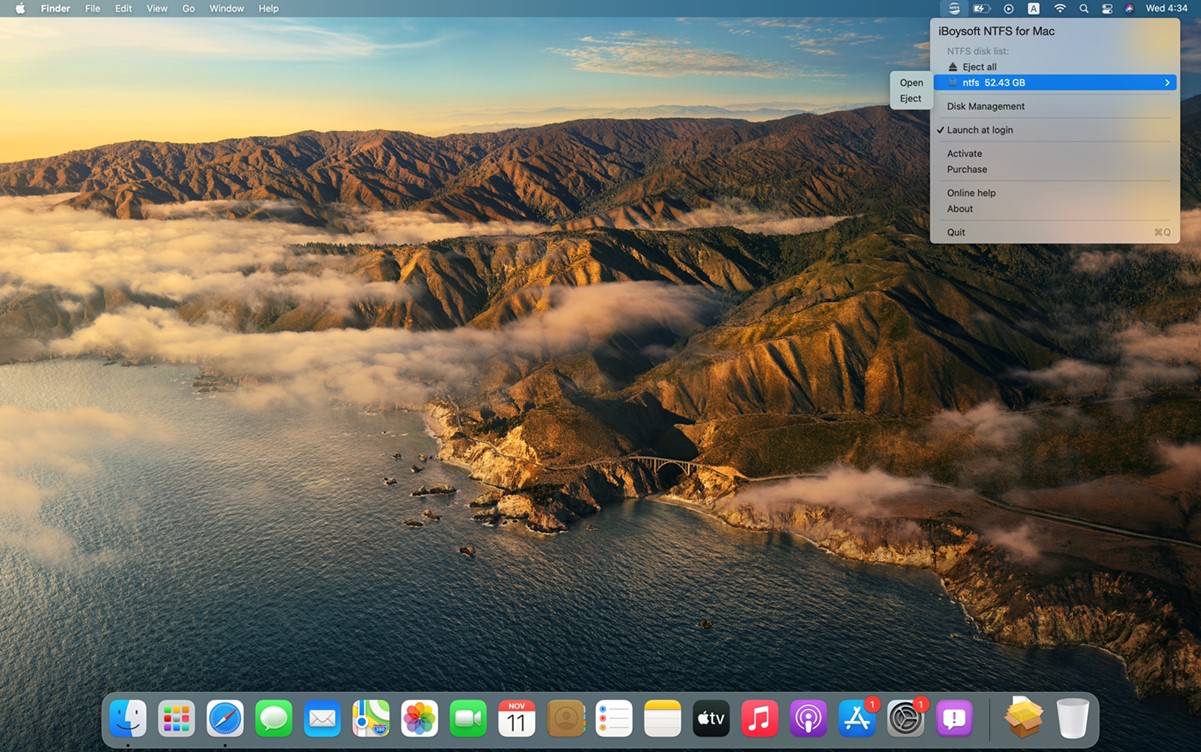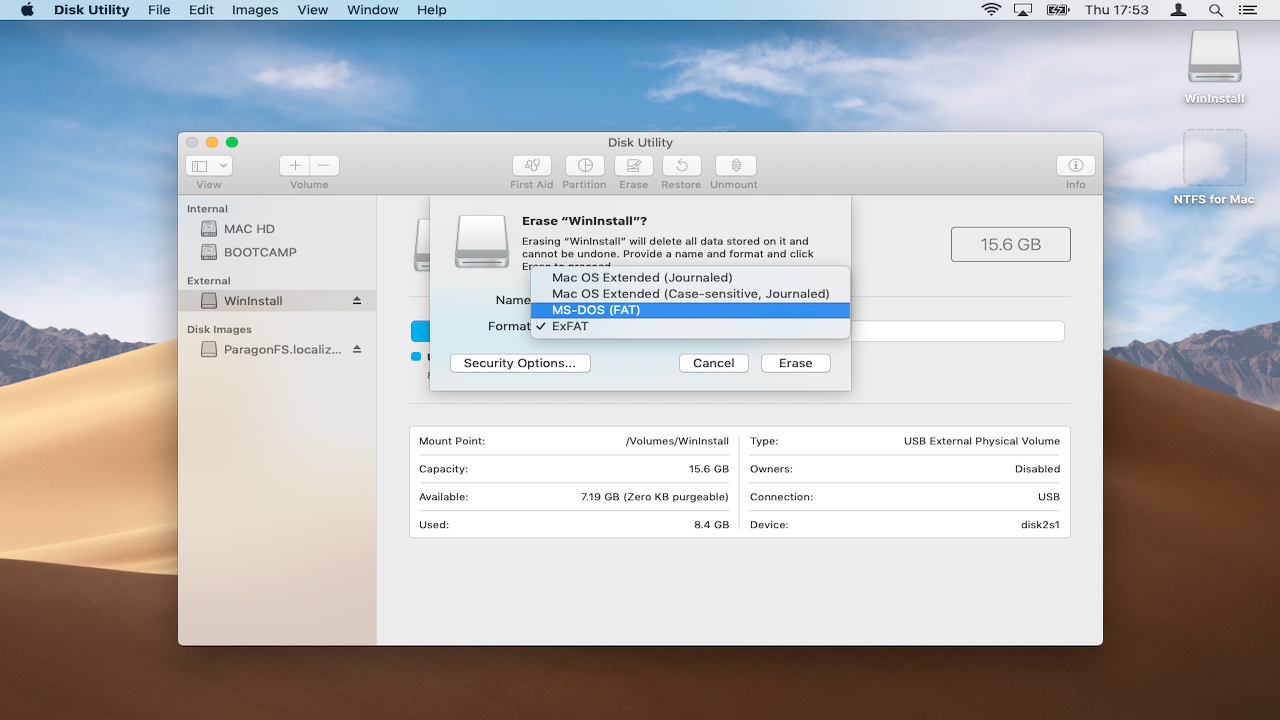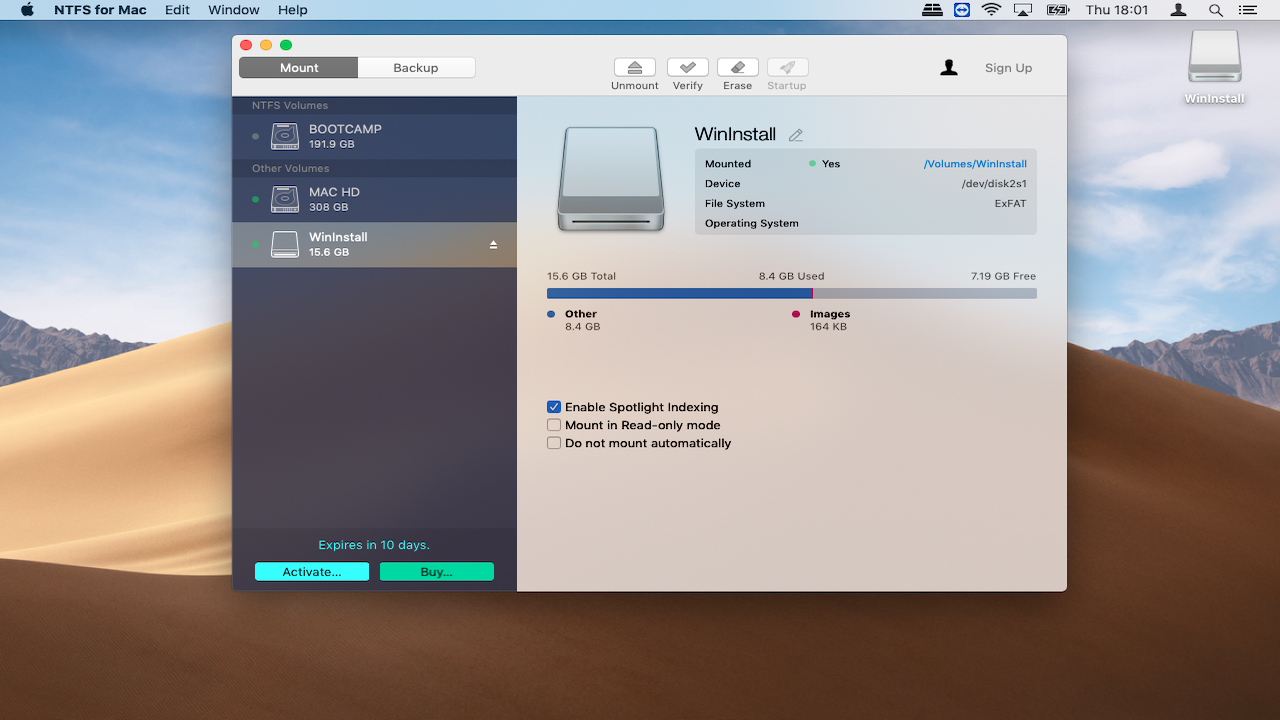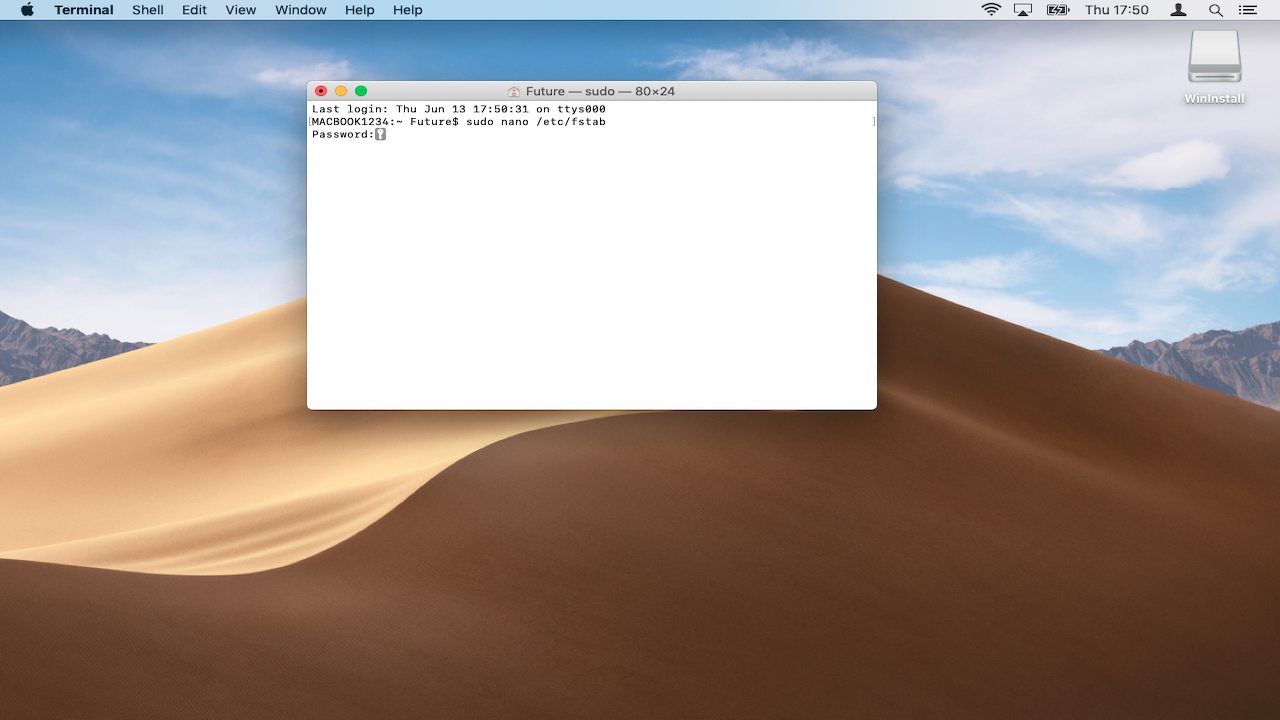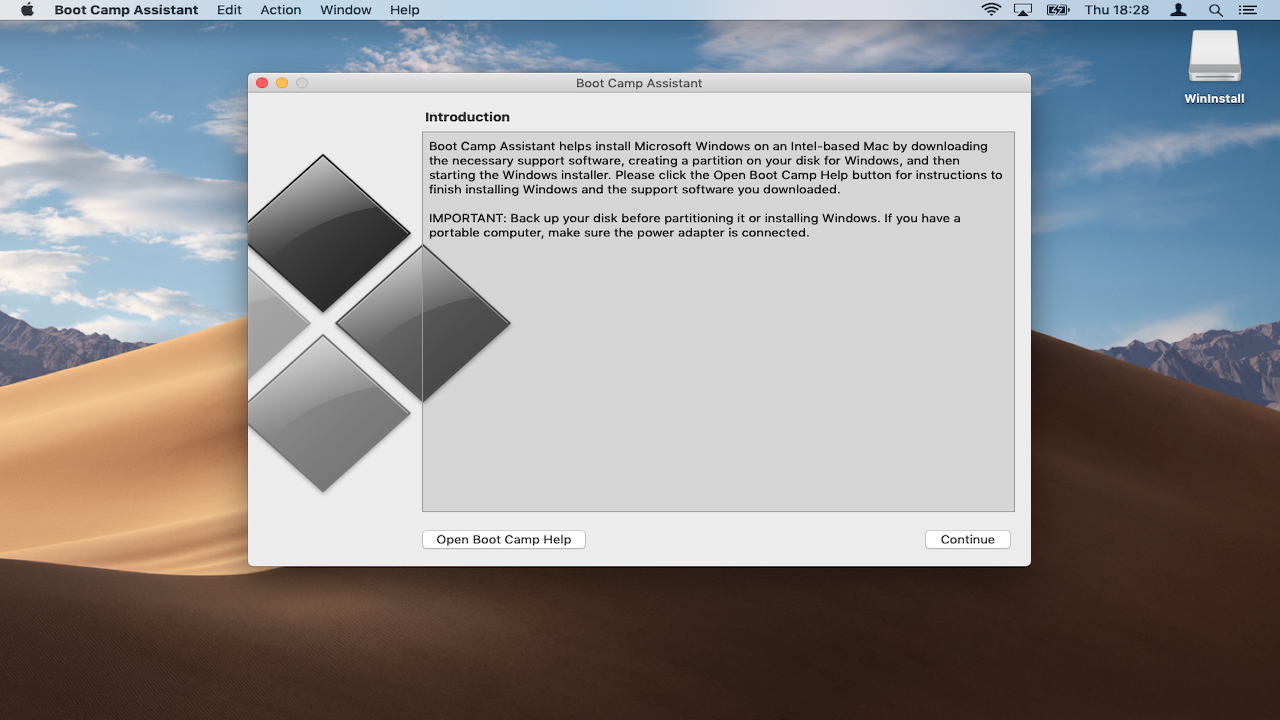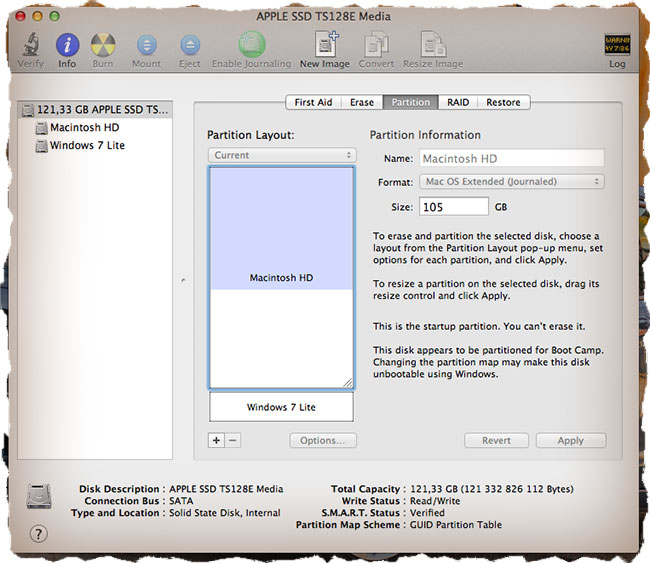Есть как минимум три различных способа, в том числе бесплатные.
NTFS является проприетарной файловой системой, которая используется в операционках Microsoft. В компьютерах Apple разметка дисков выполняется в форматах APFS и HFS. Поэтому macOS имеет ограниченную поддержку NTFS и позволяет только просматривать содержимое носителей, без возможности редактирования или копирования файлов на них.
Решить эту досадную проблему можно одним из следующих способов.
1. Активируйте поддержку NTFS‑диска через «Терминал»
Самый простой, быстрый и бесплатный вариант. Вам придётся воспользоваться командной строкой, но это совсем не сложно — нужно будет ввести всего пару готовых команд. Действуйте так.
Подключите флешку или жёсткий диск к компьютеру и убедитесь, что имя носителя состоит из одного слова. Если нет — переименуйте. Запомните выбранное имя.
Запустите «Терминал» через поиск Spotlight или из папки «Программы» → «Утилиты».
Скопируйте и вставьте следующую команду: sudo nano /etc/fstab. Затем нажмите Enter и введите пароль администратора для подтверждения.
Вставьте в открывшееся окно LABEL=ИМЯ_ДИСКА none ntfs rw,auto,nobrowse. Значение LABEL при этом замените именем своего диска. В нашем примере диск называется DRIVE1 — следовательно, код будет таким: LABEL=DRIVE1 none ntfs rw,auto,nobrowse.
Нажмите Control + O и Enter для сохранения файла, а потом Control + X для выхода.
Теперь после подключения диска он появится в боковом меню Finder и на него можно будет записывать файлы. Если носитель не отображается, откройте меню «Переход» → «Компьютер» и выберите диск из списка. Также можно нажать в Finder сочетание Shift + Command + G, ввести /Volumes, нажать Enter и найти носитель среди предложенных вариантов.
2. Установите сторонний драйвер
Другое решение — утилиты от сторонних разработчиков, которые добавляют драйвер NTFS в систему. Все они работают в автоматическом режиме и примерно одинаково. После установки такой программы и перезагрузки Mac можно не только просматривать, но и записывать файлы на NTFS‑носителях, а также форматировать их.
- Paragon NTFS — самая популярная утилита с интуитивным интерфейсом и широкими возможностями. Обойдётся в 990 рублей для одного компьютера, перед покупкой можно опробовать.
- Tuxera NTFS ещё одна известная программа, не уступающая по функциям предыдущей. Персональная лицензия за 15 долларов допускает использование на трёх компьютерах. Есть пробная версия.
- iBoysoft NTFS — аналогичное решение для работы с NTFS с поддержкой macOS Big Sur и процессоров M1. Опробовать можно бесплатно, лицензия обойдётся в 19,95 доллара в год и распространяется на три компьютера.
3. Отформатируйте диск в формат ExFAT
При всех различиях macOS и Windows у них всё же есть кое‑что общее: это файловая система exFAT, которая поддерживается в обеих ОС. Если вам часто приходится использовать диск с компьютерами на Windows и macOS, отформатируйте носитель в ExFAT для удобства.
Важно! Во время этой процедуры вся информация на диске будет удалена. Так что, если на нём есть файлы, скопируйте их в другое место и верните обратно после смены формата.
Для форматирования запустите «Дисковую утилиту» через поиск Spotlight или из папки «Программы» → «Утилиты».
Выберите нужный накопитель в боковой панели и нажмите кнопку «Стереть».
Укажите в качестве формата ExFAT, задайте имя и кликните «Стереть».
По завершении форматирования нажмите «Готово».
Теперь диск будет распознаваться и в macOS, и в Windows. В обеих ОС можно будет без проблем как просматривать, так и записывать файлы.
Читайте также 💻🖥🖱
- 11 программ для macOS, которые должны быть у каждого
- Как разделить жёсткий диск в Windows и macOS
- 15 вопросов, которые возникают при переходе с Windows на Mac
- 10 лучших программ для восстановления данных с жёсткого диска
- Как восстановить жёсткий диск
Решаем проблему невозможности записи файлов в OS X на носитель информации, отформатированный в популярном формате NTFS.
В чём проблема?
Вокруг нас есть много устройств, usb-флешек и внешних жестких дисков, которые используют универсальные файловые системы FAT32 и NTFS, разработанные компанией Microsoft. В работе с первой никаких проблем не возникает: Mac OS X спокойно и читает, и записывает файлы на накопители с файловой системой FAT32. Однако, у этой системы есть одно очень существенное ограничение: максимальный объем одного файла не может превышать 4-х гигабайт.
В век FULLHD-видео такое ограничение выглядит нелепым. Поэтому большинство пользователей используют файловую систему NTFS, в которой ограничение на максимальный размер файла составляет 16 терабайт. Mac OS X умеет только читать информацию с дисков в формате NTFS, а вот запись недоступна. Существует несколько вариантов решения задачи, и ниже я расскажу о самых популярных из них!
Сразу хочу оговориться, что данные способы протестированы на операционной системе Mac OS X 10.9.5, но, скорее всего, большинство из них будет работать и на Yosemite.
В качестве внешнего жесткого диска я использую Seagate GoFlex Satellite 500GB. Он не обладает выдающимися скоростными характеристиками, зато имеет встроенный аккумулятор и Wi-Fi, что позволяет использовать его в связке с планшетом и смартфоном.
Бесплатные способы:
1. Включить поддержку стандартными средствами ОС
Да, такой вариант возможен, однако он имеет несколько существенных недостатков. Во-первых, понадобится умение работать с командной строкой. Во-вторых, этот способ считается не очень надежным, и есть риск повредить файловую систему. Если есть большое желание, полное описание этого способа легко найти в Google по запросу «включить запись ntfs mac os». Там очень много пунктов и нюансов, поэтому рассматривать его в этой статье мы не будем.
2. Tuxera NTFS-3G
Это бесплатный драйвер NTFS для Mac OS и Linux систем. Его поддержку разработчик уже прекратил, однако он без проблем заработал на моей системе.
Для установки потребуется скачать дистрибутив самого драйвера, который находится тут и ядро MacFUSE, которое позволит драйверу работать.
– Сначала необходимо установить MacFUSE.
– Далее устанавливаем сам драйвер Tuxera NTFS-3G.
– Программа установки спросит, какой метод кэширования использовать. Выбирать лучше «No caching», т.к. в другом режиме не гарантируется стабильность работы драйвера.
После установки потребуется перезапуск компьютера, после чего появится иконка NTFS-3G. Нажав на нее, попадем в настройку драйвера:
Здесь нет ничего полезного, кроме кнопки выключения драйвера и его удаления, и лучше никакие галочки не трогать.
Установив драйвер, можно подключить жесткий диск и проверить скорость чтения и записи. Для этого я использую утилиту Blackmagic Disk Speed Test, которая доступная к скачиванию в App Store.
Результаты работы бесплатного драйвера:
Скорость чтения на нормальном уровне для этого жесткого диска, а вот скорость записи очень низкая. Конечно, многим пользователям и такой производительности будет достаточно. Но если захочется получать максимум отдачи от жёсткого диска, то придётся обратить внимание на платные драйверы.
Платные способы:
1. Tuxera NTFS for Mac
Это платный драйвер от того же разработчика, что и NTFS-3G. Его поддержкой и улучшением занимаются до сих пор. Скачать можно с сайта разработчика по ссылке. Есть возможность загрузить и протестировать 15-ти дневную пробную версию. Далее необходимо будет купить или удалить драйвер. Стоимость составляет $31, что по текущему курсу превращается в довольно внушительную сумму в рублях:
В процессе установки никаких специальных параметров нет. После установки также требуется перезапуск компьютера.
В меню настроек ОС также появится значок Tuxera NTFS, в котором будут настройки драйвера.
Результаты тестирования скорости чтения и записи дали отличные показатели для этого жесткого диска:
2. Paragon NTFS for Mac
Очень популярный драйвер. Скажу честно, до написания этой статьи с конкурентами я даже и не сталкивался. Скачать драйвер можно здесь. На ознакомление с продуктом разработчики дают 10 дней. При этом цена полной версии продукта выглядит более интересной, по сравнению с конкурентом от Tuxera:
Установка проходит также безо всяких лишних вопросов, а сам установщик выглядит симпатичнее:
В настройках драйвера никаких особых опций не предусмотрено. Можно включить/выключить драйвер:
Результаты тестирования скорости работы жесткого диска неожиданно обрадовали! Скорость записи сравнима с конкурентом от Tuxera, а вот скорость чтения стабильно на 5 мегабайт в секунду выше:

Какой из вариантов драйвера выбрать?
Платить или нет? Бесплатный драйвер можно смело посоветовать тем, кто редко занимается записью больших объемов информации на жесткий диск. Для рабочих задач – скинуть пару файлов на NTFS диск – сгодится бесплатная версия Tuxera NTFS-3G. Можно спокойно поставить пробную версию Tuxera NTFS или Paragon NTFS для однократного тестирования.
Если же вам постоянно требуется перекачивать большие объемы файлов – например, сериалы из торрент-клиента для просмотра на телевизоре – я бы рекомендовал не пожадничать и купить платный драйвер. На мой взгляд, оптимален именно Paragon NTFS for Mac. Мало того, что он дешевле других, так ещё и работает быстрее.

🤓 Хочешь больше? Подпишись на наш Telegram.

iPhones.ru
Решаем проблему невозможности записи файлов в OS X на носитель информации, отформатированный в популярном формате NTFS. В чём проблема? Вокруг нас есть много устройств, usb-флешек и внешних жестких дисков, которые используют универсальные файловые системы FAT32 и NTFS, разработанные компанией Microsoft. В работе с первой никаких проблем не возникает: Mac OS X спокойно и читает, и…
- Apple,
- инструкции
Из-за кросс-платформенной несовместимости между macOS и Windows пользователи, вынужденные работать с обеими системами, испытывают массу неудобств. Дело в том, что подключение NTFS-диска к Мас дает по умолчанию только возможность просматривать файлы, но как-либо редактировать или добавлять новые нельзя.
Мы подготовили несколько рабочих способов, как добиться от Мас возможности изменения данных на NTFS-дисках. Применять их можно для устройств под управлением macOS и Mac OS X.
В качестве самого простого способа стоит сразу отметить приложение iBoysoft NTFS для Мас, при помощи которого редактирование можно отладить всего в несколько кликов. Но обо всем по порядку.
Как записывать и просматривать NTFS-диски на Microsoft и на Mac
Существует три основных пути:
- Бесплатные драйверы для Mac
- Платное ПО
- Встроенная поддержка NTFS
Вариант 1: бесплатный, но непростой путь по установке драйверов
Существуют бесплатные драйверы для Mac, которые исправляют проблему с редактированием данных на NTFS-дисках. Например, драйвер FUSЕ, который способен монтировать NTFS-диски в режиме чтения/записи.
- Сначала потребуется скачать и установить Xcode перед непосредственной записью на диски NTFS. Для этого в командной строке необходимо выполнить команду xcode-select —install.
- Далее нужно установить Homebrew. Следующим действием будет переход в окно терминала и запуск строки:/ usr / bin / ruby -e «$ (curl -fsSLhttps://raw.githubusercontent.com/Homebrew/install/master/install.
- Нажмите Enter, чтобы установить его (когда появится запрос, нужно будет ввести пароль).
Стоит отметить, что если вы ранее установили Xcode и Homebrew, в окне терминала появятся уведомления, в которых будет сказано, что установка уже производилась. Сообщения можно просто закрыть и продолжить выполнять инструкцию.
- Теперь очередь FUSE.Во время установки стоит просто соблюдать предписания и выставлять все по умолчанию. Самый легкий этап.
- Далее переходим к установке NTFS-3G.В командной строке следует запустить: brew install homebrew / fuse / ntfs-3g и просто нажать Enter.
- Теперь необходимо отключить SIP (Защита целостности системы), без этого шага все остальные не будут иметь эффекта.
SIP необходим для защиты ОС от несанкционированных изменений, но по-другому данный способ не будет работать. Беспокоиться не стоит, это временное решение.
Далее пользователю необходимо перезагрузить устройство и удерживать сочетание клавиш Command + R, пока не появится логотип Apple.
- Теперь нужно выполнить цепочку простых действий: открыть терминал из вкладки утилит и выбрать в командной строке csrutil disable, а затем просто подтвердить изменения и еще раз перезапустить устройство.
- Непосредственное редактирование файловДля этого нужно перейти из Утилит в Терминал и запустить строку:
sudo mv / sbin / mount_ntfs /sbin/mount_ntfs.original
sudo ln -s / usr / local / sbin / mount_ntfs / sbin / mount_ntfs - Подтвердить действие кнопкой Enter. Когда работа с NTFS-дисками будет закончена, систему защиты SIP, на всякий случай, стоит включить обратно. Сделать это достаточно легко, нужно выбрать в командной строке значение csrutil enable и еще раз перезагрузить устройство.
FUSE не единственный бесплатный драйвер. Обратить внимание также стоит на NTFS-3G и SL-NTFS, но их установка еще более запутанна. Поэтому мы перейдем к другим способам, которые могут показаться более удобными, к тому же не требуют перезапуска компьютера.
Вариант 2. Платный драйвер, не требующий перезагрузки
Коммерческие решения включают iBoysoft NTFS и NTFS Assistant для Mac. Стоят порядка $30. Цена вполне оправдана не только из-за более простой установки и ускоренной записи файлов, но и из-за возможности быстро получить поддержку в трудных случаях.
iBoysoft NTFS для Mac
iBoysoft NTFS поддерживает автоматическую запись NTFS на Мас сразу с подключением соответствующих дисков. Менеджер осуществляет полный набор функций, связанных с редактированием данных.
Ключевая особенность iBoysoft NTFS, конечно, в скорости работы и записи данных. В плане дополнительных функций есть также ряд интересных особенностей. Например, возможность размонтировать диск или стереть тома NTFS одним кликом. В главном окне отображаются все подключенные устройства к компьютеру, поэтому их легко менеджерить.
Стоит отметить, что менеджер поддерживает достаточно широкий список macOS: 11/10.15/10.14/10.13. Чтобы получить ПО для работы с более старыми версиями macOS, можно обратиться в службу поддержки: support@iboysoft.com.
Начать пользоваться iBoysoft NTFS для Mac достаточно просто. После установки менеджера, достаточно подключить NTFS-диск к компьютеру. После монтажа диска он полностью готов к редактированию данных. Максимально просто, но не бесплатно. Впрочем, имеются различные триал-периоды и условно-бесплатные модели распространения.
Вариант 3: встроенная поддержка NTFS
Компания Apple поступила достаточно своеобразно, снабдив собственные устройства, встроенной поддержкой NTFS, но выключив ее по умолчанию. Многие пользователи даже не догадываются, что она вообще существуют. Тем не менее, эту функциональность можно «разбудить» в командной строке.
Особенность ситуации в том, что официально Apple не поддерживает NTFS, поэтому включение данной опции вещь довольно рискованная. К этому способу стоит относиться с определенной осторожностью и предварительно сделать копии всех данных. Работа в этом режиме действительно может повредить данные без возможности восстановить их.
Иначе говоря, этот способ мы рекомендовать не можем, но рассказать, что он тоже существует должны.
Алгоритм действий
- Запустите Терминал из вкладки Утилиты.
- Используйте команду «sudo nano / etc / fstab» для редактирования файла fstab. Система запросит пароль, который потребуется ввести на этом этапе.
- Далее введите «LABEL = VOLUME_NAME none ntfs rw, auto, nobrowse» в окне редактора файла fstab и нажмите «Control + O», чтобы записать. (Обязательно замените слово VOLUME_NAME на имя вашего тома NTFS)
- Нажмите Enter и нажмите «Control + X» для выхода.
- Далее потребуется снова подключить NTFS-диск к Mac.
- Нажмите «Перейти» в верхней левой строке меню и выберите «Перейти в папку».
- Введите команду / Volomes и нажмите Enter
- Найдите том или диск NTFS и перетащите его на боковую панель для быстрого доступа.
Если потребуется откатить изменения, выполните шаги 1 и 2, затем удалите командную строку. Далее просто сохраните изменения и выходите. В том случае, если предстоит работа с несколькими NTFS-дисками, то команды для каждого лучше писать с новой строки.
Вывод
Работа с NTFS-дисками все же возможна и несовместимость Mac с Windows в этом плане больше похожа на миф. Способов несколько, у каждого есть как преимущества, так и недостатки.
Несмотря на то, что iBoysoft NTFS для Mac не является полностью бесплатным, он экономит время и усилия благодаря своей превосходной надежности, высокой скорости записи и простому использованию.
Если вам важна возможность редактировать внешние диски для передачи файлов между Windows и Mac, можно также преобразовать NTFS в exFAT или FAT32, чтобы диски были совместимы с обеими платформами.
Want to use NTFS drives on a Mac? Well, you’re in luck because in this guide we’re going to help you do just that! And the good news is, it’s not as tricky as it sounds. Stick with us as and we’ll show you exactly how to use those Windows-formatted drives in macOS.
There’s an ongoing debate about whether the best Windows laptops and PCs are better than the best MacBooks and Macs and let’s face it, that one won’t be getting settled any time soon. But, there’s no denying that Windows computers are more widespread, which is why the best external hard drives and USB sticks tend to come pre-formatted to NTFS.
Before we get into how to use NTFS drives on a Mac, it’s worth understanding what NTFS actually is. The NT File System (NTFS) was developed by Microsoft way back in 1992 when they released Windows 3.1 as a way of allowing users to quickly plug their drives into Windows machines so they could work with their files. Because NTFS is proprietary, Apple would need a special license to use it fully on the Macs they sell.
As things currently stand, Apple don’t have this license, which is why you can only open and view files on Windows drives but not make any changes to them. While it’s great that your Mac has been designed to read NTFS-formatted drives, it’s likely that you’re going to want to do more than that, which is where we come in.
We pride ourselves on coming up with the best Mac tips, tricks and timesavers and being able to use NTFS drives on a Mac is definitely one of our favorites. In this guide, you’ll discover several solutions to this dilemma from formatting drives to a more universal file system to using third-party tools. Let’s take a look…
1. Format to FAT32
If you have an NTFS drive you can use macOS’ Disk Utility to reformat it to FAT32. This is simple to do and means the data on your drive/USB stick can be read and written on both Macs and PCs.
Be aware that the FAT32 format isn’t as efficient as NTFS: it only supports files sizes of up to 4GB. This may pose a problem if you’re using the drive to store high-quality videos. More information on FAT32 versus NTFS is available from Microsoft Support (opens in new tab).
To get started, click the Spotlight icon at the top right of your screen and enter ‘Disk’ to launch Disk Utility. Insert your NTFS drive or USB stick and click to highlight the disk name in the white box on the left-hand side of the window.
Select the ‘Erase’ tab. Under ‘Format’ choose ‘(MS-DOS FAT)’. Enter a new name for the drive in the field above if you wish.
Click ‘Erase’ to continue. Read the warning carefully before proceeding, as this process will delete any existing data on the drive. From now on you’ll be able to move files to your drive and edit them in place from a Mac or PC.
2. Use a third-party app
The fact that macOS doesn’t support Windows NTFS drives out of the box has led to the development of a number of third-party apps that will let you use NTFS drives on a Mac and which are licensed to both read and write to Windows disks.
These can be particularly helpful if you regularly have to plug your drive into both a Mac and PC both use file sizes larger than that supported by the more universal FAT32 format.
One of the strongest contenders for macOS is Microsoft NTFS for Mac (opens in new tab) by Paragon, which offers a ten-day free trial of its features. Once installed, the app will mount your Windows drives allowing you to change or remove files to your hearts content.
At the time of writing there doesn’t seem to be any freeware macOS programs offering NTFS write support, which may put off users on a budget.
3. Enable NTFS write support in Terminal
If reformatting your NTFS drive for Mac is not an option, you can enable write support for specific Windows disks using macOS Terminal. This is an experimental feature and could lead to data loss, so make sure to do a full backup of both your Mac and any data on the drive before continuing.
The main benefit of using Terminal in this way is that it’s quick to do and no third-party software is required. As this feature is still in the testing phase however, your files could become corrupted at anytime, so proceed with caution.
To get started, click the Spotlight icon at the top right of your screen and enter ‘Terminal’. Connect your NTFS drive, then enter the command:
sudo nano /etc/fstab This will open the list of drives recognised by macOS. Use the arrow keys on your keyboard to scroll to the very end and add the following line, replacing ‘NAME’ with the actual name of your NTFS drive e.g. USB1 (if you’re unsure what this is, simply open Disk Utility):
LABEL=NAME none ntfs rw,auto,nobrowsePress Ctrl+O to save the list, and then press Ctrl+X to exit NANO. Next, connect your Windows drive to the Mac.
Open Finder, then click Go’> Go to Folder, then type ‘/Volumes/NAME’ where ‘NAME’ is the name of your NTFS drive.
Click ‘Go’ to access your Windows disk. You should now be able to edit existing files and copy new ones here.
4. Use BootCamp
Bootcamp is macOS’ own built-in utility for installing Microsoft Windows on your Mac and it’s another great way to be able to use NTFS drives on a Mac. One of the most recent versions of macOS (macOS 10.14 Mojave) supports Windows 10. During the setup process, users shrink the size of their existing macOS installation to make room for Windows.
This allows you to boot both operating systems on your Mac. Once set up, Windows 10 will function on your Mac in just the same way as it would on a regular PC. This includes working with NTFS-formatted drives.
To get started, all you need is an internet connection, a valid Windows 10 DVD and a USB stick of at least 8GB. See our guide to how to run Windows on a Mac with Boot Camp for more details on how to get started.
Although BootCamp is easy to set up and use, you must purchase a Windows 10 license to keep using the OS after 90 days. You’ll also naturally will have to work with files using Microsoft apps instead of those designed for Mac like iMovie.
If you enjoy using the iWorks app however (Pages, Keynotes & Numbers), you can work with the online versions of these tools on a PC by accessing iCloud via your browser.
When using BootCamp remember that any files you save to the Windows 10 section of the hard disk itself can’t be accessed when you reboot into macOS and vice versa.
5. Move to the Cloud
If you only want to work or collaborate on a few files, why not ditch the drives altogether and place your files in the Cloud?
Online services such as iCloud Drive offer a generous free allowance (5GB) and allow you to immediately sync, edit and share files even if they were originally created for Windows and saved to an NTFS disk.
To take advantage of iCloud, simply open your Windows drive in Finder then copy and paste any files you want to work with to the location ‘iCloud Drive’. If you don’t see this is the side pane, open System Preferences > iCloud to check you’re signed in and that this service is enabled.
The Mac operating system will automatically sync the files to Apple’s servers. Once you’ve opened the files and made any changes you need, you can send a sharing link to others if you wish.
To do this, right-click on any file, then hover your mouse over ‘Share’. From here you can choose various methods to send your sharing link e.g. via ‘Mail’.
Want to use NTFS drives on a Mac? Well, you’re in luck because in this guide we’re going to help you do just that! And the good news is, it’s not as tricky as it sounds. Stick with us as and we’ll show you exactly how to use those Windows-formatted drives in macOS.
There’s an ongoing debate about whether the best Windows laptops and PCs are better than the best MacBooks and Macs and let’s face it, that one won’t be getting settled any time soon. But, there’s no denying that Windows computers are more widespread, which is why the best external hard drives and USB sticks tend to come pre-formatted to NTFS.
Before we get into how to use NTFS drives on a Mac, it’s worth understanding what NTFS actually is. The NT File System (NTFS) was developed by Microsoft way back in 1992 when they released Windows 3.1 as a way of allowing users to quickly plug their drives into Windows machines so they could work with their files. Because NTFS is proprietary, Apple would need a special license to use it fully on the Macs they sell.
As things currently stand, Apple don’t have this license, which is why you can only open and view files on Windows drives but not make any changes to them. While it’s great that your Mac has been designed to read NTFS-formatted drives, it’s likely that you’re going to want to do more than that, which is where we come in.
We pride ourselves on coming up with the best Mac tips, tricks and timesavers and being able to use NTFS drives on a Mac is definitely one of our favorites. In this guide, you’ll discover several solutions to this dilemma from formatting drives to a more universal file system to using third-party tools. Let’s take a look…
1. Format to FAT32
If you have an NTFS drive you can use macOS’ Disk Utility to reformat it to FAT32. This is simple to do and means the data on your drive/USB stick can be read and written on both Macs and PCs.
Be aware that the FAT32 format isn’t as efficient as NTFS: it only supports files sizes of up to 4GB. This may pose a problem if you’re using the drive to store high-quality videos. More information on FAT32 versus NTFS is available from Microsoft Support (opens in new tab).
To get started, click the Spotlight icon at the top right of your screen and enter ‘Disk’ to launch Disk Utility. Insert your NTFS drive or USB stick and click to highlight the disk name in the white box on the left-hand side of the window.
Select the ‘Erase’ tab. Under ‘Format’ choose ‘(MS-DOS FAT)’. Enter a new name for the drive in the field above if you wish.
Click ‘Erase’ to continue. Read the warning carefully before proceeding, as this process will delete any existing data on the drive. From now on you’ll be able to move files to your drive and edit them in place from a Mac or PC.
2. Use a third-party app
The fact that macOS doesn’t support Windows NTFS drives out of the box has led to the development of a number of third-party apps that will let you use NTFS drives on a Mac and which are licensed to both read and write to Windows disks.
These can be particularly helpful if you regularly have to plug your drive into both a Mac and PC both use file sizes larger than that supported by the more universal FAT32 format.
One of the strongest contenders for macOS is Microsoft NTFS for Mac (opens in new tab) by Paragon, which offers a ten-day free trial of its features. Once installed, the app will mount your Windows drives allowing you to change or remove files to your hearts content.
At the time of writing there doesn’t seem to be any freeware macOS programs offering NTFS write support, which may put off users on a budget.
3. Enable NTFS write support in Terminal
If reformatting your NTFS drive for Mac is not an option, you can enable write support for specific Windows disks using macOS Terminal. This is an experimental feature and could lead to data loss, so make sure to do a full backup of both your Mac and any data on the drive before continuing.
The main benefit of using Terminal in this way is that it’s quick to do and no third-party software is required. As this feature is still in the testing phase however, your files could become corrupted at anytime, so proceed with caution.
To get started, click the Spotlight icon at the top right of your screen and enter ‘Terminal’. Connect your NTFS drive, then enter the command:
sudo nano /etc/fstab This will open the list of drives recognised by macOS. Use the arrow keys on your keyboard to scroll to the very end and add the following line, replacing ‘NAME’ with the actual name of your NTFS drive e.g. USB1 (if you’re unsure what this is, simply open Disk Utility):
LABEL=NAME none ntfs rw,auto,nobrowsePress Ctrl+O to save the list, and then press Ctrl+X to exit NANO. Next, connect your Windows drive to the Mac.
Open Finder, then click Go’> Go to Folder, then type ‘/Volumes/NAME’ where ‘NAME’ is the name of your NTFS drive.
Click ‘Go’ to access your Windows disk. You should now be able to edit existing files and copy new ones here.
4. Use BootCamp
Bootcamp is macOS’ own built-in utility for installing Microsoft Windows on your Mac and it’s another great way to be able to use NTFS drives on a Mac. One of the most recent versions of macOS (macOS 10.14 Mojave) supports Windows 10. During the setup process, users shrink the size of their existing macOS installation to make room for Windows.
This allows you to boot both operating systems on your Mac. Once set up, Windows 10 will function on your Mac in just the same way as it would on a regular PC. This includes working with NTFS-formatted drives.
To get started, all you need is an internet connection, a valid Windows 10 DVD and a USB stick of at least 8GB. See our guide to how to run Windows on a Mac with Boot Camp for more details on how to get started.
Although BootCamp is easy to set up and use, you must purchase a Windows 10 license to keep using the OS after 90 days. You’ll also naturally will have to work with files using Microsoft apps instead of those designed for Mac like iMovie.
If you enjoy using the iWorks app however (Pages, Keynotes & Numbers), you can work with the online versions of these tools on a PC by accessing iCloud via your browser.
When using BootCamp remember that any files you save to the Windows 10 section of the hard disk itself can’t be accessed when you reboot into macOS and vice versa.
5. Move to the Cloud
If you only want to work or collaborate on a few files, why not ditch the drives altogether and place your files in the Cloud?
Online services such as iCloud Drive offer a generous free allowance (5GB) and allow you to immediately sync, edit and share files even if they were originally created for Windows and saved to an NTFS disk.
To take advantage of iCloud, simply open your Windows drive in Finder then copy and paste any files you want to work with to the location ‘iCloud Drive’. If you don’t see this is the side pane, open System Preferences > iCloud to check you’re signed in and that this service is enabled.
The Mac operating system will automatically sync the files to Apple’s servers. Once you’ve opened the files and made any changes you need, you can send a sharing link to others if you wish.
To do this, right-click on any file, then hover your mouse over ‘Share’. From here you can choose various methods to send your sharing link e.g. via ‘Mail’.
Система macOS от Apple может читать NTFS-носители для Windows, но не может записывать на них данные по умолчанию. К счастью, обойти это ограничение можно несколькими способами, и сегодня мы о них расскажем.
Это пригодится в том случае, если вы хотите установить на свой Mac систему Boot Camp, поскольку в Windows используется файловая система NTFS. Однако для внешних носителей лучше использовать систему exFAT. macOS может и читать, и записывать на носители exFAT, как и Windows.
Доступные варианты
Из предложенных ниже вариантов вам придётся выбрать один.
- Платные сторонние драйвера: Существуют сторонние NTFS-драйвера для Mac, которые можно установить, и они будут работать довольно неплохо. Они платные, но зато их легко устанавливать, и работать они будут лучше, чем бесплатные.
- Бесплатные сторонние драйвера: Есть и бесплатные драйвера, обеспечивающие поддержку NTFS, но их сложнее устанавливать, особенно на Mac с 11 El Capitan и новее. Они медленнее платных и менее безопасные.
- Экспериментальная поддержка NTFS от Apple: В операционной системе macOS есть экспериментальная поддержка записи на носители NTFS. Однако она отключена по умолчанию, и включается через Terminal. Нет гарантий, что функция будет работать исправно, она даже может привести к проблемам с файловой системой NTFS. Часто из-за неё могут повреждаться данные. Мы настоятельно не рекомендуем использовать эту поддержку, и отключена по умолчанию она не просто так.
Для Mac на процессорах Apple Silicon смотрите эту инструкцию:
Как заставить M1 Mac сохранять и редактировать файлы на NTFS диски и флэшки
Мы советуем использовать платные сторонние драйверы, поскольку другие варианты не такие удобные и надёжные.
Лучший платный драйвер: Paragon NTFS для Mac
Paragon NTFS для Mac стоит $19.95, но есть бесплатная пробная версия на 10 дней. Драйвер легко устанавливается на современные версии macOS, включая macOS 10.12 Sierra и Mac OS X 10.11 El Capitan. Он работает очень хорошо и является наилучшим вариантом, если вы не против заплатить немного денег.
Кроме того, вам не придётся использовать команды Terminal, поскольку драйвер делает всё автоматически, а ваши данные будут надёжно защищены, чего не обеспечат бесплатные драйверы. Решение за вами, но поверьте, что данный драйвер стоит своих денег.
После того, как вы установите Paragon NTFS на свой Mac, вы получите полную совместимость с системой, которая позволит вам передавать данные на носители формата Windows, перетягивая файлы в Finder. Вы также получите больше опций в Системных настройках.
Paragon – надёжный вариант, его уже скачали более миллиона пользователей. Кроме того, это один из самых быстрых драйверов. Последняя версия поддерживает macOS 10.12 Sierra и новейшие функции безопасности Apple, а также все версии NTFS от Windows NT 3.1 до Windows 10. Также в программе есть поддержка нескольких языков.
Также можно приобрести драйвер Tuxera NTFS для Mac, который стоит $31, его пробная бесплатная версия действует 14 дней. Но Paragon NTFS делает всё то же самое, только дешевле.
Еще существует бесплатный драйвер Paragon NTFS для Mac. Этот драйвер обеспечивает доступ с возможностью записи в операционной системе Mac OS для внешних дисков Seagate, также этот драйвер работает с флешками и жесткими дисками от других производителей.
Как пользоваться Paragon NTFS
— Дважды нажмите на скачанный файл «ntfsmac14.dmg» и для установки следуйте инструкциям на экране.
— После этого перезагрузите свой Mac.
— Теперь у вас должно получиться открыть NTFS-носитель так же, как и любой другой.
После соединения носитель появится на рабочем столе и в Finder. Вы сможете открывать его, а также перетягивать туда или оттуда файлы. Теперь ваше устройство поддерживает не только чтение, но и запись на носитель.
Кроме того, вы получите больше функций в Системных настройках.
— Зайдите в Меню Apple → Системные настройки → NTFS for Mac
— На вкладке «Volumes» вы увидите носитель NTFS вместе со всеми остальными.
— Если выбрать носитель из списка слева, вы увидите не только количество доступной и заполненной памяти, но и опции Unmount, Verify, Erase (Format), Set as startup…, Save Access Permissions и Save Last Access Time.
— Вы также можете поменять иконку драйвера или оставить стандартную.
Лучший бесплатный драйвер: FUSE for macOS
Этот метод бесплатный, но более сложный и менее безопасный. Вам придётся временно отключить системную защиту и заменить один из инструментов Apple копией, которая больше подвержена атакам. Используя данный способ, вы рискуете.
Однако можно прописать команды вручную, если у вас есть опыт работы с Terminal. Это будет безопаснее.
Для начала скачайте и установите FUSE для macOS. Не меняйте опции при установке.
Вам также понадобятся инструменты Apple для разработчиков. Если они у вас не установлены, откройте Terminal через Finder > Программы > Утилиты и выполните следующую команду:
xcode-select --install
После выберите «Установить».
Также нужно скачать homebrew – файловый менеджер для Mac OS X. Скопируйте следующую команду в Terminal и нажмите Enter для установки:
/usr/bin/ruby -e "$(curl -fsSL https://raw.githubusercontent.com/Homebrew/install/master/install)"
Нажмите Enter и введите свой пароль, когда потребуется. Homebrew скачается и установится автоматически.
После этого выполните в Terminal следующую команду для установки ntfs-3g:
Чтобы создать точку монтирования в /Volumes/NTFS, выполните эту команду:
sudo mkdir /Volumes/NTFS
После того, как подсоедините носитель NTFS к компьютеру, выполните следующую команду:
diskutil list
После вы сможете узнать название устройства раздела NTFS. Найдите раздел диска Windows_NTFS. На скриншоте ниже это /dev/disk3s1 .
Раздел NTFS, скорее всего, был автоматически смонтирован, поэтому придётся выполнить команду ниже. Не забудьте заменить /dev/disk2s1 на название своего устройства.
sudo umount /dev/disk2s1
Чтобы смонтировать носитель, выполните команду ниже, снова заменив /dev/disk2s1 на своё название.
sudo /usr/local/bin/ntfs-3g /dev/disk2s1 /Volumes/NTFS -olocal -oallow_other
Файловая система появится в /Volumes/NTFS. Кроме того, носитель будет отображаться на рабочем столе.
Если вы не против вручную монтировать разделы дисков, то больше ничего делать не надо.
Если вы хотите, чтобы Mac делал это автоматически, придётся отключить системную защиту.
Внимание: Лучше этого не делать! Вы рискуете своей безопасностью. Инструменты для монтирования NTFS будут заменены инструментами ntfs-3g, которые получат доступ к «root». Риск этого не стоит, но мы всё равно расскажем, что нужно делать.
Перезагрузите свой Mac и во время запуска зажмите клавиши Command+R. Устройство войдёт в режим восстановления.
В Утилитах откройте Terminal и выполните такую команду:
csrutil disable
После этого перезагрузите компьютер как обычно.
Снова откройте Terminal и выполните следующие команды:
sudo mv /sbin/mount_ntfs /sbin/mount_ntfs.original sudo ln -s /usr/local/sbin/mount_ntfs /sbin/mount_ntfs
Потом снова перезагрузите Mac, зажав Command+R во время запуска. Откройте Terminal и выполните команду:
csrutil enable
После перезагрузки поддержка NTFS должна функционировать нормально.
Чтобы отменить изменения и удалить все настройки, выполните следующие команды:
sudo rm /sbin/mount_ntfs sudo mv /sbin/mount_ntfs.original /sbin/mount_ntfs brew uninstall ntfs-3g
Вы можете просто удалить FUSE в Системных настройках и активировать защиту.
Теперь понимаете, почему мы рекомендуем использовать платные драйверы?
Экспериментальная поддержка NTFS от Apple: не рекомендуется
Данный метод мы не рекомендуем по той причине, что он самый ненадёжный. Он может работать неисправно и приводить к различным проблемам. В macOS 10.12 Sierra поддержка всё ещё нестабильна и не предназначена для использования.
Для начала убедитесь, что название носителя состоит из одного слова, так процесс будет проще.
Зайдите в Finder > Программы > Утилиты > Terminal или зажмите Command+Пробел, введите Terminal и нажмите Enter.
Введите следующую команду:
sudo nano /etc/fstab
Добавьте следующую строку, заменив NAME на название своего носителя:
LABEL=NAME none ntfs rw,auto,nobrowse
Нажмите Ctrl+O для сохранения файла, а затем Ctrl+X для закрытия.
Если у вас несколько носителей NTFS, пропишите отдельную строчку для каждого.
Подсоедините носитель к компьютеру. Если он уже был подключён, отключите и подключите заново. Он появится в «/Volumes». Однако на рабочем столе носитель отображаться не будет.
Чтобы отменить процесс, повторите шаги выше для открытия /etc/fstab и удалите добавленную строку.
Мы рекомендуем использовать внешние носители exFAT, поскольку они поддерживаются и Windows, и Mac OS X и не требуют дополнительных усилий. Если вам необходимо записать что-то на носитель NTFS, сэкономьте свои время и нервы и просто купите платный драйвер.
Mac macOS
Флешки и прочие съемные накопители используются не только для хранения, но и для обмена файлами, когда по какой-то причине компьютеры нельзя объединить в локальную сеть. Однако, если вы попробуете воспользоваться такой возможностью для обмена между ПК с разными операционными системами, то наверняка столкнетесь с проблемами. Так, вы можете скопировать файл на флешку в среде Windows, подключить накопитель к ПК с MacOS и перенести файл на жесткий диск.
А вот скопировать файл на ту же флешку в MacOS уже не получится. Удалить с флешки данные, кстати, вы также не сможете.
В поисках причин
У данной проблемы есть две причины, вернее, причина одна, – вторая является всего лишь следствием первой.
Если вы откроете свойства съемного накопителя в MacOS, то обнаружите, что накопитель доступен только для чтения.
Почему?
Потому что использующиеся в MacOS файловые системы APFS и HFS+ имеют ограниченную поддержку NTFS.
Читать носители NTFS в MacOS вы сможете, а вот записывать на них данные – нет.
Как подружить MacOS и Windows
Впрочем, различия между файловыми системами не столь уж и непреодолимы.
Подружить Windows и Mac можно разными способами, к рассмотрению которых мы сейчас как раз и перейдем.
Драйвер Tuxera
Наиболее надежным способом сделать диски NTFS доступными для записи на Маках является установка специального драйвера, например, Tuxera NTFS for Mac.
Как и большинство программного обеспечения для MacOS, драйвер поставляется в виде образа диска DMG и устанавливается точно так же, как и всякая другая программа.
После установки Tuxera рекомендуется перезагрузить компьютер, но это необязательно – достаточно бывает переподключить флешку.
Драйвер Microsoft NTFS for Mac
Аналогом Tuxera является драйвер Microsoft NTFS for Mac от разработчика Paragon Software.
После установки данного ПО подключаемые диски NTFS станут доступными не только для чтения, но и для записи.
Как и Tuxera, драйвер от Paragon Software может использоваться с настройками по умолчанию и вообще не нуждается в особой конфигурации.
Примечание: Tuxera и Microsoft NTFS for Mac распространяются на платной основе, но торренты пока еще никто не отменял.
Чтение и запись APFS в Windows
Если флешки с файловой системой NTFS в MacOS доступны по меньшей мере для чтения, то флешки, отформатированные в APFS, в Windows не будут доступны ни для записи, ни для просмотра.
Чтобы система смогла увидеть раздел APFS, придется установить свой специальный драйвер – рекомендуем APFS for Windows от Paragon Software.
Установив это ПО и перезагрузив компьютер, вы сможете работать с файловой системой APFS так же, как и с NTFS, то есть читать и записывать файлы.
ExFAT как компромиссное решение
Если нет желания устанавливать сторонне ПО, можете пойти на компромисс – отформатировать флешку в файловую систему, доступную как в Windows, так и в MacOS.
В системах Apple отформатировать накопитель можно с помощью встроенной файловой утилиты, воспользовавшись опцией «Стереть» и выбрав в выпадающем списке ExFAT.
В Windows кликаем по накопителю правой кнопкой мыши, жмем «Форматировать» и выбираем в качестве файловой системы ExFAT.
Способ не идеален, но если он и имеет недостатки, то связаны они не с поддержкой ExFAT системами Windows и MacOS, а с ограничениями самой файловой системы.
Драйвер Tuxera: ntfsformac.tuxera.com
Драйвер Microsoft NTFS for Mac: www.paragon-software.com/home/ntfs-mac
Драйвер APFS for Windows: www.paragon-software.com/ru/landing/apfs-windows
Загрузка…
В этой статье я расскажу о различных способах форматирования внешнего жесткого диска (или флешки) для полноценного использования его c Windows и MAC OS. Данный вопрос коснулся меня, когда я купил свой первый MacBook Air.
Имея внешний диск Western Digital на 500Gb, я хотел использовать его с обеими операционными системами, т.к. все еще часто работал на компьютерах с Windows (на работе и на втором компьютере дома). Какие способы я для этого перепробовал и что из этого вышло, читайте дальше.
Покупая жесткий диск в магазине, он, скорее всего, будет в формате NTFS, который рассчитан на использование с Windows. Компьютеры Mac работают с другой файловой системой — HFS+.
Существуют также FAT32 и ExFAT, которые совместимы с обеими операционками. Далее я приведу сводную таблицу этих файловых систем.
Содержание
- Файловые системы
- Форматировать диск в NTFS и использовать NTFS-3G для записи в OS X.
- Форматировать диск в HFS+ и использовать HFS Explorer для чтения в Windows
- Разбить диск на два раздела и использовать их отдельно для каждой ОС
Файловые системы
NTFS (Windows NT File System):
- Позволяет считывать/записывать информацию в Windows. Только чтение в MAC OS.
- Максимальный размер файла: 16TB
- Максимальный размер тома диска: 256TB
- AirPort Extreme (802.11n) и Time Capsule не поддерживают NTFS
HFS+ (Hierarchical File System):
- Позволяет считывать/записывать информацию в Mac OS.
- Для считывания (не записи) информации в Windows необходимо установить HFSExplorer.
- Максимальный размер файла: 8EiB
- Максимальный размер тома диска: 8EiB
FAT32 (File Allocation Table):
- Позволяет считывать/записывать информацию в Windows и MAC OS.
- Максимальный размер файла: 4GB
- Максимальный размер тома диска: 2TB
exFAT (Extended File Allocation Table):
- Позволяет считывать/записывать информацию в Windows и MAC OS.
- Максимальный размер файла: 16EiB
- Максимальный размер тома диска: 64ZiB
«Итак. Получается что exFAT самый оптимальный способ форматирования жесткого диска для полноценного использования с Windows и MAC OS«, — скажете вы. Но не будем спешить и рассмотрим все возможные варианты. Я вообще люблю рассматривать «все возможные варианты» с чем бы это ни было связано, прежде чем сделать выбор в какую-либо сторону.
Никто не ставит вопрос ребром «Или exFAT или вообще ничего!«. Существуют и другие решения. Вот они!
Форматировать диск в NTFS и использовать NTFS-3G для записи в OS X.
Если вы никак не хотите расставаться с NTFS в пользу FAT32 или exFAT, есть способ попытаться подружить ваш MAC с таким диском. Для этого вам понадобится специальный драйвер NTFS-3G.
Связка программ NTFS-3G и OSXFuse теоретически должна позволить вашему Маку работать с разделами NTFS. Я данный метод пробовал, но наступил на грабли и набил большую шишку.
Для того, чтобы все это заработало, необходимо: установить OSXFuse, потом NTFS-3G и после всего этого все равно будет выскакивать ошибка при подключении NTFS дисков, которую можно исправить с помощью патча для NTFS-3G.
Короче говоря, способ, который изначально не работает, а требует каких-то мутных патчей для меня вообще не способ. Вы решайте сами.
Форматировать диск в HFS+ и использовать HFS Explorer для чтения в Windows
Вот именно — ЧТЕНИЯ! информации с диска. Ни о какой записи речи быть и не может. Хотя если заплатить 50$ за программу MacDrive для Windows, можно получить полный доступ и управление HFS+ диском.
Этот способ не вызывает у меня особых симпатий, т.к. требует установки сторонних программ на чужих компьютерах.
Разбить диск на два раздела и использовать их отдельно для каждой ОС
Данный способ отличается от двух предыдущих тем, что вместо одного раздела для обеих ОС, вы разделите HDD на две части, каждая для своей ОС.
Когда я «разбил» свой 500Гб диск на две части по 250Гб и отформатировал их в NTFS и FAT32, мне казалось что «вот оно золотое решение!!! — можно использовать каждый диск с той или иной ОС пусть и с разными возможностями».
Но радость моя закончилась в тот момент, когда я не смог переписать информацию с одного диска на другой и обратно ни в одной операционной системе. Мой Macbook видел оба диска, а Windows распознавал только один — NTFS. Использовать внешний жесткий диск таким образом меня не устраивало.
Опробовав вышеперечисленные способы, я все же выбрал для себя exFAT. Вариант тоже не идеальный и имеет ряд недостатков. Вот основные из них:
- скорее всего вы не сможете подключить exFAT жесткий диск к своему любимому телевизору, т.к. на данный момент этот формат поддерживается только операционными системами Windows и Mac OS
- поддержка exFAT имеется в Windows XP с Service Pack 2 и 3 с обновлением KB955704, Windows Vista с Service Pack 1, Windows Server 2008, Windows 7, Windows 8, а также в Mac OS X Snow Leopard начиная с версии 10.6.5
Для выполнения разных манипуляций с дисками (разбить, форматировать, очищать и т.п.) в Mac OS существует Disk Utility. Пользоваться ей интуитивно просто. Так для того, чтобы создать на диске два раздела, необходимо в левой стороне выбрать нужный вам диск, а в правой перейти на вкладку Partition и в поле Partition Layout выбрать 2 Partitions.
После этого можно задать размер для каждого из разделов, указать названия и тип файловой системы. Подтверждаем Apply — дальше все сделают за вас.
Подписывайтесь на наш Telegram, VK.