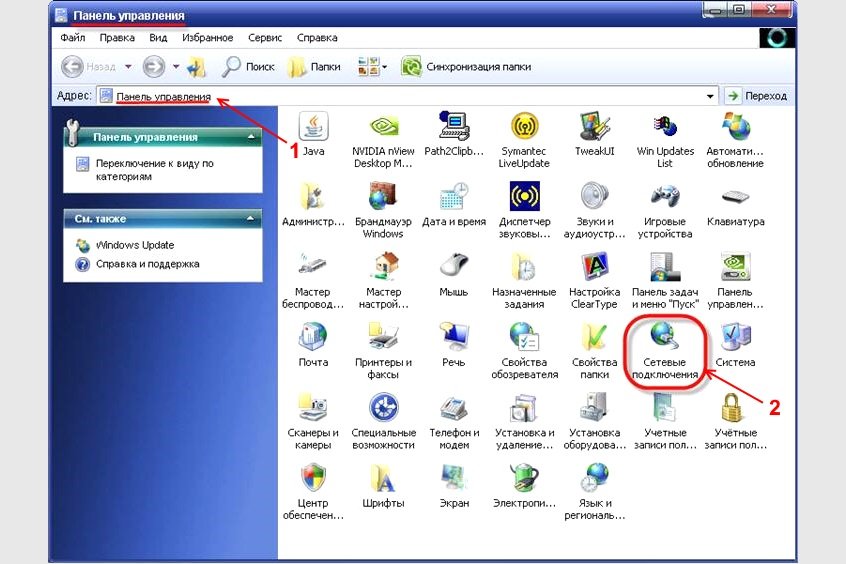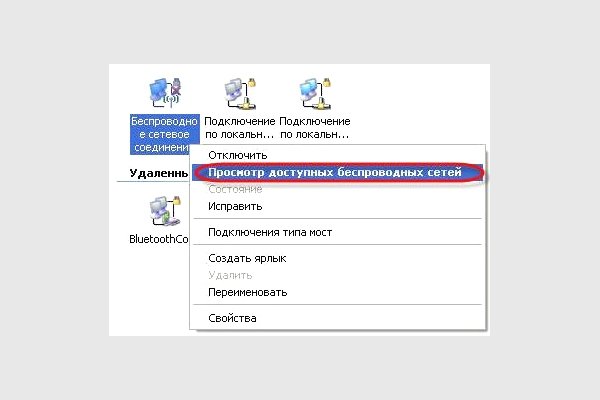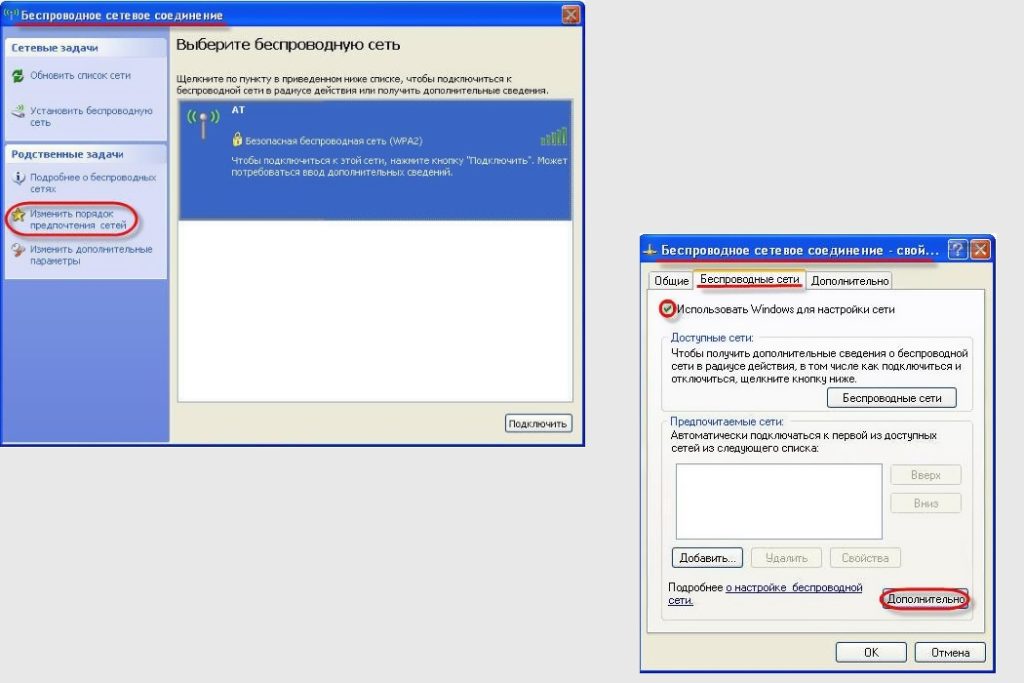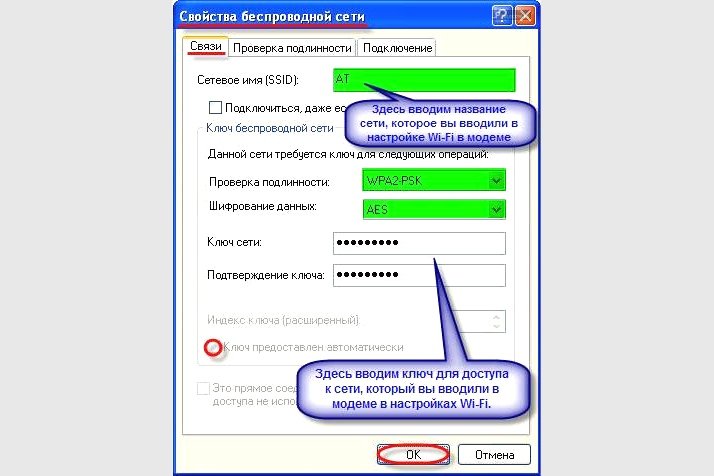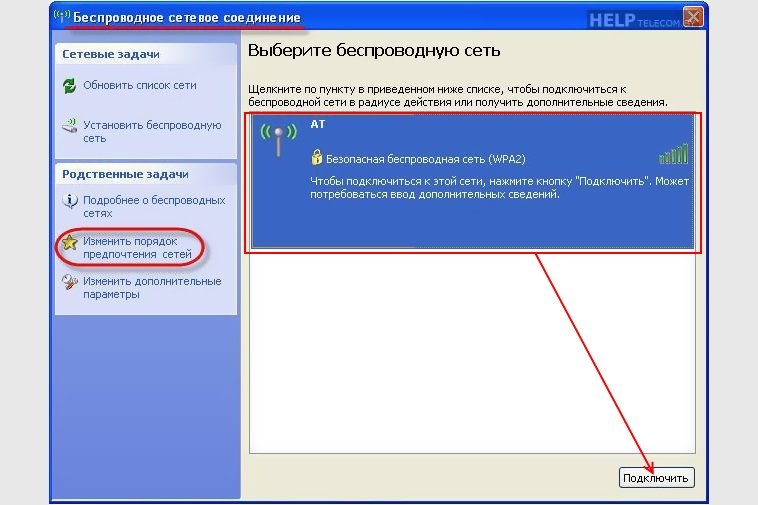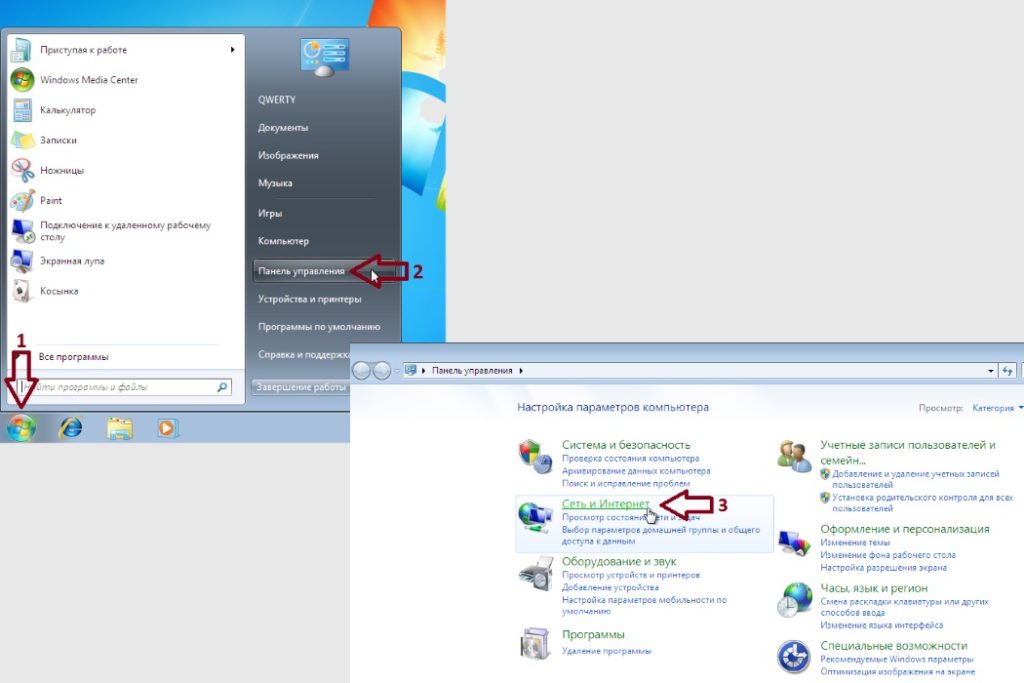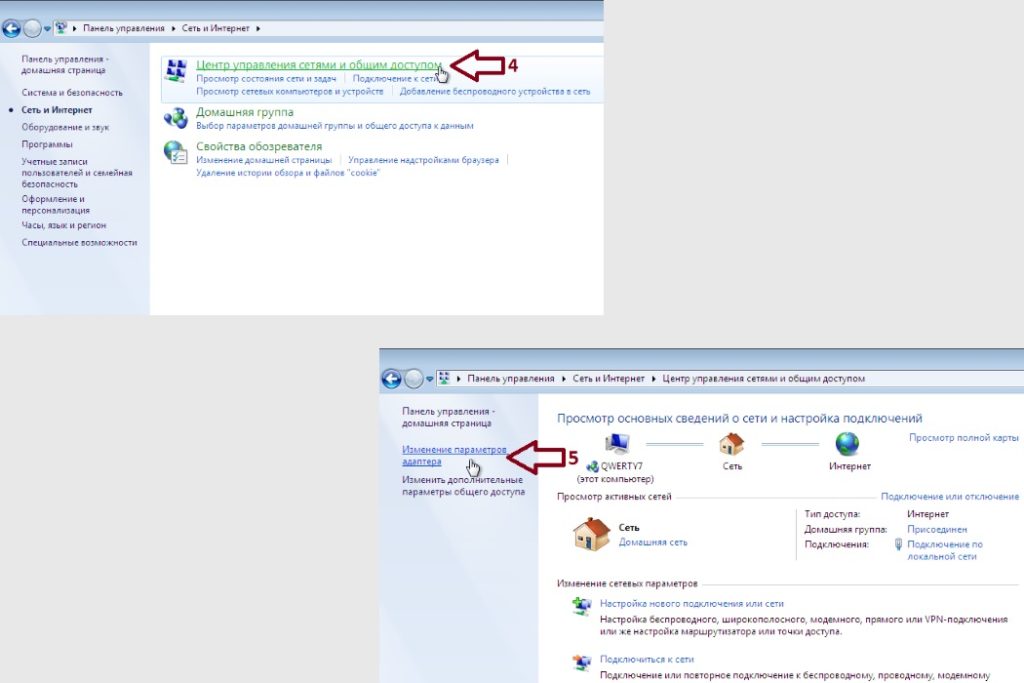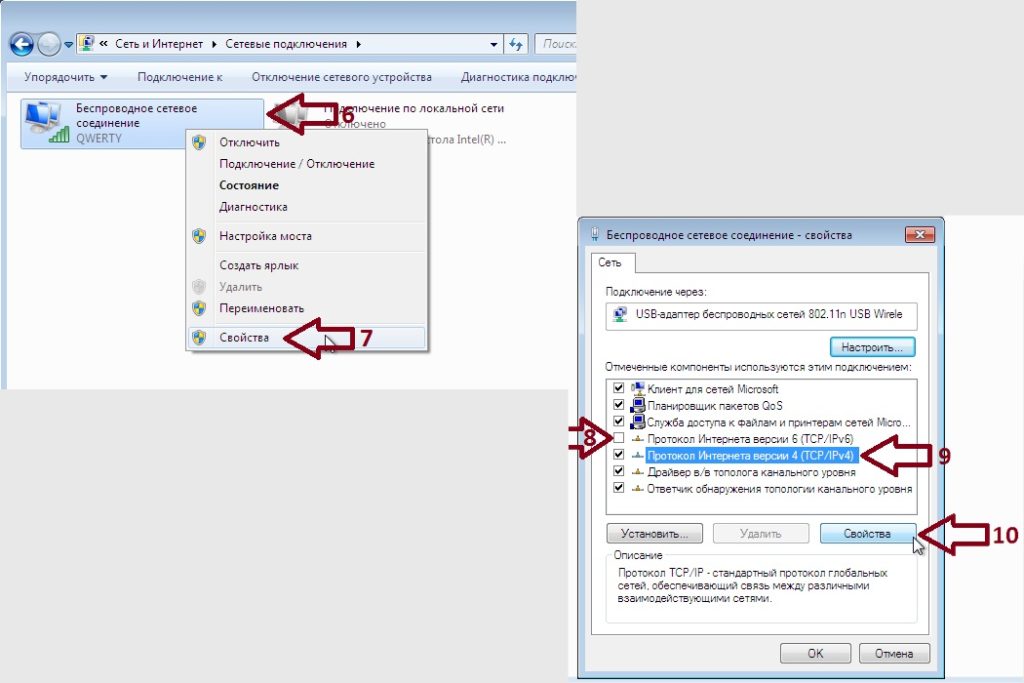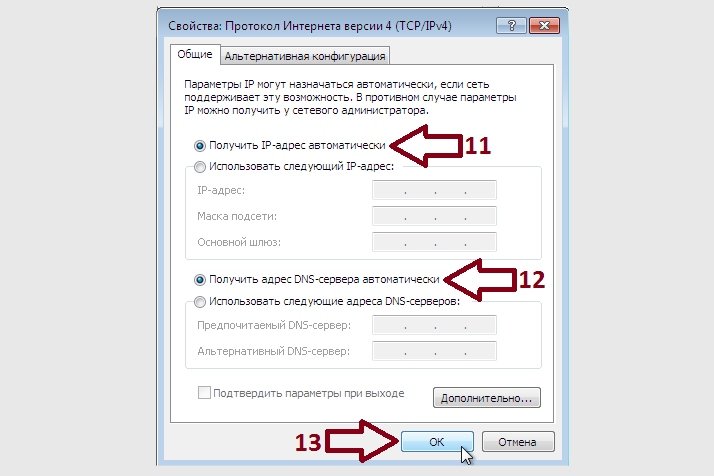С помощью домашней беспроводной сети можно получить доступ к Интернету в разных местах вашего дома. В этой статье описаны основные действия по настройке беспроводной сети и началу ее использования.
Приобретение необходимого оборудования
Чтобы создать собственную беспроводную сеть, необходимы указанные ниже компоненты.
Широкополосное подключение к Интернету и модем. Широкополосное подключение к Интернету — это высокоскоростное подключение. Наиболее распространены следующие типы широкополосного подключения: с помощью технологии DSL и с помощью кабеля. Чтобы получить услуги широкополосного подключения, обратитесь к поставщику услуг Интернета. Обычно технологию DSL используют телефонные компании, а подключение с помощью кабеля — компании кабельного телевидения. Часто поставщики услуг Интернета предлагают широкополосные модемы. Кроме того, в дополнение к модемам некоторые поставщики услуг Интернета предлагают беспроводные маршрутизаторы. Вы также можете найти это оборудование в магазинах электроники и компьютерной техники или в интернет-магазинах.
Беспроводной маршрутизатор. Маршрутизатор пересылает данные между вашей сетью и Интернетом. При использовании беспроводного маршрутизатора вы можете подключить компьютеры к своей сети, используя радиосвязь вместо проводов. Существует несколько типов технологий беспроводной сети, в том числе 802.11a, 802.11b, 802.11g, 802.11n, 802.11ac и 802.11ax.
Беспроводной сетевой адаптер. Беспроводной сетевой адаптер — это устройство, с помощью которого ваш компьютер подключается к беспроводной сети. Чтобы подключить портативный или настольный компьютер к беспроводной сети, он должен быть оснащен беспроводным сетевым адаптером. Многие ноутбуки и планшеты, а также некоторые настольные компьютеры поставляются с беспроводными сетевыми адаптерами.
Чтобы проверить, оснащен ли ваш компьютер беспроводным сетевым адаптером, выполните указанные ниже действия.
-
Выберите Начните , введите диспетчер устройств в поле поиска, а затем выберите Диспетчер устройств.
-
Разверните узел Сетевые адаптеры.
-
Найдите необходимый сетевой адаптер. В его имени может встречаться слово беспроводной.
Настройка модема и подключения к Интернету
После того как у вас будет в наличии все необходимое оборудование, вам потребуется настроить модем и подключение к Интернету. Если модем не настроен поставщиком услуг Интернета, самостоятельно подключите модем к компьютеру и Интернету, выполнив инструкции, поставляемые в комплекте с модемом. Если в модеме используется технология DSL, подключите его к телефонной розетке. Если вы используете кабель, подключите модем к разъему.
Размещение беспроводного маршрутизатора
Разместите беспроводной маршрутизатор в месте, в котором уровень его сигнала будет максимальным, а уровень помех — минимальным. Для достижения наилучших результатов следуйте указанным ниже советам.
Разместите беспроводной маршрутизатор в центре дома или квартиры. Разместите маршрутизатор как можно ближе к центру дома или квартиры, чтобы его радиосигнал равномерно охватывал все уголки дома.
Разместите беспроводной маршрутизатор над полом вдали от стен и металлических объектов, например от металлических шкафов. Чем меньше физических препятствий между компьютером и беспроводным маршрутизатором, тем сильнее будет его сигнал.
Уменьшите уровень помех. Некоторое сетевое оборудование использует радиоканал с частотой 2,4 ГГц. Эту же частоту использует большая часть микроволновых печей и многие беспроводные телефоны. Если вы включите микроволновую печь или вам позвонят на беспроводный телефон, то сигнал беспроводного маршрутизатора может быть временно прерван. Вы можете избежать большей части таких проблем, используя беспроводный телефон, работающий на более высокой частоте, например на частоте 5,8 ГГц.
Обеспечение безопасности беспроводной сети
Безопасность сети всегда важна. При использовании беспроводной сети этот вопрос становится еще более актуальным, так как сигнал вашей сети может выходить за пределы дома. Если вы не обезопасите свою сеть, посторонние люди с компьютерами могут получить доступ к вашим подключенным к сети компьютерам и воспользоваться вашим подключением к Интернету.
Чтобы повысить безопасность своей сети, выполните указанные ниже действия.
Измените имя пользователя и пароль по умолчанию.Это помогает защитить маршрутизатор. Большинство изготовителей маршрутизаторов указывают на маршрутизаторах имя пользователя, пароль и имя сети (SSID), используемые по умолчанию. Посторонние могут воспользоваться этой информацией для доступа к вашему маршрутизатору втайне от вас. Чтобы избежать этого, измените имя пользователя и пароль для доступа к маршрутизатору, используемые по умолчанию. Инструкции можно найти в документации по эксплуатации устройства.
Настройте ключ безопасности (пароль) беспроводной сети. В беспроводных сетях используются ключи безопасности сети, позволяющие защитить сети от несанкционированного доступа. Рекомендуем использовать Wi-Fi защищенного Access 3 (WPA3), если маршрутизатор и компьютер поддерживают его. Дополнительные сведения, в том числе о поддерживаемых типах безопасности и их настройках, см. в документации маршрутизатора.
Некоторые маршрутизаторы поддерживают протокол WPS. Если ваш маршрутизатор поддерживает протокол WPS и подключен к сети, выполните следующие действия, чтобы настроить ключ безопасности сети:
-
В зависимости от того, какая версия Windows установлена на вашем компьютере, выполните одно из следующих действий.
-
В Windows 7 или Windows 8.1 нажмите кнопку Пуск, начните вводить Центр управления сетями и общим доступом, а затем выберите его в списке.
-
В Windows 10 выберите Начните , а затем выберите Параметры> Сетевой & > Состояние > Сети и общий доступ.
-
В Windows 11 выберите Начните ,введите панель управления ,а затем выберите Панель управления > Сеть и Интернет > Сети и общий доступ.
-
-
Выберите Настройка нового подключения или сети.
-
Выберите Создание и настройка новой сети, а затем нажмите кнопку Далее.
Мастер поможет вам создать имя сети и ключ безопасности. Если маршрутизатор поддерживает его, мастер по умолчанию будет поддерживать защиту Wi-Fi Protected Access (WPA2 или WPA3). Мы рекомендуем использовать WPA3, если это возможно, так как оно обеспечивает более безопасную информацию, чем WPA2, WPA или Wired Equivalent Privacy (WEP). С помощью WPA3, WPA2 или WPA также можно использовать passphrase, так что вам не нужно запоминать зашифрованную последовательность букв и цифр.
Запишите ключ безопасности и храните его в надежном месте. Кроме того, вы можете сохранить ключ безопасности на USB-устройстве флэш-памяти, выполнив инструкции мастера. (Сохранение ключа безопасности на USB-устройстве флэш-памяти доступно в Windows 8 и Windows 7, но не в Windows 10 или Windows 11).)
Используйте брандмауэр. Брандмауэр — это оборудование или программное обеспечение, защищающее ваш компьютер от несанкционированного доступа и вредоносного программного обеспечения (вредоносных программ). Если на каждом компьютере в вашей сети работает брандмауэр, вы можете контролировать распространение вредоносного программного обеспечения в сети и защитить свои компьютеры при доступе в Интернет. Брандмауэр Windows включен в состав данной версии Windows.
Подключение компьютера к беспроводной сети
-
В области уведомлений выберите значок Сеть или Wi-Fi.
-
В списке сетей выберите сеть, к которой необходимо подключиться, а затем — пункт Подключиться.
-
Введите ключ безопасности (часто называемый паролем).
-
Следуйте всем дополнительным инструкциям, если они появятся.
Если у вас возникли проблемы с сетью Wi-Fi при использовании Windows 10, см. Wi-Fi проблемы в Windows дополнительные сведения об устранении неполадок.
-
Выберите значок Сеть в области уведомлений, а затем> значок рядом с быстрым параметром Wi-Fi, чтобы увидеть список доступных сетей.
-
Выберите сеть, к которую вы хотите подключиться, и выберите Подключение.
-
Введите ключ безопасности (часто называемый паролем).
-
Следуйте всем дополнительным инструкциям, если они появятся.
Если при использовании Windows 11 у вас возникли проблемы с сетью Wi-Fi, см. Wi-Fi проблемы в Windows дополнительные сведения об устранении неполадок.
После установки Wi-Fi роутера, у многих возникает вопрос, а как же теперь подключать к интернету обычный стационарный компьютер, у которого нет Wi-Fi. Раньше интернет был подключен к компьютеру по кабелю, а теперь что делать? Прокладывать сетевой кабель от роутера к компьютеру не очень хочется. Мы ведь для того и устанавливали роутер, что бы избавится от проводов в доме.
Да, после установки роутера и настройки Wi-Fi сети дома, или в офисе, все ноутбуки, планшеты, телефоны и ряд других устройств смогут подключатся к Wi-Fi сети, «по воздуху». В этих устройствах есть встроенный Wi-Fi приемник. А если у вас есть еще стационарный компьютер, к которому так же нужно подключить интернет, то здесь только два варианта:
- От роутера, к стационарному компьютеру проложить сетевой кабель. Но, такой вариант не часто подходит, так как не всегда хочется возится с кабелями, да и иногда просто нет возможности провести этот кабель к ПК.
- Ну и второй вариант, о котором мы поговорим в этой статье, это подключение к вашему компьютеру внешнего, или внутреннего Wi-Fi адаптера. С его помощью, обычный, стационарный компьютер сможет подключаться к интернету по Wi-Fi.
Точно с такой же ситуацией я столкнулся у себя дома. После установки маршрутизатора, все устройства подключались по беспроводной сети. А вот компьютер, который нужно было оставить, я подключил по Wi-Fi с помощью USB Wi-Fi приемника. Именно об этих приемниках я сейчас расскажу подробнее.
Один важный момент: если у вас есть лишний Wi-Fi роутер, который лежит без дела, то можно попробовать настроить его в качестве приемника. Он будет принимать по Wi-Fi сигнал от вашего главного роутера, и по кабелю давать интернет на стационарный компьютер. С этой работой отлично справляются например роутеры ZyXEL. О настройке такой функции на ZyXEL, я писал в этой статье. Другие роутеры, можно настроить в режиме моста.
С помощью Wi-Fi адаптера, о которых я расскажу ниже, можно раздавать интернет по Wi-Fi. Например, у вас к ПК подключен кабельный интернет. Мы к компьютеру подключаем адаптер, и он может раздавать интернет на другие устройства. Как все это настроить, я писал в отдельной статье: https://help-wifi.com/nastrojka-virtualnoj-wi-fi-seti/nastrojka-tochki-dostupa-cherez-wi-fi-adapter-na-pk-s-windows-10/
Подключение компьютера к Wi-Fi с помощью адаптера. Без кабеля
Как я уже писал выше, для обычных компьютеров, в которых нет встроенных приемников беспроводных сетей, в продаже есть большое количество сетевых адаптеров. Эти адаптеры есть как внешние, так и внутренние. Что качается цены, то они не очень дорогие. Есть конечно же разные модели, у разных производителей. Но, самый дешевый обойдется вам примерно в 6-7 долларов (это устройства популярных производителей). У Tenda есть недорогие модели. У меня, например, так же есть недорогой, внешний USB Wi-Fi адаптер TP-LINK TL-WN721N. Выглядит он вот так:
Работает отлично. Нужно будет подготовить инструкцию по его настройке на ПК. Кстати, многие называют такие адаптеры «флешками для подключения к Wi-Fi»:)
Как выбрать Wi-Fi адаптер для компьютера: внешние и внутренние
Давайте разберемся, какие эти адаптеры бывают, и как выбрать такой адаптер для вашего ПК. Значит, бывают они внешние и внутренние.
Внешние адаптеры
Подключаются в USB разъем компьютера. Для его установки не нужно вскрыть системный блок, это несомненно плюс. Выглядят они как обычные флешки. Есть маленькие, есть такие как на картинке выше, а есть еще и с антеннами. Те которые с антеннами, я советую покупать в том случае, если в комнате, где у вас стоит компьютер, не очень сильный сигнал Wi-Fi сети.
Если вы не очень сильно разбираетесь в компьютерах, то рекомендую купить именно внешний Wi-Fi приемник. Подойдет практически любой. Установка не ложная: подключили адаптер в USB разъем компьютера, установили драйвера, и все, можете подключатся к Wi-Fi.
Вот, еще фото внешних адаптеров:
С этими устройствами разобрались. Идем дальше.
Внутренние адаптеры
Эти адаптеры подключаются в PCI (или PCI Express) разъем на материнской плате вашего компьютера. Понятное дело, что для установки такого адаптера нужно разбирать системный блок. Установка в принципе тоже не сложная. Сняли крышку с системного блока, установили в PCI разъем адаптер, перезагрузили компьютер, установили драйвер и все.
Снаружи системного блока, будет выглядывать антенна адаптера, или даже несколько. Это все для лучшего приема. Ведь если обычный USB приемник можно подключить через удлинитель, что бы он лучше принимал сигнал, то с внутренним адаптером так не получится.
Вот как выглядят внутренние PCI адаптеры:
Какой адаптер лучше купить для подключения обычного компьютера к Wi-Fi? Да в принципе, какая разница. Но, мне почему-то кажется, что внешние USB адаптеры более удобные и практичные. Их можно без проблем подключить к другому компьютеру. Процесс подключения и установки немного проще.
Как видите, подключить стационарный компьютер к Wi-Fi сети совсем не сложно. Зато, можно избавится от проводов. Это актуально особенно в том случае, если роутер находится далеко от компьютера.
На чтение 9 мин Просмотров 30.9к.
Виталий Леонидович Черкасов
Системный администратор, инженер компьютерных систем.
Для соединения компьютера с интернетом необязательно использовать сетевой кабель, можно подключить компьютер к Wi-Fi. С помощью этой беспроводной технологии легко объединить в одну сеть не только компьютеры, но и ноутбуки, смартфоны, планшеты, другие мобильные устройства.
Содержание
- Варианты подключения без проводов
- Внешние адаптеры
- Внутренние адаптеры
- Замена материнской платы
- Подключение к сети в Windows
- Windows 7
- Windows 8
- Windows 10
- Подключение
- Возможные сложности
Варианты подключения без проводов
Существует два вида адаптеров для подсоединения ПК к Wi-Fi — внешний и внутренний. Если нет внутреннего адаптера, можно купить материнскую плату с Wi-Fi модулем. Расскажем обо всех способах сделать вайфай на компьютере.
Внешние адаптеры
Внешний Wi-Fi адаптер похож на флешку, иногда с маленькой антенной. Он подключается к USB-разъёму компьютера.
Приводим пошаговую инструкцию по подключению компьютера к сети вайфай.
- Вставить устройство в USB-разъем и подождать пока ОС компьютера обнаружит новое устройство.
- Вставить в дисковод диск, на котором находятся драйверы Wi-Fi модуля. При необходимости указать компьютеру, где находятся драйверы. Новейшее ПО для вашего оборудования можно скачать на сайте производителя. В таком случае указываем папку, в которую вы закачали драйверы.
- Когда все необходимое для работы ПО будет установлено, в правом нижнем углу на панели инструментов, рядом с часами появится значок Wi-Fi, напоминающий лесенку. Кликните по нему, чтобы выбрать нужную сеть.
Если вы до сих пор используете Windows XP, то значок Wi-Fi не появится. Чтобы подключить вайфай на стационарном компьютере, нужно войти в «Сетевые подключения», найти имя беспроводной сети SSID и ввести пароль.
Внутренние адаптеры
Кроме внешних модулей, существуют также и внутренние адаптеры. Они устанавливаются внутрь системного блока.
Это не самая простая задача для новичков, но если делать все внимательно и аккуратно, то с ней вполне можно справиться. Вот как можно установить Wi-Fi модуль на компьютер:
После того как установка внутреннего беспроводного модуля будет завершена, потребуется установить драйверы. Это делается так же, как и для внешнего адаптера. После этого в панели задач появится значок управления беспроводным соединением. Кликнув по нему, легко подключиться к требуемой сети, введя пароль.
Замена материнской платы
Чтобы подключить компьютер к беспроводной сети, можно приобрести материнскую плату с модулем Wi-Fi. Обычно такие адаптеры устанавливаются на элитных материнках, относящихся к высшему ценовому сегменту. Это дорогой вариант подключения, но при глобальной модернизации вашего персонального компьютера стоит иметь его в виду. Установка и настройка новой материнской платы — сложная процедура и лучше поручить её специалисту.
Последовательность действий при замене материнской платы:
- Отключаем ПК от электрической сети.
- Отсоединяем все устройства, которые были подключены к компьютеру (монитор, принтер, USB-устройства и другие).
- Снимаем обе боковые крышки.
- Вынимаем разъёмы, идущие от блока питания на материнскую плату.
- Вынимаем все внутренние устройства, которые были подключены к PCI и PCI Express разъёмам материнской платы (например, видеокарта).
- Откручиваем болтики, которыми крепится материнка к корпусу и вынимаем её.
- Снимаем заднюю панель разъёмов материнки.
- Устанавливаем панель, идущую в комплекте с новой материнкой.
- Устанавливаем новую материнскую плату и прикручиваем её к стойкам корпуса. При установке разъёмы материнки должны совпадать с отверстиями задней планки, а стойки, вкрученные в корпус, находиться строго под соответствующими монтажными отверстиями материнской платы.
- Прикручиваем материнскую плату к корпусу.
- Устанавливаем обратно все PCI и PCI Express устройства.
- Подключаем материнскую плату к блоку питания.
- Прикручиваем боковые крышки.
- Подсоединяем все внешние устройства.
- Включаем комп в электрическую сеть.
Затем, если была установлена похожая материнская плата, нужно установить драйвера на те устройства, которых не было в старой плате. Может также потребоваться включить Wi-Fi в настройках BIOS. Если была установлена материнка, предназначенная для другого чипсета, может потребоваться переустановка ОС.
Подключение к сети в Windows
После установки Wi-Fi устройства его нужно будет настроить. Расскажем, как подключить беспроводной интернет для различных операционных систем из семейства Windows.
Windows 7
Чтобы настроить беспроводное соединение в этой операционной системе, нужно войти в «Панель управления» и кликнуть по иконке «Сеть и интернет».
После этого следует зайти на вкладку «Центр управления сетями и общим доступом». В левом боковом меню надо выбрать строку «Изменение параметров адаптера».
Вы увидите окно со всеми сетевыми подключениями. В нем нужно выбрать беспроводное сетевое подключение и кликнуть по нему правой кнопкой мыши. В открывшемся меню выберите строку «Свойства». Уберите галочку с пункта «Протокол интернета версии 6 (TCP/IPv6)», если она там стоит, и отметьте строку «Протокол интернета версии 4 (TCP/IPv4)», если она не отмечена. Теперь зайдите в свойства интернета 4 версии.
В свойствах отметьте пункты «Получать IP-адрес автоматически» и «Получать адрес DNS-сервера автоматически», если они не отмечены.
После этого нужно вернуться в окно «Изменение параметров адаптера» и установить требуемое беспроводное соединение в состояние «подключено». Внизу справа на панели задач должен появиться значок беспроводного соединения. Кликнув по нему, нужно выбрать ваше соединение и ввести пароль.
Windows 8
В Windows 8 нужно в меню «Пуск» кликнуть по значку «Все приложения».
После этого найти строку «Панель управления» и кликнуть по ней.
Требуется войти в меню «Сеть и интернет». Дальнейшие действия по настройке беспроводного соединения выполняются так же, как и для Windows 7. Подключение к выбранному Wi-Fi соединению выполняется тоже аналогично.
Windows 10
В Windows 10, чтобы попасть в «Центр управления сетями и общим доступом», нужно выполнить следующую последовательность действий:
- Кликнуть правой кнопкой мыши по значку сети, расположенном на панели задач справа, возле часов и выбрать строку «открыть параметры сети и Интернет».
- В окне «Состояние» внизу есть пункт «Центр управления сетями и общим доступом», по которому нужно кликнуть.
После этого вы попадёте в «Центр управления сетями и общим доступом» и дальше можно действовать так же, как и в случае с Windows 7.
Подключение
Инструкция подходит для всех версий Windows, начиная с семерки. Алгоритм:
В трее нажимаем на значок wifi или глобуса левой кнопкой мыши, затем выбираем сеть и вводим пароль от нее. Для автоматического подключения ставим одноименную галочку. Надпись «Подключено, защищено» сообщает нам, что подключение прошло успешно и можно пользоваться интернетом.
Возможные сложности
Если вы выполнили все настройки, а интернет через Wi-Fi адаптер не работает, то можно выполнить следующие действия:
- Иногда роутер начинает работать нестабильно, в таком случае его рекомендуется выключить, подождать несколько секунд и включить снова.
- Если внешний адаптер работает со сбоями, попробуйте использовать другой порт USB.
- Неполадки могут также возникнуть из-за проблем с паролем. Проверьте, правильно ли вы вводите пароль, убедитесь, что раскладка клавиатуры соответствует требованиям (нельзя вводить пароль в русской раскладке, если вы задавали его на роутере в английской). Читайте, как узнать пароль от вайфая на компьютере. Если вы вводите пароль правильно, то можно попытаться поменять тип шифрования, заданный на роутере, например, если у вас установлен стандарт WEP или WPA, то можете поменять его на WPA.
- На роутере, возможно, включена фильтрация по МАС-адресам. Если ваше устройство попало в список запрещённых на маршрутизаторе, то его нужно удалить оттуда. Фильтрация может быть настроена так, что если устройство не внесено в список разрешённых, то его не получиться подключить. В этом случае добавьте своё устройство в разрешённые.
- Сложности с подключением могут возникнуть также из-за проблем с драйверами. В этом случае скачайте и установите самое новое программное обеспечение с сайта производителя Wi-Fi адаптера.
- Необходимо, чтобы компьютер находился в радиусе действия маршрутизатора. Расстояние, на котором компьютер может принимать сигнал, сильно уменьшается, когда встречает на своём пути железобетонные стены. В этом случае можно попытаться поменять место расположения маршрутизатора или установить WLAN-ретранслятор.
- На вашу Wi-Fi сеть могут негативно воздействовать помехи от бытовых электрических приборов, таких как микроволновая печь. Существует несколько путей решения этой проблемы. Во-первых, можно разместить источник помех подальше от роутера, или роутер переместить подальше от источника помех, чтобы он мог ловить сигнал. Во-вторых, можно выбрать другой канал передачи данных, чтобы компьютер принимал Wi-Fi. В-третьих, перейти с частоты 2,4 ГГц на более высокую — 5 ГГц.
Это не все возможные сложности, но здесь перечисленные самые распространённые.
Привет, друзья! Сегодня повсеместно используются беспроводные технологии. Практически все современные устройства оснащены специальным модулем, с помощью которого они подключаются к Wi-Fi сети и выходят в интернет. Даже бабушки уже знают, что Wi-Fi – это удобно.
Часто мы даже не задумываемся о том, как настраивается интернет «по воздуху» – приходит мастер и все налаживает. Но я считаю, в наше время все должны знать, как сделать такую работу самостоятельно. Поэтому сегодня я расскажу, как подключить Вай-Фай к компьютеру под Виндовс 7.
Я подразумеваю, что у нас стационарный ПК, и мы будем организовывать для него беспроводной интернет. Если будут вопросы, сразу пишите в комментарии!
Содержание
- Что нужно?
- Настройки Windows
- Настройка нового подключения
- Процедура подключения
- Задать вопрос автору статьи
Что нужно?
Чтобы подключить Вай-Фай к компьютеру с Windows 7 (или любой другой версией ОС), нужно, чтобы у ПК был беспроводной адаптер. Если вы давно нас читаете, то уже знаете, что к настольным компам это устройство нужно покупать отдельно – либо это будет внешний адаптер, который ставится в USB порт, либо внутренний – подключается к материнской плате через специальный разъем (интерфейс). Ясно дело, что рядовые пользователи отдают предпочтение USB адаптерам – они проще в использовании.
Второе, что нужно для работы Wi-Fi – актуальные драйверы на адаптер. Они устанавливаются с диска, который идет в комплекте с оборудованием. В крайнем случае, микропрограммы можно найти в интернете.
Ну и третий шаг – включить сетевой адаптер. Сделать это можно через «Диспетчер устройств». В разделе «Сетевые адаптеры» ищем нужное оборудование, кликаем по нему ПКМ и жмем «Включить» или «Задействовать».
Инструкции по настройке сетевой карты смотрите в следующем видео:
Теперь переходим к главному – как подключить компьютер под Windows 7 к интернету без проводов по Wi-Fi. Нам предстоит настройка сетевой карты. Как это сделать:
- Заходим в «Панель управления» (через Пуск).
- Выставляем режим просмотра по категориям и ищем «Сеть и Интернет».
- Переходим в раздел «Центр управления сетями…».
- Слева кликаем по «Изменение параметров адаптера».
- Появится окно «Сетевые подключения», где нам нужно нажать ПКМ по нашему беспроводному подключению и в открывшемся меню выбрать «Свойства».
- Выделите пункт «Протокол Интернета версии 4…» (обратите внимание, что рядом должна стоять галочка) и нажмите чуть ниже и правее «Свойства».
- В новом окне на вкладке «Общие» нужно выставить настройки для автоматического получения IP и DNS серверов (просто поставить галочки у нужных пунктов).
- Запомнить настройки – кликнуть OK.
Настройка нового подключения
Чтобы подключиться к Вай-Фай с компьютера под Виндовс 7, нужно создать это самое подключение – беспроводную сеть. Для этого в первую очередь нужно настроить роутер.
На нашем портале вы найдете информацию по настройке любого маршрутизатора. Просто пропишите модель устройства в поисковую строку или зайдите в первый раздел «Настройка роутеров».
О том, как настроить роутер для того, чтобы подключить Wi-Fi на компьютере с Windows 7, я расскажу на примере оборудования TP-Link:
- Заходим в административную панель (о том, как попасть в настройки, я подробно писала тут).
- В основном меню справа ищем раздел «Беспроводной режим» и переходим в «Настройки беспроводного режима».
- Задаем имя сети, выбираем свой регион, выставляем другие параметры (канал, режим, ширина канала), активируем точку доступа (ставим галочку у строки «Включить беспроводное вещание…». Если хотите скрыть свой Wi-Fi, то уберите галочку у надписи: «Включить широковещание SSID» – тогда сеть не будет отображаться в списке доступных и подключиться к ней можно будет только вручную (об этом напишу ниже).
- Переходим в раздел «Защита беспроводного режима», где устанавливаем тип защиты и придумываем пароль для Wi-Fi сети.
Теперь снова переходим к ПК Windows 7, где будем создавать новый профиль, чтобы подключить его к Вай-Фай (эти инструкции пригодятся для подключения к скрытой сети):
- Нам нужен «Центр управления сетями…», где заходим в раздел «Настройка нового подключения…».
- Выбираем вариант «Подключение к беспроводной сети вручную».
- Откроется окно, где нужно указать параметры сети (мы их задали в настройках роутера – SSID, тип шифрования, пароль).
- Теперь к Wi-Fi можно будет подключаться через системный трей.
Если хотите, чтобы компьютер подключался к сети при запуске, установите галочку у пункта «Запускать это подключение автоматически».
Процедура подключения
Конечно, все эти настройки не делаются каждый раз, когда нужно подключить компьютер под Windows 7 к интернету без проводов через Wi-Fi. Теперь все будет просто:
- Кликаем по иконке сети в системном трее.
- Выбираем свой Wi-Fi и жмем «Подключение».
- Вводим пароль и нажимаем OK.
Все, можно пользоваться. А я прощаюсь, до новой встречи на просторах WiFiGid!
Содержание
- 1 Можно ли обычный компьютер подключить к wifi?
- 2 Как подключить домашний компьютер к wifi?
- 2.1 Как установить вай фай на компьютере с ОС Windows 7?
- 2.2 Как настроить вай фай, если нет установочного диска?
С необходимостью подключиться к вай фай современный человек сталкивается повсеместно: беспроводные сети гораздо практичнее и удобнее своих кабельных «собратьев».
Вот только подобными WiFi-привилегиями в основном «пользуются» всевозможные мобильные гаджеты: телефоны, планшеты, смартфоны и большинство современных ноутбуков. Соответственно, возникает вопрос: чем «классический» персональный компьютер-то хуже? Ведь работать на стационарном компьютере гораздо удобнее, а подключение кабельного интернета зачастую доставляет немало хлопот.
И в данной статье мы разберем, как подключить стационарный компьютер к wifi, и что нужно сделать, чтобы компьютер «ловил» незримый вай фай.

К слову, возраст девайса не имеет прямого отношения к созданию беспроводной сети, и подключить WiFi можно даже на сравнительно старый компьютер.
Можно ли обычный компьютер подключить к wifi?
Некоторые сложности с подключением вай фай на персональном компьютере связаны отнюдь не с «предрассудками» разработчиков или неудачной полной лишений судьбой данного девайса.
Дело в том, что мобильные устройства и современные ноутбуки изначально снабжены встроенным Wi-Fi-адаптером для подключения к беспроводной сети (который отсутствует на стационарном компьютере). Однако такие устройства в большинстве своем предназначены для кратковременного выхода в сеть, и обладают довольно скудным набором функциональных возможностей.
В то время как стационарный компьютер предназначен для продолжительной работы как с серьезным оффлайновым софтом, так и с любыми ресурсами глобальной информационной сети. Соответственно, соединение со всеми периферийными устройствами и внешними сетями (Интернет, электропитание и т.д.) здесь осуществляется более надежным кабельным способом.
Кабельное подключение к Интернету для стационарного компьютера является более стабильным, чем беспроводное вай фай соединение. Так, при WiFi подключении надежность и скорость работы сети напрямую зависят от числа активных подключений, загруженности канала, архитектуры помещения и множества других сторонних факторов.
Поэтому, решаться подключить домашний компьютер к wifi исключительно из эстетических соображений – все же не стоит. «Стандартное» кабельное соединение надежнее, эффективнее (не «режется» скорость интернета), да и ущерба здоровью интернет-пользователя наносит гораздо меньше.
Однако если жесткое соединение с источником интернета по какой-то причине недоступно, то подключить вай фай на домашнем компьютере можно в считанные минуты.
Как подключить домашний компьютер к wifi?
Чтобы подключить wifi на стационарный ПК, прежде всего, необходимо приобрести специальный съёмный Wi-Fi-адаптер – миниатюрную антенну, которая будет «ловить» передаваемый роутером интернет-сигнал и возвращать маршрутизатору обработанные пользователем данные.
Наиболее популярным и недорогим решением здесь будет выбор для компьютера съёмного USB-адаптера.

Чтобы не получить «кота в мешке», покупать девайс лучше у известных и проверенных временем производителей: TP-Link, D-Link и т.д.
Если вы приобрели адаптер у официального дистрибьютора, то в комплекте с устройством поставляется диск со специальной программой для установки драйверов.
Как установить вай фай на компьютере с ОС Windows 7?
1. Подключите Ваш адаптер в любой USB-разъём на компьютере.
2. Установите диск в дисковод, запустите утилиту автонастройки и по требованию программы нажимайте кнопку «Далее».
3. После установки драйвера в папке «Центр управления сетями» для Windows 7 (или «Сетевые подключения» для Windows XP) вы увидите новый ярлык (помимо привычного «Подключение по локальной сети»). В названии ярлыка будет присутствовать марка производителя вашего адаптера.

4. Теперь вы можете подключить ваш стационарный компьютер к wifi. Для этого однократно кликните по ярлыку правой кнопкой мыши –> «Подключение» –> Выберите название Вашей Wi-Fi сети и введите пароль.
Как настроить вай фай, если нет установочного диска?
Помимо «классического» приобретения новенького лицензионного адаптера, бывают случаи, когда вай фай на компьютере понадобился пользователю «здесь и сейчас», и он одолжил у знакомых/ приобрел старенький б/у адаптер WiFi.
Диск с драйвером на такой адаптер, естественно, давно потерян.
В такой ситуации необходимо скачать архив с драйвером из интернета.
«Но интернета ведь нет!» – скажете вы – «Что делать?»
Здесь для подключения настольного компьютера к wifi следует:

1.
- Соединить настраиваемый компьютер с маршрутизатором с помощью кабеля (если есть такая возможность).
Зайти на официальный сайт производителя данного адаптера (или профильный ресурс ddriver.ru), отыскать по названию USB-Wi-Fi-адаптера нужный вам драйвер и скачать ПО на компьютер.
- Если же кабельное подключение к роутеру не представляется возможным, скачайте нужный вам драйвер на любой подключенный к интернету компьютер, и с помощью съёмного носителя (флэшки) скопируйте архив на ваш проводной компьютер.
2. Далее правой кнопкой мыши однократно кликните по ярлыку «Мой компьютер» далее – «Управление» и выберите здесь «Диспетчер устройств». В разделе «Сетевые адаптеры» найдите название нашего USB-адаптера, нажмите по нему правой кнопкой мыши и выберите пункт меню «Обновить драйвер».Далее укажите папку, в которую был скопирован архив с нужными драйверами, и нажмите «OK».
3. По завершении установки вы сможете подключить ваш стационарный компьютер к wifi. Для этого в «Сетевых подключениях»:
- выберите новый ярлык;
- нажмите по нему правой кнопкой мыши;
- выберите пункт меню «Подключение»;
- выберите название Вашей Wi-Fi сети (которое Вы указывали в SSID при настройке маршрутизатора);
- введите пароль и можете пользоваться Интернетом.
- Распечатать
Оцените статью:
- 5
- 4
- 3
- 2
- 1
(110 голосов, среднее: 3.7 из 5)
Поделитесь с друзьями!
Если вы пользуетесь ПК давно, то вопрос как включить Вай Фай на компьютере может вызвать улыбку. Однако очень часто возникают нюансы, которые озадачивают и новичков, и профи. Я сам сталкивался с проблемой, что работавший ранее способ не помог (это произошло при переустановке Виндовс). Поэтому я считаю, что и «чайникам», и «уверенным пользователям» важно знать все методы, как настроить Вай Фай на компьютере: ПК или ноутбуке. Ниже я опишу «штатные» методы подключения, а затем – решение проблем и неполадок.
Wi-Fi на Виндовс 7
Ответ на вопрос, как включить Вай Фай на компьютере с Windows 7, достаточно прост. В правом углу системного трея есть значок беспроводного подключения. Необходимо его нажать, выбрать нужную сеть и подсоединиться к ней, используя пароль.
Конечно же, стоит знать меры предосторожности перед тем, как найти сеть Вай Фай на компьютере.
Не подключайтесь к незнакомым открытым сетям, а в кафе и гостиницах не передавайте через интернет важные и конфиденциальные данные. Они могут быть видны владельцу роутера, а иногда это и вовсе специальная техника злоумышленников.
Если вы видите красный крестик на иконке в трее, то это означает, что либо нет сетей для подключения, либо проблема в вашем адаптере. Нужно его включить, а для этого стоит знать, где найти Вай Фай на компьютере с Виндовс 7.
- Шаг 1. Нажмите правой кнопкой на иконку беспроводных сетей и затем – на нижнюю надпись.
- Шаг 2. В появившемся окне слева – на «Изменить настройки адаптера».
- Шаг 3. Кликните правой кнопкой по «Беспроводному сетевому подключению», и в меню выберите «Включить».
В большинстве случаев это и есть ответ на вопрос как включить Вай Фай на компьютере. Можно использовать «Диспетчер устройств», но это будет то же самое действие по включению/выключению адаптера. Значок в трее изменится, и произойдёт подключение: либо автоматически, либо при вашей помощи.
Как правило, никаких трудностей возникнуть не должно. Но если вдруг компьютер не видит модем или возникают какие-то другие ошибки, придется покопаться в настройках.
Включение Wi-Fi в Виндовс 8 и 10
На Win 8 и Win 10 немного легче решить вопрос, где включить WiFi на компьютере (ПК это или ноутбук не важно). Вай-Фай включен по умолчанию. В десятой Виндовс все настройки и драйверы обновляются автоматически.
Итак, чтобы настроить WiFi на компьютере с Windows 8 и 8.1, нужно через поиск найти пункт «Включение или выключение беспроводных устройств». Далее можно переключить режим «В самолёте», а также Блютуз и сам Вай-Фай.
Для «десятки», на компьютере открыть Вай Фай можно через «Настройки» – раздел «Сеть» – «Интернет». Там можно переключить Вай-Фай, а также соединиться с нужной сетью. Также проверьте «Центр уведомлений» в углу. Прямо там можно переключить режим «в самолёте» или отключить беспроводные сети.
Как подключить беспроводной интернет к компьютеру
Мне часто приходится объяснять, что Вай Фай и интернет – разные понятия. У вас может быть сеть Вай-Фай с отличным сигналом, но при этом не быть подключения к интернету. Чтобы на компьютере настроить беспроводной интернет через Вай Фай, придётся зайти в настройки адаптера или роутера. Хотя в большинстве случаев всё должно работать автоматически. Если же этого не произошло, то можно проделать такие действия:
- Перезагрузить роутер (отключить его от электричества и включить через 1 минуту).
- Если интернет не заработает, то связаться с провайдером.
- Можно также выполнить следующие шаги, если система была переустановлена или в настройках недавно кто-то «рылся»:
- Открыть Пуск и через поиск перейти в «Сетевые подключения» – туда, где находится в компьютере Вай Фай.
- Вызвать меню на «Беспроводном адаптере» и перейти в окно свойств.
- Выбрать протокол интернета v.4 и также нажать «Свойства».
- Проверьте, чтобы в появившемся окне стояла отметка «Получать адрес автоматически».
В большинстве случаев эта инструкция решает вопрос, как включить Вай Фай на компьютере. Однако бывают и другие ситуации, а том числе и та, с которой столкнулся я. Поэтому необходимо знать все нюансы, где ещё можно включить Вай Фай.
Решение проблем при подключении Вай-Фая
Итак, если обычные способы не помогают, проверьте такие пункты:
- Включить модуль Вай Фай кнопкой или «горячими клавишами». На ноутбуках иногда есть специальные переключатели, которые могут физически отключить адаптер. Проверьте все поверхности ноутбука или прочтите документацию. Также комбинация Fn+F (одна из кнопок) может включать и выключать Вай-Фай. Найдите кнопку, где изображена сеть, самолёт, радиоволны и т.п.
- Нажмите Win+X и проверьте, включен ли Вай Фай там. Иногда в трее есть значок «Беспроводная консоль», проверьте беспроводную сеть и там. Иногда производители компьютеров переносят настройки сетей в это меню.
- Обновление драйвера.
Именно с этой проблемой столкнулся я. Программы, которые должны были автоматически установить драйвера, со своей задачей не справились. Даже поиск на сайте производителя показал мне только 64-разрядную версию драйвера, хотя нужна была 32-разрядная. Однако я решил запустить ту, которая была – и настройка ВайФая на компьютере была завершена сразу после её установки.
В общих случаях, зайдите на сайт бренда своего ноутбука и поищите драйвер там. Если у вас стационарный ПК, то через Пуск найдите в поиске «Диспетчер устройств», а там, в свойствах сетевого адаптера – скопируйте ИД оборудования. С помощью поиска в Интернете вы найдёте нужный драйвер. Скачайте его с официального сайта.
Когда все действия проделаны и сеть включена, не составит труда поймать Вай Фай на компьютере. Один раз проделав нужные действия, вы получите постоянно работающую сеть, а ещё будете знать, как решить любые неисправности.

22.07.2021

Беспроводные технологии значительно упростили жизнь. Они позволяют скачивать файлы, общаться в социальных сетях и серфить в интернете без многочисленных проводов и громоздкого оборудования. Но чтобы оценить возможности WiFi, нужно знать, как правильно подключить свой компьютер к сети. В представленной статье мы дадим пошаговые инструкции по подключению и настройке, а также кратко рассмотрим основные сложности, которые могут возникнуть в процессе.
Варианты подключения
С помощью внешнего адаптера
Адаптер – устройство, напоминающее обычный USB-накопитель и подключающееся непосредственно к ПК. Чтобы настроить интернет:
- Вставьте адаптер в порт и дождитесь появления окна об активации.
- Вставьте диск с драйверами и запустите установку.
- По завершении процедуры кликните на иконку беспроводной сети (БС), выберите сеть и введите пароль.
На ОС Windows XP иконку БС можно найти в «Сетевых подключениях».
С помощью внутреннего адаптера
Подключить устройство к сети этим способом довольно сложно, так как здесь придется залезть в системный блок (СБ). Для этого:
- Отключите компьютер от электросети.
- Снимите боковую крышку СБ.
- Найдите порт PCI,а затем открутите и уберите заглушку.
- Установите девайс в порт PCI.
- Установите заглушку и закрутите винт.
- Установите крышку СБ на место.
- Присоедините антенны к адаптеру.
.Если девайс успешно подключен, на экране компьютера должна появиться иконка БС. Кликнув на нее, нужно выбрать сеть и ввести пароль.
С помощью маршрутизатора
Этот метод основан на использовании маршрутизатора и дополнительного кабеля. Чтобы подключить персональный компьютер к вайфаю:
- Включите устройство.
- Вставьте один конец кабеля к порту LAN на маршрутизаторе, второй – к сетевой карте компьютера.
- Дождитесь, пока загорится индикатор.
- В настройках маршрутизатора введите IP-адрес, указанный на девайсе, введите логин и пароль (admin, admin).
- Войдите во вкладку «Сеть».
- Выберите WAN и тип сетевого подключения (информацию предоставляет провайдер).
- Найдите вкладку «Клон МАС», а в ней «Клонировать МАС-адрес».
- Примите и сохраните изменения.
- Настройте БС и дайте ей имя во вкладке «Беспроводные сети».
- Перезагрузите компьютер.
В дальнейшем для подключения нужно будет выбирать домашнюю сеть и указывать необходимые данные.
Через материнскую плату
Подключить ПК к беспроводной сети можно с помощью материнской платы (МП) с вайфай адаптером. Для этого:
- Снимите боковые крышки СБ.
- Установите новую панель разъемов, идущую в комплекте с МП, в задней части корпуса.
- Установите новые стойки, а на них – новую МП.
- Установите все комплектующие, подключите устройство к электросети и закройте СБ.
Все действия должны быть уверенными и скоординированными. Лучше обратиться для этого к мастеру.
Особенности подключения для разных ОС
В комплектацию современного компьютера входит радиоприемник, принимающий и отправляющий вайфай сигнал без помощи кабелей. Его настройка зависит от операционной системы:
- Windows ХР. Зайдите во вкладку «Сетевые подключения» через Панель управления. Нажав на правую кнопку мыши, включите «Беспроводное сетевое подключение», а затем просмотрите доступные беспроводные сети. Во вкладке «Беспроводные сети» откройте меню «Дополнительно» и выберите «Автоматическое подключение к любой сети» и «Подключение только по точке доступа». В свойствах БС установите сетевое имя и ключ, по которому будете подключаться к WiFi.
- Windows 7. Подключить устройство можно через меню «Сети и интернет». Для этого измените параметры адаптера в Центре управления сетями и общим доступом. В свойствах сетевого подключение поставьте галочку напротив протокола версии 4. В его свойствах активируйте автоматическое получение IP-адреса и DNS-сервера. Для подключения к вайфаю вернитесь в пункт, где меняли параметры адаптера и кликните на «Подключение/Отключение».
- Windows 8. Настройка проводится аналогично Виндоус 7. Для этого щелкните по значку с серой звездочкой, выберите домашнюю сеть и введите пароль.
- Windows 10. На этой ОС драйвера обновляются автоматически. Чтобы подключить ноутбук к вайфаю, просто щелкните на значок в левой нижней части экрана, выберите сеть и введите пароль.

Сложности, которые могут возникнуть в процессе
Существует миф о том, что при включении микроволновой печи вай фай сигнал слабеет. На это также могут влиять отражающие поверхности (зеркала, стекла) и крупногабаритная мебель. На самом деле пока выяснено, что на качество беспроводного сигнала влияют:
- мощность роутера;
- расстояние от роутера до принимающего устройства (смартфон, планшет, ноутбук);
- наличие в офисе или доме бытовых приборов.
В целом, подключение компьютера к беспроводной сети – процедура, с которой можно справиться самостоятельно. Главное перед этим внимательно изучить инструкцию по установке и настройке внутреннего или внешнего вайфай адаптера.
Хотите получать новости регулярно?
Оставьте свою электронную почту и получайте самые свежие статьи из нашего блога. Подписывайтесь, чтобы ничего не пропустить
Вы успешно подписаны!
1.67
(Голосов: 3, Рейтинг: 1.67)
Содержание
- Введение
- Краткий план действий
- Оборудование для подключения Windows к беспроводной сети
- Широкополосное подключение к интернету и модем
- Беспроводной маршрутизатор
- Адаптеры беспроводной сети
- С чего начать?
- Активация модуля
- Драйвера
- Настройка беспроводного подключения
- Как настроить VPN?
- Как подключить беспроводной интернет к компьютеру
- Подключение к точке доступа через Push Button
- Подключение к точке доступа через импорт профиля сетевого подключения
- Особенности подключения и настроек в зависимости от ОС
- Windows XP
- Windows 7
- Windows 8
- Windows 10
- Расположение беспроводного маршрутизатора в сети
- Защита беспроводной сети средствами Windows
- Как настроить сетевой ключ безопасности в Windows?
- Wi Fi Protected Access (WPA и WPA2)
- Wired Equivalent Privacy (WEP)
- Решение проблем при подключении Вай-Фая
- Нет пункта «Беспроводное сетевое соединение»
- У меня нет пункта «компьютер-компьютер», или «Управление беспроводными сетями»?
- Не подключается
- Не работает Интернет
- Сетевые настройки
- Перенастройка
- Подводим итоги
Введение
Использование различных устройств с WiFi стремительно врывается в нашу жизнь, сейчас WiFi оснащена не только сложная техника вроде ноутбуков и коммуникаторов, но и даже такие простые гаджеты, как фоторамка. Настраивать их для подключения к беспроводным сетям становится непростым делом, поэтому не удивительно появление технологий, позволяющих значительно упростить процедуру настройки.
Создание новой беспроводной сети начинается непосредственно с конфигурации точки доступа (беспроводного маршрутизатора) подключения к ней компьютеров и другого беспроводного оборудования.
Краткий план действий
Кратко расскажу о следующих действиях в этой статье. Она большая, так что если вы что-то уже сделали – смело пропускайте разделы до нужного вам. В результате вы должны получить полностью работоспособный Wi-Fi роутер, который раздает интернет всем, кому можно.
Если вы используете ADSL модем или 3G/4G модем – возможны небольшие отклонения от этой статьи. Но в целом весь процесс одинаковый для всех.
Примерные действия по настройке любого вай-фая:
- Установка и подключение роутера.
- Вход в панель администрирования.
- Настройка Wi-Fi, интернета и смена паролей (последние 2 – опционально).
Вот и все. Теперь приступаем к непосредственным действиям.
Алгоритм настройки универсален для любого производителя – TP-Link, D-Link, ZyXEL Keenetic и т.д. Кроме этого, абсолютно не важен ваш провайдер – подойдет и Ростелеком, и Киевстар. Но лучше все-таки найти у нас инструкцию под свой модем – так не возникнет никаких сомнений.
Для настройки беспроводной сети требуются перечисленные ниже компоненты:
Широкополосное подключение к интернету и модем
Широкополосное подключение к интернету гарантирует высокую скорость передачи данных – в отличие от медленного удаленного доступа, не достаточно мощного для поддержки беспроводной сети. Обычно широкополосное подключение устанавливается с помощью цифровой абонентской линии (DSL) или кабеля. Чтобы получить широкополосное подключение, обратитесь к своему интернет-провайдеру. Обычно DSL-подключения предоставляют телефонные компании, а подключение по кабелю – компании кабельного телевидения.
Интернет-провайдеры часто предоставляют и даже устанавливают широкополосные модемы. Некоторые интернет-провайдеры предлагают комбинацию модема и беспроводных маршрутизаторов. Это оборудование можно приобрести и в магазинах компьютерной и электронной техники.
Беспроводной маршрутизатор
Маршрутизатор передает данные между сетью и интернетом. Беспроводной маршрутизатор позволяет подключить компьютер к сети с помощью не кабелей, а радиосигналов.
Существует несколько типов технологий беспроводных сетей, в частности 802.11a, 802.11b, 802.11g и 802.11n. Рекомендуем использовать маршрутизатор, поддерживающий технологию 802.11g или 802.11n, потому что такие модели могут обеспечить должную скорость передачи данных и поддерживать достаточную мощность радиосигнала.
Адаптеры беспроводной сети
Сетевой адаптер – это устройство, который подключает компьютер к сети. Для подключения ноутбука или настольного компьютера к беспроводной сети они должны быть оборудованы адаптером беспроводной сети.
Большинство ноутбуков и настольных компьютеров поставляются с предустановленным адаптером беспроводной сети.
Чтобы узнать, установлен ли на компьютере адаптер беспроводной сети, выполните следующие действия:
- Откройте Диспетчер устройств.
- Дважды щелкните значок Сетевые адаптеры.
- Найдите сетевой адаптер, в названии которого есть слово «беспроводной».
Если для компьютера требуется адаптер беспроводной сети, его можно приобрести в магазине компьютерной и электронной техники и установить самостоятельно.
Рекомендуется выбирать адаптеры типа универсальной последовательной шины (USB): они небольшие по размеру, их легко устанавливать и можно перемещать с компьютера на компьютер.
Убедитесь, что тип адаптеров такой же, что и в беспроводной маршрутизатор. Обычно тип адаптера указано на упаковке и обозначены буквой (например, G или A).
С чего начать?
Если вы впервые собрались подключать ПК или ноутбук на Windows 7 к Wi-Fi, то начать нужно с настроек роутера. Да-да, эту самую сеть нужно сначала настроить. Если прибор у вас подключен давно, то, скорее всего, там все настроено. Но проверить не помешает.
Расскажу на примере маршрутизаторов от TP-Link (я предполагаю, что Интернет по кабелю уже работает):
- Заходим в «админку». Наши постоянные читатели наизусть уже знают, как это сделать. В адресной строке любого браузера вписываем адрес устройства. В открывшееся окошко вбиваем данные для авторизации. Всю информацию ищите на своем роутере, на дне.
- Переходим в меню «Беспроводной режим». В настройках сети должно быть указано ее имя, регион, канал, режим работы, ширина канала. Проверьте, чтобы была отмечена опция «Включить широковещание SSID». В противном случае, придется вводить данные при каждом подключении на всех устройствах. В этом разделе вам нужно запомнить SSID (имя).
- Переходим в раздел настроек безопасности. Здесь выбирают версию шифрования и задают пароль (ключ безопасности) для доступа к сети Wi-Fi. Вам этот ключ необходимо знать. Можете записать на листочек.
Активация модуля
Теперь нужно включить приемник беспроводного сигнала – адаптер Wi-Fi. На ноутбуках это делается комбинацией клавиш – Fn+одна из функциональных кнопок (в зависимости от модели). У меня на Acer – это F2.
На настольном ПК нужно зайти в «Диспетчер устройств», раскрыть вкладку «Сетевые платы» («Сетевые адаптеры»). Там посмотрите, есть ли там устройство со словом «Wireless» в названии (может быть слово Wi-Fi или 802.11 b/g/n).
Если есть, значит все ок. Нужно только активировать. Нажмите ПКМ и выберите «Задействовать». Если модуль не обнаружен, придется его покупать отдельно.
Драйвера
С драйверами на адаптер на ноутбуках обычно проблем нет. Если у вас ПК и внешний Wi-Fi модуль, нужно установить микропрограммы. Тут два варианта – использовать диск, который был в комплекте, либо скачать на сайте производителя.
Настройка беспроводного подключения
- Нажмите «Пуск» и выберите пункт «Панель управления»:
- В появившемся окне выберите пункт «Сеть и Интернет»:
- Откройте «Центр управления сетями и общим доступом»:
- Далее, слева, выберите ссылку «Изменение параметров адаптера»:
- В открывшемся окне нажмите правой кнопкой мыши значок «Беспроводное сетевое подключение» и выберите пункт «Свойства»:
- В диалоговом окне снимите галочку «Протокол интернета версии 6 (TCP/IPv6)» и выделите (галочку не снимать) пункт «Протокол интернета версии 4 (TCP/IPv4)» и чуть ниже, правее нажмите кнопку «Свойства»:
- В открывшемся окне должны быть установлены точки «Получить IP адрес автоматически» и «Получить адрес DNS-сервера автоматически». Для сохранения параметров нажмите кнопку «OK»:
Как настроить VPN?
Пользователь, не желающий углубляться в настройки Windows, может использовать для анонимизации доступа в Интернет любую доступную программу, например Avira Phantom VPN или Browsec — платных и бесплатных сторонних приложений для ПК сегодня более чем достаточно.
Если же планируется настроить VPN напрямую, следует придерживаться простой инструкции:
- Открыть «Центр управления сетями и общим доступом» и в пункте «Настройка нового подключения или сети» выбрать пункт «Подключение к рабочему месту».
- Ввести в верхнем поле адрес или сервер, задать название сети, указать, должны ли получать доступ к Интернету этим способом все пользователи, и нажать на кнопку «Далее».
- Ввести имя пользователя, пароль, после чего воспользоваться кнопкой «Подключить».
- В «Свойствах» созданного подключения на вкладке настройки выбрать тип соединения «Туннельный протокол точка-точка» и указать, необходимо ли принудительное шифрование всех передаваемых данных, после чего нажать на «ОК».
- Настройка окончена — остаётся включить адаптер, ввести свой пароль и нажать на кнопку «Подключение».
Важно: если VPN предоставляется провайдером в рамках подключения L2TP, никаких дополнительных настроек производить не потребуется.
Как подключить беспроводной интернет к компьютеру
Мне часто приходится объяснять, что Вай Фай и интернет – разные понятия. У вас может быть сеть Вай-Фай с отличным сигналом, но при этом не быть подключения к интернету. Чтобы на компьютере настроить беспроводной интернет через Вай Фай, придётся зайти в настройки адаптера или роутера. Хотя в большинстве случаев всё должно работать автоматически. Если же этого не произошло, то можно проделать такие действия:
- Перезагрузить роутер (отключить его от электричества и включить через 1 минуту).
- Если интернет не заработает, то связаться с провайдером.
- Можно также выполнить следующие шаги, если система была переустановлена или в настройках недавно кто-то «рылся»:
- Открыть Пуск и через поиск перейти в «Сетевые подключения» – туда, где находится в компьютере Вай Фай.
- Вызвать меню на «Беспроводном адаптере» и перейти в окно свойств.
- Выбрать протокол интернета v.4 и также нажать «Свойства».
- Проверьте, чтобы в появившемся окне стояла отметка «Получать адрес автоматически».
В большинстве случаев эта инструкция решает вопрос, как включить Вай Фай на компьютере. Однако бывают и другие ситуации, а том числе и та, с которой столкнулся я. Поэтому необходимо знать все нюансы, где ещё можно включить Вай Фай.
Подключение к точке доступа через Push Button
При подключении к нашей беспроводной сети с компьютера под управлением Windows 7, можно не вводить ключ безопасности, а нажать кнопку WCN на маршрутизаторе. Подключение к беспроводной сети произойдет автоматически.
На беспроводных устройствах, поддерживающих метод PBC, достаточно нажать кнопку WPS на маршрутизаторе, а потом на беспроводном устройстве, после чего произойдет подключения устройства к беспроводной сети.
На компьютерах, работающих под управлением более старых операционных систем Windows, а также на беспроводных устройствах, не поддерживающих метод Push Button, необходимо воспользоваться импортом профиля сетевого подключения к беспроводной сети.
Подключение к точке доступа через импорт профиля сетевого подключения
Если USB флеш диск с настройками сетевого профиля не был создан по завершении настройки точки доступа (беспроводного маршрутизатора), то нужно его создать. Для этого необходимо подключить USB флеш диск, в центре соединений вызвать свойства беспроводной сети и выбрать Скопировать этот сетевой профиль на USB Устройство флеш-памяти. Также можно открыть свойства беспроводной сети через Панель Управления – Центр управления сетями и общим доступом – Управление беспроводными сетями.
По завершении работы мастера USB флеш диск может использоваться для подключения различных беспроводных устройств, а также компьютеров, оснащенных беспроводным адаптером и работающих под управлением Windows XP/Vista/Windows 7.
Для устройств с беспроводным адаптером, таких как фоторамки, принтеры, игровые консоли, необходимо подключить к ним USB флеш диск с сетевым профилем и согласиться с импортом настроек. По окончании настройки устройство автоматически подключится к беспроводной сети. Аналогичные действия и для операционных систем Windows: подключить USB флеш диск с сетевым профилем,
в окне Aвтозапуска выбрать Подключение к беспроводной сети используя Windows Connect Now,
согласиться с импортом настроек.
Если на компьютере с Windows отключена функция автозапуска, необходимо открыть USB флеш диск, запустить файл SetupSNK.Exe и согласиться с импортом настроек для подключения к беспроводной сети.
Особенности подключения и настроек в зависимости от ОС
Большинство современных устройств уже имеет специальный радиоприемник, который отвечает за отправку и прием сигналов без применения кабелей и проводов, однако настройка беспроводной сети имеет зависимость от ОС стационарного компьютера.
Windows XP
Настраиваем Wi-Fi на ПК с Windows XP следующим образом:
- Проделайте такой путь – Пуск, Сетевое окружение и Подключения.
- Пункт «Беспроводное подключение», нажмите ПКМ и выберите «Свойства».
- Общие -> Протокол -> Свойства.
- Свяжитесь со своим провайдером и поинтересуйтесь у него, как заполнять открывшееся окошко. В большинстве случаев технические параметры автоматически выбираются компьютером. Однако иногда требуется вручную вводить IP-адрес, DNS-шлюз и другую информацию. В конце нажмите кнопку «Применить», но не закрывайте окошко.
- Откройте вкладку «Беспроводные сети», отметьте пункт «Использовать Windows», нажмите кнопку «Применить», выберите пункт «Беспроводные сети» и сеть, к которой вы хотите подключиться. Введите ключ безопасности и подождите 5-10 секунд.
Windows 7
Wi-Fi на Windows 7 включается следующим образом:
- Нажмите кнопки «Пуск» и «Панель управления».
- Выберите пункты «Сеть и Интернет» и «Центр управления…».
- Выберите строку «Изменение параметров».
- В открывшемся окне найдите «Беспроводное сетевое подключение», кликните ПКМ и выберите пункт «Подключение».
- В открывшемся окошке выберите свою сеть и укажите пароль.
Windows 8
Установка беспроводного Интернета в данной ОС начинается со щелканья по значку делений сети с серой звездочкой. Далее на мониторе можно увидеть список появившихся сетей. Нужно выбрать одну из них, ввести пароль и подтвердить его, нажав кнопку «Далее».
Если Wi-Fi подключается для домашнего использования, то следует выбрать общий доступ. Когда будет установлено нормальное подключение, звездочка около значка делений сети пропадет, а пользователю станет виден уровень того, насколько хорошо принимается сигнал.
Настройка сети на компьютере аналогичная настройки для Windows 7. Потом проводится настройка роутера, как показано в последнем видео.
Windows 10
Этой системой предполагается автоматическое обновление нужных драйверов, поэтому подключить к ней Wi-Fi довольно просто. Владельцу ПК нужно щелкнуть на значок в правом нижнем углу монитора и выбрать из перечня сетей свою.
Кроме того, данная система располагает возможностью автоматического выбора Интернет-соединения. Для этого ставится галочка возле нужного параметра. Если роутер не работает, то вместо значка делений сети пользователь увидит компьютерик с красным крестиком. Этот момент устраняется с помощью «Диагностики неполадок» (для этого нажимаем правой кнопкой мыши по этому значку с красным крестиком).
Расположение беспроводного маршрутизатора в сети
Беспроводной маршрутизатор следует расположить там, где он сможет принимать мощный сигнал с минимальными помехами.
Для получения наилучших результатов воспользуйтесь следующими советами:
- Расположите беспроводной маршрутизатор в центре. Маршрутизатор следует расположить ближе к центру дома, чтобы обеспечить мощный беспроводной сигнал во всем доме.
- Не размещайте беспроводной маршрутизатор на полу или рядом со стенами и металлическими предметами, например металлическими картотеками. Чем меньше физических препятствий между компьютером и маршрутизатором, тем сильнее будет сигнал маршрутизатора.
- Уменьшите помехи. В сетевом оборудовании стандарта «802.11g» используется радиочастота 2,4 гигагерц (ГГц). На этой частоте обычно работают микроволновые печи и многие беспроводные телефоны. При включении микроволновой печи или поступлении вызова на беспроводной телефон сигнал беспроводной сети может временно прерваться. Большинству этих проблем можно избежать, используя беспроводной телефон с высокой частотой (например, 5,8 ГГц).
Защита беспроводной сети средствами Windows
Безопасность всегда важна, а в случае использования беспроводной сети этот вопрос встает еще острее, поскольку сигнал может распространяться за пределы помещения. Если не защитить сеть, пользователи других неподалеку компьютеров смогут получить доступ к данным, которые хранятся на компьютерах вашей сети, и использовать подключение к интернету.
Чтобы защитить беспроводную сеть, выполните следующие действия:
- Защитите маршрутизатор, изменив установленные по умолчанию имя пользователя и пароль. Большинство производителей указывают для маршрутизатора имя пользователя, пароль и имя сети по умолчанию. Эти сведения могут быть использованы для доступа к маршрутизатору без ведома его владельца. Во избежание, измените на маршрутизаторе установлены по умолчанию имя пользователя и пароль. Дополнительные указания можно найти в сопроводительной документации устройства.
- Настройте для сети ключ безопасности. Картотеки защищают ключом, сейф – кодом, а беспроводные сети защищают от несанкционированного доступа сетевым ключом безопасности.
Как настроить сетевой ключ безопасности в Windows?
- Откройте Центр управления сетями и общим доступом.
- Щелкните пункт Настройка нового подключения или сети.
- Меню настройка новой сетии выберите Далее.
Мастер предоставит пошаговые инструкции по созданию имени сети и ключа безопасности. Если маршрутизатор поддерживает технологию защищенного доступа Wi-Fi protected access (WPA или WPA2), мастер настроит его по умолчанию.
Если это возможно, рекомендуется использовать именно технологию WPA2: эта технология обеспечивает высокий уровень безопасности, чем технология WPA или Wired Equivalent Privacy (WEP).
Кроме того, технология WPA2 или WPA позволяет использовать парольную фразу — значит нет необходимости запоминать сложную последовательность букв и цифр.
Запишите ключ безопасности и храните в безопасном месте. Ключ безопасности можно записать на USB флэш-памяти, следуя указаниям мастера.
- Используйте брандмауэр. Брандмауэр – это оборудование или программное обеспечение, которое помогает защитить компьютер от хакеров и вредоносных программ. Использование брандмауэров на всех компьютерах сети поможет контролировать распространение в ней вредоносных программ, а также защитить компьютеры при доступе в интернет.
Wi Fi Protected Access (WPA и WPA2)
WPA и WPA2 требуют от пользователей подключения и обеспечения безопасности ключи . Как только ключ будет проверен, все данные, передаваемые между компьютером или устройством и точкой доступа шифруются. Есть два типа аутентификации WPA: WPA и WPA2. WPA2 является наиболее безопасным. В WPA-и WPA2-Personal, каждый пользователь имеет те же фразы. Это рекомендуемый режим для домашних сетей. WPA-Enterprise и WPA2-Enterprise предназначены для использования с сервером аутентификации 802.1x, который распределяет различные ключи для каждого пользователя. Этот режим используется в основном в работе сети.
Wired Equivalent Privacy (WEP)
WEP является старым методом сетевой безопасности, которые все еще доступны для поддержки старых устройств, но это не рекомендуется. При включении WEP, вы создаёте ключ безопасности сети. Этот ключ шифрует информацию, которую один компьютер отправляет на другой компьютер в сети. Однако, WEP безопасность относительно легко взломать.
Есть два вида WEP: открытая система аутентификации и ключ аутентификации.
Открытая система аутентификации не является очень безопасной, общий ключ аутентификации является наименее защищенным из двух. Хакер может легко взломать ее, используя некоторые беспроводные инструменты анализа сети. По этой причине в Windows 7 не поддерживается автоматическое создание сети с помощью WEP ключа аутентификации.
Чтобы вручную создать профиль сети с WEP ключом аутентификации
- Нажмите на значок сети в области уведомлений и нажмите на открытые сети с общим доступом .
- Нажмите кнопку Настройка нового подключения к сети
- Нажмите вручную подключиться к беспроводной сети , а затем нажмите кнопку Далее .
4.На Введите информацию для беспроводной сети, вы можете добавить страницу в тип безопасности, выберите WEP .
5.Заполните остальную часть страницы, а затем нажмите кнопку Далее
6.Нажмите Изменение параметров подключения .
7.Перейдите на вкладку Безопасность, а затем, под тип системы безопасности, щелкните Общие .
8.Нажмите OK , а затем нажмите кнопку Закрыть .
Решение проблем при подключении Вай-Фая
Итак, если обычные способы не помогают, проверьте такие пункты:
- Включить модуль Вай Фай кнопкой или «горячими клавишами». На ноутбуках иногда есть специальные переключатели, которые могут физически отключить адаптер. Проверьте все поверхности ноутбука или прочтите документацию. Также комбинация Fn+F (одна из кнопок) может включать и выключать Вай-Фай. Найдите кнопку, где изображена сеть, самолёт, радиоволны и т.п.
- Нажмите Win+X и проверьте, включен ли Вай Фай там. Иногда в трее есть значок «Беспроводная консоль», проверьте беспроводную сеть и там. Иногда производители компьютеров переносят настройки сетей в это меню.
- Обновление драйвера.
Именно с этой проблемой столкнулся я. Программы, которые должны были автоматически установить драйвера, со своей задачей не справились. Даже поиск на сайте производителя показал мне только 64-разрядную версию драйвера, хотя нужна была 32-разрядная. Однако я решил запустить ту, которая была – и настройка ВайФая на компьютере была завершена сразу после её установки.
В общих случаях, зайдите на сайт бренда своего ноутбука и поищите драйвер там. Если у вас стационарный ПК, то через Пуск найдите в поиске «Диспетчер устройств», а там, в свойствах сетевого адаптера – скопируйте ИД оборудования. С помощью поиска в Интернете вы найдёте нужный драйвер. Скачайте его с официального сайта.
Когда все действия проделаны и сеть включена, не составит труда поймать Вай Фай на компьютере. Один раз проделав нужные действия, вы получите постоянно работающую сеть, а ещё будете знать, как решить любые неисправности.
Нет пункта «Беспроводное сетевое соединение»
Тут несколько вариантов:
- Ваш ПК не оснащен Wi-Fi модулем. Как это проверить, писала в первом разделе.
- Адаптер отключен на аппаратном уровне. На некоторых ноутах есть кнопка включения/отключения. Проверьте ее.
- Адаптер отключен на программном уровне. Тут идем в «Диспетчер устройств» и проверяем. Об этом тоже писала.
- Нет драйверов. Решение вам известно.
У меня нет пункта «компьютер-компьютер», или «Управление беспроводными сетями»?
Да, такое бывает. Очень часто в Windows 7 и Windows 8 просто нет кнопки для настройки этой сети. Чаще всего это происходит из-за того, что на ноутбуке не настроен Wi-Fi. Скорее всего, у вас не установлен драйвер на Wi-Fi адаптер, или Wi-Fi выключен. По установке драйвера смотрите эту статью. Как проверить работу Wi-Fi и включить его, вы можете прочитать в отдельной статье: Как включить Wi-Fi на ноутбуке с Windows 7.
Насколько я знаю, в домашней (базовой) версии Windows нет возможности запустить сеть компьютер-компьютер. Но здесь я могу ошибаться, просто нигде не нашел конкретной информации по этому вопросу. Но скорее всего это так.
Не подключается
Если беспроводная сеть появилась в списке, но подключение не удается:
- Слабый сигнал от роутера. Возможно, мешают стены или большое расстояние. Тут нужно пробовать перемещать ПК или маршрутизатор.
- Неверный ключ безопасности.
Не работает Интернет
Если выполнить соединение удалось, но при попытке посетить какой-то сайт ничего не получается:
- Проверьте, вовремя ли вы внесли оплату за Интернет.
- Позвоните провайдеру, чтобы узнать, нет ли неполадок на линии.
Сетевые настройки
Самая главная проблема – в подключении. Обычно лечится перезагрузкой роутера и компьютера, а также установкой параметров получения IP-адреса в автоматический режим. Для тех, кто не знает, показываю по шагам.
- Щелкаем по нашему соединению правой кнопкой мыши – выбираем «Центр управления сетями и общим доступом» (Windows 7) или «Параметры сети и интернет» (Windows 10). У меня сейчас «десятка», на примере ее и покажу. На «семерке» все очень похоже, только могут немного отличаться названия:
- «Настройка параметров адаптера» (Раньше было – Изменение параметров адаптера):
- Находим наш сетевой беспроводной адаптер, правой кнопкой –«Свойства». А далее как на рисунке:
- Не забудьте сохранить настройки и в идеале перезагрузить и ПК, и роутер.
Перенастройка
Если вдруг что-то пошло не так – роутер всегда можно перенастроить. Возможные пути:
- Начать «Быструю настройку» заново – все параметры снова перезапишутся. Ничего страшного в этом нет – можно повторять сколько угодно раз.
- Сброс через кнопку – RESET, СБРОС и т.д. Находите эту кнопку на задней панели роутера (иногда находится в углублении, что дотянуться можно только с помощью иголки или скрепки). Во включенном состоянии роутера нажимаете на нее примерно на 10 секунд до перезагрузки последнего. Все – теперь можно заново перенастроить, маршрутизатор встал в заводские пустые настройки.
Подводим итоги
Подключение компьютера к проводному Интернету осуществляется с помощью стандартного кабеля; настройки проводятся в разделе «Центр управления сетями и общим доступом». Беспроводное соединение возможно, если есть роутер, модем или смартфон с включённой функцией «Точка доступа». Настройка VPN проводится аналогично подключению стандарта L2TP или посредством любого приложения от стороннего разработчика.
Источники
- http://www.oszone.net/10971
- https://WiFiGid.ru/sovety-po-nastrojke-routerov/kak-nastroit-wi-fi
- https://windows-school.ru/publ/winfaq/osnovy_windows/kak_v_windows_podkljuchit_i_nastroit_besprovodnuju_set/2-1-0-2
- https://WiFiGid.ru/nastrojka-wi-fi-na-pk-i-noutbuke/nastrojka-besprovodnoj-seti-wi-fi-v-windows-7
- https://qwerty.ru/help/settings/93/12177/
- https://konekto.ru/kak-nastroit-internet-na-kompjutere.html
- https://besprovodnik.ru/kak-vkluchit-wi-fi-na-komputere/
- https://14bytes.ru/podkljuchit-kompjuter-k-wi-fi/
- https://WiFiGid.ru/nastrojka-wi-fi-na-pk-i-noutbuke/kak-vklyuchit-wi-fi-na-kompyutere
- https://kompkimi.ru/sovety/bezopasnost-besprovodnoj-seti-i-kak-obezopasit-ix-v-windows-7
- https://help-wifi.com/nastrojka-virtualnoj-wi-fi-seti/wi-fi-set-kompyuter-kompyuter-v-windows-7-i-windows-8-s-dostupom-v-internet/
О ЧЕМ СТАТЕЙКА
- 1 Подключение ПК в WiFi: базовые сведения
- 1.1 Кабель или беспроводной сигнал, что выбрать?
- 1.2 Основные требования для успешного соединения с беспроводной сетью
- 2 Как поймать беспроводной сигнал?
- 3 Включаем Wi-Fi на ноутбуке: сочетанием клавиш, или переключателем на корпусе
- 4 Включаем Wi-Fi в Windows 7
- 4.1 Обновление: пробуем включить беспроводную сеть в центре мобильности
- 4.2 Как проверить работу Wi-Fi адаптера в диспетчере устройств?
- 4.3 Инструкция для Windows 10, 8.1 и 8
- 4.4 Инструкция для Windows 7
- 4.5 Инструкция для Windows XP
- 5 Подключение компьютера к Wi-Fi с помощью адаптера. Без кабеля
- 5.1 Как выбрать Wi-Fi адаптер для компьютера: внешние и внутренние
- 5.1.1 Внешние адаптеры
- 5.1.2 Внутренний адаптер
- 5.2 Как включить службу автонастройки WLAN?
- 5.1 Как выбрать Wi-Fi адаптер для компьютера: внешние и внутренние
- 6 Основные проблемы и пути их решения
- 6.1 Неисправности в беспроводной сети
- 7 Как использовать мобильное устройство в качестве точки доступа?
- 7.1 Что делать, если ПК не видит WiFi?
- 8 Соединение с мобильным девайсом по Bluetooth
- 9 Заключение
Само собой разумеется, что можно было бы, конечно, воспользоваться специальным сетевым кабелем и подключить стационарный терминал прямо к соответствующему порту роутера. Но ведь это страшно неудобно, ведь, например, в частном доме маршрутизатор может находиться на первом этаже, а компьютер – на втором. Как подключить ПК к WiFi без кабеля, да еще и с минимальными затратами? В этом случае вам в любом случае понадобится какое-нибудь устройство, которое при подключении к терминалу будет исполнять роль приемника беспроводного сигнала. Вариантов тут тоже не так много, как хотелось бы.
Во-первых, можно дополнительно приобрести недорогой WiFi-адаптер либо внешнего, либо внутреннего типа, либо использовать в качестве приемника еще один роутер или мобильный девайс. Вряд ли, конечно, у вас найдется дома роутер, лежащий без дела, поэтому рассматривая основные вопросы, связанные с тем, как подключить ПК к WiFi без кабеля, будем отталкиваться от использования дополнительных приемников и мобильных устройств, которые, наверняка, есть у всех и каждого.
Кабель или беспроводной сигнал, что выбрать?
Вопрос, с которым пользователи сталкиваются всё чаще — можно ли подключиться на компьютере (ПК) к сети WiFi без кабеля? Такое подключение возможно, но стоит помнить про его недостатки и ограничения:
- Беспроводной сигнал зависит от таких факторов, как мощность роутера, расстояние до роутера и планировка помещений. Особенно это актуально, когда Вам нужно провести беспроводной интернет в частный дом. Но это тема отдельной статьи, поэтому здесь подробно останавливать не будем.
- На скорость WiFi интернета влияют бытовые приборы и помехи, в том числе от других беспроводных сетей.
Другой вариант: подключить интернет с помощью кабеля (витой пары), протянутого от WiFi роутера – так пользователь получит устойчивый сигнал интернета с меньшими потерями скорости. Однако, пользователи часто предпочитают подключить стационарный компьютер к WiFi роутеру без проводов, чтобы избежать лишних и неудобных кабелей.
Основные требования для успешного соединения с беспроводной сетью
Почти все современные лэптопы обладают необходимым функционалом для соединения с WiFi. Несмотря на огромное количество моделей ноутбуков, выпускающихся сегодня различными производителями, они все функционируют в соответствии с одинаковыми стандартами связи. В основном отличия в настройках зависят от версии операционной системы компьютера.
Иногда заводом-изготовителем предусматривается специальное программное обеспечение для более комфорного подключения к беспроводным сетям, но лучше и надежнее овладеть навыком настройки с использованием средств «Виндовс».
Главные требования для успешного решения поставленной задачи:
- Должно быть активировано встроенное в ноутбук устройство беспроводной связи (адаптер);
- Инсталлирована актуальная версия драйвера WiFi-устройства;
- Включена служба автонастройки WLAN.
Как поймать беспроводной сигнал?
Если есть сигнал, то одно устройство должно его отправить (роутер), а другое — принять. Сегодня ноутбуки и многие планшетные ПК имеют WiFi приемники по умолчанию, в то время как стационарные компьютерные блоки этой запчастью снабжать не принято. Но чудеса случаются – приёмник изредка добавляют при сборке как дополнительную функцию. Проверить это нетрудно:
- Пользователю потребуется зайти в «Диспетчер устройств»: найти эту настройку можно в панели управления или через встроенный поиск – название не меняется много лет от системы к системе.
- Раскрыть список сетевых адаптеров, среди которых поискать слова «Wireless» (беспроводной) или WiFi (написание может быть не только слитным, но и раздельным или через дефис).
Если список содержит названия без этих слов, то есть вариант самостоятельно к своему компьютеру подключить приемник беспроводного сигнала, которые бывают двух типов:
- Внутренний – подключается к материнской плате через разъем PCI или PCI Express (придется разбирать корпус);
- Внешний – usb адаптер – расшатанные порты не пойдут на пользу сигналу.
Проблема, как компьютер подключить к интернету через Вай Фай usb адаптер, решается в три этапа: присоединение к порту, установка драйверов и настройка. Подобным образом можно подключить внутренний (PCI) адаптер, только порт расположен на материнской плате.
Если установка драйверов не произошла автоматически после присоединения адаптера, то придется воспользоваться диском с драйверами или скачать в интернете (на этот случай можно временно использовать для выхода в интернет кабель от роутера к компьютеру).
Как правило, после установки драйверов на панели задач (в трее) появляется пиктограмма сети WiFi, кликнув по ней, пользователь увидит список беспроводных сетей. Достаточно в списке выбрать название домашней сети и ввести пароль – заводские название и пароль можно найти на корпусе роутера или в инструкции.
Если на панели задач нет пиктограммы, тогда стоит поискать список доступных сетей в панели управления или в параметрах системы, проще всего задействовать встроенный поиск по системе:
- В поисковой строке ввести «Интернет» или «Сеть и интернет».
- Выбрать пункт «Состояние сети» или «Центр управления сетями».
- Выбрать домашнюю сеть и ввести пароль.
Включаем Wi-Fi на ноутбуке: сочетанием клавиш, или переключателем на корпусе
Практически на каждом ноутбуке: Asus, HP, Acer, Lenovo, Del и т. д., есть либо специальный переключатель, либо сочетание клавиш на клавиатуре, которые выключают и включают Wi-Fi. Честно говоря, не знаю как на остальных ноутбуках, но на моем Asus нажатие на сочетание клавиш FN+F2 выключает все беспроводные модули. В всплывающем окне написано: «all wireless device on». Что означает, что все беспроводные интерфейсы включены, или выключены. При этом, Wi-Fi не пропадает.
Эти клавиши, или переключатели, стоит проверять только в крайних случаях, когда уже ничего не помогает. А управлять беспроводными подключениями из-под Windows. Так как сочетание специальных клавиш работают не всегда, или работают, но не так как нужно.
На том же ноутбуке Asus, для выключения, или включения Wi-Fi нужно нажимать на сочетание клавиш FN+F2.
На ноутбуках DEL, это комбинация клавиш Fn+F2, или Fn+F12. На HP — Fn+F12. Lenovo — Fn+F5 (или, ищите специальный переключатель на корпусе ноутбука). Если у вас Samsung, то это клавиши Fn+F12, либо Fn+F9. А на Acer — Fn+F3.
Как я уже писал, для включения Wi-Fi может так же использоваться специальный переключатель. Посмотрите на корпусе своего ноутбука.
А на клавише, которая используется в сочетании с Fn, обычно нарисована антенна.
Эти клавиши лучше вообще не трогать. Как я уже писал выше, работают они не всегда адекватно. Да и толку с них мало. Все ровно, в большинстве случаев, нажатие клавиш просто указывает системе, что нужно выключить Wi-Fi адаптер.
Включаем Wi-Fi в Windows 7
Давайте теперь разберемся, как управлять беспроводным адаптером в самой операционной системе. Начнем с самого важного. А самое важно, это установленный, правильно работающий драйвер на Wi-Fi (Wireless адаптер). Если нет драйвера, то как мы бы не старались, включить Wi-Fi у нас не получится. Но, обо всем по порядку.
Сначала проверим, включен ли у нас адаптер «Беспроводное сетевое соединение». Для этого, нажмите правой кнопкой мыши на значок подключения к интернету (в правом, нижнем углу), и выберите Центр управления сетями и общим доступом. Слева, выберите пункт Изменение параметров адаптера.
Если возле подключения «Беспроводное сетевое соединение» написано «Отключено», то нажмите на него правой кнопкой мыши, и выберите Включить.
После этих действий, статус подключения к интернету должен изменится. И если в радиусе есть доступные для подключения Wi-Fi сети, то они будут отображаться в списке, который можно открыть нажатием на сам значок (иконку в трее). Вы сможете выбрать нужную сеть, и подключиться к ней.
Если у вас нет подключения «Беспроводное сетевое соединение», то скорее всего, у вас не установлен драйвер на Wi-Fi адаптер. Установите драйвер по этой инструкции, и все заработает.
Обновление: пробуем включить беспроводную сеть в центре мобильности
Чтобы открыть центр мобильности в Windows 7 нужно нажать сочетание клавиш Win + X.
Там должна быть вкладка «Беспроводная связь». Скорее всего у вас она будет отключена. Нажмите на кнопку «Включить беспроводную связь».
Бывает, что кнопка включения беспроводной связи в центре мобильности неактивная.
По своему опыту могу сказать, что причина чаще всего в программном обеспечении. И чаще всего именно в утилитах, которые отвечают за управление беспроводными модулями на ноутбуке, или работу функциональных клавиш. Поэтому, зайдите на сайт производителя ноутбука, в разделе поддержки найдите страницу с загрузками для своей модели ноутбука, и посмотрите, есть ли там такие утилиты. Если есть – скачайте их установите. Так же там можно скачать драйвер на Wi-Fi (Wireless) и запустить его установку.
Как проверить работу Wi-Fi адаптера в диспетчере устройств?
Можно еще зайти в диспетчер устройств, и посмотреть, есть ли там адаптер беспроводной сети, и как он работает. Что бы открыть диспетчер устройств делаем так: заходим в Пуск, затем Панель управления. Выбираем раздел Оборудование и звук. На вкладке Устройства и принтеры нажимаем на Диспетчер устройств.
В диспетчере открываем вкладку Сетевые адаптеры. Wi-Fi адаптер имеет примерно такое название: «Atheros AR9485WB-EG Wireless Network Adapter». Можно ориентироваться по слову Wireless. У вас должна быть примерно такая картина:
Если возле драйвера вы увидите значок в виде стрелочки, то нажмите на сам адаптер правой кнопкой мыши и выберите Задействовать.
Инструкция для Windows 10, 8.1 и 8
Кликните по значку беспроводного подключения, который находится в панели задач (смотрите картинку), выплывет панель на которой будут отображены доступные сети, выберите нужную и щелкните по кнопке «Подключиться».
Если сеть запаролена, то введите необходимый пароль в открывшемся окне и нажмите «Далее».
Далее вам предложат указать видимость вашего ПК в данной сети, если вы находитесь не дома, то нет смысла разрешать другим компьютерам видеть ваш, т.е. включать общий доступ.
Все, теперь можете пользоваться интернетом, попробуйте ради интереса замерить его скорость, об этом читайте в статье — как проверить скорость интернета.
Инструкция для Windows 7
В панели задач должен отображаться значок подключения к Wi-Fi (смотрите картинку), кликните по нему — появится перечень ближайших беспроводных сетей. У сети, которая вам нужна щелкните по кнопке «Подключение».
Если она запаролена, то введите пароль в появившемся окошке и нажмите на «ОК».
Доступ в глобальную паутину будет открыт, и вы сможете без проблем посещать интересные вам сайты.
Инструкция для Windows XP
В этой версии данной ОС действия будут немного отличаться от более новых ее версий. Разверните меню «Пуск», кликните по «Выполнить…», вбейте команду «ncpa.cpl» (без кавычек) и нажмите на «ОК».
Откроется перечень сетевых подключений, найдите «Беспроводное сетевое соединение», если оно выключено — то включите. Щелкните по нему мышкой (правой кнопкой) и далее перейдите по пункту «Просмотр доступных беспроводных сетей».
Выберите из списка необходимую сеть и щелкните по кнопке «Подключить». При запросе ввода пароля — сделайте это.
Соединение будет установлено.
Интересно! Если соединение будет недостаточно быстрым, можете воспользоваться действенными способами из статьи — как увеличить скорость интернета, чтобы исправить это.
Подключение компьютера к Wi-Fi с помощью адаптера. Без кабеля
Как я уже писал выше, для обычных компьютеров, в которых нет встроенных приемников беспроводных сетей, в продаже есть большое количество сетевых адаптеров. Эти адаптеры есть как внешние, так и внутренние. Что качается цены, то они не очень дорогие. Есть конечно же разные модели, у разных производителей. Но, самый дешевый обойдется вам примерно в 6-7 долларов (это устройства популярных производителей). У Tenda есть недорогие модели. У меня, например, так же есть недорогой, внешний USB Wi-Fi адаптер TP-LINK TL-WN721N. Выглядит он вот так:
Работает отлично. Нужно будет подготовить инструкцию по его настройке на ПК. Кстати, многие называют такие адаптеры «флешками для подключения к Wi-Fi»
Как выбрать Wi-Fi адаптер для компьютера: внешние и внутренние
Давайте разберемся, какие эти адаптеры бывают, и как выбрать такой адаптер для вашего ПК. Значит, бывают они внешние и внутренние.
Внешние адаптеры
Подключаются в USB разъем компьютера. Для его установки не нужно вскрыть системный блок, это несомненно плюс. Выглядят они как обычные флешки. Есть маленькие, есть такие как на картинке выше, а есть еще и с антеннами. Те которые с антеннами, я советую покупать в том случае, если в комнате, где у вас стоит компьютер, не очень сильный сигнал Wi-Fi сети.
Если вы не очень сильно разбираетесь в компьютерах, то рекомендую купить именно внешний Wi-Fi приемник. Подойдет практически любой. Установка не ложная: подключили адаптер в USB разъем компьютера, установили драйвера, и все, можете подключатся к Wi-Fi.
Вот, еще фото внешних адаптеров:
Внутренний адаптер
Внутренние адаптеры, в отличие от внешних аналогов устройств, подключаются к материнской плате персонального компьютера. Оборудование подключается к специализированному разъему формата PCI. Установка такого типа не должна вызвать трудностей, однако сам процесс разбора системного блока пугает неопытных пользователей.
Перед покупкой внешнего адаптера стоит уточнить: присутствует ли у материнской платы ПК разъем формата PCI или PCI Express. Потому что только при наличии этих каналов рассматриваемый способ подключения возможен.
Перед установкой внешнего адаптера пользователю также придется собрать устройство. Обычно оборудование приходит в разобранном виде. К счастью, собрать устройство не так трудно: достаточно присоединить антенну к специальному разъему платы с микросхемами.
Чтобы подключить стационарный компьютер к маршрутизатору при помощи внутреннего адаптера, следует выполнить действия:
- Разобрать корпус системного блока таким образом, чтобы у пользователя был полный доступ к материнской карте.
- Найти слот для внутреннего Wi-Fi-адаптера. Он выглядит как стандартный слот, обычно подписан PCI и располагается недалеко от звуковой карты.
- Подключить устройство к разъему: если антенна не помещается в корпус, то придется сделать для нее специальное отверстие в случае отсутствия такового у стенки ПК.
На корпусах некоторых системных блоках присутствуют заглушки, которые необходимо выдавить, чтобы через появившиеся отверстия вставить разъемы для антенны.
После подключения оборудования можно переходить к установке необходимых драйверов. Для этого следует выполнить последовательность действий:
- Вставить в дисковод диск, который шел в комплекте с внутренним адаптером.
- Запустить установочный файл драйверов.
- Следовать всем пунктам помощника установки.
- Перезагрузить персональный компьютер.
Если все этапы инструкции были установлены правильно, то у пользователя появится возможность подключить стационарный компьютер к маршрутизатору без использования проводов.
Как включить службу автонастройки WLAN?
Необходимо выполнить следующие несколько действий:
- Запустить от имени администратора консоль и напечатать «sc config Wlansvc start= auto»;
- Щелкнуть «Enter»;
- Затем напечатать «net start Wlansvc»;
- Вновь щелкнуть по клавише «Ввод»;
- Готово. Теперь Вайфай-устройство видит все беспроводные сети в их радиусе действия.
Основные проблемы и пути их решения
В процессе настройки сети может возникнуть множество проблем, но, как правило, их можно классифицировать по следующим видам:
- Проблемы, связанные с сетевым адаптером. Выявить такую ошибку легко, достаточно перейти к «Диспетчеру устройств» и проверить, исправно ли работает адаптер. Если возле устройства горит желтый восклицательный знак, значит что-то пошло не так. Причиной поломки адаптера чаще всего бывают либо сбой в работе сетевого драйвера, либо выгорания самого железа. Пути решения соответствующие: переустановка драйвером или смена сетевой карты устройства.
- Сбой в работе средств Windows 7. Часто случается, что по тем или иным причинам меняются настройки подключения к беспроводной сети. На помощь пользователям в таком случае придет служба «Диагностики неполадок», которая в автоматическом режиме проверит подключение и по возможности исправит ошибку. Если система исправить ошибку не сможет, на экране появится сообщение, с чем конкретно возникает проблема при подключении. Далее следует действовать по ситуации.
- Проблема с роутером. Если включиться у сети получилось, а доступа к Интернету по-прежнему нет, то, в первую очередь, нужно проверить сам маршрутизатор, через который происходит раздача Wi-Fi. Данным устройствам свойственно время от времени давать сбой, особенно, если в доме до этого были скачки напряжения. Роутер стоит отключить от питания, подождать 1 мин. и включить заново. В большинстве случаев проблема решается сама собой.
Обратите внимание! Теперь, зная все: как установить Wi-Fi на Windows 7, какие нюансы учесть и с какими проблемами можно столкнуться, можно смело приступать настраивать ПК. Главное, следовать инструкциям выше, и тогда все получится с первого раза.
Неисправности в беспроводной сети
В локальной сети, в которой работает компьютер с установленным и настроенным адаптером, временами могут возникать неисправности. При этом подключиться к вайфаю бывает невозможно. Причин существует много, но все они могут быть разделены на несколько групп:
- неисправности беспроводного адаптера;
- неисправности маршрутизатора (точки доступа);
- неисправности сети интернет или кабеля.
Вывод о конкретной причине можно сделать на основе анализа работы всех участников локальной сети. Лишь убедившись в нормальном функционировании остальных беспроводных устройств, можно сосредоточить внимание на работе адаптера. Наиболее часто отказ возникает по причине сбоя программного обеспечения. Способ устранения — перезагрузка компьютера. Если это не помогло, необходимо переустановить драйвер адаптера WI-FI.
Для этого на виндовс надо зайти во вкладку «Диспетчер устройств» из панели управления и найти в строке «Сетевые адаптеры» беспроводное устройство. Кликнув по нему дважды левой клавишей мышки и убедившись в нормальной работе устройства, надо перейти на этой странице во вкладку «Драйвер». Необходимо принять предложение о его обновлении.
Лучших результатов можно добиться, удалив существующий драйвер и затем повторно его установив. Скачанный с сайта разработчика адаптера драйвер будет храниться на компьютере в отдельной папке, специально предназначенной для этой информации.
Удаление существующего драйвера приведёт к исчезновению информации о беспроводном устройстве в «Сетевых адаптерах». Таким образом, нельзя увидеть физическое наличие устройства, хотя реально в компьютере оно установлено. При повторной установке необходимого драйвера адаптера информация о наличии устройства вновь появляется. Произведя после этого перезагрузку компьютера, можно контролировать работу беспроводной сети по её символу в области уведомлений и на странице сетевых подключений.
Известны случаи, когда в результате программного сбоя происходят изменения в настройках BIOS (базовая система ввода-вывода) компьютера. Не у всех компьютеров его страницы выглядят одинаково. Иногда даже невозможно найти информацию о беспроводных устройствах.
Как использовать мобильное устройство в качестве точки доступа?
Теперь давайте разберемся, как подключить ПК к WiFi без кабеля, если дополнительного адаптера у вас нет, или вы не хотите тратиться на его приобретение, но зато под рукой имеется мобильное устройство (например, телефон или планшет). Для удобства рассмотрим Android-девайсы. На «яблочных» телефонах и планшетах или на устройствах с Windows Phone на борту выполняемые действия особо различаться не будут (основное отличие может состоять только в названии нужных для настройки пунктов меню и их расположении в соответствующих разделах).
Использовать смартфон в качестве модема нецелесообразно, поскольку подключение будет производиться исключительно за счет услуг мобильного оператора, а трафик может быть платным или ограниченным.
Зато если перейти к настройкам мобильного модема, устройство можно перевести в режим точки доступа. Подключение ПК к WiFi без кабеля к роутеру в этом случае будет осуществляться за счет присоединения к нему смартфона (например, при помощи USB-шнура).
В разделе подключений на смартфоне при включенном подключении по WiFi перейдите к пункту модема и точки доступа, в разделе настройки точки установите произвольное название новой сети и задайте пароль, а затем просто включите использование точки, отметив соответствующий пункт в параметрах (в настройках должно быть указано, что устройство является видимым, а автоматическое отключение через установленный интервал времени лучше деактивировать полностью).
После этого, как и в случае с внешним приемником, кликните по значку доступных сетей в трее, выберите созданное подключение, введите пароль и наслаждайтесь серфингом по просторам Всемирной паутины.
Что делать, если ПК не видит WiFi?
Куда хуже выглядит ситуация, когда все устройства вроде бы подключены и работают, но с компьютера ни одно подключение не определяется. В такой ситуации придется проверить правильность установки драйверов адаптера (при необходимости их может потребоваться обновить, для чего лучше использовать приложения вроде Driver Booster, Slim Drivers или пакет DriverPack Solution версии Online), проверить состояние подключения в соответствующем разделе, описанном выше, выставить параметры на полную автоматизацию, а в самом крайнем случае можно попытаться удалить созданное подключение и выполнить поиск сети заново.
Соединение с мобильным девайсом по Bluetooth
Наконец, давайте определимся, как подключить ПК к WiFi без кабеля, не используя даже шнур USB.
Если у вас на компьютере имеется встроенный радиомодуль Bluetooth, смартфон можно перевести в режим Bluetooth-модема (конечно, если он поддерживает такую функцию), а затем выполнить сопряжение устройств между собой. Такой вариант выглядит еще лучше. Но точку доступа настроить все равно придется.
Заключение
Таким образом, способ подключения персонального компьютера к Wi-Fi-роутеру без использования проводов зависит от вида ПК. У ноутбуков возможность подключения встроена в системные настройки, поэтому такой тип соединения освоит даже начинающий пользователь. При подключении беспроводной сети к стационарному компьютеру придется воспользоваться дополнительными устройствами: внешним или внутренним адаптером. При этом необходимо не забыть установить для оборудования соответствующие драйверы.
Источники
- https://monateka.com/article/303983/
- https://besprovodnik.ru/podklyuchit-kompyuter-k-wifi/
- https://WindowsTune.ru/win7/net7/kak-podklyuchit-wifi-na-noutbuke-windows-7.html
- https://help-wifi.com/nastrojka-wi-fi-na-pc-noutbuke/kak-vklyuchit-wi-fi-na-noutbuke-s-windows-7/
- https://anisim.org/articles/kak-podklyuchit-vay-fay-wifi-k-kompyuteru-i-noutbuku/
- https://help-wifi.com/nastrojka-wi-fi-na-pc-noutbuke/kak-podklyuchit-obychnyj-kompyuter-pk-k-wi-fi-seti/
- https://UstanovkaOS.ru/routery/kak-podklyuchit-kompyuter-k-wi-fi-routeru-bez-provodov.html
- https://Vpautinu.com/wifi/kak-podklucit-na-noutbuke-vindovs-7
- https://kompy.guru/router/kak-podklyuchit-vay-fay
[свернуть]
На чтение 9 мин Просмотров 41.1к. Опубликовано 15.04.2019
Подключить Интернет к ПК без применения кабеля можно при помощи съемного Wi-Fi адаптера, который выглядит как небольшая антенна, способная улавливать распространяемый роутером сигнал. Но есть и другие методы подключения. Давайте разбираться.
Содержание
- Способы подключения
- Внешние адаптеры
- Внутренние адаптеры
- Использование маршрутизатора
- Замена материнской платы
- Особенности подключения и настроек в зависимости от ОС
- Windows ХР
- Windows 7
- Windows 8
- Windows 10
- Какие могут быть сложности?
Способы подключения
Рассмотрим четыре самые популярные методы подключения компьютера к беспроводной сети.
Внешние адаптеры
Данное приспособление схоже с небольшой флешкой. Разные производители продают эти девайсы от 400 рублей. Устройство подсоединяется к системному блоку.
Чтобы настроить внешний адаптер и подсоединить Wi-Fi, нужно следовать инструкции:
- Подключить устройство к ПК через вход для USB. Далее должно всплыть окно, которое сообщает об успешной активации.
- Затем в дисковод компьютера вставляется диск с драйверами, начинается установка. После этого нужно нажимать кнопку «Далее», не обращая внимания на всплывающую информацию.
- После того как драйверы будут установлены, на панели задач нужно отыскать иконку беспроводной сети, которая там появилась. На нее нужно нажать, выбрать сеть и ввести пароль.
Если остались вопросы, смотрите видеоинструкцию по подключению Wi-Fi адаптера к компьютеру:
Если на компьютере установлена ОС Windows XP, то значок беспроводной сети не появится. Его отыскивают самостоятельно. Для этого требуется зайти в «Сетевые подключения», из появившегося списка выбрать свою сеть и ввести пароль.
Внутренние адаптеры
Эксперты в области информационных технологий не рекомендуют начинающим пользователям подключать Wi-Fi с помощью внутреннего адаптера, так как это ‒ довольно непросто. Но если новичок все же решился сделать это, ему нужно вскрыть системный блок, т. к. устройство подключается к материнской плате.
Процедура подключения внутреннего адаптера выглядит следующим образом:
- Отключить ПК от источника электроэнергии, снять боковую крышку системного блока, а также убрать антенны с самого подключаемого устройства и отыскать незанятый разъем PCI.
- Далее нужно открутить и убрать заглушку с выбранного свободного разъема.
- Затем девайс устанавливается в подходящий разъем. Во время его подсоединения нужно держаться за край для крепления и правую сторону материнской платы. Чтобы полностью поместить адаптер в слот, нужно слегка надавить на него.
- Заглушка устанавливается на прежнее место. Также пользователь должен не забыть обратно закрутить винтик.
- Последний шаг заключается в постановке крышки системного блока обратно. Антенны от адаптера при этом следует не забыть присоединить к задней поверхности прибора.
После установки адаптера на ПК возникает необходимость в его настройке. Для этого пользователь должен установить драйвера, подождать, пока появится значок сети, или найти его сам, ввести запрашиваемые данные.
Наглядно увидеть, как происходит установка внешнего Wi-Fi адаптера в системной блок компьютера, можно в следующем видео:
Использование маршрутизатора
Также подключить ПК к Wi-Fi можно с помощью маршрутизатора, помимо которого будет необходим провод. Делается это таким образом:
- Подключить устройство к источнику питания, один конец кабеля подсоединить к лан-порту маршрутизатора, а второй ‒ к сетевой карте ПК. Далее должен засветиться индикатор.
- Затем нужно зайти в систему настроек маршрутизатора, ввести в адресную строку IP-адрес. Прочесть эту информацию можно на задней поверхности девайса. Далее вводят логин и пароль. Как правило, это слово «admin» в обоих случаях.
- Потом пользователю нужно отыскать вкладку «Сеть», в ней выбрать «WAN» и обозначить тип сетевого подключения, который применяется подключенным Интернет-провайдером. Информация указана на официальном сайте провайдера или в договоре, который был заключен с ним.
- Далее необходимо найти «Клон MAC», указать «Клонировать MAC-адрес», принять изменения и сохранить их.
- Затем нужно открыть вкладку «Беспроводные сети», нажать параметр «Настройка беспроводной сети», задать ей имя.
- Выполнить перезагрузку через вкладку «Системные инструменты».
После вышеприведенных манипуляций маршрутизатор станет раздавать Wi-Fi на другие устройства. Чтобы подключиться к беспроводному Интернету в дальнейшем, можно просто выбрать свою сеть и ввести в появившуюся строку запрашиваемые данные.
Как подключить и настроить маршрутизатор (для примера взят популярный роутер фирмы TP-LINK) для получения Wi-Fi связи на ПК, рассказывается в видео ниже:
Замена материнской платы
Сегодня существуют материнские платы с Wi-Fi адаптером. Замена обычной платы на эту позволит подключить компьютер к беспроводному Интернету.
Встроенные Wi-Fi адаптеры, как правило, бывают только на дорогих материнских платах высокого качества. Поэтому подключение к беспроводной сети таким способом может оказаться очень дорогостоящей процедурой. Кроме того, процесс замены устройства довольно сложный, поэтому его лучше доверить специалисту.
В общем виде инструкция по замене материнской платы выглядит так:
- Осуществляется съем обоих боковых частей системного блока.
- Далее нужно заменить панель разъемов, которая располагается с задней стороны корпуса. Данная деталь заменяется новой, которая идет в комплектации с приобретенной платой.
- Затем нужно отыскать стойки (элементы, не дающие плате касаться корпуса системного блока). После того, как стойки найдены, нужно установить те, которые идут в комплекте с платой.
- Потом осуществляется установка материнской платы на стойки.
- Далее происходит установка всех комплектующих, подсоединение к источнику электроэнергии, подключение передней панели системного блока. На последнем этапе происходит закрытие корпуса системного блока.
Особенности подключения и настроек в зависимости от ОС
Большинство современных устройств уже имеет специальный радиоприемник, который отвечает за отправку и прием сигналов без применения кабелей и проводов, однако настройка беспроводной сети имеет зависимость от ОС стационарного компьютера.
Windows ХР
Чтобы подключить беспроводную сеть в этой ОС, пользователю нужно зайти в меню «Пуск», далее «Панель управления» и выбрать параметр «Сетевые подключения».
Далее нужно отыскать «Беспроводное сетевое соединение» и щелкнуть по нему правой кнопкой мыши, и выбираем «Включить», если оно не было включено. После этого нажимаем правой кнопкой мышки по беспроводному сетевому соединению и выбираем «Просмотр доступных беспроводных сетей».
Чтобы основной источник Wi-Fi был приоритетным, следует изменить порядок предпочтения сетей (для этого щелкаем по соответствующей ссылке слева). Далее нужно перейти во вкладку «Беспроводные сети», поставить галочку «Использовать Windows для настроек сети» и нажать «Дополнительно».
В появившемся окне отметьте «Сеть по точке доступа только»и «Автоматическое подключение к любой сети». После этого нажмите на кнопку «Закрыть».
Снова зайдите в меню «Беспроводное сетевое соединение», что на скриншоте выше (рисунок слева). Опять нажмите на «Изменить порядок предпочтения сетей» и теперь клацаем по кнопке «Добавить». И во вкладке «Связи» задаём следующее:
Чтобы закрыть предыдущее окно с настройками, нажимаем «ОК».
Теперь в окне «Беспроводное сетевое соединение» выберите только что созданную беспроводную сеть, нажмите на кнопку «Подключить» и ввести пароль.
Windows 7
Чтобы Wi-Fi работал с этой ОС, нужно зайти в «Пуск» – «Панель управления», выбрать пункт «Сети и интернет».
Далее нужно перейти во вкладку «Центр управления сетями и общим доступом» и нажать слева «Изменение параметров адаптера».
После вышеприведенной манипуляции можно увидеть окно, где указаны сетевые подключения. Следует нажать на значок беспроводного сетевого соединения правой кнопкой мыши, и выбрать «Свойства». Далее убрать галочку с «Протокол интернета версии 6 (TCP/IPv6)» и просто выделить пункт «Протокол интернета версии 4 (TCP/IPv4)» (тут галочка должна быть!) и чуть ниже справа нажать на кнопку «Свойства».
Вы увидите окно со свойствами протокола Интернета версии 4 (TCP/IPv4). Установите точки возле пунктов, указанных на скриншоте внизу, и нажмите кнопку «OK».
Чтобы подключиться к сети, нужно снова зайти в «Центр управления сетями и общим доступом». Далее слева выбрать «Изменение параметров адаптеров», и в открывшемся окне щелкнуть правой кнопкой мыши по «Беспроводное сетевое соединение» и выбрать пункт «Подключение/Отключение». Потом внизу на панели задач нужно нажать на маленький значок, отвечающий за подключение к Интернету, выбрать свою сеть и нажать «Подключение». Ввести пароль и нажать кнопку «OK».
Windows 8
Установка беспроводного Интернета в данной ОС начинается со щелканья по значку делений сети с серой звездочкой. Далее на мониторе можно увидеть список появившихся сетей. Нужно выбрать одну из них, ввести пароль и подтвердить его, нажав кнопку «Далее».
Если Wi-Fi подключается для домашнего использования, то следует выбрать общий доступ. Когда будет установлено нормальное подключение, звездочка около значка делений сети пропадет, а пользователю станет виден уровень того, насколько хорошо принимается сигнал.
Настройка сети на компьютере аналогичная настройки для Windows 7. Потом проводится настройка роутера, как показано в последнем видео.
Windows 10
Этой системой предполагается автоматическое обновление нужных драйверов, поэтому подключить к ней Wi-Fi довольно просто. Владельцу ПК нужно щелкнуть на значок в правом нижнем углу монитора и выбрать из перечня сетей свою.
Кроме того, данная система располагает возможностью автоматического выбора Интернет-соединения. Для этого ставится галочка возле нужного параметра. Если роутер не работает, то вместо значка делений сети пользователь увидит компьютерик с красным крестиком. Этот момент устраняется с помощью «Диагностики неполадок» (для этого нажимаем правой кнопкой мыши по этому значку с красным крестиком).
Какие могут быть сложности?
К недостаткам беспроводного Интернета относится зависимость сигнала от мощности роутера, расстояния до него, наличия в доме бытовых приборов.
Считается, что Wi-Fi плохо раздается, например, при работающей микроволновке. Также снизить скорость беспроводного соединения могут окна, зеркала, мебель в комнате.
Кроме того, начинающим пользователям часто довольно непросто самим выбрать и купить подходящие устройства и другое оборудование для подключения беспроводной сети или произвести его установку без помощи компьютерного мастера.
Беспроводное подключение к Интернету с ПК довольно удобно, тем более что его можно осуществить самостоятельно. Программисты лишь советуют пользователям внимательно ознакомиться с инструкцией перед установкой внешнего или внутреннего Wi-Fi адаптера.