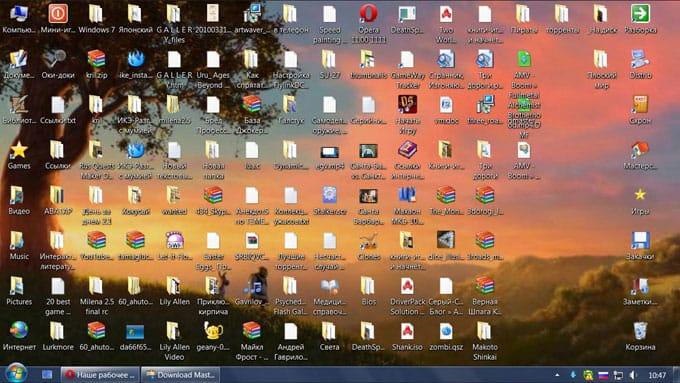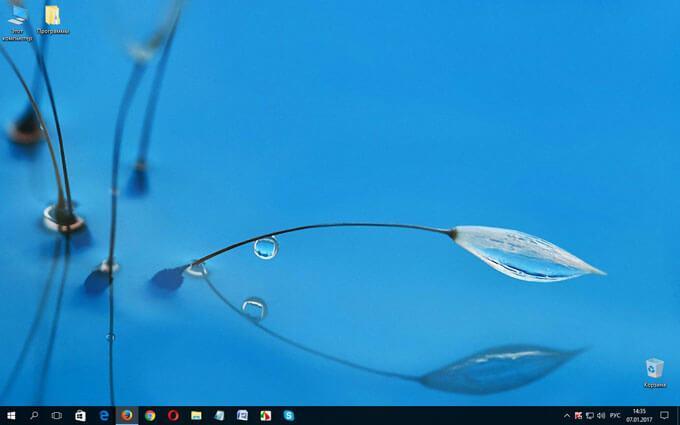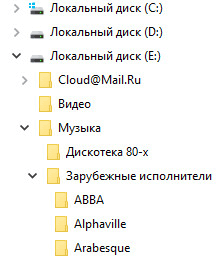Для удобной и быстрой навигации по папкам в Windows предусмотрена панель переходов, расположенная в левой части окна Проводника. Однако далеко не все пользователи предпочитают осуществлять навигацию с ее помощью – многие сначала открывают «Этот компьютер», выбирают тот или иной раздел, затем уже ищут нужный каталог. При этом древо панели переходов остается в свернутом состоянии, но при желании пользователь может сделать так, чтобы оно автоматически разворачивалось до открытой папки.
Включение опции автоматического развертывания
В Windows 10 сделать это не составит труда, причем несколькими разными способами. Начнем с самого простого. Откройте Проводник, кликните ПКМ по пустому пространству панели переходов и выберите в меню опцию «Развернуть до текущей папки». Отныне всякий раз при переходе из одного каталога в другой дерево папок в панели переходов станет раскрываться до целевой директории.
Второй способ столь же прост. Открыв ленту Проводника, переключитесь на вкладку «Вид», кликните по расположенному в левом верхнем углу значку «Область навигации» и выберите опцию «Развернуть до открытой папки». Наименования опций отличаются, но результат в итоге будет тот же самый.
Немного больше действий потребуется произвести, чтобы включить эту функцию через параметры папок и поиска. Открыв ленту Проводника, точно так же переключитесь на вкладку «Вид», кликните по расположенному на этот раз в правом верхнем углу значку «Параметры» и нажмите «Изменить параметры папок и поиска». Далее в открывшемся окошке настроек зайдите на страницу «Вид», отыщите в списке параметров элемент «Развернуть до открытой папки», отметьте его галочкой и сохраните настройки.
Наконец, включить автоматическое развертывание пути можно с помощью твика реестра. Для этого в редакторе реестра необходимо выбрать ветку HKCU/SOFTWARE/Microsoft/Windows/CurrentVersion/Explorer/Advanced, найти или создать (если отсутствует) в правой части окна редактора DWORD-параметр с именем NavPaneExpandToCurrentFolder и установить в качестве его значения единицу. Для вступления новых настроек в силу понадобится выйти и заново войти в учетную запись.
В Windows 10 есть проводник, широко известный как проводник Windows. Это помогает быстро просматривать или открывать файлы в операционной системе Windows (аналогично Finder в macOS). Вы можете перемещаться по каталогам, используя меню «Назад», «Вперед», «вверх», меню навигации на верхней панели, непосредственно вводя местоположение в адресной строке и используя левую или правую панели. Но все это не даст вам полной структуры каталога, отображающего файлы внутри каталога в виде дерева. В этом руководстве мы покажем вам, как использовать древовидную команду в проводнике и в командной строке.
Связанный: Как создать точку восстановления системы в Windows 10?
Что такое просмотр в виде дерева?
Давайте рассмотрим пример папки проекта Bootstrap, как показано ниже, с разными папками для таблиц стилей CSS и файлов JavaScript (JS).
bootstrap/ ├── dist/ │ ├── css/ │ └── js/ ├── docs/ │ └── examples/ ├── js/ └── scss/
Структура файлов может быть более сложной, как показано ниже, в каждой папке может быть несколько файлов.
bootstrap/
├── css/
│ ├── bootstrap-grid.css
│ ├── bootstrap-grid.css.map
│ ├── bootstrap-grid.min.css
└── js/
├── bootstrap.bundle.js
├── bootstrap.bundle.min.js
├── bootstrap.bundle.min.js.map
├── bootstrap.js
├── bootstrap.min.js
В проводнике Windows нет способов, вы можете понять всю структуру каталога. Каждый раз вам нужно использовать навигацию для перемещения вверх или вниз, чтобы найти файл. В проекте важно иметь файлы в правильной папке и использовать относительный путь при связывании файлов в других документах. Здесь идет использование древовидной структуры. В Windows есть команда «Дерево», которая позволяет просматривать файлы / папки в древовидной структуре. Вы действительно можете загрузить структуру любого каталога с помощью древовидной команды и использовать ее для справки.
Как загрузить древовидное представление каталогов в Windows 10?
Есть два способа просмотреть папки в древовидной структуре.
- Использование команды tree в проводнике
- Получить древовидную структуру из командной строки
Просмотр древовидной структуры в проводнике Windows
Нет прямого способа просмотра папок / подпапок / файлов в проводнике Windows в формате дерева. Команда «Дерево» работает в проводнике Windows, но немного по-другому. Он использует командную строку для создания файла в виде дерева. Посмотрим, как это сделать.
- Нажмите сочетания клавиш «Win + E» и откройте «Проводник» или откройте его, дважды щелкнув «Этот компьютер» на рабочем столе. Перейдите в папку, из которой вы хотите выполнить эту команду, или чтобы просмотреть ее структуру. В нашем случае мы переходим в папку «SWSetup».
- Перейдите в адресную строку и введите команду, как показано ниже:
CMD /c "Tree /F /A > Resultant.txt"
Команда дерева для создания файла
Синтаксис команды Tree:
cmd /c TREE [Drive:][Path] [/F] [/A]
- cmd / c используется для запуска командной строки.
- Дерево — это имя команды для создания структуры.
- / F — это список всех файлов в каждой папке. Без этого параметра будут перечислены только папки без файлов.
- / A для экспорта результата в файл.
- > Resultant.txt — это имя файла в текстовом формате, вы также можете использовать что-то вроде tree.doc для создания файла в формате документа.
- Нажмите клавишу ввода на клавиатуре. После этого в папке SWSetup будет создан новый файл с именем Resultant.
- Дважды щелкните файл, и вы сможете увидеть структурированный древовидный формат всех файлов в папке SWSetup.
Результирующее древовидное представление каталога
Вы можете создать древовидную структуру для любой конкретной папки. Если папка находится в «D: test», вы должны использовать следующую команду в адресной строке проводника. Он создаст файл tree.doc в папке D: test.
cmd /c "tree D:test /f /a > tree.doc"
Связанный: Исправьте медленный ноутбук и ускорьте Windows 10.
Просмотр древовидной структуры с помощью командной строки
Теперь вы можете использовать команду «Дерево» в командной строке и сразу же просматривать формат древовидной структуры всех файлов. Следуйте инструкциям, приведенным ниже:
- Перейдите в меню «Пуск», введите «Командная строка» и нажмите клавишу «Ввод» на клавиатуре.
- Введите команду «CD» и укажите путь к папке / подпапке / диску, для которой вы хотите получить представление в виде дерева. В нашем случае это наша пользовательская папка, поэтому путь будет (CD C: users yourname).
Здесь вы можете использовать команду «Дерево» двумя способами. Один из способов — напрямую использовать команду tree и просматривать файловую структуру. Проблема с этим способом в том, что иногда может быть очень много файлов. Вы не можете просмотреть все сразу, потому что он продолжает прокручиваться вниз. Это будет слишком быстро и также увеличит размер буфера. Второй способ заключается в том, что вы можете экспортировать его в простой текстовый файл, как мы это делали раньше, но на этот раз через CMD.
- Для быстрого просмотра перейдите к папке / диску, для которого вы хотите увидеть структуру. Введите команду «Дерево» и нажмите клавишу ввода. Убедитесь, что вы используете эту команду там, где количество папок меньше.
Простая древовидная команда для просмотра файлов
- Чтобы загрузить содержимое в отдельный файл, введите tree / f / a> Resultant.txt и нажмите клавишу ввода. Теперь вернитесь в папку, и вы найдете созданный файл с именем Resultant. Откройте файл, чтобы увидеть чистый структурированный древовидный формат выбранного каталога.
Вы также можете использовать Windows PowerShell вместо командной строки для просмотра древовидной структуры любого каталога.
Как показать иерархию папок?
Выберите «Параметры» на вкладке «Просмотр» в проводнике, затем выберите «Изменить папку и параметры поиска», Чтобы внести изменения в работу Проводника. Вы можете настроить способ отображения иерархии папок на панели навигации и, например, открывать каждую папку в новом окне.
Есть несколько способов отобразить папку в проводнике:
- Щелкните папку, если она указана в области навигации.
- Щелкните папку в адресной строке, чтобы отобразить ее подпапки.
- Дважды щелкните папку в списке файлов и папок, чтобы отобразить все подпапки.
Как использовать команду tree в Windows 10?
Перейдите в меню «Пуск», введите «Командная строка» и нажмите клавишу «Ввод» на клавиатуре. Тип Команда ‘CD’ а затем укажите путь к папке / подпапке / диску, для которого вы хотите просмотреть дерево.
Как просмотреть папку с картой?
Вы можете получить доступ к проводнику, набрав его в строке поиска окна или щелкнув значок значок папки расположен на панели задач внизу экрана. 2. В проводнике щелкните правой кнопкой мыши «Этот компьютер» на левой панели навигации и выберите «Подключить сетевой диск…». Появится экран «Подключить сетевой диск».
Как мне отобразить файловую структуру?
На рабочем столе нажмите или коснитесь кнопки проводника на панели задач.
…
Просмотр списка папок
- Чтобы отобразить структуру файлов и папок, щелкните или коснитесь незаполненной стрелки.
- Чтобы скрыть структуру файлов и папок, щелкните или коснитесь заполненной стрелки.
- Чтобы отобразить содержимое папки, щелкните или коснитесь значка папки.
Как вы можете отобразить основные папки на компьютере с Windows?
Вы можете увидеть диски, папки и документы на компьютере, щелкнув значок проводника Windows. Окно разделено на области, называемые панелями. Вы только что изучили 18 семестров!
Как мне увидеть все подпапки в Windows 10?
Зайдите в основную папку, которая вас интересует, и в в строке поиска папки введите точку «.» и нажмите ввод. Это покажет буквально все файлы в каждой подпапке.
Как показать все папки в Windows 10?
Команда «Параметры проводника» включена вкладка «Просмотр» на ленте.
…
Чтобы в панели навигации отображались все папки в Windows 10, выполните следующие действия.
- Откройте этот компьютер в проводнике.
- При необходимости включите панель навигации.
- Щелкните правой кнопкой мыши пустое место слева, чтобы открыть контекстное меню.
- Включите опцию Показать все папки.
Как мне показать все папки в Windows?
Нажмите кнопку «Пуск», затем выберите «Панель управления»> Внешний вид и персонализация. Выберите «Параметры папки», затем перейдите на вкладку «Просмотр». В разделе «Дополнительные параметры» выберите «Показать скрытые файлы, папки и диски», а затем нажмите «ОК».
Как вы выполняете команду дерева?
ДЕРЕВО (Показать каталог)
- Тип: Внешний (2.0 и новее)
- Синтаксис: TREE [d:] [путь] [/ A] [/ F]
- Цель: отображение путей к каталогам и (необязательно) файлов в каждом подкаталоге.
- Обсуждение. Когда вы используете команду TREE, имя каждого каталога отображается вместе с именами любых подкаталогов в нем. …
- Параметры. …
- Пример.
Какая версия NPM установлена на вашем компьютере?
Чтобы узнать, установлен ли NPM, введите npm -v в Терминале. Это должно напечатать номер версии, чтобы вы увидели что-то вроде этого 1.4. 28.
Сделав шаг назад, первые разработчики компьютеров осознали, что объединение нескольких файлов в ваших компьютерных системах приведет к созданию огромного количества мусора и невозможности чего-либо найти. Таким образом, в системах Windows был создан «Каталог». Каталог, система каталогов, структура каталогов и дерево каталогов — это множество имен для одного и того же.
Проще говоря, структура каталогов (или система, или дерево) — это простая структура каталогов в компьютерной системе. Мы все слышали о структурах каталогов и деревьях папок уже много лет. Давайте начнем использовать его сегодня, поскольку он может значительно улучшить рабочий процесс вашей организации. Теперь экспортировать все дерево каталогов из определенной папки в Windows 10 очень просто. Но нет простого способа создать дерево папок в Windows 10.
Проводник помогает быстро просматривать или открывать файлы в системе Windows 10. Пользователи могут перемещаться по каталогам, используя меню «Назад», «Вперед», «вверх», меню навигации, непосредственно вводя местоположение в адресной строке и прокручивая левую или правую панели.
Но в проводнике Windows нет способов понять всю структуру каталога. Если вы потратили абсурдное количество времени, просматривая сотни файлов, пытаясь найти тот, который вам нужен, тогда дерево папок может иметь значение. Мы уже упоминали, что нет прямого способа просмотра папок / файлов в формате дерева в проводнике Windows. Здесь могла бы работать «команда дерева».
Команда tree может упростить отслеживание файлов и папок с помощью командной строки. Вы можете увидеть, как устроен каталог в вашей системе и где находится каждый файл. Посмотрим, как это сделать.
1]Нажмите клавиши Win + E, чтобы открыть проводник и перейти к папке с целевым файлом, для которой вы хотите создать дерево папок.
Обратите внимание — в нашем случае мы выбрали папку C: Drivers.
2]В адресной строке скопируйте и вставьте следующую команду:
CMD / c «Tree / F / A> test.xls»
Объясняя состав Tree Command — CMD / c «Tree / F / A> test.xls»
- cmd / c — используется для активации командной строки.
- «Дерево» — имя команды, которая генерирует структуру.
- ‘/ F’ — вниз список всех файлов в каждой папке. В отсутствие этого параметра будут перечислены только папки.
- ‘/ A’ — используется для экспорта результата в файл.
- ‘> Test.xls’ — имя образца и тип файла. В данном случае это формат Excel, но то же самое можно изменить на txt, doc, pdf, dat и т. Д., Чтобы создать дерево папок в желаемом формате.
3]Нажмите «Ввод».
Это создаст новый файл дерева папок с именем «Test» в папке C: Drivers.
Дважды щелкните файл, и вы сможете увидеть структурированный древовидный формат всех файлов.
Дерево папок может быть создано для любой конкретной папки в Windows 10. Итак, если папка находится в ‘F: test’, тогда команду следует изменить на следующую команду:
cmd / c «дерево F: test / f / a> Test.xls»
Эта простая команда дерева дает нам полное представление о каталоге в Windows 10. В кратчайшие сроки вы сможете создать дерево папок, которое не только обеспечит отличную организацию ваших файлов, но и сохранит ваши файлы Windows под рукой.
.
|
3 / 2 / 1 Регистрация: 24.09.2016 Сообщений: 247 |
|
|
1 |
|
|
18.02.2022, 20:00. Показов 1219. Ответов 17
Привет всем . . . скажите пожалста . . . можно ли в win10 отобразить дерево папок как в win XP ?
__________________
0 |
|
28 / 28 / 2 Регистрация: 26.10.2019 Сообщений: 222 |
|
|
18.02.2022, 20:18 |
2 |
|
дерево папок как в win XP Какое именно? В проводнике? В консоли? Добавлено через 2 минуты Добавлено через 2 минуты
1 |
|
3 / 2 / 1 Регистрация: 24.09.2016 Сообщений: 247 |
|
|
19.02.2022, 16:04 [ТС] |
3 |
|
Корыч, спасибо . . . интересовало дерево папок в проводнике именно такое же наглядное как в win XP . . . потому что известное мне дерево папок в win 10 какое-то корявое Добавлено через 4 часа 33 минуты
0 |
|
28 / 28 / 2 Регистрация: 26.10.2019 Сообщений: 222 |
|
|
19.02.2022, 16:27 |
4 |
|
информативность дерева папок у win — сократилась На Windows 10 то, что было в Windows XP там, где находится дерево, переехало в верхнюю панель (там рядом с кнопкой «Вид» кнопка «Главное» есть, там что-то вроде того, что было в XP)
0 |
|
3 / 2 / 1 Регистрация: 24.09.2016 Сообщений: 247 |
|
|
19.02.2022, 16:50 [ТС] |
5 |
|
Корыч, вот нашел фото — дерево папок в WinXP. А тоже самое в Win10 — это не дерево — а «палка с короткими суками» Миниатюры
0 |
|
28 / 28 / 2 Регистрация: 26.10.2019 Сообщений: 222 |
|
|
19.02.2022, 17:17 |
6 |
|
вот нашел фото Для получения того, что на скриншоте нужно нажать win+R , ввести gpedit.msc и нажать ОК
1 |
|
Нарушитель 8306 / 4388 / 1007 Регистрация: 12.03.2015 Сообщений: 20,530 |
||
|
19.02.2022, 17:28 |
7 |
|
|
Чо не так-то? Вложения
1 |
|
3 / 2 / 1 Регистрация: 24.09.2016 Сообщений: 247 |
|
|
19.02.2022, 17:32 [ТС] |
8 |
|
Verevkin, так я же и прицепил 2 скриншота (см. выше) . . . первый — это WinXP, второй — это Win10
0 |
|
Нарушитель 8306 / 4388 / 1007 Регистрация: 12.03.2015 Сообщений: 20,530 |
|
|
19.02.2022, 17:34 |
9 |
|
так я же и прицепил 2 скриншота (см. выше) . . . первый — это WinXP, второй — это Win10 Ты их прицепил, пока я пост писал.
0 |
|
3 / 2 / 1 Регистрация: 24.09.2016 Сообщений: 247 |
|
|
19.02.2022, 17:41 [ТС] |
10 |
|
Корыч,
Для получения того, что на скриншоте нужно нажать win+R , ввести gpedit.msc и нажать ОК я так и сделал . . . только там содержимое нескольких папок . . . а как мне гулять по остальным папкам на ПК ? Добавлено через 3 минуты
Чо тебя смущает-то? Отсутствие линий между узлами дерева? . . . например- отступы по горизонтали папки и ее вложенных папок
0 |
|
Нарушитель 8306 / 4388 / 1007 Регистрация: 12.03.2015 Сообщений: 20,530 |
|
|
19.02.2022, 17:46 |
11 |
|
. . . например- отступы по горизонтали папки и ее вложенных папок Да вы, батенька, педант (извиняюсь за выражение)!
0 |
|
3 / 2 / 1 Регистрация: 24.09.2016 Сообщений: 247 |
|
|
19.02.2022, 17:51 [ТС] |
12 |
|
Verevkin, из-за малого отступа — нет наглядности . .. а в WinXP вопрос регулировки отступа вообще не стоит . .. потому что размер отступа — гармонично соотносится с остальными размерами в дизайне интерфейса
0 |
|
Нарушитель 8306 / 4388 / 1007 Регистрация: 12.03.2015 Сообщений: 20,530 |
|
|
19.02.2022, 17:56 |
13 |
|
из-за малого отступа — нет наглядности . .. а в WinXP вопрос регулировки отступа вообще не стоит . .. потому что размер отступа — гармонично соотносится с остальными размерами в дизайне интерфейса
0 |
|
3 / 2 / 1 Регистрация: 24.09.2016 Сообщений: 247 |
|
|
19.02.2022, 18:01 [ТС] |
14 |
|
Verevkin,
0 |
|
Нарушитель 8306 / 4388 / 1007 Регистрация: 12.03.2015 Сообщений: 20,530 |
|
|
19.02.2022, 18:11 |
15 |
|
а такой дизайн как Не знаю. Это старый дизайн консоли управления (ММС) 3.0, редактор групповых политик — это одна из её оснасток.
1 |
|
Робот сгибальщик 831 / 456 / 95 Регистрация: 29.07.2020 Сообщений: 2,346 Записей в блоге: 7 |
|
|
20.02.2022, 12:32 |
16 |
|
Для проводника возможно настроить старое представление дерева с помощью Open-Shell (Classic Shell). Консоль mmc к проводнику не относится. Вряд-ли там что-то можно изменить.
1 |
|
28 / 28 / 2 Регистрация: 26.10.2019 Сообщений: 222 |
|
|
20.02.2022, 23:28 |
17 |
|
DLD, человек выше представил решение вашей проблемы. Только советую вам сделать точку восстановления перед установкой Open-Shell
1 |
|
3 / 2 / 1 Регистрация: 24.09.2016 Сообщений: 247 |
|
|
21.02.2022, 13:21 [ТС] |
18 |
|
Корыч, спасибо Добавлено через 1 час 8 минут
0 |
Правильная организация файлов или наше спасение в наших руках

Суть проблемы
Я уверен, на компьютере каждого человека, читающего этот топик, наверняка есть хоть один из следующих каталогов: soft, разобрать, временно, всякая всячина, trash, интересное. Обычно в папке софт находится несколько тысяч архивов и экзешников с говорящими названиями «setup.exe» или «589346.zip»; папка «Мои документы» засрана кучей файлов, многие из которых вообще к документам не относятся, а файлы из каталога «Разобрать» так и остаются не разобранными…
При этом, когда у нас возникает потребность отыскать «тот самый дистрибутив visual studio, который я скачивал пару месяцев назад», то гораздо проще за несколько секунд найти ссылку на установщик в гугле, чем долго и тщетно пытаться искать его на своем компьютере. Стандартные утилиты поиска так же не спасают, т.к. для бинарных файлов они могут ориентироваться только на название файла, да жалкую горстку дополнительных атрибутов.
Хочу заметить, что данная проблема в юзабилити файловых систем вовсе не является надуманной: достаточно вглянуть на этот топик, вызвавший достаточно бурное обсуждение.
Также можно ознакомиться с соответствующей главой из книги «Алан Купер об интерфейсе. Основы проектирования взаимодействия».
Варианты решения
Что же с этим делать? К счастью, благодаря вебу, все мы хорошо знакомы с простым, но очень эффективным способом организации информации. Да да, я говорю о тегах.
Delicous.com, digg.com, last.fm, да взять хоть хабрахабр — все эти веб-сервисы научили нас грамотно пользоваться метками. Потратив один раз чуть чуть своего времени на тегирование любого элемента своей коллекции, как мы уже никогда не потеряем его из виду. Такие вещи, как «смежные теги» или «облако тегов» позволят найти нам нужный контент, даже если мы не очень хорошо помним, какими тегами его отметили.
Хорошо, но если такую простую и удобную идею до сих пор не внедрили производители операционных систем, то куда же смотрят разработчики сторонних приложений?!
Я полагал, что существует как минимум несколько альтернатив, позволяющих создавать базу данных, на основе тегирования файлов, ведь это так просто для реализации!
К моему разочарованию я обнаружил, что подсуетились лишь программисты под Mac OS: 7 File Tagging Applications for OS X (разумеется, почти все они платные).
Ни для windows, и, тем более, ни для Linux ничего подобного я не нашел. Хотя, возможно, я просто плохо искал — в таком случае очень прошу указать в комментариях ссылки на такой софт.
- Добавление/редактирование тегов к файлам и папкам прямо из контекстного меню файлового менеджера (Nautilus)
- Интерфейс для поиска и просмотра файлов по указанным тегам
- Отслеживание изменений в именах и расположении (что, в общем, одно и то же) файлов
Существующие средства
/.nautilus/extensions/python и дать ему права на исполнение. На практике, в моей Ubuntu 8.10 этот скрипт вызывает крэш приложения, при вызове меню. Говорят, что в ранних версиях убунты все работает нормально.
Также нельзя не упомянуть замечательный проект dhtfs.
DHTFS также проповедует идеологию ФС, основанной на тегах, написан на python и имеет даже краткую пользовательскую документацию! Но есть один минус — это cli-приложение.
Как создать дерево папок в Windows 10?
Сделав шаг назад, первые разработчики компьютеров осознали, что объединение нескольких файлов в ваших компьютерных системах приведет к созданию огромного количества мусора и невозможности чего-либо найти. Таким образом, в системах Windows был создан «Каталог». Каталог, система каталогов, структура каталогов и дерево каталогов — это множество имен для одного и того же.
Проще говоря, структура каталогов (или система, или дерево) — это простая структура каталогов в компьютерной системе. Мы все слышали о структурах каталогов и деревьях папок уже много лет. Давайте начнем использовать его сегодня, поскольку он может значительно улучшить рабочий процесс вашей организации. Теперь экспортировать все дерево каталогов из определенной папки в Windows 10 очень просто. Но нет простого способа создать дерево папок в Windows 10.
Создайте дерево папок в Windows 10
Проводник помогает быстро просматривать или открывать файлы в системе Windows 10. Пользователи могут перемещаться по каталогам, используя меню «Назад», «Вперед», «вверх», меню навигации, непосредственно вводя местоположение в адресной строке и прокручивая левую или правую панели.
Но в проводнике Windows нет способов понять всю структуру каталога. Если вы потратили абсурдное количество времени, просматривая сотни файлов, пытаясь найти тот, который вам нужен, тогда дерево папок может иметь значение. Мы уже упоминали, что нет прямого способа просмотра папок / файлов в формате дерева в проводнике Windows. Здесь могла бы работать «команда дерева».
Команда tree может упростить отслеживание файлов и папок с помощью командной строки. Вы можете увидеть, как устроен каталог в вашей системе и где находится каждый файл. Посмотрим, как это сделать.
1]Нажмите клавиши Win + E, чтобы открыть проводник и перейти к папке с целевым файлом, для которой вы хотите создать дерево папок.
Обратите внимание — в нашем случае мы выбрали папку C: Drivers.
2]В адресной строке скопируйте и вставьте следующую команду:
CMD / c «Tree / F / A> test.xls»
Объясняя состав Tree Command — CMD / c «Tree / F / A> test.xls»
- cmd / c — используется для активации командной строки.
- «Дерево» — имя команды, которая генерирует структуру.
- ‘/ F’ — вниз список всех файлов в каждой папке. В отсутствие этого параметра будут перечислены только папки.
- ‘/ A’ — используется для экспорта результата в файл.
- ‘> Test.xls’ — имя образца и тип файла. В данном случае это формат Excel, но то же самое можно изменить на txt, doc, pdf, dat и т. Д., Чтобы создать дерево папок в желаемом формате.
Это создаст новый файл дерева папок с именем «Test» в папке C: Drivers.
Дважды щелкните файл, и вы сможете увидеть структурированный древовидный формат всех файлов.
Дерево папок может быть создано для любой конкретной папки в Windows 10. Итак, если папка находится в ‘F: test’, тогда команду следует изменить на следующую команду:
cmd / c «дерево F: test / f / a> Test.xls»
Эта простая команда дерева дает нам полное представление о каталоге в Windows 10. В кратчайшие сроки вы сможете создать дерево папок, которое не только обеспечит отличную организацию ваших файлов, но и сохранит ваши файлы Windows под рукой.

Как навести порядок на своем компьютере
Правильная организация хранения файлов и информации, наведение порядка на компьютере, сделает более продуктивной использование ПК, повысит эффективность работы на компьютере. При правильной организации работы на компьютере, пользователь сэкономит значительное количество времени, которое он тратит на поиск файлов, с компьютера будут удалены ненужные данные.
Многие пользователи часто сталкиваются с ситуациями, когда на компьютере невозможно, что-то найти. В папках все файлы свалены в кучу, царит полный хаос. Я думаю, что многим такое знакомо. Мало того, что файлы разбросаны в беспорядке, на компьютере полно дубликатов файлов, которые занимают значительное место на диске.
Меня уже несколько раз просили написать данную статью. Посетители, просматривая видео на моем канале YouTube, заметили, что Рабочий стол моего компьютера практически свободен от посторонних элементов, а в Проводнике файлы и папки на дисках распределены в определенном порядке, и имеют нормальные названия. Я выполняю свое обещание, правда, с задержкой на пару-тройку лет.
Мне часто приходилось иметь место с папками: «Новая папка1», «Новая папка2», с файлами типа: «111», «123» и т. п., часть папок бывают пустыми. Подобные файлы и папки имеют копии, дублируются.
Поиск в операционной системе Windows для доступа к необходимым данным с непонятными названиями, если их огромное количество, мало чем поможет. На разбирательство с беспорядком уйдет очень много времени.
В этой статье я поделюсь своим опытом по организации хранения файлов на компьютере. Если у вас есть свои наработки по упорядочению хранения и использованию информации на ПК, поделитесь об этом в комментариях к этой статье.
Если вы испытываете трудности с поиском нужных файлов, на диске уменьшается свободное место, которое постепенно занимают файлы и папки, вам следует заняться наведением порядка на своем компьютере.
Вам придется потратить много времени на правильную организацию хранения файлов (в «тяжелых» случаях, можно сделать это в несколько этапов), но поверьте, затраченное время будет того стоить.
В дальнейшем, когда беспорядка на компьютере уже не будет, вам придется только распределять новые файлы по соответствующим местам (диски, разделы, папки и т. п.). Вы быстро найдете нужную папку, файл или документ, потому что вам будет понятно, где их нужно искать.
Выполните работы по организации хранения и наведению порядка на домашнем компьютере в примерно такой последовательности:
- Выбор правильной структуры для хранения информации.
- Определение порядка хранения данных.
- Удаление дубликатов файлов.
- Наведение порядка на Рабочем столе.
- Распределение файлов и папок.
- Переименование файлов и папок для того, чтобы дать им нормальные имена.
- Наведение порядка в программах.
- Очистка и дефрагментация компьютера.
- Резервное копирование важных данных.
- Постоянное поддержание определенного порядка.
Базовые принципы хранения информации
Перед тем, как приступить к наведению порядка на компьютере, нужно определить для себя базовые принципы для упорядочивания хранения данных.
Все объекты необходимо распределить на категории, в дальнейшем все новые объекты должны распределяться по ранее созданным категориям. Структура хранения данных должна отвечать следующим требованиям:
- создаваемая структура должна быть удобной и максимально понятной;
- изменения не должны быть хаотичными;
- необходимо поддерживать порядок в выбранной структуре хранения данных.
В результате с компьютера будут удалены ненужные и лишние файлы (так как файлы часто дублируются), освободится место на ПК, повысится продуктивность работы.
Определение порядка хранения данных
Правильное распределение информации на жестком диске повышает надежность компьютера. В большинстве случаев, дисковое пространство компьютера распределяется следующим образом: на системном локальном диске «С» установлена операционная система Windows, программы, другие важные данные, необходимые для работы системы, а второй локальный диск используется для хранения пользовательских данных.
Для чего нужны два раздела? Для большей безопасности и надежности работы. Система и данные должны быть разделены.
В случае краха системы, вы не потеряете данные, которые находятся на другом локальном диске (диск «D»). Потому что после переустановки системы, будут потеряны только данные на системном диске «С», все остальное сохраниться в целостности и сохранности.
Поэтому на компьютере желательно иметь два или более локальных дисков (например, диски «C» и «D»). На диске «D» имеет смысл хранить свою личную информацию: музыку, фильмы, фотографии, учебные материалы, дистрибутивы программ и т. п.
На системном диске «С» находятся папки «Документы» (Мои документы), «Рабочий стол», «Загрузки», в которых порой храниться большой объем информации. Эти каталоги можно перенести на другой раздел жесткого диска. Лично я этого не делаю, а только контролирую содержимое этих папок. Я не храню файлы в папке «Загрузки», а переношу загруженные файлы в места постоянного хранения.
После установки на компьютер приложения для облачного хранилища, папка хранилища по умолчанию расположена на диске «С». Если вы используете синхронизацию, все данные «облака» будут на системном диске.
Если объем облачного хранилища большой, оптимальное решение: перенести папку облачного хранилища на другой локальный диск компьютера. В этом случае, ваши данные из «облака» не будут занимать место на системном диске.
На своем компьютере я перемещаю папки облачных хранилищ на другие разделы. Прочитайте статью о том, как перенести Яндекс.Диск на другой локальный диск.
На диске «D» моего компьютера находится папка Яндекс.Диск, размером более 200 ГБ, а на диске «E» находится папка Cloud Mail.Ru, объемом 1000 ГБ. Эти папки синхронизированы с облачными хранилищами, в них находятся важные для меня данные. Папки находятся на компьютере, поэтому я имею постоянный доступ к этим файлам, и даже в случае выхода из строя жесткого диска, я не потеряю важную информацию, потому что благодаря синхронизации она сохранится в «облаке».
В данный момент, на моем компьютере установлены два жестких диска: на первом жестком диске расположены два Локальных диска «С» и «D», а на втором жестком диске – один Локальный диск «E».
Диски используются следующим образом:
- Локальный диск «С» (системный диск).
- Локальный диск «D» (хранилище файлов).
- Локальный диск «E» (хранилище файлов).
После того, как вы определитесь с дисками компьютера, удалите дубликаты файлов.
Удаление дубликатов файлов
Удаление дубликатов поможет отсеять ненужные копии файлов, с компьютера будут удалены лишние данные. Во многих программах для очистки компьютера есть модули для поиска и удаления дубликатов. Для удаления дубликатов файлов можно воспользоваться специализированными программами, например, Auslogics Duplicate File Finder.
Наведение порядка на Рабочем столе
Очистка Рабочего стола — первый шаг в процессе наведения порядка на ПК. От обилия ненужных данных на Рабочем столе может тормозиться работа компьютера.
Некоторое время назад, мне принесли ноутбук, с операционной системой Windows 8. Ноутбук жутко тормозил. На Рабочем столе находилась куча папок, ярлыков и файлов. Там было много фотографий, часть фотографий дублировалась в разных папках. Я решил посмотреть, сколько данных находится на Рабочем столе. Оказалось, что около 250 ГБ, это меня даже немного шокировало.
Пользователям удобно все запускать с Рабочего стола, правда, потом они удивляются медленной работе своего компьютера. Мои предложения по перемещению файлов на другой диск или по поводу загрузки данных в облачное хранилище, часто встречают непонимание. Многим людям лень сделать лишний клик мыши для доступа к нужным файлам.
Рабочий стол — место работы (это не случайное название). От работы ничто не должно отвлекать. Поэтому на Рабочем столе не стоит размещать лишние элементы, которые вполне могут находиться в других местах, оставьте здесь только минимум объектов, действительно необходимых. После этого, вы заметите, что повысилась эффективность работы.
Во время работы на Рабочем столе могут скапливаться разные временные данные: папки, файлы, документы. Следуйте простому правилу: после завершения работы, уберите все объекты, переместите их в соответствующие места, туда, где они должны постоянно храниться.
Завершили работу над документом Word (например), переместите документ в места хранения для документов этого типа.
На Рабочем столе моего компьютера в Windows 10 находятся всего три объекта: значки «Этот компьютер» и «Корзина», и папка «Программы». С помощью значка «Этот компьютер» можно быстро попасть в управление компьютером (прочитайте здесь, как вернуть «Мой компьютер» на Рабочий стол), а в папке «Программы» находятся ярлыки наиболее часто мною используемых программ, большая часть которых переносные. Сами портативные программы расположены на диске «D».
Можно обойтись без подобной папки для ярлыков. Для портативных (portable) программ используйте программу-оболочку PortableApps.com Platform. Портативные программы могут находиться в любом месте компьютера, а запускаться они будут из оболочки. Папку с ярлыками переносных программ можно перенести в меню «Пуск» для того, чтобы запускать портативные программы оттуда, вместе с обычными приложениями.
Распределение файлов и папок
После того, как вы определились с местами хранения файлов на компьютере, потребуется распределить файлы и папки по дискам. Сначала перемещайте и сортируйте понятные для себя данные, а то, что пока не понятно, оставьте на завершающий этап распределения.
На диске для хранения файлов создайте папки с понятными названиями, например, «Музыка», «Видео», «Фото», «Документы» и т. д. В этих папках будут созданы другие папки для сортировки файлов по определенным критериям.
Создайте жесткую иерархию папок для того, чтобы четко понимать, где что у вас находится.
Допустим, на вашем компьютере есть много фотографий, видео, музыки. Перенесите на диск, который вы будете использовать в качестве хранилища, все мультимедиа файлы.
В папку «Фото» будут помещены отдельные фото и папки с фотографиями. Сгруппируйте снимки по определенным критериям, например, времени съемки, поместите фото в папки, названные по определенным параметрам, например, в папку «Отдых на море в таком-то году». К папкам с фотографиями я советую всегда добавлять даты, для того, чтобы вы легко могли найти нужные фотографии.
В папку «Музыка» поместите все музыкальные файлы, которые следует распределить в категории (папки) по именам исполнителей, по названию альбома, по музыкальным жанрам и т. д., в зависимости от своих предпочтений.
Подобным образом поступите с фильмами, документами, другими файлами. В процессе разбирательства, вы найдете много ненужных файлов, которые не стоит хранить на компьютере.
Пример распределения папок на моем компьютере. На диске «E» создано несколько папок с понятными названиями. В папке «Музыка» находится несколько папок с аудио файлами, среди них папки «Дискотека 80-х» и «Зарубежные исполнители». В папке «Зарубежные исполнители» находятся папки, имеющие названия по именам исполнителей и названием групп.
Файлы программ распределены в папки, названные в соответствии с определенными категориями.
Подобная логичная структура поможет легко и быстро найти нужный файл или папку.
Понятные названия папок и файлов
Очень важно всегда придерживаться правила: папкам и файлам необходимо давать понятные имена. Имена должны быть понятны для любого человека.
Даже, если нет времени дать понятное имя в данный момент, найдите время для того, чтобы после завершения работы назвать файл или папку понятным именем. Это сэкономит массу времени, которое придется затратить на поиски нужного файла или папки.
Если на ПК много файлов с непонятными названиями, переименование займет довольно много времени. Выполните эту работу в несколько этапов.
Наведение порядка в программах
Обратите внимание на программное обеспечение своего компьютера, удалите все ненужные программы и игры. Посмотрите почтовые ящики электронной почты, возможно, там потребуется произвести чистку.
Наведите порядок в браузерах. Удалите ненужные расширения. Разберитесь с закладками: проверьте закладки (бывает, что сайты прекращают свое существование), сгруппируйте или удобно для себя распределите закладки в окне визуальных закладок. Если у вас много закладок в браузере, сгруппируйте закладки в отдельные папки с краткими понятными названиями на панели закладок.
Очистка и дефрагментация системы
После завершения наведения порядка, выполните очистку компьютера от временных и мусорных файлов. При перемещении больших объемов файлов на компьютере появляется много временных файлов. Удалите ненужные файлы с помощью средства Windows, или при помощи специализированной программы, например, CCleaner.
После этого выполните дефрагментацию компьютера для того, чтобы собрать фрагменты файлов в одном месте на диске. При значительном перемещении данных, степень фрагментации файлов серьезно повысится. Выполнение дефрагментации упорядочит распределение файлов на компьютере, повысит скорость работы системы.
Сохранение важных данных с помощью резервного копирования
Для надежного сохранения информации, делайте резервное копирование системы или важных данных. С помощью резервного копирования системы на другой диск (желательно, на внешний жесткий диск), вы состояние системы на момент архивации.
В случае краха операционной системы, проведите восстановление Windows из резервной копии. В случае отказа жесткого диска, систему или другие данные из резервной копии можно восстановить на новый диск.
Для резервного копирования можно воспользоваться средством операционной системы Windows, или специализированными программами: Acronis True Image (есть бесплатная версия — Acronis True Image WD), AOMEI Backupper и т. д.
Постоянное поддержание определенного порядка
После распределения файлов, поддерживайте порядок на компьютере, новые файлы помещайте в ранее созданные категории, или создавайте новые. После выполнения повседневной работы, распределение файлов и папок в места постоянного размещения не займет много времени.
Выводы статьи
Наведение порядка на компьютере для правильной организации хранения данных на компьютере позволит серьезно повысить эффективность работы. Файлы и папки будут распределены по дискам компьютера в соответствии с определенной структурой, пользователь быстро найдет нужные данные.
При работе на компьютере иногда возникает необходимость получить полный список файлов и папок в каталоге или даже целом томе. Понадобиться он может для самых разных целей, например, для каталогизации, для сравнения, для использования в какой-то базе данных и так далее. В большинстве случаев приходится иметь дело с большим числом объектов, поэтому нечего и думать, чтобы составить такой список вручную.
Если создание списка файлов вручную представляется едва ли возможным, то какая есть тому альтернатива, какие программные инструменты лучше всего подойдут для этих целей? Решений существует несколько, все они очень просты и удобны. Получить список файлов и папок можно с помощью обычной командной строки, с помощью PowerShell, штатного Проводника, любого браузера, а также с помощью сторонних специализированных утилит.
Получаем список файлов и папок в командной строке
Для чтения содержимого каталогов в старой доброй командной строке предусмотрена команда dir, её то как раз мы и будем использовать. Итак, запускаем консоль CMD, командой cd Буква диска:/путь (если нужно перейти в другой диск, добавляем после cd ключ /d) переходим в нужное расположение и выполняем эти две команды:
chcp 1251 dir /b /s > D:filelist.tхt
Первая команда устанавливает кириллическую кодировку, вторая сохраняет список всех файлов, папок и вложенных в них объектов в текстовый лог на диске D.
Если нужно получить список только файлов (без вложенных каталогов), достаточно использовать только ключ /b.
Примечание: в Windows 8.1 и 7 для быстрого перехода в папку в командной строке, зажмите Shift, кликните ПКМ по папке и выберите в контекстном меню опцию «Открыть окно команд».
Список файлов и папок в PowerShell
В Windows 10 командная строка заменена консолью PowerShell, для получения списка файлов можете использовать её. Для примера выведем в файл содержимое папки Тест с её подкаталогами:
Get-Childitem -Path D:Тест -Recurse | Out-File D:filelist.tхt
А можно и проще. Зажав Shift, кликаем по папке ПКМ, выбираем в меню «Открыть PowerShell здесь».
И выполняем в открывшемся окне консоли команду Get-Childitem -Recurse | Out-File D:filelist.tхt.
Необходимость использования параметра -Path с указанием пути в данном случае отпадает.
Получение списка файлов или папок в Проводнике
Этот способ позволяет получить список либо файлов, либо папок в конкретном расположении. Заходим в целевую папку, выделяем в ней все файлы или папки, зажимаем Shift, кликаем правой кнопкой мыши и выбираем в меню опцию «Копировать как путь».
Пути и имена выделенных объектов будут переданы в буфер обмена, откуда вы уже сможете перенести их в текстовый файл.
Получение списка файлов с помощью DirLister
Для получения хорошо структурированного списка объектов файловой системы можно воспользоваться бесплатной портативной утилитой DirLister, скачав её с официального сайта:
www.barrysoft.it/blog/software/dirlister
Запустив утилиту, укажите в разделе «Directory To Scan» путь к сканируемому каталогу или диску, в разделе «Output File» выберите расположение для сохранения списка.
Здесь же можно задать параметры сканирования — выбрать формат, указать, нужно ли включать в список вложенные директории и скрытые объекты, задать поиск по маске. После нажатия кнопки «Make List» список будет сохранён в выбранном расположении.
Используем для получения списка файлов браузер
На худой конец для создания списка файлов и папок на диске можно воспользоваться любым браузером. Перетаскиваем папку или диск на новую вкладку браузера и получаем список имеющихся в ней файлов и каталогов.
Рекурсивно пройтись по всем вложенным каталогам, правда, не получится да и для копирования путей и имён файлов и переноса их в отдельный файл придется использовать Ctrl + C и Ctrl + V.
Загрузка…
Содержание
- Команда TREE — графическое представление структуры папок или пути.
- Пять простых способов получить список файлов и папок в Windows 10
- Получаем список файлов и папок в командной строке
- Список файлов и папок в PowerShell
- Получение списка файлов или папок в Проводнике
- Получение списка файлов с помощью DirLister
- Используем для получения списка файлов браузер
- Как открыть папку, просмотр древовидной структуры.
- Как открыть папку
- Просмотр древовидной структуры
- Как скрыть древовидную структуру
- Как экспортировать дерево каталогов папки в Windows — Производительность — 2021
- Table of Contents:
- Шаг 1. Перейдите в свою папку и откройте командную строку
- Шаг 2. Запустите команду «Дерево»
- Шаг 3. Получить текстовый файл с вашим деревом каталогов
- Заключение
- Создание структуры каталога товаров в InSales | Дерево каталога или рубрикатор (Апрель 2021).
- tree tree
- Синтаксис Syntax
- Параметры Parameters
- Примеры Examples
Команда TREE — графическое представление структуры папок или пути.
    Команда TREE позволяет отобразить иерархическую структуру каталогов в графическом виде. При отображении структуры, по умолчанию, используются символы псевдографики. Формат командной строки:
TREE [диск:][путь] [/F] [/A]
Параметры командной строки:
/F — Вывод имен файлов в каждой папке.
/A — Использовать символы ASCII вместо символов псевдографики.
tree /? — отобразить подсказку по использованию команды.
tree C:users — отобразить структуру каталогов от каталога C:users
tree /f C:users — отобразить структуру каталогов от каталога C:users с отображением имен файлов.
tree /a /f C:users — отобразить структуру каталогов от каталога C:users с отображением имен файлов без использования символов псевдографики.
tree C: | more — отобразить структуру каталогов от корневого каталога диска C: в постраничном режиме вывода на экран.
tree C: > disk_C.txt — отобразить структуру каталогов от корневого каталога диска C: с выдачей результатов в текстовый файл disk_C.txt .
При просмотре полученного файла с результатами отображения структуры каталога, необходимо учитывать, что в командной строке используется DOS-кодировка. При просмотре в редакторе MicroSoft Word, на запрос преобразования данных необходимо указать использование кодировки «Кириллица (DOS)». При использовании для просмотра программных средств, не поддерживающих символы псевдографики, можно воспользоваться параметром /A , что позволит отобразить структуру папок с использованием отображаемых символов ASCII (+,_ | и т.п.). Пример отображаемой структуры каталога C:PROGRAM FILESFAR MANAGER :
Если вы желаете поделиться ссылкой на эту страницу в своей социальной сети, пользуйтесь кнопкой «Поделиться»
Пять простых способов получить список файлов и папок в Windows 10
При работе на компьютере иногда возникает необходимость получить полный список файлов и папок в каталоге или даже целом томе. Понадобиться он может для самых разных целей, например, для каталогизации, для сравнения, для использования в какой-то базе данных и так далее. В большинстве случаев приходится иметь дело с большим числом объектов, поэтому нечего и думать, чтобы составить такой список вручную.
Если создание списка файлов вручную представляется едва ли возможным, то какая есть тому альтернатива, какие программные инструменты лучше всего подойдут для этих целей? Решений существует несколько, все они очень просты и удобны. Получить список файлов и папок можно с помощью обычной командной строки, с помощью PowerShell , штатного Проводника, любого браузера, а также с помощью сторонних специализированных утилит.
Получаем список файлов и папок в командной строке
Для чтения содержимого каталогов в старой доброй командной строке предусмотрена команда dir , её то как раз мы и будем использовать. Итак, запускаем консоль CMD, командой cd Буква диска:/путь (если нужно перейти в другой диск, добавляем после cd ключ /d) переходим в нужное расположение и выполняем эти две команды:
Первая команда устанавливает кириллическую кодировку, вторая сохраняет список всех файлов, папок и вложенных в них объектов в текстовый лог на диске D.
Если нужно получить список только файлов (без вложенных каталогов) , достаточно использовать только ключ /b.
Список файлов и папок в PowerShell
В Windows 10 командная строка заменена консолью PowerShell , для получения списка файлов можете использовать её. Для примера выведем в файл содержимое папки Тест с её подкаталогами:
А можно и проще. Зажав Shift , кликаем по папке ПКМ, выбираем в меню «Открыть PowerShell здесь».
И выполняем в открывшемся окне консоли команду Get-Childitem -Recurse | Out-File D:filelist.tхt .
Необходимость использования параметра -Path с указанием пути в данном случае отпадает.
Получение списка файлов или папок в Проводнике
Этот способ позволяет получить список либо файлов, либо папок в конкретном расположении. Заходим в целевую папку, выделяем в ней все файлы или папки, зажимаем Shift , кликаем правой кнопкой мыши и выбираем в меню опцию «Копировать как путь».
Пути и имена выделенных объектов будут переданы в буфер обмена, откуда вы уже сможете перенести их в текстовый файл.
Получение списка файлов с помощью DirLister
Для получения хорошо структурированного списка объектов файловой системы можно воспользоваться бесплатной портативной утилитой DirLister, скачав её с официального сайта:
Запустив утилиту, укажите в разделе «Directory To Scan» путь к сканируемому каталогу или диску, в разделе «Output File» выберите расположение для сохранения списка.
Здесь же можно задать параметры сканирования — выбрать формат, указать, нужно ли включать в список вложенные директории и скрытые объекты, задать поиск по маске. После нажатия кнопки «Make List» список будет сохранён в выбранном расположении.
Используем для получения списка файлов браузер
На худой конец для создания списка файлов и папок на диске можно воспользоваться любым браузером. Перетаскиваем папку или диск на новую вкладку браузера и получаем список имеющихся в ней файлов и каталогов.
Рекурсивно пройтись по всем вложенным каталогам, правда, не получится да и для копирования путей и имён файлов и переноса их в отдельный файл придется использовать Ctrl + C и Ctrl + V .
Как открыть папку, просмотр древовидной структуры.
Как открыть папку
Можете дважды щелкнуть на значке папки, после чего запустится проводник и покажет вам содержимое выбранной папки (см. рис. 21.1).
Когда вы дважды щелкаете на значке файла, запускается программа, создавшая этот файл, и показывает его содержимое. Хотя на самом деле это может быть и не та программа, что создала файл. Например, графические файлы можно открывать с помощью специальной программы для их просмотра, а не программы редактирования графики, которая их создала.
Когда вы открываете программный файл, запускается программа.
Открыв папку, вы увидите в окне этой папки ее содержимое. Можно настроить Windows таким образом, что каждая папка будет открываться в своем окне. Вот как это можно сделать.
1. В окне папки выберите Сервис= Свойства папки.
Появится диалоговое окно Свойства папки.
2. На вкладке Общие выберите пункт Открывать каждую папку в отдельном окне.
3. Щелкните на ОК.
Когда закончите, не забудьте закрыть окна всех папок.
Просмотр древовидной структуры
Самое трудное в работе с папками и файлами — организовать их в нечто, что компьютерные специалисты называют древовидной структурой. Древовидная структура хорошо видна в левой части окна программы Проводник. Эта область окна называется Папки (см. рис. 21.1). Если вы не видите этот список, щелкните в панели инструментов на кнопке Папки. Или выберите в меню пункты Вид^Панели Обозревателя^Папки.
С помощью мыши вы можете быстро отыскать в древовидной структуре любую папку, если, конечно, знаете, где ее искать. После щелчка на папке ее содержимое выводится справа в окне.
Щелкнув на знаке «+» (плюс) напротив соответствующей папки, вы можете увидеть все ее вложенные папки, т.е. ветвь древовидной структуры.
Щелкнув на знаке «-» (минус) напротив папки, вы закроете соответствующую ветвь древовидной структуры.
Как скрыть древовидную структуру
Когда панель Папки закрыта, в окне программы Проводник выводится список задач для файлов и папок, как показано на рис. 21.2. В этом списке перечислены основные операции с файлами в данной папке, переходы в другие каталоги компьютера и другие аналогичные задачи.
Список задач зависит от типа просматриваемой папки, выделенного файла и его типа.
Обратите внимание, что любую из панелей задач можно вывести на экран или скрыть щелчком на значке со стрелкой.
Как экспортировать дерево каталогов папки в Windows — Производительность — 2021
Table of Contents:
Вам когда-нибудь нужно было экспортировать все дерево каталогов из определенной папки? Вам нужно было получить текстовый документ, который перечисляет все файлы и папки в определенной папке с вашего компьютера в иерархическую структуру? У нас была такая необходимость, когда мы пытались создать документ, который должен был представлять собой сводку всех документов Word и электронных таблиц Excel, которые мы хранили в папке. Именно тогда мы спросили себя: как вы можете автоматически создать текстовый файл со списком всего дерева каталогов и всех файлов в папке. После небольшого исследования мы нашли простой способ сделать это, и теперь мы хотим поделиться им с вами. Читайте дальше, чтобы узнать, как экспортировать структуру папок в Windows:
ПРИМЕЧАНИЕ. Чтобы показать вам все необходимые шаги, мы собираемся экспортировать дерево каталогов папки с именем Data, найденной на нашем F- разделе. Это руководство работает на всех версиях Windows, включая Windows 7, Windows 8.1 и Windows 10.
Шаг 1. Перейдите в свою папку и откройте командную строку
Первое, что вы должны сделать, это использовать Windows / File Explorer, перейти к папке, для которой вы хотите экспортировать дерево каталогов. В нашем случае это будет «F: Data» .
Откройте эту папку.
Затем введите «cmd» в адресной строке Windows / File Explorer и нажмите Enter, чтобы открыть командную строку прямо в интересующей вас папке.
Откроется экземпляр командной строки, указывающий на вашу папку. В нашем случае командная строка была открыта с использованием папки «F: Data», как вы можете видеть ниже.
ПРИМЕЧАНИЕ. Если вы хотите экспортировать дерево каталогов в папку, содержащую системные файлы или папки, вам нужно будет запустить командную строку с правами администратора, а затем перейти к своей папке из самой командной строки . Чтобы открыть командную строку от имени администратора, выполните следующие действия: 7 способов запуска командной строки в Windows. Если вам нужна помощь в том, как перейти к вашей папке из командной строки, вам также следует прочитать первый раздел этого руководства: Командная строка — Как использовать основные команды.
Шаг 2. Запустите команду «Дерево»
Это самый важный шаг в нашем уроке. Чтобы получить иерархический список папок и файлов внутри указанной папки, вам нужно будет выполнить команду «tree» . В окне командной строки введите: «tree / a / f> output.doc» .
Обратите внимание, что «output.doc» — это файл документа, в котором будет сохранено все дерево каталогов. Вы можете использовать любое имя для него, и вы можете указать любой тип файла, если это текстовый формат. Мы предпочитаем использовать файлы Microsoft Word «.doc», но вы можете использовать любой другой текстовый файл. Например, вы можете выбрать вывод дерева каталогов в простой файл «.txt», который можно редактировать с помощью Блокнота.
Убедившись, что команда написана правильно, нажмите Enter на клавиатуре. В зависимости от того, сколько папок и файлов хранится в вашей папке, выполнение этой команды может занять одну или две минуты.
Шаг 3. Получить текстовый файл с вашим деревом каталогов
Теперь вы можете безопасно закрыть командную строку, так как она вам больше не нужна. Вернитесь в Windows / File Explorer и перейдите в папку, для которой вы хотите экспортировать дерево каталогов. Внутри вы найдете новый текстовый файл с именем, которое вы указали в команде «tree» . В нашем случае этот файл называется «output.doc» .
Откройте выходной файл и все дерево каталогов будет отображено внутри. Выглядит хорошо, не так ли?
Я чувствую себя отвратительно прямо сейчас! 🙂
Заключение
Как видите, экспорт всей структуры дерева каталогов в текстовый файл легко осуществляется в Windows. Все, что вам нужно, это командная строка и правильная команда. Если у вас есть какие-либо вопросы по этому вопросу, не стесняйтесь задавать их ниже, в форме комментариев. Мы сделаем все возможное, чтобы помочь.
Создание структуры каталога товаров в InSales | Дерево каталога или рубрикатор (Апрель 2021).
tree tree
Отображает структуру каталогов пути или диска на диске в графическом виде. Displays the directory structure of a path or of the disk in a drive graphically. Структура, отображаемая этой командой, зависит от параметров, указанных в командной строке. The structure displayed by this command depends upon the parameters that you specify at the command prompt. Если не указать диск или путь, эта команда отобразит древовидную структуру, которая начинается с текущего каталога текущего диска. If you don’t specify a drive or path, this command displays the tree structure beginning with the current directory of the current drive.
Синтаксис Syntax
Параметры Parameters
| Параметр Parameter | Описание Description |
|---|---|
| : | Указывает диск, содержащий диск, для которого требуется отобразить структуру каталогов. Specifies the drive that contains the disk for which you want to display the directory structure. |
| Указывает каталог, для которого требуется отобразить структуру каталогов. Specifies the directory for which you want to display the directory structure. | |
| /f /f | Отображает имена файлов в каждом каталоге. Displays the names of the files in each directory. |
| /a /a | Задает использование текстовых символов вместо графических символов для отображения линий, связывающих подкаталоги. Specifies to use text characters instead of graphic characters to show the lines that link subdirectories. |
| /? /? | Отображение справки в командной строке. Displays help at the command prompt. |
Примеры Examples
Чтобы отобразить имена всех подкаталогов на диске текущего диска, введите: To display the names of all the subdirectories on the disk in your current drive, type:
Для отображения по одному экрану за раз файлы во всех каталогах на диске C введите: To display, one screen at a time, the files in all the directories on drive C, type:
Чтобы распечатать список всех каталогов на диске C, введите: To print a list of all the directories on drive C, type:
If you want to customize File Explorer to your preference on your Windows 11 or Windows 10 PC, you can make Explorer Navigation Pane expand to open folder, show or hide Quick access and Favorites from the navigation pane, show the Preview Pane for Explorer, show Details pane in Explorer, and as well disable File Grouping in Explorer. In this post, we will show you how to turn On or Off Show all folders in File Explorer Navigation Pane in Windows 11/10.
On Windows 11/10, PC users can select to show all the folders on your system in the navigation pane, including your user folder, Control Panel, Libraries, and Recycle Bin. We can turn On or Off Show all folders in File Explorer Navigation Pane in Windows 11/10 in 3 quick and easy ways. We’ll explore this topic under the methods outlined below in this section as follows:
1] Turn On or Off ‘Show all folders’ in Navigation Pane via File Explorer
To turn On or Off ‘Show all folders’ in Navigation Pane via File Explorer in Windows 11/10, do the following:
- Press Windows key + E to open File Explorer.
- Right-click or press and hold on an empty area inside the navigation pane on the left.
- Click/tap on Show all folders to check (turn On) or uncheck (turn Off – default) the option per your requirement.
- Exit File Explorer when done.
2] Turn On or Off ‘Show all folders’ in Navigation Pane via Folder Options
To turn On or Off ‘Show all folders’ in Navigation Pane via Folder Options in Windows 11/10, do the following:
- Open Folder or File Explorer Options.
- Click/tap on the View tab.
- Scroll down to the Navigation pane section.
- Now, check (on) or uncheck (off – default) Show all folders per your requirement.
- Click/tap Apply > OK.
3] Turn On or Off ‘Show all folders’ in Navigation Pane using .BAT file
Since this is a registry operation as you will edit the registry using the reg.exe command, it is recommended that you back up the registry or create a system restore point as necessary precautionary measures.
To turn On ‘Show all folders’ in Navigation Pane using .BAT file in Windows 11/10, do the following:
- Press Windows key + R to invoke the Run dialog.
- In the Run dialog box, type notepad and hit Enter to open Notepad.
- Copy and paste the code below into the text editor.
@echo off REG Add HKCUSOFTWAREMicrosoftWindowsCurrentVersionExplorerAdvanced /V NavPaneShowAllFolders /T REG_DWORD /D 00000001 /F taskkill /f /im explorer.exe start explorer.exe
- Save the file with a name and append the .bat file extension (eg; TurnON-SAF.bat) to create a batch file.
- On the Save as type box select All Files.
- Now, run the batch file with admin privilege (right-click the saved file and select Run as Administrator from the context menu) or simply double-click the .bat file to run it.
- Once the batch file runs, you can delete it.
To turn Off ‘Show all folders’ in Navigation Pane using .BAT file in Windows 11/10, do the following:
- Open Notepad.
- Copy and paste the code below into the text editor.
@echo off REG Add HKCUSOFTWAREMicrosoftWindowsCurrentVersionExplorerAdvanced /V NavPaneShowAllFolders /T REG_DWORD /D 00000000 /F taskkill /f /im explorer.exe start explorer.exe
- Repeat all the same steps as above, but this time, you can save the batch file with .bat extension (eg; TurnOFF-SAF.bat).
- Once the batch file runs, you can delete it.
That’s it on how to turn On or Off Show all folders in File Explorer Navigation Pane in Windows 11/10!
TIP: You can also synchronize the navigation pane & Folder structure of File Explorer with the main pane to make navigation easier on your system. If you want, you can also remove the OneDrive icon from Explorer, remove Dropbox from Explorer Navigation Pane, add or remove Network from Explorer Navigation Pane, add Recycle Bin to Explorer Navigation Pane, add User Profile folder to Navigation Pane of Explorer.
How do I get File Explorer to show all folders?
To make the navigation pane show all folders on your Windows 10 computer, do the following.
- Open This PC in File Explorer.
- Enable the navigation pane if required.
- Right click the empty space on the left to open the context menu.
- Enable the option Show all folders.
Read: How to clear Recent Files and Folders in Windows
How do I turn on the navigation pane in File Explorer?
To turn on the navigation pane in File Explorer on your Windows 11/10 computer, do the following:
- Press the Windows key + E hotkey to open Windows Explorer.
- Click the View tab.
- Click the Navigation pane button in the ribbon.
- In the drop-down menu, you can click to check or uncheck the “Navigation pane” option.
- When it’s unchecked, the navigation pane will disappear from Windows Explorer.
Why can’t I see my folders in File Explorer?
If you can’t see your folders in File Explorer on your Windows system, the folders are probably hidden. Do the following:
- Press Windows key + S to open Windows Search.
- In the search box, type folder options, and hit Enter.
- In the Folder Options window, click on the View tab.
- Check the option Show hidden files, folders or drives and uncheck the Hide protected operating system files.
How do I get File Explorer to normal view?
To restore the default folder view settings for every folder using the same view template on your PC, do the following:
- Open File Explorer.
- Click on the View tab.
- Click on the Options button.
- Click on the View tab.
- Click the Reset Folders button.
- Click the Yes button.
- Click the Apply to Folders button.
- Click the Yes button.
Hope you find this post helpful!
If you want to customize File Explorer to your preference on your Windows 11 or Windows 10 PC, you can make Explorer Navigation Pane expand to open folder, show or hide Quick access and Favorites from the navigation pane, show the Preview Pane for Explorer, show Details pane in Explorer, and as well disable File Grouping in Explorer. In this post, we will show you how to turn On or Off Show all folders in File Explorer Navigation Pane in Windows 11/10.
On Windows 11/10, PC users can select to show all the folders on your system in the navigation pane, including your user folder, Control Panel, Libraries, and Recycle Bin. We can turn On or Off Show all folders in File Explorer Navigation Pane in Windows 11/10 in 3 quick and easy ways. We’ll explore this topic under the methods outlined below in this section as follows:
1] Turn On or Off ‘Show all folders’ in Navigation Pane via File Explorer
To turn On or Off ‘Show all folders’ in Navigation Pane via File Explorer in Windows 11/10, do the following:
- Press Windows key + E to open File Explorer.
- Right-click or press and hold on an empty area inside the navigation pane on the left.
- Click/tap on Show all folders to check (turn On) or uncheck (turn Off – default) the option per your requirement.
- Exit File Explorer when done.
2] Turn On or Off ‘Show all folders’ in Navigation Pane via Folder Options
To turn On or Off ‘Show all folders’ in Navigation Pane via Folder Options in Windows 11/10, do the following:
- Open Folder or File Explorer Options.
- Click/tap on the View tab.
- Scroll down to the Navigation pane section.
- Now, check (on) or uncheck (off – default) Show all folders per your requirement.
- Click/tap Apply > OK.
3] Turn On or Off ‘Show all folders’ in Navigation Pane using .BAT file
Since this is a registry operation as you will edit the registry using the reg.exe command, it is recommended that you back up the registry or create a system restore point as necessary precautionary measures.
To turn On ‘Show all folders’ in Navigation Pane using .BAT file in Windows 11/10, do the following:
- Press Windows key + R to invoke the Run dialog.
- In the Run dialog box, type notepad and hit Enter to open Notepad.
- Copy and paste the code below into the text editor.
@echo off REG Add HKCUSOFTWAREMicrosoftWindowsCurrentVersionExplorerAdvanced /V NavPaneShowAllFolders /T REG_DWORD /D 00000001 /F taskkill /f /im explorer.exe start explorer.exe
- Save the file with a name and append the .bat file extension (eg; TurnON-SAF.bat) to create a batch file.
- On the Save as type box select All Files.
- Now, run the batch file with admin privilege (right-click the saved file and select Run as Administrator from the context menu) or simply double-click the .bat file to run it.
- Once the batch file runs, you can delete it.
To turn Off ‘Show all folders’ in Navigation Pane using .BAT file in Windows 11/10, do the following:
- Open Notepad.
- Copy and paste the code below into the text editor.
@echo off REG Add HKCUSOFTWAREMicrosoftWindowsCurrentVersionExplorerAdvanced /V NavPaneShowAllFolders /T REG_DWORD /D 00000000 /F taskkill /f /im explorer.exe start explorer.exe
- Repeat all the same steps as above, but this time, you can save the batch file with .bat extension (eg; TurnOFF-SAF.bat).
- Once the batch file runs, you can delete it.
That’s it on how to turn On or Off Show all folders in File Explorer Navigation Pane in Windows 11/10!
TIP: You can also synchronize the navigation pane & Folder structure of File Explorer with the main pane to make navigation easier on your system. If you want, you can also remove the OneDrive icon from Explorer, remove Dropbox from Explorer Navigation Pane, add or remove Network from Explorer Navigation Pane, add Recycle Bin to Explorer Navigation Pane, add User Profile folder to Navigation Pane of Explorer.
How do I get File Explorer to show all folders?
To make the navigation pane show all folders on your Windows 10 computer, do the following.
- Open This PC in File Explorer.
- Enable the navigation pane if required.
- Right click the empty space on the left to open the context menu.
- Enable the option Show all folders.
Read: How to clear Recent Files and Folders in Windows
How do I turn on the navigation pane in File Explorer?
To turn on the navigation pane in File Explorer on your Windows 11/10 computer, do the following:
- Press the Windows key + E hotkey to open Windows Explorer.
- Click the View tab.
- Click the Navigation pane button in the ribbon.
- In the drop-down menu, you can click to check or uncheck the “Navigation pane” option.
- When it’s unchecked, the navigation pane will disappear from Windows Explorer.
Why can’t I see my folders in File Explorer?
If you can’t see your folders in File Explorer on your Windows system, the folders are probably hidden. Do the following:
- Press Windows key + S to open Windows Search.
- In the search box, type folder options, and hit Enter.
- In the Folder Options window, click on the View tab.
- Check the option Show hidden files, folders or drives and uncheck the Hide protected operating system files.
How do I get File Explorer to normal view?
To restore the default folder view settings for every folder using the same view template on your PC, do the following:
- Open File Explorer.
- Click on the View tab.
- Click on the Options button.
- Click on the View tab.
- Click the Reset Folders button.
- Click the Yes button.
- Click the Apply to Folders button.
- Click the Yes button.
Hope you find this post helpful!