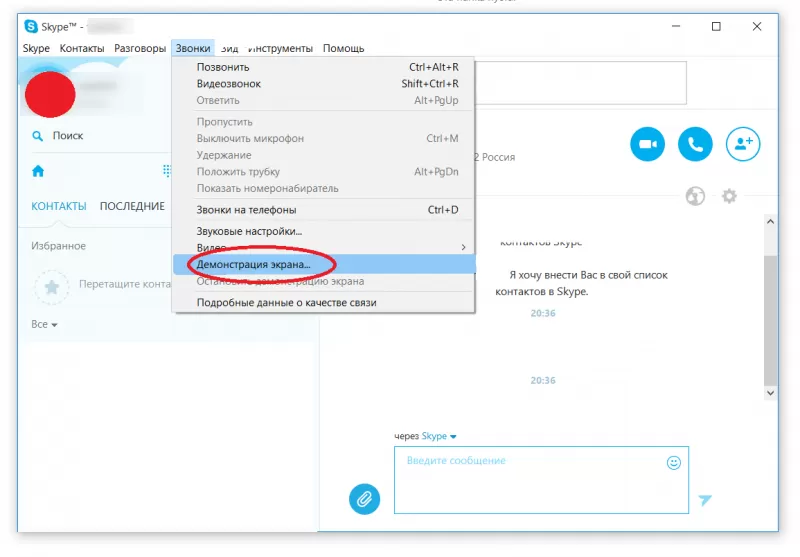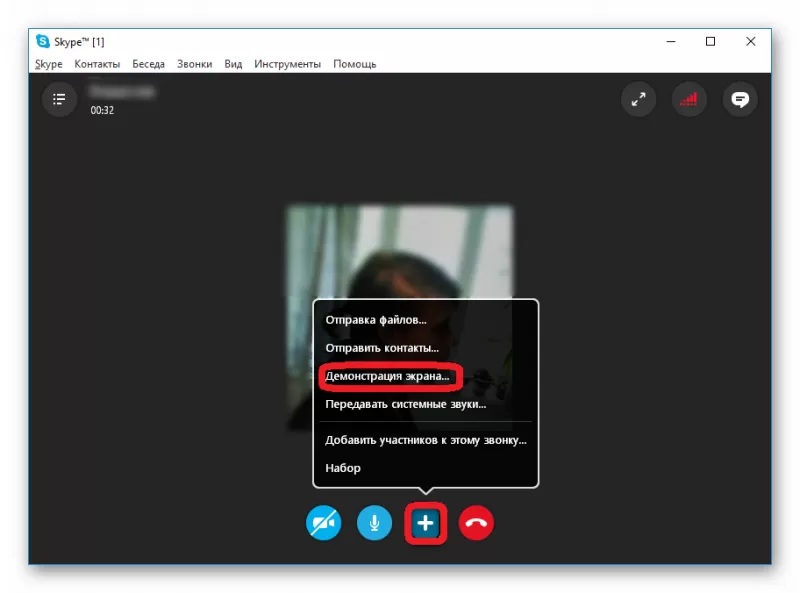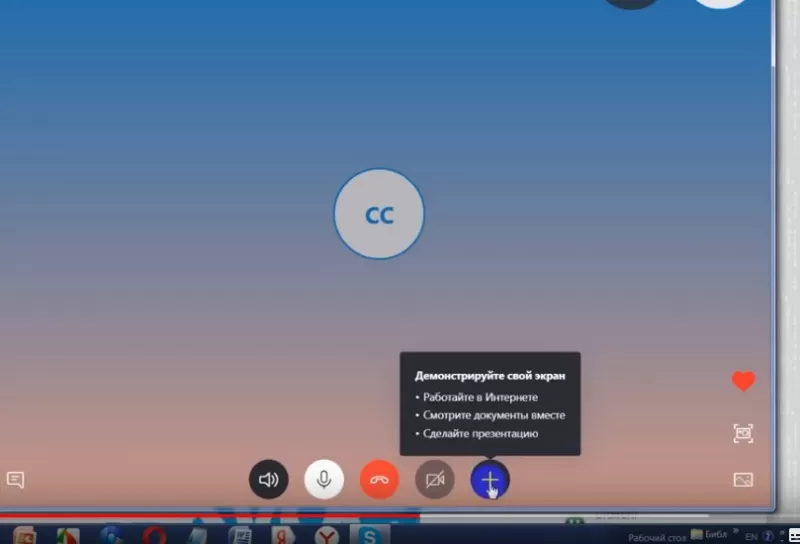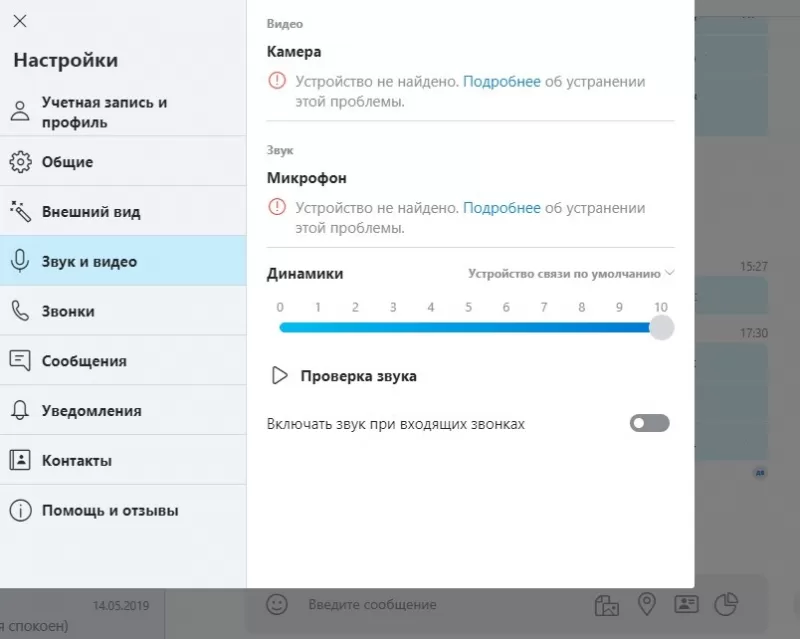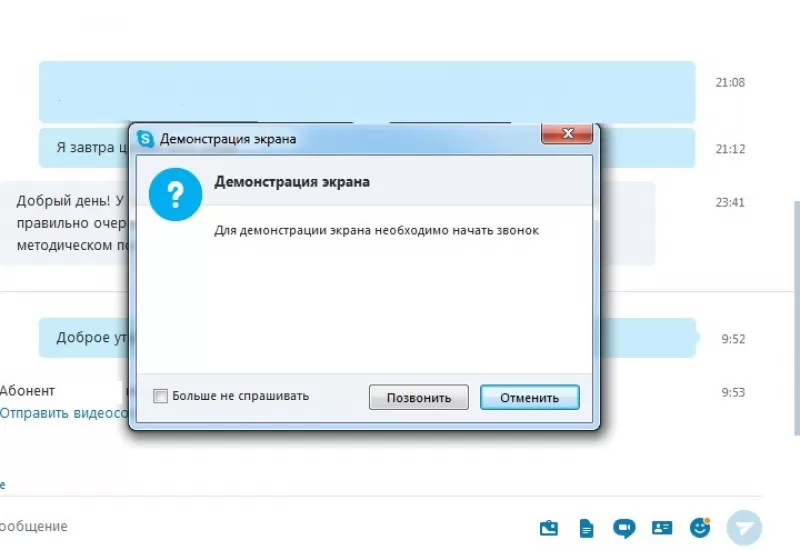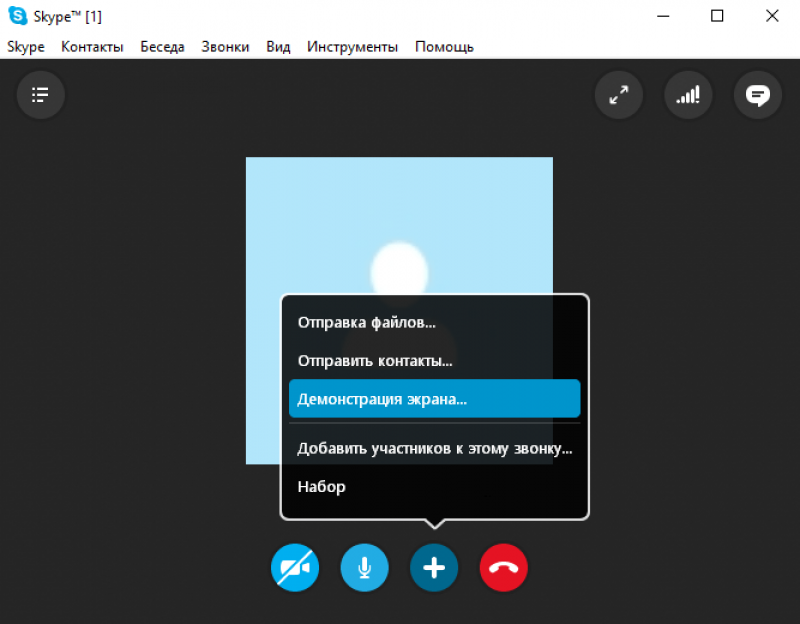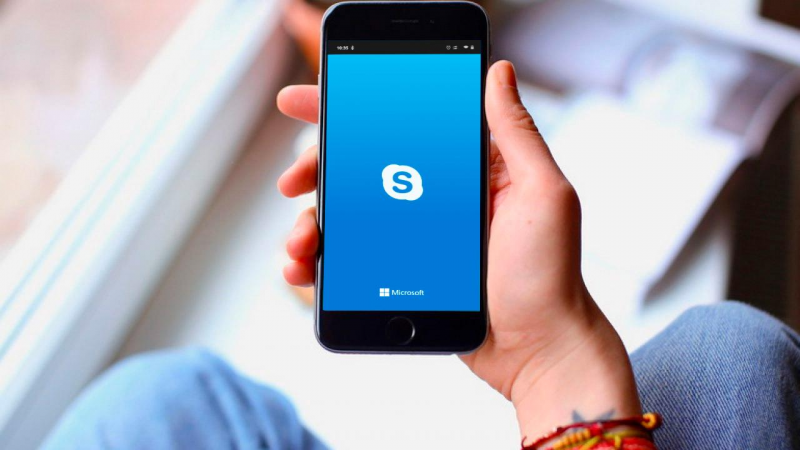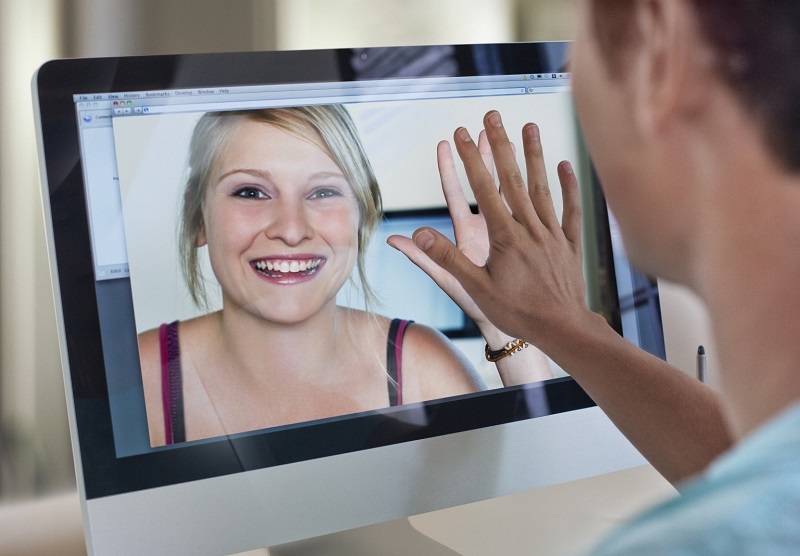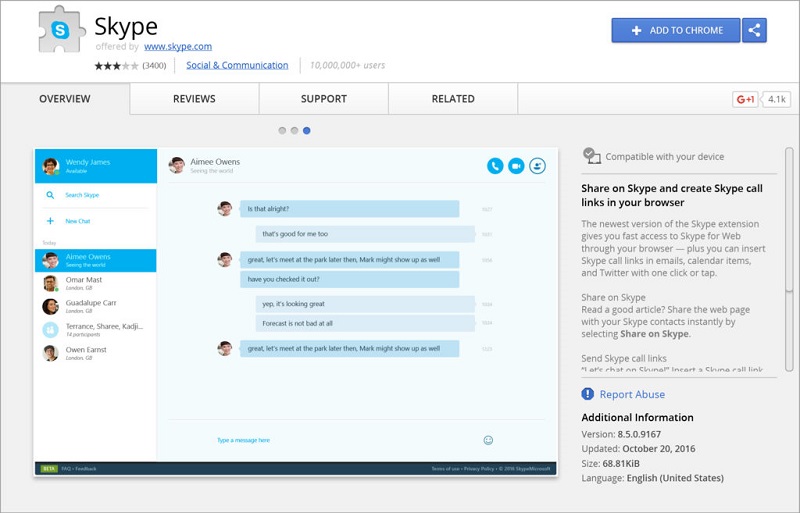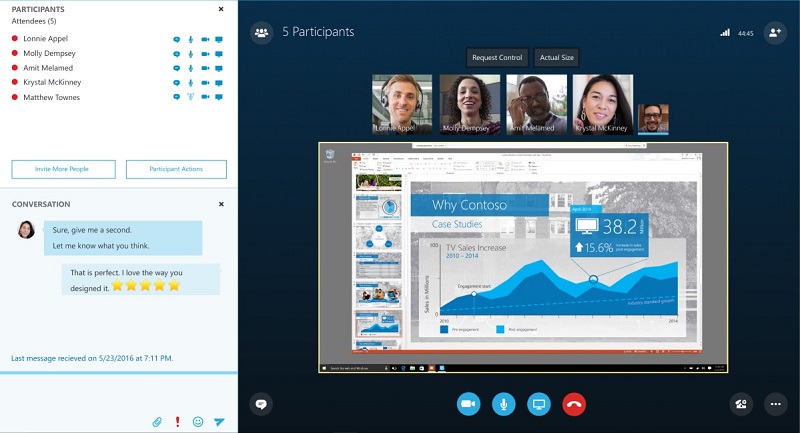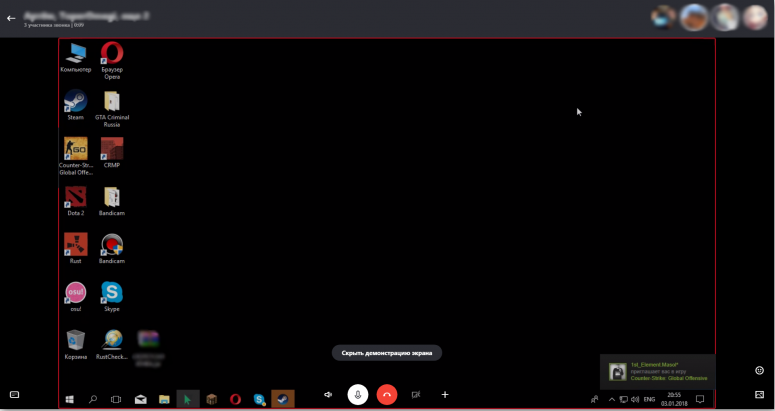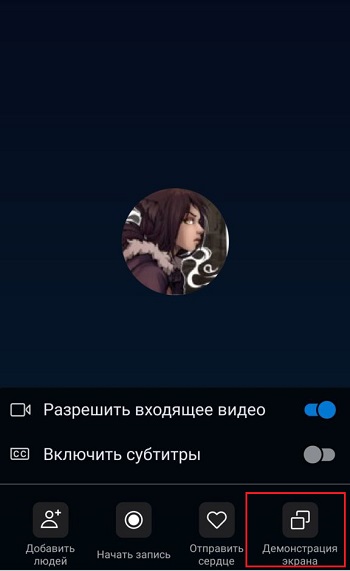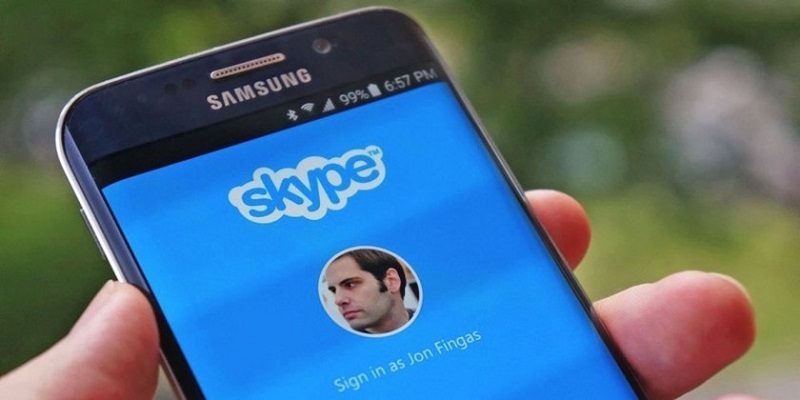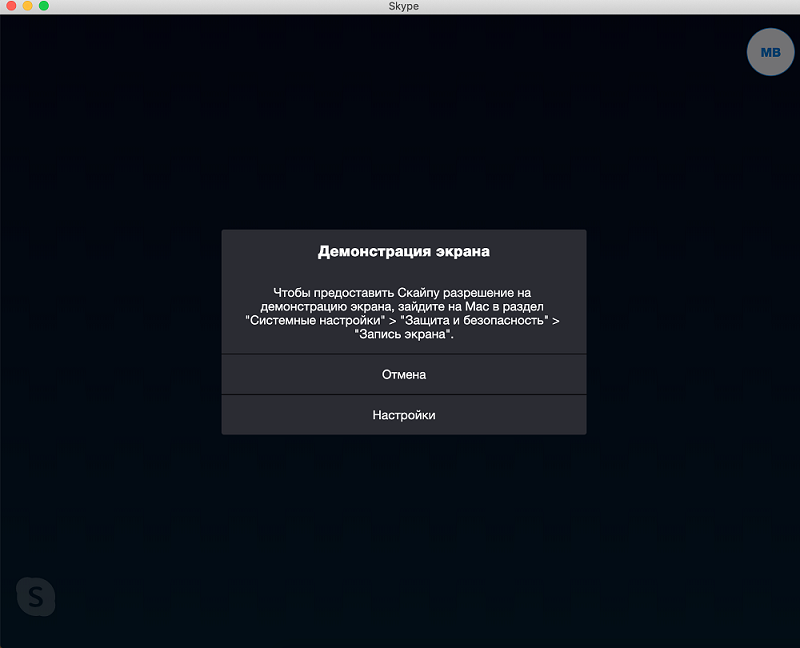Вы можете поделиться своим экраном во время аудио- или видеозвук в Skype.
Как начать демонстрацию экрана во время звонка Скайпа?
Убедитесь, что вы используете последнюю версию Скайпа, и начните демонстрацию экрана во время звонка:
Чтобы подтвердить 

Примечание.Если у вас нет варианта «Поделиться», проверьте следующие требования к функции:
Какие мобильные и планшетные устройства поддерживают демонстрацию экрана в Скайпе?
Демонстрация экрана поддерживается в Android 6.0 и более поздних версиях. Для iPhone, iPad и iPod Touch с iOS 12 и более поздними версиями: эта функция поддерживается в iPhone 6S, iPad 2, iPad Mini 2019, iPod Touch 7-го поколения и более новых устройствах.
Какая версия Microsoft Edge и Chrome поддерживает общий доступ к экрану в Skype для браузера?
- Новый Microsoft Edge на основе Chromium.
- Chrome версии 72 и выше. Узнайте больше о том, как проверить свою версию Chrome.
Почему при демонстрации экрана в Скайпе фор Веб отключается видео?
Chrome разрешает только один выходной поток одновременно, поэтому при начале демонстрации экрана видеозвонок изменяется на голосовой звонок. После завершения демонстрации экрана, вы можете снова включить видео.
Почему я не могу демонстрировать свой экран в Скайпе?
Чтобы использовать демонстрацию экрана, требуется последняя версия Скайпа.
Какая пропускная способность требуется для демонстрации экрана в Скайпе?
Требования к пропускной способности для демонстрации экрана в Скайпе совпадают с требованиями к видеозвонкам в Скайпе. Узнайте больше о том, какой Skype пропускной способности.
Содержание
- Демонстрация экрана в Skype версии 8 и выше
- Демонстрация экрана в Skype 7 и ниже
- Заключение
- Вопросы и ответы
Интересной функцией Skype является возможность показать то, что происходит на экране вашего компьютера, своему собеседнику. Это можно использовать для самых разных целей – удаленного решения проблемы с компьютером, показа каких-нибудь интересных вещей, которые невозможно посмотреть напрямую и т.п. Чтобы узнать, как включить демонстрацию экрана в Скайпе – читайте далее.
Для того чтобы демонстрация экрана в Скайпе шла стабильно и была в хорошем качестве желательно иметь интернет со скоростью передачи данных в 10-15 Мбит/сек и более. Также ваше соединение должно быть стабильным.
Важно: В обновленной версии Skype (8 и выше), выпущенной Microsoft, графический интерфейс был полностью переработан, а вместе с ним изменилась или даже исчезла некоторая функциональность и встроенные инструменты. Материал ниже будет разделен на две части – в первой речь пойдет об актуальной версии программы, во второй – о ее предшественнике, который все еще активно используется рядом юзеров.
Демонстрация экрана в Skype версии 8 и выше
В обновленном Скайпе исчезла верхняя панель со вкладками и меню, с помощью этих элементов можно было выполнить настройку программы и получить доступ к основным функциям. Теперь же все «раскидано» по разным областям главного окна.
Итак, чтобы показать свой экран собеседнику, выполните следующие действия:
- Вызовите нужного пользователя по аудио- или видеосвязи, отыскав его имя в адресной книге, а затем нажав одну из двух кнопок вызова в правом верхнем углу главного окна.
Дождитесь, пока он ответит на звонок.
- Предварительно подготовив контент для демонстрации, нажмите левой кнопкой мышки (ЛКМ) по иконке в виде двух квадратиков.
- Перед вами появится небольшое окно, в котором можно выбрать демонстрируемый дисплей (если к компьютеру их подключено более одного) и активировать трансляцию звука с ПК. Определившись с параметрами, нажмите на кнопку «Демонстрация экрана».
- Ваш собеседник будет видеть все то, что вы делаете за своим компьютером, слышать ваш голос и, если вы активировали трансляцию звука, все то, что происходит внутри операционной системы. Так это будет выглядеть на его экране:
А так – на вашем:
К сожалению, размер демонстрируемой области дисплея, выделенной красной рамкой, нельзя изменять. В некоторых случаях такая возможность была бы весьма полезной.
- Закончив с показом своего экрана, снова кликните по тому же значку в виде двух квадратиков и выберите из выпадающего меню пункт «Остановить показ».
Примечание: Если к компьютеру или ноутбуку подключено более одного монитора, в этом же меню можно между ними переключаться. Показывать собеседнику два и более экрана одновременно по каким-то причинам невозможно.
- По завершении демонстрации дисплея вы можете продолжить голосовое или видеообщение с собеседником или закончить его, нажав кнопку сброса в одном из окон Skype.
Как видите, нет ничего сложного в том, чтобы показать свой экран любому пользователю из вашей адресной книги в Скайпе. Если вы используете версию приложения ниже 8-й, ознакомьтесь со следующей частью статьи. Дополнительно отметим, что точно таким же образом осуществляется демонстрация экрана нескольким пользователям (например, с целью проведения презентации). Собеседников можно вызвать предварительно или уже в процессе общения, для чего в главном окне диалога предусмотрена отдельная кнопка.
Демонстрация экрана в Skype 7 и ниже
- Запустите программу.
- Позвоните своему собеседнику.
- Откройте меню дополнительных функций. Кнопка открытия представляет собой значок «плюс».
- Выберите пункт для запуска демонстрации.
- Теперь вам нужно определиться – хотите вы транслировать весь экран (рабочий стол) или только окно определенной программы или проводника. Выбор делается с помощью раскрывающегося списка вверху появившегося окна.
- После того как вы определитесь с областью трансляции, нажмите кнопку «Начать». Трансляция запустится.
- Транслируемая область обозначена красной рамкой. Настройки трансляции можно сменить в любой момент. Достаточно также нажать на значок «плюса», как и раньше, и выбрать пункт «Изменить настройки демонстрации экрана».
- Трансляцию могут смотреть сразу несколько человек. Для этого нужно собрать конференцию, закинув в разговор нужные контакты с помощью мыши.
- Для прекращения трансляции нажмите эту же кнопку и выберите остановку показа.

Заключение
Теперь вы знаете, как показать свой экран собеседнику в Скайпе, независимо от того, какая версия программы установлена на вашем компьютере.
Еще статьи по данной теме:
Помогла ли Вам статья?
Как в Скайпе показать свой экран собеседнику
Автор:
Обновлено: 28.05.2018
С каждым днем приложение Skype расширяет свои возможности для привлечения своих клиентов. Функция совместного использования экрана очень выгодна для клиентов, поскольку они смогут делиться экраном своего рабочего стола или планшета для показа презентации, фотографий без обмена.
У Microsoft есть несколько различных версий Skype на разных платформах. В этом руководстве будут рассмотрены две наиболее распространенные версии Skype, используемые на ПК — классическая программа и приложение Skype для универсальной платформы Windows (UWP).
Как в Скайпе показать свой экран собеседнику
Содержание
- Как поделиться экраном в Скайпе
- Как поделиться своим экраном в приложении Skype — UWP
- Демонстрация экрана в Скайп для бизнеса
- Решение проблем с демонстрацией экрана
- Список программ, с помощью которых можно показать экран собеседнику
- Видео — Как включить демонстрацию экрана в Скайпе
Как поделиться экраном в Скайпе
Если ваш компьютер работает на более старой операционной системе, по сравнению с Windows 10, или вы не хотите использовать UWP-версию Skype, вы, вероятно, используете классическую версию. Поделиться экранов этой версии достаточно просто.
Шаг 1. Запустите Скайп и начните звонить кому-либо, щелкнув значок телефона в правом верхнем углу окна.
Выбираем контакт из списка, в правом верхнем углу нажимаем на значок телефона для звонка
Шаг 2. Щелкните значок «+» на экране вызова, чтобы открыть дополнительные параметры звонка.
Щелкаем значок «+» на экране вызова
Шаг 3. Нажмите «Демонстрация экрана», подтвердите согласие на это действие в открывшемся окне.
Щелкаем значок «+» на экране вызова, в открывшемся меню выбираем «Демонстрация экрана»
Для подтверждения нажимаем на кнопку «Начать»
Шаг 4. Теперь вы делитесь своим экраном! Тонкая красная линия по периметру границы вашего экрана очертит область, которую видит ваш собеседник. Помимо этого в правом верхнем углу появится небольшое окно, показывающее, каким ваш экран видит другой человек.
Тонкая красная линия по периметру экрана показывает нам какую область экрана видит собеседник
Шаг 5. Когда вы захотите прекратить демонстрацию экрана, вновь нажмите на центральный значок «+», и отключите общий доступ.
Нажимаем на значок «+», щелкаем на пункт «Остановить показ»
Как поделиться своим экраном в приложении Skype — UWP
Последняя версия Skype — это версия Universal Windows Platform. Доступ к экрану осуществляется практически так же, как и в предыдущем способе, даже если интерфейс выглядит несколько иначе.
Шаг 1. Начните разговор с человеком, с которым вы хотите поделиться.
Выбираем контакт для беседы, нажимаем значок трубки
Шаг 2. Начав разговор, нажмите на значок «…» или «+» в нижней строке и выберите «Общий экран» в появившемся меню.
Нажимаем на значок «…» или «+» в нижней строке и выбираем «Общий экран»
Примечание! Вы также можете поделиться и звуком, который исходит из вашего компьютера. Для этого нажмите «Поделиться экраном и звуками».
Демонстрация экрана в Скайп для бизнеса
Skype для бизнеса позволяет обмениваться информацией на вашем компьютере несколькими способами:
- Совместное использование рабочего стола, когда вам нужно переключаться между программами или работать с документами из разных программ.
- Совместное использование программ, когда вам нужно представить конкретные программы или документы, но вы не хотите, чтобы люди видели что-либо еще на вашем рабочем столе.
Осуществить демонстрацию экрана можно с двух разных стартовых позиций: из вызова, как в предыдущих способов и из чата. Первый вариант совершенно идентичен демонстрации экрана в обычной версии Скайпа, все иначе со вторым вариантом.
Шаг 1. Откройте чат с нужным вам человеком.
Шаг 2. Нажмите на синюю кнопку «Презентация». На экране откроется меню. Выберите подходящий вариант.
Нажимаем на синюю кнопку «Презентация»
Выбираем подходящий вариант из списка
- при выборе показа рабочего стола, собеседник будет видеть все то же, что и вы;
Выбрав вариант «Показать рабочий стол», собеседник будет видеть наш рабочий стол
- в случае с показом программ, вам сначала придется выбрать их.
Выбрав вариант «Показать программы», откроется окно для выбора программ
Выбираем программы, которые хотим показать собеседнику, нажимаем кнопку «Показ»
Демонстрируемая область будет выделена тонкой линией, так что вы будете знать, какие именно элементы экрана видит собеседник.
Демонстрируемая область выделена тонкой линией, и мы знаем какую часть экрана видит собеседник
Читайте подробную инструкцию в новой статье — «Как в Скайпе сделать демонстрацию экрана».
Решение проблем с демонстрацией экрана
Иногда люди сталкиваются с проблемой совместного использования экрана Skype. Суть этой проблемы заключается в разных ПК, имеющих разные версии Skype и др. В первую очередь проверьте состояние работы вашего приложения на официальном сайте.
Шаг 1. Перейдите в меню Скайпе и откройте «Помощь и обратная связь».
Переходим в меню Скайпа, открываем «Помощь и обратная связь»
Шаг 2. Щелкните по ссылке «Состояние в Скайпе».
Щелкаем по ссылке «Состояние в Скайпе»
В вашем браузере автоматически откроется вкладка с состоянием вашего приложения. Если вдруг в работе программы есть неполадки, они будут выделены красным. Там же вы сможете получить рекомендации по решению диагностированных неполадок.
Если в работе Скайп неполадки, некоторые пункты будут выделены красным
Остальные возможные решения этой проблемы заключаются в следующем:
- Убедитесь, что вы используете последнюю версию Skype, которая поддерживает совместное использование экрана.
- У вашего собеседника также должна быть последняя версия. Попросите его обновить свою программу.
Список программ, с помощью которых можно показать экран собеседнику
| Название программы | Изображение | Описание |
|---|---|---|
| ezTalks Meetings |  |
Предоставляет бесплатную услугу видеоконференций и позволяет 100 участникам принимать или присоединяться к онлайн-встречам. Во время онлайн-встречи вы можете делиться интерактивными досками, обмениваться экранами, отправлять текстовые сообщения в конфиденциальном режиме или в группе, записывать онлайн-собрания и сохранять в качестве аудио- или видео файлов для будущего воспроизведения. Это видео высокой четкости с кристально чистым звуком делают онлайн-встречу намного более эффективной |
| Team Viewer |  |
Team Viewer — это веб-программа, которая позволяет клиентам подключаться к компьютерам друг друга и управлять чужим экраном. Пользователь может не просто показывать свой экран, но и предоставлять полный доступ к нему. Эта программа часто используется для удаленной помощи в решении проблем с компьютером |
| Mikogo |  |
Весьма простой инструмент, который также позволяет демонстрировать свой экран другому авторизованному пользователю и предоставлять ему полный доступ ко всем функциям и программам компьютера |
Видео — Как включить демонстрацию экрана в Скайпе
Рекомендуем похожие статьи
Загрузить PDF
Загрузить PDF
Из этой статьи вы узнаете, как показать экран компьютера другому пользователю Skype во время аудио или видеозвонка. Сделать это можно только на компьютерах под управлением Windows и Mac — мобильные телефоны не поддерживают данную функцию.
Шаги
-
1
Запустите Skype. Нажмите на иконку в виде белого символа «S» на голубом фоне, чтобы запустить Skype. Если вы сохраняли свои учетные данные, то Skype откроется на главной странице.
- Если вы еще не вошли в систему, введите свой адрес электронной почты (или номер телефона), чтобы продолжить.
- На Windows убедитесь, что используете загружаемую версию Skype, а не предустановленную.
-
2
Инициируйте видео или голосовой звонок. Выберите пользователя в левой части окна Skype, а затем щелкните по иконке видеокамеры или телефона в правом верхнем углу окна, чтобы позвонить ему.
- Экраном можно поделиться как во время аудио вызова, так и во время видеозвонка.
- Если звонят вам, нажмите на кнопку «Ответить».
-
3
Нажмите на + в нижней части окна вызова.
-
4
Нажмите на Демонстрация экрана в середине всплывающего меню. На экране появится окно с дополнительными опциями.
-
5
Выберите экран для демонстрации. Нажмите на экран, которым хотите поделиться с собеседником. Если система обнаружит только один экран, вы увидите только его.
- Чтобы показать только одно окно, откройте раскрывающийся список «Демонстрация экрана» в верхней части всплывающего окна и выберите «Предоставить общий доступ к окну».
-
6
Нажмите на Начать в нижней части всплывающего окна.
-
7
Для отмены демонстрации нажмите на Остановить показ. Эта опция появится в окошке в правом верхнем углу экрана, хотя ее можно будет перемещать по всему экрану. После этого ваш экран перестанет отображаться на компьютере или мобильном устройстве получателя.
Реклама
Советы
- С помощью мобильного устройства можно поделиться экраном компьютера, но поделиться экраном мобильного устройства — нельзя.
- Учтите ограничения по пропускной способности, установленные интернет-провайдером. Делитесь экраном только в том случае, если скорости вашего интернет-соединения хватает для совершения видеозвонка.
Реклама
Предупреждения
- Учтите, что из-за скорости интернет-соединения видеозвонок может ненадолго замереть.
- В предустановленной версии Skype для Windows нет функции «Демонстрация экрана».
Реклама
Об этой статье
Эту страницу просматривали 23 758 раз.
Была ли эта статья полезной?
Как включить демонстрацию экрана в Скайпе, что это вообще такое, и почему эта опция вызывает у большинства людей благоговейное восхищение – об этом мы и поговорим в нашей статье прямо сейчас.
Некоторое время назад многим специалистам приходилось объяснять сложные инструкции, презентации и схемы при помощи только текста и голосовой связи (то есть практически «на пальцах»), потому что других вариантов у них просто не было. Ясно, что такое положение дел могло отрицательно сказаться и на качестве обучения, и на эффективности работы. Теперь всё совсем по-другому.
Как сделать демонстрацию экрана в Скайпе?
Для того, чтобы всё заработало, надо выполнить следующее:
-
- Начни голосовой вызов или видеозвонок с одним собеседником или сразу группой людей.
- Где находится заветная кнопка? Во время беседы нажми на значок «плюс» прямо на панели звонка и выбери соответствующую команду
- Также трансляцию можно начать через раздел Звонки (в верхней горизонтальной панели меню), но для начала вещания необходимо заказать звонок, о чем тебе и сообщит сама программа
- Как отключить демонстрацию экрана в Skype? Для того, чтобы прекратить прямой эфир, достаточно нажать «Остановить показ».
Наверняка ты уже в курсе, что удивительных функций у мессенджера много, но тем не менее не забудь прочитать другую нашу статью – как записать разговор в Скайпе.
Еще один лайфхак — ты можешь дать доступ к определенного окну, а не к всем страницам рабочего стола. Жми на пункт сверху (как на скриншоте), выбери из вариантов «Предоставить общий доступ к окну». Готово!
Как показать демонстрацию экрана в Скайпе со звуком?
Ты сможешь транслировать свой рабочий стол и параллельно что-то рассказывать и комментировать. Однако учти, что Skype работает в одноканальном режиме – то есть не может одновременно передать звук и с микрофона, и с компьютера.
Как посмотреть демонстрацию экрана в Skype?
Специальных усилий для этого прилагать не нужно – если ты выступаешь в качестве зрителя, перед тобой просто возникнет соответствующая картинка на дисплее. Смотри внимательно.
Если вдруг случилась неприятность, и не работает камера в Скайпе, — изучи наши рекомендации в тематической статье.
Основные проблемы с демонстрацией экрана в Скайпе
Разберем самые часто встречающиеся ситуации, когда трансляции вызывают затруднения:
- Ничего не началось. Это значит, что параметры «прямого эфира» неактивны. Вспомни, что для успешной передачи надо совершить голосовой или видеозвонок.
- Нет видеосигнала. Очень желательно обновить мессенджер до наиболее свежей версии.
- У тебя «показывается», а у собеседника – нет. Советуем сделать то же, что и в предыдущем пункте – убрать устаревшую версию приложения и обновиться.
- Вылетает Скайп при демонстрации экрана. Это связано, скорее всего, с плохим интернетом. Убедись, что скорость сигнала является достаточно сильной, и он не прерывается. К тому же нелишним будет закрыть все программы, которые тебе в данный момент не нужны, и мешают работе.
Почему иногда не получается показывать экран другому абоненту?
- У него стоит «невидимый» статус;
- Он не вышел на связь.
- У тебя нет подписки на Skype Premium, а ты собираешься транслировать эфир нескольким пользователям.
- Ты забыл выключить видеозвонок перед тем, как запустить демонстрацию.
- Ужасное качество интернет-соединения.
В другой нашей статье мы рассказываем, как записать видео в Скайпе, и зачем вообще это может понадобиться.
Напоследок подытожим неоспоримые достоинства данной опции мессенджера:
- Является бесплатной для одного человека (хотя пакет Premium будет уже платным, то он стоит своих денег, если тебе по долгу службы требуется функция показа для аудитории из нескольких людей).
- Возможность вести деловые переговоры удаленно.
- Простота и удобство использования.
- Если освоить данную функцию, можно устроить для родных и близких незабываемые сюрпризы и поздравления, если подготовить всё заранее.
Желаем успехов!
65.8%
пользователей считают эту статью полезной.
Демонстрация происходящего на экране у одного из собеседников при двусторонней или групповой связи – удобный способ донести информацию, показав всё, что нужно, наглядно на экране своего компьютера. Таким образом можно в узких кругах удалённо проводить презентации, обучение, обсуждать и согласовывать проекты. Можно совместно осуществлять покупки в Интернете или пользоваться интернет-сервисами.
Как при общении по Skype отобразить свой экран компьютера или мобильного устройства?
Демонстрация экрана по Skype на десктопах
Для десктопных компьютерных устройств — ПК, ноутбуков, Windows-планшетов и подобной техники – Skype существует в трёх типах программных решений. Это классическая программа, UWP-приложение для Windows 10 и веб-версия в окне браузера. Классическая программа и UWP-приложение для Windows 10 практически идентичны по функционалу и интерфейсу. В них в процессе общения с собеседником нажимаем кнопку в виде двух прямоугольников.
Выбираем опции демонстрации. Можем указать для показа весь наш экран, либо же окно отдельного приложения. Это может быть окно самого Skype, окно любой системной функции Windows или сторонней программы.
Примечание: на момент написания этой статьи опция демонстрации отдельного окна приложения доступна только в классической и веб-версии Skype. В UWP-приложении Skype для Windows 10 пока что можно демонстрировать только весь экран. Возможно, в скором будущем UWP-приложение будет доработано.
Если нужно показать собеседнику только отдельное окно, это окно должно быть активно, чтобы оно отображалось в превью доступных для демонстрации приложений. В этом превью, собственно, и выбираем нужное нам окно. Далее, если необходимо, включаем ползунок трансляции звука. И по итогу жмём кнопку «Начать демонстрацию».
Запустить демонстрацию экрана также можно из виджета Skype, он отображается в правом верхнем углу экрана, когда мы в процессе общения сворачиваем окно Skype. Виджет предусматривает доступ только к основным операциям, и в их числе есть та самая кнопка в виде двух прямоугольников для запуска функции демонстрации экрана.
Если к компьютеру подключено два или более монитора, мы сможем указать, какой из мониторов мы хотим показать собеседнику.
Для прекращения демонстрации своего экрана в окне Skype жмём ту же кнопку в виде двух прямоугольников. И выбираем «Остановить показ». Также здесь нам будет доступна возможность перенастройки демонстрации, т.е. мы сможем указать экран другого монитора или другое окно, которое будет видеть наш собеседник.
Для прекращения демонстрации также можно использовать виджет Skype, здесь кнопка в виде двух прямоугольников отвечает только за остановку показа экрана.
И вот, собственно, таким образом собеседник будет видеть происходящее у нас на экране или в отдельном окне какой-то программы.
Из доступных собеседнику опций при демонстрации – настройка окна приложения Skype и возможность отображения передаваемого изображения на весь экран.
Особенности демонстрации экрана в веб-версии Skype
Принцип показа своего экрана в веб-версии Skype такой же, как и у классической программы и UWP-приложения для Windows 10. Но есть небольшие отличия по реализации этой функции. В веб-версии Скайпа также кликаем кнопку в виде двух прямоугольников.
Но здесь выбираем не из двух, а из трёх возможных областей демонстрации – весь экран, отдельное программное окно или отдельная вкладка браузера. Выбираем и жмём «Поделиться».
Для прекращения демонстрации жмём ту же кнопку в виде двух прямоугольников. И потом вверху кликаем «Остановить».
Демонстрация экрана в мобильном Skype
Функция демонстрации экрана доступна и для мобильного приложения Skype. На мобильных устройствах в процессе общения в окне Скайпа жмём три точки, далее выбираем «Демонстрация экрана», жмём «Начать».
И наш собеседник увидит всё, что происходит у нас на экране смартфона или планшета.
Для остановки демонстрации кликаем те же три точки и выбираем «Остановить показ».
Загрузка…
Иногда возникает необходимость показать собеседнику то, что происходит на вашем мониторе. В таких сл…
Иногда возникает необходимость показать собеседнику то, что происходит на вашем мониторе. В таких случаях возникает вопрос о том, как включить демонстрацию экрана в Скайпе.
Сделать это достаточно легко:
- выберите среди списка контактов нужный;
- щелкните правой кнопкой мышки и нажмите на пункт «Показать экран» или «Демонстрация».
Второй способ, как сделать демонстрацию экрана в Скайпе, еще проще:
- во время звонка или разговора нажмите на кнопку с изображением плюса;
- и выберите нужную опцию.
Оба способа, как показать экран в Скайпе, актуальны для любого ноутбука и ПК.
Проверка демонстрации экрана
Поскольку возможности демонстрации экрана в Skype ограничены, иногда возникают некоторые трудности, связанные с некорректной работой приложения. Бывают проблемы с качеством изображения, звуком или видео. Стоит напомнить, что собеседник не может отслеживать ваши действия на нем (курсор не виден).
Проверка качества видео
Для того чтобы показать свой экран в Скайпе, понадобится интернет, который будет работать без перебоев. Если это условие будет соблюдено, то проблем возникнуть не должно. Но если вы все-таки столкнулись с трудностями, стоит перезапустить приложение или обратиться в службу поддержки, выполнив их дальнейшие рекомендации.
Проверка звука
В Скайпе есть функция калибровки аудио. Если вы уверены, что все элементы исправны, стоит воспользоваться этой опцией.
- Откройте приложение и, нажав на значок «Инструменты», выберите «Настройка звука».
- Проверьте, вставлена ли гарнитура в системный блок, выберите в разделе «Микрофон» ваше устройство.
- С помощью ползунка отметьте предел звука.
- Уберите галочку с функции «Автоматическая настройка».
Если собеседник все равно вас не слышит – перезапустите приложение или обратитесь в службу поддержки.
Как включить демонстрацию экрана в Skype
Показать экран в Скайпе можно двумя способами: непосредственно во время разговора и перед его началом, выбрав нужный контакт. В зависимости от версии приложения интерфейс может немного отличаться.
На компьютере и ноутбуке
Сейчас речь будет идти о том, как включить трансляцию экрана в Скайпе на компьютере и ноутбуке. Действия выполняются одинаково на двух этих видах устройств.
Первый способ:
- открыть приложение;
- выбрать из списка нужный контакт;
- щелкнуть по нему левой кнопкой мыши;
- в текстовом меню выбрать «Показать экран» или «Демонстрация экрана».
Существует другой вариант:
- выбрать нужный контакт;
- позвонить ему;
- дождаться начала разговора;
- на нижней панели нажать значок “+”;
- выбрать «Демонстрация экрана».
Демонстрация экрана в новой версии Скайп по этому способу возможна, но с последним обновлением интерфейс стал отличаться. Вместо знака ”+” теперь иконка с изображением двух квадратов, нажмите на нее. Перед вами открывается окно демонстрации, выберите нужное изображение. Включите звук при необходимости.
Как включить демонстрацию экрана на Android и iOS через Скайп?
К сожалению, доступные на сегодня обновления приложений показать экран в Скайпе на телефоне с операционной системой Android и iOS не могут, но если вам позвонят с компьютера, вы сможете без проблем увидеть монитор собеседника.
Возможные проблемы
Даже в таком незатейливом процессе, как показать свой экран в Skype, может возникнуть ряд трудностей, которые помешают нормальному разговору.
Почему у моего собеседника изображение тормозит и прерывается
Для того чтобы демонстрация экрана в Skype проходила без тормозов и прерывания, стоит проверить стабильность подключения к сети вам и собеседнику. Плохая скорость — основная причина неисправности.
Если проблемы не прекращаются, стоит переустановить приложение или обратиться в службу поддержки.
Не получается захватить окно
Если собеседник не видит трансляцию полностью, то пусть нажмет «Полноэкранный режим» на панели задач в правом крае окна. В настройках поменяйте разрешение экрана, это повлияет на охват изображения.
Если возникли сложности с включением экрана, можно посмотреть видео:
Программа Skype входит в число популярнейших мессенджеров, поддерживающих общение по видеосвязи. Это могут быть видеозвонки просто между двумя пользователями, либо полноценные онлайн конференции с большим количеством участников.
В настоящее время инструмент Skype является собственностью компании Microsoft. А потому все обновления и нововведения предлагает именно этот разработчик.
В некоторых случаях во время общения возникает необходимость продемонстрировать собственный экран, рабочий стол, и всё происходящее на нём. Задачи при этом каждый преследует разные.
Но при этом у пользователей могут возникнуть некоторые сложности с тем, чтобы включить демонстрацию в Skype. Не все знаю, как это делать и что для этого может потребоваться.
На самом деле задача действительно не очень простая. Есть ряд нюансов, о которых следует узнать заранее.
Интересно и то, что компания Microsoft решила добавить такую же функцию демонстрации рабочего стола ещё и в мобильную версию приложения Skype.
Как активировать демонстрацию на ПК
Если вы не знаете, как можно включить демонстрацию своего экрана в Skype, предлагаемая инструкция окажется крайне полезной и информативной.
Перед тем как включить или отключить демонстрацию экрана в Skype, важно понимать, что доступ к этой опции открывается лишь при условии ответа со стороны собеседника на ваш звонок. То есть без соблюдения этого условия ничего не получится.
Чтобы показать экран в своём Skype, потребуется первым делом найти собеседника и позвонить ему. Лишь после этого активируется доступ к опции демонстрации.
Если возникла необходимость показать свой экран в Skype тому или иному собеседнику, придерживайтесь следующей инструкции:
Это простейший алгоритм, позволяющий транслировать экран своего монитора в Skype, и показывать всё происходящее на вашем рабочем столе собеседнику.
Единственный нюанс в том, что при демонстрации отключается камера. И собеседник видит только рабочий стол вашего компьютера, а не вас.
Отключив опцию, камера снова запустится, и уже общение можно будет продолжить в стандартном режиме.
Завершается демонстрация своего рабочего стола по аналогии. То есть в Skype, общаясь с другим пользователем, снова нажмите на значок плюс, и там уже кликните по пункту «Остановить показ».
Это к вопросу о том, как выглядит кнопка, позволяющая поделиться своим экраном через компьютерную версию программы Skype.
Версии Chrome и Edge, поддерживающие демонстрацию экрана
Пользователей также может интересовать вопрос о том, какая версия веб-браузеров Edge от Microsoft и Chrome от Google поддерживает функцию демонстрации экрана в программе Skype для работы в Интернете.
На этот счёт можно дать следующие ответы:
- для Microsoft Edge это новая версия, построенная на базе Chromium;
- для пользователей Chrome нужна версия от 72 и более свежие издания веб-браузера.
Потому не стоит удивляться, если функция не будет работать. Достаточно установить свежие обновления, и всё должно заработать.
Почему при демонстрации экрана отключается видео
Некоторые пользователи жалуются на то, что стоит им начать демонстрацию своего экрана, общаясь при этом с собеседником в Skype по видеосвязи, как показ отключается. И при этом на экране появляется содержимое и происходящее на рабочем столе.
Дело всё в том, что программа разрешает использование лишь одного выходного потока. Два потока одновременно не работают. Именно по этой причине во время видеозвонка, когда включается показ экрана, видео отключается и активируется режим обычного голосового звонка.
Как только демонстрация будет выключена, видеосвязь восстановится.
А бывает и так, что юзер вообще не может включить демонстрацию. Тут причина может быть только в одном. Это использование устаревшей версии популярного мессенджера Skype. А потому самым правильным и единственным верным решением будет загрузить свежую версию Skype. После этого всё должно начать работать.
Проблема красной рамки
Если вам удалось открыть и настроить показ своего рабочего стола, активировав режим Вкл, можно демонстрировать всё то, что находится и происходит на экране в режиме реального времени.
Но если подключить и активировать функцию, по умолчанию рабочий стол будет обрамляться красной рамкой. Почему-то некоторых пользователей она раздражает, кому-то мешает.
Но красное обрамление выступает нормальным явлением. Бытует мнение, что красная рамка сигнализирует о каких-то неполадках, ошибках или неисправностях. Это заблуждение, полностью не соответствующее действительности.
Красная рамка выступает просто как элемент оформления. Ничего необычного он не означает. Такое решение приняли разработчики, и добавили его в опцию демонстрации рабочего стола.
Поскольку рамка некоторым юзерам может доставлять дискомфорт, возникает закономерное желание избавиться от неё. Проблема в том, что за счёт каких-то настроек или изменения конфигураций непосредственно в самом мессенджере Skype сделать это не получится. В программе попросту не предусмотрено функций или кнопок, позволяющих отключить красное обрамление.
Варианта есть 2:
- Смириться с происходящим. В действительности, ничего ужасного в этой рамке красного цвета нет. Если Skype и функция показа рабочего стола используются часто, со временем вполне можно привыкнуть.
- Убрать сторонними программами. Есть специальное программное обеспечение, позволяющее избавиться от этого обрамления. К примеру, это инструмент под названием Desktop Manager. Программа доступна на официальном сайте разработчика и является полностью бесплатной. Установить и настроить софт будет предельно просто.
Тут уже каждый пользователь сам для себя решает, что именно делать в сложившейся ситуации.
Демонстрация на смартфонах
Теперь к вопросу о том, как сделать при необходимости демонстрацию своего экрана в Skype, установленном на смартфон.
Сравнительно недавно компания Microsoft добавила функцию демонстрации рабочего стола в мобильную версию приложения Skype. Многих пользователей это событие откровенно порадовало. Особенно в период дистанционного обучения и удалённой работы.
Если вы решили показать своему собеседнику во время разговора свой экран в мобильном Skype, тогда нужно сделать следующее:
- Проверить текущую версию используемого мобильного клиента Skype. Если программа давно не обновлялась, просто нажать кнопку обновления, посетив Маркет. Если Skype вовсе отсутствовал, тогда установите приложение.
- Для того, чтобы делать демонстрацию экрана в Skype, требуется действовать по аналогии с компьютерной версией программы. А потому придётся выполнить видеозвонок.
- Кнопка видеозвонка в мобильной версии клиента располагается в верхнем правом углу программы.
- Когда связь с собеседником будет установлена, запустится видеотрансляция, в правом нижнем углу найдите изображение с 3 точка. Кликните на троеточие.
- Откроется меню, где появится пункт «Демонстрация экрана».
- Тапните по нему. При этом в приложении должно появиться предупреждение о том, что программа после подтверждения получит доступ к изображению рабочего стола мобильного устройства.
- Чтобы это предупреждение не появлялось повторно при каждом сеансе, можно поставить галочку напротив строки «Больше не показывать».
- Остаётся подтвердить своё намерение показать экран, нажав на кнопку «Начать».
Таким вот нехитрым образом можно легко сделать трансляцию собственного экрана в мобильном Skype.
Если показывать дисплей уже не нужно, тогда в левом верхнем углу мобильного устройства нажмите кнопку «Остановить демонстрацию». Это отключит показ рабочего стола и параллельно вернёт к работе видеосвязь.
Как и в случае с компьютерной версией мессенджера Skype, мобильное приложение не поддерживает одновременно 2 потока. А потому придётся выбирать между видеосвязью с собеседником и показом экрана.
Поддерживаемые устройства
Закономерно пользователей будет интересовать вопрос о том, какие именно мобильные девайсы способны поддерживать функцию показа рабочего стола.
Тут стоит выделить несколько основных требований, в зависимости от операционной системы и конкретного устройства:
- Для пользователей Android нужно вооружиться мобильной операционной системой не ранее версии 6,0. Все версии ОС Android, начиная от 6,0 и более поздних, могут поддерживать функцию показа экрана.
- Если это iPhone или iPad, тогда нужна мобильная ОС iOS от 12 версии и свежее.
Что касается яблочных смартфонов iPhone, то тут функционал показа рабочего стола будет доступен для владельцев модели, начиная с iPhone 6S.
Также установить Skype с новой опцией можно на iPad версию Mini 2019, а также iPod Touch 7 поколения.
Почему ничего не работает
Случается и так, что пользователи никак не могут включить демонстрацию. У них ничего не работает, не активируется показ содержимого монитора или мобильного устройства.
В случае со смартфонами, планшетами и прочими гаджетами, куда устанавливается мобильная версия клиента Skype, то тут есть такие варианты:
- Используется старая версия мобильной операционной системы. В этом случае выход только один. Это обновить текущую версию ОС и попробовать запустить демонстрацию снова.
- Девайс не поддерживает эту функцию. Тут, увы, уже ничего не сделаешь. Разве что можно приобрести новое устройство.
Что же касается нарушения в работе функции показа экрана в компьютерной версии Skype, то здесь есть тоже 2 возможных сценария:
- Проблемы со стороны драйвера. Чаще всего причина кроется именно в том, что драйвер видеокарты устарел, он давно не обновлялся. Тут потребуется зайти на сайт производителя графического адаптера, и скачать свежую прошивку для него. Потом нужно перезагрузить компьютер. Если железо не откровенно старое, тогда после таких манипуляций всё должно работать нормально.
- Отсутствие прав. Есть и менее распространённый вариант, когда у пользователя отсутствуют права для использования рассматриваемой функции. В этом случае потребуется запустить Skype, но уже от имени администратора, с соответствующими правами.
Иные варианты не существуют. Разве что пользователь забыл обновить программу. Но тогда даже самой кнопки демонстрации в открытом чате Skype юзер не увидит.
Функция показа рабочего стола достаточно полезная и может пригодиться во многих ситуациях. Но всегда тщательно выбирайте тех, кому открываете доступ к содержимому.
Всем спасибо за ваше внимание!
Подписывайтесь, оставляйте комментарии, задавайте актуальные вопросы и рассказывайте о нашем проекте своим друзьям!