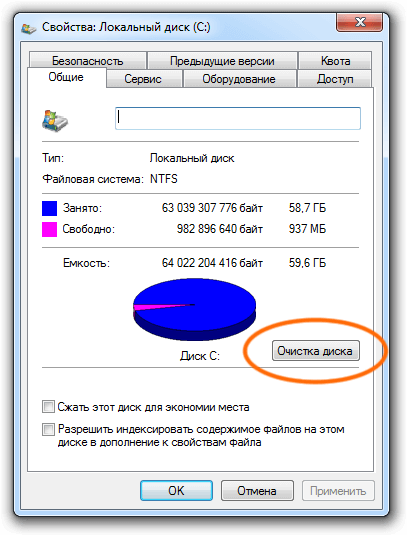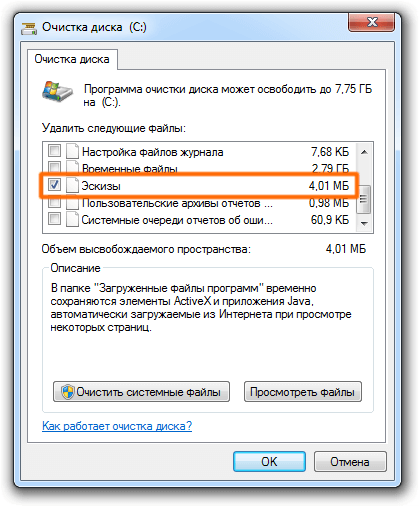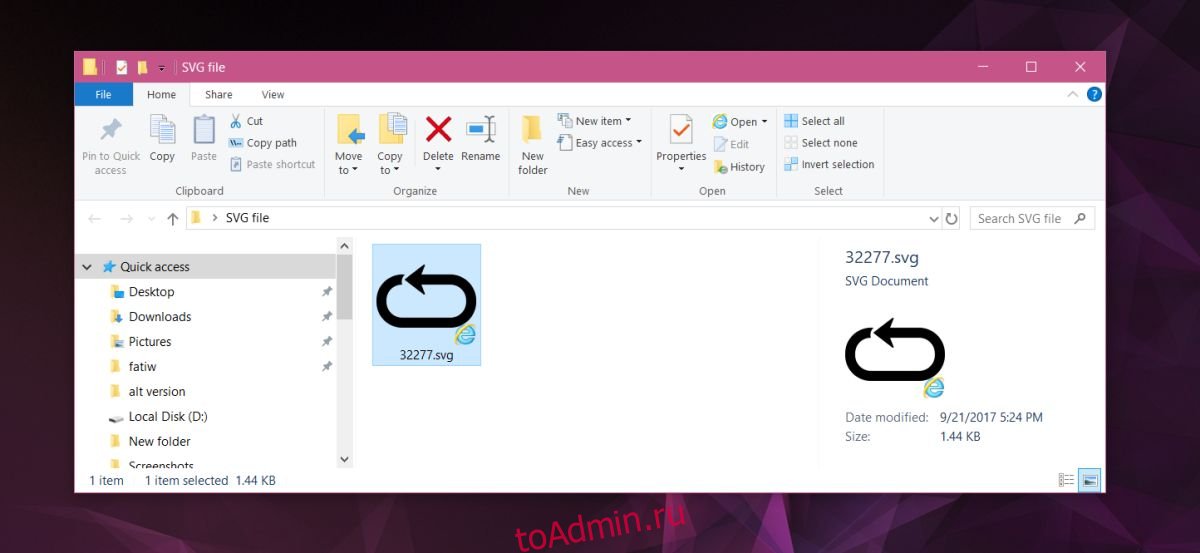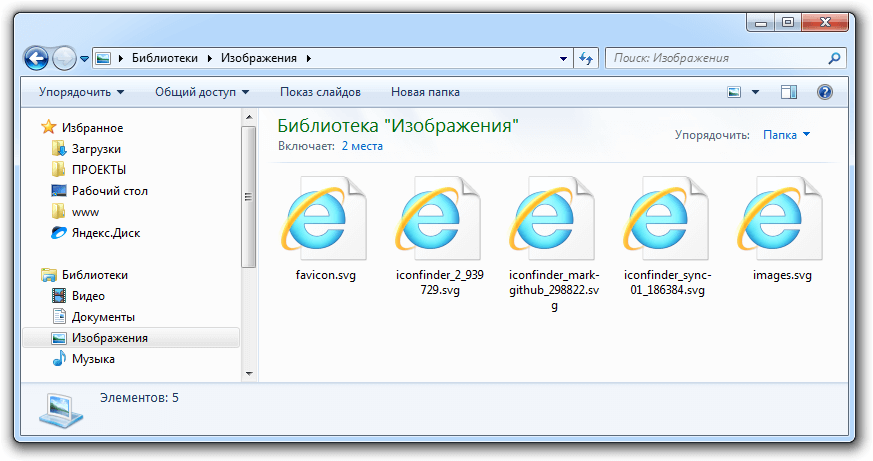
Работать на Windows с большим количеством файлов SVG не очень удобно т.к. в проводнике нет эскизов быстрого просмотра:
Исправить данную проблему может расширения для проводника «SVG Viewer Extension for Windows Explorer», которое отлично работает в Windows 7 и Windows 8 и Windows 10 (как 64-разрядных, так и 32-разрядных системах).
GitHub Скачать программу (x86) Скачать программу (x64)
Результат, после установки:
Если после установки миниатюры не появились, то нужно сбросить кэш значков в Windows 7/8. Для этого нужно зайти в свойства локального диска «C» – очистка диска:
Далее очистить эскизы:
После очистки кэша потребуется перезагрузка компьютера.
Если вы работаете с Файлы SVG Часто вас может расстраивать отсутствие в Windows 10 возможности эскизов SVG. К счастью, с PowerToys вы можете без проблем просматривать эскизы в проводнике. Вот как это установить.
Установить PowerToys
Чтобы увидеть эскизы SVG в проводнике, вам понадобится бесплатная утилита Microsoft PowerToys, которую вы можете скачать бесплатно с GitHub. Последняя версия обычно указана вверху страницы загрузки.
Затем установите «PowerToys», и по умолчанию вы сможете видеть эскизы SVG. Вы увидите их на рабочем столе, в окнах проводника и на панели предварительного просмотра проводника.
Миниатюры SVG включены по умолчанию после установки PowerToys, вам больше ничего не нужно делать.
Но если вы хотите отключить миниатюры SVG позже (без удаления PowerToys) или вы ранее отключили их и хотите включить их, запустите «Настройки PowerToys». Нажмите «Общие» на боковой панели, затем нажмите «Перезагрузить от имени администратора».
Когда «Настройки PowerToys» перезагрузятся (вы можете обнаружить, что они свернуты на панели задач), нажмите «Проводник» на боковой панели, и вы увидите параметры, связанные с включением или отключением эскизов SVG. Щелкните параметры, которые нужно изменить.
Когда вы закончите, закройте «Настройки PowerToys» и перезагрузите компьютер. Когда вы снова войдете в систему, изменения вступят в силу. Удачи с PowerToys!
Для наиболее популярных графических форматов в Windows реализована поддержка на уровне системы, то есть просматривать файлы можно встроенными средствами ОС. Кроме того, для поддерживаемых форматов в режиме отображения «Значки» доступен предварительный просмотр в Проводнике. Но касается это в основном растровых изображений, предпросмотр эскизов файлов форматов векторных, включая самый популярный SVG, в Windows до сих пор не реализована.
Если вы хотите сделать такой предпросмотр возможным, воспользуйтесь бесплатной утилитой для Проводника SVG Viewer Extension. Это даже не столько программа, сколько расширение для Проводника, ведь она не имеет ни настроек, ни графического интерфейса. После ее установки вместо однотипных иконок Internet Explorer, используемых для векторных изображений SVG.
В Проводнике должны начать отображаться настоящие эскизы.
Если этого не случится сразу, необходимо будет пересоздать кэш изображений.
Проще всего это сделать, запустив системную утилиту очистки диска и убедившись, что в пункте «Эскизы» установлена галочка.
Загрузить утилиту можно с сайта разработчика:
github.com/maphew/svg-explorer-extension
Расширение устанавливается как обычная программа, никаких дополнительных действий не требует.
На некоторых системах в процессе установки может наблюдаться ошибка регистрации библиотеки SVGThumbnailExtension.dll, но будем надеяться, что в следующих версиях разработчик все исправит.
Загрузка…
Download PC Repair Tool to quickly find & fix Windows errors automatically
Although Windows 11 and Windows 10 show the default SVG opening app, you can show the SVG thumbnails in File Explorer using this tutorial. It is possible to enable SVG thumbnails in File Explorer in Windows 11/10 with the help of Microsoft PowerToys.
Scalable Vector Graphics or SVG is pretty popular among graphics designers, who often design icons. If you download an SVG icon from any source or create an icon in SVG format, it displays the default SVG opener’s icon as the thumbnail. It may create issues when you have a lot of icons in one folder with generic names and want to find one of them quickly. You need to open all of them one after one to find the designed file.
If you want to get rid of this problem, you can enable the thumbnail or thumbnail preview in File Explorer so that you can find the find whenever needed. If you do so, you do not need to open all the files to find the specific one. The good news is that you can enable the thumbnail preview for SVG files using Microsoft PowerToys. If you already have it on your computer, you no longer need to download it. However, if you do not have the app installed, go ahead and first install PowerToys on your PC.
What is an SVG File?
An SVG (Scalable Vector Graphics) file contains shapes, colors, and text described using XML-based text. It is easy to edit SVG files with vector-editing software because they are highly scalable, can be resized without losing quality, and can be easily resized without losing quality. As a result, they are handy for creating dynamic, responsive images and logos for web design. Web-based applications, animations, and interactive graphics can also be created with them.

To enable SVG thumbnails in Explorer in Windows 11/10, follow these steps:
- Open SVG Preview PowerToys on your computer with administrator privilege.
- Switch to the File Explorer add-ons tab on the left side.
- Toggle the Enable SVG (.svg) preview button to turn it ON.
- Toggle the Enable SVG (.svg) thumbnails button to turn it ON.
Let’s check out these steps in detail.
To start, open the Microsoft PowerToys app on your computer with administrator permission. After that, switch to the File Explorer add-ons tab visible on the left side.
Here you can find two options – Enable SVG (.svg) preview and Enable SVG (.svg) thumbnails. If you want to turn on the thumbnail in the preview pane, toggle the Enable SVG (.svg) preview button to turn it on.
On the other hand, if you want to enable the SVG thumbnail preview in the File Explorer, toggle the Enable SVG (.svg) thumbnails button to turn it on.
Now, you can open the SVG icon folder to find the change.
How to edit SVG files in Windows?
Editing SVG files in Windows can be easily accomplished using an SVG editor such as Justinmind, Sketsa SVG Editor, Inkpad, iDesign, Adobe Illustrator Draw, and more. While Windows allows you to view SVG files, there is no default editor. You will need to depend on third-party software such as these to edit the file.
That’s all! I hope this guide helped.
Sudip loves to engage with the latest technology & gadgets. Apart from writing about all things technology, he is a Photoshop junkie and a football enthusiast.
Download PC Repair Tool to quickly find & fix Windows errors automatically
Although Windows 11 and Windows 10 show the default SVG opening app, you can show the SVG thumbnails in File Explorer using this tutorial. It is possible to enable SVG thumbnails in File Explorer in Windows 11/10 with the help of Microsoft PowerToys.
Scalable Vector Graphics or SVG is pretty popular among graphics designers, who often design icons. If you download an SVG icon from any source or create an icon in SVG format, it displays the default SVG opener’s icon as the thumbnail. It may create issues when you have a lot of icons in one folder with generic names and want to find one of them quickly. You need to open all of them one after one to find the designed file.
If you want to get rid of this problem, you can enable the thumbnail or thumbnail preview in File Explorer so that you can find the find whenever needed. If you do so, you do not need to open all the files to find the specific one. The good news is that you can enable the thumbnail preview for SVG files using Microsoft PowerToys. If you already have it on your computer, you no longer need to download it. However, if you do not have the app installed, go ahead and first install PowerToys on your PC.
What is an SVG File?
An SVG (Scalable Vector Graphics) file contains shapes, colors, and text described using XML-based text. It is easy to edit SVG files with vector-editing software because they are highly scalable, can be resized without losing quality, and can be easily resized without losing quality. As a result, they are handy for creating dynamic, responsive images and logos for web design. Web-based applications, animations, and interactive graphics can also be created with them.

To enable SVG thumbnails in Explorer in Windows 11/10, follow these steps:
- Open SVG Preview PowerToys on your computer with administrator privilege.
- Switch to the File Explorer add-ons tab on the left side.
- Toggle the Enable SVG (.svg) preview button to turn it ON.
- Toggle the Enable SVG (.svg) thumbnails button to turn it ON.
Let’s check out these steps in detail.
To start, open the Microsoft PowerToys app on your computer with administrator permission. After that, switch to the File Explorer add-ons tab visible on the left side.
Here you can find two options – Enable SVG (.svg) preview and Enable SVG (.svg) thumbnails. If you want to turn on the thumbnail in the preview pane, toggle the Enable SVG (.svg) preview button to turn it on.
On the other hand, if you want to enable the SVG thumbnail preview in the File Explorer, toggle the Enable SVG (.svg) thumbnails button to turn it on.
Now, you can open the SVG icon folder to find the change.
How to edit SVG files in Windows?
Editing SVG files in Windows can be easily accomplished using an SVG editor such as Justinmind, Sketsa SVG Editor, Inkpad, iDesign, Adobe Illustrator Draw, and more. While Windows allows you to view SVG files, there is no default editor. You will need to depend on third-party software such as these to edit the file.
That’s all! I hope this guide helped.
Sudip loves to engage with the latest technology & gadgets. Apart from writing about all things technology, he is a Photoshop junkie and a football enthusiast.
Чтобы увидеть эскизы SVG в проводнике, вам понадобится бесплатная утилита PowerToys от Microsoft, которую вы можете бесплатно загрузить с GitHub. Последняя версия обычно указана в верхней части страницы загрузки. Затем установите «PowerToys», и вы сможете видеть миниатюры SVG по умолчанию.
Как просмотреть файл SVG в Windows?
Установите SVG, чтобы увидеть и просмотреть файл SVG в проводнике.
Затем откройте проводник и перейдите к папке, в которой хранятся ваши файлы SVG. На вкладке «Просмотр» проводника нажмите «Панель предварительного просмотра» или «Крупные значки», чтобы просмотреть файлы SVG.
Как включить миниатюры в проводнике?
Проверьте параметры просмотра папки
- Выберите значок или поле поиска на панели задач и введите параметры проводника.
- Выберите «Открыть».
- Переключитесь на вкладку View.
- Снимите флажок «Всегда показывать значки, а не миниатюры».
- Выберите Применить, затем ОК.
Как получить миниатюры SVG?
Чтобы включить миниатюры SVG в Проводнике в Windows 11/10, выполните следующие действия:
- Откройте SVG Preview PowerToys на своем компьютере с правами администратора.
- Перейдите на вкладку надстроек Проводника слева.
- Переключите кнопку Включить предварительный просмотр SVG (.svg), чтобы включить ее.
- Переключите параметр Включить SVG (.
Как просмотреть значки SVG?
Откройте папку, в которой у вас есть файлы SVG, с помощью проводника Windows. Убедитесь, что в представлении установлены большие или очень большие значки. Вы должны увидеть миниатюры файлов SVG на экране. Внутри миниатюры должна быть миниатюра меньшего размера, обозначающая приложение, которое вы используете для открытия файлов расширения SVG.
Как сделать эскизы SVG в Windows Explorer Make Tech Easier?
Перейдите в папку, где находятся все или несколько ваших SVG. 2. Убедитесь, что вы видите их как большие или очень большие значки (в отличие от списка или сведений). Удобное сочетание клавиш для этого — Ctrl + Shift + 2.
Где я могу найти изображения SVG?
Идите вперед и создавайте привлекательные презентации с помощью этих бесплатных SVG!
- отменить рисование. …
- Pixabay. …
- Откройте дудлы. …
- Векторпортал. …
- Флатикон. …
- ИКОНМНСТР. …
- Сухие иконы. …
- Графический бургер.
Какая программа открывает файлы SVG?
Некоторые программы, отличные от Adobe, которые могут открывать файл SVG, включают Microsoft Visio, CorelDRAW, Corel PaintShop Pro и CADSoftTools ABViewer. Inkscape, GIMP и Vectornator — бесплатные программы, которые могут работать с файлами SVG, но вы должны загрузить их, чтобы открыть файл SVG.
Почему мои эскизы изображений не отображаются?
Нажмите Windows Key + S и введите параметры папки. Выберите в меню Параметры проводника. После открытия окна «Параметры проводника» перейдите на вкладку «Просмотр» и убедитесь, что флажок «Всегда показывать значки, а не эскизы» снят. Теперь нажмите «Применить» и «ОК», чтобы сохранить изменения.
Как включить миниатюры?
Включение или отключение предварительного просмотра эскизов в Windows
- Откройте Параметры папки, выбрав Панель управления >> Параметры папки.
- Или вы можете открыть проводник Windows, нажать Alt и перейти в Инструменты >> Параметры папки. …
- Если вы хотите включить эскизы, просто снимите флажок «Всегда показывать значок, а не эскизы».
- Вы можете сделать то же самое в Windows 8.
Как посмотреть миниатюру файла?
Вы можете просматривать файлы в виде эскизов, используя любой из следующих методов: В диалоговом окне «Открыть файл» или во встроенном браузере щелкните «Представления»> «Миниатюры» или щелкните правой кнопкой мыши область со списком файлов, а затем выберите «Представления»> «Миниатюры» в контекстном меню. Файлы отображаются в виде эскизов.
Если вы графический дизайнер, иллюстратор, веб-дизайнер или много работали с кодом XML и / или кодом HTML, возможно, вы знакомы с масштабируемой векторной графикой. Файлы SVG — это типы векторных изображений, которые существуют уже почти восемнадцать лет, однако они, похоже, не поддерживают Windows должным образом. Вы не можете открыть файл SVG ни в одной из программ просмотра изображений Windows (например, Windows Photo Viewer) или модифицированы в таких приложениях, как Paint.
В отличие от растровых изображений или растровой графики, которые состоят из точек и пикселей, векторные изображения основаны на коде и состоят из набора математически размещенных кривых, точек, фигур и текста. Вот почему их размер можно изменять без потери качества. Такие приложения, как Paint и Windows Photo Viewer, предназначались для просмотра и редактирования растровой графики, а не векторной графики. Управление векторными изображениями может быть сложной задачей, и даже Paint 3D не поддерживает большинство векторных изображений.
Хотя существует множество приложений, которые вы можете использовать для создания векторных изображений, иногда вам нужно только решение для отображения, а не полный редактор изображений.
Вот несколько способов просмотра файлов SVG в Windows.
Использование расширения SVG Viewer
Расширение SVG Viewer для Windows — это расширение оболочки, которое позволяет проводнику Windows отображать эскизы SVG.
هناك 32-битная версия و64-битная версия. Перед загрузкой установщика расширения убедитесь, что вы знаете архитектуру своего компьютера и операционной системы. Если вы настроены скептически, вы также можете просмотреть исходный код.
1. После скачивания необходимого установочного файла перейдите к нему в проводнике Windows и запустите. Поскольку издатель не известен или неизвестен, Windows предупреждает вас, чтобы вы его включили. Нажмите Play и / или Yes на следующем экране.
2. После завершения настройки нажмите кнопку «Далее» на экране приветствия настройки.
3. Прочтите соглашение на следующем экране и, если оно вас устраивает, щелкните переключатель «Я принимаю соглашение», затем нажмите кнопку «Далее».
4. Выберите папку назначения. Я предлагаю вам оставить все как есть и нажать «Далее».
5. На последнем экране можно просмотреть подробные сведения об установке. Если вас устраивают варианты, вы можете нажать «Установить».
Протестируйте плагин и просматривайте / систематизируйте файлы
1. Перейдите в папку, в которой находится группа файлов SVG или их группа.
2. Убедитесь, что вы просматриваете их как большие или очень большие значки (а не как список или детали).
Для этого можно использовать сочетание клавиш Ctrl+Shift+2.
Что вы заметите в миниатюрах, так это то, что для каждой миниатюры есть еще одна миниатюра, встроенная внутрь (imageelect). Это мой любимый аспект этого расширения оболочки. Он не только показывает эскиз SVG, но и приложение по умолчанию, используемое для его открытия.
Последнее слово
Я надеюсь, что в будущем Microsoft предоставит встроенную поддержку SVG или, по крайней мере, кто-нибудь разработает кодек, который позволит нам отображать собственные SVG. А пока мы всегда можем использовать это расширение оболочки совместно с браузерами.
В Windows, если вы включите большие или очень большие эскизы в проводнике и выберете файл JPG или PNG, вы можете предварительно просмотреть его только по его эскизу. Эта функция в основном работает с распространенными типами файлов. Для изображений, особенно больших коллекций фотографий, импортированных с телефона или камеры, это полезно при их систематизации. Windows дает вам предварительный просмотр общих типов изображений, но это исключает файлы SVG. Если у вас много файлов SVG, вы можете включить предварительный просмотр эскизов SVG с помощью расширения проводника.
Чтобы включить предварительный просмотр эскизов SVG, вам необходимо установить Расширение SVG Explorer в Windows. Это расширение работает в Windows 7 и выше. Он поддерживает как 32-битную, так и 64-битную Windows. После установки он будет предварительно просматривать файл SVG на его миниатюре, а также на панели предварительного просмотра в проводнике.
Загрузите расширение со страницы Github. Убедитесь, что вы загрузили тот, который соответствует вашей архитектуре Windows. Например, если вы используете 32-разрядную версию Windows, загрузите и установите 32-разрядную версию расширения. Если вы загрузите неправильную версию, она все равно будет установлена в вашей системе, но не будет работать.
После установки вам необходимо закрыть и перезапустить Explorer.exe. Вы можете сделать это одним из двух способов; из командной строки или перезапустив систему.
Если вы хотите перезапустить Explorer.exe из командной строки, откройте командную строку с правами администратора и выполните следующую команду;
TASKKILL /IM explorer* /F explorer.exe
Когда вы запустите вышеуказанные команды, панель задач исчезнет на несколько секунд и снова появится. Это означает, что обработка Explorer.exe была принудительно закрыта, а затем перезапущена снова. После перезапуска вы должны увидеть предварительный просмотр всех файлов SVG в проводнике. Убедитесь, что у вас выбраны большие или очень большие эскизы. Если это не сработает, перезапустите Windows, чтобы включить предварительный просмотр эскизов SVG.
Вы можете просматривать файлы SVG в Internet Explorer и большинстве других веб-браузеров. Для их просмотра расширение не требуется. Это расширение не добавляет возможности редактирования файлов SVG в Windows. Вам понадобится специальное приложение / программа для редактирования файла SVG. Если вы хотите удалить предварительный просмотр, вам необходимо удалить расширение SVG Explorer. Чтобы удалить расширение, перейдите в Панель управления и выберите Удалить программу.
Расширения проводника могут добавлять предварительный просмотр эскизов и поддержку просмотра неподдерживаемых изображений. Например, если у вас есть iPhone и вы предпочитаете сохранять фотографии в новом формате HEIC, есть расширение, которое может включить поддержку файлов HEIC.
Что вы думаете об этой статье?
Часто вопросом чем открыть SVG формат задаются те, кто занимается разработкой дизайна сайтов, преобразовывает дизайн страниц в HTML код, который будет читаться в интернет браузере. У специалистов графики хранятся много изображений на компьютере, которые будут отображаться на сайте в будущем. Эти изображения имеют разные форматы, в основном jpeg, png, gif и svg.
Часто у начинающих специалистов или у тех кто не сталкивался ещё с форматом SVG, возникает проблема с предварительным просмотром изображений этого формата.
Каждый человек без труда может настроить проводник Windows 10, чтобы в нём отображались большие миниатюры картинок. При этом картинку можно не открывать, ведь она полностью видна в виде миниатюры. Но по умолчанию формат SVG в Виндовс 10 открывается с помощью браузеров Microsoft Edge или Internet Explorer. Можно конечно выбрать другой браузер, но всё это крайне не удобно и требует увеличения использования оперативной памяти и лишний раз нагружает процессор компьютера.
Поэтому нужно сделать так, чтобы формат SVG так же был в виде миниатюр в проводнике Виндовс 10. И не нужно устанавливать ни каких левых программ на свой ПК.
Мне нравится предварительно просматривать изображения, не открывая их в браузере или в другой программе. Это позволяет мне быстро убедиться, что это именно та картинка, которую я хотел найти. Поскольку миниатюры SVG формата не работали на моем ПК, я поискал и нашел решение в интернете. Нужно просто установите расширение под названием SVG Viewer Extension для Windows Explorer.
Инструкция как установить SVG Viewer Extension для проводника Windows, чтобы была возможность предварительного просмотра файлов в проводнике Windows.
- Перейдите на страницу загрузки расширения SVG Viewer для проводника Windows: https://github.com/maphew/svg-explorer-extension/releases.
Вам нужно будет выбрать правильную 32 разрядную или 64 разрядную версию, соответствующую архитектуре вашего компьютера.
Если не знаете, обязательно узнайте, используете ли вы 32 битную Windows или 64 битную Windows. - Запустите установщик SVG Viewer Extension для Windows Explorer, расположенный в папке куда вы его скачали, и установите расширение.
Скачать SVG Viewer Extension и установить - Чтобы всё работало перезагрузите компьютер. После перезагрузки ПК вы увидите в своем проводнике файлы svg.
Конечно, чтобы вы могли видеть миниатюры формата SVG, вам нужно будет во вкладке проводника «Вид» выбрать подходящий размер значков. Это может быть: огромные значки, плитка, крупные значки, содержимое или обычные значки. Так же для просмотра миниатюр можно включить кнопку «Область просмотра» или «Область сведений».
Если у вас все еще не отображаются миниатюры файлов SVG, это может быть проблема с кешем. Поэтому для этого вам придется удалить кеш файлового проводника. Для этого откройте командную строку Windows 10, прописав «Командная строка» в меню «Пуск». Затем введите в окне командной строки следующе:
TASKKILL / IM explorer * / F
DEL «% localappdata% IconCache.db» / A
explorer.exe
Теперь формат SVG будет отображаться в проводнике Виндовс 10 в виде миниатюр.