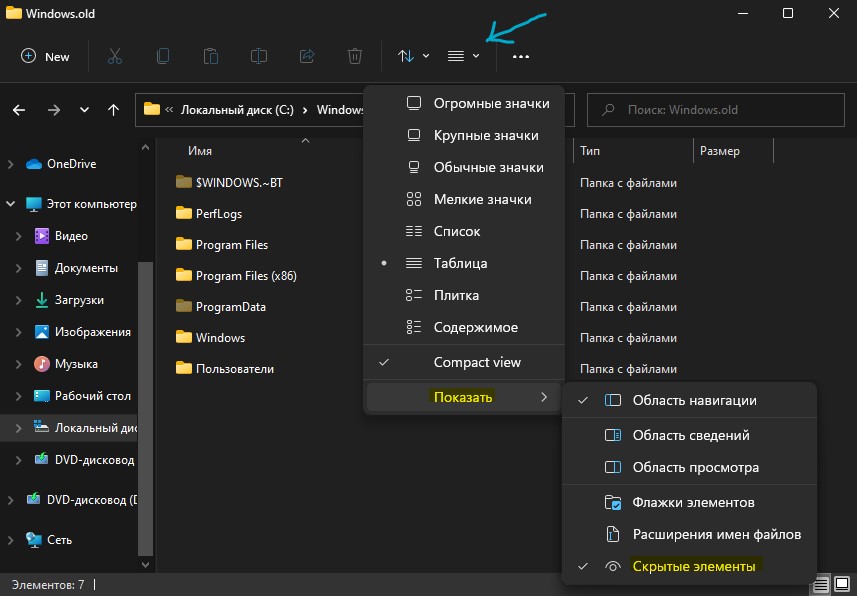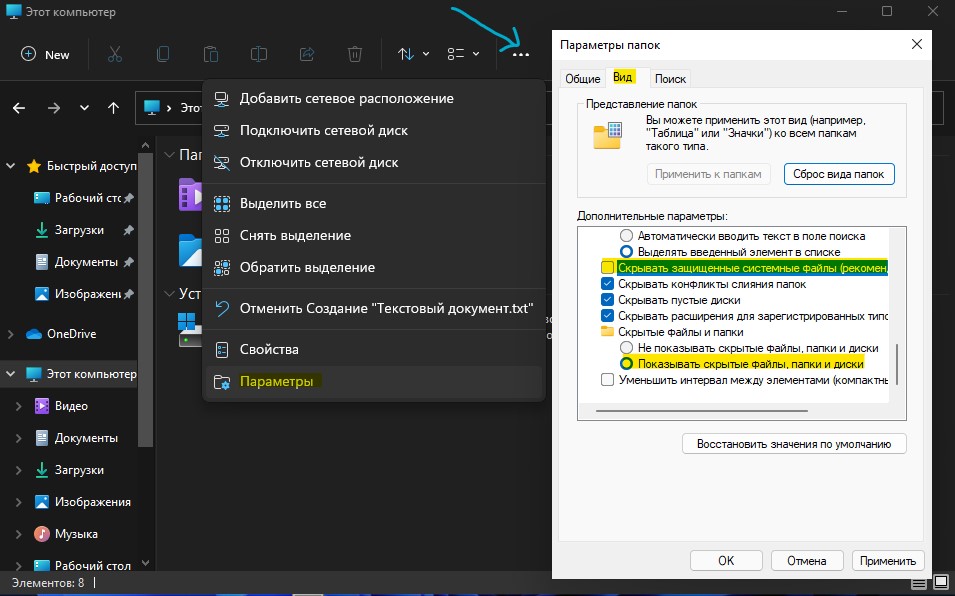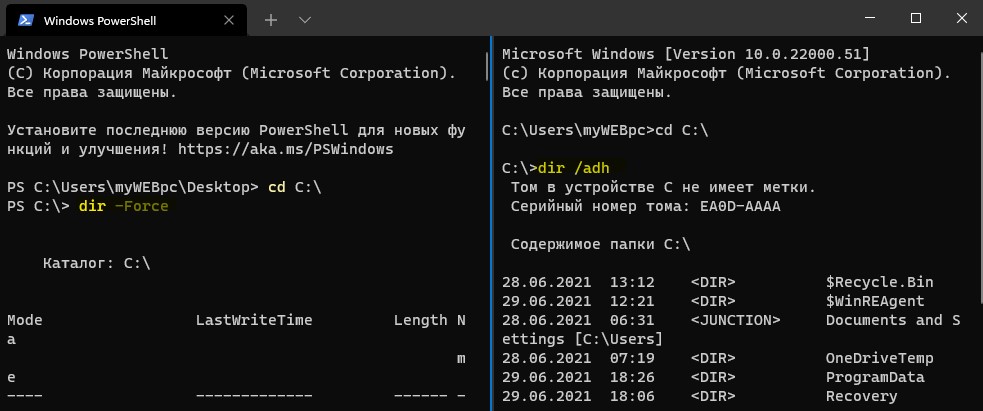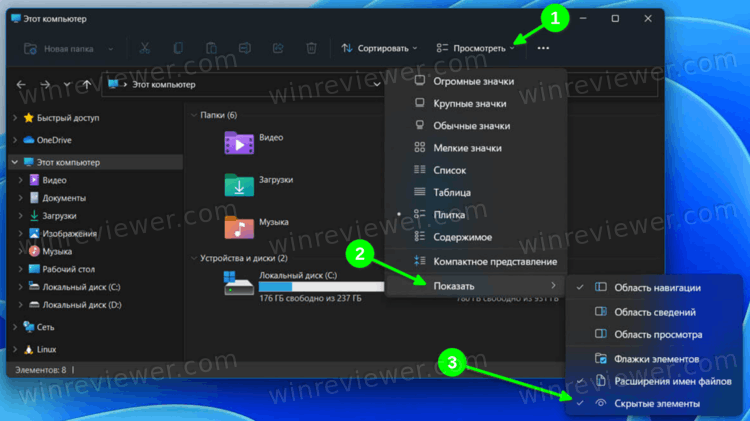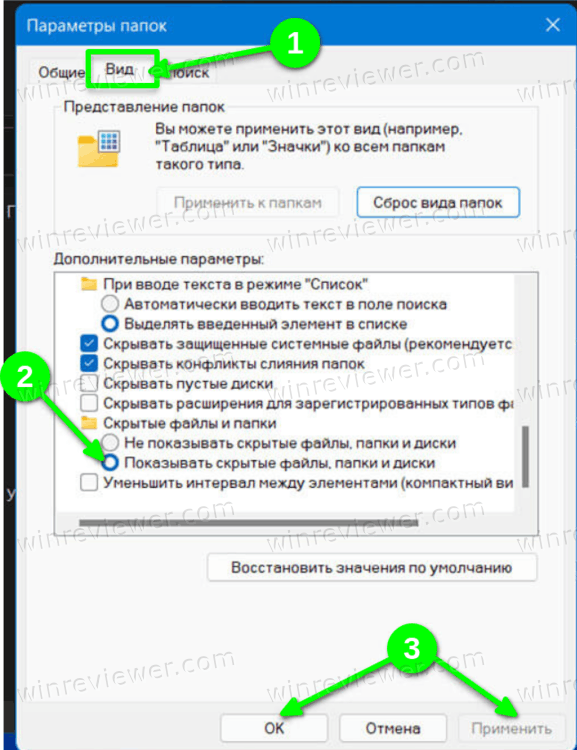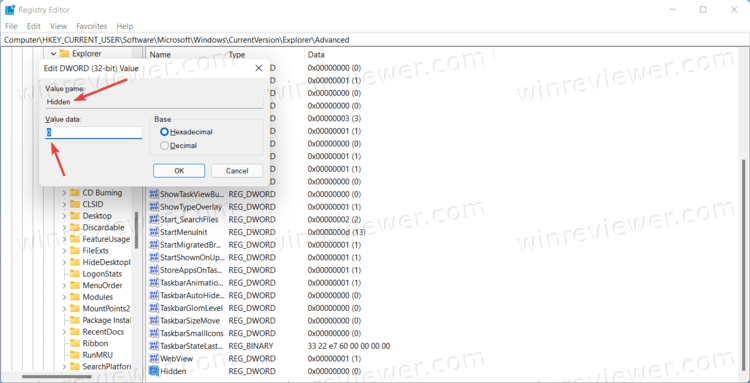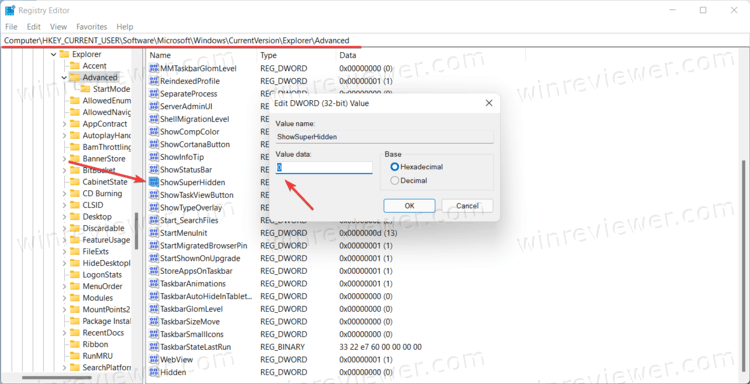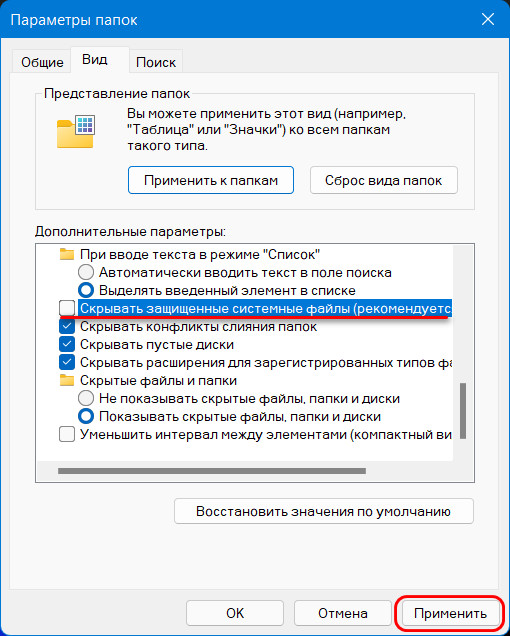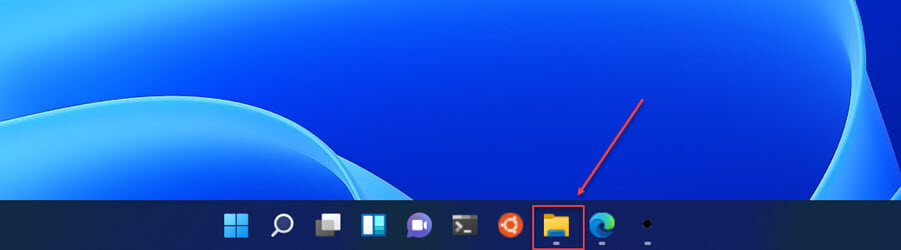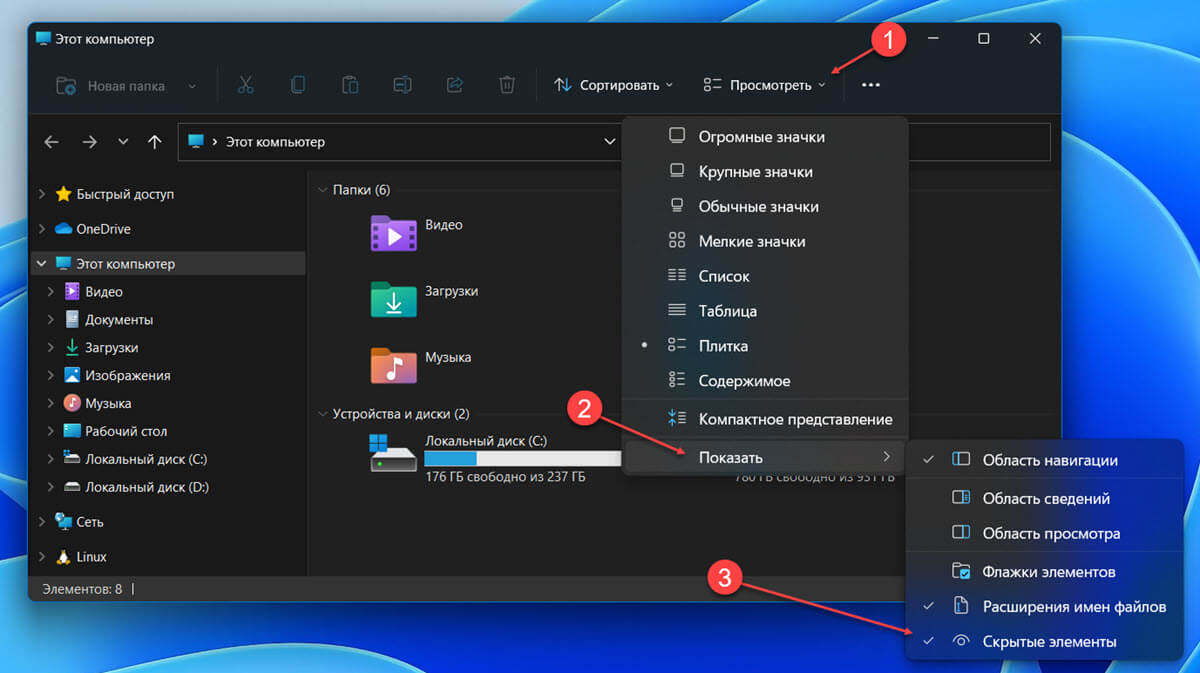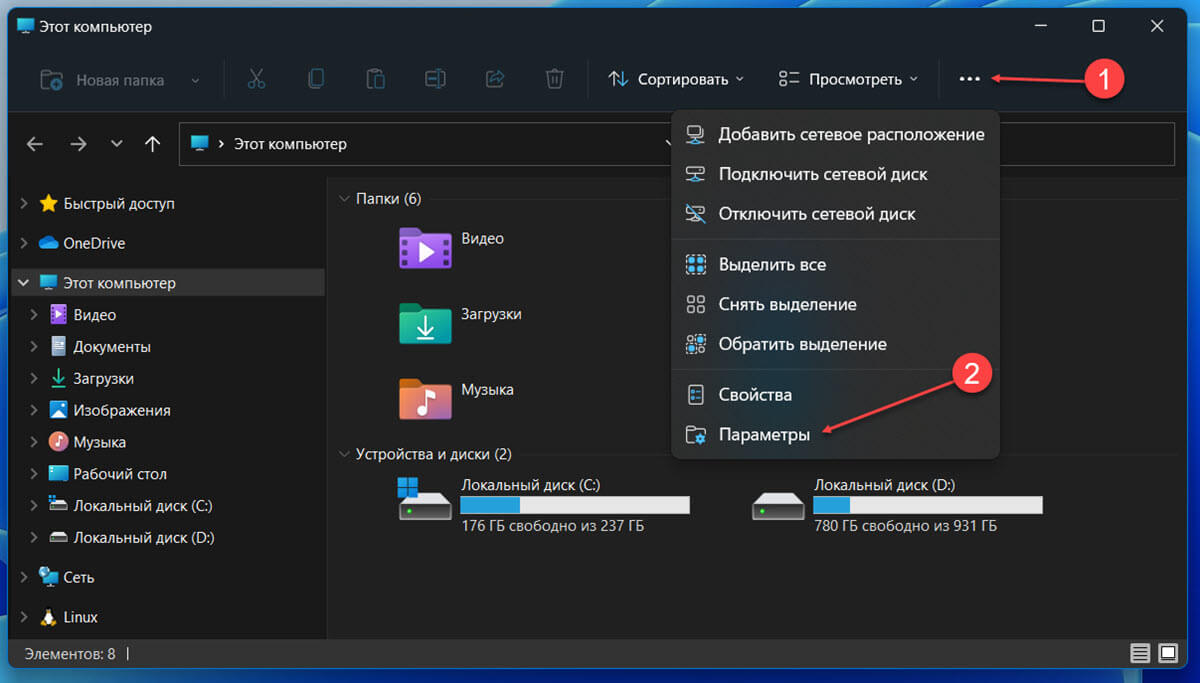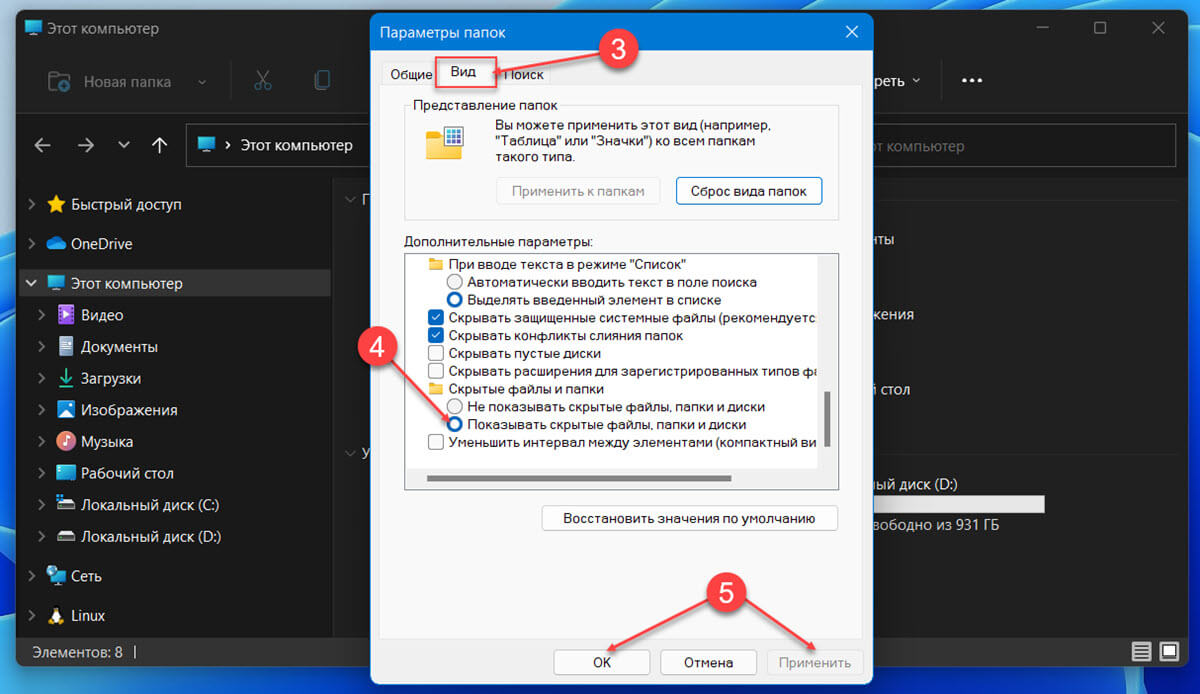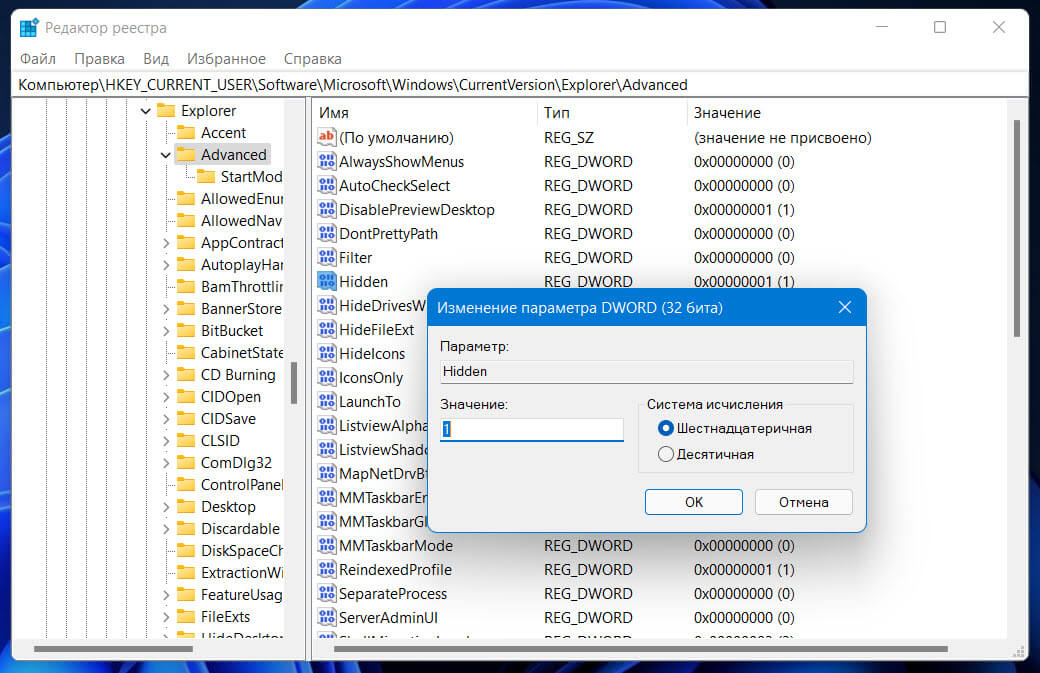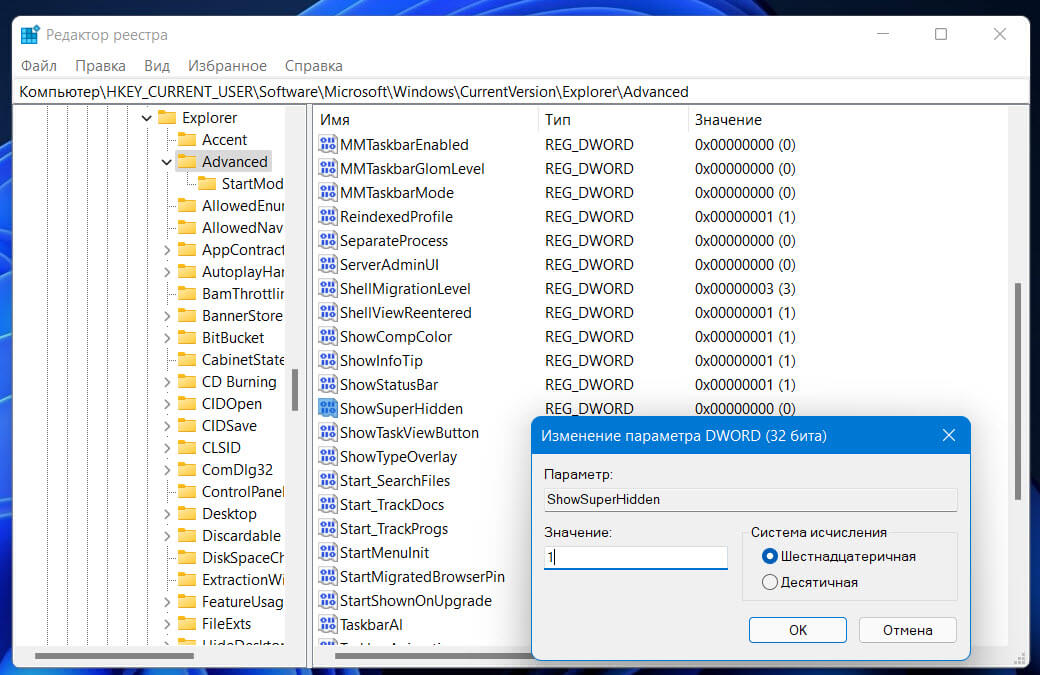Система Windows 11 по умолчанию скрывает критически нужные файлы и папки, чтобы пользователь случайно не навредил системе удаляя или редактируя их.
Бывают случаи, когда нужно перейти по какому-либо пути в конечную или промежуточную папку, а её нет, так как она скрыта. Кроме того, иногда нужно удалить какой-либо файл, чтобы решит ту или иную проблему, а данный файл скрыт и не отображается в проводнике.
Важно знать, что в Windows 11 имеется два типа скрытия папок и файлов: обычные скрытые папки и защищенные системные файлы. Вы можете отобразить один тип, но так и не сможете найти, то что вам нужно, так как это окажется другим типом. (смотрите способ 2).
Отображение скрытых файлов и папок в Windows 11
В данной инструкции описаны способы, чтобы отобразить показ скрытых папок и файлов в Windows 11.
Через проводник
- Откройте проводник и нажмите сверху на четыре горизонтальные полосочки (макет и параметры просмотра).
- В появившимся меню выберите «Показать» > «Скрытые элементы«.
Через свойства папки
- Откройте проводник и нажмите сверху на троеточие (подробнее).
- В меню выберите «Параметры».
- Перейдите во вкладку «Вид«.
- И в самом низу установите значение на «Показывать скрытые файлы, папки и диски«.
- Если нужно отобразить системные защищенные, то снимите галочку «Скрывать защищенные системные файлы«.
CMD и PowerShell
- Отройте командную строку, перейдите по нужному вам пути при помощи CD и введите
dir /adh. - Откройте PoweShell, перейдите в нужное вам место и введите
dir -Force.
Через реестра
- Нажмите Win+R и введите regedit, чтобы открыть редактор реестра. Перейдите по пути:
HKEY_CURRENT_USERSoftwareMicrosoftWindowsCurrentVersionExplorerAdvanced
- Справа дважды щелкните по Hidden и установите значение 1. Это отобразит скрытые файлы и папки.
- Если нужно показать защищенные системные файлы, то откройте ShowSuperHidden и установите 1.
- Установите значение 2, чтобы скрыть обратно.
Смотрите еще:
- Как сделать браузер по умолчанию в Windows 11
- Как изменить Время и Дату в Windows 11
- Убрать или добавить цвет обводки окон в Windows 11
- Как сбросить сетевые настройки по умолчанию в Windows 11
- Как включить темную тему в Windows 11
[ Telegram | Поддержать ]
Способ 1: Параметры «Проводника»
Активация и деактивация отображения скрытых файлов и папок в ОС Windows 11, как и в предыдущих версиях операционной системы от Microsoft, выполняется через параметры «Проводника».
- Откройте «Этот компьютер» или «Проводник» с помощью ярлыка на рабочем столе или панели задач либо воспользуйтесь сочетанием клавиш «Win+E».
Читайте также: Как открыть «Этот компьютер» в Виндовс 11
- Кликните по выполненной в виде трех точек кнопке вызова меню и выберите в нем пункт «Параметры».
- Перейдите во вкладку «Вид» открывшегося окна, прокрутите список «Дополнительные параметры» в самый конец и установите маркер напротив опции «Показывать скрытые файлы, папки и диски». Для подтверждения внесенных изменений нажмите на кнопки «Применить» и «ОК».
На этом озвученная в заголовке статьи задача считается решенной, в чем можно убедиться, открыв любой каталог, содержащий скрытые объекты.

Способ 2: Меню «Проводника»
Предыдущий метод точно нельзя назвать сложным, но у него есть еще более простая альтернатива, не подразумевающая открытия дополнительных окон. Достаточно в «Проводнике» развернуть выпадающий список «Просмотреть», навести курсор на пункт «Показать» и установить отметку напротив параметра «Скрытые элементы», после чего отображение таковых будет включено.

Еще статьи по данной теме:
Помогла ли Вам статья?
Операционная система Windows 11 предоставляет обновленную версию проводника и измененные параметры. В результате чего некоторые настройки труднее найти, наше руководство подскажет как быстрым способом показать скрытые файлы и папки.
Вкладка «Просмотр» больше не доступна в новом проводнике, но вы по-прежнему можете отображать скрытые файлы и папки в новом меню и с помощью встроенных элементов управления.
Может быть полезно
В этом руководстве вы узнаете о двух способах открытия параметров папок для проводника Windows 11.
В этом руководстве вы узнаете, как отображать скрытые файлы, папки и диски в приложении «Проводник» операционной системы Windows 11.
Как показать скрытые файлы и папки Windows 11
1. Откройте проводник в Windows 11.
2. Нажмите меню «Параметры макета и просмотра» (второе меню справа).
3. Выберите «Показать» и установите галочку напротив «Скрытые элементы». Для большего удобства, рядом можно активировать пункт «Расширения имен файлов«.
Теперь, скрытые файлы и папки будут отображаться в проводнике Windows 11.
В этой статье основное внимание будет уделено тому, как показать скрытые файлы в Windows 11 и включить их отображение в Проводнике. Windows 11 имеет совершенно новый Проводник с множеством новых элементов дизайна. Теперь это гораздо более современное, чистое и элегантное приложение, которое хорошо работает на традиционных и сенсорных компьютерах.
С другой стороны, пользователям необходимо знать, где найти привычные функции и команды. В этом руководстве будут объяснены несколько методов отображения скрытых файлов.
Примечание. Все приведенные ниже методы работают только для вашего текущего пользователя. Вы не можете заставить Windows 11 отображать скрытые элементы в проводнике для других профилей.
- Откройте Проводник нажатием клавиш Win + E и нажмите кнопку «Параметры макета и просмотра» слева от кнопки с тремя точками на панели инструментов. См. Снимок экрана ниже для справки.
- В раскрывающемся меню выберите Показать > Скрытые элементы. Эта команда показывает скрытые файлы и папки в Windows 11.
- Проводник теперь отображает скрытые элементы.
Кроме того, вы можете использовать диалоговое окно «Параметры папки», чтобы показать или скрыть скрытый элемент.
Использование окна «Параметры папки»
- Откройте проводник, затем нажмите кнопку с тремя точками на панели инструментов.
- В раскрывающемся меню выберите Параметры.
- В окне «Параметры папки» перейдите на вкладку «Вид».
- Найдите раздел «Скрытые файлы и папки», затем установите флажок рядом с полем «Показать скрытые файлы, папки и диски».
- Щелкните ОК.
Готово!
Совет: Вы также можете открыть окно параметров папки, используя классическую панель управления или другие доступные методы.
Использование редактора реестра
Как и практически любой параметр в Windows 11, вы можете заставить ОС отображать скрытые папки и файлы с помощью простой настройки реестра.
- Нажмите Win + R и введите команду
regedit. Есть масса способов открыть редактор реестра, так что вы можете использовать любой из них. - Перейдите в раздел
HKEY_CURRENT_USERSOFTWAREMicrosoftWindowsCurrentVersionExplorerAdvanced. Вы можете скопировать и вставить этот путь в адресную строку. - В правой части окна щелкните правой кнопкой мыши и выберите «Создать» > «DWORD (32-бит)».
- Переименуйте новое значение в Hidden.
- Дважды щелкните Hidden и измените его значение на 1. Это включит скрытые файлы и папки в Windows 11.
Показать защищенные системные файлы в Windows 11
Стоит отметить, что в Windows есть два типа «скрытых» файлов: первый — это обычные объекты, такие как текстовый файл, изображение, видео, а второй — системные файлы, которые Windows скрывает для предотвращения непреднамеренного вреда. Когда вы включаете показ скрытых файлов в Windows 11 одним из описанных выше методов, Windows сохраняет системные файлы недоступными или скрытыми. Вы можете изменить это поведение.
Чтобы отобразить скрытые системные файлы в Windows 11, сделайте следующее.
- Откройте проводник, затем нажмите кнопку с тремя точками и выберите «Параметры».
- Перейдите на вкладку «Вид».
- Найдите Скрыть защищенные файлы операционной системы и поставьте рядом с ним галочку.
- Нажмите ОК. Windows покажет сообщение, предупреждающее вас о потенциальных рисках нанесения вреда вашему компьютеру. Нажмите Да.
Показать системные файлы с помощью редактора реестра
- Откройте редактор реестра и перейдите в
HKEY_CURRENT_USERSOFTWAREMicrosoftWindowsCurrentVersionExplorerAdvanced. - В правой части окна щелкните правой кнопкой мыши и выберите «Создать»> «DWORD (32-бит)».
- Переименуйте новое значение в
ShowSuperHidden. - Дважды щелкните ShowSuperHidden и измените его значение на 1.
Вот как включить системные файлы в Windows 11 с помощью редактора реестра.
Вот и все. Теперь вы знаете, как заставить Windows 11 показывать скрытые файлы.
Источник: Winaero
💡Узнавайте о новых статьях быстрее. Подпишитесь на наши каналы в Telegram и Twitter.
Судя по тому, что вы читаете этот текст, вы дочитали эту статью до конца. Если она вам понравилась, поделитесь, пожалуйста, с помощью кнопок ниже. Спасибо за вашу поддержку!
Привет, друзья. В этой статье поговорим о том, как отобразить скрытые папки и файлы в Windows 11, в её системном проводнике. Скрытые папки и файлы – это один из механизмов защиты операционной системы от неопытных пользователей, наряду с доступом с правами встроенной системной учетной записи TrustedInstaller защищает системные файлы от некорректного вмешательства и удаления. Скрытые папки и файлы изначально невидимы пользователю, но при необходимости их можно сделать видимыми. Это вам понадобится, если вы захотите сделать какие-то личные папки или файлы скрытыми в качестве базовой защиты от сторонних глаз. Или если вам нужно будет получить доступ к системным скрытым папкам и файлам.
Как отобразить скрытые папки и файлы в Windows 11
Итак, скрытые файлы и папки, в файловых менеджерах обычно отображаются более тускло, чем обычные данные.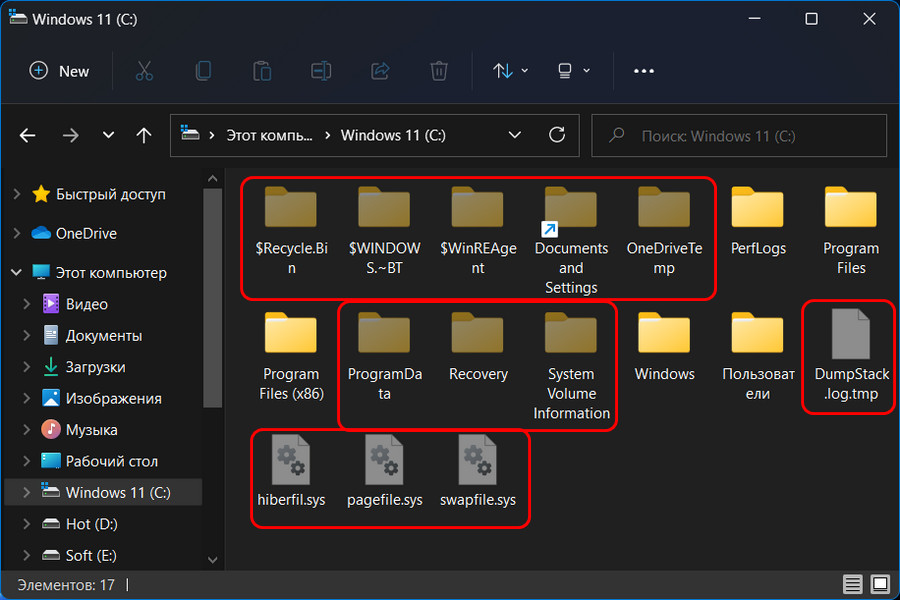
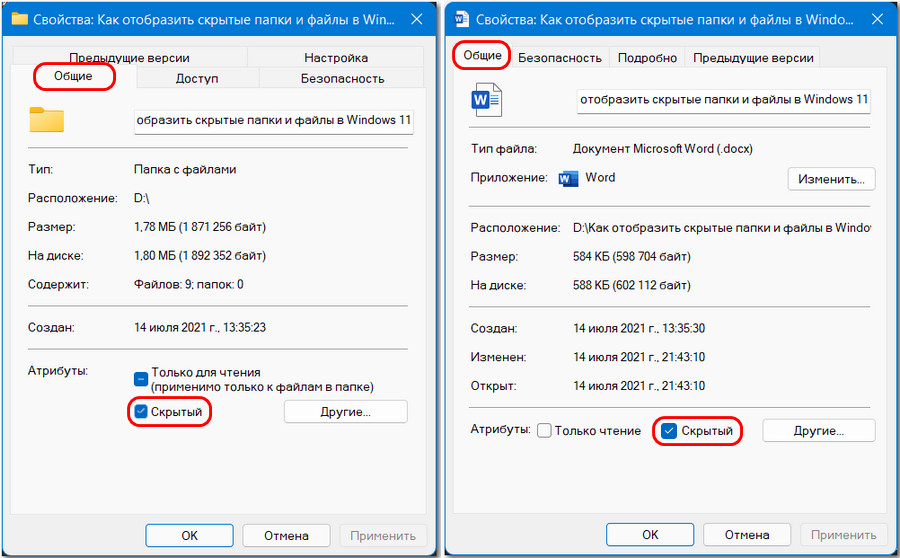
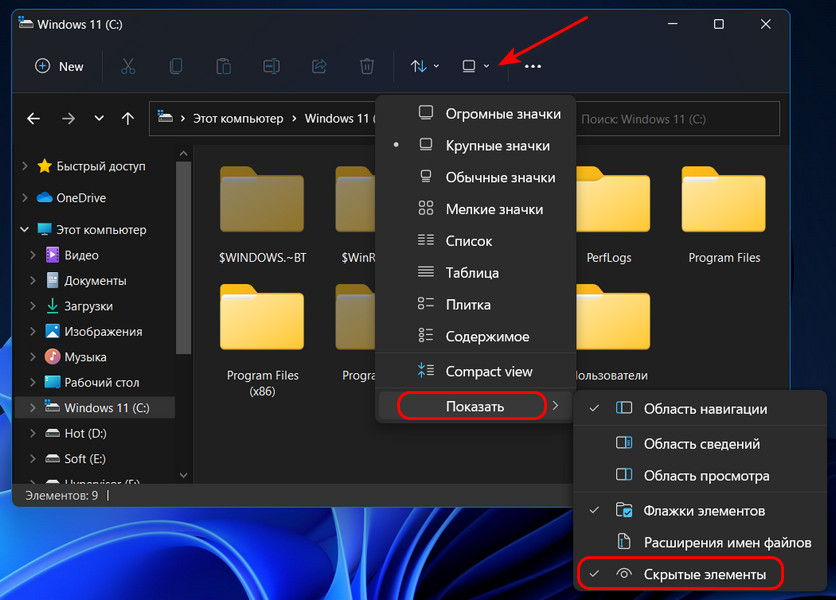
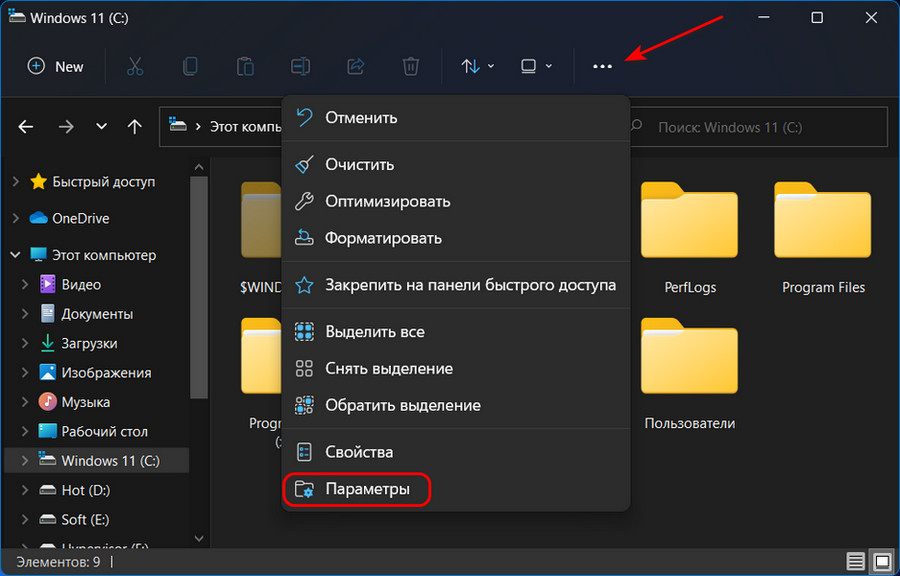
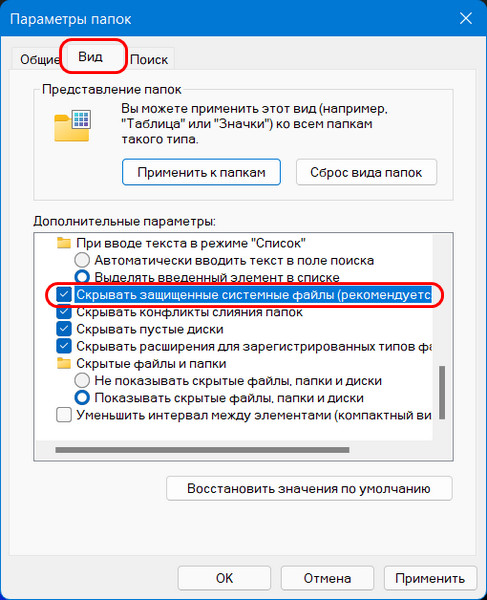
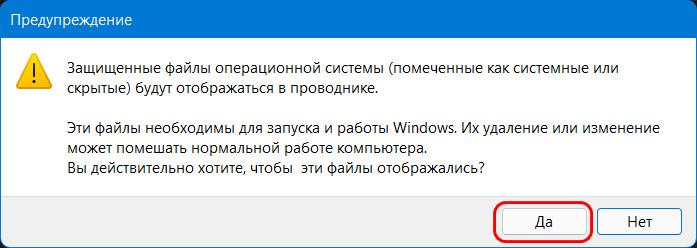
Были ли сведения полезными?
(Чем больше вы сообщите нам, тем больше вероятность, что мы вам поможем.)
(Чем больше вы сообщите нам, тем больше вероятность, что мы вам поможем.)
Насколько вы удовлетворены качеством перевода?
Что повлияло на вашу оценку?
Моя проблема решена
Очистить инструкции
Понятно
Без профессиональной лексики
Полезные изображения
Качество перевода
Не соответствует интерфейсу
Неверные инструкции
Слишком техническая информация
Недостаточно информации
Недостаточно изображений
Качество перевода
Добавите что-нибудь? Это необязательно
Спасибо за ваш отзыв!
×
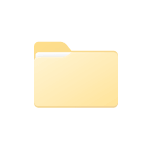
В этой пошаговой инструкции подробно о том, как показать скрытые и системные файлы и папки или, наоборот, отключить их отображение в Windows 11 различными способами.
Простое включение или отключение показа скрытых файлов и папок в проводнике
Первый и самый быстрый способ включить или отключить отображение скрытых файлов и папок (системные при этом показываться не будут) — использовать меню в Проводнике Windows 11.
Шаги будут следующими:
- В проводнике в строке заголовка нажмите по кнопке «Просмотреть».
- Раскройте пункт «Показать» (если пункт не отображается, нажмите по многоточию в строке заголовка справа) и выберите «Скрытые элементы».
- Сразу после этого скрытые файлы и папки начнут отображаться.
Как было отмечено, это не повлияет на показ системных элементов — для их отображения потребуется использовать параметры проводника.
Как скрыть или показать системные и скрытые элементы в параметрах проводника Windows 11
Основной способ настройки параметров отображения скрытых и системных элементов — использование пункта «Параметры проводника» в Панели управления. Открыть его можно следующими способами:
- Открыть Панель управления Windows 11 и, когда в поле «Просмотр» установлено «Значки», найти пункт «Параметры проводника».
- Нажать клавиши Win+R на клавиатуре (или нажать правой кнопкой мыши по кнопке «Пуск» и выбрать пункт «Выполнить»), ввести control folders и нажать Enter.
- Открыть проводник, нажать по троеточию в строке заголовка и открыть пункт «Параметры».
Для управления параметрами показа скрытых и системных файлов и папок в открывшемся окне параметров проводника:
- Перейдите на вкладку «Вид».
- Найдите пункт «Скрывать защищенные системные файлы», включите или отключите его в зависимости от задачи.
- В разделе «Скрытые файлы и папки» включите или отключите показ скрытых элементов.
После применения параметров, скрытые и системные файлы и папки будут отображаться в соответствии со сделанными настройками.
Видео
Если вы здесь, чтобы узнать как быстро отобразить скрытые папки, а также системные файлы в Windows 11, значит попали точно по адресу!
Потому что сейчас я максимально подробно все покажу и вы уже через несколько минут научитесь включать / выключать показ невидимых элементов Виндовс, что может пригодится в случае исправления каких-либо ошибок, удаления вирусов или оставшихся «хвостов» от программ.
Это полная инструкция со всеми возможными вариантами, поэтому вы точно найдете здесь необходимое решение! Некоторые будут актуальны для случаев, когда в системе вирус и самые простые методы не срабатывают.
Быстрый способ отобразить скрытые папки / файлы через проводник
Узнай за 10 минут все об отображении скрытых файлов в Windows 11
Начну с максимально простого варианта, который подойдет большинству. Рекомендую ниже прочитать и о дополнительных, потому что они могут быть полезны в случае, если стандартный метод не работает (например, из-за вирусов в Windows 11). Уже неоднократно встречался с подобными ситуациями!
Вначале нужно перейти в проводник. Проще всего кликнуть на значок «папки» внизу на панели задач. Если вдруг его там нет, щелкните там же по иконке поиска, введите «проводник» и откройте найденный компонент.
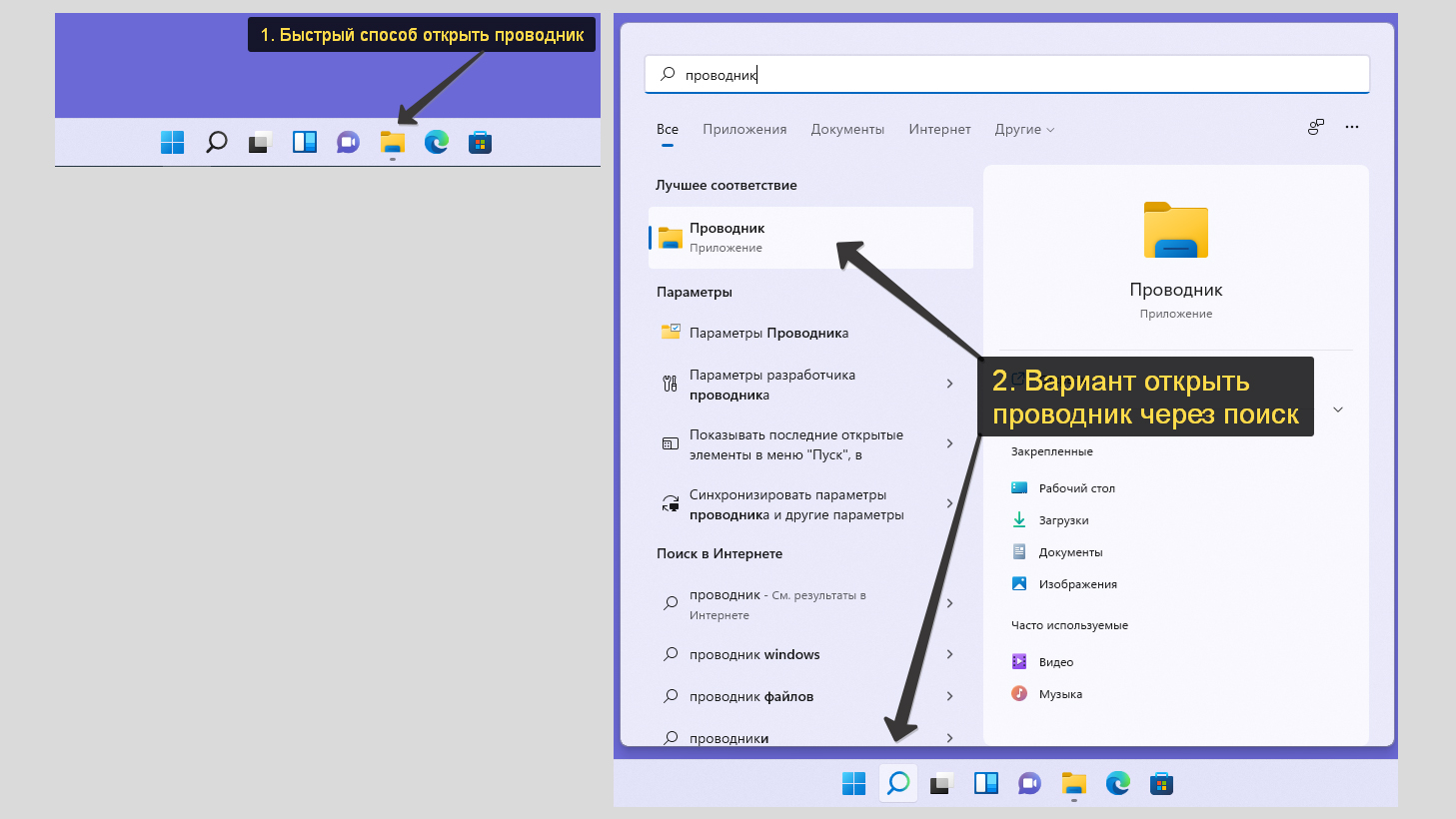
Теперь на верхней панельке нажмите на список с названием «Просмотреть». В открывшемся меню наведите курсор мыши на «Показать» и кликните на «Скрытые элементы».
Готово! Все что было скрыто теперь отобразится.
Если вдруг кнопки «Просмотреть» не видно, то скорее всего окно проводника просто сужено и заветная функция скрывается за троеточием «…». Тогда нужно нажать на него и увидите нужную менюшку.
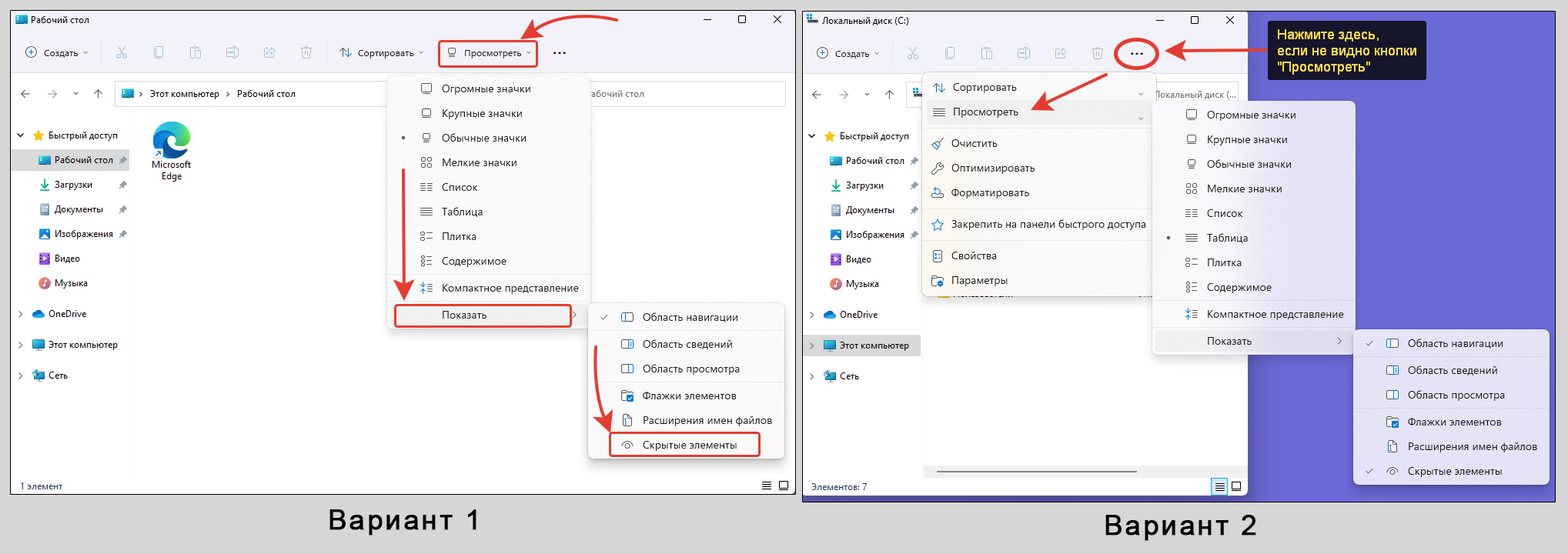
При таком подходе есть один недостаток — будут видны только каталоги, а системные файлы Windows по прежнему не будут отображаться. Если хотите работать и с ними, то проделываем дополнительные операции:
- Там же на верхней панели кликаем на три точки и выбираем раздел «Параметры»;
- Откроется окно, в котором перейдите на вкладку «Вид». Здесь нужно отключить опцию «скрывать защищенные системные файлы (рекомендуется)», согласившись на предупреждение системы ответом «Да». И проверьте, чтобы был обязательно выключен флажок «Показывать скрытые файлы, папки, диски». Нажмите «Применить» и «ОК» для сохранения изменений и выхода.
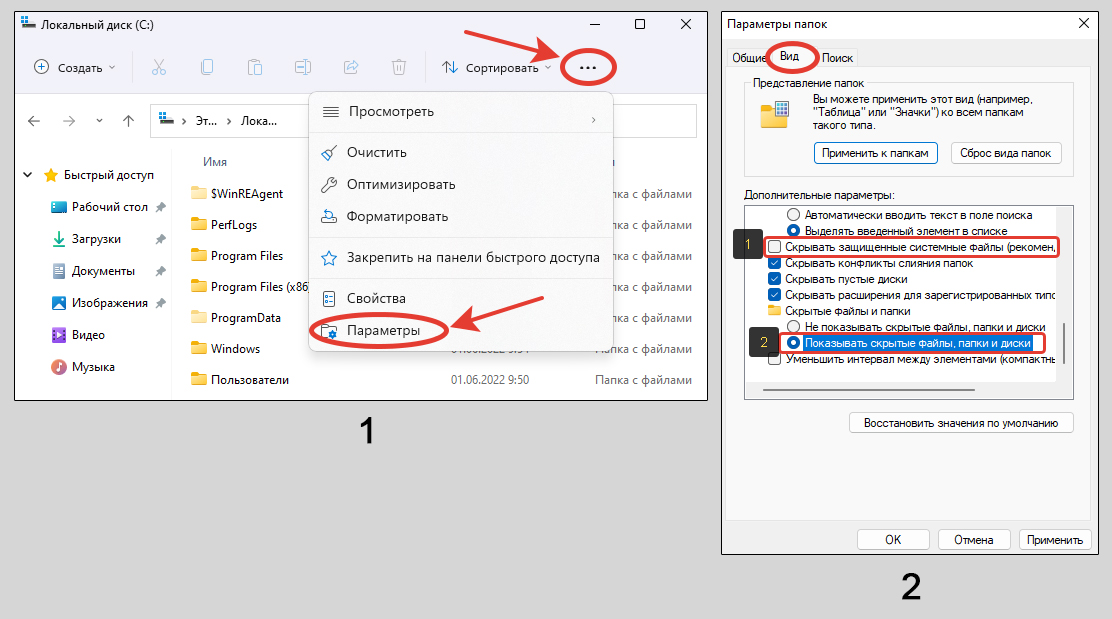
Вот теперь вы точно увидите все 😊
Если вдруг не получилось перейти к параметрам каталогов через проводник Windows 11, то воспользуйтесь панелью управления.
Открыть ее легко, нажав на иконку поиска, введя в строке «панель». Затем в правом верхнем углу увидите еще одно поле для поиска, введите туда запрос «параметры» и откройте одноименный компонент.
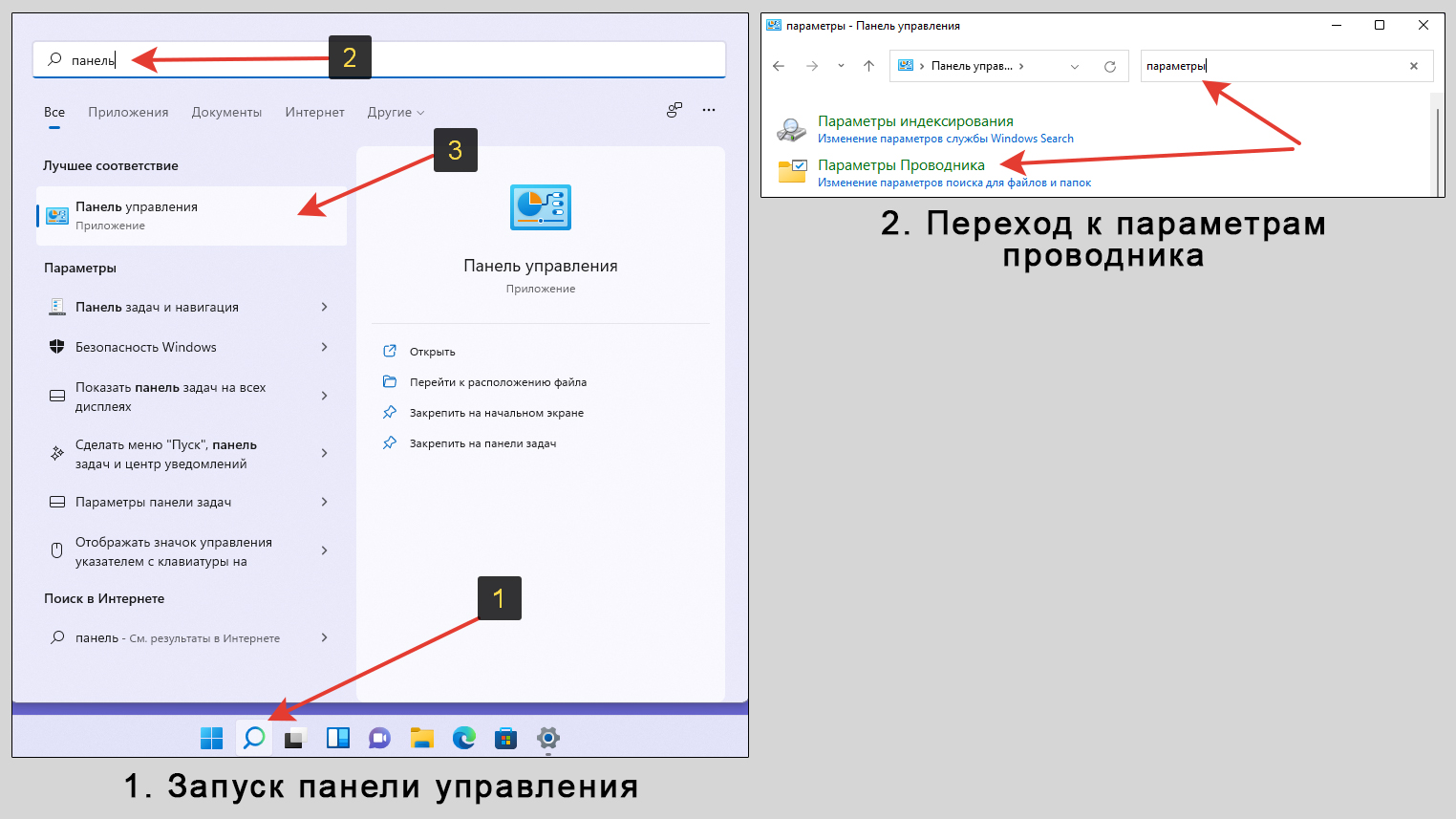
Ну и, наконец, еще один вариантик на всякий случай: зажмите сочетание клавиш на клавиатуре Win+R, введите в окошке «Выполнить» control folders и кликните «ОК».
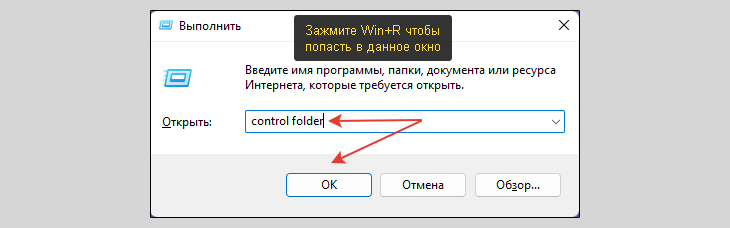
Дополнительные варианты отображения скрытых элементов Windows 11
Ну а теперь способы для продвинутых пользователей. Также они отлично подойдут, если по простейшим шагам выше что-то пошло не так.
Например, на реальном ПК c Windows 10 встречался с проблемой: снимаю галочку с опции показа скрытых папок, сохраняю, но настройка снова возвращается на значение по умолчанию. И хоть тресни!
Как включить невидимые элементы с помощью реестра
Здесь хранится немыслимое количество всяких настроек Windows, многие из которых нам не доступны в привычном графическом интерфейсе. Отображение скрытых элементов — не исключение, здесь это тоже можно настроить. Особенно актуально когда винда чем-то заражена.
Пожалуйста, будьте предельно внимательными и осторожными, следуя по пунктам ниже. Любая ошибочная правка реестра может повредить операционку, вплоть до невозможности запуска! Если действовать четко по пунктам, все сделаете на 100%.
Сначала откроем сам реестр. Проще всего через поиск: введите там regedit и увидите искомую программу. Или найти в служебном разделе через меню «Пуск».
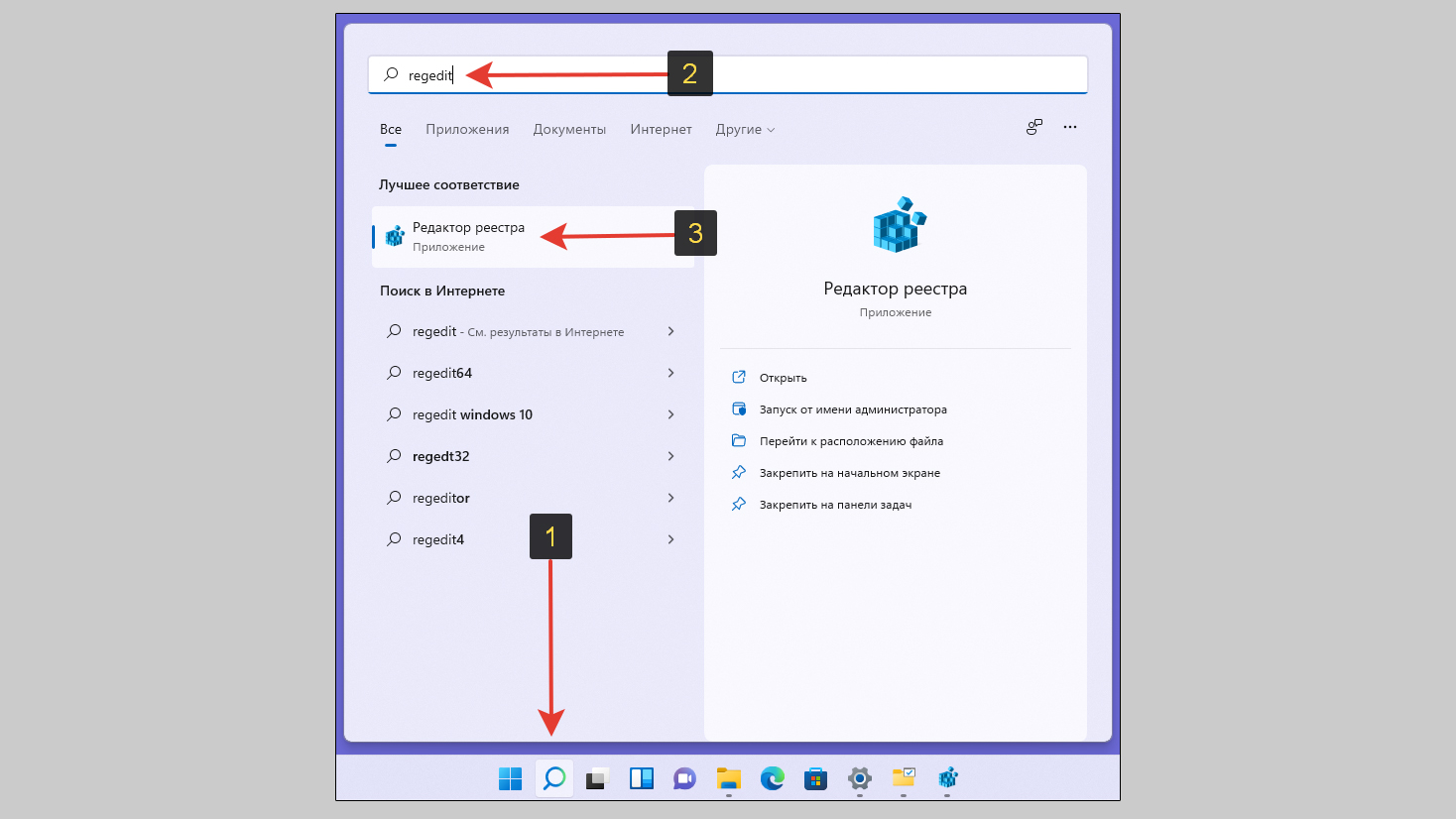
Скопируйте вот этот путь:
КомпьютерHKEY_CURRENT_USERSoftwareMicrosoftWindowsCurrentVersionExplorerAdvanced
Теперь вставьте его вместо того, что прописан в строке вверху и нажмите Enter. Переместившись в папку «Advanced» вы увидите список ключей в правой части окна. Нас интересуют только 2, значения которых необходимо изменить:
- Hidden — отвечает за видимость только обычных скрытых папок / дисков;
- ShowSuperHidden — позволяет отобразить системные файлы.
Чтобы активировать эти свойства, кликните по очереди по каждому дважды левой кнопкой мыши (ЛКМ), введите цифру «1» и нажмите «ОК».

Стандартное их значение = 2, поэтому если захотите все вернуть назад (скрыть то, что стало отображаться), то поменяйте значение содержимого ключей на «2».
Просмотр в командной строке / утилите PowerShell
При помощи этих служебных утилит мы можем показать / скрыть в Windows нужные папки и файлы. Правда скорее всего пригодится такой способ, разве что, системным администраторам для определенных целей. Потому что отображаемые элементы будут видны только в консолях, а не в проводнике.
И командная строка (CMD) и Powershell открываются легко с помощью поиска Windows. Наберите там соответствующий запрос и сразу найдете требуемый компонент. Выберите его.
- В командной строке нужно сначала при помощи команды «CD» перейти в нужную папку. Например,
cd "C:Мой каталог"(кавычки нужны чтобы понимались пути с пробелами). - Далее вводится команда
dir /aи станут видимыми все элементы, включая системные. Иногда вместо «а» нужно указатьadh.
В PowerShell все делается также, меняется лишь команда во втором пункте: dir -force.
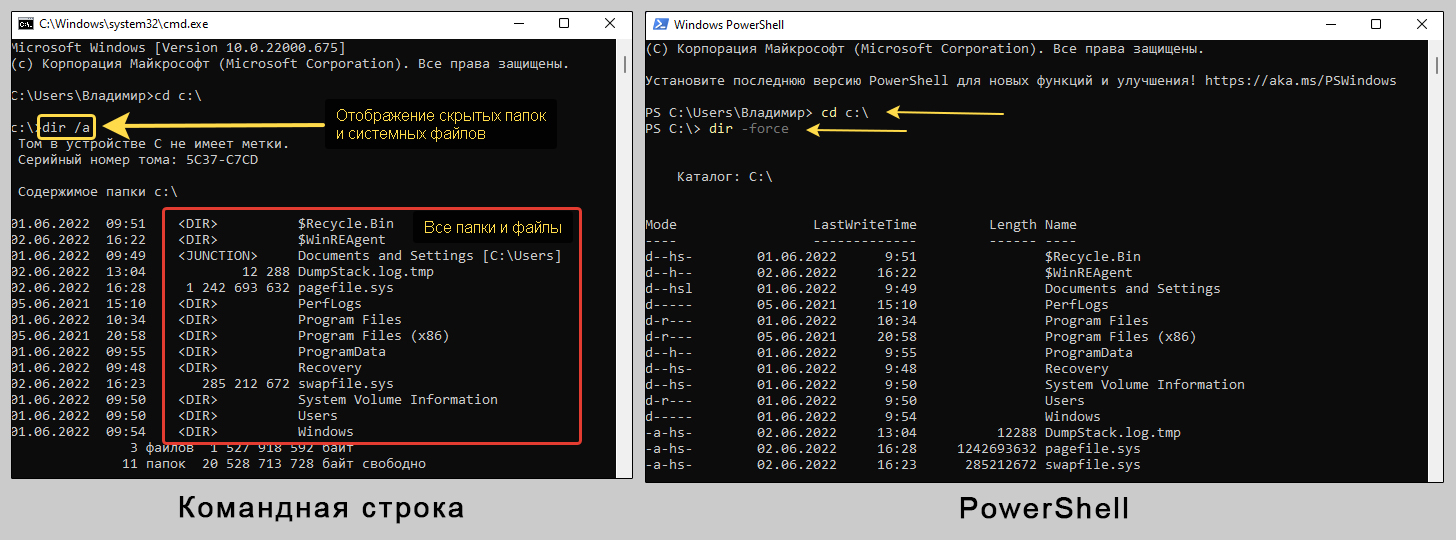
Показ через программу Total Commander
Это отдельная бесплатная программа, которую придется загрузить с официального сайта (выбирайте 64 битную версию) и установить на комп из стандартного EXE установщика.
Подробнее о работе со скрытыми элементами через нее я рассказал в отдельной статье. Прочтите ее, если будете пользоваться таким вариантом, чтобы узнать подробности и возможные нюансы.
В целом суть такова: в настройках утилиты включается показ папок и файлов с атрибутами «скрытый» и «системный», после чего вы можете перемещаться по каталогам в левой части окна и видеть все элементы.

Не так удобно как через проводник Windows, конечно, но вполне достойная альтернатива на случаи, когда по другому не получается.
Основные выводы
Выше я рассказал обо всех рабочих и более-менее несложных способах отображения невидимых директорий и файликов в Windows 11. Пробуйте, уверен, все с первого раза получится.
К сожалению или к счастью, в этой версии ОС по прежнему скрываются критически важные для операционной системы файлы и папки.
- Плохо то, что приходится до них добираться, ковыряя настройки (причем не всегда самым легким методом).
- Хорошее тоже есть: Microsoft не зря так делает изначально, а c целью безопасности. Чтобы случайным образом что-то не удалить и не повредить систему, сделав ее работу нестабильной или совсем невозможной. Операционка защищает тем самым доступ к своему ядру, заботясь о пользователях.
Если вам потребуется восстановление вида папок по умолчанию, т.е. обратно убрать системные элементы, то проделайте все действия в обратном порядке.
Возможно вам пригодится также информация по включению спрятанных объектов в 10-й Windows (рассказал здесь), а также 8, 7 и XP (тут).
Помните, что если что-то не заработало по данной инструкции, вы всегда можете написать мне ниже в комментарии. Задайте ваш вопрос, я с радостью отвечу и постараюсь вам помочь! Не стесняйтесь 😉 А также рекомендую посмотреть и другие заметки на моем блоге, потому что написано уже много полезного и интересного.
Это 3 способа быстрого отображения скрытых файлов, папок и дисков в новом проводнике Windows 11.
В Windows 11 кроме меню «Пуск» значительные изменения получил проводник, интерфейс которого стал легче избавившись от ненужных элементов. В следствие чего получить доступ к определенным настройкам стало труднее, например, возможность отображать в проводнике скрытые файлы.
В этом руководстве рассмотрим, как показать скрытые файлы, папки и диски в Проводнике Windows 11.
Показывать скрытые файлы и папки используя меню «Параметры макета и просмотра»
Чтобы показать скрытые файлы в проводнике, выполните следующие действия:
- Откройте проводник в Windows 11 кликнув на папку в меню «Пуск», панели задач или нажав клавиши Win E.
- Откройте меню «Параметры макета и просмотра» (второе меню справа).
- Выберите пункт «Показать» и установите флажок для пункта меню «Скрытые элементы» (см. картинку).
Все! Теперь в проводнике вы сможете получить доступ ко всем скрытым файлам и папкам в Windows 11.
Показать скрытые файлы в проводнике используя параметры папок
Чтобы включить отображение скрытых файлов с помощью параметров папок, выполните следующие:
- Откройте проводник.
- Кликните меню … «Подробнее» (три точки) и выберите пункт «Параметры».
- Перейдите на вкладку «Вид».
- В разделе «Дополнительные параметры» в группе «Скрытые файлы и папки» установите флажок «Показывать скрытые файлы, папки и диски».
- Нажмите кнопку «Применить» → «ОК».
Здесь вы также сможете включить или отключить опцию «Скрывать защищенные системные файлы»
Показать скрытые файлы и папки Windows 11 с помощью редактора реестра
Как и в случае с другими настройками, вы можете показать скрытые файлы, изменив несколько значений в реестре. При внесении изменений в реестр вы должны следовать приведенным ниже инструкциям, как есть, и не вносить никаких других изменений, так как это может повлиять на работу ОС.
- Откройте редактор реестра
- Введите следующий путь в адресной строке редактора и нажмите ENTER.
КомпьютерHKEY_CURRENT_USERSoftwareMicrosoftWindowsCurrentVersionExplorerAdvanced
- Теперь найдите справа параметр «Hidden» и дважды кликните его.
Примечание: Если вы не нашли параметр DWORD «Hidden», кликните правой кнопкой мыши в любом месте свободного пространства, наведите курсор на «Создать», выберите «Параметр DWORD (32-бита)» и назовите его «Hidden».
- Теперь измените для этого параметра значение с «2» на «1». Если установлено значение «2», скрытые файлы не будут отображаться, а при изменении значения на «1» скрытые файлы будут отображаться. Нажмите «ОК», чтобы сохранить изменения.
- Чтобы просмотреть скрытые системные файлы, найдите параметр «ShowSuperHidden» в том же разделе и дважды кликните его.
Примечание: Если вы не нашли параметр DWORD «ShowSuperHidden», кликните правой кнопкой мыши в любом месте свободного пространства, наведите курсор на «Создать», выберите «Параметр DWORD (32-бита)» и назовите его «ShowSuperHidden».
- Теперь измените для него значение с «0» на «1». Если установлено значение «0», системные файлы остаются скрытыми, а при изменении его на «1» будут отображаться. Нажмите «ОК», чтобы сохранить изменения.
Изменения сразу же отразятся в проводнике. Если это не так, закройте и откройте его или просто перезапустите «Проводник».
Все! После чего, файлы и папки, которые ранее были скрыты, будут видны в проводнике файлов Windows 11.