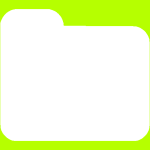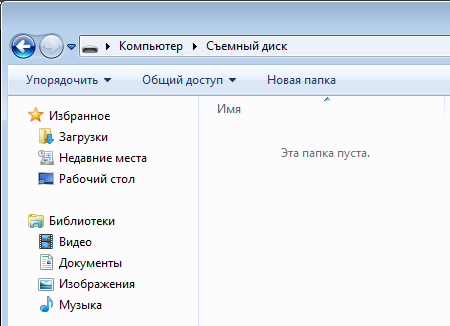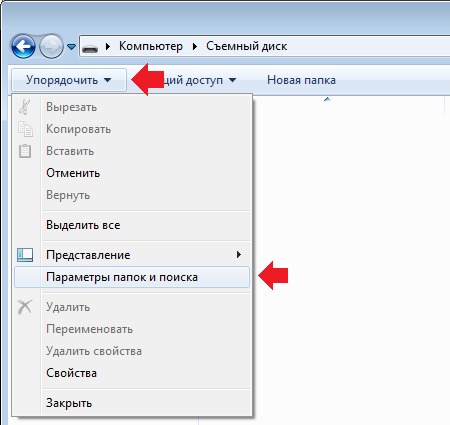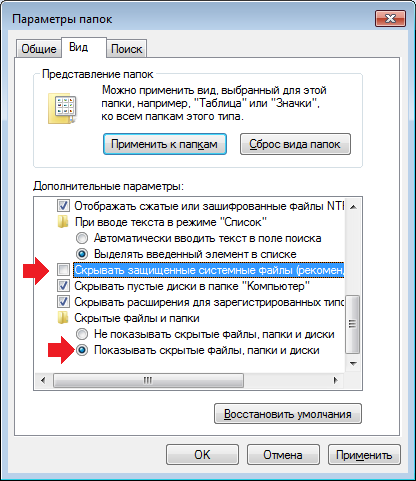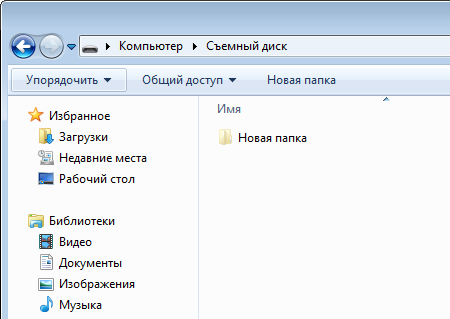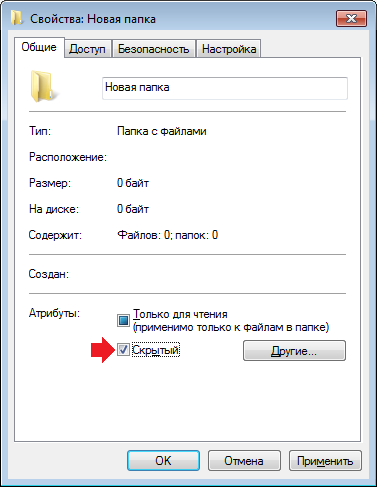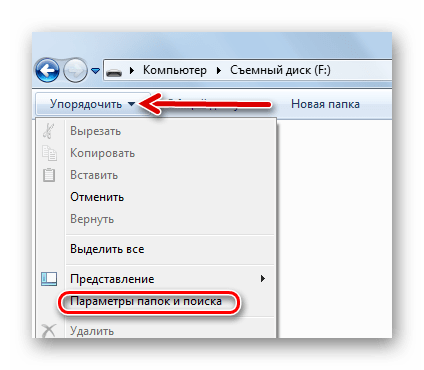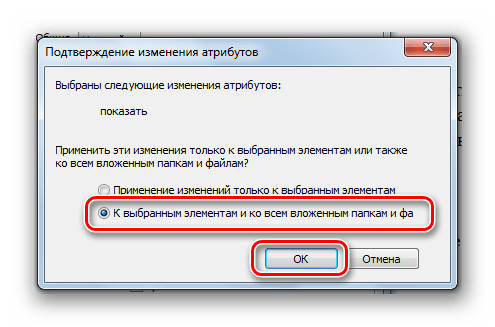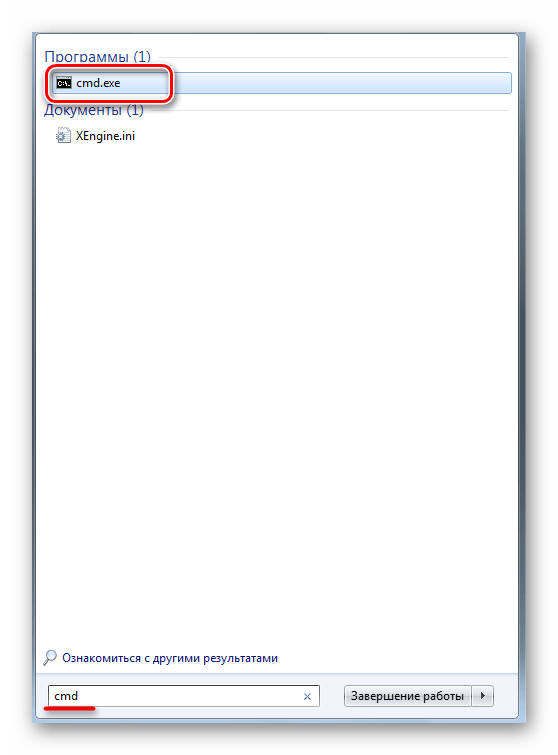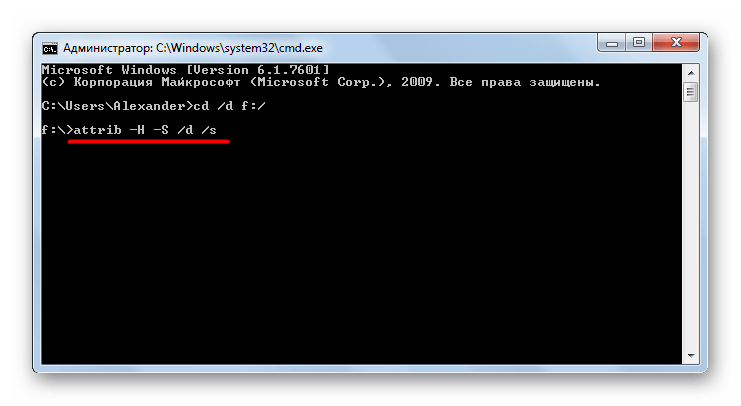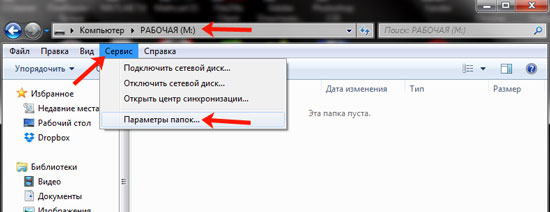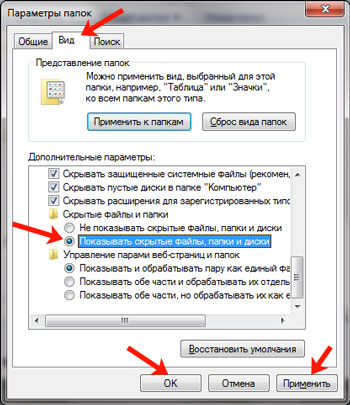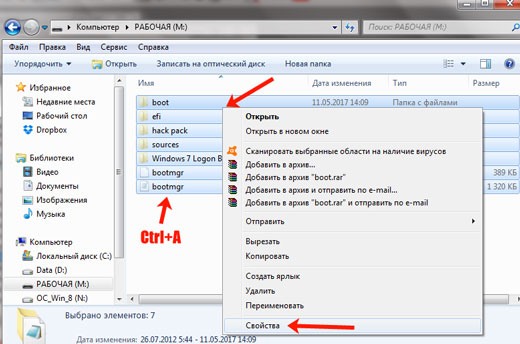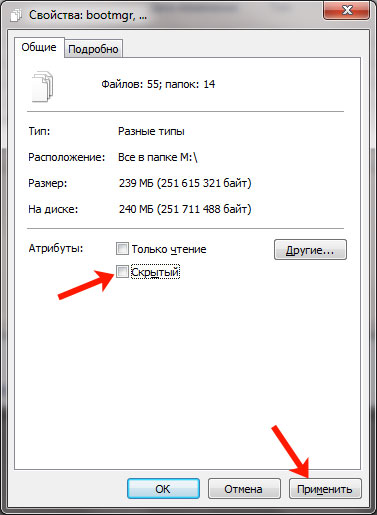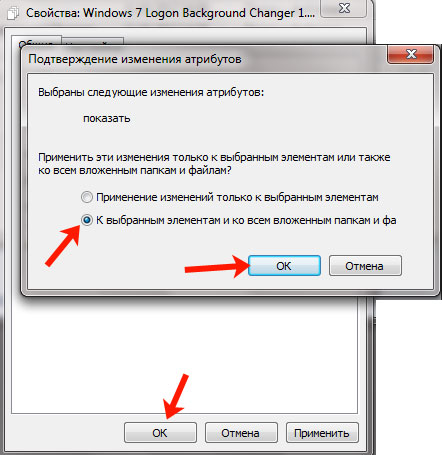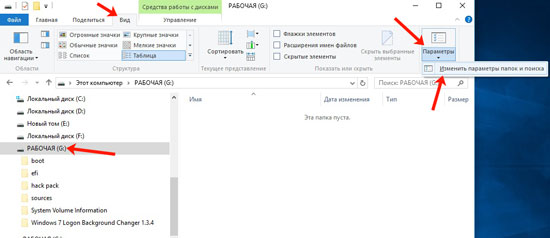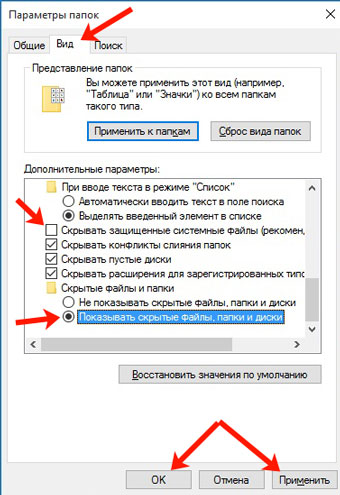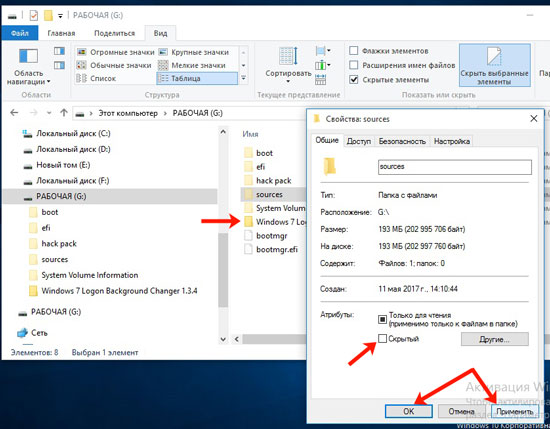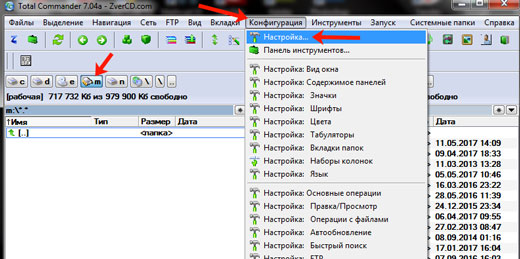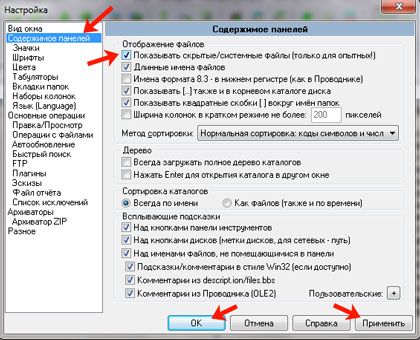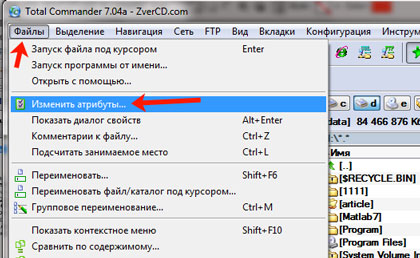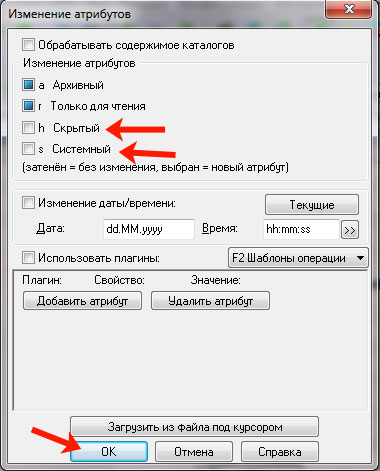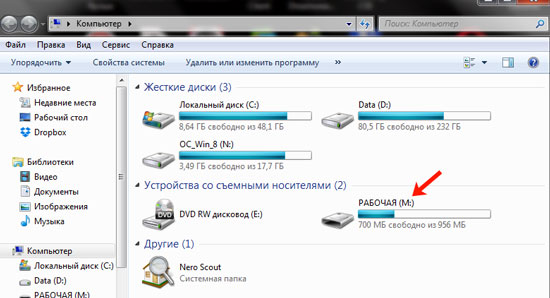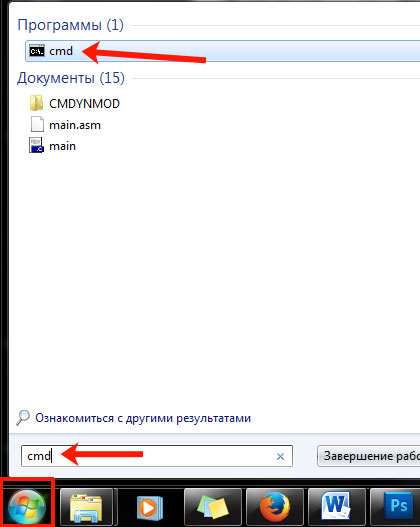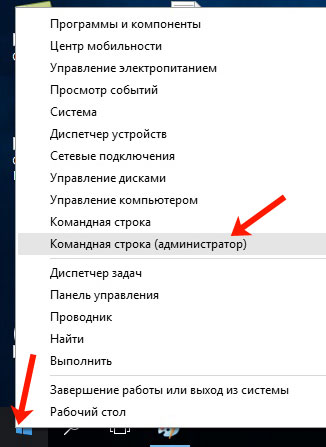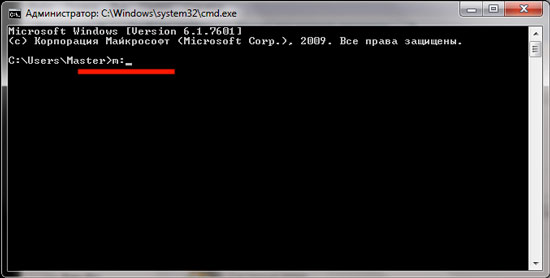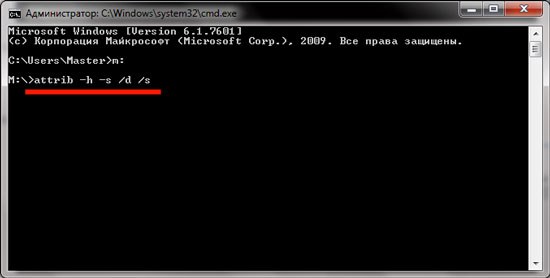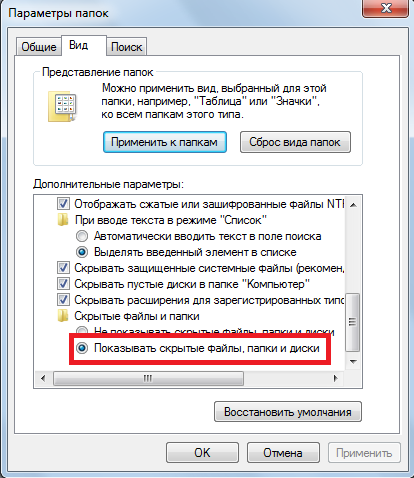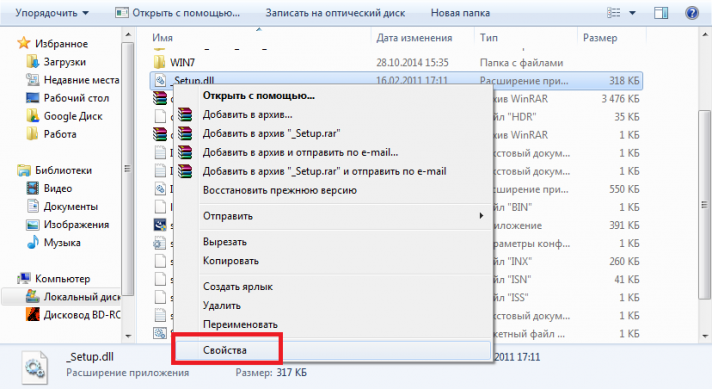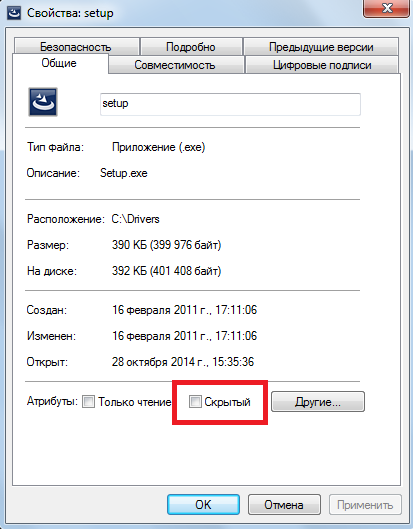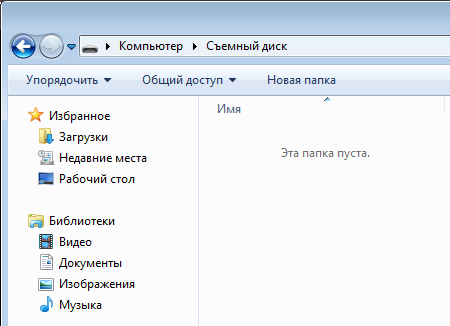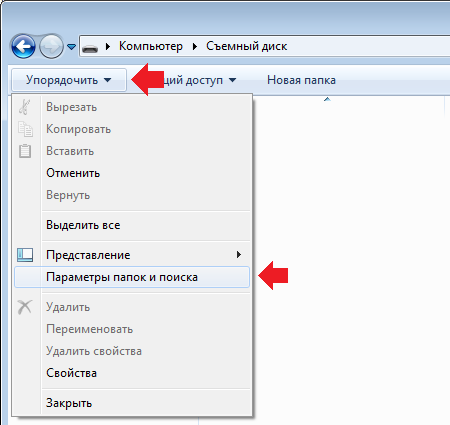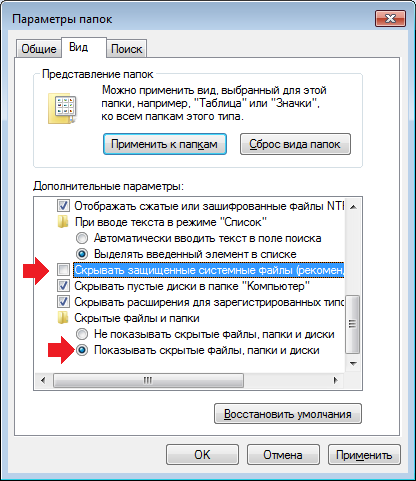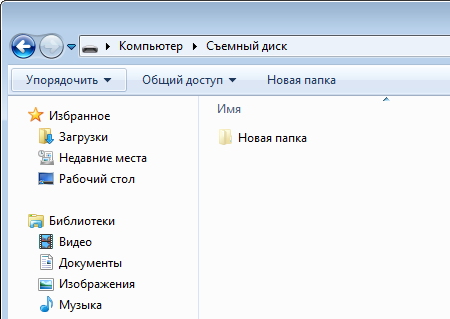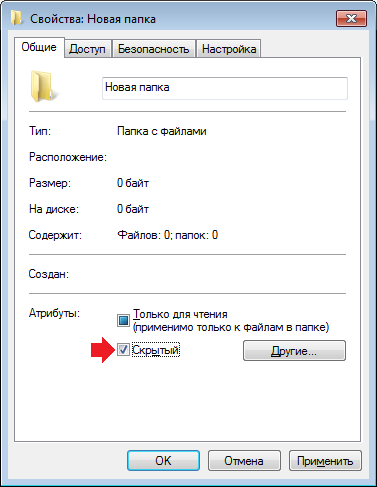Как посмотреть скрытые файлы на флешке
Не редко после заражения вирусами пользователи сталкиваются с тем, что файлы на флешке становятся скрытыми. В результате открыть такие файлы не получается, хотя физически они присутствуют на диске и занимают свободное место. В данной статье мы расскажем о том, как решить эту проблему и посмотреть скрытые файлы на флешке.
Как посмотреть скрытые файлы на флешке в Windows 7
Если у вас Windows 7, то вам нужно открыть любое окно (например, Мой компьютер) и и нажать на клавишу ALT на клавиатуре. После этого вверху окна появится строка с выпадающими меню (Файл, Правка, Вид, Сервис и Справка). Откройте меню «Сервис» и выберите пункт «Параметры папок».
В результате перед вами должно открыться окно «Параметры папок». В этом окне нужно перейти на вкладку «Вид» и снять отметку напротив пункт «Скрывать защищенные системные файлы». Также здесь нужно включить показ скрытых файлов и папок. После внесения всех настроек закройте окно нажатием на кнопку «Ok».
После этого вы сможете посмотреть скрытые файлы на флешке.
Как посмотреть скрытые файлы на флешке в Windows 10
В Windows 10 просмотр скрытых файлов на флешке включается аналогичным образом. Откройте любое окно, перейдите на вкладку «Вид» и нажмите на кнопку «Параметры».
После этого откроется окно «Параметры папок». Здесь нужно перейти на вкладку «Вид» и внести такие же настройки, как описано выше.
После этого вы можете посмотреть скрытые файлы на флешке.
Как сделать скрытые файлы видимыми на других компьютерах
Для того чтобы данные файлы можно было просматривать на других компьютерах без внесения изменений в настройки, нужно снять атрибут «Скрытый». Чтобы сделать это выделите скрытые файлы, кликните по ним правой кнопкой мышки и выберите пункт «Свойства». В открывшемся окне снимите отметку напротив пункта «Скрытый» и нажмите на кнопку «Ok».
В результате ваши файлы на флешке должны вернуться в нормальное состояние, и вы сможете просматривать их без проблем.
Посмотрите также:
- Как в БИОСе поставить загрузку с флешки
- Флешка не открывается и просит отформатировать
- Как загрузиться с флешки
- Файл слишком велик для конечной файловой системы
- Программа для создания загрузочной флешки
Автор
Александр Степушин
Создатель сайта comp-security.net, автор более 2000 статей о ремонте компьютеров, работе с программами, настройке операционных систем.
Остались вопросы?
Задайте вопрос в комментариях под статьей или на странице
«Задать вопрос»
и вы обязательно получите ответ.
Содержание
- Как посмотреть скрытые файлы и папки на флешке
- Способ 1: Total Commander
- Способ 2: Настройки свойств проводника Windows
- Способ 3: Командная строка
- Вопросы и ответы
Одна из неприятностей, возникающих при эксплуатации флешки, состоит в пропаже файлов и папок на ней. В большинстве случаев паниковать не стоит, ведь содержимое Вашего носителя, скорее всего, просто скрыто. Это результат работы вируса, которым заражен Ваш съемный накопитель. Хотя возможен и другой вариант – какой-то знакомый компьютерщик решил над вами подшутить. В любом случае, решить проблему можно без посторонней помощи, если следовать приведенным ниже советам.
Как посмотреть скрытые файлы и папки на флешке
Для начала просканируйте носитель антивирусной программой, чтобы избавиться от «вредителей». В противном случае все действия по обнаружению скрытых данных могут оказаться бесполезными.
Посмотреть скрытые папки и файлы можно через:
- свойства проводника;
- Total Commander;
- командную строку.
Не стоит исключать и полную потерю информации из-за более опасных вирусов или прочих причин. Но вероятность такого исхода невелика. Как бы там ни было, Вам стоит выполнить действия, которые будут описаны ниже.
Способ 1: Total Commander
Чтобы использовать Total Commander, сделайте вот что:
- Откройте его и выберите категорию «Конфигурация». После этого перейдите в настройки.
- Выделите «Содержимое панелей». Отметьте галочкой «Показывать скрытые файлы» и «Показывать системные файлы». Нажмите «Применить» и закройте окно, которое открыто в данный момент.
- Теперь, открыв в Тотал Коммандере флешку, Вы увидите ее содержимое. Как видите, все достаточно просто. Дальше все также выполняется достаточно легко. Выделите все нужные объекты, откройте категорию «Файл» и выберите действие «Изменить атрибуты».
- Снимите галочки напротив атрибутов «Скрытый» и «Системный». Нажмите «ОК».

Читайте также: Как выставить загрузку с флешки в БИОСе
Способ 2: Настройки свойств проводника Windows
В данном случае сделайте вот что:
- Откройте флешку в «Моем компьютере» (или «Этот компьютере» в более новых версиях Windows). В верхней панели откройте меню «Упорядочить» и перейдите в «Параметры папок и поиска».
- Перейдите во вкладку «Вид». Прокрутите перечень в самый низ и отметьте «Показывать скрытые папки и файлы». Нажмите «ОК».
- Теперь файлы и папки должны отображаться, но они будут выглядеть прозрачными, так как все еще имеют атрибут «скрытый» и/или «системный». Эту проблему желательно было бы также исправить. Для этого выделите все объекты, нажмите правую кнопку и перейдите в «Свойства».
- В блоке «Атрибуты» снимите все лишние галочки и нажмите «ОК».
- В подтверждающем окне выберите второй вариант.
Теперь содержимое флешки будет отображаться, как положено. Не забудьте снова поставить «Не показывать скрытые папки и файлы».
Стоит сказать, что данный способ не решает проблему, когда установлен атрибут «Системный», поэтому лучше прибегнуть использованию Total Commander.
Читайте также: Руководство по защите флешки от записи
Способ 3: Командная строка
Отменить все атрибуты, заданные вирусом, можно через командную строку. Инструкция в данном случае будет выглядеть следующим образом:
- Откройте меню «Пуск» и вбейте в поиск запрос «cmd». В результатах отобразится «cmd.exe», по которой нужно кликнуть.
- В консоли пропишите
cd /d f:/Здесь «f» — буква Вашей флешки. Нажмите «Ввод» (он же «Enter»).
- Следующая строчка должна начинаться с обозначения носителя. Пропишите
attrib –H –S /d /sНажмите «Ввод».
Конечно же, скрытые файлы и папки – одна из самых безобидных «пакостей» вирусов. Зная, как эту проблему решить, позаботьтесь о том, чтобы она вообще не возникала. Для этого всегда сканируйте свой съемный накопитель антивирусом. Если у Вас нет возможности использовать мощное антивирусное ПО, возьмите одну из специальных утилит для удаления вирусов, к примеру, Dr.Web CureIt.
Читайте также: Как поставить пароль на флешку
Еще статьи по данной теме:
Помогла ли Вам статья?
Для отображения скрытых файлов и папок сделайте следующее:
Windows 10
-
В поле поиска на панели задач введите запрос папка и выберите пункт Показывать скрытые файлы и папки в результатах поиска.
-
В разделе Дополнительные параметрыустановите флажок Показывать скрытые файлы, папки и дискии нажмите кнопку ОК.
Windows 8.1
-
Проведите пальцем влево от правого края экрана и выберите команду Поиск (если вы используете мышь, наведите указатель на правый верхний угол экрана, переместите его вниз, а затем выберите команду Поиск).
-
Введите запрос папка в поле поиска, а затем выберите Параметры папок в результатах поиска.
-
Откройте вкладку Вид.
-
В разделе Дополнительные параметрыустановите флажок Показывать скрытые файлы, папки и дискии нажмите кнопку ОК.
Windows 7
-
Нажмите кнопку «Пуск» и выберите пункты Панель управления > Оформление и персонализация.
-
Выберите Параметры папок, а затем откройте вкладку Вид.
-
В разделе Дополнительные параметры выберите Показывать скрытые файлы, папки и диски, а затем нажмите кнопку ОК.
Нужна дополнительная помощь?
Всем привет! Сегодня я расскажу вам, как скрытые файлы на флешке сделать видимыми. Прежде чем вы приступите к чтению статьи, хочу отметить один очень важный момент – в 99% случаев файлы скрыты по вине вируса. Поэтому прежде чем мы начнем, нам нужно полностью проверить саму флешку на наличие вирусов. А уже потом мы сделаем файлы видимыми. Я бы еще на вашем месте после всего полностью проверил компьютер антивирусной программой.
Содержание
- Способ 1: Свойства папки
- Способ 2: Total Commander
- Способ 3: Командная строка
- Задать вопрос автору статьи
Способ 1: Свойства папки
Как я и говорил в самом начале, прежде чем посмотреть скрытые файлы на флешке, нам нужно полностью проверить её антивирусной программой.
- Откройте проводник или «Компьютер», кликните правой кнопкой по флешке и проведите сканирование вашим антивирусом.
- Теперь нам нужно попасть в «Параметры проводника» – этот раздел находится в «Панели управления». Быстрее всего воспользоваться окном «Выполнить», которое вызывается с помощью горячих клавиш:
+ R
- Далее используем команду:
control folders
- Перейдите на вкладку «Вид».
- Пролистайте в самый низ и установите галочку, для просмотра скрытого контента, папок, дисков и файлов. В конце не забудьте нажать по кнопке «Применить».
- Открываем содержимое флешки и видим скрытые файлы, которые, скорее всего, были сделаны таковыми вирусом. Выделяем все содержимое, кликаем правой кнопкой и заходим в «Свойства».
ПРИМЕЧАНИЕ! Если вы зашли в флешку и все равно ничего не видно – есть вероятность, что вирус сделал файлы не просто скрытыми, а системными. В окне «Параметры проводника» на той же самой вкладке чуть выше найдите и выключите галочку «Скрывать защищенные системные файлы…». Если вылезет окно, просто согласитесь и нажмите «Применить».
- Уберите галочку рядом с атрибутом «Скрытый» и примените настройки.
- Может вылезти окошко, где вас спросят – применить ли настройки для вложенных файлов папки? – соглашаемся.
- Советую скопировать содержимое флешки на жесткий диск. После этого отформатируйте её.
Читаем – как правильно отформатировать флешку.
В конце лучше верните настройки скрытности так как было раньше. Аналогично не забудьте включить галочку для сокрытия системных файлов и папок (если вы выключали эту конфигурацию).
Способ 2: Total Commander
Если первый способ не дал результата, есть вероятность, что вам поможет Total Commander открыть и прочитать скрытые файлы на Флешке, так как эта программа имеет более продвинутый функционал встроенного проводника от Windows.
- Если у вас нет этой программы вы можете скачать её по ссылке ниже:
Скачать Total Commander
- Открываем программу и заходим в настройки через вкладку «Конфигурация».
- В разделе «Файловые панели» проверьте, чтобы были включены такие же настройки как на скриншоте ниже.
- В любом из окон открываем наш USB-накопитель или SD-карту.
- Выделяем все файлы:
Ctrl + A
- Теперь кликаем по вкладке «Файлы» и открываем функцию для изменения атрибутов.
- Выключаем «Скрытые» и «Системные» атрибуты.
- После этого вы можете делать с файлами все что вам хочется.
Еще один вариант увидеть (или точнее показать) скрытые файлы на флешке – это использовать специальные команды консоли, которые убирают дополнительные атрибуты у скрытых файлов. Открываем командную строку любым доступным способом – проще всего найти встроенную программу через поиск Виндовс.
Далее вводим команду:
cd /d z:/
ВНИМАНИЕ! Вместо z – указываем букву вашей флешки. Перед этим посмотрите её в проводнике, чтобы не перепутать.
Мы должны попасть на уровень флешки – посмотрите, чтобы буква отображалась справа от командной строки. Теперь вписываем другую команду:
attrib –H –S /d /s
После этого атрибуты должны удалиться у всех файлов. На этом все, дорогие друзья портала WiFiGiD.RU. Если что-то было непонятно или проблема не решилась – пишите свои вопросы в комментариях. Всем добра и берегите себя!
Представьте ситуацию. Вам дали флешку, на которой хранятся некоторые материалы, которые вы должны скопировать на свой компьютер. И вот вы подключаете флешку, открываете ее и… А на ней ничего нет! Как же так, спросите вы? Заходите в свойства флешки и видите, что она на половину занята. Что делать?
Скорее всего, файлы на флешке являются скрытыми. Я покажу вам, как сделать их видимыми.
Делаем файлы и папки видимыми
Вот как выглядит пустая директория на флешке. Даже надпись есть — «Эта папка пуста».
В левой части части окна есть кнопка «Упорядочить» (речь идет о Windows 7, на Windows 10 кнопка называется «Параметры»). Нажмите на нее, после чего появится меню, в котором вам необходимо выбрать «Параметры папок и поиска».
Перед вами откроется окно «Параметры папок». Выберите вкладку «Вид». Здесь необходимо поставить галочку рядом с пунктом «Показывать скрытые файлы, папки и диски». Также можно снять галочку с пункта «Скрывать защищенные системные файлы», если файлы по-прежнему не видны (не забудьте потом поставить эту галочку обратно). Нажмите ОК.
Теперь открываем нашу флешку и видим папку, которая является скрытой. Заходим в нее и копируем все необходимые материалы.
Обратите свое внимание, что в возникновении данной проблемы может быть виноват вирус или вредоносная программа. Настоятельно рекомендую воспользоваться антивирусом для проверки флешки и утилитой типа Dr.Web Cureit, которая замечательно справляется с вредоносными программами.
Как скрыть папку на флешке?
Тут нет ничего сложного. Создаем папку и заходим в ее свойства (ПКМ — «Свойства»). На вкладке «Общее» ставим галочку рядом с атрибутом «Скрытый» и нажимаем кнопку ОК.
Открываем флешку и видим, что папка и файлы в ней стали скрытыми. Сделать их видимыми вы можете способом, который указан выше.
Как открыть скрытые файлы на флешке
Автор:
Обновлено: 24.12.2018
Если пользователь когда-либо пользовался usb-накопителем не только на своем компьютере, то он сталкивался с тем, что ее нужно было очищать от вредоносного ПО. Это могло случиться где угодно и при включении станут появляться сообщения о том, что флешка заражена. Однако бывает так, что даже после их удаления найти файлы не получается. Вполне возможно, что вирус попросту скрыл документы или это сделал кто-то из знакомых людей.
Как открыть скрытые файлы на флешке
Содержание
- Помощь «Проводника» для владельцев Windows 7
- Действия через «Проводник» для пользователей Windows 10
- Применение «Total Commander»
- Восстановление через командную строку
- Видео — Как открыть скрытые файлы на флешке
Помощь «Проводника» для владельцев Windows 7
Самый простой и быстрый способ – воспользоваться «Проводником» от Виндовс.
- Откройте «Мой компьютер» через меню «Пуск», вставьте флешку в порт и дважды кликните на нее. В верхнем меню есть раздел «Сервис», нажав на который нужно выбрать из списка «Параметры папок».
В разделе «Сервис» выбираем «Параметры папок»
- Появится окно, где так же в верхнем меню нужно отыскать «Вид». В этой вкладке есть два тематических блока, нам понадобится «Дополнительные параметры». Там потребуется отыскать графу «Показывать скрытые файлы» и возле нее отметить галочку. Затем пользователю нужно сохранить изменения, нажав «Ок».
Выбираем «Вид», активируем «Показывать скрытые файлы», нажимаем «Применить» и «Ок»
- После этих действий перед юзером откроется список файлов, но особенность их в том, что работать с ними не удастся. Выделите все папки мышкой и нажмите ПКМ (правую кнопку мыши). В появившемся списке нужно кликнуть «Свойства».
Выделяем все папки мышкой, нажимаем ПКМ и выбираем «Свойства»
- Пользователь сразу увидит вкладку «Общие», там ему нужен блок «Атрибуты», где будет стоять флажок возле показателя «Скрытый». Ее нужно убрать и сохранить изменения.
Во вкладке «Общие» убираем флажок возле показателя «Скрытый»
- Система выдаст подтверждение изменения атрибутов. Необходимо поставить галочку возле второго варианта, соглашаясь на изменение всех выделенных папок. Нажмите кнопку «Ок», после чего снова «Ок», но уже в прежнем окне «Свойства».
Ставим галочку «К выбранным элементам..» и нажимаем «ОК»
После этих простых действий все скрытые файлы снова будут видимыми.
Действия через «Проводник» для пользователей Windows 10
Действия для пользователей Виндовс 10 выглядят иначе:
- Вставьте флешку в порт, зайдите в «Этот компьютер» и в верхнем меню отыщите раздел «Вид». В правом верхнем углу найдите «Параметры», где появится кнопка «Изменить параметры».
В меню «Вид» выбираем «Параметры» и нажимаем «Изменить параметры»
- Здесь вновь потребуется перейти в «Дополнительные параметры». Это можно сделать, кликнув в самом верху появившегося окна на раздел «Вид». Возле пункта «Показывать скрытые файлы» нужно поставить флажок и кликнуть «Ок».
Выбираем «Вид» возле пункта «Показывать скрытые файлы» ставим флажок и кликаем «Ок»
- Появившиеся документы необходимо выделить по одному, нажать на «Свойства» и убрать флажок возле показателя «Скрытый». Сохраняйте так каждый файл, тем самым делая нужные файлы видимыми.
Документы необходимо выделить по одному, нажимаем на «Свойства» и убираем флажок возле показателя «Скрытый»
После окончания этих действий важно снова зайти в раздел «Параметры папок», в дополнительных параметрах поставить галочку уже напротив «Не показывать скрытые файлы».
Применение «Total Commander»
Программа Total Commander
Применение вышеописанного метода наиболее актуально, но если у пользователя стоит данная программа, то его применение также будет полезным.
- Откройте окно и нажмите с левой стороны букву, что соответствует данному накопителю. Теперь потребуется в верхнем меню найти раздел «Конфигурация», после чего нажать «Настройка» в появившемся списке.
В разделе «Конфигурация» нажимаем «Настройка»
- Здесь понадобится раздел «Содержимое панелей», который пользователь отыщет в левом столбце. Во вкладке «Отображение файлов» нужно поставить галочку напротив первого пункта. Если данный параметр разделен на 2 пункта, то нужно поставить флажки возле «Показывать скрытые», а также возле «Показывать системные». Затем пользователю нужно сохранить изменения.
В разделе «Содержимое панелей», во вкладке «Отображение файлов» нужно поставить галочку напротив первого пункта и возле «Показывать скрытые» и «Показывать системные»
- Теперь необходимо сделать видимыми появившиеся документы. Выделите их мышей, кликните в самом верху на «Файл», затем выберите пункт «Изменить атрибуты».
Выбираем «Файл» и переходим в пункт «Изменить атрибуты»
- Возле показателей «Скрытый», «Системный» будут стоять маркеры, которые нужно убрать и нажать «Энтер».
Убираем галочки возле показателей «Скрытый» и «Системный»
Примечание! Преимуществом данного метода является то, что он позволяет увидеть как скрытые документы, так и системные.
Восстановление через командную строку
Актуален и этот метод восстановления.
- Вставьте флешку в порт, перейдите в «Мой компьютер», обратите внимание на блок «Устройства со съемными носителями». Там можно увидеть букву, что соответствует Вашему накопителю.
Смотрим букву своего накопителя USB
- Затем откройте меню «Пуск», в строке для поиска напишите «cmd». Система выдаст подсказку, нужно нажать на появившуюся в окне программу. Это актуально для пользователей Виндовс 7.
Открываем меню «Пуск», в строке для поиска пишем «cmd»
- Пользователи Виндовс 10 могут нажать на «Пуск» ПКМ (правой кнопкой мыши), после чего найти в списке «Командная строка» и нажать на нее.
Нажимаем на кнопку «Пуск» правой кнопкой мыши и выбираем «Командная строка»
- В появившемся черном окне пропишите «m:» (без кавычек) и нажмите клавишу «Энтер» (или другую букву, которая соответствует названию накопителя).
Прописываем букву соответствующую названию накопителя
- Следующий этап – введение «attrib –h –s /d /s» (также без кавычек), после чего пользователю нужно снова нажать «Энтер».
Вводим команду и жмём Enter
Теперь все файлы и папки снова станут видимыми.
Видео — Как открыть скрытые файлы на флешке
Рекомендуем похожие статьи

По сути, в этом плане с предыдущих версий ОС ничего особенно не изменилось и в Windows 10, однако, пользователи задают вопрос достаточно часто, а потому, думаю, имеет смысл осветить варианты действий. Также в конце руководства имеется видео, где все показано наглядно. На схожую тему: Как показать и скрыть системные файлы и папки Windows 10 (не то же самое, что скрытые).
Как показать скрытые папки Windows 10
Первый и самый простой случай — требуется включить показ скрытых папок Windows 10, потому что какую-то из них нужно открыть или удалить. Сделать это можно сразу несколькими способами.
Самый простой: открыть проводник (клавиши Win+E, или просто открыть любую папку или диск), после чего выбрать в главном меню (вверху) пункт «Вид», кликнуть по кнопке «Показать или скрыть» и отметить пункт «Скрытые элементы». Готово: скрытые папки и файлы сразу отобразятся.
Второй способ — зайти в панель управления (быстро сделать это можно через правый клик по кнопке Пуск), в панели управления включите Просмотр «Значки» (справа вверху, если у вас там установлено «Категории») и выберите пункт «Параметры проводника».
В параметрах откройте вкладку «Вид» и в разделе «Дополнительные параметры» пролистайте список до конца. Там вы найдете следующие пункты:
- Показывать скрытые файлы, папки и диски, который включает показ скрытых папок.
- Скрывать защищенные системные файлы. Если отключить этот пункт, то будут показаны даже те файлы, которые не видны при простом включении отображения скрытых элементов.
После выполнения настроек, примените их — скрытые папки будут отображаться в проводнике, на рабочем столе и в других местах.
Как скрыть скрытые папки
Такая задача возникает обычно из-за случайного включения показа скрытых элементов в проводнике. Выключить их отображение можно точно так же, как это было описано выше (любым из способов, только в обратном порядке). Самый простой вариант — в проводнике нажать «Вид» — «Показать или скрыть» (в зависимости от ширины окна отображается как кнопка или раздел меню) и убрать отметку со скрытых элементов.
Если при этом вы все еще видите некоторые скрытые файлы, то следует отключить показ системных файлов в параметрах проводника через панель управления Windows 10, как это описывалось выше.
Если же вы хотите скрыть папку, не являющуюся скрытой в данный момент, то вы можете кликнуть по ней правой кнопкой мыши и установить отметку «Скрытый», после чего нажать «Ок» (при этом, чтобы она не отображалась, нужно чтобы показ таких папок был выключен).
Как скрыть или показать скрытые папки Windows 10 — видео
В завершение — видео инструкция, в которой показаны вещи, ранее описанные.
Дополнительная информация
Часто открыть скрытые папки требуется для того, чтобы получить доступ к их содержимому и что-либо там отредактировать, найти, удалить или выполнить иные действия.
Не всегда для этого нужно включать их отображение: если вы знаете путь к папке, просто введите его в «адресной строке» проводника. Например, C:UsersИмя_пользователяAppData и нажмите Enter, после чего вы попадете в указанное расположение, при этом, несмотря на то, что AppData — скрытая папка, ее содержимое уже не является скрытым.
Если после прочтения, какие-то из ваших вопросов по теме остались не отвеченными, задавайте их в комментариях: не всегда быстро, но я стараюсь помочь.
Как скрыть папку и файлы в Windows (+ как показать их и найти после. )

У многих пользователей есть файлы (документы), которые хотелось бы скрыть и спрятать от других посторонних глаз 👀.
Сделать это можно разными путями: как с помощью самых простых подручных средств Windows (защита от новичков) , так и с помощью шифрованных дисков (которые без пароля не смогут открыть даже спецы).
В этой заметке решил привести несколько подобных способов, которые помогут вам скрыть свои папки/файлы от всех любопытных. Как говориться, подальше положишь — поближе возьмешь. 👌
Ладно, перейдем к практике.
👉 Близко к теме!
Как поставить пароль на папку, файл или флешку — пошаговые примеры.
Способы скрыть папку и сделать ее невидимой
Вариант №1: используем возможности Windows
Я взял папку, расположенную на рабочем столе (для наглядности). Разумеется, для еще большей маскировки папку можно перенести с рабочего стола в самый дальний «уголок» диска.
Примечание : свои примеры показываю в ОС Windows 10 (как самой современной на сегодняшний день).
Способ 1
И так, для начала открываем свойства папки (нажав на ней правую кнопку мышки и вызвав контекстное окно проводника). См. пример ниже. 👇
Заходим в свойства папки
Далее во вкладке «Общие» ставим галочку напротив атрибута «Скрытый» , и щелкаем по «Применить» (см. скриншот ниже 👇).
Ставим скрытый атрибут
Затем открываем «Проводник» (сочетание кнопок Win+E), щелкаем по меню «Вид» и переходим в параметры .
Далее во вкладке «Вид» (в самом низу) передвигаем ползунок в режим «Не показывать скрытые файлы, папки и диски» . Сохраняем настройки. 👇
Не показывать скрытые папки
Ву-а-ля. Папка исчезла с рабочего стола.
Папки нет, но она есть.
Теперь чтобы открыть ее можно пойти двумя путями:
- либо снова включить отображение скрытых файлов и папок (как это сделать — см. выше 👆);
- либо установить себе коммандер: Total Commander, FAR и пр.;
- либо открыть проводник, в меню выбрать рабочий стол, поставить обратный слеш и написать название папки (т.е. задать правильный путь, в моем случае: «Рабочий столНовая папка», без кавычек!) .
Как открыть папку с атрибутом скрытая
Способ 2
Этот способ отличается тем, что даже если включить отображение скрытых файлов — наша папка останется невидима! Делается это с помощью невидимых значков.
И так, снова беру обычную папку на рабочем столе.
Папка на рабочем столе (для примера)
Далее нужно переименовать ее «хитрым» способом: удалить название, а потом зажать клавишу ALT и на цифровой клавиатуре (это которая справа) нажать 255.
В результате у вас название папки станет невидимым, как в моем примере ниже.
Примечание : если у вас ноутбук на котором нет цифровой клавиатуры — обратите внимание на клавишу FUN, часто она позволяет решить сей вопрос.
Делаем пустое имя папке
После открываем свойства нашей «безымянной» папки.
Переходим во вкладку «Настройки» и щелкаем по кнопке «Сменить значок» . Далее среди значков обратите внимание на те, у которых совсем нет иконок (их, обычно, 3). Выберите один из них и нажмите OK.
Выбираем невидимый значок / Кликабельно
После изменения значка вы увидите, что папка пропала из видимости — т.е. на рабочем столе ее уже невидно!
Папка спрятана — теперь ее так просто не найти.
Однако, обратите внимание, что если открыть проводник и перейти во вкладку «Рабочий стол» — то можно заметить, что есть какая-то папка с файлами, у которой не отображается значок и имя (см. скрин ниже 👇).
Чтобы запустить проводник — нажмите сочетание Win+E
Именно поэтому, желательно использовать эти способы в комплексе и прятать папку не на рабочем столе (к нему слишком уж много внимания у каждого пользователя. ).
Вариант №2: добавляем папку в архив с паролем (7-ZIP или WinRAR)
Если вы обеспокоились безопасностью своих файлов, а разбираться с хитроумными программами нет ни времени, ни особого желания — то надежно спрятать файлы от посторонних глаз можно с помощью обычного архива.
Примечание :
1) добавив файлы в архив и поставив пароль — никто не сможет просмотреть даже название ваших файлов, без ввода правильного пароля! Отмечу, что это не сможете сделать даже вы, если забудете пароль (поэтому будьте очень осторожны).
2) Запаренному архиву можно также поставить скрытый атрибут (как мы это сделали для папки чуть выше в статье) , и тогда проводник не станет его отображать.
И так, я в своем примере буду использовать архиватор WinRAR, т.к. он один из самых популярных (вы также можете воспользоваться и его аналогами, дабы почти у всех у них есть аналогичная функция).
Щелкаем правой кнопкой мышки по нужной папке, и в контекстом меню выбираем «WinRAR -> Добавить в архив. « .
Добавить папку в архив
Далее щелкаем по кнопке «Установить пароль» .
Указываем наш пароль и ставим галочку «Шифровать имена файлов» (рекомендую это обязательно включать, чтобы никто не мог узнать, что за файлы лежат у вас в архиве).
Задаем пароль и включаем шифрование
Собственно, это все настройки. После этого запускайте процедуру создания архива и дождитесь ее завершения.
Полученный архив («Новая папка.rar») просто так открыть уже нельзя — при попытке это сделать вас попросят указать пароль. Задача выполнена 👌.
Зашифрованная папка (теперь при ее открытии нужно ввести пароль)
Примечание . После ввода правильного пароля — архив будет открыть и с ним можно полноценно работать. См. скрин ниже. 👇
При вводе правильного пароля — можно начать работать с папкой
Вариант №3: используем зашифрованный диск
Есть ряд программ (True Crypt, Disk Cryptor, Vera Crypt и др.), позволяющих создавать зашифрованные виртуальные диски, для доступа к которым необходимо ввести пароль.
Отмечу, что файлы подобных дисков могут быть «спрятаны» на вашем HDD так, что их нельзя будет увидеть с помощью проводника.
Зашифрованные диск — представляет собой обычный файл (как образ ISO, например), внутри которого сохранены определенные файлы. Для его расшифровки — необходимо ввести правильный пароль.
True Crypt — скриншот окна программы
Вообще, если вы уже работали с образами ISO, MDF, и пр. виртуальными дисками — то, думаю, вам принцип уже знаком и понятен. На HDD создается подобный образ, только для доступа к нему нужен пароль.
Чтобы открыть его — необходимо смонтировать (т.е. открыть его) в программе, в которой он был создан (все достаточно просто: см. скрин ниже 👇).
Монтирование зашифрованного диска / True Crypt
👉 В помощь!
Как создать зашифрованный диск (т.е. создать диск с паролем для доступа к файлам).
PS
Если у вас установлена Windows 8/10 Pro — обратите внимание на BitLocker. С помощью этой штуки можно запаролить диск или флешку.
Для начала работы : просто подключите нужный накопитель к компьютеру, зайдите в «Этот компьютер» и щелкните по нему правой кнопкой мышки — в контекстном меню выберите «Включить BitLocker» .
Далее нужно будет задать пароль для доступа к файлам накопителя.
Включить BitLocker / Windows 10
После чего ваш диск будет отображаться с замочком. Для доступа к нему нужно будет ввести пароль (иначе никак. ). Довольно удобно!
Как посмотреть скрытые файлы на флешке?
Представьте ситуацию. Вам дали флешку, на которой хранятся некоторые материалы, которые вы должны скопировать на свой компьютер. И вот вы подключаете флешку, открываете ее и… А на ней ничего нет! Как же так, спросите вы? Заходите в свойства флешки и видите, что она на половину занята. Что делать?
Скорее всего, файлы на флешке являются скрытыми. Я покажу вам, как сделать их видимыми.
Делаем файлы и папки видимыми
Вот как выглядит пустая директория на флешке. Даже надпись есть — «Эта папка пуста».
В левой части части окна есть кнопка «Упорядочить» (речь идет о Windows 7, на Windows 10 кнопка называется «Параметры»). Нажмите на нее, после чего появится меню, в котором вам необходимо выбрать «Параметры папок и поиска».
Перед вами откроется окно «Параметры папок». Выберите вкладку «Вид». Здесь необходимо поставить галочку рядом с пунктом «Показывать скрытые файлы, папки и диски». Также можно снять галочку с пункта «Скрывать защищенные системные файлы», если файлы по-прежнему не видны (не забудьте потом поставить эту галочку обратно). Нажмите ОК.
Теперь открываем нашу флешку и видим папку, которая является скрытой. Заходим в нее и копируем все необходимые материалы.
Обратите свое внимание, что в возникновении данной проблемы может быть виноват вирус или вредоносная программа. Настоятельно рекомендую воспользоваться антивирусом для проверки флешки и утилитой типа Dr.Web Cureit, которая замечательно справляется с вредоносными программами.
Как скрыть папку на флешке?
Тут нет ничего сложного. Создаем папку и заходим в ее свойства (ПКМ — «Свойства»). На вкладке «Общее» ставим галочку рядом с атрибутом «Скрытый» и нажимаем кнопку ОК.
Открываем флешку и видим, что папка и файлы в ней стали скрытыми. Сделать их видимыми вы можете способом, который указан выше.
Как сделать файлы невидимыми на флешке. Как открыть скрытые файлы на флешке после атаки вируса
Одна из неприятностей, возникающих при эксплуатации флешки, состоит в пропаже файлов и папок на ней. В большинстве случаев паниковать не стоит, ведь содержимое Вашего носителя, скорее всего, просто скрыто. Это результат работы вируса, которым заражен Ваш съемный накопитель. Хотя возможен и другой вариант – какой-то знакомый компьютерщик решил над вами подшутить. В любом случае, решить проблему можно без посторонней помощи, если следовать приведенным ниже советам.
Способ 2: Настройки свойств проводника Windows
В данном случае сделайте вот что:
Теперь содержимое флешки будет отображаться, как положено. Не забудьте снова поставить «Не показывать скрытые папки и файлы» .
Стоит сказать, что данный способ не решает проблему, когда установлен атрибут «Системный» , поэтому лучше прибегнуть использованию Total Commander.
Способ 3: Командная строка
Отменить все атрибуты, заданные вирусом, можно через командную строку. Инструкция в данном случае будет выглядеть следующим образом:
Конечно же, скрытые файлы и папки – одна из самых безобидных «пакостей» вирусов. Зная, как эту проблему решить, позаботьтесь о том, чтобы она вообще не возникала. Для этого всегда сканируйте свой съемный накопитель антивирусом. Если у Вас нет возможности использовать мощное антивирусное ПО, возьмите одну из специальных утилит для удаления вирусов, к примеру, .
Все операционные системы позволяют вам включить или же отключить отображения скрытых файлов. Если вы используете операционную систему Windows, вирус или другие вредоносные программы могут быть причиной исчезновения ваших персональных данных. Мы расскажем, как восстановить скрытые файлы.
Включение отображение скрытых файлов
Файлы, которым были присвоен атрибут «скрытый», по умолчанию не отображаются в проводнике Windows. Вы должны самостоятельно включить показ скрытых файлов для того, чтобы получить к ним доступ. Сделать это можно с помощью панели управления.
Шаг 1. Запустите Панель управления, после чего найдите и откройте пункт «Свойства папки». Если у вас представление панели управления по категориям, выберите «Оформление и персонализация», а затем откройте «Свойства папки».
Шаг 2. Во всплывшем окне перейдите на вкладку «Вид». Откроется список дополнительных настроек для папок.
Шаг 3. Установите флажок напротив «Показывать скрытые файлы, папки и диски». Чтобы найти этот пункт, пролистайте список в самый низ и найдите подраздел «Скрытые файлы и папки». Также уберите флажок напротив пункта «Скрывать защищенные системные файлы». После проделанных манипуляций, нажмите кнопку «Применить».
Шаг 4. Теперь откройте ваш флеш-накопитель. В окне проводника должны появиться ваши файлы. Значки папок будут отражены в полусветлых тонах, что указывает на атрибут «Скрытый».
Восстановление скрытых файлов, в следствии воздействия вируса
Некоторые вирусы и вредоносные программы могут вносить изменения в реестр Windows, в результате чего отображение скрытых файлов может не работать должным образом. В этом случае внесённые изменения в свойства папки могут сбрасываться каждый раз, когда вы закрываете окно настроек. Исправить данную проблему можно в редакторе реестра.
Шаг 1. Запустите консоль редактора реестра Windows. Чтобы это сделать, нажмите клавиатурную комбинацию «Windows + R», после чего откроется окно «Выполнить». В поле ввода наберите команду «regedit» и нажмите «Ввод».
Шаг 2. Перейдите к «HKEY_LOCAL_MACHINESOFTWAREMicrosoftWindowsCurrentVersionExplorerAdvancedFolder HiddenSHOWALL». Используйте дерево каталогов в левой части, чтобы перемещаться между разделами.
Шаг 3. Найдите ключ «CheckedValue». Его формат должен быть «REG_DWORD». Смените его значение с 0 на 1.
Примечание : если этого параметра нет, его нужно создать. Для этого, кликните правой клавишей мыши и создайте новый Параметр DWORD (32 бита). Дайте ему имя «CheckedValue» и установите значение «1».
Шаг 4. Если это случилось с вашей системой, то, скорее всего, ваш компьютер заражен вирусом и спустя время данная проблема возникнет снова. Настоятельно рекомендуем провести полное сканирование системы антивирусной программой с актуальными вирусными базами.
Включение отображения скрытых файлов с помощью командной строки Windows
Шаг 1. Откройте командный интерпретатор Windows. Чтобы это сделать, нажмите клавиатурную комбинацию «Win+R» и в окне «Выполнить» введите «cmd». После этого нажмите «Enter».
Если Вы пользуетесь флешкой не только на домашнем компьютере, тогда, наверняка, сталкивались с ситуацией, когда USB-носитель приходилось чистить от вирусов. Занести его Вы могли на работе, компьютере друга, в школе, институте и так далее. А подключив ее к компьютеру или ноутбуку, на котором установлен антивирус, начали появляться тревожные сообщения, что съемный носитель заражен.
Но что делать, если после проверки антивирусной программой и удаления вирусов, на Вашем съемном носителе ничего нет? Данную ситуацию легко можно исправить, если Вы подхватили вирус, который скрыл все файлы и папки на флешке.
Спрятать все на USB мог не только вирус, но и, например, Ваш друг, который в этом немного разбирается, и решил над Вами подшутить.
В общем, давайте разбираться, как отобразить все скрытые файлы и папки на флешке, чтобы снова была возможность с ними работать.
Прежде всего, подключите устройство к компьютеру или ноутбуку, на котором установлена антивирусная программа. Затем просканируйте ее на вирусы и, при необходимости, вылечите. Это позволит Вам не заразить компьютер через подключенное USB-устройство.
Как как все вернуть через Проводник
Найти и отобразить все документы можно несколькими способами. Самый простой – это использование Проводника Windows.
Если у Вас установлена операционная система Windows 7, тогда зайдите в папку «Мой компьютер» или «Компьютер» и откройте флешку. Затем перейдите на вкладку «Сервис» и выберите из меню «Параметры папок».
В следующем окне откройте вкладку «Вид». В разделе «Дополнительны параметры» найдите поле «Показывать скрытые файлы, папки и диски» и поставьте напротив него маркер. Нажмите «Применить» и «ОК».
После этого отобразятся все записанные файлы, но они будут приглушенные, и работать с ними не получится. Выделите их – нажмите Ctrl+A. Дальше кликните по любому выделенному правой кнопкой мыши и выберите из контекстного меню «Свойства».
На вкладке «Общие» в разделе «Атрибуты» нужно убрать галочку в поле «Скрытый». Затем жмите «Применить».
Появится вот такое окно. В нем поставьте маркер в поле «К выбранным элементам и ко всем вложенным папкам и файлам» и нажмите «ОК».
Затем нажимаем «ОК» и в окне «Свойств».
После этого все файлы и папки станут видимыми.
Если у Вас установлена операционная система Windows 10, тогда зайдите в папку «Этот компьютер» и перейдите на вкладку «Вид». Дальше нажмите на кнопку «Параметры» – «Изменить параметры папок и поиска».
На вкладке «Вид» убираем галочку в поле «Скрывать защищенные системные файлы» и ставим маркер напротив «Показывать скрытые файлы папки и диски». Дальше жмите «Применить» и «ОК».
Кликните правой кнопкой мышки на приглушенный файл и выберите «Свойства». В окне свойств снимаем галочку в поле «Скрытый» и жмем «Применить» и «ОК». Сделайте таким образом все необходимые документы видимыми.
Когда все будет готово, снова зайдите в «Параметры папок» и верните все обратно – выберите «Не показывать скрытые файлы, папки и диски».
Использование Total Commander
Если Вы привыкли использовать Total Commander вместо стандартного Проводника Windows, то он также способен нам помочь. Зайдите в него и выберите букву, которая соответствует флешке. Затем нажмите на вкладку «Конфигурация» и выберите из списка «Настройка».
Дальше в списке слева перейдите на «Содержимое панелей» и поставьте в основном окне галочку в поле «Показывать скрытые/системные файлы». Если у Вас это два различных поля, тогда ставьте галочки в обоих: «показывать скрытые» и «показывать системные». Нажмите «Применить» и ОК.
После того, как все на устройстве отобразится, нужно сделать их видимыми. Для этого выделите все, затем нажмите на вкладку «Файлы» и выберите из списка «Изменить атрибуты».
В следующем окне уберите галочки в полях «Скрытый» и «Системный» и нажмите «ОК».
Теперь можете работать со всем, что у Вас было записано на USB. Данный способ, в отличие от первого, позволит отобразить не только скрытые файлы, но и системные.
Восстановление флешки после вируса через командную строку
Для восстановления скрытых файлов после вируса можно воспользоваться и командной строкой. Для начала вставьте накопитель в компьютер, зайдите в папку «Мой компьютер» и посмотрите, какая буква соответствует съемному устройству. В примере, это М:
Если у Вас Windows 10, тогда запустить командную строку можно так: правой кнопкой мыши кликните по кнопке «Пуск» и выберите из меню «Командная строка (администратор)».
В окне командной строки ведите букву диска с двоеточием:
m:
и нажмите «Enter».
Затем нажимайте «Enter». Когда процесс будет завершен, все документы на Вашем устройстве станут видимыми.
Выбирайте один из описанных способов, чтобы отобразить все скрытые на флешке файлы. Надеюсь, все получится, и Вы снова сможете работать с важными и необходимыми документами.
Некоторые пользователи во время своей работы в сети Интернет сталкиваются с особыми вирусными программами, которые изменяют файлы на съемных носителях, делая их невидимыми. В некоторых случаях они заменяются различными скриптами или ярлыками с аналогичными названиями и ярлыками, которые заражают ваш компьютер. В данной статье подробно описывается, как можно открыть скрытые файлы и папки на своей флешке, и вернуть им исходные атрибуты.
В первую очередь стоит заметить, что ни в коем случае нельзя открывать или запускать файлы-дубликаты, созданные вирусом, так как это приведет к заражению вашего персонального компьютера, даже при включенной антивирусной программе. Просканируйте весь ПК и съемное устройства с помощью антивируса, после чего можно приступать к устранению неполадок.
Настройка Проводника Windows
Для того чтобы пользователи смогли просмотреть скрытые файлы, находящиеся на флешке, необходимо правильным образом настроить параметры отображения объектов в проводника (программе для работы с файлами и папками). Для этого вам потребуется сделать следующее:
Теперь вам станут видны все файлы, носящий атрибут «Скрытый» («Hide»). Вы можете открыть корневую директорию флешки и продолжить работу с необходимой информацией.
Изменение атрибутов
Чтобы спрятанные файлы могли увидеть другие пользователи на других компьютерах, необходимо поменять их свойства. Для этого вам нужно ПКМ кликнуть по нужному объекту, чтобы вызвать контекстное меню, и выбрать пункт «Свойства».
В открывшемся окне нужно убрать галки напротив параметров «Системный» («System») и «Скрытый» («Hide»). Нажмите «Применить», чтобы сохранить изменения, и «Ok», чтобы закрыть окно и отобразить файлы. Таким образом, вы можете отредактировать параметры всех необходимых вам данных.
Однако, если объектов на флешке много, изменять все файлы по очереди будет неудобно и долго.
Создание bat-файла
Вы можете собственноручно создать простейший скрипт, который будет самостоятельно «чинить» все находящиеся на съемном носителе данные. Выполните несколько простых действий, указанных в инструкции:
Представьте ситуацию. Вам дали флешку, на которой хранятся некоторые материалы, которые вы должны скопировать на свой компьютер. И вот вы подключаете флешку, открываете ее и… А на ней ничего нет! Как же так, спросите вы? Заходите в свойства флешки и видите, что она на половину занята. Что делать?
Скорее всего, файлы на флешке являются скрытыми. Я покажу вам, как сделать их видимыми.
Делаем файлы и папки видимыми
Вот как выглядит пустая директория на флешке. Даже надпись есть — «Эта папка пуста».
В левой части части окна есть кнопка «Упорядочить» (речь идет о Windows 7, на Windows 10 кнопка называется «Параметры»). Нажмите на нее, после чего появится меню, в котором вам необходимо выбрать «Параметры папок и поиска».
Перед вами откроется окно «Параметры папок». Выберите вкладку «Вид». Здесь необходимо поставить галочку рядом с пунктом «Показывать скрытые файлы, папки и диски». Также можно снять галочку с пункта «Скрывать защищенные системные файлы», если файлы по-прежнему не видны (не забудьте потом поставить эту галочку обратно). Нажмите ОК.
Теперь открываем нашу флешку и видим папку, которая является скрытой. Заходим в нее и копируем все необходимые материалы.
Обратите свое внимание, что в возникновении данной проблемы может быть виноват вирус или вредоносная программа. Настоятельно рекомендую воспользоваться антивирусом для проверки флешки и утилитой типа Dr.Web Cureit, которая замечательно справляется с вредоносными программами.
Как скрыть папку на флешке?
Тут нет ничего сложного. Создаем папку и заходим в ее свойства (ПКМ — «Свойства»). На вкладке «Общее» ставим галочку рядом с атрибутом «Скрытый» и нажимаем кнопку ОК.
Открываем флешку и видим, что папка и файлы в ней стали скрытыми. Сделать их видимыми вы можете способом, который указан выше.
По умолчанию в любой версии Windows отключена возможность видеть скрытые файлы. Это нужно, чтобы неопытные «чайники» ничего случайно не удалили и не нарушили работу ОС. Решение вполне логичное, поскольку требуются эти папки нечасто. Да и то – лишь немногим пользователям. Но все же иногда возникает необходимость посмотреть скрытые файлы.
К примеру, во время оптимизации Виндовс и очистки мусора. Многие программы (Microsoft Word, Skype) создают скрытые файлы в процессе работы. Со временем они становятся не нужными, но хранятся на диске и занимают лишнее место.
Очень часто необходимость включить скрытые папки и файлы возникает у геймеров. Ведь именно в них хранятся сохранения от многих игр.
Также отображение скрытых файлов в Виндовс 7,8,10 и XP требуется пользователям, которые хотят спрятать документы на флешке, но пока не знают, как их потом найти. В общем, причин тут масса.
Полезно знать: Как скрыть папку на жестком диске?
Сразу отмечу, что в разных версиях Windows эта настройка осуществляется по-разному. Хотя некоторые способы могут совпадать. Поэтому, ниже рассмотрено несколько инструкций о том, как включить скрытые файлы во всех Windows – «семерке», «восьмерке», «десятке» и XP. Плюс приведен универсальный способ, работающих на всех ОС.
Содержание
- Как открыть скрытые файлы на Windows 7?
- Как включить скрытые файлы в Windows 8?
- Последний способ, работающий на Виндовс 8, подходит и для «десятки»
- Хрюшей сегодня пользуется не так много пользователей, но все же рассмотрим и ее. Посмотреть скрытые файлы в XP можно так
- Если нет желания разбираться в отличиях разных версий Виндовс, можете использовать универсальный способ
Как открыть скрытые файлы на Windows 7?
- Нажмите Win+R, напишите control folders и нажмите Энтер.
- Откройте вкладку «Вид», прокрутите ползунок вниз и поставьте галку в пункте «Показывать…».
- Щелкните «Применить», чтобы сохранить изменения.
Готово.
Если необходимо отключить их отображение, то в том же окне поставьте галку в пункте «Не показывать…».
Второй способ:
- Перейдите в Пуск, откройте «Панель управления» и щелкните на ярлык «Параметры папок».
- Выберите раздел «Вид», прокрутите ползунок вниз и активируйте пункт «Показывать…».
- Сохраните изменения, нажав «Применить».
И третий способ:
- Откройте какую угодно папку.
- Щелкните кнопку Alt – появится вот такое меню.
- Щелкните на пункты Сервис – Параметры папок.
- Откроется знакомое окошко: чтобы включить показ скрытых файлов, перейдите на вкладку «Вид» и поставьте галку в пункте «Показывать…».
Как видите – ничего сложного тут нет. Выбирайте любой способ, какой больше подходит, и пользуйтесь ним в нужное время.
Когда вы включите просмотр скрытых файлов в Windows 7 любым из вышеописанных способов, они будут видны везде. В том числе и на флешке. Достаточно лишь подключить ее к ПК или ноутбуку – и вы увидите спрятанные папки (при условии, что они там есть). То же касается и внешнего HDD-диска.
С «семеркой» разобрались, теперь перейдем к «восьмерке».
Читайте также: Как отключить Аэро в Windows 7?
Как включить скрытые файлы в Windows 8?
Здесь есть тоже 3 варианта на выбор. Первые два описаны выше в инструкции к Виндовс 7. То есть, вы можете включить скрытые файлы в Windows 8, прописав команду control folders. Или выбрав в «Панели управления» ярлык «Параметры папок».
Но есть и еще один способ показать скрытые файлы в Windows 8:
- Откройте какую угодно папку.
- Выберите раздел «Вид».
- Щелкните на пункт «Показать или скрыть», а затем поставьте галку в пункте «Скрытые элементы».
Готово. Причем не только в текущей папке, но и в остальных. Эти же способы помогут отобразить скрытые файлы на флешке или внешнем HDD диске – надо лишь подключить их к компу или ноутбуку.
Полезно знать: Как отключить автоматическое обновление Windows 8?
Последний способ, работающий на Виндовс 8, подходит и для «десятки»
Чтобы включить скрытые файлы в Windows 10:
- Откройте любую папку.
- Выберите раздел «Вид».
- Поставьте птичку в пункте «Скрытые элементы».
После этого можно будет увидеть спрятанные папки и документы в любом разделе жесткого диска или на флешке (она должна быть подключена к ПК).
Если хотите снова спрятать папки, уберите эту галочку.
Также существует другой способ включить отображение скрытых файлов в Windows 10:
- Щелкните Win+Q и напишите в поисковом поле «Параметры проводника».
Пропишите в поле поиска «Параметры проводника» - Нажмите Энтер – откроется знакомое окошко.
- Перейдите в раздел «Вид» и поставьте птичку в пункте «Показывать…».
Готово. Теперь вы сможете открыть любые скрытые файлы на Windows 10. Как видите, способы на разных версиях ОС довольно похожи, но отличаются небольшими нюансами.
Читайте также: Как поменять букву диска в Windows 10?
Хрюшей сегодня пользуется не так много пользователей, но все же рассмотрим и ее. Посмотреть скрытые файлы в XP можно так
- Перейдите в Пуск – Панель управления и выберите ярлык «Свойства папки».
- Появится то самое окно: перейдите в раздел «Вид» и поставьте галку в пункте «Показывать…».
- Не забудьте нажать «Применить», чтобы сохранить изменения.
Все – теперь можете открывать или удалять спрятанные папки и документы.
Если нет желания разбираться в отличиях разных версий Виндовс, можете использовать универсальный способ
В данном случае надо лишь установить файловый менеджер Total Commander (ссылка на скачивание). Программа видит скрытые документы и работает на всех Windows.
Как увидеть скрытые файлы в Total Commander? Для этого необходимо выполнить следующее:
- Откройте программу и выберите в меню пункты Конфигурация – Настройка.
- Перейдите на вкладку «Содержимое панелей».
- Поставьте птички в 2 верхних пунктах.
- Щелкните «Применить» и выйдите из настроек.
Теперь все папки и документы в Total Commander будут видимыми. И для этого даже не придется заходить в настройки Windows и изменять параметры отображения папок.
Надо посмотреть спрятанные документы? Запустите Total Commander и перейдите в нужный раздел жесткого диска. Или подключите флешку, а затем откройте ее через этот файловый менеджер.
Как видите, все гениальное просто. Теперь вы в курсе, как включить отображение скрытых файлов, и сделать их видимыми. И при необходимости сможете легко их найти. Единственный совет: если обнаружите какие-то незнакомые папки – не удаляйте их. Ведь в них могут находиться важные системные файлы, удаление которых нарушит работу Windows.