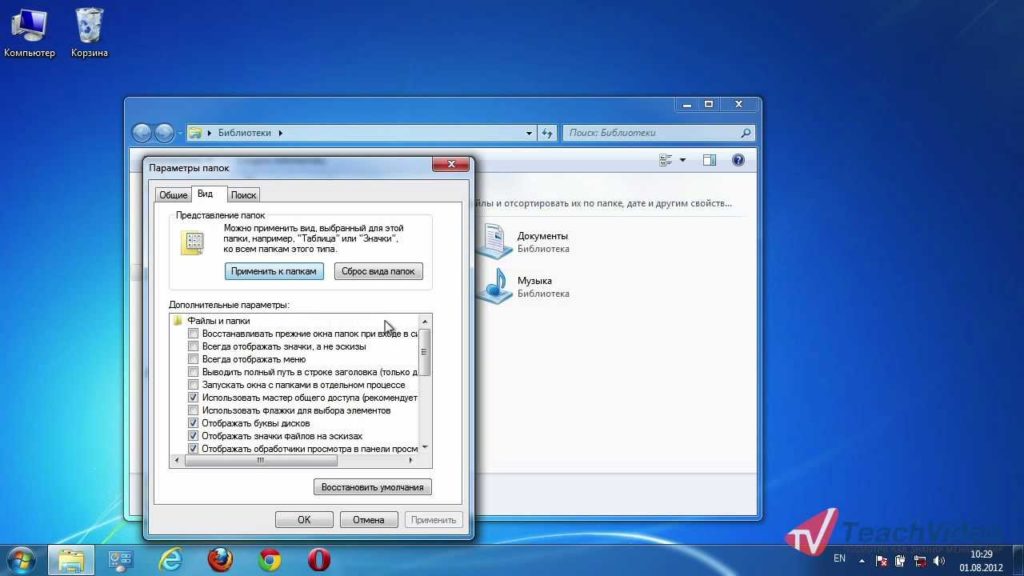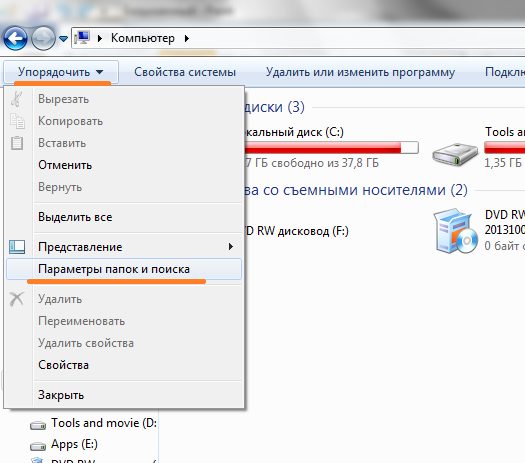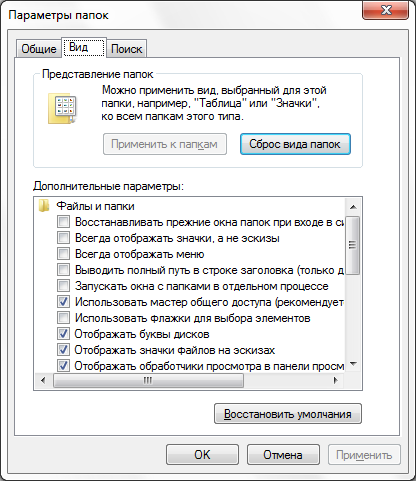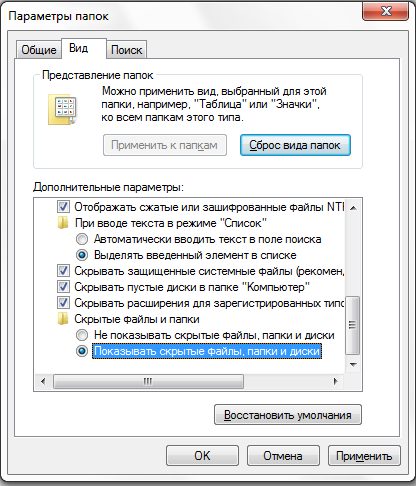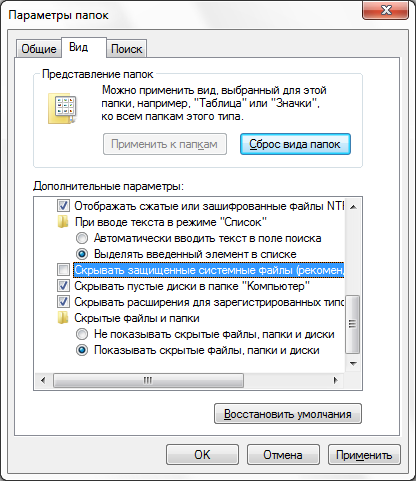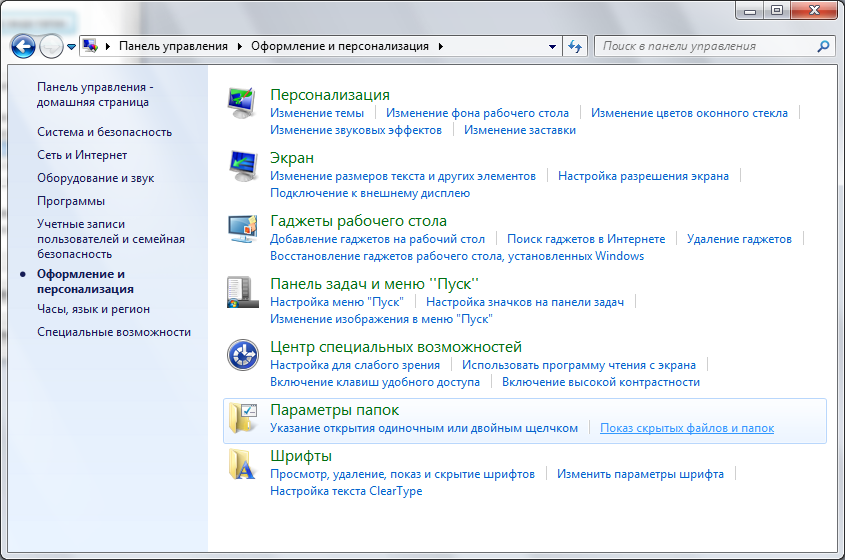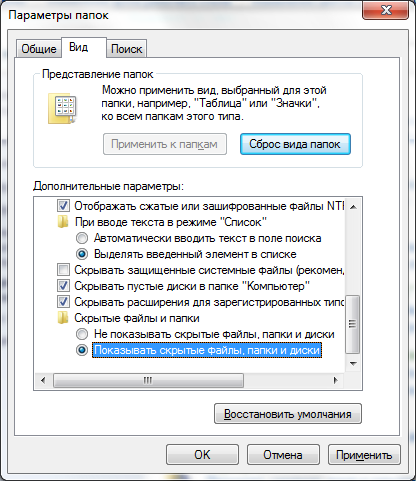Начнем с того, что скрытые файлы и папки в windows 7 стали таковыми без злого умысла разработчиков Виндовс. Наоборот. Это сделано для того, чтобы защитить важную информацию от случайного удаления. Правило защиты данных восходит из самых ранних версий Windows. Еще причина сокрытия папок в том, чтобы не загромождать рабочий стол ненужной информацией в ежедневном использовании.
Важно! Присваивая признак скрытости обычным папкам, пользователь делает их невидимыми для просмотра.
Содержание:
- Отображение встроенными средствами win 7
- Как отображать скрытые файлы и папки windows 7 в Windows Commander
- Как сделать папку видимой через командную строку
- Как показать скрытые папки через реестр
- Что делать, если в Проводнике нет меню «Свойства папки»
Отображение встроенными средствами win 7
Разберемся, как отобразить скрытые файлы и папки windows 7 встроенными средствами ОС. Есть три способа:
- Путем изменения настроек «Параметры папок».
- Через Проводник, вкладка «Упорядочить».
- Через Проводник, меню «Сервис».
Все способы ведут к одному меню с настройками атрибутов папок.
Еще один способ связан с использованием сторонних программ, например, Total Commander. Это рассмотрим ниже.
Начнем с первого способа
Заходим в Панель управления, открываем «Параметры папок».
Щелкаем на вкладке, откроется меню по управлению папками. Открываем вкладку «Вид», пролистываем до конца, до настройки отображения скрытых папок. Указываем «Отображать…». Жмем ОК для закрытия.
Открытые так папки отобразятся в Проводнике полупрозрачными.
Переходим ко второму способу
Открываем Проводник, щелкаем на «Упорядочить», выбираем вкладку «Параметры папок и поиска». Щелкаем на ней, откроется то же самое меню настроек папок.
Производим те же манипуляции на вкладке «Вид», что и в первом способе, жмем ОК.
Третий способ
В Проводнике выбираем, к примеру, диск С, щелкаем на «Сервис»-> «Параметры папок».
В окне находим «Вид», отмечаем показ скрытых папок и файлов, как это делали в предыдущих способах. Жмем ОК.
Как отображать скрытые файлы и папки windows 7 в Windows Commander
Загружаем Командер с надежного торрент-хранилища, запускаем. Если в директории красным не отображены системные папки со знаком «!», значит, опция показа выключена.
Как её включить
Открываем панель инструментов «Конфигурация», нам нужна вкладка настроек.
Здесь надо открыть меню «Содержимое панелей», отметив опцию отображения скрытых и системных файлов, «Применить», ОК.
Отныне скрытую папку можно увидеть со всем содержимым.
Командер дает такую полезную фишку, как изменение атрибута папки. То есть даже системную директорию превращаем в обычную. Открываем меню «Файлы», выбираем «Изменить атрибуты».
Отобразится окно, где надо выбрать пункт «Загрузить из файла под курсором», затем убрать галочки с атрибутов «Системный», «Скрытый». Далее отмечаем, как показано на скрине, обработку содержимого каталогов. После этого изменения затронут папки, подпапки, файлы. Нажимаем ОК.
Ту же процедуру делают и в среде Виндовс. Для этого открываем Проводник, выбираем нужную папку, щелкаем правой кнопкой, чтобы открыть Свойства. Щелкаем на них, по умолчанию откроется окно с меню «Общие». Убираем галочку на свойстве «Скрытый», жмем «Применить», ОК.
Данная папка станет обычной. Чтобы вернуть атрибуты скрытости, надо просто поставить соответствующую галочку.
Важно! При изменении атрибута в Семерке видна только директория, без отображения содержимого.
Как сделать папку видимой через командную строку
Чтобы завершить начатое и открыть содержимое такой папки, воспользуемся командной строкой. Необходимы права администратора.
- Win + R вызываем строку, вводим команду cmd для вызова консоли.
- Далее вводим команду attrib -s -h с:* /s /d, где вместо с: указывают путь расположения к папке или диску. Остальные параметры команды снимают атрибут скрытого, системного, запускают обработку файлов, разрешают показ обработанных папок.
Команда некоторое время выполняется. Когда она завершается, системные и ранее скрытые папки можно увидеть в Проводнике.
Как открыть скрытые файлы на флешке
Работа с флешкой ничем не отличается в среде Виндовс 7 от работы с диском. Поэтому для открытия скрытых файлов достаточно использовать все три способа встроенных инструментов виндовс, описанных в начале статьи, включая Total Commander.
Важно! При запуске флешки не забудьте просканировать флеш-накопитель на вирусы
Как показать скрытые папки через реестр
Нужно сразу предупредить, что встроенных инструментов виндовс достаточно для манипуляций с атрибутами папок. Вмешательство в реестр может закончиться плачевно для неопытного юзера. Если риски учтены и действия продуманы, приступаем.
Делаем, как показано на скрине:
Лучше всего напоследок перегрузить компьютер.
Что делать, если в Проводнике нет меню «Свойства папки»
Это явный признак заражения компьютера вирусами. Вирусы часто маскируются с атрибутами системных файлов Виндовс. Если они проникли на жесткий диск, то, скорее всего, антивирус с ними не справился, поэтому отключение свойств папок является прямым воздействием зловредного кода.
Как же восстанавливать доступ? Печально, что даже после очищения компьютера от вирусов сокрытие параметров папок остается.
Восстановление проводим, как показано на скрине:
Этот параметр принудительно прописывается вирусом, из-за чего свойства папок прячутся и оказываются недоступными.
Рассмотрены способы, как включить отображения системных скрытых папок и файлов, как вернуть атрибут скрытости, как правильно вносить изменения в реестр после вирусной атаки. Что можно сделать с возможностями Total Commander в этой связи. Предостерегаем еще раз от вмешательства в реестр, если не уверены в своих силах. В случае ошибочных записей, это может привести к переустановке ОС
Для отображения скрытых файлов и папок сделайте следующее:
Windows 10
-
В поле поиска на панели задач введите запрос папка и выберите пункт Показывать скрытые файлы и папки в результатах поиска.
-
В разделе Дополнительные параметрыустановите флажок Показывать скрытые файлы, папки и дискии нажмите кнопку ОК.
Windows 8.1
-
Проведите пальцем влево от правого края экрана и выберите команду Поиск (если вы используете мышь, наведите указатель на правый верхний угол экрана, переместите его вниз, а затем выберите команду Поиск).
-
Введите запрос папка в поле поиска, а затем выберите Параметры папок в результатах поиска.
-
Откройте вкладку Вид.
-
В разделе Дополнительные параметрыустановите флажок Показывать скрытые файлы, папки и дискии нажмите кнопку ОК.
Windows 7
-
Нажмите кнопку «Пуск» и выберите пункты Панель управления > Оформление и персонализация.
-
Выберите Параметры папок, а затем откройте вкладку Вид.
-
В разделе Дополнительные параметры выберите Показывать скрытые файлы, папки и диски, а затем нажмите кнопку ОК.
Нужна дополнительная помощь?
Сейчас я покажу, как в системе Windows 7 или 8 буквально за 1 минуту включить отображение скрытых папок и файлов. И, наоборот, как отключить их видимость и скрыть от глаз других пользователей компьютера. После этого вы сможете легко попасть в любые каталоги Виндовс, например, в AppData, пользовательские директории, в целом, куда угодно в системе.
А чтобы узнать еще дополнительные фишки по управлению невидимыми элементами в «семерке» при помощи нестандартных способов и научиться хорошенько прятать свои папки, обязательно прочитайте эту статью до конца.
Будет интересно и полезно! И не только для новичка 😊
Показ скрытых файлов, папок и как скрыть их в системе
Все, что будет показано ниже, относится еще и к системным файлам, которых по умолчанию тоже нигде не видно. Сейчас покажу как отобразить все скрытые элементы. Чтобы сделать их снова невидимыми, проделайте те же действия в обратном порядке.
При стандартных настройках Windows 7, достаточно будет трех первых способов, самых быстрых. Они подходят большинству пользователей и должны сразу сработать. Если же по ним что-то не получилось, ниже я дам возможные варианты решения типичных проблем, например, когда из-за вирусной активности на компьютере, не включается отображение скрытых папок.
- Откройте меню «Пуск» и в поисковой строке внизу наберите «Показ скрытых файлов и папок». Будет найден одноименный компонент, перейдите в него.
- На вкладке «Вид» отметьте пункт «Показывать скрытые файлы, папки, диски». А если вам нужно отобразить еще и системные, то потребуется снять галочку с пункта «Скрывать защищенные системные файлы» и ответить «Да» на предупреждение Windows. После этого нажмите «Применить», «ОК».

В результате в проводнике вы увидите абсолютно все скрытые объекты системы. Их значки отображаются как полупрозрачные, тусклые. Кстати, в 10 винде все делается еще проще (рассказал об этом здесь »).
Если вам требуется снова спрятать отображающиеся в системе скрытые элементы, то проделайте то же самое в обратном порядке. То есть в том же окне параметров папки на вкладке «Вид», отметьте опцию запрета отображения системных файлов и включите «не показывать скрытые…».
Возможно кому-то потребуется сделать какие-то конкретные папки или файлы всегда видимыми. Для этого необходимо снять для них атрибут «Скрытый». Это показываю в отдельной главе ниже.
2 — через параметры проводника
Этот вариант не менее простой и я даже чаще пользуюсь именно им. По привычке еще с времен ОС Windows XP 😊
Нужно для начала открыть любую папку в проводнике или перейти по ярлыку «Компьютер», где отображаются все диски операционной системы.
В верхнем меню перейдите в «Упорядочить» (слева) и выберите «Параметры папок и поиска».

Появится точно такое же окошко как в способе выше. Остается только перейти на вкладку «Вид» и включить скрытые + системные элементы, как показывал ранее.
3 — настройка через панель управления Windows 7 и 8
Перейдите в меню «Пуск», выберите «Панель управления». Справа вверху будет поиск, в котором введите слово «папки» и увидите раздел «Параметры папок». Откройте его.

Если вдруг не получилось найти по поиску, то перейдите в категорию «Оформление и персонализация» (при условии, что справа вверху выбран вариант отображения «Категория»).
В итоге появится окно точь-в-точь как показал в главе выше. Перейдите на вкладку «Вид» и проделайте те же самые действия.
Как сделать скрытые элементы всегда видимыми на диске
А теперь рассмотрим, как убрать свойства «невидимости» для любых элементов, чтобы они всегда отображались в системе как самые обычные файлы и папки. Чаще всего достаточно 1-го варианта, а остальные применяются лишь при наличии каких-либо проблем в Windows.
Единственное, хочу сразу предупредить, что следует быть осторожным с системными файлами, которые вы сделаете видимыми. Система прячет их не просто так, а чтобы пользователь случайно не удалил. Это может вызвать серьезные неполадки в работе операционки. Будьте внимательны и не удалите случайно лишнего!
1 — с помощью свойств проводника
Предположим, на диске «С» есть папка, которая изначально скрыта, а в ней такие же невидимые файлы. По инструкции выше мы ее отобразили в системе и можем с ней работать. А чтобы ее сделать всегда видимой, проделываем два шага:
- Кликните по папке правой кнопкой мыши и выберите «Свойства».
- Отключите атрибут «скрытый», затем нажмите «Применить».
- Если внутри этого каталога есть еще какие-то файлы, то система спросит, нужно ли применять изменения непосредственно к этой папке или еще ко всему тому, что в ней находится (файлам и подпапкам). Оставляем опцию по умолчанию «К данной папке и ко всем вложенным…», и нажимаем «ОК».

Точно также можно поступать с отдельными файликами.
2 — отображение в программе Total Commander
Этот и следующий варианты имеют место быть тогда, когда у вас не получилось отменить «скрытость» элементов по 1-му методу.
Total Commander — бесплатная программа, позволяющая работать с файлами и папками вместо проводника Windows. Фишка в том, что в ней сможете увидеть любые скрытые объекты и сделать их постоянно видимыми.
Загрузите софт с официального сайта, установите и запустите обязательно от имени админа. Для этого кликните правой кнопкой мыши по ярлыку на рабочем столе или в меню «Пуск» и выбрать «Запуск от имени администратора».
Чтобы не регистрировать платную версию, всегда при запуске нажимайте кнопку под тем номером, который указан в окне.
Чтобы в программе отображались сразу все недоступные изначально элементы, делаем следующее:
- Откройте меню «Конфигурация» и перейдите в «Настройка».
- Перейдите в подраздел «Содержимое панелей» в левой части окна, а напротив справа отметьте галочками опции «Показывать скрытые файлы» и аналогично с системными. Не забудьте нажать сначала «Применить», а затем «ОК» для сохранения изменений.

Обратите внимание, что эти настройки распространяются только на данное приложение. То есть, закрыв его, в проводнике у вас по прежнему не будут видны скрытые элементы.
А чтобы теперь отключить атрибут «скрытый» или «системный» у любых элементов, т.е. сделать их всегда видимыми в Windows, выполняем следующее (см. скриншот ниже):
- Пользуясь окном слева, перейдите к той папке / файлу, которую нужно отобразить в проводнике.
- Кликнуть по ней, открыть меню «Файлы» и выбрать «Изменить атрибуты».
- Снимите атрибут «Скрытый» (h). Если требуется, то еще «Системный» (s). А если активировать функцию «Обрабатывать содержимое каталогов», то изменения коснутся не только конкретно текущей папки, но и всего, что в ней содержится. Нажмите «ОК».

Теперь все объекты будут отображены.
Если вам потребуется обновить содержимое директорий в программе, зажмите комбинацию клавиш Ctrl + R.
В принципе можно прямо в Total Commander полноценно управлять любыми директориями и файлами, но, конечно, это гораздо менее удобно, чем в родном проводнике Windows.
3 — применить изменение атрибутов в командной строке
Запускаем консоль обязательно от имени администратора. Найти ее можно через меню «Пуск», набрав в поиске «cmd». Либо зажмите на клавиатуре сочетание клавиш Win+R и в открывшемся окошке наберите cmd, после чего нажмите «ОК». Но в последнем случае командная строка запустится от обычного пользователя и вы сможете менять атрибуты только своих файлов и папок (не системных).

Теперь в окне осталось прописать следующую команду:
attrib -s -h -r /s /d "C:Моя папка"
Вместо «Путь» укажите расположение вашей папки (или файла), которую хотите сделать видимой.

Пояснение:
- -s, -h и -r — отменить атрибуты «скрытый», «системный» и «только чтение»;
- /s и /d — обрабатывать файлы, папки и их содержимое.
Как скрыть папку (сделать невидимой) от других пользователей системы
Если вы хотите спрятать какие-то личные документы, фото или что-то еще, то сделать это можно стандартными средствами Windows тремя способами, а также при помощи специальных приложений.
При этом с файлами сработают исключительно 1 и 4 способы. С папками — все.
1 — поставить атрибут «скрытый» прямо через проводник, как показывал выше. Затем в параметрах папок включить режим «не показывать скрытые файлы, папки, диски».

2 — убрать название и сделать прозрачную иконку. Этот метод скрытия работает только с папками. Для этого сначала убираем ее название. Система не даст просто удалить его и оставить пустым. Поэтому придется сначала стереть его, а затем зажать клавишу Alt и последовательно цифры 255 на цифровой клавиатуре (обычные цифры вверху не сработают). Нажав Enter, название исчезнет.

Теперь нужно сделать прозрачную иконку:
- Кликните по папке правой кнопкой мыши и выберите «Свойства»;
- На вкладке «Настройка» нажмите «Сменить значок»;
- В списке найдите любую прозрачную иконку (пример на картинке ниже). Нажмите «ОК» в этом окне, а затем примените изменения в предыдущих.

В результате директория пропадет из поля зрения. Увидеть ее можно только, выделив мышкой область, где она располагается. От неопытного пользователя это вполне нормальная защита, если спрятать папку где-нибудь в углу рабочего стола.
В некоторых случаях, если включен определенный вид отображения каталогов, то вместо прозрачности отобразится черный квадрат. В таком случае скачайте подготовленную мной иконку в формате ICO отсюда. Затем в свойствах папки, где выбирали «пустой» значок, нажмите кнопку «Обзор» и выберите загруженный файл.

Примените и сохраните изменения.
В завершении, чтобы директорию никак нельзя было найти по поиску, в ее свойствах кликните на кнопку «Другие» и отключите чекбокс «Разрешить индексировать содержимое в этой папке в дополнение к свойствам файла». Не забудьте сохранить.

3 — при помощи архива и картинки. Подробнее об этом рассказал здесь » В результате скрытая папка будет отображаться как картинка и открыть ее можно будет только с помощью архиватора (например, WinRAR).
4 — можно прятать и защищать каталоги и отдельные файлы при помощи сторонних программ. Таких много, включая платные и бесплатные, например:
- Wise Folder Hider.
- Free Hide Folder
Суть их работы: устанавливаем секретный пароль для доступа к защищаемой информации, затем в программу перемещаем объекты для их защиты. В итоге они полностью пропадают из видимости в стандартном проводнике Windows и чтобы найти их через программу, нужно знать пароль.
Возможные проблемы и решения
При попытке скрывать или показывать скрытые папки или файлы, в некоторых ситуациях могут возникать проблемы. Происходит это, как правило, вследствие неправильной работы Windows, например, после заражения вирусами.
Сейчас рассмотрим некоторые случаи, и также дам ответы на другие частые вопросы по рассматриваемой теме.
Как мне увидеть скрытые файлы на флешке или внешнем накопителе USB?
Все делается точно также, кроме некоторых нюансов, связанных с вероятным заражением съемного диска вирусами. Все подробно описал в отдельной статье » Повторите эти шаги и все заработает.
Что делать, если в проводнике нет меню «Свойства папки» и никак нельзя перейти к настройки скрытых элементов?
- Откройте «Пуск», в поиске введите gpedit.msc и откройте найденный компонент.
- Перейдите по следующему пути в левой колонке: «Конфигурация пользователя» — «Административные шаблоны» — «Проводник Windows». Теперь справа найдите и откройте двойным кликом параметр «Удалить команду свойства папки из меню Сервис». Поставьте значение «Отключить», а затем нажмите «Применить» и «ОК».

Теперь пункт меню будет на месте.
Не включается опция «Показывать скрытые файлы, папки, диски» на вкладке «Вид».
Как и в предыдущем случае — это характерное поведение вируса, чтобы не дать пользователю возможности управлять скрытыми объектами. Здесь нам поможет реестр.
- Зайдите в «Пуск», в поиске введите «regedit» и откройте одноименную утилиту.
- Теперь последовательно открывайте следующие разделы слева, чтобы попасть в нужный нам с именем «showall»:
HKEY_LOCAL_MACHINESOFTWAREMicrosoftWindowsCurrentVersionExplorerAdvancedFolderHiddenSHOWALL. Здесь у вас, вероятно, будет отображаться параметрCheckedValueс типом REG_DWORD и значением (0). В таком случае откройте его двойным кликом, поставьте значение1и сохраните. - А если ключа CheckedValue в реестре у вас нет, то необходимо его создать. Для этого кликните в открытом окне правой кнопкой мыши (ПКМ), выберите «Создать» — «Параметр DWORD (32 бита)». Затем назовите его CheckedValue и присвойте значение = 1.

Также стоит проверить, что в том же разделе SHOWALL нет ключа с таким же названием, но с типом REG_SZ вместо REG_DWORD. Если есть, удалите его.
Основные выводы
Подведу итог и подчеркну некоторые важные нюансы, на которые обязательно нужно обратить внимание новичку:
- Включить отображение скрытых элементов в Windows 7 или 8 можно несколькими способами, но самые лучше их них — с помощью меню «Пуск» или проводника. Так попросту быстрее.
- Чтобы снова скрыть папки и файлы, необходимо сделать те же действия в обратном порядке.
- Можно сделать любой элемент всегда видимым, сняв атрибут «скрытый» в его свойствах.
- По тому же принципу, наоборот, легко спрятать папку или файл от посторонних пользователей этой же учетной записи ПК. В качестве альтернативы можно полностью сделать каталог невидимым, удалив название и поменяв значок на «пустой».
- Если в свойствах папок вы не можете никак зафиксировать изменения или окно с параметрами вовсе недоступно, значит в системе поселился вирус либо остались его последствия. Все можно исправить через редактор локальных групповых политик или реестр.
Напоследок хочу еще раз напомнить, что следует быть очень осторожным при работе с системными файлами. Любое удаление может привести к сбоям в работе Windows, что не всегда просто восстановить пользователю без опыта.
Но я всегда готов вам помочь решить возникшие вопросы и проблемы по данной теме. Для этого просто задайте мне вопрос в комментариях ниже и я с радостью вам отвечу! 😊
А также рекомендую подписаться на новости блога, чтобы не пропустить выпуск новых полезных материалов для новичков и не только.
Статья обновлена: 13 июля 2022
ID: 3580
В некоторых случаях вам могут понадобиться файлы и папки, которые по соображениям безопасности могут быть скрыты от просмотра. Проверьте, включен ли на вашем компьютере режим отображения скрытых файлов и папок.
Windows 11
- Откройте любую папку на вашем компьютере.
- Нажмите Просмотреть → Показать → Скрытые элементы.
Скрытые элементы будут показаны.
Windows 10
- Откройте любую папку на вашем компьютере.
- Перейдите на вкладку Вид.
- Нажмите Показать или скрыть.
- Убедитесь, что установлен флажок Скрытые элементы.
Скрытые элементы будут показаны.
Windows 8, 8.1
- Откройте любую папку на вашем компьютере.
- Перейдите на вкладку Вид.
- Нажмите Показать или скрыть.
- Убедитесь, что установлен флажок Скрытые элементы.
Скрытые элементы будут показаны.
Windows 7
- Нажмите Пуск → Панель управления.
- В правом верхнем углу нажмите Категория и выберите Мелкие значки.
- Нажмите Параметры папок.
- Перейдите на вкладку Вид.
- Убедитесь, что выбран пункт Показывать скрытые файлы, папки и диски.
- Нажмите Применить.
Скрытые элементы будут показаны.
Windows Vista
- Нажмите Пуск → Панель управления.
- В левом верхнем углу выберите Классический вид.
- Нажмите Свойства папки.
- Перейдите на вкладку Вид.
- Убедитесь, что выбран пункт Показывать скрытые файлы и папки.
- Нажмите ОК.
Скрытые элементы будут показаны.
Windows XP
- Нажмите Пуск → Панель управления.
- Нажмите Сервис и выберите Свойства папки.
- Перейдите на вкладку Вид.
- Убедитесь, что выбран пункт Показывать скрытые файлы и папки.
- Нажмите ОК.
Скрытые элементы будут показаны.
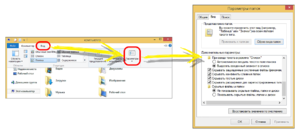
Для чего нужны скрытые файлы
Скрытые директории и файлы – это элементы файловой системы, которые по умолчанию не видны в проводнике. Изначально эта функция применялась разработчиками для того, чтобы пользователи не нарушали стабильную работу операционной системы удалением или редактированием системных файлов. А в более поздних версиях виндовс и MacOS юзеры получили возможность скрывать собственные файлы. Обычно эта возможность используется в следующих целях:
- родительский контроль, то есть ограничение доступа к определённому контенту для детей;
- защита персональных данных от других пользователей, которые работают за тем же компьютером.
Нередко для защиты личной информации папки шифруют паролем, однако у этого метода есть существенные недостатки: во-первых, при желании любой пароль можно взломать, а во-вторых, запароленную директорию можно просто-напросто удалить. Скрытые же папки обладают одним огромным преимуществом: никто, кроме создателя, не знает об их существовании. Поэтому скрытие файлов считается одним из наиболее надёжных средств защиты данных.
Как увидеть скрытые папки
Способов посмотреть такие директории несколько и все они довольно просты. Первый метод заключается в проведении следующих манипуляций:
- Откройте «Мой компьютер» и откройте вверху меню «Упорядочить».
- Войдите в «Параметры папок и поиска» => «Вид» => «Скрытые файлы и папки».
- Выберите «Показывать скрытые файлы и папки» и подтвердите внесение изменений кнопкой «Применить».
- Нажмите «ОК».
Теперь все директории, спрятанные системой, станут видимыми. От обычных они будут отличаться только полупрозрачным видом – точно так же выглядит папка, к которой применили опцию «Вырезать».
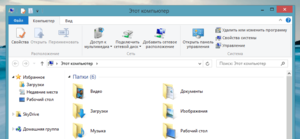
- Нажмите кнопку «Пуск» и перейдите к Панели управления.
- Войдите в меню под названием «Управление и персонализация».
- Войдите в «Параметры папок и поиска» => «Вид» => «Скрытые файлы и папки» => «Показывать скрытые файлы, папки и диски».
- Подтвердите внесение изменений кнопкой «Применить» и нажмите «ОК».
Можно увидеть системные директории с помощью программы Total Commander:
- Запустите Total Commander и найдите в верхнем меню пункт «Конфигурация».
- Перейдите к меню «Настройка» и найдите в левой части окна пункт «Содержимое панели».
- Найдите в верхней части правой панели пункт «Отображение файлов» и установите галочку напротив опции «Показывать скрытые/системные файлы».
- Примените внесённые изменения и нажмите «ОК».
Эти нехитрые манипуляции помогут вам увидеть директории и файлы, которые система скрыла от ваших глаз. Однако помните – некоторые из системных файлов необходимы для работы ОС, и если вы по неосторожности удалите один из таких компонентов, Windows придётся переустанавливать. Поэтому открывайте доступ к системным папкам только в том случае, если вы точно понимаете, что делаете.
Как скрывать папки в Windows
Каталоги, скрытые от общего просмотра, может создавать не только система, но и сам пользователь. Разберёмся, как это делается, на примере Windows 7.
Способ № 1:
- Выберите директорию, которую хотите скрыть от излишне любопытных, кликните на ней правой клавишей мышки и перейдите к свойствам.
- На вкладке «Общие» установите галочку возле опции «Скрытый».
- Нажмите «Применить». Появится окно с предложением применить изменения только к конкретной директории или же ко всем вложенным в неё файлам и папкам. Установите галочку возле второго пункта.
- Нажмите «ОК».
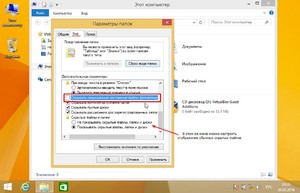
- Выберите или создайте директорию, которую хотите скрыть. Кликните на ней ПКМ и выберите пункт «Переименовать».
- Зажмите клавишу Alt и введите на цифровой клавиатуре справа число 255, чтобы папка получила пустое имя.
- Снова нажмите на папку ПКМ и перейдите к пункту «Свойства».
- На вкладке «Настройка» найдите подпункт «Сменить значок».
- Выберите один из «невидимых» значков и нажмите «ОК». Готово – папка исчезла из поля зрения.
Многие пользователи боятся использовать второй метод, поскольку опасаются, что впоследствии сами не смогут найти директорию, спрятанную таким способом. На самом деле, ничего сложного в этом нет – нужно всего лишь нажать на клавиатуре комбинацию Ctrl+A (иначе говоря, «Выделить всё»). Все каталоги, которые находятся в данной локации, будут выделены, в том числе и скрытый – он отобразится в виде пустой рамочки. Для пущей надёжности можно использовать оба метода: сначала скрыть директорию первым способом, а затем применить к ней метод № 2.
Существуют также специальные программы, позволяющие спрятать папки с важной информацией от любопытных глаз – например, File Lock, Wise Folder Hider, WinMend Folder Hidden. Две последних распространяются бесплатно, но при этом обладают простым и понятным интерфейсом и содержат необходимый набор опций.
Содержание
- Как показать скрытые файлы в Windows 7
- Как показать скрытые папки в Windows 7
- Как найти скрытые папки и файлы в Windows 7
- Как открыть скрытые папки и файлы в Windows 7
- Как показать скрытые папки и файлы Windows 7
- Как отобразить скрытые папки в Windows 7
- Как открыть для просмотра невидимые папки
- Изменение параметров папок
- Внесение правок в редактор реестра
- Настройка через Total Commander
- Как сделать директории невидимыми
- Как увидеть скрытые папки в Windows 7
- Для чего нужны скрытые файлы
- Как увидеть скрытые папки
- Как скрывать папки в Windows
Как показать скрытые файлы в Windows 7
wikiHow работает по принципу вики, а это значит, что многие наши статьи написаны несколькими авторами. При создании этой статьи над ее редактированием и улучшением работали авторы-волонтеры.
Количество просмотров этой статьи: 16 070.
Windows 7 скрывает важные папки и файлы, чтобы воспрепятствовать пользователям изменять или удалять их, что может повлечь повреждение системы. Windows 7 не показывает скрытые файлы по умолчанию. Например, pagefile.sys является примером скрытого файла (это файл подкачки; если приложение использует слишком много оперативной памяти, Windows использует этот файл). Однако, иногда требуется посмотреть скрытые файлы и папки Windows 7 (например, для удаления вируса).
Выберите вкладку Вид.
Отметьте «Показывать скрытые файлы, папки и диски».
Источник
Как показать скрытые папки в Windows 7
Скрытые папки это папки, для которых установлен атрибут «Скрытый». Обычно папки с таким атрибутом не отображаются в Проводнике.
Для того чтобы скрытые папки начали отображаться необходимо внести изменения в настройки операционной системы. В данном материале вы узнаете о том, как показать скрытые папки в Windows 7.
Для того чтобы заставить операционную систему Windows 7 показывать скрытые папки нам необходимо открыть любую папку и нажать на кнопку ALT на клавиатуре.
После нажатия на клавишу ALT, под адресной строкой появится ряд выпадающих меню: Файл, Правка, Вид, Сервис и Справка. Здесь нам необходимо открыть выпадающее меню «Сервис» и выбрать пункт «Параметры папок».
После этого перед вами откроется небольшое окно под названием «Параметры папок». В этом окне можно настроить все основные параметры, которые касаются отображения папок, файлов и дисков в Проводнике Windows 7.
необходимо отметить, что если у вас не получается открыть окно «Параметры папок» через выпадающее меню, то вы можете воспользоваться поиском в меню Пуск. Для этого откройте меню пуск и введите «Параметры папок». После этого операционная система Windows 7 найдет нужную программу и предложит ее открыть.
Итак, вы открыли окно «Параметры папок», для того чтобы показать скрытые папки в Windows 7 вам необходимо перейти на вкладку «Вид» и найти параметры, которые отвечают за отображение скрытых папок.
Вам нужны два параметра:
После внесения изменений закройте окно нажатием на кнопку «OK» для того чтобы сохранить изменения. После этого вы сможете видеть скрытые папки и файлы. Теперь, если есть такая необходимость, вы можете снять атрибут «Скрытый» и папка станет обычной. Для этого кликните правой кнопкой мышки по папке и выберите пункт «Свойства». После этого отключите функцию «Скрытый» и закройте окно.
После того как вы сняли атрибут «Скрытый», отображение скрытых папок можно отключить. Дальше данная папка будет отображаться в любом случае.
Как найти скрытые папки и файлы в Windows 7
Как открыть скрытые папки и файлы в Windows 7
Источник
Как показать скрытые папки и файлы Windows 7
Иногда, для совершения той или иной операции со скрытыми файлами системы, нам необходимо зайти найти их в заданной директории. Но чтобы можно было показать скрытые файлы и папки в windows 7, нужно сделать несколько простых действий.
Рассмотрим самый простой способ:
Откроется окно параметров папок. В этом окошке проделываете действия как на рисунке ниже.
Прокручиваете ползунок до «Скрытые файлы и папки», а в нижнем уровне ставите напротив нужного нам параметра точку, как показано на скриншоте:
Для дополнительного эффекта уберите галочку проделайте действия как на картинке:
После этих манипуляций нажимаем «Ок» и применяем изменения.
Теперь поведаем вам другой способ, как можно показать скрытые файлы в Windows 7.
Есть замечательная «Панель управления», в которой мы выбираем пункт «Оформление и персонализация», а в нём меню: «Свойства папки»:
Далее переход осуществляется в то же самое место, как и в способе, показанном вам выше.
Надеемся, что больше у вас не будет трудностей с вопросом как показать скрытые папки в Windows 7.
Файловая система Windows устроена довольно сложно. Она содержит в себе пользовательские и системные документы. Иногда бывает, что необходимо просмотреть скрытые разделы операционной системы в Windows 10 ради файлов и папок. Существует.
Одной из проблем начинающих пользователей является работа с файловой системой. Появляются вопросы о том, как правильно работать с файлами, какой файловый менеджер использоваться и т.д. Самым сложным вопросом остается: «как удалить.
Чтобы компьютер работал нормально нужно не только смотреть за исправностью и чистотой аппаратных составляющих, но и за системой. ОС имеет свойство забиваться файлами с течением времени, поэтому необходимо регулярно её «очищать». Наиболее.
Источник
Как отобразить скрытые папки в Windows 7

Как открыть для просмотра невидимые папки
Хотя разработчики Windows 7 позаботились о том, чтобы каталоги, необходимые для стабильной работы операционной системы, не подвергались изменению со стороны пользователя. Но в некоторых случаях показать скрытые данные ОС необходимо, например, с целью удаления вирусных программ, заразивших компьютер и обосновавшихся в системных папках.
Скрытые системные компоненты находятся на том разделе диска, на котором установлена операционная система. У большинства пользователей роль основного тома выполняет диск С.
Есть несколько способов сделать невидимые каталоги доступными для просмотра.
Изменение параметров папок
Проще всего сделать невидимые директории открытыми для общего доступа, воспользовавшись функцией «Параметры папок»:
Если у вас по какой-то причине не получается открыть окно параметров нажатием кнопки Alt, воспользуйтесь функцией поиска в меню Пуск. Для этого просто вбейте в поисковую строку запрос «Параметры папок» — система сама отыщет нужную программу и предложит открыть её.
Ещё один способ изменить параметры директорий — открыть меню Пуск, перейти к «Панели управления» и выбрать раздел «Оформление и персонализация». В содержимом раздела вы увидите пункт «Параметры папок».
Внесение правок в редактор реестра
Для выполнения алгоритма, описанного ниже, вы должны войти в Windows с учётной записью администратора, иначе система не позволит вносить изменения в реестр:
Настройка через Total Commander
Ещё один способ, как сделать скрытую папку не скрытой, — воспользоваться Total Commander. Популярный файловый менеджер не только функционален и удобен в использовании, но и доступен для бесплатного скачивания:
Проверить эффективность используемого метода можно, перейдя в системный раздел (то есть открыв диск С). Если там появились полупрозрачные папки под названием ProgramData и MSOCashe, процесс прошёл успешно.
При желании вы можете сделать скрытые системные каталоги обычными, чтобы внешне они не отличались от остальных. Для этого следует выполнить такие манипуляции:
Как сделать директории невидимыми

Если вы работаете на компьютере совместно с другими пользователями и хотите защитить определённую информацию от посторонних глаз, можно воспользоваться ещё одним несложным способом скрытия — переименовать папку и установить для неё прозрачную иконку. Этот метод не слишком надёжен и не подойдёт для системных компонентов, однако выручит в случае экстренной необходимости:
Теперь человек, не знающий о существовании папки, не сможет обнаружить её, даже если включит опцию отображения скрытых файлов. Однако, если нажать в месте расположения такой директории комбинацию клавиш Ctrl+A (Выделить всё), её нетрудно будет заметить. Так что для скрытия особо важной информации этот способ не подойдёт — уж лучше воспользоваться специальными утилитами.
Все описанные способы посмотреть скрытые папки в Windows 7 помогут вам увидеть невидимые до этого момента директории, а при желании вновь спрятать их из общего доступа. Однако помните о том, что скрытые каталоги, как правило, содержат важные компоненты, и случайное удаление какого-то из них может повлечь за собой необходимость переустановки Виндовс. Поэтому лучше не открывать системные директории без особой надобности.
Источник
Как увидеть скрытые папки в Windows 7
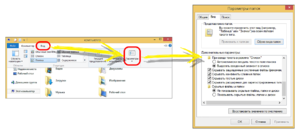
Для чего нужны скрытые файлы
Скрытые директории и файлы – это элементы файловой системы, которые по умолчанию не видны в проводнике. Изначально эта функция применялась разработчиками для того, чтобы пользователи не нарушали стабильную работу операционной системы удалением или редактированием системных файлов. А в более поздних версиях виндовс и MacOS юзеры получили возможность скрывать собственные файлы. Обычно эта возможность используется в следующих целях:
Нередко для защиты личной информации папки шифруют паролем, однако у этого метода есть существенные недостатки: во-первых, при желании любой пароль можно взломать, а во-вторых, запароленную директорию можно просто-напросто удалить. Скрытые же папки обладают одним огромным преимуществом: никто, кроме создателя, не знает об их существовании. Поэтому скрытие файлов считается одним из наиболее надёжных средств защиты данных.
Как увидеть скрытые папки
Способов посмотреть такие директории несколько и все они довольно просты. Первый метод заключается в проведении следующих манипуляций:
Теперь все директории, спрятанные системой, станут видимыми. От обычных они будут отличаться только полупрозрачным видом – точно так же выглядит папка, к которой применили опцию «Вырезать».
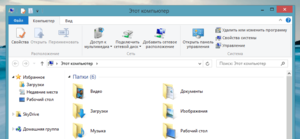
Можно увидеть системные директории с помощью программы Total Commander:
Эти нехитрые манипуляции помогут вам увидеть директории и файлы, которые система скрыла от ваших глаз. Однако помните – некоторые из системных файлов необходимы для работы ОС, и если вы по неосторожности удалите один из таких компонентов, Windows придётся переустанавливать. Поэтому открывайте доступ к системным папкам только в том случае, если вы точно понимаете, что делаете.
Как скрывать папки в Windows
Каталоги, скрытые от общего просмотра, может создавать не только система, но и сам пользователь. Разберёмся, как это делается, на примере Windows 7.
Способ № 1:
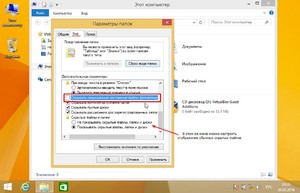
Многие пользователи боятся использовать второй метод, поскольку опасаются, что впоследствии сами не смогут найти директорию, спрятанную таким способом. На самом деле, ничего сложного в этом нет – нужно всего лишь нажать на клавиатуре комбинацию Ctrl+A (иначе говоря, «Выделить всё»). Все каталоги, которые находятся в данной локации, будут выделены, в том числе и скрытый – он отобразится в виде пустой рамочки. Для пущей надёжности можно использовать оба метода: сначала скрыть директорию первым способом, а затем применить к ней метод № 2.
Существуют также специальные программы, позволяющие спрятать папки с важной информацией от любопытных глаз – например, File Lock, Wise Folder Hider, WinMend Folder Hidden. Две последних распространяются бесплатно, но при этом обладают простым и понятным интерфейсом и содержат необходимый набор опций.
Источник
Download Article
Unhide files, folders, drives, and protected system files from Control Panel or the registry
Download Article
- Show Hidden Files (Control Panel)
- Show Protected System Files (Control Panel)
- Show Hidden Files (Registry)
- Show Protected System Files (Registry)
- Video
- Q&A
- Tips
- Warnings
|
|
|
|
|
|
|
Windows 7 hides important folders and files in order to keep users from modifying or deleting their files and subsequently damaging their systems. Windows 7 does not show hidden files by default. For example, the pagefile.sys file is a commonly hidden file. (If an application is using too much memory, Windows uses this file, freeing up more memory.) Sometimes, however, you may need to show the hidden files and folders in Windows 7. A virus or spyware may be in these hidden files, making it hard to find and delete the virus.
Things You Should Know
- Use the Folder Options area of the Control Panel to show or hide hidden files, folders, drives, and protected operating system files.
- If you feel comfortable doing so, you can also show hidden files (including protected files) by editing the registry.
- When you show hidden files, their icons will be grayed out to indicate that they’re technically hidden.
-
1
Click on the Windows 7 Start button.
-
2
Click on Control Panel. You can also click the Start button and then type “folder options” in the search box. Select “Folder Options” in Control Panel from the resulting list.
Advertisement
-
3
Click on “Appearance and Personalization.”
-
4
Click “Folder Options.”
-
5
Click on the View tab in the Folder Options window.
-
6
Click “Show hidden files, folders, and drives” in “Advanced settings” and click “OK.”
-
7
Choose the “Show hidden files, folders, and drives” radio button in the “Hidden files and folders” category.
-
8
Click “OK” at the bottom of the Folder Options window.
-
9
Close the Control Panel window. You should now be able to view all files and folders as well as drives hidden in Windows 7.
-
10
Test this by navigating to the C: drive. Look for a program named “ProgramData.” If you can see this, you are now able to view hidden files and folders.
-
11
Notice that the icons for hidden files and folders are grayed out. This is how you can differentiate between hidden and unhidden files.
Advertisement
-
1
Click on the Windows 7 Start button.
-
2
Click on Control Panel.
-
3
Click on “Appearance and Personalization.”
-
4
Click “Folder Options.”
-
5
Click “View.”
-
6
Click “Show hidden files, folders, and drives” in “Advanced settings” and click “OK.”
-
7
Click “Apply.”
-
8
Uncheck the “Hide protected operating system files” box.
-
9
See a dialog box asking if you are sure that you want to do this.
-
10
Click “Yes.”
-
11
Click “OK.”
Advertisement
-
1
Click the Start button.
-
2
Type “regedit” in the search box and press enter.
- You must be logged in as an administrator to be able to do these steps.
-
3
Click “Yes” if prompted to confirm you are an administrator.
-
4
Find this key In regedit: HKEY_CURRENT_USERSoftwareMicrosoftWindowsCurrentVersionExplorerAdvanced.
-
5
Go to the right side of the Advanced window, where the values can be seen.
-
6
Find the value “Hidden.”
-
7
Right click it and change it to 1.
Advertisement
-
1
Click the Start button.
-
2
Type “regedit” in the search box and press enter.
-
3
Click “Yes” if prompted to confirm you are an administrator.
-
4
Find this key In regedit: HKEY_CURRENT_USERSoftwareMicrosoftWindowsCurrentVersionExplorerAdvanced.
-
5
Go to the right side of the Advanced window, where the values are seen.
-
6
Right click on “Super Hidden ” and click on Modify.
-
7
Type 1.
-
8
Click “OK.”
Advertisement
Add New Question
-
Question
How do I sort out this problem if Windows explorer has stopped working?
Go to Tools, Folder Options, View, and then select, Show hidden files. That’s it.
Ask a Question
200 characters left
Include your email address to get a message when this question is answered.
Submit
Advertisement
Video
-
Although you can hide confidential files so that other people cannot see them, this is not a good method of providing security or privacy. Instead, you should use “permissions” for a file to provide the security you want.
-
If you no longer wish to see these files, you can always hide them again by going through this process again and changing the values or check boxes back.
Thanks for submitting a tip for review!
Advertisement
-
Do not change or delete hidden files on your computer unless you are absolutely certain you know what you are doing. Any changes can be irreversible.
Advertisement
About This Article
Thanks to all authors for creating a page that has been read 177,068 times.
Is this article up to date?
Download Article
Unhide files, folders, drives, and protected system files from Control Panel or the registry
Download Article
- Show Hidden Files (Control Panel)
- Show Protected System Files (Control Panel)
- Show Hidden Files (Registry)
- Show Protected System Files (Registry)
- Video
- Q&A
- Tips
- Warnings
|
|
|
|
|
|
|
Windows 7 hides important folders and files in order to keep users from modifying or deleting their files and subsequently damaging their systems. Windows 7 does not show hidden files by default. For example, the pagefile.sys file is a commonly hidden file. (If an application is using too much memory, Windows uses this file, freeing up more memory.) Sometimes, however, you may need to show the hidden files and folders in Windows 7. A virus or spyware may be in these hidden files, making it hard to find and delete the virus.
Things You Should Know
- Use the Folder Options area of the Control Panel to show or hide hidden files, folders, drives, and protected operating system files.
- If you feel comfortable doing so, you can also show hidden files (including protected files) by editing the registry.
- When you show hidden files, their icons will be grayed out to indicate that they’re technically hidden.
-
1
Click on the Windows 7 Start button.
-
2
Click on Control Panel. You can also click the Start button and then type “folder options” in the search box. Select “Folder Options” in Control Panel from the resulting list.
Advertisement
-
3
Click on “Appearance and Personalization.”
-
4
Click “Folder Options.”
-
5
Click on the View tab in the Folder Options window.
-
6
Click “Show hidden files, folders, and drives” in “Advanced settings” and click “OK.”
-
7
Choose the “Show hidden files, folders, and drives” radio button in the “Hidden files and folders” category.
-
8
Click “OK” at the bottom of the Folder Options window.
-
9
Close the Control Panel window. You should now be able to view all files and folders as well as drives hidden in Windows 7.
-
10
Test this by navigating to the C: drive. Look for a program named “ProgramData.” If you can see this, you are now able to view hidden files and folders.
-
11
Notice that the icons for hidden files and folders are grayed out. This is how you can differentiate between hidden and unhidden files.
Advertisement
-
1
Click on the Windows 7 Start button.
-
2
Click on Control Panel.
-
3
Click on “Appearance and Personalization.”
-
4
Click “Folder Options.”
-
5
Click “View.”
-
6
Click “Show hidden files, folders, and drives” in “Advanced settings” and click “OK.”
-
7
Click “Apply.”
-
8
Uncheck the “Hide protected operating system files” box.
-
9
See a dialog box asking if you are sure that you want to do this.
-
10
Click “Yes.”
-
11
Click “OK.”
Advertisement
-
1
Click the Start button.
-
2
Type “regedit” in the search box and press enter.
- You must be logged in as an administrator to be able to do these steps.
-
3
Click “Yes” if prompted to confirm you are an administrator.
-
4
Find this key In regedit: HKEY_CURRENT_USERSoftwareMicrosoftWindowsCurrentVersionExplorerAdvanced.
-
5
Go to the right side of the Advanced window, where the values can be seen.
-
6
Find the value “Hidden.”
-
7
Right click it and change it to 1.
Advertisement
-
1
Click the Start button.
-
2
Type “regedit” in the search box and press enter.
-
3
Click “Yes” if prompted to confirm you are an administrator.
-
4
Find this key In regedit: HKEY_CURRENT_USERSoftwareMicrosoftWindowsCurrentVersionExplorerAdvanced.
-
5
Go to the right side of the Advanced window, where the values are seen.
-
6
Right click on “Super Hidden ” and click on Modify.
-
7
Type 1.
-
8
Click “OK.”
Advertisement
Add New Question
-
Question
How do I sort out this problem if Windows explorer has stopped working?
Go to Tools, Folder Options, View, and then select, Show hidden files. That’s it.
Ask a Question
200 characters left
Include your email address to get a message when this question is answered.
Submit
Advertisement
Video
-
Although you can hide confidential files so that other people cannot see them, this is not a good method of providing security or privacy. Instead, you should use “permissions” for a file to provide the security you want.
-
If you no longer wish to see these files, you can always hide them again by going through this process again and changing the values or check boxes back.
Thanks for submitting a tip for review!
Advertisement
-
Do not change or delete hidden files on your computer unless you are absolutely certain you know what you are doing. Any changes can be irreversible.
Advertisement
About This Article
Thanks to all authors for creating a page that has been read 177,068 times.




























14-118602.gif)
14-118603.gif)