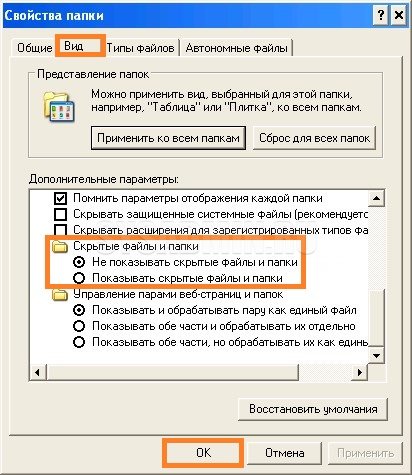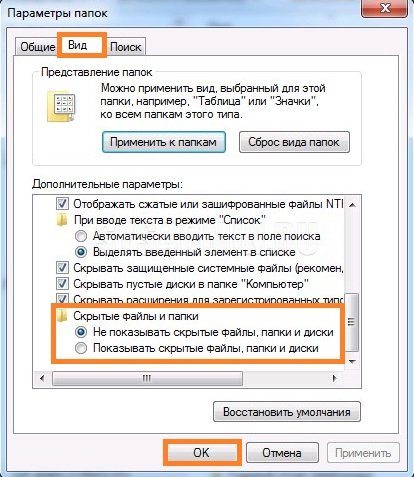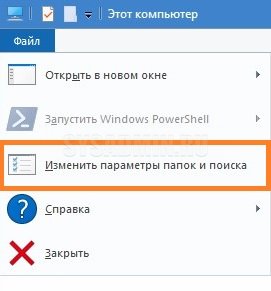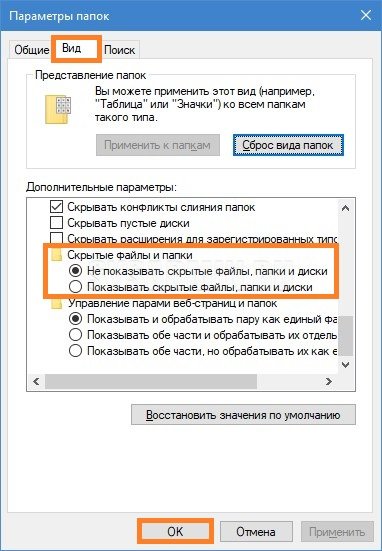Как открыть скрытые папки в Висте
В операционной системе Windows Vista системные файлы и папки защищены от пользователя: он просто не видит такие папки и, соответственно, не может в них зайти или удалить их.

Вам понадобится
- — права администратора.
Инструкция
Но иногда возникает необходимость «увидеть» скрытые папки, например, чтобы найти загруженные файлы во временных папках браузера. Откройте «Мой компьютер» и зайдите в любую папку на жестком диске вашего компьютера. Зайдите в пункт «Сервис» основного меню окна. Для этого нажмите Alt на клавиатуре или кликните соответствующий пункт. Выберите раздел меню «Свойства папки». Откроется окно основных свойств выбранной папки. Оно имеет несколько вкладок. Перейдите по вкладке под названием «Вид». Просмотрите список свойств, представленный в данной вкладке.
Найдите пункт «Отображать скрытые файлы и папки» и установите рядом с ним флажок. Также обратите внимание на пункт «Скрывать защищенные системные файлы» — снимите отметку рядом с ним. Нажмите на кнопку «Применить», чтобы система внесла соответствующие изменения в вид папок «Моего компьютера». Чтобы проверить результат работы, зайдите на раздел «С:» вашего винчестера. Теперь вы увидите гораздо больше директорий, чем обычно: ранее скрытые папки добавятся к обычным. Отличить системные и обычные папки можно по их внешнему виду: системные папки полупрозрачные.
Не стоит оставлять такие настройки постоянно, если вашим компьютером пользуются дети или неопытные пользователи. Системные папки могут быть случайно удалены с жесткого диска по незнанию. Практически во всех операционных системах Windows открыть скрытые папки можно только после настроек отображения. Как правило, данные параметры устанавливаются по умолчанию при переустановке операционной системы. При этом все системные папки и файлы автоматически становятся скрытыми, и недоступны для пользователя, если не включить отображение системных файлов и папок.
Видео по теме
Войти на сайт
или
Забыли пароль?
Еще не зарегистрированы?
This site is protected by reCAPTCHA and the Google Privacy Policy and Terms of Service apply.
Перейти к содержанию
На чтение 2 мин Просмотров 9.8к. Опубликовано 13 декабря 2021 Обновлено 19 сентября 2022
Иногда бывает нужно просмотреть или найти скрытые файлы или папки в Windows XP, Vista и Windows 7. Сделать это несложно:
Как показать или убрать скрытые папки и файлы в Windows XP
Откройте какую-нибудь папку или «Мой компьютер«. В меню вверху окна пункт «Сервис» и клацните по нему левой клавишей мышки. В выпавшей менюшке вам нужен самый нижний пункт — «Свойства папки«:
Далее, в появившемся окне выберите закладку «Вид«. На этой вкладке установите галочку напротив пункта «Показывать скрытые файлы и папки«.
Также можно снять галочку напротив пункта «Скрывать защищенные системные файлы«.
Всё. Не забудьте нажать кнопку «Ок»
Как показать (открыть) или убрать (скрыть) скрытые папки и файлы в Windows Vista / Windows 7
В Windows 7 всё еще проще. Перейдите в меню «Пуск» «Панель управления» «Оформление и персонализация», и найдите раздел «Показ скрытых файлов и папок».
После нажатия на него откроется то же самое окно, что и в Windows XP.
На вкладке «Вид» установите галочку напротив пункта «Показывать скрытые файлы и папки«.
Также можно снять галочку напротив пункта «Скрывать защищенные системные файлы«.
Всё. Опять таки не забудьте нажать кнопку «Ок«.
Иногда возникает необходимость сделать доступными скрытые файлы или папки, отобразить их, сделать видимыми. Давайте рассмотрим, как это сделать в операционный системах Windows XP и Windows 7 (в Windows Vista и 8 аналогично). Само окно «Свойства папок» во всех версиях Windows одинаково, отличается лишь способ открытия данного окна.
Как показать скрытые папки и файлы в Windows 7, Vista
Заходим в Панель управления (через меню Пуск). Выбираем пункт Параметры папок. Если не нашли, то в правом верхнем углу Панели управления есть слово «Просмотр:» и рядом можно выбрать вариант отображения: «Категория», «Крупные значки», «Мелкие значки». Выбираем один из двух последних вариантов. Теперь вы точно найдете нужный пункт Параметры папок.
После этого во всех операционных системах перед вами откроется окно, где можно настроить отображение скрытых папок и файлов. Далее порядок действий будет одинаковый, несмотря на небольшие отличия во внешнем виде окон.
Переходим на вкладку Вид. Под надписью Дополнительные параметры находится список параметров, которые можно отметить. Прокручиваем этот список вниз до конца. Ставим точку напротив «Показывать скрытые файлы, папки и диски», снимаем галочку «Скрывать защищенные системные файлы» (здесь система выдаст предупреждение, отвечаем Да). Нажимаем «Применить» и «Ок».
Все готово. Теперь все скрытые и системные папки и файлы отображаются как обычные. Когда необходимость в этом исчезнет, можно снова зайти в Параметры папок и на вкладке Вид нажать «Восстановить умолчания».
Как показать скрытые папки и файлы в Windows XP
Способ 1. Открываем Проводник (или Мой компьютер). В верхнем левом углу ищем стандартную панель меню (Файл, Правка, Вид…). Нажимаем Сервис – Свойства папки….
Способ 2. Открываем Панель управления (через меню Пуск), выбираем Свойства папки. Если не нашли данный пункт, то слева нужно нажать «Переключение к классическому виду».
Далее выполняем действия, как было описано выше в разделе про Windows 7, Vista
Оцените статью. Вам не сложно, а автору приятно
Перейти к содержанию
Как показать или скрыть скрытые папки

Просмотров 18.2к. Опубликовано 20 августа, 2018 Обновлено 20 августа, 2018
Скрытые файлы обычно скрыты по уважительной причине — они часто являются очень важными файлами и скрыты от просмотра, что затрудняет их изменение или удаление.
Но что, если вы хотите увидеть эти скрытые файлы?
Существует много веских причин, по которым вам нужно будет сделать видимыми скрытые файлы и папки в вашем поиске и представлениях в папке, но большую часть времени это связано с тем, что вы имеете дело с проблемой Windows, и вам нужен доступ к одному из этих важных файлов для редактирования или удаления.
С другой стороны, если скрытые файлы, уже видны, но вы вместо этого хотите скрыть их, это просто обратное действие.
К счастью, очень просто переключить, показать или скрыть скрытые файлы и папки в Windows. Это изменение делаются через панель управления.
Конкретные шаги, связанные с настройкой Windows для отображения или скрытия скрытых файлов, зависят от того, какую операционную систему вы используете:
Как показать или скрыть скрытые файлы и папки в Windows 10, 8 и 7
- Откройте панель управления.
Нажмите сочетание клавиш CTRL+R, введите control и нажмите Enter.
Либо введите в поиске Панель управления. - Переключите просмотр на мелкие значки.
- Откройте Параметры проводника (Windows 10) или Параметры папок(Windows 8/7).
- Перейдете на вкладку Вид.
- Прокрутите в самый вниз до пункта Скрытые файлы, папки и диски.
- Выберите , какой вариант вы хотите применить.
Не показывать скрытые файлы, папки или диски будут скрывать файлы, папки и диски , которые имеют скрытый атрибут.
Если переключить на Показывать скрытые файлы, папки и диски позволяет увидеть скрытые данные. - Нажмите ОК в нижней части окна «Параметры проводника».
- Вы можете проверить, скрыты ли скрытые файлы в Windows 10/8/7, перейдя на диск C: . Если вы не видите папку с именем ProgramData , скрытые файлы и папки скрываются от просмотра.
Быстрый способ переключения скрытых папок в Windows 10
- Откройте папку где хотели скрыть или показать папки и файлы.
- В верхней панели нажмите Вид.
- Раскроется меню, найдите пункт Скрытые элементы.
- Поставьте галочку если хотите скрыть папки или снимите, что бы показать.
Как показать или скрыть скрытые файлы и папки в Windows Vista
- Нажмите кнопку «Пуск», а затем «Панель управления».
- Нажмите на Оформление и персонализация.
Примечание: Если вы просматриваете Классический вид Панели управления, вы не увидите эту ссылку. Просто откройте значок «Свойства папки» и перейдите к шагу 4 . - Нажмите ссылки «Параметры папок» .
- Нажмите вкладку «Вид» в окне «Свойства папки» .
- В дополнительных настройках: раздел, найдите скрытые файлы и папку категории.
- Выберите параметр , который вы хотите применить к Windows Vista. Не показывать скрытые файлы и папки будут скрывать файлы и папки с атрибутом скрытый ВКЛЮЧЕНО. Показывать скрытые файлы и папки позволит вам увидеть скрытые файлы и папки.
- Нажмите OK в нижней части окна «Свойства папки» .
- Вы можете проверить, отображаются ли скрытые файлы в Windows Vista, перейдя на диск C: . Если вы видите папку ProgramData , то вы можете просматривать скрытые файлы и папки.
Примечание: Иконки для скрытых файлов и папок, слегка затенены. Это простой способ отделить скрытые файлы и папки от ваших обычных незакрытых.
Как показать или скрыть скрытые файлы и папки в Windows XP
- Откройте «Мой компьютер» в меню «Пуск».
- Из инструментов меню выберите Свойства папки.
- Перейдите во вкладку «Вид» в окне «Свойства папки» .
- В дополнительных настройках: области текста, найдите скрытые файлы и папку категорию.
Примечание: Скрытые файлы и папки категория должна быть доступны для просмотра в нижней части меню Дополнительных настроек: текст область без прокрутки вниз. В папке вы увидите две опции. - Под Скрытые файлы и папки категории, выберите переключатель, который относится к тому, что вы хотите сделать. Не показывать скрытые файлы и папки будут скрывать файлы и папки с скрытый атрибут включен. Показывать скрытые файлы и папки , которые позволят вы видите скрытые файлы и папки.
- Нажмите OK в нижней части окна «Свойства папки» .
- Вы можете проверить, отображаются ли скрытые файлы, перейдя в папку C:/Windows. Если вы видите количество папок, начиная с $ NtUninstallKB, то вы можете просматривать скрытые файлы и папки, иначе они успешно скрыты.
Примечание: Эти $ NtUninstallKB папка содержит информацию , необходимую для удаления обновления вы получили от Microsoft. Хотя маловероятно, возможно, вы можете не видеть эти папки, но все равно можете правильно настроить скрытые папки и файлы. Это может быть так, если вы никогда не устанавливали какие-либо обновления для своей операционной системы .
Статья обновлена: 13 июля 2022
ID: 3580
В некоторых случаях вам могут понадобиться файлы и папки, которые по соображениям безопасности могут быть скрыты от просмотра. Проверьте, включен ли на вашем компьютере режим отображения скрытых файлов и папок.
Windows 11
- Откройте любую папку на вашем компьютере.
- Нажмите Просмотреть → Показать → Скрытые элементы.
Скрытые элементы будут показаны.
Windows 10
- Откройте любую папку на вашем компьютере.
- Перейдите на вкладку Вид.
- Нажмите Показать или скрыть.
- Убедитесь, что установлен флажок Скрытые элементы.
Скрытые элементы будут показаны.
Windows 8, 8.1
- Откройте любую папку на вашем компьютере.
- Перейдите на вкладку Вид.
- Нажмите Показать или скрыть.
- Убедитесь, что установлен флажок Скрытые элементы.
Скрытые элементы будут показаны.
Windows 7
- Нажмите Пуск → Панель управления.
- В правом верхнем углу нажмите Категория и выберите Мелкие значки.
- Нажмите Параметры папок.
- Перейдите на вкладку Вид.
- Убедитесь, что выбран пункт Показывать скрытые файлы, папки и диски.
- Нажмите Применить.
Скрытые элементы будут показаны.
Windows Vista
- Нажмите Пуск → Панель управления.
- В левом верхнем углу выберите Классический вид.
- Нажмите Свойства папки.
- Перейдите на вкладку Вид.
- Убедитесь, что выбран пункт Показывать скрытые файлы и папки.
- Нажмите ОК.
Скрытые элементы будут показаны.
Windows XP
- Нажмите Пуск → Панель управления.
- Нажмите Сервис и выберите Свойства папки.
- Перейдите на вкладку Вид.
- Убедитесь, что выбран пункт Показывать скрытые файлы и папки.
- Нажмите ОК.
Скрытые элементы будут показаны.
Для чего нужно скрывать файлы и папки на компьютере? Обычно скрывают файлы и папки, которые редко используются на ПК, это помогает поддерживать порядок и чистоту вашего компьютера. Также можно скрывать файлы с информацией личного характера, которые не следует видеть посторонним лицам. В этом случае следует помнить, что скрытие файлов или папок не защищает вашу информацию на все 100%.
Для начала я расскажу, как отобразить скрытые файлы и папки для Windows 7/ XP/ Vista, а потом, если вам будет это интересно, покажу, как их можно скрыть.
Отображение скрытых файлов и папок для Windows XP
Чтобы показывать скрытые файлы и папки для Windows XP сделайте такие действия:
[1] – нажмите на кнопку «Пуск».
[2] – нажмите на пункт «Панель управления».
[3] – теперь нужно открыть окно «Свойство папки». Это можно сделать тремя способами. Какой способ вам нравиться больше, такой и выбирайте.
* первый способ:
После нажатия вкладки «Панель управления», откроется новое окно. Выберите там «Сервис» => «Свойство папки».
* второй способ:
Если на вашем компьютере «Панель управления» отображается в классическом виде, тогда двойным щелчком мышки нажмите на картинку «Свойства папки».
* третий способ:
Этот способ применяется в тех случаях, если «Панель управления» отображается в виде категорий. Итак, нажмите на «Оформление темы».
В открывшемся новом окне перейдите на «Свойства папки».
[4] – после того, как вы нажмете «Свойства папки», откроется новое окно. В этом окне нажмите на вкладку «Вид».
[5] –Выберите пункт «Показывать скрытые файлы и папки» и жмите «Ок».
Отображение скрытых файлов и папок для Windows Vista
Чтобы показывать скрытые файлы и папки для windows Vista сделайте такие действия:
[1] – нажмите на кнопку «Пуск».
[2] – нажмите на пункт «Панель управления».
[3] – откроется окно «Панель управления». Выберите в левой части экрана раздел «Классический вид».
[4] – в окне «Панель управления» кликните двойным щелчком мыши по картинке «Свойства папки».
[5] – откроется окно «Свойства папки». Перейдите на вкладку «Вид».
[6] –Выберите пункт «Показывать скрытые файлы и папки» и жмите «Ок».
Отображение скрытых файлов и папок для Windows 7
Чтобы показывать скрытые файлы и папки для Windows7 сделайте такие действия:
* первый способ
[1] – нажмите на кнопку «Пуск».
[2] – нажмите на пункт «Панель управления».
[3] – выберите вид просмотра «Мелкие значки» => «Параметры папок».
[4] – откроется новое окно. В этом окне перейдите на вкладку «Вид».
[5] –Выберите пункт «Показывать скрытые файлы и папки» и жмите «Ок».
* второй способ
[1] – откройте окно «Мой компьютер». В открывшемся окне нажмите на вкладку «Упорядочить» => «Параметры папок и поиска».
[2] – откроется окно «Параметры папок». Перейдите на вкладку «Вид».
[3] – Выберите пункт «Показывать скрытые файлы, папки и диски» и жмите «Ок».
Теперь вы знаете, как показывать скрытые файлы и папки на Windows 7/ XP/ Vista.
Чтобы скрыть файлы и папки, вам следует проделать все те же действия, что вы проделали для отображения скрытых файлов и папок, только при открытии окна «Параметры папок» выберите «Не показывать скрытые файлы, папки и диски».
Как создать невидимую папку.
Чтобы создать невидимую папку на Windows7/XP сделайте такие действия:
[1] – Выберите файл или папку, которую нужно скрыть.
[2] – Нажмите на папку или на файл правой кнопкой мышки и выберете вкладку «Свойства».
[3] – В открывшемся окне поставьте галочку напротив «Скрытый» и жмите кнопку «Ок».
Вот и все!!!
Дорогие читатели, подписывайтесь на мою RSS-ленту новостей, я всегда стараюсь добавлять новые интересные полезные статьи!
Понравился пост? Помоги другим узнать об этой статье, кликни на кнопку социальных сетей ↓↓↓
Последние новости категории:
Похожие статьи
Популярные статьи:
Добавить комментарий
Метки: windows XP/7, полезные статьи
В Windows 7, Windows 8, Windows 10 и Vista в целях безопасности и сохранности можно скрывать важные файлы и папки, чтобы случайным образом другие пользователи не удалили/не изменили важные данные, или просто от просмотра чужих глаз. При необходимости эти же файлы довольно просто отобразить, что мы и рассмотрим далее в этой статье.
Также в последнее время очень часто наблюдается случай, когда у пользователей все файлы и папки становятся скрытыми, будто все, что было, удалено а вместо них создаются ярлыки с теми же названиями, что является последствием заражения компьютера/съемного носителя вирусом.
Также это может произойти после установки или проверки компьютера антивирусом. Если у вас именно такой случай связанный с вирусом, нижеприведенные инструкции также вам помогут отобразить скрытые файлы и папки. Но чтобы полностью удалить вирус, читайте статью Как удалить вирус с ярлыками.
Первый и самый простой метод, который я всегда использую — это с помощью программы Total Commander. Откройте программу, выберите нужный диск и просто нажмите кнопку «Скрытые элементы», и вы увидите все, что было скрыто (помеченные красным восклицательным знаком).
Если у вас не установлена программа, используйте также довольно простые способы, описанные ниже.
Используйте вкладку Вид и нажмите кнопку Параметры.
На вкладке Вид, отметьте опцию «Показывать скрытые файлы, папки и диски» в самом низу. Если вы хотите добраться до скрытых системных файлов Windows, снимите флажок с опции «Скрывать защищенные системные файлы»
Скрытые файлы отобразятся в полупрозрачном виде. Если нужно полностью убрать атрибут «скрытый» с файла или папки, нажмите на него правой кнопкой мыши и выберите свойства. На вкладке Общие снимите флажок с параметра Скрытый.
В большинстве случаев это помогает, но иногда бывает так, что флажок с опции невозможно убрать, т.к. атрибут скрытый неактивен. Если у вас так, пролистайте немного вниз и выполните приведенные инструкции.
Windows 7 или Vista
Откройте любую папку и выберите «Параметры папок и поиска» в меню Упорядочить.
Также как и в предыдущем примере отметьте или снимите флажки с нужных опций и нажмите Ок.
Что делать если у папки атрибут скрытый неактивен
В случае, если вы не можете убрать атрибут скрытый у папки вышеуказанным методом, код приведенный ниже может помочь вам в этой ситуации. Просто скопируйте его, вставьте в блокнот и сохраните его под именем folder с расширением .vbs вместо txt, чтобы получилось folder.vbs. Затем скопируйте и вставьте файл в нужный вам диск (USB флешка, SD карта или HDD), где нужно отобразить скрытые файлы и запустите его стандартным, двойным щелчком мыши.
Не забудьте изменить «d:» на букву вашего диска.
‘ Сброс файловых атрибутов для всех папок внутри определенного диска
‘ Измените d: на букву диска, в котором будет применен скрипт
cDrive = «d:»
Set FSO = CreateObject(«Scripting.FileSystemObject»)
ShowSubfolders FSO.GetFolder(cDrive)
WScript.Echo «Done with fix.»Sub ShowSubFolders(Folder)
str = «»
For Each Subfolder in Folder.SubFolders
str = str & » » & Subfolder.Path
subFolder.Attributes = 0
ShowSubFolders Subfolder
Next
End Sub
После запуска файла, вы должны увидеть все скрытые папки, но не файлы (обратите внимание), так как данный метод применим только к папкам. А для файлов используйте следующий метод:
- Откройте диалоговое окно «Выполнить», введите cmd и нажмите Enter.
- Введите букву вашего диска, к примеру d: и нажмите Enter.
- Затем введите следующую команду:
attrib d:*.* /d /s -h -r -s
Теперь, все скрытые файлы должны отобразиться.

В любой операционной системе Windows XP,Vista,7,8,10 присутствуют скрытые документы, чаще всего это системные файлы и папки, разберем, как их показать и где найти. Главная причина, почему они невидимы – предостережение от случайного удаления. Хотя пользователь по неосторожности может сам задать такие свойства папке, а вот чтоб ее вернуть в нормальное положение, у него возникают затруднения. Преступим к восстановлению видимости.
Windows XP
Заходим в «Мой компьютер» и смотрим на панель в верхней части окна, среди вкладок ищем кнопку «Сервис». Далее кликаем по кнопкам в следующем порядке «Свойства папки» -> «Вид» -> «Отображение скрытых папок и файлов» -> «ОК». После данных манипуляций все становится видимым, возможно потребуется обновить (зайти/выйти) папку.
Есть второй способ, для этого потребуется перейти к «классическому виду» в панели управления. Там же ищем «Свойства папки» и выполняем вышеописанные манипуляции.
Остальные ОС Windows
Снова идем в «Пуск (знак Windows в нижнем левом углу)» и ищем «Панель управления». Далее нажимаем на «Параметры папок». Заметим, что данный пункт может не отображаться и тогда придется сменить внешний вид отображаемых элементов, выбираем «Мелкие значки». Далее выполняем аналогичные действия, как и в первом пункте с Windows XP.
Подведя итоги
Теперь вы знаете, как показать скрытые папки и файлы в Windows XP,Vista,7,8,10. Будьте осторожны с теми документами, что невидимы, их не просто так скрыли от пользователей. Удаление любого файла может привести к проблемам в работе ОС. Удачи!
Windows 10, Windows 7, Windows 8, Windows Server, Windows Vista, Windows XP
- 16.10.2018
- 4 871
- 0
- 24.10.2018
- 1
- 1
- 0
- Содержание статьи
- Что такое скрытые файлы и папки?
- Как увидеть скрытые файлы и папки?
- Windows XP
- Windows Vista и Windows 7
- Windows 10
- Добавить комментарий
Что такое скрытые файлы и папки?
У каждого файла или папки, есть свой набор атрибутов, например «Только для чтения», или «Скрытый». Первый, как должно быть понятно из названия, запрещает любые изменения в объекте, второй же прячет от пользователя компьютера файлы или папки. Делается это обычно для каких-то важных системных файлов, с целью уберечь их от нечаянного (или же намеренного) повреждения.
Как увидеть скрытые файлы и папки?
Для того, чтобы появилась возможность видеть скрытые файлы и папки, нужно попасть в настройки отображения файлов и папок. Способы, которыми можно туда попасть, различаются в зависимости от версий Windows, поэтому ниже собраны методы для каждой версии отдельно.
Windows XP
- Открываем «Проводник» или «Мой компьютер«, и в его верхнем меню находим пункт «Сервис«. Открываем его, и в нем нажимаем на подпункт «Свойства папки«.
- В открывшемся окне «Свойства папки» переходим на вкладку «Вид«. В ней, прокручиваем список до самого низа, где находим такой пункт, как «Скрытые файлы и папки«. В нем выбираем «Показывать скрытые файлы и папки«. Нажимаем «ОК«.
Windows Vista и Windows 7
- Открываем «Проводник«, и нажимаем на клавишу Alt. В верхней части окна Проводника, должна появится дополнительная строка с меню, где присутствуют такие пункты как «Файл«, «Правка«, «Вид«, «Сервис«. Выбираем подпункт «Сервис», а в нем «Параметры папок».
- В окне «Параметры папок» открываем вкладку «Вид«. В ней есть список параметров, который если прокрутить до самого низа, то можно найти такой пункт, как «Скрытые файлы и папки». В нем есть два варианта — «Не показывать скрытые файлы, папки и диски», и «Показывать скрытые файлы, папки и диски». Выбираем последний из них, и нажимаем «ОК«.
Windows 10
- Открываем «Проводник«, и в верхнем левом углу находим кнопку «Файл». Нажимаем на неё, и открываем там пункт «Изменить параметры папок и поиска«.
- В открывшемся окне «Параметры папок» переходим на вкладку «Вид«. В ней, прокручиваем список до самого низа, где находим такой пункт, как «Скрытые файлы и папки». В нем есть два варианта — «Не показывать скрытые файлы, папки и диски», и «Показывать скрытые файлы, папки и диски». Для того, чтобы показывать скрытые файлы и папки, выбираем «Показывать скрытые файлы, папки и диски», и затем нажимаем «ОК«.









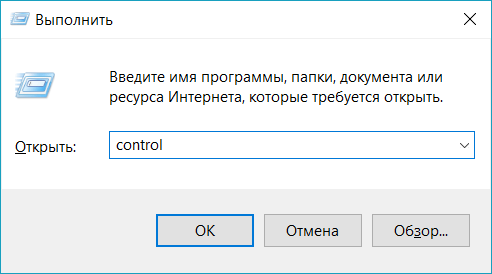
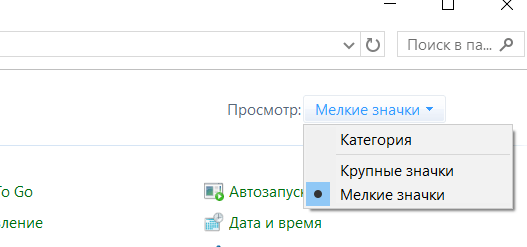
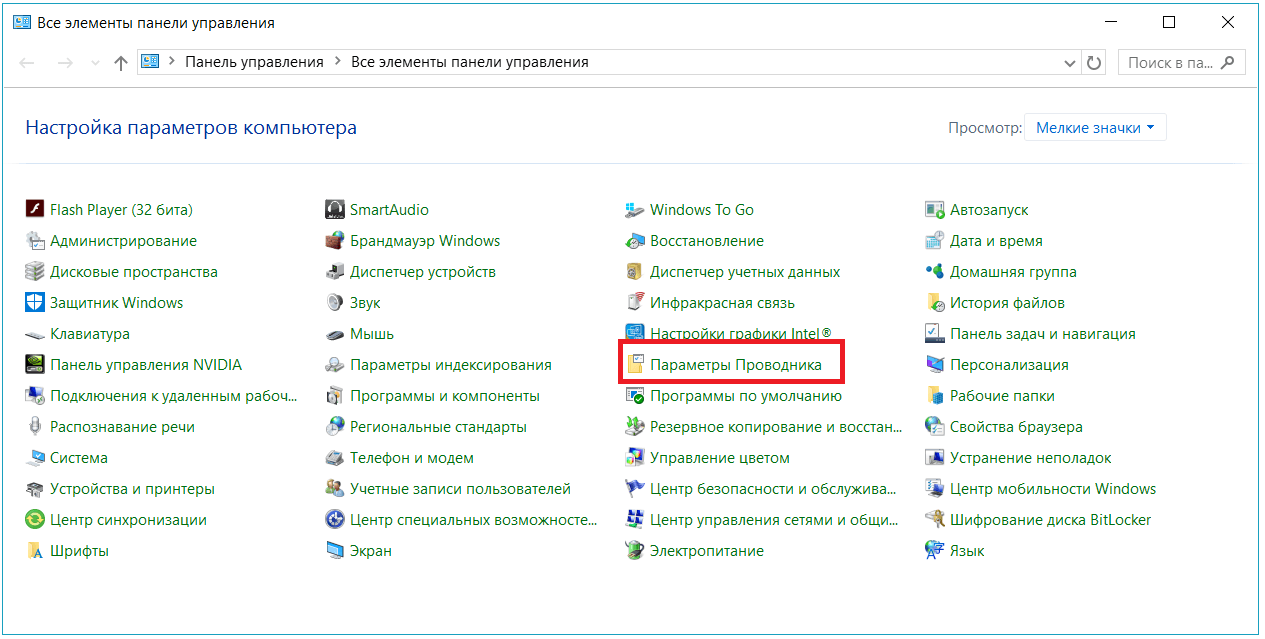
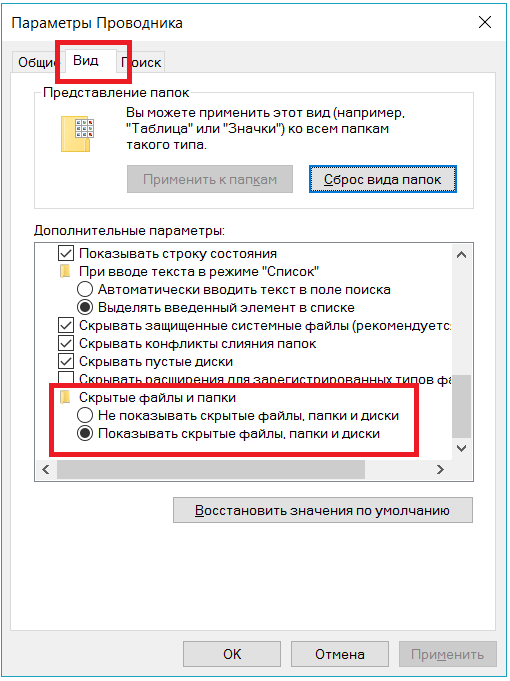
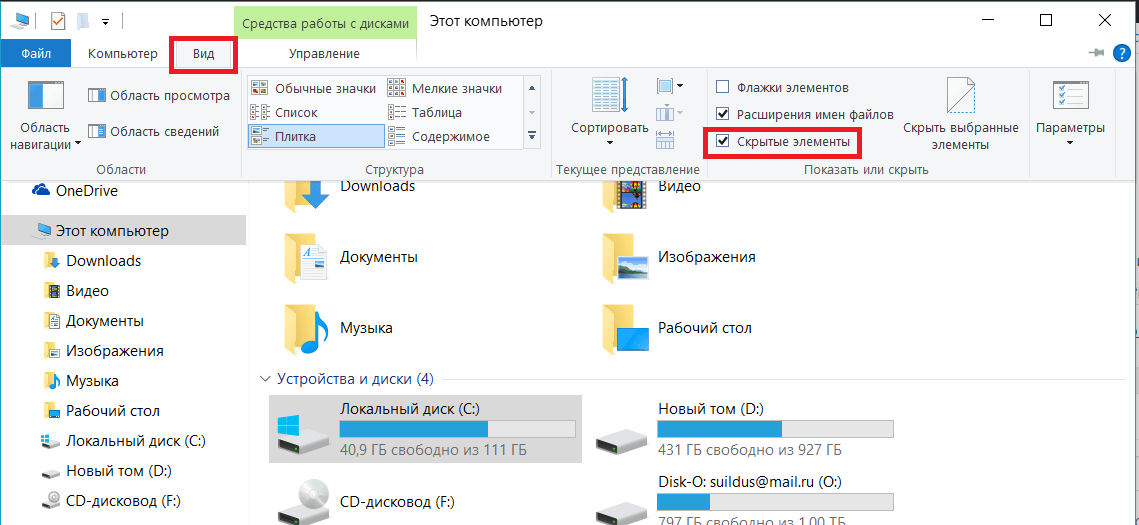














14-118602.gif)
14-118603.gif)