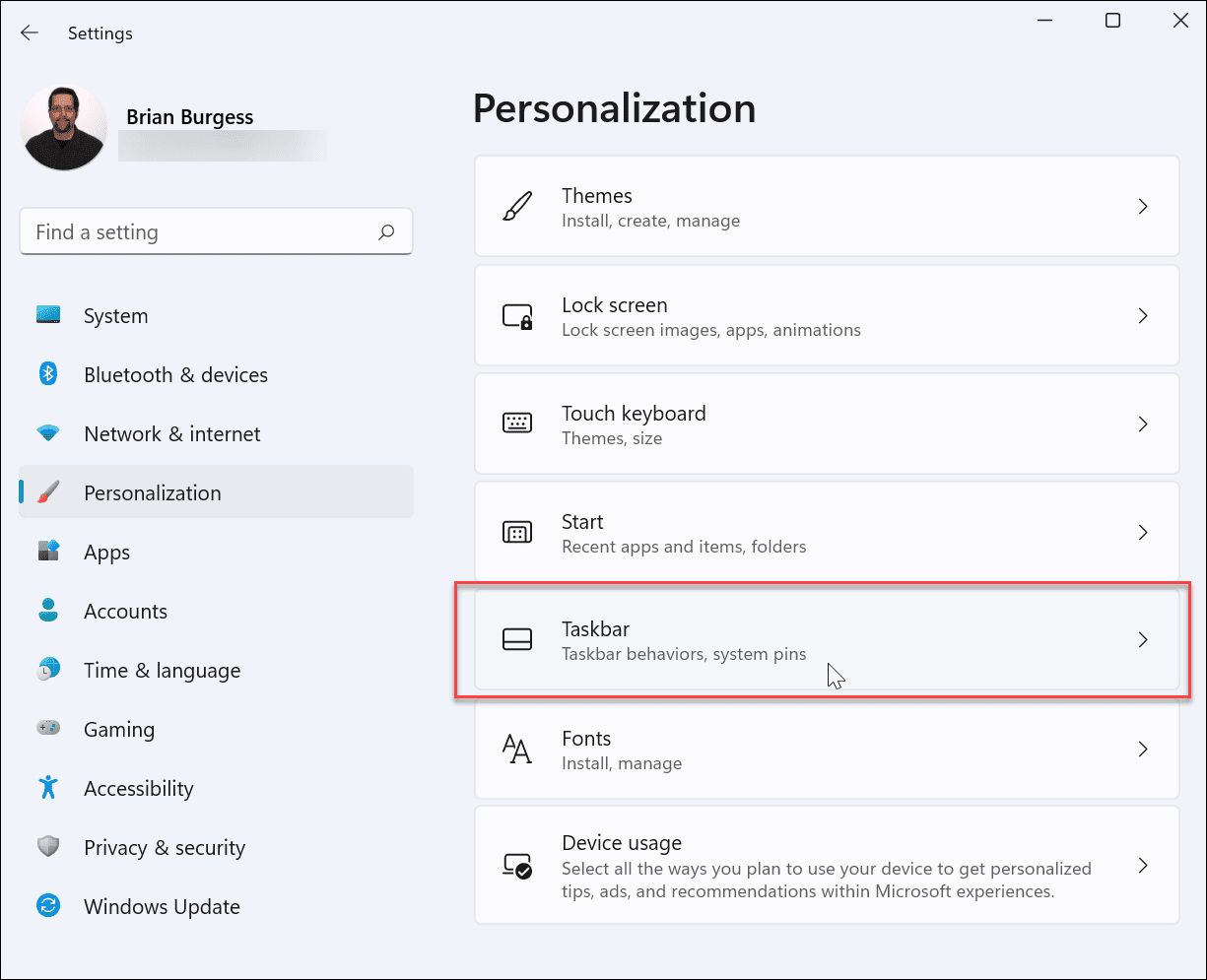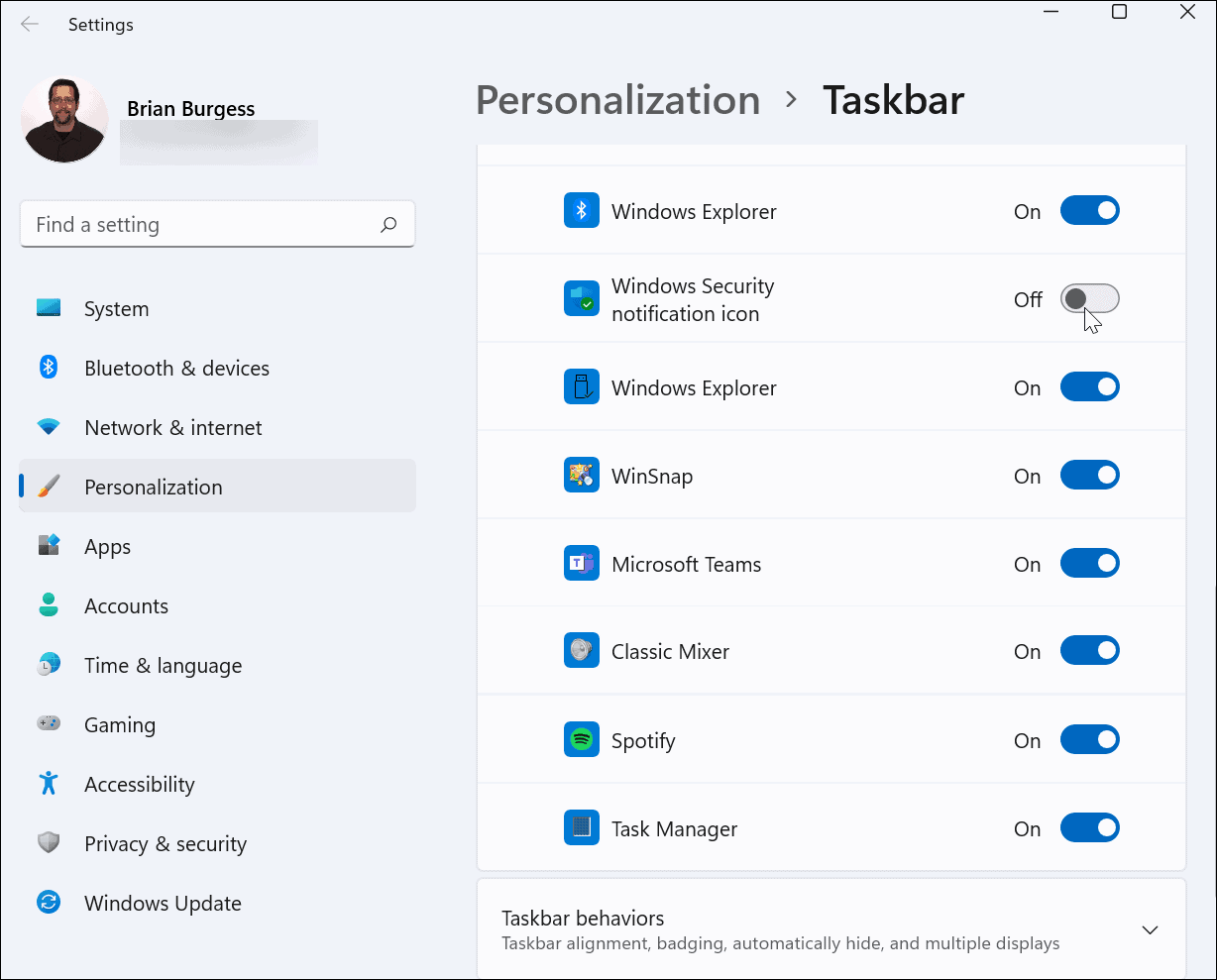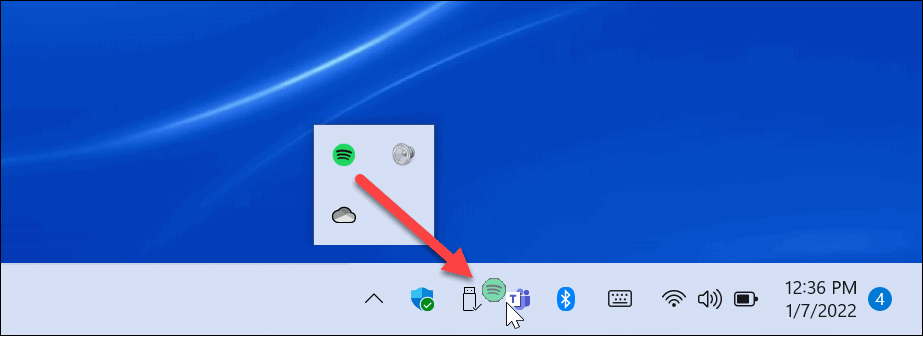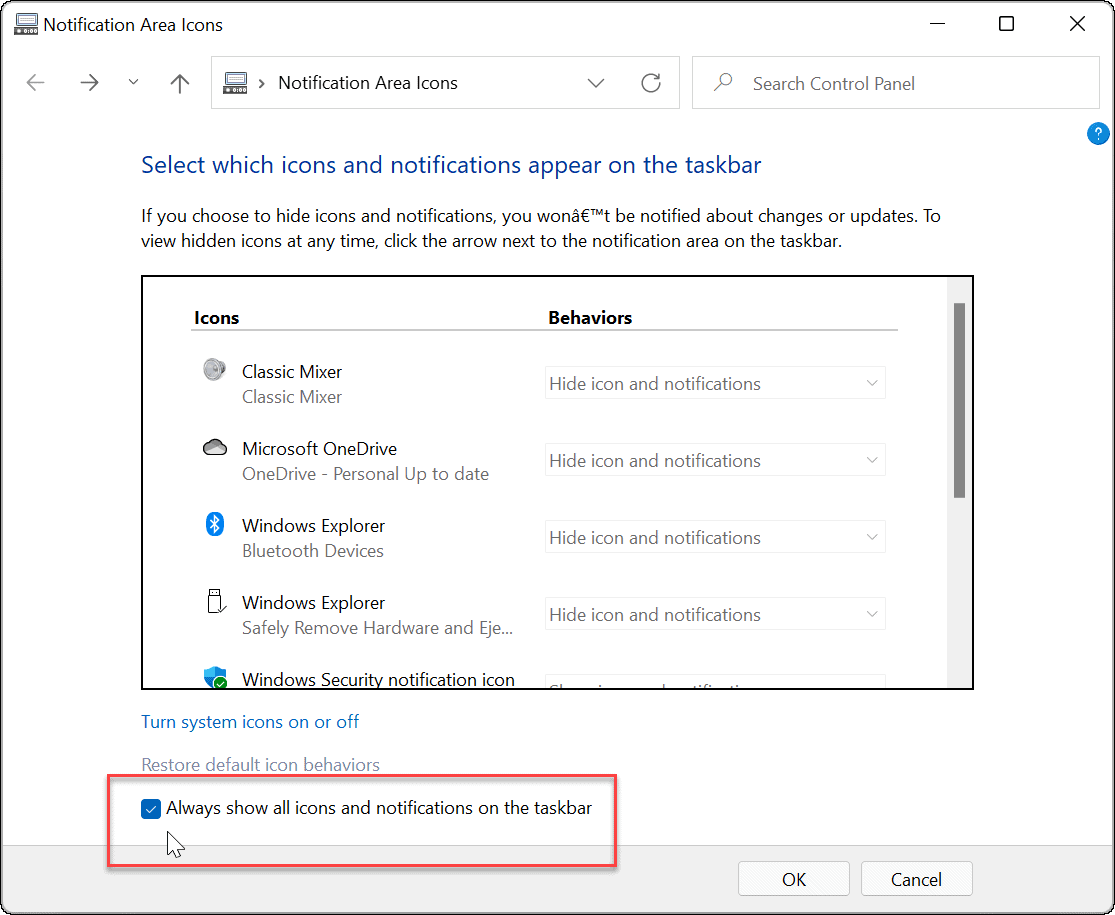Как и в предыдущих версиях системы, переключаться в Windows 11 между запущенными приложениями можно несколькими способами, среди которых самым очевидным является клик по значку приложения на панели задач. Или клик по его значку в системном трее, если приложение умеет сворачиваться в системный лоток. Правда, чтобы переключиться в окно другой программы, сначала нужно открыть панель переполнения, в которую Windows 11 прячет значки приложений.
Чтобы этого не приходилось делать каждый раз, значки можно вывести непосредственно на панель задач.
Перетаскивание значков
В качестве временного решения подойдет простое перетаскивание значков программ из области переполнения на панель задач. Откройте панельку переполнения нажатием кнопки-стрелки и один за другим перетяните значки приложений на панель задач. Как только вы это сделаете, кнопка-стрелка исчезнет.
Настройки Windows
Включить отображение значков области переполнения на панели задач можно в пользовательских настройках Windows 11.
Откройте приложение «Параметры», перейдите в раздел «Персонализация» и найдите там блок настроек «Панель задач». Зайдите в него, разверните блок «Другие значки панели задач» и включите те элементы, которые хотите видеть непосредственно на панели задач, а не в области переполнения.
Твик реестра
Если по какой-то причине настройки панели задач недоступны, например, вы работаете в неактивированной системе, можно воспользоваться простым твиком реестра.
Откройте редактор Regedit одноименной командой через окошко «Выполнить» и разверните ветку:
HKCUSoftwareMicrosoftWindowsCurrentVersionExplorer
И найдите в правой колонке параметр EnableAutoTray. Если таковой отсутствует, создайте его через контекстное меню.
И задайте в качестве его значения 1. Тип этот параметр должен иметь DWORD.
Перезапустите Проводник.
Команда Shell
Если трюк с реестром не сработает, что может быть в новых инсайдерских сборках Windows 11, попробуйте такую маленькую хитрость.
Вызовите нажатием Win + R окошко быстрого выполнения команд и выполните в нем команду:
shell:::{05d7b0f4-2121-4eff-bf6b-ed3f69b894d9}
Это действие откроет классический диалог управления значками системного трея с недоступной в новом интерфейсе Windows 11 опцией «Всегда отображать все значки и уведомления на панели задач».
Отметьте ее флажком и сохраните настройки.
Загрузка…
По умолчанию Windows 11, как и предыдущая версия системы, прячет значки в области уведомлений (системном трее), но если раньше можно было включить показ всех значков, сейчас эта опция в параметрах панели задач недоступна. Тем не менее, возможность включения нужного поведения имеется.
В этой короткой инструкции подробно о том, как включить отображение всех значков в области уведомлений Windows 11. На близкую тему может быть полезным: Как отключить группировку значков на панели задач Windows 11.
Включение отображения всех значков в трее Windows 11
Стандартные и легко доступные средства системы предполагают, что отображение необходимых значков в области уведомлений будет производиться в разделе «Переполнение угла панели задач» в параметрах персонализации панели задач.
Этот способ не лишен недостатков: нельзя включить автоматический показ всех значков, и, даже если вы включили отображение значка какой-то программы, после её обновления, он может пропасть и включать его придется снова.
Способ обойти это и включить показ всех значков:
- Нажмите клавиши Win+R на клавиатуре или нажмите правой кнопкой мыши по кнопке «Пуск» и выберите пункт «Выполнить».
- Введите команду
explorer shell:::{05d7b0f4-2121-4eff-bf6b-ed3f69b894d9}и нажмите «Ок» или Enter.
- Отметьте опцию «Всегда отображать все значки и уведомления на панели задач», нажмите «Ок».
В результате все значки в области уведомлений будут показаны, но есть нюансы:
- Если вы ранее каким-либо образом (не через параметры, а с помощью редактора реестра или иными «неофициальными» методами) меняли поведение значков в системном трее, переключение состояния пункта «Всегда отображать все значки» может быть недоступным и никак не влиять на показ значков. Например, с этим можно столкнуться, если включить показ значков области уведомлений в несколько рядов.
- Можно предположить, что в будущих версиях Windows элемент панели управления, который мы вызываем с помощью рассмотренной команды, станет недоступным, похожее уже случалось с другими системными настройками.
В настоящий момент времени способ работает с последней финальной версией Windows 11 и позволяет быстро включить отображение всех значков в правом нижнем углу экрана.
В операционной системе Window 11 вырезано или изменено множество полезных функций, которые были доступны в ранних версиях Windows. Так Компания Microsoft пересмотрела функцию системного трея и объединила ее с областью уведомлений, теперь она называется — «Угол панели задач».
Если в Windows 10 все значки системного трея можно было отобразить на панели задач установив специальный флажок в настройках Панели управления (опция «Всегда отображать все значки уведомлений на панели задач»), то с новыми настройками Windows 11 не все так просто.
Теперь для отображения значков необходимо перейти в «Параметры» — «Персонализация» — «Панель задач» — «Переполнение угла панели задач».
Теперь самое интересное, чтобы отобразить все значки на панели задач необходимо перевести КАЖДЫЙ переключатель в положение «Вкл» у всех приложений из списка.
Либо альтернативный вариант — ручное перетаскивание значков из трея на панель задач.
Открываем панель скрытых значков (системный трей или угол панели задач), щелкнув на «стрелку вверх», которая находится слева от значка языковой панели.
Затем, зажимаем левой кнопкой мыши по значку и перетаскиваем его на панель задач.
Как это стало неудобно в Windows 11, раньше один переключатель решал проблему навсегда, а теперь…
Отобразить все значки из трея на панели задач можно, используя специальную команду для доступа к настройкам Панели управления (Значки области уведомлений), которые были доступны в Windows 10, но отключены в Windows 11.
Открываем диалоговое окно «Выполнить», щелкнув правой кнопкой мыши по меню «Пуск» и выбрав пункт «Выполнить» (либо нажимаем горячие клавиш «Win+R»). Далее, вставляем следующую строку в текстовое поле «Открыть»:
explorer shell:::{05d7b0f4-2121-4eff-bf6b-ed3f69b894d9}
Нажимаем кнопку «ОК», либо клавишу ввода на клавиатуре.
Откроется окно «Значки области уведомлений». Устанавливаем флажок на «Всегда отображать все значки уведомлений на панели задач». Все значки тут же отобразятся на панели задач. Для того, чтобы сохранить настройку, нажимаем кнопку «ОК».
Если флажок не устанавливается или наоборот не снимается, решение может быть следующее.
Вызываем окно «Выполнить» и вводим команду «regedit», чтобы перейти в редактор реестра Windows 11.
В окне редактора реестра переходим в раздел «Explorer» по следующему пути:
КомпьютерHKEY_CURRENT_USERSoftwareMicrosoftWindowsCurrentVersionExplorer
Находим строковый параметр «EnableAutoTray» и меняем его значение с «0» на «1». Нажимаем кнопку «ОК» для сохранения изменений.
Теперь флажок «Всегда отображать все значки уведомлений на панели задач» в окне «Значки области уведомлений» станет доступным для изменений.
Windows 11 по умолчанию отображает несколько значков приложений и систем в нижнем левом углу (известном как системный трей ). Однако не все значки видны, а скрытые значки приложений теперь появляются в области переполнения угла панели t askbar. Это становится видимым, когда вы нажимаете стрелку вверх в этой области.
Скрытие значков создает панель задач без помех, но вы можете захотеть отобразить все значки в переполнении угла панели задач. В этом случае вам необходимо внести некоторые изменения в настройки. Если вы хотите отобразить все значки переполнения угла панели задач в Windows 11, выполните следующие действия.
Большинство значков приложений и систем на панели задач скрыты в Windows 11. Вы можете найти скрытые значки, щелкнув значок стрелка вверх значок в области уведомлений панели задач.
Всплывающее меню, в котором отображаются скрытые значки, представляет собой перекрывающееся меню в углу панели задач.
Чтобы на панели задач отображались все значки приложений на панели задач, выполните следующие действия:
- Нажмите кнопку «Пуск» или нажмите клавишу Windows, затем нажмите «Настройки». Кроме того, вы можете использовать сочетание клавиш Win + I, чтобы напрямую открыть «Настройки».
- В меню «Настройки» выберите «Персонализация» в списке справа, затем «Панель задач» слева. Либо кликните правой кнопкой мыши пустую область панели задач и нажмите Параметры панели задач.
- Затем прокрутите вниз меню настроек панели задач и выберите параметр переполнения угла панели задач. Вы увидите список имеющихся значков — переключите ползунок рядом с любыми приложениями, которые вы хотите отобразить на панели задач.
- Если вы не хотите, чтобы стрелка вверх отображалась на панели задач, включите все приложения. Ваша область уведомлений будет выглядеть так, как показано ниже.
Вот и все. Включенные значки будут отображаться в области уведомлений на панели задач. Те, которые вы оставите, по-прежнему будут находиться в переполненном меню в углу панели задач.
Как отобразить значки приложений на панели задач с помощью перетаскивания
Другой способ отображения значков приложений на панели задач — метод перетаскивания. Вы можете перетаскивать элементы из дополнительного меню, чтобы сделать их видимыми.
Сделать это:
- Кликните значок со стрелкой вверх, чтобы отобразить значки приложений в переполненном углу панели задач.
- Нажмите и удерживайте значок приложения, которое хотите сделать видимым, затем перетащите значок рядом с другими элементами на панели задач.
Метод перетаскивания может быть более простым, если вы просто хотите, чтобы один или два значка приложения отображались в области уведомлений. Это означает, что вам не нужно пробираться через несколько меню в настройках.
Как использовать классические настройки области уведомлений для изменения значков панели задач
Вы также можете использовать старое меню настроек (видимое в Windows 10 и других версиях) для настройки параметров уведомлений на панели задач. Сделать это:
- Нажмите клавишу Win + R на клавиатуре, чтобы открыть диалоговое окно «Выполнить».
- Затем скопируйте и вставьте следующую команду, затем нажмите Enter или нажмите OK.
explorer shell:::{05d7b0f4-2121-4eff-bf6b-ed3f69b894d9}
- Появится классическое меню значков области уведомлений. Чтобы отключить все уведомления приложений, установите флажок «Всегда показывать все значки и уведомления на панели задач», затем нажмите «ОК».
- Чтобы управлять приложениями по отдельности, снимите флажок «Всегда показывать все значки и уведомления на панели задач» и просмотрите каждое приложение, чтобы определить, как вы хотите, чтобы оно отображалось, используя раскрывающееся меню «Поведение».
Настройка панели задач в Windows 11
Используя описанные выше шаги, вы можете настроить панель задач, чтобы отображать (или скрывать) все значки переполнения панели задач на ПК с Windows 11. Если вам нужен легкий доступ к любому запущенному приложению, обязательно покажите все свои значки, но только до тех пор, пока у вас есть для этого место на экране.
Вы можете дополнительно настроить панель задач. Например, если вам не нравится новое положение кнопки «Пуск» в Windows 11, вы можете переместить ее в левый угол.
В Windows 11 не работают значки в трее? Отключите на один сеанс быстрый запуск, выключите ПК / ноутбук с удерживанием кнопки «Пуск» и включите его, попробуйте перезапустить проводник или сбросить панель задач для восстановления ее работоспособности. Ниже рассмотрим, почему могут не функционировать значки в трее, и как действовать для устранения проблем своими силами.
Причины, почему не работает трей в Windows 11
Выделяется несколько причин, почему не работает трей в Виндовс 11 и не видны значки. Чаще всего это объясняется временными сбоями в работе операционной системы или неправильной настройкой. Это означает, что проблему можно решить собственными силами путем перезагрузки, сброса, выключения быстрого запуска или иными путями.
Что делать
Многие пользователи не могут разобраться в ситуации, когда в Windows 11 не работает трей. В таких обстоятельствах нормальное пользование ОС становится невозможным и приходится искать выходы из ситуации. Рассмотрим основные шаги, которые рекомендуют специалисты, если в Windows 11 не работает рассматриваемая опция.
Перезагрузите ПК
Первый шаг в ситуации, когда в Windows 11 не работают значки в трее — перезагрузка компьютера / ноутбука. Зачастую такой шаг помогает решить временные системные сбои вернуть работоспособность элементов системы. Если это не помогло, используйте другие рассмотренные ниже шаги.
Отключите быстрый запуск
Если в Windows 11 не работают значки в трее, отключите на один сеанс быстрый запуск ПК / ноутбука. Это позволяет очистить память устройства от имеющегося мусора и вернуть работоспособность. Для выключения быстрого запуска Виндовс 11 сделайте такие шаги:
- Войдите в панель управления с помощью поиска в панели задач или иных методов.
- Зайдите в пункт «Электропитание». Для наглядности выберите режим отображения «Значки».
- В панели с левой стороны кликните на кнопку «Действия кнопок питания».
- Жмите на «Изменение параметров, которые сейчас недоступны».
- Уберите отметку с поля «Включить быстрый запуск (рекомендуется).
- Сохранитесь.
После выполнения этих шагов быстрый пуск полностью выключается. При этом попробуйте перезапустить ПК и проверьте — работают ли значки в трее в Windows 11 или нет.
Выполните специальное выключение
При появлении проблем с ОС, в том числе, когда не работают значки в трее, попробуйте правильно перезапустить ПК / ноутбук. Алгоритм действий следующий:
- Кликните на «Пуск».
- Выберите «Выключение».
- Жмите на эту кнопку и параллельно на Shift.
Измените ученую запись
Если в Windows 11 не нажимаются значки в трее, попробуйте сделать следующие манипуляции:
- Преобразуйте учетную запись Майкрософт в локальную.
- Выйдите из нее.
- Войдите во вновь сделанную учетную запись.
- Преобразуйте ее в вашу «учетку» Майкрософт.
- Проверьте, работают значки в трее в Windows 11 или нет.
Включите значки
Трудности с отображением значков в трее могут возникнуть из-за отключенной опции. Для включения сделайте следующие шаги:
- Войдите в «Параметры».
- Кликните «Персонализация».
- Перейдите в категорию «Панель задач».
- Кликните на «Переполнение угла панели задач».
- Переместите имеющиеся переключатели / значки в позицию «Вкл» у всех приложений из перечня.
Для отображения значков в трее пригодится команда доступа к настройкам «Панели управления». Сделайте следующие шаги:
- Войдите в категорию «Выполнить» путем нажатия на меню «Пуск».
- Вбейте в появившуюся строку команду explorer shell:::{05d7b0f4-2121-4eff-bf6b-ed3f69b894d9}.
- Кликните на «ОК» или ввод на клавиатуре.
- Установите отметку «Всегда отображать все значки уведомлений на панели задач».
- Сохраните настройки.
Если отметки не ставятся, кликните на «Выполнить», а после введите команду regedit для входа в редактор реестра Windows 11. Здесь зайдите в раздел Explorer путем перехода по следующему пути — КомпьютерHKEY_CURRENT_USERSoftwareMicrosoftWindowsCurrentVersionExplorer. После входа по указанному пути зайдите по ссылке EnableAutoTray и замените его значение с «0» на «1». Далее кликните на «ОК» для сохранения изменений.
Перезапустите проводник
Одним из способов решения проблемы является перезапуск проводника. Для этого пройдите такие шаги:
- Войдите в «Диспетчер задач».
- Жмите на «Подробнее», если входите в него впервые.
- Отыщите в перечне «Проводник» и кликните на него правой кнопкой мышки.
- Выберите «Перезапустить».
Еще один вариант — зайдите в командную строку и введите taskkill /f /im explorer.exe. Далее выполните кнопку start explorer.exe и жмите «Ввод». Сразу проверьте, работают символы или нет.
Сбросьте панель задач
В ситуации, когда в Windows 11 не работают значки в трее, попробуйте сбросить панель задач в операционной системе. Алгоритм действий такой:
- Обновите ПО дисплея до последней версии.
- Войдите в терминал Повер Шелл от имени администратора.
- Введите в появившееся поле следующую запись — Get-appxpackage -all *shellexperience* -packagetype bundle |% {add-appxpackage -register -disabledevelopmentmode ($_.installlocation + “appxmetadataappxbundlemanifest.xml”)}.
- Дождитесь выполнения команды.
- Закройте окно.
- Зайдите в текстовый редактор «Блокнот» и вставьте приведенный ниже код.
@echo off
taskkill /f /im explorer.exe
taskkill /f /im shellexperiencehost.exe
timeout /t 3 /NOBREAK > nul
del %localappdata%PackagesMicrosoft.Windows.ShellExperienceHost_cw5n1h2txyewyTempState* /q
timeout /t 2 /NOBREAK > nul
start explorer
@echo on
- Сохраните файл с именем Clear_Tile_Cache.bat.
- Запустите вновь созданный файл Clear_Tile_Cache.bat и дождитесь, пока он будет выполнен.
- Убедитесь в перезапуске проводника.
Если значки не работают в трее Windows 11, или их вообще нет, войдите в редактор реестра (Win+R, а далее regedit), а после этого введите КомпьютерHKEY_CURRENT_USERSoftwareClassesLocal SettingsSoftwareMicrosoftWindowsCurrentVersionTrayNotify. Здесь отыщите и удалите все параметры с названием PastIconsStream. После перезапуска файл автоматически создается системой.
Существует также альтернативный вариант:
- Войдите в командную строку на Windows 11.
- В появившемся поле введите cd %homepath%AppDataLocalMicrosoftWindowsExplorer.
- Жмите «Ввод».
- Введите команду taskkill /f /im explorer.exe и дождитесь завершения процесса.
- Введите del iconcache* и жмите «Ввод». При наличии запроса одобрения дайте его.
- Пропишите start explorer.exe для запуска проводника / перезагрузки устройства.
Теперь вы знаете, почему в Windows 11 не работают значки в трее, и что с этим можно сделать. В комментариях расскажите, какой из приведенных шагов вам помог. Также поделитесь своим опытом в устранении такой проблемы.
Отличного Вам дня!
Here is a workaround :
- Click the Start or Search icon in the Taskbar
- Type cmd, right-click on Command Prompt, and then click Run as administrator
- Copy and paste the following:
explorer shell:::{05d7b0f4-2121-4eff-bf6b-ed3f69b894d9} - Press Enter
- Select «Always show all icons and notifications on the taskbar»
- Click OK
If the checkbox «Always show all icons …» is greyed out, I’m not totally sure what fixed it yet but it appears that changing the EnableAutoTray value in the Regedit helped.
To do so, open Regedit, go here:
[HKEY_CURRENT_USERSOFTWAREMicrosoftWindowsCurrentVersionExplorer]
Then set EnableAutoTray to 1
It seems this needs to be done on every boot so you could create a shortcut on your Desktop using right-click, New, Shortcut and use the command above.
Update : at first, I did not like the idea of selecting each app individually using Personalization -> Taskbar -> «Taskbar corner overflow», but in the end, it’s not that bad. Whenever there is a new application installed that goes in the overflow, you can use the Personalization setting to add it. It’s bit annoying but it works.
Update 2022 : please see comment from Grx70 below, as he wrote : you can drag and drop the icons that are overflowing by selecting them from the popup and moving them onto the tray bar
Here is a workaround :
- Click the Start or Search icon in the Taskbar
- Type cmd, right-click on Command Prompt, and then click Run as administrator
- Copy and paste the following:
explorer shell:::{05d7b0f4-2121-4eff-bf6b-ed3f69b894d9} - Press Enter
- Select «Always show all icons and notifications on the taskbar»
- Click OK
If the checkbox «Always show all icons …» is greyed out, I’m not totally sure what fixed it yet but it appears that changing the EnableAutoTray value in the Regedit helped.
To do so, open Regedit, go here:
[HKEY_CURRENT_USERSOFTWAREMicrosoftWindowsCurrentVersionExplorer]
Then set EnableAutoTray to 1
It seems this needs to be done on every boot so you could create a shortcut on your Desktop using right-click, New, Shortcut and use the command above.
Update : at first, I did not like the idea of selecting each app individually using Personalization -> Taskbar -> «Taskbar corner overflow», but in the end, it’s not that bad. Whenever there is a new application installed that goes in the overflow, you can use the Personalization setting to add it. It’s bit annoying but it works.
Update 2022 : please see comment from Grx70 below, as he wrote : you can drag and drop the icons that are overflowing by selecting them from the popup and moving them onto the tray bar
Перейти к содержанию
На чтение 2 мин Просмотров 221 Опубликовано 28.07.2022
По умолчанию Windows 11, как и предыдущие версии системы, скрывает значки на панели задач, но если раньше можно было включить все значки, то теперь эта опция недоступна в настройках панели задач. В нашей статье мы расскажем, как включить отображение всех значков в области уведомлений Виндовс 11.
Легкодоступные средства системы предполагают, что отображение необходимых значков в области уведомлений будет происходить в опции ‘Taskbar overflow corner’ в опциях персонализации панели задач. По умолчанию можно включить отображение значков в углу панели задач. Этот метод не лишен недостатков: вы не можете включить автоматическое отображение всех значков, и даже если вы включили отображение значка приложения после обновления, он может исчезнуть, и вам придется включить его снова.
Метод вывода значков предполагает выполнение следующих шагов:
- Зажмите Win+R на клавиатуре или щелкните правой кнопкой мышки на кнопке «Пуск» и выберите «Выполнить».
- Введите команду explorer shell:::{05d7b0f4-2121-4eff-bf6b-ed3f69b894d9}
- Кликните «Ok» или Enter. Команда откроет опции.
- Отметьте «Всегда показывать все значки и уведомления на панели задач», нажмите «Ок». Включите опцию всегда показывать все значки и уведомления на панели задач.
Это покажет все значки в области уведомлений, но есть нюансы:
- Если вы раньше изменили поведение значков в системном трее (не через настройки, а через редактор реестра или другими «неофициальными» методами), переключение состояния «Всегда показывать все значки» может быть недоступно и не повлияет на отображение значков. Например, вы можете столкнуться с этим, если включите отображение значков области уведомлений в несколько рядов.
- Возможно, что в будущих версиях Виндовс элемент панели управления, который мы вызываем с помощью вышеуказанной команды, станет недоступен, подобное уже произошло с другими настройками системы.
- Метод теперь работает с финальной версией Виндовс 11 и дает возможность быстро отобразить все элементы в правом нижнем углу дисплея.
admin
Администратор и автор данного сайта. Специалист в области ИТ-технологий. Опыт работы в сфере информационных технологий с 2012 года.
Оцените автора
( Пока оценок нет )