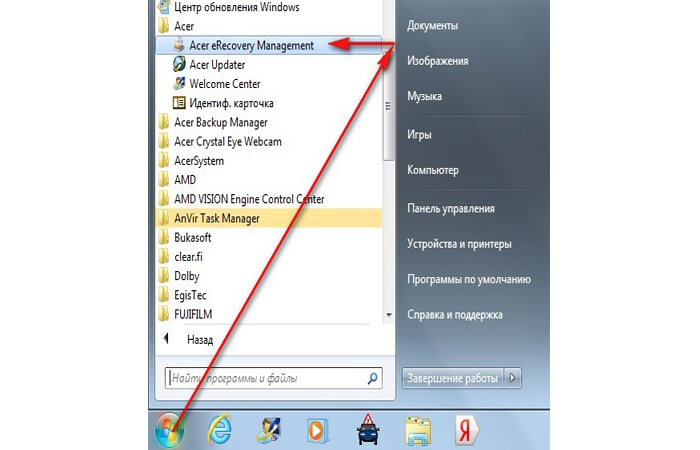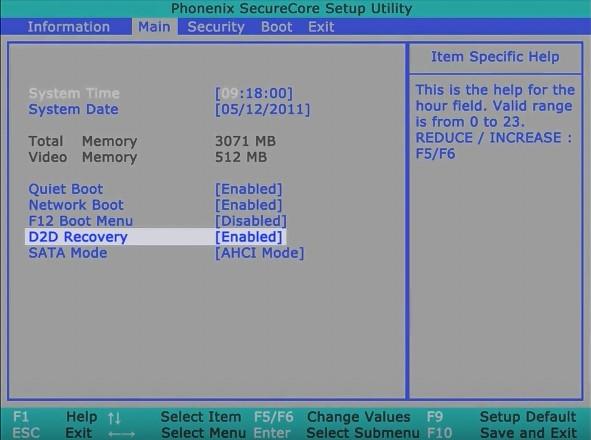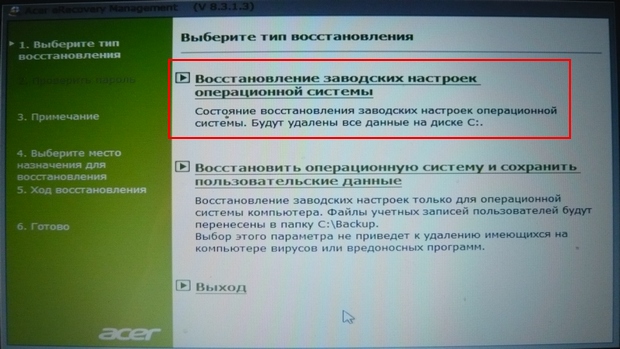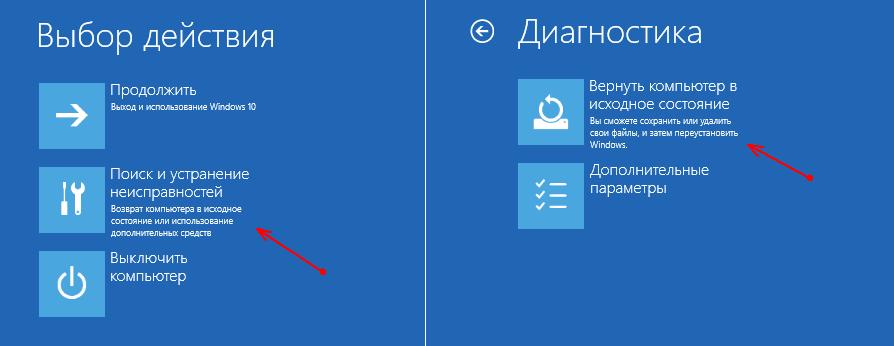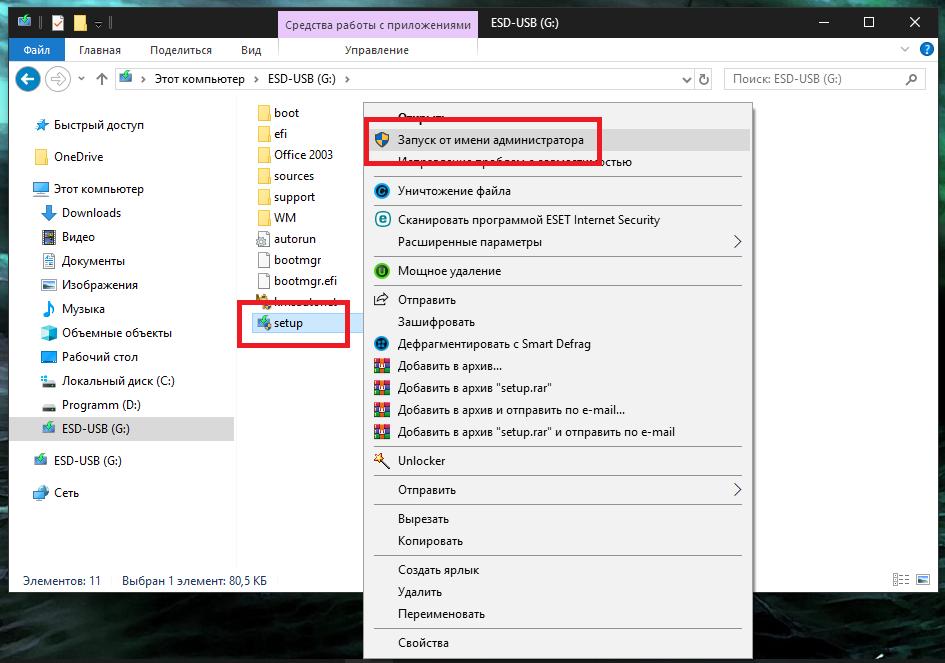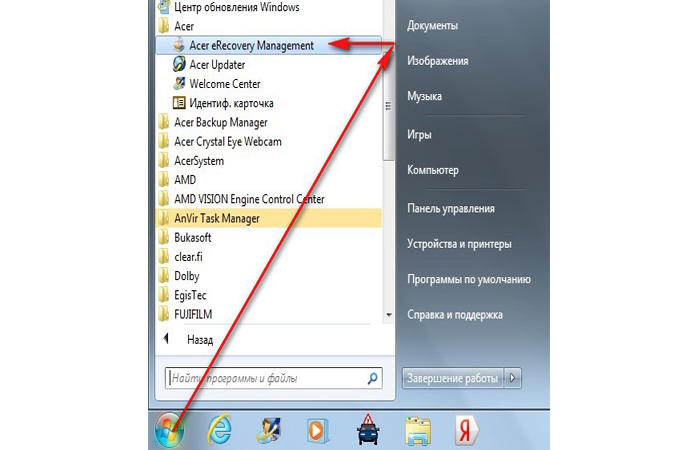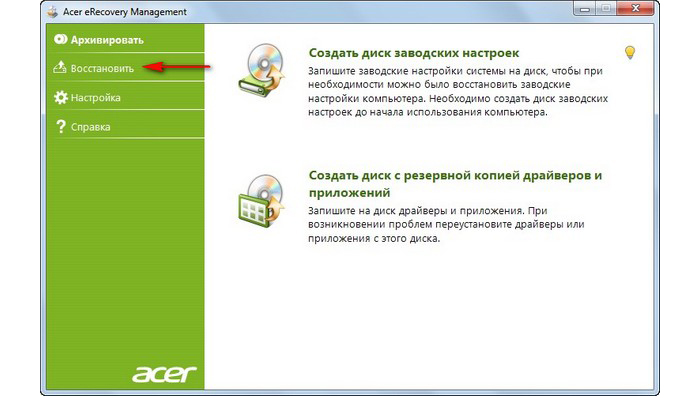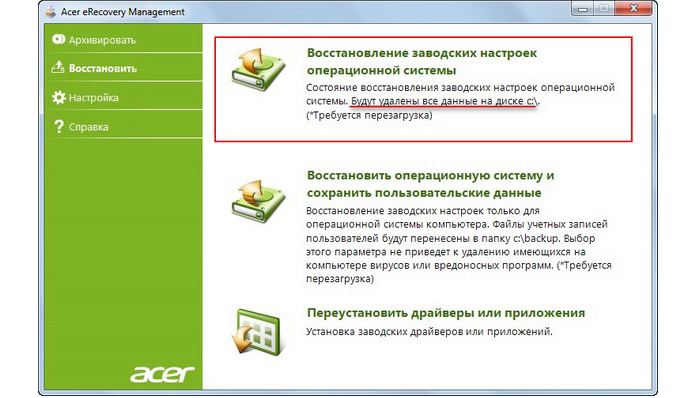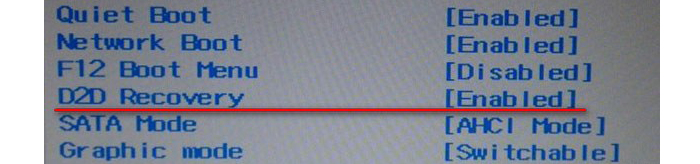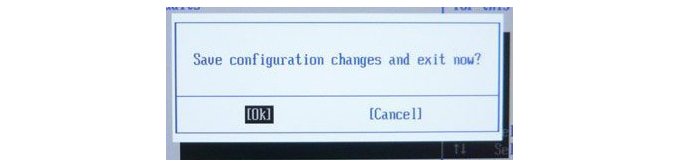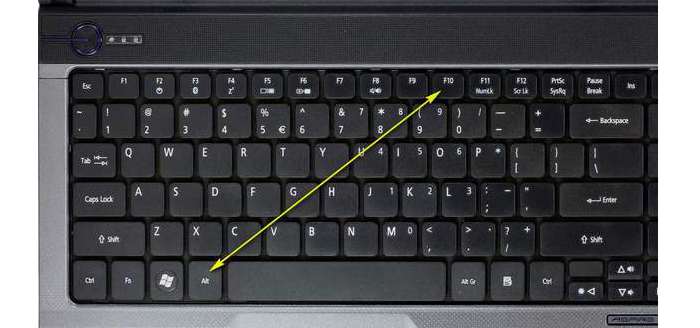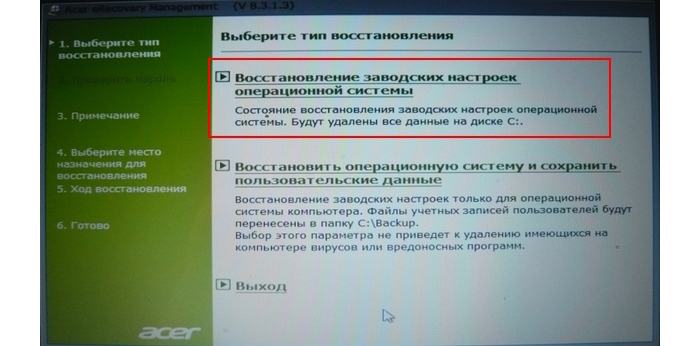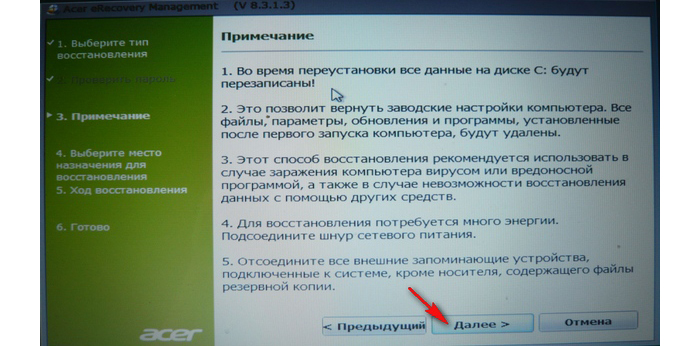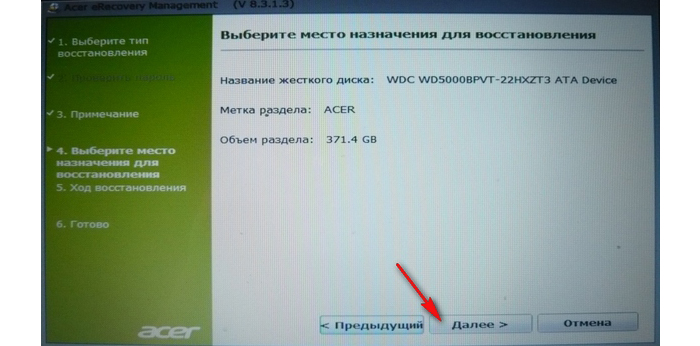После нескольких месяцев или лет использования операционной системы Windows 10 можно столкнуться с тем, что она начнёт работать хуже: зависать, медлить и выдавать ошибки. Есть разные способы для устранения определённых типов проблем. Но есть универсальный метод — сброс.
Для чего нужно сбрасывать систему
Производительность операционной системы снижается из-за того, что в ней скапливается большое количество ненужных файлов и процессов. Устанавливая сторонние программы, изначально не входившие в состав Windows, вы создаёте некоторые элементы и сервисы, необходимые для их работы. Но после удаления этих приложений не все данные, связанные с ними, стираются — система засоряется.
Конечно, Windows пытается предотвратить появление мусора, вредоносных утилит и прочего софта, мешающего ей. Но чем дольше она работает, тем больше нагрузка, соответственно, шанс появления критических проблем выше.
Сброс настроек — это процесс, позволяющий откатить все параметры и файлы системы в исходное состояние, сохранив при этом файлы пользователя. Получив чистую Windows, вы как будто установите новую операционную систему, так как настройки, совершённые вами и выполняющимися программами, сбросятся до заводских значений. Ваши же файлы (музыка, картинки, видео, документы и прочие) останутся невредимы, хотя все программы будут удалены.
К сбросу стоит прибегать в том случае, если решить проблему откатом системы к точке восстановления не получается, или тогда, когда нужно быстро и без особых усилий получить свежую операционную систему.
Выполнение сброса
В Windows 10 предусмотрено несколько встроенных методов, позволяющих выполнить сброс. Компания Microsoft выпустила также отдельную утилиту, выполняющую этот процесс. Сброс можно выполнить как из системы, войдя в свою учётную запись, так и другим способом, не требующим доступа к Windows (он пригодится, когда система не запускается).
При помощи меню «Параметры»
В Windows 10 появилось новое меню, позволяющее работать с настройками системы — «Параметры». Используя его, можно начать сброс:
- Прибегнув к помощи системной поисковой строки, раскройте утилиту «Параметры».
К параметрам компьютера проще всего перейти, начав набирать название этого меню в поисковой строке - Перейдите к блоку «Обновление и безопасность».
Открываем раздел «Обновление и безопасность» - Разверните подпункт «Восстановление» и кликните по кнопке «Начать».
Если вы твёрдо решили сбросить операционную систему к начальным установкам, нажимайте кнопку «Начать» - Начнётся процедура сброса. Вас спросят, хотите ли вы оставить файлы пользователя. Выберите подходящий вариант.
Укажите, хотите ли вы сохранить свои файлы при сбросе - Подтвердите начало процесса, нажав кнопку «Сброс».
Для того чтобы начать процесс, нажмите кнопку «Сброс»
Как протекает процесс
Сброс может длиться от пары минут до нескольких часов — в зависимости от производительности и загруженности компьютера. Система будет несколько раз перезагружаться. Ни в коем случае не прерывайте процедуру, иначе могут возникнуть серьёзные ошибки. В процессе сброса может показаться, что система зависла, но дайте ей немного время (полчаса-час), а только по его истечении заканчивайте процедуру принудительно.
При помощи сторонней утилиты
Компания Microsoft выпустила стороннюю утилиту под названием RefreshWindowsTool, с помощью которой можно выполнить тот же самый сброс.
- Скачайте её на странице официального сайта — https://www.microsoft.com/ru-ru/software-download/windows10startfresh. Программа бесплатная и не требует установки — достаточно запустить загруженный файл.
Скачиваем средство восстановления на официальном сайте Microsoft - Выберите, стоит ли сохранять данные пользователя, и дождитесь окончания процедуры.
Нажимаем на кнопку «Начать» и ждём окончания процесса
При помощи меню восстановления (если доступ к системе отсутствует)
Если вы можете включить систему, то лучше использовать два вышеперечисленных метода, так как они быстрее и проще. Но если возможности войти в Windows нет, придётся прибегнуть к этому способу. Для выполнения процедуры вам потребуется один рабочий компьютер, так как с его помощью необходимо создать установочный носитель Windows. Нужен он для того, чтобы попасть в меню восстановления.
- Перейдите на официальный сайт Microsoft (https://www.microsoft.com/ru-ru/software-download/windows10) и скачайте утилиту MediaCreationTool, позволяющую создать установочную флешку. Вам понадобится носитель, имеющий как минимум 4 ГБ памяти и отформатированный в FAT32. Запустите средство и запишите образ на флешку, используя встроенные инструкции. При неправильном обращении утилита может сбросить тот компьютер, на котором вы работаете, поэтому будьте внимательны при её использовании. Обязательно выберите пункт «Создать установочный диск для другого компьютера».
Укажите программе, что вам нужно создать установочный носитель для другого компьютера - Вставьте флешку в компьютер, подлежащий восстановлению. Он при этом должен быть выключенным. Включите его и на первом этапе нажмите F12 (в зависимости от модели материнской платы кнопка может отличаться), чтобы войти в меню загрузки.
Нажмите F12 или другую кнопку, которая отвечает за вход в меню загрузки на вашем компьютере - Найдите во вкладке «Загрузка» (Boot) пункт, отвечающий за порядок загрузки. Укажите в нём, что в первую очередь нужно проверять сторонний носитель: для этого установите на первое место в списке флешку, на которую записан образ системы. Не забудьте сохранить новые параметры CMOS и выйдите из него.
На вкладке Boot укажите системе, чтобы она начинала загрузку с флешки (USB-HDD) - Если все вышеописанные действия выполнены правильно, начнётся загрузка не системы, а установочной программы. Выберите язык, на котором хотите использовать установочную утилиту. На втором шаге не продолжайте установку Windows, а кликните по строке «Восстановление системы».
Нажмите на строку «Восстановление системы» - Запустится специальное меню, ради которого происходили вышеописанные этапы. Перейдите к поиску и устранению неисправностей.
Перейдите к разделу «Поиск и устранение неисправностей» - Запустите процесс возвращения компьютера в исходное состояние. В разделе «Дополнительные параметры» можно указать некоторые условия сброса: до какой из возможных редакций сбрасывать Windows (выбирайте ту версию, которую использовали до начала сброса), сохранять ли данные пользователя или нет.
Выберите условия сброса в разделе «Дополнительные параметры» и нажмите на блок «Вернуть компьютер в исходное состояние» - Дождитесь завершения процедуры.
Видео: сброс настроек Windows 10
Сброс ноутбуков
Методы, описанные в разделе «Выполнение сброса», подходят для всех компьютеров и ноутбуков, работающих под Windows 10. Но обладатели ноутбуков имеют некоторое преимущество — большинство компаний вшивают в свои устройства дополнительные способы сброса. Нижеописанные действия помогут вам воспользоваться особыми методами. Разные фирмы используют немного отличающиеся программы сброса.
Asus
Перед тем как выполнять сброс на ноутбуках Asus, необходимо деактивировать режим быстрого включения. Сделать это можно в настройках BIOS
- Для входа в BIOS нажмите клавишу F2 на первом этапе включения ноутбука, до начала загрузки операционной системы. В блоке Boot отыщите пункт Boot Booster и установите в нём значение «Отключено». Сохраните новые параметры и выйдите из BIOS.
Переведите пункт Boot Booster на вкладке Boot в положение Disabled - Как только компьютер начнёт включаться снова, до начала загрузки операционной системы нажмите клавишу F9, чтобы активировать процесс сброса. Примите все условия, о которых вас уведомят, и подтвердите намерения.
Нажмите F9 до загрузки операционной системы для перехода к программе сброса
Процедура сброса на ноутбуках ничем не отличается от того же процесса на стационарных компьютерах: длится он от пары минут до нескольких часов, в течение которых система несколько раз перегружается и иногда уведомляет пользователя о том, на сколько процентов завершён сброс.
HP
Выключите ноутбук и на первом этапе включения нажмите клавишу F11 — запустится программа восстановления. Укажите, стоит ли сохранять ваши данные, а также примите все условия сброса. Запустите процесс, дождитесь его окончания и получите чистую систему.
Acer
Выключите ноутбук и на первом этапе его включения зажмите одновременно Alt и F10 (возможно, придётся нажать несколько раз). Вас попросят ввести пароль: если вы его не меняли вручную, то введите стандартный — 000000. После того как доступ будет получен, кликните по кнопке Factory reset, тем самым запустив сброс, и дождитесь окончания процедуры.
Samsung
Для сброса Windows 10 на ноутбуках Samsung нужно выполнить следующие шаги:
- Выключите ноутбук и на первом этапе его включение нажмите клавишу F4. Запустите специальная программа, в которой необходимо будет выбрать блок Restore.
- Перейдите к разделу Complete Restore, а в нём запустите выполнение Computer Initial Status. Вас спросят, хотите ли вы сохранить данные пользователя, а после получения ответа начнётся сброс.
В менеджере программы восстановления выберите раздел Restore
Видео: восстановление заводского Windows 7/8/10 на ноутбуках Samsung
Toshiba
Выключите ноутбук, зажмите клавишу «0» (ноль) на клавиатуре и начните включение системы. Отпускать клавишу можно в тот момент, когда вы услышите сигнал, издаваемый компьютером. Начнётся процедура сброса, дождитесь её завершения.
Обладатели Windows Phone с Windows 10 также могут выполнить сброс операционной системы. Есть два способа: через настройки, когда доступ к системе телефона или планшета есть, или при помощи специальной комбинации, работающей даже тогда, когда устройство выключено и не может загрузиться.
При помощи настроек
Перед началом операции убедитесь, что заряд устройства выше 50%. Если это не так, сначала выполните зарядку, а только потом переходите к нижеописанным шагам.
- Отыщите в списке всех программ настройки устройства и откройте их.
- Перейдите к блоку «Сведения об устройстве».
- Запустите процесс сброса.
Перейдите к разделу «О системе» в настройках телефона и нажмите «Сброс настроек»
Процедура на мобильных устройствах обычно осуществляется за 10–20 минут, но может продлиться дольше, если телефон или планшет слабый или перегружен.
При помощи комбинации клавиш
Для сброса устройства с не отвечающим экраном можно выполнить принудительные команды. Зажмите на 10–15 секунд клавиши увеличения звука и блокировки экрана. Как только устройство начнёт вибрировать, зажмите кнопку уменьшения звука и не отпускайте её, пока не увидите восклицательный знак. После этого последовательно зажмите следующие кнопки: увеличение громкости, снижение громкости, блокировка экрана, снижение громкости. Учтите, нажать их необходимо последовательно, а не одновременно. Если все вышеописанные действия выполнены верно, начнётся процесс сброса.
Видео: сброс мобильного устройства с Windows
Сброс необходимо выполнять для того, чтобы получить чистую систему, но при этом сохранить собственные данные. Запустить сброс можно через системные настройки, программу от Microsoft или меню восстановления. На ноутбуках присутствуют специальные программы от производителей. Мобильное устройство сбрасывается через встроенные настройки или меню экстренного восстановления.
- Распечатать
Оцените статью:
- 5
- 4
- 3
- 2
- 1
(7 голосов, среднее: 4.3 из 5)
Поделитесь с друзьями!
Содержание
- Вариант 1: Встроенная утилита восстановления от Acer
- Вариант 2: Фирменная Windows-утилита от Acer
- Скачивание Acer Recovery Management
- Вариант 3: Ручной сброс Windows и BIOS
- Вопросы и ответы
Первый метод наиболее популярен и актуален для тех, кто хочет привести свой ноутбук к заводскому состоянию без использования операционной системы. Во многих лэптопах Acer есть встроенная утилита, работающая в специальной загрузочной среде. Она позволяет сбросить ноутбук к изначальному состоянию в ситуации, когда ОС не удается запустить или в этом нет необходимости.
Однако назвать этот способ универсальным нельзя, поскольку те, кто переустанавливал систему или делал другие манипуляции с жестким диском типа форматирования могут не обнаружить на своем ноутбуке Acer eRecovery Management (также может называться Acer Recovery Management). Причина в том, что под ее существование на накопителе выделяется отдельный раздел на жестком диске, и если человек по невнимательности или собственному желанию удалил его или тот оказался испорчен вследствие других причин, при попытке вызвать Acer eRecovery Management ничего не произойдет. Это означает, что, скорее всего, программного обеспечения уже нет на устройстве или оно повреждено, из-за чего вам придется обратиться к другим вариантам этой статьи.
- Сперва понадобится проверить состояние опции «D2D Recovery» в BIOS. Для этого при включении ноутбука нажмите кнопку, отвечающую за переход в эту микропрограмму.
Подробнее: Входим в BIOS на ноутбуке Acer
- Теперь выполните всю инструкцию из статьи по ссылке ниже: в ней рассказано, как включить ту самую опцию «D2D Recovery», а также то, как запустить утилиту восстановления — на скриншотах в этом материале как раз демонстрируется утилита Acer eRecovery Management. Из этого же материала вы узнаете, что делать, если восстановление не работает.
Подробнее: Что такое D2D Recovery в BIOS
Обратите внимание, что утилита дает возможность как полной очистки всего ноутбука, так и позволяет сделать бэкап пользовательских данных. Внимательно читайте описания к вариантам восстановления и выбирайте нужный, исходя из собственных требований!

Вариант 2: Фирменная Windows-утилита от Acer
Воспользоваться фирменной утилитой Acer eRecovery Management можно и в среде Windows. Она уже должна быть установлена на ноутбуке, если пользователь самостоятельно не удалял фирменное ПО. Найти ее можно через поиск в «Пуске», вписав либо уже упомянутое название, либо запустив Acer Care Center, если такой имеется. Принцип ее использования ничем не отличается от той, что запускается при включении ноутбука, поэтому перейдите по ссылке «Что такое D2D Recovery в BIOS» (расположена чуть выше) и найдите там скриншоты, показывающие, как пользоваться утилитой восстановления.
Стоит отметить, что в зависимости от модели лэптопа данная утилита может обладать разным интерфейсом: у одних она полностью идентична работающей в режиме восстановления за исключением первого шага, где нужно выбрать раздел «Восстановить»:

У других этот интерфейс уже современный, но управление и принцип использования снова аналогичен:
Если у вас не работает ни первый, ни второй вариант этой статьи — скорее всего, есть проблемы с разделом восстановления. Подробно об этом написано во втором абзаце текущей статьи. В такой ситуации воспользоваться утилитой не получится.
Скачивание Acer Recovery Management
Утилита изначально встроена в большинство ноутбуков Acer, поэтому разработчики не выложили ее установочную версию на свой официальный сайт. Однако сейчас они предлагают использовать фирменное ПО Acer Care Center, частью которого и является Recovery Management. Установить эту утилиту можно на любой ноутбук, выпущенный после 2014 года и обладающий ОС, начиная с Windows 8.1 и выше. Сделать это можно через сайт компании:
Перейти на официальный сайт Acer
- Откройте ссылку выше, наведите курсор на раздел «Поддержка» и перейдите в категорию «Драйверы и Руководства».
- Одним из двух способов укажите версию вашего устройства, например Acer Aspire S50.
- Сайт автоматически определяет используемую операционную систему, тем не менее рекомендуется не пропускать этот пункт и проверить, правильно ли произошло определение. Если нет — укажите версию и разрядность Windows вручную. Теперь разверните блок «Приложения» и скачайте оттуда «Acer Care Center».
- Устанавливается эта программа как любая другая, а после ее запуска вы увидите доступные функции, среди которых есть и плитка с Recovery Management.

Вариант 3: Ручной сброс Windows и BIOS
В случае, когда воспользоваться фирменным софтом от Эйсер не удается, вам остается лишь выполнить весь сброс самостоятельно. Эта процедура включает в себя сброс до заводских настроек операционной системы ее же средствами и, на свое усмотрение, сброс BIOS.
Не рекомендуется делать сброс настроек BIOS пользователям, не знающим что это такое и как можно вернуть некоторые из его значений в случае проблем с загрузкой Виндовс при дефолтных настройках БИОС.
На нашем сайте уже есть статьи, посвященные сбросу разных версий Windows. Перейдите к нужной, кликнув по той версии системы, что установлена в вашем ноутбуке.
Подробнее: Сброс до заводских настроек Windows 10 / Windows 8 / Windows 7
Вам также могут помочь другие наши материалы по ссылкам ниже, если операционная система отказывается загружаться.
Подробнее:
Что делать, если Windows 10 не загружается и не восстанавливается
Восстановление Windows 10 с флешки
Возвращаем работоспособность Windows 7 через «Командную строку» в среде восстановления
Уверенные в себе юзеры могут сбросить и BIOS, но в этом есть смысл только если они ранее его редактировали и теперь хотят, чтобы лэптоп был в состоянии как из магазина. Это делается через сам БИОС и опцию «Load Setup Defaults». Подробно о ее использовании читайте в руководстве далее.
Подробнее: Что такое Load Optimized Defaults / Load Setup Defaults в BIOS
В Windows 10 всё это реализовано предельно просто, пользователь может буквально в пару кликов мыши вернуть компьютер в исходное состояние или восстановить ОС.
В статье разберем все способы, как можно сбросить Windows 10 до заводских настроек, как выполнить сброс ОС, восстановить её или вообще переустановить Windows на компьютере или ноутбуке.
При работе ОС на системном диске создаётся большое количество временных файлов. Информация о каждых внесённых изменениях в настройки Windows также вносится в реестр, и автоматически ОС от таких временных файлов не очищается. А со временем они между собой могут ещё и начать конфликтовать.
Если же сбросить Windows 10 до заводских настроек, то весь раздел, на котором установлена ОС, очищается от всех таких файлов. Остаётся только сама ОС и последние пакеты установленных обновлений. При сбросе настроек Windows все ваши файлы останутся и никуда не денутся, кроме программ.
Максимальная длина двоичного кода, который может обрабатываться или передаваться одновременно.
0%
Центральное устройство компьютера.
16.67%
Количество тактов обработки данных, которую процессор производит за 1 секунду.
83.33%
Проголосовало: 6
Содержание
- Сброс Windows 10 в параметрах из установленной ОС
- Видеоинструкция
- Как сбросить Windows 10 до заводских настроек, если ОС не запускается или сброс из параметров не помогает.
- При помощи меню восстановления, если доступ к системе отсутствует
- Сброс Windows с помощью загрузочной флешки или диска
- Сброс при помощи сторонней утилиты
- Как сбросить настройки системы Windows встроенной утилитой Refresh Windows Tool
- Ошибки сброса Windows 10 в заводское состояние
- Если система не загружается
- Как сбросить ноутбук
- Как сбросить систему Windows до заводских настроек на ноутбуке Asus
- Сброс настроек ноутбука Hp
- Видеоинструкция. Как сбросить windows 10 до заводских настроек на ноутбуке HP
- Выполнить сброс системы на Acer
- Пошаговая видеоинструкция
- Сброс системы на ноутбуке Samsung
- Сброс настроек в ноутбуке Samsung (Видеоинструкция)
- Как сбросить или восстановить систему до заводских настроек на Ноутбуке Toshiba
- Пошаговая видеоинструкция сброса настроек ноутбука Tohiba
- Восстановление Windows 10 до заводских настроек на ноутбуке Lenovo
- Сброс и восстановление ОС на ноутбуке Lenovo (Видео)
- Восстановление системы на ноутбуке Sony
- Сброс Sony к заводскому состоянию (Видео)
Сброс Windows 10 в параметрах из установленной ОС
Чтобы выполнить сброс Windows 10 до заводских настроек, необходимо:
- Нажмите Win + I и перейдите в раздел «Обновление и безопасность»
- Выберите «Восстановление»
- В самом первом разделе “Вернуть компьютер в исходное состояние” нажмите на кнопку «Начать восстановление»
- Windows предложит выбрать “сохранить все ваши файлы”, либо удалить их безвозвратно. Лучше выбирайте первый вариант
- После того, как пройдёт подготовка файлов к сбросу ОС до заводских параметров, нажмите “Сброс”
- Возможно ОС потребует ввести пароль для того, чтобы начать сброс windows 10 до заводских настроек. Возврат системы в исходное положение займёт от 5 – 20 минут.
Видеоинструкция
Как сбросить Windows 10 до заводских настроек, если ОС не запускается или сброс из параметров не помогает.
Если ОС не удаётся загрузиться до рабочего состояния, то обязательно появляется окно с описанием возникнувшей ошибки.
- Нажмите на кнопку “Вернуть компьютер в исходное состояние”
- Windows так же, как и в первом варианте, предложит удалить или оставить все ваши личные файлы – выберите один из вариантов
При помощи меню восстановления, если доступ к системе отсутствует
Сбросить Windows до заводских настроек можно и при помощи меню восстановления.
- Включите ПК или ноутбук
- После неудачной загрузки появится меню восстановления
- Выберите подходящий вариант (сброс Windows до исходного состояния или попытка восстановления Windows через точку резервирования);
- Я рекомендую сначала попробовать восстановить Windows с помощью точек восстановления, а если это не поможет, то сделать сброс ОС Windows 10
Но если файловая система диска повреждена (чаще всего происходит из-за неправильного выключения компьютера или ноутбука), то меню восстановления вообще не сможет запуститься.
Сброс Windows с помощью загрузочной флешки или диска
Сбросить Windows 10 до заводских настроек на компьютере или ноутбуке можно с помощью загрузочной флешки, на которую установлен Windows 10.
- Вам понадобится программа Rufus для создания загрузочных флешек. Подробную инструкцию можно прочитать здесь
- Нужно загрузиться с того самого USB-накопителя, на который вы записали образ Windows. Делается через БИОС (войти в БИОС и выставить приоритет загрузки)
Сброс при помощи сторонней утилиты
Восстановление ОС или сброс настроек Windows 10 можно провести и с помощью сторонних утилит.
Самая популярная из таковых – Acronis Rescue Image. Эта программа может вернуть компьютер в исходное состояние windows 10.
Утилита Acronis Rescue Image может запускаться на этапе загрузки Windows
Как сбросить настройки системы Windows встроенной утилитой Refresh Windows Tool
Refresh Windows Tool — встроенный в ОС Widows инструмент (начиная с версии 1703), с помощью которого можно сбросить систему Windows 10 до заводского состояния.
- Перейдите в параметры
- Обновление и безопасность
- Нажмите на “Восстановление”, а далее на синюю строчку в самом низу страницы
- Появится окно «Новый запуск», нужно выбрать «Начало работы»
- Следуйте подсказкам на экране. Там же можно указать, как именно будет произведено восстановление системы Windows (полностью удалить все файлы, сохранить пользовательские документы и так далее).
Ошибки сброса Windows 10 в заводское состояние
Вполне возможно, что восстановление заводских настроек в Windows 10 будет завершено с ошибкой. Чаще всего это происходит, если были повреждены файлы, относящиеся к системному ядру Windows 10, или же сам жёсткий диск работает неисправно (повреждена файловая система, появились нечитаемые сектора).
В таких случаях остаётся только полностью снести систему через форматирование и произвести установку Windows «с нуля».
Отформатировать винчестер можно с использованием загрузочной флешки с Windows 10. И через неё же выполнить установку системы (на одном из шагов будет предложено произвести форматирование).
Если этот вариант по каким-то причинам не подходит, то потребуется использовать загрузочную флешку с Acronis Disk — это загрузочная утилита как раз для работы с жёсткими дисками.
Если система не загружается
Как сбросить Windows 10, если все вышеуказанные рекомендации не помогают? Есть 2 варианта:
- Установить Windows 10 «с нуля».
- Обратиться к технической поддержке производителя. Вполне возможно, что если не удаётся скинуть Windows 10 до заводского состояния, то это указывает на наличие аппаратной неисправности (жёсткий диск или ОЗУ).
Как сбросить ноутбук
Некоторые производители ноутбуков предустанавливают на них дополнительные утилиты для восстановления устройства до заводских настроек.
Преимущества этого способа хороши тем, что сбрасываются только настройки на ноутбуке, тогда как предустановленные системные программы (драйвера, утилиты для управления кулерами и так далее) — сохраняются.
Как сбросить систему Windows до заводских настроек на ноутбуке Asus
Сброс системы Windows 10 на ноутбуках Asus выполняется с помощью надстройки OneKey Recovery (работает только на ноутбуках с поддержкой UEFI, то есть выпущенных примерно после 2012 – 2013 годов). С помощью утилиты можно также:
- Отформатировать любой раздел жёсткого диска;
- Создать бэкап системы (и записать его на флеш-накопитель или оптический диск, если в ноутбуке есть ODD).
Сброс настроек ноутбука Hp
Во всех ноутбуках от HP для восстановления ОС с нуля предустановлена фирменная утилита Recovery Manager. Для того чтобы произвести сброс, нужно нажать клавишу F11.
Далее появится меню, где можно выполнить для Windows 10 откат системы. Единственный нюанс: удаляются также и установленные обновления Windows. Так что после сброса рекомендуется начать с их установки.
Видеоинструкция. Как сбросить windows 10 до заводских настроек на ноутбуке HP
Выполнить сброс системы на Acer
В ноутбуках от Acer восстановить систему к заводским настройкам можно путём отката через приложение Acer Erecovery Management (является надстройкой над UEFI, поэтому работает, даже когда Windows 10 вообще не загружается).
Запускается она как раз при помощи комбинации ALT + F10 (в момент, когда демонстрируется логотип).
Здесь можно выполнить сброс системы как с сохранением пользовательских файлов, так и без этого. Единственный нюанс: сброс ноутбука занимает аж до 40 минут, так как в процессе выполняется переустановка всех обновлений (это снижает риск возникновения каких-либо ошибок).
Пошаговая видеоинструкция
Сброс системы на ноутбуке Samsung
Сбросить или восстановить систему до заводских настроек ноутбука Samsung проще всего. Предустановленная утилита Samsung Recovery Solution является самой функциональной среди подобных.
Запуск данного приложения производится клавишей F4 на этапе включения устройства. Далее нужно выбрать пункт System, кликнуть на Restore.
Сброс настроек в ноутбуке Samsung (Видеоинструкция)
Как сбросить или восстановить систему до заводских настроек на Ноутбуке Toshiba
В ноутбуках Toshiba нет полноценного графического Recovery, но есть механизм быстрого сброса.
Для этого нужно перед нажатием кнопки включения зажать клавишу «0» (ноль) и держать её до звукового сигнала.
Это не только возвращает заводские настройки, но и полностью удаляет сторонние файлы с системного диска (на который и была установлена винда ранее).
Пошаговая видеоинструкция сброса настроек ноутбука Tohiba
Восстановление Windows 10 до заводских настроек на ноутбуке Lenovo
Выполнить сброс ноутбука к заводским настройкам марки Lenovo можно с помощью фирменной утилиты Recovery Management.
Запускается она автоматически в тех случаях, когда загрузка Виндовс была завершена с ошибкой. Кстати, утилита поддерживает все версии Windows, начиная с редакции Vista. Она работает только при включённом UEFI. Принудительный запуск утилиты возможен с помощью комбинации клавиш ALT + F.
Сброс и восстановление ОС на ноутбуке Lenovo (Видео)
Восстановление системы на ноутбуке Sony
Вернуть Windows 10 в исходное состояние можно через базовое меню восстановления запускаемое клавишей F9 на этапе включения.
Возврат к первоначальным настройкам Windows 10 будет доступен только в том случае, если пользователь вручную не отключал создание точек восстановления в самой системе.
Сброс Sony к заводскому состоянию (Видео)
Итого, сбросить ноутбук и откатить систему до заводского состояния в Windows 10 предельно просто, так как этот процесс максимально автоматизирован (в отличие от Windows 7 или Windows 8). Весь процесс занимает от 15 до 40 минут
Теперь вы знаете, как восстановить или сбросить систему Windows до заводского состояния. Если вы владеете какими-то другими способами восстановления, то я прошу Вас поделиться ими со мной, написав мне на почту.

Сброс Windows 10 в исходное состояние может пригодиться в тех случаях, когда система стала работать неправильно или даже не запускается, а выполнить восстановление (на эту тему: Восстановление Windows 10) другим способом не получается. При этом переустановка ОС таким способом возможна с сохранением ваших личных файлов (но без сохранения программ). Также, в конце инструкции, вы найдете видео, в котором описанное показано наглядно. Примечание: описание проблем и ошибок при откате Windows 10 на первоначальное состояние, а также возможные способы их решения описаны в последнем разделе этой статьи.
Обновление: в последних версиях Windows 10 появились дополнительные методы сброса системы, в том числе с удалением всех предустановленных производителем компьютера или ноутбука программ — Автоматическая чистая установка Windows 10, Восстановление Windows 10 из облака.
- Сброс Windows 10 в параметрах системы
- Как сбросить Windows 10 на заводские настройки с помощью функции «Новый запуск»
- Запуск сброса в среде восстановления
- Видео инструкция
- Ошибки и проблемы при восстановлении, их решение
Сброс Windows 10 в параметрах из установленной системы
Самый простой способ сброса Windows 10 предполагает, что система на вашем компьютере запускается. Если это так, то несколько простых шагов позволяют выполнить автоматическую переустановку.
- Зайдите в Параметры (через пуск и значок шестеренки или клавиши Win+I) — Обновление и безопасность — Восстановление.
- В разделе «Вернуть компьютер в исходное состояние» нажмите «Начать». Примечание: если при восстановлении вам сообщат об отсутствии необходимых файлов, используйте способ из следующего раздела этой инструкции. Также, на этом этапе может появиться ошибка: Невозможно найти среду восстановления.
- Вам будет предложено либо сохранить личные файлы, либо удалить их. Выберите нужный вариант.
- В случае выбора варианта с удалением файлов, также будет предложено либо «Просто удалить файлы», либо «Полностью очистить диск». Я рекомендую первый вариант, если только вы не отдаете компьютер или ноутбук другому человеку. Второй вариант удаляет файлы без возможности их восстановления и занимает больше времени.
- В окне «Все готово к возврату этого компьютера в исходное состояние» нажмите «Сброс».
После этого начнется процесс автоматической переустановки системы, компьютер будет перезагружаться (возможно, несколько раз), а после сброса вы получите чистую Windows 10. Если вы выбирали «Сохранить личные файлы», то на системном диске также будет находиться папка Windows.old, содержащая файлы старой системы (там могут пригодиться папки пользователя и содержимое рабочего стола). На всякий случай: Как удалить папку Windows.old.
Автоматическая чистая установка Windows 10 с помощью «Новый запуск» (Refresh Windows Tool)
В последних версиях Windows 10 в параметрах восстановления появилась новая функция — «Новый запуск» (ранее называлась Refresh Windows Tool), позволяющая выполнить автоматическую чистую установку или переустановку Windows 10 с сохранением файлов, но с удалением предустановленных программ производителя. Ее использование позволяет выполнить сброс, когда первый способ не работает и сообщает об ошибках.
- В параметрах восстановления, внизу в разделе Дополнительные параметры восстановления, нажмите по пункту Узнайте, как начать заново с чистой установки Windows.
- Вам предложат перейти на соответствующую страницу центра безопасности Windows 10, нажмите Да.
- Нажмите кнопку «Начало работы» в разделе «Новый запуск».
- Ознакомьтесь с тем, что именно представляет собой функция Начать заново и, если согласны, нажмите Далее.
- Дождитесь завершения сброса Windows 10 на заводские настройки.
По завершении процесса (который может занять продолжительное время и зависит от производительности компьютера, выбранных параметров и количества личных данных при сохранении) вы получите полностью переустановленную и работоспособную Windows 10. После входа в систему рекомендую также нажать клавиши Win+R, ввести cleanmgr нажать Enter, а затем нажать по кнопке «Очистить системные файлы».
С большой вероятностью при очистке жесткого диска вы сможете удалить до 20 Гб данных, оставшихся после процесса переустановки системы.
Как сбросить Windows 10 если система не запускается или сброс из параметров не работает
В тех случаях, когда Windows 10 не запускается или сброс в параметрах не срабатывает, можно попробовать выполнить с помощью средств производителя или же с среде восстановления.
Если Windows 10 не запускается, но показывает синий экран с ошибкой, то нажав по пункту «Дополнительные параметры», вы можете попасть в среду восстановления. Если система запускается, но сбросить ОС не удается, зайдите в Параметры — Обновление и безопасность и нажмите кнопку «Перезагрузить сейчас» в разделе «Особые варианты загрузки».
После перезагрузки зайдите в раздел «Поиск и устранение неисправностей», а затем нажмите по пункту «Вернуть компьютер в исходное состояние».
Далее, также, как и в первом описанном методе вы можете:
- Сохранить или удалить личные файлы. При выборе «Удалить» будет также предложено либо полностью очистить диск без возможности их восстановления, либо простое удаление. Обычно (если вы не отдаете ноутбук кому-то), лучше использовать простое удаление.
- В окне выбора целевой операционной системы выберите Windows 10.
- В окне «Вернуть компьютер в исходное состояние» ознакомьтесь с тем, что будет проделано — удаление программ, сброс настроек на значения по умолчанию и автоматическая переустановка Windows 10 Нажмите «Вернуть в исходное состояние».
После этого начнется процесс сброса системы к исходному состоянию, в ходе которого компьютер может перезагружаться.
Если на вашем устройстве была предустановлена лицензионная Windows 10 при покупке, то самый простой способ сброса его на заводские настройки — использовать определенные клавиши при включении ноутбука или компьютера. Подробно о том, как это делается написано в статье Как сбросить ноутбук на заводские настройки (подойдет и для фирменных ПК с предустановленной ОС).
Видео инструкция
В видео ниже показаны оба способа запустить автоматическую переустановку Windows 10, описанные в статье.
Ошибки сброса Windows 10 в заводское состояние
Первые и самые простые методы, при возникновении проблем при сбросе Windows 10 на заводские настройки состоят из следующих шагов:
- Убедитесь, что на системном разделе диска (на диске C) достаточно свободного места. В идеале — 10 и более Гб.
- Удалите все сторонние антивирусы и другие программа защиты перед запуском восстановления.
Если при попытке сброса Windows 10 после перезагрузки вы увидели сообщение «Проблема при возврате ПК в исходное состояние. Изменение не внесены», обычно это говорит о проблемах с файлами, необходимыми для восстановления (например, если вы что-то делали с папкой WinSxS, из файлов в которой и происходит сброс). Можно попробовать проверку и восстановление целостности системных файлов Windows 10, но чаще приходится делать чистую установку Windows 10 (впрочем, при этом вы также можете сохранить личные данные).
Второй вариант ошибки — вас просят вставить диск восстановления или установочный накопитель. Тут появилось решение с функцией Начать заново, описанное во втором разделе этого руководство. Также в этой ситуации вы можете сделать загрузочную флешку с Windows 10 (на текущем компьютере или на другом, если этот не запускается) или диск восстановления Windows 10 с включением системных файлов. И использовать его в качестве требуемого накопителя. Используйте версию Windows 10 с той же разрядностью, что установлена на компьютере.
Еще один вариант действия в случае с требованием предоставить накопитель с файлами — зарегистрировать собственный образ для восстановления системы (для этого ОС должна работать, действия совершаются в ней). Мною такой способ не проверен, но пишут, что работает (но только для второго случая с ошибкой):
- Нужно скачать образ ISO Windows 10 (второй способ в инструкции по ссылке).
- Смонтировать его и скопировать файл install.wim из папки sources в заранее созданную папку ResetRecoveryImage на отдельном разделе или диске компьютера (не системном).
- В командной строке от имени администратора использовать команду reagentc /setosimage /path «D:ResetRecoveryImage» /index 1 (здесь в качестве отдельного раздела выступает D, у вас может быть другая буква) для регистрации образа восстановления.
После этого попробовать снова запустить сброс системы в исходное состояние. Кстати, на будущее можно рекомендовать сделать собственную резервную копию Windows 10, которая может сильно упростить процесс отката ОС к предыдущему состоянию.
Ну а если у вас остались вопросы по переустановке Windows 10 или возврату системы к исходному состоянию — спрашивайте. Также напомню, что для предустановленных систем обычно существуют дополнительные способы сброса на заводские настройки, предусмотренные производителем и описанные в официальных инструкциях.
Нужно ли говорить, что очень часто владельцам ноутбуков приходится в качестве одной из самых крайних мер для восстановления работоспособности устройства выполнять откат параметров до заводского состояния? Чаще всего производитель лэптопа поставляет его с предустановленной операционной системой и специальными фирменными утилитами, позволяющими выполнить все необходимые действия по откату. Далее предлагается разобраться в том, как сбросить до заводских настроек ноутбук Acer.
По большому счету абсолютно не важно, какая у вас модель лэптопа, поскольку в большинстве случаев все выполняемые операции будут совершенно идентичны. Предложить можно два основных метода. В качестве первой ситуации будет рассмотрен откат параметров для моделей с предустановленными ОС Windows, в качестве второй ситуации за основу возьмем случаи, когда операционная система могла переустанавливаться или подвергаться апгрейду (например, при переходе с Windows седьмой и восьмой модификаций на десятую или при замене жесткого диска).
Как сбросить ноутбук Acer до заводских настроек с помощью фирменной утилиты?
В качестве первого и наиболее простого способа отката лэптопа, если установленная на нем операционная система хоть как-то загружается (пусть даже в безопасном режиме), можно предложить использование специальной среды, встраиваемой самим производителем в программную оболочку устройства под названием Acer eRecovery Management.
Поскольку еще на стадии заводской установки ярлык быстрого вызова приложения создается в пусковом меню самой операционной системы, проблема того, как сбросить ноутбук Acer до заводских настроек, решается элементарно.
Просто найдите данный апплет среди инсталлированных программ в меню «Пуск», а после его старта воспользуйтесь разделом восстановления, представленным в левой части главного окна, а затем укажите предпочитаемый вариант отката (либо с сохранением данных, либо без этого), после чего просто нажимайте кнопки подтверждения выполняемых операций. Однако в данном случае стоит учесть, что в случае наличия в системе вирусов выбор восстановления с сохранением пользовательских файлов и программ неуместен, поскольку вредоносное ПО может и не удалиться, а после отката продолжит свою деструктивную деятельность.
Как сделать сброс настроек, если лэптоп не загружается: действия в BIOS
Но очень часто можно встретить ситуации, когда операционная система не стартует вообще ни под каким предлогом. В этом случае можно воспользоваться некоторыми настройками BIOS. Говоря о том, как сбросить ноутбук Acer до заводских настроек через БИОС, не следует понимать это буквально. В самой первичной системе можно только активировать специальную опцию, отвечающую за откат (не более того).
При включении лэптопа нажмите клавишу Del, а после входа в BIOS в главном разделе (Main) найдите пункт D2D Recovery (он активирует использование среды восстановления даже без обязательного старта ОС). Если для него установлено значение Disabled, переключите на Enabled, после чего выйдите из интерфейса с сохранением выставленных параметров (F10 + Y).
Восстановление после установки параметров BIOS
Теперь вы вплотную приблизились к получению ответа на вопросы по поводу того, как сбросить ноутбук Acer до заводских настроек. Сочетание клавиш, позволяющее запустить вышеозначенную среду, для всех моделей неизменно – Alt + F10.
После этого запустится та самая утилита, которая была описана выше, но только, если можно так сказать, в DOS-подобном режиме, но с графическим интерфейсом. Вам останется выбрать метод восстановления и дождаться завершения выполнения всех операций.
Примечание: если сброс выполняется в первый раз, вполне возможно, будет затребован пароль. Для доступа к функционалу вам нужно ввести стандартный код, состоящий из шести нулей.
Как выполнить сброс в Windows 10: стандартная схема
Можно предположить, что вы обновили систему до Windows 10 или установили ее при замене жесткого диска. В этих случаях, естественно, никакой среды восстановления на диске не будет.
Для отката в «десятке» можете воспользоваться специальным режимом сброса, который можно активировать через соответствующий раздел в меню параметров.
Сброс при старте со съемного носителя
Сброс настроек ноутбука Acer в Windows десятой модификации можно выполнить и за счет перезагрузки при зажатой клавише Shift (это равносильно запуску особых вариантов старта), а затем через раздел восстановления и несколько дополнительных меню добраться до пункта сброса.
Аналогичные операции можно выполнить при старте с флешки с инсталляционным дистрибутивом «десятки», после выбора основных языковых и региональных параметров задействовать ссылку восстановления, находящуюся в левом нижнем углу, а затем выполнить стандартные переходы по меню до нужного пункта.
Сброс с сохранением данных: дополнительная методика
Наконец, кратко остановимся на том, как сбросить ноутбук Acer до заводских настроек с сохранением файлов и программ в работающей «десятке». Сделать это можно, кто бы там что ни говорил! Для этого сначала вам потребуется создать загрузочную флешку, используя для этого либо файл образа и программы вроде Rufus, либо приложение от Microsoft под названием Media Creation Tool.
После подключения носителя к USB-порту разверните ее содержимое и просто запустите файл инсталлятора Setup.exe. На одной из стадий будет предложено выбрать метод восстановления, при котором как раз и можно указать сохранение всех пользовательских данных и установленных приложений.
Примечание: когда начнется перезагрузка, флешку в обязательном порядке нужно извлечь из порта, чтобы с нее случайно не был выполнен старт, поскольку обычно такие накопители ставятся первыми в очереди устройств загрузки в BIOS автоматически.
Содержание
- Сброс настроек ноутбука Acer до заводских
- Вариант 1: Встроенная утилита восстановления от Acer
- Вариант 2: Фирменная Windows-утилита от Acer
- Скачивание Acer Recovery Management
- Вариант 3: Ручной сброс Windows и BIOS
- Как сбросить ноутбук до заводских настроек Acer
- Случаи, в которых ноутбук необходимо сбросить до заводских настроек
- Если ноутбук загружается
- Если ноутбук не загружается
- Как миновать БИОС
- Видео — Как сбросить ноутбук до заводских настроек Acer
- Как сделать сброс настроек Acer ноутбука до заводских?
- Как сделать сброс настроек Acer в Windows?
- Как сделать сброс настроек Acer из Bios?
- Как сделать сброс настроек Acer до заводских на Windows 7?
- Cброс настроек Acer с помощью утилиты Recovery Management
- Cброс настроек Acer без удаления личных данных
- Как сделать сброс настроек Acer до заводских?
- Cброс настроек Acer создание резервной копии
- Использование резервной копии
- Раздел восстановления
- Восстановление заводских настроек на ноутбуке Acer
- Как восстановить настройки на ноутбуке Acer
- Вариант 1: Утилита Recovery
- Вариант 2: Восстановление из Windows
- Вариант 3: Утилита Acer
- Сбрасываем Windows 10 до заводских настроек
- Сброс из-под рабочей операционной системы
- Переустановка системы через Refresh Windows Tool
- Сброс Windows 10, когда она не загружается
- Очистка Windows.old
- Проблемы и советы
- Сбрасываем Windows 10 Mobile
- Заключение
- Видео по теме
Сброс настроек ноутбука Acer до заводских
Вариант 1: Встроенная утилита восстановления от Acer
Первый метод наиболее популярен и актуален для тех, кто хочет привести свой ноутбук к заводскому состоянию без использования операционной системы. Во многих лэптопах Acer есть встроенная утилита, работающая в специальной загрузочной среде. Она позволяет сбросить ноутбук к изначальному состоянию в ситуации, когда ОС не удается запустить или в этом нет необходимости.
Однако назвать этот способ универсальным нельзя, поскольку те, кто переустанавливал систему или делал другие манипуляции с жестким диском типа форматирования могут не обнаружить на своем ноутбуке Acer eRecovery Management (также может называться Acer Recovery Management). Причина в том, что под ее существование на накопителе выделяется отдельный раздел на жестком диске, и если человек по невнимательности или собственному желанию удалил его или тот оказался испорчен вследствие других причин, при попытке вызвать Acer eRecovery Management ничего не произойдет. Это означает, что, скорее всего, программного обеспечения уже нет на устройстве или оно повреждено, из-за чего вам придется обратиться к другим вариантам этой статьи.
Обратите внимание, что утилита дает возможность как полной очистки всего ноутбука, так и позволяет сделать бэкап пользовательских данных. Внимательно читайте описания к вариантам восстановления и выбирайте нужный, исходя из собственных требований!

Вариант 2: Фирменная Windows-утилита от Acer
Воспользоваться фирменной утилитой Acer eRecovery Management можно и в среде Windows. Она уже должна быть установлена на ноутбуке, если пользователь самостоятельно не удалял фирменное ПО. Найти ее можно через поиск в «Пуске», вписав либо уже упомянутое название, либо запустив Acer Care Center, если такой имеется. Принцип ее использования ничем не отличается от той, что запускается при включении ноутбука, поэтому перейдите по ссылке «Что такое D2D Recovery в BIOS» (расположена чуть выше) и найдите там скриншоты, показывающие, как пользоваться утилитой восстановления.
Стоит отметить, что в зависимости от модели лэптопа данная утилита может обладать разным интерфейсом: у одних она полностью идентична работающей в режиме восстановления за исключением первого шага, где нужно выбрать раздел «Восстановить»:
У других этот интерфейс уже современный, но управление и принцип использования снова аналогичен:
Если у вас не работает ни первый, ни второй вариант этой статьи — скорее всего, есть проблемы с разделом восстановления. Подробно об этом написано во втором абзаце текущей статьи. В такой ситуации воспользоваться утилитой не получится.
Скачивание Acer Recovery Management
Утилита изначально встроена в большинство ноутбуков Acer, поэтому разработчики не выложили ее установочную версию на свой официальный сайт. Однако сейчас они предлагают использовать фирменное ПО Acer Care Center, частью которого и является Recovery Management. Установить эту утилиту можно на любой ноутбук, выпущенный после 2014 года и обладающий ОС, начиная с Windows 8.1 и выше. Сделать это можно через сайт компании:

Вариант 3: Ручной сброс Windows и BIOS
В случае, когда воспользоваться фирменным софтом от Эйсер не удается, вам остается лишь выполнить весь сброс самостоятельно. Эта процедура включает в себя сброс до заводских настроек операционной системы ее же средствами и, на свое усмотрение, сброс BIOS.
Не рекомендуется делать сброс настроек BIOS пользователям, не знающим что это такое и как можно вернуть некоторые из его значений в случае проблем с загрузкой Виндовс при дефолтных настройках БИОС.
На нашем сайте уже есть статьи, посвященные сбросу разных версий Windows. Перейдите к нужной, кликнув по той версии системы, что установлена в вашем ноутбуке.
Подробнее: Сброс до заводских настроек Windows 10 / Windows 8 / Windows 7
Вам также могут помочь другие наши материалы по ссылкам ниже, если операционная система отказывается загружаться.
Уверенные в себе юзеры могут сбросить и BIOS, но в этом есть смысл только если они ранее его редактировали и теперь хотят, чтобы лэптоп был в состоянии как из магазина. Это делается через сам БИОС и опцию «Load Setup Defaults». Подробно о ее использовании читайте в руководстве далее.
Помимо этой статьи, на сайте еще 12336 инструкций.
Добавьте сайт Lumpics.ru в закладки (CTRL+D) и мы точно еще пригодимся вам.
Отблагодарите автора, поделитесь статьей в социальных сетях.
Источник
Как сбросить ноутбук до заводских настроек Acer

В некоторых ситуациях появляется необходимость сбросить ноутбук до заводских настроек. Для ноутбуков разных моделей сделать это можно разными способами. Рассмотрим, как сбросить ноутбук Acer до заводских настроек.
Как сбросить ноутбук до заводских настроек Acer
Случаи, в которых ноутбук необходимо сбросить до заводских настроек
Не зависимо от того, по каким причинам вам потребовалось откатить настройки ноутбука, есть два варианта ситуации:
Примечание! если вы не хотите потерять файлы, хранящиеся на жестком диске, заранее скопируйте их на внешний носитель или облако хранения, прежде чем перейти к процессу отката ноутбука до изначальных настроек системы.
Если ноутбук загружается
Если ноутбук нормально загружается, достаточно просто выполнить сброс настроек через специальную программу, предусмотренную в системе. Для этого делаем следующее:
Открываем меню «Пуск» и вводим в поиске «Acer eRecovery Management»
Выбираем пункт «Восстановить»
Выбираем «Восстановление заводских настроек операционной системы»
Выбираем «Да» и нажимаем на кнопку «Пуск»
Все данные с диска С будут стерты, а система восстановится автоматически.
Если ноутбук не загружается
В случае, если ноутбук не загружается вовсе, придется действовать через БИОС. Для этого делаем следующее:
В «Main» выбираем параметр D2D Recovery и включаем его «Enabled»
Нажимаем на клавишу F10 и далее «ОК»
Нажимаем сочетание клавиш ALT и F10
Выбираем первый пункт
Читайте также пошаговые способы в статье — «Как вернуть Виндовс 10 к заводским настройкам».
Как миновать БИОС
Есть способ, который позволяет обойтись без биоса, но он не всегда работает.
Примечание! В процессе возвращения к стандартным настройкам ноутбука сбрасываются и все данные, содержащиеся на системном диске. Но это необходимо сделать, чтобы полностью исправить возникшую проблему.
Видео — Как сбросить ноутбук до заводских настроек Acer
Источник
Как сделать сброс настроек Acer ноутбука до заводских?
Существует несколько способов сделать на сброс настроек Acer до заводских настроек, как в самом Windows, так и с помощью Bios. Во время этого процесса убедитесь, что ваш ноутбук подключен к настенной розетке и отсоединен от других дисков. Обзор нового смартфона ZenFone AR.
Как сделать сброс настроек Acer в Windows?
Шаг 1. В окне поиска введите «восстановление acer» и нажмите «Acer Recovery Management», чтобы открыть Acer Recovery Management. Или просто выберите «Пуск»> «Все приложения»> «Acer»> «Acer Recovery Management», чтобы получить доступ к Acer Recovery Management.
Шаг 2. В главном окне нажмите «Восстановить» слева, а затем выберите «Полностью восстановить заводские настройки».
Шаг 3. Затем следуйте инструкциям и нажмите «Да», «ОК» и т. Д., Чтобы запустить восстановление ноутбука Acer.
Во время и после процесса ноутбук перезагружается несколько раз. Наконец, он перезапустится и попросит вас настроить ноутбук так же, как в первый раз, когда вы его получите.
Как сделать сброс настроек Acer из Bios?
Шаг 1. Включите ноутбук и нажмите «ALT + F10», когда его логотип появится, пока он не реагирует на вашу работу.
Шаг 2. Затем он загрузится на синий экран, в котором говорится: «Выберите вариант». Выберите «Устранение неполадок», чтобы продолжить.
Шаг 3. На следующем экране нажмите «Сбросить этот компьютер».
Шаг 4. Выберите файлы для удаления и продолжите выполнение жесткого сброса Acer.
Ноутбук также будет перезагружаться несколько раз в течение всего процесса и, наконец, настройки необходимы.
Как сделать сброс настроек Acer до заводских на Windows 7?
Поскольку интерфейс Acer eRecovery Management отличается в разных операционных системах, Windows 7, Windows 8 или Windows 10. Здесь не будет никаких изображений в шагах. Кроме того, следующие шаги также являются общим руководством, они могут использоваться на нескольких ОС системах. Лучшие бюджетные смартфоны лета 2017 года до 15000 рублей.

сброс настроек Acer до заводских, вы удалите все данные и личные настройки на устройстве. Таким образом, пожалуйста, переместите свои важные данные или сделайте их резервную копию перед перезагрузкой Acer. Выпустили новый Gionee F109.
Cброс настроек Acer с помощью утилиты Recovery Management
Acer Recovery Management – утилита сброс настроек Acer ARM имеет опции для сброса вашего компьютера как с удалением личных данных, так и без них.
Нажмите «Windows-Q», введите «Восстановление», а затем выберите «Acer Recovery Management» из результатов поиска. Для windows 7 в поиске напишите «Acer Recovery Management». Если вам будет предложено разрешить программу, выберите «Да».
Cброс настроек Acer без удаления личных данных
Опция Refresh восстанавливает Windows без удаления ваших личных файлов или настраиваемых параметров Windows. Делайте также как на видео несмотря, что оно на английском языке.
Установленные приложения и программы за пределами хранилища Windows Store не сохраняются.
Как сделать сброс настроек Acer до заводских?
Параметр «Восстановить» полностью сбрасывает компьютер до заводских настроек по умолчанию и удаляет все персональные данные.
Эта опция удаляет все приложения и программы, в том числе и из Windows Store.
Cброс настроек Acer создание резервной копии
ARM также может использоваться для создания USB-накопителя. Прежде чем вы начнете, вам понадобится флешка USB объемом 16 ГБ или больше. Как сделать сброс LG до заводских настроек, 3 способа.
Диск восстановления ARM, по сути копия раздела восстановления вашего компьютера, сохраненный на флешку USB.
Использование резервной копии
Накопитель восстановления используется во время загрузки компьютера.
Раздел восстановления
Раздел восстановления – это раздел жесткого диска вашего компьютера, содержащий данные переустановки. Как сделать жесткий Xiaomi сброс настроек?
Источник
Восстановление заводских настроек на ноутбуке Acer
На ноутбуке Acer имеются все возможности для отката настроек к заводскому состоянию. Всего есть несколько доступных способов осуществить возврат к настройкам от производителя, которые и будут рассмотрены в данной статье.
Как восстановить настройки на ноутбуке Acer
Есть три варианта восстановления, которые можно выполнить в зависимости от внесённых изменений ранее. Во всех случаях пользовательские данные, хранимые на компьютере могут быть утеряны, поэтому позаботьтесь о том, чтобы заранее сохранить их на сторонний носитель.
Вариант 1: Утилита Recovery
Вне зависимости от операционной системы на ноутбуке будет в обязательно порядке установлена утилита Recovery, которая позволяет выполнить восстановление компьютера. В зависимости от модели лэптопа и версии BIOS на нём, утилита может производить восстановление настроек как с полным удалением данных из системы, так и с их сохранением.
Также важно отметить тот факт, что данная утилита может быть использована только в тех случаях, когда на устройстве ранее не производилось форматирование жёсткого диска, а также не переустанавливалась ОС. В противном случае при исполнении данного варианта у вас могут возникнуть проблемы.
Для начала нужно активировать утилиту Recovery в BIOS ноутбука:
Теперь вы можете использовать встроенную утилиту восстановления:

Основным недостатком рассмотренного варианта является тот факт, что все с настройками будет произведено удаление пользовательских данных с локального диска Windows.
Возможно, вам дополнительно потребуется произвести откат настроек BIOS, но это уже тема отдельной статьи.
Вариант 2: Восстановление из Windows
Если ранее внесённые на компьютере настройки не принесли каких-то критических изменений, то вы можете сделать восстановление Windows к тому моменту, когда ОС работала нормально. В данном случае пользовательские данные практически не будут задеты, а некоторые настройки будут сброшены.
Этот вариант является универсальным для многих системных проблем не только на ноутбуках Acer, но и на многих других. Для восстановления ОС Windows на компьютере должна быть «Точка восстановления». Однако её не всегда делает ОС и тем более про это забывает пользователь. В качестве альтернаты «Точки восстановления» можно использовать установочный образ Windows. Он должен полностью соответствовать версии Windows, которая в данный момент установлена на компьютере.
Рассмотрим, как производится восстановление настроек Windows на ноутбуке Acer при помощи установочного образа:
Вариант 3: Утилита Acer
На некоторых ноутбуках может быть установлена специальная утилита от Acer, которая позволяет производить определённые действия с компьютером, например, создавать резервные копии операционной системы, а также выполнять сброс настроек и другие задачи. Использовать программу можно только в тех случаях, когда операционная система загружается относительно нормально или если есть возможность запуска её в «Безопасном режиме».
В данной статье были рассмотрены все доступные варианты сброса настроек на ноутбуке Acer до заводских. Если у вас имеются какие-либо вопросы и предложения к статье, то напишите их в комментариях.
Источник
Сбрасываем Windows 10 до заводских настроек
В предложенной статье-инструкции рассмотрено, как сбросить Windows 10 до заводских настроек через интерфейс операционной системы, при помощи новой утилиты Refresh Windows Tool, в режиме предварительной загрузки и возможные неполадки в процессе сброса.
Восстановить Windows 10 значительно проще, чем любую из ее предшественниц из-за новой концепции хранения файла-образа для восстановления операционной системы. Он хранится в сжатом виде на системном томе, и для реанимации «десятки» в большинстве случаев не требуются загрузочные носители с дистрибутивом ОС.
Откат «десятки» к исходному состоянию выполняется, когда она перестала нормально функционировать, и все остальные методы реанимации системы, такие как контрольные точки и восстановление системных файлов, не работают. Сброс подразумевает под собой автоматическую инсталляцию Windows 10 на тот же раздел, где она находится, но с возможностью оставить все личные файлы: настройки приложений, документы, загрузки, сохраненные игры и прочие файлы пользователя. Установленные программы при этом не сохраняются, их придется инсталлировать заново. Если файлы настроек для них остались, необходимость в конфигурировании приложений исчезает, что экономит много времени.
Сброс из-под рабочей операционной системы
Первый и самый простой для пользователя способ вернуть Десятый Виндовс к функционирующему состоянию — выполнить откат через его интерфейс.
Вариант подходит только для случаев, когда компьютер хотя бы включается и позволяет вызвать меню Параметры.
Рассмотрим последовательность действий:
Клик запустит цепочку процессов, завершение которых ознаменуется автоматически установленной Windows 10.
При остановке на методе с сохранением персональных документов они поместятся в каталог Windows.old. При необходимости эту папку можно удалить посредством инструмента очистки диска.
Переустановка системы через Refresh Windows Tool
Пользователям, которые установили на компьютер билд под редакцией 1607, выпущенный в начале августа 2016 года, доступен еще один способ переустановить «десятку» с сохранением файлов или без. Он актуален для ситуаций, когда первый метод не сработал или его использование завершается неудачей. Последовательность совершаемых действий будет такой:
В итоге произойдет сброс ОС Windows 10 до стандартных, заводских, настроек.
Сброс Windows 10, когда она не загружается
При отсутствии возможности попасть в Параметры, Виндовс не загружается, сбросить операционную систему можно только при помощи диска восстановления или флешки. Для этого необходимо выполнить такие действия:
Очистка Windows.old
После того, как сброс настроек Windows 10 осуществился, желательно избавиться от резервной копии ранее используемой операционной системы, если все необходимые файлы пользователя вытащены из каталога Windows.old. Приступим к решению этой задачи:
Спустя какие-то секунды на диске появится один, а то и более десятка гигабайт свободного пространства.
Проблемы и советы
Прежде чем решаться на такой шаг, следует убедиться, что альтернативные способы вернуть Windows 10 к жизни неработоспособны.
Обязательно надо попробовать загрузиться в безопасном режиме, что откроет возможность решить проблему.
При помощи дополнительных параметров можно выполнить откат к предыдущим состояниям системы, если соответствующая опция включена и созданы точки восстановления.
Проверка целостности файлов и сканирование накопителя на присутствие на нем поврежденных секторов также могут помочь в решении проблемы.
Сбрасываем Windows 10 Mobile
Как и компьютерная версия Windows 10, Mobile также не избавлена важного недостатка: практически каждое обновление системы не только старые проблемы решает и закрывает существующие бреши, но и создает новые. Порой после обновления операционной системы телефона он перестает нормально работать, надоедая пользователю зависаниями приложений, всевозможными ошибками, глюками и невозможностью воспользоваться телефоном в ответственный момент.
Windows 10 Mobile хоть и давно вышла в массы, избавиться от множества важных недостатков ей удастся еще нескоро, а вероятность превращения телефона в кирпич, нуждающийся в перепрошивке, не радует никого.
Если работа телефона на базе «десятки» не удовлетворяет, то вместо повторной прошивки устройства рекомендуется сбрасывать настройки операционной системы, а если не спасет и это, то сбрасывать и саму мобильную Windows 10. Делается это путем выполнения следующей инструкции.
Сначала делаем резервную копию девайса для случая, если возникнут проблемы во время сброса настроек:
Теперь непосредственно перейдем к сбросу настроек:
Если устройство бесперспективно зависло, то выполняем сброс иным способом:
Теперь можно приступать к настройке смартфона.
Заключение
В этой статье было рассмотрено несколько способов сброса Windows 10 до заводских настроек. Каждый пользователь может выбрать тот вариант, который больше подходит в его ситуации. А также было предложено решение для смартфонов, на которых установлена Windows 10 Mobile.
Видео по теме
Источник
Иногда пользователю нужно вернуть свой ноутбук Acer к заводским настройкам. Для разных моделей существуют свои способы. Рассмотрим в данной статье, как это сделать правильно и без ущерба для компьютерной техники.
Сброс при помощи утилиты
На любой модели ноута в обязательном порядке установлена утилита Recovery, способная вернуть устройству заводские настройки и сбросить пароль.
Если гаджет не загружается, то нужно действовать через БИОС. Пошаговая инструкция, как сбросить БИОС на Асер:
- При запуске гаджета нажимают на кнопку Delete.
- Откроется БИОС, в котором переходят во вкладку Main.
- Ищут параметр D2D Recovery и включают его.
- Его активацию подтвердит запись «Enabled», стоящая напротив параметра.
- Для сохранения изменений нажимают на клавишу F10. Появится окошко, где кликают на ОК.
- Оборудование перезагрузится, при запуске системы нажимают на комбинацию ALT + F10.
- Откроется меню специального программного обеспечения, в котором нужно выбрать первый пункт «Восстановление заводских настроек ОС».
- Появится окошко с предупреждением о том, что все файлы сотрутся.
- Кликают на «далее».
- Система предложит на выбор место назначения, но ничего нажимать не нужно, продолжают кликать на кнопку «далее».
В завершении появится информация о стирании всех данных. Щелкают на ОК.
ВАЖНО: Утилиту можно применять в тех случаях, когда на ноутбуке раньше не форматировали жесткий диск и не переустанавливали операционную систему. Иначе могут возникнуть неприятности.
Сброс настроек Асер в Виндовс
Второй вариант сброса настроек подразумевает работу с Windows. Алгоритм действий:
- В поисковом окне печатают «восстановление acer».
- Кликают на «Acer Recovery Management».
- Появится главное окно, в котором слева последовательно нажимают на «восстановить», потом на «полностью восстановить заводские настройки».
- Чтобы сбросить настройки, действуют по инструкции, нажимая «да», «ОК».
Во время работы с компьютером и после завершения процедуры гаджет перезагрузится несколько раз. В завершение система попросит настроить ноут аналогично первому разу, когда пользователь получил его.
Самостоятельно сбрасывать настройки ноутбука Acer до заводских настроек чревато негативными последствиями для работы устройства, поэтому лучше обратиться за помощью к специалистам в сервисный центр в Москве.