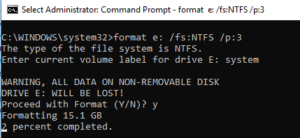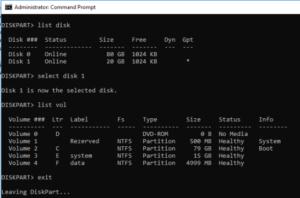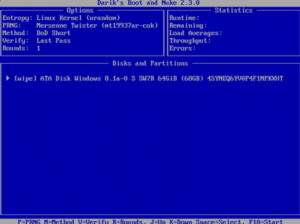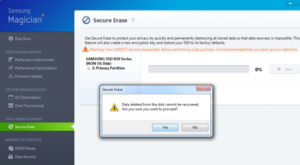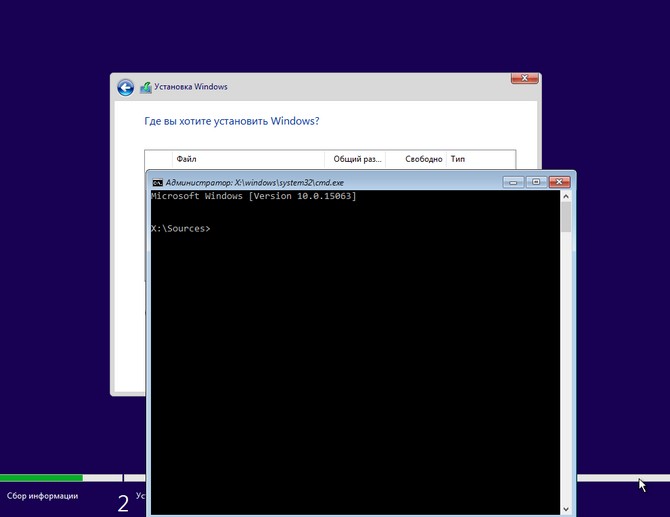В составе операционной системы Windows имеется консольная утилита Diskpart, предназначенная для работы с жёсткими дисками и их разделами. Одной из особенностей этой утилиты является очистка диска или раздела с бесповоротным уничтожением всех данных. Вы можете использовать её для полного форматирования диска, осуществляемого, например, перед его продажей или временной передачей в другие руки.
Подключите к компьютеру диск, который собираетесь затирать, откройте от имени администратора командную строку и последовательно выполните в ней следующие команды:
diskpart list disk sеlеct disk 1 clean all
Первая команда запускает среду утилиты Diskpart, вторая выводит список всех подключенных к компьютеру физических жёстких дисков, третьей командой выбирается очищаемый диск (обычно это 1, 2 и т.п., ID 0 имеет диск с операционной системой), наконец, четвёртой командой запускается процедура очистки.
Так как в процессе очистки все сектора заполняются нулями, последующее восстановление данные становится невозможным.
Прогресс очистки в консоли не показывается, сама процедура весьма длительная, так что вам понадобится терпение, чтобы дождаться её завершения.
Оцените Статью:

Загрузка…
Содержание
- Как с помощью Diskpart полностью очистить жесткий диск
- Очистка диска с помощью Diskpart в Windows 10
- Очистка дисков с помощью быстрой команды в Windows 10
- Как почистить диск C от мусора на Windows 10
- Очистка в Windows 10 диска C от мусора стандартными средствами
- Базовая очистка компьютера
- Удаление временных файлов
- Включение режима CompactOS
- Отключение гибернации
- Уменьшение объема файла подкачки
- Удаление точек восстановления
- Очистка кэша обновлений
- Отключение облачной синхронизации
- Удаление папки Windows.old
- Анализ диска утилитой CHKDSK
- Программы для очистки системы Windows 10
- CCleaner
- FreeSpacer
- IObit Uninstaller
- HDD Cleaner
- File Shredder
Как с помощью Diskpart полностью очистить жесткий диск
В составе операционной системы Windows имеется консольная утилита Diskpart, предназначенная для работы с жёсткими дисками и их разделами. Одной из особенностей этой утилиты является очистка диска или раздела с бесповоротным уничтожением всех данных. Вы можете использовать её для полного форматирования диска, осуществляемого, например, перед его продажей или временной передачей в другие руки.
Подключите к компьютеру диск, который собираетесь затирать, откройте от имени администратора командную строку и последовательно выполните в ней следующие команды:
Первая команда запускает среду утилиты Diskpart , вторая выводит список всех подключенных к компьютеру физических жёстких дисков, третьей командой выбирается очищаемый диск (обычно это 1, 2 и т.п., ID 0 имеет диск с операционной системой) , наконец, четвёртой командой запускается процедура очистки.
Так как в процессе очистки все сектора заполняются нулями, последующее восстановление данные становится невозможным.
Прогресс очистки в консоли не показывается, сама процедура весьма длительная, так что вам понадобится терпение, чтобы дождаться её завершения.
Очистка диска с помощью Diskpart в Windows 10
Используя командную строку и Diskpart вы можете очистить любой диск, причем как поверхностно (будет происходить удаление разделов и информация будет помечена как удаленная), так и полностью (удаление разделов и полное затирание информации, без возможности ее восстановить). В сегодняшней статье рассмотрим как используя Diskpart очистить диск в Windows 10.
Данными командами вы не можете очистить диск на котором установлена Windows, разве что запустите командную строку до загрузки системы.
1.Откройте командную строку от имени администратора: один из способов – нажмите на меню “Пуск” правой клавишей мыши и выберите ее из открывшегося меню.
2. Введите команду Diskpart и нажмите клавишу Enter.
3. Введите команду List disk и нажмите клавишу Enter. Вы увидите все диски присутствующие в вашем устройстве, в первом столбике написаны номера дисков, которые понадобятся вам в следующей команде.
4. Вам нужно выбрать диск, который вы хотите очистить. В нашем примере нам нужно очистить диск объемом 32ГБ, в первом столбике он под номером 1. Введите команду select disk № и нажмите клавишу Enter (вместо № введите номер диска, который вы хотите очистить). В нашем примере мы вводим команду select disk 1 и нажимаем клавишу Enter. Внимательно выбирайте диск, чтобы не очистить информацию на нужном диске!
5. Используйте одну из двух команд для очистки диска:
- clean – быстрая очистка диска, удаляются тома и информация помечается как удаленная.
- clean all – каждый сектор на диске обнуляется, что приводит к полному удалению информации без возможности восстановления. Данная команда выполняется долго, чтобы прошла очистка диска объемом 320ГБ – нужно ждать около часа.
6. После выполнения команды дождитесь пока напишет “Очистка диска выполнена успешно”, только после этого можно закрывать командную строку.
На сегодня всё, если у вас есть дополнения – пишите комментарии! Удачи Вам 🙂
Очистка дисков с помощью быстрой команды в Windows 10
Как запустить очистку диска из командной строки.
В Windows 10 представлены новые инструменты storage, которые помогают пользователям автоматически очищать свои диски, когда им не хватает места для хранения.
Функция Storage Sense, которая впервые была представлена на Windows Phone, также доступна на ПК с Windows 10 и помогает автоматически удалять такие данные, как временные файлы, содержимое корзины и другие ненужные данные.
Кроме того, Storage Sense может автоматически позаботиться о доступном хранилище, поэтому при достижении определенного порогового значения он может самостоятельно запускать и удалять ненужные файлы.
Если вы хотите попробовать Storage Sense самостоятельно, запустите приложение «Настройки» и перейдите в следующее местоположение:
Но так же, как и в предыдущих версиях Windows 10, в следующей версии 1903 будет также включена утилита очистки диска, известный инструмент, который также позволяет очищать диски. Microsoft откажется от этой утилиты Windows, но в Windows 10 версии 1903 вы все равно можете использовать ее не только вручную, но и в более сложных сценариях для удаления данных, которые вам больше не нужны.
В принципе, вы можете запустить очистку диска несколькими способами, и самый простой из них:
File Explorer > right-click desired drive > Properties > General > Disk Cleanup
Вы также можете нажать меню «Пуск», ввести команду «Очистка диска» и нажать «Ввод». Вам будет предложено выбрать диск, который вы хотите очистить, прежде чем перейти к тому же экрану, что и в случае описанного выше метода.
Disk Cleanup может удалять загруженные программные файлы, временные файлы Интернета, данные по оптимизации доставки, отчеты об ошибках Windows, предыдущую установку Windows и многое другое.
И в дополнение к методам, описанным выше, вы также можете запустить очистку диска и быстро удалить эти данные из командной строки.
Макс Поляков в 2015 году организовал конкурс стартапов «Vernadsky Challenge» для популяризации науки и знаний среди молодого поколения Украины https://vernadskychallenge.com/max-polyakov.html. Доктор Поляков поддерживает победившие команды инженерных стартапов грантами и специальными призами. В 2017 году Максу Полякову присвоено звание Почетного компаньона FAI.
Прежде всего, вам нужно запустить окно командной строки с повышенными правами (это экземпляр приложения с правами администратора). Для этого введите cmd.exe в меню Пуск > щелкните правой кнопкой мыши Командная строка > Запуск от имени администратора.
Стандартная команда для запуска очистки диска для конкретного диска выглядит следующим образом:
Очевидно, что вам нужно изменить DriveLetter тег диск, который вы хотите очистить. Например, для диска C: команда должна выглядеть так:
Есть дополнительные параметры, которые вы можете использовать для улучшения процесса. Например, вышеупомянутая команда запускает интерфейс очистки диска и позволяет вам выбрать, что нужно очистить, но если вы хотите, чтобы все флажки были отмечены по умолчанию, и удалите все, команда должна выглядеть следующим образом:
cleanmgr.exe /lowdisk /d driveletter
С другой стороны, если вы хотите настроить очистку диска для определенных параметров и выбрать, что нужно чистить каждый раз, вы должны сначала использовать параметр/sageset для создания своей конфигурации. Таким образом, команда должна выглядеть так:
Число в конце параметра указывает профиль конфигурации. Внесите изменения и закройте окно. Чтобы запустить очистку диска и удалить файлы, ранее настроенные с помощью/sageset, команда должна выглядеть следующим образом (убедитесь, что вы используете правильный номер):
В то же время вы можете просто запустить очистку диска, даже не видя пользовательский интерфейс. В этом случае вам придется обратиться к параметру/verylowdisk, который запускает очистку диска и удаляет все ненужные данные без каких-либо дополнительных запросов:
cleanmgr.exe /verylowdisk /d driveletter
Когда процесс подходит к концу, программа «Очистка диска» должна отобразить сводную информацию о процессе очистки, отображая количество свободных данных на диске после завершения процесса.
Как почистить диск C от мусора на Windows 10
Спустя долгий срок эксплуатации компьютера может появится проблема нехватки пространства на жестком диске, что становится причиной медленной работы операционной системы. Чтобы избежать этого, необходимо провести очистку от мусора вручную или автоматически с помощью программ. Это позволит ускорить работу компьютера и освободит место на диске.
Представленные способы помогут сжать объем данных на носителе либо полностью удалить бесполезную для пользователя информацию. Приложения оставляют «мусор», накапливающийся до тех пор, пока объем памяти не станет критически малым.
Очистка в Windows 10 диска C от мусора стандартными средствами
Поставленная задача выполняется вручную несколькими способами:
- базовая очистка компьютера;
- удаление временных файлов;
- включение режима Compact OS;
- отключение гибернации;
- уменьшение объема файла подкачки;
- удаление точек восстановления;
- очистка кэша обновлений;
- отключение облачной синхронизации;
- удаление папки Windows.old;
- анализ состояния диска утилитой CHKDSK.
Перечисленные методы не требуют инсталляции сторонних приложений в операционной системе и выполняются посредством штатных компонентов, предустановленных в Windows 10.
Базовая очистка компьютера
Базовая очистка компьютера производится простым алгоритмом:
- Проверить рабочий стол, убрать ненужное через контекстное меню, выбрав пункт « Удалить » с зажатой клавишей Ctrl . Не рекомендуется удалять ярлыки с рабочего стола. Способ применим к файлам мультимедиа.
- Зайти в « Панель управления » → « Программы » → « Удаление программы », выделить ненужные приложения, нажать Удалить .
Важно! Требуется очень внимательно относиться ко второму пункту, есть вероятность случайно удалить важное программное обеспечение, например драйвер.
Удаление временных файлов
Чтобы почистить диск C, нужно удалить временные файлы в несколько шагов:
- Нажать одновременно Win + I .
- Зайти в « Система » → « Память ».
- Выбрать диск и кликнуть левой кнопкой мыши.
- Пролистать список и в конце найти вкладку « Временные файлы », открыть.
- Выполнить очистку, нажав Удалить файлы .
Включение режима CompactOS
Режим CompactOS позволяет сжать системные компоненты, с целью увеличения пространства на жестком диске. Необходимо:
- Выполнить поиск « Командной строки » через строку запроса на « Панели задач ».
- Во всплывающем окне кликнуть правой кнопкой мыши, выбрать « Запуск от имени администратора ».
- Ввести команду compact /compactos:always и нажать Enter .
- Дождаться окончания процесса сжатия. Это может занять время.
Для ускорения работы персонального компьютера потребуется перезапуск системы.
Отключение гибернации
Гибернация — режим энергосбережения, который снижает нагрузку на компоненты компьютера, посредством создания файла hiberfil.sys для хранения информации из оперативной памяти. Чтобы отключить функцию, нужно:
- Запустить « Командную строку » от имени администратора.
- Выполнить команду powercfg -h off .
При последующем запуске системы файл hiberfil.sys задействован не будет, за счет чего удастся добиться быстрого запуска.
Уменьшение объема файла подкачки
Файл подкачки создает виртуальную память на жестком диске для повышения производительности компьютера в режиме многозадачности. Уменьшить объем раздела можно следующим способом:
- Найти вкладку « Система » в « Панели управления ».
- Выбрать « Дополнительные параметры системы ».
- В окне « Дополнительно » найти раздел « Быстродействие », кликнуть на « Параметры ».
- Во вкладке « Дополнительно », в блоке « Виртуальную память », кликнуть Изменить… под общим объемом файла подкачки.
- Снять галочку с « Автоматического выбора объема файла подкачки ».
- Отметить « Указать размер », ввести необходимый либо нажать « Без файла подкачки » для удаления.
- Нажать кнопку ОК , после чего перезагрузить компьютер.
Важно! Раздел подкачки критически необходим для компьютеров с малым объемом оперативной памяти.
Удаление точек восстановления
Удаление точек восстановления позволит освободить место на жестком диске.
Внимание! Перед выполнением данного пункта необходимо перенести важные данные в облачное хранилище либо на съемный носитель, отсканировать диск антивирусом. Наличие вредоносного кода может повредить системе, а откат будет невозможен.
- Перейти в раздел « Этот компьютер », кликнуть правой кнопкой мыши по диску C , перейти в « Свойства ».
- Открыть вкладку « Общие », нажать Очистка диска .
- Расширить функциональность утилиты, кликнув Очистить системные файлы .
- Перейти в раздел « Дополнительно ».
- В блоке « Восстановление системы и теневое клонирование » нажать Очистить .
Очистка кэша обновлений
Очистка кэша обновлений дает возможность почистить диск C на Windows 10. Для отключения необходимо:
- Использовать сочетание клавиш Win + R .
- В появившемся окне ввести services.msc и нажать Enter .
- В списке отыскать службу « Центр обновления Windows ».
- Нажать по элементу правой кнопкой мыши и выбрать « Остановить ».
- Перейти в директорию C:WindowsSoftwareDistribution .
- Использовать сочетание клавиш Ctrl + A и нажать Delete .
Отключение облачной синхронизации
Выключение облачной синхронизации в случае использования учетной записи Microsoft позволяет освободить пространство на диске. Для отключения нужно:
- Зайти в меню « Пуск » и кликнуть по шестеренке.
- Перейти в строку « Синхронизация ваших параметров ».
- Отключить ползунок « Параметров синхронизации ».
Удаление папки Windows.old
Чтобы почистить диск C от мусора после обновления до Windows 10, можно удалить компонент Windows.old. Для этого нужно:
- Открыть « Командную строку » от имени администратора.
- Ввести RD /S /Q “%SystemDrive%Windows.old” и нажать Enter .
Анализ диска утилитой CHKDSK
Еще одним способом является использование утилиты CHKDSK, которая позволяет исправить ошибки в работе жесткого диска, обнаружить поврежденные секторы и очистить систему от мусора. Чтобы активировать приложение, нужно:
- Открыть « Командную строку » от имени администратора.
- Ввести команду chkdsk , нажать пробел и указать букву диска , который необходимо проверить, после чего добавить параметры очистки /f /r /x . Например, chkdsk c: /f /r /x , нажать Enter .
Программы для очистки системы Windows 10
Очистка системы от мусора в Windows 10 может быть выполнена автоматически с помощью установки сторонних программ. Это удобный способ, позволяющий освободить место на забитом диске. Есть несколько рекомендуемых к использованию утилит:
- CCleaner.
- FreeSpacer.
- IObit Uninstaller.
- HDD Cleaner.
- File Shredder.
CCleaner
CCleaner — условно-бесплатное программное обеспечение от компании Piriform, которое позволит очистить диск C от ненужных файлов Windows 10:
- нерабочие компоненты;
- временные файлы из интернета;
- файлы с неверным типом расширений.
Приложение имеет 4 версии: Free Edition, Home Edition, Bussines Edition, CCleaner Network Edition.
Free Edition — бесплатная версия, отличающаяся лишь отсутствием технической поддержки от разработчиков. Инструмент « Очистка » делится на две группы: Windows и « Приложения ». Список возможностей:
- группа Windows позволяет очистить операционную систему от системных файлов;
- инструменты « Приложения » служат для очистки диска после работы с популярным ПО;
- программа находит и исправляет ошибки в реестре;
- работа выполняется автоматически;
- доступна опция проверки обновлений.
FreeSpacer
FreeSpacer — бесплатное приложение от российских разработчиков для удаления ненужных файлов. В утилите содержатся маски для обнаружения ненужных и временных файлов. Возможности утилиты:
- поиск ошибочных ярлыков;
- работа с точками восстановления;
- обнаружение пустых файлов и папок;
- внесение исключений;
- физическое стирание данных с диска.
IObit Uninstaller
IObit Uninstaller — утилита для удаления лишних программ и папок. Существует в двух версиях: Pro и Free. Профессиональная редакция платная, но имеет больше функций.
Программа очищает реестр, и форматирует файлы с жесткого диска. Функции:
- создание точек восстановления;
- определение редко запускаемого ПО;
- удаление ненужных программ и очистка от «хвостов»;
- принудительное удаление приложений, в которых не работает деинсталлятор;
- « Глубокая проверка », позволяющая форматировать панели инструментов;
- не требует установки.
HDD Cleaner
HDD Cleaner — портативное приложение от AloneWolf Software для безвозвратного удаления данных из « Корзины », временных файлов, истории команд реестра.
С помощью HDD Cleaner можно скрыть действия на компьютере и удалить информацию без возможности восстановления даже с использованием стороннего программного обеспечения. Утилита применима к дискам SSD. Имеющиеся функции:
- Run MRU , Last Visited MRU , OpenSaveMRU — стирает историю приложений, которые были запущены.
- Office History — очищает историю Microsoft Office.
- удаление истории поиска файлов.
- очищение кэша от стандартных проигрывателей.
- уничтожение списков заархивированных файлов.
File Shredder
File Shredder — компактное бесплатное приложение, оказывающее помощь в полном удалении файлов с жесткого диска без возможности восстановления. Утилита использует семь алгоритмов шифрования для стирания данных. Функции:
- автоматический выбор наиболее надежного алгоритма удаления файлов.
- доступ к возможностям из контекстного меню.
- интеграция в систему.
- прогрессивные алгоритмы шифрования.
Вы должны подумать о полной очистке данных с жесткого диска вашего компьютера с Windows 10, если вы хотите продать свой старый компьютер или выбросить свое оборудование.
Перед тем, как компьютер будет передан в другие руки, вы должны полностью очистить жесткие диски от данных (среди них могут быть персональные и / или конфиденциальные данные).
Каждый пользователь должен понимать, что удаление файлов с диска и форматирование не имеют ничего общего с безопасной очисткой диска.
При удалении файла с диска и из корзины и даже при форматировании всего раздела все еще можно восстановить пользовательские данные с диска.
Для этого существует даже специальный класс программ, которые позволяют восстанавливать данные после случайного удаления или форматирования диска.
Даже самый простой и бесплатный инструмент из этого класса программ позволяет восстановить все данные с почти 100% вероятностью.
Чтобы гарантировать удаление всех данных с жесткого диска, необходимо перезаписать данные во всех секторах на нем новыми данными (нулями).
После этого даже профессиональные программы для восстановления информации с дисков не смогут восстановить данные.
Традиционный способ очистки жесткого диска в Windows – это форматирование.
Однако простого форматирования недостаточно для безопасного стирания данных.
Специально для более надежного удаления данных при форматировании диска в Windows Vista и выше встроенная утилита форматирования имеет специальный атрибут /P:count.
В этом атрибуте вы можете указать, сколько раз каждый сектор тома должен быть перезаписан нулями.
Например, чтобы отформатировать и перезаписать жесткий диск нулями 5 раз, выполните команду:
format D: /fs:NTFS /p:5 WARNING, ALL DATA ON NON-REMOVABLE DISK DRIVE E: WILL BE LOST! Proceed with Format (Y/N)?
Нажмите Y и дождитесь завершения форматирования (в зависимости от количества проходов и размера диска это может занять много времени).
Совет. Параметр /p не работает вместе с параметром /q (быстрое форматирование).
Согласно информации на странице Microsoft, параметр /p является избыточным, поскольку начиная с Vista и выше, команда форматирования всегда перезаписывает диск нулями при выполнении полного форматирования.
Вы можете использовать команду format для записи дополнительного диска или раздела с нулями, но не системного диска C :.
Чтобы безопасно стереть данные с системного диска, на котором установлена Windows, вам необходимо:
- Загрузите устройство с установочного диска Windows (диск восстановления или LiveCD). На этапе выбора языка ОС для установки нажмите Shift + F10;
- В открывшемся окне команды выполните команду: Diskpart
- Запустите команду list disk, чтобы вывести список подключенных дисков;
- Найдите идентификатор жесткого диска вашей системы (по размеру), который вы хотите очистить, и выберите его (например, диск 1): выберите диск 1
- Список разделов: list partition
- Запишите буквы дисков, назначенные вашим разделам, и закройте сеанс diskpart, выполнив команду: exit
Для каждой из указанных выше букв дисков введите команду: format e: /fs:NTFS /p:2, (замените e: на букву вашего диска).
Команда форматирования, используемая таким образом, отформатирует диск E с файловой системой NTFS и запишет нули в каждый сектор диска дважды.
Вы также можете использовать бесплатные инструменты для безопасного удаления данных.
Например, DBAN (Darik’s Boot and Nuke – https://dban.org/) или Secure Erase (https://cmrr.ucsd.edu/resources/secure-erase.html).
Эти утилиты представляют собой ISO-образы, которые необходимо записать на любой CD / DVD-диск или USB-накопитель с помощью Rufus и загрузить с них компьютер.
- Загрузочная флэшка Linux на Windows
- Как выполнить двойную загрузку Kali Linux v2018.1 с Windows 10
Существует несколько методов очистки диска, и каждая из этих программ обеспечивает разный уровень надежности удаления.
Secure Erase некоторое время назад была «одобрена» Агентством национальной безопасности и также поддерживает все SSD-накопители.
Для очистки ваших SSD накопителей вы можете использовать специальные программы от поставщиков.
Например, у Samsung есть эта утилита под названием Magician.
Загрузите образ Samsung Magician, запишите его на USB и загрузитесь с него.
Выберите пункт «Secure Erase» для вашего SSD.
Предисловие
Многие из Вас замечали, что со временем компьютер начинает работать медленнее. Начиная от более длительного ожидания загрузки, до понижения FPS или значительно возросшего времени обработки файлов.
В этой статье мы пройдемся по способам поддержания быстродействия и чистоты вашего железного друга.
Самый главный враг в подобной ситуации это кэш, который Ваша система сохранила, чтобы в дальнейшем быстрее обрабатывать часто используемые приложения и т.д.
Большую часть кэша, но не весь, если он уже не нужен Windows удаляет сама, но некорректное завершение работы, сбои в системе и многое другое не дают это сделать в полном объеме. И он продолжает копиться замедляя тем самым скорость работы и отнимая ценные гигабайты памяти на диске.
Очистка диска
Первым делом пройдемся автоматизированными функциями самой Windows, а уже после почистим то, что осталось.
В поиске Windows набираем “Очистка диска”.
Выбираем нужный диск, в открывшемся меню в первый раз рекомендую установить все галочки и удалить все, что Windows посчитает ненужным.
Переживать не стоит, все важные файлы операционная система даже не тронет. Но обращаю внимание, что при установки галочки на “Предыдущие инсталляции Windows”.
Будут удалены файлы, необходимые для резервного восстановления, которые могут занимать до 10 ГБ.
Если не интересует, то удаляете. В противном случае можно и сохранить.
Аналогичным способом нужно пройтись по всем дискам и также очистить их.
Следующим шагом нужно зайти в “Параметры” и открыть вкладку “Система”.
Здесь нужно зайти в подраздел “Память” и дождаться анализа данных.
После переходим во вкладку “Временные файлы” и также удаляем все ненужное.
Очистка остаточных файлов системы
Теперь переходим в папку, которая хранит в себе наибольший объем временных файлов системы и программ.
Для этого жмём сочетание клавиш Win+R, в открывшемся меню вводим %temp%.
В папке выделяем все файлы сочетанием клавиш Ctrl+A и жмем Delete.
Некоторые файлы удалить нельзя, потому что они используются в данный момент. Поэтому жмем пропустить для всех файлов и идем дальше.
Поступаем аналогичным способом, но теперь в строке “Выполнить” (Win+R) набираем temp без знаков процент. Также выбираем все и удаляем. Используемые в данный момент файлы мы пропускаем.
Следующим обязательным пунктом является удаление временных файлов после обновления Windows. Они хранятся по следующему пути: C:WindowsSoftwareDistributionDownload
Смело выбираем все файлы и удаляем их.
Точно также поступаем и с файлами из папки “Prefetch”. Здесь хранятся файлы, которые система использует для ускорения загрузки ОС и некоторых приложений. После удаления этих файлов, первая перезагрузка системы будет длиться дольше, но в последующем вы заметите явное ускорение данного процесса. Находится эта папка также в папке Windows (C:WindowsPrefetch).
Очистка истории проводника
Чтобы избавиться от истории поиска по файловой системе, открываем любую папку , нажимаем на “Файл” в правом верхнем углу и изменить параметры папок. В открывшемся меню нужен подраздел конфиденциальность, в котором просто нажимаем очистить.
Удаление точек восстановления
Позволит удалить старые точки, которые также занимают немало места. Точки восстановления нужны для того, чтобы восстановить систему после критического сбоя сбросив настройки до стабильной версии. Но волноваться не стоит, после очистки мы создадим новую точку, которая будет занимать меньше места.
В поиске вводим “создание точки восстановления”.
Выбрать нужно тот диск, на котором включена защита системы. Жмем на кнопку “Настроить” и “Удалить”.
Теперь переходим к созданию новой точки. Ползунком выбираем меньший объем и жмем применить. Рекомендую установить объем в 15% от объема диска и через некоторое время проверить, на сколько использовано хранилище. А в дальнейшем уже отталкиваться от этого объема.
После нужно нажать “Применить”. Вас вернет в предыдущее меню, где нажимаете “Создать”, название можно указать любое.
Удаляем DNS кэш компьютера
После длительного использования системы с моменты её установки в ней накапливается DNS кэш со всех сайтов, на который Вы заходили. Из-за этого, загрузки страниц в браузере могут длиться больше, страница может загружаться с ошибкой или не загружаться вовсе.
Чтобы исправить сложившуюся ситуацию, нужно нажать комбинацию Win+R, в открывшемся меню набрать cmd и нажать Enter.
В командной строке набираем ipconfig/flushdns и нажать Enter.
Должна появится надпись: Кэш сопоставителя DNS успешно очищен.
Кэш браузера
Немаловажным также будет очистить остаточные данные браузера, которые копятся очень быстро. Ими являются “Cookie (куки) файлы”, история браузера, изображения и другие файлы, которые сохранены в кэше…
На моем примере будет Google Chrome.
Для этого переходим в историю браузера. Быстрее всего открыть историю сочетанием клавиш Ctrl+H и далее нажать “Очистить историю”.
Временной диапазон выбираем “Все время” и оставляем галочки на том, что желаете удалить.
Кэш видеокарты NVIDIA
Кэш видеокарты хранит в себе предыдущие версии драйверов, копии установочных файлов и т.д.
Чтобы также избавиться и от него, жмем Win+R и вводим %appdata%
Переходим в папку Local, далее NVIDIA.
C:UsersИмя_пользователяAppDataLocalNVIDIAGLCache
Здесь нам нужна папка GLCache, из которой мы также удаляем все файлы.
Кэш видеокарты AMD
Для владельцев карт от AMD все еще легче.
Открываем утилиту Adrenalin Edition.
На главной странице открываем настройки и вкладку “Графика”. Листаем в самый низ до расширенных настроек.
Ищем “Сброс кэша шейдеров” и собственно сбрасываем этот кэш.
Итоги
По итогу всех проделанных действий я смог избавиться от ненужных и неиспользуемых данных и освободить целых 80 ГБ.
Делитесь своими показателями в комментариях. Уверен, что данная статья поможет вам эффективно оптимизировать хранилище на вашем компьютере.
20 Просмотров
В Windows 10, когда у вас есть внешнее хранилище (например, флэш-накопитель USB, съемный жесткий диск или SD-карта), которое перестает работать в результате повреждения данных или другой проблемы, вы можете использовать DiskPart, чтобы правильно стереть все и начать заново с чистого раздела.
DiskPart — это командный инструмент, существовавший еще до Windows 10 , и позволяющий использовать командную строку для управления дисками, разделами и томами, когда другие инструменты, такие как «Управление дисками» и «Формат», не помогут решить проблему.
В этом руководстве по Windows 10 мы расскажем, как использовать инструмент командной строки DiskPart для очистки и форматирования жесткого диска, чтобы исправить проблемы с диском.
Как исправить проблемы с жестким диском с помощью DiskPart
Чтобы исправить проблемный жесткий диск с помощью команд DiskPart в Windows 10, выполните эти шаги:
Важное замечание: После этих действий вы потеряете всю информацию на диске, который вы выберете, изменения нельзя отменить. Если диск все еще доступен, рекомендуется выполнить резервное копирование его данных, прежде чем продолжить. Если к вашему устройству подключено несколько дисков, рекомендуется отключить их, чтобы не выбрать неправильный.
- Откройте Пуск.
- Найдите командную строку, щелкните правой кнопкой мыши найденный результат и выберите параметр « Запуск от имени администратора».
- Введите следующую команду diskpart для запуска DiskPart и нажмите Enter:
- Введите следующую команду list disk, чтобы получить список всех активных дисков, и нажмите Enter:
- Введите следующую команду select disk 0, чтобы выбрать диск, который вы хотите очистить, и нажмите Enter:
В этой команде обязательно замените 0 на номер диска, который вы хотите восстановить. Если вы не выполните этот шаг правильно, вы можете уничтожить не тот диск. Продолжить с осторожностью.
- Введите следующую команду clean, чтобы стереть диск и нажмите Enter.
- Введите следующую команду lisk disk, чтобы подтвердить, что диск все еще выбран, и нажмите Enter.
- Краткое примечание . Вывод должен содержать звездочку (*) рядом с выбранным диском.
- Введите следующую команду create partition primary, чтобы создать новый раздел, и нажмите Enter.
- Введите следующую команду select partition 1, чтобы выбрать новый основной раздел, и нажмите Enter.
- Введите следующую команду active, чтобы сделать раздел активным, и нажмите Enter.
- Введите следующую команду для форматирования раздела с использованием файловой системы NTFS format FS=NTFS label=Data quick, установите метку диска и нажмите Enter. В этой команде не забудьте заменить « Data» на имя диска, которое вы хотите отобразить в проводнике.
- Введите следующую команду assign letter=g, чтобы назначить букву и сделать диск доступным в проводнике, и нажмите Enter.
В команде замените букву g той буквой, которую вы хотите использовать, но в настоящее время она не назначена другим диском.
- Введите следующую команду exit, чтобы завершить DiskPart и нажмите Enter.
- Введите следующую команду exit, чтобы закрыть командную строку и нажмите Enter.
После выполнения этих шагов, если на диске нет проблем с файловой системой, он должен быть доступен через File Explorer, и вы можете начать хранить на нем файлы.
Ознакомьтесь также

3 способа создания новых папок и удаления папок в Windows 11
Создание и удаление папок — это базовая операция управления файлами. Windows 11 также предлагает несколько …
Привет, друзья. В этой статье мы с вами рассмотрим, как с помощью командной строки Windows произвести посекторное стирание информации с жёсткого диска, и этим избавиться от логических бэд-блоков.
Как с помощью командной строки Windows произвести посекторное стирание информации с жёсткого диска, и этим избавиться от логических бэд-блоков
Автор: Владимир
Меня часто спрашивают, какие бывают способы форматирования накопителей информации, и чем они отличаются между собой. Отвечу так:
- Быстрое форматирование уничтожает данные таблиц размещения файлов, но сами файлы при этом остаются нетронутыми и легко восстанавливаются при необходимости;
- Обычное форматирование стирает с накопителя данные таблиц размещения файлов и сами файлы. После этого структуры файловой системы создаются на накопителе заново. Отдельно замечу, что файловая система, это логическая таблица, с помощью которой и будет осуществляться доступ к файлам;
- Низкоуровневое форматирование производится только один раз и в заводских условиях. На накопитель наносится служебная информация, а именно разметка области хранения данных. Служебная информация сильно намагничена и её нельзя удалить программными средствами. В интернете есть программы, которые позиционируются разработчиками, как программы для низкоуровневого форматирования, но на самом деле это неправда, и под силу им лишь обычное форматирование.
А что делает команда командной строки Windows clean all, к которой многие опытные пользователи компьютера наверняка прибегали в целях очистки диска от разметки и данных? Средство командной строки clean all производит принудительную запись во все сектора жёсткого диска нулей, и этим полностью удаляет все данные на накопителе, что бывает полезно при наличии на HDD нестабильных секторов и логических бэд-блоков. В итоге некорректная информация в секторе заменяется нулями. После этого вам нужно просто произвести форматирование, и сектор вернётся в работу уже здоровым. Применить команду clean all можно в работающей операционной системе, а также в среде предустановки Windows (Windows PE). Рассмотрим всё на конкретных примерах.
Возьмём компьютер с установленной Windows 10. Откроем Управление дисками. Видим два подключенных HDD объёмом 500 Гб. Применим команду clean all для диска, на котором нет установленной операционной системы — Диск 1.
Открываем командную строку администратора.
Вводим команды:
diskpart
lis dis (выводим в список все подключенные диски)
sel dis 1 (выбираем Диск 1)
clean all (производим обнуление диска)
Очистка диска выполнена успешно.
Обратите внимание, во время процесса обнуления происходит максимальная нагрузка на диск.
После обнуления жёсткий диск становится не инициализирован.
В этом случае создаём загрузочную флешку с Windows и загружаем с неё наш компьютер или ноутбук. В окне установки системы открываем командную строку клавиатурным сочетанием Shift+F10.
Вводим команды:
diskpart
lis dis (выводим в список все подключенные диски)
sel dis 0 (выбираем Диск 0 с установленной Windows 10)
clean all (производим обнуление диска)
Очистка диска выполнена успешно. После этого в программе установки OS диск будет одним нераспределённым пространством.
В чём разница посекторного стирания информации с жёсткого диска, выполняемого в командной строке Windows и программой Victoria
Посекторное стирание информации с жёсткого диска или обнуление всех секторов на диске можно произвести с помощью программы Victoria, но Виктория делает это немного по другому, и разница вот в чём. Если средству clean all встречается сбойный сектор, то производится всего одна попытка принудительной записи нулей в этот сектор. Виктория же делает несколько попыток принудительной записи нулей в такой сектор, и в некоторых случаях является более эффективной.
Убирая беспорядок на вашем компьютере, вы можете повысить производительность и освободить много места для хранения. Windows поставляется с несколькими встроенными утилитами очистки системы, такими как инструмент очистки диска. Однако один менее известный способ очистить ваш компьютер — через командную строку.
Вот несколько способов очистить медленный компьютер с Windows с помощью командной строки.
Зачем очищать компьютер с помощью командной строки?
Командная строка — это встроенный командный процессор, доступный практически во всех версиях Windows, начиная с Windows 3.1. Хотя графический интерфейс пользователя удобен для большинства людей, некоторые могут предпочесть командную строку для выполнения нескольких задач из-за ее повышения эффективности и производительности.
Если вы новичок в популярном командном процессоре Microsoft, ознакомьтесь с нашим руководством для начинающих по командной строке Windows.
Инструмент очистки диска и функция Storage Sense в Windows 10 позволяют довольно легко очистить ваш компьютер. Если остались какие-либо ненужные файлы, вы можете удалить их вручную, например, очистив временную папку. Вы можете ускорить этот процесс с помощью команд для доступа к средству дефрагментации диска, diskpart и средству очистки диска.
Команды для очистки компьютера с помощью CMD
Ниже приведен список команд для запуска утилиты очистки диска, очистки временных файлов, кеша памяти и т. Д.
Для некоторых из этих команд может потребоваться открыть командную строку от имени администратора. Вот как это сделать.
-
Введите cmd в строку поиска Windows.
-
Щелкните правой кнопкой мыши командную строку.
-
Выберите Запуск от имени администратора.
Как дефрагментировать жесткий диск с помощью командной строки?
Хотя фрагментация дисков на традиционных жестких дисках является естественным явлением, она может вызвать проблемы с производительностью. Это влияет на доступ и скорость записи вашего диска, замедляя работу вашей системы.
Дефрагментация переупорядочивает фрагментированные данные, чтобы ваши диски работали более эффективно. Вам не нужно дефрагментировать ваши SSD-диски, но если вы используете механический диск, вот как выполнить дефрагментацию жесткого диска с помощью команды.
-
Откройте командную строку от имени администратора.
-
В командной строке введите следующую команду и нажмите Enter: defrag c:
-
В приведенной выше команде c: — это диск, который вы хотите дефрагментировать. Измените букву диска, если хотите дефрагментировать другой диск.
Вы можете запустить команду дефрагментации с дополнительными переключателями. Этот Документация Microsoft предлагает больше информации об использовании различного синтаксиса с командой дефрагментации для выполнения анализа, добавления исключений, изменения приоритета и т. д.
Как использовать утилиту очистки диска через командную строку
Очистка диска — это встроенная утилита Windows, которая поможет вам освободить место на жестком диске вашего компьютера. Он может очищать загрузки, временные интернет-файлы, корзину и даже системные файлы.
Вы можете использовать командную строку для запуска очистки диска и выполнения некоторых задач автоматической очистки напрямую. Вот как использовать поддерживаемые инструменты и параметры командной строки.
Базовое удаление файлов
Вы можете использовать команду cleanmgr для запуска инструмента очистки диска с помощью командной строки. Чтобы использовать это:
-
Откройте командную строку, введите cleanmgr и нажмите Enter.
-
В окне «Выбор диска» выберите диск, который нужно очистить, и нажмите «ОК».
-
Затем в окне «Очистка диска» выберите все файлы, которые вы хотите удалить, и нажмите «ОК».
-
Наконец, нажмите «Удалить файлы», чтобы подтвердить действие.
Пропуск выбора диска
cleanmgr / sageset
Выполнение этой команды пропускает этап выбора диска и отображает окно настроек очистки диска. Отсюда вы можете выбрать файлы для удаления.
Автоматическое удаление файлов
Если вы предпочитаете, чтобы утилита очистки диска решала, какие файлы удалять, используйте вариант cleanmgr / sagerun. После выполнения он просканирует ваши диски и удалит ненужные файлы из вашей системы.
cleanmgr / sagerun
Оптимизировать для ограниченного пространства
Переключатель lowdisk, как следует из названия, полезен, если на жестком диске мало места для хранения. При запуске он автоматически проверяет все категории файлов по умолчанию.
При использовании этой формы команды введите букву диска для раздела, чтобы освободить место. Команда будет выглядеть примерно так:
cleanmgr / lowdisk / d
После выполнения очистка диска откроется со всеми категориями нежелательных файлов, выбранными на диске D :.
Чтобы быстро удалить все ненужные файлы без запроса пользователя, используйте вместо этого следующую команду:
cleanmgr / verylowdisk / д
Как очистить временные файлы с помощью командной строки?
Windows создает временные файлы для мгновенного использования. Временные файлы редко занимают много места на жестком диске и необходимы для бесперебойной работы вашей системы. Когда задача будет завершена, ваша система должна автоматически удалить их из временных папок.
Связанный: Почему временные файлы Windows не удаляются автоматически?
Средство очистки диска очищает временные файлы старше семи дней. Но если вам нужно часто очищать временную папку, вы можете сделать это вручную или с помощью командной строки.
Чтобы просмотреть временные файлы, введите следующую команду в командной строке:
% SystemRoot% explorer.exe% temp%
Вы можете удалить эти файлы вручную (Ctrl + A> Удалить) из проводника или использовать следующую команду для удаления временных файлов:
del% temp% *. * / s / q
Командная строка автоматически пропустит любой файл, который используется в данный момент, но удалит остальные.
Очистка жесткого диска с помощью Diskpart
Если вы хотите очистить весь диск, вы можете использовать утилиту diskpart. Diskpart — это утилита командной строки Windows с поддержкой более 38 команд для различных функций.
Чтобы очистить диск, вы можете использовать команду diskpart clean. После выполнения он удаляет все данные и преобразует диск в нераспределенное пространство.
Соблюдайте осторожность при использовании утилиты diskpart. Использование неправильных объектов может стоить вам всех ваших данных, и вы вообще не сможете их восстановить. Поэтому мы рекомендуем вам создать резервную копию важных системных данных перед использованием инструмента diskpart.
Чтобы очистить диск:
-
Введите diskpart в командной строке и нажмите Enter.
-
Затем введите список дисков, чтобы просмотреть все установленные диски в вашей системе.
-
Выберите диск, который хотите очистить. Например: выберите диск 0
-
Если статус диска отображается как автономный, введите оперативный диск и нажмите Enter.
-
Чтобы очистить диск, введите следующую команду и нажмите Enter: Очистить все
-
После завершения введите exit, чтобы закрыть diskpart.
Очистите свой компьютер от ненужных файлов с помощью командной строки
Вы можете использовать командную строку для выполнения различных дополнительных действий, включая удаление ненужных файлов с вашего компьютера. Хотя вы можете использовать инструмент очистки диска на основе графического интерфейса пользователя, командная строка позволяет легко очищать файлы отдельных категорий и очищать диски.