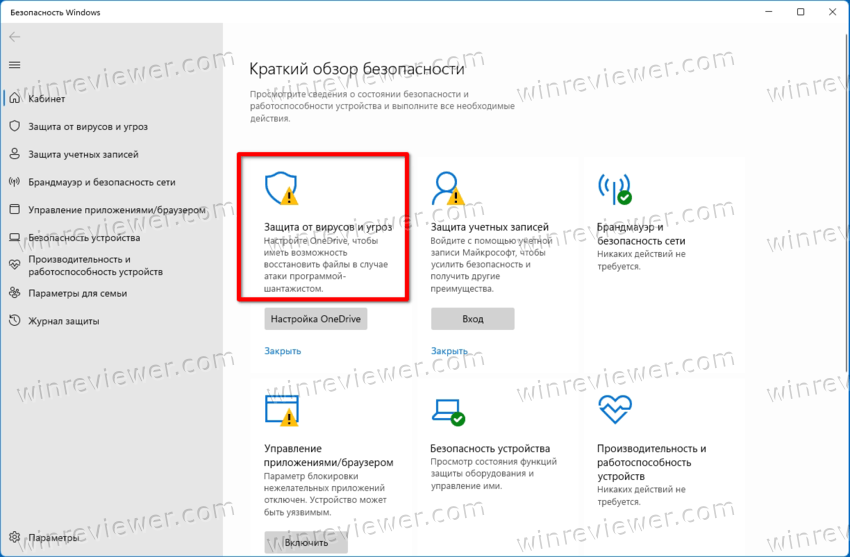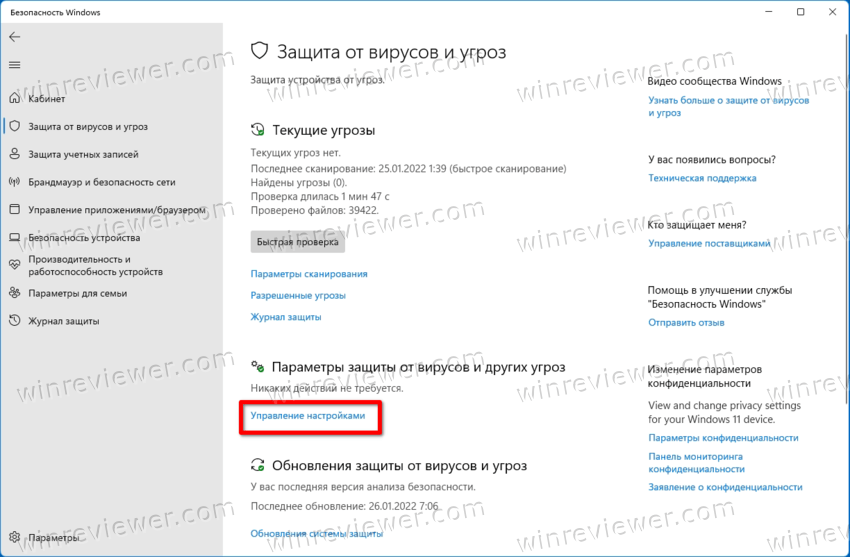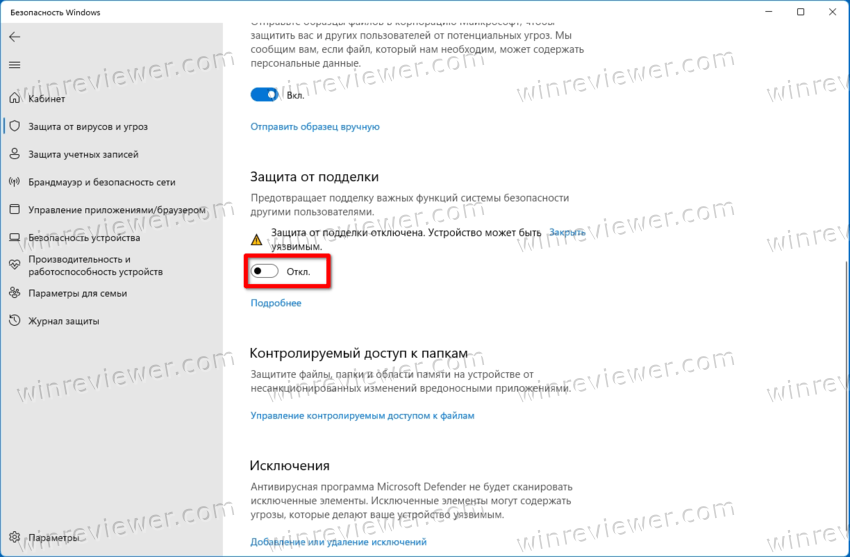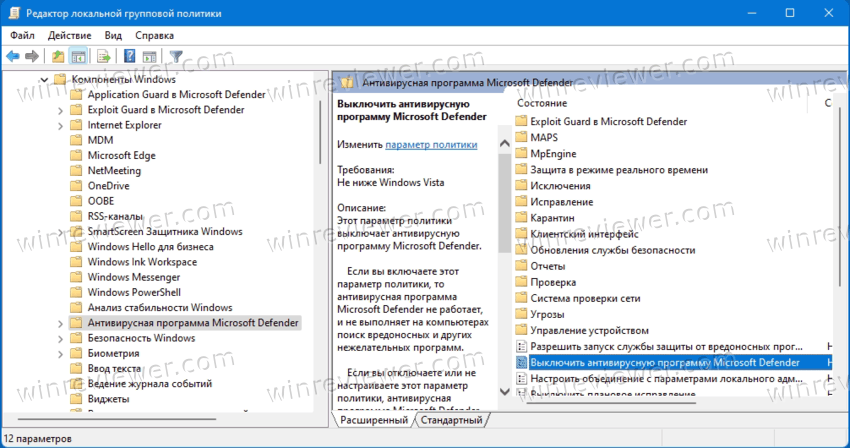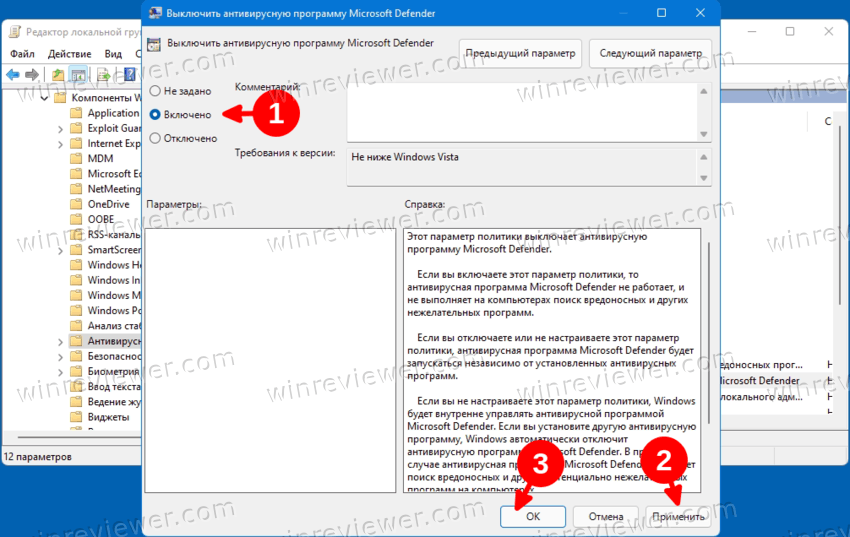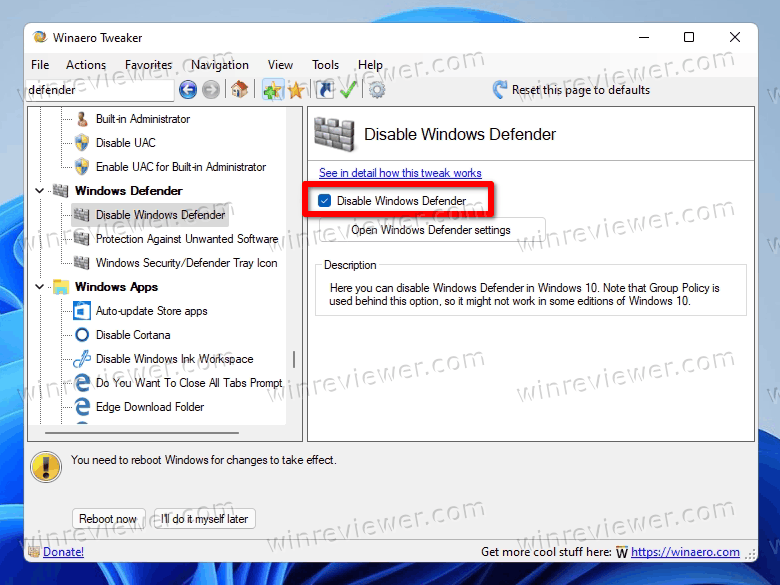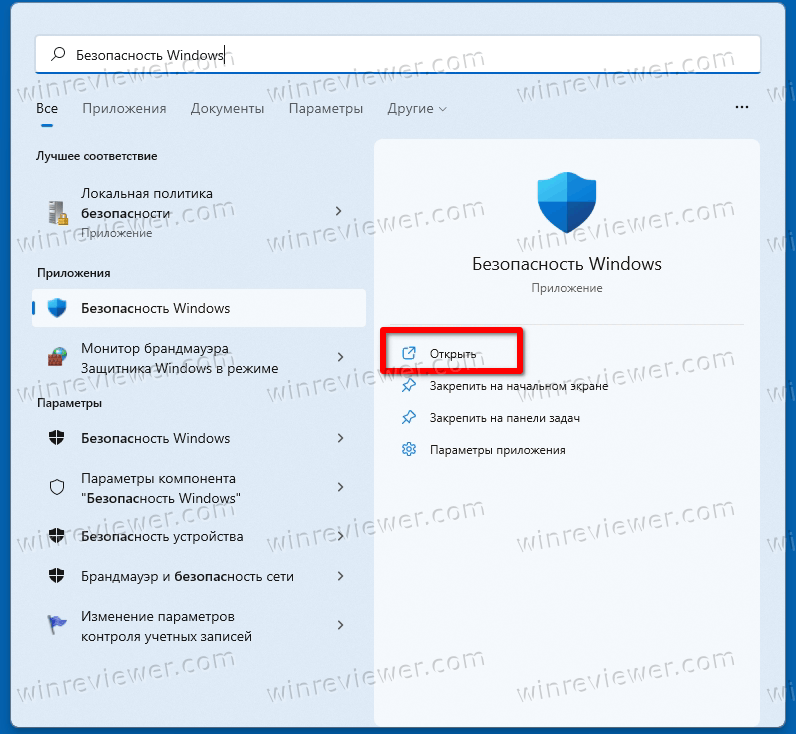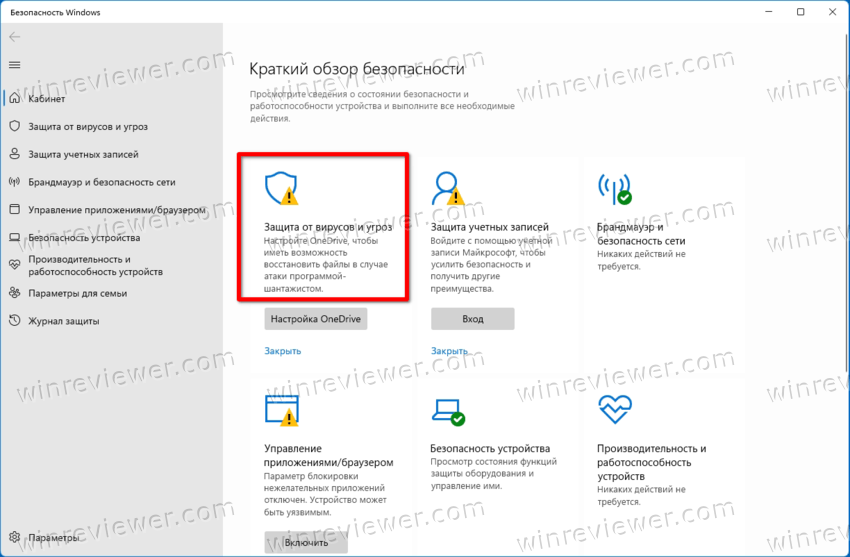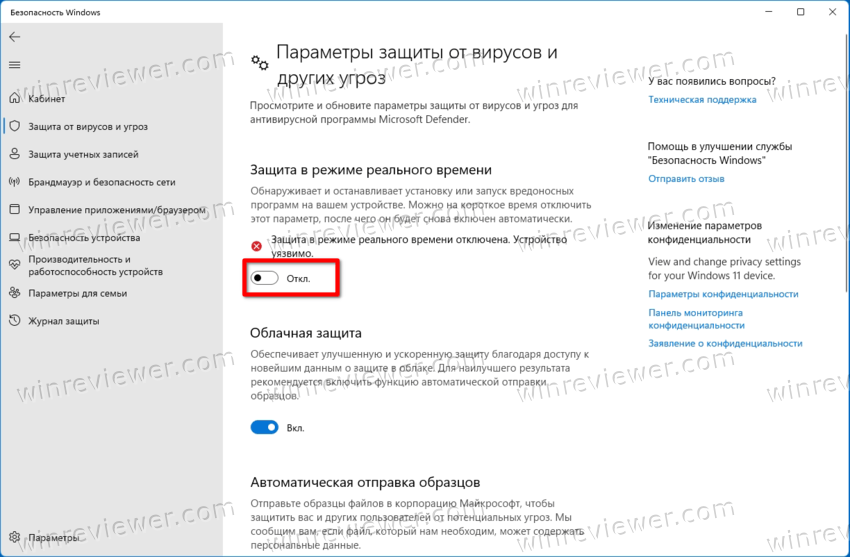При установке стороннего Антивируса на новую Windows 11, вы можете столкнутся с проблемой отключения стандартного Защитника Microsoft. Как этого избежать, и принудительно отключить стандартный антивирус Windows 11 мы расскажем в этой статье. Не забудьте поставить лайк и напишите комментарий.
Антивирус Защитник Microsoft (ранее известный как Защитник Windows) — это встроенная бесплатная программа защиты от вредоносных программ, включенная в новую ОС. Помимо защиты от вирусов и вредоносных программ, Microsoft Defender также предлагает защиту учетной записи, онлайн-безопасность, мониторинг производительности и работоспособности устройства, родительский контроль, а также брандмауэр и сетевую безопасность.
Если вы используете сторонний антивирус, то, вероятно, захотите отключить встроенный защитник. При этом при установке стороннего антивируса, можно столкнуться с затруднениями.
Первый способ. Отключение через настройки групповой политики
Для начала нужно отключить защиту, а затем запустить редактор групповой политики. Откройте Пуск – Параметры – Конфиденциальность и безопасность – Безопасность Windows.
Далее перейдите в Защита от вирусов и угроз – Управление настройками, здесь отключите Защиту от подделки.
Для запуска Редактора локальной групповой политики, в строке поиска ищем «Изменение групповой политики» и запустите его.
В окне программы перейдите в раздел, Конфигурация компьютера – Административные шаблоны – Компоненты Windows – Антивирусная программа Microsoft Defender. Справа найдите настройку «Выключить антивирусную программу Microsoft Defender».
Кликните по ней правой кнопкой мыши и выберите Изменить. В открывшемся окне отметьте значение Включено, а затем нажмите – Применить и Ок.
Затем меняем настройку «Разрешить постоянную работу службы защиты от вредоносных программ», здесь ставим отметку напротив Отключено – Применить – Ок.
Далее откройте папку «Защита в режиме реального времени» и откройте параметр «Выключить защиту в реальном времени». Здесь установите отметку Включено – Применить – Ок.
Настройка групповой политики завершена, далее, чтобы предотвратить запуск определенных служб и появление ошибок после отключение антивируса Windows 11, нужно настроить планировщик заданий. В поиске ищем «Планировщик заданий» и открываем его.
Переходим в раздел «Библиотека планировщика заданий» – Microsoft – Windows – Windows Defender. Здесь по очереди отключаем все четыре задания:
— Windows Defender Cache Maintenance
— Windows Defender Cleanup
— Windows Defender Scheduled Scan
— Windows Defender Scheduled Scan
Правой кнопкой мыши по значению – Отключить.
Затем нужно обновить политики компьютера и пользователя. Для этого откройте командную строку от имени администратора и выполните такую команду:
gpupdate /force
После данной настройки Защитник не будет запускаться с системой после следующей загрузке.
Второй способ. Отключение через исправление реестра
Следующий метод отключить защиту через настройку реестра.
Кликните правой кнопкой мыши по меню пуск – Выполнить, в строке пишем — regedit – Ок.
В открывшемся окне реестра переходим по пути:
HKEY_LOCAL_MACHINESOFTWAREMicrosoftWindows Defender
Чтобы изменить или добавить значение в данной папке, сперва нужно изменить ее владельца, по умолчанию здесь установлено «Система». Чтобы изменить его, жмем правой кнопкой по папке – Разрешения.
В открывшемся окне — Разрешения для группы Windows Defender откройте вкладку – Дополнительно, и в поле – Владелец, жмем по кнопке — Изменить.
В следующем окне жмем — Дополнительно – Поиск – здесь выбираем учетную запись администратора или группу Администраторы, затем Ок и еще раз Ок для подтверждения.
Затем установите отметки напротив «Заменить владельца подконтейнеров и объекта» и «Заменить все записи разрешений дочернего объекта наследуемыми от этого объекта» и во всплывающем окне «Безопасности» подтверждаем изменения — Да.
Далее в окне — Разрешения для группы, предоставляем пользователю полный доступ — ок.
Теперь можно приступать к правке реестра, для этого в разделе Windows Defender создаем Параметры DWORD (32 бита) с такими именами: DisableAntiVirus, DisableAntiSpyware, ServiceStartStates, и присваиваем им значение единицу.
После закрываем редактор реестра и перезагружаем компьютер. После перезагрузки Защитник будет отключен. Если понадобится снова его запустить в окне — Защита от вирусов и угроз, нажмите — «Перезапустить сейчас».
Третий способ. Отключение с помощью утилиты Autoruns для Windows
Еще один из методов отключить Microsoft Defender с помощью утилиты Autoruns для Windows. Загрузите данную утилиту с официального сайта Microsoft и распакуйте ее из архива.
Далее нам нужно отключить постоянную защиту и загрузится в безопасном режиме. Откройте Параметры – Конфиденциальность и безопасность – Безопасность Windows – Защита от вирусов и угроз – Управление настройками и отключите защиту в режиме реального времени.
Затем, чтобы загрузится в безопасном режиме в поиске, ищем «Конфигурация системы», открываем вкладку загрузка, устанавливаем отметку напротив Безопасный режим, Минимальная – Ок и нажмите Перезагрузка. После загрузки в безопасном режиме откройте Безопасность и проверьте не запустился ли Defender.
Затем перейдите в папку с утилитой Autoruns для Windows и запустите Autoruns64.exe. В окне программы откройте вкладку Services, с настройками по умолчанию службы Windows скрыты. Для того чтобы они отображались откройте Options и снимите отметку напротив скрыть записи Windows (Hide Windows Entries).
Далее ищем в списке службу Windows Defender и снимите отметку, это отключит автоматическую загрузку Защитника Windows после каждой перезагрузки системы.
После закрываем утилиту и загружаемся в обычном режиме. Открываем Конфигурацию системы, отмечаем здесь Обычный запуск – Ок — Перезагрузка. После перезагрузки откройте диспетчер задач и проверьте запуск Службы Защитника Windows.
Откройте Параметры – Конфиденциальность и безопасность – Безопасность Windows – Защита от вирусов и угроз – Кабинет. Здесь вы увидите вращающийся значок или статус защиты – Неизвестный. В это время защитник проверяет настройку.
Важный момент. Не нажимайте по плитке Защитника, пока он получает информацию или отображается неизвестный статус. Если кликнуть по плитке Защитник Windows снова станет активным, подождите пока не появится статус — Отключен.
Заключение
Теперь вы знаете, как отключить Защитник Windows в операционной системе Windows 11. Для того чтобы он оставался неактивным после перезагрузки, точно следуйте представленной инструкции. Если представленные способы не помогли отключить Microsoft Defender, можете попробовать сторонние программы их легко найти в интернете.
Полную версию статьи со всеми дополнительными видео уроками смотрите в источнике. А также зайдите на наш Youtube канал, там собраны более 400 обучающих видео.

В этой инструкции подробно о работающих способах отключения Microsoft Defender в Windows 11, часть из которых работает постоянно, часть — отключают его лишь на время.
Отключение антивирусной защиты в окне «Безопасность Windows»
Базовый способ отключения Защитника Windows 11, работающий лишь некоторое время, после чего система вновь включает его — использование интерфейса «Безопасность Windows». Обратите внимание: если причина необходимости отключения антивируса в том, что он удаляет нужные файлы, вы можете просто добавить папки с ними в исключения.
Учитывайте, что всё далее описанное вы выполняете под свою ответственность: возможно, программу, которую не даёт использовать Защитник Windows, действительно не стоит запускать. Чтобы отключить Microsoft Defender в его параметрах, достаточно выполнить следующие шаги:
- Откройте окно «Безопасность Windows», используя значок в области уведомлений, либо Параметры — Конфиденциальность и защита — Безопасность Windows.
- Откройте пункт «Защита от вирусов и угроз».
- В разделе «Параметры защиты от вирусов и угроз» нажмите «Управление настройками».
- Отключите пункты «Защита в режиме реального времени», «Облачная защита», «Автоматическая отправка образцов». Если вы отключаете Microsoft Defender, чтобы использовать какие-то программы, которые модифицируют его работу, отключите также пункт «Защита от подделки» в этом же окне.
- Если после проделанных действий какие-то программы не запускаются с сообщением «Вредоносный файл», в окне «Безопасность Windows» зайдите в раздел «Управление приложениями/браузером», откройте «Параметры защиты на основе репутации» и отключите проверку и блокировку потенциально нежелательных приложений, а в свойствах самого файла, если он был скачан из Интернета поставьте отметку «Разблокировать» и примените настройки.
В результате функции антивирусной защиты Microsoft Defender будут временно отключены. Однако, через некоторое время или после перезагрузки защита вновь будет включена.
Скрипт для полного отключения Защитника Windows 11
ToggleDefender — простой bat-скрипт, полностью отключающий все функции защиты в Защитнике Windows (Microsoft Defender), фильтр SmartScreen, уведомления, а также используемые ими службы. Один нюанс: включить антивирус повторно после использования скрипта может быть затруднительным, поэтому рекомендую предварительно создать точку восстановления системы.
Использование скрипта для отключения защитника:
- Перейдите в Безопасность Windows — Защита от вирусов и угроз — Управление настройками параметрами защиты от вирусов и угроз и отключите опцию «Защита от подделки».
- Скачайте скрипт с официального сайта https://www.majorgeeks.com/files/details/toggledefender.html
- Откройте свойства скачанного файла (правый клик — свойства), установите отметку «Разблокировать» и нажмите «Ок».
- Запустите скачанный скрипт.
- Через короткое время появится окно с текущим статусом Защитника Windows и предложением отключить его — «Disable Windows Defender?». Нажмите «Да».
- В течение короткого времени (несколько секунд, какие-либо уведомления появляться не будут) защитник будет полностью отключен, но желательно также перезагрузить компьютер.
- Внутри скрипта в разделе «Personal Configuration Tweak» присутствуют дополнительные опции, например параметры для включения и отключения отправки образов в облако или защиты от потенциально нежелательных программ, которые можно расскомментировать, чтобы они также применялись при использовании скрипта.
Если вы также захотите убрать значок «Безопасность Windows» из области уведомлений панели задач, просто отключите его автозагрузку (подробнее: Как убрать программы из автозагрузки Windows 11).
Полное отключение антивирусной защиты Microsoft Defender в редакторе локальной групповой политики и редакторе реестра
Для использования этого метода предварительно потребуется отключить опцию «Защита от подделки» в Защитнике Windows, для этого:
- Откройте окно «Безопасность Windows», перейдите в пункт «Защита от вирусов и угроз».
- Нажмите «Управление настройками» в пункте «Параметры защиты от вирусов и угроз».
- Отключите пункт «Защита от подделки».
Дальнейшие шаги можно выполнить в редакторе реестра (в Windows 11 любой редакции) или в редакторе локальной групповой политики (только Pro и Enterprise).
В редакторе реестра
- Нажмите клавиши Win+R на клавиатуре, введите regedit и нажмите Enter.
- Перейдите к разделу реестра HKEY_LOCAL_MACHINESOFTWAREPoliciesMicrosoftWindows Defender
- В правой панели редактора реестра нажмите правой кнопкой мыши, выберите «Создать» — «Параметр DWORD» и создайте параметр с именем DisableAntiSpyware.
- Дважды нажмите по параметру и задайте значение 1 для него.
- В том же разделе создайте параметр DisableAntiVirus и задайте значение 1 для него.
- В разделе Windows Defender создайте подраздел с именем Real-Time Protection, а в нём — параметр DWORD с именем DisableRealtimeMonitoring и значением 1.
- Обновление: вариант из этого, 7-го шага, похоже, больше не работает, параметры возвращаются в исходное состояние. В разделе реестра HKEY_LOCAL_MACHINESOFTWAREMicrosoftWindows Defender (потребуется получить права на изменение раздела реестра, может потребоваться перезагрузка в безопасном режиме) создайте параметры DWORD с именами DisableAntiSpyware, DisableAntiVirus и ServiceStartStates и установить значение 1 для каждого из них, перезагрузить компьютер. Для отключения защиты от потенциально нежелательных программ, измените значение параметра PUAProtection в этом разделе на 0.
- Если необходимо отключить службы, имеющие отношение к работе Защитника Windows, перезагрузите компьютер в безопасном режиме, а затем измените значение параметра Start на 4 в каждом из следующих разделов реестра:
HKEY_LOCAL_MACHINE SYSTEMCurrentControlSetServicesSense HKEY_LOCAL_MACHINE SYSTEMCurrentControlSetServicesWdBoot HKEY_LOCAL_MACHINE SYSTEMCurrentControlSetServicesWdFilter HKEY_LOCAL_MACHINE SYSTEMCurrentControlSetServicesWdNisDrv HKEY_LOCAL_MACHINE SYSTEMCurrentControlSetServicesWdNisSvc HKEY_LOCAL_MACHINE SYSTEMCurrentControlSetServicesWinDefend
После выполнения указанных действий, перезагрузите компьютер, защита будет отключена.
В редакторе локальной групповой политики
- Нажмите правой кнопкой мыши по кнопке «Пуск», выберите пункт «Выполнить», введите gpedit.msc и нажмите Enter.
- В открывшемся редакторе локальной групповой политики перейдите к разделу Конфигурация компьютера — Административные шаблоны — Компоненты Windows — Антивирусная программа Microsoft Defender.
- Дважды нажмите по параметру «Выключить антивирусную программу Microsoft Defender», выберите пункт «Включено» и примените настройки.
- Зайдите во вложенный раздел «Защита в режиме реального времени» и включите политику «Выключить защиту в реальном времени».
После выполнения указанных действий может потребоваться перезагрузка компьютера.
Полное отключение в программе Defender Control
Бесплатная утилита Defender Control — одна из самых эффективных утилит для полного отключения Защитника Windows и его последующего включения при необходимости, регулярно обновляемая с учётом последних изменений защиты.
Внимание: утилита имеет множество обнаружений в VirusTotal. Большинство из них говорит о том, что она служит для отключения Microsoft Defender и обнаружение типа «Not-a-virus», но есть и иные. Гарантий полной безопасности дать не могу.
Порядок использования утилиты будет следующим:
- Перейдите в Безопасность Windows — Защита от вирусов и угроз — Управление настройками (в разделе Параметры защиты от вирусов и угроз) и отключите опцию «Защита от подделки».
- Скачайте архив с Defender Control с официального сайта https://www.sordum.org/9480/defender-control-v2-1/
- Распакуйте архив в папку, которую предварительно следует добавить в исключения Защитника Windows (либо отключить его первым способом). Внутри архива есть ещё один архив, пароль — sordum, распакуйте и его тоже.
- Нажмите правой кнопкой мыши по файлу dControl в папке, выберите пункт «Свойства», установите отметку «Разблокировать» и нажмите Ок. Запустите файл dControl.exe.
- Интерфейс программы очень простой, в разделе Menu — Languages можно включить русский язык интерфейса. В программе есть 3 состояния с соответствующим цветом оформления: Зелёный — Защитник Windows включен, Красный — отключен, Оранжевый — частично отключен (например, в параметрах).
- Для того, чтобы полностью отключить Защитник Windows в Defender Control, просто нажмите соответствующую кнопку и дождитесь смены статуса.
После отключения, программу можно закрыть, но лучше сохранить где-то, либо помнить о том, где её можно скачать при необходимости на случай, если включить Microsoft Defender потребуется снова.
- Частичное временное отключение Microsoft Defender в Windows 11
- Отключение Защитника Windows при помощи редактора групповых политик
- Отключение Защитника Windows 11 при помощи реестра
- Отключение встроенного антивируса Windows 11 путем запрета доступа к нему
- Отключение антивируса Защитник Windows 11 при помощи сторонних программ
Встроенная в Windows 11 антивирусная программа Microsoft Defender для многих пользователей не представляет никакой ценности. В основном это связано с необходимостью снижения оказываемой со стороны «ненужного» программного обеспечения нагрузки на компьютер, что особенно актуально среди геймеров и владельцев относительно слабых машин.
Есть несколько способов перманентного отключения антивируса Windows 11. Но нельзя точно сказать, какой из них окажется рабочим — это можно проверить только на практике, т.к. результат зависит от конкретной сборки операционной системы, ее текущих параметров, установленных обновлений, добавленных/вырезанных компонентов (если речь идет о любительских «сборках», скачанных с торрент-трекеров) и т.д. Здесь мы будем рассматривать следующие способы отключения Microsoft Defender:
- Активация/деактивация политик Windows, отвечающих за работу антивируса, с последующим отключением автоматически запускающихся задач, также связанных с Защитником. Способ не сработает в редакции Windows 11 Home.
- Редактирование реестра путем создания в нем нескольких параметров, отключающих антивирус. Данный способ требует изменения прав доступа к разделу реестра «Windows Defender», т.к. первоначально он заблокирован от редактирования.
- Отключение антивируса Windows 11 путем изменения (удаления всех) прав доступа у встроенной системной учетной записи администратора к папке, в которую установлен Microsoft Defender. Процедура требует предварительной загрузки системы в безопасном режиме. К данному способу лучше прибегнуть в последнюю очередь — если оба предыдущих не сработали.
- Отключение Windows 11 Defender при помощи сторонних утилит. Это самый простой способ, что называется — «в один клик». Но если не доверяете программам, способным изменять системные настройки и «наглухо» отключать службы и приложения Windows, тогда лучше не используйте их. Действия, выполняемые утилитами, что будут рассмотрены далее, обратимы, т.е. они могут быстро отключать и затем включать встроенный антивирус.
Частичное временное отключение Microsoft Defender в Windows 11
В настройках самого антивируса Microsoft Defender можно деактивировать две его ресурсоемкие функции — «Защита в режиме реального времени» и «Защита от подделки». Они отслеживают действия всех запускаемых программ, сканируют скачиваемые в настоящий момент при помощи браузера файлы и т.д. — словом, постоянно загружают компьютер дополнительными задачами. Однако данные функции автоматически активируются системой по истечению некоторого времени, а также после перезагрузки компьютера.
Для начала откройте окно «Параметры» из меню «Пуск» (или комбинацией клавиш «Win + I»):

Дальнейшие действия:
- Откройте слева вкладку «Конфиденциальность и безопасность» и затем перейдите в раздел «Безопасность Windows»:
- Далее кликните по кнопке «Открыть службу «Безопасность Windows»» в верхней части окна:
- Во вкладке «Защита от вирусов и угроз» перейдите в раздел «Управление настройками»:
- Переведите переключатель в положение «Откл.» под опцией «Защита в режиме реального времени»:
- Прокрутите страницу вниз и сделайте то же самое с переключателем под опцией «Защита от подделки». По ходу дела можно, кстати, отключить две другие функции Защитника Windows — «Облачная защита» и «Автоматическая отправка образцов»:
На этом все.
Отключение Защитника Windows при помощи редактора групповых политик
Чтобы проверить возможность использования данного способа, нажмите комбинацию клавиш «Win + R», введите в открывшееся окно команду «gpedit.msc» без кавычек и нажмите «ОК»:
Если на экране выскочит ошибка «Не удается найти » gpedit.msc «», переходите к следующему разделу статьи. Если все нормально, тогда запустится системное приложение «Редактор локальной групповой политики»:
Дальнейшие действия:
- Используя древо разделов в левой части окна, последовательно откройте: «Конфигурация компьютера», «Административные шаблоны», «Компоненты Windows» и «Антивирусная программа Microsoft Defender»:
- В правой части окна кликните дважды по политике «Выключить антивирусную программу Microsoft Defender» (указана стрелкой на скриншоте выше). Откроется новое окно, в котором нужно перевести переключатель в положение «Включено» в левом верхнем углу, после — нажать «ОК».
- Далее откройте политику «Разрешить постоянную работу службы защиты от вредоносных программ», но в этот раз отключите его, отметив флажком соответствующую опцию:
- Теперь в разделе «Антивирусная программа Microsoft Defender» перейдите в подраздел «Защита в режиме реального времени»:
- Откройте здесь политику «Выключить защиту в реальном времени» и также включите ее:
Теперь отключим автоматически запускающиеся задачи, связанные с антивирусом Microsoft Defender:
- Откройте программу «Выполнить» (Win + R) и выполните с ее помощью команду «taskschd.msc»:
- В левой части окна приложения «Планировщик заданий» последовательно перейдите: «Библиотека планировщика заданий», «Windows» и «Windows Defender»:
- В разделе «Windows Defender» нужно будет кликнуть правой кнопкой мыши по каждой задаче по отдельности и затем выбрать пункт «Отключить» (если задачи отсутствуют в списке — закройте «Планировщик заданий»):
Изменения, связанные с редактированием политик, вступят в силу после перезагрузки компьютера. Но можно ускорить процесс, выполнив команду «gpupdate /force» от имени администратора в «Командной строке Windows» или при помощи «Диспетчера задач». Последний способ немного проще:
- Запустите «Диспетчер задач» комбинацией клавиш «Ctrl + Alt + Esc», откройте в нем меню «Файл» и выберите пункт «Запустить новую задачу»:
- Скопируйте без кавычек команду «gpupdate /force» в поле «Открыть», установите галочку напротив опции «Создать задачу с правами администратора» и нажмите «ОК»:
- На экране отобразится окно с сообщением, что обновление политики для компьютера успешно завершено — оно закроется само через несколько секунд.
Отключение Защитника Windows 11 при помощи реестра
Как отмечалось выше, раздел реестра, который нам необходимо изменить, защищен от редактирования со стороны любых пользователей компьютера, в т.ч. администратора. Но из администраторской учетной записи это можно исправить. Для начала запустим сам «Редактор реестра» от имени администратора. Проделайте два последних шага из предыдущей инструкции, только используя команду «regedit»:
Дальнейшие действия:
- Скопируйте в адресную строку «Редактора реестра» нижеследующий адрес, после чего нажмите «Enter»:
КомпьютерHKEY_LOCAL_MACHINESOFTWAREMicrosoftWindows Defender
- Кликните правой кнопкой мыши по разделу «Windows Defender» и выберите из меню пункт «Разрешения…»:
- Откроется окно «Разрешения для группы «Windows Defender»». Кликните в нем по кнопке «Дополнительно» под списком пользователей:
- Откроется еще одно окно «Дополнительные параметры безопасности для «Windows Defender»». Кликните в верхней его части по элементу «Изменить» рядом с надписью «СИСТЕМА»:
- В следующем окне «Выбор: «Пользователь» или «Группа»» нажмите кнопку «Дополнительно», после чего откроется еще одно окно, в котором нужно кликнуть «Поиск», а затем дважды — по имени учетной записи администратора компьютера:
- Нажимаем «ОК» в окне «Выбор: «Пользователь» или «Группа»»:
- Теперь в окне «Дополнительные параметры безопасности для «Windows Defender»» напротив «Владелец» будет указано имя выбранной только что учетной записи. Поставьте галочки напротив опций «Заменить владельца подконтейнеров и объектов» и «Заменить все записи разрешений…», после чего нажмите «ОК» (согласитесь с изменениями в диалоговом окне):
- Теперь нужно добавить в самое первое открытое окно «Разрешения для группы «Windows Defender»» нового пользователя и предоставить ему необходимые права. Для этого последовательно выполните: клик по кнопке «Добавить», затем по кнопке «Дополнительно…», нажмите «Поиск» и выберите имя учетной записи:
- Добавив пользователя в окне «Разрешения для группы «Windows Defender»» выберите его в списке «Группы или пользователи», а ниже — установите галочки напротив опций «Полный доступ» и «Чтение», после чего нажмите «ОК»:
Теперь, наконец, мы можем редактировать раздел реестра «Windows Defender». Нам нужно создать в нем три новых параметра и присвоить им нужные значения. Но все они или, по крайней мере, два из них могут уже присутствовать. Проверьте, существуют ли здесь «ServiceStartStates», «DisableAntiSpyware» и «DisableAntiVirus». Если все они есть, пропустите следующие два шага. Если отсутствуют все или некоторые из них, выполните следующее:
- Кликните правой кнопкой мыши по разделу «Windows Defender», выберите — «Создать» и затем — «Параметр DWORD (32 бита)». Повторите действие 3 раза (если не было ни одного параметра):
- В итоге будут созданы три параметра с именами «Новый параметр #1/2/3». Переименуйте их (выделите и нажмите клавишу «F2») в «ServiceStartStates», «DisableAntiSpyware» и «DisableAntiVirus»:
- Кликните два раза по любому из созданных параметров, введите в небольшое окно единицу и нажмите «ОК».
- Сделайте то же самое со всеми созданными параметрами.
Перезагрузите компьютер, чтобы изменения вступили в силу.
Отключение встроенного антивируса Windows 11 путем запрета доступа к нему
Антивирус Microsoft Defender, хоть и является системным и встроенным в Windows — это точно такая же программа, как и любая устанавливаемая пользователем. Т.е. ее запуск можно заблокировать и для системы это не станет критичным с точки зрения работоспособности. Чтобы это сделать стандартными средствами, потребуется ограничить доступ к антивирусу со стороны всех существующих учетных записей, включая системные. Это возможно только при загрузке Windows в безопасном режиме. С этого и начнем:
- Откройте программу «Выполнить» (Win + R) и выполните с ее помощью команду «msconfig»:
- Откроется окно «Конфигурация системы». Перейдите в нем во вкладку «Загрузка», выберите в списке операционных систем ту, что запущена в данный момент (если их несколько), а ниже — установите галочку напротив опции «Безопасный режим», оставив переключатель в положении «Минимальная»:
Нажмите кнопку «ОК» и перезагрузите компьютер. В следующий раз система запустится в безопасном режиме. Дальнейшие действия:
- Перейдите в «Проводнике» по указанному ниже пути, кликните по папке «Windows Defender» правой кнопкой мыши и выберите пункт меню «Свойства»:
C:ProgramDataMicrosoftWindows Defender
- Откроется окно свойств папки «Windows Defender». Перейдите в нем во вкладку «Безопасность», затем кликните по кнопке «Дополнительно» (откроется окно «Дополнительные параметры безопасности»):
- Последовательно выполните: «Изменить», «Дополнительно», «Поиск» и два клика мышкой по имени учетной записи администратора:
- В окне «Дополнительные параметры безопасности», установите галочки напротив «Заменить владельца подконтейнеров и объектов» и «Заменить все записи разрешений дочерней…», нажмите «ОК» и затем снова «ОК» в отобразившемся окне.
- После этого закройте окно свойств папки «Windows Defender» и откройте его вновь. После — кликните по кнопке «Изменить».
- В открывшемся окне выбирайте по очереди элементы в таблице «Группы или пользователи» (включая собственную учетную запись), затем устанавливайте галочки для всех пунктов в столбце «Запретить». По окончанию нажмите «ОК».
- При необходимости вернуть все на свои места, проделайте то же самое, только ставьте галочки в столбце «Разрешить».
Теперь осталось отключить безопасный режим и перезагрузить компьютер:
- Выполняем команду «msconfig» через приложение «Выполнить» (Win + R).
- В окне «Конфигурация компьютера» заходим во вкладку «Загрузка», выделяем запущенную операционную систему и снимаем ниже галочку с опции «Безопасный режим».
- Сохраняем изменения и перезагружаем компьютер.
Отключение антивируса Защитник Windows 11 при помощи сторонних программ
Нами на просторах интернета были найдены две бесплатные программы, способные отключать и включать антивирус Microsoft Defender — Defender Switch и Rubilnik. Обе были протестированы в Windows 11 Pro (номер сборки 22000.176), и вполне успешно.
Отключение антивируса Windows 11 при помощи Defender Switch
Утилита Defender Switch при установке создает в системной папке «Специальные возможности Windows» два ярлыка — «Защитник включить» и «Защитник выключить». Использование простейшее — просто кликаем по тому или иному ярлыку:
- После установки Defender Switch скопируйте в адресную строку «Проводника» адрес — %systemdrive%ProgramDataMicrosoftWindowsStart MenuProgramsAccessibility — и нажмите «Enter».
- Дважды кликните по ярлыку «Защитник выключить».
- Чтобы проверить результат, откройте окно «Параметры» (Win + I), перейдите во вкладку «Конфиденциальность и безопасность», перейдите в раздел «Безопасность Windows», где нажмите на кнопку «Открыть службу «Безопасность Windows»»:
- В открывшемся окне вместо ожидаемых настроек антивируса не будет ничего кроме надписи «Краткий обзор безопасности»:
Отключение антивируса Windows 11 при помощи программы Rubilnik
С этой программой работать еще проще. Не считая дополнительных опций (их можно оставить или снять — по желанию), тут всего две кнопки — «Включить Windows Defender» и «Отключить Windows Defender». Жмем нужную, ждем несколько секунд — готово:
Надпись в верхней части окна покажет текущий статус антивируса:
Пока на этом все.
Привет, друзья. В этой публикации поговорим о том, как отключить Защитник Windows 11. Одно из направлений новой операционной системы – усиленная безопасность. В число минимальных системных требований Windows 11 вошли, в частности, протокол безопасной загрузки Secure Boot, модуль безопасности TPM 2.0, а перечень совместимых с системой десктопных процессоров включает таковые только современные с поддержкой эмуляции TPM 2.0. Со своей стороны компания Microsoft также предприняла меры по усилению безопасности: штатный антивирус Защитник Windows пуще прежнего неистовствует при внедрении в систему подозрительного ПО, особенно пиратского и такого, которое нацелено на его собственное отключение. Его проактивная защита срабатывает, если даже её отключить. А существующий в системе штатный метод полного отключения Защитника с помощью групповой политики не работает, возможно, пока что. Давайте рассмотрим, как всё же отключить штатный антивирус, в том числе как полностью вырубить его, чтобы он не беспокоил нас.
Для отключения Защитника в Windows 11 запускаем системное приложение «Безопасность Windows». Идём в раздел «Защита от вирусов и угроз». В блоке параметров защиты от вирусов и угроз кликаем «Управление настройками».
И здесь, в управлении настройками Защитника отключаем все его модули защиты. Отключаем проактивную защиту, т.е. защиту в режиме реального времени, отключаем облачную защиту.
Отключаем автоматическую отправку образцов. И обязательно отключаем защиту от подделки.
В принципе, далее можем оперировать в Windows 11 любыми файлами и процессами, предварительно добавив их в исключения Защитника там же, где мы и модули защиты отключали, но в самом низу, в блоке «Исключения».
Но если надо работать со многими файлами, по поводу которых Защитник будет неистовствовать, давайте, друзья, всё же вырубим его на корню. Сделать это можно двумя бесплатными сторонними утилитами.
Самый простой способ, как отключить Защитник Windows 11 полностью – портативная утилита-твикер Defender Control. Она только то и может, что включать и отключать системный антивирус. Примечательна тем, что не требует для этих действий перезагрузки компьютера. Качаем утилиту на её сайте. Запускаем и жмём «Disable Windows Defender».
Как только он выключится, утилита маякнёт об этом красной маркировкой и соответствующим значком.
Но, друзья, если не добавить утилиту в исключения Защитника, даже при отключённой проактивной защите он может убрать утилиту в карантин. В таком случае в приложении «Безопасность Windows» идём в раздел «Защита от вирусов и угроз», открываем журнал защиты.
Разрешаем Defender Control на устройстве.
И восстанавливаем из карантина.
После этого утилита как разрешённая сможет работать и беспрепятственно выполнить свою работу.
В дальнейшем при необходимости включения Защитника в окошке Defender Control жмём «Enable Windows Defender».
Ещё одна утилита-твикер, которая может полностью отключить Защитник Windows в Windows 11 — Win Updates Disabler. У неё помимо этой возможности есть некоторые сопутствующие. Для приведения в действие твика утилиты по отключению и включению штатного антивируса требуется перезагрузка компьютера, потому, друзья, рассматривайте этот вариант как резервный. Качаем Win Updates Disabler на сайте утилиты, можно скачать обычную или портативную версию. Запускаем, в первой вкладке «Отключить» убираем предустановленные галочки и ставим галочку «Отключить Защитник Windows». Жмём «Применить сейчас».
Перезагружаемся.
Опять же, друзья, Защитник может перехватить Win Updates Disabler, пока она будет выполнять свою работу по его нейтрализации. В этом случае также отправляемся в журнал защиты приложения «Безопасность Windows». И, как и в случае с Defender Control, разрешаем процессы Win Updates Disabler на устройстве и восстанавливаем их из карантина. У этой утилиты два процесса, один – остановщик службы Защитника.
Другой – непосредственно твик по отключению Защитника.
Для включения Защитника на вкладке утилиты «Включить» ставим галочку «Включить Защитник Windows», применяем и перезагружаем компьютер.
Содержание
- Вариант 1: Средства операционной системы
- Способ 1: Параметры безопасности
- Способ 2: Редактор реестра
- Способ 3: Редактор локальной групповой политики
- Способ 4: Перманентная деактивация
- Вариант 2: Приложение Win Updates Disabler
- Вопросы и ответы
Важно! «Защитник Windows» выполняет в системе роль антивирусной программы. По этой причине не рекомендуется отключить это средство полностью, так как впоследствии неаккуратного использования компьютера может произойти заражение вредоносным ПО.
Читайте также: Как полностью удалить «Защитник Windows»
Вариант 1: Средства операционной системы
Разработчиками операционной системы Windows 11 были оставлены штатные средства для деактивации работы встроенного антивирусного программного обеспечения. Но пользователь в большинстве случаев не может отключить «Защитник Windows» полностью, зачастую эта служба продолжает работать в фоновом режиме, хотя и с меньшей нагрузкой на компьютер.
Способ 1: Параметры безопасности
Проще всего выполнить временное отключение антивируса через параметры системы. Это руководство приложено даже на официальном сайте Microsoft. Потребуется открыть службу «Безопасности Windows» и внести изменения в заданные настройки:
-
Раскройте меню «Пуск», нажав по соответствующей кнопке на панели задач, и установите курсор в поисковую строку. Введите запрос
«параметры», после чего запустите одноименный компонент, который отобразится в результате. -
В открывшемся окне перейдите в раздел «Конфиденциальность и защита», находящийся на левой навигационной панели. Затем проследуйте в меню настроек «Безопасность Windows».
Важно! В ранних сборках операционной системы Windows 11 могут наблюдаться сбои в работе службы безопасности. Если с открытием соответствующего раздела параметров возникли трудности, ознакомьтесь с материалом другой статьи, в которой даются советы по устранению неисправности.
Подробнее: Что делать, если в Windows 11 не открывается «Защитник Windows»
- Запустите службу «Безопасность Windows», кликнув по соответствующей кнопке.
- В новом появившемся окне откройте раздел «Защита от вирусов и угроз».
- В блоке «Параметры защиты от вирусов и других угроз» перейдите по гиперссылке «Управление настройками».
- Переведите переключатель «Защита в режиме реального времени» в неактивное положение. При необходимости проделайте такие же действия со всеми остальными параметрами этого меню.

Чтобы снизить влияние «Защитника Windows» на систему еще больше, ознакомьтесь со всеми разделами службы «Безопасности Windows». Деактивация функций этой категории не приведет к появлению ошибок, зато сможет значительно ускорить работу маломощного компьютера.
Обратите внимание! Все рассмотренные выше настройки не являются перманентными и будут возвращены к исходным автоматически с течением времени. Поэтому потребуется выполнять действия в представленной инструкции систематически.
Способ 2: Редактор реестра
Системный реестр — область дискового пространства, в которой находятся все параметры Windows 11. Соответственно, посредством специального редактора, предустановленного в любой версии ОС от Microsoft, можно внести изменения в настройки компонента Windows Defender, тем самым отключив его.
-
Откройте окно «Выполнить» и запустите «Редактор реестра». Для этого нажмите сочетание клавиш Win + R, после чего впишите команду
regeditи кликните по кнопке «ОК». -
Скопируйте и вставьте в адресную строку нижеуказанный путь, чтобы перейти в директорию с параметрами «Защитника Windows»:
HKEY_LOCAL_MACHINESOFTWAREPoliciesMicrosoftWindows Defender - Нажмите правой кнопкой мыши по свободной области в правой части окна и в появившемся контекстном меню выберите опцию «Создать» → «Параметры DWORD (32 бита)».
-
При появлении соответствующего запроса задайте значение «DisableAntiSpyware» в качестве названия параметра.
Внимание! Если такой файл в целевой папке уже есть, следует пропустить этап его создания и сразу перейти к следующему шагу.
- Двойным кликом по параметру «DisableAntiSpyware» откройте его свойства, после чего в поле «Значение» впишите цифру 1 и нажмите кнопку «ОК».

Зачастую для деактивации базовых функций «Защитника Windows» вышеперечисленных действий достаточно. Но при необходимости устранения полного влияния на систему этого компонента следует в открытом редакторе проделать дополнительные манипуляции:
-
На боковой панели с древовидной структурой каталогов раскройте папку «Windows Defender» и перейдите в директорию «Real-Time Protection».
Если этого элемента не оказалось, его необходимо создать вручную. Для этого кликните правой кнопкой мыши по папке «Windows Defender» и в контекстном меню выберите опцию «Создать» → «Раздел». Затем впишите название «Real-Time Protection» и нажмите клавишу Enter.
-
Поочередно откройте двойным кликом каждый вложенный параметр, который имеет тип «REG_DWORD», и измените значение на «1». Подтвердите это действие щелчком по кнопке «ОК».
Если папка оказалась пустой, потребуется создать четыре параметра самостоятельно, как было описано ранее в инструкции. По итогу в директории должны располагаться следующие объекты:
- DisableBehaviorMonitoring;
- DisableOnAccessProtection;
- DisableScanOnRealtimeEnable;
- DisableIOAVProtection.
- Перезапустите компьютер, чтобы внесенные изменения зарегистрировались операционной системой.
Обратите внимание! Системный реестр — важная составляющая Windows 11. Неверные действия при изменении параметров могут привести к потере работоспособности компьютера, поэтому следует их совершать четко по инструкции.
Способ 3: Редактор локальной групповой политики
Если на компьютере установлена редакция Windows 11 «Профессиональная» или «Корпоративная», осуществить отключение штатной антивирусной программы можно посредством «Редактора локальной групповой политики». Важно перед этим войти в систему из-под учетной записи администратора, в противном случае воспользоваться указанным инструментом не получится.
-
Вызовите утилиту «Выполнить» путем нажатия комбинации горячих клавиш Win + R, после чего впишите значение
gpedit.mscи нажмите по кнопке «ОК». - В открывшемся окне, воспользовавшись древовидной структурой каталогов в левой части интерфейса, перейдите по пути «Конфигурация компьютера» → «Административные шаблоны» → «Компоненты Windows» → «Антивирусная программа».
- Попав в нужную папку, откройте параметр «Выключить антивирусную программу Microsoft Defender». Для этого дважды кликните по нему левой кнопкой мыши.
- Установите отметку напротив строки «Включено», а затем нажмите по кнопкам «Применить» и «ОК».
- Проследуйте в другую директорию редактора, открыв папку «Защита в режиме реального времени». Двойным щелчком по файлу «Включить наблюдение за поведением» раскройте его параметры.
- В новом окне установите значение «Отключено», после чего кликните «Применить», а затем «ОК».
- Оставаясь в корневой директории только что измененного параметра, поочередно откройте файлы «Отслеживать активность программ и файлов на компьютере», «Проверять все загруженные файлы и вложения» и «Включить проверку процессов, если включена защита в режиме реального времени». Аналогичным образом, который был продемонстрирован в предыдущем пункте, отключите выполнение этих конфигурационных документов.
- Закройте все активные окна в операционной системе и перезапустите компьютер, чтобы внесенные изменения сохранились.
Важно! Если после правок «Реестра локальной групповой политики» наблюдаются проблемы в работе Windows 11, следует вернуть все параметры в исходное состояние. Для этого выполните инструкцию повторно, только в момент определения режима работы конфигурационного файла выбирайте значение «Не задано».
Способ 4: Перманентная деактивация
Штатными средствами, которые были описаны выше, отключить работу «Защитника Windows» полностью невозможно, так как низкоуровневые компоненты все равно продолжают сканировать систему на наличие вирусов, тем самым потребляя ресурсы компьютера. Для перманентной деактивации потребуется отнять права доступа Windows 11 на управление защитной программой.
Чтобы осуществить поставленную задачу, первостепенно необходимо войти в систему в безопасном режиме. Для этого выполните следующие действия:
-
Вызовите утилиту «Выполнить» нажатием горячих клавиш Win + R, после чего впишите значение
msconfigи нажмите Enter. - В появившемся окне перейдите во вкладку «Загрузка», установите отметку напротив пункта «Безопасный режим» и выберите параметр «Минимальная». После этого сохраните изменения, нажав кнопку «Применить», а затем «ОК».
-
Перезапустите компьютер, чтобы зайти в систему в безопасном режиме.
Читайте также: Как войти в безопасный режим через BIOS
Далее потребуется предоставить права доступа к корневой папке «Windows Defender» профилю администратора, после чего отнять их у системы. Делается это следующим образом:
-
Запустите «Проводник» и проследуйте по пути
C:ProgramDataMicrosoft. Выделите папку «Windows Defender», нажмите по ней правой кнопкой мыши и выберите пункт «Свойства».
Обратите внимание! Если, находясь в корневой директории диска «C», каталога с названием «ProgramData» вы не увидите, потребуется включить опцию отображения скрытых элементов. Для этого на верхней панели разверните меню «Просмотреть», наведите курсор на пункт «Показать» и активируйте параметр «Скрытые элементы».
- В открывшемся окне перейдите во вкладку «Безопасность» и кликните по кнопке «Дополнительно».
- Активируйте режим редактирования привилегий, нажав по ссылке «Изменить» в верхней части интерфейса.
- В появившемся окне щелкните по кнопке «Дополнительно».
- Кликните «Поиск» и в отобразившемся списке учетных записей выделите название своего аккаунта. После этого подтвердите выбор нажатием по кнопке «ОК».
- Примените внесенные изменения в окне выбора пользователя или группы, повторно кликнув «ОК».
- Вернитесь на вкладку «Разрешения», расположенную в главном окне дополнительных параметров безопасности, после чего поочередно поставьте отметки напротив пунктов «Заменить владельцы подконтейнеров и объектов» и «Заменить все записи разрешений дочернего объекта наследуемыми от этого объекта». Нажмите по кнопке «Применить».
- Появится предупреждение от системы безопасности. Дайте утвердительный ответ на поставленный вопрос.
- Ознакомьтесь с сообщением о необходимости перезапуска окна свойств, кликните по кнопке «ОК» и выполните озвученное действие.
- Повторно откройте «Свойства» папки «Windows Defender», перейдите во вкладку «Безопасность» и нажмите кнопку «Изменить», расположенную в блоке «Группы и пользователи».
- В открывшемся меню выделите пользователя «TrustedInstaller», после чего поставьте отметки «Запретить» напротив всех значений в блоке «Разрешения для группы».
- Проделайте те же действия с пользователем «СИСТЕМА», после чего сохраните изменения нажатием по кнопке «ОК».
Теперь следует перезапустить компьютер и войти в систему в штатном режиме. Чтобы это сделать, нужно изменить параметры загрузки следующим образом:
-
Вызовите утилиту «Выполнить» нажатием горячих клавиш Win + R и введите команду
msconfig, после чего кликните «ОК». - Перейдите во вкладку «Загрузка» и снимите отметку с пункта «Безопасный режим». Примените изменения, нажав по кнопке «Применить».
- В появившемся диалоговом окне щелкните «Перезагрузка», чтобы перезапустить компьютер немедленно.

Читайте также: Как отключить «Безопасный режим» на компьютере с Windows
После входа в систему «Защитник Windows» полностью перестанет работать, что положительно скажется на производительности маломощных компьютеров.
Важно! Если в будущем потребуется включить антивирусную программу, нужно будет повторно запуститься в безопасном режиме и выполнить те же действия, только на этот раз предоставить все разрешения пользователям «TrustedInstaller» и «СИСТЕМА».
Вариант 2: Приложение Win Updates Disabler
Win Updates Disabler — небольшое приложение, позволяющее быстро включать и отключать некоторые сервисы операционной системы Windows. С его помощью можно деактивировать антивирусную программу.
Скачать Win Updates Disabler с официального сайта
Запустите утилиту и на вкладке «Отключить» установите отметку на пункте «Отключить защитник Windows». Со всех остальных опций при необходимости снимите выделения. Нажмите по кнопке «Применить сейчас».
После выполнения операции нажмите по кнопке «Да» в появившемся диалоговом окне, чтобы немедленно перезагрузить компьютер и применить новые настройки.
Обратите внимание! Программа Win Updates Disabler, как и большая часть рассмотренных в этой статье штатных средств, не деактивируют работу антивирусной программы полностью.
В этой инструкции покажу, как отключить антивирус Windows 11 (он же «защитник Windows» или «Microsoft Defender») навсегда или временно до ближайшей перезагрузки / включения вручную.
Как минимум 1 из способов гарантированно срабатывает на любых сборках системы (Home / Pro / Enterprise и остальных менее популярных). Потому что Майкрософт старается всеми силами сделать отключение встроенной защиты невозможной, а следовательно ряд методов со временем перестают работать.
Я слежу за информацией и стараюсь регулярно вносить изменения в данную статью, поддерживая актуальность. Тем не менее, если что-то не сработало или просто непонятно пояснил, напишите комментарий в конце страницы. Я постараюсь помочь найти решение!
Как отключить антивирус Windows 11 временно
Данные шаги потребуются также при полном удалении защитника, поскольку для этой операции необходимо предварительно выключить его функции через интерфейс.
- Справа внизу на панели задач кликните по значку безопасности Windows (щит). Если его не видно, он может быть скрыт за стрелочкой.
- Откройте раздел «Защита от вирусов и угроз».
- Перейдите по ссылке «Управление настройками».
- Кликая по переключателям «Вкл.» отключите все 4 функции в открывшемся окне: «Защита в реальном времени»; «Облачная защита»; «Автоматическая отправка образцов»; «Защита от подделки».
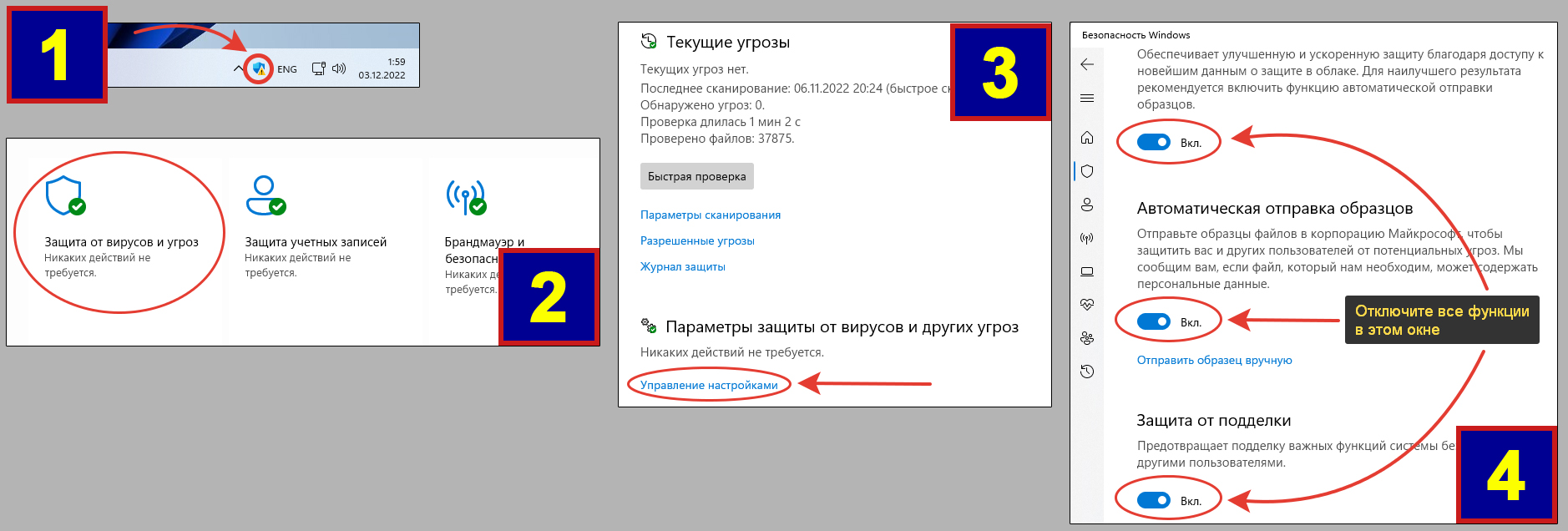
На иконке безопасности в трее появится красный крест, означающий, что защита Windows Defender не работает.
Возобновление автоматически произойдет после перезагрузки компьютера. Также в любой момент можно включить вручную, выполнив 4 шага выше.
У некоторых пользователей значок безопасности отсутствует. В таком случае перейдите в нужное окно так:
- Щелкните правой кнопкой мыши по «Пуск» и выберите «Параметры» из контекстного меню.
- Слева выбираем вкладку «Конфиденциальность и защита», а справа «Безопасность Windows».
- Под заголовком «Области защиты» открываем «Защита от вирусов и угроз». Далее выполняем этапы выше, начиная с 3-го.
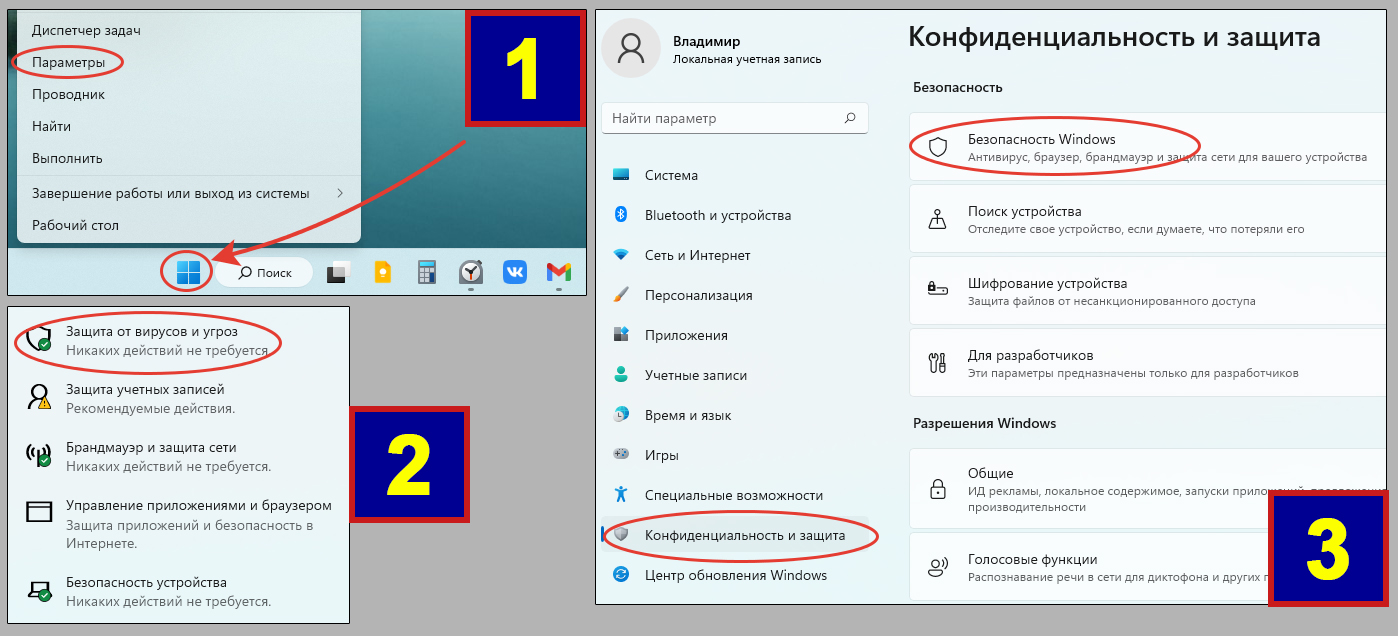
Как отключить защитник Windows 11 навсегда
Важно! Прежде чем перейти к способам, необходимо обязательно сначала отключить стандартную защиту через интерфейс Microsoft Defender, как показал в главе выше.
Иначе невозможно будет отредактировать некоторые параметры, а после перезагрузки все изменения сбросятся на стандартные и ничего не сработает.
Также, возможно кто-то не знал, что при установке в Windows любого стороннего антивируса, встроенный автоматически отключается, поскольку работает уже новая защита. Это я к тому, что необязательно в таком случае пытаться удалить защитника. Весь его функционал итак отключится.
Разбираем по порядку способы отключения, начиная с самого простого. Я рекомендую начинать с 1-го и только если он вдруг не помог (хотя я сомневаюсь, тестируя его уже больше года), то поочередно проверять следующие.
1 — Утилита Defender Control
Поскольку многие хотят полностью отключить Microsoft Defender в Windows 11, для этого добрые люди начали создавать специальные программы. Я встречал несколько, но хорошо протестировал и могу порекомендовать на данный момент одну — Defender Control.
Бесплатная, ничего лишнего. Только кнопки для отключения и повторного включения защитника Windows. Главное преимущество (почему я выбрал этот способ первым) — не нужно долго что-то настраивать, лезть в дебри системы, что для неопытных пользователей может оказаться непростой задачей. Нажал кнопку — выключил и все.
Загружаем программу:
Прежде чем ее скачать, не забудьте полностью отключить стандартную антивирусную защиту Windows (все пункты) по инструкции главы выше. Иначе защитник сразу же удалит файл программы!
- Затем перейдите по ссылке на официальный сайт: загрузить ». При скачивании может появиться рекламный баннер, просто закройте его крестиком. Загрузка файла начнется автоматически.
- Теперь распакуйте архив любым удобным способом. Например, кликните правой кнопкой мыши и выберите «Извлечь все», если не установлено архиватора. Либо воспользуйтесь контекстными меню WinRAR или 7-Zip, если есть на компьютере один из них. Вся информация о распаковке дана в отдельной статье: как разархивировать файл в Windows ».
- После извлечения появится папка «dControl», а в ней еще одна сжатая Zip-папка. Теперь нужно ее также распаковать, но уже введя пароль
sordum.
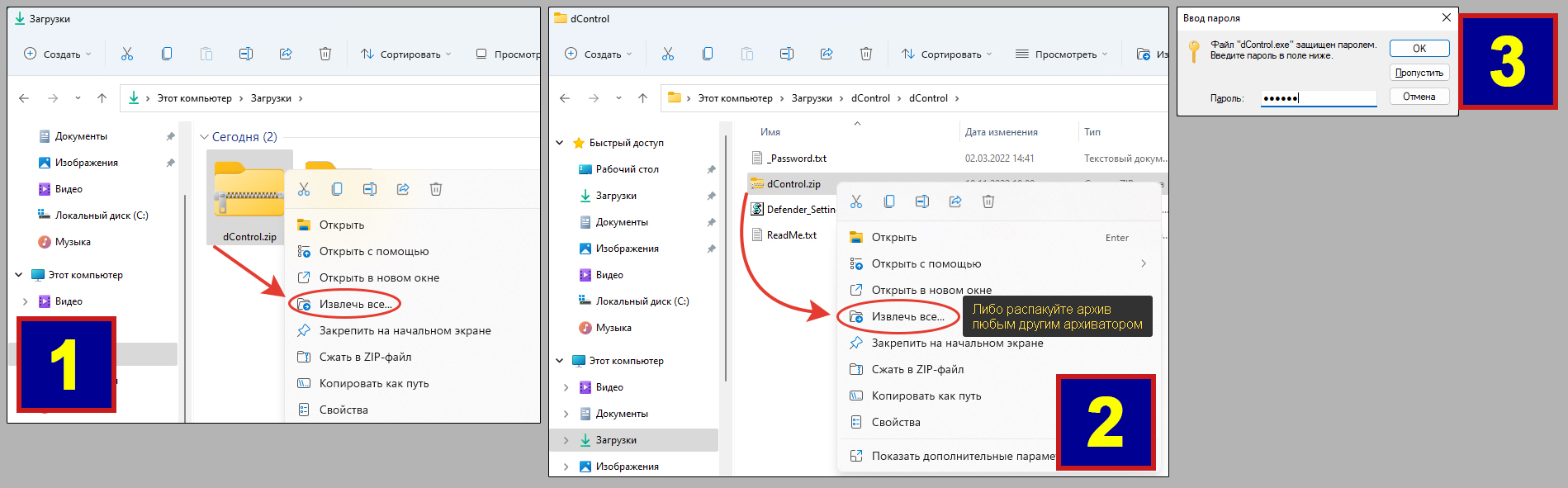
Настройка и отключение защитника:
- После финального извлечения архива, кликните правой кнопкой мыши по появившемуся файлу
dControl.exeи выберите «Запуск от имени администратора». - Открываем Menu — Languages — выбираем Russian. Тем самым сделали интерфейс утилиты на русском языке.
- В том же меню теперь включаем опцию «Добавить в список исключений». После этого действия автоматически создастся ярлык на рабочем столе для программы. А сам файл запуска будет перемещен в каталог С:Program Files (x86)DefenderControl.
- Теперь в главном окне можно смело нажимать кнопку «Отключить защитник Windows». Окно программы через несколько секунд станет красным.
- Поскольку программа теперь работает, рекомендую удалить скачанный архив «dControl» и распакованную папку с тем же названием.
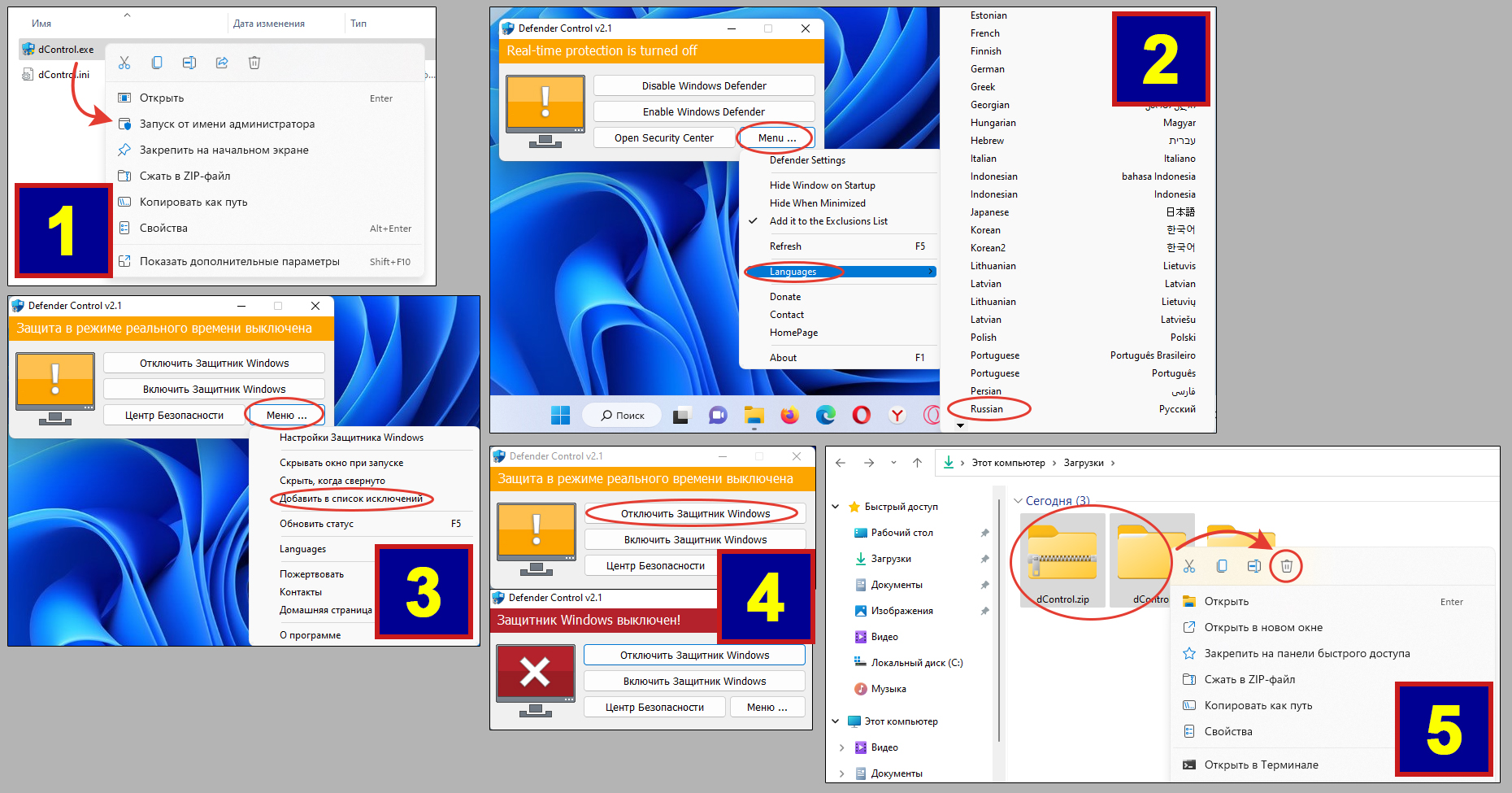
В результате антивирус Windows 11 будет полностью отключен без шансов повторно самостоятельно запуститься. При этом исчезнет значок из области трея, через который обычно открывали настройки защитника.
Для повторного включения, просто запустите программу и нажмите «Включить Защитник Windows».
2 — Программа Autoruns для изменения автозагрузки Windows
Второй по легкости в применении метод.
Перед продолжением не забудьте деактивировать стандартные экраны антивируса Windows Defender по 1-й главе.
Для работы потребуется программа от Microsoft — autorunus. Загрузите ее по ссылке с сайта Майкрософт: скачать ». Сразу распакуйте архивный файл любым архиватором, чтобы появилась обычная папка.
Переходим в безопасный режим (иначе невозможно воспользоваться программой):
- Кликните правой кнопкой мышки по меню «Пуск», выберите «Параметры».
- Во вкладке «Система» откройте «Восстановление».
- Нажмите «Перезагрузить сейчас» в блоке «Расширенные параметры запуска».
- Windows перезапустится, появится синий экран с меню. Выбираем «Поиск и устранение неисправностей».
- В следующем «Дополнительные параметры».
- Далее «Параметры загрузки».
- Кликните «Перезагрузить сейчас».
- После быстрой перезагрузки, когда появится меню с цифрами от 1 до 9, нажмите 4 или F4.
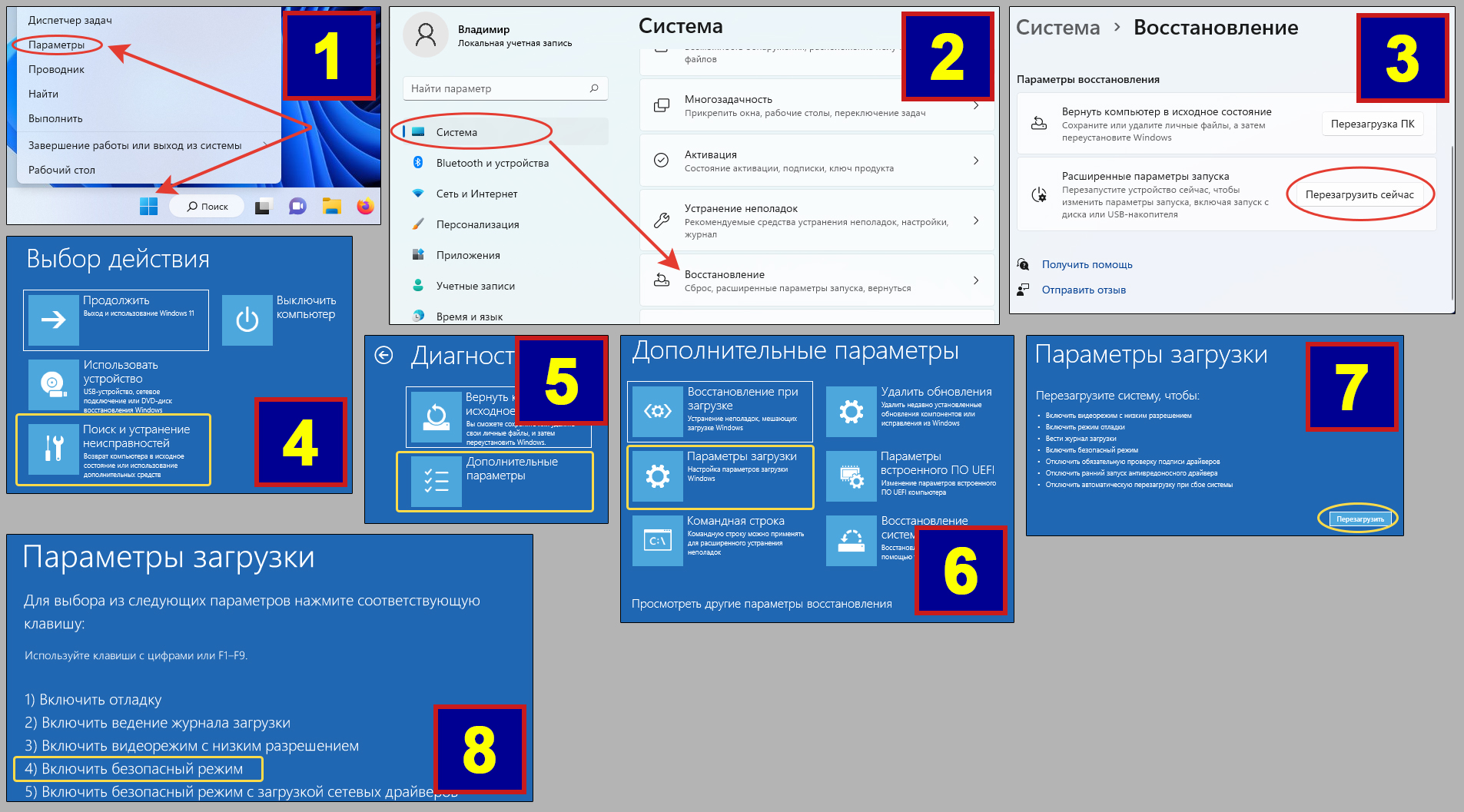
Произойдет вход в безопасный режим. Увидите черный фон.
Отключаем антивирус:
- Ранее вы уже должны были распаковать архив со скачанной утилитой. Открываем получившуюся папку, кликаем правой кнопкой мыши по файлу
Autorunsи выбираем «Запуск от имени администратора». - Примите соглашение кнопкой «Agree» в открывшемся окне.
- Перейдите на вкладку «Services» и дождитесь 30 сек — минуту пока программа просканирует систему и отобразит все службы. Зайдите в меню «Options» и отключите пункт «Hide Windows Entries». Теперь найдите в списке служб «WinDefend» и отключите ее, сняв галочку.
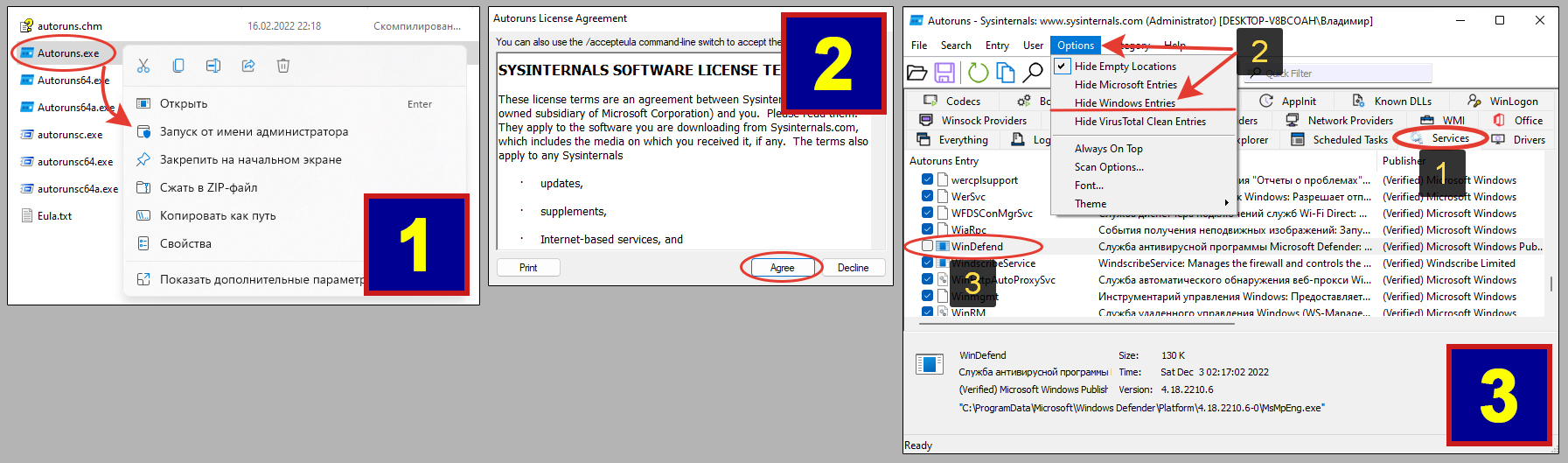
Готово. Перезагрузите ПК обычным способом и он загрузится в нормальном режиме.
Важно! Значок безопасности Windows из панели задач не исчезнет (как его убрать показал в последней главе). Зайдя в него, увидите статус «Получение сведений о защите» (см. изображение ниже). В это время нельзя переходить в конфигурацию защитника, поскольку он может вновь запустить службу и начать работать. Как только появится статус «Неизвестно», а затем «Служба работы с угрозами остановлена, перезапустите ее», можно заходить в любые настройки.
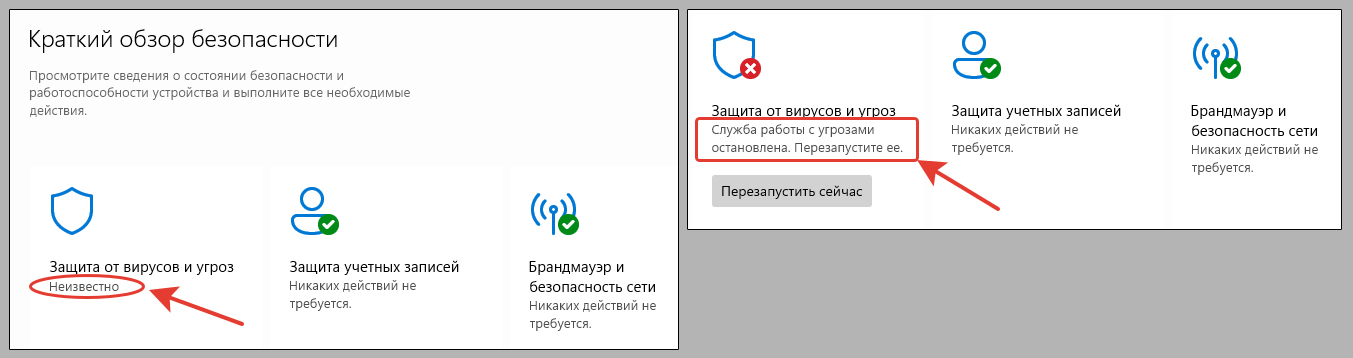
В параметрах после этого увидите, помимо статуса, кнопку «Перезапустить сейчас». Если вам потребуется вновь возобновить работу антивируса, нажмите на нее, а затем включите все компоненты.
3 — Редактор локальных групповых политик gpedit
Способ работает только на выпусках Windows 11 Enterprise (корпоративная), Pro (профессиональная) и выше. Т.е. не работает на урезанных сборках Windows Home (домашняя) и аналогичных.
И снова не забудьте отключить стандартную защиту по инструкции из главы №1.
Запускаем редактор:
- Кликните правой кнопкой мыши по меню «Пуск», выберите «Выполнить». Или зажмите сочетание клавиш на клавиатуре
Win+R. - Введите
gpedit.msc.
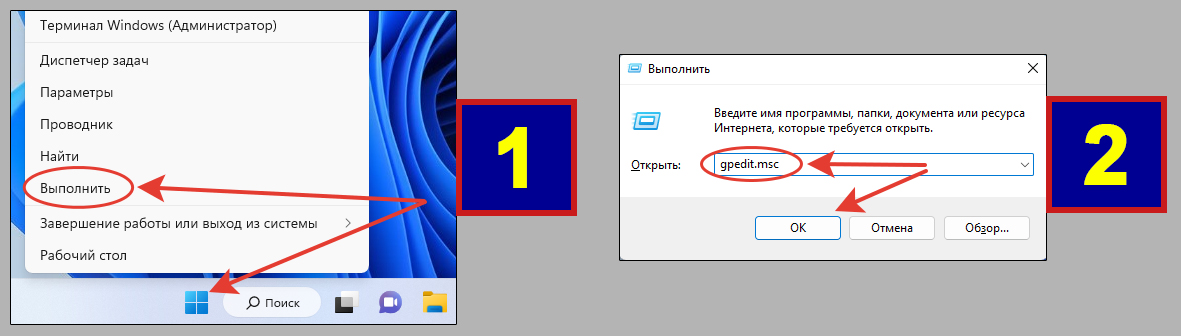
Откроется окно редактора групповых политик. Если появилась ошибка, что файл не найден, значит либо написали команду из пункта 2 с опечаткой, либо у вас Windows версии Home или иной, в которой не поддерживается gpedit.
Внесение изменений:
- Слева отображаются разделы. Раскрываем их по порядку «Конфигурация компьютера» — «Административные шаблоны» — «Компоненты Windows» — «Антивирусная защита Microsoft Defender». Открыв последнюю папку, в правой части найдите параметр «Выключить антивирусную программу Microsoft Defender», кликните по нему дважды.
- В окне поставьте значение «Включено», нажмите «Применить» и «ОК» для сохранения.
- Далее внутри открытого каталога «Антивирусная защита Microsoft Defender» перейдите в «Защите в реальном времени». По аналогии с пунктом 2, измените значения следующих параметров: «Выключить защиту в реальном времени» (поставьте «Включено»). Для остальных 4-х поставьте «Отключено» — «Включить наблюдение за поведением»; «Проверять все загруженные файлы и вложения»; «Отслеживать активность программ и файлов на компьютере»; «Включить проверку процессов, если включена защита в реальном времени».
- Чтобы сразу зафиксировать результат, необходимо вручную обновить политики безопасности Windows. Откройте команду «Выполнить», кликнув правой кнопкой по Пуску, введите
gpupdate /force. В черном окне пробегут надписи «Выполняется обновление политики», затем «Завершено».
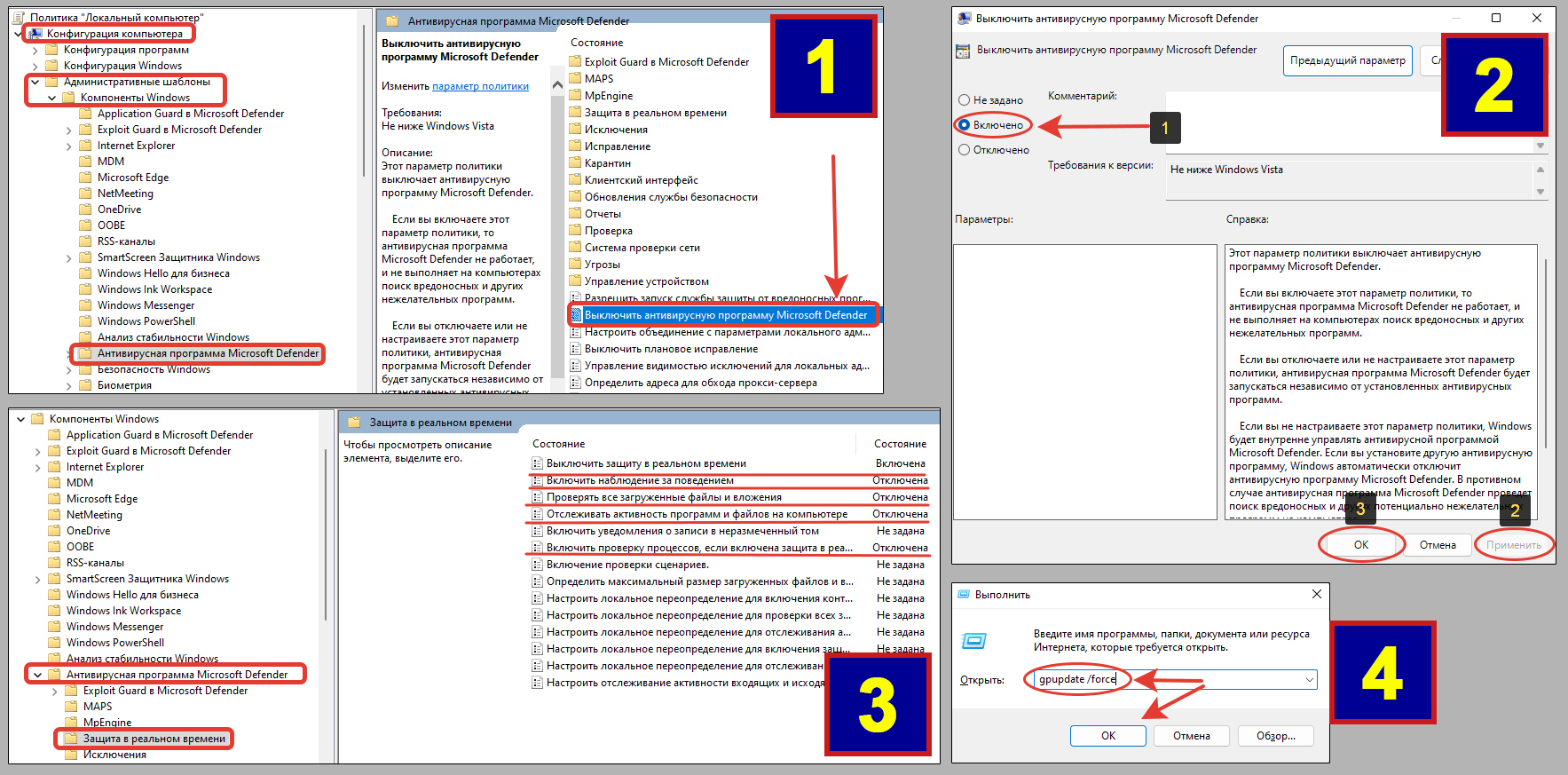
Обязательно перезагрузите компьютер после данных операций!
Значок безопасности Windows (щит) из области трея (где часы) не пропадет. С активностью антивируса он никак не связан, не обращаем внимания. Рекомендую не заходить сразу в его параметры пока не увидите статус «Параметрами защиты управляет ваша организация / администратор». Иначе есть риск сброса отключенных настроек Defender в стандартные значения.
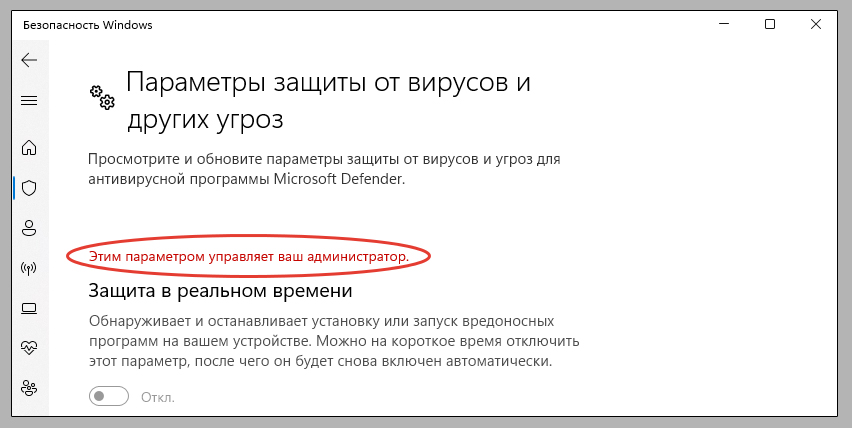
4 — Реестр Windows
Самый неудобный вариант. Обычно нет смысла до него доходить, поскольку один из 3-х перечисленных выше, как правило, срабатывает. Но в редких случаях реестр также выручает. Зато срабатывает он как и первые 2 во всех редакциях Windows 11, от самых простых.
Включите безопасный режим как показал в способе №2 (вернитесь к прочтению или ориентируйтесь на картинку ниже).
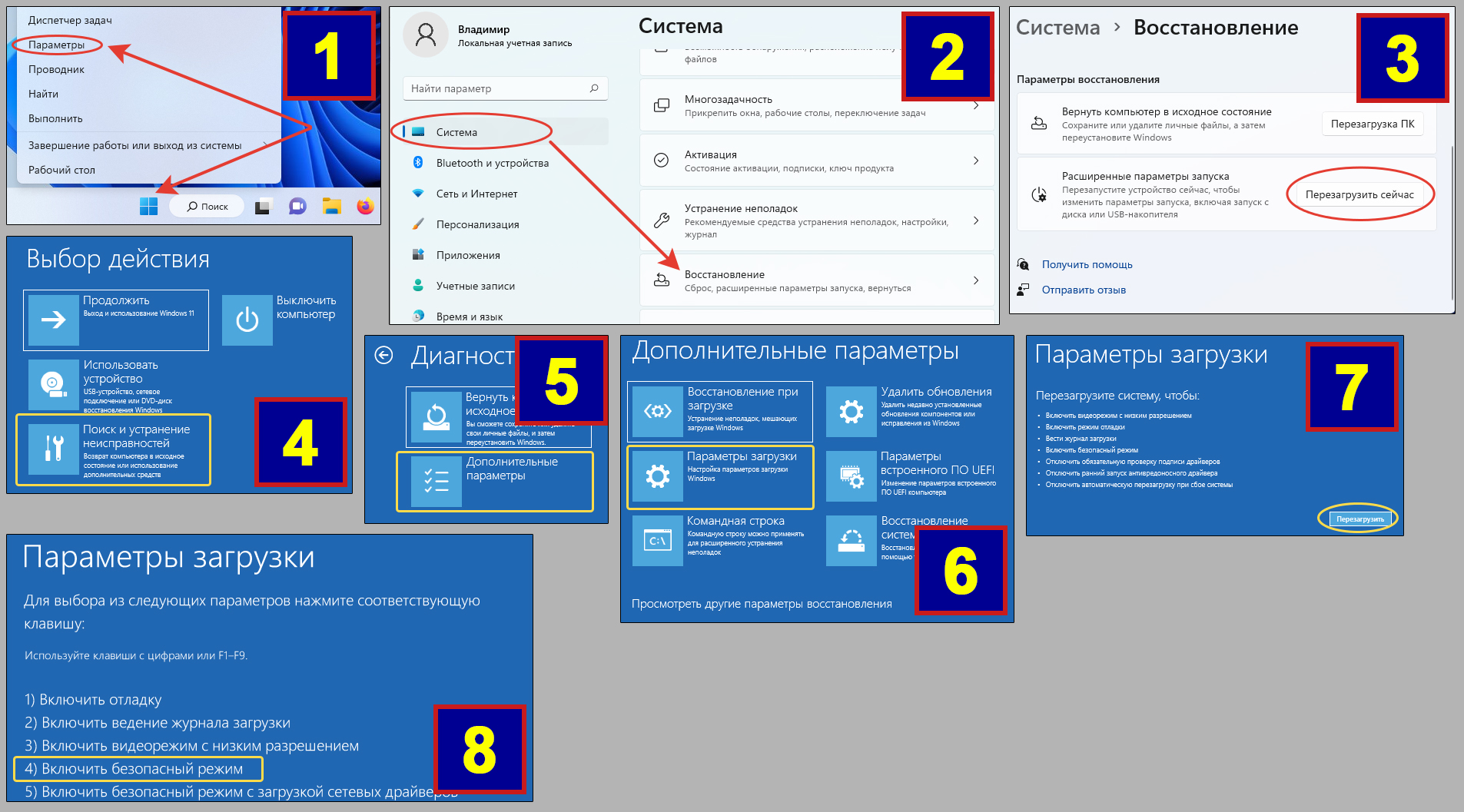
Запустите реестр любым способом. Например:
- Зажмите
Win+Rи наберите в строке командуregedit. - Также можете найти через системный поиск, набрав «редактор реестра».
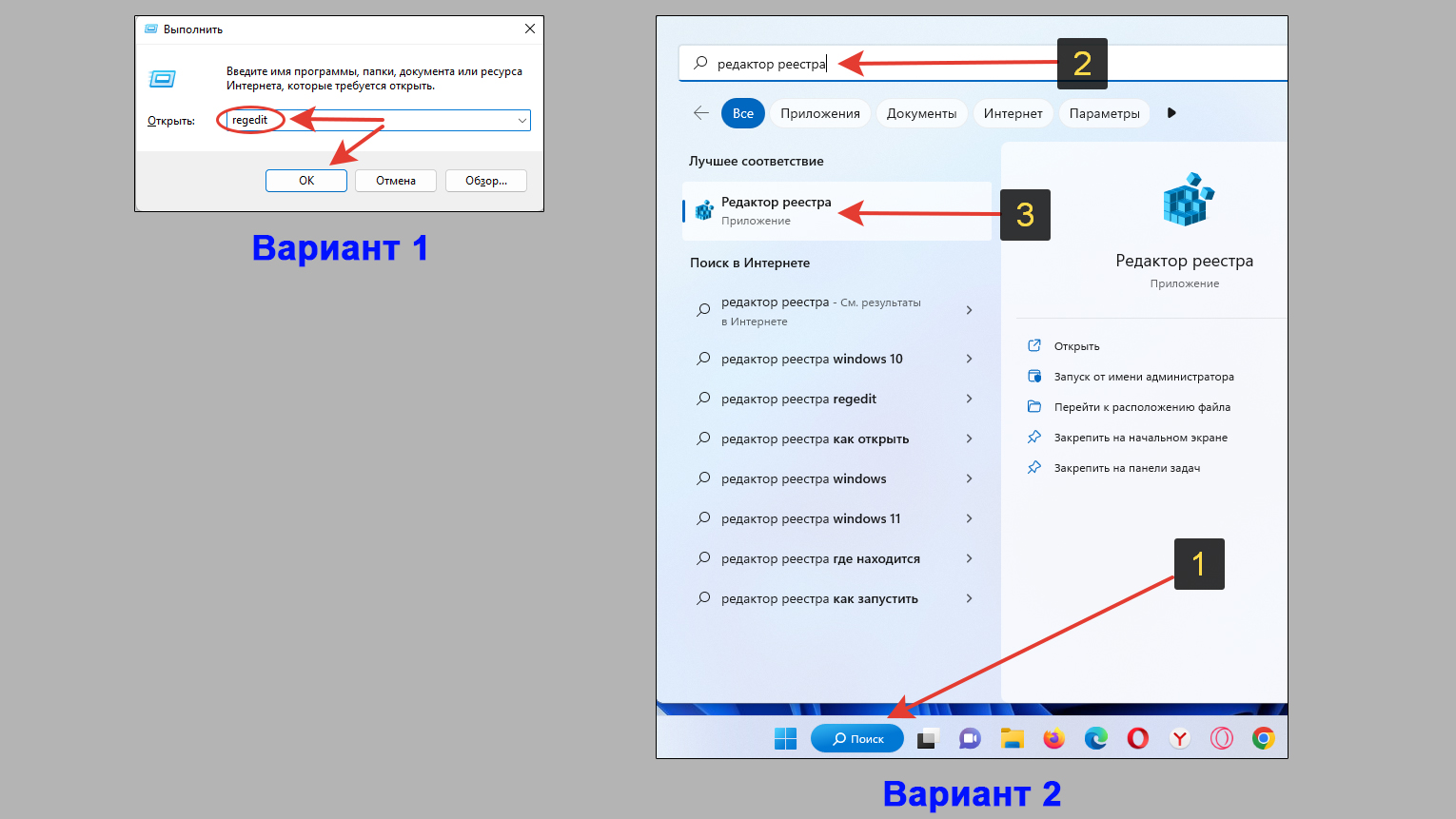
Другие варианты запуска показал в заметке: как открыть реестр Windows »
Все последующие этапы нужно быть предельно внимательным! Во-первых, одно неверное действие просто не даст результата. Во-вторых, случайное изменение или удаление ключа реестра может привести к непредсказуемым сбоям в работе Windows.
Скопируйте путь HKEY_LOCAL_MACHINESOFTWAREMicrosoftWindows Defender и вставьте его в адресную строку реестра вверху. Нажмите Enter для перехода. Либо можете поочередно открывать разделы (папки) слева пока не доберетесь до «Windows Defender». Затем кликните правой кнопкой мыши по нему и выберите «Разрешения».
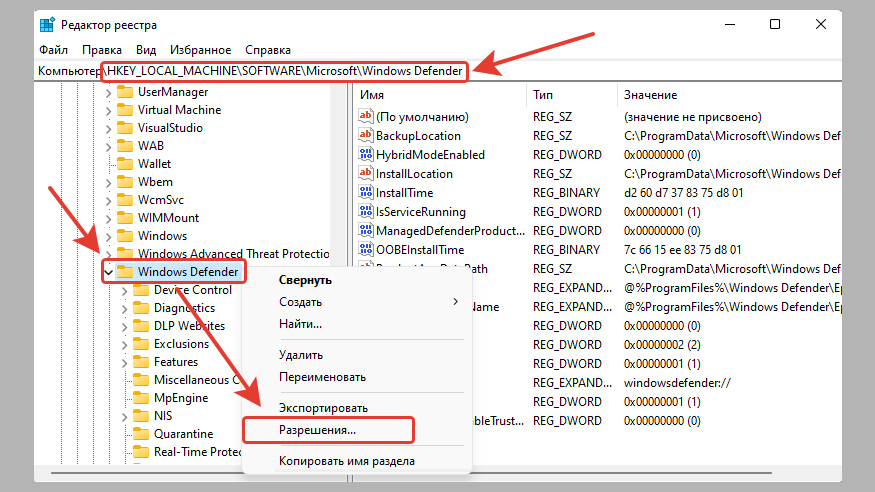
Настраиваем права:
Без этих действий не сможем создать ключи, запрещающие включение антивируса.
- Нажмите «Дополнительно».
- Вверху открывшегося окна, где владелец щелкните по ссылке «изменить».
- В следующем окне снова «Дополнительно».
- Кликните на кнопку «Поиск», в списке найдите группу «Администратор» (или имя вашей учетной записи в Windows), после чего нажмите «ОК».
- И еще раз «ОК» в предыдущем окошке.
- В следующем включаем опции «Заменить владельца подконтейнеров и объектов» (вверху) и внизу «Заменить все записи разрешений дочернего объекта наследуемыми от этого объекта». Ждем «Применить» и «ОК», а затем отвечаем «Да» на предупреждение Windows.
- Мы оказываемся в начальном окне настроек прав. Выберите здесь добавленную группу «Администраторы» (или свою учетку, выбранную на шаге 5). В колонке «Разрешить» отметьте «Полный доступ», нажмите «Применить» и «ОК».
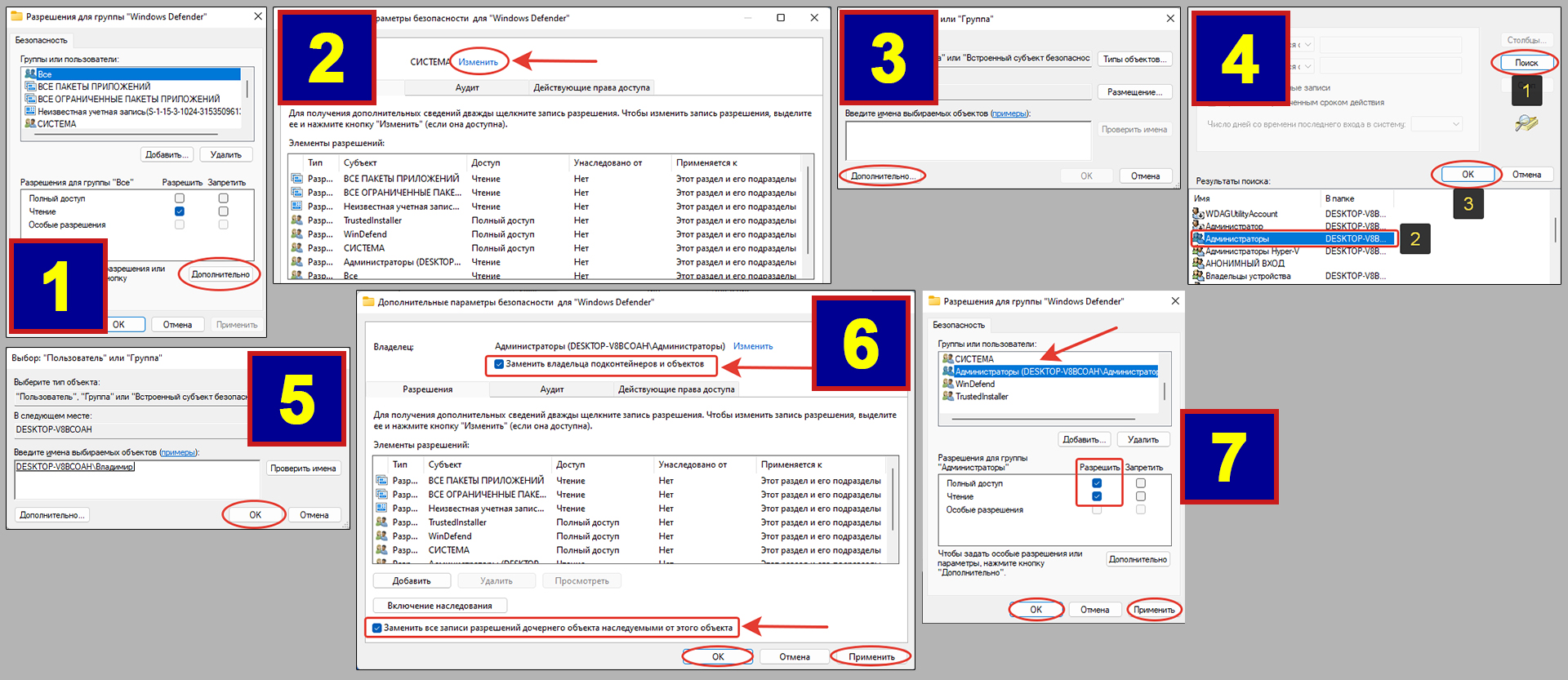
Добавляем запреты для защитника:
- Вернитесь в тот же раздел реестра
Windows Defender(путь оставлял выше). - Кликните правой кнопкой мыши в свободном месте окна справа и выберите «Создать» — «Параметр DWORD (32 бита)».
- Укажите имя созданного ключа
DisableAntiSpyware. - Кликните дважды по ключу и введите значение = 1. Сохраните, нажав «ОК».
- Тоже самое повторите, создав еще один параметр
DisableAntiVirus. - В конце проверьте, существует ли в списке ключ
ServiceStartStatesсо значением 1 (0х00000001). Если есть, все в порядке. Если нет, создайте его также как предыдущих два.
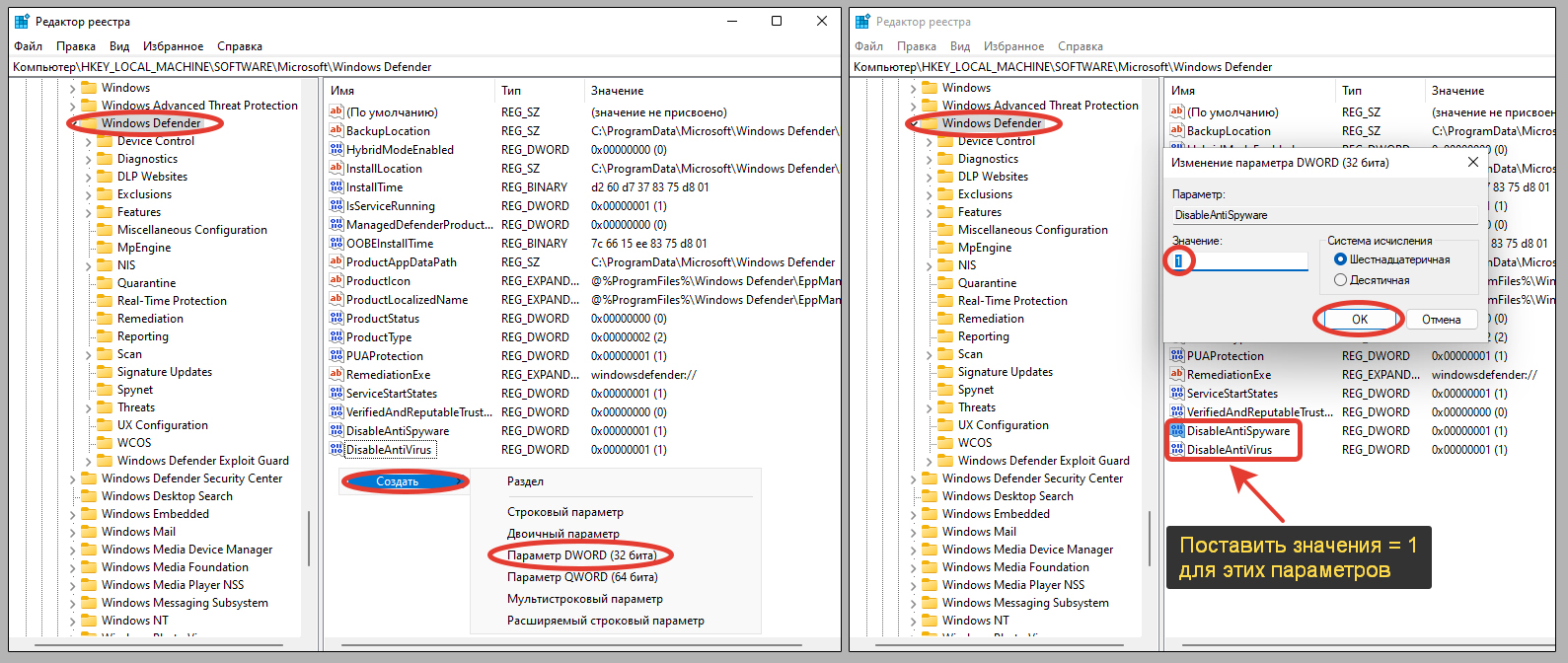
Перезагрузите компьютер. Когда перейдете в центр безопасности Windows, в статусе сначала будет вращаться кружок с надписью «Получение сведений о защите».
Не открывайте настройки Windows Defender в этот момент! Пока не отобразится сообщение «Неизвестно» либо «Служба остановлена».
5 — Установка прав доступа на каталог Windows Defender
Последний способ имеет большой недостаток — отменить внесенные изменения будет крайне проблематично. А именно — вернуть себе права администратора на папку Windows Defender, поскольку после всех правок с ней ничего нельзя будет сделать от слова совсем. Даже если очень понадобится 😊
Потому что сейчас мы запретим доступ к папке и для чтения и для записи для всех учетных записей компьютера, даже для администраторов. Тогда у защитника Windows не будет никаких шансов внезапно возобновить работу.
Поэтому, если это единственное оставшееся решение, обязательно создайте точку восстановления системы. Как это сделать, рассказал в последней главе статьи тут ». Тогда сможете вернуть Windows к тому состоянию, как было до применения прав запрета к папке антивируса.
Если решились, то начнем…
- Перейдите в директорию
C:ProgramDataMicrosoft. Можете просто скопировать этот путь, вставить в адрес проводника и перейти клавишей Enter. - В перечне папок щелкните правой кнопкой по Windows Defender, зайдите в «Свойства».
- Переходим на вкладку «Безопасность» и жмем «Дополнительно».
- Кликаем по ссылке «изменить» рядом с именем владельца вверху.
- Еще раз нажимаем «Дополнительно».
- Теперь жмем «Поиск», находим группу «Администратор» или свою учетную запись Windows и нажимаем «ОК».
- Еще раз «ОК» в предыдущем окне.
- Ставим две галочки (вверху и внизу) — «Заменить владельца подконтейнеров и объектов» и «Заменить все записи разрешений …». Нажимаем «Применить» и «ОК». Соглашаемся на предупреждение и уведомление системы, нажав «Да» и «ОК».
- Вернувшись в первое окно безопасности, нажмите «Изменить».
- По очереди выделяем каждую группу и пользователей в окне (включая администраторов и свою учетную запись) и включаем все опции в колонке «Запретить». Затем нажмите «Применить» и «ОК». Попутно соглашаемся в ответ на предупреждение Windows, нажав «Да».
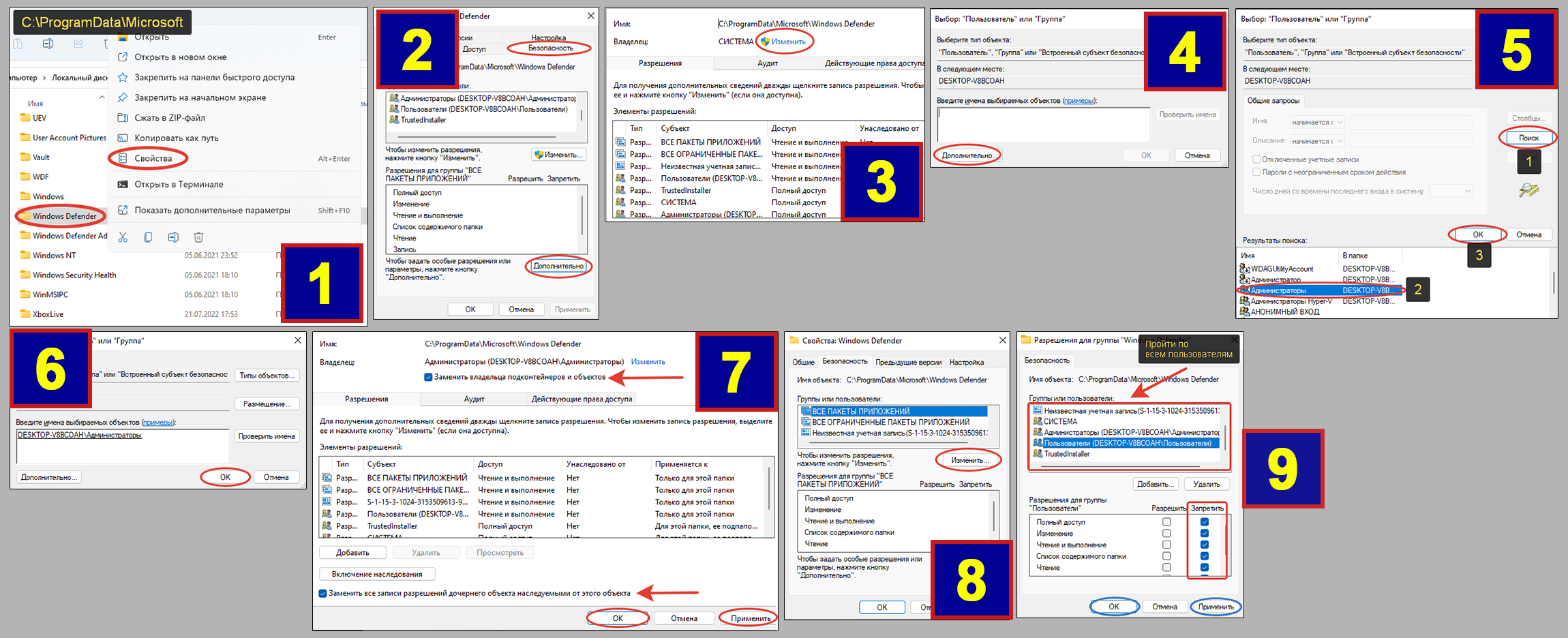
Готово. Перезагрузитесь и увидите, что в разделе безопасности Windows теперь вовсе не отображается блок «Защита от вирусов и угроз». Антивирус полностью отключен.
Надеюсь вы послушали моего совета и сделали контрольную точку восстановления на случай, если захотите вернуть стандартные права доступа для папки Windows Defender 😉
Как удалить значок защитника с панели задач Windows
Значок щита в трее (область справа внизу, где расположены часы, иконка сети и др.) никак не связан с выключением антивируса Windows Defender. Он отвечает за быстрый доступ ко всем параметрам безопасности, а не только к защитнику. После того как полностью отключаете его, значок убирать вовсе не требуется.
Но если прямо мозолит глаза, можно убрать:
- Запустите диспетчер задач любым способом. Например, зажав комбинацию клавиш
Ctrl+Shift+Esc. Подробнее здесь: как открыть диспетчер задач Windows ». - Если откроется уменьшенное окно, кликните «Подробнее внизу» и перейдите на вкладку «Автозагрузка».
- Найдите в списке «Windows Security notification icon» и нажмите «Отключить».
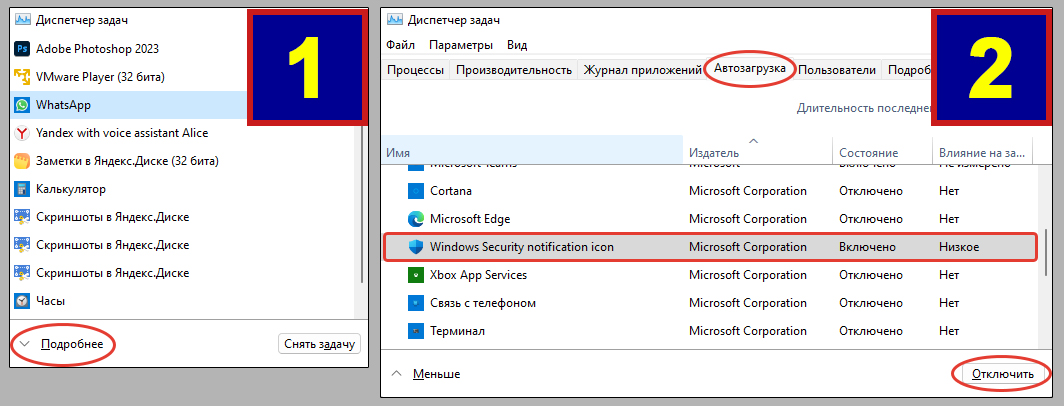
Часто задаваемые вопросы и ответы
Как отключить защиту в Windows 10?
Здесь действуют схожие технологии. Подробную инструкцию оставил по ссылке: отключение защитника в Windows 10 ».
Есть ли альтернативные программы для отключения антивируса в Windows 11?
Есть еще ряд утилит, но я их длительное время не тестировал, поэтому не рекомендовать не стал и не буду оставлять здесь ссылки на непроверенные лично мной приложения. Вот их названия (в интернете легко найти): скрипт ToggleDefender; Defender Switch; Rubilnik.
Если решитесь попробовать, поделитесь, пожалуйста, опытом в комментариях внизу страницы: как сработала программа, получилось ли отключить защитника Windows.
Почему на Defender Control в Windows ругаются антивирусы?
Да, некоторые антивирусы, в том числе встроенный защитник Windows будут реагировать на утилиту как на вирус. Однако так воспринимается любой файл, поведение которого связано с отключением важных функций системы. Такие псевдо-угрозы обычно именуются как «not-a-virus».
Defender Control я проверяю уже давно и могу уверенно утверждать, что реальные вредоносные программы в нем отсутствуют. Также известный ресурс VirusTotal показывает опасность лишь на части антивирусных продуктов. Тут нельзя забывать, что всегда возможны ложные срабатывания некоторых продуктов вовсе на безобидные файлы. Это нормально.
Основные выводы
Процесс отключения антивируса в операционной системе Windows 11 крайне схож с тем, что работает в 10-й версии.
Рекомендую использовать первый способ, как самый быстрый и удобный. Defender Control я протестировал на совершенно разных Windows (и 10 и 11), везде работает безотказно и еще ни одно обновление не смогло запретить делать свое дело этой утилите.
В остальном на данный момент работают и остальные методы. Однако они требуют побольше временных затрат (особенно для пользователей новичков) и больше риска ошибиться и повредить систему, например, при ковырянии реестра по способу №4.
Я не могу гарантировать 100% вечной работы всех перечисленных вариантов отключения. Ведь Microsoft постоянно обновляет ОС Windows 11 и может рано или поздно решить разом закрыть все «дырки», сделав невозможным отключить Windows Defender никакими средствами. Это, конечно, маловероятно, потому что как бы разработчики не «защищали» систему, умные пользователи все равно находят лазейки. Это происходит постоянно.
На этом завершаю инструкцию. Напоследок получить от вас, уважаемые читатели, обратную связь внизу страницы в комментариях: для чего вы хотите отключить защитника? Ведь достаточно выключать на время или просто установить другой антивирус. Также, если что-то не получилось или остались вопросы, пишите. С радостью постараюсь помочь с решением! 😊
Существует способ насовсем отключить Защитник в Windows 11. Защитник Windows (Microsoft Defender) — это антивирусное решение, которое поставляется в комплекте с ОС. Он включен по умолчанию и остается активным до тех пор, пока пользователь не установит стороннее приложение-антивирус.
Эта программа была ранее известна как «Защитник Windows», но Microsoft переименовала его в Microsoft Defender в последних выпусках Windows 10 и Windows 11.
Защитник работает в фоновом режиме и обеспечивает ряд уровней защиты, включая мониторинг активности приложений в реальном времени, проверку сетевых файлов, защита от несанкционированного изменения своих собственных настроек, и многое другое. Он также отвечает за выполнение периодического сканирования критических областей операционной системы.
Microsoft Defender — это антивирусное программное обеспечение на основе сигнатур, которое проверяет файлы по базе данных известных цифровых отпечатков. Это позволяет обеспечить базовую защиту пользовательских данных.
И тем не менее, некоторые пользователи хотели бы навсегда отключить Microsoft Defender. Причины тому могут быть разными. Некоторые недовольны высоким потреблением ресурсов. Другие считают, что Defender имеет низкую эффективность. Наконец, в очень специфических случаях установленное стороннее приложение-антивирус может не определяться системой, поэтому Защитник не отключается и потребляет ещё больше системных ресурсов.
Главная проблема с его отключением заключается в том, что Microsoft не позволяет насовсем отключить Защитника в настройках. Как только вы отключите его с помощью соответствующей опции, он быстро вернется во включенное состояние спустя короткий промежуток времени. Ситуация усугубляется тем, что вы не можете точно знать, когда он будет автоматически повторно включен — это нигде не написано. Итак, давайте посмотрим, как отключить его навсегда.
Чтобы насовсем отключить Microsoft Defender в Windows 11, сделайте следующее.
- Скачайте вот эти REG-файлы в ZIP-архиве.
- Извлеките их в любую папку по вашему выбору, например, прямо на рабочий стол.
- Теперь дважды щелкните значок «Безопасность Windows» в углу панели задач.
- В открывшемся окне выберите Защита от вирусов и угроз.
- Теперь в разделе «Параметры защиты от вирусов и угроз» нажмите «Управление настройками».
- На следующей странице отключите параметр Защита от подделки.
- Наконец, дважды щелкните загруженный файл «Disable Defender.reg».
- Перезагрузите Windows 11.
Готово. Защитник Microsoft теперь отключен навсегда. Вы можете включить его в любое время, кликнув файл Enable Defender.reg, который отменяет все сделанные изменения.
Рассмотренный метод работает во всех выпусках и версиях Windows 11. Он через Реестр активирует параметр групповой политики, который отключает использование встроенного антивируса.
Однако, если у вас Windows 11 Pro, Education или Enterprise, вы можете воспользоваться gpedit.msc — приложением для редактирования локальной групповой политики. Это позволит вам настроить Защитника с помощью специальной опции графического интерфейса.
Как отключить Защитник с помощью редактора групповой политики
- Нажмите сочетание клавиш Win + R, чтобы открыть диалоговое окно «Выполнить», и введите gpedit.msc. Нажмите Enter, чтобы запустить его.
- Слева перейдите в папку «Конфигурация компьютера» > «Административные шаблоны» > «Компоненты Windows» > «Антивирусная программа Microsoft Defender».
- Справа найдите и дважды щелкните политику «Отключить антивирусную программу Microsoft Defender» и установите для нее значение «Включено».
- Нажмите кнопки «Применить» и «ОК», чтобы применить изменения.
- Наконец, перезапустите Windows 11.
Готово! Как и в методе, рассмотренном ранее в этой статье, Защитник будет отключен насовсем.
Наконец, альтернативой групповой политике является Winaero Tweaker. Он включает в себя возможность навсегда остановить приложение Defender.
Отключаем Защитника в приложении Winaero Tweaker
- Скачайте приложение Winaero Tweaker отсюда, установите и запустите его.
- Откройте приложение «Безопасность Windows» и отключите параметр «Защита от подделки».
- Теперь вернитесь в Winaero Tweaker и выберите Windows Defender > Disable Defender на левой панели.
- Справа поставье флажок для одноименной настройки.
- Перезагрузите Windows при появлении запроса.
Эти действия отключат Защитник Microsoft Defender.
Наконец, для полноты картины давайте посмотрим, как временно отключить Защитника в Windows 11.
Как временно отключить Защитник в Windows 11
- Откройте Поиск Windows, щелкнув значок на панели задач или нажав Win + S.
- Введите «Безопасность Windows» и запустите найденное приложение.
- Клинките Защита от вирусов и угроз.
- На следующей странице перейдите в раздел настроек защиты от вирусов и угроз и нажмите «Управление настройками».
- Наконец, отключите параметр «Защита в режиме реального времени».
Готово! Опять же, имейте в виду, что эта опция просто приостанавливает работу приложения «Защитник». Через короткий промежуток времени Microsoft Defender будет повторно включен операционной системой.
Источник: Winaero
💡Узнавайте о новых статьях быстрее. Подпишитесь на наши каналы в Telegram и Twitter.
Судя по тому, что вы читаете этот текст, вы дочитали эту статью до конца. Если она вам понравилась, поделитесь, пожалуйста, с помощью кнопок ниже. Спасибо за вашу поддержку!
Встроенный программный модуль Windows Defender — это системное средство предотвращения и устранения угроз для операционной системы. Неверно считать, что приложение решает только задачи, связанные с антивирусной защитой. На самом деле «Защитник Windows» отслеживает многие внутренние и внешние процессы, влияющие на стабильность работы системы. Однако бывают ситуации, когда на некоторое время или даже навсегда требуется отключить антивирус Windows 11. Как это сделать, рассмотрим в данной инструкции.
Часто встроенную защиту стараются отключить по причине того, что она блокирует установку внешних приложений или открытие определенных файлов, например KMS. Иногда такая «самозащита» системы может показаться избыточной. Но прежде чем экспериментировать с отключением Windows Defender, убедитесь, что внешняя программа, файл действительно не содержат угроз. Как минимум, стоит их проверить при помощи другого антивируса.
Временное отключение защиты ОС через общие настройки
Данный способ описан даже в саппорте на сайте Microsoft, но там же и сказано, что это временная мера и злоупотреблять ею не стоит. Там же рекомендуется вместо полного отключения Дефендера, когда проблема связана с открытием определенных папок и файлов, просто добавить их в исключение.
- Для перенастроек политики защиты необходимо войти в приложение «Безопасность Windows». Откройте меню «Пуск» и перейдите в «Параметры», либо кликните правой кнопкой мышки по этому же меню и выберите соответствующую строку или используйте горячие клавиши «Win + I».
- В разделе «Конфиденциальность и защита» откройте «Безопасность Windows».
- Следующий параметр для открытия из общего списка настроек «Области защиты» — «Защита от вирусов и угроз». Откройте его.
- В моем случае открылось новое окно, которое, помимо всего прочего, показывает текущее состояние с защитой от вирусов, а также используемое для этого сторонне ПО — 360 Total Security. Кстати, это говорит о том, что данный антивирус полностью совместим с ОС Windows 11 и дополняет работу Microsoft Defender (не реклама).
- Итак, нам нужно остановить работу встроенного модуля защиты, передвинув ползунок в «Параметры антивирусной программы Microsoft Defender» в соответствующее положение «Откл.».
Учтите, что такой способ отключения Microsoft Defender в Windows 11 не будет действовать постоянно. Скорее всего, при установке обновления системы, программа-защитник вновь начнет работать в фоновом режиме.
Дополнительны надстройки «Защитник Windows» Defender
В системных настройках базовой защиты есть возможность изменения некоторых опций его работы. Возможно, для решения какой-либо проблемы, вам вовсе не нужно полностью отключать Microsoft Defender, а достаточно произвести тонкую настройку. Также не рекомендуется полностью блокировать работу Дефендера, если у вас не установлено альтернативное надежное антивирусное ПО.
- «Защита от программ-шантажистов» не только обезопасит систему, но и поможет восстановить данные в случае атаки файловой системы внешней программой-шантажистом.
- «Параметры сканирования» настраивают периодичность проверки.
- В разделе «Параметры защиты от вирусов и других угроз» помимо «Откл./Вкл.» защиты в режиме реального времени можно отключить, например, автоматическую отправку образцов в Майкрософт, что может повлиять на скорость работы системы, интернет-соединения. То же самое касается параметра «Облачная защита».
- Здесь же в разделе «Параметры защиты от вирусов и других угроз» настраиваются исключения для сканирования программой Microsoft Defender отдельных элементов — папок, фалов, процессов (приложений и программ).
Полная остановка антивируса Windows 11 Microsoft Defender
Существует несколько способов, как полностью отключить работу «Защитника Windows». Для этого потребуется более серьезное изменение настроек системы, которые не рекомендуется выполнять, если вы не уверены в своих знаниях и понимании последствий такого вмешательства.
Перед началом внесения изменений необходимо выполнить предварительные действия — отключить опцию «Защита от подделки».
- Откройте «Параметры», далее: «Конфиденциальность и защита» → «Безопасность Windows» → «Защита от вирусов и угроз».
- Перейдите в «Управление настройками» в пункте «Параметры защиты от вирусов и других угроз», отключите опию «Защита от подделки».
Теперь можно остановить работу защиты Windows 11 одним из нижеописанных способов. Все изменения вносятся с правами администратора.
Способ 1. В редакторе реестра
Не самый простой способ отключения Дефиндера, но зато работает на всех версиях Windows 11.
- Откройте окно «Редактор реестра» нажав сочетание клавиш «Win+R» и выполнив команду «regedit».
- Введите в адресную строку (найдите) адрес каталога по следующему пути:
КомпьютерHKEY_LOCAL_MACHINESOFTWAREPoliciesMicrosoftWindows Defender
- Кликните ПКМ в правой части окна и создайте поочередно два новых параметра (файла) с именем «DisableAntiSpyware» и «DisableAntiVirus», выбрав в меню «Создать» — «Параметр DWORD (32 бита)».
- Откройте каждый из новых параметров и в строке «Значение» измените текущее на «1».
- Здесь же создайте новый каталог «Real-Time Protection», а в нем параметр DWORD 32 с именем «DisableRealtimeMonitoring», в котором измените текущее значение на «1».
- Перезагрузите компьютер. Если защитник Виндовс Microsoft Defender продолжает работать, то может понадобиться дополнительная настройка. Для этого необходимо войти в систему в «Безопасном режиме», а также получить права на изменение раздела реестра (поищите в интернете, как это делается).
- Откройте реестр в разделе:
HKEY_LOCAL_MACHINESOFTWAREMicrosoftWindows Defender
- Создайте параметры DWORD 32 с именами «DisableAntiSpyware», «DisableAntiVirus» и «ServiceStartStates» и установить значение «1» для каждого из них, а значение параметра «PUAProtection» в этом разделе измените на «0».
- Чтобы отключить службы, имеющие отношение к работе «Защитника Windows», находясь в безопасном режиме измените значение параметра Start на 4 в каждом из следующих разделов реестра:
HKEY_LOCAL_MACHINE SYSTEMCurrentControlSetServicesSense
HKEY_LOCAL_MACHINE SYSTEMCurrentControlSetServicesWdBoot
HKEY_LOCAL_MACHINE SYSTEMCurrentControlSetServicesWdFilter
HKEY_LOCAL_MACHINE SYSTEMCurrentControlSetServicesWdNisDrv
HKEY_LOCAL_MACHINE SYSTEMCurrentControlSetServicesWdNisSvc
HKEY_LOCAL_MACHINE SYSTEMCurrentControlSetServicesWinDefend
- Перезагрузите компьютер. Если все было сделано верно, то защита Виндовс 11 перестанет работать.
Способ 2. В редакторе локальной групповой политики
Данный способ отключения встроенной защиты работает только в одиннадцатых версиях Windows Pro и Enterprise.
- Откройте окно «Выполнить» (ПКМ «Пуск» или «Win+R»), исполните команду «gpedit.msc».
- Откроется окно «Редактор локальной групповой политики». Перейдите в раздел «Конфигурация компьютера — Административные шаблоны — Компоненты Windows — Антивирусная программа Microsoft Defender».
- Откройте параметр «Выключить антивирусную программу Microsoft Defender», выберите пункт «Включено» и примените настройки.
- Перейдите в папку «Защита в режиме реального времени» и включите политику «Выключить защиту в реальном времени».
Перезагрузите компьютер, проверьте работу Microsoft Defender.
Использование внешних утилит для отключения «Защитника Windows» Microsoft Defender
Существует несколько сторонних программных разработок, которые позволяют полностью или частично заблокировать работу встроенной защиты Windows 11. Рассмотрим две такие программы. Для работы обеих утилит необходимо предварительно отключить опцию «Защита от подделки» в настройках (как это сделать — смотрите в предыдущем разделе). Использование сторонних программ может нести в себе риски, принимайте взвешенные решения.
ToggleDefender
Скрипт, который полностью отключает все функции Defender, а также фильтр SmartScreen, уведомления и поддерживаемые ими службы. Прежде чем запустить программу создайте точку восстановления системы, так как обратно включить антивирус Виндовс после отключения будет затруднительно.
- Скачайте скрипт с официального сайта разработчика.
- Кликните по скачанному файлу ПКМ, в меню «Свойства» установите отметку «Разблокировать» и нажмите «ОК».
- Запустите скрипт, и дождитесь появления окна с предложением отключить защиту «Disable Windows Defender?», подтвердите решение.
- Процесс блокировки Дефендера занимает около минуты — просто подождите, так как никакого сообщения не будет. Перезагрузите компьютер и проверьте в параметрах отключение «Защитника Windows».
Defender Control v2.1
В отличие от предыдущего скрипта, который является по сути исполнительным bat-файлом, данная утилита — полноценное программное решение с расширенными набором опций. Defender Control позволяет не только отключить «Защитник Windows», но и включить его обратно, а также выполнить индивидуальные настройки.
- Перейдите по ссылке на сайт разработчика, скачайте архив программы.
- Создайте отдельную папку и добавьте ее в исключения Защитника Windows (см. выше).
- Распакуйте общий архив, а затем вложенный (пароль для разархивации — «sordum») в ранее созданный каталог.
- Нажмите правой кнопкой мыши по файлу dControl в папке, выберите пункт «Свойства», установите отметку «Разблокировать» и нажмите «ОК». Запустите файл dControl.exe.
- Перейдите в Menu — Languages и включите отображение интерфейса на русском языке.
- Defender Control дает возможность выбора одного из трех вариантов работы «Защитника Windows» — для активации нужного режима достаточно нажать на соответствующую кнопку. При этом изменится цвет интерфейса: красный (защита отключена), оранжевый (выборочная блокировка отдельных опций), зеленый (Дефиндер работает в штатном режиме).
Некоторые дополнительные проблемы с работой Microsoft Defender
К сожалению, все новые сборки операционных систем от Майкрософт в начальный период запуска в продакшн получают много нареканий от пользователей из-за обнаруживаемых багов и недоработок. ОС Windows 11 исключением не стала.
Недавно программист Кевин Глинн (Kevin Glynn), который является автором популярных утилит RealTemp и ThrottleStop, обнаружил, что «Защитник Windows», работая в фоновом режиме, сильно нагружает систему, что приводит к заметному снижению скорости работы ПК. Правда, баг проявляется только на компьютерах с процессорами Intel с 8-го по 11-е поколение.
Если у вас установлен один из таких CPU и вы столкнулись с проблемой производительности, то попробуйте отключить Microsoft Defender и проверьте, стал ли меньше нагружаться процессор.
Кевин Глинн предложил альтернативное решение этой проблемы без отключения встроенного антивируса. Программист разработал специальную утилиту Counter Control, которая одним нажатием кнопки Reset Counters в интерфейсе сбрасывает счетчики производительности, после чего потребление ресурсов антивирусом возвращается в норму.
Чтобы не выполнять эту операцию после каждой перезагрузки системы, можно использовать другую утилиту — ThrottleStop 9.5. После запуска приложения достаточно активировать в ней опцию Windows Defender Boost, после чего счетчики будут сбрасываться автоматически.
Заключение
«Защитник Windows» Microsoft Defender — важный программный модуль для стабильной и безопасной работы системы. Я бы не рекомендовал отключать его полностью без острой необходимости. Для решения локальных проблем, связанных с работой антивируса, лучше воспользоваться тонкими настройками опций, добавить исключения. Но если вы все-таки решили остановить фоновые процессы, связанные со встроенной защитой Windows 11, то можете воспользоваться одним из вышеописанных способов. Настоятельно рекомендую после этого проводить регулярное санирование системы сторонней антивирусной программой.
Совет. При внесении изменений в базовые настройки операционной системы, работу служб и приложений Windows, тщательно запоминайте пошагово, что именно вы делали. Не исключено, что в попытке улучшить работу, вы добьетесь обратного результата. Тогда необходимо будет вернуть настройки. Иногда такие эксперименты приводят к тому, что операционка или отдельные программы начинают работать настолько нестабильно, что придется делать полный откат к точке сохранения или даже переустановку ОС.
Post Views: 248