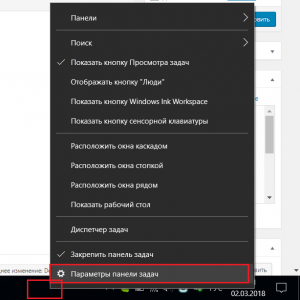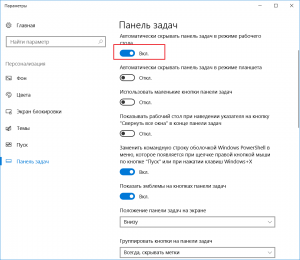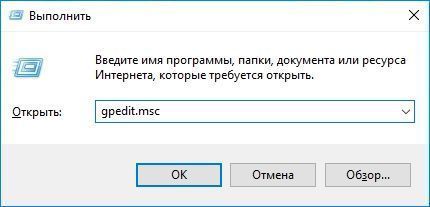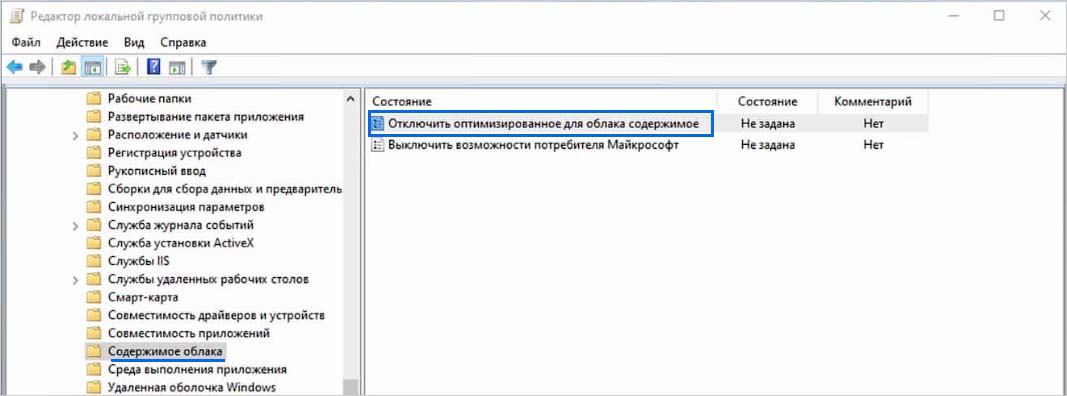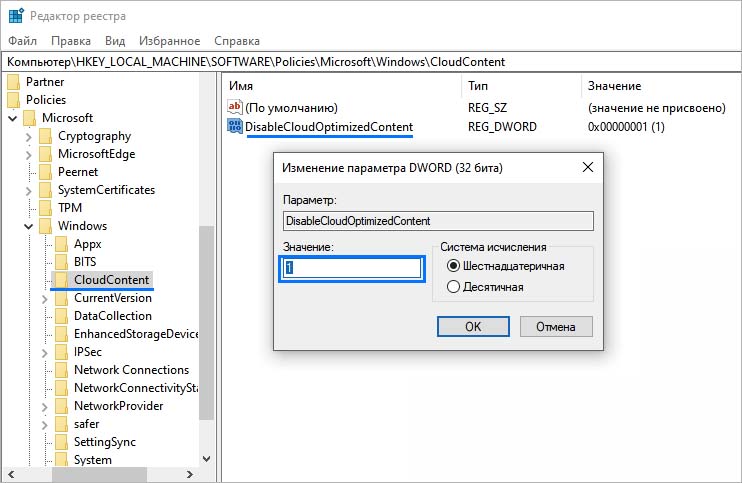Панель задач Windows (taskbar) — важный элемент интерфейса операционной системы, предназначенный для быстрого запуска программ, контроля за запущенными приложениями и компонентами, для доступа к некоторым функциям системы. При настройках по умолчанию, панель задач находится в нижней части экрана компьютера на Рабочем столе или в открытых окнах других приложений и программ.
Благодаря этому, пользователь имеет возможности для доступа к нужным значкам, независимо от того, что открыто в данный момент времени на экране, потому что окна не закрывают панель управления. Из панели управления можно управлять открытыми окнами программ, быстро свернуть все окна, открыть Рабочий стол и т. д.
Содержание:
- Как скрыть панель задач в Windows 10
- Скрыта панель задач: как открыть
- Как отключить панель задач Windows 10 на втором мониторе
- Как уменьшить панель задач в Windows 10
- Как убрать панель задач внизу экрана в другое место
- Как вернуть панель задач на место
- Как скрыть панель задач в командной строке
- Выводы статьи
- Как убрать панель задач Windows 10 (видео)
На панели задач Windows 10 находится кнопка меню «Пуск», поле поиска, закрепленные ярлыки программ и приложений, область уведомлений, панели инструментов и другие элементы. Из панели задач можно быстро получить доступ к различным функциям операционной системы.
Некоторые пользователи ищут информацию о том, как убрать панель задач Windows 10, или как уменьшить панель задач. Это может понадобиться по нескольким причинам:
- Из-за маленькой диагонали экрана устройства.
- Необходимо скрыть таскбар по время работы с открытыми окнами программ.
- Нужно переместить панель задач на другую сторону экрана.
- Для выполнения настройки отображения панели задач в разных режимах работы компьютера.
В этой статье мы разберем, как убрать панель задач в Виндовс 10: переместить в другое место на экране монитора, или скрыть панель задач на компьютере, а если у пользователя требования поменялись, покажем способы вернуть панель задач Windows 10 в прежнее состояние.
Как скрыть панель задач в Windows 10
В операционной системе Windows 10 имеется функция автоматического скрытия панели задач.
Выполните следующие действия:
- Щелкните правой кнопкой мыши по Панели задач.
- В открывшемся контекстном меню нужно нажать на «Параметры панели задач».
- Откроется вкладка «Панель задач», находящаяся в окне приложения «Параметры», в разделе «Персонализация».
- В опции «Автоматически скрывать панель задач в режиме рабочего стола» передвиньте ползунок переключателя в положение «Включено».
С экрана компьютера исчезнет Панель задач Windows.
Если на устройстве используется режим планшета, включите функцию автоматического скрытия панели задач в этом режиме.
Скрыта панель задач: как открыть
Панель задач появится только в том случае, если пользователь подведет курсор мыши к нижней части дисплея. После отвода указателя мыши из нижней части экрана, панель задач снова скроется из вида.
На Рабочем столе, в окнах игр и программ, при просмотре видео больше не будет отображаться панель внизу экрана, если не наводить на это место указатель мыши. Это довольно удобная функция, обычно, применяемая на устройствах: ноутбуках и нетбуках с маленьким размером экрана.
Открыть на время панель задач для выполнения каких-либо действий можно с помощью клавиш клавиатуры: «Win» + «B». После щелчка по экрану, панель задач снова исчезнет.
Как отключить панель задач Windows 10 на втором мониторе
Часть пользователей при работе на компьютере использует одновременно несколько мониторов. Есть возможность для отключения отображения панели задач на одном из дисплеев.
Сделать это можно в настройках панели задач:
- В окне «Панель задач» приложения «Параметры» перейдите к опции «Несколько дисплеев».
- В настройке «Показать панель задач на всех дисплеях» передвиньте переключатель в положение «Отключено».
Как уменьшить панель задач в Windows 10
Сейчас мы посмотрим, как уменьшить размер панели задач Windows 10. В некоторых ситуациях, пользователям неудобно полностью скрывать панель задач с рабочего стола.
В этом случае, можно уменьшить ширину панели задач, соответственно уменьшатся значки на панели задач. Этот элемент интерфейса операционной системы станет более компактным.
Выполните настройки:
- В окне параметров «Панель задач» перейдите к параметру «Использовать маленькие кнопки панели задач».
- Передвиньте ползунок переключателя в положение «Включено».
Кнопки панели задач уменьшатся в размере, а сама полоса панели станет менее широкой.
Как убрать панель задач внизу экрана в другое место
Некоторым пользователям не нравится расположение элемента интерфейса по умолчанию, поэтому мы покажем, как убрать панель задач внизу, переместив ее в другое место.
Пройдите шаги:
- В окне «Панель задач» отключите настройку «Закрепить панель задач».
- Перейдите к параметру «Положение панели задач на экране».
- Нажмите на стрелку в поле выбора положения. Выберите один из подходящих вариантов:
- Слева.
- Вверху.
- Справа.
- Внизу.
Как вернуть панель задач на место
Пользователь может вернуть панель задач на прежнее место, установив настройки по умолчанию. В зависимости от использованного метода, необходимо изменить параметры панели задач:
- Войдите в «Параметры» с помощью клавиш «Win» + «I».
- В разделе «Персонализация» откройте вкладку «Панель задач».
Измените настройки, которые ранее были изменены:
- Отключите опции «Автоматически скрывать панель задач в режиме рабочего стола» и «Автоматически скрывать панель задач в режиме планшета».
- При использовании нескольких мониторов, включите опцию показа панели задач на всех дисплеях.
- Отключите параметр, отвечающий за показ маленьких значков на панели задач.
- Выберите правильное положение панели задач на экране, чтобы убрать панель задач сбоку вниз или сверху вниз.
Как скрыть панель задач в командной строке
Существует способ для автоматического скрытия панели задач при выполнении команды PowerShell.
Проделайте следующие действия:
- Необходимо запустить командную строку от имени администратора, а затем выполнить команду.
Для Windows 10 используйте этот код (StuckRects3):
powershell -command "&{$p='HKCU:SOFTWAREMicrosoftWindowsCurrentVersionExplorerStuckRects3';$v=(Get-ItemProperty -Path $p).Settings;$v[8]=3;&Set-ItemProperty -Path $p -Name Settings -Value $v;&Stop-Process -f -ProcessName explorer}"
Для Windows 7 подходит код (StuckRects2):
powershell -command "&{$p='HKCU:SOFTWAREMicrosoftWindowsCurrentVersionExplorerStuckRects2';$v=(Get-ItemProperty -Path $p).Settings;$v[8]=3;&Set-ItemProperty -Path $p -Name Settings -Value $v;&Stop-Process -f -ProcessName explorer}"
- Перезапустите Проводник.
В результате, панель задач исчезнет на рабочем столе. При подведении указателя мыши к нижней части экрана панель управления появится на рабочем столе, пока курсор мыши не покинет эту область.
Чтобы вернуть настройки по умолчанию в Windows 10 или в Windows 7, измените в команде значение $v[8]=3 на $v[8]=2, а затем после выполнения новой команды перезапустите Проводник.
Выводы статьи
Некоторым пользователям нужно скрыть панель задач, чтобы на экране монитора отображался только рабочий стол или окна открытых приложений. В операционной системе Windows 10 можно изменить параметры панели задач для изменения внешнего вида области панели: автоматически скрыть, не отображать на всех дисплеях, использовать маленькие кнопки, изменить положение на экране.
Как убрать панель задач Windows 10 (видео)
Похожие публикации:
- Как узнать разрядность системы Windows — 12 способов
- Как запустить Windows PowerShell — 12 способов
- Как выйти из безопасного режима Windows — 5 способов
- Как добавить пункт в контекстное меню рабочего стола Windows
- Убираем стрелки с ярлыков в Windows — 3 способа
Download Article
Quick ways to make the Windows taskbar go away temporarily
Download Article
- Using Windows 11
- Using Windows 10
- Using Windows 8, 7, and Vista
- Troubleshooting
- Q&A
- Tips
|
|
|
|
|
If you want more space on your computer or laptop background, you can hide the Windows taskbar when you’re not using it. You can do this from the Settings menu in Windows 10 and 11, or you can use the taskbar’s Properties in older versions. This wikiHow will show you how to remove and hide the taskbar in Windows 8, 10, and 11.
Things You Should Know
- On Windows 11, click «Start» → «Settings» → «Personalization» → «Taskbar» → «Taskbar behaviors» → toggle on «Automatically hide the taskbar».
- On Windows 10, right-click the taskbar and click «Taskbar settings». Toggle on «Automatically hide the taskbar in desktop mode».
- With Windows 8, go to «Properties». Check «Auto-hide the taskbar».
-
1
Click the «Start» menu. This is the Windows logo at the bottom center of your screen. Windows 11 offers plenty of other customization features, such as a modernized design and personalized newsfeed.[1]
- A pop-up menu will open.
-
2
Click Settings. This is the cog icon.
- Alternatively, you can right-click the Windows logo and select Settings.
Advertisement
-
3
Click Personalization. You can find this underneath Network & internet.
-
4
Click Taskbar. You may need to scroll down to find this option.
-
5
Click Taskbar behaviors. This can be found towards the bottom of the screen. Clicking it will expand the options.
-
6
Check the box next to «Automatically hide the taskbar». The taskbar will disappear.
- When you move your cursor towards the bottom of your screen, the taskbar will pop up for use.
Advertisement
-
1
Right-click the taskbar. The taskbar is located at the bottom of the screen.[2]
-
2
Click Taskbar settings. This is the very last option on the bottom.
- Alternatively, you can click the Start menu, click Settings → Personalization → Taskbar.
-
3
Toggle on
«Automatically hide the taskbar in desktop mode». The taskbar will disappear. If you have a 2-and-1 tablet such as a Microsoft Surface, you can also toggle on Automatically hide the taskbar in tablet mode.
- When you move your cursor towards the bottom of your screen, the taskbar will pop up for use.
- If desired, you can also change the taskbar position.
Advertisement
-
1
Right-click the taskbar and select «Properties.» If you’re using Windows 8, select «Desktop» from the Start menu or press the Windows key + D first to open the desktop view.
-
2
Check the «Auto-hide the taskbar» box. You’ll find this in the «Taskbar» tab.
-
3
Click Apply. You’ll see the taskbar disappear. You can click «OK» to close the menu, or adjust further settings.
- When you move your cursor towards the bottom of your screen, the taskbar will pop up for use.
- If you’re having trouble hiding the taskbar, follow the next section for troubleshooting tips. You can also update to Windows 10.
Advertisement
-
1
Check for programs keeping the taskbar open. If a program is flashing in the taskbar, it won’t close. Clicking the flashing program will switch to the program and stop it from trying to notify you.
-
2
Check the icons in your system tray. The system tray can be found in the lower-right corner of the screen, next to the clock. Like the programs in your taskbar, icons in your system tray may be keeping the taskbar open when trying to notify you. Click the icon with the notification to see what the program needs.[3]
- The program icon may be hidden. Click the arrow to the left of the row of icons to see any hidden icons.
-
3
Disable notifications for specific programs. If you’re constantly having to dismiss notifications, or if a notification won’t go away and the taskbar is stuck on, you can try disabling all notifications.
- Windows 11: Click the Start menu and select «Settings». Select «System» and then «Notifications». Toggle the notifications off for specific apps, or toggle them all off at the top of the list.
- Windows 10: Click the Start menu and select «Settings.» Select «System» and then «Notifications & actions.» Toggle the notifications off for specific apps, or toggle them all off at the top of the list.
- Windows 8, 7, and Vista: Click the Expand arrow next to your system tray icons, then click «Customize.» Find the app you want to disable notifications for and select «Hide icon and notifications.»
-
4
Try to reapply the settings. Sometimes toggling the auto-hide feature off and the on again will fix a taskbar that won’t go away. Open the Settings (Windows 10 and 11) or Properties window again and turn the auto-hide feature off. Click «Apply» in Windows 8 and earlier versions. Once you’ve turned it off, toggle it back on again and apply the settings.
-
5
Reset Windows Explorer. This is the user interface for Windows, and resetting it may fix your taskbar issues.[4]
- Hold CTRL + Shift and right-click the taskbar.
- Select «Exit Explorer» from the menu. Your taskbar and all of your icons and folders will disappear.
- Press CTRL + Shift + ESC to open the Task Manager.
- Click «File» → «Run new task.»
- Type «explorer» and press Enter. This will reload explorer.
Advertisement
Add New Question
-
Question
How do I get rid of the space at the top of my screen where the taskbar used to be?
If there is a blank white or colored space after your taskbar tucks itself away, it is likely a glitch, so you should restart your device.
-
Question
How can I make my taskbar disappear when it is in the way?
Right click the taskbar and choose «Properties». In the menu that opens, click the option that says «Auto-hide the taskbar». This will cause the taskbar to disappear until you mouse over where it is on the screen.
-
Question
Why does the task bar remain visible even with the hide button selected?
If there is some sort of «urgent» pop-up, like another application, open and re-minimize your current tasks. If this does not work, look toward the left side of the task bar. There should be a little arrow to expand. Click it, and check if there is anything there. It most likely will be that Java needs to be updated.
See more answers
Ask a Question
200 characters left
Include your email address to get a message when this question is answered.
Submit
Advertisement
-
It is not possible to permanently hide the taskbar in newer versions of Windows.
Thanks for submitting a tip for review!
Advertisement
About This Article
Thanks to all authors for creating a page that has been read 574,610 times.
Is this article up to date?
Download Article
Quick ways to make the Windows taskbar go away temporarily
Download Article
- Using Windows 11
- Using Windows 10
- Using Windows 8, 7, and Vista
- Troubleshooting
- Q&A
- Tips
|
|
|
|
|
If you want more space on your computer or laptop background, you can hide the Windows taskbar when you’re not using it. You can do this from the Settings menu in Windows 10 and 11, or you can use the taskbar’s Properties in older versions. This wikiHow will show you how to remove and hide the taskbar in Windows 8, 10, and 11.
Things You Should Know
- On Windows 11, click «Start» → «Settings» → «Personalization» → «Taskbar» → «Taskbar behaviors» → toggle on «Automatically hide the taskbar».
- On Windows 10, right-click the taskbar and click «Taskbar settings». Toggle on «Automatically hide the taskbar in desktop mode».
- With Windows 8, go to «Properties». Check «Auto-hide the taskbar».
-
1
Click the «Start» menu. This is the Windows logo at the bottom center of your screen. Windows 11 offers plenty of other customization features, such as a modernized design and personalized newsfeed.[1]
- A pop-up menu will open.
-
2
Click Settings. This is the cog icon.
- Alternatively, you can right-click the Windows logo and select Settings.
Advertisement
-
3
Click Personalization. You can find this underneath Network & internet.
-
4
Click Taskbar. You may need to scroll down to find this option.
-
5
Click Taskbar behaviors. This can be found towards the bottom of the screen. Clicking it will expand the options.
-
6
Check the box next to «Automatically hide the taskbar». The taskbar will disappear.
- When you move your cursor towards the bottom of your screen, the taskbar will pop up for use.
Advertisement
-
1
Right-click the taskbar. The taskbar is located at the bottom of the screen.[2]
-
2
Click Taskbar settings. This is the very last option on the bottom.
- Alternatively, you can click the Start menu, click Settings → Personalization → Taskbar.
-
3
Toggle on
«Automatically hide the taskbar in desktop mode». The taskbar will disappear. If you have a 2-and-1 tablet such as a Microsoft Surface, you can also toggle on Automatically hide the taskbar in tablet mode.
- When you move your cursor towards the bottom of your screen, the taskbar will pop up for use.
- If desired, you can also change the taskbar position.
Advertisement
-
1
Right-click the taskbar and select «Properties.» If you’re using Windows 8, select «Desktop» from the Start menu or press the Windows key + D first to open the desktop view.
-
2
Check the «Auto-hide the taskbar» box. You’ll find this in the «Taskbar» tab.
-
3
Click Apply. You’ll see the taskbar disappear. You can click «OK» to close the menu, or adjust further settings.
- When you move your cursor towards the bottom of your screen, the taskbar will pop up for use.
- If you’re having trouble hiding the taskbar, follow the next section for troubleshooting tips. You can also update to Windows 10.
Advertisement
-
1
Check for programs keeping the taskbar open. If a program is flashing in the taskbar, it won’t close. Clicking the flashing program will switch to the program and stop it from trying to notify you.
-
2
Check the icons in your system tray. The system tray can be found in the lower-right corner of the screen, next to the clock. Like the programs in your taskbar, icons in your system tray may be keeping the taskbar open when trying to notify you. Click the icon with the notification to see what the program needs.[3]
- The program icon may be hidden. Click the arrow to the left of the row of icons to see any hidden icons.
-
3
Disable notifications for specific programs. If you’re constantly having to dismiss notifications, or if a notification won’t go away and the taskbar is stuck on, you can try disabling all notifications.
- Windows 11: Click the Start menu and select «Settings». Select «System» and then «Notifications». Toggle the notifications off for specific apps, or toggle them all off at the top of the list.
- Windows 10: Click the Start menu and select «Settings.» Select «System» and then «Notifications & actions.» Toggle the notifications off for specific apps, or toggle them all off at the top of the list.
- Windows 8, 7, and Vista: Click the Expand arrow next to your system tray icons, then click «Customize.» Find the app you want to disable notifications for and select «Hide icon and notifications.»
-
4
Try to reapply the settings. Sometimes toggling the auto-hide feature off and the on again will fix a taskbar that won’t go away. Open the Settings (Windows 10 and 11) or Properties window again and turn the auto-hide feature off. Click «Apply» in Windows 8 and earlier versions. Once you’ve turned it off, toggle it back on again and apply the settings.
-
5
Reset Windows Explorer. This is the user interface for Windows, and resetting it may fix your taskbar issues.[4]
- Hold CTRL + Shift and right-click the taskbar.
- Select «Exit Explorer» from the menu. Your taskbar and all of your icons and folders will disappear.
- Press CTRL + Shift + ESC to open the Task Manager.
- Click «File» → «Run new task.»
- Type «explorer» and press Enter. This will reload explorer.
Advertisement
Add New Question
-
Question
How do I get rid of the space at the top of my screen where the taskbar used to be?
If there is a blank white or colored space after your taskbar tucks itself away, it is likely a glitch, so you should restart your device.
-
Question
How can I make my taskbar disappear when it is in the way?
Right click the taskbar and choose «Properties». In the menu that opens, click the option that says «Auto-hide the taskbar». This will cause the taskbar to disappear until you mouse over where it is on the screen.
-
Question
Why does the task bar remain visible even with the hide button selected?
If there is some sort of «urgent» pop-up, like another application, open and re-minimize your current tasks. If this does not work, look toward the left side of the task bar. There should be a little arrow to expand. Click it, and check if there is anything there. It most likely will be that Java needs to be updated.
See more answers
Ask a Question
200 characters left
Include your email address to get a message when this question is answered.
Submit
Advertisement
-
It is not possible to permanently hide the taskbar in newer versions of Windows.
Thanks for submitting a tip for review!
Advertisement
About This Article
Thanks to all authors for creating a page that has been read 574,610 times.
Is this article up to date?
Не скрыть а именно убрать !
А оставить rocketdock
Visman
16.6k8 золотых знаков25 серебряных знаков56 бронзовых знаков
задан 29 мая 2016 в 15:17
5
Поздновато, но все же. Есть маленькая утилита Nircmd.
-
скачать ссылка
-
Распаковать архив в любое место.
-
Создаем ярлык и указываем путь к распаковываемому файлу.
-
После заходим в свойства ярлыка, в поле «Объект» вписываем код
nircmd.exe win show class "Shell_TrayWnd"— показать панель задачnircmd.exe win hide class "Shell_TrayWnd"— убрать панель задач
P.S: Область убранной панель задач не будет заполнятся! Для все работало, как надо, нам нужно скрыть панель, после запустить наш Ярлык.
ответ дан 20 июн 2017 в 11:59
1
Панель задач Windows включает в себя различные полезности, которые удобно иметь всегда под рукой, не углубляясь по этим вопросам в дебри настроек системы – это ярлыки настройки сети, громкости звука, выбора языка клавиатуры. О роли кнопки «Пуск», присутствующей там же, на панели задач, не стоит особо и упоминать – от версии к версии, эволюционирующая операционная система практически неизменно сохраняет эту кнопку, за которой скрывается доступ к множеству приложений и к различным функциональным частям Windows.
На панели задач, также, присутствуют закрепленные ярлыки приложений, список которых Вы можете настроить по своему усмотрению. Удобно настройте список этих ярлыков. Оставьте к отображению лишь те ярлыки приложений, которые Вам действительно актуальны, Вам относительно часто нужно запускать, работая в Windows.
Но есть один нюанс, который связан с занимаемой панелью задач площадью на экране Вашего устройства. Одно дело, когда Вы работаете в Windows 10, используя большой монитор, будь то диагональ 22,5 или 30 дюймов – места на экранах такого размера более чем достаточно, и взаимодействовать с Windows 10, работать в приложениях очень комфортно. Площади хватает порой настолько, что можно развернуть одновременно до 2-3 приложений на экране!
Другое дело, когда Windows 10 установлена у Вас на планшете, или же на ноутбуке с небольшим размером экрана — 10-13 дюймов. В данном случае вопрос «свободной» площади экрана становится очень актуальным, и место, занимаемое панелью задач, уже кажется несправедливо занимаемым. В данной статье мы узнаем, как скрыть панель задач для удобства работы.
Настройки панели задач в Windows 10
Вопрос сокрытия панели задач Windows решается очень просто — функционал Windows 10 настроен на это действие, и убрать с экрана панель задач не составит большого труда пользователю Windows любого уровня подготовленности.
Вам не понадобится тратить время на углубленные поиски настроек, подвергать изменениям реестр Windows, перезагружать несколько раз компьютер для применения новых настроек и т.п.
Для этого откройте в окне параметров (открывается комбинацией клавиш «Win» + «I» или, или же клик правой кнопкой мыши на кнопке «Пуск» -> далее выбрать «Параметры») одноименный нашему вопросу раздел с названием «Панель задач». Для скрытия панели выберите соответствующий пункт, и переведите ползунок в положение «Вкл»:
Панель задач мгновенно исчезнет с экрана, «уехав» в нижнюю его часть. Для того, чтобы вновь отобразить панель задач – Вам необходимо просто перевести указатель мыши в любую точку нижней части экрана, как бы упереть указатель мыши до упора вниз – и панель задач в ту же секунду появится. Со временем это действие быстро автоматизируется у Вас, и вызов панели задач на экран будет быстр и прост.
Еще одной удобной функцией Windows 10 является опция автоматического скрытия панели задач при работе в режиме планшета. Также, для оптимизации свободного места на экране есть возможность использования более мелких значков на панели задач Windows – соответственно, и ярлыки на панели задач, и сама панель ощутимо уменьшатся, освободив некоторую часть экрана по вертикали:
Заключение
Мы рассмотрели вопрос скрытия панели задач в операционной системе Windows 10. Пара щелчков в настройках системы – и Ваш рабочий стол становится несколько больше, что иногда важно, особенно при условии малой площади экрана. Заодно оптимизируйте скорость работы Вашей операционной системы, и работа в Windows станет приятнее вдвойне с пониманием того, что Вы всё сделали «как надо», и как Вам удобно.
Если у Вас есть какой-либо подобный опыт оптимизации экрана Windows 10 для получения большей свободной площади при работе с приложениями Windows – расскажите нам об этом в блоке комментариев.
Понравилась статья? Оцените её:
Панелью задач в Windows 10 называют элемент интерфейса, отображенный в боковой части экрана. Инструмент используют для быстрого перехода к программам или контроля уже запущенных утилит, игр. Во время работы, просмотра видео и игрового процесса панель на виду некоторым пользователям мешает. В ОС не предусмотрено полное удаление инструмента, но его можно спрятать. Узнаем, как в Виндовс 10 можно скрыть Панель задач, воспользовавшись одним из вариантов.
Как скрыть Панель задач в Windows 10
После установки операционной системы на свое цифровое устройство или в процессе работы пользователь может настраивать элементы Рабочего стола так, как ему удобно. В «десятке» предусмотрена настройка автоматического скрытия инструмента.
Чтобы включить функцию, потребуется следовать инструкции:
- Кликнуть ПКМ по панели.
- Найти и нажать в появившемся меню «Параметры».
- В окне выбрать соответствующие настройки работы элемента.
- Для включения опции передвинуть переключатель в положение «Вкл.» рядом с пунктом автоматического скрытия панели в режиме Рабочего стола.
- Сохранить изменения.
После юзеру останется закрыть все окна. На Рабочем столе элемент интерфейса исчезнет из виду. Для отображения инструмента достаточно поднести курсор мышки к нему. Если пользователь уберет указатель в другое место, элемент вновь спрячется. При просмотре видео, во время игрового процесса и выполнения других операций он также не будет виден.
Почему Панель задач не скрывается и как это исправить
В «десятке» можно столкнуться с ситуацией, когда настройки автоматического скрытия активированы, а нижний элемент не прячется. Причинами неполадки могут стать:
- активные программы, софты;
- поступившие уведомления от утилит;
- баги интернет-проводника;
- системные сбои.
Устранение проблемы происходит без труда, главное – выявить источник ее появления. Для этих целей можно перезапустить Проводник, просканировать операционную систему на целостность файлов и программ.
Сканирование системы
Считается самым простым способом восстановления работоспособности элемента интерфейса. Операция выполняется с использованием встроенного инструмента SFC.
Алгоритм действий:
- Открыть меню «Пуск».
- Вызвать КС от имени Администратора.
- ввести в строку команду: «sfc /scannow». Нажать клавишу ввода или «Ok».
После выполнения всех действий запустится процесс сканирования, который займет некоторое время. В процессе программа выявит все недочеты в работе, своевременно поможет убрать их. После завершения сканирования пользователю потребуется перезагрузить гаджет.
Если инструмент интерфейса при просмотре видео, изображений, во время игр по-прежнему не пропадает, возможно, пригодится второй способ решения проблемы.
Перезапуск Проводника
Для исправления функции работы инструмента, который не исчезает на Рабочем столе Виндовс 10, остается попробовать перезапустить Проводник. В этом случае понадобится выполнить следующее:
- Нажать комбинацию клавиш: «Ctrl + Shift + Esc».
- Откроется Диспетчер задач. В базовом интерфейсе выбрать подробную информацию.
- Выбрать из списка «Проводник», кликнуть по нему ПКМ.
- Выбрать из всплывающего окна «Перезапустить», нажать на пункт.
После перезапуска утилиты пользователю нужно вернуться на Рабочий стол. В любом месте на экране необходимо нажать кнопкой мыши. Если описываемая деталь исчезла с поля зрения, значит, все сделано правильно. Если по-прежнему не убирается нижняя часть экрана, то стоит воспользоваться следующим способом.
Настройки Панели задач
Если выше описанные варианты решения проблемы не помогли, остается использовать передовые методы. Проверить настройки можно следующим способом:
- Выбрать «Панель задач».
- В меню «Свойства» поставить отметку на автоматическом скрытии элемента.
- Поставить маркер рядом со строкой «Показывать рабочий стол при наведении указателя…».
- Сохранить изменения.
При просмотре фильмов в полноэкранном режиме проблема с появлением Панели задач должна исчезнуть. Также при игре или работе с гаджетом инструмент должен автоматически скрываться из виду.
Иногда сторонние утилиты могут спровоцировать изменение настроек компьютера. Если проблема с автоматическим скрытием панели возникла после инсталляции каких-либо приложений, нужно удалить их и проверить, исчезла ли неполадка.
Корректная работа элементов Рабочего стола зависит от установленных настроек инструмента. Перед тем, как воспользоваться одним из перечисленных способов, нужно проверить, включена ли соответствующая опция. Выполнить процедуру сможет даже начинающий пользователь, так как для этого не требуются определенные знания и навыки.

Как в windows 10 спрятать нижнюю панель задач на рабочем столе?
Убираем панель задач в Windows 10
Нижняя панель на рабочем столе любой операционной системы Windows правильно называется “Панель задач”. Некоторые пользователи предпочитают ее убирать. Правда не совсем, а только до тех пор, пока курсор мыши не будет подведен к нижнему краю рабочего тола. Совсем убрать панель задач невозможно.
В данной статье мы расскажем как убрать панель задач в Windows 10.
Настраиваем автоматическое скрытие нижней панели в Windows 10
Сделать, чтобы панель задач в Windows 10 убиралась автоматически очень просто. Достаточно нажать на нее правой кнопкой мыши в любом свободном от значков и ярлыков месте и в открывшемся меню выбрать “Параметры панели задач”.
Параметры панели задач в windows 10
Откроется окно, в котором можно выставить различные параметры панели задач, включая и ее автоматическое убирание.
Для этого активируем переключатель “Автоматически скрывать панель задач в режиме рабочего стола”.
Отключение панели задач на рабочем столе в windows 10
Как только вы это сделаете изменения будут применены и сохранены автоматически. Панель задач исчезнет. Появляться она будет при наведении мышки на то место, где она раньше была.
В версиях Windows 10 без актуальных обновлений данная процедура по убиранию нижней панели происходит слегка иначе. Также как и по тексту выше щелкаем по панели задач правой кнопкой мыши и в открывшемся меню выбираем “Свойства”.
Откроется окно, где нужно установить галочку “Автоматически скрывать панель задач” и нажать кнопку “Ок”.
Лучшая благодарность автору — репост к себе на страничку:
Почти с каждым обновлением Windows 10 получает новые функции. Одной из последних является персонализированная панель задач, предназначенная для настройки набора значков на основе используемых приложений и служб.
Содержание
- 1 Назначение функции
- 2 Отключение персонализированной панели задач с помощью редактора локальной групповой политики
- 3 Как отключить с помощью редактора реестра
Назначение функции
Персонализированная панель задач Windows 10 фиксирует определенные иконки на основе активности пользователя. Например, если используете учетную запись Microsoft, подключенную к Xbox, на панели задач автоматически отобразится иконка Xbox для быстрого доступа к этой службе. Кроме того, эти значки могут появляться или исчезать в зависимости от активности использования служб и приложений, с которыми связываем нашу учетную запись Microsoft.
Задача этой функции – предоставить пользователям более персонализированный контент прямо из панели задач. Эта функция является частью Windows 10 20H2, но чтобы отображались персонализированные значки, нужно создать новую учетную запись.
Однако нужно иметь в виду, что для того, чтобы компания Microsoft выводила персонализированные иконки, нужно собирать данные и отслеживать действия пользователей. Это требуется для оценки того, какое приложение или служба являются более интересными для пользователей, чтобы выводить их на программируемой панели. Однако это может быть спорным моментом с точки зрения конфиденциальности. Кроме того, некоторые пользователи хотят получить полный контроль над настройками панели и помешать Майкрософту автоматически добавлять новые элементы. Поэтому многие ищут возможность отключить персонализированную панель задач в Windows 10. Как это сделать?
Отключение персонализированной панели задач с помощью редактора локальной групповой политики
Этот способ не работает в домашней версии Windows 10 Home, поскольку в ней отсутствует редактор локальной групповой политики. В случае ее использования перейдите к следующему способу.
Откройте редактор локальной групповой политики командой gpedit.msc из окна Win + R.
Затем перейдите к разделу: Конфигурация компьютера — Административные шаблоны — Компоненты Windows — Содержимое облака.
В правой части найдите политику «Отключить оптимизированное для облака содержимое». Перейдите к ее настройкам двойным щелчком мыши и установите значение «Включено». Примените изменения, и закройте окно.
Теперь панель задач будет работать в стандартном режиме.
Как отключить с помощью редактора реестра
Откройте редактор реестра командой regedit, запущенной из окна Win + R.
Перейдите к разделу: HKEY_LOCAL_MACHINESOFTWAREPolicies MicrosoftWindowsCloudContent
Щелкните правой кнопкой по разделу CloudContent и выберите пункт Создать – Параметр DWORD (32 бита). Присвойте имя новому параметру «DisableCloudOptimizedContent» и щелкните по нему дважды.
В поле Значение установите «1» и сохраните изменения нажатием на «ОК».