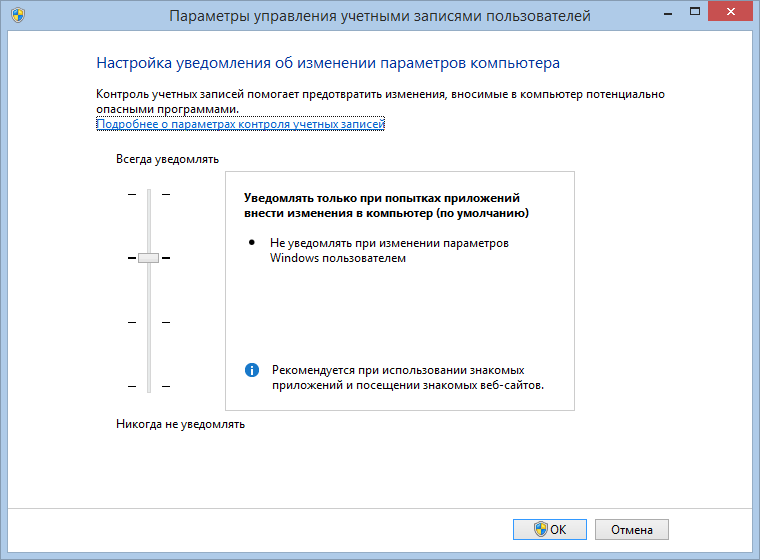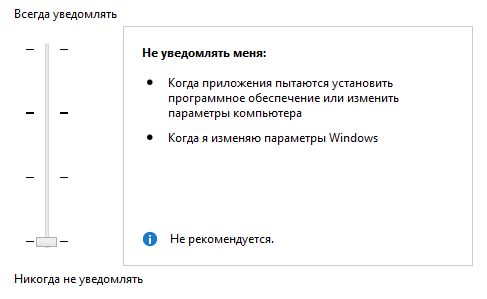Содержание
- Способы деактивации
- Способ 1: Настройка учетных записей
- Способ 2: «Командная строка»
- Способ 3: «Редактор реестра»
- Вопросы и ответы
UAC – это функция контроля записей, призванная обеспечить дополнительный уровень безопасности при выполнении рискованных операций на компьютере. Но не все пользователи считают подобную защиту оправданной и желают отключить её. Разберемся, как это сделать на ПК под управлением Виндовс 7.
Читайте также: Выключение UAC в Виндовс 10
Способы деактивации
К операциям, контролируемым UAC, относится запуск некоторых системных утилит (редактор реестра и пр.), сторонних приложений, инсталляция нового софта, а также любое действие от лица администратора. В таком случае контроль учетных записей инициирует активацию окошка, в котором требуется осуществить подтверждение пользователем выполнения конкретной операции, нажав кнопку «Да». Это позволяет защитить ПК от неконтролируемых действий вирусов или злоумышленников. Но некоторые юзеры считают такие средства предосторожности излишними, а действия по подтверждению – утомительными. Поэтому они и желают отключить предупреждение системы безопасности. Определим различные способы выполнения данной задачи.
Имеется несколько методов отключения UAC, но нужно уяснить, что каждый из них действует только тогда, когда юзер выполняет их, зайдя в систему под учетной записью, имеющей административные права.
Способ 1: Настройка учетных записей
Наиболее простой вариант выключить оповещения UAC выполняется путем манипуляций в окошке настроек учетных записей юзеров. В то же время, имеется ряд вариантов действий для открытия данного инструмента.
- Прежде всего, переход можете осуществить через иконку вашего профиля в меню «Пуск». Кликайте «Пуск», а затем жмите на названный выше значок, который должен располагаться в правой верхней части блока.
- В открывшемся окошке кликайте по надписи «Изменение параметров…».
- Далее перейдите к бегунку регулировки выдачи сообщений о производимых в ПК корректировках. Тяните его до крайнего нижнего предела — «Никогда не уведомлять».
- Щелкайте «OK».
- Перезагрузите ПК. При следующем включении появление окна оповещений UAC будет отключено.
Также необходимое для отключения окошко параметров можно открыть через «Панель управления».
- Кликайте «Пуск». Перемещайтесь в «Панель управления».
- Перейдите по пункту «Система и безопасность».
- В блоке «Центр поддержки» кликайте по «Изменение параметров…».
- Запустится окошко настроек, где следует провести все те манипуляции, о которых говорилось ранее.
Следующий вариант перехода в окошко настройки осуществляется через область поиска в меню «Пуск».
- Кликайте «Пуск». В области поиска вбейте такую надпись:
UACСреди результатов выдачи в блоке «Панель управления» отобразится надпись «Изменение параметров…». Кликайте по ней.
- Откроется знакомое окно параметров, где нужно выполнить все те же действия.
Ещё один вариант перехода в настройки изучаемого в данной статье элемента осуществляется через окошко «Конфигурация системы».
- Для того чтобы попасть в «Конфигурацию системы», воспользуемся инструментом «Выполнить». Вызовите его, набрав Win+R. Внесите выражение:
msconfigЖмите «OK».
- В запустившемся окошке конфигурации перейдите в раздел «Сервис».
- В перечне различных системных инструментов отыщите наименование «Настройка контроля учетных записей». Выделите его и жмите «Запуск».
- Запустится окошко настроек, где проводите уже известные нам манипуляции.
Наконец, переместиться к инструменту можно и непосредственно введя команду в окошке «Выполнить».
- Вызовите «Выполнить» (Win+R). Внесите:
UserAccountControlSettings.exeЖмите «OK».
- Запускается окошко параметров учетных записей, где следует произвести уже оговоренные выше манипуляции.
Способ 2: «Командная строка»
Выключить средство контроля учетных записей можно путем введения команды в «Командную строку», которая была запущена с административными правами.
- Жмите «Пуск». Переходите во «Все программы».
- Зайдите в каталог «Стандартные».
- В перечне элементов кликайте правой кнопкой мышки (ПКМ) по наименованию «Командная строка». Из раскрывшегося списка щелкайте «Запуск от имени администратора».
- Окошко «Командной строки» активировано. Внесите такое выражение:
C:WindowsSystem32cmd.exe /k %windir%System32reg.exe ADD HKLMSOFTWAREMicrosoftWindowsCurrentVersionPoliciesSystem /v EnableLUA /t REG_DWORD /d 0 /fЩелкайте Enter.
- После отображения надписи в «Командной строке», говорящей о том, что операция успешно завершена, перезагрузите устройство. Повторно включив ПК, вы уже не обнаружите появляющихся окон UAC при попытке запуска софта.
Урок: Запуск «Командной строки» в Виндовс 7
Способ 3: «Редактор реестра»
Выключить UAC можно также путем внесения корректировок в реестре, использовав его редактор.
- Для активирования окошка «Редактор реестра» применяем инструмент «Выполнить». Вызовите его, использовав Win+R. Введите:
RegeditКликните «OK».
- «Редактор реестра» открыт. В его левой области расположены инструменты навигации по разделам реестра, представленные виде каталогов. Если данные каталоги скрыты, щелкните по надписи «Компьютер».
- После того, как разделы отобразятся, кликайте по папкам «HKEY_LOCAL_MACHINE» и «SOFTWARE».
- Затем заходите в раздел «Microsoft».
- После этого поочередно щелкайте «Windows» и «CurrentVersion».
- Наконец, последовательно перейдите по веткам «Policies» и «System». Выделив последний раздел, перемещайтесь в правую часть «Редактора». Ищите там параметр под названием «EnableLUA». Если в поле «Значение», которое относится к нему, установлено число «1», то это означает, что UAC включен. Мы должны сменить данное значение на «0».
- Для редактирования параметра щелкайте по наименованию «EnableLUA» ПКМ. Из перечня выбирайте «Изменить».
- В запустившемся окошке в области «Значение» ставьте «0». Жмите «OK».
- Как видим, теперь в «Редакторе реестра» напротив записи «EnableLUA» отображается значение «0». Для применения корректировок, чтобы UAC был полностью отключен, следует перезагрузить ПК.
Как видим, в Виндовс 7 имеется три основных метода выключения функции UAC. По большому счету, каждый из этих вариантов равнозначный. Но прежде, чем использовать один из них, хорошо подумайте, так ли сильно вам мешает данная функция, ведь её отключение существенно ослабит защиту системы от вредоносных программ и злоумышленников. Поэтому рекомендуется проводить только временную деактивацию данного компонента на период выполнения определенных работ, но не постоянную.
Еще статьи по данной теме:
Помогла ли Вам статья?
Наверное, вы очень часто замечали и продолжаете замечать, как вам при установке, удалении, внесении изменений и открытии какого-то приложение, открывается надоедливое диалоговое окно UAC в Windows 7. Как отключить его, чтобы оно больше не раздражало вас, мы поясним прямо сейчас. 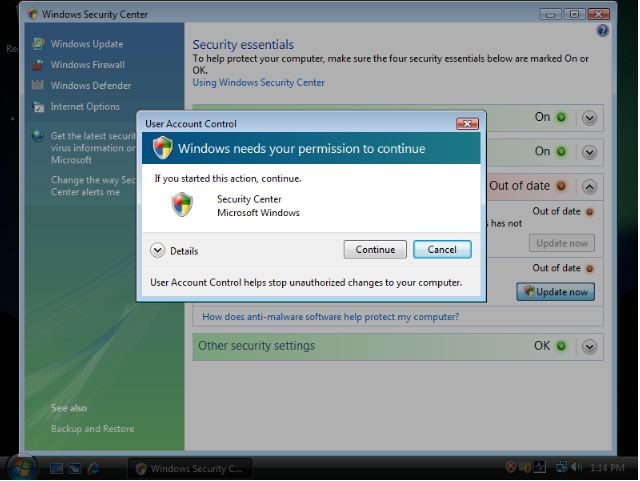
Как отключить UAC в Windows 7
Для успешного выполнения данной задачи, вам потребуется совершить такие действия:
- Открываем поиск из Пуска и вписываем туда запрос «UAC»
- Выбираем – «Изменение параметров контроля учётных записей»
- У вас откроется следующее окно:
- Чтобы полностью отключить данную утилиту, нам необходимо опустить ползунок до нижнего значения = «Никогда не уведомлять». При этом вы получите такое сообщение:
- Теперь чтобы изменения вступили в силу, перезагрузите компьютер. Для тех, кто не любит пользоваться интерфейсом чтобы что-то отключить, могут воспользоваться консолью:
Для включения
C:WindowsSystem32cmd.exe /k %windir%System32reg.exe ADD HKLMSOFTWAREMicrosoftWindowsCurrentVersionPoliciesSystem /v EnableLUA /t REG_DWORD /d 0 /f
Для выключения
C:WindowsSystem32cmd.exe /k %windir%System32reg.exe ADD HKLMSOFTWAREMicrosoftWindowsCurrentVersionPoliciesSystem /v EnableLUA /t REG_DWORD /d 1 /f
Похожие записи
Как отключить брандмауэр в Windows 7
Брандмауэр, фаерволл или межсетевой экран создан, чтоб обеспечить защиту системы от внешних атак. В седьмом Windows такая защита является довольно сильной, и, к сожалению, может блокировать немало нужных программ, считая их потенциально…
Windows smartscreen — как отключить?
Как и ожидалось от разработчиков Windows, новый фильтр, который бы мог заменить работу многих антивирусных программ – SmartScreen потерпел множество критичных отзывов, которые поставили под сомнение использование данного фильтра как…
Как отключить обновление Windows 7?
Создать хорошо работающую систему с первого раза непросто, поэтому разработчики Windows регулярно выпускают обновления. К сожалению, поддержка Windows 7 уже закончилась, но обновления еще продолжают выходить. Вообще, самым главным обновлением…
Four methods to disable UAC in Windows 7
Method 1: Disable or Turn Off UAC (User Account Control) in Control Panel
To use Control Panel to disable UAC in Windows 7, there are several methods to access the User Account Control settings page:
-
Go to Start Menu -> Control Panel -> User Accounts and Family Safety -> User Account.
-
Go to Start Menu -> Control Panel -> System and Security -> Action Center.
-
Click or right click on Flag icon in notification area (system tray), and then Open Action Center.
-
Type “MsConfig” in Start Search to start System Configuration, then go to Tools tab, select Change UAC Settings, then click on Launch button.
Click on User Account Control settings link.
Slide the slider bar to the lowest value with description Never notify.
Click OK to make the change effective.
Restart the computer to turn off User Access Control.
Method 2: Disable UAC with Registry Editor (RegEdit)
Run Registry Editor (RegEdit) and navigate to the following registry key:
HKEY_LOCAL_MACHINESoftwareMicrosoftWindowsCurrentVersionPoliciesSystem
Locate the following REG_DWORD value:
EnableLUA
Set the value of EnableLUA to 0.
Optional step to suppress UAC consent prompt dialog, locate the following REG_DWORD value:
ConsentPromptBehaviorAdmin
Set the value of ConsentPromptBehaviorAdmin to 0 (optional).
Exit from Registry Editor and restart the computer to turn off UAC.
Method 3: Turn Off UAC Using Group Policy
For Windows 7 Ultimate, Business or Enterprise edition which has Local Group Policy, or computer joined to domain and has Active Directory-based GPO, the group policy can be used to disable UAC for local computer or many computer across large networks at once.
1. Enter GPedit.msc in Start Search to run Local Group Policy editor. (Or gpmc.msc to run Group Policy Management Console for AD-based domain GPO editor).
2. Navigate to the following tree branch:
Computer Configuration -> Windows Settings -> Security Settings -> Local Policies -> Security Options
3. Locate the following policy in the right pane:
User Account Control: Behavior of the elevation prompt for administrators in Admin Approval Mode
Set its value to Elevate without prompt.
4. Locate the following policy in the right pane:
User Account Control: Detect application
installations and prompt for elevation
Set its value to Disabled.
5. Locate the following policy in the right pane:
User Account Control: Run all administrators in Admin Approval Mode
Set its value to Disabled.
6. Locate the following policy in the right pane:
User Account Control: Only elevate UIAccess applications that are installed in secure locations
Set its value to Disabled.
7. Restart the computer when done.
Method 4: Using Command Prompt to Disable User Account Control
The command line option can also be used in batch script command file, i.e. .bat and .cmd files, providing greater convenient to advanced technical user. In actual, the commands,, which are also used to disable or enable UAC in Vista, are just doing the same thing as directly modifying the registry.
1. Open an elevated command prompt as administrator.
2. To disable the UAC, run the following commands:
%windir%System32cmd.exe /k
%windir%System32reg.exe ADD HKEY_LOCAL_MACHINESOFTWAREMicrosoftWindowsCurrentVersionPoliciesSystem /v EnableLUA /t REG_DWORD /d 0 /f
and optionally, the following comand to suppress all elevation consent request and notification:
%windir%System32cmd.exe /k
%windir%System32reg.exe ADD HKEY_LOCAL_MACHINESOFTWAREMicrosoftWindowsCurrentVersionPoliciesSystem /v ConsentPromptBehaviorAdmin /t REG_DWORD /d 0 /f
Tip: To re-enable UAC, the command is:
%windir%System32cmd.exe /k
%windir%System32reg.exe ADD HKEY_LOCAL_MACHINESOFTWAREMicrosoftWindowsCurrentVersionPoliciesSystem /v EnableLUA /t REG_DWORD /d 1 /f
and to turn on prompt for consent UI:
%windir%System32cmd.exe /k
%windir%System32reg.exe ADD HKEY_LOCAL_MACHINESOFTWAREMicrosoftWindowsCurrentVersionPoliciesSystem /v ConsentPromptBehaviorAdmin /t REG_DWORD /d 2 /f
Note: Disabling UAC may cause gadgets stop working in Windows 7. Users who are facing this issue may use another workaround to suppress User Account Control.
Source
Four methods to disable UAC in Windows 7
Method 1: Disable or Turn Off UAC (User Account Control) in Control Panel
To use Control Panel to disable UAC in Windows 7, there are several methods to access the User Account Control settings page:
-
Go to Start Menu -> Control Panel -> User Accounts and Family Safety -> User Account.
-
Go to Start Menu -> Control Panel -> System and Security -> Action Center.
-
Click or right click on Flag icon in notification area (system tray), and then Open Action Center.
-
Type “MsConfig” in Start Search to start System Configuration, then go to Tools tab, select Change UAC Settings, then click on Launch button.
Click on User Account Control settings link.
Slide the slider bar to the lowest value with description Never notify.
Click OK to make the change effective.
Restart the computer to turn off User Access Control.
Method 2: Disable UAC with Registry Editor (RegEdit)
Run Registry Editor (RegEdit) and navigate to the following registry key:
HKEY_LOCAL_MACHINESoftwareMicrosoftWindowsCurrentVersionPoliciesSystem
Locate the following REG_DWORD value:
EnableLUA
Set the value of EnableLUA to 0.
Optional step to suppress UAC consent prompt dialog, locate the following REG_DWORD value:
ConsentPromptBehaviorAdmin
Set the value of ConsentPromptBehaviorAdmin to 0 (optional).
Exit from Registry Editor and restart the computer to turn off UAC.
Method 3: Turn Off UAC Using Group Policy
For Windows 7 Ultimate, Business or Enterprise edition which has Local Group Policy, or computer joined to domain and has Active Directory-based GPO, the group policy can be used to disable UAC for local computer or many computer across large networks at once.
1. Enter GPedit.msc in Start Search to run Local Group Policy editor. (Or gpmc.msc to run Group Policy Management Console for AD-based domain GPO editor).
2. Navigate to the following tree branch:
Computer Configuration -> Windows Settings -> Security Settings -> Local Policies -> Security Options
3. Locate the following policy in the right pane:
User Account Control: Behavior of the elevation prompt for administrators in Admin Approval Mode
Set its value to Elevate without prompt.
4. Locate the following policy in the right pane:
User Account Control: Detect application
installations and prompt for elevation
Set its value to Disabled.
5. Locate the following policy in the right pane:
User Account Control: Run all administrators in Admin Approval Mode
Set its value to Disabled.
6. Locate the following policy in the right pane:
User Account Control: Only elevate UIAccess applications that are installed in secure locations
Set its value to Disabled.
7. Restart the computer when done.
Method 4: Using Command Prompt to Disable User Account Control
The command line option can also be used in batch script command file, i.e. .bat and .cmd files, providing greater convenient to advanced technical user. In actual, the commands,, which are also used to disable or enable UAC in Vista, are just doing the same thing as directly modifying the registry.
1. Open an elevated command prompt as administrator.
2. To disable the UAC, run the following commands:
%windir%System32cmd.exe /k
%windir%System32reg.exe ADD HKEY_LOCAL_MACHINESOFTWAREMicrosoftWindowsCurrentVersionPoliciesSystem /v EnableLUA /t REG_DWORD /d 0 /f
and optionally, the following comand to suppress all elevation consent request and notification:
%windir%System32cmd.exe /k
%windir%System32reg.exe ADD HKEY_LOCAL_MACHINESOFTWAREMicrosoftWindowsCurrentVersionPoliciesSystem /v ConsentPromptBehaviorAdmin /t REG_DWORD /d 0 /f
Tip: To re-enable UAC, the command is:
%windir%System32cmd.exe /k
%windir%System32reg.exe ADD HKEY_LOCAL_MACHINESOFTWAREMicrosoftWindowsCurrentVersionPoliciesSystem /v EnableLUA /t REG_DWORD /d 1 /f
and to turn on prompt for consent UI:
%windir%System32cmd.exe /k
%windir%System32reg.exe ADD HKEY_LOCAL_MACHINESOFTWAREMicrosoftWindowsCurrentVersionPoliciesSystem /v ConsentPromptBehaviorAdmin /t REG_DWORD /d 2 /f
Note: Disabling UAC may cause gadgets stop working in Windows 7. Users who are facing this issue may use another workaround to suppress User Account Control.
Source
Windows 7 Enterprise Windows 7 Home Basic Windows 7 Home Premium Windows 7 Professional Windows 7 Starter Windows 7 Ultimate Windows 8 Еще…Меньше
Windows 8, Windows 7 и Windows Server 2008 R2 используют дополнительные параметры контроля учетных записей (UAC). Аналогичные параметры используются при настройке безопасности зон в браузере Internet Explorer. Войдя в систему с учетной записью локального администратора, можно включить или отключить уведомления контроля учетных записей или указать время, когда сообщения об изменениях должны приходить на ваш компьютер.
ВВЕДЕНИЕ
Windows Vista использует только два типа параметров UAC: включено и выключено. Windows 7 и Windows 8 используют больше параметров.
1.Настройка параметров UAC
В Windows 7:
. Откройте раздел Параметры контроля учетных записей. Для этого введите UAC в поле поиска и в окне панели управления выберите пункт Изменение параметров контроля учетных записей.
Настройка параметров контроля учетных записей в Windows 8:
.Наведите указатель мыши на кнопку Aero Peek, которая также используется в качестве кнопки «Свернуть все окна» и находится в правой части новой панели задач.
.Щелкните значок Поиск, введите в поисковом поле UAC и щелкните пункт Параметры под ним.
.На левой панели выберите пункт Изменение параметров контроля учетных записей.
2. Переместите ползунок на нужную отметку и нажмите кнопку ОК.
Можно указать один из четырех параметров UAC:
-
Всегда уведомлять
Выберите этот параметр, чтобы:
-
всегда получать уведомления о попытках программ установить программное обеспечение или внести изменения в компьютер;
-
всегда получать уведомления при изменении параметров Windows пользователем.
-
-
Уведомлять только при попытках программ внести изменения в компьютер
Выберите этот параметр, чтобы:
-
получать уведомления только при попытках программ внести изменения в компьютер;
-
не получать уведомления при изменении параметров Windows пользователем.
-
-
Уведомлять только при попытках программ внести изменения в компьютер (не затемнять рабочий стол)
Выберите этот параметр, чтобы:
-
получать уведомления только при попытках программ внести изменения в компьютер без затемнения рабочего стола;
-
не получать уведомления при изменении параметров Windows пользователем.
-
-
Никогда не уведомлять
(Отключить контроль учетных записей)Выберите этот параметр, чтобы:
-
никогда не получать уведомления при попытках программ установить программное обеспечение или внести изменения в компьютер;
-
никогда не получать уведомления при изменении параметров Windows пользователем.
-
Дополнительная информация
Нужна дополнительная помощь?
Загрузить PDF
Загрузить PDF
Контроль учетных записей (UAC) — это система безопасности, впервые представленная в Windows 7, которая предупреждает пользователя, когда какая-либо программа пытается внести изменения в систему. Если вы опытный пользователь, UAC, как правило, не нужен.
- Примечание: не рекомендуем отключать UAC, чтобы обезопасить систему от вредоносных программ. Если окно UAC открывается каждый раз при запуске надежной программы, создайте специальный ярлык, чтобы избежать этого.
-
1
Войдите в систему как администратор. Только так можно изменить настройки UAC для любой учетной записи.[1]
- Если вы не помните пароль администратора, сбросьте его.
- Если на компьютере нет учетной записи администратора (то есть все пользователи обладают обычными учетными записями), загрузите систему в безопасном режиме, чтобы получить доступ к учетной записи администратора. Вам все равно потребуется пароль, но если это ваш собственный компьютер, пароль, возможно, не установлен.
-
2
Откройте меню «Пуск» и введите uac.
-
3
Выберите «Изменение параметров контроля учетных записей» в результатах поиска.
-
4
Используйте ползунок для настройки уровня UAC. Существует четыре уровня UAC. Четвертый уровень (самый высокий) будет уведомлять вас каждый раз, когда какая-либо программа или вы пытаетесь внести изменения в систему. Третий уровень будет уведомлять вас каждый раз, когда какая-либо программа пытается внести изменения в систему. Второй уровень аналогичен третьему, но без затемнения экрана. Первый уровень (самый низкий) вообще не будет уведомлять вас.
- Рекомендуем выбрать четвертый или третий уровень, чтобы UAC предотвратил заражение системы вредоносными программами.
- Можно оставить высокий уровень, но отключить UAC для определенных программ, которым вы доверяете и часто пользуетесь. Об этом читайте в следующем разделе.
-
5
Нажмите OK, когда внесете необходимые изменения. Возможно, придется ввести пароль администратора.
Реклама
-
1
Убедитесь, что программа надежная. UAC не позволяет вносить нежелательные изменения в настройки системы. Поэтому лучше не отключать UAC, чтобы предотвратить заражение системы вредоносными программами. Но если вы часто пользуетесь надежной программой, создайте для нее специальный ярлык с отключенным UAC.
-
2
Откройте меню «Пуск» и введите планировщик. Выберите «Планировщик заданий» в результатах поиска.
-
3
Щелкните «Создать задачу» на правой панели. Введите имя задачи.
-
4
Установите флажок у «Выполнить с наивысшими правами» в нижней части окна.
-
5
Нажмите на вкладку Действия, а затем нажмите Создать.
-
6
Щелкните по Обзор, а затем найдите исполняемый файл нужной программы. Выберите фактический исполняемый файл программы, а не ярлык на рабочем столе или в меню «Пуск».
-
7
Нажмите OK, чтобы сохранить действие, а затем нажмите Параметры. Установите флажок у «Разрешать выполнение задачи по требованию», а затем нажмите OK.
-
8
Щелкните правой кнопкой мыши по рабочему столу и выберите «Создать» > «Ярлык». В текстовом поле введите schtasks /run /TN "Имя задачи". Замените Имя задачи на имя созданной задачи.
- Выполните оставшиеся действия, чтобы создать ярлык на рабочем столе.
- Щелкните правой кнопкой мыши по новому ярлыку, в меню выберите «Свойства» и нажмите Изменить значок. Еще раз посмотрите на исполняемый файл программы, чтобы выбрать значок как у этого файла.
-
9
Запустите программу с помощью нового ярлыка. Отныне при запуске этой программы окно UAC открываться не будет. Повторите описанные действия с любой другой программой, для которой вы хотите отключить UAC.[2]
- Есть бесплатные программы, такие как «UAC Pass» и «UAC Trust Shortcut», с помощью которых можно создавать ярлыки, но они не понадобятся, как только вы научитесь создавать ярлыки вручную.
Реклама
Об этой статье
Эту страницу просматривали 14 937 раз.
Была ли эта статья полезной?

Еще раз предупреждаю, что если вы решили отключить UAC, вы тем самым снижаете уровень безопасности при работе за компьютером, причем в достаточно большой степени. Делайте это только если точно знаете, зачем вам это нужно.
Как правило, желание полностью отключить контроль учетных записей вызвано лишь тем, что всякий раз при установке (а иногда и при запуске) программ, у пользователя запрашивают «Вы хотите разрешить программе неизвестного издателя вносить изменения на данном компьютере?» и это кому-то надоедает. На самом деле, это происходит не так часто, если с компьютером все в порядке. А если данное сообщение UAC появляется часто и само по себе, без каких-либо действий с вашей стороны, тот это, возможно, тот случай, когда нужно поискать вредоносные программы на компьютере.
Отключение UAC в Windows 7 и Windows 8 через Панель управления
Самый простой, наглядный и предусмотренный Microsoft способ отключить контроль учетных записей в двух последних версиях операционной системы — использование соответствующего элемента панели управления.
Зайдите в Панель управления Windows, выберите пункт «Учетные записи пользователей» и в открывшихся параметрах выберите ссылку «Изменить параметры учетных записей» (Для их настройки вы должны быть администратором системы).
Примечание: быстро попасть в настройки контроля учетных записей вы можете нажав клавиши Windows + R на клавиатуре и введя UserAccountControlSettings.exe в окно «Выполнить».
Установите нужный уровень защиты и появления уведомлений. Рекомендуемая настройка — «Уведомлять только при попытках приложений внести изменения в компьютер (по умолчанию)». Для того, чтобы отключить UAC, выберите значение «Никогда не уведомлять».
Как отключить UAC с помощью командной строки
Также вы можете выполнить отключение контроля учетных записей в Windows 7 и 8, запустив командную строку от имени администратора (В Windows 7 найдите командную строку в меню «Пуск — Программы — Стандартные», кликните правой кнопкой мыши и выберите нужный пункт. В Windows 8 — нажмите клавиши Windows + X, и выберите Командная строка (администратор)), после чего используйте следующие команды.
Отключить UAC
C:WindowsSystem32cmd.exe /k %windir%System32reg.exe ADD HKLMSOFTWAREMicrosoftWindowsCurrentVersionPoliciesSystem /v EnableLUA /t REG_DWORD /d 0 /f
Включить UAC
C:WindowsSystem32cmd.exe /k %windir%System32reg.exe ADD HKLMSOFTWAREMicrosoftWindowsCurrentVersionPoliciesSystem /v EnableLUA /t REG_DWORD /d 1 /f
После включения или отключения контроля учетных записей этим способом, требуется перезагрузка компьютера.
Есть ли более надоедливая вещь, чем UAC? Разумеется, это средство отлично подходит для защиты тех многочисленных пользователей, которые сидят в Windows с учетной записью администратора, подвергая тем самым свою систему опасности. Однако, до чего же это назойливая штука! Если вы установили надежный антивирус и фаервол, то от UAC в Windows 7 можно попробовать избавиться.
И сделать это намного проще, чем в Windows Vista, благо здесь в Microsoft пошли нам навстречу, очень приятно 
Щелкните на кнопке Пуск и затем откройте окно Панель управления. В поле поиска, расположенном в верхнем правом углу окна, введите UAC.
Теперь щелкните на ссылке Изменение параметров контроля учетных записей. Откроется следующее окно.
В нем переместите ползунок в нужную позицию. Как видите, там представлено несколько вариантов, и если UAC нужно отключить полностью и бесповоротно, переместите ползунок в самый низ, до позиции Никогда не уведомлять. Вуаля, все просто.
Отключение UAC в Windows 7 через командную строку
Продвинутым любителям командной строки понравится следующий способ отключения UAC в Windows 7. Для этого в командной строке (или создайте файл с расширением *.bat) используйте такую команду:
C:WindowsSystem32cmd.exe /k %windir%System32reg.exe ADD HKLMSOFTWAREMicrosoftWindowsCurrentVersionPoliciesSystem /v EnableLUA /t REG_DWORD /d 0 /f
Ну а включить UAC обратно можно следующим образом:
C:WindowsSystem32cmd.exe /k %windir%System32reg.exe ADD HKLMSOFTWAREMicrosoftWindowsCurrentVersionPoliciesSystem /v EnableLUA /t REG_DWORD /d 1 /f
Затем перезагрузите компьютер и дело сделано.